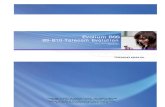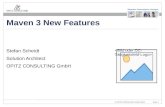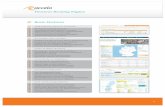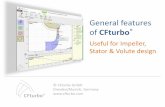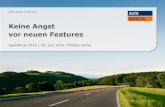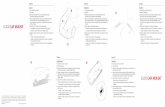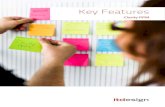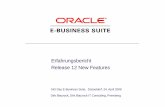© 2013 Fidelix WebVision Installation - INUstyr...4 WebVision Installation © 2013 Fidelix 2.2...
Transcript of © 2013 Fidelix WebVision Installation - INUstyr...4 WebVision Installation © 2013 Fidelix 2.2...

© 2013 Fidelix
WebVision Installation

WebVision Installation2
© 2013 Fidelix
Table of Contents
0
Part I WebVision Installation 3
................................................................................................................................... 31 Requirements
Part II Installation 3
................................................................................................................................... 31 Language
................................................................................................................................... 42 Welcome
................................................................................................................................... 43 Choose the features to be installed
................................................................................................................................... 54 Install SQL server
................................................................................................................................... 65 Choose the license options
................................................................................................................................... 76 Choose the application directory
................................................................................................................................... 87 Set user information
................................................................................................................................... 98 Shortcut
................................................................................................................................... 109 Verify installation
Part III Activation 12
................................................................................................................................... 121 Activating the installation
Index 0

WebVision Installation 3
© 2013 Fidelix
1 WebVision Installation
This manual contains the instruction to installing Fidelix WebVision 8.64
1.1 Requirements
Requirements for a computer where WebVision 8 is installed:
-PC: Minimum 1.80 GHz Dual-Core Processor, e.g. Inter Core i7-4500U. Recommendation: 2.90 GHzQuad-Core, e.g. Intel Core i7-4600M. Minimum 4Gb Memory, Recommendation: 6Gb Memory. Minimum128 Gb Disk space, Recommendation: 256 Gb Disk space
-Operating system: -The following operating systems are supported:
-Win 7 Pro, Enterprise or Ultimate-Win 8 Pro or Enterprise-Windows Server 2008 R2 (attn! Windows Server 2008 is not supported)-Windows Server 2012-Windows Server 2012 R2
-Operating system must be fully updated-Note that Windows Server products have stricted password requirement for database servers
than other Windows versions
2 Installation
2.1 Language
Choose the language to be used during the installation. You may choose the software UI language later.

WebVision Installation4
© 2013 Fidelix
2.2 Welcome
2.3 Choose the features to be installed
Choose which features of WebVision you wish to install
FdxOnline - Management software for webVision components
webVision - Browser application
Alarm Monitor - Not yet implemented in version 8.64
HTML Editor - Application for creating and editing pictures in webVision and substations
Alarm Printer - Not yet implemented in version 8.64
OPC server - Not yet implemented in version 8.64
WebService API - WebService Interface, required e.g. for webVision InfoTV

Installation 5
© 2013 Fidelix
2.4 Install SQL server
Choose what type of an installation and which parameters you want for the SQL Server
Select one of the following:
1) Install SQL Server 2008 R2 Express2) Use an existing SQL Server. In this case, you do not need to care about the other settings3) No SQL connection. In this case, features requiring an SQL connection, such as history informationand logs (including access control) will not be available. (ATTENTION! Using webVision without thedatabase features may slow down the application). SQL Server may also be installed later.
ATTENTION! If you are updating version 8.xx to a newer version, always use option 2 (use an existingSQL server)
The following settings need to be given if you are installing the SQL server:
Server: IPv4 address of the SQL Server. Put localhost or 127.0.0.1 if you are installing
Instance: The name of the instance of the SQL Server you are installing.
SA Password: Password for the SA (System Administrator) of the SQL Server
Database: The name of the database
User Account: The name of the default user for the SQL Server
Password: Password for the default user for the SQL Server

WebVision Installation6
© 2013 Fidelix
Other settings: You may also enter additional settings that will be added to the command line of theSQL server install command
ATTENTION! If you install the database to a Windows Server product, the operating system requires astronger password than Windows 7 or Windows 8. The password should contain letters, numbers andspecial characters
2.5 Choose the license options
Choose the license you wish to use. You may also re-define and activate the license later on.
The trial version is functional for 120 days.
You may license to work with 300, 1000 or an unlimited amount of points. Only I/O points are countedfor the license.
You may also select a license for an external API. At the moment, you may a choose a license for OPCor WebService integration. Both features are tied to the same license. OPC features are not yetimplemented in version 8.64
The product code and product key will be inseerted after install. The possibility to activate the softwareduring installation is not yet implemented in version 8.64

Installation 7
© 2013 Fidelix
2.6 Choose the application directory
Choose the folder, where you wish to install the application. If you are updating an existing version,choose the folder where the existing application is already installed. Otherwise, the installer will install anew instance of the software.

WebVision Installation8
© 2013 Fidelix
2.7 Set user information
Set the name and password for the WebVision main user.
The name of the main user is inserted into the upper text field and the password is set (twice) in themiddle and the lower text field. Password concealment has been removed following user feedback.
If you are updating the application to a newer version, you have the option to retain the existingpasswords.

Installation 9
© 2013 Fidelix
2.8 Shortcut
Choose the name and location where you want to place the shortcuts in the Install Folder.

WebVision Installation10
© 2013 Fidelix
2.9 Verify installation

Installation 11
© 2013 Fidelix

WebVision Installation12
© 2013 Fidelix
3 Activation
3.1 Activating the installation
After installation, WebVision must be activated. This can be done when you start the application for thefirst time.

Activation 13
© 2013 Fidelix
Press the button "webVision License Activation / Edit".

WebVision Installation14
© 2013 Fidelix
Choose the license option. Language choice does not affect the license.
After choosing the appropriate license, press the "Commit Settings". The "Product Code" text field willthen be filled with your appropriate product code. By pressing the button "Copy Product Code" you willget the product code directly to your clipboard.
Go to the Fidelix Support Page, at support.fidelix.fi. Sign in and insert your product code in the activationform. Support Page will give you an activation key. Insert the key into the "Activation Key" text field andpress the button "Activate". The application will restart and will see that activation:

Activation 15
© 2013 Fidelix

Fidelix OyMartinkyläntie 4101720 Vantaa
Puh (Vaihde) 09-2501288 FAX 09-2501299
Maintenance+358 500 123451
Technical Support+358 500 123452