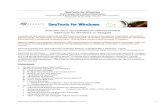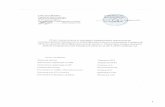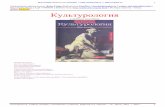Оглавление - Atomi Systems, Inc....Руководство пользователя...
Transcript of Оглавление - Atomi Systems, Inc....Руководство пользователя...


Руководство пользователя ActivePresenter Версия 8
Оглавление 2
Оглавление Оглавление ............................................................................................................... 2
Введение в ActivePresenter ...................................................................................... 9
Интерфейс пользователя ActivePresenter ......................................................................................... 9 Тема оформления интерфейса пользователя ..................................................................... 9 Начальная страница ............................................................................................................. 10 Рабочее пространство .......................................................................................................... 12
Издания ActivePresenter ................................................................................................................... 16 Системные требования .................................................................................................................... 17 Установка ActivePresenter ................................................................................................................ 18 Активация и деактивация ActivePresenter ...................................................................................... 19
Активация ActivePresenter ................................................................................................... 19 Деактивация ActivePresenter ............................................................................................... 20
Многоуровневая система поддержки ............................................................................................ 21
Создание проектов ................................................................................................. 22
Создание пустых проектов ............................................................................................................... 22 Изменение размера слайда ................................................................................................ 22
Создание адаптивных проектов ...................................................................................................... 25 Адаптивная панель .............................................................................................................. 25 Область просмотра адаптивного макета ........................................................................... 25 Управление адаптивными макетами ................................................................................. 26
Создание проектов из презентаций PowerPoint ............................................................................ 30 Создание проектов из тем или шаблонов ...................................................................................... 30 Создание проектов из видеофайлов ............................................................................................... 31 Преобразование проектов ............................................................................................................... 31
Преобразование неадаптивных проектов в адаптивные ................................................. 31 Преобразование адаптивных проектов в неадаптивные ................................................. 32
Сохранение проектов ....................................................................................................................... 33 Сохранение проектов .......................................................................................................... 33 Сохранение проектов разных типов ................................................................................... 33 Сжатие проектов .................................................................................................................. 34 Открытие существующих проектов .................................................................................... 35
Запись проектов ..................................................................................................... 36
Запись видео ..................................................................................................................................... 36 Раздел «Область съемки» ................................................................................................... 36 Раздел «Аудио и веб-камера» ............................................................................................ 37 Кнопка «Запись» и настройки ............................................................................................. 38
Запись моделирования программного обеспечения .................................................................... 40 Раздел «Область съемки» ................................................................................................... 40 Раздел Аудио ........................................................................................................................ 40 Кнопка записи и настройки ................................................................................................. 40
Как остановить запись ...................................................................................................................... 41
Работа с темами ..................................................................................................... 42
Использование тем ........................................................................................................................... 42 Применение тем .................................................................................................................. 43 Настройка встроенных тем и сохранение как нестандартных тем .................................. 44 Работа с цветами темы ........................................................................................................ 44 Работа со шрифтами темы .................................................................................................. 47

Руководство пользователя ActivePresenter Версия 8
Оглавление 3
Работа с заготовками стилей фона ..................................................................................... 49 Использование шаблонов слайдов ................................................................................................. 51
Открытие и закрытие Просмотра шаблона слайда ........................................................... 51 Добавление шаблонов слайдов и макетов ....................................................................... 52 Управление шаблонами слайдов и макетами .................................................................. 52 Конструирование шаблонов слайдов и макетов .............................................................. 53 Применение макетов к слайдам ........................................................................................ 57
Использование шаблонов обратной связи ..................................................................................... 58 Обзор шаблона обратной связи ......................................................................................... 58 Открытие и закрытие просмотра шаблона обратной связи............................................. 59 Добавление новых слоев .................................................................................................... 61 Управление шаблонами и слоями обратной связи .......................................................... 61
Работа со слайдами ................................................................................................ 63
Вставка слайдов ................................................................................................................................ 63 Вставка слайдов ................................................................................................................... 63 Копирование слайдов .......................................................................................................... 67 Удаление слайдов ................................................................................................................ 67
Изменение свойств слайда .............................................................................................................. 68 Присвоение слайдам названий .......................................................................................... 68 Изменение порядка слайдов .............................................................................................. 69 Смена слайдов ...................................................................................................................... 69 Изменение стилей заливки фона слайда ........................................................................... 70 Добавление фоновых изображений на слайды ................................................................ 70 Изменение макета контейнера слайдов ............................................................................ 72 Изменение режимов работы слайда ................................................................................. 73
Добавление эффектов перехода ..................................................................................................... 74 Добавление эффектов перехода ........................................................................................ 74 Удаление эффектов перехода ............................................................................................. 74
Управление слайдами ...................................................................................................................... 75 Разделение и объединение слайдов ................................................................................. 75 Изменение режимов просмотра слайдов ......................................................................... 75 Сохранение слайдов в изображения ................................................................................. 76
Вставка объектов и управление ими ..................................................................... 77
Вставка объектов ............................................................................................................................... 77 Вставка и удаление объектов.............................................................................................. 77 Вставка и удаление объектов на нескольких слайдах ...................................................... 77 Копирование объектов ........................................................................................................ 79
Изменение свойств объекта ............................................................................................................ 80 Изменение положения, размера и поворот объектов ..................................................... 80 Изменение стиля и эффектов .............................................................................................. 81 Режимы работы объекта ..................................................................................................... 82
Анимация объектов. ......................................................................................................................... 83 Добавление нескольких эффектов акцента и траекторий движения ............................. 84 Редактирование эффектов анимации ................................................................................ 85 Добавление эффектов анимации текста ............................................................................ 86 Удаление эффектов анимации ............................................................................................ 87 Добавление и редактирование путей движения .............................................................. 87
Расположение объектов ................................................................................................................... 89 Порядок расположения объектов ...................................................................................... 89 Группировка объектов ......................................................................................................... 89 Выравнивание объектов ...................................................................................................... 91
Использование состояний объекта ................................................................................................. 94 Встроенные состояния ......................................................................................................... 94

Руководство пользователя ActivePresenter Версия 8
Оглавление 4
Открытие панели состояний объекта ................................................................................. 95 Добавление состояний ........................................................................................................ 95 Редактирование состояний ................................................................................................. 97 Управление состояниями .................................................................................................... 98 Запуск состояний действиями ............................................................................................ 98
Использование шаблонов объекта ................................................................................................. 99 Открытие панели шаблонов объектов ............................................................................... 99 Добавление объектов в шаблоны объектов ...................................................................... 99 Использование элементов шаблона объекта.................................................................. 100 Сохранение и совместное использование шаблонов объекта ...................................... 101
Установка объектов по умолчанию ............................................................................................... 102
Контейнер ............................................................................................................. 103
Общие сведения о раздвижной рамке ......................................................................................... 103 Раздвижная рамка ............................................................................................................. 103 Различия между раздвижной рамкой и сеткой .............................................................. 104
Использование раздвижной рамки / сетки .................................................................................. 105 Вставка раздвижной рамки / сетки .................................................................................. 105 Добавление дочернего контейнера в раздвижную рамку / сетку ................................ 105 Добавление объектов в раздвижную рамку / сетку ....................................................... 105 Использование раздвижного макета ............................................................................... 106 Настройка дочернего раздвижного элемента в раздвижном контейнере .................. 108 Несколько советов по использованию раздвижной рамки ........................................... 111 Использование сетчатого макета ..................................................................................... 111
Объекты аннотаций .............................................................................................. 113
Фигуры ............................................................................................................................................. 114 Вставка фигур ...................................................................................................................... 114 Рисование произвольной формы ..................................................................................... 115 Редактирование произвольной формы ........................................................................... 117
Текстовая надпись .......................................................................................................................... 119 Прожектор ....................................................................................................................................... 119 Уравнение ........................................................................................................................................ 120
Вставка встроенных уравнений ........................................................................................ 120 Написание и редактирование уравнений ........................................................................ 120
Значки .............................................................................................................................................. 122 Эффекты жеста ................................................................................................................................ 123 Нижний колонтитул ........................................................................................................................ 124 Изображения ................................................................................................................................... 125
Вставка изображений ........................................................................................................ 125 Редактирование изображений ......................................................................................... 125 Экспорт изображений ........................................................................................................ 126 Получение снимков экрана ............................................................................................... 126
Видео YouTube ................................................................................................................................ 130 Веб-объект ....................................................................................................................................... 132
Адрес и встроенный код .................................................................................................... 132 Пакет HTML ......................................................................................................................... 133
Путь курсора .................................................................................................................................... 135 Добавление путей курсора ................................................................................................ 136 Изменение стиля курсора ................................................................................................. 137 Изменение расчетных точек времени и скорости движений мыши ............................. 138 Добавление точек щелчка ................................................................................................. 139 Добавление графики курсора и эффектов щелчка ......................................................... 139 Продолжение пути курсора по слайдам .......................................................................... 139 Советы по составлению путей курсора ............................................................................ 140

Руководство пользователя ActivePresenter Версия 8
Оглавление 5
Масштабирование и панорамирование ....................................................................................... 141 Создание эффектов масштабирования ............................................................................ 141 Создание эффектов панорамирования с использованием нескольких областей масштабирования .............................................................................................................. 142 Обратное масштабирование к обычному виду ............................................................... 142
Субтитры .......................................................................................................................................... 143 Добавление и импорт субтитров ...................................................................................... 143 Форматирование субтитров .............................................................................................. 144 Настройка субтитров на шкале времени ......................................................................... 145 Добавление субтитров на нескольких языках ................................................................. 146 Преобразование субтитров в речь ................................................................................... 147 Прочие советы .................................................................................................................... 150
Аудио и видео ...................................................................................................... 151
Вставка аудио и видео .................................................................................................................... 151 Вставка аудио ..................................................................................................................... 151 Вставка видео ..................................................................................................................... 152 Изменение параметров воспроизведения ...................................................................... 155 Экспорт аудио и видео ...................................................................................................... 155
Базовое редактирование аудио и видео ...................................................................................... 156 Редактирование диапазонов ............................................................................................ 156 Стоп-кадр ............................................................................................................................ 160 Разделение и соединение ................................................................................................. 162 Изменение скорости воспроизведения ........................................................................... 163 Регулировка громкости ...................................................................................................... 163
Дополнительные аудио эффекты .................................................................................................. 165 Нарастание/затухание звука ............................................................................................. 165 Снижение шума аудио ....................................................................................................... 165 Нормализация звука .......................................................................................................... 167
Эффекты размытия видео .............................................................................................................. 168 Применение эффектов размытия ..................................................................................... 168 Размытие движущихся объектов ...................................................................................... 169 Удаление эффектов размытия .......................................................................................... 170
Эффекты зеленого экрана видео ................................................................................................... 171 Эффекты «Картинка в картинке» ................................................................................................... 172 Эффекты курсора в записанном видео ......................................................................................... 173 Фоновая музыка .............................................................................................................................. 174
Интерактивные объекты ...................................................................................... 175
Щелчок мышью ............................................................................................................................... 176 Вставка щелчка мышью ..................................................................................................... 176 Установка правильных значений ...................................................................................... 177
Нажатие клавиши ............................................................................................................................ 178 Вставка нажатий клавиш ................................................................................................... 178 Установка правильных значений ...................................................................................... 179
Текстовое поле ................................................................................................................................ 180 Вставка текстовых полей ................................................................................................... 180 Установка правильных значений ...................................................................................... 181
Зона сбрасывания ........................................................................................................................... 182 Вставка зон сбрасывания................................................................................................... 182 Установка правильных значений ...................................................................................... 183 Настройка свойств зоны сбрасывания ............................................................................. 184 Преобразование объектов в источники перетаскивания............................................... 185
Кнопка .............................................................................................................................................. 186 Вставка кнопки ................................................................................................................... 186

Руководство пользователя ActivePresenter Версия 8
Оглавление 6
Работа с состояниями кнопок ........................................................................................... 187 Как заставить кнопки работать ......................................................................................... 187
Поле отметки и Переключатель .................................................................................................... 188 Вставка Полей отметки и Переключателей ..................................................................... 188 Форматирование Полей отметки и Переключателей ..................................................... 188 Работа с состояниями Поля отметки / Переключателя .................................................. 189 Как заставить работать Поля отметки и Переключатели ............................................... 189
Анимированный таймер ................................................................................................................ 190 Вставка таймеров ............................................................................................................... 190 Добавление действий события в таймеры ...................................................................... 191
Вопросы ........................................................................................................................................... 191
Создание контрольных опросов .......................................................................... 192
Общие свойства вопроса ................................................................................................................ 192 Компоненты слайда вопроса ............................................................................................ 192 Режимы вопроса: Оценивание и Опрос ........................................................................... 193
Создание контрольных опросов .................................................................................................... 194 Верно/Неверно ................................................................................................................... 194 Выбор ответа ...................................................................................................................... 195 Несколько ответов ............................................................................................................. 196 Заполнить строку ................................................................................................................ 197 Заполнить несколько строк ............................................................................................... 198 Заполнить пропуски ........................................................................................................... 199 Последовательность .......................................................................................................... 201 Перетаскивание .................................................................................................................. 202 Горячая точка ...................................................................................................................... 204 Эссе ...................................................................................................................................... 205 Шкала Лайкерта ................................................................................................................. 206 Импорт вопросов из файла ............................................................................................... 207
Случайность вопросов .................................................................................................................... 210 Создание наборов слайдов ............................................................................................... 210 Добавление слайдов в наборы ......................................................................................... 211 Импорт наборов слайдов .................................................................................................. 211 Использование случайных слайдов из наборов слайдов .............................................. 212
Вставка слайдов отчета .................................................................................................................. 214 Пересмотр курса ............................................................................................................................. 215
Добавление взаимодействий .............................................................................. 217
Добавление событий - действий ................................................................................................... 217 Добавление и удаление событий ..................................................................................... 217 Добавление и удаление действий для событий ............................................................. 218 Добавление и удаление условий для действий .............................................................. 220 Копирование событий, действий и условий .................................................................... 222 Связь событий - действий .................................................................................................. 222
Добавление сложных действий ..................................................................................................... 230 Создание новых сложных действий ................................................................................. 231 Создание параметров ........................................................................................................ 231 Добавление действий ........................................................................................................ 231 Добавление условий к действиям .................................................................................... 232 Добавление сложных действий к событиям ................................................................... 233
Использование переменных .......................................................................................................... 234 Создание переменных ....................................................................................................... 234 Добавление ссылок на переменные ................................................................................ 236 Использование действий для корректировки значений переменных ......................... 237 Управление переменными ............................................................................................... 238

Руководство пользователя ActivePresenter Версия 8
Оглавление 7
Пользовательский JavaScript в выводе HTML5 ............................................................................. 242
Экспорт проектов ................................................................................................. 253
Экспорт в изображения .................................................................................................................. 254 Экспорт в видео ............................................................................................................................... 256
Вкладка «Общее» ............................................................................................................... 256 Вкладка «Дополнительно» ................................................................................................ 258
Публикация видео на YouTube ...................................................................................................... 259 Экспорт в документ PDF ................................................................................................................. 261
Вкладка «Общее» ............................................................................................................... 261 Вкладка «Дополнительно» ................................................................................................ 262
Экспорт в документ Microsoft Word .............................................................................................. 264 Создание своего шаблона Word ....................................................................................... 266
Экспорт в Microsoft Excel ................................................................................................................ 267 Экспорт в презентацию Microsoft PowerPoint .............................................................................. 269 Экспорт в HTML5 ............................................................................................................................. 271
Вкладка «Общее» ............................................................................................................... 271 Отчетность LMS ................................................................................................................... 276 Дополнительный отчет ...................................................................................................... 278 Настройки плеера .............................................................................................................. 285 Предпросмотр HTML5 ........................................................................................................ 296
Разное ................................................................................................................... 297
Изменение свойств проекта........................................................................................................... 297 Вкладка «Общее» ............................................................................................................... 298 Вкладка «Автор» ................................................................................................................ 298 Вкладка «Событие» ............................................................................................................ 298
Обеспечение доступности проекта ............................................................................................... 299 Советы по созданию доступных проектов ....................................................................... 299 Настройка текста доступности для слайдов .................................................................... 300 Настройка текста доступности для объектов ................................................................... 300
Локализация проекта ..................................................................................................................... 301 Процесс локализации ........................................................................................................ 301 Экспорт в XLIFF .................................................................................................................... 301 Замена фона слайдов ........................................................................................................ 302 Импорт из XLIFF .................................................................................................................. 304
Активное окно ................................................................................................................................. 305
Окна ActivePresenter ............................................................................................ 306
Холст ................................................................................................................................................. 306 Изменение цвета холста .................................................................................................... 306 Масштабирование холста.................................................................................................. 306 Привязка к холсту ............................................................................................................... 307
Панель «Шкала времени» .............................................................................................................. 308 Обзор шкалы времени ....................................................................................................... 308 Управление шкалами времени ......................................................................................... 308 Использование нескольких шкал времени ..................................................................... 309 Полоса времени объекта ................................................................................................... 309 Изначально скрытые объекты .......................................................................................... 310 Изменение точек времени и продолжительности объекта ........................................... 310 Вставка нескольких объектов в одну строку на шкале времени ................................... 311 Вставка объектов по указателю воспроизведения ......................................................... 312 Привязка к шкале времени ............................................................................................... 312 Советы продуктивного использования инструментов шкалы времени ....................... 313
Панель «Свойства» ......................................................................................................................... 317 Вкладка «Стиль и эффекты» .............................................................................................. 317

Руководство пользователя ActivePresenter Версия 8
Оглавление 8
Вкладка «Размер и свойства» ........................................................................................... 322 Вкладка «Взаимодействия» .............................................................................................. 326 Вкладка «Аудио» ................................................................................................................ 329 Вкладка «Медиа» ............................................................................................................... 331 Вкладка «Свойства слайда» .............................................................................................. 334
Панель «Ресурсы» ........................................................................................................................... 337 Вкладка «Изображения» ................................................................................................... 337 Вкладка «Аудио и видео» ................................................................................................. 338 Вкладка «Другие ресурсы»................................................................................................ 339 Диалоговое окно «Свойства ресурса» .............................................................................. 340
Панель «Выбор» .............................................................................................................................. 341 Диалог калибровки аудиовхода .................................................................................................... 343
Ручная калибровка ............................................................................................................. 343 Автоматическая калибровка ............................................................................................. 343
Диалог настроек записи ................................................................................................................. 344 Вкладка «Аудио и видео» ................................................................................................. 344 Вкладка «Курсор» .............................................................................................................. 346 Вкладка «Аннотация» ........................................................................................................ 347 Вкладка «Горячие клавиши» ............................................................................................. 349
Диалог настроек веб-камеры......................................................................................................... 350 Настройки формата ............................................................................................................ 350
Меню, Панели инструментов и Горячие клавиши .............................................. 351
Главное меню ActivePresenter ....................................................................................................... 351 Панель быстрого доступа ............................................................................................................... 353 Вкладка «Главная» .......................................................................................................................... 354 Вкладка «Вставить» ........................................................................................................................ 358 Вкладка «Вопросы» ........................................................................................................................ 360 Вкладка «Оформление» ................................................................................................................. 361 Вкладка «Переходы» ...................................................................................................................... 361 Вкладка «Анимации» ...................................................................................................................... 362 Вкладка «Экспорт» .......................................................................................................................... 362 Вкладка «Вид» ................................................................................................................................. 363 Вкладка «Справка» ......................................................................................................................... 365 Вкладка «Формат» .......................................................................................................................... 366 Вкладка «Уравнение» ..................................................................................................................... 366 Вкладка «Рисование» ..................................................................................................................... 367 Вкладка «Шаблон слайда» ............................................................................................................. 370 Вкладка «Шаблон обратной связи» .............................................................................................. 371 Вкладка «Настройки объекта» ....................................................................................................... 371
Настройка ActivePresenter ................................................................................... 372
Настройка языка .............................................................................................................................. 372 Настройка интерфейса пользователя ........................................................................................... 372
Отображение/скрытие панелей и вкладок ..................................................................... 372 Изменение местоположения панелей ............................................................................. 373 Изменение размера панели .............................................................................................. 373
Настройки приложения .................................................................................................................. 374 Вкладка «Общее» ............................................................................................................... 374 Вкладка «Текст авто аннотации» ...................................................................................... 376 Вкладка «Горячие клавиши» ............................................................................................. 377 Вкладка «Панель инструментов» ..................................................................................... 378 Вкладка «Редактор сценариев» ........................................................................................ 380 Вкладка «Разное» ............................................................................................................... 381

Руководство пользователя ActivePresenter Версия 8
Введение в ActivePresenter > Интерфейс пользователя ActivePresenter 9
Введение в ActivePresenter ActivePresenter — это лучшее программное обеспечение для создания электронных учебников с расширенными функциями записи и редактирования видео. С помощью ActivePresenter, Вы можете создавать различные типы материалов для электронного обучения, включая демонстрационные видео, моделирование программного обеспечения, контрольные опросы и игры. Используя адаптивный дизайн и HTML5, ваш контент по-настоящему не зависит от устройств - он хорошо выглядит и прекрасно работает в любом современном веб-браузере и на любом устройстве. Результаты, совместимые с SCORM- и xAPI, также легко интегрируются с наиболее известными системами управления обучением.
Интерфейс пользователя ActivePresenter
Тема оформления интерфейса пользователя
ActivePresenter 8 поддерживает как светлую, так и темную тему, что позволяет настроить его внешний вид. При первом запуске после успешной установки ActivePresenter 8 появится следующий диалог:
Вы можете выбрать светлую или темную тему, с которой хотите работать в своих проектах. Выбранная тема станет темой по умолчанию при запуске программы. Тему в текущем рабочем проекте можно изменить в любое время на вкладке Вид > Тема ИП > Светлая или Темная.

Руководство пользователя ActivePresenter Версия 8
Введение в ActivePresenter > Интерфейс пользователя ActivePresenter 10
Начальная страница После выбора нужной темы появится начальная страница, на которой будут отображены все компоненты в цветах этой темы.
Начальная страница позволяет быстро начинать новые проекты, а также получать доступ к

Руководство пользователя ActivePresenter Версия 8
Введение в ActivePresenter > Интерфейс пользователя ActivePresenter 11
полезным ресурсам, таким как шаблоны и образцы. На этапе редактирования также можно открыть начальную страницу, нажав кнопку ActivePresenter в левом верхнем углу и выбрав
пункт Начальная страница. Начальная страница имеет много компонентов, сгруппированных в двух основных областях: левая панель и центральная часть.
Слева расположены две секции:
• Быстрый старт предоставляет кнопки для создания новых проектов и открытия существующих.
Нажмите Пустой проект, чтобы создать новый проект, используя пустую тему.
Нажмите Запись Видео для записи экрана в видео.
Нажмите Запись моделирования программы, чтобы сделать запись моделирования программного обеспечения.
Нажмите Адаптивный проект, чтобы создать новый адаптивный проект.
Нажмите Импорт из PowerPoint, чтобы преобразовать презентацию PowerPoint в проект ActivePresenter.
Нажмите Открыть, чтобы открыть ранее созданный проект, шаблон слайда, тему, шаблон объекта или видеофайл.
• В списке Недавние, ActivePresenter отображает список последних открытых проектов.
Чтобы открыть проект из списка, нажмите его или щелкните правой кнопкой мыши > Открыть.
Чтобы удалить проект из списка, щелкните его правой кнопкой мыши > Удалить.

Руководство пользователя ActivePresenter Версия 8
Введение в ActivePresenter > Интерфейс пользователя ActivePresenter 12
Щелкните проект правой кнопкой мыши > Открыть папку, чтобы открыть папку, содержащую проект.
В центре находятся три вкладки:
На вкладке Шаблоны отображаются все встроенные и нестандартные темы/шаблоны, которые можно нажать, чтобы создать новый проект с использованием этой темы/шаблона.
Вкладка Образцы содержит примеры работ ActivePresenter.
Вкладка Справка предоставляет доступ к руководству пользователя, домашней странице продукта, сообществу пользователей, активации/деактивации, проверке обновлений и информации о текущей версии.
Рабочее пространство Рабочее пространство ActivePresenter также оформлено в цветах выбранной вами темы. Чтобы изменить внешний вид рабочего пространства со светлого на темный и наоборот, перейдите на вкладку Вид > Тема ИП.

Руководство пользователя ActivePresenter Версия 8
Введение в ActivePresenter > Интерфейс пользователя ActivePresenter 13
Рабочее пространство ActivePresenter состоит из трех основных разделов: панели инструментов на вкладках (1), окно документа (2) и строка состояния (3).
Панели инструментов на вкладках
Панель инструментов на вкладках, расположенная в верхней части окна приложения, содержит практически все необходимые инструменты для создания и редактирования содержимого. Всегда присутствуют десять основных вкладок и некоторые контекстные вкладки, которые появляются только при выборе определенного объекта. На каждой вкладке связанные команды сгруппированы в группы. При наведении курсора на команду, появляется всплывающая подсказка, объясняющая команду и показывающая горячую клавишу (если она есть).
В левом верхнем углу панели инструментов с вкладками находится кнопка ActivePresenter. Эта кнопка открывает Главное меню ActivePresenter, которое обеспечивает доступ ко всем общим операциям с файлами, настройкам конфигурации и списку недавно открывавшихся проектов.

Руководство пользователя ActivePresenter Версия 8
Введение в ActivePresenter > Интерфейс пользователя ActivePresenter 14
Вы можете показать или скрыть панель инструментов с вкладками, нажав кнопку с двойной стрелкой в верхнем правом углу.
Вы также можете настроить панель инструментов так, как хотите.
Окно документа
Вы можете открыть несколько проектов одновременно. Окна документов отображаются на вкладках для удобства навигации. Окно документа содержит следующие компоненты:
1. Панель быстрого доступа содержит команды для создания новых проектов, открытия и сохранения проектов, отмены и повторения последних действий.
2. Вкладка «Документ» позволяет вам переключаться с одного на другой открытый документ. Вы также можете навести указатель мыши на эту вкладку, чтобы посмотреть местоположение проекта, или щелкнуть правой кнопкой мыши по вкладке, чтобы открыть папку проекта.
3. На панели Слайды отображается список слайдов в вашем проекте.
4. Холст это центральная область окна документа. Он отображает содержимое слайдов и позволяет выполнять все пространственные изменения.
5. Панель Шкала времени показывает все объекты слайда на оси времени, позволяя регулировать и точно настраивать точки времени и продолжительность объектов, а также эффектов анимации.

Руководство пользователя ActivePresenter Версия 8
Введение в ActivePresenter > Интерфейс пользователя ActivePresenter 15
6. Панель Свойства позволяет изменять практически все физические и поведенческие свойства выбранных объектов.
7. На панели Ресурсы отображаются все ресурсы проекта.
8. Панель Выбор отображает все объекты, включенные в слайд. Она позволяет просматривать, менять порядок, изменять выделение, блокировку и переключать состояние видимости объектов.
9. Панель Наборы слайдов содержит наборы слайдов, которые используются для случайности появления слайдов и создания динамических викторин.
10. Панель Шаблоны объекта содержит шаблоны объекта, которые полезны для сохранения и повторного использования объектов на слайдах в этом же проекте или в других проектах.
11. Панель Состояния объекта содержит состояния объекта. Состояния объекта позволяют изменять его внешний вид в ответ на действия пользователя.
Вы можете настроить рабочее пространство, показывая, скрывая, перемещая и изменяя размеры панелей. После настройки, если хотите вернуться к исходному макету окна, просто
перейдите на вкладку Вид > Сбросить компоновку панелей. Ваше изменение будет применено при следующем открытии приложения.
Строка состояния
В строке состояния, расположенной в нижней части окна приложения, отображается информация о текущем проекте. Она может варьироваться в зависимости от того, на каком слайде вы находитесь. Можно быстро просмотреть проект в формате HTML5. Кроме того, ActivePresenter упрощает регулировку масштаба Холста с помощью инструментов в правом углу строки состояния.

Руководство пользователя ActivePresenter Версия 8
Введение в ActivePresenter > Издания ActivePresenter 16
Издания ActivePresenter ActivePresenter предлагает три издания: Free, Standard, и Pro.
1. Бесплатная версия Free предназначена для тех, кто хочет создавать видео-демонстрации. Это издание позволяет использовать некоторые функции записи экрана и редактирования видео. Проекты могут быть экспортированы в несколько форматов видео, а именно MP4, AVI, WMV, WebM и MKV. Однако продукция не может использоваться в коммерческих целях.
2. Версия Standard предоставляет все функции, доступные в Бесплатном издании, а также некоторые продвинутые функции редактирования аудио и видео и возможность экспорта проекта во многие форматы документов, а именно PDF, Microsoft Word, Microsoft Excel, Microsoft PowerPoint и HTML5. Продукция может использоваться в коммерческих целях.
3. Издание Pro - самое мощное, позволяющее Вам создавать впечатляющие видео демонстрации, интерактивные модели программного обеспечения и содержание для электронного обучения. Это издание очень подходит для разработчиков онлайн-обучения, тренеров, преподавателей, работников технической поддержки и всех, кто хочет создать профессиональный продукт.
Обратите внимание, что вы можете получить доступ ко всем функциям ActivePresenter Pro в бесплатной версии для ознакомления. На не бесплатную продукцию будет добавлен водяной знак. В следующей таблице сравниваются функции трех версий ActivePresenter. Функции, которые доступны во всех трех выпусках, в списке отсутствуют:
Функция Free Edition
Standard Edition
Pro Edition
Коммерческое использование
Отчет и отслеживание в LMS (SCORM, xAPI)
Экспорт в HTML5
Экспорт в Microsoft PowerPoint
Экспорт в Microsoft Excel
Экспорт в Microsoft Word
Экспорт в документ PDF
Экспорт в видео
Экспорт в изображения
Нарастание/затухание звука
Снижение шума аудио
Нормализация звука
Эффекты размытия видео
Эффекты зеленого экрана видео

Руководство пользователя ActivePresenter Версия 8
Введение в ActivePresenter > Системные требования 17
Системные требования Ниже приведены системные требования для использования ActivePresenter 8 в операционных системах Windows и macOS.
Операционная система
Windows 7 SP1 с обновлением платформы, Windows 8/8.1, и Windows 10. Поддерживается только 64-битная версия Windows (x64).
macOS 10.12 или новее.
Некоторые функции доступны только в Windows: Экспорт в Microsoft Word, экспорт в Microsoft Excel, экспорт в Microsoft PowerPoint.
Оборудование
ЦП: 1,5 ГГц или более быстрый процессор с SSE2 (рекомендуется многоядерный процессор с частотой 2,0 ГГц или выше).
Минимум 4 ГБ оперативной памяти (рекомендуется > 8 ГБ).
4 ГБ свободного места на жестком диске для установки.
Звуковая карта и микрофон для записи звука.
Программное обеспечение
Для воспроизведения содержимого HTML5, поддерживаются следующие веб-браузеры:
Windows: Mozilla Firefox 60 или новее, Google Chrome 65 или новее, Internet Explorer 11 и Microsoft Edge.
macOS: Google Chrome 65 или новее и Safari 10 или новее.
iOS 10 (или более поздняя версия) Safari (последний)
Android 6.0 (или более поздняя версия) Chrome (последний)
Для экспорта Microsoft Word: Microsoft Word 2013 или более поздней версии.
Для экспорта Microsoft Excel: Microsoft Excel 2013 или более поздней версии.
Для импорта и экспорта Microsoft PowerPoint: Microsoft PowerPoint 2013 или более поздней версии.
Для записи системного аудио на OS X или MacOS: Требуется фоновая музыка.

Руководство пользователя ActivePresenter Версия 8
Введение в ActivePresenter > Установка ActivePresenter 18
Установка ActivePresenter
Установка
Windows: После загрузки программы установки дважды щелкните ее и следуйте инструкциям. Для "тихой" установки ActivePresenter из командной строки, вы можете использовать флаг /VERYSILENT. Например, вызовите из сценария ActivePresenter_v8.0.0_setup.exe /VERYSILENT /NORESTART
macOS: После загрузки программы установки дважды щелкните ее и следуйте инструкциям.
Активация Бесплатное издание Free не нуждается в активации. Для активации версий Standard и Pro, на начальной странице или в открытом окне проекта, нажмите вкладку Справка > Активировать продукт.
Обновление
Чтобы обновить существующую версию ActivePresenter, просто загрузите последнюю версию исполняемого файла и запустите его, дважды щелкнув по нему. Нет никакой потребности вначале деинсталлировать более старую версию.
Вы также можете перейти на вкладку Справка > Проверка обновлений, чтобы ActivePresenter проверил наличие обновлений и выполнил обновление автоматически.
Модернизация (переход на
более высокую версию
продукта)
Для обновления лицензии свяжитесь с группой поддержки.
Удаление
Windows: Стандартный способ удаления ActivePresenter с компьютера - Панель управления > Программы и компоненты > ActivePresenter и следовать инструкциям. Для тихой деинсталляции ActivePresenter из командной строки вызовите команду <installation_folder>\unins000.exe/SILENT
Или откройте папку, в которой вы установили ActivePresenter, дважды щелкните файл unins000.exe и следуйте инструкциям для завершения удаления.
macOS: На боковой панели Finder нажмите «Приложения», перетащите приложение из папки «Приложения» в корзину (расположенную в конце), затем выберите «Finder» > «Empty Trash».

Руководство пользователя ActivePresenter Версия 8
Введение в ActivePresenter > Активация и деактивация ActivePresenter 19
Активация и деактивация ActivePresenter
Активация ActivePresenter
В то время как бесплатная версия Free не требует активации, версии Standard и Pro необходимо активировать с помощью ключей продукта. Существует два способа активации ActivePresenter: прямая (автоматическая) активация и активация вручную. Вы можете приобрести ключ продукта здесь.
Прямая активация
Для прямой активации требуется активное подключение к Интернету. Сделайте следующее:
• Нажмите Активировать продукт в правом верхнем углу окна приложения. Либо в
открытом окне проекта выберите вкладку Справка > Активировать продукт.
• В появившемся диалоговом окне введите ключ продукта в текстовом поле Ключ продукта.
• По умолчанию метод активации — прямой. Нажмите Активировать, чтобы активировать приложение.
Примечание: Нажмите Настройки подключения, чтобы настроить сетевое подключение, если ваш компьютер подключен через прокси-сервер.

Руководство пользователя ActivePresenter Версия 8
Введение в ActivePresenter > Активация и деактивация ActivePresenter 20
Активация через сеть вручную Чтобы вручную активировать ActivePresenter, выполните первые два шага, описанные выше, а затем выполните следующие действия:
• В разделе Метод откройте вкладку Сеть.
• Нажмите Получить код подтверждения, чтобы открыть веб-страницу, на которой вы получите код.
• Нажмите Ввести код подтверждения, чтобы вставить код в появившееся текстовое поле.
• Нажмите Активировать. Обратите внимание, что эта кнопка недоступна, пока вы не введете код подтверждения.
Тихая активация
Для тихой активации ActivePresenter из командной строки вызовите команду <installation_folder>\rlactivator.exe -activate -pkey=<product_key> -silent
Деактивация ActivePresenter
Существует вероятность установки вами ActivePresenter на другом компьютере. В этом случае необходимо деактивировать приложение на текущем компьютере, прежде чем использовать тот же ключ продукта на новом компьютере. Для активации версий Standard и Pro, на начальной странице или в открытом окне проекта, нажмите вкладку Справка > Деактивация продукта. В появившемся диалоговом окне в разделе Метод выберите пункт Прямой или Сеть > Деактивировать. Это приведет к немедленной деактивации приложения. Для тихой деактивации ActivePresenter из командной строки вызовите команду <installation_folder>\rlactivator.exe -deactivate -silent

Руководство пользователя ActivePresenter Версия 8
Введение в ActivePresenter > Многоуровневая система поддержки 21
Многоуровневая система поддержки ActivePresenter имеет многоуровневую систему поддержки, как описано ниже:
Подсказки
ActivePresenter имеет систему всплывающих подсказок, которая объясняет назначение всех кнопок панели инструментов.
Наведите указатель мыши на любую кнопку для отображения краткого описания.
Руководство пользователя
Руководство пользователя (PDF-файл) содержит подробные описания всех тем.
Нажмите F1, чтобы открыть его.
Демонстрации
Лучший способ узнать продукт - посмотреть, как кто-то на самом деле его использует.
На нашем веб-сайте представлены отличные демонстрации.
Обучение В помощь предлагается большое количество текстовых и видео-уроков.
ЧаВо (FAQ)
Сообщество пользователей ответит на все ваши запросы.
Но сначала лучше проверить, может ваш запрос уже есть в разделе ЧаВо.
Если у вас есть потребность в какой-либо функции, вы также можете опубликовать запрос новой функции.
Поддержка по электронной
почте
Если вам нужна помощь или дополнительная информация об ActivePresenter, вы можете отправить электронное письмо в службу поддержки.
Поддержка по телефону
Если нужна срочная поддержка, обращайтесь по телефону
+8424-3755-8373.

Руководство пользователя ActivePresenter Версия 8
Создание проектов > Создание пустых проектов 22
Создание проектов
Создание пустых проектов Пустой проект - это проект, который содержит чистые слайды, в которые вы можете добавлять такие материалы, как изображения, видео или аудиоклипы и слайды из проектов ActivePresenter или презентаций PowerPoint. Вы также можете добавлять новые записанные слайды в проект, записывая с экрана видео или моделирование программ.
Чтобы создать пустой проект, нажмите на Начальной странице > Пустой проект. Если вы уже работаете с текущим проектом, нажмите кнопку ActivePresenter > Пустой проект. ActivePresenter запустит новый проект с темой по умолчанию.
По умолчанию, новый проект будет иметь один пустой слайд с макетом, соответствующим теме. Вы можете добавить дополнительные слайды, открыв вкладку Главная > Новый слайд, или вкладку Слайд > Новый слайд. Новый слайд будет вставлен после выбранного слайда.
Если вы хотите создать новый слайд с другим макетом, нажмите стрелку вниз в кнопке Новый слайд и выберите макет слайда из раскрывающегося списка.
Изменение размера слайда
Новый проект, который вы создали, имеет размер слайдов по умолчанию (1280x720) и, при необходимости, вы можете его изменить. Обратите внимание, что нельзя изменять размер слайда адаптивного проекта.
Примечание: Если вы хотите видеть стандартный размер проекта при создании нового пустого проекта, нажмите кнопку ActivePresenter > Проект > Свойства. В появившемся диалоге Свойства проекта > Размер проекта.
Изменить размер слайда можно на вкладке Оформление > Размер слайда. Появится следующее окно:

Руководство пользователя ActivePresenter Версия 8
Создание проектов > Создание пустых проектов 23
1. Стандартный размер: Вы можете быстро применить один из стандартных размеров в раскрывающемся списке Стандартный размер. Список содержит разные размеры, от малого до большого. Вы также можете указать новый размер, введя значения в столбцы Ширина и Высота или нажав стрелку вверх/вниз для увеличения/уменьшения размера соответственно.
2. Блокировать соотношение сторон: если отмечен этот параметр, ActivePresenter автоматически изменит высоту в соответствии с шириной и наоборот, чтобы соотношение сторон сохранялось.
Выбранный новый размер слайда может быть меньше или больше, чем предыдущий размер, поэтому у вас есть дополнительные параметры для настройки содержимого слайдов. Оба случая подробно описаны ниже.
3. Если новый размер меньше текущего размера слайда, выполните одно из следующих действий:
Отметьте параметр Вписать в размер, чтобы масштабировать содержимое в соответствии с новым размером слайда. Если отметить Масштабировать все объекты, масштаб всех объектов слайдов будет изменен в соответствии с новым размером слайда, включая заполнители (места размещения) в слайдах и шаблонах слайдов. В противном случае, объекты сохранят свои первоначальные размеры, которые иногда слишком велики по сравнению с новым размером слайда. Тем не менее, вы можете настроить их размеры и позже.
Отметьте параметр Обрезать, а затем нажмите Вперед, чтобы обрезать содержимое. Появится следующее окно:
Чтобы обрезать слайд, перетащите оранжевую рамку в нужное положение. Вы можете обрезать каждый слайд по отдельности или все сразу:

Руководство пользователя ActivePresenter Версия 8
Создание проектов > Создание пустых проектов 24
Обрезка каждого слайда по отдельности: выберите слайд из списка слайдов или нажмите стрелку влево и стрелку вправо , а затем перетащите оранжевую рамку в нужное положение. Обрезка всех слайдов сразу: выберите любой слайд проекта, перетащите оранжевую рамку в нужную позицию и нажмите кнопку Применить ко всем слайдам. Все слайды будут обрезаны в том же положении. Примечание: Когда вы обрезаете слайд в любом положении, объекты и заполнители (места размещения) слайда или шаблона слайда не будут обрезаны. Они сохраняют свои первоначальные размеры, и вы можете вручную перетащить их маркеры, чтобы они соответствовали новому размеру слайда.
4. Если новый размер больше текущего размера слайда, выполните одно из следующих действий:
Отметьте параметр Вписать в размер, чтобы масштабировать содержимое в соответствии с новым размером слайда. Это аналогично команде Вписать в размер, упомянутой выше, когда новый размер слайда меньше предыдущего размера слайда.
Если отметить Масштабировать все объекты, масштаб всех объектов слайдов будет изменен в соответствии с новым размером слайда, включая заполнители (места размещения) в слайдах и шаблонах слайдов. В противном случае, объекты сохранят свои первоначальные размеры, которые иногда слишком малы по сравнению с новым размером слайда. Тем не менее, вы можете настроить их размеры и позже.
Нажмите кнопку Заполнить фон, а затем выберите позицию слайда, в которой содержимое будет заполнено из раскрывающегося списка Положение слайда, а затем нажмите ОК.

Руководство пользователя ActivePresenter Версия 8
Создание проектов > Создание адаптивных проектов 25
Создание адаптивных проектов Адаптивный дизайн в ActivePresenter позволяет создать единый проект, который прекрасно отображается на любых устройствах, с разными размерами экрана. ActivePresenter определяет пять адаптивных макетов по умолчанию, которые соответствуют большинству популярных размеров экрана устройства:
Рабочий стол с разрешением экрана 1280x620
Планшет с альбомной ориентацией и разрешением экрана 1024x674
Планшет с книжной ориентацией и разрешением экрана 768x930
Мобилка с альбомной ориентацией и разрешением экрана 667x345
Мобилка с книжной ориентацией и разрешением экрана 375x522
Обратите внимание, что указанные размеры макета не являются размерами видового экрана устройства. Они выбраны так, чтобы содержимое лучше всего отображалось на популярных устройствах. Если хотите, можете добавить адаптивный макет для поддержки какого-нибудь определенного устройства. Кроме того, в адаптивном режиме ActivePresenter также поддерживает гибкую систему координат с процентными, пиксельными и автоматическими единицами, поэтому содержимое одинаково хорошо выглядит на экранах других размеров, которые не входят в список адаптивной компоновки проекта.
Чтобы создать адаптивный проект, запустите ActivePresenter и нажмите Адаптивный проект на Начальной странице.
Если вы уже работаете с текущим проектом, нажмите кнопку ActivePresenter > Адаптивный проект. ActivePresenter создаст проект с пятью различными макетами: Настольный ПК, Планшет с альбомной и книжной ориентацией, Мобилка с альбомной и книжной ориентацией.
Адаптивная панель
Адаптивная панель размещается в верхней части окна документа. Эта панель позволяет изменять размер макета путем выбора одного из пяти стандартных макетов по умолчанию или добавления нового нестандартного макета. Выбранный в данный момент макет отображается в оранжевом цвете. Перетащите маркер вдоль адаптивной панели, чтобы изменить ширину текущего макета, а также области просмотра.
Область просмотра адаптивного макета
Размер экрана
Размер экрана - это физическое измерение экрана по диагонали в дюймах.
Разрешение
Разрешение - это количество пикселей на экране, которое часто отображается как ширина и высота (то есть 1024×768).
Область просмотра
Поскольку устройства с одинаковым размером экрана могут иметь очень разные разрешения, мы используем понятие область просмотра при создании контента для мобильных устройств. Области просмотра - это уменьшенные версии разрешений, которые позволяют просматривать сайты удобочитаемо на разных устройствах. Вы можете найти размеры областей просмотра популярных устройств на https://material.io/devices (в столбце с единицей измерения dp).

Руководство пользователя ActivePresenter Версия 8
Создание проектов > Создание адаптивных проектов 26
Как рассчитывается размер адаптивного макета в ActivePresenter?
Область просмотра адаптивного макета — это реально видимая область содержимого при отображении в браузере, за исключением панели инструментов плеера HTML5, если таковая имеется.
Например, «Мобильный книжной ориентации» основан на области просмотра iPhone 6, 7 или 8 (375x667). За вычетом названия, панелей навигации и панели инструментов плеера HTML5 (ширина: 100% высота: 30), размер макета - 375х522. Но в «Мобильном альбомной ориентации», браузер Safari автоматически скрывает название и навигационные панели, таким образом, размер макета 667x345.
Управление адаптивными макетами
Добавление макетов
Чтобы добавить новый макет, нажмите кнопку раскрывающегося списка на Адаптивной панели (в верхней части окна документа) и выберите Добавить новый.
Вы можете выбрать один из предложенных макетов или ввести собственный размер, щелкнув Другой... и отрегулировав размер нового макета.
Удаление макетов
Чтобы удалить макет, выделите его и нажмите ту же кнопку раскрывающегося списка на Адаптивной панели > Удалить...
Изменение имени макета
Чтобы переименовать макет, выделите его и нажмите кнопку раскрывающегося списка на Адаптивной панели > Переименовать... > введите новое имя в поле Название > OK.
Смена текущего макета
Для переключения на другой макет, нажмите кнопку раскрывающегося меню на Адаптивной панели > выберите макет из раскрывающегося списка. Кроме того, можно щелкнуть непосредственно один из этих макетов на Адаптивной панели. Выбранный в данный момент макет отображается в оранжевом цвете.

Руководство пользователя ActivePresenter Версия 8
Создание проектов > Создание адаптивных проектов 27
Изменение высоты макета
Элемент управления высотой макета, который указывает текущую высоту адаптивного макета, отображается на Холсте при доступе к Высоте макета на панели Свойства.
Чтобы изменить высоту макета, выполните следующие действия:
1. Перейдите в панель Свойств > Свойства слайда > Высота макета > поставьте отметку Высота макета. На холсте отобразится метка высоты макета.
2. Перетащите метку высоты макета вверх или вниз, чтобы уменьшить или увеличить высоту соответственно. Или введите значение в поле Высота макета.

Руководство пользователя ActivePresenter Версия 8
Создание проектов > Создание адаптивных проектов 28
Изменение ширины макета
Вы можете перетащить маркер на Адаптивной панели влево или вправо, чтобы изменить ширину макета, предварительный просмотр которого отобразится в области просмотра. Ширина макета может варьироваться в диапазоне от 1 до 5000 в зависимости от выбранного деления. Проект может содержать одну или несколько контрольных точек. Существует 5 стандартных контрольных точек: 375, 667, 768, 1024, 1280 с 5 соответствующими макетами [1, 375], [376, 667], [668, 768], [769, 1024], [1025, 1280], соответственно. Как только маркер пересечет границу определенного макета, он перейдет к другому диапазону макета.
Изменение высоты слайда
Обычно содержимое размещается внутри области, ограниченной шириной и высотой макета. Однако для устройства с небольшим окном просмотра вам может потребоваться больше места для размещения содержимого. В этом случае вы можете увеличить высоту слайда.
Чтобы изменить высоту макета, выполните следующие действия:
1. Перейдите в панель Свойства > Свойства слайда > Высота макета > поставьте отметку Нестандартная высота слайда. При этом включается функция «Нестандартная высота слайда».
2. Введите значение в поле Нестандартная высота слайда. Или нажмите стрелку вверх/вниз в поле «Высота макета», чтобы увеличить или уменьшить высоту соответственно.
Отметьте параметр «Высота макета», чтобы при изменении «Нестандартной высоты слайда» вы могли видеть разницу между этими двумя размерами. Если высота слайда больше высоты макета, конечные пользователи могут просматривать содержимое за пределами макета, прокручивая панель на своих устройствах. Ширина слайда всегда совпадает с шириной макета.
Изменение режима позиционирования объекта
Режим позиционирования - это точная спецификация положения объекта в слайде проекта. Чтобы изменить это значение объекта, выделите этот объект > панель Свойства > вкладка Размер и свойства > Преобразование > выберите один из четырех режимов размещения (относительно верхнего левого угла, относительно верхнего правого угла, относительно нижнего левого угла, относительно нижнего правого угла).
Изменение позиции и размера объекта
Эти значения определяют положение объекта в слайде. Чтобы изменить эти значения, на панели Свойства > Размер и свойства > Преобразование > отрегулируйте значения Сверху, Слева, Справа, Внизу, Ширина и Высота (в процентах или в пикселях), введя значения в эти поля. Вы также можете нажимать кнопки со стрелками вверх/вниз рядом с полями ввода для увеличения/уменьшения значений.

Руководство пользователя ActivePresenter Версия 8
Создание проектов > Создание адаптивных проектов 29
Отображение значений в этом разделе (Сверху, Слева, Справа, Внизу), зависят от выбранного вами типа режима позиционирования. Например, если вы выберете режим «По отношению к нижнему и правому краю», этот раздел будет показывать значение Внизу и Справа, а не значения Сверху и Слева, когда вы выбран режим «По отношению к верхнему и левому краю».
Если вы хотите сохранить отношение высоты к ширине при изменении ширины объекта, выберите «Авто» в поле «Единицы» рядом с полем Высота. Этот параметр автоматически изменяет высоту в соответствии с шириной и наоборот.
Повернуть объект можно перетаскиванием маркера поворота объекта, или просто ввести значение в поле Вращение.
Изменение единиц значений положения объекта
Вы можете изменить единицу значения позиции объекта, выбрав проценты (%) или пиксели (px). Для этого на панели Свойства > вкладка Размер и свойства > Преобразование > выберите блок раскрывающегося списка рядом с полями ввода размера > выберите %, px или Авто.
Выберите %, если вы хотите, чтобы позиция объекта вычислялась в процентах слева/сверху/ширина/высота.
Выберите px, если вы хотите, чтобы позиция объекта вычислялась в количестве пикселей слева/сверху/ширина/высота.
Выберите Авто в поле Высота, чтобы сохранить соотношение сторон.
Выбранные вами единицы, размер и положение объекта должны оставаться неизменными.
Выравнивание центра по горизонтали/вертикали
Можно выровнять объекты по центру слайда во всех макетах адаптивных проектов. Для этого на панели Свойства > вкладка Размер и свойства > Преобразование > отметьте параметры Центр по горизонтали или Центр по вертикали.
Если вы отметите оба параметра, объекты будут выровнены как по горизонтали, так и по вертикали центра слайда, и вы не сможете перемещать объект в горизонтальном или вертикальном направлении.
Центр по горизонтали: объект будет выровнен по горизонтали, и вы можете перемещать объект только в вертикальном направлении слайда. Вы не сможете перемещать его по горизонтали.
Центр по вертикали: объект будет выровнен по вертикали, и вы можете перемещать объект только в горизонтальном направлении слайда. Вы не сможете перемещать его по вертикали.
Отображение/Скрытие объектов в индивидуальном адаптивном макете
ActivePresenter позволяет отображать или скрывать объект в каждом макете по отдельности. Для этого в макете, в котором вы хотите скрыть объект, выберите этот объект > панель Свойства > Размер и свойства > Преобразование > Скрыть в текущем макете
Масштабирование текста
Благодаря функции «Масштабирование текста» ActivePresenter позволяет уменьшить размер текста на меньших устройствах. Вы можете масштабировать текст в процентах от исходного размера. Для этого выделите текст > панель Свойства > Размер и свойства > Текстовое поле > Масштаб текста.

Руководство пользователя ActivePresenter Версия 8
Создание проектов > Создание проектов из презентаций PowerPoint, Создание проектов из тем или шаблонов 30
Создание проектов из презентаций PowerPoint Это метод создания контента, в котором слайды из презентации PowerPoint используются вместо записи целевого приложения или создания пустого проекта. ActivePresenter 8 позволяет напрямую импортировать слайды PowerPoint, даже если в вашей системе не установлен Microsoft PowerPoint.
Чтобы создать новый проект из слайдов PowerPoint, нажмите на Начальной странице > Импорт из PowerPoint > выберите файл PowerPoint с вашего компьютера. Если вы в настоящее время работаете с открытым проектом, нажмите кнопку ActivePresenter и, выбрав пункт: Импорт из PowerPoint > выберите файл PowerPoint с вашего компьютера.
Примечание: ActivePresenter не может обрабатывать файлы *.odp, созданные OpenOffice и LibreOffice. Сначала вам необходимо преобразовать эти файлы в файлы pptx, а затем импортировать их в ActivePresenter.
Все объекты каждого слайда PowerPoint импортируются в соответствующий слайд ActivePresenter. Вы можете манипулировать этими объектами, а затем добавлять аннотации в слайды при помощи ActivePresenter.
Создание проектов из тем или шаблонов Создание проектов из тем или шаблонов может сэкономить вам много времени на разработку контента, поскольку вы можете повторно использовать настройки проекта (например, макеты слайдов, свойства объекта) для нескольких проектов. Это также обеспечивает последовательность рабочих процессов, особенно когда несколько авторов работают над аналогичными проектами.
Тема или шаблон ActivePresenter содержит следующее:
• Шаблон слайда, который включает в себя стандартные макеты слайдов. Каждый макет может иметь дополнительное оформление.
• Стандартные цвета и шрифты.
• Параметры объекта, если они есть (в противном случае будут использоваться настройки по умолчанию).
• Для шаблона есть некоторые заранее созданные слайды с контентом.
Чтобы создать проект на основе шаблона, Начальная страница > вкладка Шаблоны > выберите тему или шаблон.
На вкладке Шаблоны, вы можете щелкнуть правой кнопкой мыши любую тему, чтобы открыть контекстное меню:
• Предварительный просмотр: просмотр темы.
• Пустой проект: создать пустой проект с выбранной вами темой.
• Запись видео: запись видео-демонстрации.
• Запись моделирования программы: запись моделирования программного обеспечения.
• Адаптивный проект: создать адаптивный проект с выбранной на данный момент темой.
• Установить как тему по умолчанию. Задайте выбранную тему в качестве темы по умолчанию.

Руководство пользователя ActivePresenter Версия 8
Создание проектов > Преобразование проектов 31
Создание проектов из видеофайлов ActivePresenter позволяет создавать проекты из видеофайлов, в которых ваше видео будет открыто в совершенно новом проекте ActivePresenter. Этот новый проект будет иметь тот же размер, что и размер видео.
Чтобы создать проект из видео, выполните следующие действия:
● На начальной странице нажмите Открыть. Если вы уже работаете с текущим проектом, нажмите кнопку ActivePresenter > Открыть проект...
● В поле Тип файлов во всплывающем диалоговом окне выберите Все поддерживаемы типы или Видеофайлы.
● Просмотрите видеофайлы на своем компьютере и выберите один из них.
● Нажмите Открыть.
После этого вы можете изменять размер и положение видео как обычного объекта.
Преобразование проектов
Преобразование неадаптивных проектов в адаптивные
Эта функция позволяет преобразовать неадаптивный проект в адаптивный, имеющий до пяти адаптивных макетов по умолчанию. Для этого нажмите кнопку ActivePresenter > Проект > Преобразовать в адаптивный проект...
Появится следующий диалог:

Руководство пользователя ActivePresenter Версия 8
Создание проектов > Преобразование проектов 32
Текущий размер проекта: показывает размер слайда текущего рабочего проекта.
Добавить макеты: выберите макеты устройств для внедрения в новый адаптивный проект.
Перевести размер и положение в проценты: преобразование единиц измерения из пикселей в проценты.
Масштабировать содержимое: масштабирование содержимого по ширине, высоте или обоим размерам.
Сохранять соотношение сторон: ActivePresenter сохранит отношение высоты к ширине слайда и выполнит масштабирование содержимого.
Масштабирование текста: Вы можете масштабировать текст в процентах от исходного размера.
Преобразование адаптивных проектов в неадаптивные
ActivePresenter позволяет преобразовать адаптивные проекты в неадаптивные. Чтобы сделать это, нажмите кнопку ActivePresenter > Проект > Преобразовать в неадаптивный проект... > выберите один из макетов.
Проект будет преобразован в неадаптивный проект, имеющий выбранный макет, не затрагивая позиции объектов.

Руководство пользователя ActivePresenter Версия 8
Создание проектов > Сохранение проектов 33
Сохранение проектов
Сохранение проектов
После создания и редактирования проекта вы можете легко сохранить его, нажав значок Сохранить на Панели быстрого доступа или с помощью сочетания клавиш CTRL+S. Вы также можете нажать кнопку ActivePresenter > Сохранить, чтобы получить тот же результат.
Кроме того, вы можете щелкнуть правой кнопкой мыши имя проекта, который вы хотите сохранить на вкладке документа, а затем нажать Сохранить.
Обратите внимание, что при сохранении проекта, созданного в более старой версии приложения, ActivePresenter автоматически сохранит его в новом формате, и эти файлы больше не удастся открыть старыми версиями приложения. В таком случае ActivePresenter предупредит вас всплывающим диалоговым окном.
Сохранение проектов разных типов
ActivePresenter позволяет сохранять существующие проекты в четыре типа: проект, шаблон слайда, шаблон объекта и тему, чтобы вы могли повторно использовать их в качестве основы для других проектов.
Для этого в открытом проекте нажмите кнопку ActivePresenter > Сохранить как... > выберите тип файла из раскрывающегося списка. Можно также щелкнуть правой кнопкой мыши по имени проекта, который Вы хотите сохранить, на вкладке «Документы» и нажать кнопку Сохранить как... > выберите тип файла из раскрывающегося списка.
Проект ActivePresenter (.approj): сохранить существующий проект как обычный проект со всеми сделанным вами изменениями. Чтобы узнать, как открыть проект ActivePresenter, обратитесь к разделу Открытие существующих проектов.
Шаблон слайда ActivePresenter (.apslide): сохранение существующего проекта в виде шаблонов слайдов. Если вы сохраните шаблоны в папке C:\Users\ <имя_пользователя>\Документы\ActivePresenter Templates (для Windows) или /Users/<user_name>/Documents/ActivePresenter Templates (для macOS), они будут отображаться как нестандартные темы на начальной странице.
Шаблон объекта ActivePresenter (.apobject): Сохранить существующий проект в качестве шаблонов объектов. Если вы сохраните шаблоны в папке

Руководство пользователя ActivePresenter Версия 8
Создание проектов > Сохранение проектов 34
C:\Users\ <имя_пользователя>\Документы\ActivePresenter Templates (для Windows) или /Users/<user_name>/Documents/ActivePresenter Templates (для macOS), они будут отображаться на панели Шаблоны объекта.
Тема ActivePresenter (.aptheme): Сохранить существующий проект в качестве темы. Если вы сохраните шаблоны в папке C:\Users\<имя_пользователя>\Документы\ActivePresenter Templates (для Windows) или /Users/<user_name>/Documents/ActivePresenter Templates (для macOS), они будут отображаться как нестандартные темы на вкладке Оформление и на Начальной странице.
Чтобы открыть любой тип проекта, выполните одно из следующих действий:
На Начальной странице > Открыть > выберите тип проекта из раскрывающегося списка > выберите проект.
Если вы в настоящее время работаете с открытым проектом, нажмите кнопку ActivePresenter и выберите пункт Открыть проект… > выберите тип проекта из раскрывающегося списка > выберите проект.
В окне открытого проекта нажмите кнопку на Панели быстрого доступа > выберите тип проекта из раскрывающегося списка > выберите проект.
Используйте сочетание клавиш CTRL+O. ActivePresenter откроет папку, содержащую проекты ActivePresenter. Теперь вы можете выбрать тип проекта из раскрывающегося списка «Тип файла».
Сжатие проектов
По ходу редактирования, в проекте могут накапливаться неиспользуемые ресурсы, и он может увеличиться в размере. Вы можете избавиться от неиспользуемых ресурсов, сжав ваш проект.
Для этого нажмите кнопку ActivePresenter > Проект > Сжать... ActivePresenter отобразит следующий диалог:
Чтобы удалить все неиспользуемые ресурсы, отметьте параметр Удалить все неиспользованные ресурсы, а затем нажмите кнопку Сжать. Вы также можете вручную выбрать, какие ресурсы удалить, нажав кнопку Удалить вручную.
Появится диалоговое окно Ресурсы проекта с тремя вкладками. На вкладке Изображения содержатся все изображения проекта, вкладка Аудио и видео содержит все аудио- и видеофайлы проекта, вкладка Другие ресурсы содержит другие типы ресурсов проекта.
Нажмите элементы, которые вы хотите удалить, затем нажмите значок Удалить в верхней части диалогового окна.

Руководство пользователя ActivePresenter Версия 8
Создание проектов > Сохранение проектов 35
Вы можете нажать кнопку Выбрать неиспользуемые элементы , чтобы позволить ActivePresenter выбрать все неиспользуемые ресурсы для вас, а затем нажмите значок Удалить .
Открытие существующих проектов
Если у вас есть существующие проекты ActivePresenter, вы можете легко открыть их снова.
Выполните одно из следующих действий:
o В окне открытого проекта нажмите кнопку ActivePresenter > Недавние проекты >
выберите проект, или нажмите кнопку на панели быстрого доступа > выберите проект.
o Используйте сочетание клавиш CTRL+O. ActivePresenter откроет папку, содержащую проекты ActivePresenter.
o На Начальной странице выберите проект из списка Недавние, чтобы открыть его.

Руководство пользователя ActivePresenter Версия 8
Запись проектов > Запись видео 36
Запись проектов
Запись видео Вы можете использовать ActivePresenter для записи экрана компьютера, чтобы создать видео-демонстрацию, которая покажет, как выглядят ваши товары или услуги. Записанный проект полностью отражает все живые действия на экране вместе с действиями мыши и клавиатуры во время взаимодействия с целевым приложением.
Чтобы записать новый проект, выполните одно из следующих действий:
o На начальной странице нажмите Запись Видео.
o Если вы уже работаете с проектом, нажмите кнопку ActivePresenter > Запись Видео. Появится следующее окно:
Раздел «Область съемки»
Этот раздел позволяет указать область съемки на экране компьютера.
o Полный экран: позволяет снимать весь экран компьютера. При выборе этого режима весь экран будет рассматриваться как окно записи, а синяя рамка окна съемки не видна. Кроме того, ActivePresenter временно изменит разрешение экрана перед съемкой и автоматически вернется к предыдущей настройке, когда вы закончите съемку.
o Нестандарт: позволяют настраивать окно съемки экрана любого размера и в любом направлении, путем перемещения плавающей рамки окна съемки. ActivePresenter будет снимать все, что происходит внутри этого синего прямоугольника, игнорируя остальную часть экрана. Необычное перекрестие в середине - это просто визуальное напоминание о том, что это окно видоискателя.

Руководство пользователя ActivePresenter Версия 8
Запись проектов > Запись видео 37
Кроме того, можно указать размер снимаемого кадра, введя значение ширины и высоты в полях Размер. Естественно, ActivePresenter предоставляет некоторые популярные стандартные размеры видео. Можно быстро применить их с помощью кнопки рядом с полями размеров (стрелка вниз рядом с полями Размер).
Нажмите Привязать к приложению, чтобы выбрать для съемки из выпадающего списка работающее приложение, при этом размер этого приложения будет согласован с размером области съемки. Кнопка Изменить режим привязки рядом с полем списка приложений содержит два параметра для определения поведения привязки. Параметр В пределах границ изменяет размер окна выбранного приложения, чтобы оно соответствовало области съемки. С другой стороны, параметр По приложению изменит размер области съемки, чтобы она соответствовала окну выбранного приложения.
Раздел «Аудио и веб-камера»
В этом разделе приведены параметры записи звука и веб-камеры во время съемки с экрана. Вы можете одновременно записывать звук системы, звук с микрофона и веб-камеры, что часто встречается в практике.
Раздел Аудио
Нажмите кнопку , чтобы включить запись звука. Доступны следующие опции:
o Входное устройство: Выберите входное устройство, например, микрофон. Если запись с устройства не требуется, выберите Не записывать микрофон.

Руководство пользователя ActivePresenter Версия 8
Запись проектов > Запись видео 38
o Запись системного звука: Выберите системный звук (также звук динамика). Если запись с устройства не требуется, выберите Не записывать звуки системы.
o Ползунок громкости отображает уровень входного аудиосигнала с устройства ввода звука. Перед фактической записью, вы можете сказать что-нибудь в микрофон, чтобы проверить звук.
Громкость системного звука может быть изменена с помощью настройки общей громкости компьютера.
Раздел веб-камеры
Одновременная запись экрана и видео с веб-камеры пригодится для учебных целей, таких как презентации или потоковое воспроизведение.
Чтобы записать видео с веб-камеры, выполните следующие действия:
1. В диалоговом окне Запись проекта видео, нажмите кнопку Веб-камера , чтобы включить запись веб-камеры. В окошке просмотра появится изображение, транслируемое веб-камерой.
2. Нажмите стрелку на кнопке , чтобы выбрать веб-камеру.
3. Нажмите Настройки формата для точной настройки формата и уровня сжатия видео.
4. Нажмите кнопку Запись, чтобы начать сеанс записи.
После того, как вы закончили процесс съемки, результатом станет слайд, который отображает отснятое видео с веб-камеры в правом нижнем углу. Вы можете изменить положение, размер и редактировать видео с веб-камеры так же, как вы делаете это с обычным видео.
Кнопка «Запись» и настройки
Кнопка Запись - это большая красная кнопка, которую вы можете нажать, чтобы начать
запись. После нажатия этой кнопки на панели задач появится значок ActivePresenter .

Руководство пользователя ActivePresenter Версия 8
Запись проектов > Запись видео 39
Значок «Настройки» , расположенный в правом верхнем углу диалогового окна Запись видео, предоставляет следующие параметры:
o Настройки записи...: Откроется диалоговое окно Настройки записи видео, в котором вы можете изменить настройки для аудио и видео, курсора и горячих клавиш.
o Показать область съемки: Показать рамку, указывающую область записи экрана.
o Показать панель записи: панель инструментов со всеми необходимыми элементами управления записью. Вы можете нажимать значок шестеренки в правом верхнем углу панели инструментов, чтобы переключать ее разделы.
Раздел Статистика показывает следующую статистику проекта:
o Режим: показывает текущий режим проекта записи (Видео).
o Кадров: показывает текущий номер кадра в проекте записи.
o Пропущено: показывает количество пропущенных кадров записанного видео.
o Калибровка аудио-входа...: Открывает диалоговое окно калибровки аудио, которое позволяет изменять громкость входа звука автоматически или вручную.
Когда вы закончите запись, нажмите кнопку Остановить запись, ActivePresenter завершит запись и войдет в режим редактирования с интуитивно понятным интерфейсом. Вы также можете использовать клавиши Ctrl+End, чтобы остановить запись.

Руководство пользователя ActivePresenter Версия 8
Запись проектов > Запись моделирования программного обеспечения 40
Запись моделирования программного обеспечения Создание программного моделирования — это отличный способ привлекательно и живо показать другим, как вы работаете с приложением или программным обеспечением. С помощью этой функции у вас будет проект, содержащий серию слайдов, описывающих, как достичь определенной цели с помощью приложения, которое вы записываете.
Чтобы отснять новый проект, выполните одно из следующих действий:
o На начальной странице нажмите Запись моделирования программы.
o Если вы уже работаете с проектом, нажмите кнопку ActivePresenter > Запись моделирования программы.
Появится следующее окно:
Раздел «Область съемки»
Этот раздел позволяет указать область съемки на экране компьютера. Он имеет те же свойства и функции, что и раздел Область съемки при записи проекта видео.
Раздел Аудио
В этом разделе предусмотрена возможность записи звука во время съемки. Вы можете записывать звуки системы и звук с микрофона одновременно. Для создания моделирования программы, запись с веб-камеры недоступна.
Кнопка записи и настройки
Этот раздел совпадает с диалоговым окном Записать проект видео, за исключением следующих двух отличий:
● При нажатии на значок шестерни > Настройки записи..., открывается диалог Настройки записи моделирования программы, в котором можно изменить настройки аудио- и видеозаписей, курсора и горячих клавиш.
● Режим записи может быть как «Видео», так и «Слайд». Всякий раз, когда вы прокручиваете мышь или выполняете действие перетаскивания, ActivePresenter автоматически переключается в режим полной записи движения (Видео). В противном случае он переключится на предыдущий режим съемки (Слайд). Режим записи отображается на панели Запись.

Руководство пользователя ActivePresenter Версия 8
Запись проектов > Как остановить запись 41
Как остановить запись Когда вы закончите запись проекта, остановите запись и перейдите к ее редактированию. Нажмите CTRL+END на клавиатуре, чтобы закончить запись.
Кроме того, вы можете остановить запись с помощью панели Запись. На панели задач вашего
компьютера щелкните значок ActivePresenter , чтобы отобразить панель Запись. Если панели Запись в настоящее время отображается на экране, пропустите этот шаг.
o Нажмите кнопку Пауза , чтобы приостановить запись на некоторое время. Нажмите еще раз, чтобы продолжить запись. Вы также можете нажать клавишу SPACE для приостановки и возобновления записи.
o Нажмите кнопку Стоп , чтобы завершить запись и перейти к процессу редактирования.
o Нажмите кнопку Отмена , чтобы отменить запись. В этом случае, ActivePresenter предложит вам еще три варианта:
o Прервать: отменить текущую запись без сохранения записанного проекта.
o Повторная съемка: отменить текущую запись без сохранения записанного проекта и начать новый проект записи с предыдущими настройками.
o Продолжить: возобновить текущую запись.

Руководство пользователя ActivePresenter Версия 8
Работа с темами > Использование тем 42
Работа с темами
Использование тем Тема - это набор элементов оформления, включающий в себя цвета, шрифты, стили фона и макеты. Использование тем - это быстрый способ придать вашим слайдам неповторимый и привлекательный вид.
Тема оформления состоит из следующих элементов:
o Набор цветов темы, который содержит четыре цвета текста и фона и восемь цветов акцента для объектов.
o Набор шрифтов темы, содержащий шрифты для заголовка и основного текста.
o Набор из двенадцати заготовок стилей фона, определяющих цвет фона слайда.
o Шаблон слайда, определяющий форматирование и размещение текста и объектов в слайде. Каждый шаблон слайда состоит из шаблона макета и набора нестандартных макетов. Если в проекте используется более одной темы, то в этом проекте будет несколько шаблонов слайдов (и наборов макетов).
Доступные темы отображаются на Начальной странице. Здесь можно щелкнуть тему, чтобы с ее помощью создать новый проект. В окне открытого проекта можно просмотреть эскизы доступных тем на вкладке Оформление. На этой вкладке просто нажмите стрелку в правом нижнем углу галереи тем, чтобы развернуть список.
Тема, примененная к текущему слайду, будет выделена серым контуром в разделе Этот проект. Ниже этого раздела расположены два раздела для Встроенных в ActivePresenter тем и созданных вами Нестандартных тем. Перед применением темы можно навести курсор мыши на каждый эскиз для предварительного просмотра.

Руководство пользователя ActivePresenter Версия 8
Работа с темами > Использование тем 43
Применение тем
ActivePresenter позволяет использовать разные темы для разных слайдов одного проекта. Чтобы применить тему к текущему слайду, на вкладке Оформление нажмите эскиз темы.
Выбранная тема также применяется к любым другим слайдам, использующим ту же тему, что и текущий слайд.
Можно также щелкнуть правой кнопкой мыши эскиз и выбрать следующие варианты:
o Применить к соответствующим слайдам: Тема применяется ко всем слайдам, которые используют тот же шаблон слайда, что и текущий слайд. Слайды, использующие другие шаблоны слайда остаются без изменений. Этот вариант имеет тот же эффект, что и щелчок левой кнопкой мыши по эскизу темы.
o Применить к выделенным слайдам: Тема применяется только к выбранным слайдам.
o Применить ко всем слайдам: Тема применяется ко всем слайдам в проекте.
o Удалить... Удаляется выбранная нестандартная тема. (Эта опция недоступна для встроенных тем).
o Установить как тему по умолчанию: Устанавливает тему по умолчанию для новых проектов.
Примечание: Если нужная тема (*.aptheme) не отображается в галерее тем, выполните одно из следующих действий:
o Скопируйте файл темы в папку Шаблоны (Templates) ActivePresenter
C:\Users\<user_name\Documents\ActivePresenter Templates (для Windows) или
/Users/<user_name>/Documents/ActivePresenter Templates (для macOS)).
Затем перезапустите приложение, чтобы тема появилась в галерее тем.
o Перейдите на вкладку Оформление > Галерея тем > Просмотр тем..., чтобы найти и выбрать эту тему.

Руководство пользователя ActivePresenter Версия 8
Работа с темами > Использование тем 44
Настройка встроенных тем и сохранение как нестандартных тем
Во встроенные темы можно внести следующие изменения:
o Изменить цвета темы.
o Изменить шрифты темы.
o Изменить стандартные стили фона.
o Изменить элементы в шаблоне слайдов.
Изменения, внесенные в тему, будут сохранены в текущем проекте. Если вы хотите повторно использовать нестандартную тему для других проектов, сделайте следующее:
1. Перейдите на вкладку Оформление.
2. Разверните галерею тем, нажав стрелку в правом нижнем углу.
3. Нажмите Сохранить текущую тему...
При этом текущая тема будет сохранена как нестандартная. При открытии другого проекта на вкладке Оформление нестандартные темы доступны в разделе Нестандарт галереи тем. Если вам больше не нужна нестандартная тема, щелкните ее правой кнопкой мыши > Удалить.
Работа с цветами темы
ActivePresenter содержит набор встроенных цветов тем, которые определяют выбор цвета по умолчанию для текста, фона, стилей заливки и контуров. Вы можете использовать их или создавать свои собственные наборы в соответствии с вашими потребностями.
Для просмотра доступных цветов тем на вкладке Оформление нажмите кнопку Цвета . Откроется галерея цветов темы, содержащая как нестандартные, так и встроенные цвета темы.
Каждый набор цветов темы содержит четыре цвета для текста и фона и восемь цветов акцентов для объектов.
Используемые цвета темы выделены серым контуром. Вы можете навести курсор мыши на набор цветов темы, чтобы увидеть предварительный просмотр перед его применением.

Руководство пользователя ActivePresenter Версия 8
Работа с темами > Использование тем 45
Применение цветов темы
Для применения набора цветов темы, сделайте следующее:
1. На вкладке Оформление нажмите Цвета , чтобы открыть галерею цветов темы.
2. Чтобы применить цвета темы для всех слайдов, которые используют тот же шаблон слайда, что и текущий слайд, просто нажмите нужный цвет темы.
Можно также щелкнуть правой кнопкой мыши цвет темы и выбрать следующие варианты:
o Применить к соответствующим слайдам: Цвета темы применяются ко всем слайдам, которые используют тот же шаблон слайда, что и текущий слайд. Этот

Руководство пользователя ActivePresenter Версия 8
Работа с темами > Использование тем 46
вариант имеет тот же эффект, что и щелчок левой кнопкой мыши по набору цветов темы.
o Применить к выделенным слайдам: Цвета темы применяются только к выбранным слайдам. Если изменения не удовлетворят вас, нажмите Сбросить цвета темы слайдов, чтобы восстановить исходные цвета.
o Применить ко всем слайдам: Цвета темы применяются ко всем слайдам в проекте.
o Правка... Позволяет изменять цвета выбранных нестандартных тем. (Эта опция недоступна для встроенных тем).
o Удалить... Удаляется выбранный нестандартный набор цветов темы. (Эта опция недоступна для встроенных тем).
Создание новых цветов темы
Для создания набора цветов нестандартной темы сделайте следующее:
1. На вкладке Оформление нажмите Цвета , чтобы открыть галерею цветов темы.
2. Нажмите Создать новые цвета темы...
3. В появившемся диалоге назначьте каждому элементу цвет. Если вы не видите нужного цвета в палитре цветов, нажмите Больше цветов... Вы также можете нажать Пипетка..., чтобы выбрать цвет из окна приложения.
4. Если хотите отменить все изменения и начать сначала, нажмите Сброс.

Руководство пользователя ActivePresenter Версия 8
Работа с темами > Использование тем 47
5. В текстовом поле Название введите имя нового набора цветов темы.
6. Нажмите OK, чтобы сохранить изменения. Нестандартный набор цветов темы теперь доступен во всех проектах.
После этого, в галерее цветов темы, вы можете щелкнуть правой кнопкой мыши по набору нестандартных цветов темы > Правка... чтобы изменить его. Если вам больше не нужна нестандартная тема, щелкните ее правой кнопкой мыши > Удалить...
Работа со шрифтами темы
Вы можете применить единый набор шрифтов темы ко всему проекту. Шрифты темы позволяют быстро изменять шрифты, используемые для всех объектов слайда, включая заголовки слайдов, фигуры, текстовые надписи, текстовые поля, кнопки, а также текст в вопросах и вариантах ответов. Вы можете использовать встроенные шрифты темы или создавать свои собственные.
Для просмотра доступных шрифтов тем на вкладке
Оформление нажмите кнопку Шрифты. Откроется галерея шрифтов темы, содержащая как нестандартные, так и встроенные шрифты темы. Каждый набор шрифтов темы содержит шрифт для заголовков слайдов и шрифт для основного текста. Используемые шрифты темы выделены серым контуром. Вы можете навести курсор мыши на набор шрифтов темы, чтобы увидеть предварительный просмотр перед его применением.
Применение шрифтов темы
Для применения набора шрифтов темы, сделайте следующее:
1. На вкладке Оформление нажмите Шрифты, чтобы открыть галерею шрифтов темы.
2. Чтобы применить шрифт темы для всех слайдов, которые используют тот же шаблон слайда, что и текущий слайд, просто нажмите нужный шрифт темы.
Можно также щелкнуть правой кнопкой мыши шрифт темы и выбрать следующие варианты:

Руководство пользователя ActivePresenter Версия 8
Работа с темами > Использование тем 48
o Применить к соответствующим слайдам: Шрифт темы применяется ко всем слайдам, которые используют тот же шаблон слайда, что и текущий слайд. Этот вариант имеет тот же эффект, что и щелчок левой кнопкой мыши по набору шрифтов темы.
o Применить к выделенным слайдам: Шрифт темы применяется только к выбранным слайдам. Если изменения не удовлетворят вас, нажмите Сбросить шрифты темы слайда, чтобы восстановить исходные цвета.
o Применить ко всем слайдам: Шрифт темы применяется ко всем слайдам в проекте.
o Правка... Позволяет изменять шрифты выбранных нестандартных тем. (Эта опция недоступна для встроенных тем).
o Удалить... Удаляется выбранный нестандартный набор шрифтов темы. (Эта опция недоступна для встроенных тем).
Создание новых шрифтов темы
Для создания набора шрифтов нестандартной темы, сделайте следующее:
1. На вкладке Оформление нажмите Шрифты, чтобы открыть галерею шрифтов темы.
2. Нажмите Создать новые шрифты темы...
3. В появившемся диалоге укажите шрифты заголовка и основного текста. Вы можете просмотреть шрифт в поле Пример.
4. В текстовом поле Имя введите название нового набора шрифтов темы.
5. Нажмите OK, чтобы сохранить изменения. Нестандартный набор шрифтов темы теперь доступен во всех проектах.

Руководство пользователя ActivePresenter Версия 8
Работа с темами > Использование тем 49
После этого, в галерее шрифтов темы, вы можете щелкнуть правой кнопкой мыши по набору нестандартных шрифтов темы > Правка... чтобы изменить его. Если вам больше не нужны нестандартные шрифты темы, щелкните их правой кнопкой мыши > Удалить...
Работа с заготовками стилей фона Каждая тема поставляется с набором из двенадцати заготовок стилей фона, которые можно использовать для быстрого изменения фоновой заливки на слайде. Можно также настроить заготовки стилей фона.
Для просмотра стандартных стилей фона перейдите на вкладку Оформление > Стили фона.
Откроется галерея заготовок фона, которая содержит двенадцать стилей. Цвета этих стилей зависят от цветов темы проекта. Используемый стиль фона выделен серым контуром. Вы можете навести курсор мыши на стиль, чтобы увидеть предварительный просмотр перед его применением.
Применение стилей фона Чтобы применить стили фона, выполните следующие действия:
a) На вкладке Оформление нажмите Стили фона, чтобы открыть галерею заготовок фона.
b) Чтобы применить стиль для всех слайдов, которые используют тот же шаблон слайда, что и текущий слайд, просто нажмите нужный стиль.
Можно также щелкнуть правой кнопкой мыши стиль и выбрать следующие варианты:

Руководство пользователя ActivePresenter Версия 8
Работа с темами > Использование тем 50
o Применить к соответствующим слайдам: Стиль применяется ко всем слайдам, которые используют тот же шаблон слайдов, что и текущий слайд. Этот вариант имеет тот же эффект, что и щелчок левой кнопкой мыши по стилю.
o Применить к выделенным слайдам: Стиль применяется только к выбранным слайдам. Если изменения не удовлетворят вас, нажмите Сбросить фон слайда, чтобы восстановить исходный стиль фона.
o Применить ко всем слайдам: Стиль применяется ко всем слайдам в проекте.
Примечание: в слайде можно скрыть фоновую графику, наследованную от шаблона слайда. Просто отметьте параметр Скрыть объекты фона.
Применение заготовок стилей фона
Вы можете настроить заготовки стилей фона в режиме просмотра шаблона слайдов.
Сделайте следующее:
1. Выберите слайд, заготовку стиля фона которого хотите изменить.
2. Перейдите на вкладку Вид > Шаблон слайда, чтобы открыть просмотр шаблона слайда. На левой панели выбран макет, используемый текущим слайдом.
3. Нажмите на панели Свойства > Свойства слайда > Заливка фона. Используйте настройки этого раздела для изменения стиля фона.
4. Чтобы скрыть фоновую графику, наследованную от шаблона слайдов, выберите Скрыть объекты фона.
5. Если хотите отменить все изменения и начать сначала, нажмите Сбросить фон.
6. Нажмите Применить к заготовке и выберите заготовку фона, которую хотите изменить. Новый стиль будет сразу применен.

Руководство пользователя ActivePresenter Версия 8
Работа с темами > Использование шаблонов слайдов 51
Использование шаблонов слайдов Шаблоны слайдов позволяют легко оформлять слайды, применяя стандартные темы, цвета, шрифты, стили фона, текст и объекты. Кроме форматирования, шаблоны слайдов позволяют задать размещение объектов на слайдах. Таким образом, можно использовать шаблоны слайдов для применения одного и того же внешнего вида к нескольким слайдам проекта.
Открытие и закрытие Просмотра шаблона слайда
Для просмотра и настройки шаблонов слайдов необходимо переключиться на Просмотр шаблона
слайда. Перейдите на вкладку Вид > Шаблон слайда, чтобы открыть Просмотр шаблона слайда, в котором на левой панели появится любой шаблон слайда, ранее заданный для проекта. Если вы создаете пустой проект или еще не разработали шаблон слайда, вы увидите шаблон слайда по умолчанию.
В основном, шаблон слайда состоит из макета шаблона и набора нестандартных макетов. На левой панели макет шаблона - это первый эскиз, который отображается чуть большим, чем все остальные эскизы нестандартных макетов под ним.
Нестандартные макеты наследуют все свойства макета шаблона. Тем не менее, вы можете вносить изменения в каждый нестандартный макет по своему усмотрению. Все измененные свойства больше не будут наследоваться от макета шаблона.
При необходимости можно создать новый шаблон слайда или добавить дополнительные нестандартные макеты к шаблону слайда.
На панели инструментов с вкладками появляется вкладка Шаблон слайда с набором команд для настройки шаблонов слайдов.
Когда вы закончите, нажмите кнопку Закрыть просмотр шаблона, чтобы перейти к обычному виду и редактировать слайды. При этом изменения, внесенные в шаблоны слайдов, и их макеты будут автоматически применены к слайдам, основанным на них.

Руководство пользователя ActivePresenter Версия 8
Работа с темами > Использование шаблонов слайдов 52
Добавление шаблонов слайдов и макетов
Чтобы добавить новый шаблон слайда, нажмите на вкладке Шаблон слайда > Вставить шаблон слайда. Или щелкните правой кнопкой мыши на левой панели > Вставить шаблон слайда. Под выбранным шаблоном слайда будет вставлен новый шаблон слайда.
Для добавления в шаблон слайда дополнительных нестандартных макетов сделайте следующее:
1. На левой панели нажмите слайд, в который вы хотите добавить дополнительные макеты.
2. На вкладке Шаблон слайда > нажмите Вставить макет. Также можно щелкнуть правой кнопкой мыши в левой панели > Вставить макет.
Под выбранным макетом будет вставлен новый нестандартный макет. По умолчанию он имеет место размещения надписи и три места размещения нижнего колонтитула.
Управление шаблонами слайдов и макетами
Дублирование шаблона слайда и макетов
Вы можете дублировать шаблон слайда или макет для создания подобного макета шаблона
или нестандартного макета > Дублировать шаблон/макет.
Копирование шаблонов слайдов и макетов
Чтобы скопировать шаблон слайда или макет, на левой панели нажмите макет шаблона или
нестандартный макет и нажмите CTRL+C, или щелкните их правой кнопкой мыши > Копировать.
Для вставки скопированного шаблона слайда, нажмите Вставить или Вставить (сохранить исходное форматирование), чтобы дублировать его.
При копировании нестандартных макетов сделайте одно из следующих действий:
o Чтобы макет перенял тему целевого шаблона слайдов: Нажмите CTRL+V или щелкните правой кнопкой мыши > Вставить, чтобы вставить скопированный макет в целевой шаблон слайдов. Этот макет будет адаптирован к целевому шаблону слайдов.
o Чтобы сохранить тему копируемого шаблона слайдов, щелкните правой кнопкой мыши > Вставить (сохранить исходное форматирование), чтобы вставить как скопированный нестандартный макет, так и его макет шаблона. Другими словами, создается новый шаблон слайда, содержащий скопированную раскладку и макет шаблона.
Удаление шаблонов слайдов и макетов
Если шаблон слайда или нестандартный макет больше не нужен, просто удалите его. Обратите внимание, что нельзя удалить шаблон слайда или макет, который в данный момент используется любым слайдом в проекте.
Чтобы удалить шаблон слайда и все его макеты, выберите макет шаблона и нажмите клавишу
DELETE. Можно также на вкладке Шаблон слайда > нажать Удалить или выбрать в контекстном меню Удалить шаблон.
Чтобы удалить нестандартный макет, выберите его и нажмите DELETE Можно также на
вкладке Шаблон слайда нажать Удалить или выбрать в контекстном меню Удалить макет.

Руководство пользователя ActivePresenter Версия 8
Работа с темами > Использование шаблонов слайдов 53
Переименование шаблонов слайдов и макетов
Если в вашем проекте много похожих шаблонов слайдов или макетов, вы должны дать им описательные имена, чтобы их можно было легко найти и применить. Просто выберите на вкладке Шаблон слайда макет шаблона или нестандартный макет и нажмите >
Переименовать . В появившемся диалоговом окне введите требуемое имя и нажмите OK. Можно также щелкнуть правой кнопкой мыши макет шаблона или нестандартный макет > Сменить имя шаблона/название макета.
Сохранение шаблонов слайдов
Неиспользуемый шаблон слайда удаляется автоматически. Если вы хотите оставить его в проекте для последующего использования, просто сберегите его. В левой панели вкладки Шаблон слайда выберите макет шаблона, который хотите сохранить, и нажмите Сберечь
. Или щелкните правой кнопкой мыши макет шаблона > Сберечь шаблон. После этого в верхнем левом углу макета шаблона слайда появится значок кнопки.
Если вы больше не хотите хранить шаблон слайда, снова нажмите кнопку Сберечь. В этом случае, если шаблон слайда не используется ни одним слайдом, появится окно с вопросом, нужно ли его удалить.
Имейте в виду, что первый добавленный шаблон слайда сберегается автоматически.
Конструирование шаблонов слайдов и макетов
Макет состоит из одного или нескольких мест размещения. Места размещения — это контейнеры, содержащие различные типы содержимого, такого как текст, изображения, видео и вопросы. Они обеспечивают быстрый и простой способ вставки в слайды различных типов содержимого. Кроме того, использование мест размещения позволяет единообразно задавать форматирование и расположение содержимого на слайдах проекта.
При компоновке макета можно добавлять или удалять места размещения, а также применять темы, цвета и шрифты тем, заготовки стилей фона. Используйте команды на вкладках Шаблон слайда, Главная, Вставить, Переходы и Анимации для создания шаблонов слайдов и макетов.
Вставка мест размещения
Можно изменять нестандартные макеты, добавляя любой из десяти типов мест размещения.
o Содержимое : Содержит любой тип следующего содержимого: изображения, видео, вопросы (всего одиннадцать типов) и управление отчетами.
o Текст , Изображение , Видео , Отчет , Кнопка : Содержат текст, изображения, видео, управление отчетами и кнопки соответственно.
o Медиа : Содержат изображения или видео.

Руководство пользователя ActivePresenter Версия 8
Работа с темами > Использование шаблонов слайдов 54
o Вопрос : Содержит один (любой) тип вопроса.
o Раздвижная рамка , Сетка : Содержит объекты, такие как объекты и вопросы, которые могут быть выровнены по вертикали и/или горизонтали внутри контейнера.
Для добавления мест размещения в нестандартный макет (но не в макет шаблона) выполните следующие действия:
1. На левой панели нажмите нестандартный макет, в который вы хотите добавить место размещения.
2. На вкладке Шаблон слайда > нажмите Вставить место размещения > выберите место размещения. Место размещения сразу же добавляется в макет.
3. Измените положение и размер места размещения на свое усмотрение.
4. При добавлении места размещения текста можно изменить стиль текста.
Удаление мест размещения
Чтобы удалить места размещения из макета шаблона и соответствующих нестандартных макетов, выполните следующие действия.
1. Нажмите макет шаблона.
2. Выберите место размещения и нажмите клавишу DELETE. Также можно перейти на вкладку Шаблон слайда > Макет шаблона > снимите любую отметку.
Чтобы удалить любое место размещения из нестандартного макета, выделите его и нажмите клавишу DELETE. Для названия и нижнего колонтитула, можно просто снять отметки Название и Нижние колонтитулы на вкладке Шаблон слайда.
Применение тем к шаблонам слайдов
Использование тем позволяет применять согласованное оформление, как для шаблона слайдов, так и для соответствующих макетов. Просто выберите шаблон слайда, перейдите
на вкладку Шаблон слайда > Темы > нажмите на эскиз. Выбранная тема будет применена ко всем слайдам в вашем проекте.
Можно также щелкнуть правой кнопкой мыши эскиз и выбрать Применить к выбранному шаблону слайда или Добавить как новый шаблон слайда.
Эти два варианта работают следующим образом:
o Если выбранный шаблон слайда используется или не на сбережении, к нему будет применена эта тема.
o Если выбранный шаблон слайда на сбережении, будет добавлен новый шаблон слайда на основе этой темы.
o Если выбрано несколько шаблонов слайдов, эта тема будет применена к любому шаблону слайдов, который используется или находится на сбережении. Остальные выбранные шаблоны слайдов будут удалены полностью.
Если нужная тема (*.aptheme) не отображается в галерее тем, нажмите кнопку Просмотр тем..., чтобы найти эту тему и выбрать ее. Можно также настроить встроенную тему и

Руководство пользователя ActivePresenter Версия 8
Работа с темами > Использование шаблонов слайдов 55
сохранить ее как нестандартную тему. Дополнительные сведения о темах см. в разделе Использование тем.
Применение цветов темы к шаблонам слайдов
Использование тем позволяет применять согласованное оформление, как для шаблона слайдов, так и для соответствующих макетов. Чтобы просмотреть набор цветов темы,
щелкните вкладку Шаблон слайда > Цвета и наведите на него курсор.
o Чтобы применить набор цветов темы к одному или нескольким выбранным шаблонам слайдов, просто нажмите его или щелкните правой кнопкой мыши этот набор цветов темы и выберите Применить к выбранным шаблонам слайдов.
o Чтобы применить набор цветов темы ко всем шаблонам слайдов, щелкните его правой кнопкой мыши и выберите Применить ко всем шаблонам слайдов.
o Чтобы применить набор цветов темы к одному или нескольким выбранным макетам, щелкните правой кнопкой мыши этот набор цветов темы и выберите Применить к выбранным макетам. Если изменения не удовлетворят вас, нажмите Сбросить цвета темы слайда, чтобы восстановить исходные цвета.
o Для создания набора цветов нестандартной темы, нажмите Создать новые цвета темы...
o Дополнительные сведения о цветах темы см. в разделе Работа с цветами темы.
Применение шрифтов темы к шаблонам слайдов
Использование шрифтов темы позволяет применять согласованные шрифты, как для шаблона слайдов, так и для соответствующих макетов. Чтобы просмотреть набор шрифтов
темы, щелкните вкладку Шаблон слайда > Шрифты и наведите на него курсор.
o Чтобы применить набор шрифтов темы к одному или нескольким выбранным шаблонам слайдов, просто нажмите его или щелкните правой кнопкой мыши этот набор шрифтов темы и выберите Применить к выбранным шаблонам слайдов.
o Чтобы применить набор шрифтов темы ко всем шаблонам слайдов, щелкните его правой кнопкой мыши и выберите Применить ко всем шаблонам слайдов.
o Чтобы применить шрифтов цветов темы к одному или нескольким выбранным макетам, щелкните правой кнопкой мыши этот набор шрифтов темы и выберите Применить к выбранным макетам. Если изменения не удовлетворят вас, нажмите Сбросить шрифты темы слайда, чтобы восстановить исходные шрифты.
o Для создания набора шрифтов нестандартной темы, нажмите Создать новые шрифты темы...

Руководство пользователя ActivePresenter Версия 8
Работа с темами > Использование шаблонов слайдов 56
o Дополнительные сведения о шрифтах темы см. в разделе Работа со шрифтами темы.
Применение заготовок стилей фона к шаблонам слайдов
Использование заготовок стилей фона позволяет применять согласованные фоны, как для шаблона слайдов, так и для соответствующих макетов. Чтобы просмотреть заготовку стиля
фона, перейдите на вкладку Шаблон слайда > Стили фона и наведите на нее курсор.
o Чтобы применить заготовку стиля фона к одному или нескольким выбранным шаблонам слайдов, просто нажмите ее или щелкните правой кнопкой мыши и выберите Применить к выбранным шаблонам слайдов.
o Чтобы применить заготовку стиля фона ко всем шаблонам слайдов, щелкните ее правой кнопкой мыши и выберите Применить ко всем шаблонам слайдов.
o Чтобы применить заготовку стиля фона к одному или нескольким выбранным макетам, щелкните ее правой кнопкой мыши и выберите Применить к выбранным макетам. Если изменения не удовлетворят вас, нажмите Сбросить фон слайда, чтобы восстановить исходный стиль фона.
o Чтобы скрыть фоновую графику, наследованную от шаблона слайдов, выберите Скрыть объекты фона. Этот параметр доступен только для нестандартных макетов.
o Для настройки заготовки стиля фона используйте параметры на панели Свойства > Заливка фона
o Дополнительные сведения о заготовках стилей фона см. в разделе Работа с заготовками стилей фона.
Изменение размера слайда
Размер макетов в режиме просмотра шаблона слайда совпадает с размерами слайдов в обычном режиме просмотра. Если требуется изменить размер слайда, а также размер макета, выполните одно из следующих действий:
o В режиме просмотра шаблона слайда выберите вкладку Шаблон слайда > Размер
слайда .
o В обычном режиме просмотра, изменить размер слайда можно на вкладке Оформление > Размер слайда.
o Чтобы изменить размер слайда по умолчанию при создании новых проектов, нажмите кнопку ActivePresenter > Настройки > Общее > Размер проекта по умолчанию.
Примечание: Размер слайда не применим к адаптивным проектам.

Руководство пользователя ActivePresenter Версия 8
Работа с темами > Использование шаблонов слайдов 57
Применение макетов к слайдам
Существует несколько способов применения макетов к слайдам вашего проекта. Вы можете вставить новый слайд, используя разработанный вами макет, или изменить макет уже существующего слайда.
Применение макетов к новым слайдам
Для применения макетов к новым слайдам в обычном режиме просмотра сделайте следующее:
1. На вкладке Главная или Вставить нажмите стрелку на кнопке Новый слайд .
2. Выберите макет.
Ниже текущего слайда будет вставлен новый слайд, использующий выбранный макет.
Замена макетов существующих слайдов
Чтобы заменить макет существующего слайда, в обычном режиме просмотра сделайте следующее:
1. Выберите один или несколько слайдов, макеты которых вы хотите изменить.
2. На вкладке Главная или Вставить > нажмите Макет . Выберите макет из галереи.
Выбранный макет будет применен ко всем выделенным слайдам. Кроме того, в панели Слайды можно щелкнуть правой кнопкой мыши по слайдам > Макет и выбрать макет.

Руководство пользователя ActivePresenter Версия 8
Работа с темами > Использование шаблонов обратной связи 58
Использование шаблонов обратной связи
Обзор шаблона обратной связи
Шаблон обратной связи позволяет создавать слои обратной связи, которые отображаются на слайде во всплывающих окнах. С помощью этой функции вы можете легко смотреть и редактировать сложные обратные связи. Слои предоставляют пользователям обратную связь о результатах их действий. Они также содержат кнопки, позволяющие пользователям решать, что делать дальше. Вы можете редактировать текст слоев, добавлять дополнительные объекты, такие как кнопки или изображения, чтобы предоставить пользователям больше информации или деталей.
Сообщение обратной связи теперь изолировано от слайдов или шаблонов слайдов, чтобы пользователи могли свободно редактировать и настраивать его.
1. В целом, шаблон обратной связи похож на шаблон слайда, за исключением некоторых отличий:
o В действиях, слои обратной связи задействуются функцией Показать/скрыть слой обратной связи. При добавлении событий и действий к объектам, из списка можно выбрать, какой слой показывать или скрывать.
o Места размещения в слое обратной связи рассматриваются как обычные объекты. Вы можете настроить их так, как хотите. Кроме того, можно изменить стиль фона для слоя обратной связи. Стиль будет унаследован от шаблона макета обратной связи.
2. Слой обратной связи почти тоже, что и слайд. Таким образом, пользователи могут добавлять к нему объекты, анимации или переходы.
3. События «Если правильно», «Если неправильно», «Если завершено», «Если не завершено» и «При истечении времени ожидания» имеют действие по умолчанию, которое показывает слой обратной связи. Например, действие события «Если правильно» по умолчанию показывает слой обратной связи «Правильно».
4. Действие показа слоя обратной связи имеет три варианта:

Руководство пользователя ActivePresenter Версия 8
Работа с темами > Использование шаблонов обратной связи 59
o Переменная: Отметьте этот вариант, чтобы использовать переменную для отображения слоя обратной связи.
o Скрыть после: Слой обратной связи автоматически скрывается по истечении заданного периода времени.
o Блокировка: Отметив этот вариант, можно заблокировать основную шкалу времени при отображении слоя обратной связи.
Открытие и закрытие просмотра шаблона обратной связи
Для открытия просмотра шаблона обратной связи и редактирования стандартного шаблона
обратной связи, на вкладке Вид > нажмите Шаблон обратной связи . На левой панели появится шаблон обратной связи.
Если нестандартный шаблон обратной связи еще не создан, то будет отображен стандартный шаблон обратной связи.

Руководство пользователя ActivePresenter Версия 8
Работа с темами > Использование шаблонов обратной связи 60
Стандартный шаблон обратной связи включает в себя, по меньшей мере, один главный макет обратной связи и 7 встроенных слоев обратной связи. Эти слои обратной связи используются в событиях вопроса. Тем не менее, вы можете настроить их по-своему. Вы также можете добавить больше слоев обратной связи.
o Обратная связь «Правильно»: Используется в событии «Если правильно», чтобы дать пользователям понять, что их ответ верен.
o Обратная связь «Неправильно»: Используется в событии «Если неправильно», если текущая попытка является последней попыткой, давая пользователям знать, что их ответ неверен.
o Обратная связь «Попробуйте еще раз»: Используется в событии «Если неправильно», если текущая попытка не является последней. Сообщение информирует пользователей о том, что их ответ неверен, и они могут попробовать еще раз.
o Обратная связь «Завершено»: Используется в событии «Если завершено» для оповещения пользователей о том, что они дали полный ответ.
o Обратная связь «Не завершено»: Используется в событии «Если не завершено». Сообщение информирует пользователей о том, что они должны завершить ответ на задание, прежде чем переходить к следующему.
o Обратная связь «Время истекло»: Используется в событии «При истечении времени ожидания». Появляется сообщение, информирующее пользователей о том, что время на выполнение задачи истекло.
o Обратная связь «Демонстрация»: Этот слой обратной связи используется в режиме демонстрации. Он запускается в событии «При загрузке» слайда. Вы должны использовать переменную apReviewMode, чтобы проверить, находится ли презентация в режиме демонстрации или нет. В этом слое есть две кнопки (Вперед и Назад). Они позволяют пользователям перемещаться по презентации при просмотре курса.
o Пустая обратная связь: Запасной слой обратной связи.
ActivePresenter предоставляет вам вкладку Шаблон обратной связи с инструментами, позволяющими настраивать сообщения обратной связи.
На этой вкладке можно:
o Вставить новые слои. Вставляемые слои будут иметь тот же стиль, что и шаблон обратной связи.
o Удалить или переименовать выбранные слои.
o Укажите, какие места размещения будут включены в выбранный слой (название, текст и кнопка).
Чтобы закрыть просмотр шаблона обратной связи, нажмите Закрыть просмотр шаблона на вкладке Шаблон обратной связи. Все внесенные изменения будут применены к сообщениям обратной связи.

Руководство пользователя ActivePresenter Версия 8
Работа с темами > Использование шаблонов обратной связи 61
Добавление новых слоев
ActivePresenter позволяет добавлять любое количество новых слоев обратной связи. Чтобы вставить дополнительный слой в шаблон обратной связи, выполните одно из следующих действий:
o На вкладке Шаблон обратной связи нажмите Вставить слой.
o Щелкните правой кнопкой мыши любой эскиз на левой панели и выберите Вставить слой.
Обратите внимание, что каждый шаблон слайда может иметь только один шаблон обратной связи, и в него нельзя добавить другие шаблоны обратной связи. Вы можете только добавить больше слоев обратной связи.
Управление шаблонами и слоями обратной связи
Дублирование слоев обратной связи
ActivePresenter позволяет дублировать слои обратной связи, что упрощает создание подобных слоев, когда это необходимо. Шаблон обратной связи дублированию не подлежит.
Для этого щелкните правой кнопкой мыши любой слой на левой панели > Дублировать слой.
Копирование слоев обратной связи
Чтобы скопировать слой, выберите слой > CTRL+C или щелкните его правой кнопкой мыши > Копировать. Шаблон обратной связи копированию не подлежит. Затем:
o нажмите CTRL+V, или щелкните правой кнопкой мыши > Вставить. ActivePresenter повторит скопированный слой.
o щелкните правой кнопкой мыши > Вставить (сохранить исходное форматирование). Скопированный слой будет повторен.

Руководство пользователя ActivePresenter Версия 8
Работа с темами > Использование шаблонов обратной связи 62
Удаление слоев
Если есть слои, которые вы не хотите использовать, просто удалите их. Обратите внимание, что вы не можете удалить макет шаблона обратной связи.
Чтобы удалить только слои, выделите их и на вкладке Шаблон обратной связи > нажмите Удалить или нажмите клавишу DELETE.
Переименование макетов и слоев
Чтобы переименовать макеты и слои, выполните любое из следующих действий:
o Выберите макеты или слои > вкладка Шаблон обратной связи > Переименовать.
o Щелкните правой кнопкой макеты или слои > Сменить имя шаблона / Сменить название макета.
Вставка и удаление мест размещения
Каждый макет и слой может иметь до трех мест размещения, а именно название, текст и кнопку. Чтобы показать или скрыть их в обратной связи, просто отметьте или снимите отметки с соответствующих свойств.
Стиль сообщений обратной связи
Вы можете изменить цвет фона и стиль кнопок сообщений обратной связи. Кроме того, можно изменить шрифт и размер текста. Каждое изменение в макете будет применено ко всем соответствующим слоям.
o Чтобы изменить стиль фона в просмотре шаблона обратной связи, выберите макет на
Холсте > вкладка Стиль и эффекты > измените заливку, линию и тень, как считаете нужным. Обратите внимание, что невозможно изменить стиль всего сообщения с помощью изменения слоя. Это можно сделать только в макете.
o Чтобы изменить оформление кнопки сообщения, выберите кнопку, > вкладка Формат > измените форму кнопки, стили и пр.
o Чтобы изменить шрифт, размер и цвет текста, выделите текст, затем используйте кнопки и команды на вкладке Главная или на появившейся панели инструментов.

Руководство пользователя ActivePresenter Версия 8
Работа со слайдами > Вставка слайдов 63
Работа со слайдами Вставка слайдов Вставка слайдов - очень важный шаг при работе в ActivePresenter. Существует несколько различных способов вставки слайдов, от вставки нового слайда до копирования слайдов из других проектов.
Вставка слайдов
Вставка пустого слайда
Чтобы вставить новый слайд, на вкладке Главная или Вставить нажмите стрелку на кнопке
Новый слайд и выберите слайд из галереи слайдов.
Можно также просто нажать кнопку Новый слайд или щелкнуть правой кнопкой мыши на панели Слайд > Новый слайд, чтобы вставить новый слайд, использующий тот же макет, что и текущий. Новый слайд будет вставлен ниже текущего.
Слайды всегда идут с макетами. Вы можете сделать следующее:
o Сменить макеты: На вкладке Главная > нажмите Макет > выберите макет. Либо на панели Слайды щелкните правой кнопкой мыши слайд > Макет > выберите другой макет.
o Восстановить исходные макеты: На вкладке Главная > Сброс . Вы также можете щелкнуть правой кнопкой мыши слайд > Сброс.

Руководство пользователя ActivePresenter Версия 8
Работа со слайдами > Вставка слайдов 64
o Изменить существующие и создать новые макеты: Перейдите на вкладку Вид >
Шаблон слайда , чтобы открыть просмотр шаблона слайда.
Запись слайдов
ActivePresenter позволяет записывать действия на экране или моделирование работы программ и вставлять их в проект как новые слайды. Эти два метода аналогичны проектам записи, но вместо создания новых проектов они просто создают новые слайды в текущем проекте.
Чтобы записать новые слайды, на вкладке Главная > нажмите Запись с экрана > Запись
видео или Запись моделирования программы .
Вставка слайдов из шаблонов
Кроме тем, можно использовать шаблоны слайдов для быстрого создания новых проектов с готовыми макетами слайдов и их содержимым. Все, что вы добавили в слайд, можно использовать повторно при использовании шаблонов слайдов.
Для вставки слайдов из шаблона слайда сделайте следующее:
1. На вкладке Главная или Вставить нажмите стрелку на кнопке Новый слайд >
Слайды из шаблонов... .
2. В появившемся окне выберите нужный шаблон.
3. Выберите слайды, которые хотите использовать.
4. Нажмите Вставить слайд, чтобы вставить выбранные слайды в текущий проект.

Руководство пользователя ActivePresenter Версия 8
Работа со слайдами > Вставка слайдов 65
Примечание: Шаблоны слайдов отображаются в окне только в том случае, если они хранятся в папке «Templates ActivePresenter»
(C:\Users\<user_name>\Documents\ActivePresenter Templates (для Windows) или
/Users/<user_name>/Documents/ActivePresenter Templates (для macOS)).
Вставка слайдов из изображений
Возможно, у вас есть коллекция картинок, и вы хотите импортировать их в ActivePresenter в виде слайдов. Поддерживаемые форматы ввода изображений: BMP, PNG, JPG, JPEG, JPE, GIF, ICO, CUR, ANI, и XPM.
Чтобы вставить изображения в виде слайдов, на вкладке Главная или Вставить нажмите
стрелку на кнопке Новый слайд > Слайды из изображений... .
В появившемся диалоговом окне можно выполнить следующие действия:
o Добавить изображения из файла: Нажмите, чтобы импортировать изображения с вашего компьютера.
o Удалить выбранные изображения: Нажмите, если изображение больше не нужно.
o Изменить порядок изображений: Нажмите или . Порядок изображений будет соответствовать порядку слайдов на панели Слайды.
o Отразить изображения: Нажмите или , чтобы развернуть изображения по горизонтали или по вертикали.
o Повернуть изображения: Нажмите или , чтобы повернуть изображения на 90о вправо или влево.
o Отметьте Использовать изображения как объекты, если хотите, чтобы каждое изображение вставлялось в каждый слайд как объект слайда. В противном случае изображения будут рассматриваться как фон каждого слайда.

Руководство пользователя ActivePresenter Версия 8
Работа со слайдами > Вставка слайдов 66
Примечание: Если размер изображений больше размера слайда, они будут обрезаны. В этом случае вы можете изменить размер слайда, чтобы изображения отображались правильно.
Вставка слайдов из презентаций PowerPoint
Вы можете конвертировать слайды PowerPoint в новые слайды текущего проекта. Этот метод похож на создание нового проекта путем преобразования презентаций PowerPoint. Однако вместо создания новых проектов он просто создает новые слайды в текущем проекте.
Чтобы вставить слайды из презентаций PowerPoint, на вкладке Главная или Вставить
нажмите стрелку на кнопке Новый слайд > Слайды из PowerPoint... .
Вставка слайдов из других проектов ActivePresenter
Можно повторно использовать слайды из другого проекта ActivePresenter. Сделайте следующее:
1. На вкладке Главная или Вставить нажмите стрелку на кнопке Новый слайд >
Слайды из ActivePresenter... .
2. Выберите проект ActivePresenter.
3. В появившемся диалоговом окне выберите слайды для повторного использования.
4. Нажмите OK, чтобы импортировать слайды.
Можно также копировать слайды из разных проектов. Однако следует иметь в виду, что разные проекты могут иметь разные размеры слайдов. Таким образом, импорт или

Руководство пользователя ActivePresenter Версия 8
Работа со слайдами > Вставка слайдов 67
копирование слайдов может сделать содержимое слайда обрезанным или искаженным. Поэтому всегда заранее проверяйте размер слайдов как проекта-источника, так и проекта-получателя.
Копирование слайдов
Можно копировать слайды в одном и том же проекте или в разных проектах. Для этого выполните следующие действия:
1. Выберите один или несколько слайдов.
2. Нажмите CTRL+C, или щелкните их правой кнопкой мыши > Копировать. Либо на вкладке Главная > Копировать.
3. Скопированные слайды можно вставить в тот же или в другой проект. Скопированные слайды будут вставлены ниже текущего слайда:
● Чтобы слайд перенял тему текущего слайда: Нажмите CTRL+V или щелкните правой кнопкой мыши > Вставить или же на вкладке Главная > Вставить (использовать
целевую тему) . Это позволит адаптировать скопированные слайды в соответствии с темой назначения.
● Чтобы сохранить тему копируемых слайдов, щелкните правой кнопкой мыши >
Вставить (Сохранить исходное форматирование) , или на вкладке Главная > Вставить (сохранить исходное форматирование). Это позволит скопированным слайдам сохранить формат исходной темы.
Удаление слайдов
Если слайд больше не нужен, выберите его и нажмите клавишу DELETE. Также можно щелкнуть его правой кнопкой мыши > Удалить. Удерживая нажатой клавишу CTRL, можно выбрать несколько слайдов и удалить их одновременно.

Руководство пользователя ActivePresenter Версия 8
Работа со слайдами > Изменение свойств слайда 68
Изменение свойств слайда
Присвоение слайдам названий
Всегда полезно давать слайдам узнаваемые имена, чтобы впоследствии облегчить вам их поиск.
Чтобы присвоить слайду имя, нажмите на панели Свойства > Свойства слайда > Общее.
Введите имя и описание слайда в соответствующих текстовых полях. В дальнейшем вы
можете редактировать название и описание слайда, нажимая кнопки Правка рядом с текстовыми полями.
Если в панели Слайды режим просмотра «Слайды в названиях» (щелкните правой кнопкой мыши панель Слайды > Слайды в названиях), то можно дважды щелкнуть по каждой записи или щелкнуть правой кнопкой мыши по записи > Изменить имя для присвоения имени слайду.
Другой способ присвоения имен слайдам - использование пакетной операции, которая генерирует имя слайда из первой фигуры на каждом слайде. Этот способ подходит для присвоения имен слайдам в моделировании программного обеспечения. Сделайте следующее:
1. Нажмите кнопку ActivePresenter > Проект > Пакетные операции > Создать имя слайда из первой формы.

Руководство пользователя ActivePresenter Версия 8
Работа со слайдами > Изменение свойств слайда 69
2. В появившемся диалоге столбец Текущее имя показывает текущее имя слайдов, а столбец Новое имя - текст внутри первой фигуры в каждом слайде. Чтобы переименовать слайд, дважды щелкните имя в столбце Новое имя или щелкните строку > Изменить имя.
3. Выберите слайды, которым требуется присвоить имя, установив соответствующие отметки.
4. Нажмите OK, чтобы сохранить изменения.
Изменение порядка слайдов
Изменить порядок слайдов легко. На панели Слайды просто перетащите слайд в нужное место. Имейте в виду, что не получится перетаскивать слайды, когда режим просмотра Слайды в названиях.
Смена слайдов
По умолчанию презентация переходит к следующему слайду сразу после окончания текущего слайда благодаря опции Авто-переход. Этот параметр можно найти на панели Свойства слайда > Общее.
Этот параметр можно отключить и использовать для смены слайдов такие действия, как «Продолжить презентацию», «Перейти вперед» и «Перейти к слайду».

Руководство пользователя ActivePresenter Версия 8
Работа со слайдами > Изменение свойств слайда 70
Изменение стилей заливки фона слайда
Фон слайда можно заполнить сплошным цветом, градиентом или изображением. Для этого воспользуйтесь разделом Заливка фона на панели Свойства.
Кроме того, вы можете:
o Скрыть объекты фона: Скрыть фоновые объекты, унаследованные от шаблона слайда.
o Применить ко всем: Применить стиль заполнения фона текущего слайда ко всем слайдам в вашем проекте.
o Сбросить фон: Восстановление стиля заполнения фона текущего слайда по умолчанию.
Добавление фоновых изображений на слайды
Кроме стилей заполнения фона, на слайды можно добавлять фоновые изображения. Сделайте следующее:
1. Выберите один или несколько слайдов.
2. Нажмите на панели Свойства > Свойства слайда > Фоновое изображение.
3. Выберите изображение из проекта или компьютера .

Руководство пользователя ActivePresenter Версия 8
Работа со слайдами > Изменение свойств слайда 71
4. Укажите положение и размер с помощью полей Слева, Сверху, Ширина и Высота.
5. Если вы хотите вернуть размер изображения к исходному, нажмите Восстановить исходный размер.
6. Если хотите растянуть изображение так, чтобы оно заполнило фон, нажмите Вписать в фон.
7. Если фоновое изображение больше не требуется, нажмите кнопку Удалить .
Для дальнейшего редактирования фонового изображения на Холсте щелкните правой кнопкой мыши слайд > Редактировать фоновое изображение. Откроется редактор изображений и вкладка Рисование, с помощью которой можно редактировать изображение по своему усмотрению.
При редактировании фонового изображения после нажатия кнопки Сохранить на панели быстрого доступа все изменения в изображении будут применены и отображены на слайде. Когда вы закончите, закройте редактор изображений и вернитесь к редактированию слайда.

Руководство пользователя ActivePresenter Версия 8
Работа со слайдами > Изменение свойств слайда 72
Изменение макета контейнера слайдов
ActivePresenter поддерживает два различных макета слайдов: Сетка и Раздвижной. Их можно найти на панели Свойства слайда > Размер и свойства > Макет контейнера.
При создании нового пустого проекта или вставке нового слайда по умолчанию используется макет контейнера слайдов Нет. Этот макет позволяет свободно изменять размер и положение любого объекта на слайде. Использование Раздвижного или Сетчатого макета позволяет легко выровнять объекты и эффективно распределить интервалы между ними в слайде.
Использование заготовок макетов слайдов
ActivePresenter содержит 14 встроенных макетов слайдов. Чтобы вставить макеты в слайд, перейдите на вкладку Главная или вкладку Вставить > Контейнер > Заготовки макетов слайдов.
Сразу же по умолчанию на слайде будут отображаться раздвижные рамки с раздвижным макетом. Можно изменить макет этих полей на макет сетки, на панели Свойства, а затем добавить к ним дополнительные макеты и объекты. Дополнительные сведения см. в разделе Контейнер.
Исключение объектов из макета контейнера слайда
После выбора Раздвижного или Сетчатого макета по умолчанию будет включен режим привязки к контейнеру. То есть при помещении объектов в макет контейнера слайда, объекты автоматически привязываются к этому макету (слайд становится оранжевым). Любой объект на слайде может быть включен в макет контейнера слайда или исключен из него. Если объект исключен из макета, то есть не будет помещен в макет слайда, вы можете разместить его где угодно на слайде. Чтобы исключить один или несколько объектов из макета

Руководство пользователя ActivePresenter Версия 8
Работа со слайдами > Изменение свойств слайда 73
контейнера слайда, вы можете сначала выбрать их, а затем выполнить одно из следующих действий:
o Щелкните правой кнопкой мыши объекты > Исключить из макета контейнера.
o Перейдите на панель Свойства > Взаимодействия > Общее отметьте параметр Исключить из макета контейнера.
o Вы можете временно отключить режим привязки, удерживая клавишу ALT во время перемещения объектов. Или отключите этот режим на вкладке Вид > Привязка к контейнеру.
Изменение режимов работы слайда
ActivePresenter позволяет определить режимы работы слайда, чтобы выбрать, появляется ли он в определенном режиме на выходе при создании HTML5-контента.
Режимы работы одного или нескольких слайдов можно задать следующим образом:
● Выберите один или несколько слайдов.
● На панели Свойства > Размер и свойства > Показать в режиме > выберите нужные режимы.

Руководство пользователя ActivePresenter Версия 8
Работа со слайдами > Добавление эффектов перехода 74
Добавление эффектов перехода
Эффекты перехода слайда обозначают конец одного слайда и начало другого во время презентации. Можно управлять стилем и скоростью эффектов перехода, а также применять различные эффекты к различным слайдам проекта.
Добавление эффектов перехода
Чтобы применить эффект перехода слайда, выполните следующие действия:
1. На панели Слайды выберите один или несколько слайдов.
2. Перейдите на вкладку Переходы > выберите эффект в галерее.
3. Укажите параметр эффекта (если есть) и продолжительность эффекта.
4. На панели Шкала времени эффект перехода обозначен синим ромбом. Нажмите
кнопку Воспроизвести или нажмите клавишу ПРОБЕЛ для предварительного просмотра.
Эффекты перехода слайдов также могут быть применены к шаблонам слайдов.
Удаление эффектов перехода
Чтобы удалить переходы слайдов, выберите нужный слайд и выполните одно из следующих действий:
o На шкале времени перетяните синий ромб вниз, пока он не станет серым, а затем отпустите кнопку мыши.
o Перейдите на вкладку Переходы > выберите Нет в галерее.

Руководство пользователя ActivePresenter Версия 8
Работа со слайдами > Управление слайдами 75
Управление слайдами
Разделение и объединение слайдов
Если слайд достаточно длинный и содержит много содержимого, вы можете разделить его на два или более слайдов.
Чтобы разделить слайд, сделайте следующее:
1. На шкале времени выберите метку времени, по которой хотите разделить слайд.
2. Нажмите Разделить слайд .
После этого слайд будет разделен на два слайда в позиции указателя воспроизведения. Новый слайд содержит все объекты и другие свойства справа от указателя воспроизведения и вставляется прямо под текущим.
В случае, если положение указателя воспроизведения находится в пределах полосы времени объекта, полоса времени будет обрезана по позиции указателя воспроизведения, а оставшаяся часть будет перенесена на новый слайд.
Если вы хотите объединить слайды в один, удерживайте нажатой клавишу CTRL или SHIFT, чтобы выбрать несколько слайдов, и щелкните их правой кнопкой мыши > Объединить слайды.
Изменение режимов просмотра слайдов
На панели Слайды отображаются эскизы слайдов в следующих трех режимах:
o Слайды в колонке (1): Эскизы слайдов расширяют свой размер по размеру панели. Это стандартный режим просмотра.
o Слайды в сетке (2): Эскизы слайдов расположены в несколько столбцов и строк.
o Слайды в названиях (3): Отображаются только названия слайдов.
Для изменения режима просмотра, щелкните правой кнопкой мыши панель Слайды > выберите нужный режим. Можно также перейти на вкладку Вид и выбрать режим просмотра.

Руководство пользователя ActivePresenter Версия 8
Работа со слайдами > Управление слайдами 76
Сохранение слайдов в изображения
ActivePresenter позволяет экспортировать проект в изображения на вкладке Экспорт >
Изображения .
Каждый слайд будет экспортирован в отдельное изображение.
Если вы хотите сохранить только один слайд в изображение, приложение дает вам другую функцию. На холсте щелкните правой кнопкой мыши слайд > Сохранить слайд как
изображение... . Поддерживаемые форматы: PNG, JPG и BMP.
Эта функция полезна при наличии конкретного слайда, который требуется использовать в различных проектах. Она также позволяет сохранить определенную сцену видео в изображение, чтобы вы могли использовать ее, например, в печатном учебнике.

Руководство пользователя ActivePresenter Версия 8
Вставка объектов и управление ими > Вставка объектов 77
Вставка объектов и управление ими Вставка объектов
В ActivePresenter существует два типа объектов:
Объекты аннотации: контейнер, фигуры, текстовая надпись, прожектор, уравнение, значки, эффекты жеста, нижний колонтитул, изображение, снимок экрана, аудио, видео, видео YouTube, веб-объект, путь курсора, масштабирование и панорамирование, субтитры.
Интерактивные объекты: щелчок мышью, нажатие клавиши, текстовое поле, зона сбрасывания, кнопка, поле отметки, переключатель, анимированный таймер, вопросы.
Вставка и удаление объектов
Чтобы вставить объект, перейдите на вкладку Вставить и выберите нужный объект (для вставки вопроса перейдите на вкладку Вопросы). Объект будет вставлен в текущий слайд.
После этого можно переименовать объект, на панели Свойства > Взаимодействия > Общее или перейдя на панель Выбор.
Если объект больше не нужен, выберите его на Холсте, на панели Шкала времени или на панели Выбор и нажмите клавишу DELETE. Также можно щелкнуть его правой кнопкой мыши > Удалить. Эти же шаги применяются для удаления нескольких объектов в одном слайде.
Вставка и удаление объектов на нескольких слайдах
ActivePresenter позволяет легко вставлять объекты в несколько слайдов, а также удалять несколько объектов из нескольких слайдов.
Вставка объектов на несколько слайдов
Если вы хотите выполнить пакетную операцию по вставке объекта в несколько слайдов, сделайте следующее:
1. Нажмите кнопку ActivePresenter > Проект > Пакетные операции > Вставить объекты...
2. В появившемся диалоге выберите тип объекта, который хотите вставить.

Руководство пользователя ActivePresenter Версия 8
Вставка объектов и управление ими > Вставка объектов 78
3. Укажите слайды, в которые хотите вставить объект. Если выберете Указанные слайды, укажите порядковые номера слайдов через запятую, или укажите диапазоны через дефисы. Например, диапазон 3-6 означает 3, 4, 5 и 6 слайды.
4. Нажмите OK, чтобы применить.
После завершения пакетной обработки выбранный объект с одинаковыми свойствами появится на всех указанных слайдах. Затем можно редактировать каждый из этих объектов по отдельности или использовать один и тот же стиль. Дополнительные сведения см. в разделе Изменение стиля и эффектов.
Примечание: Возможно, вам захочется сделать так, чтобы один объект появился на всех слайдах презентации. Это пригодится, если объект является логотипом вашей компании или фоновой музыкой. Для этого щелкните правой кнопкой мыши объект > Показывать в течение нескольких слайдов. Затем вы можете поместить объект в верхнем или нижнем слое стопки объектов слайда. На панели Шкала времени рядом с названием объекта появляется значок, указывающий на то, что объект отображается на нескольких слайдах.
После этого можно нажать кнопку Все слайды для просмотра всех слайдов текущего проекта, а также объектов, расположенных на нескольких слайдах.
Удаление нескольких объектов из нескольких слайдов
Если вы хотите выполнить пакетную операцию по удалению объектов из нескольких слайдов, сделайте следующее:
1. Нажмите кнопку ActivePresenter > Проект > Пакетные операции > Удалить объекты...
2. В появившемся диалоге выберите типы объектов, которые хотите удалить.

Руководство пользователя ActivePresenter Версия 8
Вставка объектов и управление ими > Вставка объектов 79
3. Укажите слайды, на которых должно происходить массовое удаление. Если выберете Указанные слайды, разделите порядковые номера слайдов запятыми. Или используйте дефисы для указания диапазонов. Например, диапазон 3-6 означает 3, 4, 5 и 6 слайды.
4. Выберите Включить объекты, показываемые на нескольких слайдах, если вы хотите удалить объекты, отображаемые на нескольких слайдах.
5. Нажмите OK, чтобы применить. Все выбранные объекты будут удалены с указанных слайдов.
Копирование объектов
Чтобы скопировать объекты, выполните следующие действия:
1. Выберите один или несколько объектов на слайде.
2. Нажмите CTRL+C, или щелкните их правой кнопкой мыши > Копировать. Либо на
вкладке Главная > Копировать .
3. Вы можете вставлять скопированные объекты в один или в другой слайд. В последнем случае выполните одно из следующих действий:
o Чтобы объект перенял тему слайда назначения: Нажмите CTRL+V или щелкните правой кнопкой мыши > Вставить или же на вкладке Главная > Вставить
(использовать целевую тему) . Это позволит адаптировать скопированные объекты в соответствии с темой назначения.
o Чтобы сохранить тему копируемых слайдов, щелкните правой кнопкой мыши >
Вставить (Сохранить исходное форматирование) или на вкладке Главная > Вставить (сохранить исходное форматирование). Это позволит скопированным объектам сохранить формат исходной темы.

Руководство пользователя ActivePresenter Версия 8
Вставка объектов и управление ими > Изменение свойств объекта 80
Изменение свойств объекта
Изменение положения, размера и поворот объектов
После вставки объекта в слайд часто требуется изменить его положение, размер и поворот. Выберите объекты на холсте или на панели Выбор. Выполните одно из следующих действий:
o На холсте перетащите объект в новое положение. Для перемещения объектов также можно использовать клавиши со стрелками.
o На холсте выберите объект, размер которого необходимо изменить. Затем с помощью маркеров изменения размера (зеленые точки) измените размер объекта. Для изменения размеров объектов можно также использовать клавиши SHIFT + клавиши со стрелками.
o На холсте выберите объект, который требуется повернуть. Затем поверните его с помощью маркеров поворота.
o Выберите объект > панель Свойства > Размер и свойства > Преобразование. Укажите требуемое положение, размер и значение поворота.
Примечание:
o Чтобы изменить положение, изменить размер или повернуть объекты в адаптивных проектах, см. Изменение позиции и размера объекта.
o Для изображений и видео по умолчанию соотношение сторон заблокировано, чтобы сохранить их пропорции при изменении размера. Чтобы изменить соотношение, снимите отметку Блокировать соотношение сторон в панели Свойства > Размер и свойства > Преобразование.
Если хотите вернуть размер объектов к исходному, нажмите Восстановить исходный размер. Или щелкните правой кнопкой мыши > Восстановить исходный размер.
o Чтобы заблокировать размер и положение объекта на холсте, просто щелкните этот объект правой кнопкой мыши> Блокировать размер и положение или нажмите сочетание клавиш CTRL+SHIFT+K.

Руководство пользователя ActivePresenter Версия 8
Вставка объектов и управление ими > Изменение свойств объекта 81
Изменение стиля и эффектов
Стиль и эффекты нескольких объектов можно изменить на вкладке Формат, вкладке Главная и на панели Свойства > Стиль и эффекты.
Экспресс-стили - это удобный способ быстрого изменения стиля заливки, линии, тени и текста объекта. Чтобы применить экспресс-стиль, выполните следующие действия:
1. Выберите один или несколько однотипных объектов.
2. Откройте вкладку Формат или вкладку Главная > Экспресс-стиль > выберите нужный стиль. Выбор цвета будет зависеть от темы, которую вы используете для своего проекта.
Если в вашем проекте много объектов одного типа, и вы хотите, чтобы они имели одинаковые эффекты анимации или стиль форматирования, выполните следующие действия:
1. Анимируйте объект или отформатируйте его так, как вы хотите. 2. Примените анимацию и стиль объекта ко всем другим существующим объектам того
же типа. Для этого щелкните правой кнопкой мыши объект > Применить ко всем объектам > Анимацию и/или Стиль.
Примечание:
● Параметр Применить ко всем объектам влияет только на существующие объекты. Он не имеет никакого отношения к объектам, которые еще не были вставлены. Если вы хотите, чтобы вновь добавленные объекты использовали тот же стиль, что и существующие, вы должны использовать объект по умолчанию. ● Если вы хотите восстановить все стандартные настройки объектов, встроенных в
ActivePresenter, перейдите на вкладку Вид > Настройки объектов > Сбросить

Руководство пользователя ActivePresenter Версия 8
Вставка объектов и управление ими > Изменение свойств объекта 82
настройки всех объектов . Вы также можете восстановить настройки по умолчанию для одного типа объектов, щелкнув его правой кнопкой мыши на холсте > Сбросить настройки к умолчанию.
Режимы работы объекта
При создании HTML5 содержимого необходимо выбрать режимы работы для объектов, чтобы определить, отображаются ли объекты в определенном режиме вывода. Например, по умолчанию для щелчков мышью используются режимы «Демонстрация» и «Обучение». Это означает, что эти объекты отображаются только в этих двух режимах. Они не отображаются в режимах «Практика» и «Тест».
Режимы работы объектов на текущем слайде можно задать следующим образом:
1. Выберите один или несколько объектов. 2. На панели Свойства > Размер и свойства > Показать в режиме > выберите нужные
режимы.
Вы также можете применить режим отображения ко всем объектам одного типа в проекте. Для этого выберите режим(ы) работы с одним объектом, затем на холсте щелкните правой кнопкой мыши по объекту > Применить ко всем объектам > Показать в режиме.

Руководство пользователя ActivePresenter Версия 8
Вставка объектов и управление ими > Анимация объектов 83
Анимация объектов. Анимация — отличный инструмент для привлечения внимания аудитории. ActivePresenter позволяет анимировать объекты четырьмя типами эффектов анимации: вход, выход, акцент и путь движения. На вкладке Анимации значки эффектов входа окрашены в зеленый цвет, значки эффектов выхода в оранжевый, значки акцента желтые. Пути движения — это стандартные или нарисованные вами траектории.
Эффекты входа управляют тем, как объект появляется в слайде. Эти эффекты начинаются с начальной точки объекта (то есть левого края полосы времени объекта на Шкале времени). Например, объект будет медленно появляться в слайде с эффектом «Заплывания».
Эффекты выхода управляют тем, как объект исчезает. Эти эффекты заканчиваются в конечной точке объекта (правый край полосы времени объекта на Шкале времени). Например, с эффектом «Уменьшить», объект будет постепенно уменьшаться и исчезать.
Эффекты акцента добавляют блики или движения, чтобы привлечь внимание к объекту, уже находящемуся на слайде. Например, вы можете заставить объект дрожать с эффектом «Качка».
Эффект Путь движения двигает объекты, которые уже находятся на слайде по заранее определенному пути, например по линии, окружности или звезде. Вы также можете нарисовать свои собственные пути.
В то время как к объекту можно применить только один эффект входа или выхода, к нему можно добавить несколько эффектов акцента и путей движения. Можно задать воспроизведение всех анимаций поочередно или одновременно. Например, примените эффект входа «Влетает» вместе с эффектом акцента «Вращение», чтобы фигура прилетела вращаясь. Однако имейте в виду, что использовать анимацию следует для определенной цели. Не злоупотребляйте анимацией, так как это может отвлечь вашу аудиторию.
Шкала времени содержит анимации. Поскольку ActivePresenter поддерживает несколько шкал времени, один и тот же объект может содержать разные анимации на разных шкалах времени. Поэтому проверяйте, что вы добавляете правильный эффект анимации на правильную шкалу времени.
Чтобы применить анимацию к объектам, сделайте следующее (пропустите ненужные шаги, если таковые имеются):
1. Выберите один или несколько объектов, которые требуется анимировать.
2. Перейдите на вкладку Анимации.
3. Чтобы добавить эффект входа или выхода, нажмите кнопку Эффекты входа или Эффекты выхода > выберите эффект.
4. Чтобы добавить эффект акцента или пути движения, щелкните стрелку в правом нижнем углу галереи акцентов и путей движения, чтобы развернуть галерею, а затем выберите эффект. Эффекты акцента и пути движения будут добавлены в позиции указателя воспроизведения, поэтому не забудьте заранее указать его позицию.

Руководство пользователя ActivePresenter Версия 8
Вставка объектов и управление ими > Анимация объектов 84
5. Укажите параметр эффекта для его подстройки. Некоторые эффекты имеют параметры, которые определяют их направление или фигуру, по которой объект перемещается. Например, для эффекта «Вращение» можно выбрать, будет объект вращаться по часовой или против часовой стрелки.
6. Укажите время начала и продолжительность эффекта.
7. Для предварительного просмотра эффекта нажмите клавишу Пробел (Space) или
кнопку Воспроизвести на панели Шкала времени.
Примечание: Обратите внимание, что при применении эффектов анимации к тексту или дочерней раздвижной рамке, эффекты Заглянуть/Выглянуть, Исчезание и Фигура не работают так, как ожидалось в браузерах IE и Edge.
На Шкале времени эффекты входа окрашены в зеленый цвет, эффекты выхода окрашены в красный цвет, эффекты акцента и движения — желтого цвета. Чтобы развернуть эффекты анимации, как показано на рисунке ниже, на шкале времени щелкните правой кнопкой мыши полосу времени объекта > Развернуть анимацию.
Когда вы добавите путь движения, вы увидите его на холсте. Он представляет собой пунктирную линию с зеленой стрелкой, указывающей на начало пути, и красной стрелкой, указывающей на его конец.
Добавление нескольких эффектов акцента и траекторий движения
К объекту можно применить несколько эффектов акцента или пути движения. Сделайте следующее:
1. Выберите один или несколько объектов, которые требуется анимировать.
2. Укажите время, с которого вы хотите начать эффект.
3. Перейдите на вкладку Анимации > Добавить анимацию > выберите эффект.

Руководство пользователя ActivePresenter Версия 8
Вставка объектов и управление ими > Анимация объектов 85
4. Укажите параметр эффекта (если есть), время начала и продолжительность эффекта.
5. Для предварительного просмотра эффекта нажмите клавишу Пробел (Space) или
кнопку Воспроизвести на панели Шкала времени.
Примечание:
o Если вы попытаетесь добавить больше эффектов с помощью галереи акцентов и путей движения, вы не добавите дополнительный эффект. Вместо этого, замените существующий эффект на тот, который вы добавляете.
o Несколько эффектов могут иметь одно и то же время запуска или воспроизведения одновременно, что затрудняет их выбор и манипулирование на шкале времени. В этом случае, щелкните правой кнопкой мыши на полосе времени объекта > Развернуть анимацию, чтобы расширить полосы времени анимации.
Редактирование эффектов анимации
После применения эффекта анимации, возможно, вы захотите изменить его время, направление и пр. Возможно, вы также захотите заменить его на другой. Для изменения эффекта сделайте следующее:
o Изменить расчет времени: Перетащите полосу времени эффекта по шкале времени или выберите объект > вкладка Анимации > Время начала.
o Изменить продолжительность: Удлините или укоротите полосу времени эффекта на шкале времени или выберите объект > вкладка Анимации > Продолжительность.
o Изменить параметры: Выберите объект > вкладка Анимации > Параметры эффекта.
o Замена эффектов: Выберите объект > вкладка Анимации. Для замены эффектов входа и выхода нажмите кнопку Эффекты входа или Эффекты выхода и выберите эффект, который заменит существующий. Для замены эффектов акцента и путей движения выберите эффект из галереи.
На шкале времени можно также дважды щелкнуть полосу времени эффекта или щелкнуть ее правой кнопкой мыши > Настройки анимации. Оба способа открывают диалог, который позволяет изменять эффект.

Руководство пользователя ActivePresenter Версия 8
Вставка объектов и управление ими > Анимация объектов 86
Примечание:
● Для эффектов акцента и путей движения можно сделать так, чтобы эффект повторялся автоматически при его завершении с помощью опции Повтор. Эффект может повторяться определенное количество раз или до конца слайда. Если вы хотите, чтобы путь движения возвращался от конца к началу, установите отметку Авто-реверс.
● Подробнее о путях движения см. в разделе Добавление и редактирование путей движения.
● Эффект анимации можно применить ко всем объектам одного типа в проекте. Для этого примените эффект к одному объекту, затем на Холсте щелкните правой кнопкой мыши объект > Применить ко всем объектам > Анимация.
Добавление эффектов анимации текста
Для объектов, содержащих текст, ActivePresenter позволяет анимировать тексты внутри них. После добавления анимации к этому объекту дважды щелкните полосу времени эффекта или щелкните ее правой кнопкой мыши > Настройки анимации, чтобы открыть диалог настроек анимации. В нем есть раздел Анимация текста.
Для анимации текста выполните следующие действия:
1. В поле Анимация текста выберите параметры По букве или По слову.
2. Задайте значение задержки времени между появлением букв или слов в процентах от длительности анимации объекта. За исключением эффектов, которые не имеют длительности, например, эффекты Появление и Исчезание, их время задержки для текста устанавливается в секундах. Выполните одно из следующих действий:

Руководство пользователя ActivePresenter Версия 8
Вставка объектов и управление ими > Анимация объектов 87
o Нажмите стрелку вверх или вниз в поле задержки, чтобы увеличить/уменьшить время задержки.
o Введите новое значение в поле задержки.
Примечание:
После нажатия кнопки ОК для применения эффекта, можно изменить время задержки, перетащив полосу времени эффекта текста (прозрачную полосу) на шкале времени.
Удаление эффектов анимации
Чтобы удалить эффект анимации, выполните одно из следующих действий:
o На шкале времени перетяните полосу времени эффекта вниз, пока она не станет серой, а затем отпустите кнопку мыши.
o На шкале времени щелкните правой кнопкой мыши полосу времени эффекта > Удалить анимацию.
o Выберите объект, перейдите на вкладку Анимации и выберите Нет в галерее эффектов.
o Для путей движения можно также выбрать путь на холсте > DELETE.
Добавление и редактирование путей движения
Добавление путей движения
Чтобы добавить путь движения к объекту, выделите объект и сделайте следующее:
1. Выберите один или несколько объектов, которые требуется анимировать.
2. Укажите время, с которого вы хотите начать эффект.
3. На вкладке Анимации нажмите стрелку в правом нижнем углу галереи акцентов и путей движения, чтобы развернуть галерею, затем выберите путь движения.
o Если выбрать стандартный путь, он сразу же появится на Холсте.
o Если вы выберете опцию Свой путь, вы нарисуете свой собственный путь. Нарисовать свой путь — то же самое, что нарисовать фигуру произвольной формы.
4. Укажите параметр пути, время начала и продолжительность эффекта.
5. На холсте выберите путь и измените его размер или переместите в нужное положение.
6. Для предварительного просмотра эффекта нажмите клавишу Пробел (Space) или
кнопку Воспроизвести на Шкале времени.
Блокировка путей движения
По умолчанию при перемещении объекта путь движения следует за объектом. Это благодаря незаблокированному состоянию, в котором путь и объект движутся вместе. Можно

Руководство пользователя ActivePresenter Версия 8
Вставка объектов и управление ими > Анимация объектов 88
заблокировать путь таким образом, чтобы он оставался в том же положении при перемещении объекта.
Для того, чтобы заблокировать или разблокировать путь, выберите его > Параметры эффекта > Заблокировать начало.
Замыкание и размыкание путей
Для замкнутых путей, таких как Фигуры, Петли и Звезды, щелкните правой кнопкой мыши путь > Разомкнуть путь, чтобы разделить начальную и конечную точки.
Для разомкнутых путей, таких как Линии, Дуги и Повороты, щелкните правой кнопкой мыши путь > Замкнуть путь, чтобы заставить объект вернуться в начальную точку. От конечной точки к начальной точке добавится соединительная линия и замкнет фигуру.
Изменение формы пути
Чтобы изменить форму пути, дважды щелкните путь или щелкните его правой кнопкой мыши > Изменить точки, чтобы войти в режим редактирования. В этом режиме можно изменять форму пути, перемещая, добавляя или удаляя появляющиеся якорные точки (черные квадраты). Для получения дополнительной информации см. Редактирование произвольной формы.
Обратное направление пути
Для обмена начальной и конечной точек пути щелкните правой кнопкой мыши путь > Обратное направление пути.

Руководство пользователя ActivePresenter Версия 8
Вставка объектов и управление ими > Расположение объектов 89
Расположение объектов
Порядок расположения объектов
Слайд может содержать множество объектов, таких как фигуры, текстовые надписи, изображения, видео. При вставке в слайд новые объекты размещаются перед другими и могут закрывать их частично или полностью. Этот порядок укладки (стопки) объектов называется z-порядок.
ActivePresenter дает вам возможность расположить объекты в z-порядке. Вы можете переместить объект на передний или задний слой слайда, даже если они не перекрывают друг друга. Сделайте следующее:
1. Выберите один или несколько объектов.
2. Выберите вкладку Формат > Порядок или вкладку Главная > Раскладка > Порядок. Либо на Холсте или на шкале времени щелкните правой кнопкой мыши объекты (полосы времени) > Порядок показа.
3. Выберите нужный вариант порядка отображения. 4. Можно перейти на панель Выбор и перетащить объект вверх или вниз, чтобы
изменить его положение в порядке укладки. Перемещение объекта выше означает, что вы перенесли его в начало стопки.
Значок Название Горячие клавиши Функции
На передний план CTRL+HOME Поместить объект в самый верх стопки.
Поднять CTRL+PAGE UP Поднять объект на один уровень в стопке.
На задний план CTRL+END Поместить объект в самый низ стопки.
Опустить CTRL+PAGE DOWN Опустить объект на один уровень в стопке.
Группировка объектов
ActivePresenter позволяет сгруппировать несколько объектов в группу, чтобы вы могли легко их редактировать и управлять ими.
Обратите внимание, что нельзя сгруппировать субтитры, звуковые дорожки, прожекторы, видео, веб-объекты, объекты YouTube, эффекты масштабирования и панорамирования, эффекты жеста и вопросы.
Группировка объектов
ActivePresenter позволяет группировать объекты нескольких типов: фигуры, изображения, текстовые надписи, аудиодорожки, видео, вопросы и пр. Следует отметить, что группировка объектов недоступна для некоторых объектов, включая субтитры, прожекторы и эффекты масштабирования и панорамирования.
Сделайте следующее:
1. Удерживая нажатой клавишу CTRL, выберите все объекты, которые хотите включить в группу.

Руководство пользователя ActivePresenter Версия 8
Вставка объектов и управление ими > Расположение объектов 90
2. Щелкните правой кнопкой мыши по объектам > Группировать > Группировать. Либо на вкладке Формат > Группировать > Группировать или на вкладке Главная > Раскладка > Группировать.
Выбранные объекты будут сгруппированы. Вокруг всей группы появляется единое поле с маркерами изменения размера.
В то же время на Шкале времени все полосы времени дочерних объектов объединяются в единую полосу времени группы. На панели Выбор перечислены все дочерние объекты под и на следующем уровне отступа по сравнению с их группой. Нажмите кнопку +/-, чтобы развернуть или свернуть дочерние объекты.
3. Переименуйте группу, чтобы упростить ее поиск и работу с ней. На панели Свойства > Взаимодействия > Общее или перейдите к панели Выбор.
Примечание:
o Другой способ выделить несколько объектов - это обвести их мышью. Иными словами, с помощью прямоугольника выделения. Нажмите на слайд и перетащите мышь, появляется прямоугольник выделения. Будут выбраны все объекты, которые попали в прямоугольник или задеты им.
o Если вы уже выделили несколько объектов и хотите выделить больше, удерживайте нажатой клавишу CTRL и щелкните по ним. Если вы включили некоторые объекты, которые вам не нужны, удерживайте нажатой клавишу CTRL и нажмите на ненужные объекты, чтобы очистить выделение.
o После создания группы можно работать с дочерними объектами в этой группе. Выберите группу, затем щелкните по объекту, чтобы его выделить.
o Группа и ее дочерние объекты становятся взаимоисключающими при преобразовании объектов в источники/цели перетаскивания. То есть можно преобразовать только группу или ее дочерние объекты в источники/цели перетаскивания.
o Некоторые функции недоступны для дочерних объектов, а именно Прикрепленное аудио, Показывать до конца слайда и Пауза презентации в ожидании ввода данных пользователем.
Добавление объектов в группу
ActivePresenter позволяет добавлять объекты в существующую группу. Сделайте следующее:
1. Выберите группу и один или несколько объектов, которые требуется добавить в группу.
2. Щелкните правой кнопкой мыши > Группировать > Добавить в группу Либо на вкладке Формат > Группировать > Добавить в группу или на вкладке Главная > Раскладка > Добавить в группу.

Руководство пользователя ActivePresenter Версия 8
Вставка объектов и управление ими > Расположение объектов 91
На Шкале времени полосы времени добавленных объектов объединяются в полосу времени группы. На панели Выбор добавленные объекты попадают в список дочерних объектов группы.
Примечание: Вы можете вкладывать группы в другие группы. Проще говоря, группы могут содержать другие группы в качестве дочерних. Чтобы вложить группу в другую группу, используйте те же методы группировки объектов. Просто выберите все объекты / группы, которые хотите, щелкните правой кнопкой мыши > Группировать > Группировать. Создается новая группа, содержащая все выбранные объекты / группы в качестве дочерних.
Удаление объектов из группы
ActivePresenter позволяет удалять объекты из группы без разгруппирования всей группы. Сделайте следующее:
1. Выберите объекты, которые хотите удалить.
2. Щелкните правой кнопкой мыши > Группировать > Удалить из группы . Либо на вкладке Формат > Группировать > Удалить из группы или на вкладке Главная > Раскладка > Удалить из группы.
На Шкале времени, полосы времени удаленных объектов размещаются в отдельных строках.
Разгруппировка объектов
В некоторых случаях группировка становится не нужной. Группу необходимо разделить, чтобы упростить выбор и форматирование отдельных объектов. Чтобы разгруппировать группу, сначала выберите ее. Затем щелкните правой кнопкой мыши > Группировать >
Разгруппировать . Можно также на вкладке Формат > Группировать > Разгруппировать или на вкладке Главная > Раскладка > Разгруппировать.
Изменение компоновки группы
ActivePresenter также поддерживает раздвижной макет и сетчатый макет группы. Чтобы изменить компоновку группы, сделайте следующее:
1. Выделите группу.
2. Перейдите на панель Свойства > Размер и свойства > Макет контейнера > выберите макет.
Примечание: После изменения макета контейнера на Сетчатый или Раздвижной, если выбранный контейнер содержит менее 2-х дочерних объектов, вы не сможете удалить его групповой макет. При этом нельзя снова переключить макет контейнера на Нет. В этом случае ActivePresenter предупредит вас диалогом.
Выравнивание объектов
ActivePresenter может автоматически и идеально выровнять объекты.
Выравнивание объектов с помощью привязки к холсту
Привязку к холсту можно использовать для привязки объектов к центру/краю холста или к другим объектам.
При перетаскивании или изменении формы объектов линии привязки отображаются в оранжевом цвете. Они представляют собой вертикальные или горизонтальные линии, проходящие через край/центр объекта или холста. Используйте линии привязки для выравнивания объекта относительно другого объекта. Или можно выровнять объект относительно центра/края слайда.

Руководство пользователя ActivePresenter Версия 8
Вставка объектов и управление ими > Расположение объектов 92
Привязка к холсту включена по умолчанию. Чтобы отключить ее, перейдите на вкладку Вид > Привязка к холсту. При изменении размера или перемещении объектов можно временно отключить привязку к холсту, удерживая нажатой клавишу ALT.
Выравнивание объектов по опорным объектам
Иногда у вас идеально настроено положение объекта, и вы хотите выровнять другие объекты по этому конкретному объекту. Для этого используйте параметры Выравнивания и опорный объект.
Опорный объект (также привязочный объект) — это объект, по которому выравниваются все остальные объекты. Это последний выбранный объект, с зелеными маркерами, а не с белыми, как остальные. Чтобы указать другой опорный объект, нажмите любой из выделенных в данный момент объектов, не удерживая CTRL.
Имеется множество вариантов выравнивания объектов, как по вертикали, так и по горизонтали. Сделайте следующее:
1. Удерживая нажатой клавишу CTRL, выберите все объекты для выравнивания.
2. Укажите опорный объект.
3. Щелкните его правой кнопкой мыши > Выравнивание . Либо перейдите на вкладку Главная > Раскладка или на вкладку Формат > Выравнивание.
Значок Команда Функции
Выровнять по левому краю
Левая сторона всех объектов будет выравниваться по левому краю опорного объекта.
Выровнять по
центру Выровнять центр всех выбранных объектов вертикально по центру опорного объекта.
Выровнять по правому краю
Правая сторона всех объектов будет выравниваться по правому краю опорного объекта.
Выровнять по верхнему краю
Сровняйте верх всех выделенных объектов с верхом опорного объекта.

Руководство пользователя ActivePresenter Версия 8
Вставка объектов и управление ими > Расположение объектов 93
Выровнять посередине
Выровнять центр всех выделенных объектов горизонтально по центру опорного объекта.
Выровнять по нижнему краю
Сровняйте низ всех выделенных объектов с низом опорного объекта.
Выравнивание объектов на холсте
Можно выровнять один или несколько объектов по центру холста. Выполните те же действия для выравнивания объектов, как описано выше, но выберите одно из следующих:
Значок Команда Функции
Центр по
горизонтали Переместите все выделенные объекты к центру холста по горизонтали.
Центр по
вертикали Переместите все выделенные объекты к центру холста по вертикали.
Распределение объектов
Если вы расположите объекты в линию или в колонку, вы можете захотеть, чтобы они были на равном расстоянии друг от друга для аккуратного внешнего вида. Сделайте это, распределив объекты по горизонтали или вертикали. Выполните те же действия для выравнивания объектов, как описано выше, но выберите одно из следующих:
Значок Команда Функции
Распределить по
горизонтали Сделать равным горизонтальный интервал между выбранными объектами.
Распределить по
вертикали Сделать равным вертикальный интервал между выбранными объектами.
Примечание: Эти команды работают только при выборе более двух объектов.
Изменение размеров объектов по опорному объекту
Если у вас есть несколько объектов, размер которых вы хотите сделать одинаковым, используйте следующие параметры выравнивания:
Значок Команда Функции
Сделать одной
ширины Ширина всех выбранных объектов корректируется в соответствии с шириной опорного объекта.
Сделать одной
высоты Высота всех выбранных объектов корректируется в соответствии с высотой опорного объекта.
Сделать одного
размера Скорректировать высоту и ширину всех выбранных объектов с высотой и шириной опорного объекта.

Руководство пользователя ActivePresenter Версия 8
Вставка объектов и управление ими > Использование состояний объекта 94
Использование состояний объекта
Состояния объекта позволяют изменять его внешний вид в ответ на действия пользователя. Состояние представляет собой набор визуальных элементов, определяющих внешний вид объекта. Состояния можно добавлять ко многим типам объектов, таким как фигуры, текстовые надписи, изображения или кнопки. С помощью действий можно встряхнуть изображение при наведении курсора и сделать его недоступным после нажатия.
Помимо добавления новых нестандартных состояний, к объектам можно применить несколько встроенных состояний. ActivePresenter добавляет встроенные состояния к некоторым типам объектов по умолчанию, таким как кнопки, поля отметки и переключатели, чтобы можно было сразу использовать эти объекты с несколькими состояниями.
Существует четыре типа состояний, в том числе:
o Обычное состояние: у каждого объекта всегда есть обычное состояние, которое не может быть удалено и переименовано. По умолчанию это — начальное состояние объекта (стандартное состояние).
o Стандартное состояние: Это начальное состояние объекта, другими словами, так выглядит объект при его первом появлении. По умолчанию обычное состояние является стандартным состоянием объекта, но стандартное состояние можно поменять на любое другое состояние.
o Нестандартное состояние: Для объекта можно создать множество нестандартных состояний.
o Встроенные состояния: ActivePresenter предоставляет несколько встроенных состояний, которые можно применить к объектам. Обычное состояние — это фактически встроенное состояние.
Встроенные состояния
Встроенные состояния объектов:
o Обычное: Это нейтральное состояние объекта. По умолчанию это то, как выглядит объект при его первом появлении.
o Наведение: Так выглядит объект при наведении курсора. Это состояние доступно для кнопок, полей отметки и переключателей, оно добавляется по умолчанию. Для вызова этого состояния действие не нужно.
o Нажато: Так выглядит объект при нажатии. Это состояние доступно для кнопок, полей отметки и переключателей, оно добавляется по умолчанию. Для вызова этого состояния действие не нужно.
o Отключен: Это состояние используется при необходимости отключения объекта. Отключенный объект виден, но не может отвечать ни на одно действие пользователя. Если это состояние не добавлено к объекту по умолчанию, для его запуска необходимо использовать действие.
o Обычное/наведение/нажато/отключен/отмечен: Это состояния выбранного поля отметки или переключателя. Они добавляются в поля отметки и переключатели по умолчанию, поэтому их не нужно запускать с помощью действий.
Существует несколько встроенных состояний перетаскивания, которые можно применить к источникам перетаскивания и зонам сбрасывания. При добавлении этих состояний к источнику перетаскивания или зоне сбрасывания, они автоматически отображаются при

Руководство пользователя ActivePresenter Версия 8
Вставка объектов и управление ими > Использование состояний объекта 95
возникновении соответствующих событий, другими словами, при взаимодействии с источником перетаскивания или зоной сбрасывания.
o В начале перетаскивания: Так выглядит источник перетаскивания, когда его вытаскивают из его местоположения.
o В конце перетаскивания: Так выглядит источник перетаскивания, когда вы отпускаете кнопку мыши после перетаскивания.
o При входе: Так выглядит зона сбрасывания, когда в нее попадает источник перетаскивания.
o При выходе: Так выглядит зона сбрасывания, когда ее покидает источник перетаскивания.
o Правильное попадание: Так выглядит источник перетаскивания при попадании в правильную зону сбрасывания или зона сбрасывания при попадании в нее правильного источника перетаскивания.
o Неправильное попадание: Так выглядит источник перетаскивания при попадании не в ту зону сбрасывания или зона сбрасывания при попадании в нее неправильного источника перетаскивания.
o Принятие: Так выглядит зона сбрасывания при попадании в нее принимаемого источника перетаскивания.
o Отклонение: Именно так выглядит зона сбрасывания при попадании в нее не принимаемого (отвергаемого) источника перетаскивания.
Открытие панели состояний объекта
Панель Состояния объекта используется для управления состояниями. Чтобы открыть эту панель, перейдите на вкладку Вид > Состояния объектов.
Кроме того, Вы можете выбрать объект, состояния которого хотите настроить и нажать на панели Свойства > Взаимодействия > Общее > Просмотр состояния, или щелкнуть правой кнопкой мыши по объекту > Состояния объекта.
Добавление состояний
Объект может иметь одно или несколько стандартных состояний. Однако можно добавить к нему дополнительные состояния с помощью следующих шагов:
1. Выберите объект.
2. На панели Состояния объекта нажмите Изменить состояния . Объект переходит в режим редактирования состояния, в котором все остальные объекты, за исключением выбранного, становятся серыми и недоступными.

Руководство пользователя ActivePresenter Версия 8
Вставка объектов и управление ими > Использование состояний объекта 96
3. Нажмите Добавить состояние или щелкните правой кнопкой мыши по панели > Добавить состояние, чтобы добавить встроенное или нестандартное состояние. Нестандартное состояние наследует все визуальные свойства обычного состояния.
4. Присвойте имя новому нестандартному состоянию и нажмите ОК.
5. Если требуется изменить внешний вид вновь добавленного состояния, выполните шаги, описанные в следующей части.
6. Если требуется добавить состояния к другому объекту на слайде, переключитесь на этот объект с помощью выпадающего списка Состояния.
7. После завершения добавления и редактирования состояний нажмите Закончить
изменение состояний , чтобы выйти из режима редактирования состояний.

Руководство пользователя ActivePresenter Версия 8
Вставка объектов и управление ими > Использование состояний объекта 97
Редактирование состояний
Можно изменить внешний вид любого состояния, включая его размер, положение, тип фигуры, текст, цвет, границу и пр. Просто войдите в режим редактирования состояния, выберите состояние и внесите изменения.
o Чтобы изменить состояние изображения, зайдите в панель Свойства > Размер и свойства > Изображение > выберите другое изображение из текущего проекта или с Вашего компьютера.
o Чтобы изменить фоновое изображение состояния, перейдите в панель Свойства > Стиль и эффекты > Заливка > Заполнить изображением.
o Чтобы изменить заливку, метку и границу поля отметки и переключателя, перейдите на вкладку Формат.
Все изменения будут сохранены при нажатии кнопки Завершить изменение состояний .
Как упоминалось ранее, если требуется изменить состояния нескольких объектов на слайде, используйте выпадающий список Состояния для переключения между объектами. Примите к сведению следующее:
Свойство Режим редактирования
состояния Обычный режим
Размер, положение и
поворот
Когда активное состояние является обычным, ваши изменения будут применены ко всем остальным состояниям, которые унаследованы от обычного состояния.
В противном случае измененное свойство больше не будет наследоваться от обычного состояния.
Изменения будут применены ко всем другим состояниям с той же самой матрицей преобразования.
Другие визуальные
свойства
Если стандартное состояние является обычным состоянием или наследуется от обычного состояния, ваши изменения будут применены ко всем остальным состояниям, которые наследуются от обычного состояния.
В противном случае ваши изменения будут применены только к стандартному состоянию.

Руководство пользователя ActivePresenter Версия 8
Вставка объектов и управление ими > Использование состояний объекта 98
Управление состояниями
Для управления состояниями сначала войдите в режим редактирования состояния, нажав кнопку Изменить состояния. Затем используйте кнопки инструментов на панели Состояния объекта или щелкните состояние правой кнопкой мыши и выберите вариант в контекстном меню. Помните, что невозможно переименовать, удалить или сбросить обычное состояние.
o Переименовать состояние: Переименуйте активное состояние.
o Удалить состояние: Удалите активное состояние.
o Сбросить состояние: Восстановление первоначального внешнего вида активного состояния. Используйте этот вариант, если вы не удовлетворены итогами редактирования состояния.
o Дублировать состояние: Создайте копию активного состояния.
o Задать как состояние по умолчанию: Сделать активное состояние состоянием по умолчанию, другими словами, начальным состоянием объекта.
Запуск состояний действиями Используйте действия для отображения состояния, основанного на взаимодействии пользователя с содержимым. В зависимости от события, для вызова состояния используется действие «Изменить состояние объекта». Дополнительные сведения см. в разделе Добавление событий - действий.

Руководство пользователя ActivePresenter Версия 8
Вставка объектов и управление ими > Использование шаблонов объекта 99
Использование шаблонов объекта Шаблон объекта - это хороший способ повторного использования объектов на слайдах в одном и том же проекте или в разных проектах. Добавляя объекты в шаблон, можно сохранять не только сами объекты, но и присоединенные к ним анимации и действия событий.
ActivePresenter использует папку «Templates ActivePresenter» и панель Шаблоны объектов для управления шаблонами объектов. Шаблоны объектов (*.apobject) хранятся в папке «Templates ActivePresenter» (C:\Users\<user_name>\Documents\ActivePresenter Templates (для Windows) или /Users/<user_name>/Documents/ActivePresenter Templates (для macOS)). Все шаблоны объектов, хранящиеся в этой папке, будут отображаться на панели Шаблоны объектов. На этой панели можно добавлять элементы шаблона и управлять ими в шаблоне объекта.
Открытие панели шаблонов объектов
Панель Шаблоны объектов содержит шаблоны объектов. Каждый шаблон объекта содержит один или несколько элементов шаблона объекта. Этими элементами могут быть аннотации или объекты взаимодействий. По умолчанию, ActivePresenter предоставляет «Стандартные» шаблоны объектов. Можно добавить объекты в стандартный шаблон или создать другие шаблоны объектов.
Панель Шаблоны объектов открывается автоматически при добавлении объектов в шаблон. Чтобы открыть эту панель, перейдите на вкладку Вид > Шаблоны объектов.
Добавление объектов в шаблоны объектов
К шаблонам объектов можно добавить любой объект, за исключением пути курсора, субтитров, масштабирования и панорамирования. Чтобы добавить объект в шаблоны объектов, выполните следующие действия:
1. Щелкните правой кнопкой мыши объект > Добавить в шаблон. После этого объект появится как элемент шаблона в текущем шаблоне объекта.

Руководство пользователя ActivePresenter Версия 8
Вставка объектов и управление ими > Использование шаблонов объекта 100
2. Щелкните правой кнопкой мыши элемент шаблона объекта > Переименовать , чтобы переименовать его.
3. Если элемент шаблона больше не требуется, выберите его и нажмите клавишу
DELETE или щелкните его правой кнопкой мыши > Удалить .
Примечание:
o При одновременном добавлении нескольких объектов в шаблон объекта все выбранные объекты будут рассматриваться как один элемент шаблона. При этом выбранные объекты не группируются и не превращаются в один объект. При вставке этого элемента шаблона в слайд, объекты по-прежнему являются отдельными объектами.
o Элемент шаблона объекта может содержать присоединенные к нему действия события. Однако если действие включает в себя другие объекты, а вы не добавляете эти объекты в тот же шаблон, то действие будет удалено. Если же добавить все объекты в один шаблон, действия останутся. Например, предположим, что у вас есть объект A с действием при нажатии «Показать объект B». Если вы добавляете эти объекты в шаблон объекта одновременно, то действие остается. Если же вы добавите в шаблон объекта только объект A, действие будет удалено.
Использование элементов шаблона объекта
Чтобы вставить элемент шаблона объекта в слайд, выполните одно из следующих действий на панели Шаблоны объектов:
o Дважды щелкните элемент шаблона.
o Перетащите элемент шаблона на холст.
o Щелкните правой кнопкой мыши элемент шаблона > Вставить.
По умолчанию элементы шаблонов объектов, добавленные на слайды, сохранят свою исходную тему благодаря отметке Сохранить исходное форматирование в нижней части панели. Для адаптации элементов шаблона к теме конечного слайда снимите эту отметку.

Руководство пользователя ActivePresenter Версия 8
Вставка объектов и управление ими > Использование шаблонов объекта 101
Сохранение и совместное использование шаблонов объекта
Можно сохранить проект как шаблон объекта и повторно использовать его в других проектов.
Чтобы сохранить проект как шаблон объекта, нажмите кнопку ActivePresenter > Сохранить или Сохранить как.... Затем выберите ActivePresenter Object Template (*.apobject) в раскрывающемся списке Сохранить как.
Затем сохраните файл в C:\Users\<user_name>\Documents\ActivePresenter Templates (для Windows) или /Users/<user_name>/Documents/ActivePresenter Templates (для macOS).
После этого шаблон объекта появится на панели Шаблоны объектов.
Примечание: Если вы сохраните проект в других папках на вашем компьютере, то шаблон объекта не появится на панели Шаблоны объектов.
После этого вы можете переименовать или удалить файл шаблона объекта так же, как вы это делаете обычно. Вы также можете поделиться файлом шаблона с другими.
Если у вас есть файл *.apobject и вы хотите импортировать его в ActivePresenter в качестве шаблона объекта, просто скопируйте файл и вставьте его в папку «ActivePresenter Templates».
Затем на панели Шаблоны объектов нажмите Перезагрузить , чтобы обновить папку «Шаблоны» (Templates), в результате чего новый шаблон объекта появится на панели.

Руководство пользователя ActivePresenter Версия 8
Вставка объектов и управление ими > Установка объектов по умолчанию 102
Установка объектов по умолчанию
Можно отформатировать и настроить определенный объект и задать его в качестве объекта по умолчанию. После этого свойства этого объекта будут применяться ко всем вставляемым в проект новым объектам этого типа. Выполните одно из следующих действий:
● Щелкните правой кнопкой мыши объект > Установить по умолчанию. ● Перейдите на вкладку Вид > Настройки объекта. Все изменения, внесенные в объекты в этом окне настройки объекта, будут настройками по умолчанию для всех вновь вставленных объектов этого типа в текущем проекте.
Можно также экспортировать и повторно использовать настройки объектов в разных проектах. Сделайте следующее:
1. Сохраните текущий проект как шаблон слайда (*.apslide) или темы (*.aptheme). 2. Перейдите к месту, где вы хотите сохранить файл > Сохранить.
Если вы сохраните файлы в
C:\Users\<user_name>\Documents\ActivePresenter Templates (для Windows) или
/Users/<user_name>/Documents/ActivePresenter Templates (для macOS),
шаблон или тема появится на начальной странице. Затем используйте этот шаблон или тему, чтобы начать новый проект.

Руководство пользователя ActivePresenter Версия 8
Контейнер > Общие сведения о раздвижной рамке 103
Контейнер
В адаптивных проектах вы можете заставить объекты реагировать на различные области просмотра, используя свойства преобразования (перейдите в панель Свойства > Размер и свойства > Преобразование). Однако этот способ может потребовать много усилий, чтобы сделать даже простой адаптивный проект, поэтому вы должны сделать это вручную.
В ActivePresenter 8 есть еще один способ упростить эту работу, используя контейнер (Раздвижная рамка или Сетка). Объекты, вставленные в контейнер, можно автоматически размещать и выравнивать для адаптации к разным размерам области просмотра. Благодаря этому вам не нужно менять их размер и положение вручную.
Общие сведения о раздвижной рамке
Раздвижная рамка
Раздвижная рамка - это раздвижной контейнер, который может содержать объекты. Она спроектирована как одномерная макетная модель, то есть объекты в раздвижном контейнере можно раскладывать только по горизонтали или вертикали, но не по обоим направлениям одновременно.

Руководство пользователя ActivePresenter Версия 8
Контейнер > Общие сведения о раздвижной рамке 104
Раздвижная рамка обеспечивает распределение пространства между объектами. Точнее, она позволяет выравнивать и распределять пространство внутри контейнера, расширяя (увеличивая) объекты для заполнения доступного пространства или сужая их для предотвращения переполнения.
Различия между раздвижной рамкой и сеткой
● Раздвижная рамка - одномерная, сетка - двумерная.
● Раздвижная рамка - на основе контента, сетка - на основе контейнера. Объекты в раздвижной рамке могут иметь разные размеры в пределах одной строки / столбца, но в сетке их размеры предварительно определены. Поэтому раздвижная рамка более гибкая, чем сетка, но и более сложная.

Руководство пользователя ActivePresenter Версия 8
Контейнер > Использование раздвижной рамки / сетки 105
Использование раздвижной рамки / сетки
Вставка раздвижной рамки / сетки
Чтобы вставить раздвижную рамку или сетку, перейдите на вкладку Главная или на вкладку
Вставить > Контейнер > Раздвижная рамка или Сетка .
Можно также сгруппировать объекты (см. Группировка объектов), а затем перейти на панель Свойства > Размер и свойства > Макет контейнера > Раздвижной или Сетка.
Добавление дочернего контейнера в раздвижную рамку / сетку
Чтобы добавить дополнительные дочерние контейнеры в раздвижную рамку или сетку,
сначала выберите ее > нажмите кнопку «плюс» > Дочерний контейнер. Затем вставьте одну из 14 заготовок макетов или нажмите Раздвижная рамка или Сетчатая рамка, чтобы вставить их вручную.
Добавление объектов в раздвижную рамку / сетку
Выполните одно из следующих действий для добавления объектов в раздвижную рамку / сетку:
● Выберите поле > нажмите кнопку "плюс" > «Объекты» или «Вопросы» > выберите из выпадающего списка любой тип объекта или вопроса, который требуется добавить. ● Перетащите любой объект на холсте в поле раздвижной рамки или сетки.
Когда объект добавляется в поле раздвижной рамки или сетки, его высота по умолчанию автоматически устанавливается равной высоте поля.

Руководство пользователя ActivePresenter Версия 8
Контейнер > Использование раздвижной рамки / сетки 106
Использование раздвижного макета
Раздвижной макет - это один из типов макетов контейнера, доступных для раздвижной рамки, слайда или группы объектов. Свойства раздвижного макета контейнера могут быть настроены по-разному для разных макетов адаптивного проекта. По умолчанию эти свойства каждого макета в адаптивном проекте одинаковы, и меньший макет будет наследовать свойства от своего большего макета.
Однако, после внесения изменений в свойства меньшего макета, если вас не устраивают эти изменения, вы можете сбросить его, выбрав контейнер и щелкнув правой кнопкой мыши > Сбросить наследование макета.
Посмотрите на следующий рисунок, чтобы увидеть все свойства макета раздвижного контейнера:
o Направление: В раздвижном макете объекты будут отображаться вдоль строки (в горизонтальном направлении) или столбца (в вертикальном направлении). Выберите направление выравнивания объектов (горизонтальное или вертикальное).
o Переносить: Выберите Не переносить или Переносить, чтобы указать, должны ли объекты быть помещены в одну строку или перенесены на несколько строк.
Обратите внимание, что перенос происходит только тогда, когда элементы в раздвижной рамке слишком велики для отображения в одной строке. В этом случае, когда вы выбираете Переносить, они будут перенесены на другую строку.
Давайте посмотрим на рисунок ниже:

Руководство пользователя ActivePresenter Версия 8
Контейнер > Использование раздвижной рамки / сетки 107
В этом примере раздвижной контейнер содержит четыре фигуры (четыре квадрата). Ширина каждого квадрата = 100 пикселей, что означает, что общая ширина четырех квадратов составляет 400 пикселей. Между тем, ширина раздвижного контейнера, содержащего четыре квадрата, составляет всего 300 пикселей. Как видите, общая ширина четырех квадратов больше ширины раздвижного контейнера. В этом случае, если вы выберите Переносить, четыре квадрата будут разнесены на два ряда.
o Выравнивание по вертикали/горизонтали: Выберите одну из следующих команд для выравнивания элементов по вертикали/горизонтали:
Выравнивание по вертикали
Выравнивание по
горизонтали Функции
Сверху Слева
Выравнивание элементов по верхнему/левому краю контейнера, если направление вертикальное/горизонтальное.
Середина Центр
Выравнивание элементов посередине/центру контейнера, если направление вертикальное/горизонтальное.
Внизу Справа
Выравнивание элементов по нижнему/правому краю контейнера, если направление вертикальное/горизонтальное.
Зазоры
Зазоры
Равномерно выровнять элементы с равными зазорами в рядах/колонках, если направление вертикальное/горизонтальное. Перед первым элементом и после последнего зазоров нет.
Поля Поля Равномерно выровнять элементы в рядах/колонках с равными полями.
o Выравнивание колонок/рядов: При выборе варианта Переносить, раздвижная рамка позволяет разнести объекты на несколько строк. Используйте следующие свойства для выравнивания этих строк:
Выравнивание колонок
Выравнивание рядов
Функции
Слева Сверху Выровняйте элемент слева/вверху колонки/ряда, если направление вертикальное/горизонтальное.
Центр Середина
Выровняйте объекты по середине/центру колонки/ряда, если направление вертикальное/горизонтальное.
Справа Внизу Выровняйте объекты справа/внизу колонки/ряда, если направление вертикальное/горизонтальное.

Руководство пользователя ActivePresenter Версия 8
Контейнер > Использование раздвижной рамки / сетки 108
По ширине По ширине
Растяните элементы для максимального заполнения колонки/ряда, если направление вертикальное/горизонтальное.
Зазор Зазор
Равномерно выровнять элементы с равными зазорами в рядах/колонках, если направление вертикальное/горизонтальное. Перед первым элементом и после последнего зазоров нет.
Поля Поля Равномерно выровнять элементы в рядах/колонках с равными полями.
o Переполнение: Определите, как отображается содержимое раздвижного контейнера, если оно переполняет контейнер и должна ли появиться полоса прокрутки:
o Видимое: Переполнение не обрезается; оно отображается за пределами контейнера. Это значение по умолчанию.
o Скрытое: Переполнение обрезается; любое содержимое, выходящее за пределы контейнера, будет скрыто.
o Авто: Если переполнение обрезается, появится полоса прокрутки, которая поможет вам просмотреть остальное содержимое. Обратите внимание, что полоса прокрутки в раздвижной рамке прокручивается слева направо и сверху вниз. Поэтому все элементы, которые выходят за пределы левого и/или верхнего края раздвижной рамки, не могут быть показаны.
Настройка дочернего раздвижного элемента в раздвижном контейнере
Объект или контейнер, добавленный в раздвижную рамку, называется раздвижным элементом или дочерним раздвижным элементом. Как следует из названия, дочерний раздвижной элемент может подстраиваться под контейнер. В частности, он может растянуться, чтобы заполнить неиспользуемое пространство или сжаться, чтобы избежать переполнения. Свойства дочернего раздвижного элемента доступны только для макета раздвижного контейнера. Макет сетчатого контейнера не имеет этих свойств.
Свойства дочернего раздвижного элемента могут быть настроены по-разному для разных макетов адаптивного проекта. По умолчанию эти свойства каждого макета в адаптивном проекте одинаковы, и меньший макет будет наследовать свойства от своего большего макета. Однако, после внесения изменений в свойства меньшего макета, если вас не устраивают эти изменения, вы можете сбросить его, выбрав контейнер и щелкнув правой кнопкой мыши > Сбросить наследование макета.
Чтобы задать свойства дочернего раздвижного элемента, выберите его, а затем перейдите на панель Свойства > Размер и свойства > Дочерний раздвижной элемент, свойства которого перечислены ниже:

Руководство пользователя ActivePresenter Версия 8
Контейнер > Использование раздвижной рамки / сетки 109
o Ширина: Укажите базовую ширину дочернего раздвижного элемента в процентах, пикселях или авто. Авто означает, что базовая ширина основана на содержимом объекта. Содержимое может быть как текстом, если объект является фигурой, так и общей базовой шириной дочерних элементов, если объект является вложенной раздвижной рамкой.
o Высота: Укажите базовую высоту дочернего раздвижного элемента в процентах, пикселях или авто. Авто означает, что базовая высота основана на содержимом объекта. Содержимое может быть как текстом, если объект является фигурой, так и общей базовой высотой дочерних элементов, если объект является вложенной раздвижной рамкой.
o Блокировать соотношение сторон: Выберите Ширина или Высота, чтобы сохранить пропорции дочернего раздвижного элемента соответственно его ширине или высоте. Если выбрано значение Нет, его пропорции не блокируются, что означает, что можно свободно изменять ширину и высоту.
o Увеличение: Укажите, как свободное пространство раздвижной рамки будет распределяться между ее дочерними элементами. Укажите значение от 0 до 100. Если значение равно 0, дочерний раздвижной элемент сохраняет свой базовый размер. Если значение больше 0, в зависимости от направления, заданного в раздвижном контейнере, дочерний раздвижной элемент будет увеличиваться по ширине или высоте, чтобы занять свободное пространство раздвижного контейнера. Чем выше значение свойства Увеличение, тем больше места будет занимать объект. Посмотрите на изображение ниже:

Руководство пользователя ActivePresenter Версия 8
Контейнер > Использование раздвижной рамки / сетки 110
В этом примере значение Увеличение всех квадратов на первом изображении равно 1, поэтому они занимают одинаковое пространство. Между тем, на втором изображении значение Увеличение оранжевого квадрата равно 2, следовательно, оно занимает пространство вдвое больше, чем синий и зеленый квадраты.
o Сжатие: Когда общий базовый размер объектов превышает размер контейнера, объекты должны быть сжаты, чтобы соответствовать контейнеру. Укажите значение от 0 до 100. Если значение равно 0, дочерний раздвижной элемент сохраняет свой базовый размер. Если значение больше 0, в зависимости от направления, заданного в раздвижном контейнере, дочерний раздвижной элемент будет уменьшен по ширине или высоте, чтобы соответствовать контейнеру. Чем выше значение свойства Сжатие, тем сильнее объект будет сжат.
o Вращение: Укажите значение поворота дочернего раздвижного элемента.
o Выравнивание по горизонтали: Это свойство появляется только тогда, когда Направление в раздвижном контейнере установлено Вертикаль. Выберите один из
четырех вариантов (Слева , Центр , Справа , По ширине ) для выравнивания дочернего раздвижного элемента по горизонтали.
o Выравнивание по вертикали: Это свойство появляется только тогда, когда Направление в раздвижном контейнере установлено Горизонталь. Выберите один из
четырех вариантов (Сверху , Середина , Внизу , По ширине ) для выравнивания дочернего раздвижного элемента по вертикали.
o Левое поле: Скорректируйте поле слева.
o Правое поле: Скорректируйте поле справа.
o Верхнее поле: Скорректируйте поле сверху.
o Нижнее поле: Скорректируйте поле снизу.

Руководство пользователя ActivePresenter Версия 8
Контейнер > Использование раздвижной рамки / сетки 111
Несколько советов по использованию раздвижной рамки
o В некоторых браузерах, например, Safari, высота в процентах работает не очень хорошо, поэтому, старайтесь по возможности использовать увеличение/сжатие.
o Как упоминалось выше, раздвижная рамка работает с макетом в одном измерении. Поэтому при необходимости создания двумерного макета можно вложить раздвижной контейнер в другой контейнер (который известен как вложенный раздвижной контейнер).
o Параметр Авто может привести к тому, что ширина или высота объектов будут равны 0, что иногда довольно трудно изменить. В этом случае вы можете зафиксировать размер объекта в пикселях, а затем изменить его на авто.
o Если вы хотите разделить контейнер на равные части, измените значение ширины/высоты дочернего раздвижного элемента на 0%, а затем отрегулируйте свойство Увеличение на свое усмотрение.
Использование сетчатого макета
Сетчатый макет - это один из типов макетов контейнера, доступных для сетки, слайда и группы. Если для макета контейнера установлено значение Сетка, объекты в этом макете будут расположены в ячейках сетки. Макет сетки игнорирует исходный размер всех объектов и назначает им всем фиксированный размер.
Размер сетки определяется количеством столбцов, горизонтальным расстоянием между столбцами и вертикальным расстоянием между строками. При необходимости измените значения этих параметров. Количество строк будет автоматически подсчитываться в зависимости от количества дочерних объектов и столбцов.

Руководство пользователя ActivePresenter Версия 8
Контейнер > Использование раздвижной рамки / сетки 112
Для дальнейшего изменения нажмите Расширенные настройки... Появится диалог, в котором можно указать соотношение ширины между столбцами или соотношение высоты между строками. Если значение равно 0, будет использоваться минимальный размер объектов.
Например, группа ниже имеет два столбца (соотношение ширины 1:2) и два ряда (соотношение высоты 1:3). Как видите, ширина синего прямоугольника составляет половину оранжевого. Между тем, высота синего прямоугольника составляет одну треть от зеленого.

Руководство пользователя ActivePresenter Версия 8
Объекты аннотаций 113
Объекты аннотаций Объекты аннотаций - это объекты, обычно используемые для добавления дополнительных заметок, комментариев, объяснений или информации. Объектами аннотации в ActivePresenter могут быть фигуры, текстовые надписи, видео, аудио и многое другое. Взгляните на следующую таблицу, чтобы увидеть все типы объектов аннотаций:
Объект Значок Применение
Контейнер Вставьте в слайд раздвижную рамку или сетку.
Фигуры Вставьте фигуру в интересном месте или вокруг него.
Текстовая надпись Вставьте текст для объяснения содержимого.
Прожектор
Затемните экран, оставив полностью видимой только определенную область.
Уравнение
Вставка обычных математических уравнений или построение собственных уравнений с помощью библиотеки символов и структур.
Значки Вставьте в слайд значок.
Эффекты жеста
Вставьте графический элемент, который показывает, как пользователи взаимодействуют с целевым объектом на сенсорном экране.
Нижний колонтитул Вставьте в нижнюю часть слайда дату, номер слайда и текст.
Изображение Вставьте изображение в слайд.
Аудио Вставьте в слайд звуковое сопровождение.
Видео
Вставьте в слайд подготовленный ранее видеоролик или запись с веб-камеры.
Видео YouTube Вставьте в слайд видео с YouTube.
Веб-объект Встраивание веб-страницы в слайд.
Путь курсора
Отображение движений мыши и щелчков для имитации действий пользователя.
Масштабирование и
панорамирование
При визуализации увеличьте изображение части экрана, чтобы отобразить ее более подробно.
Субтитры Вставьте в слайд субтитры. Зрители могут управлять их появлением или скрытием на экране.

Руководство пользователя ActivePresenter Версия 8
Объекты аннотаций > Фигуры 114
Фигуры
В ActivePresenter фигуры делятся на пять групп, включая Основные фигуры, Выноски, Линии и стрелки, Фигурные стрелки и Звезды.
Вставка фигур
Чтобы вставить фигуру, перейдите на вкладку Вставить или на вкладку Главная > Фигуры > выберите фигуру.
Как только выберете фигуру, курсор превратится в
перекрестие . Нажмите в любом месте холста, чтобы вставить эту фигуру, или проведите мышью, чтобы нарисовать эту фигуру на холсте.
Начальный формат фигуры определяется темой, которую вы используете для своего проекта. Чтобы изменить формат по умолчанию, откройте вкладку Формат, или вкладку Главная, или вкладку Стиль и эффекты на панели Свойства. Дополнительные сведения см. в разделе Изменение стиля и эффектов.
Естественно, вы можете настроить их по-своему. Например, можно изменять положение, изменять размер, редактировать, добавлять текст к фигурам или даже переключаться с одной фигуры на другую.
Выполните следующие действия:
o Изменение местоположения: Просто перетащите фигуру на новую позицию на слайде. Или выберите фигуру и на панели Свойства > Размер и свойства > Преобразование > введите определенные значения в полях Слева и Сверху.
o Изменение размера: Перетащите маркеры изменения размера, чтобы изменить размер фигуры. Или выберите фигуру и на панели Свойства > Размер и свойства > Преобразование > введите определенные значения в полях Ширина и Высота.
Если фигура содержит указатель, его можно навести на любое место, перетаскивая
значок ромба . Обратите внимание, если вы слишком сильно уменьшите фигуру, часть текста в фигуре может быть обрезана или скрыта, поэтому будьте внимательны при изменении размера рамки.
o Правка: Щелкните фигуру правой кнопкой мыши > Изменить точки. После этого вы сможете отредактировать ее так же, как редактируете Рисунок произвольной формы.
o Добавить текст: Дважды щелкните внутри фигуры, чтобы добавить текст. Можно также щелкнуть правой кнопкой мыши фигуру > Правка текста. Или нажмите на фигуру и нажмите F2 на клавиатуре. После добавления текста в фигуру вы можете использовать команды на вкладке Главная для форматирования текста.
o Переключиться на другую фигуру: Выберите фигуру, перейдите на вкладку Формат > Изменить фигуру > выберите новый тип фигуры.

Руководство пользователя ActivePresenter Версия 8
Объекты аннотаций > Фигуры 115
Если после настройки фигуры требуется применить ее текущий формат ко всем новым фигурам в том же проекте, просто выберите фигуру и щелкните ее правой кнопкой мыши > Задать как фигуру по умолчанию. Таким образом, формат выбранной фигуры будет установлен по умолчанию. Это означает, что каждый раз, когда вы вставляете новую фигуру в текущий проект, новая фигура будет наследовать формат от фигуры по умолчанию.
Рисование произвольной формы
Вместо готовых фигур вы можете нарисовать свои собственные, используя следующие инструменты рисования:
Линия, Кривая, Произвольная форма: Фигура или Произвольная форма: Каракули.
Линии
Чтобы нарисовать прямую линию, откройте вкладку Вставить или вкладку Главная > Фигуры
> Линии и стрелки > Линия . Как только выберете линию, курсор превратится в перекрестие. Щелкните в любом месте холста, чтобы установить начальную точку. Переместите мышь, не отпуская кнопку мыши, чтобы нарисовать линию. В конце, чтобы установить конечную точку линии, просто отпустите кнопку мыши.
Вы можете рисовать линии под углом 0, 30, 45, 60, 90, 120, 135, 150 и 180 градусов. Для этого просто удерживайте SHIFT при перемещении мыши. Обратите внимание, что это действие необходимо выполнить перед тем, как отпустить кнопку мыши. Иначе это не сработает.
Кривые
Чтобы нарисовать кривую, откройте вкладку Вставить или вкладку Главная > Фигуры >
Линии и стрелки > Кривая . Как только выберете кривую, курсор превратится в
перекрестие . Щелкните в любом месте холста, чтобы установить начальную точку. Переместите мышь, не отпуская кнопку мыши, чтобы нарисовать линию.
Для того, чтобы изогнуть линию, просто нажмите кнопку мыши, а затем продолжайте двигать мышь, чтобы сформировать кривую. Обратите внимание, что каждый щелчок добавляет к кривой новый изгиб.
Наконец, чтобы задать конечную точку кривой, просто дважды щелкните или щелкните правой кнопкой мыши нужную позицию на холсте.
Обратите внимание, что кривая может быть замкнутая и не замкнутая. Если требуется сформировать замкнутую кривую, переместите мышь к начальной точке и щелкните, чтобы задать конечную точку.

Руководство пользователя ActivePresenter Версия 8
Объекты аннотаций > Фигуры 116
Фигуры произвольной формы
Произвольная форма: Инструмент рисования фигур произвольной формы дает возможность рисовать кривые и прямые линии.
Чтобы нарисовать кривую, откройте вкладку Вставить или вкладку Главная > Фигуры >
Линии и стрелки > Произвольная форма: Фигура . Как только выберете ее, курсор
превратится в перекрестие . Щелкните в любом месте холста, чтобы установить начальную точку.
Затем отпустите кнопку мыши, переместите мышь, щелкните в другом месте на холсте, если хотите нарисовать прямой отрезок. Или же удерживайте нажатой кнопку мыши при перемещении мыши, затем щелкните, чтобы нарисовать сегмент произвольной формы. Можно чередовать прямые и произвольные линии в одной и той же фигурной линии.
Обратите внимание, что фигура произвольной формы может быть замкнутая и не замкнутая. Если требуется сформировать замкнутую фигуру произвольной формы, переместите мышь к начальной точке и щелкните, чтобы задать конечную точку.
Произвольная форма: Каракули
Произвольная форма: Инструмент Каракули почти аналогичен инструменту Произвольная форма: Фигура. Однако между этими инструментами есть одно существенное различие. То есть, как только вы начнете рисовать каракули, вы должны продолжать удерживать кнопку мыши, пока не закончите. Точка, где вы отпустите кнопку мыши, будет конечной точкой вашего рисунка.
Чтобы использовать этот инструмент, откройте вкладку Вставить или вкладку Главная >
Фигуры > Линии и стрелки > Произвольная форма: Каракули . Как только выберете
ее, курсор превратится в перекрестие . Щелкните в любом месте холста, чтобы установить начальную точку. Переместите мышь, не отпуская кнопку мыши, чтобы нарисовать фигуру. Точка, где вы отпустите кнопку мыши, будет конечной точкой вашего рисунка.
Если вам нужны незамкнутые каракули, просто отпустите кнопку мыши в любое время. В противном случае, переместите мышь в начальную точку и отпустите ее, чтобы получить замкнутые каракули.

Руководство пользователя ActivePresenter Версия 8
Объекты аннотаций > Фигуры 117
Редактирование произвольной формы
Чтобы перейти в режим редактирования рисунка произвольной формы, щелкните по нему
правой кнопкой мыши > Изменить точки . В режиме редактирования фигура очерчивается красной пунктирной линией, содержащей несколько черных квадратов. Эти черные квадраты являются опорными точками, которые указывают начало и конец каждого отрезка. Когда вы выбираете опорную точку, появляются два синих маркера с двумя точками управления (белыми квадратами) на концах.
Нажмите и перетащите опорную точку, чтобы заострить или сгладить угол или кривую. Или просто перетащите контрольную точку. Немедленно появится красная пунктирная линия, указывающая на изменение.
После завершения редактирования нажмите за пределами фигуры, чтобы выйти из режима редактирования. Или щелкните правой кнопкой мыши в любом месте красной пунктирной линии и выберите Выйти из редактирования точки.
Добавление и удаление опорных точек
Чтобы войти в режим редактирования, щелкните правой кнопкой мыши по фигуре произвольной формы > Изменить точки:
o Добавление опорной точки: Нажмите в любом месте красной пунктирной линии и перетащите ее в нужное положение.
o Удаление опорной точки: Удерживая нажатой клавишу CTRL, щелкните опорную точку, чтобы удалить ее. Или щелкните правой кнопкой мыши опорную точку > Удалить точку. Выбранная опорная точка исчезнет, изменив форму фигуры.

Руководство пользователя ActivePresenter Версия 8
Объекты аннотаций > Фигуры 118
Размыкание и замыкание путей
В режиме редактирования незамкнутой фигуры, щелкните правой кнопкой мыши по опорной точке > Замкнуть путь, чтобы замкнуть фигуру. От конечной точки к начальной точке добавится соединительная линия и замкнет фигуру.
Выберите Разомкнуть путь, чтобы разомкнуть фигуру в выбранной точке.
Изменение типов точек
В режиме редактирования, щелкните правой кнопкой мыши на опорную точку и выберите один из следующих вариантов: Угловая точка, Точка прямой или Точка сглаживания.
o Угловая точка: Два синих маркера с точками управления идут в разных направлениях. Это «режим по умолчанию».
o Точка прямой: Два синих маркера с точками управления идут в противоположном направлении (180 градусов) друг от друга.
o Точка сглаживания: Два синих маркера с точками управления идут в противоположном направлении (180 градусов) друг от друга. Кроме того, две точки управления расположены на одинаковом расстоянии от опорной точки.
Выпрямление сегментов
Если вы хотите выровнять изогнутый сегмент между двумя опорными точками, щелкните правой кнопкой мыши по сегменту и выберите в контекстном меню Прямой сегмент.

Руководство пользователя ActivePresenter Версия 8
Объекты аннотаций > Текстовая надпись, Прожектор 119
Текстовая надпись
Текстовая надпись — это прямоугольная фигура, которая может содержать многострочный форматированный текст. Текстовые надписи можно использовать для предоставления дополнительной информации или объяснения важных понятий.
Чтобы вставить текстовую надпись, перейдите на вкладку Вставить > Текстовая надпись
. Чтобы добавить текст в текстовую надпись, щелкните текст по умолчанию, чтобы открыть встроенный текстовый редактор, а затем введите текст.
Текстовые надписи - это вариант фигур, в которых виден только текст, в то время как их свойства Заливка и Линия по умолчанию невидимы. Поэтому все свойства фигур могут применяться к текстовым надписям. Текстовую надпись можно настраивать так же, как и фигуры.
Прожектор Прожектор сохраняет исходную яркость определенной области и затемняет остальную часть экрана. Это помогает создать эффект, как будто вы смотрите на темный экран, в то время как прожектор освещает определенную область экрана. Таким образом, прожектор пригодится, чтобы привлечь внимание аудитории даже к крошечной части экрана.
Чтобы вставить прожектор, перейдите на вкладку Вставить > Прожектор . По умолчанию только овальная форма сохраняет исходную яркость, в то время как остальная часть слайда затемнена.
В ActivePresenter прожектор также является фигурой, поэтому все свойства фигур применяются и к прожектору. Прожектор можно настраивать так же, как и фигуры. Но есть два исключения:
● На панели Свойства вкладка Стиль и эффекты отображает свойства внешней области (вне овальной формы).
● Объект Прожектор не имеет свойства вращения.

Руководство пользователя ActivePresenter Версия 8
Объекты аннотаций > Уравнение 120
Уравнение
Встроенные в ActivePresenter уравнения позволяют быстро вставить их в слайд. Кроме того, с помощью богатой библиотеки символов и знаков можно легко создать новое уравнение, а также отредактировать построение в уравнениях в нужном порядке. Также можно копировать уравнения из Microsoft Office и вставлять их в ActivePresenter.
Вставка встроенных уравнений
Чтобы вставить встроенное уравнение, на вкладке Вставить или Главная нажмите стрелку раскрывающегося списка кнопки Уравнение и выберите уравнение из списка.
После этого уравнение будет вставлено в слайд. Одновременно на панели инструментов с вкладками появляется вкладка Уравнение. Эта вкладка содержит символы и знаки, которые можно использовать для построения уравнения.
Написание и редактирование уравнений
Помимо возможности вставки встроенных уравнений, ActivePresenter помогает создать совершенно новое уравнение с нуля. Для этого на вкладке Вставить нажмите кнопку
Уравнение . Затем в слайд вставляется место размещения, в котором можно построить новое уравнение. Одновременно на панели инструментов с вкладками появляется вкладка Уравнение.

Руководство пользователя ActivePresenter Версия 8
Объекты аннотаций > Уравнение 121
Выполните одно из следующих действий:
o Нажмите кнопку Уравнение в левом верхнем углу, чтобы вставить встроенное уравнение и настроить его по своему усмотрению.
o Вставьте математические символы из группы Символы в место размещения. Чтобы увидеть больше символов, нажмите стрелку в правом нижнем углу галереи.
Кроме того, можно нажать стрелку рядом с надписью Основные математические, чтобы переключиться на другие категории символов.
o Вставьте встроенные знаки из группы Структуры в место размещения. Затем заполните маленькие пунктирные поля символами, выбранными из группы Символы.
o Чтобы отредактировать уравнение на слайде, просто щелкните по нему, откройте вкладку Уравнение и замените текущие операторы или символы на новые.

Руководство пользователя ActivePresenter Версия 8
Объекты аннотаций > Значки 122
Значки
Использование значков - хороший способ добавить визуальные эффекты в презентацию. Значки представляют собой иллюстративные векторные файлы, размер которых можно изменять без пикселизации. После вставки значка в слайд его можно перемещать, изменять размер, поворачивать или изменять стиль.
Чтобы вставить значок, перейдите на вкладку Вставить > Значки > выберите значок.
Обратите внимание, что некоторые значки фактически являются группами форм произвольной формы, поэтому их можно редактировать так же, как и группы. Значок также является вариантом фигур, следовательно, все свойства фигур применяются к значкам. Значки можно настраивать так же, как и фигуры.

Руководство пользователя ActivePresenter Версия 8
Объекты аннотаций > Эффекты жеста 123
Эффекты жеста
Эффекты жестов в основном используются в демонстрационном режиме для моделирования взаимодействия пользователей с целевым объектом на сенсорном экране. По существу, эффект жеста выглядит как анимированное GIF-изображение.
Чтобы вставить эффект жеста, перейдите на вкладку Вставить > Эффекты жеста > выберите эффект из списка.
Чтобы изменить эффект жеста, перейдите в панель Свойства > Размер и свойства > Эффекты жеста и выберите новый эффект жеста в раскрывающемся списке Тип.
Обратите внимание, что объект «эффект жеста» не имеет свойства вращения.

Руководство пользователя ActivePresenter Версия 8
Объекты аннотаций > Нижний колонтитул 124
Нижний колонтитул
Нижний колонтитул позволяет добавлять даты, номера слайдов и текст в нижнюю часть слайда.
Чтобы вставить нижний колонтитул, перейдите на вкладку Вставить > Нижний колонтитул
. Появится диалоговое окно Нижний колонтитул слайда.
o Дата: Добавление даты в левый нижний угол слайда.
o Обновлять автоматически: Автоматически добавлять текущую дату при каждом открытии или печати проекта.
o Фиксированная: Добавить фиксированную дату.
o Номер слайда: Добавление номера слайда в правый нижний угол слайда.
o Нижний колонтитул: Добавление текста внизу по центру слайда.
o Не показывать на титульном слайде: Не показывать нижний колонтитул на титульном слайде.
o Нажмите Применить, чтобы добавить нижний колонтитул к текущему слайду. Нажмите Применить ко всем, чтобы добавить нижний колонтитул ко всем слайдам.

Руководство пользователя ActivePresenter Версия 8
Объекты аннотаций > Изображения 125
Изображения
Изображениями могут быть технические чертежи, картины, пейзажи, фотографии или снимки экрана. ActivePresenter в настоящее время поддерживает шесть форматов файлов изображений: PNG, JPG, JPEG, BMP, GIF и SVG.
Вставка изображений
Чтобы вставить изображение, выполните следующие действия:
● На вкладке Главная > нажмите Изображение > выберите изображение. Кроме того, вы можете перетащить изображение прямо с компьютера на холст.
● Перейдите на вкладку Вставить > Снимок экрана , чтобы сделать снимок чего-либо на экране.
Редактирование изображений
После вставки изображения, вы можете внести в него изменения:
o Изменить размер изображения: Выберите изображение и просто перетащите его маркеры изменения размера. Или, перейдите на панель Свойства > Размер и свойства > Преобразование > введите значения в полях Ширина и Высота.
o Восстановить исходный размер изображения: Если требуется вернуться к исходному размеру изображения, на панели Свойства > Размер и свойства > Преобразовать > Восстановить исходный размер. Или щелкните изображение правой кнопкой мыши > Восстановить исходный размер.
o Сделать изображения прозрачными: Выберите изображение, откройте раздел Изображение на панели Свойства (Откройте панель Свойства > Размер и свойства > Изображение или щелкните его правой кнопкой мыши > Свойства изображения). Затем перетащите ползунок Непрозрачность, чтобы изменить уровень прозрачности.
o Заменить изображения: Выберите изображение, затем в панели Свойства > Размер и свойства > Из проекта... или Из файла... > выберите другое изображение из текущего проекта или с компьютера соответственно. Обратите внимание, что если новое изображение имеет другой размер или соотношение сторон по сравнению с выбранным изображением, то оно будет подогнано под выбранный объект изображения.
o Дальнейшее редактирование изображений: Щелкните изображение правой кнопкой мыши > Редактировать изображение..., чтобы открыть редактор изображений и вкладку Рисование. При редактировании изображения после нажатия кнопки Сохранить в панели быстрого доступа все изменения, внесенные в изображение, будут применены и отражены на слайде. Когда закончите, закройте редактор изображений и вернитесь к слайду.

Руководство пользователя ActivePresenter Версия 8
Объекты аннотаций > Изображения 126
Экспорт изображений
ActivePresenter позволяет экспортировать изображения в 3 поддерживаемых формата файлов - PNG, JPG и BMP.
Для экспорта изображений выполните следующие действия:
1. Выберите изображение на холсте.
2. Щелкните его правой кнопкой мыши > Экспорт в файл....
3. Укажите имя, формат и расположение файла, затем нажмите кнопку Сохранить.
Получение снимков экрана
Типичное приложение имеет окно верхнего уровня, которое может состоять из множества окон дочернего уровня, которые, по-видимому, выполняют различные задачи. Кроме того, окно любого уровня, как верхнего, так и дочернего, может включать в себя множество объектов, таких как меню, панели, панели инструментов, элементы управления и пр. В случае, если вы хотите идеально захватить окно или объект этого приложения, ActivePresenter предлагает отличную возможность сделать это быстро и легко. Просто откройте вкладку
Вставить > Снимок экрана > выберите режим получения снимка экрана:
Окно
Выберите режим Окно, чтобы сделать снимок целевого окна или любого объекта в нем.
Можно снять окно на любом уровне приложения. Выполните следующие действия:
1. Переместите мышь, чтобы выделить окно или его объект (панели инструментов, панели, меню и пр.). При наведении курсора мыши на различные части экрана вокруг
областей, которые можно снять, появляется красный пунктирный контур . Обратите внимание, что вы можете нажимать на экран и на целевое приложение как обычно, это действие не запускает снимок экрана.
2. Когда вы найдете правильную область для съемки, нажмите PRINT SCREEN или CTRL+щелчок. Делается снимок экрана и помещается на текущий слайд.
Примечание: ActivePresenter может не обнаружить некоторые объекты в определенных целевых приложениях. Это связано с тем, что эти приложения не предоставляют интерфейс MSAA для этих элементов управления. ActivePresenter обычно захватывает всю панель инструментов, потому, что обычно это окно с самым низким уровнем дочерних элементов.

Руководство пользователя ActivePresenter Версия 8
Объекты аннотаций > Изображения 127
Объект
Выберите режим Объект, чтобы сделать снимок любого объекта в любом окне.
1. При наведении курсора мыши на различные части экрана, вокруг областей, которые
могут быть сняты, появляется красный пунктирный контур . 2. Когда вы найдете правильную область для съемки, нажмите PRINT SCREEN или
CTRL+щелчок. Делается снимок экрана и помещается на текущий слайд.
Примечание: ActivePresenter может не обнаружить некоторые объекты в определенных целевых приложениях. Это связано с тем, что эти приложения не предоставляют интерфейс MSAA для этих элементов управления. Как правило, ActivePresenter может захватывать отдельные инструменты на любой панели инструментов в зависимости от уровня поддержки доступности целевого приложения.
Полный экран
Выберите режим Полный экран, чтобы сделать снимок всего экрана компьютера. ActivePresenter сворачивает собственное окно и автоматически снимает все, что видно на экране компьютера.
Снимок экрана будет размещен на текущем слайде. Как правило, он может быть больше, чем ваш слайд. Если изменить его размер в соответствии с размером слайда, детали на снимке могут получиться размытыми, а пользователи не смогут прочитать конкретные детали.
Приложение или область
Выберите режим Приложение или область, чтобы сделать снимок окна верхнего уровня целевого приложения или прямоугольной области на экране. Сразу же появится синий прямоугольник и окно Сделать снимок. Вы можете изменить размер синего прямоугольника, перетащить его, и поместить в любую область экрана.

Руководство пользователя ActivePresenter Версия 8
Объекты аннотаций > Изображения 128
Чтобы задать свойства для диалога Сделать снимок, выполните следующие действия:
1. Использование снимка экрана:
o Вставить как изображение в текущий слайд: Вставка снимка экрана в качестве изображения на текущий слайд.
o Вставить как новый слайд после текущего слайда: Вставьте снимок экрана в качестве фонового изображения в новый слайд (новый слайд будет вставлен под текущим слайдом).
2. Размер снимка экрана: Укажите размеры снимка экрана, введя определенные значения в полях Ширина и Высота. Можно также нажать кнопку Стандартные размер, чтобы выбрать заданный размер из выпадающего списка.
3. Приложение: Предоставляет список всех запущенных приложений, которые имеют видимое окно на вашем компьютере.
o По приложению: Изменить размер синего прямоугольника, чтобы он поместился в окне приложения.
o В пределах границ: Изменить размер окна приложения, чтобы оно поместилось в синий прямоугольник.
4. Ждать: Укажите задержку (в секундах). Используйте эту задержку для быстрого взаимодействия с целевым приложением и захвата его ответа.
5. Сделать снимок: Нажмите кнопку, чтобы сделать снимок экрана.

Руководство пользователя ActivePresenter Версия 8
Объекты аннотаций > Изображения 129
Опции получения снимка экрана
Чтобы изменить настройки снимка экрана, перейдите на вкладку Вставить > Снимок экрана > Опции.
o Захватить тень окна: Когда окно приложения находится в неразвернутом состоянии, операционная система Windows отбрасывает тень вокруг его границы. Выберите этот вариант, чтобы запечатлеть тень при съемке целевого окна.
Обратите внимание, что тень рассматривается как часть изображения, но не как свойство снимка экрана Тень. Другими словами, вы можете добавить еще одну тень к этому снимку с другим набором параметров (цвет, расстояние, угол и т.д.).
o Обработать скругленные углы: когда окно приложения находится в неразвернутом состоянии, ОС Windows предлагает возможность отображения скругленных углов. Выберите этот вариант для захвата скругленных углов. При отключении этого параметра отснятое изображение будет иметь острые углы.
o Использовать непрозрачный фон: Windows 7 и более поздние версии имеют возможность использовать тему Aero, когда границы окон кажутся полупрозрачными. В то время как окна выглядят великолепно, они могут испортить снимок, потому что любой текст/изображения фона будет просвечиваться через эти границы. Выберите этот параметр, чтобы заменить эту прозрачность на снимке экрана непрозрачной границей.
o Показать руководство по использованию: Показать желтое текстовое поле, в котором описывается, как сделать снимок окон или объектов. Если вы забываете сочетания клавиш, оставьте этот параметр включенным.
Обратите внимание, что первые три опции работают только при съемке окна на любом уровне. Они не работают при съемке области или объекта.

Руководство пользователя ActivePresenter Версия 8
Объекты аннотаций > Видео YouTube 130
Видео YouTube
Видео YouTube является эффективным инструментом для того, чтобы сделать вашу презентацию более информативной.
Выполните следующие шаги для вставки видео с YouTube на слайд:
1. Нажмите на вкладке Аннотации > YouTube . Появится диалог, в котором можно добавить видео.
2. Введите URL-адрес видео на YouTube в текстовое поле Ссылка.
3. Нажмите кнопку Предварительный просмотр или клавишу Enter, чтобы загрузить и просмотреть видео в диалоговом окне.
4. Укажите параметры воспроизведения видео.
o Автовоспроизведение: Сделайте так, чтобы видео начинало воспроизводиться автоматически, как только шкала времени слайда достигнет начала видеообъекта.
o Скрыть аннотации: Скройте примечания к видео, такие как заметки, ярлыки или титры.
o Скрыть элементы управления: Скрыть элементы управления воспроизведением видео. Помните, что без элементов управления, вы все равно можете воспроизвести или приостановить видео, щелкнув по нему.
o Отключить масштабирование: Сохранение встроенного содержимого при масштабировании слайда/презентации, например, в режиме автоподстройки

Руководство пользователя ActivePresenter Версия 8
Объекты аннотаций > Видео YouTube 131
масштаба презентации при масштабировании и панорамировании. Этот параметр включен по умолчанию.
o Воспроизвести указанную часть: Встраивание только части видео. Отметьте этот параметр и введите время начала и окончания (в секундах) в соответствующих полях.
Например, если видео 2 минуты, и вы хотите, чтобы оно начинало воспроизведение с 20-й секунды и останавливалось на 60-й секунде. Для этого просто отметьте параметр Воспроизвести указанную часть, затем введите 20 и 60 в поле Время начала и Время окончания соответственно.
5. Для завершения нажмите ОК.
После встраивания видео YouTube в слайд, вы можете изменить его размер. Если требуется вернуть исходный размер, щелкните его правой кнопкой мыши > Восстановить исходный размер.
Вы также можете обновить эскиз видео, щелкнув по нему правой кнопкой мыши > Обновить эскиз.
Чтобы внести изменения в видео YouTube, перейдите на панель Свойства > Размер и свойства > YouTube > Правка.
Примечание:
o Видео YouTube работает только при выводе в HTML5. В других форматах вывода оно экспортируется как изображение
o В связи с техническими ограничениями, нет гарантии, что воспроизведение видео YouTube всегда будет синхронизироваться с воспроизведением проекта.
o На мобильных устройствах допустимо только воспроизведение, инициированное пользователем. Так, зрителям нужно щелкнуть видео YouTube для того чтобы воспроизвести его даже когда отмечен параметр Автовоспроизведение. При создании содержимого для мобильных устройств не следует выбирать параметр Скрыть элементы управления.

Руководство пользователя ActivePresenter Версия 8
Объекты аннотаций > Веб-объект 132
Веб-объект
Вы можете напрямую вставить в слайд содержимое веб-сайта. Веб-объекты - отличный способ улучшить ваш проект с помощью веб-ресурсов, таких как веб-сайты, игры, социальные сети, справочные материалы и т. д.
Встраивание веб-объектов помогает повысить уровень интерактивности проекта. Например, когда вы встраиваете веб-сайт в курс электронного обучения, учащиеся могут напрямую взаимодействовать с веб-сайтом в рамках этого курса, как они обычно делают это при его посещении.
В ActivePresenter для веб-объектов поддерживаются как полные, так и абсолютные и относительные URL-адреса. Веб-объект работает только в выводе HTML5. При выводе в другие форматы он экспортируется как изображения.
Адрес и встроенный код
Чтобы вставить веб-страницу или код, выполните следующие действия:
1. Выберите вкладку Вставить > Веб-объект. Появится диалоговое окно, позволяющее добавить веб-объект.

Руководство пользователя ActivePresenter Версия 8
Объекты аннотаций > Веб-объект 133
2. Выберите Адрес или Вставить код в раскрывающемся списке Тип, чтобы встроить веб-страницу или фрагмент кода соответственно.
3. Введите URL-адрес веб-страницы в текстовое поле URL или введите фрагмент кода в текстовое поле Код.
4. Нажмите Предварительный просмотр или ENTER, чтобы загрузить и предварительно просмотреть веб-объект в диалоговом окне.
5. Для завершения нажмите ОК.
Пакет HTML
Чтобы вставить пакет HTML, выполните следующие действия:
1. Выберите вкладку Вставить > Веб-объект.
2. Выберите Пакет HTML из выпадающего списка Тип.
3. Нажмите , чтобы выбрать пакет из вашего проекта или нажмите , чтобы выбрать папку на вашем компьютере.
4. Выберите точку входа в раскрывающемся списке.
5. Нажмите OK, чтобы встроить ваш HTML-пакет.

Руководство пользователя ActivePresenter Версия 8
Объекты аннотаций > Веб-объект 134
Укажите поведение при прокрутке и масштабировании веб-объектов:
o Прокрутка: Позволяет прокрутку содержимого веб-страницы. Вы сможете увидеть, как работает эта прокрутка при предварительном просмотре вашего проекта.
o Отключить масштабирование: При масштабировании слайда/презентации размеры встроенного содержимого не изменяются. Например, в режиме автоматического изменения размеров презентации при масштабировании и панорамировании.
После встраивания видео веб-объекта в слайд, вы можете изменить его размер. Если требуется вернуть исходный размер, щелкните его правой кнопкой мыши > Восстановить исходный размер.
Вы также можете обновить эскиз веб-объекта, щелкнув по нему правой кнопкой мыши > Обновить эскиз.
Чтобы изменить веб-объект, нажмите на панели Свойства > Размер и свойства > Веб-объект > Правка.

Руководство пользователя ActivePresenter Версия 8
Объекты аннотаций > Путь курсора 135
Путь курсора Путь курсора позволяет имитировать движения и щелчки мыши, что очень полезно для обучения работе с программами.
Каждый путь курсора состоит из трех частей: начальной точки (1), конечной точки (2) и пунктирной линии (3), представляющей путь перемещения указателя между этими двумя точками.
o Красная стрелка показывает направление движения курсора.
o Половина пунктирной линии от начальной точки имеет зеленый цвет, а оставшаяся половина постепенно становится красной в направлении конечной точки.
o Расстояние между точками указывает скорость курсора на экране. То есть, чем быстрее курсор перемещается по экрану, тем дальше друг от друга находятся точки. Напротив, близко расположенные точки означают более низкие скорости.
o Когда вы нажимаете начальную точку, появляется квадрат, который означает, что в данный момент выбрана начальная точка. ActivePresenter показывает точку управления (4), связанную с конечной точкой. Линия между точкой управления и конечной точкой касается пути в конечной точке. Переместите точку управления, чтобы изменить форму пути.
На практике объекты пути курсора генерируются двумя различными способами:
o На этапе съемки, ActivePresenter записывает движения мыши и преобразует их в пути курсора. Вы можете редактировать эти пути, добавляя звуки и эффекты щелчка мышью.
o На этапе редактирования вы можете вставить свой собственный путь курсора и стилизовать его так, как вы хотите. В общем, идея состоит в том, чтобы вставить путь курсора, затем добавить точки к пути и поместить их поверх кнопок или других интерактивных объектов. При желании вы можете добавить точки щелчка, где ActivePresenter создаст звук щелчка при обработке проекта.

Руководство пользователя ActivePresenter Версия 8
Объекты аннотаций > Путь курсора 136
Добавление путей курсора
На слайд можно вставить только один путь. Сделайте следующее:
1. Выберите вкладку Вставить > Путь курсора . При этом в текущий слайд вставляется путь курсора.
2. Добавьте точки к пути. Наведите курсор на пунктирную линию, указатель изменится на карандаш (1). Щелкните, чтобы добавить точку (2) и перетащите эту точку (3), чтобы изменить форму пути курсора (4).
3. Любой заданный сегмент пути можно сделать кривой или прямой линией. Просто щелкните правой кнопкой мыши на начальной точке > Прямой / изогнутый путь курсора. Еще один способ изменить путь - переместить точку управления.
Совет:
o Подсветите курсор мыши, чтобы пользователям было проще следить за ним. Для этого выберите одну точку на пути > панель Свойства > Размер и свойства > Путь курсора > Подсветка.
o В разделе Путь курсора отметьте Показывать до конца, чтобы показать путь до конца слайда.

Руководство пользователя ActivePresenter Версия 8
Объекты аннотаций > Путь курсора 137
Изменение стиля курсора
Чтобы наложить изображение курсора на точку или заменить исходный указатель другими фигурами, сделайте следующее:
1. Нажмите точку.
2. Нажмите на панели Свойства > Курсор > Изображение курсора.
3. Выберите в галерее нужное изображение курсора. Вы даже можете использовать свое собственное изображение, нажав кнопку Из проекта или Из файла.
В следующем примере к исходному пути добавлено несколько точек. Также был изменен курсор для каждой из этих промежуточных точек. При визуализации, по ходу продвижения по этому пути, форма курсора будет изменяться.

Руководство пользователя ActivePresenter Версия 8
Объекты аннотаций > Путь курсора 138
Изменение расчетных точек времени и скорости движений мыши
Рассмотрим движение курсора во времени. Путь курсора состоит из четырех сегментов.
На рисунке показан 3-й сегмент с четырьмя моментами 1-4, отмеченными как на холсте, так и на шкале времени. На шкале времени видно, что:
o Серая вертикальная линия (1) начинает жизнь сегмента.
o Момент, когда курсор начинает движение, отмечен красной вертикальной линией (2).
o В промежутке 1→2 курсор находится в состоянии покоя (движение отсутствует). Это начало времени показа курсора.
o Момент, когда курсор перестает двигаться, отмечен второй красной вертикальной линией (3).
o В промежутке 3→4 курсор находится в состоянии покоя (движение отсутствует). Это конец времени показа курсора.
o Зеленая горизонтальная линия указывает продолжительность движения курсора.
o Вторая серая вертикальная линия (4) обозначает конец сегмента.
o Желтый ромб на полосе времени обозначает точку щелчка. Именно здесь ActivePresenter имитирует щелчок, создавая звук и эффект щелчка.
Вы можете перетащить эти линии на шкале времени, чтобы настроить, где начинаются движения курсора и как долго они длятся. Также можно на панели Свойства > Курсор > Время настроить время и скорость движения мыши.

Руководство пользователя ActivePresenter Версия 8
Объекты аннотаций > Путь курсора 139
Добавление точек щелчка
Вы можете преобразовать любую точку пути курсора в точку щелчка, выполнив следующие шаги:
1. Нажмите точку.
2. Перейдите в панель Свойства > Размер и свойства > Курсор > Точка щелчка.
3. Выберите нужный тип точки щелчка в раскрывающемся списке Тип. Выберите Нет, если не хотите добавлять точку щелчка.
4. Задайте время щелчка, которое является продолжительностью с момента появления курсора до его начала движения. Если этот курсор является последним, это время показа курсора. Для этого необходимо перетащить точку щелчка (значок желтого ромба) на шкале времени.
5. Нажмите Применить ко всем, чтобы применить изменения ко всем точкам одного и того же типа.
Добавление графики курсора и эффектов щелчка
Вы можете дополнительно настроить графику курсора, нажмите звук и эффекты, если хотите, перейдя в панель Свойства > Размер и свойства > Путь курсора.
Продолжение пути курсора по слайдам
Обычно, когда вы перетаскиваете начальную или конечную точки пути, ActivePresenter также перемещает соответствующую конечную точку на предыдущем или следующем слайде, чтобы обеспечить плавное перемещение курсора. Это благодаря инструменту Привязка курсора на вкладке Вид.
Если вы не хотите, чтобы путь курсора непрерывно перемещался по слайдам, перейдите на
вкладку Вид и отключите Привязка курсора.
Объясним это на примере. На следующем рисунке конечная точка Пути курсора (1) на слайде имеет те же координаты, что и начальная точка Пути курсора (2) на следующем слайде. В результате, когда визуализированная презентация переходит от одного слайда к следующему, движение курсора кажется непрерывным (без каких-либо рывков). Если вы переместите конечную (или начальную) точку на любом слайде, ActivePresenter автоматически переместит соответствующую точку на другом слайде, чтобы их координаты снова совпадали:

Руководство пользователя ActivePresenter Версия 8
Объекты аннотаций > Путь курсора 140
В редких случаях путь курсора может быть не синхронизирован. Например, если вы удалите слайд, который находится посередине, или удалите путь курсора на этом слайде. Это приводит к резкому перемещению курсора мыши в конечной презентации при смене слайда. Чтобы этого избежать, вы можете снова «сшить» концы путей курсора смежных слайдов.
Сделайте следующее:
o Щелкните правой кнопкой мыши начальную точку, и выберите Привязать к
предыдущему .
o Щелкните правой кнопкой мыши конечную точку, и выберите Привязать к
следующему .
Советы по составлению путей курсора
Вот несколько советов для составления реалистично выглядящего пути курсора:
o Избегайте показывать мышь все время. Это нормально, если мышь исчезает из сцены на некоторое время.
o Удалите бесцельное блуждание мыши, чтобы предотвратить отвлечение внимания.
o Избегайте использования мыши в качестве указателя презентации. Вместо этого используйте фигуры, Масштабирование и панорамирование, прожектор, или другие типы аннотаций.
o Периоды покоя (остановки) важны в реалистичном отображении движения мыши. На самом деле, они содержат точки щелчка (вы не можете нажать, пока мышь движется).
o Когда вы что-то рассказываете, оставьте мышь в покое.
o Перед тем, как нажать любой важный элемент управления, сначала подготовьте зрителя, (a) — описав, какой элемент управления вы собираетесь нажать, и (b) — какое последствие будет иметь это действие. Таким образом, зрители смогут внимательно наблюдать за действиями и сопоставлять события на экране. Дурной тон — сначала что-то сделать, а затем рассказать зрителю о том, что вы сделали. В то время как зрители изо всех сил пытаются понять, что вы сказали, они потеряют из виду то, о чем вы говорите дальше.

Руководство пользователя ActivePresenter Версия 8
Объекты аннотаций > Масштабирование и панорамирование 141
Масштабирование и панорамирование Масштабирование и панорамирование позволяет увеличить определенную область слайда во время воспроизведения. Вы также можете использовать этот инструмент, если хотите, чтобы ваша аудитория сосредоточилась на определенной части экрана вместо осмотра всего экрана.
Давайте разберемся в этом на примере. На следующем снимке, изображение Тадж-Махала занимает весь экран. Теперь представьте, что вы стояли на правом минарете. Вы хотели бы увеличить масштаб этого минарета.
Создание эффектов масштабирования
Чтобы вставить объект «Масштабирование и панорамирование», выполните следующие действия:
1. На шкале времени поместите указатель воспроизведения там, где должен начинаться эффект.
2. На вкладке Вставить нажмите Масштабирование и панорамирование. На холсте отобразится область масштабирования. Этот прямоугольник с изменяемым размером должен всегда иметь то же соотношение сторон, что и слайды.
3. Измените размер и положение области масштабирования непосредственно на холсте или на панели Свойства > Размер и свойства > Позиция и масштаб.
4. Измените расчетные точки времени и скорость эффекта на шкале времени или на панели Свойства > Размер и свойства > Расчет времени. Эффект не должен быть слишком быстрым, иначе выглядеть это будет жутковато.
5. По умолчанию объекты «Масштабирование и панорамирование» появляются только в режимах «Демонстрация» и «Обучение». Чтобы изменить рабочие режимы их отображения, см. панель Свойства > Размеры и свойства > Показать в режиме.

Руководство пользователя ActivePresenter Версия 8
Объекты аннотаций > Масштабирование и панорамирование 142
Когда этот слайд обработан, камера показывает всю сцену, а затем увеличивает масштаб и одновременно смещается к минарету.
Создание эффектов панорамирования с использованием нескольких областей масштабирования
Можно создать непрерывный эффект панорамирования, используя несколько областей масштабирования. Просто расположите области масштабирования в разных местах на слайде. На шкале времени поместите полосы времени масштабирования так, чтобы получился желаемый эффект.
Обратное масштабирование к обычному виду
Обратите внимание, что объект масштабирования и панорамирования имеет односторонний эффект: когда он заканчивается, масштаб обратно не восстанавливается. Таким образом, камера будет продолжать смотреть на минарет, пока слайд не закончится. Чтобы вернуться к обычному виду, необходимо использовать другой объект масштабирования и панорамирования для уменьшения масштаба.
Измените его размеры, чтобы покрыть весь холст. На шкале времени поместите их на расстоянии друг от друга, чтобы у вас было несколько секунд на минарет (камера не должна начинать масштабирование внезапно). Установите его продолжительность так, чтобы масштабирование шло гладко и неторопливо (не слишком быстро). Комбинированный эффект двух объектов масштабирования и панорамирования даст вам то, что нужно.

Руководство пользователя ActivePresenter Версия 8
Объекты аннотаций > Субтитры 143
Субтитры
Субтитры - это текстовая версия разговорной части телепередач, фильмов, видео или презентаций. Пользователи имеют право отображать или скрывать субтитры.
Объект «Субтитры» довольно сильно отличается от других типов объектов:
o Каждый раз, когда вы вставляете новый субтитр, автоматически добавляется новая строка в объект «Субтитры» панели Шкала времени.
o Объект «Субтитры» может иметь одну или несколько строк. Можно только
переключать блокировку и видимость всех строк субтитров сразу, нажав значки и на левой стороне шкалы времени.
o Если вы отформатируете субтитры на одном слайде, новый формат будет применен ко всем субтитрам на других слайдах того же проекта.
o Строки субтитров располагаются во временном порядке и не могут перекрываться во времени. Это означает, что только один субтитр может отображаться в конкретный момент времени.
o Вы не можете переключать порядок строк субтитров.
o При преобразовании в речь все строки объекта «Субтитры» создают единый аудио объект.
Добавление и импорт субтитров
Вы можете вставить субтитры самостоятельно или импортировать их из файла субтитров с расширением *.srt.
Чтобы вставить субтитры, выполните следующие действия:
1. Поместите указатель воспроизведения в той точке шкалы времени, где вы хотите добавить субтитры.
2. Откройте вкладку Вставить > Субтитры или нажмите кнопку Вставить субтитры на панели Шкала времени.
Сразу же на панели Шкала времени в объекте «Субтитры» появляется строка субтитров (1). Тем временем на холсте также появляется редактор субтитров (2), позволяющий набирать текст.

Руководство пользователя ActivePresenter Версия 8
Объекты аннотаций > Субтитры 144
3. Введите свой текст в редакторе субтитров. Затем поместите указатель воспроизведения на другую временную метку и повторите цикл, чтобы добавить больше субтитров, если хотите.
4. Перетащите любую сторону строки субтитров, чтобы изменить ее расчетные точки времени и продолжительность.
5. Чтобы удалить одну или несколько строк субтитров выделите их и нажмите DELETE. Чтобы удалить все субтитры, нажмите на объект «Субтитры», чтобы выделить все строки субтитров и нажмите DELETE.
С другой стороны, если у вас есть файл субтитров, созданный в ActivePresenter или в другой программе, его можно импортировать в слайд. Обратите внимание, что ActivePresenter поддерживает субтитры только в формате файла *.srt.
1. На вкладке Вставить нажмите стрелку на кнопке Субтитры > Из файла > Импортировать на один слайд или Импортировать на несколько слайдов > выберите файл, который хотите импортировать.
2. Субтитры будут добавлены в самое начало шкалы времени. Для просмотра нажмите кнопку Предварительный просмотр.
Форматирование субтитров
Чтобы форматировать субтитры, выполните следующие действия:
1. Поместите указатель воспроизведения в точке, где строка субтитров отображается на шкале времени. На холсте появится редактор субтитров.
2. Выберите строку субтитров на шкале времени или щелкните ее редактор субтитров на холсте.
3. Используйте команды и опции, доступные на вкладках Главная, Формат или на панели Свойства, чтобы отформатировать субтитры так, как вы хотите.

Руководство пользователя ActivePresenter Версия 8
Объекты аннотаций > Субтитры 145
Если вы отформатируете субтитры на одном слайде, новый формат будет применен ко всем субтитрам на других слайдах того же проекта.
Настройка субтитров на шкале времени
Если вы аннотировали слайд фигурами и масштабированием с панорамированием, ваши субтитры (и текст в речь) должны относиться к той функции, которая находится в центре внимания в данный конкретный момент. Тем не менее, это не происходит автоматически. Может быть несколько проблем синхронизации:
o Субтитры могут появиться на последующей сцене, которая не имеет никакого отношения к тому, о чем говорится в субтитрах.
o Синтезированное аудио сопровождение может смешаться со звуком, записанным во время съемки.
o Может произойти наложение синтезированного аудио сопровождения на такое же, синтезированное для других объектов (фигуры, например).
o Может произойти наложение синтезированного аудио на другие автономные аудио/видео объекты. Вам придется проверить презентацию на наличие этих проблем и отсеять их.
Для синхронизации субтитров с аннотациями, вернитесь к слайду и посмотрите на шкалу времени. Посмотрите на его соотношение с другими объектами шкалы времени и скорректируйте полосы.
● Показывайте каждую надпись в течение соответствующего времени, чтобы ваша аудитория смогла ее удобно прочитать. Более длинные надписи нужно показывать дольше. ● Если вы воспользовались сопровождением "Текст в речь", его нужно прочитать полностью, а соответствующий объект должен оставаться на виду. ● В случае с видео, вы можете остановить кадр на несколько мгновений до окончания повествования и показа субтитров. После этого возобновите воспроизведение.
При настройке строк субтитров на шкале времени, изменения отображаются в редакторе субтитров на холсте. Давайте посмотрим все это на примере:

Руководство пользователя ActivePresenter Версия 8
Объекты аннотаций > Субтитры 146
Снимок показывает проект Тадж-Махала. Он показывает три строки субтитров, что означает наличие трех подписей.
Три строки субтитров на шкале времени настраиваются следующим образом:
o Первый субтитр (1) представляет Тадж-Махал. Он должен начаться через пару секунд после начала слайда. Продолжительность полосы отрегулирована так, чтобы аудитория смогла комфортно прочитать текст.
o Цель состояла в том, чтобы увеличить минарет (2а), и выявить удивительный факт, что минареты специально построены под наклоном, чтобы издалека они выглядели строго вертикально. Таким образом, Масштабирование и панорамирование (2’) переносит зрителя на минарет.
o После того, как вид увеличен, отображается второй субтитр (3). Так как это уже предложение, ему дано больше времени.
o Другой объект масштабирования и панорамирования (4) позволяет вернуться к нормальному размеру. Его намеренно сделали более быстрым, потому что мы просто вернулись к полному отображению того, что уже видели. После этого вставлен небольшой зазор, чтобы зрители смогли переориентироваться.
o Теперь начинается заключительный субтитр (5). Дано соответствующее время, чтобы аудитория смогла его удобно прочитать.
Вот некоторые советы для управления строками субтитров, которые позволят вам правильно разместить полосы времени субтитров (например, синхронизировать с аудио):
o Вы можете выбрать сразу несколько полос времени субтитров, используя SHIFT+ щелчок (чтобы выбрать все смежные полосы) и/или CTRL+ щелчок (чтобы выбрать несмежные полосы).
o Несколько выбранных полос времени можно перемещать одновременно, перетаскивая их с помощью мыши.
Добавление субтитров на нескольких языках
ActivePresenter теперь поддерживает добавление субтитров на нескольких языках. Это может пригодиться, когда содержимое передается на разных языках, а не только на языке по умолчанию. После добавления субтитров, вы можете добавить к ним дополнительные языки, сделайте следующее:
1. Перейдите на вкладку Вставить > нажмите стрелку раскрывающегося списка рядом с кнопкой Субтитры > Несколько языков.
Либо на панели Свойства > Размер и свойства > Общее > Изменить язык.
2. В открывшемся диалоговом окне Изменить язык в разделе Текущий язык:
Нажмите кнопку Добавить новый язык, чтобы добавить новый язык. Во всплывающем диалоге Добавить язык, введите имя нового языка, или выберите из выпадающего списка. Нажмите OK, чтобы применить.

Руководство пользователя ActivePresenter Версия 8
Объекты аннотаций > Субтитры 147
Управляя новым языком можно:
o Удалить язык: Удалить текущий язык.
o Переименовать язык: Переименовать текущий язык.
o Задать как язык по умолчанию: Сохраните текущий язык в качестве языка по умолчанию.
3. В разделе Редактор надписей введите в поле Текст субтитры на новом языке.
o Показать оригинал: Отметьте, чтобы показать субтитры на языке по умолчанию. o Вставить оригинал: Вставьте субтитры на языке оригинала в новые субтитры.
Таким образом, оба они будут одновременно показаны в одной строке субтитров. o Вернуть: Вернуть для нового языка язык оригинала. o Добавить разрыв строки: Добавить в текст тег <br>, чтобы разбить его на разные
строки.
Преобразование субтитров в речь
ActivePresenter позволяет преобразовывать субтитры в речь, используя функцию преобразования текста в речь (также TTS). При преобразовании, все строки субтитров на слайде создают один аудио объект. Этот звуковой объект работает так же, как и другие аудио

Руководство пользователя ActivePresenter Версия 8
Объекты аннотаций > Субтитры 148
объекты, а это означает, что вы можете использовать встроенные аудио инструменты для его редактирования.
ActivePresenter также позволяет использовать различные голоса, скорости и уровни громкости для каждой строки субтитров. Это пригодится, когда вы хотите сделать, например, имитацию разговора. Кроме того, вы можете выполнить пакетную операцию по генерации звука из субтитров на выбранных слайдах или на всех слайдах в вашем проекте.
Преобразование субтитров одного слайда
Вы можете применять различные настройки для каждой отдельной строки субтитров слайда, а затем конвертировать их в звук. Для этого выберите субтитры и сделайте следующее:
1. Выберите на панели Свойства > Размер и свойства > Надпись.
2. В части Текст в речь укажите голос, скорость и уровень громкости для чтения субтитра. Затем нажмите Прочитать, чтобы прослушать голос, и Стоп, чтобы остановить прослушивание.
3. При желании нажмите измените настройки в диалоге Текст в речь. Чтобы проверить настройки, измените голос, скорость, громкость и нажмите Прочитать, чтобы прослушать голос.
o Если результаты вас не удовлетворяют, измените параметры и попробуйте снова. Повторяйте этот цикл, пока не достигнете желаемого результата.
o Если все в порядке, нажмите Установить по умолчанию, при этом недавно добавленные субтитры получат новые настройки преобразования текста в речь по умолчанию.
4. После настройки каждого субтитра на шкале времени, щелкните правой кнопкой мыши строку субтитров > Конвертировать субтитры в аудио. При этом все субтитры на слайде преобразуются в речь.
5. После этого ActivePresenter спросит, следует ли продлить продолжительность показа субтитров в соответствии с продолжительностью конвертированной речи. Если вы выберете Отныне всегда так делать, ActivePresenter запомнит ваши предпочтения.

Руководство пользователя ActivePresenter Версия 8
Объекты аннотаций > Субтитры 149
Независимо от вашего выбора, аудио преобразованного в речь текста будет сгенерировано и размещено прямо под объектом субтитров на шкале времени.
Примечание:
o Можно настроить скорость и/или громкость субтитра и применить ту же настройку к другим строкам субтитров. Для этого щелкните субтитр правой кнопкой мыши > Применить скорость для всех строк титров / Применить громкость для всех строк титров.
o Можно изменить настройки по умолчанию для действий ActivePresenter при преобразовании текста в речь: Должен ли он отобразить диалоговое окно, чтобы вы могли внести дополнительные изменения в настройки синтеза речи перед преобразованием? Для этого нажмите кнопку ActivePresenter > Настройки > Разное > Продлить время показа объекта в соответствии с длительностью генерируемого звука.
Преобразование субтитров на нескольких слайдах
ActivePresenter также предоставляет пакетную операцию по генерации звука из субтитров на выбранных слайдах или на всех слайдах в вашем проекте. Сделайте следующее:
Нажмите кнопку ActivePresenter > Проект > Пакетные операции > Конвертировать субтитры в аудио. Появится диалоговое окно, как показано ниже:
Укажите слайды, на которых требуется преобразовать субтитры в аудио. Если выберете Указанные слайды, разделите порядковые номера слайдов запятыми. Или используйте дефисы для указания диапазонов. Например, диапазон 3-6 означает 3, 4, 5 и 6 слайды.
При желании нажмите Изменить настройки по умолчанию, чтобы изменить настройки в диалоге Текст в речь. Эти настройки будут применены ко всем субтитрам, которые будут вставлены впоследствии. Если вы удовлетворены результатами, нажмите OK, чтобы закрыть диалог и вернуться к основному диалогу.

Руководство пользователя ActivePresenter Версия 8
Объекты аннотаций > Субтитры 150
В основном диалоге выберите Продлить продолжительность титров для соответствия длительности генерируемого аудио если нужно. Это может вызвать проблемы с синхронизацией, поэтому вы должны тщательно проверить проект.
Примечание: Обратите внимание, что даже когда вы уже конвертировали много объектов субтитров, вы все равно можете запустить эту пакетную операцию без каких-либо неблагоприятных последствий.
Прочие советы
Вот некоторые общие советы по использованию субтитров:
o Всегда проверяйте правильность написания!
o Используйте слова, которые соответствуют фактическим словам диктора. Не пытайтесь перефразировать. В противном случае, зрителям может оказаться очень трудно читать субтитры.
o Используйте знаки пунктуации для уточнения смысла. Если предложение заканчивается как обычно, используйте в конце соответствующие знаки (.?!). А предложение, которое остается незаконченным, должно заканчиваться многоточием (...).
o Переводите иностранные слова в скобках ().
o Используйте курсив (или ВСЕ ПРОПИСНЫЕ) для обозначения нового слова или сильного акцента в речи.
o Музыка или другие звуковые эффекты в квадратных скобках, например, [музыка], [хлопает дверь], [гул толпы в баре], или [смех].
o Используйте квадратные скобки, чтобы описать любое настроение, передаваемое голосовой модуляцией, такие как [шепчет], [кричит], [грозно], [напевает], [всхлипывает]. Всегда используйте подходящее слово, чтобы передать степень интенсивности действия. Например, хихиканье, улыбки, смех и хохот - все это разные вещи. Аналогичным образом, "закрывает дверь" и "хлопает дверью" передают совершенно разные настроения.
o Когда диктор за экраном, называйте его (ее) по имени.
o Когда на экране несколько человек, идентифицируйте говорящего по имени.
o Как правило, показывают только одну строку субтитров в конкретный момент времени. Исключение — когда несколько человек говорят одновременно: В этом случае нормально показывать их предложения вместе, но всегда поддерживайте правильную последовательность (предложение, которое началось раньше, должно быть в верхней строке субтитров). Другое исключение — когда один человек прервал другого. Здесь, закончите первое (прерванное) предложение тире “–”; и поместите второе (прерывающее) предложение во второй линии.

Руководство пользователя ActivePresenter Версия 8
Аудио и видео > Вставка аудио и видео 151
Аудио и видео
Вставка аудио и видео
Вы можете вставить аудио и видео треки в слайд, чтобы привлечь аудиторию. В настоящее время ActivePresenter поддерживает следующие форматы аудио / видео:
o Поддерживаемые аудио форматы: MP3, OGG, WMA, и WAV.
o Поддерживаемые видео форматы: MP4, MKV, WMV, FLV, AVI, WebM, M4V, и MOV.
Вставка аудио
Звуковой объект отображается на холсте как значок , и его полоса времени также
отображается на шкале времени. Значок на холсте — это просто визуальный индикатор, напоминающий, что в слайде есть аудио. Его размещение на холсте не имеет значения, так как этот значок в конечном результате визуально не отображается. Вы можете щелкнуть правой кнопкой мыши значок > Свойства аудио, чтобы открыть раздел Аудио на панели Свойства, где можно редактировать звук.
В записанном проекте объекты аудио создаются, когда вы записываете рассказ о работе целевого программного обеспечения и системные звуки.
ActivePresenter позволяет вставлять аудио объекты в слайд различными способами, включая вставку аудио из файлов, вставку встроенных звуков, запись аудио и преобразование текста в речь. В зависимости от того, как созданы аудио объекты, они отображаются тремя различными способами:
o Когда в слайд вставляется аудио объект, на холсте появляется значок (только во время редактирования, но не тогда, когда проигрывается слайд). На шкале времени появляется полоса времени аудио объекта.
o Когда аудио дорожка присоединяется к объекту (например, аудио, прикрепленное к фигуре), шкала времени отображает полосу графического отображения аудиосигнала
в пределах полосы времени целевого объекта. На холсте нет значка (Аудио).
o Когда субтитры преобразуется в аудио, создается отдельный аудио объект. На шкале времени появляется отдельная полоса времени аудио объекта.
Во всех случаях, полоса времени на шкале времени показывает фактическую синусоиду звукового сигнала, что облегчает редактирование.
Вставка аудио из файлов
Чтобы вставить аудио в слайд, перейдите на вкладку Вставить > Аудио > Из файла... и выберите аудио файл. Вы также можете перетащить существующий аудио файл со своего компьютера на холст.

Руководство пользователя ActivePresenter Версия 8
Аудио и видео > Вставка аудио и видео 152
Вставка встроенных звуков
ActivePresenter предоставляет некоторые полезные встроенные звуки для щелчков мышью и
вопросов. Чтобы вставить встроенные звуки в слайд, перейдите на вкладку Вставить > Аудио > Встроенные и выберите аудио файл.
Запись аудио
Существует два способа записи аудио.
Первый способ записи аудио — воспользуйтесь кнопкой Запись дикторского текста на панели Шкала времени, чтобы записать и создать новый аудио объект.
Сделайте следующее:
1. Нажмите стрелку вниз рядом с кнопкой Запись дикторского текста > Параметры записи.
2. В появившемся диалоговом окне выберите устройство ввода, настройте и откалибруйте входную громкость, затем нажмите кнопку Закрыть, чтобы закрыть диалоговое окно.
3. Поместите указатель воспроизведения в той точке шкалы времени, где хотите добавить аудиозапись.
4. Нажмите Запись дикторского текста, чтобы начать запись вашего голоса.
5. Нажмите Пауза/продолжить, чтобы приостановить/возобновить запись.
6. Нажмите Стоп, чтобы остановить запись. Ваше повествование записывается как аудио объект.
Примечание: Полезно уменьшать шум после записи повествования.
Второй способ записи аудио — вставить пустое аудио, который позже будет использоваться для записи или преобразования текста в речь.
Сделайте следующее:
1. Перейдите на вкладку Вставить > Аудио > Создать новый, чтобы создать пустой аудио объект.
2. На панели Свойства > Медиа > Аудио. Здесь можно записать голос с помощью части Запись или преобразовать текст в речь с помощью части Текст в речь.
Преобразование текста в речь
Вы можете генерировать аудио из текста для аудио объектов и других объектов с прикрепленным аудио. Для аудио объектов, на панели Свойства > Медиа > Аудио. Для объектов с прикрепленным звуком на панели Свойства > вкладка Аудио. Дополнительные сведения см. в разделе Аудио.
Вставка видео
Есть три способа вставить видео в ваш проект: вставить видео из файлов, вставить видео путем записи с экрана или вставить видео путем записи с веб-камеры. При вставке объекта видео на слайд, на шкале времени отображается его полоса времени.

Руководство пользователя ActivePresenter Версия 8
Аудио и видео > Вставка аудио и видео 153
Вставка видео из файлов
Чтобы вставить видео в слайд, перейдите на вкладку Вставить > Видео > Из файла... и выберите файл видео. Вы также можете перетащить существующий файл видео со своего компьютера на холст.
После этого можно изменить размер видео до нужного размера. Если требуется вернуть исходный размер, щелкните его правой кнопкой мыши > Восстановить исходный размер.
Вставка видео из записи экрана
Вы можете выполнить запись с экрана и вставить записанное видео в качестве объекта видео в слайд, следующий за текущим слайдом. Просто перейдите на вкладку Главная > Запись с экрана > Запись видео. Более подробную информацию см. в разделе Запись видео.
Вставка видео путем записи с веб-камеры
Чтобы записать видео с веб-камеры, на вкладке Вставить > Видео > нажмите Запись с веб-камеры. Появится диалоговое окно, позволяющее вам записывать веб-камеру.

Руководство пользователя ActivePresenter Версия 8
Аудио и видео > Вставка аудио и видео 154
1. Выберите веб-камеру из списка устройств (Веб-камера). Чтобы обнаружить новые веб-камеры, нажмите кнопку Обновить. Нажмите Настройки для точной настройки формата и уровня сжатия видео.
2. Выберите устройство записи звука из списка устройств (Аудио). Вы можете нажать Громкость, чтобы настроить громкость входа, и Калибровка входа..., чтобы изменить уровни чувствительности записи.
3. Нажмите кнопку Запись, чтобы начать запись.
4. Нажмите Стоп, чтобы остановить запись.
Преобразование видео в авторское видео
Для учебных целей или презентаций вы можете записывать экран и веб-камеру одновременно. Во время работы пользователи часто видят видео с веб-камеры, которое появляется в углу экрана и закрывает его часть. Это может быть полезно для обучения пользователей, но и ведущий и пользователи могут столкнуться с потенциальными недостатками. Например, видео с веб-камеры может закрывать пользователю часть некоторой важной информации, передаваемой съемкой с экрана. Что касается пользователей, то есть вероятность того, что часть из них сочтет видео с веб-камеры ненужным или даже отвлекающим внимание. Возможно, они не захотят его смотреть, но не смогут отключить.
С учетом этого ActivePresenter предоставляет функцию авторского видео, которая превращает обычное видео в авторское. Видео автора появляется на боковой панели плеера вместо того, чтобы закрывать часть экрана. Таким образом, пользователи могут выбрать одновременный просмотр авторского видео и экрана или скрыть его, спрятав боковую панель. Кнопка Показать/скрыть боковую панель включена по умолчанию и появляется в правом нижнем углу панели инструментов плеера.

Руководство пользователя ActivePresenter Версия 8
Аудио и видео > Вставка аудио и видео 155
Чтобы конвертировать видео в авторское видео, на холсте щелкните правой кнопкой мыши по нему > Преобразовать в авторское видео. Это позволит воспроизвести видео на нескольких слайдах в проекте и поместить его в боковую панель проигрывателя.
Примечание:
o В одном проекте может быть несколько авторских видео. Чтобы настроить время и
продолжительность авторского видео, на панели Шкала времени нажмите кнопку Все слайды для просмотра объектов, которые отображаются на нескольких слайдах. Затем перетащите полосы времени авторских видео, как вам угодно.
o Если вам больше не нужен авторский ролик, на холсте щелкните правой кнопкой мыши по нему > Удалить авторское видео.
o Для того, чтобы отобразить видео автора в боковой панели плеера, перейдите на вкладку Экспорт > Настройки плеера > Общее > Общие параметры > Боковая панель > установите отметку Авторское видео.
Изменение параметров воспроизведения
ActivePresenter позволяет управлять воспроизведением аудио / видео с помощью нескольких параметров воспроизведения. На холсте, просто щелкните правой кнопкой мыши на аудио / видео объект > Свойства аудио / Свойства видео, чтобы открыть раздел Аудио или Видео на вкладке Медиа панели Свойства. В этих разделах вы можете посмотреть информацию об аудио/видео, заменить его и управлять параметрами воспроизведения.
Есть три общих параметра:
o Петля: отметьте, если хотите воспроизводить аудио/видео бесконечно. o Автовоспроизведение: отметьте, чтобы начать воспроизведение аудио / видео сразу
после начала показа объекта. o Показывать элементы управления медиа: Отображение элементов управления
медиа, которые позволяют пользователям управлять воспроизведением аудио/видео в выходе HTML5.
Для объектов аудио есть одна специфическая опция, называемая Фоновая музыка. Выберите этот параметр, чтобы установить аудио объект в качестве фоновой музыки презентации. Более подробная информация приведена в разделе Фоновая музыка.
Экспорт аудио и видео
Можно экспортировать как аудио/видео, созданные в рамках проекта, так и импортированные аудио/видео. Поддерживаются следующие форматы файлов:
● Аудио: MP3, OGG, и WAV. ● Видео: MP4, MKV, WMV, FLV, AVI, и WebM.
Чтобы экспортировать аудио / видео объекты, выполните следующие действия:
1. Выберите объект аудио/видео. 2. Щелкните его правой кнопкой мыши > Экспорт в файл.... 3. Укажите имя, формат и расположение файла, затем нажмите кнопку Сохранить.

Руководство пользователя ActivePresenter Версия 8
Аудио и видео > Базовое редактирование аудио и видео 156
Базовое редактирование аудио и видео
Редактирование диапазонов
На панели шкалы времени есть четыре команды редактирования диапазона
, которые работают только тогда, когда сначала выделен диапазон.
Рассмотрим эти команды в следующих примерах, в которых каждая команда используется в двух разных обстоятельствах: (а) когда ни один из объектов не выбран, и (б) когда объекты выбраны.
Каждый набор имеет три фигуры: (1) исходные объекты, (2) результат, когда ни один из объектов не выбран, и (3) результат при выборе объектов.
Вырезание диапазонов
Нажмите кнопку Вырезать диапазон , чтобы удалить диапазон и поместить его в буфер обмена. Вырезанное содержимое можно вставить в текущий или новый слайд.
В следующем примере показан эффект команды, если на слайде не выбран ни один объект:
Исходный слайд
Объекты не выбраны Изменяется слайд и все объекты. Вырезается весь участок диапазона (с частями содержащихся в нем объектов). Таким образом, продолжительность слайда уменьшается на продолжительность диапазона. Если объект находится по обе стороны диапазона, его оставшиеся части соединяются. (Фигура_1). Фигура _4 удаляется, поскольку она полностью находится внутри диапазона.

Руководство пользователя ActivePresenter Версия 8
Аудио и видео > Базовое редактирование аудио и видео 157
Когда объекты слайда выбраны, команда ведет себя по-разному, как показано в следующем примере:
Исходный слайд
Имеется два набора одинаковых объектов (1-6; 7-12).
Для отображения разницы выбран только один из двух наборов.
Выбран хотя бы один объект
Изменяются только выбранные объекты. Сам слайд и невыделенные объекты (7-12) не меняются.
Только для выбранных объектов: диапазон сворачивается и удаляется. Все части объекта, которые попали в диапазон, удаляются (Фигура_5). Фигура_4 удаляется, поскольку она полностью находится внутри диапазона.
Объекты/части, которые остались за диапазоном, сдвинуты влево на длительность диапазона (Фигура 2 и 3).
Если выбранный объект находится по обе стороны диапазона, его оставшиеся части соединяются. (Фигура_1).

Руководство пользователя ActivePresenter Версия 8
Аудио и видео > Базовое редактирование аудио и видео 158
Копирование диапазона
Команда Копировать диапазон копирует те части объектов, которые попадают внутрь диапазона, и помещает их в буфер обмена.
● Если не выбран ни один объект, команда скопирует все объекты на слайде. ● Если объекты на слайде выбраны, команда скопирует только эти выбранные объекты. ● Если объект не имеет какой-либо части внутри диапазона, он не копируется.
Следующие рисунки иллюстрируют эти условия:
Объект не выбран
Некоторые объекты выбраны
Все полосы времени объектов, попадающие внутрь диапазона, вставляются в позиции воспроизведения.
В позиции воспроизведения вставляются полосы времени только выбранных объектов, входящих в диапазон.

Руководство пользователя ActivePresenter Версия 8
Аудио и видео > Базовое редактирование аудио и видео 159
Примечание: Обратите внимание, что на нижних рисунках отображаются свежие слайды, в которые вставляются содержимое буфера обмена. Просто представьте, что фрагмент берется из исходного слайда и помещается в позиции воспроизведения на текущем или другом слайде.
Удаление диапазонов
Команда Удалить диапазон работает так же, как команда Вырезать диапазон, за одним исключением: первая используется для удаления содержимого внутри диапазона, вторая «вырезает» содержимое из диапазона и помещает его в буфер обмена, затем вы можете вставить его туда, куда хотите.
Короче говоря, удалить означает выбросить, вырезать означает переместить.
Примечание: Вы также можете нажать CTRL+DELETE, чтобы удалить диапазон.
Обрезка по диапазону
Команда Обрезать по диапазону просто удаляет все, за исключением того, что находится внутри диапазона.
Исходный слайд
Объект не выбран
Сохраняется только содержимое диапазона, а остальное удаляется. Таким образом, продолжительность показа слайда сокращается до продолжительности диапазона.
Если у объекта нет какой-либо части внутри диапазона, он удаляется. (Фигура_6).
Когда некоторые объекты на слайдах выбраны, команда ведет себя по-разному, как показано на рисунке в следующем примере.

Руководство пользователя ActivePresenter Версия 8
Аудио и видео > Базовое редактирование аудио и видео 160
Исходный слайд
Имеется два набора одинаковых объектов (1-6; 7-12).
Для отображения разницы выбран только один из двух наборов.
Выбран хотя бы один объект
Изменяются только выбранные объекты. Сам слайд и невыделенные объекты (7-12) не меняются.
Те части выбранных объектов, которые находятся в диапазоне, остаются.
Если выбранный объект не имеет какой-либо части внутри диапазона, он удаляется из слайда целиком. (Фигура_6).
Стоп-кадр
Иногда видео содержит важную сцену, которая длится всего несколько секунд. Сцена закончилась прежде, чем ваша аудитория смогла воспринять и осмыслить увиденное. Если бы это была живая лекция, вы бы поставили видео на паузу и объяснили вашей аудитории различные части замороженных сцен. Но это невозможно, если видео воспроизводится автоматически.
Вот тут-то и пригодится управление стоп-кадром. Он позволяет вам сделать паузу видео на протяжении всей своей полосы времени. Вы можете расширить эту паузу до нужных пределов и добавить трек комментария или аннотаций для анализа замороженного видеокадра.
Стоп-кадр также работает и в аудио объектах. Как правило, вы применяете этот эффект только к значимой аудиодорожке, которая должна быть синхронизирована с визуальной частью презентации. Типичным примером является повторная синхронизация отдельного трека комментария с остальной частью слайда путем задержки его на несколько секунд.

Руководство пользователя ActivePresenter Версия 8
Аудио и видео > Базовое редактирование аудио и видео 161
Вставка стоп-кадров
Чтобы вставить стоп-кадр, выполните следующие действия:
1. Выберите один или несколько аудио/видео треков.
2. Поместите указатель воспроизведения туда, где хотите сделать паузу.
3. На панели Шкала времени нажмите кнопку Вставить время .
4. В появившемся диалоге укажите продолжительность и нажмите OK для завершения.
На полосе времени аудио/видео объекта появится желтый ромб и желтая полоса. Желтый ромб указывает точку, где трек приостанавливается на время паузы. Желтая полоса показывает паузу, которую вы вставили в аудио / видео объект.
Примечание:
o Если на четвертом шаге указана продолжительность стоп-кадра, желтая полоса будет скорректирована на эту продолжительность. Но чаще, настройка заключается в перетаскивании ромба и правого края желтой полосы.
o Продолжительность трека, в который вставляется стоп-кадр, увеличивается на продолжительность стоп-кадра. Другими словами, если вы вставите паузу = х секунд в аудио/видео клип, его общая продолжительность будет увеличена на х секунд.
o Вы можете вставить любое количество стоп-кадров в любой выбранный трек. Единственным условием является то, что два стоп-кадра не могут накладываться друг на друга.
o Стоп-кадр также работает и в других типах объектов. В принципе, он вставляет интервал времени в выбранный объект в положении курсора воспроизведения. Например, если продолжительность фигуры составляет 3 секунды (3000 мс), и вы вставляете 2 секунды (2000 мс) в ее продолжительность, тогда общее время показа фигуры будет 5 секунд (5000 мс).
o Если на слайде объект не выбран, элемент управления вставляет интервал тишины во весь слайд и все объекты, которые видны в позиции воспроизведения. Другие объекты, которые не пересекаются с указателем воспроизведения, вообще не будут затронуты.

Руководство пользователя ActivePresenter Версия 8
Аудио и видео > Базовое редактирование аудио и видео 162
Удаление стоп-кадров
Чтобы удалить стоп-кадр, на шкале времени нажмите желтую полосу и перетащите ее вниз, пока она не станет серой, затем отпустите кнопку мыши. Или перетащите правый край желтой полосы в сторону ромба, пока желтая полоса не исчезнет. После этого продолжительность трека будет уменьшена на продолжительность желтой полосы.
Разделение и соединение
Разделение аудио и видео
Иногда необходимо разделить одно видео на несколько частей, например, чтобы сохранить каждое из них в виде отдельного файла и использовать для разных целей. В этом случае
просто выберите аудио/видео объект и нажмите кнопку Разделить аудио/видео объекты на панели Шкала времени, чтобы разделить объект в позиции указателя воспроизведения.
o Шкала времени показывает последнюю часть как новый объект, но она по-прежнему находится на той же линии объекта. Если хотите переместить последнюю часть на новую линию объекта, щелкните на ней правой кнопкой мыши Поднять/Опустить на новую линию.
o Разделенные части рассматриваются как новые ресурсы на уровне проекта (которые появляются на панели Ресурсы) и могут быть в дальнейшем использованы на любом слайде проекта.
o Для аудио объектов, каждая разделенная часть отображается как отдельный значок
аудио на холсте. Но все эти значки сложены вместе, поэтому вы можете различать их только при их разнесении.
Соединение аудио или видео
Чтобы соединить несколько аудио или видео объектов, нажмите кнопку Соединить
аудио/видео объекты на панели Шкала времени. Вы можете присоединить к аудио объекту другой аудио объект; и соединить видео объект с другими видео объектами, но нельзя к аудио объекту присоединить видео объект и наоборот.
При соединении аудио/видео все выбранные аудио/видео объекты будут сливаться воедино в порядке возрастания их времени начала. Это означает, что объект с меньшим временем начала будет воспроизведен первым в комбинированном объекте. Появится красная метка, показывающая место соединения объектов.
С чем вы можете столкнуться:
o Если аудио/видео объекты имеют одинаковое время старта, ActivePresenter отсортирует их по их z- порядку в порядке возрастания. Объект с более низким порядком в стопке появится раньше объекта с большим порядком в стопке.
o Если свойства аудио / видео объектов, такие как ширина, высота или разрешение различаются, объединенный объект будет использовать все свойства объекта,

Руководство пользователя ActivePresenter Версия 8
Аудио и видео > Базовое редактирование аудио и видео 163
который воспроизводится первым. Другими словами, итоговый объект будет иметь все свойства объекта, имеющего наименьшее время начала.
Изменение скорости воспроизведения
Изменение скорости видео или аудио может быть полезно во многих ситуациях. Например, вы создаете учебник, показывающий, как экспортировать видео в ActivePresenter. Время процесса экспорта должно быть сокращено, чтобы сократить продолжительность вашего урока.
В этом случае вы можете изменить скорость воспроизведения, чтобы ускорить воспроизведение этой части видео. Это сэкономит время и уменьшит размер видео файла, а также улучшит восприятие для зрителя. Также можно использовать эту команду и в обратную сторону, чтобы ваше видео выглядело профессионально, как замедленная съемка на телевидении.
Команда активна только при выборе всего аудио/видео объекта или только его части. На
панели Шкала времени нажмите кнопку Изменить скорость воспроизведения и откроется следующее диалоговое окно:
Скорость воспроизведения — это относительное значение в диапазоне 10-1000%. ActivePresenter изменит текущую скорость выбранного диапазона, используя это значение.
Можно также воспользоваться параметром Сброс к первоначальной скорости для быстрого сброса скорости выбранного диапазона.
Регулировка громкости
Если слайд имеет несколько параллельных звуковых треков, вы должны убедиться, что только один из этих треков является доминирующим в любое время, а остальные треки или молчат или приглушены. Этот баланс меняется: в других частях слайда, вам может понадобиться дать превосходство другому треку. Здесь поможет Регулировка громкости на панели Шкала времени.
Вы можете отрегулировать громкость всего аудио или только его части. Просто выберите
объект/диапазон аудио и нажмите кнопку Регулировка громкости . Откроется диалоговое окно, содержащее шкалу относительной громкости со значением по умолчанию 100% (исходная громкость). Уровень громкости может быть отрегулирован от 0 (тишина) до 500% (исходная громкость ×5). Вы можете использовать отметку Тишина для быстрого отключения звука трека.

Руководство пользователя ActivePresenter Версия 8
Аудио и видео > Базовое редактирование аудио и видео 164
Примечание:
o При регулировке громкости диапазона начальная и конечная точки диапазона отмечаются красными вертикальными метками. Обратите внимание, что эти маркеры нельзя перемещать в строке времени, потому что они фактически обозначают диапазон, в котором изменяется громкость.
o При корректировке громкости исходный трек вообще не изменяется. Вы можете вернуться к исходной громкости в любое время. Просто выберите объект/диапазон и нажмите на стрелку рядом с кнопкой Регулировка громкости > Восстановить исходную громкость.
o Если этот элемент управления используется для отключения звука трека, это не влияет на исходную продолжительность трека, потому что в отличие от стоп-кадра, эта функция не вставляет дополнительный период тишины.

Руководство пользователя ActivePresenter Версия 8
Аудио и видео > Дополнительные аудио эффекты 165
Дополнительные аудио эффекты
Дополнительные аудио эффекты позволяют улучшить качество звука в целом и качество записи в частности. На панели шкалы времени доступны дополнительные звуковые эффекты,
включая нарастание звука , затухание звука , снижение шума аудио , и
нормализация звука .
Нарастание/затухание звука
Когда вы добавляете новый трек аудио на слайд, часто случается ситуация, когда аудио внезапно начинается или заканчивается, что может «резать» слух. Нарастание и затухание звука пригодятся для плавного начала и конца звуковой дорожки. Нарастание (1) начинается с тишины и постепенно становится громче, до полной громкости, в то время как затухание (2) делает звук более мягким, пока он не станет совсем не слышен.
Вы можете применять эти эффекты несколько раз, чтобы усилить воздействие. Выполните следующие действия, чтобы применить нарастание или затухание звука:
1. Укажите диапазон аудио, к которому требуется применить эффект.
2. На панели шкалы времени нажмите Нарастание звука или Затухание звука . При необходимости, примените эффекты несколько раз.
3. Чтобы удалить эффект, выберите измененный диапазон и нажмите на стрелку рядом с кнопкой Регулировка громкости > Восстановить исходную громкость.
Снижение шума аудио
Ваши записи часто имеют некоторый фоновый шум, независимо от качества микрофона. Снижение шума аудио может уменьшить постоянный фоновый шум, например, шипение ленты, гул электрических вентиляторов или жужжание. Этот эффект не очень хорошо работает с непостоянными шумами, такими как разговоры или музыка, и часто лучше всего применять его методом проб и ошибок. Возможно, вам придется попробовать эффект несколько раз, пока не получите наилучший результат.
Чтобы применить шумоподавление, сделайте следующее:
Шаг 1. Получение профиля шума.
1. Укажите диапазон, содержащий только фоновый шум. 2. На панели шкалы времени нажмите стрелку рядом с кнопкой Снижение шума аудио
, затем выберите Получить профиль шума в подменю.
Шаг 2. Уменьшение шума. После получения профиля шума можно применить шумоподавление к определенному диапазону звуковой дорожки или ко всей дорожке. Вы даже можете применить эффект к нескольким дорожкам одновременно.

Руководство пользователя ActivePresenter Версия 8
Аудио и видео > Дополнительные аудио эффекты 166
1. Укажите диапазоны или звуковые дорожки, к которым требуется применить шумоподавление.
2. На панели шкалы времени нажмите кнопку Снижение шума аудио . Появляется диалоговое окно с необходимыми элементами управления для снижения шума.
o Шумоподавление (дБ): Управляйте величиной уменьшения громкости (0-48 дБ), применяемой к идентифицированному шуму. Более высокие значения уменьшают громкость, делая шум тише, но могут исказить звуковую дорожку. Сохраняйте этот значение как можно ниже.
o Чувствительность: Определяет, сколько звука будет считаться шумом, в масштабе от 0 (выкл.) до 24 (максимум). Большая чувствительность удалит больше шума, но может повредить дорожку. Сохраняйте этот значение как можно ниже.
o Сглаживание частоты (полосы): Распространяет снижение шума на указанное количество соседних полос. Сглаживание может сделать желаемый звук менее ясным, поэтому установите значение 0, если ваш желаемый сигнал сильный и имеет широкий частотный диапазон, а шум слабый.
Шаг 3. Нажмите ОК, чтобы применить эффект к выбранным диапазонам/объектам аудио.
Шаг 4. Если эффект работает не так, как нужно, нажмите кнопку Восстановить стандартные значения и повторите операцию с другими настройками.
Совет:
o Полученный вами профиль шума будет сохранен в приложении. Он будет потерян, если вы закроете приложение или замените другим профилем шума, когда получите новый профиль шума. Если в звуковой дорожке есть разные типы шумов в разных местах, вы должны повторить этот процесс несколько раз. Выберите профиль для первого типа шума, уменьшите шум для него, затем выберите следующий тип и уменьшите, пока не получите желаемый результат.
o При получении профиля шума, не выбирайте слишком короткий диапазон, потому что более длинный диапазон даст более точную картину шума. Рекомендуется выбирать 2-4 секунды только шума. Вы должны выбрать минимум 2048 сэмплов, или около 0,05 секунд при частотности 44100 Гц.
o Иногда в записи нет образца шума потому, что нет части, которая содержит только фоновый шум. В этом случае вы можете создать запись, выполненную в одинаковых условиях, которая содержит только тишину, затем используйте образец шума, чтобы уменьшить шум нужной записи.

Руководство пользователя ActivePresenter Версия 8
Аудио и видео > Дополнительные аудио эффекты 167
Нормализация звука
Нормализация звука применяет к звуку определенный уровень усиления, чтобы довести амплитуду до требуемого уровня (нормы). Это полезно, когда у вас есть группа аудиообъектов с разной громкостью и вы хотите, чтобы они имели постоянный уровень громкости. Это также полезно, когда вы не можете говорить с одинаковым уровнем громкости во время сеанса записи.
В ActivePresenter вы можете нормализовать каждый звук в вашем проекте, включая комментарии, записанный системный звук и импортированный звук, для обеспечения единообразной громкости на слайдах. Вы можете применить эффект ко всему объекту или только его части, или к нескольким объектам одновременно.
Сделайте следующее:
1. Выберите один или несколько объектов/диапазонов аудио.
2. На панели Шкала времени нажмите кнопку Нормализация звука . Откроется следующий диалог. Скорректируйте настройки и нажмите OK, чтобы нормализовать выбранный трек.
o Удалить смещение постоянного тока: Смещением постоянного тока является отклонение сигнала от нуля. Проблему можно увидеть по форме волны, которая появляется выше или ниже горизонтальной линии 0,0. Смещение постоянного тока в основном является аппаратной проблемой, которая может привести к щелчкам, искажению или потере громкости звука. Таким образом, устранение смещения постоянного тока требуется при нормализации звука, поскольку он центрирует сигнал по уровню амплитуды 0,0. Учтите, если вы уверены, что ваше аудио не имеет смещения, вы должны отключить эту опцию, чтобы ускорить нормализацию.
o Нормализовать пиковую амплитуду до (нормализация пиков): Пиковая нормализация приводит самый высокий пик к норме. Уровень -1 дБ (начальная настройка по умолчанию) чуть ниже максимальной амплитуды (0 дБ) возможен без обрезки, но дает небольшой запас для эффектов и не искажает воспроизведения на всем оборудовании. Для этой опции введите нулевое или отрицательное значение максимальной амплитуды выбранной дорожки. Более отрицательное значение означает, что выбранная дорожка нормализуется до более низких амплитуд.
o Нормализация стерео каналов независимо друг от друга: Нормализация может работать на левом и правом каналах стереодорожки как в паре, так и независимо друг от друга. При выборе этого параметра нормализация регулирует амплитуду отдельно взятых каналов к одному и тому же пиковому уровню. Это полезно для коррекции дисбаланса стерео. Если не отмечать эту опцию, нормализация регулирует уровень обоих каналов на одинаковую величину, что практично, если ваш звук уже сбалансирован.
Если хотите отменить все изменения, нажмите Восстановить стандартные значения, чтобы вернуться к исходным настройкам.

Руководство пользователя ActivePresenter Версия 8
Аудио и видео > Эффекты размытия видео 168
Эффекты размытия видео
Эффект размывания используется для скрытия конфиденциальной информации, такой как идентификационная или частная информация. Эффекты размывания можно применить к записанному или импортированному видео, чтобы размыть как движущиеся, так и статические объекты.
Применение эффектов размытия
Чтобы применить эффект размытия, выберите видеообъект и выполните следующие действия.
1. На шкале времени поместите указатель воспроизведения там, где должен начинаться эффект.
2. Нажмите кнопку Вставить область размытия . В появившемся диалоге укажите продолжительность эффекта и нажмите OK. Вы можете изменить длительность позже, поэтому не беспокойтесь о том, какой выбор вы делаете в данный момент.
3. На холсте измените размер и положение размытой области так, чтобы она покрывала то, что нужно скрыть. Вы можете перетащить маркеры изменения размера или использовать клавиши со стрелками на клавиатуре.
4. На панели Свойства > Медиа > нажмите Эффект размытия, чтобы выполнить дальнейшие настройки области размытия. Позже, если захотите изменить эти свойства, нажмите область размытия на холсте или полосу времени размытия на шкале времени, чтобы открыть раздел.

Руководство пользователя ActivePresenter Версия 8
Аудио и видео > Эффекты размытия видео 169
o Размытость: Укажите степень размывания. Чем выше значение, тем больше размытость.
o Направление размытия: Укажите ориентацию размытия (горизонтальную и вертикальную, горизонтальную или вертикальную).
o Тип маски: Укажите форму размытой области (прямоугольник или эллипс).
5. Измените продолжительность эффекта, удлинив или укоротив полосу времени размытия на шкале времени. Вы также можете перетащить полосу времени размытия в другое положение, чтобы изменить время начала эффекта.
Размытие движущихся объектов
Вышеперечисленных шагов достаточно, если область, которую вы хотите размыть, сохраняет тот же размер и положение. Если целевая область движется, необходимо предпринять дальнейшие шаги для ее точного покрытия.
Эффект размытия использует ключевые кадры для обозначения в видео определенных участков. Размер и положение эффекта размытия в любой точке времени будут интерполяцией значений ближайших ключевых кадров слева и справа от отметки времени. Чем больше вставляемых ключевых кадров, тем точнее область размытия охватывает движущийся объект.
Для добавления дополнительных ключевых кадров сделайте следующее:
1. На шкале времени выберите полосу времени размытия. Это позволит изменить область размытия на холсте.
2. Переведите указатель воспроизведения в нужную точку шкалы времени, затем измените размер и/или положение области размытия на холсте. ActivePresenter автоматически вставляет новый ключевой кадр при каждом изменении размера. Вы также можете сами добавить новые ключевые кадры, нажав кнопку Добавить или
удалить ключевой кадр на панели Шкала времени, затем отредактировать область размытости на холсте.

Руководство пользователя ActivePresenter Версия 8
Аудио и видео > Эффекты размытия видео 170
3. Чтобы перейти к другому ключевому кадру с позиции указателя воспроизведения,
нажмите кнопку Перейти к следующему ключевому кадру , или Перейти к
предыдущему ключевому кадру .
4. Чтобы удалить ненужный ключевой кадр, перетащите его вниз, пока он не станет серым, и отпустите кнопку мыши. Или поместите указатель воспроизведения на
ключевой кадр > Добавить или удалить ключевой кадр .
Удаление эффектов размытия
Чтобы удалить эффект размытия, нажмите и тащите полосу времени вниз до тех пор, пока она не станет серой и отпустите кнопку мыши. Обратите внимание, что если вы выберете область размытости на холсте и попытаетесь удалить ее, нажав DELETE, вы в конечном итоге удалите видео.

Руководство пользователя ActivePresenter Версия 8
Аудио и видео > Эффекты зеленого экрана 171
Эффекты зеленого экрана видео
Зеленый экран, технически известный как «хромакей», это техника маскировки видео путем наложения на фоне сплошного цвета, чтобы вы смогли наложить одно видео поверх другого. Вы часто видите эту технику в кинотрюках или прогнозе погоды, где ведущий стоит перед движущейся картой погоды.
В основном зеленый экран работает как инструмент выбора определенного цвета и делает его прозрачным — все пиксели, имеющие этот цвет, становятся прозрачными.
Хотя он называется зеленым экраном, не обязательно всегда использовать именно зеленый экран. На самом деле, теоретически может быть использован любой сплошной цвет, но наиболее часто используется зеленый, поскольку он обеспечивает хороший контраст и свечение, к тому же, не встречается на человеческом теле.
Чтобы применить эффект зеленого экрана, сделайте следующее:
1. Выберите объект видео.
2. На панели Свойства выберите Медиа > Эффект зеленого экрана.
3. Укажите цвет, от которого хотите отказаться.
4. Переместите ползунок «Допуск», чтобы отрегулировать диапазон исключаемого цвета. Более высокие значения выделяют более широкий диапазон цветов рядом с основным цветом.
5. Если вы не удовлетворены результатом, нажмите кнопку Сбросить цвет, чтобы отменить все изменения.

Руководство пользователя ActivePresenter Версия 8
Аудио и видео > Эффекты «Картинка в картинке» 172
Эффекты «Картинка в картинке»
Эффект «картинка в картинке» (также называемый наложением видео) позволяет размещать видеоклип в небольшом кадре поверх другого, чтобы они воспроизводились одновременно. Вы часто видите этот эффект в обучающих видеороликах, где видео с веб-камеры размещаются в углу учебного видео.
ActivePresenter позволяет использовать эффект «картинка в картинке» при редактировании видео.
Сделайте следующее:
1. Вставьте видео «картинка в картинке» (PIP) (меньший видеоклип, размещенный поверх другого) в слайд.
2. Измените размер, положение видео и его расчетные точки времени. Можно также добавить в видео эффекты анимации, чтобы сделать его более привлекательным.
3. При необходимости создайте эффект Масштабирование и панорамирование для масштабирования видео «картинка в картинке». Таким образом, аудитория сможет сосредоточиться на видео «картинка в картинке» вместо всего экрана.
Примечание:
o ActivePresenter позволяет записывать экран и веб-камеру одновременно. Вы получаете слайд, на котором отображаются как ваша съемка с экрана, так и видео с веб-камеры в виде двух отдельных видеороликов. Видео с веб-камеры меньше по размеру и расположено в правом нижнем углу видео с экрана, создавая эффект «картинка в картинке».
o Кроме того, вы можете записать веб-камеру отдельно и вставить видео с веб-камеры в слайд.
o Целесообразно сочетать эффект наложения видео с эффектом зеленого экрана. Используйте последнее, чтобы выделить фон наложенного видео для интеграции двух видео.

Руководство пользователя ActivePresenter Версия 8
Аудио и видео > Эффекты курсора в записанном видео 173
Эффекты курсора в записанном видео
Когда вы снимаете видео с экрана, вы можете записать курсор мыши и после этого отредактировать эффекты курсора в записанном видео. Чтобы включить эту функцию, отметьте два параметра на вкладке Курсор в Настройках записи: «Записывать курсор мыши» и «Сделать курсор редактируемым для полной записи движения».
Чтобы изменить эффекты курсора уже записанного видео, нужно выбрать видео и перейти к панели Свойства > Медиа > Эффекты курсора. Эффекты курсора имеют следующие параметры:
● Отрисовка курсора: Отображение курсора, эффект подсветки, эффекты и звуки щелчков при воспроизведении видео. Если этот параметр не отмечен, в записанном видео курсор не появится. ● Подсветка курсора: Выделите курсор. o Тип: Тип эффекта подсветки (нет, круг, квадрат). o Размер: Размер эффекта выделения. Это радиус окружности круга подсветки или половина ширины квадрата подсветки o Цвет: Цвет подсветки. o Непрозрачность: Прозрачность подсветки. ● Эффекты щелчков мыши — двойного щелчка / правой/левой кнопкой: Воспроизведение звука и визуализация анимации при двойном щелчке левой кнопкой мыши, правой кнопкой мыши или левой кнопкой мыши. o Звук щелчка: Звук, который воспроизводится при нажатии кнопки мыши. o Эффект щелчка: Эффект анимации, который отображается при нажатии кнопки мыши (нет, круг, концентрические круги, квадрат).
o Размер, цвет, непрозрачность: Точно так же, как и подсветка курсора.

Руководство пользователя ActivePresenter Версия 8
Аудио и видео > Фоновая музыка 174
Фоновая музыка
ActivePresenter позволяет добавлять фоновую музыку в ваши презентации. Фоновая музыка воспроизводится в слайдах на заднем плане слайд-шоу.
Вы можете вставить аудио с компьютера или записать трек и сделать его фоновой музыкой своего проекта.
Чтобы установить звуковую дорожку в качестве фоновой музыки, сделайте следующее:
1. Щелкните аудио объект правой кнопкой мыши > Воспроизвести на нескольких слайдах > Верхний/Нижний слой, чтобы заставить фоновую музыку воспроизводиться непрерывно на всем протяжении. Оба параметра создают одинаковый эффект, если не отображаются элементы управления звуком проигрывателя. Обратите внимание, что слой, в который вы помещаете аудио-объект, влияет только на порядок в стопке объектов на слайде. Для обозначения, что объект воспроизводится на нескольких слайдах, на панели Шкала времени, рядом с именем объекта появляется значок.
2. Перейдите к панели Свойства > Медиа > Аудио > Параметры воспроизведения > отметьте Петля, чтобы трек автоматически снова начинал воспроизведение, когда оно закончилось. После этого можно перетащить конечную точку полосы времени звука на нужную продолжительность. Вы также можете щелкнуть правой кнопкой мыши по полосе времени звука и выбрать Воспроизводить до конца слайда, чтобы продолжительность звучания равнялась длительности слайда.
Что касается вывода HTML5, рассмотрим еще два параметра воспроизведения в панели Свойства > Медиа > Аудио > Параметры воспроизведения:
o Фоновая музыка: Заставьте трек продолжать воспроизведение, когда презентация приостановлена. Таким образом, в интерактивной презентации, в то время как презентация делает паузу в ожидании ввода пользователя, фоновая музыка по-прежнему играет.
o Автовоспроизведение: Заставьте звук воспроизводиться автоматически при загрузке слайда.

Руководство пользователя ActivePresenter Версия 8
Интерактивные объекты 175
Интерактивные объекты
Объекты взаимодействия (интерактивные объекты) предназначены для реагирования заранее заданным образом на ввод данных пользователем. Пользователи могут взаимодействовать с ними с помощью клавиатуры, мыши или других устройств ввода.
Объекты взаимодействия не только изменяют ход презентации на основе действий пользователя, но и постоянно отслеживают активность пользователя (например, оценивают прохождение им теста).
Интерактивные объекты перечислены ниже:
Объект Значок Применение
Щелчок мышью
Реагирует, когда пользователь щелкает в заранее определенной области. Также допускается использование клавиш-модификаторов (ALT, CTRL и SHIFT).
Нажатие клавиши
Реагирует на нажатие отдельных клавиш клавиатуры или сочетаний клавиш (например, CTRL+SHIFT+P).
Текстовое поле
Реагирует, когда пользователь вводит определенный текст (строку).
Зона сбрасывания
Реагирует, когда пользователь опускает на нее источник перетаскивания.
Кнопка Реагирует, когда пользователь нажимает ее.
Поле отметки
Реагирует, когда пользователь нажимает его.
Переключатель
Реагирует, когда пользователь нажимает его.
Анимированный таймер
Отсчет прошедшего времени или обратный отсчет оставшегося времени в работающей презентации.
Вопросы
Есть одиннадцать типов вопросов, а именно Верно/Неверно, Выбор ответа, Несколько ответов, Заполнить строку, Заполнить несколько строк, Заполнить пропуски, Последовательность, Перетаскивание, Горячая точка, Эссе и Шкала Лайкерта.
При вставке вопроса на экране отображаются параметры вопроса и ответа на него. Пользователи должны отвечать в течение заданного времени. ActivePresenter может быть запрограммирован на разные действия в зависимости от того, получен правильный ответ или неправильный, или если зритель не отвечает в течение установленного времени.

Руководство пользователя ActivePresenter Версия 8
Интерактивные объекты > Щелчок мышью 176
Щелчок мышью
Щелчки мышью — это интерактивные объекты, помещенные в областях на слайде, где пользователь должен щелкнуть для запуска следующего действия. Они часто используются при моделировании программного обеспечения, чтобы научить пользоваться приложением. Например, поместите объект щелчка мыши на кнопки или меню, где пользователи должны щелкнуть, чтобы выполнить определенную задачу в приложении. При записи моделирования программного обеспечения ActivePresenter автоматически вставляет щелчки мыши в любое место и при каждом щелчке.
Щелчки мышью используют событие По щелчку для запуска действий, как и кнопки, но они предназначены для оценки знаний пользователя о целевом приложении. Щелчок мышью позволяет оценить действия мыши как правильные и неправильные и дает пользователям возможность указать правильные действия.
Вставка щелчка мышью
Чтобы вставить щелчок мышью, перейдите на вкладку Вставить > Щелчок мышью.
Либо на вкладке Главная > Взаимодействия > Щелчок мышью.
По умолчанию щелчок мышью состоит из трех отдельных элементов: (1) целевой области, (2) сообщения «правильно» и (3) сообщения «неправильно».
При воспроизведении интерактивной презентации, этот объект отображает только элемент целевой области (1) и ожидает щелчка пользователя по слайду. Если пользователь нажимает на целевую область, появляется сообщение «Правильно» (2), в противном случае появляется сообщение «Неправильно» (3). Вы можете подсказать пользователю о необходимости щелкнуть в конкретной области, вставив фигуру с рекомендациями.
Примечание:
o Можно добавить сообщения об окончании времени ожидания и подсказки, выбрав целевую область > вкладка Вопросы > Сообщение. Чтобы удалить ненужное сообщение, выделите его и нажмите клавишу DELETE.
o Настройки оценивания и отчетности см. Оценивание и отчетность.
o Чтобы добавить событие - действия, перейдите на панель Свойства > Взаимодействия > События - действия. По умолчанию щелчки мыши имеют четыре события, а именно По щелчку, Если правильно, Если неправильно и При истечении времени ожидания. Можно добавить еще два события, а именно При

Руководство пользователя ActivePresenter Версия 8
Интерактивные объекты > Щелчок мышью 177
наведении указателя и При отводе указателя. Эти события пригодятся при создании эффектов наведения на объект щелчка мышью.
o Можно сделать область цели невидимой, чтобы пользователи не могли видеть правильную область щелчка. Для этого задайте для контура целевой области значение Без линии (панель Свойства > вкладка Стиль и эффекты > Линия > Без линии). Однако это не рекомендуется: Вместо этого следует использовать свойство объектов Показать в режиме. Вы можете показать область щелчка в некоторых режимах (например, Демонстрация и Обучение), но скрыть ее в других режимах (например, Практика и Тест).
Установка правильных значений
Объекты щелчков мыши допускают три типа щелчков мыши (левый, правый и левый двойной) с клавишами-модификаторами (SHIFT, CTRL и ALT) или без них.
Чтобы указать правильное действие, сделайте следующее:
1. Выберите целевую область.
2. Панель Свойства > Взаимодействия > Общее > Список правильных значений > Добавить значение.
3. Наведите курсор на текстовое поле Правильное значение и нажмите кнопку мыши с клавишами-модификаторами или без них.
4. Нажмите кнопку Удалить , чтобы удалить ненужные значения.
Примечание:
Пользователи должны знать, что на экране есть область для щелчка. По этой причине измените курсор для целевой области на курсор в виде руки (панель Свойства > Взаимодействия > Общее > Курсор). Таким образом, указатель мыши превратится в курсор в виде руки, когда он окажется над правильной областью.

Руководство пользователя ActivePresenter Версия 8
Интерактивные объекты > Нажатие клавиши 178
Нажатие клавиши
При моделировании программного обеспечения часто требуется имитировать действие нажатия клавиши на клавиатуре для взаимодействия с целевым программным обеспечением.
Нажатие клавиш - это объекты взаимодействия, которые помогают вам сделать это, реагируя, когда пользователи нажимают клавишу или комбинацию клавиш. Когда вы создаете Запись моделирования программы, Нажатие клавиши вставляется автоматически при каждом нажатии клавиш или их сочетаний.
Вставка нажатий клавиш
Чтобы вставить нажатие клавиши, перейдите на вкладку Вставить > Нажатие клавиши.
Либо на вкладке Главная > Взаимодействия > Нажатие клавиши.
По умолчанию нажатие клавиш состоит из трех отдельных элементов: (1) целевой области, (2) сообщения «правильно» и (3) сообщения «неправильно».
Когда воспроизводится интерактивная презентация, сначала нажатие клавиши не отображается. Просто ожидается, что пользователи введут сочетание клавиш (например, CTRL+SHIFT+P), игнорируя при этом любую текстовую строку. Если введенное сочетание соответствует образцу, появляется сообщение «Правильно» (2), в противном случае появляется сообщение «Неправильно» (3).
Например, если задано значение CTRL+SHIFT+P, но пользователи просто нажимают CTRL+P, не удерживая нажатой клавишу SHIFT, появляется сообщение «Неправильно».
Примечание:
o Можно добавить сообщения об окончании времени ожидания и подсказки, выбрав целевую область > вкладка Вопросы > Сообщение. Чтобы удалить ненужное сообщение, выделите его и нажмите клавишу DELETE.
o Настройки оценивания и отчетности см. Оценивание и отчетность.
o Чтобы добавить событие - действия, перейдите на панель Свойства > Взаимодействия > События - действия. По умолчанию нажатия клавиш имеют три события: Если правильно, Если неправильно и При истечении времени ожидания. Вы можете добавить три других события, а именно: При нажатии клавиши (происходит при нажатии каждой клавиши или комбинации клавиш), При наведении указателя и При отводе указателя.

Руководство пользователя ActivePresenter Версия 8
Интерактивные объекты > Нажатие клавиши 179
Установка правильных значений
Нажатие клавиш принимает все клавиши или комбинации клавиш на клавиатуре, кроме клавиши WINDOWS.
Не забудьте полностью протестировать нажатие клавиш в итоговой презентации, чтобы избежать непредвиденного поведения.
Не используйте сочетания клавиш или комбинации клавиш, которые обычно используются в браузерах (Ctrl+F, Alt+D и т.д.).
Чтобы определить правильное действие, сделайте следующее:
1. Выберите целевую область.
2. Панель Свойства > Взаимодействия > Общее > Список правильных значений > Добавить значение.
3. Щелкните внутри поля «Правильное значение» и нажмите клавишу с клавишами-модификаторами или без них (SHIFT, CTRL и ALT).
4. Нажмите кнопку Удалить , чтобы удалить ненужные значения.

Руководство пользователя ActivePresenter Версия 8
Интерактивные объекты > Текстовое поле 180
Текстовое поле
Текстовые поля - это интерактивные объекты, в которые пользователи могут вводить текст.
Текстовые поля предоставляют отличный способ проверки знаний пользователей и сбора информации от пользователей. Когда вы записываете моделирование программного обеспечения, ActivePresenter автоматически вставляет текстовые поля всякий раз, когда вы вводите текстовую строку.
Вставка текстовых полей
Чтобы вставить текстовое поле, перейдите на вкладку Вставить > Текстовое поле.
Либо на вкладке Главная > Взаимодействия > Текстовое поле.
По умолчанию текстовое поле состоит из трех отдельных элементов: (1) целевой области, (2) сообщения «правильно» и (3) сообщения «неправильно».
При воспроизведении интерактивной презентации, этот объект отображает только элемент целевой области (1) и ожидает ввода текста.
Если введенный текст соответствует образцу, появляется сообщение «Правильно» (2), в противном случае появляется сообщение «Неправильно» (3).
Примечание:
o Если пользователь вводит текст, он появляется в реальном времени в целевой области.
o Если введенный текст превышает выделенную площадь, текст смещается, с тем, чтобы точка вставки всегда отображалась. Вы должны изменить размер целевой области до соответствующего размера, чтобы весь текст был виден.
o По умолчанию в текстовых строках используется режим Оценивание, который проверяет правильность или неправильность ввода данных учащимся. Чтобы отключить проверку, установите режим Опрос. (Панель Свойства > вкладка Взаимодействия > Оценивание и отчетность > Режим > Опрос). Режим опроса полезен, когда необходимо собрать имена учащихся или другую информацию.
o Существует два способа отправки введенного текста: Нажатием кнопки (кнопка «Отправить») и Авто. (В режиме Опрос принимается только кнопка «Отправить»). Первый проверяет введенный текст после того, как учащиеся нажмут кнопку «Отправить». Последний же проверяет введенный текст всякий раз, когда учащиеся нажимают любую клавишу. Пока введенный текст частично совпадает с правильным значением, презентация будет ждать, пока учащиеся введут больше текста. Однако,

Руководство пользователя ActivePresenter Версия 8
Интерактивные объекты > Текстовое поле 181
как только введен несовпадающий символ, это будет расцениваться как неверный ответ.
o Можно добавить сообщения об окончании времени ожидания и подсказки, выбрав целевую область > вкладка Вопросы > Сообщение. Чтобы удалить ненужное сообщение, выделите его и нажмите клавишу DELETE.
o Чтобы добавить событие - действия, перейдите на панель Свойства > Взаимодействия > События - действия. По умолчанию текстовые строки имеют три события: Если правильно, Если неправильно и При истечении времени ожидания. Вы можете добавить четыре других события, а именно: При вводе текста (происходит, когда введено значение), Если не завершено, При наведении указателя и При отводе указателя.
Установка правильных значений
Чтобы указать правильное значение, сделайте следующее:
1. Выберите целевую область.
2. Панель Свойства > Взаимодействия > Общее > Список правильных значений > Добавить значение.
3. Введите текстовую строку в текстовое поле Правильное значение.
4. Нажмите кнопку Удалить , чтобы удалить ненужные значения.

Руководство пользователя ActivePresenter Версия 8
Интерактивные объекты > Зона сбрасывания 182
Зона сбрасывания
Взаимодействие перетаскивания включает источник перетаскивания и цель перетаскивания. Оно позволяет перетащить источник перетаскивания и вбросить его в цель перетаскивания.
Зона сбрасывания - это специальная цель перетаскивания, которая может мгновенно анализировать, оценивать и отслеживать ответы пользователей, когда они вбрасывают источники перетаскивания в цель.
Каждая Зона сбрасывания может принимать несколько источников перетаскивания, многие из которых могут быть установлены как правильные значения. Однако в зоне сбрасывания может одновременно находиться только один источник перетаскивания. Это означает, что когда вы вбрасываете в нее другой приемлемый источник, он заменяет собой предыдущий источник, в то время как предыдущий источник отправляется обратно на свое исходное место. В то же время, обычная цель перетаскивания может содержать несколько принятых источников одновременно.
Вставка зон сбрасывания
Для вставки зоны сбрасывания, перейдите на вкладку Вставить > Зона сбрасывания .
Либо на вкладке Главная > Взаимодействия > Зона сбрасывания .
По умолчанию объект Зона сбрасывания включает пять стандартных элементов: (1) Зона сбрасывания (со светло-красным контуром), (2) источник перетаскивания (со светло-зеленым контуром), (3) соединитель перетаскивания (оранжевая стрелка), (4) сообщение «Правильно» и (5) сообщение «Неправильно».
Обратите внимание, что контуры и соединитель перетаскивания можно показать или скрыть, нажав кнопку Перетаскивание на вкладке Вид. Можно также настроить эти элементы и добавить любое количество источников перетаскивания.
При воспроизведении интерактивной презентации пользователи могут перетащить любой источник перетаскивания с его исходного места. При попадании источника перетаскивания в

Руководство пользователя ActivePresenter Версия 8
Интерактивные объекты > Зона сбрасывания 183
зону сбрасывания произойдет один из следующих случаев:
o Если источник перетаскивания отклонен, он будет отправлен обратно в исходное место.
o Если источник перетаскивания принят, но неверен, он будет находиться в зоне сбрасывания, пока не появится сообщение «Неправильно».
o Если источник перетаскивания принят, и верен, он будет находиться в зоне сбрасывания, пока не появится сообщение «Правильно».
o Если пользователь перетаскивает другой приемлемый источник перетаскивания в зону сбрасывания, этот источник заменит предыдущий, а предыдущий будет отправлен обратно в исходное место. В то же время, в зависимости от того, правилен ли текущий источник перетаскивания, появится сообщение «Правильно» или «Неправильно».
Примечание:
o Можно добавить сообщения об окончании времени ожидания и подсказки, выбрав целевую область > вкладка Вопросы > Сообщение. Чтобы удалить ненужное сообщение, выделите его и нажмите клавишу DELETE.
o Настройки оценивания и отчетности см. Оценивание и отчетность.
o Чтобы добавить событие - действия, перейдите на панель Свойства > Взаимодействия > События - действия. По умолчанию зона сбрасывания имеет три события: Если правильно, Если неправильно и При истечении времени ожидания. Вы можете добавить шесть других событий: При принятии, При отказе, При входе, При выходе, При наведении указателя, При отводе указателя.
o Зону сбрасывания можно сделать невидимой, задав для ее контура значение Без линии (панель Свойства > Стиль и эффекты > Линия > Без линии). Однако это не рекомендуется: Вместо этого следует использовать свойство объектов Показать в режиме. Вы можете показать зону сбрасывания в некоторых режимах (например, Демонстрация и Обучение), но скрыть ее в других режимах (например, Практика и Тест).
o Чтобы скрыть контуры перетаскивания и соединитель, перейдите на вкладку Вид > Перетаскивание.
Установка правильных значений
Зона сбрасывания может принимать несколько источников перетаскивания, многие из которых могут быть установлены как правильные значения. Чтобы указать правильное значение, сделайте следующее:
1. Выберите зону сбрасывания.
2. Перейдите на панель Свойства > вкладка Взаимодействия > Перетаскивание > Список принятия.
3. В появившемся диалоговом окне укажите принимаемые источники перетаскивания, установив отметки в столбце Принять. Выберите Принять все, чтобы зона сбрасывания принимала все источники перетаскивания на слайде.

Руководство пользователя ActivePresenter Версия 8
Интерактивные объекты > Зона сбрасывания 184
4. Укажите правильные источники перетаскивания, установив отметки в столбце Правильно. Обратите внимание, что принятый источник перетаскивания может быть неправильным.
5. Нажмите OK, чтобы сохранить изменения.
Другой способ задать правильные источники перетаскивания — использовать соединитель перетаскивания. Просто нажмите маркер в середине источника перетаскивания и перетащите мышь в зону сбрасывания. При этом создается соединитель перетаскивания, соединяющий эти два элемента.
Чтобы удалить правильность источника перетаскивания, выберите соединитель и нажмите клавишу DELETE или щелкните его правой кнопкой мыши > Удалить. Этот же результат можно получить с помощью диалогового окна Список принятия.
Настройка свойств зоны сбрасывания
Чтобы настроить свойства зоны сбрасывания, перейдите на панель Свойства > Взаимодействия > Перетаскивание.
● Эффект: Укажите эффект, который появляется при проведении любого источника перетаскивания над зоной сбрасывания.

Руководство пользователя ActivePresenter Версия 8
Интерактивные объекты > Зона сбрасывания 185
o Поведение привязки: Укажите свойства источника перетаскивания после его попадания в зону сбрасывания.
o Размер (%): Изменение размера источника перетаскивания.
o Непрозрачность: Изменение непрозрачности источника перетаскивания.
o Позиция: Укажите положение источника перетаскивания.
Абсолютная: оставить источник перетаскивания в том месте, куда пользователи его бросили.
Привязка: привязать источник перетаскивания к опорной точке в зоне сбрасывания. Выберите одну из девяти опорных точек в списке Направление.
Плитка: Расположите источники перетаскивания, чтобы они заполнили зону сбрасывания, не покрывая друг друга. Выберите одно из восьми направлений укладки плитки в списке Направление.
Преобразование объектов в источники перетаскивания
Можно преобразовать объекты, находящиеся на слайде, такие как изображения и фигуры, в источники перетаскивания, чтобы их можно было перетащить в зоны сбрасывания (или цели перетаскивания). ActivePresenter позволяет преобразовывать одновременно несколько объектов в источники перетаскивания.
Сделайте следующее:
1. Выберите объект.
2. Перейдите на панель Свойства > вкладка Взаимодействия > Перетаскивание > Источник перетаскивания.
3. Укажите свойства источника перетаскивания.
o Эффект: Укажите эффект, который появляется при перетаскивании пользователем источника перетаскивания (Нет, Масштаб или Подсветка).
o Вернуть: Укажите, будет ли источник перетаскивания возвращен в исходную позицию, если они будет сброшен за пределами зоны сбрасывания.

Руководство пользователя ActivePresenter Версия 8
Интерактивные объекты > Кнопка 186
Кнопка
Интерактивные кнопки позволяют выполнять определенные задачи при нажатии на них пользователями. Например, нажатие кнопки «Вперед» переводит пользователей на следующий слайд презентации.
Когда вы вставляете кнопку в слайд, она поставляется с четырьмя встроенными состояниями, которые управляют внешним видом кнопки, когда пользователи наводят на нее курсор, нажимают или иным образом взаимодействуют с ней.
Вставка кнопки
Чтобы вставить кнопку, перейдите на вкладку Вставить > Кнопка . Либо на вкладке
Главная > Взаимодействия > Кнопка .
На холсте появляется кнопка со стандартным текстом. Присвойте им описательное имя, щелкнув стандартный текст и введя другой текст. Атрибуты текста можно изменять так же, как вы обычно изменяете их в текстовых надписях.
Примечание:
o Внешний вид кнопки можно изменить так же, как вы обычно изменяете его в фигурах. Используйте команды и параметры на вкладке Формат или на панели Свойства > Стиль и эффекты.
o После настройки кнопки вы можете установить ее как стиль по умолчанию для всех новых кнопок в текущем проекте. Для этого нажмите кнопку правой кнопкой мыши > Задать как умолчание Кнопка, или установите новый стиль для объекта кнопки на вкладке Вид > Настройки объекта. Если требуется, чтобы новый стиль по умолчанию вступил в силу для существующих кнопок в том же проекте, щелкните кнопку правой кнопкой мыши > Применить ко всем объектам Кнопка > Стиль.
o Кнопки не проверяют правильность ввода данных пользователем. Когда зритель нажимает кнопку, выполняются действия, назначенные в событии По щелчку.
o Кнопка не имеет идентификатора отчета и параметра оценивания, поэтому не отображается в отчете.

Руководство пользователя ActivePresenter Версия 8
Интерактивные объекты > Кнопка 187
Работа с состояниями кнопок
Кнопки имеют четыре встроенных состояния: Обычное (по умолчанию), Наведение, Нажато и Отключено. Эти состояния добавляются к кнопкам по умолчанию, поэтому не нужно использовать действия для их запуска.
o Обычное: Это нейтральное состояние кнопки. По умолчанию это то, как выглядит кнопка при ее первом появлении.
o Наведение: Так выглядит кнопка при наведении курсора.
o Нажато: Так выглядит кнопка при нажатии.
o Отключен: Это состояние используется при необходимости отключения кнопки. Отключенная кнопка видна, но не может отвечать ни на одно действие пользователя.
При необходимости можно изменить встроенные состояния и создать дополнительные. Дополнительные сведения о состояниях см. в разделе Использование состояний объекта.
Как заставить кнопки работать
Чтобы добавить событие - действия, перейдите на панель Свойства > Взаимодействия > События - действия.
Добавляйте события и действия по своему усмотрению.
Кнопки могут реагировать как на события нажатий мыши, так и на сенсорные касания.
Обычно требуется добавить событие По щелчку для создания действий, когда пользователь нажимает кнопку.
Кроме того, вы можете добавить для кнопки другие события: При истечении времени ожидания, При наведении указателя, При отводе указателя, При проведении пальцем влево, При проведении пальцем вправо, При проведении пальцем вверх и При проведении пальцем вниз.

Руководство пользователя ActivePresenter Версия 8
Интерактивные объекты > Поле отметки и Переключатель 188
Поле отметки и Переключатель
ActivePresenter поставляется с различными готовыми полями отметки и переключателями, которые помогут вам создать взаимодействия.
Вставка Полей отметки и Переключателей
Чтобы вставить поле отметки или переключатель, перейдите на вкладку Вставить > Поле
отметки или Переключатель .
Можно также выбрать вкладку Главная > Взаимодействия > Поле отметки или
Переключатель .
На холсте появляется поле отметки/переключатель со стандартным текстом. Присвойте им описательное имя, щелкнув стандартный текст и введя другой текст. Атрибуты текста можно изменять так же, как вы обычно изменяете их в текстовых надписях.
Форматирование Полей отметки и Переключателей
После установки поля отметки или переключателя на слайд, его можно перемещать, масштабировать или настраивать по желанию. Используйте команды и параметры на вкладке Формат или на панели Свойства > Стиль и эффекты.
На вкладке Формат сделайте следующее:
o Изменить стили: Используйте раскрывающуюся галерею заготовок, чтобы выбрать готовый стиль для настройки полей отметки/переключателей.
o Изменить цвета: изначально, поля отметки/переключатели используют их стиль по умолчанию, в котором цвета объектов берутся из цветов темы. Однако вы всегда можете использовать собственные цвета оформления.
o Заливка: задайте цвет фона переключателей/полей отметки.
o Окантовка: Задайте цвет и стиль обрамления полей отметки/переключателей. Выберите Ширина, чтобы изменить толщину границ.
o Отметка: задайте цвет галочки отмеченного поля и цвет точки переключателя.

Руководство пользователя ActivePresenter Версия 8
Интерактивные объекты > Поле отметки и Переключатель 189
Можно задать определенное поле отметки/переключатель в качестве стиля по умолчанию, чтобы одни и те же атрибуты были применены ко всем новым полям отметки/переключателям проекта.
Для этого нажмите поле отметки/переключатель правой кнопкой мыши > Задать как поле отметки/переключатель по умолчанию, или установите новый стиль для объекта поле отметки/переключатель на вкладке Вид > Настройки объекта.
Если вы хотите, чтобы новый стиль по умолчанию был применен к существующим полям отметки/переключателям в этом же проекте, щелкните правой кнопкой мыши объект > Применить ко всем полям отметки/переключателям > Стиль.
Работа с состояниями Поля отметки / Переключателя
Поля отметки и переключатели имеют восемь встроенных состояний. Эти состояния добавляются к ним по умолчанию, поэтому не нужно использовать действия для их запуска.
o Обычное (Умолчание): Это нейтральное состояние поля отметки/переключателя. По умолчанию это то, как выглядит поле отметки/переключатель при первом появлении.
o Наведение: Так выглядит поле отметки/переключатель при наведении курсора.
o Нажато: Так выглядит поле отметки/переключатель при нажатии.
o Отключен: Это состояние используется при необходимости отключения поля отметки/переключателя. Отключенное поле отметки/переключатель видно, но не может отвечать ни на одно действие пользователя.
o Обычное отмеченное / Наведение на отмеченное / Нажатие на отмеченное / Отключенное отмеченное: Это состояния отмеченного поля отметки или переключателя.
При необходимости можно изменить встроенные состояния и создать дополнительные. Дополнительные сведения о состояниях см. в разделе Использование состояний объекта.
Как заставить работать Поля отметки и Переключатели
Чтобы добавить событие - действия, перейдите на панель Свойства > Взаимодействия > События - действия. Добавляйте события и действия по своему усмотрению. Поля отметки и переключатели могут реагировать на пять событий.
o При отметке: Происходит, когда поле отметки/ переключатель отмечены.
o При снятии отметки: Происходит, когда поле отметки/ переключатель не отмечены.
o При истечении времени ожидания: Если пользователь не отвечает в течение указанного времени.
o При наведении указателя: Происходит, когда указатель мыши входит в границы поля отметки / переключателя.
o При отводе указателя: Происходит, когда указатель мыши выходит из границ поля отметки / переключателя.

Руководство пользователя ActivePresenter Версия 8
Интерактивные объекты > Анимированный таймер 190
Анимированный таймер
Анимированный таймер отсчитывает истекшее время или оставшееся время в текущей презентации.
В ActivePresenter есть два типа анимированных таймеров: Таймер и индикатор выполнения. В то время как таймер показывает, сколько времени прошло на цифровом дисплее, индикатор хода выполнения дает только визуальную прогрессию времени.
Вы можете запустить действие, когда отсчет по таймеру завершен или истекло время ожидания. Например, когда ученики не дают ответ в течение заданного времени и таймер завершает обратный отсчет, появляется сообщение, что времени не осталось.
Вставка таймеров
Чтобы вставить таймер, на вкладке Вставить > Анимированный таймер > выберите Таймер (1) или Индикатор выполнения (2).
Либо на вкладке Главная > Взаимодействия > Анимированный таймер .
Чтобы настроить таймер, на панели Свойства > Взаимодействия > Таймер выполните следующие действия:
o Формат: Укажите формат времени таймера (чч:мм:сс, чч:мм, мм:сс или сс:мс). Этот параметр доступен только для Таймера. Он недоступен для индикатора выполнения.
o Обратный отсчет: Измените отсчет таймера на обратный.
o По продолжительности объекта: По умолчанию продолжительность таймера равна длительности объекта «Таймер» на основной шкале времени. Чтобы установить другую продолжительность, снимите отметку и укажите желаемую продолжительность. Обратите внимание, что если объект таймера изначально скрыт и отметка установлена, продолжительность таймера совпадает с продолжительностью слайда.

Руководство пользователя ActivePresenter Версия 8
Интерактивные объекты > Анимированный таймер 191
o Запускается автоматически: Таймер запускается, как только объект «Таймер» начинает отображаться на основной временной шкале.
Вы можете стилизовать таймер как обычную фигуру, используя свойства заливки, линии или тени.
Добавление действий события в таймеры
Чтобы сделать таймеры интерактивными, добавьте событие - действия на панели Свойства > вкладка Взаимодействия > События - Действия. Событие По завершению отсчета таймера доступно для запуска действия, когда таймер завершает прямой или обратный отсчет. Кроме того, вы можете добавлять дополнительные события, такие как По щелчку, При наведении указателя, При отводе указателя и пр.
Также можно управлять таймерами, используя три действия:
o Запустить таймер: Заставить таймер начать отсчет, или ничего не делать, если он работает. Если таймер закончил отсчет, это действие перезапускает его.
o Таймер на паузу: Приостановить таймер, но сохранить текущее значение, ничего не делать, если он и так на паузе.
o Остановить таймер: Остановить таймер и сбросить его значение.
Кроме того, можно использовать API Javascript для работы с таймерами. Поддерживаются следующие функции:
prez.object(“TimerA”).startTimer();
prez.object(“TimerA”).pauseTimer();
prez.object(“TimerA”).stopTimer();
Вопросы В ActivePresenter вопросы можно использовать для оценки успеваемости учащихся (режим Оценивание) или сбора информации (режим Опрос). Есть одиннадцать типов интерактивных вопросов:
o Верно/Неверно
o Выбор ответа
o Несколько ответов
o Заполнить строку
o Заполнить несколько строк
o Заполнить пропуски
o Последовательность
o Перетаскивание
o Горячая точка
o Эссе
o Шкала Лайкерта
Дополнительные сведения о свойствах вопроса см. в разделе Общие свойства вопроса.

Руководство пользователя ActivePresenter Версия 8
Создание контрольных опросов > Общие свойства вопроса 192
Создание контрольных опросов Общие свойства вопроса
Чтобы создать вопрос, откройте вкладку Вопросы и нажмите любую из одиннадцати кнопок вопросов. На холсте появится новый слайд с вопросом. В следующем разделе вы найдете более подробную информацию об общих компонентах слайда с вопросом.
Компоненты слайда вопроса
Типичный слайд с вопросом в ActivePresenter состоит из трех разделов: текст вопроса, область ответа и кнопка отправки.
o Текст вопроса: Нажмите, чтобы добавить текст вопроса в этот раздел.
o Область ответа: Создайте и настройте варианты ответа на вопрос. Количество вариантов ответа для каждого типа вопросов варьируется в зависимости от их характера. Например, вопрос Верно/Неверно имеет только два варианта ответа (Верно и Неверно), в то время как вопрос Выбор ответа имеет четыре по умолчанию. Для большинства типов вопросов можно добавить дополнительные варианты ответа или удалить их.
o Кнопка «Отправить»: Кнопка Отправить по умолчанию добавляется к каждому слайду с вопросом. Нажатие на нее позволяет учащимся подтвердить и отправить свой ответ. Откройте вкладку Формат или вкладку Стиль и эффекты в панели Свойства, чтобы настроить кнопку Отправить.
Кроме того, ActivePresenter позволяет создавать собственные нестандартные кнопки. Для
этого перейдите на вкладку Вставить > Кнопка или на вкладку Главная >
Взаимодействия > Кнопка . Дополнительные сведения см. в разделе Кнопка.

Руководство пользователя ActivePresenter Версия 8
Создание контрольных опросов > Общие свойства вопроса 193
Примечание:
● К каждому вопросу по умолчанию также добавляются сообщения обратной связи. Чтобы просмотреть и изменить их, перейдите на вкладку Вид > Шаблон
обратной связи .
● Вопрос всегда идет со стандартными событиями - действиями, готовыми к использованию. Но их можно удалять, редактировать или добавлять новые события - действия по желанию. Кроме того, можно использовать функцию Сложное действие для создания сложных действий и управления ими.
Чтобы открыть раздел События-действия, выполните одно из следующих действий:
o Выберите область ответов > вкладка Вопросы > Событие .
o Выберите область ответов > панель Свойства > Взаимодействия > События - действия.
После этого на панели Свойства будут показаны все необходимые инструменты и свойства, позволяющие редактировать и настраивать события и действия вопроса.
Режимы вопроса: Оценивание и Опрос
Вопросы можно использовать для оценки успеваемости учащихся (режим Оценивание) или сбора информации (режим Опрос). Можно переключаться между этими режимами, выбрав область ответов > панель Свойства > Взаимодействия > Оценивание и отчетность > Режим > Оценивание/Отчетность.
Ниже в таблице приведены различия между этими двумя режимами:
Режим Оценивание Опрос
Проверка пользователя
Правильно/Неправильно/Неполный Полный/Неполный
Настройки оценки Доступно Недоступно
Цель Оценка успеваемости Сбор информации
События
Если правильно
Если неправильно
Если не завершено
При истечении времени ожидания
Если завершено
Если не завершено
При истечении времени ожидания

Руководство пользователя ActivePresenter Версия 8
Создание контрольных опросов > Создание контрольных опросов 194
Создание контрольных опросов Опросы являются критически важными элементами тестирования. Они позволяют тестировать или отслеживать выступления учащихся, собирать их информацию и мнения, и многое другое.
В ActivePresenter можно создавать опросы с 11 типами интерактивных вопросов.
Чтобы создать вопрос, откройте вкладку Вопросы и нажмите любую кнопку вопроса. Или вы
можете открыть вкладку Главная > Взаимодействия > выбрать вопрос. После этого ActivePresenter вставит в проект новый слайд вопроса.
Верно/Неверно
При использовании вопроса Верно/Неверно у учащихся есть только два варианта ответа: либо Верно, либо Неверно.
Чтобы вставить вопрос Верно/Неверно, перейдите на вкладку Вопросы > Верно/Неверно
. Либо на вкладке Главная > Взаимодействия > Верно/Неверно . На холсте появится вопрос:
Как упоминалось выше, в каждом вопросе Верно/Неверно всегда есть два варианта ответа, поэтому вы не можете ни удалить ни добавить больше.
Чтобы изменить макет вопроса, выберите область ответов > перейдите на панель Свойства > Размер и свойства > Макет контейнера. Дополнительные сведения см. в разделах Использование раздвижного макета и Использование сетчатого макета.
Чтобы установить ответ как правильный, нужно дважды щелкнуть мышью по отметке ответа. Можно редактировать стандартный текст вариантов ответа. Например, при необходимости измените значение с Верно/Неверно на Да/Нет, Истина/Ложь, Правильно/Неправильно.
Перейдите в панель Свойства > вкладка Взаимодействия > Оценивание и отчетность, чтобы выбрать режим вопроса и задать для него свойства.
Перейдите в панель Свойства > вкладка Взаимодействия > События - действия, чтобы получить больше настроек для событий и действий вопроса.

Руководство пользователя ActivePresenter Версия 8
Создание контрольных опросов > Создание контрольных опросов 195
После создания и настройки вопроса вы можете установить его как заданный по умолчанию вопрос для использования в текущем проекте: Чтобы сделать это, щелкните правой кнопкой мыши область ответа> Задать как умолчание Вопрос верно-неверно. Кроме того, настройка этого типа вопросов на вкладке Вид > Настройки объекта > Вопросы > Вопрос верно-неверно приведет к применению изменений ко всем вновь вставленным вопросам "Верно/Неверно" в текущем проекте.
Выбор ответа
В вопросе «Выбор ответа» учащиеся могут выбрать только один правильный вариант ответа.
Чтобы вставить вопрос «Выбор ответа», перейдите на вкладку Вопросы > Выбор ответа
. Или перейдите на вкладку Главная > Взаимодействия > Выбор ответа . На холсте появится вопрос:
Чтобы изменить макет вопроса, выберите область ответов > перейдите на панель Свойства > Размер и свойства > Макет контейнера. Дополнительные сведения см. в разделах Использование раздвижного макета и Использование сетчатого макета.
Вы можете добавить дополнительные варианты ответа на вопрос, выбрав область для ответов и нажав кнопку "плюс":
Чтобы удалить ответ, выберите его и нажмите клавишу Delete на клавиатуре. Если вы хотите удалить несколько ответов, удерживайте Ctrl, нажимая на них, а затем нажмите клавишу Delete.
Чтобы установить ответ как правильный, нужно дважды щелкнуть мышью по отметке ответа. Помните, что для этого типа вопроса можно задать только один правильный ответ.
Перейдите в панель Свойства > вкладка Взаимодействия > Оценивание и отчетность, чтобы выбрать режим вопроса и задать для него свойства.

Руководство пользователя ActivePresenter Версия 8
Создание контрольных опросов > Создание контрольных опросов 196
Перейдите в панель Свойства > вкладка Взаимодействия > События - действия, чтобы получить больше настроек для событий и действий вопроса.
После создания и настройки вопроса вы можете установить его как заданный по умолчанию вопрос для использования в текущем проекте. Чтобы сделать это, щелкните правой кнопкой мыши область ответа > Задать как умолчание Вопрос Выбор ответа. Также можно настроить этот тип вопроса на вкладке Вид > Настройки объекта > Вопросы > Вопрос Выбор ответа, что применит изменения ко всем вновь вставленным вопросам этого типа в текущем проекте.
Несколько ответов
В вопросе «Несколько ответов» учащиеся могут выбрать несколько правильных вариантов ответа.
Чтобы вставить вопрос «Несколько ответов», перейдите на вкладку Вопросы > Несколько
ответов . Или перейдите на вкладку Главная > Взаимодействия > Несколько
ответов . На холсте появится вопрос:
Чтобы изменить макет вопроса, выберите область ответов > перейдите на панель Свойства > Размер и свойства > Макет контейнера. Дополнительные сведения см. в разделах Использование раздвижного макета и Использование сетчатого макета.
Вы можете добавить дополнительные варианты ответа на вопрос, выбрав область для ответов и нажав кнопку "плюс":

Руководство пользователя ActivePresenter Версия 8
Создание контрольных опросов > Создание контрольных опросов 197
Чтобы удалить ответ, выберите его и нажмите клавишу Delete на клавиатуре. Если вы хотите удалить несколько ответов, удерживайте Ctrl, нажимая на них, а затем нажмите клавишу Delete.
Для установки правильных ответов дважды щелкните по всем флажкам, соответствующим правильным вариантам ответа. В отличие от вопроса «Выбор ответа», вы можете задать несколько правильных ответов на вопрос «Несколько ответов».
Перейдите в панель Свойства > вкладка Взаимодействия > Оценивание и отчетность, чтобы выбрать режим вопроса и задать для него свойства.
Перейдите в панель Свойства > вкладка Взаимодействия > События - действия, чтобы получить больше настроек для событий и действий вопроса.
После создания и настройки вопроса вы можете установить его как заданный по умолчанию вопрос для использования в текущем проекте: Чтобы сделать это, щелкните правой кнопкой мыши область ответа > Задать как умолчание Вопрос Несколько ответов. Кроме того, настройка этого типа вопросов на вкладке Вид > Настройки объекта > Вопросы > Несколько ответов приведет к применению изменений ко всем вновь вставленным вопросам этого типа в текущем проекте.
Заполнить строку
Этот тип вопроса содержит однострочное текстовое поле, которое позволяет учащимся вводить текст.
Чтобы вставить текстовую строку, перейдите на вкладку Вставить > Заполнить строку . Или
перейдите на вкладку Главная > Взаимодействия > Заполнить строку . На холсте появится вопрос:
Как упоминалось выше, каждый вопрос «Заполнить строку» всегда имеет только одну строку текста, поэтому ее нельзя удалить, или добавить больше строк.

Руководство пользователя ActivePresenter Версия 8
Создание контрольных опросов > Создание контрольных опросов 198
Чтобы назначить правильные ответы на этот тип вопроса, нажмите текстовое поле > перейдите на панель Свойства > Взаимодействия > Общее > Список правильных значений > нажмите кнопку Добавить значение, чтобы добавить правильный ответ на вопрос. Чтобы узнать больше об этом, см. раздел «Общее».
Перейдите в панель Свойства > вкладка Взаимодействия > Оценивание и отчетность, чтобы выбрать режим вопроса и задать для него свойства.
Перейдите в панель Свойства > вкладка Взаимодействия > События - действия, чтобы получить больше настроек для событий и действий вопроса.
Заполнить несколько строк
Вопрос «Заполнить несколько строк» содержит по умолчанию четыре однострочных текстовых поля, которые позволяют учащимся вводить текст.
Чтобы вставить вопрос «Заполнить несколько строк», перейдите на вкладку Вставить >
Заполнить несколько строк . Или перейдите на вкладку Главная > Взаимодействия
> Заполнить несколько строк . На холсте появится вопрос:
Чтобы изменить макет вопроса, выберите область ответов > перейдите на панель Свойства > Размер и свойства > Макет контейнера. Дополнительные сведения см. в разделах Использование раздвижного макета и Использование сетчатого макета.
В вопросе «Заполнить несколько строк» по умолчанию имеется четыре однострочных текстовых поля. Каждое текстовое поле содержит метку ответа и место для ввода текста. Вы можете добавить больше текстовых строк, выбрав область ответа и нажав кнопку «плюс»:

Руководство пользователя ActivePresenter Версия 8
Создание контрольных опросов > Создание контрольных опросов 199
Чтобы удалить текстовое поле, выберите его метку ответа или текстовую строку, затем нажмите клавишу DELETE на клавиатуре. Если хотите удалить несколько текстовых полей, удерживайте Ctrl, нажимая на них, а затем нажмите клавишу Delete.
В отличие от вопроса «Заполнить строку», вопрос «Заполнить несколько строк» имеет несколько текстовых полей. Поэтому необходимо установить правильные ответы для каждого текстового поля в отдельности. Чтобы назначить правильные ответы на этот тип вопроса, нажмите каждое текстовое поле > перейдите на панель Свойства > Взаимодействия > Общее > Список правильных значений > нажмите кнопку Добавить значение, чтобы добавить правильный ответ на вопрос. Чтобы узнать больше об этом, см. раздел «Общее».
Перейдите в панель Свойства > вкладка Взаимодействия > Оценивание и отчетность, чтобы выбрать режим вопроса и задать для него свойства.
Перейдите в панель Свойства > вкладка Взаимодействия > События - действия, чтобы получить больше настроек для событий и действий вопроса.
После создания и настройки вопроса вы можете установить его как заданный по умолчанию вопрос для использования в текущем проекте: Чтобы сделать это, щелкните правой кнопкой мыши область ответа> Задать как умолчание Вопрос Заполнить несколько строк. Кроме того, настройка этого типа вопросов на вкладке Вид > Настройки объекта > Вопросы > Заполнить несколько строк приведет к применению изменений ко всем вновь вставленным вопросам этого типа в текущем проекте.
Заполнить пропуски
Вопрос «Заполнить пропуски» позволяет учащимся заполнить несколько пропусков в абзаце.
Чтобы вставить текстовую строку, перейдите на вкладку Вопросы > Заполнить пропуски
. Или перейдите на вкладку Главная > Взаимодействия > Заполнить пропуски . На холсте появится вопрос:
Чтобы работать с областью ответа на вопрос «Заполнить пропуски», сначала необходимо вставить в нее текст (предложение или абзац). Затем вставьте пробелы в текст одним из следующих способов:

Руководство пользователя ActivePresenter Версия 8
Создание контрольных опросов > Создание контрольных опросов 200
● Вставка нового пробела: Щелкните в любом месте текста, где хотите вставить пробел > нажмите кнопку со знаком «плюс»> выберите «Создать пробел».
Чтобы установить правильный ответ для пропуска, просто введите правильный ответ в него. Либо выберите пробел, затем перейдите на панель Свойства > Взаимодействия > Оценивание и отчетность > Список правильных значений > Добавить значение.
● Преобразование текста в пробел: Выделите текст (слово, фразу или предложение), щелкните его правой кнопкой мыши и выберите Задать как пропуск текста. Либо нажмите кнопку "плюс", а затем выберите Задать как пропуск текста. Таким образом, выбранный текст автоматически устанавливается в качестве правильного ответа для пропуска.
Чтобы удалить ответ, выберите его и нажмите клавишу Delete на клавиатуре. Или щелкните его правой кнопкой мыши и выберите Удалить.
Чтобы изменить стили и эффекты пробела в тексте, выберите его > панель Свойства > Стиль и эффекты > Стиль ответа. Здесь вы можете изменить свойства пробела, такие как Цвет обрамления, Ширина обрамления, Ширина блока и Радиус закругления.
Перейдите в панель Свойства > вкладка Взаимодействия > Оценивание и отчетность, чтобы выбрать режим вопроса и задать для него свойства.
Перейдите в панель Свойства > вкладка Взаимодействия > События - действия, чтобы получить больше настроек для событий и действий вопроса.
После создания и настройки вопроса вы можете установить его как заданный по умолчанию вопрос для использования в текущем проекте: Чтобы сделать это, щелкните правой кнопкой мыши область ответа> Задать как умолчание Вопрос Заполнить пропуски. Кроме того, настройка этого типа вопросов на вкладке Вид > Настройки объекта > Вопросы > Заполнить пропуски приведет к применению изменений ко всем вновь вставленным вопросам этого типа в текущем проекте.

Руководство пользователя ActivePresenter Версия 8
Создание контрольных опросов > Создание контрольных опросов 201
Последовательность
Вопрос "Последовательность" содержит, по крайней мере, два ответа, которые ученики должны расположить в правильном порядке.
Чтобы вставить вопрос вопрос о последовательности, перейдите на вкладку Вопросы >
Последовательность . Либо на вкладке Главная > Взаимодействия >
Последовательность . На холсте появится вопрос:
Стандартный вопрос о последовательности содержит пять ответов. Вы можете добавить дополнительные ответы на вопрос, выбрав область для ответов и нажав кнопку "плюс":
Вначале каждый ответ представляет собой фигуру с текстом внутри. Нажмите на каждую из них, чтобы заменить стандартный текст. Кроме того, вы можете настроить эти фигуры ответов так же, как и обычные фигуры в ActivePresenter.
Чтобы установить правильный ответ на вопрос о последовательности, переставьте фигуры ответов в их правильном порядке. Однако перед перетаскиванием убедитесь, что в разделе «Макет контейнера» выбран режим Нет. В противном случае вы не сможете перетащить

Руководство пользователя ActivePresenter Версия 8
Создание контрольных опросов > Создание контрольных опросов 202
фигуры ответов в нужные позиции. Порядок ответов который вы установите, является правильным ответом на вопрос.
Чтобы удалить ответ, выберите его и нажмите клавишу Delete на клавиатуре. Если хотите удалить несколько элементов, удерживайте Ctrl, нажимая на них, а затем нажмите клавишу Delete.
Чтобы изменить макет вопроса, выберите область ответов > перейдите на панель Свойства > Размер и свойства > Макет контейнера. Дополнительные сведения см. в разделах Использование раздвижного макета и Использование сетчатого макета.
После создания и настройки вопроса вы можете установить его как заданный по умолчанию вопрос для использования в текущем проекте: Чтобы сделать это, щелкните правой кнопкой мыши область ответа > Задать как умолчание Вопрос о последовательности. Кроме того, настройка этого типа вопросов на вкладке Вид > Настройки объекта > Вопросы > Вопрос о последовательности приведет к применению изменений ко всем вновь вставленным вопросам этого типа в текущем проекте.
Перетаскивание
Перед созданием вопроса «Перетаскивание» необходимо взглянуть на Зону сбрасывания, чтобы понять, что такое источники и цели перетаскивания. Вы также должны иметь некоторые базовые понятия о перетаскивании, чтобы максимально использовать этот тип вопроса.
Вопрос «Перетаскивание» — это тип вопроса, содержащий несколько источников и целей перетаскивания, требующий их правильного сопоставления учащимися.
Чтобы вставить вопрос, перейдите на вкладку Вопросы > Перетаскивание . Или
перейдите на вкладку Главная > Взаимодействия > Перетаскивание . На холсте появится вопрос:
Источники перетаскивания и цели перетаскивания представляют собой фигуры со
стандартным текстом и нажимаемой кнопкой с изображением внутри. Нажмите стандартный текст, чтобы заменить его новым текстом или нажмите кнопку с изображением,

Руководство пользователя ActivePresenter Версия 8
Создание контрольных опросов > Создание контрольных опросов 203
чтобы быстро добавить изображение. Кроме того, можно настроить источники и цели перетаскивания так же, как и обычные фигуры в ActivePresenter.
Чтобы вставить больше источников и целей перетаскивания, нажмите крест из стрелок и затем появившуюся зеленую кнопку.
По умолчанию вопрос имеет два столбца: один для источников, а другой для целей перетаскивания. ActivePresenter позволяет изменять их положение, перетаскивая в любую область слайда. Перед перетаскиванием убедитесь, что на вкладке Размер и свойства панели Свойства, в разделе Макет контейнера выбран режим Нет. Иначе вы не сможете выполнить это действие.
Есть два способа установить правильный ответ на вопрос с перетаскиванием. Выполните одно из следующих действий:
o Используйте оранжевый соединитель, чтобы подключить источник перетаскивания к соответствующей цели. Этот соединитель означает, что вбрасывание источника перетаскивания на целевой объект является правильным действием.
o Перейдите на панель Свойства > вкладка Взаимодействия > Перетаскивание > Список принятия. Появится диалоговое окно Список принятия. Установите отметки, соответствующие правильным ответам в столбце «Правильно».
Чтобы удалить источник или цель перетаскивания, просто выберите его и нажмите клавишу DELETE на клавиатуре или щелкните ее правой кнопкой мыши и выберите Удалить. Если хотите удалить несколько элементов, удерживайте Ctrl, нажимая на них, а затем нажмите клавишу Delete.
После создания и настройки вопроса вы можете установить его как заданный по умолчанию вопрос для использования в текущем проекте: Чтобы сделать это, щелкните правой кнопкой мыши область ответа > Задать как умолчание Вопрос с перетаскиванием. Также можно настроить этот тип вопроса на вкладке Вид > Настройки объекта > Вопросы > Вопрос с перетаскиванием, что применит изменения ко всем вновь вставленным вопросам этого типа в текущем проекте.
Примечание: цель перетаскивания в вопросе «Перетаскивание» должна принимать только один источник перетаскивания. В тех случаях, когда вы хотите создать викторину, содержащую цель, которая принимает несколько источников перетаскивания, вы должны использовать объект Зона сбрасывания.

Руководство пользователя ActivePresenter Версия 8
Создание контрольных опросов > Создание контрольных опросов 204
Горячая точка
Вопрос «Горячая точка» - это вопрос на основе изображения, который позволяет учащимся взаимодействовать с изображением. В вопросе «Горячая точка» ученикам представляется изображение. Слушатели будут давать ответы, нажав на одно или несколько конкретных мест на этом изображении. Вопросы о горячих точках предпочтительнее для создания простых игр, таких как поиск различий между двумя картинками или поиск скрытых животных на картинке.
Чтобы вставить вопрос «Горячая точка», перейдите на вкладку Вопросы > Горячая точка
. Либо на вкладке Главная > Взаимодействия > Горячая точка . На холсте появится вопрос:
Нажмите кнопку «Изображение», чтобы вставить картинку.
Чтобы добавить горячие точки к этому изображению, выберите область ответа, нажмите кнопку "плюс" или щелкните ее правой кнопкой мыши > Добавить область Горячая точка > Овал/прямоугольник. Затем нажмите в любом месте изображения, чтобы вставить горячую точку. Вы также можете перетащить ее в любую другую позицию.
Каждый раз, когда в изображение вставляется горячая точка, она по умолчанию задается как правильный ответ. Но, его можно изменить на неправильный: на панели Свойства > Взаимодействия > Общее, снимите отметку Правильно.
По умолчанию на панели Свойства вопроса > Взаимодействия> Общее > установлена отметка Несколько ответов, что означает, что учащиеся могут дать много ответов, нажав на

Руководство пользователя ActivePresenter Версия 8
Создание контрольных опросов > Создание контрольных опросов 205
несколько точек на изображении. Каждое сделанное ими нажатие считается ответом. Если же хотите, чтобы в качестве ответа был принят только последний щелчок, просто снимите эту отметку.
Чтобы настроить отображение горячих точек по умолчанию, нажмите горячую точку > панель Свойства > Стиль и эффекты.
Перейдите в панель Свойства > вкладка Взаимодействия > Оценивание и отчетность, чтобы выбрать режим вопроса и задать для него свойства.
Перейдите в панель Свойства > вкладка Взаимодействия > События - действия, чтобы получить больше настроек для событий и действий вопроса.
После создания и настройки вопроса вы можете установить его как заданный по умолчанию вопрос для использования в текущем проекте. Чтобы сделать это, щелкните правой кнопкой мыши область ответа > Задать как умолчание Вопрос Горячая точка. Кроме того, настройка этого типа вопросов на вкладке Вид > Настройки объекта > Вопросы > Вопрос Горячая точка приведет к применению изменений ко всем вновь вставленным вопросам этого типа в текущем проекте.
Эссе
Этот тип вопроса содержит многострочное текстовое поле, которое позволяет учащимся вводить текст.
Чтобы вставить вопрос «Эссе», перейдите на вкладку Вопросы > Эссе . Либо на вкладке
Главная > Взаимодействия > Эссе . На холсте появится вопрос:
По умолчанию вопрос эссе задается в режиме Опрос, что означает, что вопрос используется только для сбора ответов учащегося. Если же хотите оценить их успеваемость, включите режим Оценивание, выбрав текстовое поле > панель Свойства > Взаимодействия > Оценивание и отчетность > Режим > Оценивание.
Затем, чтобы задать список правильных ответов на вопрос эссе, выберите текстовое поле > панель Свойства > Взаимодействия > Общее > Список правильных значений > Добавить значение.

Руководство пользователя ActivePresenter Версия 8
Создание контрольных опросов > Создание контрольных опросов 206
Перейдите в панель Свойства > вкладка Взаимодействия > Оценивание и отчетность, чтобы выбрать режим вопроса и задать для него свойства.
Перейдите в панель Свойства > вкладка Взаимодействия > События - действия, чтобы получить больше настроек для событий и действий вопроса.
Шкала Лайкерта
Вопрос «Шкала рейтинга» или «Шкала Лайкерта» очень полезен при проведении опроса. Этот тип вопросов позволяет эффективно собирать отзывы, мнения или информацию.
Чтобы вставить вопрос, перейдите на вкладку Вопросы > Шкала Лайкерта .
Или перейдите на вкладку Главная > Взаимодействия > Шкала Лайкерта . На холсте появится вопрос:
По умолчанию вопрос со шкалой рейтинга (Лайкерт) имеет четыре метки ответа. Каждая метка ответа включает в себя пять переключателей, которые представляют собой пять шкал оценки. Вы можете добавить дополнительные ответы на вопрос, выбрав область для ответов и нажав кнопку "плюс":

Руководство пользователя ActivePresenter Версия 8
Создание контрольных опросов > Создание контрольных опросов 207
Кроме того, к вопросу можно добавить дополнительные переключатели (шкалы оценок) или удалить их. Для этого выберите область ответов > панель Свойства > Взаимодействия > Оценивание и отчетность > Шкала оценок > введите определенное значение в поле «Шкала оценок».
Чтобы удалить метку ответа, выберите ее и нажмите клавишу DELETE на клавиатуре или щелкните ее правой кнопкой мыши и выберите Удалить. Метка ответа и соответствующие ей переключатели удаляются одновременно. Если вы хотите удалить несколько ответов, удерживайте Ctrl, нажимая на них, а затем нажмите клавишу Delete.
Обратите внимание, что вопрос со шкалой рейтинга (Лайкерт) используется для проведения опроса, в нем есть только режим Опрос.
Режим Оценивание недоступен для данного типа вопросов.
Перейдите в панель Свойства > вкладка Взаимодействия > События - действия, чтобы получить больше настроек для событий и действий вопроса.
После создания и настройки вопроса вы можете установить его как заданный по умолчанию вопрос для использования в текущем проекте: Чтобы сделать это, щелкните правой кнопкой мыши область ответа > Задать как умолчание Вопрос со шкалой рейтинга (Лайкерт). Кроме того, настройка этого типа вопросов на вкладке Вид > Настройки объекта > Вопросы > Вопрос со шкалой рейтинга (Лайкерт) приведет к применению изменений ко всем вновь вставленным вопросам этого типа в текущем проекте.
Импорт вопросов из файла
ActivePresenter позволяет напрямую импортировать вопросы из GIFT и CSV файлов. Создание файлов формата GIFT и CSV и импорт из них вопросов очень полезны, когда нужно добавить в проект большое количество вопросов несколькими щелчками мыши.
GIFT — это аббревиатура шаблона общего формата импорта. CSV — означает значения, разделенные запятыми. Оба они представляют собой текстовые файлы, позволяющие писать различные типы вопросов с помощью простого текстового редактора. Например, вы можете использовать Блокнот или Microsoft Word для создания файлов GIFT. Блокнот или Microsoft Excel — для создания файлов CSV.
Создание файлов GIFT
Чтобы создать файл GIFT, сначала откройте текстовый редактор (Microsoft Word или Блокнот) для составления вопросов в формате GIFT. Существует общий синтаксис формата GIFT. Чтобы правильно написать вопросы в формате GIFT, вам необходимо изучить синтаксис.
В простом формате GIFT сначала идет вопрос, затем вставляются ответы между (1) двумя фигурными скобками {}. Используйте (2) знак равенства (=) для указания правильного ответа или (3) тильду (~) для указания неправильного ответа.

Руководство пользователя ActivePresenter Версия 8
Создание контрольных опросов > Создание контрольных опросов 208
Для получения дополнительной информации о написании различных типов вопросов в этом формате см. формат GIFT.
По завершении компоновки вопросов сохраните рабочий документ в текстовом файле (*.txt) (с кодировкой Юникод или UTF-8).
Создание файлов CSV
Чтобы создать файл CSV, сначала откройте текстовый редактор (Microsoft Excel или Блокнот) для составления вопросов в формате CSV. По аналогии с форматом GIFT, формат CSV имеет свой особый общий синтаксис. Чтобы правильно написать вопросы в формате CSV, вам необходимо изучить синтаксис.
Давайте рассмотрим следующие примеры, чтобы понять, как можно компоновать различные типы вопросов в Microsoft Excel:
Вот общий синтаксис для формата CSV, которому вам нужно следовать:
Поля Описание
Question Types
(Типы вопросов) Используйте следующие символы: TF (True/ False — Верно/Неверно), MC (Multiple Choice — Выбор ответа, Multiple Response — Несколько ответов), MAT (Перетаскивание), FIB (Fill in Blanks — Заполнить пропуски), FIT (Fill in Text Entry — Заполнить строку) для указания типа вопроса, который требуется создать.
Points (Баллы). Введите количество оценочных баллов за вопрос.
Question Title (Текст вопроса). Введите текст вопроса.
Answer Options (Варианты ответа). Введите варианты ответа.
Помните, что вышеуказанные поля должны быть созданы в правильном порядке: Question Types > Points > Question Title > Answer Options. В противном случае вы не сможете импортировать вопросы из файла в ActivePresenter.
Примечание: При вводе вариантов ответов, пожалуйста, учитывайте следующую информацию для каждого типа вопросов:
● Вопрос верно-неверно (TF): Используйте звездочку (*) в начале варианта ответа, чтобы обозначить правильный ответ.
● Вопрос с выбором ответа (MC): Используйте звездочку (*) в начале варианта ответа, чтобы обозначить правильный ответ.
● Вопрос с несколькими ответами (MC): Поскольку этот тип вопроса имеет несколько правильных ответов, добавьте звездочку (*) ко всем правильным вариантам ответа.
● Заполнить пропуски (FIB) и Вопросы с перетаскиванием (MAT): Для этих типов вопросов все варианты ответов считаются правильными. Поэтому вам не нужно добавлять звездочку (*) к вариантам ответов.

Руководство пользователя ActivePresenter Версия 8
Создание контрольных опросов > Создание контрольных опросов 209
o В вопросах на заполнение пропусков добавьте вертикальную черту (|) в начале варианта ответа. Каждая черта (|) обозначает собой пустую строку, поэтому вы можете создать столько пустых строк, сколько захотите.
o В вопросах на перетаскивание разделяйте каждый вариант ответа и его соответствие вертикальной чертой (|).
Обратите внимание, что если вы хотите отобразить вертикальную черту (|) как обычный символ, поместите его между двумя знаками процентов %%. Например, %|% система отобразит как вертикальную черту в начале варианта ответа на вопросы «Заполнить пробел» или «Перетаскивание».
● Заполнить строку (FIT): Просто введите варианты ответа.
По завершении компоновки вопросов сохраните рабочий документ в файл CSV UTF-8 (с разделителями-запятыми) (*.csv).
Импорт вопросов из файлов GIFT или CSV
После создания файлов GIFT или CSV выполните следующие шаги для импорта вопросов из файла в проекты ActivePresenter:
1. Откройте вкладку Вопросы > нажмите Из файла . 2. Выберите файл GIFT (*.txt) или CSV (*.csv) на вашем компьютере > нажмите
Открыть.
При этом все вопросы из этого файла будут вставлены в ваш проект. Затем можно настроить свойства для каждого типа вопроса (например, макет вопроса, режим вопроса, правильный ответ, количество баллов и попыток, событие и действие и пр.), как указано в предыдущих разделах. Пожалуйста, при необходимости ознакомьтесь с каждым типом вопроса для получения более подробной информации.

Руководство пользователя ActivePresenter Версия 8
Создание контрольных опросов > Случайность вопросов 210
Случайность вопросов
При создании тестов может понадобиться случайный порядок вопросов, показываемых ученикам. ActivePresenter позволяет это сделать с помощью функций Наборы слайдов и Случайный слайд.
Набор слайдов представляет собой группу слайдов, которые не отображаются непосредственно в содержимом презентации. Чтобы эти слайды появились на выходе случайным образом, необходимо задействовать функцию Случайный слайд. Случайный слайд помогает отображать слайды, связанные с конкретным набором слайдов в случайном порядке. Это может быть случайный выбор всех слайдов из набора или только из его части.
Для получения дополнительных сведений см. нижеследующую информацию.
Создание наборов слайдов
Панель Наборы слайдов позволяет управлять всеми наборами слайдов проекта. Чтобы открыть эту панель, перейдите на вкладку Вид > Наборы слайдов.
По умолчанию ActivePresenter автоматически добавляет Набор 1 без слайдов. Можно добавлять слайды в этот набор или создавать новые наборы.
Для создания нового набора слайдов, на панели Наборы слайдов выполните следующие действия:
1. Нажмите Добавить новый набор .
2. В появившемся диалоговом окне введите название нового набора. Нажмите OK, чтобы применить.
Управляя наборами слайдов, вы можете:
● Сменить имя набора : Переименовать текущий набор.

Руководство пользователя ActivePresenter Версия 8
Создание контрольных опросов > Случайность вопросов 211
● Удалить набор : Удалить текущий набор и его слайды.
● Импортировать наборы слайдов из другого проекта : Импортировать наборы слайдов из других проектов.
● Посмотреть информацию : Посмотрите количество слайдов в текущем наборе и количество связанных с ним случайных слайдов.
Добавление слайдов в наборы
Есть два способа добавления слайдов в набор. Первый — создать новые слайды прямо на панели Наборы слайдов. Второй — переместить существующие слайды из панели Слайды в набор слайдов. Кроме того, при желании можно перемещать слайды из одного набора в другой.
Добавление в наборы новых слайдов
Чтобы создать новый слайд в наборе, просто щелкните правой кнопкой мыши на панели Наборы слайдов > Новый слайд. Фактически, создание новых слайдов на панели Наборы слайдов аналогично созданию новых слайдов проекта.
Перемещение в набор слайдов из панели «Слайды»
ActivePresenter позволяет перемещать существующие слайды из панели Слайды в набор слайдов. Для этого на панели Слайды выберите один или несколько слайдов и щелкните их правой кнопкой мыши > Переместить слайд в > выберите набор. После перемещения выбранных слайдов в набор, они больше не отображаются на панели Слайды.
Перемещение слайдов из одного набора в другой
На панели Наборы слайдов выберите набор. Затем выберите один или несколько слайдов и щелкните по ним правой кнопкой мыши > Переместить слайд в > выберите другой набор. Вы также можете скопировать из набора слайды и вставить их в другой набор.
Перемещение слайдов из набора слайдов на панель «Слайды»
На панели Наборы слайдов выберите набор. Затем выберите один или несколько слайдов и щелкните по ним правой кнопкой мыши > Переместить слайд в > Слайды. Вы также можете скопировать слайды из набора и вставить их в панель Слайды.
Импорт наборов слайдов
Существующие наборы слайдов можно повторно использовать в разных проектах. Сделайте следующее:
1. В панели Наборы слайдов > Импорт набора слайдов из другого проекта .
2. Выберите файл проекта (*.approj), содержащий наборы слайдов, которые хотите использовать повторно.
Появится следующее окно с двумя панелями. На панели Наборы отображаются все наборы слайдов выбранного проекта. На панели Слайды отображаются все слайды в каждом наборе. Чтобы изменить режим просмотра, переключите параметр «Вид» — Маленький или Большой.

Руководство пользователя ActivePresenter Версия 8
Создание контрольных опросов > Случайность вопросов 212
3. Установите одну или несколько отметок, соответствующих наборам слайдов, которые необходимо импортировать.
4. Выберите вариант импорта:
o Добавить наборы: Импортировать набор как новый, сохраняя все ранее созданные наборы текущего проекта.
o Заменить все существующие наборы: Импортировать набор как новый, удалив все ранее созданные наборы текущего проекта.
5. Нажмите OK, чтобы сохранить изменения.
Использование случайных слайдов из наборов слайдов
На случайных слайдах отображаются слайды, случайным образом выбираемые из набора, с которым связан случайный слайд. Приведем пример. Случайный слайд связан с набором, содержащим пять слайдов. На выходе слайд будет случайным образом отображать один из пяти слайдов набора.
Случайные слайды имеют некоторые отличия от обычных слайдов:
● В выводе HTML5 случайные слайды будут заменены слайдами набора, с которым они связаны.
● Вы ничего не вставляете в случайные слайды и не добавляете случайные слайды в шаблоны слайдов.

Руководство пользователя ActivePresenter Версия 8
Создание контрольных опросов > Случайность вопросов 213
Вставка случайных слайдов
Чтобы вставить случайный слайд, перейдите на вкладку Главная или Вставить > Новый
слайд > Случайный слайд . Или на вкладку Вопросы > Случайный слайд. После этого ниже текущего слайда будет вставлен случайный слайд. Случайный слайд имеет серый фон и помечен как «Случайный слайд». По умолчанию он связан с первым набором проекта.
Если случайный слайд больше не нужен, просто удалите его. Выберите его и нажмите DELETE или щелкните по нему правой кнопкой мыши > Удалить.
Показ слайдов из наборов
Случайные слайды используются для показа слайдов из набора в случайном порядке. Это может быть случайный выбор из всех слайдов набора или только из его части. Например, в наборе пять слайдов. Чтобы показать все слайды этого набора в случайном порядке, вставьте в проект пять случайных слайдов. Если же хотите показать три случайно выбранных слайда этого набора, вставьте только три случайных слайда. Для вставки слайдов из набора сделайте следующее:
1. На панели Слайды выберите один или несколько случайных слайдов.
2. На панели Свойства > Свойства слайда > Связанный набор > выберите набор.
При создании случайности вопросов лучше убедиться, что каждый учащийся получает одинаково сложный тест. Для этого установите уровень сложности для каждого вопроса. Затем рассортируйте вопросы, исходя из степени их сложности, по отдельным наборам. Таким образом, у вас будут отдельные наборы для каждого уровня сложности с определенным количеством вопросов, например, 10 сложных вопросов, 10 умеренной сложности и 10 простых.

Руководство пользователя ActivePresenter Версия 8
Создание контрольных опросов > Вставка слайдов отчета 214
Вставка слайдов отчета
В конце курса или презентации можно вставить слайд отчета для обобщения результатов работы пользователя. Слайд отчета позволяет отслеживать и оценивать все оцениваемые вопросы.
Чтобы вставить слайд отчета, перейдите на вкладку Главная или Вставить > Новый слайд
> Слайд отчета . Или на вкладку Вопросы > Слайд отчета . В проект вставляется слайд отчета со стандартными параметрами и кнопкой Пересмотр курса:
Стандартные параметры можно показывать или скрывать через панель Свойства > Взаимодействия > Отображение отчета. Можно также добавить нестандартные параметры, используя текстовые надписи и ссылки на переменные.
Кнопка Пересмотр курса (Review Course) позволяет просматривать презентацию в режиме обзорного анализа. Дополнительные сведения см. в разделе Пересмотр курса.
Примечание: Чтобы изменить внешний вид слайда отчета, откройте просмотр шаблона слайда и измените макет слайда отчета. Подробнее смотрите в разделе Использование шаблонов слайдов.

Руководство пользователя ActivePresenter Версия 8
Создание контрольных опросов > Пересмотр курса 215
Пересмотр курса Кнопка Пересмотр курса (Review Course) на слайде отчета позволяет пользователям повторно просмотреть весь курс. Нажав эту кнопку, пользователи переходят в режим просмотра, где они могут видеть правильные и неправильные ответы, правильные значения, а также каждое свое действие и общий результат слайда.
Вот как ActivePresenter создает и обрабатывает режим просмотра. В начале слайда ActivePresenter проверяет, находится ли курс в режиме просмотра, используя переменную apReviewMode (только для чтения). Если курс находится в режиме просмотра (значение переменной равно true), ActivePresenter покажет на слое обратной связи все правильные / неправильные ответы для оцениваемых действий.
Вы можете:
● Изменить параметры действия Показать ответы пользователя. По умолчанию отображаются все оцениваемые взаимодействия.
o Переменная: Для отображения ответов пользователя используйте переменную.
o Объекты взаимодействия: Укажите, какой объект будет показывать ответы пользователя.

Руководство пользователя ActivePresenter Версия 8
Создание контрольных опросов > Пересмотр курса 216
o Метки Правильно/Неправильно: Показывать метки рядом с правильными/неправильными ответами.
o Правильные значения: Показывать правильные значения рядом с объектами взаимодействия. Доступно для щелчков мыши, нажатия клавиш, текстовых окон, заполнения строки и строк, а также эссе.
o Итоги: Показать общий результат оцениваемого взаимодействия в нижней части слайда. Если на слайде имеется несколько оцениваемых взаимодействий, то все результаты будут перекрываться, поэтому будет виден только результат последнего оцениваемого взаимодействия. Тем не менее, вы можете указать, какой результат будет отображаться. Обычно на слайде имеется только одно оцениваемое взаимодействие, поэтому его результат рассматривается как общий результат слайда.
● Изменить отображаемый слой обратной связи. По умолчанию ActivePresenter при пересмотре отображает слой обратной связи. Этот слой можно сменить на любой другой слой обратной связи. Нажмите поле обратной связи и выберите нужный слой.
o Скрыть после: Скрыть слой обратной связи через некоторое время.
o Блокировка: Блокировать основную шкалу времени до тех пор, пока не будет скрыт слой обратной связи.
● Открыть просмотр шаблона обратной связи, чтобы изменить отображаемый слой обратной связи. Дополнительные сведения см. в разделе Использование шаблонов обратной связи.

Руководство пользователя ActivePresenter Версия 8
Добавление взаимодействий > Добавление событий - действий 217
Добавление взаимодействий
Добавление событий - действий
События - Действия позволяют указать действия для данного события объекта и слайда проекта. Чтобы открыть этот раздел, выберите вопрос/объект взаимодействия/слайд >
вкладка Вопросы > Событие .
Или же выберите слайд, содержащий объект вопроса или взаимодействия > Свойства > Взаимодействия > События - действия.
На рисунке ниже показан пример событий - действий слайда:
В ActivePresenter есть много типов событий («По щелчку», «Если правильно», «Если неправильно», «При принятии», «При наведении указателя», и пр.). Они варьируются от вопроса к вопросу и от объекта к объекту. С другой стороны, существует широкий спектр действий, которые могут иметь место в том или ином событии.
Ниже будет подробно объяснено, как добавлять и удалять их.
Поскольку структура заданного события, действия и условия не меняются от объекта к объекту, в следующих частях будет описано, как добавить и удалить событие/действие/условие для вопроса в качестве примера. Вы можете сделать так же для других типов объектов.
Добавление и удаление событий
Каждый вопрос, объект или слайд может иметь одно или более событий.
Чтобы добавить событие в вопрос/объект/слайд, выберите его > перейдите на панель Свойства > вкладка Взаимодействия > раздел События-действия > выделите название
вопроса/объекта/слайда > Добавить событие > выберите событие из всплывающего списка.

Руководство пользователя ActivePresenter Версия 8
Добавление взаимодействий > Добавление событий - действий 218
Кроме того, чтобы удалить событие, нажмите на запись события > Удалить событие .
Добавление и удаление действий для событий
Чтобы добавить действия в событие, выберите событие > Добавить действие .
Повторите эти действия, чтобы добавить дополнительные действия при необходимости. Каждое событие может иметь более одного действия. В этом случае действия будут воспроизводиться в том порядке, в котором вы их вставляете. Чтобы изменить порядок действий, выделите действие и нажмите кнопку Переместить действие вверх или Переместить действие вниз , чтобы сместить действие вверх или вниз на один уровень.
ActivePresenter отобразит следующую галерею действий:

Руководство пользователя ActivePresenter Версия 8
Добавление взаимодействий > Добавление событий - действий 219
Чтобы сменить действие, нажмите имя действия (например, Продолжить презентацию) и выберите действие из всплывающего списка.
Чтобы удалить действие, нажмите или наведите указатель мыши на запись действия и
нажмите кнопку Удалить действие .
Примечание: Объект на холсте выделяется при щелчке по его имени, событию, действию или условию из выпадающего списка в разделе «События - действия». Выделение представляет собой красную линию обрамляющую объект, чтобы показать, какой объект выбран.

Руководство пользователя ActivePresenter Версия 8
Добавление взаимодействий > Добавление событий - действий 220
Добавление и удаление условий для действий
Каждое действие может иметь определенные условия. Это означает, что действие можно выполнить только при определенных условиях.
Чтобы добавить условие к действию, выберите действие и нажмите кнопку Добавить
условие .
Появится диалоговое окно, как показано ниже:
После настройки диалогового окна Добавить условие, нажмите кнопку Добавить, чтобы завершить процесс. Затем нажмите Закрыть, чтобы закрыть диалог. Нажмите Добавить и продолжить, чтобы добавить условие и продолжить добавление других условий. После этого запись условия будет добавлена прямо под записью «Действие».
Примечание: содержимое этого диалога будет разным. Оно зависит от того, с каким типом объектов вы работаете.
Параметр Функции
И/ИЛИ Используется для объединения нескольких условий в действии.
И Выполнить действие, если соблюдены все условия.
Или Выполнить действие, если соблюдено хотя бы одно условие.
Список Тип объекта, сравниваемого в условии.
Переменные Сравнить переменную со значением или другой переменной.
Фигуры Сравнить текущее состояние фигуры с заданным состоянием фигуры.

Руководство пользователя ActivePresenter Версия 8
Добавление взаимодействий > Добавление событий - действий 221
Попытка Количество действий (попыток), которые пытались сделать пользователи.
Мышь Сравнить значение события щелчка мыши со значением. Это доступно только в событии «По щелчку».
Клавиша Сравнить значение события нажатия клавиши со значением. Доступно только в событии «При нажатии клавиши».
Если Укажите переменную, которую нужно сравнить.
Оператор Логический оператор, который используется для сравнения.
Состояние Состояние фигуры, с которой сравнивается текущее состояние фигуры.
Тип Выберите, с чем сравнивать переменную — с переменной или со значением.
Значение Задайте значение для сравнения с переменной.
Чтобы изменить добавленное условие, выберите запись условия и нажмите кнопку Изменить
условие . Откроется диалоговое окно Изменить условие, которое имеет ту же структуру и содержимое, что и Добавить условие, показанное выше.
Кроме того, для удаления условия выберите запись условия и нажмите кнопку Удалить
условие .

Руководство пользователя ActivePresenter Версия 8
Добавление взаимодействий > Добавление событий - действий 222
Копирование событий, действий и условий
ActivePresenter позволяет легко копировать события, действия и условия. Для этого щелкните
правой кнопкой мыши на записи события/действия/условия > Копировать . Затем
щелкните правой кнопкой мыши целевой объект/событие/действие > Вставить .
Связь событий - действий
Действия события можно присоединить как к объектам аннотации, так и к объектам взаимодействия. Можно указать события (например, «при наведении указателя мыши на эту фигуру») и какие действия следует предпринять в ответ на эти события (например, «показать подсказку»).
В более ранних версиях ActivePresenter, взаимодействия настраивались в диалоговом окне «Редактор событий». Начиная с версии 7, этого диалога больше нет. Вместо этого можно настроить взаимодействия и управлять ими в панели Свойства > Взаимодействия > События - действия.
События
События используются для запуска действий - другими словами, когда обнаружено событие, в качестве ответа предоставляются одно или несколько действий.
События, доступные для объектов и слайдов, описаны ниже:
Событие Описание
По щелчку
Происходит, когда пользователи нажимают на объект. Доступно для щелчков мышью, кнопок, источников и целей перетаскивания (не включая зоны сбрасывания), анимированных таймеров, вопросов с горячими точками, форм (включая все типы сообщений), изображений, текстовых надписей, контейнеров, уравнений и видео.

Руководство пользователя ActivePresenter Версия 8
Добавление взаимодействий > Добавление событий - действий 223
При нажатии клавиши
Возникает при нажатии пользователем клавиши или комбинации клавиш. Доступно только для нажатия клавиш. Поддерживаются все клавиши, кроме клавиши WINDOWS. Вы можете указать действия для каждого нажатия клавиши, используя условия действия. Обратите внимание, что существуют разные клавиатуры для разных языков.
При вводе текста
Возникает при вводе пользователем текстовой строки. Доступно для текстового поля, заполнения строк, эссе. Вы можете указать действия для каждого введенного значения текста с помощью функции условия действия.
При отметке Происходит, когда пользователи отмечают поле отметки или переключатель. Доступно только для полей отметки и переключателей.
При снятии отметки
Происходит, когда пользователи снимают отметку с поля отметки или переключателя. Доступно только для полей отметки и переключателей.
В начале перетаскивания
Происходит, когда источник перетаскивания сдвигают из его местоположения. Доступно только для источников перетаскивания.
В конце перетаскивания
Происходит, когда пользователи при перетаскивании объекта отпускают кнопку мыши (конец перетаскивания). Доступно только для источников перетаскивания.
При входе Происходит, когда источник перетаскивания попадает в зону сбрасывания или цель перетаскивания. Доступно только для зон сбрасывания и целей.
При выходе Происходит, когда источник перетаскивания покидает зону сбрасывания или цель перетаскивания. Доступно только для зон сбрасывания и целей.
При принятии Происходит, когда в зону сбрасывания или цель перетаскивания попадает принимаемый источник перетаскивания. Доступно только для зон сбрасывания и целей.
При отказе Происходит, когда в зону сбрасывания или цель перетаскивания попадает неприемлемый источник перетаскивания. Доступно только для зон сбрасывания и целей.
По завершению отсчета таймера
Происходит, когда таймер завершил отсчет или истекло время ожидания. Доступно только для таймеров.
Если правильно Происходит, когда пользователи дают правильный ответ. Доступно для всех оцениваемых взаимодействий.
Если неправильно Происходит, когда пользователи дают неправильный ответ. Доступно для всех оцениваемых взаимодействий.

Руководство пользователя ActivePresenter Версия 8
Добавление взаимодействий > Добавление событий - действий 224
Если завершено Происходит, когда пользователи отвечают на вопрос или заполняют текстовое поле. Доступно для вопроса или текстового поля только в режиме опроса.
Если не завершено
Происходит, когда ответ неполный, например: ● Пользователи оставляют незаполненную область в текстовом поле, или в вопросе, содержащем ввод текста (заполнить строку, заполнить строки, заполнить пропуски и эссе). ● Пользователь оставляет все поля для отметок или переключатели неотмеченными в случае "Верно/Неверно", "Выбор ответа" или "Несколько ответов". ● Пользователь оставляет все цели перетаскивания пустыми (не содержащими каких-либо источников перетаскивания) в вопросе с перетаскиванием.
При истечении времени ожидания
Если пользователь не отвечает в течение указанного времени. Доступно для всех оцениваемых взаимодействий.
При наведении указателя
Происходит при наведении указателя мыши на форму объекта (входит в границы фигуры). Доступно для щелчков мышью, нажатий клавиш, вводов текста, кнопок, полей отметки, переключателей, источников и целей перетаскивания, зон сбрасывания, анимированных таймеров, текстовых надписей, фигур, (включая все типы сообщений), контейнеров, уравнений и изображений.
При отводе указателя
Происходит при выводе указателя мыши из формы объекта (выходит за границы фигуры). Доступно для щелчков мышью, нажатий клавиш, вводов текста, кнопок, полей отметки, переключателей, источников и целей перетаскивания, зон сбрасывания, анимированных таймеров, текстовых надписей, фигур, (включая все типы сообщений), контейнеров, уравнений и изображений.
При проведении пальцем
влево/вправо / вверх/вниз
Происходит, когда пользователь проводит пальцем по этим объектам влево/вправо/вверх/вниз на сенсорном экране. Доступно для кнопок, целей перетаскивания (не включая зоны сбрасывания), анимированных таймеров, текстовых надписей, фигур (включая все типы сообщений), контейнеров, уравнений и изображений.
При загрузке Происходит, когда начинается показ слайда. Доступно только для слайдов.
При выгрузке Происходит непосредственно перед завершением показа слайда. Доступно только для слайдов.

Руководство пользователя ActivePresenter Версия 8
Добавление взаимодействий > Добавление событий - действий 225
Действия
Действия всегда сопряжены с событиями, то есть они возникают в ответ на события. Например, при нажатии на ссылку в слайде открывается новая вкладка или окно браузера.
Все действия перечислены ниже:
Действие Описание
Презентация
Продолжить презентацию
В зависимости от текущего состояния презентации:
● Если презентация воспроизводится, это действие ничего не меняет. ● Если презентация была приостановлена, это действие продолжит воспроизведение презентации с момента ее приостановки.
Вы можете приостановить презентацию двумя способами:
● На панели Свойства > Взаимодействия > Общее > поставьте отметку Пауза презентации в ожидании ввода данных пользователем для любого объекта взаимодействия. При воспроизведении объекта презентация будет приостановлена. Вы можете выбирать между приостановкой презентации до непосредственного скрытия объекта или приостановить ее на определенное время для показа объекта.
● Выполнить действие «Пауза презентации» (см. ниже).
Пауза презентации
Основной поток презентации останавливается (все объекты прекращают воспроизведение на шкале времени). Пользователи по-прежнему могут взаимодействовать с интерактивными объектами.
Презентация приостанавливается на неопределенное время, пока не будет выполнено одно из следующих действий: Продолжить презентацию, Конец презентации, Перейти к слайду, Перейти к слайду с индексом, Вернуться назад, Перейти вперед.
Конец презентации
Выход из презентации.
Пересмотр презентации
Переход в режим пересмотра, где пользователи могут увидеть правильные и неправильные ответы, правильные значения, а также результат каждого взаимодействия и слайда в целом.
Перезапуск презентации
Сбросить презентацию в исходное состояние и начать с самого начала.

Руководство пользователя ActivePresenter Версия 8
Добавление взаимодействий > Добавление событий - действий 226
Слайд
Перейти к слайду
Переход к указанному слайду. Ссылка делается на определенный слайд, поэтому если вы переместите этот слайд в новое место, ссылка последует за ним и переход будет выполнен к новому положению. Если целевой слайд удаляется, ссылка автоматически исчезает.
Перейти к слайду с индексом
Переход к слайду с указанным индексом. При добавлении, удалении или смене позиции слайдов порядок слайдов может измениться. Независимо от этого, действие выполнит переход на n-й номер слайда.
Вернуться назад
Возврат назад на заданное количество слайдов. Целью является не конкретный слайд, переход будет выполнен на любой слайд, который в настоящее время находится в n слайдах от текущего слайда.
Перейти вперед
Переход вперед на указанное число слайдов. Целью является не конкретный слайд, переход будет выполнен на любой слайд, который в настоящее время находится в n слайдах от текущего слайда.
Объект
Показать объект
Показать изначально скрытую фигуру, изображение, аудио или видео объект. Показ и автоматическое скрытие объектов через некоторое время могут сопровождаться анимацией. Если требуется разрешить пользователям скрывать объект вручную, выполните действие «Скрыть объект».
Последующие действия могут быть заблокированы до завершения этого действия. В противном случае, последующие действия будут выполняться сразу же после отображения объекта.
Скрыть объект
Это действие используется, чтобы скрыть любые объекты, которые отображены действием «Показать объект», раньше, чем они скроются автоматически. Скрытие объектов может сопровождаться эффектами выхода.
Выделить объект Выделите объект, используя эффект акцента.
Изменить состояние объекта
Изменить состояние отображения объекта с помощью нескольких состояний.
Воспроизведение аудио
Воспроизведение в проекте аудио-ресурса или встроенного звука. Это действие следует использовать для воспроизведения короткого аудио. Для длинных аудио треков рекомендуется вставить их в слайды, сделать их изначально скрытыми и выполнить действие «Показать объект». После этого используйте параметр «Скрыть после» в действии «Показать объект», чтобы автоматически остановить воспроизведение аудио, или выполните действие «Скрыть объект», чтобы позволить пользователям остановить воспроизведение аудио вручную.
Фактически действие «Воспроизвести аудио» аналогично неблокирующему действию с аудио объектами «Показать объект», за исключением того, что не требуется вставлять аудио объект в слайд.

Руководство пользователя ActivePresenter Версия 8
Добавление взаимодействий > Добавление событий - действий 227
Очистить введенное пользователем
Очищает все, что пользователи ввели в указанный интерактивный объект, например:
● Очищает текст во всех текстовых полях объектов «Текстовое поле» и «Вопрос», которые содержат текстовое поле. ● Снимает отметки с переключателей или отметки с ответов в объектах «Вопрос» (сбрасывает ответы). ● Отправляет перетащенные источники в исходное положение.
Отправить Отправляет на оценивание данные, введенные пользователями в указанный интерактивный объект презентации.
Шкала времени
Запуск шкалы времени
Начать воспроизведение целевой шкалы времени.
Пауза шкалы времени
Приостановить воспроизведение целевой шкалы времени.
Продолжить шкалу времени
Возобновить воспроизведение целевой шкалы времени.
Обратная связь
Показать слой обратной связи
Показать слой обратной связи. Через некоторое время можно скрыть слой обратной связи.
Скрыть слой обратной связи
Скрыть слой обратной связи.
Показать ответы пользователя
Показать ответы пользователя для всех оцениваемых взаимодействий. Можно указать, какой объект будет отображать ответы пользователя, а также какие типы ответов должны отображаться.
Разное
Регулировка переменной
Изменить значение переменной. Вы можете присвоить значение целевой переменной (или значение другой переменной), переключить значение переменных true/false и выполнить базовые математические операции с числовыми переменными.
Запустить таймер Заставить таймер начать отсчет, или ничего не делать, если он работает. Если таймер закончил отсчет, это действие перезапускает его.
Таймер на паузу Приостановить таймер, но сохранить текущее значение, ничего не делать, если он и так на паузе.
Остановить таймер
Остановить таймер и сбросить его значение.
Послать письмо
Запускает заданную по умолчанию программу почтового клиента, установленного на компьютере пользователя; и загружает в письмо предварительно настроенное содержание (включая адрес получателя и строку темы).
Обратите внимание, что письмо не отправляется втихую или автоматически, пользователи должны вручную нажать кнопку «Отправить». Кроме того, перед отправкой, пользователь может

Руководство пользователя ActivePresenter Версия 8
Добавление взаимодействий > Добавление событий - действий 228
изменить содержимое письма.
Открыть веб-страницу
Открыть указанный URL. Выберите, где открыть его — в текущем, новом, родительском, самом верхнем или названном окне.
Выполнить JavaScript
Выполняет указанный JavaScript. Запишите сценарий в появившемся окне.
Сложные действия
Выполнить сложное действие.
Настройка взаимодействий
В следующей таблице показаны события для каждого типа объекта.
Объекты
События
По щ
ел
чку
При н
аж
ати
и к
ла
виш
и
При в
вод
е т
екс
та
При о
тме
тке
/сняти
и о
тме
тки
В н
ачал
е/к
онц
е п
ер
ета
ски
ва
ни
я
При в
хо
де/в
ыхо
де
При п
риняти
и/о
ткл
онении
По з
аве
рш
ени
ю о
тсче
та т
айм
ера
Есл
и п
рави
льно/н
епр
авил
ьно
Есл
и з
аве
рш
ено
Есл
и н
е з
аве
рш
ено
При и
сте
че
ни
и в
ре
мени о
жид
ани
я
При н
авед
ении/о
тво
де у
каза
тел
я
При п
ро
вед
ении п
ал
ьц
ем
Контейнер
Фигура
Текстовая надпись
Уравнение
Изображение
Видео
Щелчок мышью
Нажатие клавиши
Текстовое поле
Источник перетаскивания
Зона сбрасывания
Цель перетаскивания
Кнопка
Поле отметки

Руководство пользователя ActivePresenter Версия 8
Добавление взаимодействий > Добавление событий - действий 229
Переключатель
Анимированный таймер
Вопрос - Верно/неверно
Вопрос - Выбор ответа
Вопрос - Несколько ответов
Вопрос - Эссе
Вопрос - Заполнить строку
Вопрос - Заполнить несколько строк
Вопрос - Заполнить пропуски
Вопрос - Последовательность
Вопрос - Перетаскивание
Вопрос - Горячая точка
Вопрос - Шкала Лайкерта

Руководство пользователя ActivePresenter Версия 8
Добавление взаимодействий > Добавление сложных действий 230
Добавление сложных действий Функция «Сложное действие» позволяет создавать составные действия и легко их использовать повторно. Сложное действие может содержать обычные действия и параметры, которые делятся на три компонента: название действия, параметры и список действий. Список действий может включать оба типа действий, которые используют и не используют параметры сложного действия. Вы можете повторно использовать сложные действия во многих местах, изменяя или настраивая их параметры.
Чтобы создать и использовать сложные действия, перейдите на панель Свойства >
Взаимодействия > События - действия > Сложные действия . Или на вкладке Вопросы > Сложные действия.
Появится диалоговое окно Сложные действия, позволяющее просматривать и редактировать параметры и действия. Ниже приведено сложное действие, которое используется для переключения двух состояний фигуры.

Руководство пользователя ActivePresenter Версия 8
Добавление взаимодействий > Добавление сложных действий 231
Примечание: Нажмите кнопку , чтобы посмотреть, какие слайды используют сложные действия. Для создания сложных действий выполните следующие шаги:
Создание новых сложных действий
В разделе Название действия нажмите кнопку , чтобы создать новое действие.
Чтобы переименовать сложное действие, выберите его в списке «Название действия» и
нажмите Сменить имя . Чтобы удалить действие, выберите его и нажмите Удалить .
Чтобы повторить действие, выберите его и нажмите Дубликат .
Создание параметров
Созданные здесь параметры будут использоваться в качестве ссылок для действий в следующей части.
Для создания новых параметров в разделе Параметры нажмите кнопку Добавить . Затем введите имя параметра в поле Название и выберите соответствующий тип в списке Тип. Например, при создании параметра для фигуры будет использоваться тип «Фигура».
После добавления параметра вы можете переименовать его, нажав кнопку Правка . Чтобы
удалить действие, выберите его и нажмите Удалить .
Добавление действий
Нажмите кнопку Добавить , чтобы выбрать действие из галереи. Эта галерея такая же, как при добавлении действий в события.
Затем можно навести курсор мыши на только что добавленную запись действия и нажать кнопку «Нажмите, чтобы изменить», чтобы отредактировать действие.
Появится следующее окно:

Руководство пользователя ActivePresenter Версия 8
Добавление взаимодействий > Добавление сложных действий 232
Сначала поставьте отметку Параметр, чтобы включить выбор параметров из списка, который вы создали ранее.
Добавление условий к действиям
Чтобы добавить условие к сложному действию, выберите его и нажмите кнопку Добавить
условие . Появится диалоговое окно Добавить условие. Это диалоговое окно аналогично окну, имеющемуся при добавлении условий к обычному действию. Однако у него есть вариант использования параметра. Отметьте этот вариант и выберите соответствующий параметр.
Если добавлено несколько действий, они будут происходить в том порядке, в котором вы их
добавили. Чтобы изменить этот порядок, нажмите и . Чтобы удалить действие, выберите
его и нажмите Удалить .

Руководство пользователя ActivePresenter Версия 8
Добавление взаимодействий > Добавление сложных действий 233
Добавление сложных действий к событиям
Сложные действия можно добавлять к событиям объекта так же, как и обычные действия.
Для этого перейдите на панель Свойства > Взаимодействия > События - действия >
выберите запись события > Добавить действие > Сложное действие.
После этого в записи «Сложное действие» нажмите «Нажмите, чтобы изменить», и выберите сложное действие из списка. Затем в появившемся диалоговом окне установите значение для каждого параметра.

Руководство пользователя ActivePresenter Версия 8
Добавление взаимодействий > Использование переменных 234
Использование переменных Переменные - это отличный способ сбора, хранения и получения динамической информации на протяжении всего проекта. Они также полезны для создания взаимодействий с действиями, которые происходят только при совпадении определенных условий.
ActivePresenter предоставляет три типа переменных: истина/ложь, текст и число. Все они подразделяются на две категории: системные и пользовательские.
● Системные переменные установлены заранее. Их нельзя изменять и удалять.
Смотрите системные переменные на вкладке Главная > Переменные > вкладка Система.
● Пользовательские переменные - это переменные, созданные пользователями для конкретного проекта. Вы можете свободно создавать, изменять и удалять эти переменные.
Переменная может быть одного из трех типов:
● Переменные true/false (истина/ложь), также называемые булевыми переменными, имеют только два возможных значения: true (истина) или false (ложь). Этот истинный или ложный характер делает эти переменные отличным способом отслеживания того, что правильно или неправильно, вкл/выкл, нажал/не нажал, посетил/не посетил и тому подобное. Эти переменные позволяют принимать решения и, следовательно, лучше контролировать поток. Например, для слайда можно использовать переменные true/false, т.е. отслеживать, посещают ли учащиеся слайд и взаимодействуют ли они с его содержимым.
● Текстовые переменные, также называемые строковыми переменными, содержат текстовые значения (строки). Они помогают хранить такую информацию, как имена, пароли и пр. Например, можно использовать текстовые переменные для запоминания имени учащегося, а затем отображать его на протяжении всего курса для персонализации обучения.
● Числовые переменные, также называемые целочисленными переменными, содержат числовые значения. В них хранятся такие числовые данные, как оценки, количество попыток/щелчков, подсчет вопросов, текущий номер слайда/индекс и любые другие числовые значения. Например, числовые переменные можно использовать для некоторых простых функций вычисления, таких как сложение и вычитание. Эти переменные можно также использовать для создания видимого счетчика, который подсчитывает количество щелчков.
Создание переменных
Чтобы создать новую переменную, сделайте следующее:
1. Перейдите на вкладку Главная > Переменные, чтобы открыть диалоговое окно Переменные.

Руководство пользователя ActivePresenter Версия 8
Добавление взаимодействий > Использование переменных 235
2. На вкладке Пользователь нажмите кнопку Добавить на нижней панели инструментов. Откроется диалог Переменная, в котором вы указываете название, тип, начальное значение и описание переменной (если таковое имеется).

Руководство пользователя ActivePresenter Версия 8
Добавление взаимодействий > Использование переменных 236
o Название: Укажите уникальное имя переменной. Имя должно быть описательным, интуитивно понятным и связанным с сохраненными данными. Например, переменная, хранящая имя учащегося, будет называться learnerName.
o Тип: представляет тип данных, хранящихся в переменной. Выберите один из трех типов: истина/ложь, текст и число.
o Значение: данные, хранящиеся в переменной, называются значениями, и они могут быть нескольких типов, как указано выше. Обычно, когда вы создаете переменную, вы указываете название и тип переменной. Если начальные значения переменных не назначены, значения по умолчанию для переменных истина/ложь, текстовых и числовых равны соответственно истина, пустая строка и нуль (0).
o Описание: При необходимости предоставьте описание переменной, чтобы указать область ее применения или назначение.
3. Нажмите Добавить и закрыть, чтобы сохранить переменную. Новая переменная появится в списке переменных на вкладке Пользователь.
4. Нажмите Добавить и продолжить, чтобы сохранить переменную и продолжить добавление другой переменной.
Добавление ссылок на переменные
Переменные хранят данные. Ссылки на переменные извлекают и отображают данные, хранящиеся в переменных. Можно также использовать ссылки для проверки правильности работы переменной.
Например, можно использовать текстовые переменные для запоминания имени учащегося, а затем отображать его на протяжении всего курса для персонализации обучения. На слайде приветствия просто попросите учащихся ввести свои имена в текстовое поле и сохранить введенные данные в переменной. Затем добавьте ссылки на эту переменную, чтобы отобразить имя в слайдах вашего курса.
Ваше имя: % learnerName%
Вы можете добавить ссылку на любые текстовые надписи, фигуры или другие текстовые объекты. Сделайте следующее:
1. Щелкните текстовую область, чтобы открыть встроенный текстовый редактор.
2. Перейдите на вкладку Главная > Ссылка , чтобы открыть диалоговое окно Переменные, содержащее все системные и пользовательские переменные проекта.
3. Выберите переменную. Для добавления ссылок доступны как системные, так и пользовательские переменные.
4. Для завершения нажмите ОК. Затем в тексте появляется ссылка на переменную, которая содержит имя переменной, заключенное в два знака процента (%).
Когда вы просматриваете или публикуете проект в HTML5, ActivePresenter заменяет имена переменных фактическими значениями переменных, с которыми они связаны.
5. При необходимости настройте формат ссылки как обычно.
Примечание: Если вы точно помните имя переменной, вы можете ввести имя и поместить его между знаками % для ссылки на эту переменную.

Руководство пользователя ActivePresenter Версия 8
Добавление взаимодействий > Использование переменных 237
Использование действий для корректировки значений переменных
Значения переменных изменяются в зависимости от введенных пользователем данных. Например, в приведенном выше примере переменной learnerName, каждый раз, когда учащийся набирает свое имя, значение переменной будет обновляться новой записью.
Можно также использовать действие «Регулировка переменной» для корректировки значений переменных. Допустим, вы хотите посчитать количество нажатий пользователями по экрану, прежде чем нажать на нужную область. Сделайте следующее:
1. Для взаимодействия Щелчок мышью удалите 2 сообщения обратной связи и добавьте действие Регулировка переменной к событию Если неправильно.
2. Нажмите «Нажмите, чтобы изменить», чтобы открыть диалог, позволяющий изменить переменную.
3. Нажмите на поле со списком Переменная и выберите переменную из списка. Или нажмите кнопку Добавить переменную, чтобы создать новую переменную, а затем выберите ее.
4. Выберите оператор в поле со списком Оператор. Например, оператор «Назначение» присваивает значение целевой переменной. Оператор «Добавить» добавляет значение к целевой переменной.
o Переменные «Истина/Ложь»: Назначение, Переключение.
o Текстовые переменные: Назначение.
o Числовые переменные: Назначение, Добавить, Вычесть, Умножить, Разделить. Это означает, что с помощью числовых переменных можно выполнять математические вычисления.
5. Укажите значение, с помощью которого должна выполняться операция. Это может быть конкретное значение (вы сами его указываете) или значение, хранящееся в другой переменной.
Примечание: Чтобы не ограничивать число щелчков для объекта Щелчок мышью, на вкладке Взаимодействия панели Свойства в разделе Оценивание и отчетность необходимо выбрать Бесконечность для параметра Попытки.
Можно добавить ссылку на фигуру, чтобы показать количество неправильных щелчков, добавив фигуру, затем щелкните текстовую область фигуры, чтобы открыть встроенный

Руководство пользователя ActivePresenter Версия 8
Добавление взаимодействий > Использование переменных 238
текстовый редактор. На вкладке Главная нажмите Ссылка и выберите переменную, созданную выше. Для завершения нажмите ОК.
Управление переменными
Дублирование переменных
Чтобы продублировать пользовательскую переменную, в диалоговом окне Переменные > на вкладке Пользователь выполните следующие действия:
1. Выберите переменную, которую требуется дублировать.
2. Нажмите кнопку Дубликат в нижней панели инструментов, чтобы сделать точную копию переменной.
3. В списке пользовательских переменных дважды щелкните по новой переменной, чтобы изменить ее параметр.
4. Нажмите Обновить, чтобы сохранить изменения.
5. Для завершения нажмите ОК.
Удаление переменных
Вы можете удалить только пользовательские переменные. Когда вы удаляете переменную, все ссылки на эту переменную и действия, которые с ней связаны, остаются. Поэтому вам необходимо изменить или удалить эти ссылки и действия вручную.
Чтобы удалить пользовательскую переменную, выберите ее > Удалить на нижней панели инструментов.
Редактирование переменных
Вы можете в любое время отредактировать имя, начальное значение и описание пользовательской переменной. Тип переменной не может быть изменен. Если вы переименовываете переменную, все ссылки на нее и действия, которые с ней связаны, будут обновляться автоматически.
Чтобы отредактировать пользовательскую переменную, дважды щелкните ее или выделите
и нажмите Правка на нижней панели инструментов. По завершении нажмите кнопку Обновить, чтобы сохранить изменения, и нажмите кнопку ОК для завершения.
Поиск переменных
ActivePresenter позволяет легко найти, сколько раз и где используется переменная. Вы можете дважды щелкнуть по числу в столбце Количество раз использования переменной, которую вы хотите найти.
Будет учитываться каждый раз, когда на нее ссылается текст слайда или она участвует в
действии. Можно также выбрать требуемую переменную и нажать Применение на нижней панели инструментов.

Руководство пользователя ActivePresenter Версия 8
Добавление взаимодействий > Использование переменных 239
Список системных переменных
Список всех системных переменных отображается на вкладке Главная > Переменные > Система, как показано на рисунке ниже. Помимо имени переменной, типа и значения по умолчанию, список также показывает количество раз использования переменной.
Ниже приведен список системных переменных в ActivePresenter: Следует отметить, что системные переменные имеют четыре типа: истина/ложь, текст, число и команда. Переменные-команды - это системные переменные, используемые для управления плеером.
Название Тип Описание
apVersion ТЕКСТ Выдает версию приложения.
apAuthor ТЕКСТ Выдает имя автора проекта.
apHomepage ТЕКСТ Возвращает на главную страницу проекта.
apCopyright ТЕКСТ Выдает информацию об авторских правах проекта.
apProjectName ТЕКСТ Выдает название проекта.
apDescription ТЕКСТ Выдает описание проекта.
apPlayMode ТЕКСТ Выдает текущий режим работы презентации.
apCurrentSlideLabel ТЕКСТ Выдает имя текущего слайда.
apElapsedTime ТЕКСТ Выдает прошедшее время в формате чч:мм:сс с начала воспроизведения презентации.
apElapsedTimeMs ЧИСЛО Выдает время, прошедшее с начала воспроизведения презентации в миллисекундах.
apRemainingTime ТЕКСТ Выдает оставшееся время в формате чч:мм:сс.
apRemainingTimeMs ЧИСЛО Выдает оставшееся время в миллисекундах.
apTotalSlides ЧИСЛО Выдает общее количество слайдов в проекте.
apTakenSlides ЧИСЛО Выдает количество просмотренных текущим пользователем слайдов проекта.
apReviewMode ИСТИНА/ЛОЖЬ Выдает значение истина, если презентация находится в режиме пересмотра.
apQuizScore ЧИСЛО Выдает общий балл.
apQuizScorePercentage ЧИСЛО Выдает общий балл в процентах.
apQuizMaxScore ЧИСЛО Выдает самый высокий балл.
apQuizPassed ТЕКСТ Выдает результат теста, пройден или не пройден.
apQuizPassedBool ИСТИНА/ЛОЖЬ Выдает результат теста как истина (пройден) или ложь (не пройден).
apQuizTotalInteractions ЧИСЛО Выдает общее количество

Руководство пользователя ActivePresenter Версия 8
Добавление взаимодействий > Использование переменных 240
взаимодействий в проекте.
apQuizTakenInteractions ЧИСЛО Выдает количество осуществленных пользователем взаимодействий.
apQuizUnTakenInteractions ЧИСЛО Выдает количество неосуществленных взаимодействий в проекте.
apQuizCorrectInteractions ЧИСЛО Выдает количество правильных взаимодействий в проекте.
apQuizIncorrectInteractions ЧИСЛО Выдает количество неправильных взаимодействий в проекте.
apDetailedResult ТЕКСТ Выдает подробный отчет.
apDetailedResult2 ТЕКСТ Выдает подробный отчет с правильными ответами.
apCurrentTime ТЕКСТ Выдает текущее время в формате чч:мм:сс.
apCurrentDay ЧИСЛО Выдает день недели. Диапазон от 1 (воскресенье) до 7 (суббота).
apCurrentHour ТЕКСТ Выдает текущий час в 24-часовом формате.
apCurrentMinutes ТЕКСТ Выдает текущие минуты в формате мм.
apCurrentMonth ТЕКСТ Выдает текущий месяц в формате мм.
apCurrentYear ТЕКСТ Выдает текущий год в формате гггг.
apCurrentLocaleDate ТЕКСТ Выдает текущую дату в формате языкового стандарта компьютера зрителя.
apProjectLocaleDate ТЕКСТ Выдает текущую дату в формате языка проекта.
apDateMMDDYYYY ТЕКСТ Выдает текущую дату в формате мм/дд/гггг.
apDateMMDDYY ТЕКСТ Выдает текущую дату в формате мм/дд/гг.
apDateDDMMYYYY ТЕКСТ Выдает текущую дату в формате дд/мм/гггг.
apDateDDMMYY ТЕКСТ Выдает текущую дату в формате дд/мм/гг.
apDateYYYYMMDD ТЕКСТ Выдает текущую дату в формате гггг/мм/дд.
apDateYYMMDD ТЕКСТ Выдает текущую дату в формате гг/мм/дд.
apCurrentSlideIndex ЧИСЛО Показывает или задает текущий индекс слайда, начиная с 1. Установите числовое значение, чтобы перейти к слайду с этим номером.
applause ИСТИНА/ЛОЖЬ Установка или проверка паузы презентации. Установите значение истина, чтобы приостановить.
apResume ИСТИНА/ЛОЖЬ Установка или проверка воспроизведения презентации. Установите для параметра значение true, чтобы продолжить презентацию.
apProgress ЧИСЛО Показывает или задает текущий прогресс презентации в миллисекундах. Установите числовое значение, чтобы перейти к определенному времени в презентации.

Руководство пользователя ActivePresenter Версия 8
Добавление взаимодействий > Использование переменных 241
apSpeed ЧИСЛО Показывает или задает скорость воспроизведения. Диапазон от 50% до 200%.
apMute ИСТИНА/ЛОЖЬ Отключение или включение звука. Установите для параметра значение истина, чтобы отключить звук.
apVolume ЧИСЛО Показывает или задает громкость звука. Диапазон от 0 (без звука) до 100 (максимум).
apCCVisible ИСТИНА/ЛОЖЬ Показывает или скрывает субтитры. Установите значение true, чтобы показать субтитры.
apToolbarVisible ИСТИНА/ЛОЖЬ Показывает или скрывает панель инструментов проигрывателя. Установите значение истина, чтобы отобразить панель инструментов.
apTOCVisible ИСТИНА/ЛОЖЬ Показывает или скрывает оглавление. Установите значение true, чтобы отобразить оглавление.
apSidebarVisible ИСТИНА/ЛОЖЬ Показывает или скрывает боковую панель. Установите значение истина, чтобы показать боковую панель.
apCmdNextSlide КОМАНДА Установите значение true, чтобы перейти к следующему слайду.
apCmdPreviousSlide КОМАНДА Установите значение true, чтобы перейти к предыдущему слайду.
apCmdFirstSlide КОМАНДА Установите значение true, чтобы перейти к первому слайду.
apCmdLastSlide КОМАНДА Установите значение true, чтобы перейти к последнему слайду.
apCmdHistoryBack КОМАНДА Установите значение true, чтобы перейти к предыдущему посещенному слайду в истории навигации.
apCmdHistoryForward КОМАНДА Установите значение true, чтобы перейти к следующему слайду в истории навигации.
apCmdEnd КОМАНДА Установите значение true, чтобы завершить презентацию.
apCmdRestart КОМАНДА Установите значение true, чтобы перезапустить презентацию.
apCmdShowAbout КОМАНДА Установите значение true, чтобы отобразить окно информации.

Руководство пользователя ActivePresenter Версия 8
Добавление взаимодействий > Пользовательский JavaScript в выводе HTML5 242
Пользовательский JavaScript в выводе HTML5
ActivePresenter позволяет превращать элементы презентации в HTML5, предоставляя JavaScript API. Можно написать пользовательский сценарий в следующих местах:
● Кнопка ActivePresenter > Проект > Свойства > Событие. ● Действие «Выполнить JavaScript» в разделе События-действия панели Свойства
Вы можете получить доступ к презентации в двух вышеуказанных областях, используя объект prez. Объект prez — имеет следующие методы:
Метод Описание
object(name)
Получает объект в текущий слайд по имени. Если объект не найден, управление поиском показывает несколько слайдов в нижнем слое, а затем в верхнем слое.
slideCount() Выдает количество слайдов в презентации.
showSlideAt(index,time)
Выдает ложь, если индекс находится вне допустимого диапазона.
● index: индекс слайда, начиная с 1. ● time: переход к указанной отметке времени слайда (в миллисекундах). Время можно опустить. Если опустить, то time равно 0.
howSlideAt(index, options)
Отображение слайда с опциями. Опции - это объект со следующими свойствами:
● transition: нестандартный тип перехода слайда, он перезаписывает переход, установленный для слайда при редактировании. Используйте любое из следующих значений. (Для доступа к этим значениям необходимо добавить префикс AP.TransitionType.)
o NONE o CUT o FADE o PUSH o WIPE o ZOOM o COVER o UNCOVER o REVEAL o FLY_THROUGH
● duration: продолжительность перехода, в миллисекундах. ● direction: Используйте любое из следующих значений. (Для доступа к этим значениям необходимо добавить префикс AP.EffectDirection.)
o BOTTOM
o LEFT
o RIGHT
o TOP

Руководство пользователя ActivePresenter Версия 8
Добавление взаимодействий > Пользовательский JavaScript в выводе HTML5 243
o BOTTOM_LEFT
o BOTTOM_RIGHT
o TOP_LEFT
● slideTime:искать это время в слайде, по умолчанию 0 Например:
showSlideAt(2, { transition: AP.TransitionType.PUSH, duration: 500, direction: AP.EffectDirection.LEFT });
currentSlideIndex() Выдает индекс текущего слайда, начиная с 1.
nextSlide() Переход к следующему слайду. Завершает презентацию и выдает false, если текущий слайд является последним.
nextSlide(options) Переход к следующему слайду с опциями. Сведения о свойствах параметров см. showSlideAt(index, options) выше.
previousSlide() Переход к предыдущему слайду. Выдает false, если текущий слайд является первым.
previousSlide(options) Переход к первому слайду с опциями. Сведения о свойствах параметров см. showSlideAt(index, options) выше.
firstSlide() Переход к первому слайду. Если текущий слайд — первый, он воспроизводит его с самого начала.
firstSlide(options) Переход к первому слайду с опциями. Сведения о свойствах параметров см. showSlideAt(index, options) выше.
lastSlide() Переход к последнему слайду. Если текущий слайд — последний, он воспроизводит его с самого начала.
lastSlide(options) Переход к последнему слайду с опциями. Сведения о свойствах параметров см. showSlideAt(index, options) выше.
historyBack() Переход назад по истории навигации слайдов.
historyBack(options) Переход назад по истории навигации слайдов с опциями. Сведения о свойствах параметров см. showSlideAt(index, options) выше.
historyForward() Переход вперед по истории навигации слайдов.
historyForward(options) Переход вперед по истории навигации слайдов с опциями. Сведения о свойствах параметров см. showSlideAt(index, options) выше.
time() Выдает текущее значение времени в миллисекундах.

Руководство пользователя ActivePresenter Версия 8
Добавление взаимодействий > Пользовательский JavaScript в выводе HTML5 244
time(time) Переход к указанной отметке времени презентации (в миллисекундах).
slideTime() Выдает текущую метку времени текущего слайда в миллисекундах.
slideTime(time) Переход к указанной отметке времени текущего слайда (в миллисекундах).
duration() Выдает общую продолжительность презентации (в миллисекундах).
restart(slideIndex, time) Перезапускает презентацию с указанной отметки времени (в миллисекундах) слайда с индексом (начиная с 1). Все предыдущие результаты будут удалены.
end() Завершает презентацию.
startTimeline(name, callback)
Запускает интерактивную шкалу времени с указанным именем и выполняет обратный вызов (если указан), когда шкала времени завершится. Не используйте этот метод для основной шкалы времени.
pauseTimeline(name, paused) Приостанавливает или возобновляет интерактивную шкалу времени с указанным именем. Не используйте этот метод для основной шкалы времени.
paused() Выдает true, если основная Шкала времени приостановлена, в противном случае — false.
pause(paused) Приостанавливает или возобновляет основную шкалу времени презентации.
speed() Выдает текущую скорость воспроизведения (нормальное значение скорости равно 1).
speed(speed) Устанавливает скорость воспроизведения. Возможные значения: 0,5; 1; 1,5; 2.
volume() Выдает текущее значение громкости.
volume(volume) Настройка громкости плеера (значение громкости от 0 до 1).
muted() Выдает true, если звук презентации отключен, иначе false.
mute(muted) Отключение или включение звука презентации.
closedCaptionVisible() Выдает true, если субтитры отображаются, в противном случае — false.
showClosedCaption(show) Показывает субтитры. Если show равно true, то субтитры отображаются, если нет, субтитры скрыты.
tocVisible() Выдает true, если оглавление отображается, в противном случае — false.

Руководство пользователя ActivePresenter Версия 8
Добавление взаимодействий > Пользовательский JavaScript в выводе HTML5 245
showToc(isShow) Показывает оглавление. Если show равно true, то оглавление отображается, если нет, оглавление скрыто.
toolbarVisible() Выдает true, если панель инструментов проигрывателя отображается, в противном случае — false.
showToolbar(show) Показывает панель инструментов проигрывателя. Если show равно true, то панель инструментов отображается, если нет, панель инструментов скрыта.
showAbout() Отображает диалоговое окно информации.
submit() Утверждает все взаимодействия текущего слайда.
clear() Очищает все вводимые пользователем данные в текущем слайде.
interactionCount() Выдает количество взаимодействий.
takenInteractionCount() Выдает количество осуществленных взаимодействий.
takenSlideCount() Выдает количество просмотренных текущим пользователем слайдов проекта.
score() Выдает общий балл.
percentageScore() Выдает результат в процентах (0 - 100).
maxScore() Выдает максимально возможный балл презентации.
result() Выдает результат теста как пройдено или не пройдено (true = пройдено, и false = не пройдено).
reportData() Выдает объект отчета (см. его свойства в разделе Отчет в формате JSON).
elapsedTime() Выдает время, прошедшее с начала воспроизведения презентации в миллисекундах.
remainingTime()
Если в режиме «Обучение», «Практика» или «Тест» задано суммарное максимальное время, выдает оставшееся время в миллисекундах до истечения максимального времени. В противном случае выдает duration() - time().
variable(name)
Получить значение переменной. name: имя строки определенной переменной (“apVersion”, “apAuthor” и т.д.). Например: чтобы получить версию презентации, вы можете использовать переменную скрипта (“apVersion”).
variable(name, value)
Задать значение переменной.
● name: имя строки определенной переменной.
● value: значение переменной, может быть строкой или числом.

Руководство пользователя ActivePresenter Версия 8
Добавление взаимодействий > Пользовательский JavaScript в выводе HTML5 246
version() Выдает версию приложения.
author() Выдает имя автора проекта.
homePage() Возвращает на главную страницу проекта.
copyright() Выдает информацию об авторских правах проекта.
name() Выдает название проекта.
description() Выдает описание проекта.
playMode() Выдает текущий режим работы презентации ('Демонстрация', 'Обучение', 'Практика' или 'Тест').
runAction (name, paramsData, e)
Выполнить расширенные действия JavaScript.
● name: Имя расширенного действия.
● paramsData: Json-данные параметра в расширенном действии.
● e: Действие события.
Пример: Метод, называемый runAction, позволяет выполнять расширенные действия с помощью JavaScript. Например, если требуется изменить состояние объекта с именем "Shape_1,", сначала создается новое состояние для фигуры, например "Новое состояние 1", создается новое сложное действие, подобное следующему:

Руководство пользователя ActivePresenter Версия 8
Добавление взаимодействий > Пользовательский JavaScript в выводе HTML5 247
Затем добавьте действие "Выполнить JavaScript" к событию «По щелчку» этого объекта и напишите следующий код:
prez.runAction('ИзменитьСостояние',{'состояние':['Фигура_17','Новое состояние1']},e);
Объект "Объект" имеет следующие методы. Обратите внимание, что для текстового поля оба метода html и text задают или получают текстовое поле как обычный текст.
Метод Описание
name() Выдает имя объекта.
visible() Выдает текущее состояние видимости объекта. Обратите внимание, что дочерний объект фактически видимый, если он visible() и все его предки visible().
show() Показать объект
show(effectType, duration, options)
Показать объект с эффектом. ● effectType: Используйте любое из следующих значений. (Для доступа к этим значениям необходимо добавить префикс AP.EffectType.)
o FADE_IN o FLY_IN o PEEK_IN o FLOAT_IN o WIPE_IN o ZOOM_IN o GROW_TURN_IN o SHAPE_IN o SWIVEL_IN o BOUNCE_IN o EXPAND_IN o SPINNER_IN o STRETCH_IN o COMPRESS_IN
● duration: в миллисекундах. ● options: AP.EffectDirection или {
direction: AP.EffectDirection, callback: необязательный обратный вызов, вызываемый при завершении эффекта, обратный вызов привязан к объекту ('this' является объектом)
} AP.EffectDirection: Используйте любое из следующих значений. (Для доступа к этим значениям необходимо добавить префикс AP.EffectDirection.) o BOTTOM o LEFT o RIGHT o TOP o BOTTOM_LEFT o BOTTOM_RIGHT o TOP_LEFT o TOP_RIGHT o IN

Руководство пользователя ActivePresenter Версия 8
Добавление взаимодействий > Пользовательский JavaScript в выводе HTML5 248
o OUT o CLOCKWISE o COUNTER_CLOCKWISE
hide() Скрыть объект
hide(effectType, duration, options)
Скрыть объект с эффектом ● effectType: Используйте любое из следующих значений. (Для доступа к этим значениям необходимо добавить префикс AP.EffectType.)
o FADE_OUT o FLY_OUT o PEEK_OUT o FLOAT_OUT o WIPE_OUT o ZOOM_OUT o GROW_TURN_OUT o SHAPE_OUT o SWIVEL_OUT o BOUNCE_OUT o CONTRACT_OUT o SPINNER_OUT o STRETCH_OUT o COLLAPSE_OUT
● duration: в миллисекундах. ● options: AP.EffectDirection или {
direction: AP.EffectDirection, callback: необязательный обратный вызов, вызываемый при завершении эффекта, обратный вызов привязан к объекту ('this' является объектом)
} См. значения AP.EffectDirection в описании функции show.
animate(effectType, duration, options)
Анимация объекта ● effectType: Используйте любое из следующих значений. (Для доступа к этим значениям необходимо добавить префикс AP.EffectType.)
o PULSE o TEETER o SPIN
● duration: в миллисекундах. ● options: AP.EffectDirection или {
direction: AP.EffectDirection, callback: необязательный обратный вызов, вызываемый при завершении эффекта, обратный вызов привязан к объекту ('this' является объектом)
}
См. значения AP.EffectDirection в описании функции
show.
html() Выдает html-текст (все переменные перед выдачей заменяются фактическими значениями).
html(htmlText) Задает HTML-текст, возвращает этот объект.
● htmlText: строка HTML.

Руководство пользователя ActivePresenter Версия 8
Добавление взаимодействий > Пользовательский JavaScript в выводе HTML5 249
text() Выдает обычный текст (все переменные перед выдачей заменяются фактическими значениями).
text(plainText) Задает обычный текст, возвращает этот объект.
● plainText: строка обычного текста.
cursor(strCursor) Устанавливает курсор на объект, strCursor - это CSS курсор ("занят", "перекрестье", "справка" и т.д.).
left() Выдает левый отступ объекта в пикселях.
left(value) Задает левый отступ объекта. Значение может быть числом пикселей (например, 100) или строкой (например, '20%').
top() Выдает верхний отступ объекта в пикселях.
top(value)
Задает верхний отступ объекта. Значение может быть числом пикселей (например, 100) или строкой (например, '20%').
right() Выдает правый отступ объекта в пикселях.
right(value)
Задает правый отступ объекта. Значение может быть числом пикселей (например, 100) или строкой (например, '20%').
bottom() Выдает нижний отступ объекта в пикселях.
bottom(value)
Задает нижний отступ объекта. Значение может быть числом пикселей (например, 100) или строкой (например, '20%').
width() Выдает ширину объекта в пикселях.
width(w)
Задает ширину объекта, значение как слева. Значение может быть числом пикселей (например, 100) или строкой (например, '20%').
height() Выдает высоту объекта в пикселях.
height(h) Задает высоту объекта, значение как слева. Значение может быть числом пикселей (например, 100) или строкой (например, '20%').
size() Выдает размер объекта в пикселях {width, height}.
size(w, h)
Задает размер объекта. w, h может быть числом пикселей (например, 100) или строкой (например, '20%').
state() Выдает название текущего состояния.
state(stateName) Изменить состояние объекта на состояние с именем stateName

Руководство пользователя ActivePresenter Версия 8
Добавление взаимодействий > Пользовательский JavaScript в выводе HTML5 250
fillSolid(color) Изменить цвет заливки объекта.
● color: цвет CSS (например, 'red', '#FF0000', 'rgb(255, 0, 0)', 'rgba(255, 0, 0, 0.5)'.
rotate() Выдает текущий угол поворота в градусах.
rotate(degree) Поворачивает объект, значение — число в градусах.
rotateBy(deltaDegree)
Поворачивает объект на дополнительное дельта-приращение в градусах. Например, если в настоящее время объект повернут на 30 градусов, rotateBy(40) заставит повернуть объект на 70 градусов.
● deltaDegree: число в градусах.
translate() Выдает текущее преобразование перевода
{translateX, translateY}.
translate(translateX, translateY)
Использует преобразование перевода, чтобы переместить объект из его исходного положения на количество translateX, translateY вдоль оси X, Y соответственно.
translateX, translateY — цифры в пикселях. Обратите внимание, что позиция объекта, выдаваемая left(), top(), right(), bottom()не изменяется.
translateBy(deltaX, deltaY)
Использует преобразование перевода, чтобы переместить объект из его исходного положения на количество deltaX, deltaY вдоль оси X, Y соответственно.
deltaX, deltaY — цифры в пикселях. Обратите внимание, что позиция объекта, выдаваемая left(), top(), right(), bottom()не изменяется.
scale() Выдает текущий масштаб {scaleX, scaleY}.
scale(scaleX, scaleY) Масштабирует объект. Если scaleY не учитывается, то scaleY равно scaleX.
● scaleX, scaleY: значение масштаба вдоль оси x, y.
scaleBy(multiplierX, multiplierY)
Масштабирует объект по нескольким значениям. Если множитель multiplierY опущен, то multiplierY равен multiplierX. Например, если текущий масштаб равен 2, scaleBy(3)означает, что масштаб равен 2 x 3 = 6.
transform() Выдает текущее преобразование {translateX,
translateY, scaleX, scaleY, rotate}.
transform(translateX, translateY, rotate, scaleX, scaleY)
Преобразует объект по значениям матрицы. ● translateX, translateY — цифры в пикселях. Обратите внимание, что позиция объекта, выданная left(), top(), right(), bottom(), не изменяется. ● degree: число в градусах. ● scaleX, scaleY: значение масштаба вдоль оси x, y.
disabled() Выдает true, если объект отключен, иначе false.

Руководство пользователя ActivePresenter Версия 8
Добавление взаимодействий > Пользовательский JavaScript в выводе HTML5 251
disable(disabled)
Отключает или включает объект. Отключенный объект не может принимать события. Отключенные кнопка, переключатель и поле отметки показывают отключенное состояние.
● disabled: если true, отключает объект. В противном случае включает объект.
submit() Отправляет объект взаимодействия.
clear() Очищает вводимые пользователем данные.
score() Выдает оценку объекта.
attempts() Выдает текущее количество попыток.
maxAttempts() Выдает максимально допустимое количество попыток.
Объект Player (AtomiAP) — это глобальный объект, который имеет следующие методы:
Метод Описание
open(prezUrl, containerId, options)
Выдает новый объект презентации или null, если браузер не поддерживается.
● prezUrl: URL-адрес презентации. ● containerId: идентификатор контейнера презентации. ● options: может быть опущено. Доступные параметры режима воспроизведения: 'Demo' (Демонстрация), 'Tutorial' (Обучение), 'Practice' (Практика) или 'Test' (Тест) и т.д.
close(prez) Закрывает объект презентации.
● prez: презентация, которая должна быть закрыта.
find(containerId) Находит объект презентации по идентификатору контейнера.
● containerId: идентификатор контейнера презентации.
Пример:
Если вы хотите задать текст для объекта с именем "object1", вы можете добавить действие "Выполнить JavaScript" и написать код:
var obj = prez.object("object1");
if (obj) {
obj.text("the text you want to set");
}
Примечание: Когда вам нужно получить доступ к объекту Player внутри проекта, вы должны использовать вместо AtomiAP, объект AP (который имеет ту же область действия, что и prez).

Руководство пользователя ActivePresenter Версия 8
Добавление взаимодействий > Пользовательский JavaScript в выводе HTML5 252
Преобразование между версиями API 6, 7 и 8:
Объект Версия 6 Версии 7 и 8
Prez
Prez: объект презентации. prez: объект презентации.
ShowSlide(index) showSlideAt(index)
ShowNextSlide() nextSlide()
ShowPreviousSlide() previousSlide()
ShowPreviousVisitedSlide() historyBack()
ShowNextVisitedSlide() historyForward()
GetSlide() currentSlide()
GetObject(objectName) object(objectName)
Слайд GetObject(objectName) Вместо этого доступ из объекта prez
Объект
SetText(htmlText) html(htmlText)
GetText(plaintext)
● Plaintext равно true:
text()
● plaintext равно false:
html()
Show(show)
● show равно true:
show()
● show равно false:
hide()
IsShown() visible()
GetPosition()
Используется две функции для замены:
● top() ● left()
SetPosition(x, y)
Используется две функции для замены:
● top(x) ● left(y)

Руководство пользователя ActivePresenter Версия 8
Экспорт проектов 253
Экспорт проектов
ActivePresenter позволяет экспортировать презентацию в различные форматы:
Формат Описание
Изображения Экспортируйте слайды как изображения, которые можно использовать для презентации/обучения. Каждый слайд будет экспортирован в отдельное изображение.
Видео Экспортируйте презентацию в видео. Используйте тип формата экспорта «Видео», если не требуется взаимодействие с аудиторией.
YouTube Экспортируйте презентацию в видео и опубликуйте ее на Youtube.
Документ PDF Экспорт слайдов в виде изображений и вставка в PDF.
Microsoft Word
Экспортируйте слайды в фигуры, текст и изображения и вставьте их в файл *.doc/docx. После этого этот файл можно дополнительно отредактировать в Microsoft Word (или LibreOffice Writer).
Microsoft Excel
Экспортируйте слайды в фигуры, текст и изображения и вставьте их в файл *.xls/xlsx. После этого этот файл может быть дополнительно отредактирован в Microsoft PowerPoint (или LibreOffice Calc).
Microsoft PowerPoint
Преобразование слайдов в слайды PowerPoint. После этого этот файл может быть дополнительно отредактирован в Microsoft PowerPoint (или LibreOffice Impress).
HTML5
Презентация экспортируется в набор файлов (HTML, CSS, JavaScript и т.д.) с использованием стандарта HTML5, поэтому он может работать в большинстве современных браузеров (Internet Explorer 9 или более поздней версии, Google Chrome, Mozilla Firefox, Safari) и на разных устройствах и платформах (Windows, MacOS, Linux, iOS, Android).

Руководство пользователя ActivePresenter Версия 8
Экспорт проектов > Экспорт в изображения 254
Экспорт в изображения
При экспорте проекта в изображения, каждый слайд проекта экспортируется в изображение, что отлично подходит для создания брошюр, раздаточных материалов и плакатов для обучения.
Чтобы экспортировать проект в изображения, откройте вкладку Экспорт > Изображения . После этого ActivePresenter отобразит следующее диалоговое окно:
Параметр Описание
Параметры отрисовки
Включить субтитры экспортировать изображения вместе с субтитрами (если таковые имеются).
Включить путь курсора
экспортировать изображения вместе с траекторией курсора (если есть).
Встроить слайд-шоу в HTML Проект будет экспортирован и внедрен в слайд-шоу HTML.
Включить объекты, запускаемые по событию
экспортировать изображения вместе с объектами, которые запускаются событиями.
Экспортировать только область активного окна
экспортированные изображения включают только область активного окна и объекты слайдов, выбранные для экспорта.

Руководство пользователя ActivePresenter Версия 8
Экспорт проектов > Экспорт в изображения 255
Изображение
Формат
Выберите формат PNG или JPEG. Сжатие JPEG с потерями, в то время как PNG без потерь. PNG сохраняет кристально чистое качество, но не очень хорошо сжимается (очень большой размер файла), а его декодирование (при просмотре) происходит медленнее, чем JPEG.
JPEG лучше всего подходит для картинок, в то время как PNG лучше всего подходит для компьютерных изображений (снимки экрана, рисунки и т.д.).
Размер Размер изображения зависит от размера слайда.
Уровень оптимизации
Применяется только к формату PNG. Этот параметр определяет относительный уровень сжатия (нет, низкий, обычный, высокий, ультра). Чем выше степень сжатия, тем меньше размер выходного файла и тем больше времени требуется для экспорта.
Качество Применяется только к формату JPEG. Чем выше качество, тем больше размер выходного файла.
Вывод
Расположение Укажите место для хранения экспортируемых изображений.

Руководство пользователя ActivePresenter Версия 8
Экспорт проектов > Экспорт в видео 256
Экспорт в видео
Формат видео подходит, когда зрители не должны взаимодействовать с презентацией. Экспортированное видео может содержать все анимации, субтитры, звук и т.д.
Для экспорта проекта в видео, откройте вкладку Экспорт > Видео . Появится следующий диалог, позволяющий указать параметры экспорта.
Вкладка «Общее»
Параметр Описание
Параметры отрисовки
Масштабирование и панорамирование
Экспортируемое видео будет содержать эффект Масштабирование и панорамирование, который вы вставили в проект.
Включить путь курсора
Экспортируемое видео будет содержать Путь курсора, который Вы вставили в проект.

Руководство пользователя ActivePresenter Версия 8
Экспорт проектов > Экспорт в видео 257
Экспорт аудио Отмечено по умолчанию. Снимите отметку, если требуется удалить звук из выходных данных.
Экспортировать субтитры как мягкие субтитры (.SRT)
Вариант экспорта субтитров в виде отдельного файла субтитров (*.srt). Это позволяет изменять шрифт, размер и цвет субтитров во время воспроизведения. Вы также можете заменить .srt файл для отображения субтитров на другом языке.
Экспортировать субтитры как жесткие субтитры
Выберите, чтобы жестко закодировать субтитры в видео. Любой видеоплеер, который может воспроизводить видео, также может отображать субтитры. Однако атрибуты субтитров не могут быть изменены во время воспроизведения.
Встроено в HTML Проект будет экспортирован и внедрен в HTML.
Видео
Размер видео (%) Размер видео зависит от размера слайда. Если вы измените размер видео, оно будет масштабироваться с помощью бикубической интерполяции.
Ширина
Ширина экспортируемого видео. При указании размера или высоты видео, ширина будет автоматически пересчитана на основе исходного размера проекта. Обратите внимание, что соотношение сторон изменить нельзя.
Высота
Высота экспортируемого видео. При указании размера или ширины видео, высота будет автоматически пересчитана на основе исходного размера проекта. Обратите внимание, что соотношение сторон изменить нельзя.
Частота кадров Установите значение от 1 до 60 кадров в секунду.
Качество Выберите в диапазоне [1 - 100]. Чем больше число, тем лучше качество и больше размер файла.
Аудио
Каналы Выберите стерео или моно.
Частотность Выберите 11025, 22050, 44100 или 48000 Гц.
Битрейт Применимо к форматам MP4, AVI и WMV. Выберите 64, 96, 128, 192, 256 или 320 кбит/сек.
Вывод
Формат
Выберите MP4, AVI, WMV, WebM или MKV. Для каждого формата контейнера используются следующие видео и аудио кодеки:
● MP4: H264 High Profile, ACC. ● AVI: MS MPEG4 v2, WMA v2.

Руководство пользователя ActivePresenter Версия 8
Экспорт проектов > Экспорт в видео 258
● WMV: WMV v2, WMA v2. ● WebM: VP8, Vorbis. ● MKV: Flash Screen Video, PCM 16-bit (этот формат использует аудио и видео кодеки без потерь, поэтому его можно использовать для дальнейшего редактирования в других программах без потери качества).
Файл вывода Укажите путь к файлу и имя экспортируемого видео.
Вкладка «Дополнительно»
Эта вкладка позволяет вам настроить эскиз экспортируемого видео, если вы решите внедрить его в HTML.
Параметр Описание
Нет Экспортированное видео не имеет эскиза.
Выберите изображение слайда из проекта
Выберите слайд из проекта, чтобы сделать его эскизом для экспортированного видео.
Выберите изображение из файла
Выберите изображение с компьютера для установки в качестве эскиза экспортируемого видео.

Руководство пользователя ActivePresenter Версия 8
Экспорт проектов > Публикация видео на YouTube 259
Публикация видео на YouTube
Эта функция позволяет после экспорта проекта в видео опубликовать его на YouTube.
Для этого перейдите на вкладку Экспорт > YouTube . В появившемся диалоге перейдите на вкладку YouTube.
Нажмите кнопку Войти, чтобы войти в свою учетную запись Google, прежде чем перейти к следующим шагам. Обратите внимание, что для успешной публикации видео у вашей учетной записи YouTube должен быть канал. Экспортированное видео будет опубликовано на этом канале.
Параметр Описание
Войти в систему
Нажмите кнопку Войти в систему, чтобы войти и опубликовать видео на YouTube.
Информация
Название Название видео, показываемое на YouTube.
Описание Описание видео. Должно содержать достаточно информации, чтобы пользователи знали, какое содержимое они могут ожидать от видео.

Руководство пользователя ActivePresenter Версия 8
Экспорт проектов > Публикация видео на YouTube 260
Опции
Теги Введите одно или несколько ключевых слов для описания опубликованного видео.
Категория Выберите категорию для опубликованного видео (Образование, Музыка, Спорт и т.д.).
Конфиденциальность Выберите один из параметров «Публичное», «Личное», или «Нет в списке».
После предоставления видео всей необходимой информации нажмите ОК, чтобы начать экспорт и публикацию.
Если такое видео уже существует, ActivePresenter отобразит диалог, чтобы вы могли решить, что делать дальше. В этом случае нажмите НЕТ, чтобы пропустить экспорт и начать публикацию этого видео на вашем канале YouTube.

Руководство пользователя ActivePresenter Версия 8
Экспорт проектов > Экспорт в документ PDF 261
Экспорт в документ PDF
Для экспорта проекта в документ Adobe PDF, перейдите на вкладку Экспорт > Документ
PDF . В появившемся диалоге имеются три вкладки, которые подробно описаны ниже.
Вкладка «Общее»
Параметр Описание
Параметры отрисовки
Включить объекты, запускаемые по событию
Включить объекты, запускаемые событиями.
Создать закладки Закладки создаются из названий слайдов, и каждая закладка связана с соответствующим слайдом. Другими словами, ActivePresenter создает ссылки закладок для каждого слайда.
Экспортировать только область активного окна
Экспортированная область включает только область активного окна и объекты слайдов, выбранные для экспорта.
Включить главную страницу
Экспортированный файл будет содержать страницу, содержащую краткое описание проекта, например название проекта и данные об авторе.

Руководство пользователя ActivePresenter Версия 8
Экспорт проектов > Экспорт в документ PDF 262
Макет
Слайдов на странице
Укажите количество слайдов на одной странице: один (один слайд на страницу), два (два слайда на страницу (верхний, нижний)) или непрерывно (слайды записываются на странице до тех пор, пока не останется места, затем они перемещаются на следующую страницу).
Ориентация страницы
Альбомная или книжная ориентация страницы. Размер страницы фиксирован (A4). ActivePresenter использует фиксированные поля 1” (2,54 см) со всех сторон.
Описание Экспортировать описание слайда и указать, на какую сторону слайда поместить его (вверху, слева, справа или внизу). Выберите «Нет», чтобы отключить эту опцию.
Изображение
Формат
Выберите формат PNG или JPEG. Сжатие JPEG с потерями, в то время как PNG без потерь. PNG сохраняет кристально чистое качество, но не очень хорошо сжимается (очень большой размер файла), а его декодирование (при просмотре) происходит медленнее, чем JPEG. JPEG лучше всего подходит для картинок, в то время как PNG лучше всего подходит для компьютерных изображений (снимки экрана, рисунки и т.д.).
Уровень оптимизации
Применяется только к формату PNG. Этот параметр определяет относительный уровень сжатия (нет, низкий, обычный, высокий, ультра). Чем выше степень сжатия, тем меньше размер выходного файла и тем больше времени требуется для экспорта.
Качество Применяется только к формату JPEG. Чем выше качество, тем больше размер выходного файла.
Вывод
Файл вывода Укажите путь к файлу и имя экспортируемого документа.
Вкладка «Дополнительно»
Параметр Описание
Описание: параметры, связанные с PDF-документами.
Название
Название документа PDF. Когда вы открываете PDF-файл, это имя отображается в панели «Окна» (или на вкладке программы для чтения PDF).
Тема Тема документа. Это один из свойств документа PDF, которые можно увидеть в свойствах документа в любой программе просмотра PDF.

Руководство пользователя ActivePresenter Версия 8
Экспорт проектов > Экспорт в документ PDF 263
Ключевые слова Ключевые слова, определенные в документе PDF.
Защита: установка пароля для открытия документа PDF.
Пароль для открытия
Вы можете задать пароль для открытия этого документа PDF.
Подтвердите пароль
Введите пароль еще раз вручную (без копирования-вставки из предыдущего поля).
Имя слайда: Имя слайда, введенное на панели Свойства > Свойства слайда > Общее > Название.
Размер шрифта Размер шрифта имени слайда.
Междустрочный интервал
Пробел между строками имени слайда.
Цвет текста Цвет текста имени слайда.
Описание слайда: Описание слайда, введенное на панели Свойства > Свойства слайда > Общее > Описание.
Размер шрифта Размер шрифта описания слайда.
Междустрочный интервал
Пробел между строками описания слайда.
Цвет текста Цвет текста описания слайда.

Руководство пользователя ActivePresenter Версия 8
Экспорт проектов > Экспорт в документ Microsoft Word 264
Экспорт в документ Microsoft Word
Чтобы экспортировать проект в документ Word, перейдите на вкладку Экспорт > Microsoft
Word .
Примечание: При экспорте проекта в форматы документов (Microsoft Excel, Microsoft Word и Microsoft PowerPoint) имя и описание слайда включаются в выходные данные со стилем текста по умолчанию (шрифт, размер, цвет и т.д.). Однако если вы отформатируете текст перед экспортом, ActivePresenter экспортирует его с выполненными настройками.
Параметр Описание
Параметры отрисовки
Включить объекты, запускаемые по событию
Включить объекты, запускаемые событиями.
Создать Оглавление
Добавление в документ оглавления с гиперссылками на слайды.

Руководство пользователя ActivePresenter Версия 8
Экспорт проектов > Экспорт в документ Microsoft Word 265
Экспортировать только область активного окна
Экспортированная область включает только область активного окна и объекты слайдов, выбранные для экспорта.
Включить главную страницу
Экспортированный файл будет содержать страницу, содержащую краткое описание проекта, например название проекта и данные об авторе.
Макет
Слайдов на странице
Укажите количество слайдов на одной странице: один (один слайд на страницу), два (два слайда на страницу (верхний, нижний)) или непрерывно (слайды записываются на странице до тех пор, пока не останется места, затем они перемещаются на следующую страницу).
Ориентация страницы
Альбомная или книжная ориентация страницы. Размер страницы фиксирован (A4). ActivePresenter использует фиксированные поля 1” (2,54 см) со всех сторон.
Описание Экспортировать описание слайда и указать, на какую сторону слайда поместить его (вверху, слева, справа или внизу). Выберите «Нет», чтобы отключить эту опцию.
Использовать шаблон макета
Используйте макет, указанный в шаблоне. Для получения дополнительных сведений о создании нестандартного макета обратитесь к разделу Создание своего шаблона Word.
Изображение
Формат
Выберите формат PNG или JPEG. Сжатие JPEG с потерями, в то время как PNG без потерь. PNG сохраняет кристально чистое качество, но не очень хорошо сжимается (очень большой размер файла), а его декодирование (при просмотре) происходит медленнее, чем JPEG. JPEG лучше всего подходит для картинок, в то время как PNG лучше всего подходит для компьютерных изображений (снимки экрана, рисунки и т.д.).
Уровень оптимизации
Применяется только к формату PNG. Этот параметр определяет относительный уровень сжатия (нет, низкий, обычный, высокий, ультра). Чем выше степень сжатия, тем меньше размер выходного файла и тем больше времени требуется для экспорта.
Вывод
Шаблон Укажите расположение файла шаблона.
Файл вывода Укажите путь к файлу и имя экспортируемого документа.

Руководство пользователя ActivePresenter Версия 8
Экспорт проектов > Экспорт в документ Microsoft Word 266
Создание своего шаблона Word
При экспорте в документ MS Word вы можете создать свой собственный шаблон Word и позволить ActivePresenter использовать его для создания выходного документа.
Чтобы создать шаблон пользовательского макета, на вашем компьютере должен быть установлен Word 2002 (Word XP) или более высокая версия. Последовательность:
Шаг 1. Размещение содержимого.
Следующие теги будут использоваться для указания места размещения экспортируемого содержимого:
o $SlideName1
o $SlideDescription1
o $SlideImage1
Например, если вы хотите поместить имя слайда где-то в шаблоне, введите в этом месте $SlideName1.
Отличается только использование $SlideImage1. Оно используется для указания местоположения содержимого слайдов (фон слайдов, фигуры, титры, текст и т.д.). Вам нужно вставить холст для рисования Word и задать его альтернативный текст в $SlideImage1.
Шаг 2. Стилизация содержимого
Чтобы задать стили (имя шрифта, размер шрифта, цвет и т.д.) для имени слайда, описания слайда, нельзя задавать свойства текста непосредственно в теги. Вам нужно открыть панель «Стили» и добавить в нее новые стили и имена: SlideName и SlideDescription. ActivePresenter автоматически будет использовать эти стили при написании слайдов и текста слайдов.
После экспорта вы также можете легко изменить эти стили, открыв экспортированный документ и изменив соответствующие стили.

Руководство пользователя ActivePresenter Версия 8
Экспорт проектов > Экспорт в Microsoft Excel 267
Экспорт в Microsoft Excel Чтобы экспортировать проект в Microsoft Excel, перейдите на вкладку Экспорт > Microsoft
Excel .
Параметр Описание
Параметры отрисовки
Включить объекты, запускаемые по событию
Включить объекты, запускаемые событиями.
Экспортировать только область активного окна
Экспортированная область включает только область активного окна и объекты слайдов, выбранные для экспорта.
Макет
Слайдов на странице
Укажите количество слайдов на одной странице: один (один слайд на страницу), два (два слайда на страницу (верхний, нижний)) или непрерывно (слайды записываются на странице до тех пор, пока не останется места, затем они перемещаются на следующую страницу).
Ориентация Альбомная или книжная ориентация страницы. Размер страницы фиксирован (A4). ActivePresenter использует фиксированные поля 1”

Руководство пользователя ActivePresenter Версия 8
Экспорт проектов > Экспорт в Microsoft Excel 268
страницы (2,54 см) со всех сторон.
Описание Экспортировать описание слайда и указать, на какую сторону слайда поместить его (вверху, слева, справа или внизу). Выберите «Нет», чтобы отключить эту опцию.
Изображение
Формат
Выберите формат PNG или JPEG. Сжатие JPEG с потерями, в то время как PNG без потерь. PNG сохраняет кристально чистое качество, но не очень хорошо сжимается (очень большой размер файла), а его декодирование (при просмотре) происходит медленнее, чем JPEG.
JPEG лучше всего подходит для картинок, в то время как PNG лучше всего подходит для компьютерных изображений (снимки экрана, рисунки и т.д.).
Уровень оптимизации
Применяется только к формату PNG. Этот параметр определяет относительный уровень сжатия (нет, низкий, обычный, высокий, ультра). Чем выше степень сжатия, тем меньше размер выходного файла и тем больше времени требуется для экспорта.
Вывод
Шаблон Укажите расположение файла шаблона.
Файл вывода Укажите путь к файлу и имя экспортируемого документа.

Руководство пользователя ActivePresenter Версия 8
Экспорт проектов > Экспорт в презентацию Microsoft PowerPoint 269
Экспорт в презентацию Microsoft PowerPoint
Для экспорта проекта в презентацию Microsoft PowerPoint, перейдите на вкладку Экспорт >
Microsoft PowerPoint .
Параметр Описание
Параметры отрисовки
Включить объекты, запускаемые по событию
Включить объекты, запускаемые событиями.
Экспортировать только область активного окна
Экспортированная область включает только область активного окна и объекты слайдов, выбранные для экспорта.
Макет
Показать имя слайда
Отображение названия слайда.
Показать описание слайда
Визуализация описания слайда.
Полный экран Открывать презентацию в полноэкранном режиме.

Руководство пользователя ActivePresenter Версия 8
Экспорт проектов > Экспорт в презентацию Microsoft PowerPoint 270
Смена слайдов Выберите автоматический или ручной переход к следующему слайду после завершения текущего слайда.
Изображение
Формат
Выберите формат PNG или JPEG. Сжатие JPEG с потерями, в то время как PNG без потерь. PNG сохраняет кристально чистое качество, но не очень хорошо сжимается (очень большой размер файла), а его декодирование (при просмотре) происходит медленнее, чем JPEG.
JPEG лучше всего подходит для картинок, в то время как PNG лучше всего подходит для компьютерных изображений (снимки экрана, рисунки и т.д.).
Уровень оптимизации
Применяется только к формату PNG. Этот параметр определяет относительный уровень сжатия (нет, низкий, обычный, высокий, ультра). Чем выше степень сжатия, тем меньше размер выходного файла и тем больше времени требуется для экспорта.
Вывод
Шаблон Укажите расположение файла шаблона.
Файл вывода Укажите путь к файлу и имя экспортируемого документа.

Руководство пользователя ActivePresenter Версия 8
Экспорт проектов > Экспорт в HTML5 271
Экспорт в HTML5
Чтобы экспортировать проект в HTML5, откройте вкладку Экспорт > HTML5 .
Вкладка «Общее»
Параметр Описание
Режимы работы
Режимы Выберите, какие режимы работы (Демонстрация, Обучение, Практика и Тест) будут экспортированы и доступны пользователям.
Создать страницу индексов
Создайте страницу индекса HTML, содержащую запись для открытия всех выбранных режимов.

Руководство пользователя ActivePresenter Версия 8
Экспорт проектов > Экспорт в HTML5 272
Общее максимальное время (в минутах)
Применимо к режимам обучения, практики и тестирования. Установите ограничение по времени для всего проекта (в минутах). Это общее количество времени, необходимое пользователям для прохождения проекта.
Условия прохождения
Это условие используется для определения общего результата прохождения учащимися теста (пройдено/не пройдено). Выберите один из следующих вариантов: процент правильных ответов, набранные баллы, количество правильных ответов и количество просмотренных слайдов.
В соответствии со спецификациями SCORM, при выборе опции SCORM, учтите следующие примечания:
● В SCORM 1.2 исходный балл, представленный LMS, является нормированным значением в диапазоне [0-100].
● В SCORM 2004 исходный балл, представленный LMS, является нормированным значением в диапазоне [0-100], если выбрано первое условие (процент правильных ответов). В противном случае, это абсолютная величина.
Содержимое
Следующие параметры применимы к фоновым изображениям слайдов, аудио и тексту. Что касается объектов с несколькими состояниями, то состояние объекта сохраняется при переходе пользователей со слада на слайд. Например, если пользователь заканчивает один слайд кнопкой в состоянии «Нажато» и переходит к следующему слайду, то при возвращении к этому слайду кнопка все еще находится в состоянии «Нажато».
Включить WebM и OGG
Позволяет просматривать HTML5-контент в браузерах, которые не поддерживают MP4 и MP3, но поддерживают WebM и Ogg.
Включить индикатор визуального внимания
Показать контур вокруг объекта, имеющего фокус.
Отключить уведомление [Нажмите или коснитесь, чтобы включить звук]
Некоторые браузеры не позволяют контент, содержащий аудио, который воспроизводится автоматически без вмешательства пользователя. В этом случае HTML5-плеер отключает звук для автоматического воспроизведения.
Проигрыватель отобразит сообщение, уведомляющее пользователей о необходимости нажатия кнопки для включения звука. Установите эту отметку, чтобы скрыть сообщение.
Внедрить шрифты
Встраивание шрифтов, используемых в содержимом, в выходные данные с помощью CSS3 спецификации веб-шрифтов. Это позволяет содержимому выглядеть одинаково на разных платформах и устройствах. Нажмите кнопку Подробнее, чтобы выбрать шрифты для встраивания.
Качество JPEG (%) Применяется только к формату JPEG. Этот параметр указывает качество изображений, экспортируемых в формат JPEG. Чем выше качество, тем больше размер выходного файла.

Руководство пользователя ActivePresenter Версия 8
Экспорт проектов > Экспорт в HTML5 273
Оптимизация PNG
Применяется только к формату PNG. Этот параметр определяет относительный уровень сжатия (нет, низкий, обычный, высокий, ультра). Чем выше степень сжатия, тем меньше размер выходного файла и тем больше времени требуется для экспорта.
Изображения при 100% качестве JPEG и без оптимизации PNG не имеют потерь, что означает, что изображения не будут повторно сжаты. Можно также изменить эти спецификации для каждого изображения, щелкнув изображение правой кнопкой мыши на панели Ресурсы и выбрав команду Перепаковка.
Битрейт аудио Укажите битрейт аудио в выходных данных. Чем выше значение, тем выше качество звука и больше размер выходного файла.
Качество видео (%) Укажите качество видео в выходных данных. Чем выше значение, тем выше качество видео и больше размер выходного файла.
Вывод
Расположение Укажите место, где будет сохранен вывод.
Нажмите кнопку Настройки, чтобы открыть следующее диалоговое окно и задать дополнительные параметры вывода:
● ID проекта: Идентификатор каждого проекта. Будет использоваться для определения различных проектов, если несколько проектов встроены в одну страницу.
● Плеер: местоположение для хранения сценария плеера HTML5 и файлов CSS.
● Ресурсы проекта: место для хранения изображений проекта, аудио и видео.
● Индексные ресурсы: место для хранения страницы индексов изображений.
● Префикс имени файла: имена файлов связанных с файлами проекта, таких как ресурсы и таблицы стилей проекта (CSS) и файлы JavaScript, начинаются с этого префикса. Эта опция может использоваться в сценарии, в котором системе необходимо помещать файлы из нескольких проектов в одну папку.
● Восстановить стандартные значения: Отменить все изменения и вернуться к настройкам по умолчанию.

Руководство пользователя ActivePresenter Версия 8
Экспорт проектов > Экспорт в HTML5 274
Режимы работы
ActivePresenter позволяет запускать интерактивные презентации в четырех режимах работы: демонстрация, обучение, практика и тест. Эти режимы полезны при создании HTML5 содержимого, такого как интерактивное моделирование программного обеспечения и опросы.
● Демонстрация: В этом режиме задание будет показано в виде демонстрации для учащихся. Учащиеся не должны взаимодействовать с содержимым, а только просматривать его.
● Обучение: Этот режим позволяет учащимся попробовать действия с подсказками и аннотациями, предоставленными каждому из них.
● Практика и Тест: Учащиеся имеют возможность сами попробовать выполнить задание, чтобы увидеть, насколько хорошо они его понимают. В этих режимах не будет подсказок или аннотаций. Единственное различие между этими двумя режимами состоит в том, что взаимодействия (щелчок мыши, нажатие клавиши и зона сбрасывания) будут появляться в режиме «Практика» только в том случае, если учащиеся выполняют действия неправильно.
В целом режим демонстрации наиболее отличается от других. В этом режиме содержимое будет показано как демонстрация, следовательно, учащиеся не смогут взаимодействовать с ним. Содержимое просто приостанавливается или возобновляется, если щелкнуть его. В то же время в других режимах (Обучение, Практика и Тест) учащиеся могут взаимодействовать с содержимым.
В ActivePresenter 8 раздел Показать в режиме в большинстве случаев установлен разумно. Например, пути курсора отображаются по умолчанию только в режиме демонстрации. Если требуется изменить эти режимы, можно изменить параметры по умолчанию Показать в режиме для каждого объекта на панели Свойства. В таблице ниже показано различие между четырьмя режимами работы:
Функции Демонстрация Обучение Практика Тест
Моделирование запускается автоматически на основе времени, установленного для объектов и слайдов.
Презентация переходит к следующему слайду, когда текущий слайд заканчивается.
Если панель инструментов доступна, пользователи могут управлять презентацией, например, переходить к определенному слайду, приостанавливать/возобновлять моделирование.
Моделирование поддерживает возможности взаимодействия с помощью мыши и клавиатуры.

Руководство пользователя ActivePresenter Версия 8
Экспорт проектов > Экспорт в HTML5 275
ActivePresenter оценивает ответ пользователя и выполняет связанные действия, которые вы определили заранее.
Имеет параметры для создания отчета о результатах пользователя и отправки по указанному HTTP-адресу.
Моделирование отображает скрытые объекты взаимодействия, когда пользователям не удается выполнить связанные действия в заданное время.
N/A
Авторы могут ограничить максимальное время, за которое пользователи могут пройти тест.
По умолчанию при нажатии кнопки Предварительный просмотр HTML5 содержимое будет просмотрено в режиме Обучение. Затем эта кнопка архивирует последний режим предварительного просмотра для дальнейшего использования. Например, если нажать кнопку Предварительный просмотр HTML5 после предварительного просмотра содержимого в режиме демонстрации, оно будет отображаться в режиме демонстрации. Вы также можете увидеть, в каком режиме содержимое просматривается через URL-адрес.
Для предварительного просмотра содержимого в одном из четырех режимов работы нажмите стрелку раскрывающегося списка на кнопке Предварительный просмотр HTML5, а затем выберите режим из списка. После этого содержимое будет предварительно просмотрено в браузере с настройками HTML5.
В любом режиме предварительного просмотра учащиеся могут взаимодействовать с проигрывателем, включая Содержание (Оглавление) и панель инструментов, которая содержит множество кнопок навигации.

Руководство пользователя ActivePresenter Версия 8
Экспорт проектов > Экспорт в HTML5 276
Отчетность LMS
Перейдите на вкладку «Отчетность» диалогового окна «Экспорт в HTML5».
Раздел Параметры электронного обучения позволяет упаковать содержимое в один из следующих стандартов для передачи в LMS: SCORM 1.2, SCORM 2004, и Experience API (xAPI).
ActivePresenter хранит значение переменной в приостановленных данных LMS. LMS возобновится с той точки, где ушли пользователи, что позволяет восстанавливать переменные при перезапуске пользователями курса на LMS.

Руководство пользователя ActivePresenter Версия 8
Экспорт проектов > Экспорт в HTML5 277
Параметр Описание
SCORM 1.2 и SCORM 2004
Идентификатор Укажите имя, используемое LMS для идентификации различных манифестов (это значение генерируется ActivePresenter автоматически, но при необходимости вы можете изменить его).
Версия Укажите версию, которая может использоваться для различения манифестов с тем же идентификатором.
Название организации
Укажите название организации, к которой принадлежит данный элемент. Хотя ActivePresenter автоматически генерирует это значение из имени проекта, его можно изменить при необходимости.
Название элемента
Название вашего проекта, которое отображается пользователям, просматривающим проект с использованием LMS. Хотя ActivePresenter автоматически генерирует это значение из имени проекта, вы все равно можете его изменить, если это необходимо.
Сообщить результат в процентах
Отобразить оценку в диапазоне 1-100 вместо абсолютного значения. Этот параметр доступен только в SCORM 2004. Оценка в SCORM 1.2 и xAPI всегда нормализуется.
Экспортировать каждый режим работы в отдельный пакет
Экспортировать каждый режим работы в отдельный пакет вместо экспорта всех режимов работы в одном пакете с несколькими организациями.
Experience API (xAPI)
Идентификатор Укажите имя, используемое системой LMS для идентификации различных манифестов. Это значение генерируется ActivePresenter автоматически, но вы можете изменить его при необходимости.
Название
Название вашего проекта, которое отображается пользователям, просматривающим проект с использованием LMS. Хотя ActivePresenter автоматически генерирует это значение из имени проекта, вы все равно можете его изменить, если это необходимо.
Описание
Описание вашего проекта, отображаемое пользователям, просматривающим проект с использованием LMS. ActivePresenter генерирует это значение автоматически из описания проекта, но при необходимости его можно изменить.
Экспортировать каждый режим работы в отдельный пакет
При экспорте в Experience API, этот параметр всегда выбран по умолчанию.

Руководство пользователя ActivePresenter Версия 8
Экспорт проектов > Экспорт в HTML5 278
Дополнительный отчет
Помимо отчетов LMS, вы можете использовать дополнительные методы для отслеживания действий пользователей. Эти методы полезны, когда вы используете некоторые альтернативы для доставки и отслеживания курса, например, электронную таблицу Google. Отчет выполнен в формате XML или JSON (JavaScript Object Notation). Фактически, вы можете использовать как LMS отчетность, так и эти дополнительные методы одновременно, если вам это необходимо.
Для включения дополнительных отчетов в диалоговом окне Экспорт в HTML5 перейдите на вкладку Отчетность > Дополнительный отчет > Метод.
Параметр Описание
Метод
Выберите один из следующих вариантов:
● Без отчета: не отправлять отчет.
● HTTP: отправка отчета по HTTP-запросу.
Формат Выберите XML или JSON (JavaScript Object Notation).
Адрес HTTP Это HTTP-адрес сценария на стороне сервера, который будет обрабатывать данные отчета (данные либо в формате XML, либо в формате JSON).
Содержание отчета
Отчет может быть отформатирован разными способами, но содержание обычно состоит из следующего:
Свойство Описание
Name Имя презентации (также название проекта).
Description Описание презентации (также описание проекта).
Date Местное время (на основе даты и времени компьютера пользователя) при создании отчета.
UserID
Идентификация пользователя, который принимает участие в практике или тесте. Когда пользователь входит в систему для проведения теста, сценарий на стороне сервера должен хранить файл cookie, имя которого "userid". Если файл cookie "userid" не найден, перед отправкой отчета пользователю будет предложено ввести его идентификатор.
TotalTime Продолжительность в секундах, в течение которых пользователи проходят практику или тестирование.
SlideCount Количество слайдов в презентации.
TakenSlide Количество слайдов, которые пользователь просмотрел.

Руководство пользователя ActivePresenter Версия 8
Экспорт проектов > Экспорт в HTML5 279
TotalInteraction Количество взаимодействий в презентации.
TakenInteraction Количество взаимодействий, которые пользователь выполнил.
Correct Количество взаимодействий, которые пользователи выполнили правильно без какой-либо помощи.
Score Оценка (баллы) которую пользователи получают за практику или тест (только правильное действие дает баллы).
MaxScore Максимальный балл, который пользователи могут получить в практике или тесте (правильно пройдя все слайды).
Percent Оценка в процентах (Score/MaxScore*100).
Result
Оценка практики или теста, основанная на условии прохождения.
● Для человека: Passed (пройден) или failed (не пройден)
● Для компьютера: true или false
Пользователи прошли практику или тест, если их результаты больше или равны минимально требуемому результату. Результатом могут быть полученные пользователями баллы, проценты, или количество правильных ответов.
Details Подробный результат для каждого слайда и взаимодействия, который называется записью данных взаимодействия.
Раздел Details данных отчета содержит массив записей данных взаимодействия. Каждая запись данных взаимодействия содержит следующую информацию:
Свойство Описание
SlideIndex Индекс слайда содержащего взаимодействие (начиная с 1).
ReportID Идентификатор взаимодействия в отчете.
Attempts Количество действий (попыток), которые пытались сделать пользователи.
Score Оценка, полученная при взаимодействии.
MaxScore Максимальный балл, который пользователи могут получить за взаимодействия.
Result
Строка, представленная на языке вывода презентации. Это может быть одно из следующих значений:
● Правильно
● Неправильно
● Не завершено
● (Пусто)

Руководство пользователя ActivePresenter Версия 8
Экспорт проектов > Экспорт в HTML5 280
Type
Тип взаимодействия, представленный на выходном языке презентации. Существуют следующие типы взаимодействия:
● Щелчок мышью
● Нажатие клавиши
● Текстовое поле
● Зона сбрасывания
● Верно/Неверно
● Выбор ответа
● Несколько ответов
● Заполнить строку
● Заполнить несколько строк
● Заполнить пропуски
● Последовательность
● Перетаскивание
● Горячая точка
● Эссе
● Шкала Лайкерта
LearnerResponse
Ответы пользователей.
Некоторые примеры для каждого типа взаимодействия:
● Щелчок мышью:
o Щелчок левой кнопкой мыши
o Нажатие за пределами
o Щелчок правой кнопкой мыши
o Двойной щелчок левой кнопкой
● Нажатие клавиши:
o A
o Ctrl+A
o Ctrl+Shift+Alt+A
● Текстовое поле:
o Это образец текста
● Зона сбрасывания:
o Drop_area_report_id[.]Draggable_report_id
● Верно/Неверно:
o Answer1_report_id
● Выбор ответа:
o Answer1_report_id
● Несколько ответов:
o Answer1_report_id[,]Answer2_report_id

Руководство пользователя ActivePresenter Версия 8
Экспорт проектов > Экспорт в HTML5 281
● Заполнить строку:
o Это образец текста
● Заполнить несколько строк:
o Answer1_report_id[.]text_value1[,]Answer2_report_id[.]text_value2[,]Ans wer3_report_id[.]text_value3
● Заполнить пропуски:
o Answer1_report_id[.]text_value1[,]Answer2_report_id[.]text_value2[,]Ans wer3_report_id[.]text_value3
● Последовательность:
o Answer1_report_id[,]Answer2_report_id[,]Answer3_report_id[,]Answer4_ report_id
● Перетаскивание:
o Droppable1_report_id[.]Draggable1_report_id[,]Droppable2_report_id[.] Draggable2_report_id[,]
● Горячая точка:
o Answer1_report_id[,]Answer2_report_id
● Эссе:
o Это образец текста
● Шкала Лайкерта:
o Answer1_report_id[.]0[,]Answer2_report_id[.]5
CorrectResponses Массив правильных ответов. Формат правильного ответа аналогичен формату ответа ученика.
Отчет в формате XML
Отчет в формате XML (расширяемый язык разметки). Вот пример:
<?xml version="1.0" encoding="UTF-8"?>
<Content>
<Report>
<Name>Quiz Sample</Name>
<Description></Description>
<Date>Tue, 10 May 2016 04:15:58 GMT</Date>
<UserID>apteam</UserID>
<TotalTime>96</TotalTime>
<SlideCount>2</SlideCount>
<TakenSlide>2</TakenSlide>
<TotalInteraction>2</TotalInteraction>
<TakenInteraction>2</TakenInteraction>
<Correct>2</Correct>
<Score>2</Score>

Руководство пользователя ActivePresenter Версия 8
Экспорт проектов > Экспорт в HTML5 282
<MaxScore>2</MaxScore>
<Percent>100</Percent>
<Result>Passed</Result>
<Details>
<Interaction>
<SlideIndex>1</SlideIndex>
<ReportID>MouseClick1</ReportID>
<Attempts>2</Attempts>
<Score>1</Score>
<MaxScore>1</MaxScore>
<Result>Correct</Result>
<Type>Mouse Click</Type>
<Answers>Left click</Answers>
<LearnerResponse>Left click</LearnerResponse>
<CorrectResponses>
<CorrectResponse>Left click</CorrectResponse>
</CorrectResponses>
</Interaction>
<Interaction>
<SlideIndex>2</SlideIndex>
<ReportID>KeyStroke1</ReportID>
<Attempts>1</Attempts>
<Points>1</Points>
<MaxPoints>1</MaxPoints>
<Result>Correct</Result>
<Type>Key Stroke</Type>
<Answers>Space</Answers>
<LearnerResponse>Space</LearnerResponse>
<CorrectResponses>
<CorrectResponse>Space</CorrectResponse>
</CorrectResponses>
</Interaction>
</Details>
</Report>
</Content>

Руководство пользователя ActivePresenter Версия 8
Экспорт проектов > Экспорт в HTML5 283
Отчет в формате JSON
Отчет в формате JSON (JavaScript Object Notation). Вот пример:
{
"Name": "Quiz Sample",
"Description": "",
"Date": "Tue, 10 May 2016 04:32:36 GMT",
"UserID":
"apteam",
"TotalTime": 79,
"SlideCount": 2,
"TakenSlide": 2,
"TotalInteraction": 2,
"TakenInteraction": 2,
"Correct": 2,
"Score": 2,
"MaxScore": 2,
"Percent": 100,
"Result": true,
"Details": [ {
"SlideIndex": 1,
"ReportID": "Question_5",
"Attempts": 1,
"Score": 1,
"MaxScore": 1,
"Result": "Correct",
"Type": "Fill Multiple Blank",
"Answers": "1.quick, 2.jumps, 3.dog",
"LearnerResponse": "1[.]quick[,]2[.]jumps[,]3[.]dog",
"CorrectResponses": [
"1[.]quick[,]2[.]jumps[,]3[.]dog"
]
},
{
"SlideIndex": 2,
"ReportID": "Question_6",

Руководство пользователя ActivePresenter Версия 8
Экспорт проектов > Экспорт в HTML5 284
Передача отчета
Когда отчет отправляется по протоколу HTTP, будет использоваться метод POST. Ключом является "report", а значением является содержимое отчета с форматом, указанным при экспорте в презентацию HTML5.
Сценарий на стороне сервера на HTTP-адрес должен обработать отчет. Предположим, что HTTP-адрес — "http://atomisystems.com/reportreceiver.php".
Ниже приведен тривиальный пример кода в файле reportreceiver.php для получения и обработки отчета:
"Attempts": 1,
"Points": 1, "MaxPoints": 1,
"Result": "Correct",
"Type": "Sequence",
"Answers": "1, 2, 3, 4, 5, 6, 7",
"LearnerResponse": "1[,]2[,]3[,]4[,]5[,]6[,]7", "CorrectResponses": [
"1[,]2[,]3[,]4[,]5[,]6[,]7" ]
} ]
}
<?php
if (isset($_POST["report"]))
{
//read report data
$report = $_POST["report"];
//process report, e.g. append to a text file here
$report_file = fopen("report.txt",
"a"); if($report_file)
{
fwrite($report_file, $report);
//separate this report from
others fwrite($report_file,"\n\n
-----------------------------------\n\n")
;
fclose($report_file);
}
}
?>

Руководство пользователя ActivePresenter Версия 8
Экспорт проектов > Экспорт в HTML5 285
В случае, если вы хотите отправить данные отчета в документ Google Sheets или электронное письмо, вы можете ознакомиться с этим учебником, чтобы узнать, как это сделать.
Настройки плеера
Настройки плеера позволяют вам устанавливать различные опции для окончательного проекта, созданного ActivePresenter. Они включает в себя настройки (1) с большим количеством опций в плеере (2), где вы можете увидеть, как применяются параметры. Чтобы открыть их, перейдите на вкладку Экспорт > Настройки плеера, появится окно настроек плеера:
Плеер — это интерфейс, который отображается вокруг содержимого слайда. Он содержит верхнюю панель с меню ресурсов (3), боковую панель (4) и панель инструментов, которая содержит множество кнопок навигации (5).
Вы можете сделать проигрыватель таким, каким вы хотите, переключая его компоненты, изменяя каждый из них, изменяя цвета и шрифты и т.д. Все внесенные изменения будут отражены в области предварительного просмотра в правой части окна.
Примечание: Видео и аудио могут быть недоступны в этом окне предварительного просмотра из-за сокращения времени подготовки. Это означает, что ActivePresenter может не получить видео или аудио данные для предварительного просмотра, что помогает значительно сократить время подготовки.

Руководство пользователя ActivePresenter Версия 8
Экспорт проектов > Экспорт в HTML5 286
Общие настройки
Общее — это первая вкладка в окне настроек проигрывателя. На этой вкладке можно выбрать и настроить внешний вид, добавить информацию об авторе, а также изменить многие общие и цветовые параметры плеера.
a. Настройка внешнего вида
ActivePresenter предоставляет вам несколько оболочек для определения компоновки плеера. Каждая оболочка поставляется с различными заготовками, которые вы можете выбрать и, при желании, внести изменения. Кроме того, вы можете создать свою собственную заготовку и использовать ее в разных проектах.
Сделайте следующее:
● Выберите оболочку: Нажмите на поле со списком Оболочка и выберите из списка подходящую.
● Выберите заготовку: Нажмите на поле со списком Заготовка и выберите из списка подходящую.
o Измените заготовку: Выберите заготовку, затем перейдите на панель Параметры
> Параметры цвета , чтобы изменить параметр любого цвета.
o Создание новой заготовки: После изменения встроенной заготовки нажмите
кнопку Сохранить рядом со списком Заготовка, чтобы сохранить нестандартную заготовку для дальнейшего использования.
o Удаление нестандартных заготовок: Выберите нестандартную заготовку в раскрывающемся списке Заготовка > Удалить . Встроенные заготовки удалить невозможно.
b. Добавление информации об авторе
Информацию об авторе можно отобразить на боковой панели плеера (вкладка Общее >
панель Параметры > Общие параметры > Боковая панель). Вся информация, включая имя автора, описание и изображение, будет отображаться в верхней части боковой панели над оглавлением (если таковое имеется).

Руководство пользователя ActivePresenter Версия 8
Экспорт проектов > Экспорт в HTML5 287
Сделайте следующее:
● Добавьте имя автора: Введите имя автора в текстовое поле Имя.
● Добавьте авторское описание: Введите авторское описание в текстовом поле Описание.
● Добавьте фото автора: Выберите изображение из проекта или компьютера . Если вам больше не нужно изображение автора, удалите его, нажав .
c. Изменение общих параметров
Вы можете настроить параметры для каждого режима работы отдельно или для всех режимов одновременно. Выберите нужный режим работы, нажав поле со списком Режим работы.
Позже, если вы хотите вернуться к исходным настройкам, нажмите кнопку Восстановить
стандартные значения .
1. Раздел Содержимое позволяет настраивать общие свойства проигрывателя.

Руководство пользователя ActivePresenter Версия 8
Экспорт проектов > Экспорт в HTML5 288
Параметр Описание
Ширина обрамления
Укажите толщину обрамления (в пикселях) для содержимого и боковой панели.
Режим отображения
Выберите способ отображения содержимого в выходных данных.
● Фактический размер: Отображение содержимого в реальном размере. Пользователи могут использовать полосы прокрутки для просмотра частей содержимого, которые выходят за пределы проигрывателя.
● Автоподгонка: Автоматическое масштабирование содержимого без изменения пропорций, чтобы оно поместилось в проигрыватель.
Размер плеера
Выберите, как плеер будет соответствовать размеру содержимого и окна.
● По содержимому: Плеер будет соответствовать размеру содержимого.
● По размеру окна: Плеер будет соответствовать размеру контейнера или окна браузера. Если содержимое меньше, чем окно, то будет увеличен зазор между проигрывателем и содержимым.
Навигация
Укажите поведение навигации по презентации с помощью панели инструментов и оглавления.
● Нет: Отключить навигацию содержимого, чтобы пользователи не могли перемещаться по слайдам.
● Только назад: Позволяет пользователям перемещаться по уже просмотренным слайдам.
● Свободно: Разрешить пользователям свободно перемещаться по слайдам.
Шрифт Укажите шрифт для элементов проигрывателя, таких как название презентации, информация об авторе и оглавление.
Размер шрифта Укажите размер шрифта плеера.
2. Боковая панель отображает информацию об авторе и оглавление.

Руководство пользователя ActivePresenter Версия 8
Экспорт проектов > Экспорт в HTML5 289
Параметр Описание
Позиция Укажите положение боковой панели слева или справа от содержимого. Выберите Нет, если не хотите отображать боковую панель.
Ширина Ширина боковой панели в пикселях.
Информация об авторе
Отображение имени и описания автора на боковой панели.
Фото автора Отображение фото автора на боковой панели.
Авторское видео Отображение видео автора на боковой панели.
3. Верхняя панель в верхней части плеера отображает название презентации.
Параметр Описание
Показать верхнюю панель
Показать верхнюю панель плеера. На верхней панели может отображаться название презентации и кнопка меню «Ресурсы».
4. Оглавление показывает структуру содержимого презентации и позволяет пользователям перемещаться по презентации.

Руководство пользователя ActivePresenter Версия 8
Экспорт проектов > Экспорт в HTML5 290
Параметр Описание
Стиль
Выберите стиль отображения оглавления.
● Нет: Скрыть оглавление.
● Наложение: Разрешить пользователям использовать кнопку оглавления на панели инструментов для открытия оглавления поверх содержимого.
● Боковая панель: Отображение оглавления на боковой панели. Пользователи могут использовать кнопку «Оглавление» на панели инструментов для отображения/скрытия оглавления.
Показывать продолжительность
Показывать в оглавлении продолжительность слайда.
Показывать эскизы Показывать в оглавлении эскизы слайдов.
Показать значки состояния
Показывать значки состояния в записях оглавления, чтобы указать состояние слайдов. Текущий слайд отмечен стрелкой, а уже просмотренный слайд отмечен галочкой.
Изначально развернуть записи
Сразу развернуть все уровни оглавления. Пользователи могут использовать значок со стрелкой рядом с записью, чтобы развернуть/свернуть ее вложенные элементы.
Автоматическая прокрутка до текущей записи
Автоматическая прокрутка оглавления до записи, связанной с текущим слайдом. Это гарантирует, что запись текущего слайда всегда будет видна пользователям без необходимости прокрутки оглавления вручную.
5. Панель инструментов дает пользователям множество инструментов для управления плеером.
Параметр Описание

Руководство пользователя ActivePresenter Версия 8
Экспорт проектов > Экспорт в HTML5 291
Показать панель инструментов
Показать панель инструментов в нижней части плеера.
Кнопка «Перезапуск»
Показать кнопку «Перезапуск презентации», которая позволяет пользователям сбросить презентацию в исходное состояние и начать сначала.
Кнопка «Выход» Показать кнопку «Выход», которая позволяет пользователям выйти из презентации.
Кнопка «Первый слайд»
Показать кнопку «Первый слайд», которая позволяет пользователям переходить к первому слайду в презентации.
Кнопка «Предыдущий слайд»
Показать кнопку «Предыдущий слайд», которая позволяет пользователям перейти к предыдущему слайду.
Кнопка «Воспроизвести»
Показать кнопку «Воспроизведение/Пауза», которая позволяет пользователям воспроизводить / приостанавливать презентацию.
Кнопка «Скорость» Показать кнопку «Скорость воспроизведения», которая позволяет пользователям изменять скорость воспроизведения презентации.
Кнопка «Следующий слайд»
Показать кнопку «Следующий слайд», которая позволяет пользователям перейти к следующему слайду в презентации.
Кнопка «Последний слайд»
Показать кнопку «Последний слайд», которая позволяет пользователям переходить к последнему слайду в презентации.
Индикатор выполнения
Показать индикатор выполнения, который позволяет пользователям перемещаться по презентации при включенной навигации.
Панель громкости Показать панель громкости, которая позволяет пользователям изменять громкость звука.
Кнопка «Громкость» Отображение кнопки «Включить/отключить звук», которая позволяет пользователям переключать звук.
Кнопка «Субтитры» Показать кнопку «Показать/скрыть субтитры», которая позволяет пользователям переключать отображение субтитров.
Кнопка режима отображения
Показать кнопку «Режим отображения», которая позволяет пользователю изменять режим отображения (фактический размер, автоподбор, полный экран).
Кнопка «Информация»
Показывать кнопку «Информация», которая позволяет пользователям просматривать информацию о презентации, такую как название, имя автора, авторское право и домашнюю страницу.
Кнопка «Оглавление»
Показать кнопку «Показать/скрыть оглавление», которая позволяет пользователям переключать оглавление, если показ оглавления разрешен.
Кнопка «Боковая панель»
Показать кнопку «Показать/скрыть боковую панель», которая позволяет пользователям переключать боковую панель, когда показ боковой панели разрешен.

Руководство пользователя ActivePresenter Версия 8
Экспорт проектов > Экспорт в HTML5 292
Кнопка «Ресурсы» Показать в верхней панели кнопку меню «Ресурсы», которая позволяет пользователям получать доступ к внешнему содержимому, прикрепленному к презентации.
Маркеры слайдов Показывать маркеры слайдов, указывающие продолжительность слайдов на индикаторе выполнения.
Позиция воспроизведения
Отобразить на панели инструментов текущее положение воспроизведения презентации.
Общая продолжительность
Отобразить на панели инструментов общую продолжительность презентации.
d. Изменение параметров цвета
Чтобы изменить цвета плеера, можно настроить цветовые параметры для каждого режима работы отдельно или для всех режимов сразу. Выберите нужный режим работы, нажав поле со списком Режим работы. Позже, если вы хотите вернуться к исходным настройкам,
нажмите кнопку Восстановить стандартные значения .
Вы также можете настроить параметры цвета и сохранить настройки как нестандартную заготовку.
Параметр Описание
Содержимое Укажите цвета границ и фона страницы.
Боковая панель Укажите цвета фона и текста в боковой панели.
Оглавление Укажите цвета для фона и текста в оглавлении. Вы можете указать различные цвета фона панели инструментов
Панель инструментов
Укажите цвета для фона и текста панели инструментов.

Руководство пользователя ActivePresenter Версия 8
Экспорт проектов > Экспорт в HTML5 293
Кнопка Укажите цвета кнопок на панели инструментов и верхней панели.
Ползунок Укажите цвета для индикатора выполнения и регулятора громкости на панели инструментов.
Меню Укажите цвета для фона и текста в меню, которое появляется, когда пользователи взаимодействуют с кнопками и элементами управления на панели инструментов.
Панель «Ресурсы» Укажите цвета для фона и текста на панели «Ресурсы».
Оглавление
Информативное оглавление очень важно для вашей презентации, поскольку оно может дать визуальный обзор всей презентации и помочь пользователям легко ориентироваться при просмотре. Во время выполнения запись оглавления, связанная с текущим слайдом, будет выделена. Можно также отметить соответствующий слайд стрелкой, указывающей, что он воспроизводится. Между тем, в записи может отображаться галочка, указывающая, что соответствующий слайд был просмотрен полностью. Во время редактирования вы можете включить навигацию, чтобы пользователи могли щелкнуть запись оглавления для перехода к соответствующему слайду.
По умолчанию ActivePresenter создает оглавление и отображает его на боковой панели проигрывателя. При просмотре выходных данных пользователи могут отображать или скрывать боковую панель для переключения оглавления. Кнопка Показать/скрыть боковую панель включена по умолчанию и появляется в правом нижнем углу панели инструментов плеера.
Помимо отображения оглавления на боковой панели, можно включить кнопку Показать/скрыть оглавление на панели инструментов проигрывателя и использовать ее для открытия оглавления поверх содержимого.

Руководство пользователя ActivePresenter Версия 8
Экспорт проектов > Экспорт в HTML5 294
Чтобы упорядочить оглавление, можно изменить иерархию записей, создать новые записи, удалить или скрыть ненужные записи. Обратите внимание, что реорганизация в оглавлении не влияет на порядок слайдов. Выполните одно или несколько из следующих действий для реорганизации оглавления:
● Добавить запись: Нажмите кнопку , чтобы добавить новую запись прямо над выбранной записью.
● Удалить запись: Нажмите кнопку , чтобы удалить пользовательскую запись.
● Скрыть запись: Снимите отметку, чтобы скрыть запись. Нажмите кнопку , чтобы показать или скрыть все записи. Обратите внимание, что скрытие записи оглавления не удаляет слайд из проекта.
● Переместить запись на один подуровень вверх/вниз: Нажмите кнопку , чтобы
поднять запись на один подуровень или кнопку , чтобы опустить запись на один подуровень.
● Сместить запись вверх/вниз: Нажмите кнопку , чтобы поместить запись перед
предыдущей, или кнопку , чтобы поместить запись после следующей записи. Можно также переместить запись, перетащив ее в новое место.
● Настройка стиля заголовка оглавления: Нажмите кнопку и выберите стиль.
● Восстановить оглавление по умолчанию: Нажмите кнопку , чтобы вернуться к стандартному виду оглавления. В случае реорганизации слайдов после создания Оглавления, изменения в нем автоматически не обновляются. Просто нажмите эту кнопку, чтобы отразить любые изменения.
Предварительный загрузчик
По умолчанию документы ActivePresenter предварительно загружают необходимые ресурсы перед показом первого слайда. Чтобы показать ход загрузки, в центре экрана появляется индикатор загрузки, который содержит счетчик в процентах. Индикатор загрузки также появляется после, если буферизация занимает больше времени, чем обычно.
Чтобы настроить предварительный загрузчик, перейдите на вкладку Экспорт > Настройки плеера > Предварительный загрузчик. Индикатор загрузки имеет шесть редактируемых

Руководство пользователя ActivePresenter Версия 8
Экспорт проектов > Экспорт в HTML5 295
свойств. Чтобы настроить их значения, вы можете перетащить маркер на ползунке, прокрутить колесико мыши или ввести новое значение. Все сделанные вами изменения сразу же отражаются на панели предварительного просмотра. Если хотите отменить все изменения, нажмите Восстановить стандартные значения, чтобы вернуться к исходным настройкам.
● Диаметр: Установите диаметр индикатора загрузки.
● Плотность: Задайте количество фигур, нарисованных на индикаторе загрузки.
● Диапазон: Задайте количество измененных фигур в процентах. В частности, устанавливает, какой диапазон форм должен быть масштабирован и/или затемнен. Фигуры, выходящие за пределы этого диапазона, будут масштабированы и/или затемнены только минимально. Если диапазон равен 0,1, каждая форма, выходящая за пределы диапазона, масштабируется и/или затемняется до 10% от исходных значений. Визуально приемлемое значение диапазона должно находиться в диапазоне от 0,4 до 1,5. Значение по умолчанию 1,0.
● Скорость: Задайте скорость анимации индикатора загрузки. Это значение указывает индикатору загрузки, сколько фигур нужно пропустить на каждом такте.
● Цвет: Установите цвет индикатора загрузки в RGB.
● Фигура: Установите тип фигур индикатора загрузки, а именно овал, спираль, квадрат, прямоугольник и прямоугольник с закругленными углами.
Ресурсы
● Чтобы дать учащимся доступ к справочным материалам и другой полезной информации, с помощью этой вкладки вы можете добавить в презентацию внешнее содержимое. Эта функция позволяет пользователям получать доступ к распечатываемому тексту или загружаемой копии содержимого курса.

Руководство пользователя ActivePresenter Версия 8
Экспорт проектов > Экспорт в HTML5 296
● Нажмите кнопку , чтобы добавить ресурс из URL-адреса, из проекта или с
компьютера. Нажмите кнопку , чтобы заменить добавленное содержимое, и нажмите
кнопку , чтобы удалить выбранное содержимое из ресурсов. Нажмите кнопки и , чтобы изменить порядок содержимого.
Язык интерфейса плеера
ActivePresenter предоставляет готовый переведенный текст для вывода (имена элементов на панели инструментов и сообщения) для всех поддерживаемых языков через редактор языка интерфейса плеера. Чтобы изменить перевод или добавить поддержку языка, откройте вкладку Экспорт > Настройки плеера > Язык интерфейса плеера.
Редактор предоставляет следующие свойства:
● Язык проекта: показывает язык открытого проекта. Вы можете изменить язык проекта в диалоговом окне Свойства проекта.
● Имя: показывает текст на текущем языке интерфейса ActivePresenter, так Вы можете видеть их оригинальные значения.
● Значение: показывает текст на языке, установленном в разделе Язык проекта (если он поддерживается). Вы можете изменить текст в этой колонке, дважды щелкнув нужную строку и введя новое значение.
● Сброс: восстановить исходный перевод текста.
Предпросмотр HTML5
Чтобы просмотреть вывод HTML5 перед фактическим экспортом, нажмите кнопку
Предпросмотр HTML5 на вкладках Главная, Оформление, Переходы, Анимации или Экспорт. Нажмите стрелку на кнопке, чтобы выбрать один из четырех режимов работы (демонстрация, обучение, практика, тест).

Руководство пользователя ActivePresenter Версия 8
Разное > Изменение свойств проекта 297
Разное Изменение свойств проекта Свойства проекта подразделяются на три категории:
● Свойства, которые нельзя изменить в окне Свойства проекта: размер слайда, общее количество слайдов, общее время выполнения презентации, размер файла проекта, дата создания и последнего изменения проекта.
● Свойства, которые можно изменить в окне Свойства проекта: имя автора и любые примечания, которые необходимо вложить в файл проекта (имя клиента, сведения о конференции, тип выходных данных для данного проекта и т.д.).
● Код JavaScript: он выполняется при загрузке проекта. Это свойство можно использовать в случае, если требуется расширить возможности вывода HTML5.
Чтобы просмотреть свойства проекта, нажмите кнопку ActivePresenter > Проект > Свойства. Появится следующее окно:

Руководство пользователя ActivePresenter Версия 8
Разное > Изменение свойств проекта 298
Вкладка «Общее»
На этой вкладке содержатся общие сведения и параметры текущего проекта. Они являются глобальными параметрами, влияющими на все слайды проекта. Однако, если слайд уже имеет фоновое изображение, оно не будет затронуто.
● Название проекта: измените название проекта.
● Описание: Дайте описание проекта.
● Язык проекта: Укажите язык редактирования проекта. ActivePresenter будет использовать соответствующий перевод выбранного языка для отображения выходных данных (имя элементов панели инструментов и сообщений в HTML5), если этот язык поддерживается в ActivePresenter. Для других языков, можно по-прежнему изменять тексты в выходных данных с помощью Редактора языка плеера.
● Размер проекта: размер слайдов проекта.
● Количество слайдов: общее количество слайдов в проекте.
● Общая продолжительность: общая продолжительность всех слайдов в проекте.
Вкладка «Автор»
На этой вкладке вы можете ввести все подробности об авторе и защитить документ паролем. Вы можете ввести пароль для открытия файла проекта в разделе Защита. После того, как вы установите пароль, вы сможете открыть файл только в том случае, если введете пароль. Это полезно, если вам нужно оставить файл проекта на общедоступном компьютере.
Вкладка «Событие»
На вкладке Событие этого окна вы можете ввести код JavaScript, который выполняется при загрузке проекта.

Руководство пользователя ActivePresenter Версия 8
Разное > Обеспечение доступности проекта 299
Обеспечение доступности проекта
ActivePresenter позволяет сделать проект доступным любому человеку, независимо от его физических возможностей. Более конкретно, вы можете редактировать проекты так, чтобы пользователи с ограниченными возможностями могли воспринимать, понимать, ориентироваться и взаимодействовать с итоговым результатом проекта. Вывод HTML5 можно просматривать различными способами, которые не зависят от одного органа чувств или способности. Например, пользователи могут перемещаться по презентации с помощью клавиатуры, а не только с помощью мыши. Кроме того, аудио-контент должен сопровождаться субтитрами для людей с нарушением слуха. Для визуального контента должно быть предусмотрено текстовое описание, позволяющее программам чтения с экрана читать вслух для пользователей с ослабленным зрением.
Советы по созданию доступных проектов
Для создания доступных проектов, вы всегда должны использовать более одного средства передачи информации (например, текст, визуальные эффекты и звуки).
● Для пользователей с нарушением зрения, добавьте текстовое описание или аудио эквиваленты визуальных объектов. Например, предоставьте текстовое описание видео, чтобы вы могли передать информацию пользователям через программу чтения с экрана. Для объектов, которые содержат текст, такие как фигура, текстовая надпись, необходимо включить функцию автоматической метки, чтобы программа чтения с экрана считывала текст, когда этот объект отображается. Если вы примете решение приложить к объекту аудио, не забывайте удалять весь текст доступности, иначе голос из программы чтения с экрана смешается с приложенным звуком.
● Для пользователей с нарушением слуха, добавьте текстовые эквиваленты аудио объектов. Например, при передаче аудио повествования, важно одновременно предоставить текстовые надписи. Можно использовать субтитры или любой другой тип объекта, который может отображать текст, и не забудьте синхронизировать текст с аудио с помощью шкалы времени.
● Убедитесь, что пользователи с визуальными нарушениями или с нарушениями опорно-двигательного аппарата, могут взаимодействовать с продукцией, используя клавиатуру. Например, включите свойство фокусируемости для объектов Щелчок мышью, чтобы зрители могли нажать клавишу Tab для перехода к объекту, и Enter или Пробел, чтобы активировать его. Вы также можете предоставить объект Нажатие клавиши, который выступает в качестве сочетания клавиш для каждого объекта «Щелчок мышью».
● Включите Доступность при экспорте в форматы, которые поддерживают доступность.

Руководство пользователя ActivePresenter Версия 8
Разное > Обеспечение доступности проекта 300
Настройка текста доступности для слайдов
В ActivePresenter, вы можете добавить текст доступности, описывающий каждый слайд для чтения вслух программами чтения с экрана. Программы чтения с экрана и текст доступности полезны для людей с нарушением зрения.
По умолчанию ActivePresenter использует имя слайда и описание как текст доступности слайда. Чтобы предоставить другой текст для программ чтения с экрана, выполните следующие действия:
1. Выберите слайд, для которого хотите изменить текст доступности.
2. На панели Свойства раскройте свойство Доступность.
3. Снимите отметку Авто-метки, включится поле Текст доступности. В поле «Текст доступности» введите текст, описывающий слайд.
4. При появлении слайдов, программы чтения с экрана будут читать вслух текст доступности. Если вы не хотите чтения с экрана, оставьте это поле пустым.
Настройка текста доступности для объектов
ActivePresenter также поддерживает текст доступности для каждого объекта слайда. По умолчанию текст доступности генерируется автоматически из текста, который показывает объект, или названия объекта, если он не содержит текста. Поэтому текст доступности по умолчанию обычно бесполезен для объектов, которые не содержат текст, таких как видео и изображения.
В этом случае вы должны настроить текст доступности, чтобы предоставить достаточную информацию об объекте.
1. Выберите объект, для которого хотите изменить текст доступности.
2. Выберите на панели Свойства > Размер и свойства > Доступность.
3. Снимите отметку Авто-метки, включится поле Текст доступности. В поле «Текст доступности» введите текст, описывающий объект.
4. Когда объект по ходу презентации появится на экране, программы чтения с экрана прочтут вслух текст доступности. Если вы не хотите чтения с экрана, оставьте это поле пустым.

Руководство пользователя ActivePresenter Версия 8
Разное > Локализация проекта 301
Локализация проекта
Локализация - это процесс адаптации вашего проекта для использования в конкретной стране, регионе с определенным языком, культурой, и желаемой для этой местности наглядностью и восприятием. Если вы создаете демонстрацию или имитацию определенного приложения, поддерживающего несколько языков, вам может понадобиться локализация вашего проекта для каждого языка. С помощью ActivePresenter вы можете легко сделать это, благодаря функциям замены фона слайдов и перевода текста.
Процесс локализации
Прежде чем делать локализацию, убедитесь, что вы полностью закончили редактирование исходного проекта.
Для локализации вашего проекта, выполните следующие действия:
1. Экспортируйте тексты вашего проекта в формат XLIFF.
2. Переведите тексты в экспортированном файле XLIFF, используя любой инструмент, который поддерживает XLIFF 1.2, например, редактор Swordfish Translation.
3. Замените оригинальные фоны слайдов новыми, которые отсняли на новом языке.
4. Импортируйте переведенный файл XLIFF в проект, в котором фоны слайдов уже заменены на шаге 3.
5. Проверьте локализованную версию своего проекта, удостоверьтесь, что все изображения снимков экрана заменены, все тексты правильно переведены и отображаются.
В следующих разделах каждый шаг описывается подробно.
Экспорт в XLIFF
XLIFF (XML Localization Interchange File Format – формат файла для обмена данными локализации) — это формат, основанный на XML, разработанный для стандартизации способов передачи локализуемых данных между инструментами в процессе локализации.
Чтобы экспортировать тексты вашего проекта в формате XLIFF, выполните следующие действия:
1. Нажмите кнопку ActivePresenter > Проект > Локализация > Экспорт в XLIFF.
2. В появившемся диалоговом окне выберите типы текста, которые вы хотите экспортировать для перевода.

Руководство пользователя ActivePresenter Версия 8
Разное > Локализация проекта 302
3. Выберите текстовое поле Использовать стандартные совместимые теги TMX 1.4b (<bpt>, ept>, <ph>), если ваш инструмент перевода не поддерживает теги <g>и <x/>.
4. В текстовом поле Файл вывода введите местоположение и имя выходного файла.
5. Нажмите ОК, чтобы начать экспорт в XLIFF.
Замена фона слайдов
Вам не следует локализовать непосредственно ваш исходный проект, сделайте копию проекта. В этом разделе будут описаны этапы копирования проектов и замены слайдов.
Шаг 1. Создайте копию оригинального проекта для нового языка:
1. Скопируйте файл проекта в Проводнике или нажмите кнопку ActivePresenter > Сохранить как.... Если вы копировали его в Проводнике, убедитесь, что он открывается в ActivePresenter. Проект, копируемый из открытого проекта, может оказаться поврежденным.
2. Присвойте понятное имя скопированному проекту. Рекомендуется вставить в имя проекта код языка, например, Skype_ru.approj. Можно также создать папку для нового языка и поместить туда скопированный проект.
Шаг 2. Съемка нового проекта для нового языка:
1. Если нужно, измените языковые настройки ОС и снимаемого приложения для отображения нового языка.
2. Используйте размер слайдов проекта (ширина х высота) такой же, как размер в оригинальном проекте.
3. Присвойте понятное имя новому снимаемому проекту. Например, вы можете назвать его съемка_Skype_ru.approj.

Руководство пользователя ActivePresenter Версия 8
Разное > Локализация проекта 303
Шаг 3. Откройте диалоговое окно Заменитель фона слайдов для замены фона слайдов в проекте, скопированных в шаге 1 на новые изображения, снятые в шаге 2:
1. Откройте проект, скопированный на шаге 1 (Skype_ru.approj).
2. Нажмите кнопку ActivePresenter > Проект > Локализация и выполните одно из следующих действий:
o Выберите Заменить фоны всех слайдов, чтобы заменить все слайды фоны слайдами вновь отснятого проекта. При выборе этой опции появится рамка съемки и диалог Заменить фоны слайдов, чтобы вы могли отснять новый проект.
o Выберите Заменить фоны выбранных слайдов, чтобы заменить выбранные фоны слайдов слайдами вновь отснятого проекта. При выборе этой опции появится рамка съемки и диалог Заменить фоны слайдов, чтобы вы могли отснять новый проект.
o Выберите Заменить фоны всех слайдов из проекта и укажите новый проект, отснятый на шаге 2 (съемка_Skype_ru.approj), чтобы заменить все фоны слайдов текущего проекта.
o Выберите Заменить фоны выбранных слайдов из проекта и укажите новый проект, отснятый на шаге 2 (съемка_Skype_ru.approj), чтобы заменить выбранные фоны слайдов текущего проекта.
Шаг 4. В диалоговом окне Заменитель фона слайдов расположите новые слайды справа в том же порядке, как текущие слайды слева:
o Для перемещения слайда, просто перетащите его на новую позицию. Меняя положение слайдов, их можно перетаскивать только по одной стороне (левой или правой).

Руководство пользователя ActivePresenter Версия 8
Разное > Локализация проекта 304
o Чтобы скопировать / вырезать / вставить / удалить слайд, щелкните его правой кнопкой мыши и выберите нужный вариант во всплывающем диалоге. Для удаления слайда достаточно щелкнуть по нему и нажать клавишу DELETE на клавиатуре.
o Если на новом языке требуется определенный слайд, но он недоступен на
исходном языке, выберите его и нажмите кнопку Копировать влево . Это действие переместит выбранный слайд справа налево.
o Если вы не хотите менять определенный слайд слева (например, слайд введения),
используйте функцию Новое место размещения . Это действие вставит справа место размещения слайда (зарезервированное место).
o Если вы не уверены, что новый слайд лишний, используйте функцию «В самый низ» вместо того, чтобы удалить его. Для этого выберите слайд и нажмите кнопку со
стрелкой вниз .
o Чтобы отменить последнее действие, нажмите кнопку Отменить последнее
действие или сочетание клавиш CTRL+Z. Чтобы вернуть последнее
отмененное действие, нажмите кнопку Повторить последнее действие или сочетание клавиш CTRL+Y.
o Нажмите кнопку Больший размер для увеличения, кнопку Меньший размер
для уменьшения или кнопку Автоподгонка размера , чтобы подогнать размер слайда к размеру экрана.
o Если хотите прокрутить каждую сторону слайдов отдельно, нажмите кнопку
Отключить синхронную прокрутку .
Шаг 5. Нажмите кнопку ОК в диалоговом окне Заменитель фона слайдов для замены фонов слайдов.
Импорт из XLIFF
После перевода текста и замены фонов слайдов, необходимо импортировать файл XLIFF обратно в проект. ActivePresenter заменит текущие тексты в вашем проекте на соответствующие тексты из переведенного файла XLIFF.
o Откройте проект, в котором были заменены фоны слайдов.
o Нажмите кнопку ActivePresenter > Проект > Локализация > Импорт из XLIFF и укажите переведенный файл XLIFF.
o Проверьте импортированный текст на каждом слайде, при необходимости отрегулируйте размер и положение объекта.

Руководство пользователя ActivePresenter Версия 8
Разное > Активное окно 305
Активное окно При создании демонстрационного видео или моделирования работы программы с помощью ActivePresenter, чтобы продемонстрировать, как работать с приложением или программным обеспечением (например, Microsoft), иногда вы хотите снять только указанное окно (например, диалоговое окно подтверждения). ActivePresenter может автоматически определять область, которую вы хотите отснять, и сохранять информацию на отснятые слайды с помощью функции «Активное окно».
Чтобы просмотреть активное окно, выполните одно из следующих действий:
● Откройте вкладку Вид > Просмотр активного окна .
● Щелкните правой кнопкой мыши по холсту слайда > Просмотр активного окна.
На следующем снимке показана область активного окна (обрамлена красной пунктирной линией) на отснятом слайде:
В некоторых определенных случаях область активного окна, обнаруженная во время съемки, не соответствует диалогу/окну. Вы можете изменить эту область, открыв вкладку Вид >
Изменение активного окна или, щелкнув правой кнопкой мыши по холсту слайда, выберите Изменение активного окна.
При этом активируется инструмент «Правка области активного окна». Вы сможете изменить размер активного окна, перетащив красную пунктирную границу.

Руководство пользователя ActivePresenter Версия 8
Окна ActivePresenter > Холст 306
Окна ActivePresenter Холст
Холст в центре рабочего пространства отображает все содержимое слайда. Его также можно назвать рабочим окном.
Если в проекте много слайдов, на холсте отображается содержимое выбранного слайда. Все создание и редактирование проекта визуально делается здесь. Это означает, что вы можете просмотреть все изменения объектов, которые вы сделали из других панелей (панель Свойства, панель Шкала времени и пр.).
● В пустом проекте на холсте отображается пустой слайд.
● В записанном проекте на холсте отображаются записанные видеоролики и слайды, вместе со всеми добавленными аннотациями.
● В созданном проекте, холст показывает слайд со всем его содержимым (викторины, фигуры, изображения, видео и пр.).
Изменение цвета холста
По умолчанию холст имеет светло-серый цвет. Вы можете изменить его цвет, нажав кнопку ActivePresenter > Настройки > Цвет фона холста, нажмите палитру цветов и выберите цвет.
При изменении цвета холста, цвет слайда не изменяется. Если требуется изменить цвет
слайдов, откройте вкладку Оформление > Стили фона .
Дополнительные сведения о свойствах слайда см. в разделе Свойства слайда.
Масштабирование холста
Во время редактирования проекта может потребоваться увеличить и уменьшить масштаб холста, чтобы упростить редактирование. Независимо от того, насколько вы увеличиваете или уменьшаете масштаб холста, при предварительном просмотре слайда размер содержимого автоматически подстраивается под размер холста. Это позволяет просматривать содержимое всего слайда. После завершения предварительного просмотра ActivePresenter возвращается к предыдущему масштабу.

Руководство пользователя ActivePresenter Версия 8
Окна ActivePresenter > Холст 307
Благодаря этой функции вам не нужно нажимать кнопку Вписать в размеры при каждом предварительном просмотре содержимого, что экономит много времени при редактировании проекта.
Чтобы увеличить или уменьшить масштаб холста, выполните одно из следующих действий:
● Перетащите ползунок «Масштаб» в правом нижнем углу окна приложения. Перетащите его вправо или влево для увеличения или уменьшения масштаба холста соответственно.
● Откройте вкладку Вид > Масштаб > выберите заранее заданный масштаб в появившемся диалоговом окне Масштаб или введите значение в поле Процент.
● Поместите мышь в область холста > и, удерживая CTRL, прокрутите колесо мыши вверх или вниз, чтобы увеличить или уменьшить холст соответственно.
Чтобы автоматически установить масштаб холста, выполните одно из следующих действий:
● Нажмите кнопку Вписать в размеры рядом с ползунком масштабирования.
● Откройте вкладку Вид > Вписать в размеры .
Это действие автоматически настроит масштаб по размеру пространства холста.
Привязка к холсту
Функция привязки к холсту позволяет легче и точнее выравнивать различные объекты и элементы. Чтобы включить режим привязки, перейдите на вкладку Вид > Привязка к холсту
.
Когда режим привязки включен, как только перемещаемый элемент окажется в непосредственной близости от другого элемента, он сделает крошечный "прыжок", чтобы сравнять края друг друга. Для визуализации выравнивания будут отображаться вертикальные или горизонтальные оранжевые линии.
Можно временно отключить режим привязки, нажав клавишу ALT при перетаскивании элемента.

Руководство пользователя ActivePresenter Версия 8
Окна ActivePresenter > Панель «Шкала времени» 308
Панель «Шкала времени»
Обзор шкалы времени
Шкала времени определяет, какие из объектов слайда видны или скрыты в каждой точке времени. По умолчанию, каждый слайд имеет основную шкалу времени, которая запускается автоматически при вводе слайда. В слайд можно добавить дополнительные шкалы времени. Эти дополнительные шкалы называются интерактивными шкалами времени, поскольку они могут запускаться только действием. Если вы работаете с проектом видео, вам нужно просто работать с основной шкалой времени, а во время работы с интерактивной презентацией, вам может понадобиться использование интерактивных шкал времени.
Если панель шкалы времени не отображается при открытии проекта, перейдите на вкладку
Вид > Шкала времени .
Панель Шкала времени используется для управления шкалами времени и редактирования каждой шкалы. На панели Шкала времени можно выполнить следующие задачи:
● Редактировать аудио/видео объекты (разделить, объединить, изменить громкость/скорость, вставить время и т.д.).
● Редактировать точки времени и анимацию объекта.
● Воспроизводить слайды и записывать свои комментарии в режиме реального времени.
● Осуществлять предварительный просмотр слайдов.
● Добавлять, удалять и переименовывать дополнительные шкалы времени
Управление шкалами времени
В ActivePresenter 8 вы можете создавать и управлять несколькими шкалами времени одновременно. При необходимости можно добавить или удалить дополнительные шкалы времени.
● Выбор шкалы времени: щелкните список шкал и выберите одну из существующих в раскрывающемся списке.
● Добавление шкалы времени: щелкните список шкал и выберите Добавить шкалу времени. Новая шкала будет создана с автоматически сгенерированным именем (Шкала времени N). Вновь созданная шкала будет автоматически выбрана для редактирования. Можно добавлять более одной шкалы.

Руководство пользователя ActivePresenter Версия 8
Окна ActivePresenter > Панель «Шкала времени» 309
● Удаление шкалы времени: щелкните список шкал времени, выберите шкалу, которую хотите удалить, и нажмите Удалить шкалу времени. Основную шкалу времени удалить невозможно.
● Переименование шкалы времени: щелкните список шкал и выберите шкалу, которую требуется переименовать, а затем нажмите кнопку Сменить имя шкалы времени. Введите новое имя во всплывающем окне и нажмите ОК. Основную шкалу времени переименовать невозможно.
Использование нескольких шкал времени
Чтобы использовать несколько шкал времени, выполните следующие действия.
1. Добавьте шкалы времени.
2. Переименуйте добавленные шкалы времени и дайте им более осмысленное имя.
3. Добавьте объектам эффекты анимации. Чтобы добавить анимацию к объектам на добавленных шкалах времени, выделите объект на холсте или панели Выбор. Затем откройте вкладку Анимации и выберите из галереи эффектов эффекты входа и выхода, акцента и пути движения.
4. Используйте события – действия для запуска/паузы/продолжения добавленных шкал времени.
Полоса времени объекта
Полоса времени объекта (отрезок времени показа объекта) отображает его существование на оси времени.
Как видно из полосы времени Фигуры 11 на снимке выше, фигура 11 появится на холсте на 1 секунде показа слайда. Фигура исчезнет на 4 секунде, это означает, что продолжительность ее отображения составляет 3 секунды. Длина полосы времени объекта показывает продолжительность его отображения.
Фигура имеет эффекты анимации, которые отображены зеленой, красной и желтой полосой, расположенной внутри полосы времени объекта. Длина зеленой полосы показывает продолжительность эффекта входа, а длина красной полосы показывает продолжительность эффекта выхода.
Хотя в ActivePresenter есть много объектов, но не все из них имеют полосу времени:
● У вложенных объектов составных объектов нет полос времени. Они используют значения времени из родительского верхнего уровня.

Руководство пользователя ActivePresenter Версия 8
Окна ActivePresenter > Панель «Шкала времени» 310
● Фоновые изображения не имеют полос времени, так как остаются неизменными. Их свойства с течением времени не меняются.
● Полоса времени объекта доступна только на основной шкале времени, поскольку она играет роль функции редактирования аудио / видео.
Изначально скрытые объекты
Мы можем установить начальное состояние объекта как скрытое, поэтому он может отображаться только действием или интерактивной шкалой времени. Изначально скрытый объект представлен на шкале времени, как показано ниже:
Вы не можете изменить полосу времени изначально скрытого объекта. Чтобы изменить изначально скрытое состояние, просто щелкните объект правой кнопкой мыши и снимите отметку Изначально скрыто. Вы также можете изменить этот параметр на панели Свойства > Размер и свойства > в разделе Расчет времени.
По умолчанию некоторые типы сообщений, такие как «Правильно», «Неправильно», являются изначально скрытыми объектами.
Изменение точек времени и продолжительности объекта
Время появления и продолжительность показа элемента легко настраивается с помощью его полосы времени. Левая сторона полосы времени является начальной точкой, а правая сторона — конечной точкой показа объекта.
● Изменение времени начала отображения объектов: наведите указатель мыши на начальную точку полосы времени объекта, пока указатель не станет двунаправленной стрелкой, перетащите ее горизонтально, чтобы изменить время начала.
● Изменение времени конца отображения объектов: наведите указатель мыши на конечную точку полосы времени объекта, пока указатель не станет двунаправленной стрелкой, перетащите ее горизонтально, чтобы изменить время конца.
● Перемещение объектов на шкале времени: наведите указатель мыши на полосу времени объекта, пока он не превратится в четырехстороннюю стрелку, перетащите полосу горизонтально.

Руководство пользователя ActivePresenter Версия 8
Окна ActivePresenter > Панель «Шкала времени» 311
Вы также можете перенести одновременно несколько элементов так, чтобы их относительное время не изменилось. Для этого сначала выделите несколько элементов, а затем перетащите всю группу горизонтально. Чтобы выделить несколько объектов, нажмите клавишу CTRL и, удерживая ее, нажимайте имена объектов или их полосы времени.
Чтобы выделить несколько смежных объектов, нужно сначала щелкнуть на первом объекте, а затем SHIFT+ щелчок на последнем объекте выделяемого диапазона. Все объекты между этими двумя объектами будут выделены.
Вставка нескольких объектов в одну строку на шкале времени
Каждая строка на шкале времени может содержать несколько объектов, которые отображаются последовательно. Благодаря этому, вы можете легко организовать очередность и отслеживать их время и продолжительность.
Объекты в строке имеют последовательный z-порядок. Это означает, что объект слева имеет меньший z-порядок по сравнению с объектом справа. Нельзя поменять z-порядок двух объектов в строке без изменения их времени начала.
Чтобы переместить объект вдоль его текущей строки, выделите объект, затем перетащите его в сторону и поместите в нужное положение.
Если объект находится между двумя другими объектами, его можно перемещать только в пределах доступного пространства между ними. Если объект находится в конце строки, продолжительность слайда будет увеличена при перетаскивании объекта вправо и пересечении конечной точки продолжительности слайда.
Чтобы переместить объект на новую строку, выполните одно из следующих действий:
● Выделите объект и перетащите его вверх или вниз на новую строку. Можно перетащить объект только в строку, которая имеет для него достаточно свободного пространства между двумя объектами. Если объект помещен в конец строки, а длительность объекта больше доступной, длина слайда будет автоматически увеличена, чтобы объект поместился.
Можно одновременно перемещать несколько объектов в любую сторону по строке, но нельзя перемещать сразу несколько объектов вверх/вниз на новую строку.
● При наличии по крайней мере двух объектов в строке: Щелкните объект правой кнопкой мыши > Поднять/Опустить на новую линию. В этом случае ActivePresenter создаст новую строку, содержащую объекты.

Руководство пользователя ActivePresenter Версия 8
Окна ActivePresenter > Панель «Шкала времени» 312
Вставка объектов по указателю воспроизведения
Обратите внимание, что следующее описание не относится к пути курсора, субтитрам, масштабированию и панорамированию.
При вставке объекта с наличием указателя воспроизведения на шкале времени, объект будет помещен в положение указателя воспроизведения. Время начала показа объекта — текущее время указателя воспроизведения.
Если в строке есть какие-либо существующие объекты и длительность вновь вставленного объекта меньше, чем длительность строки, новый объект будет помещен перед ними в той же строке.
Если есть какие-либо существующие объекты, и длительность вновь вставленного объекта больше, чем длительность строки, новый объект будет помещен в другую строку над ними, и так будет до тех пор, пока в новой строке не окажется какой-либо объект, который накладывается по времени с ним.
Когда вы вставляете объект без отображенного на шкале времени указателя воспроизведения, время начала объекта устанавливается = 0, а его длительность растягивается до конечной точки слайда. Новый объект также будет размещен на слайде над существующими объектами.
Привязка к шкале времени
С помощью режима привязки в ActivePresenter можно более легко и точно выровнять различные объекты на шкале времени. Когда режим привязки включен, как только перемещаемый «привязываемый» элемент проходит в непосредственной близости от другого «привязываемого» элемента, он сделает крошечный скачок, чтобы их отметки времени совпали.
Режим привязки применяется к следующим элементам:
● В области линейки: указатель воспроизведения, маркер начала диапазона, маркер конца диапазона.
● В полосе времени объекта: начало и конец, все маркеры внутри полосы времени объекта.
● Прочие: Начальная и конечная точка слайда.
Чтобы включить режим привязки, перейдите на вкладку Вид > Привязка к шкале времени
. Ниже приведены некоторые замечания по использованию режима привязки:
● «Другой элемент» может находиться в любом месте шкалы времени: От линейки до самой нижней полосы времени объекта. Вертикальное разделение между элементами совершенно не имеет значения.
● Вам не нужно перетягивать связанный элемент. При перетаскивании полосы времени объекта, все полосы связанных элементов передвигаются одновременно. Любой из этих элементов можно привязать к другому объекту.
● Можно временно отключить режим привязки, нажав клавишу ALT при перетаскивании элемента.
Когда привязка срабатывает, ActivePresenter показывает оранжевую вертикальную линию в той точке времени, чтобы привлечь ваше внимание. Это помогает нам точно синхронизировать перетаскиваемый элемент с некоторым другим элементом шкалы времени. Теперь вам решать, оставить перетаскиваемый элемент там или продолжать движение.

Руководство пользователя ActivePresenter Версия 8
Окна ActivePresenter > Панель «Шкала времени» 313
Советы продуктивного использования инструментов шкалы времени
Значок Команда Горячие клавиши
Функции
Добавить шкалу времени
Добавление шкалы времени. Дополнительные шкалы времени инициируются с помощью действий.
Удалить шкалу времени
Удаление текущей шкалы времени. Основную шкалу времени удалить невозможно.
Сменить имя шкалы времени
Переименование текущей шкалы времени. Основную шкалу времени переименовать невозможно.
Один слайд/ Все слайды
Просмотр текущего слайда или всех слайдов проекта. В режиме Все слайды отображаются все слайды на шкале времени, что полезно для просмотра объектов, отображаемых на протяжении нескольких слайдов.
Предварительный просмотр
Space (Пробел)
Переключатель управления для воспроизведения, приостановки или возобновления просмотра с позиции указателя воспроизведения. Можно также щелкнуть правой кнопкой мыши по холсту > Предпросмотр воспроизведения. В конце воспроизведения, указатель воспроизведения возвращается к маркеру начала диапазона. Кроме того, нажмите на стрелку рядом с кнопкой и выберите следующие варианты:
● Смотреть все: Предварительный просмотр всех слайдов проекта, от первого до последнего. ● Смотреть с текущего слайда: Предварительный просмотр текущего и последующих слайдов.
Стоп
Остановить предварительный просмотр, если идет воспроизведение. В противном случае нажатие этой кнопки очищает выбранный диапазон.
Запись дикторского текста
CTRL + SHIFT + R
Запись звука одновременно с воспроизведением слайда. Чтобы остановить запись, нажмите кнопку Стоп.
Масштаб по шкале времени
Вписать всю длительность слайда в доступную ширину панели.

Руководство пользователя ActivePresenter Версия 8
Окна ActivePresenter > Панель «Шкала времени» 314
Уменьшить шкалу времени
CTRL + MOUSE DOWN
Уменьшить масштаб шкалы времени.
Увеличить шкалу времени
CTRL + MOUSE UP
Расширить шкалу времени, чтобы увидеть больше деталей.
Вырезать диапазон
CTRL + SHIFT + X
Вырезает диапазон и помещает его в буфер обмена.
Копировать диапазон
CTRL + SHIFT + C
Копирует диапазон и помещает его в буфер обмена.
Удалить диапазон
CTRL + DELETE Удаляет диапазон.
Обрезать по диапазону
SHIFT + DELETE
Удаляет все за пределами выбранного диапазона.
Вставить время
Вставка периода молчания в выбранное аудио или стоп-кадра выбранного видео в позиции указателя воспроизведения.
Разделить аудио/видео объекты
Разрезает выбранное аудио/видео в позиции указателя воспроизведения.
Соединить аудио/видео объекты
Склеивает (соединяет) выбранные аудио (или видео) объекты.
Изменить скорость воспроизведения
Ускоряет или замедляет аудио/видео трек в выбранном диапазоне.
Вставить область размытия
Вставьте область размытости в выбранное видео.
Регулировка громкости
Регулирует относительную громкость выбранного аудио/видео трека в выбранном диапазоне.
Нарастание звука
Добавьте эффект нарастания выбранного звука.
Затухание звука
Добавьте эффект затухания выбранного звука.

Руководство пользователя ActivePresenter Версия 8
Окна ActivePresenter > Панель «Шкала времени» 315
Снижение шума аудио
Уменьшить фоновый шум выбранного аудио.
Нормализация звука
Нормализуйте звук во всем проекте, чтобы обеспечить равномерную громкость на всех слайдах
Вставить субтитры
Вставьте в слайд субтитры.
Разделить слайд
Разделяет слайд в позиции указателя воспроизведения.
К предыдущему ключевому кадру
Переход на предыдущий ключевой кадр при редактировании эффектов размытия.
Добавить или удалить ключевой кадр
Добавление или удаление ключевого кадра при редактировании эффектов размытия.
К следующему ключевому кадру
Переход на следующий ключевой кадр при редактировании эффектов размытия.
Ниже приведены сочетания клавиш, которые можно использовать для ускорения работы на шкале времени. Только некоторые из них можно настроить в диалоге Настройки > на вкладке Горячие клавиши.
Горячие клавиши Функции
HOME Перемещает указатель воспроизведения в начало шкалы времени.
END Перемещает указатель воспроизведения в конец шкалы времени.
Стрелка влево Если объекты не выделены, сдвигает указатель воспроизведения влево. В противном случае, перемещает влево выбранные объекты.
CTRL+Стрелка влево То же, что и выше, но в 10 раз быстрее (клавиша CTRL – ускоритель ×10)
Стрелка вправо Если объекты не выделены, сдвигает указатель воспроизведения вправо. В противном случае, перемещает вправо выбранные объекты.
CTRL+Стрелка вправо То же, что и выше, но в 10 раз быстрее (клавиша CTRL – ускоритель ×10)
[ Перемещает указатель воспроизведения на маркер начала выбранного диапазона.

Руководство пользователя ActivePresenter Версия 8
Окна ActivePresenter > Панель «Шкала времени» 316
] Перемещает указатель воспроизведения на маркер конца выбранного диапазона.
SHIFT+[ Устанавливает маркер начала выбранного диапазона в позиции указателя воспроизведения.
SHIFT+] Устанавливает маркер конца выбранного диапазона в позиции указателя воспроизведения.
SHIFT+Стрелка влево Если объекты не выделены, сдвигает начальную точку диапазона влево. В противном случае уменьшает продолжительность выбранного диапазона.
CTRL+SHIFT+Стрелка влево
То же, что и выше, но в 10 раз быстрее (клавиша CTRL – ускоритель ×10)
SHIFT+Стрелка вправо Если объекты не выделены, сдвигает конечную точку диапазона вправо. В противном случае увеличивает продолжительность выбранного диапазона.
CTRL+SHIFT+Стрелка вправо
То же, что и выше, но в 10 раз быстрее (клавиша CTRL – ускоритель ×10)
SHIFT+МЫШЬ ВВЕРХ / ВНИЗ
Прокрутка шкалы времени по горизонтали.
CTRL+SHIFT+X Вырезает диапазон и помещает его в буфер обмена. (можно настроить)
CTRL+SHIFT+C Копирует диапазон и помещает его в буфер обмена. (можно настроить)
CTRL+DELETE Удаляет диапазон. (можно настроить)
SHIFT+DELETE Удаляет все за пределами выбранного диапазона. (можно настроить)
CTRL+SHIFT+R Запись звука одновременно с воспроизведением слайда. (можно настроить)

Руководство пользователя ActivePresenter Версия 8
Окна ActivePresenter > Панель «Свойства» 317
Панель «Свойства»
На панели Свойства вы можете просматривать и изменять все общие свойства выбранных объектов или слайдов. Если панель Свойства не отображается при открытии проекта,
перейдите на вкладку Вид > Свойства .
На панели Свойства имеется несколько вкладок: Стиль и эффекты , Размер и
свойства , Взаимодействия , Аудио , Медиа и Свойства слайда
.
Каждая вкладка состоит из многих разделов. В каждом разделе отображаются несколько свойств, которые связаны друг с другом. Можно развернуть или свернуть раздел, нажав на название раздела. Можно выбрать несколько объектов или слайдов, чтобы изменить их свойства одновременно.
Вкладка «Стиль и эффекты»
Вкладка Стиль и эффекты содержит свойства объекта — заливка, линии и тени, что позволяет настраивать их. Не все типы объектов имеют эту вкладку. Например, аудио объект не имеет этой вкладки.

Руководство пользователя ActivePresenter Версия 8
Окна ActivePresenter > Панель «Свойства» 318
Раздел «Заливка»
В этом разделе вы можете настроить фон объекта и создать свой собственный стиль объекта.
a) Без заливки
Фон объекта становится прозрачным (без сплошного цвета или градиента цветов).
b) Сплошная заливка
Заполните фигуру одним цветом. Чтобы заполнить фигуру одним цветом, нажмите палитру цветов > выберите цвет > измените прозрачность цвета, перетащив ползунок или введя число в поле Непрозрачность.
c) Градиентная заливка
Заполните фигуру градиентом цветов.
Выберите линейный или радиальный градиент из раскрывающегося списка Тип (1).
● Линейная: В линейном градиенте оттенки варьируются в прямом направлении.
● Радиальная: В радиальном градиенте оттенки расходятся концентрическими кругами.
Определите Преобразование (2) градиента используя поля ввода или перетаскивая ползунки, как показано ниже.
● Угол: Укажите поворот градиента. (диапазон от 0 до 360, значение по умолчанию — 0). Угол актуален только для линейного градиента. При перетаскивании полосы ползунка «Угол» вправо или увеличении значения в поле, узлы градиента поворачиваются вправо и наоборот.
● Смещение X (%): Задайте горизонтальный сдвиг градиента (диапазон от -100 до 100, значение по умолчанию — 0). При перетаскивании ползунка сдвига

Руководство пользователя ActivePresenter Версия 8
Окна ActivePresenter > Панель «Свойства» 319
по оси X вправо, или увеличении значения в поле ввода, узлы цвета градиента сдвигаются вправо и наоборот.
● Смещение Y (%): Задайте вертикальный сдвиг градиента (диапазон от -100 до 100, значение по умолчанию — 0). Обратите внимание, что этот регулятор активируется только при выборе типа «Радиальный градиент». При перетаскивании ползунка сдвига по оси Y вправо, или увеличении значения в поле ввода, узлы радиального градиента сдвигаются вниз и наоборот.
● Масштаб X (%): Задайте горизонтальный масштаб градиента (диапазон от 10 до 250, значение по умолчанию — 100). При перетаскивании ползунка масштаба по оси X вправо или увеличении значения в поле ввода, горизонтальный радиус радиального градиента (тип «Радиальный градиент») или ширина цветов линейного градиента (тип «Линейный градиент») будет соответственно увеличиваться, и наоборот.
● Масштаб Y (%): Вертикальный масштаб градиента (диапазон от 10 до 250, значение по умолчанию — 100). Обратите внимание, что этот регулятор активируется только при выборе типа «Радиальный градиент». При перетаскивании ползунка масштаба по оси Y вправо или увеличении значения в поле ввода, вертикальный радиус радиального градиента будет увеличиваться соответственно и наоборот.
Полоса настройки градиента (3) находится в центре элементов управления. Она показывает «живой» образец градиента и позволяет вносить в него изменения визуально.
Треугольные метки (узлы) в нижней части полосы показывают, сколько цветов используется для составления градиента. Можно нажать любую метку, чтобы сделать ее активной, и перетащить ее вдоль полосы. Активная метка имеет красную окантовку. Затем используйте блоки управления (5), (6), (7) для редактирования свойств активной метки.
Чтобы добавить дополнительные метки, щелкните в любом месте полосы (3), в момент
щелчка будет добавлена новая метка. Или же нажмите кнопку Добавить (4), чтобы получить тот же результат. После этого перейдите к выбору нового цвета для метки в поле «Выбор цвета» (6), а затем измените его непрозрачность (7).
Чтобы удалить любую метку, выберите ее и нажмите кнопку Удалить (4).
d) Заполнить изображением
Этот параметр позволяет заполнить фигуру изображением.
Элементы управления:

Руководство пользователя ActivePresenter Версия 8
Окна ActivePresenter > Панель «Свойства» 320
Сначала выберите изображение из проекта или файловой системы (1). Затем выберите способ заполнения фигуры (2).
● Плитка: изображение будет повторяться по оси x и y, чтобы заполнить пространство. Если изображение больше фигуры, оно будет обрезано.
● Растянуть: изображение будет растянуто по высоте и/или ширине, чтобы заполнить доступное пространство. Если изображение больше фигуры, его размер будет изменен в соответствии с доступным пространством.
Раздел «Линия»
В этом разделе вы можете настроить внешний вид линии контура фигуры, изменив ее ширину, стиль линии, тип торца и тип соединения.
● Без линии: нет контура вообще.
● Сплошная линия: этот параметр позволяет настроить линию контура объекта.
Вы можете задать следующие свойства для сплошной линии:
● Ширина: измените ширину линии (в пикселях), введя значение в поле Ширина или нажимая стрелку вверх/вниз.
● Тип торца: это свойство имеет значение только для разомкнутой кривой, где можно увидеть конец линии, или если выбран не сплошной тип штриха. Можно придать концу разомкнутой фигуры либо круглый, либо квадратный тип торца.

Руководство пользователя ActivePresenter Версия 8
Окна ActivePresenter > Панель «Свойства» 321
o Круг: конец линии имеет круглую форму.
o Квадрат: конец линии имеет квадратную форму.
● Тип соединения: Вы можете изменить тип соединения или пересечения двух линий друг с другом.
o Круг: углы соединения двух линий закруглены.
o Скос: углы, в которых соединяются две линии, обрезаются под углом 45 градусов.
o Фаска: углы, в которых соединяются две линии, сведены в квадрат.
● Шаблон штриха: Можно изменить тип линии окантовки. Выберите один из четырех типов:
o Сплошной: Границы линий создаются сплошными линиями.
o Точка: Границы линий создаются точечными линиями.
o Тире: Границы линий создаются штриховыми линиями.
o Точка-тире: Границы линий создаются точечными и штриховыми линиями.
● Тип и размер стрелки: эти свойства доступны только для фигур «Линия» и «Стрелка».
● Цвет: измените цвет линии.
● Непрозрачность: отрегулируйте непрозрачность линии, перемещая ползунок или вводя число в поле непрозрачности (255 = полностью непрозрачный).
Раздел «Тень»
Этот раздел позволяет настроить тень объекта.
● Без тени: фигура не имеет тени.
● Нестандартная тень: настройка тени объекта.
o Заготовки: выберите одну из заготовок.

Руководство пользователя ActivePresenter Версия 8
Окна ActivePresenter > Панель «Свойства» 322
o Радиус размытия: Установите радиус размытия тени, чем больше радиус, тем более рассеивается тень.
o Угол: угол измеряется по часовой стрелке, с отсчетом от оси Х.
o Расстояние: расстояние от фигуры до начала тени.
o Цвет: выберите цвет тени.
o Непрозрачность: отрегулируйте непрозрачность тени, перемещая ползунок или вводя число в поле непрозрачности (255 = полностью непрозрачный).
Вкладка «Размер и свойства»
Раздел «Расчет времени»
В этом разделе определяется, когда и как начинается и заканчивается отображение объекта в презентации.
● Время начала: время запуска объекта (время появления его на слайде).
● Продолжительность: время, в течение которого объект будет отображаться в презентации.
● Изначально скрыто: скрыть выбранные объекты, пока они не будут вызваны событием. См. Изначально скрытые объекты для получения дополнительной информации.
● Показывать до конца слайда: объект будет отображаться до конца слайда. Если вы поставите эту отметку и впоследствии измените продолжительность объекта, либо введя значение в поле Продолжительность, либо перетянув полосу времени объекта, отметка будет автоматически снята.
Раздел «Преобразование»
В этом разделе определяется размер и положение рамки, используемой для формирования фигуры.
● Слева: расстояние от левой границы слайда до левого края рамки.
● Сверху: расстояние от верхней границы слайда до верхнего края рамки.
● Ширина: ширина рамки.
● Высота: высота рамки.
● Вращение: поворот объекта на заданный градус в координатах слайда. Центром вращения является центральная точка рамки, которая используется для формирования фигуры.
● Блокировать соотношение сторон: сохранять соотношение ширины и высоты рамки при изменении ее размера.
Раздел «Макет контейнера»
Макет контейнера позволяет указать компоновку слайда или группы объектов.
Раздел Макет контейнера отображается при работе со слайдом, ответами на вопрос или группой объектов. В компоновке вопроса, часть с ответами рассматривается как группа объектов «Текстовое поле».

Руководство пользователя ActivePresenter Версия 8
Окна ActivePresenter > Панель «Свойства» 323
Примечание: вы не можете изменить макет вопросов «Эссе» или «Заполнить строку».
Есть три режима на выбор: Нет, Раздвижной и Сетка.
● Нет: позволяет свободно изменять размер и положение любого объекта группы, перетаскивая его.
o Раздвижной: Выравнивание объектов по горизонтали или вертикали. Позволяет изменять положение/размер каждого объекта по отдельности.
o Направление: Выберите горизонтальный или вертикальный зазор между столбцами объектов.
o Переносить: Выберите «Не переносить» или «Переносить», чтобы определить, должны ли объекты переноситься или нет.
o Выравнивание по горизонтали/вертикали: Выберите тип выравнивания по горизонтали/вертикали.
o Выравнивание колонок/рядов: Выберите тип выравнивания в столбце/строке.
o Переполнение: Укажите, как будет отображаться содержимое, находящееся в раздвижном контейнере, если оно переполняет контейнер.
Дополнительные сведения см. в разделе Использование раздвижного макета.
● Сетка: позиция объекта фиксирована, и вы не можете изменить положение или размер каждого объекта отдельно. Можно изменять положение/размер только всего сетчатого контейнера.
o Количество столбцов: Укажите количество столбцов в сетчатом контейнере.
o Горизонтальный интервал: горизонтальный зазор между столбцами объектов.
o Вертикальный интервал: вертикальный зазор между рядами объектов.
o Расширенные настройки...: нажмите, чтобы открыть диалоговое окно Дополнительные настройки макета группы, которое позволяет отрегулировать пропорции и выравнивание столбцов и рядов объектов.
Дополнительные сведения см. в разделе Использование сетчатого макета.
Раздел «Текстовое поле»
Этот раздел определяет минимальную ширину поля между рамкой и текстом внутри нее.
● Левое поле: минимальный запас слева.
● Правое поле: минимальный запас справа.
● Верхнее поле: минимальный запас сверху.
● Нижнее поле: минимальный запас снизу.
Раздел «Показать в режиме»
В этом разделе вы можете выбрать режимы, в которых слайд или объект будут видимы, установив отметки (Демонстрация, Обучение, Практика и Тест).

Руководство пользователя ActivePresenter Версия 8
Окна ActivePresenter > Панель «Свойства» 324
Раздел «Доступность»
В этом разделе определяются свойства, которые делают объект доступным для пользователей с ограниченными возможностями при просмотре выходных данных проекта.
● Выделение текста: Позволяет пользователям выделять текст в объекте в HTML5-выходе.
● Авто-метки: Создание текста доступности автоматически из текста, который отображает объект, или из имени объекта, если он не содержит текста. Если снять эту отметку, появится текстовое поле специальных возможностей. Введите текст доступности в этом поле. При показе слайда, программы чтения с экрана будут читать вслух текст доступности. Если вы не хотите чтения с экрана, оставьте это поле пустым.
Раздел «Курсор»
Этот раздел отображается только в том случае, если в проекте имеется Путь курсора (например, при моделировании программного обеспечения).
Свойства Функции
Изображение курсора Измените форму курсора.
Позиция Измените положение каждой точки в пунктирной линии курсора.
Расчет времени Измените отрезки времени перемещения курсора.
Длительность начала
Продолжительность, отсчитываемая от начальной точки сегмента курсора (время, когда курсор появляется) до точки, когда курсор начинает двигаться. В течение этого времени курсор не двигается.
Длительность остановки
Продолжительность, отсчитываемая от точки, когда курсор перестает перемещаться в конечную точку сегмента курсора. В течение этого времени курсор не двигается.
Продолжительность движения
Продолжительность движения курсора.
Скорость Скорость движения курсора.
Постоянная скорость
Скорость движения фиксирована. Если отметить этот параметр, будет отключен параметр «Продолжительность движения».
Точка щелчка Измените расчетные точки времени щелчка.
Тип Выберите тип щелчка, чтобы добавить и настроить его (Щелчок левой кнопкой мыши, Щелчок средней кнопкой мыши, Щелчок правой кнопкой мыши, и Левый двойной щелчок).
Время щелчка Продолжительность с момента появления курсора до момента начала движения. Если этот курсор является последним, это время показа курсора.
Применить ко всем Примените время щелчка ко всем щелчкам этого типа.

Руководство пользователя ActivePresenter Версия 8
Окна ActivePresenter > Панель «Свойства» 325
Раздел «Путь курсора»
Этот раздел отображается только в том случае, если в проекте имеется Путь курсора (например, при моделировании программного обеспечения).
Свойства Функции
Подсветка Тип эффекта выделения.
Можно выбрать: Нет, Круг и Квадрат.
Размер
Размер эффекта выделения.
Это радиус окружности или половина ширины квадрата подсветки.
Цвет Цвет, используемый для отрисовки выделения.
Непрозрачность Непрозрачность, используемая для отрисовки эффекта подсветки.
Эффекты щелчков мыши — двойного щелчка/правой кнопкой/левой кнопкой:
Настройте звук и эффекты щелчков.
Звук щелчка Звук, который воспроизводится при нажатии кнопки мыши.
Эффект щелчка Эффект анимации, который отображается при нажатии кнопки мыши. Можно выбрать: Нет, Круг, Концентрические круги и Квадрат.
Размер Размер эффекта щелчка.
Цвет Цвет, используемый для отрисовки эффекта щелчка.
Непрозрачность Непрозрачность, используемая для отрисовки эффекта щелчка.
Показывать до конца Показывать последний курсор до конца слайда.
Применить ко всем Примените звук и эффект щелчка для всех щелчков.

Руководство пользователя ActivePresenter Версия 8
Окна ActivePresenter > Панель «Свойства» 326
Вкладка «Взаимодействия»
Раздел «Общее»
● Название: Показывает имя выбранного объекта. Вы можете ввести текст, чтобы изменить его имя.
● Курсор: измените форму курсора. Можно оставить отображение формы курсора по умолчанию или изменить его форму. Выберите «Нет», если вы не хотите, чтобы ваш проект показывал курсор.
● Порядок табуляции: Позволяет указать порядок табуляции для объектов. Это порядок, в котором пользователи перемещаются с одного объекта на другой с помощью клавиши TAB.
o Только фокусируемые: Объекты могут получать фокус (акцент) для привлечения внимания. Но это не усиливает акцент табуляции.
o Авто: порядок объектов будет автоматическим. При нажатии клавиши TAB объекты будут выбраны случайным образом.
o Конкретное значение: Укажите конкретный порядок объектов. При нажатии клавиши TAB объекты будут выбираться в установленном порядке.
o Нет: Выберите этот вариант, если не хотите задавать объектам какой-либо порядок табуляции.
● Просмотр состояния: Нажмите, чтобы открыть панель Состояния объекта.
● Сохранить состояние: Если это поле отмечено, то объект сохранит свое состояние при переходе на другой слайд. Если нет, объект вернется в обычное состояние.
● Исключить из макета контейнера: Укажите, может ли объект быть исключен из макета контейнера слайда или нет. Если отмечено, это означает, что выбранный объект может свободно перемещаться в макет контейнера или наоборот.
● Показать кнопки переключения: Вы можете выбрать, показывать или скрывать объекты, которые содержат кнопки переключения, такие как переключатели или поля отметки. При снятии этой отметки, кнопки-переключатели становятся невидимыми для пользователей.
● Список правильных значений: Позволяет задать список правильных ответов на вопрос. Отображается только для трех типов вопросов: эссе, заполнение строки и заполнение нескольких строк.
Нажмите кнопку Добавить значение и введите текст в поле, чтобы задать правильный ответ на вопрос. Продолжайте делать это, пока у вас не закончится список правильных ответов на вопрос. Если вы хотите удалить любой ответ из списка, нажмите кнопку Удалить рядом с этим ответом.
● Пауза презентации в ожидании ввода данных пользователем: Если отмечено, все объекты перестают воспроизводиться так, как показано на шкале времени (пользователи все еще могут взаимодействовать с ними), и презентация возобновляется после выполнения одного из определенных действий (Продолжить презентацию, Конец презентации, Перейти к слайду, Перейти к слайду с индексом и пр.).
● Перед скрытием объекта: Презентация будет приостановлена при скрытии выбранного объекта. Если эту отметку снять, можно приостановить презентацию после показа объекта в течении n секунд.

Руководство пользователя ActivePresenter Версия 8
Окна ActivePresenter > Панель «Свойства» 327
Раздел «Оценивание и отчетность»
В этом разделе вы можете выбрать режим «Оценивание» или «Опрос» для вопроса и интерактивного объекта, а также получить дополнительные настройки для каждого из них.
Когда вы выбираете режим «Оценивание», в разделе Оценивание и отчетность будут отображаться свойства, описанные ниже:
● Режим: выберите режим «Оценивание» или «Опрос».
● Идентификатор отчета: Отметьте этот параметр, чтобы включить отчетность по объектам взаимодействия. Этот уникальный номер, используемый для отчета о результатах теста. Допускается только текст, содержащий буквенно-цифровые символы (A-Z, a-z, 0-9) и подчеркивание (_) (максимальная длина = 250 символов).
● Перемешать ответы: позволяет перетасовать варианты ответа на вопрос. Это свойство появляется только при работе с некоторыми определенными типами вопросов: верно/неверно, выбор ответа, несколько ответов и вопрос с перетаскиванием.
● Баллы: позволяет ученикам получать указанный балл, заданный в поле «Баллы».
Частично (Partial): позволяет учащимся получать баллы за неполный правильный ответ. Данный параметр используется, если вы хотите дать за некоторые ответы больше или меньше баллов, чем за другие. Когда пользователи набирают больше правильных ответов, эти частичные баллы складываются.
● Попытки: задайте максимальное число попыток, которые пользователи могут сделать. При превышении заданного числа, пользователи больше не смогут взаимодействовать с объектами.
Бесконечно: количество попыток, которые пользователи могут сделать, не ограничено.
● Время истекло (мс): позволяет задать ограничение по времени. Если эта отметка установлена, то по истечении времени ожидания объекты будут отключены.
● Поле пароля: если этот параметр отмечен, введенные пользователем символы будут отображаться как звездочки. Этот параметр доступен только для вопросов Текстовое поле, Заполнить строку и Заполнить несколько строк.
● Учитывать регистр: если этот параметр отмечен, обрабатывается соответствие прописных и строчных букв. Этот параметр доступен только для вопросов Текстовое поле, Заполнить строку, Заполнить несколько строк и Заполнить пропуски.
● Отправить: выберите метод отправки введенного текста. Этот параметр доступен только для вопросов Текстовое поле и Заполнить строку.
● Переменная: выберите переменную, связанную с текстовым полем. Значение переменной будет обновляться после ввода содержимого в текстовом поле.
● Список правильных значений: Позволяет задать список правильных ответов на вопрос. Отображается только для вопроса Заполнить пропуски.
Нажмите кнопку Добавить значение и введите текст в поле, чтобы задать правильный ответ на вопрос. Продолжайте делать это, пока у вас не закончится список правильных ответов на вопрос. Если вы хотите удалить любой ответ из списка, нажмите кнопку Удалить рядом с этим ответом.
При выборе режима опроса в разделе Оценивание и отчетность отображаются только идентификатор отчета, подтверждающий ввод данных пользователем и свойство «Поле пароля».

Руководство пользователя ActivePresenter Версия 8
Окна ActivePresenter > Панель «Свойства» 328
Раздел «Перетаскивание»
В этом разделе содержатся свойства перетаскивания. Более подробная информация приведена в разделе Зона сбрасывания. Для целей перетаскивания доступны следующие свойства:
● Принимает: укажите количество источников, которые могут быть приняты целью. Значение по умолчанию — бесконечно, но можно использовать конечное значение от 1 до 10. В этом случае, вы можете указать, что произойдет, когда будет достигнуто максимальное количество принятых источников:
o Отклонить: цель перетаскивания не принимает новый объект. Сброшенный объект отправляется обратно в исходное положение, и инициируется событие «При отказе».
o Заменить последний: последний сброшенный объект отсылается обратно в исходное положение, и принимается новый сброшенный объект. Конечно, в этом случае срабатывает событие «При принятии».
Раздел «События - действия»
События - действия позволяют задать взаимосвязь действий с данным событием в вопросе, объекте взаимодействия или слайде проекта. Чтобы открыть этот раздел, выберите
вопрос/объект взаимодействия/слайд > вкладка Вопросы > Событие .
Или же выберите слайд, содержащий объект вопроса или взаимодействия > Свойства > Взаимодействия > События - действия.
На рисунке ниже показан пример событий-действий вопроса.

Руководство пользователя ActivePresenter Версия 8
Окна ActivePresenter > Панель «Свойства» 329
Вкладка «Аудио»
Вкладка Аудио используется в проекте для изменения и редактирования звука, связанного с объектами, такими как фигура, текстовая надпись и пр. Звук воспроизводится, когда начинается показ объекта. В целом, эта вкладка имеет ту же структуру и функции, что и раздел Аудио на вкладке Медиа, кроме раздела Параметры воспроизведения.
Чтобы просмотреть эту контекстную вкладку, выберите объект > панель Свойства > вкладка
Аудио .
Общее
В этом разделе отображается название исходного файла аудио и его продолжительность. Он также содержит кнопки управления воспроизведением звука.
● Нажмите кнопку чтобы выбрать аудио из проекта или нажмите кнопку чтобы импортировать файл аудио с вашего компьютера.
● Нажмите кнопку Удалить , чтобы удалить аудио.
Запись
Эта часть позволяет записывать собственную аудиодорожку. Чтобы записать звук, сделайте следующее:
1. Выберите устройство в раскрывающемся списке Входное устройство.
2. Нажмите кнопку Запись , чтобы начать запись.
3. Нажмите кнопку регулировки громкости чтобы настроить громкость записи.
4. По окончании нажмите кнопку Стоп .
Примечание: перед началом записи можно откалибровать чувствительность микрофона, чтобы убедиться, что уровень громкости звука достаточен. Для этого нажмите кнопку Калибровка входа... и отрегулируйте громкость входного сигнала в появившемся диалоговом окне.
Текст в речь
Этот раздел предоставляет вам альтернативный источник звука, который представляет собой преобразование в речь текста, введенного в поле. По умолчанию, ActivePresenter копирует в это поле текст, введенный в фигуру. Тем не менее, здесь вы можете непосредственно отредактировать этот текст.
Чтобы настроить параметры преобразования текста в речь, выполните следующие действия:
1. Нажмите кнопку Настройки. Появится следующее окно:

Руководство пользователя ActivePresenter Версия 8
Окна ActivePresenter > Панель «Свойства» 330
2. Выберите голос чтеца из раскрывающегося списка Голос. Здесь отображаются все установленные в системе голосовые движки. Отрегулируйте скорость и громкость, а затем проверьте общий эффект, нажав кнопку Прочитать. Настраивайте до тех пор, пока не достигнете нужного звучания, а затем нажмите OK, чтобы выйти.
3. Нажмите кнопку Генерировать, чтобы создать аудио, синтезированное голосовым движком.
При преобразовании текста в речь, длительность объекта может оказаться короче, чем продолжительность сгенерированного звука. В этом случае, ActivePresenter откроет диалоговое окно, чтобы спросить, хотите ли вы продлить время отображения объекта в соответствии с продолжительностью генерируемого звука.
Вы также можете внести дополнительные изменения в диалоговом окне Настройки, чтобы продлить время показа объекта для соответствия продолжительности звука. Для этого сделайте следующее: Нажмите кнопку ActivePresenter > Настройки > вкладка Разное > выберите Да в параметре «Продлить время показа объекта в соответствии с длительностью генерируемого звука».

Руководство пользователя ActivePresenter Версия 8
Окна ActivePresenter > Панель «Свойства» 331
Вкладка «Медиа»
Вкладка Медиа отображается только в том случае, если в проекте выбран медиа-файл (аудио/видео). Если выбрать звуковой файл, на вкладке Медиа будет отображаться раздел Аудио. С другой стороны, при выборе файла видео, будет отображаться раздел Видео.
Раздел «Аудио»
a) Общее
В этом разделе отображается название исходного файла аудио и его продолжительность. Он также содержит кнопки управления воспроизведением звука.
● Нажмите кнопку , чтобы выбрать аудио из проекта или нажмите кнопку , чтобы импортировать файл аудио с вашего компьютера.
● Нажмите кнопку Удалить , чтобы удалить аудио.

Руководство пользователя ActivePresenter Версия 8
Окна ActivePresenter > Панель «Свойства» 332
b) Запись
Эта часть позволяет записывать собственную аудиодорожку. Чтобы записать звук, сделайте следующее:
1. Выберите устройство в раскрывающемся списке Входное устройство.
2. Нажмите кнопку Запись , чтобы начать запись.
3. Нажмите кнопку регулировки громкости , чтобы настроить громкость записи.
4. По окончании нажмите кнопку Стоп .
Примечание: вы можете откалибровать уровень громкости звука перед началом записи, чтобы убедиться, что уровень звука достаточен. Чтобы откалибровать уровень громкости звука, нажмите кнопку Калибровка входа... и настройте входную громкость в появившемся диалоге.
c) Текст в речь
Этот раздел предоставляет вам альтернативный источник звука, который представляет собой преобразование в речь текста, введенного в поле.
По умолчанию, ActivePresenter копирует в это поле текст, введенный в фигуру. Тем не менее, здесь вы можете непосредственно отредактировать этот текст.
Чтобы настроить параметры преобразования текста в речь, выполните следующие действия:
● Нажмите кнопку Настройки. Появится следующее окно:
● Выберите голос чтеца из раскрывающегося списка Голос. Здесь отображаются все установленные в системе голосовые движки.

Руководство пользователя ActivePresenter Версия 8
Окна ActivePresenter > Панель «Свойства» 333
Отрегулируйте скорость и громкость, а затем проверьте общий эффект, нажав кнопку Прочитать. Настраивайте до тех пор, пока не достигнете нужного звучания, а затем нажмите OK, чтобы выйти.
● Нажмите кнопку Генерировать, чтобы создать аудио, синтезированное голосовым движком.
При преобразовании текста в речь, длительность объекта может оказаться короче, чем продолжительность сгенерированного звука. В этом случае, ActivePresenter откроет диалоговое окно, чтобы спросить, хотите ли вы продлить время отображения объекта в соответствии с продолжительностью генерируемого звука.
d) Параметры воспроизведения
Этот раздел содержит параметры для управления воспроизведением звука. Эти параметры доступны только для аудио-объектов, а не для аудио-файлов, прикрепленных к другим типам объектов.
● Петля: Сделать воспроизведение видео непрерывным. Когда курсор воспроизведения достигнет конца диапазона, он вернется к начальной точке и продолжит воспроизведение Эта функция полезна для добавления в проект фоновой музыки.
● Автовоспроизведение: Запускать воспроизведение аудио автоматически при загрузке слайда и когда указатель воспроизведения достигает начальной точки полосы времени аудио.
● Показывать элементы управления медиа: Отображение отдельной панели управления воспроизведения при выводе в формате HTML5, что позволяет пользователям управлять воспроизведением.
● Фоновая музыка: Воспроизводить звуковой файл как фоновую музыку презентации.
Раздел «Видео»
a) Видео
● Общее: Показывает название исходного файла видео и его продолжительность:
o Нажмите кнопку , чтобы выбрать аудио из проекта или нажмите кнопку , чтобы импортировать файл аудио с вашего компьютера.
o Нажмите кнопку Удалить , чтобы удалить аудио.
● Параметры воспроизведения: Позволяет задать режим воспроизведения видео:
o Петля: Сделать воспроизведение видео непрерывным. Когда курсор воспроизведения достигнет конца диапазона, он вернется к начальной точке и продолжит воспроизведение
o Автовоспроизведение: Запускать воспроизведение аудио автоматически при загрузке слайда и когда указатель воспроизведения достигает начальной точки полосы времени аудио.
o Показывать элементы управления медиа: Отображение отдельной панели управления воспроизведения при выводе в формате HTML5, что позволяет пользователям управлять воспроизведением.
b) Эффекты курсора
Этот раздел используется для изменения эффекта курсора в записанном видео.

Руководство пользователя ActivePresenter Версия 8
Окна ActivePresenter > Панель «Свойства» 334
c) Эффект зеленого экрана
Эта раздел позволяет применить к видео эффект Зеленого экрана (так же известный как «хромакей»).
d) Эффект размытия
Этот раздел активируется только в том случае, если видео имеет эффект размытия, который используется для размытия выделенной области кадра видео.
Вкладка «Свойства слайда»
Эта вкладка позволяет изменять свойства слайда. Она имеет четыре раздела - Общее, Заливка фона, Фоновое изображение и Доступность.
Раздел «Общее»
Этот раздел позволяет вам просматривать и редактировать общие сведения о слайде.
Свойство Значение
по умолчанию
Функции
Имя
Текущий порядок слайда в проекте
Название слайда. Это свойство будет использоваться в Оглавлении (TOC) на выходе HTML5 или как краткое описание слайдов в итоговых документах.
Название слайда пригодится при планировании навигационных переходов между слайдами.
Описание пусто
Ваши комментарии о содержимом слайда. При экспорте проекта в форматы документов (PDF, MS Word, Excel, PowerPoint), вы можете выбрать, следует ли экспортировать описание слайдов. Например, если вы планируете представить слайды лично, вы можете ввести свою речь, связанную с слайдом в этом поле (эквивалентно полю «Примечания» в PowerPoint).
Продолжительность 3000 мс
Вы можете установить продолжительность каждого слайда в миллисекундах. Эта продолжительность отображена на шкале времени слайда.
Эта продолжительность — начальное значение по умолчанию. Если показ какого-либо объекта слайда заканчивается за пределами этого времени, ActivePresenter автоматически увеличивает продолжительность этого слайда для отображения всех объектов. Можно также изменить время отображения слайда, перетащив ползунок времени слайда вдоль шкалы времени.

Руководство пользователя ActivePresenter Версия 8
Окна ActivePresenter > Панель «Свойства» 335
Авто-переход
При использовании этого параметра презентация автоматически переходит к следующему слайду по завершении работы с текущим слайдом. Если этот параметр отключен, для смены слайдов используются действия.
Примечание: Этот параметр не зависит от параметра «Пауза презентации в ожидании ввода данных пользователем».
Раздел «Заливка фона»
Этот раздел позволяет задать заполнение фона слайда (цветом или изображением).
Свойство Функции
Сплошная заливка
Заполните фон слайда одним цветом.
1. Нажмите кнопку палитры цветов и выберите цвет.
2. Перетащите ползунок непрозрачности, чтобы изменить ее значение. Можно ввести значение в поле Непрозрачность или кнопками со стрелками вверх/вниз увеличить/уменьшить значение соответственно.
Градиентная заливка
Заполните фон слайда градиентом цветов.
Заполнить изображением
Заполните фон слайда изображением.
Скрыть объекты фона
Скрыть объекты макета слайда, которые используются слайдом.
Применить ко всем
Применить внесенные вами изменения ко всем слайдам проекта.
Сбросить фон Восстановить фон слайда по умолчанию.

Руководство пользователя ActivePresenter Версия 8
Окна ActivePresenter > Панель «Свойства» 336
Раздел «Фоновое изображение»
Фоновые изображения могут быть использованы для многих целей, таких как показ корпоративного логотипа на протяжении всей презентации, установка различных фонов для различных сегментов/субъектов презентации, и отображение темы.
● Чтобы импортировать в проект изображение в качестве фонового изображения, можно
нажать кнопку , чтобы выбрать изображение из проекта ActivePresenter или нажать
кнопку , чтобы импортировать изображение с компьютера. Новое вставленное изображение будет автоматически растянуто по размеру слайда.
Если вы решите импортировать изображение из проекта, ActivePresenter откроет диалоговое окно Выберите изображение..., в котором вы можете выбрать, какое изображение нужно импортировать.
Чтобы удалить фоновое изображение, нажмите кнопку Удалить .
● Измените положение и размер фонового изображения (в пикселях или %), используя соответствующие поля.
o Слева: смещение фонового изображения по оси X от верхнего левого угла.
o Сверху: смещение фонового изображения по оси Y от верхнего левого угла.
o Ширина: измените ширину фонового изображения.
o Высота: измените высоту фонового изображения.
● Восстановить исходный размер: восстановите первоначальный размер вставленного изображения.
● Вписать в фон: вставленное изображение будет соответствовать размеру фона.
Раздел «Доступность»
Свойство Функции
Авто-метки Если это свойство отмечено, текст доступности будет автоматически сгенерирован из названия и описания слайда.
Название Специальное имя слайда. Программа чтения с экрана будет читать этот текст вслух при появлении слайда.
Описание Здесь приведены дополнительные сведения о слайде. При появлении слайда, программа чтения с экрана прочтет этот текст вслух после специального имени слайда.

Руководство пользователя ActivePresenter Версия 8
Окна ActivePresenter > Панель «Ресурсы» 337
Панель «Ресурсы» Панель Ресурсы предоставляет вам все ресурсы, доступные в текущем проекте.
Если при открытии проекта панель Ресурсы не отображается, перейдите на вкладку Вид >
Ресурсы . В нижней части панели ресурсов расположены три вкладки:
● Изображения: Изображения в текущем проекте.
● Аудио и видео: Аудио и видео ресурсы в текущем проекте.
● Другие ресурсы: Прочие ресурсы в текущем проекте.
Существует несколько различных способов, с помощью которых ресурсы, отображаемые на панели Ресурсы, попадают в проект:
● Ресурсы, добавленные пользователями:
o Вставленные аудио файлы, запись речевого сопровождения или использование функции преобразования текста в речь.
o Вставленные или записанные видео файлы.
o Изображения — импортированные или полученные при съемке экрана.
o Другие ресурсы, добавленные с помощью гиперссылки или меню Ресурсы в проигрывателе.
● Логические ресурсы, созданные определенными операциями: разделение аудио/видео, редактирование диапазона аудио/видео, разделение слайдов.
Вкладка «Изображения»
Как показано на снимке ниже, вкладка Изображения содержит панель инструментов и эскизы изображений.

Руководство пользователя ActivePresenter Версия 8
Окна ActivePresenter > Панель «Ресурсы» 338
Панель инструментов содержит кнопки управления ресурсами изображений.
Кнопка Функции
Выберите вариант отображения ресурсов – в виде эскизов или таблицы.
Добавьте изображение с компьютера (или локальной сети и т.д.).
Выделить ресурсы, которые не используются в текущем проекте.
Удалить ресурс из хранилища проекта.
Экспорт изображения в файл.
Запустить редактор изображений и загрузить в него изображение.
Эта кнопка запускает диалоговое окно Свойства ресурса изображения.
Вы также можете навести указатель мыши на значок ресурса (изображение/видео/аудио), чтобы просмотреть информацию о ресурсе или дважды щелкнуть значок, чтобы открыть диалог свойств.
Переключите тип изображения фона слайда.
Показать/скрыть эскизы фоновых изображений объектов.
Показать/скрыть эскизы изображений курсоров.
В разделе эскизов показаны ресурсы. Эскизы выбранных в данный момент изображений имеют темно-синюю рамку. Вы можете перетащить любой ресурс отсюда на слайд, чтобы использовать его.
Вкладка «Аудио и видео»
Вкладка Аудио и видео также содержит панель инструментов и область эскизов. Панель инструментов содержит значки для управления аудио и видео ресурсами. Кнопки работают следующим образом:
Кнопка Функции
Выберите отображение ресурсов – в виде эскизов или таблицы.
Добавить аудио и видео с компьютера (или локальной сети и т.д.).
Выделить ресурсы, которые не используются в текущем проекте.
Удалить ресурс из хранилища проекта.
Экспорт (сохранение) медиа в файл.
Эта кнопка запускает диалоговое окно свойств ресурса аудио/видео ресурса.. Вы также можете навести указатель мыши на значок ресурса (изображение/видео/аудио), чтобы просмотреть информацию о ресурсе или дважды щелкнуть значок, чтобы открыть диалог свойств.

Руководство пользователя ActivePresenter Версия 8
Окна ActivePresenter > Панель «Ресурсы» 339
Показать/скрыть эскизы аудио.
Показать/скрыть эскизы видео.
В разделе эскизов показаны ресурсы (аудио-файлы и видеоклипы). Выбранный в данный момент ресурс имеет синюю рамку. Вы можете перетащить любой ресурс отсюда на слайд, чтобы использовать его.
Вкладка «Другие ресурсы»
Вкладка Другие ресурсы также содержит панель инструментов и область эскизов. Панель инструментов содержит значки для управления ресурсами. Кнопки работают следующим образом:
Кнопка Функции
Выберите отображение ресурсов – в виде эскизов или таблицы.
Добавьте ресурс с компьютера (или локальной сети и т.д.).
Выделить ресурсы, которые не используются в текущем проекте.
Удалить ресурс из хранилища проекта.
Экспорт (сохранение) медиа в файл.
В разделе эскизов показаны ресурсы. Выбранный в данный момент ресурс имеет синюю рамку.

Руководство пользователя ActivePresenter Версия 8
Окна ActivePresenter > Панель «Ресурсы» 340
Диалоговое окно «Свойства ресурса»
Диалоговое окно свойств ресурса изображения
Это диалоговое окно имеет только одну вкладку — Общее.
Имя: показывает название ресурса, Вы можете изменить его, не затрагивая функциональности.
Тип: это тип ресурса. Вы можете пометить изображение как фон слайда, фон объекта и/или курсор.
Горячая точка курсора: это раздел для определения позиции горячей точки курсора для типа ресурса «Курсор».
Диалоговое окно свойств ресурса аудио
Это окно имеет две вкладки — Общее и Подробнее.
Вкладка Общее содержит общие сведения о аудио. Она также позволяет прослушать аудио.
Как и на вкладке Подробнее диалогового окна Свойства видео-ресурса, на этой вкладке диалогового окна Свойства аудио ресурса также отображается более подробная информация об аудио (например, частотность и каналы).
Диалоговое окно свойств ресурса видео
Диалоговое окно также имеет две вкладки - Общее и Подробнее.
Вкладка Общее содержит общую информацию о видео, такую как название, продолжительность, формат и размер данных. При необходимости вы можете переименовать
видео. Вы можете использовать кнопку Воспроизвести или Остановить
воспроизведение для предварительного просмотра или остановки предварительного
просмотра видео соответственно. Нажмите кнопку Изменить громкость , чтобы изменить громкость вывода видео.
На вкладке Подробнее отображается более подробная информация о видео, например, частотность аудио, звуковые каналы и частота кадров видео.

Руководство пользователя ActivePresenter Версия 8
Окна ActivePresenter > Панель «Выбор» 341
Панель «Выбор»
На панели Выбор отображаются все объекты слайда по порядку их укладки (z-порядок). Эта панель по умолчанию скрыта. Чтобы отобразить эту панель, на вкладке Вид нажмите
кнопку Выбор .
На панели Выбор вы можете выполнять следующие задачи:
1. Выбор объектов слайда: если слайд имеет много перекрывающихся объектов, то могут возникнуть затруднения с их выбором на холсте. На панели Выбор вы можете просто нажать строку на панели, чтобы выбрать соответствующий объект на слайде.
Если вы хотите выбрать несколько объектов, удерживайте CTRL, нажимая на них. Если вы хотите выбрать диапазон объектов, нажмите первый объект диапазона, а затем, удерживая SHIFT, нажмите последний объект. Также будут выделены все объекты между этими двумя объектами.
Вы также можете щелкнуть правой кнопкой мыши выбранные объекты и выбрать одну из следующих операций: Вырезать, Копировать, Удалить, На передний план, На задний план, Поднять, Опустить.
2. Переименование объектов в панели Выбор: дважды щелкните запись имени объекта и введите новое имя. Предоставление уникальных имен объектов может быть полезно при настройке значений времени на шкале времени или при написании пользовательского сценария, ссылающегося на объект по имени.
3. Включение и выключение состояния видимости: кнопка Видимость определяет, отображать ли объект на холсте.
4. Нажмите на нее, чтобы переключить состояние (зачеркнутый глаз означает, что объект невидим). Лучше всего использовать этот элемент управления, чтобы отключить видимость объекта для упрощения редактирования находящегося под ним перекрытого объекта.
Обратите внимание, что этот элемент управления работает только во время редактирования, но не во время воспроизведения. Он также не влияет на вывод при экспорте. Объекты, скрытые этой командой, по-прежнему как обычно отображаются в экспортируемых материалах.
Основная кнопка видимости в первой строке переключает видимость всех объектов одновременно.

Руководство пользователя ActivePresenter Версия 8
Окна ActivePresenter > Панель «Выбор» 342
5. Включить или выключить состояние блокировки: кнопка блокировки определяет, можно ли редактировать объект. Нажмите эту кнопку, чтобы переключить ее
состояние. Замкнутый замок означает, что объект «заблокирован»: невозможно выбрать его форму на любой панели и изменить его нельзя.
Основная кнопка замка в первой строке переключает состояние блокировки всех объектов одновременно.
6. Кнопка свернуть/развернуть доступна для объекта, содержащего вложенные объекты. Она определяют, отображать ли эти вложенные объекты. Вы можете использовать клавиши со стрелками ← влево и вправо → на клавиатуре, чтобы получить тот же результат.
7. Для перемещения между объектами в панели Выбор можно использовать клавиши со стрелками ↑ вверх или вниз ↓ на клавиатуре.
8. На панели Выбор можно перетащить объекты, чтобы изменить порядок их укладки (z-порядок).

Руководство пользователя ActivePresenter Версия 8
Окна ActivePresenter > Диалог калибровки аудиовхода 343
Диалог калибровки аудиовхода
Диалоговое окно калибровки аудиовхода позволяет выбрать соответствующий уровень громкости ввода для записи звука.
Вы можете калибровать аудио в двух разных режимах:
Ручная калибровка
1. Держите микрофон в нормальном положении и говорите со своей обычной громкостью.
2. Нажмите кнопку и произнесите что-нибудь в микрофон.
3. В то же время перемещайте ползунок вправо и увеличивайте усиление до тех пор, пока полоса индикатора справа не отобразит желтые полосы. Если индикатор начинает показывать красные полосы, немного сдвиньте ползунок влево (в противном случае голос будет обрезаться).
4. Когда вы будете удовлетворены уровнем громкости звука, нажмите кнопку , чтобы остановить калибровку.
5. Теперь нажмите кнопку , чтобы воспроизвести записанный голос. Если звук имеет какие-либо дефекты (например, шум дыхания), позаботьтесь о решении проблемы и повторите шаги 1-4. Или вы можете использовать функцию ActivePresenter Снижение шума аудио.
Автоматическая калибровка
1. Нажмите кнопку Авто-калибровка и воспользуйтесь микрофоном как обычно.
Кнопка Авто-калибровка превращается в кнопку Стоп калибровка, которую можно нажать, если требуется остановить калибровку.
2. Продолжайте говорить, чтобы ActivePresenter мог автоматически оптимизировать коэффициент усиления.
Через несколько секунд кнопка Стоп калибровка превратится в кнопку Авто-калибровка. Это означает, что калибровка завершена.
Независимо от метода калибровки, настройка уровня громкости принимается только при нажатии кнопки ОК. Если вы нажмете кнопку Отмена, новое значение будет отброшено и будет применено старое значение.

Руководство пользователя ActivePresenter Версия 8
Окна ActivePresenter > Диалог настроек записи 344
Диалог настроек записи
Когда вы записываете экран как видео или моделирование программного обеспечения, ActivePresenter предоставляет диалог настройки записи видео или моделирования программного обеспечения соответственно. Поэтому сможете настроить качество записи аудио/видео/веб-камеры и размер хранилища.
В предыдущих версиях ActivePresenter эти настройки включены в диалог Редактор профиля съемки.
Оба диалога имеют три вкладки: вкладка Аудио и видео, Курсор и Горячие клавиши. Однако в диалоговом окне Настройки записи для моделирования программного обеспечения имеется еще одна вкладка — Аннотации.
Вкладка «Аудио и видео»
Эта вкладка содержит два основных раздела: аудио и видео. Настройки веб-камеры упоминаются отдельно.

Руководство пользователя ActivePresenter Версия 8
Окна ActivePresenter > Диалог настроек записи 345
Раздел настроек видео
● Кодек видео: ActivePresenter предлагает два варианта: Flash-видео с экрана (без потерь) и H.264/MPEG-4 AVC (с потерями). Когда выбран флэш-кодек, ActivePresenter использует при кодировании алгоритм без потерь для сохранения качества. Но при выборе кодека H.264, ActivePresenter пропускает часть видеоданных, что приводит к уменьшению размера файла за счет необратимой потери детализации видео.
● Частота кадров: высокая частота кадров может увеличить размер записанного видео. Она также может перегрузить слабый компьютер, так как компьютер должен не только запускать все приложения, но и снимать экран в режиме реального времени. В худшем случае, в отснятом видео будут пропущенные кадры.
С другой стороны, при низкой частоте кадров, запись будет казаться прерывистой. Это особенно заметно при скорости ниже 15 кадров/сек. Кроме того, в отснятом видео могут быть пропущены некоторые события короткой продолжительности (что-то просто мигнет на экране и исчезнет).
Наиболее часто используемый диапазон — 20-30 кадров/сек.
● Качество: Когда вы выбираете один из кодеков с потерями, ActivePresenter позволяет выбрать уровень качества от 1 (мин) до 100 (макс.). Чем выше выбранное число, тем лучше качество видео и тем больше размер файла.
Раздел настроек аудио
● Кодек аудио: ActivePresenter предлагает на выбор три аудио кодека — 16-битный PCM (без потерь), Vorbis (с потерями), и MP3 (с потерями). Когда выбран 16-битный кодек PCM, ActivePresenter при кодировании использует алгоритм без потерь для сохранения качества. Но когда вы выбираете Vorbis или MP3-кодек, ActivePresenter при кодировании использует алгоритм с потерями, что приводит к уменьшению размера файла и необратимой потере качества звука.
● Частотность: входящий аналоговый звук сначала преобразуется в цифровую форму, а затем сохраняется на диск. Этот цифровой звук не является точной копией оригинала, некоторая достоверность всегда теряется. Точность цифрового звука зависит от частотности и битрейта. Это означает, что чем выше частотность и битрейт, тем лучше точность. Но более высокая точность также увеличивает размер файла, что означает, что необходимо хранить больше данных.
● Каналы: выберите моно или стерео. Если вы не собираетесь записывать звуковую дорожку студийного качества, вполне достаточно моно канала. (Во время воспроизведения, звуковая карта выдает один и тот же звук в левом и правом каналах). Стерео запись удваивает размер хранилища по сравнению с моно.
● Качество: ActivePresenter позволяет выбрать уровень качества от 1 (мин) до 100 (макс.). Чем выше выбранное число, тем лучше качество звука и тем больше размер файла. Эта опция доступна только в том случае, если выбран аудиокодек Vorbis, потому что ActivePresenter кодирует аудио Vorbis в режиме постоянного битрейта.
Примечание. В ActivePresenter 8 в диалоговом окне «Настройки записи моделирования программы» встроен параметр записи «Предварительный снимок экрана». Он находится в нижней части диалогового окна. По умолчанию его продолжительность составляет 1000 мс. Это означает, что за секунду до нажатия кнопки ActivePresenter сделает снимок экрана. Нажмите стрелку вверх или вниз в поле упреждения, чтобы увеличить/уменьшить время упреждения.

Руководство пользователя ActivePresenter Версия 8
Окна ActivePresenter > Диалог настроек записи 346
Раздел настроек веб-камеры
Выберите один из двух видео кодеков: Flash Screen Video и H.264/MPEG-4 AVC. Они похожи на видео кодеки, упомянутые в разделе Настройки видео выше. Дополнительную информацию можно найти в разделе Настройки веб-камеры. Обратите внимание, что этот раздел активируется только при записи демонстрационных видеороликов.
Вкладка «Курсор»
Параметры на вкладке Курсор применяются как для курсора в записанных видеороликах, так и для объекта «курсор» пути курсора.
Вкладка Курсор содержит следующие разделы:
Раздел настроек курсора
● Записывать курсор мыши: часто требуется записывать курсоры в видео, демонстрирующем работу программного обеспечения, поэтому этот параметр отмечен по умолчанию. Если вы не хотите, чтобы курсоры отображались в записанном видео, снимите эту отметку.

Руководство пользователя ActivePresenter Версия 8
Окна ActivePresenter > Диалог настроек записи 347
● Сделать курсор редактируемым для полной записи движения: если перед записью этот параметр отмечен, ActivePresenter позволяет редактировать подсветку курсора, звуки и эффекты щелчков мыши в записанном видео. Снимите отметку с этого параметра, если хотите, чтобы курсоры отображались в записанном видео так, как они есть.
● Исключить во время записи окна со слоями, чтобы уменьшить мерцание курсора: При записи видео или создании моделирования программ, на экране могут появиться многослойные окна. В этом случае ActivePresenter исключит те окна, которые вы не хотите записывать.
Раздел «Путь курсора»
● Реальное движение: Движения мыши на экране будут записаны точно как есть.
● Упрощенно: Движения мыши на экране будут записаны и сохранены как прямые или изогнутые линии.
Обратите внимание, что этот раздел доступен только при записи моделирования программ.
Раздел «Эффекты курсора»
● Вкл: Движения мыши по экрану имеют полный набор визуальных эффектов.
● Выкл: Движения мыши по экрану не имеют визуальных эффектов.
● Настройки темы: Движения мыши по экрану имеют визуальные эффекты, зависящие от нестандартной темы. Этот параметр отмечен по умолчанию.
Раздел «Автоматическое панорамирование»
● Заставить окно съемки следовать за курсором мыши: если отмечен этот параметр, синий прямоугольник видоискателя следует по экрану за указателем мыши. Пока указатель находится внутри синего прямоугольника, кадр не перемещается. Но когда указатель мыши пересекает любую сторону кадра, кадр начинает следовать за ним.
● Скорость панорамирования: задайте скорость (пикселей/сек), с которой кадр начнет следовать за указателем мыши. Обратите внимание, что очень высокие скорости неудобны для зрителей, потому что маленький размер кадра съемки ограничивает обзор, и на высоких скоростях панорамирования, пользователь не поймет, в какой области экрана находится!
Вкладка «Аннотация»
Она управляет аннотациями и взаимодействиями, которые автоматически добавляются во время режима съемки. (Они отличаются от аннотаций и взаимодействий, добавляемых при редактировании отснятого проекта).
Эта вкладка появляется только в режиме записи моделирования программ. При записи видео эта вкладка отключена.

Руководство пользователя ActivePresenter Версия 8
Окна ActivePresenter > Диалог настроек записи 348
Вкладка Аннотация имеет два основных раздела, один для мыши и другой для клавиатуры. Оба имеют схожие параметры:
Аннотация: предоставить пояснение (клавиша/кнопка мыши), о том, что происходит или показать учащимся, как действовать. Аннотация обычно используется для демонстрации и обучения.
Сообщения Правильно, Неправильно и Подсказка при наведении: сообщения «Правильно», «Неправильно» и «Подсказка при наведении» являются объектами обратной связи. Презентация ActivePresenter может обеспечить обратную связь на действия пользователя, когда он взаимодействует с HTML5 (в режиме «Обучение», «Практика» или «Тест»; но не в режиме «Демонстрация»).
● Сообщение «Правильно» отображается, если действие пользователя является правильным.
● Сообщение «Неправильно» отображается в случае неверных действий пользователя.
● Сообщение «Подсказка при наведении» отображается, когда пользователь наводит курсор мыши на интерактивный объект (щелчок мышью, нажатие клавиши).
Поместить аннотации в область активного окна: Позволяет вам разместить все аннотации, автоматически добавляемые во время съемки, внутри области активного окна.

Руководство пользователя ActivePresenter Версия 8
Окна ActivePresenter > Диалог настроек записи 349
Вкладка «Горячие клавиши»
Вкладка Горячие клавиши позволяет задать сочетания клавиш для выполнения различных функций.
На рисунке ниже показана вкладка Горячие клавиши при записи моделирования программ. Если вы записываете видео, на этой вкладке нет четырех последних опций: Съемка вручную, Съемка для следующего слайда, Начать полную запись движения и Остановить полную запись движения.
Отметьте параметр Задействовать горячие клавиши, чтобы включить все параметры ниже. Или снимите отметку, если хотите отключить их все.
Чтобы изменить горячую клавишу, просто щелкните внутри поля и нажмите новую комбинацию клавиш на клавиатуре. Новая комбинация не вступит в силу, пока вы не нажмете кнопку Сохранить.
Функция Съемка для следующего слайда аналогична Съемке вручную, за исключением того, что снимок будет использоваться в качестве фона для следующего шага. Эта функция может быть полезна в некоторых обстоятельствах, например, когда вы хотите отснять кнопку в обычном состоянии, пока еще на нее не наведен курсор.
Кнопка Восстановить стандартные значения в нижней части окна восстанавливает значения по умолчанию. Это полезно в тех случаях, когда вы слишком много экспериментировали со средствами управления и хотите начать все сначала.
Чтобы узнать больше о горячих клавишах и о том, как их настроить, см. Вкладка «Горячие клавиши».

Руководство пользователя ActivePresenter Версия 8
Окна ActivePresenter > Диалог настроек веб-камеры 350
Диалог настроек веб-камеры
Настройки формата
Вы можете изменить следующие настройки:
● Цветовое пространство: Выберите одно из двух стандартных значений YUV2 или NV12.
● Частота кадров: измените частоту кадров записи для веб-камеры. Более высокое значение сделает движение в видео более плавным, но увеличит размер файла.
● Размер вывода: размеры записанного видео.

Руководство пользователя ActivePresenter Версия 8
Меню, Панели инструментов и Горячие клавиши > Главное меню ActivePresenter 351
Меню, Панели инструментов и Горячие клавиши
Главное меню ActivePresenter
Главное меню ActivePresenter появляется при нажатии кнопки ActivePresenter в левом верхнем углу окна приложения. Это меню аналогично меню Файл, которое обычно отображается в левом верхнем углу программ Microsoft Office.
Главное меню обеспечивает доступ ко всем общим операциям с файлами, настройкам конфигурации и списку недавно открывавшихся проектов.
Значок Команда Горячие клавиши
Функции
Пустой проект
Создайте новый проект, используя пустую тему.
Запись видео
Съемка с экрана для нового проекта.
Запись моделирования программы
Запись работы программного обеспечения для нового проекта.
Адаптивный проект
Создать новый проект с адаптацией к разным размерам экрана.
Импорт из PowerPoint
Создайте новый проект из существующей презентации PowerPoint.
Открыть проект...
CTRL+O Откройте существующий на вашем компьютере проект.
Сохранить
CTRL+S Сохраните изменения текущего проекта.
Сохранить как... Сохраните текущий проект под
новым именем и в другом формате.
Закрыть Закройте текущий проект.
Проект > Свойства
Просмотр и редактирование информации о текущем проекте.
Проект > Преобразовать в (не) адаптивный проект...
Преобразование неадаптивного проекта в адаптивный или наоборот.

Руководство пользователя ActivePresenter Версия 8
Меню, Панели инструментов и Горячие клавиши > Главное меню ActivePresenter 352
Проект > Сжать... Сделать проект компактным.
Проект > Пакетные операции > Вставить объекты...
Вставьте объект выбранного типа сразу в несколько слайдов.
Проект > Пакетные операции > Удалить объекты...
Удалите объект выбранного типа сразу с нескольких слайдов.
Проект > Пакетные операции > Конвертировать субтитры в аудио
Преобразование субтитров указанных слайдов или всех слайдов проекта.
Проект > Пакетные операции > Создать имя слайда из первой формы
Найти первую фигуру в слайде и использовать ее текст для имени слайда.
Проект > Локализация Выполнить перевод проекта на
другой язык.
Недавние проекты Список недавно открывавшихся
проектов.
Настройки
Просмотр и редактирование глобальных настроек.
Начальная страница
Открыть начальную страницу.
Выход Закрыть приложение.

Руководство пользователя ActivePresenter Версия 8
Меню, Панели инструментов и Горячие клавиши > Панель быстрого доступа 353
Панель быстрого доступа
Панель быстрого доступа содержит набор команд, которые не зависят от панели инструментов с вкладками. Эта панель инструментов предоставляет быстрый доступ к часто используемым функциям, таким как сохранение и открытие. Обратите внимание, что вы не можете перемещать и добавлять команды на панель быстрого доступа.
Значок Команда Горячие клавиши
Функции
Создать пустой проект
Создайте новый пустой проект.
Открыть существующий проект
CTRL+O Откройте существующий на вашем компьютере проект.
Сохранить изменения
CTRL+S Сохраните изменения текущего проекта.
Отменить последнее действие
CTRL+Z Отменить последнее действие. Нажмите кнопку «Отменить последнее действие».
Повторить последнее действие
CTRL+Y Восстановите последнее отмененное действие. Нажмите кнопку «Повторить последнее действие».

Руководство пользователя ActivePresenter Версия 8
Меню, Панели инструментов и Горячие клавиши > Вкладка «Главная» 354
Вкладка «Главная»
Вкладка Главная — это первая вкладка панели инструментов на вкладках. Она выбирается по умолчанию при каждом запуске приложения. На данной вкладке собраны все общие инструменты для вставки слайдов, форматирования текста, организации объектов и пр.
Значок Команда Горячие
клавиши Функции
Вырезать CTRL+X
Удалите выбранные элементы и поместите их в буфер обмена.
Копировать CTRL+C
Скопируйте выбранные элементы и поместите их в буфер обмена.
Вставить > Использовать целевую тему (по
умолчанию)
CTRL+V
Вставка содержимого буфера обмена в текущее расположение. Адаптируйте скопированное содержимое в соответствии с темой назначения.
Вставить > Сохранить исходное форматирование
Вставка содержимого буфера обмена в текущее расположение. Сохранить оригинальный тематический формат копируемого содержимого.
Новый слайд
Вставьте в проект новый слайд. Нажмите на стрелку, чтобы выбрать слайд.
Макет
Измените макет текущего слайда. Нажмите на стрелку, чтобы отобразить галерею макетов и выбрать из нее макет.
Сброс
Восстановить стандартные настройки мест размещения для текущего слайда.
Запись с экрана > Запись видео
Съемка с экрана для нового слайда.
Запись с экрана > Запись моделирования
программы
Запись работы программного обеспечения для нового слайда.
Имя шрифта Измените шрифт выбранного текста или объектов.
Размер шрифта Измените размер шрифта для выбранного текста или объекта.

Руководство пользователя ActivePresenter Версия 8
Меню, Панели инструментов и Горячие клавиши > Вкладка «Главная» 355
Увеличить размер шрифта
CTRL+] Увеличить размер шрифта для выбранного текста или объекта.
Уменьшить размер шрифта
CTRL+[ Уменьшить размер шрифта для выбранного текста или объекта.
Удалить формат Возврат выделенного текста или текста в выделенных объектах к стандартному форматированию.
Жирный CTRL+B Сделать выделенный текст или текст выделенных объектов жирным.
Курсив CTRL+I Сделать выделенный текст или текст выделенных объектов курсивным.
Подчеркнутый CTRL+U Подчеркивание выделенного текста или текста в выбранных объектах.
Зачеркнутый CTRL+SHIFT+S Зачеркивание выделенного текста или текста в выбранных объектах.
Цвет текста
Изменение цвета выделенного текста или текста выбранных объектов.
Цвет подсветки
Обозначьте цветом выделенный текст или текст в выбранном объекте.
Подстрочные
Форматирование выделенного текста как подстрочного.
Надстрочные
Форматирование выделенного текста как надстрочного.
Вставить символ Вставка символа в редактируемый текст.
Вставить ссылку
Вставка гиперссылки в выделенный текст. Можно также создать ссылку на ресурс проекта (отображается на панели Ресурсы) или на файл с компьютера. При добавлении ссылки на внешний файл, этот файл будет автоматически прикреплен к проигрывателю курса.
Удалить ссылку
Удалить гиперссылку, добавленную в выделенный текст.
Нумерация
Добавить нумерацию к выделенному тексту.
Маркеры Добавить маркеры к выделенному тексту.

Руководство пользователя ActivePresenter Версия 8
Меню, Панели инструментов и Горячие клавиши > Вкладка «Главная» 356
Уменьшить отступ
Приблизить выделенный текст к полю.
Увеличить отступ
Сделать выделенный текст дальше от поля.
Междустрочный интервал
Отрегулируйте расстояние между строками в абзаце.
Выровнять текст по левому краю
CTRL+L Выровнять выделенный текст или текст в выбранных объектах по левому краю.
Выровнять текст по центру
CTRL+E Выровнять выделенный текст или текст в выбранных объектах по центру.
Выровнять текст по правому краю
CTRL+R Выровнять выделенный текст или текст в выбранных объектах по правому краю.
По ширине CTRL+J Распределить выделенный текст или текст в выбранных объектах по ширине.
Вертикальное выравнивание текста
Выравнивание выделенного текста по вертикали.
Вертикальное выравнивание текста > Выровнять текст сверху
Выравнивание выделенного текста по верхнему краю объекта.
Вертикальное выравнивание текста > Выровнять текст по середине
Выравнивание выделенного текста по середине объекта.
Вертикальное выравнивание текста > Выровнять текст снизу
Выравнивание выделенного текста по нижнему краю объекта.
Контейнер
Вставить в слайд заготовки макетов. Вставьте группы объектов с сетчатой/раздвижной компоновкой.
Фигуры
Вставьте фигуру в слайд. Нажмите на стрелку, чтобы выбрать тип фигуры.
Взаимодействия
Вставьте в слайд объект взаимодействия. Нажмите на стрелку, чтобы выбрать тип объекта взаимодействия.

Руководство пользователя ActivePresenter Версия 8
Меню, Панели инструментов и Горячие клавиши > Вкладка «Главная» 357
Уравнение Вставьте в слайд уравнение.
Раскладка > Порядок
Измените z-порядок выбранных объектов.
Раскладка > Группировать
Группирование выбранных объектов для создания нового группового объекта.
Раскладка > Выравнивание
Выравнивание выбранных объектов.
Экспресс-стиль
Быстро задайте стиль (заливка, линия, тень и текст) для выбранных объектов.
Заливка
Измените стиль заполнения выбранных объектов.
Линия
Измените стиль линии контура выбранных объектов.
Переменные Создание переменных.
Ссылка Создайте ссылку на переменную.
Найти CTRL+F Поиск текста.
Заменить CTRL+H Найти и заменить текст.
Предпросмотр HTML5
Предварительный просмотр проекта в браузере.

Руководство пользователя ActivePresenter Версия 8
Меню, Панели инструментов и Горячие клавиши > Вкладка «Вставить» 358
Вкладка «Вставить»
В ActivePresenter 8 вкладка Вставить — это вторая вкладка панели инструментов на вкладках. Она позволяет вставлять новый слайд вместе со всеми аннотациями, медиа, взаимодействиями и другими объектами.
Значок Команда Функции
Новый слайд
Вставьте в проект новый слайд. Нажмите на стрелку, чтобы выбрать слайд.
Контейнер
Вставить в слайд заготовки макетов. Вставьте группы объектов с сетчатой/раздвижной компоновкой.
Фигуры Вставьте фигуру в слайд.
Текстовая надпись
Вставьте текстовую надпись для объяснения содержимого.
Прожектор Вставьте в слайд прожектор.
Уравнение Вставьте в слайд уравнение.
Значки Вставьте в слайд значок.
Эффекты жеста Вставьте в слайд эффект жеста.
Нижний колонтитул
Вставьте в слайд нижний колонтитул.
Изображение Вставьте изображение в слайд.
Снимок экрана
Сделайте снимок экрана: окна, объекты, весь экран, приложение или область.
Аудио
Вставьте аудио с компьютера или создайте пустой аудио объект для записи или преобразования текста в речь.
Видео
Вставьте видео с компьютера или запишите с веб-камеры.
Видео YouTube Вставьте в слайд видео с YouTube.
Веб-объект Вставьте в слайд веб-объект.
Щелчок мышью Вставьте в слайд щелчок мышью.

Руководство пользователя ActivePresenter Версия 8
Меню, Панели инструментов и Горячие клавиши > Вкладка «Вставить» 359
Нажатие клавиши Вставьте в слайд нажатие клавиши.
Текстовое поле Вставьте в слайд текстовое поле.
Зона сбрасывания
Вставьте в слайд зону сбрасывания.
Кнопка Вставьте в слайд кнопку.
Поле отметки Вставьте в слайд поле отметки.
Переключатель Вставьте в слайд переключатель.
Анимированный таймер
Вставьте в слайд анимированный таймер.
Путь курсора Вставьте в слайд путь курсора.
Масштабирование и
панорамирование
Вставьте в слайд эффект масштабирования и панорамирования.
Субтитры Вставьте субтитры (CC).

Руководство пользователя ActivePresenter Версия 8
Меню, Панели инструментов и Горячие клавиши > Вкладка «Вопросы» 360
Вкладка «Вопросы»
Вкладка Вопросы позволяет вставить на слайды все объекты взаимодействий и вопросы.
Значок Команда Функции
Верно/Неверно Вставьте вопрос «Верно/Неверно».
Выбор ответа Вставьте вопрос «Выбор ответа».
Несколько ответов Вставьте вопрос «Несколько ответов».
Заполнить строку Вставьте вопрос «Заполнить строку».
Заполнить несколько строк
Вставьте вопрос «Заполнить несколько строк».
Заполнить пропуски Вставьте вопрос «Заполнить пропуски».
Последовательность Вставьте вопрос «Последовательность».
Перетаскивание Вставьте вопрос «Перетаскивание».
Горячая точка Вставьте вопрос «Горячая точка».
Эссе Вставьте вопрос «Эссе».
Шкала Лайкерта Вставьте вопрос «Шкала Лайкерта».
Из файла Вставьте вопрос из файла GIFT (*.txt) или CSV (*.csv).
Случайный слайд Вставьте случайный слайд.
Событие
Для добавления и управления действиями откройте панель Свойства > раздел События - действия.
Сложные действия Управление сложными действиями.
Сообщение Вставьте сообщение обратной связи.
Предпросмотр HTML5
Предварительный просмотр проекта в браузере.

Руководство пользователя ActivePresenter Версия 8
Меню, Панели инструментов и Горячие клавиши > Вкладки «Оформление» и «Переходы»361
Вкладка «Оформление»
На вкладке Оформление можно применить тему или цветовую схему, или отформатировать фон слайда.
Значок Команда Функции
Галерея тем Применение к проекту темы оформления.
Цвета Измените цвет текущей темы
Шрифты Изменение шрифта текущей темы.
Стили фона Изменение стиля фона текущей темы.
Размер слайда Изменение размера слайдов в проекте.
Предпросмотр HTML5
Предварительный просмотр проекта в браузере.
Вкладка «Переходы»
Вкладка Переходы содержит галерею всех эффектов перехода слайдов. Используйте эту вкладку, чтобы настроить способ появления слайда.
Значок Команда Функции
Галерея переходов
Добавьте к слайду эффект перехода.
Параметры эффекта
Выберите вариант перехода.
Продолжительность эффекта
Укажите продолжительность перехода.
Продолжительность слайда
Укажите продолжительность слайда.
Авто-переход По завершении слайда автоматически перейти к следующему слайду. Если этот параметр отключен, для смены слайдов используются действия.
Предпросмотр HTML5
Предварительный просмотр проекта в браузере.

Руководство пользователя ActivePresenter Версия 8
Меню, Панели инструментов и Горячие клавиши > Вкладки «Анимации» и «Экспорт» 362
Вкладка «Анимации»
Вкладка Анимации содержит все анимационные эффекты, которые могут быть применены к объектам.
Значок Команда Функции
Галерея эффектов Применение к объекту эффекта анимации (вход/выход/акцент/траектория движения).
Параметры эффекта Выберите вариант анимации.
Время начала Укажите время начала анимации.
Продолжительность Укажите продолжительность анимации.
Добавить анимацию Примените к объекту акцент/путь движения.
Предпросмотр HTML5 Предварительный просмотр проекта в браузере.
Вкладка «Экспорт»
Вкладка Экспорт позволяет экспортировать проект в различные выходные форматы.
Значок Команда Функции
Изображения Экспорт слайдов в виде отдельных изображений.
Видео Экспорт в файл видео.
YouTube Экспортируйте презентацию в видео и опубликуйте ее на Youtube.
Документ PDF Экспорт в файл PDF.
Microsoft Word Экспорт в файл MS Word.
Microsoft Excel Экспорт в файл Microsoft Excel.
Microsoft PowerPoint Экспорт в файл MS PowerPoint.
HTML5 Экспорт проекта в HTML5.
Настройки плеера Настройте HTML5-плеер.
Предпросмотр HTML5 Предварительный просмотр проекта в браузере.

Руководство пользователя ActivePresenter Версия 8
Меню, Панели инструментов и Горячие клавиши > Вкладка «Вид» 363
Вкладка «Вид»
Вкладка Вид позволяет отображать или скрывать панели и переключать отображение некоторых полезных элементов при работе над проектом.
Значок Команда Функции
Просмотр слайдов
Отображение эскизов слайдов.
Слайды в колонке Показывать эскизы слайдов на панели Слайды в колонке.
Слайды в сетке
Показывать эскизы слайдов на панели Слайды в нескольких столбцах.
Слайды в названиях
Показывать на панели Слайды только названия слайдов.
Шаблон слайда Открыть просмотр шаблона слайда.
Шаблон обратной связи
Открыть просмотр шаблона обратной связи.
Настройки объекта
Откройте окно настроек объекта, позволяющее задать объект по умолчанию или сбросить настройки к умолчанию.
Шкала времени Показать/скрыть панель Шкала времени.
Ресурсы Показать/скрыть панель Ресурсы.
Свойства Показать/скрыть панель Свойства.
Слайды Показать/скрыть панель Слайды.
Выбор Показать/скрыть панель Выбор.
Наборы слайдов Показать/скрыть панель Наборы слайдов.
Состояния объекта
Показать/скрыть панель Состояния объекта.
Шаблоны объектов
Показать/скрыть панель Шаблоны объектов.
Сбросить компоновку панелей
Возврат к исходной планировке окна.

Руководство пользователя ActivePresenter Версия 8
Меню, Панели инструментов и Горячие клавиши > Вкладка «Вид» 364
Перетаскивание
Показать/скрыть маркеры выделения источника и цели перетаскивания вместе с соединением между ними.
Порядок табуляции
Показать порядок табуляции для объектов на холсте (порядок переноса фокуса в окне с одного элемента на другой при нажатии клавиши TAB).
Привязка к холсту
Включение/отключение привязки на холсте.
Привязка к шкале времени
Включение/отключение привязки на шкале времени.
Привязка курсора
Делает путь перемещения курсора непрерывным на нескольких слайдах.
Привязка к контейнеру
Включение/отключение привязки к контейнеру.
Вписать в окно предпросмотра
Вписать размеры слайда в размеры доступной области холста во время предварительного просмотра.
Просмотр активного окна
Показать/скрыть область активного окна.
Изменение активного окна
Включить/отключить редактирование области активного окна.
Масштаб Установите уровень масштабирования холста.
Вписать в размеры
Вписать размеры слайда в размеры доступной области холста.
Язык Выберите язык отображения графического интерфейса.
Тема ИП
Выберите светлую или темную тему интерфейса пользователя.

Руководство пользователя ActivePresenter Версия 8
Меню, Панели инструментов и Горячие клавиши > Вкладка «Справка» 365
Вкладка «Справка»
Вкладка Справка предоставляет доступ к документации, домашней странице, сообществу пользователей, текущей версии. Она также помогает активировать или деактивировать ActivePresenter и проверять наличие обновлений. Большинство этих команд также есть и на начальной странице.
Значок Команда Функции
Руководство пользователя
Открывает файл справки.
Домашняя страница продукта
Запустить браузер по умолчанию для доступа к домашней странице ActivePresenter.
Центр поддержки
Запустить браузер по умолчанию для доступа к форуму пользователей/FAQ (ЧаВо).
Активировать продукт
Введите информацию о лицензии для активации ActivePresenter.
Деактивировать продукт
Деактивировать ActivePresenter на этом компьютере.
Проверка обновлений
Проверьте наличие доступных обновлений.
О программе Предоставляет сведения о текущей версии.

Руководство пользователя ActivePresenter Версия 8
Меню, Панели инструментов и Горячие клавиши > Вкладки «Формат» и «Уравнение» 366
Вкладка «Формат»
Вкладка Формат представляет собой контекстную вкладку, которая автоматически отображается при выборе объекта. Эта вкладка используется для форматирования и упорядочения объектов.
Значок Команда Функции
Изменить фигуру Изменение формы выбранных объектов.
Галерея стилей Применение встроенного стиля к выбранным объектам.
Заливка Измените стиль заполнения выбранных объектов.
Линия Измените стиль линии контура выбранных объектов.
Тень Измените стиль тени выбранных объектов.
Порядок Измените z-порядок выбранных объектов.
Группировать
Группирование выбранных объектов для создания нового группового объекта.
Выравнивание Выравнивание выбранных объектов.
Вкладка «Уравнение»
Вкладка Уравнение - это контекстная вкладка, которая появляется при редактировании уравнения. Эта вкладка используется для редактирования и записи уравнений.
Значок Команда Функции
Уравнение Вставка встроенных уравнений
Галерея символов
Вставьте математический символ.
Галерея структур Вставьте структуру.

Руководство пользователя ActivePresenter Версия 8
Меню, Панели инструментов и Горячие клавиши > Вкладка «Рисование» 367
Вкладка «Рисование»
Вкладка Рисование представляет собой контекстную вкладку, которая появляется при редактировании (фонового) изображения (щелчок правой кнопкой мыши по изображению > Редактировать (фоновое) изображение). Эта вкладка содержит множество основных инструментов для редактирования фотографий.
Значок Команда Функции
Вырезать
Удалите выбранные элементы и поместите их в буфер обмена.
Копировать
Скопируйте выбранные элементы и поместите их в буфер обмена.
Вставить
Вставка содержимого буфера обмена в текущее расположение.
Прямоугольник выбора
Выделите прямоугольную область, нарисовав ее на холсте.
Обрезать
Обрезать изображение так, чтобы оно содержало только выделенную область.
Масштаб изображения
Масштабируйте изображение.
● Размер изображения: Вы можете указать нужную ширину и высоту.
● Блокировать соотношение: Сохранять соотношение сторон.
● Сброс: Вернуть исходное значение размера.
● Интерполяция: Укажите алгоритм, используемый для масштабирования изображения (Коробка, Билинейная, Бикубическая, b-сплайн 4-го порядка, Сплайн Катмулла-Рома, и Lanczos3).
Алгоритм «Коробка» является самым простым и обычно дает самое низкое качество. Lanczos3 - это продвинутый алгоритм и обычно используется в популярном графическом редакторе. Однако выбор наиболее подходящего алгоритма также зависит от содержимого

Руководство пользователя ActivePresenter Версия 8
Меню, Панели инструментов и Горячие клавиши > Вкладка «Рисование» 368
изображения, поэтому вы можете использовать тактику проб и ошибок, чтобы выбрать наиболее подходящий.
Вставить изображение
Вставьте изображение с вашего компьютера.
Автофигура Выберите фигуру.
Поворот вправо 90о
Поверните изображение на 90о вправо.
Поворот влево 90о
Поверните изображение на 90о влево.
Отразить по горизонтали
Отразить изображение по горизонтали.
Отразить по вертикали
Отразить изображение по вертикали.
Сглаживание Включить сглаживание для создания сглаженных линий.
Линия Нарисуйте линию.
Многоугольник
Нарисуйте многоугольник. Когда вы нажимаете на разные точки, эти точки добавляются к текущему многоугольнику. Двойной щелчок завершает режим создания сплайна.
Сплайн
Нарисуйте сплайн. Когда вы нажимаете на разные точки, эти точки добавляются к текущему сплайну. Двойной щелчок завершает режим создания сплайна.
Карандаш Рисовать карандашом от руки.
Краскопульт Разбрызгайте цвет.
Ластик Сделайте область на изображении прозрачной.
Заливка Заполните область текущим цветом заливки.
Текст
Создание форматированного текста с помощью текстового редактора.
Размытие Размытие/обезличивание выделенной области.
Радиус размытия
Задайте радиус размытия. Чем больше радиус, тем более затуманивается изображение.

Руководство пользователя ActivePresenter Версия 8
Меню, Панели инструментов и Горячие клавиши > Вкладка «Рисование» 369
Цвет пера Выберите цвет пера для заполнения или рисования.
Непрозрачность пера
Установите уровень непрозрачности для пера (0 означает полностью прозрачный, 255 — полностью непрозрачный.)
Выбрать цвет пера
Выбрав этот инструмент, щелкните любую область на изображении, и перо приобретет ее цвет (оттенок и насыщенность) и непрозрачность.
Цвет заливки Задайте цвет заполнения внутри фигуры.
Непрозрачность заливки
Установите уровень непрозрачности заливки (0 означает полностью прозрачный, 255 — полностью непрозрачный.)
Выбрать цвет заливки
Выбрав этот инструмент, щелкните любую область на изображении, и заливка приобретет ее цвет (оттенок и насыщенность) и непрозрачность.
Толщина линии
Установите ширину линии контура фигуры или инструмента «Карандаш».
Стиль линии
Задайте тип линии для контура фигуры или инструмента «Карандаш».
Масштаб Установите уровень масштабирования холста.
Вписать в размеры
Авто-масштабирование холста в соответствии с доступным пространством.

Руководство пользователя ActivePresenter Версия 8
Меню, Панели инструментов и Горячие клавиши > Вкладка «Шаблон слайда» 370
Вкладка «Шаблон слайда»
Вкладка Шаблон слайда появляется при открытии просмотра шаблона слайда (вкладка Вид > Шаблон слайда). Здесь содержатся команды для редактирования шаблонов слайдов.
Значок Команда Функции
Вставить шаблон слайда
Добавить в проект новый шаблон слайда.
Вставить макет Вставить в шаблон слайда нестандартный макет.
Удалить Удалить нестандартный макет.
Сменить имя Сменить название макета.
Сберечь
Сохранять шаблон слайда, чтобы он не был удален, если не будет использован.
Макет шаблона Выберите, что нужно включить в макет шаблона.
Вставить место размещения
Вставьте в макет место размещения объекта.
Название Отображение/скрытие места размещения заголовка на нестандартном макете.
Нижние колонтитулы
Отображение/скрытие места размещения нижнего колонтитула на нестандартном макете.
Темы Применение к шаблону темы оформления.
Цвета Измените цвет текущей темы
Шрифты Изменение шрифта текущей темы.
Стили фона Изменение стиля фона текущей темы.
Размер слайда Измените размер макетов.
Закрыть просмотр шаблона
Закрыть шаблон и вернуться к редактированию слайдов.

Руководство пользователя ActivePresenter Версия 8
Меню, Панели инструментов и Горячие клавиши > Вкладки «Шаблон обратной связи» и «Настройки объекта» 371
Вкладка «Шаблон обратной связи»
Вкладка Шаблон обратной связи появляется при открытии просмотра шаблона обратной связи (вкладка Вид > Шаблон обратной связи). Здесь содержатся команды для редактирования шаблонов обратной связи.
Значок Команда Функции
Вставить слой Добавьте новый слой в шаблон обратной связи.
Удалить Удалить слой обратной связи.
Сменить имя Переименуй макет шаблона или слой обратной связи.
Название Включите место размещения заголовка в макет шаблона или слой обратной связи.
Текст Включите место размещения текста в макет шаблона или слой обратной связи.
Кнопка Включите место размещения кнопки в макет шаблона или слой обратной связи.
Закрыть просмотр шаблона
Закрыть просмотр шаблона обратной связи и вернуться к редактированию слайдов.
Вкладка «Настройки объекта»
Вкладка Настройки объекта появляется при открытии настроек объекта (вкладка Вид > Настройки объекта). Здесь содержатся команды для редактирования стандартных объектов. Эта вкладка содержит 12 типов объектов, а именно: Путь курсора, Фигуры, Эффект жеста, Щелчок мышью, Нажатие клавиши, Текстовое поле, Зона сбрасывания, Кнопка, Поле отметки, Переключатель, Таймеры и Вопросы. Вы можете выбрать типы объектов и настроить их так, как вам нужно. Все изменения будут применяться к настройкам по умолчанию для всех вновь вставляемых объектов этого типа в текущем проекте.
Значок Команда Функции
Сбросить настройки всех объектов
Восстановить начальные настройки всех объектов.
Закрыть окно настроек
Закрыть окно настроек и вернуться к редактированию слайдов.

Руководство пользователя ActivePresenter Версия 8
Настройка ActivePresenter > Настройка языка и интерфейса пользователя 372
Настройка ActivePresenter Настройка языка
По умолчанию в ActivePresenter установлен язык отображения английский (США). Если вы предпочитаете другой язык, перейдите на вкладку Вид > Язык > выберите другой язык. Ваше изменение будет применено при следующем открытии приложения.
Другой способ настроить язык отображения - это использовать диалог Настройки. Сделайте следующее:
1. Нажмите кнопку ActivePresenter > Настройки
2. В диалоговом окне выберите вкладку Общее > раздел Программа > выберите язык.
3. Нажмите Применить, чтобы принять изменения. Ваше изменение будет применено при следующем открытии приложения.
Настройка интерфейса пользователя
ActivePresenter сохраняет настройки проекта при закрытии проекта. В следующий раз, при открытии приложения, настройки последнего сохраненного проекта будут применены к новому. После настройки, если хотите вернуться к исходному макету окна, просто перейдите
на вкладку Вид > Сбросить компоновку панелей . Ваше изменение будет применено при следующем открытии приложения.
Отображение/скрытие панелей и вкладок
Вы можете свернуть панель вкладок с помощью кнопки «Показать/скрыть панель инструментов» (двойная стрелка) в верхнем правом углу окна приложения.
Чтобы показать или скрыть панели, перейдите на вкладку Вид и выберите нужную панель. На этой вкладке вы также можете:
● Изменить режим просмотра слайдов в панели Слайды (колонка, сетка, названия).
● Для работы с шаблонами слайдов и шаблонами обратной связи откройте окно просмотра шаблона слайдов и окно просмотра шаблона обратной связи соответственно.
● Изменить уровень масштабирования холста.

Руководство пользователя ActivePresenter Версия 8
Настройка ActivePresenter > Настройка языка и интерфейса пользователя 373
Изменение местоположения панелей
Панели, за исключением шкалы времени, можно перемещать из их текущих позиций, перетаскивая их строки заголовка. Можно также нажать значок канцелярской кнопки в правом верхнем углу панели, чтобы открепить ее.
После отстыковки панели, у вас есть два варианта:
● Сделать панель свободно плавающей, перетащив ее в область, которая не является зоной стыковки. Плавающая панель позволяет разместить ее в любом месте экрана, даже за пределами окна приложения.
● Закрепить панель в выделенных зонах стыковки, которые появляются на экране. Просто перетащите панель к краю окна и отпустите кнопку мыши над зоной стыковки. Панель будет пристыкована.
Изменение размера панели
Это полезно, когда требуется увеличить рабочую область, уменьшив размер панели, или если требуется просмотреть больше сведений, отображаемых на панели, увеличив ее размер.
● Чтобы изменить размер закрепленной панели, поместите указатель над левым или правым краем панели (для вертикальных панелей) или над верхним краем панели (для горизонтальных панелей). Когда курсор превращается в указатель изменения размера, перетащите границу, чтобы изменить размер панели до требуемого.
● Чтобы изменить размер плавающей панели, наведите курсор на любой край или угол панели, пока указатель не превратится в указатель изменения размера, а затем перетащите границу, пока панель не станет нужной ширины или высоты.

Руководство пользователя ActivePresenter Версия 8
Настройка ActivePresenter > Настройки приложения 374
Настройки приложения
В диалоговом окне Настройки укажите, как должен работать ActivePresenter. Чтобы открыть
это окно, нажмите ActivePresenter > Настройки. В диалоговом окне имеется шесть вкладок, каждая из которых обслуживает свою область. Выберите соответствующую вкладку, чтобы изменить эти настройки.
Вкладка Категория
Общее Общие параметры, применяемые ко всему приложению.
Текст авто аннотации Настройте автоматическое создание текста аннотации при съемке.
Горячие клавиши Задайте горячие клавиши для различных операций.
Панель инструментов Настройте панели инструментов на вкладках.
Редактор сценариев Функции и цвета в форме функций JavaScript.
Разное Параметры, которые не подходят к вышеуказанным вкладкам.
Вкладка «Общее»

Руководство пользователя ActivePresenter Версия 8
Настройка ActivePresenter > Настройки приложения 375
Параметр Функции
Программа
Язык интерфейса Задайте язык отображения приложения.
Тема оформления Задание темы отображения приложения
Макс. недавних проектов
Укажите количество недавно открытых проектов в списке. Установите значение 0, чтобы отключить этот элемент управления. Обратите внимание, что большое число на самом деле не нужно. Вместо этого, привыкайте хранить файлы проекта в структурированной системе папок, чтобы вы могли быстро найти любой проект.
Очистить список: ActivePresenter забудет список недавних проектов.
Проект
Создавать резервную копию проекта каждые n минут
Укажите частоту резервного копирования (сохранения) проекта. В редких случаях, когда происходит сбой ActivePresenter, это позволит вам восстановить последние открытые проекты из резервных копий. Установите значение 0, чтобы отключить этот элемент управления.
Обратите внимание, что это не постоянные резервные копии: Резервные копии автоматически удаляются при закрытии проекта.
Язык проекта Задайте язык проекта по умолчанию (он может отличаться от языка интерфейса программы, который вы задали выше).
Местоположение проекта
Задайте путь к папке по умолчанию, где будут сохранены все новые проекты.
Эту папку можно менять при каждом сохранении нового проекта.
Местоположение шаблона
Задайте путь к папке по умолчанию для сохранения всех нестандартных шаблонов.
Размер проекта по умолчанию
Задайте размер проекта по умолчанию. Чтобы изменить размер, введите новое значение или выберите из списка стандартных размеров.
Адаптивный макет Установите отметку, чтобы использовать раздвижную рамку при создании нового адаптивного проекта.
Восстановить стандартные значения
Вернуть исходные настройки.

Руководство пользователя ActivePresenter Версия 8
Настройка ActivePresenter > Настройки приложения 376
Вкладка «Текст авто аннотации»
На этой вкладке определяется текст автоматических аннотаций, добавляемых при записи моделирования программного обеспечения.
ActivePresenter может автоматически генерировать текст аннотаций на основе того, с чем вы взаимодействуете при съемке. Например, при вводе имени пользователя в окне входа в систему, ActivePresenter может создать выноску, которая говорит: «Введите [XXX] в текстовое поле "Имя пользователя"».
Вы можете легко настроить генерацию текста аннотации во время съемки. Для указания динамического содержимого доступны три параметра. Каждый параметр имеет форму {$XXX}, в которой XXX является именем параметра:
{$name} Имя элемента, с которым вы взаимодействуете во время съемки. Например, когда вы вводите свое имя на экране входа в систему, текстовое поле может называться «Имя пользователя».
{$type} Тип элемента, с которым вы взаимодействуете во время съемки. Типы элементов предоставляются операционной системой. Например, вы печатаете в текстовом окне, тогда тип элемента - текстовое окно. Если вы нажимаете кнопку, то типом элемента будет кнопка.
{$value} Это то, что вы вводите во время съемки. Если вы нажимаете клавишу, это клавиша, которую вы нажали. Если вы вводите текст в текстовое поле, то это текст, который вы ввели.

Руководство пользователя ActivePresenter Версия 8
Настройка ActivePresenter > Настройки приложения 377
Обратите внимание, что отметка Префикс модификаторов установлена по умолчанию, чтобы разрешить использование клавиш-модификаторов (Shift, CTRL и Alt) при щелчке мышью и нажатии клавиш.
Вкладка «Горячие клавиши»
На вкладке Горячие клавиши отображаются все горячие клавиши в ActivePresenter. Вы можете назначать горячие клавиши для команд или удалять любые горячие клавиши, которые вам не нужны.
Все основные команды сгруппированы функционально в иерархическом дереве. Дерево состоит из узлов; каждый узел содержит группу связанных команд. Чтобы развернуть любой узел для отображения команд или других элементов, которые он содержит, нажмите кнопку слева от него. Все используемые горячие клавиши отображаются в поле Текущие горячие клавиши в правой части диалогового окна.
Назначение горячих клавиш
1. Выберите команду или элемент, которым требуется назначить горячую клавишу.
2. Щелкните внутри поля Новая горячая клавиша, а затем нажмите комбинацию клавиш, которые хотите назначить.
3. Посмотрите на поле Сейчас назначено на, чтобы узнать, не назначена ли эта комбинация клавиш какой-нибудь другой команде или элементу. Если комбинация уже используется, нажмите другую комбинацию.
4. Нажмите кнопку Добавить, чтобы назначить новую горячую клавишу.
5. Нажмите Применить, чтобы принять изменения.

Руководство пользователя ActivePresenter Версия 8
Настройка ActivePresenter > Настройки приложения 378
Например, выберите команду Сохранить в дереве, а затем нажмите сочетание клавиш CTRL+A в поле Новая горячая клавиша. Комбинация автоматически фиксируется и отображается. Появится сообщение о том, что эта комбинация в настоящее время используется командой Выделить все.
Теперь у вас есть два варианта: либо попробуйте другую горячую клавишу (и повторите цикл), либо нажмите кнопку Добавить, чтобы переназначить комбинацию клавиш CTRL+A на команду Сохранить. Если вы выберете второй вариант, эта горячая клавиша больше не будет назначена команде Выделить все.
Удаление горячих клавиш
1. Выберите команду или элемент, для которого требуется удалить горячую клавишу.
2. Нажмите кнопку Удалить.
3. Нажмите Применить, чтобы принять изменения.
Чтобы вернуться к исходным настройкам, нажмите кнопку Восстановить стандартные значения.
Вкладка «Панель инструментов»
Можно настроить панель инструментов с вкладками, чтобы повысить производительность при редактировании. На данной вкладке в поле слева расположены все команды, объединенные в группы. В поле справа находится структура текущей панели инструментов ActivePresenter.
Примечание: нельзя изменить порядок стандартных команд, скрыть их имена или переименовать их. Если эксперименты вас не удовлетворяют, всегда можно все отменить, нажав кнопку «Восстановить стандартные значения». Все изменения настроек будут удалены.

Руководство пользователя ActivePresenter Версия 8
Настройка ActivePresenter > Настройки приложения 379
Изменение порядка вкладок, групп и команд
Вы можете менять порядок всех вкладок/групп/команд, но не сами команды.
1. В правом поле выберите вкладку/группу/команду, которую хотите переместить.
2. Затем нажмите кнопку вверх или вниз, пока не получите нужный порядок.
3. Нажмите Применить для сохранения и просмотра изменений.
Удаление вкладок, групп и команд
1. В правом поле выберите группу (как стандартную, так и нестандартную) или вкладку/команду (только нестандартную), которую хотите удалить.
2. Нажмите кнопку Удалить, чтобы скрыть их из панели.
3. Нажмите Применить для сохранения и просмотра изменений.
Чтобы скрыть стандартные вкладки или группы/команды, такие как вкладка Главная или Слайд, снимите соответствующую отметку в правом поле. Обратите внимание, что вы не можете скрыть контекстные вкладки, такие как Формат и Рисование.
Добавление вкладок и групп обратно на панель инструментов
После скрытия вкладки/группы, вы можете вернуть ее обратно на панель вкладок:
1. В левом поле выберите вкладку, которую вы хотите вернуть. В случае, если вы хотите восстановить группу, вы должны выбрать вкладку в правом поле, куда поместить ее.
2. Нажмите кнопку Добавить, чтобы вернуть выбранную вкладку/группу.
3. Измените порядок вкладок/групп, если это необходимо.
4. Нажмите Применить для сохранения и просмотра изменений.
Создание нестандартных вкладок и групп
Можно добавлять новые вкладки на панель инструментов с вкладками и добавлять новые группы, как на стандартные, так и на нестандартные вкладки. Команды можно добавлять только в нестандартные группы. Нестандартные вкладки и группы имеют слово (Нестандарт) после их имени, но это слово не отображается на панели инструментов.
Чтобы создать нестандартные вкладки/группы, выполните следующие действия (пропустите ненужные шаги, если таковые имеются):
1. В правом поле выберите вкладку, в которую требуется добавить новую группу. Если вы хотите создать вкладку, новая вкладка будет вставлена ниже всех других вкладок или выбранной.
2. Нажмите Новая вкладка... или Новая группа..., чтобы создать новую вкладку или группу, соответственно.
3. В диалоговом окне введите имя новой вкладки/группы и нажмите ОК.
4. Для нестандартных групп можно отметить параметр Скрыть ярлыки команд, чтобы скрыть подписи при отображении значков меньшего размера.
5. В главном диалоговом окне нажмите Применить, чтобы сохранить и просмотреть изменения.

Руководство пользователя ActivePresenter Версия 8
Настройка ActivePresenter > Настройки приложения 380
После создания нестандартной группы, нужно добавить в нее команды. Используйте кнопку Добавить для добавления команд из левого поля.
Переименование вкладок, групп и команд
Вы можете переименовать как стандартные, так и нестандартные вкладки и группы, но команды вы можете переименовать только те, которые добавлены в нестандартные группы. Те, которые включены в стандартные группы, переименовывать нельзя.
Вкладка «Редактор сценариев»
Используйте эту вкладку для настройки параметров кодирования. Вкладка состоит из трех частей. Поле Цвет слева позволяет изменять настройки подсветки синтаксиса. В поле Вид в центре перечислены некоторые параметры отображения кода. Окно Предварительный просмотр справа позволяет просматривать содержимое кодирования.
Чтобы настроить подсветку синтаксиса, щелкните прямоугольник цвета рядом с каждым элементом и измените цвет. Все сделанные изменения немедленно отражаются в редакторе предварительного просмотра с правой стороны.
Ниже приведены варианты представления кода:
● Номер строки: отображение номеров строк сбоку от кода.
● Просмотреть пробелы: отображение точек вместо пробелов.
● Авто-вставка (), {}, []: Отмечено по умолчанию. Этот параметр автоматически вставляет в код соответствующие закрывающие скобки.
Чтобы вернуться к исходным настройкам, нажмите кнопку Восстановить стандартные значения. Все настройки будут удалены.

Руководство пользователя ActivePresenter Версия 8
Настройка ActivePresenter > Настройки приложения 381
Вкладка «Разное»
Эта вкладка является «универсальной». Эта вкладка содержит настройки приложения, которые не могут быть размещены на других вкладках.
Параметр Функции
Автоматические обновления
Автоматически проверять обновления
Отмечено по умолчанию. ActivePresenter периодически проверяет наличие обновлений при запуске.
Настройки подключения
При нажатии этой кнопки появляется диалоговое окно, предлагающее следующие параметры:
● Без прокси
● Использовать системные настройки (по умолчанию)
● Конфигурация вручную
Согласуйте со своим администратором и установите значения.
Настройки журнала
Включить ведение журнала Отмечено по умолчанию. Если отключить этот параметр, журналы сохраняться не будут.
Наименьший уровень показываемых сообщений
Выберите уровень журнала для отображения. Отображаются только сообщения журнала, уровень

Руководство пользователя ActivePresenter Версия 8
Настройка ActivePresenter > Настройки приложения 382
серьезности которых выше или равен выбранному уровню. Остальные события записываются в файл журнала втихую.
Подробный режим В подробном режиме записывается больше деталей. Этот режим подходит для поиска и устранения неисправностей.
Наименьший уровень записываемых сообщений
Существует пять уровней: фатальная ошибка (наиболее серьезный уровень), ошибка, предупреждение, сообщение, состояние и информация. При выборе любого уровня, журнал будет хранить записи этого уровня и более высоких (если есть).
Например, при выборе уровня «Предупреждение» в журнале будут храниться записи о проблемах трех верхних уровней, а при выборе «Фатальная ошибка» будут записываться только фатальные ошибки.
Просмотр журнала Показать файл журнала. Файл журнала автоматически очищается и начинается заново, когда его размер достигает 2 МБ.
Настройки подтверждения
Предупреждать о нестандартном для ANSI пути при экспорте
Отмечено по умолчанию. При экспорте проекта, есть некоторые выходные данные, которые не могут быть открыты или правильно работать, если имя файла содержит не-ANSI символы. Эта опция определяет, следует ли вас спрашивать в таких случаях или нет.
Запрашивать подтверждение языка при импорте XLIFF
Отмечено по умолчанию. При импорте из XLIFF, есть вероятность того, что целевой язык не указан или недействителен. Появится запрос на подтверждение языка, позволяющее выбрать целевой язык для продолжения.
Продлить время показа объекта в соответствии с длительностью генерируемого звука
Выберите вариант поведения ActivePresenter при преобразовании текста в речь: Должен ли он отобразить диалоговое окно, чтобы вы могли внести дополнительные изменения в настройки синтеза речи перед преобразованием?
Сохранить внешний ресурс
Создавать ссылки на ресурсы с размером файла больше n МБ
При добавлении внешнего файла в проект, ActivePresenter создает копию файла и сохраняет ее в этом проекте (чтобы гарантировать, что даже при переименовании, перемещении или удалении исходного файла вставленный элемент не будет затронут).
Если исходный файл большой, то его хранение непосредственно в проекте займет больше места на диске, чем необходимо, что значительно снижает производительность и возрастает вероятность ошибок, которые могут повредить проект.
В этом случае ActivePresenter не хранит исходный файл непосредственно в проекте. Вместо этого он сохраняет

Руководство пользователя ActivePresenter Версия 8
Настройка ActivePresenter > Настройки приложения 383
собственную копию исходного файла и создает в проекте ссылку, указывающую на эту копию.
Этот параметр определяет пороговое значение, выше которого ActivePresenter создаст ссылку на ресурс вместо того, чтобы хранить исходный файл непосредственно в проекте.
Использовать программную визуализацию вместо аппаратной (графического процессора)
Повышение производительности некоторых компьютеров с мощным центральным процессором, но слабым графическим процессором.
Использовать Direct3D для записи экрана
Снимите эту отметку, если съемка экрана невозможна из-за проблем, связанных с графическим драйвером.
Использовать диапазон цветов JPEG (полный диапазон) при экспорте видео
Отметьте, чтобы исправить ошибку «белый цвет превращается в серый» при просмотре выходного видео на некоторых системах.
Последнее обновление: 2020/02/18
Переведено на русский язык 31.05.2020
Переводчик: Макеев Александр
Почта: [email protected]
Сайт переводчика: https://software-promo.webnode.com.ua/rusifikatory/
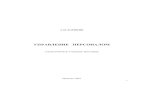



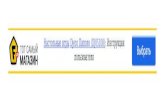
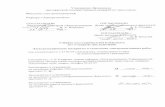




![ОТЧЕТ - antat.ru · -2-Hlq_l:dZ^_fbbgZmdJ_kim[ebdbLZlZjklZgaZ ]h^ ОГЛАВЛЕНИЕ Об Академии наук Республики Татарстан](https://static.fdokument.com/doc/165x107/5f04a4567e708231d40efb7c/-antatru-2-hlqldzfbbgzmdjkimebdblzlzjklzgaz-h-.jpg)
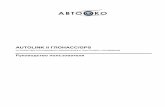
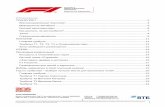
![tka4.orgtka4.org/materials/study/#ANOTHER/[materials_from_no_access] 3 p… · Оглавление 1 Дизъюнктивные нормальные формы 5 §1 Некоторые](https://static.fdokument.com/doc/165x107/5f84d70756946665c95097d7/tka4-materialsfromnoaccess-3-p-1-.jpg)