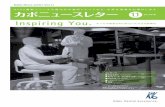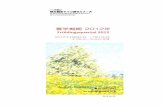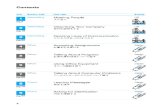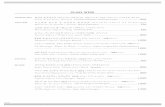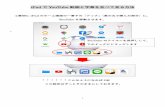News Letter vol:2 2020 6...News Letter vol:2 2020年6月号 モンテールは、この緊急事態宣言中のおやつ事情について約2400名を対象に食べる頻度やきっかけ
やさしく学べる Excel 2010 スクール標準教科書 や...
Transcript of やさしく学べる Excel 2010 スクール標準教科書 や...

やさしく学べる Excel 2010 スクール標準教科書 2 章末練習問題・総合練習問題解答集
1
やさしく学べる Excel 2010
スクール標準教科書 2 解答集 この解答集は、『やさしく学べる Excel 2010 スクール標準教科書 2』(以下、本書)に掲載されている練
習問題(章末練習問題および総合練習問題)の解答をまとめたものです。
日経 BP 社
学習時の注意 以下の点に注意して、学習を進めましょう。 ●各練習問題において、本書の完成例とまったく同じものを作り上げる必要はありません。それぞれの問
題で提示している特徴や機能を理解できていれば、完成したファイルに若干の違いがあっても学習の要
点は身に付いています。また、練習問題を自分なりに編集し、発展させ、別の表などに仕上げる作業も
良い学習方法の一つです。 ●各練習問題が難しいと感じる場合は、本書を使用して 2 度学習する方法をお勧めします。まず、初めの
学習時には各練習問題は行わず本編の流れのみを学習し、2 度目の学習で、本編と各練習問題を学習し
ます。 ●練習問題には操作の参考となるページ番号を記載しています。どの機能を使用して、その問題に取り組
めば良いかわからない場合、記載のページ番号を参照してください。それでもわからないところがあれ
ば本資料を参考にしてください。 学習前に、次の環境を確認しておきましょう。 ●Office Professional Plus 2010 を完全セットアップし、ライセンス認証手続きを完了させた状態。 ●プリンターをセットアップした状態。

やさしく学べる Excel 2010 スクール標準教科書 2 章末練習問題・総合練習問題解答集
2
やさしく学べる Excel 2010 スクール標準教科書 2
章末練習問題・総合練習問題 解答集
章末練習問題 第 1 章 問題 1
① 1.[ファイル]タブをクリックし[開く]をクリッ
クして、[ファイルを開く]ダイアログボックス
を開きます(Excel が起動していない場合は起動
してから操作を行います)。 2.[ファイルの場所]ボックスに“ドキュメント”
(または“マイドキュメント”)と表示されている
ことを確認し、[スポーツ用品販売リスト]をク
リックして[開く]をクリックします。 3.ブックが開き、タイトルバーに“スポーツ用品販
売リスト”と表示されていることを確認します。 ② 1.日本語入力システムをオフにします。 2.図を参考に、セル I3~I14にデータを入力します。 3.図を参考に、セル K3~K12 にデータを入力しま
す。 ③ 1.セル J3 に数式“=F3*I3”を作成します。 2.セル J3 を選択し、フィルハンドルにマウスポイ
ンターを合わせて、セルJ14までドラッグします。 ④ 1.セル A2~L2 をドラッグして範囲選択します。 2.Ctrl キーを押しながらセル C3~C14 をドラッグ
して範囲選択します。 3.Ctrl キーを押しながらセル G3~G14 をドラッグ
して範囲選択します。 4.[ホーム]タブの[中央揃え]ボタンをクリック
します。 ⑤ 1.A 列と B 列の列番号の境界線にマウスポイン
ターを合わせ、マウスポインターの形が になっていることを確認します。
2.そこから、左方向へドラッグします。 3.列の幅が“7.00”になったところで、ドラッグを
終了します。 4.B列~D列の列番号をドラッグして列を選択しま
す。 5.Ctrl キーを押しながら F 列~K 列の列番号をド
ラッグして列を選択します。 6.K 列と L 列の列番号の境界線にマウスポイン
ターを合わせ、ダブルクリックして列の幅を自動
調整します。 ⑥ 1.セル J3~J14 をドラッグして範囲選択します。 2.[ホーム]タブの[表示形式]ボックスの▼をク
リックします。 3.一覧から[その他の表示形式]をクリックします。 4.[分類]ボックスで[ユーザー定義]をクリック
します。 5.[種類]ボックスをクリックして、カーソルを表
示します。 6.入力されている“G/標準”を削除します。 7.「#,##0"」と入力します。 8.日本語入力システムをオンにします。 9.「円」と入力します。 10.日本語入力システムをオフにします。 11.「"」と入力します。 12.[OK]をクリックします。 ※設定後、セルに“#####”と表示された場合は、
再度列の幅を自動調整します。 ⑦ 1.セル A2~L14 をドラッグして範囲選択します。 2.[ホーム]タブの[罫線]ボタンの▼をクリック
します。 3.一覧から「その他の罫線」をクリックします。 4.[セルの書式設定]ダイアログボックスの[罫線]
タブの[スタイル]から[点線]をクリックしま
す(完成例では、左側の上から 3つ目の線を使用)。 5.[色]ボックスの▼をクリックします。 6.一覧から[標準の色]の[赤]をクリックします。
7.[罫線]の をクリックします。
8.[スタイル]から[実線]をクリックします(完
成例では、左側の一番下の線を使用)。 9.[色]ボックスの▼をクリックします。 10.一覧から[標準の色]の[青]をクリックしま
す。
11.[罫線]の をクリックします。

やさしく学べる Excel 2010 スクール標準教科書 2 章末練習問題・総合練習問題解答集
12.[スタイル]から[太線]をクリックします(完
成例では、右側の下から 3 つ目の線を使用)。 13.[プリセット]の[外枠]をクリックします。 14.[OK]をクリックします。 15.セル A2~L2 をドラッグして範囲選択します。 16.[ホーム]タブの[罫線]ボタンの▼をクリッ
クします。 17.一覧から[その他の罫線]をクリックします。 18.[色]ボックスの色が[青]になっていること
を確認します。 19.[スタイル]から[二重線]をクリックします。
20.[罫線]の をクリックします。
21.[OK]をクリックします。 22.セル A2~L2 が範囲選択されていることを確認
します。 23.[ホーム]タブの[塗りつぶしの色]ボタンの
▼をクリックします。 24.一覧から[テーマの色]の[青、アクセント 1、
白+基本色 80%]をクリックします。 ⑧ 1.セル A1 をクリックします。 2.[ホーム]タブの[フォントサイズ]ボックスの
▼をクリックします。 3.一覧から[16]をクリックします。 ⑨ 1.クイックアクセスツールバーの[上書き保存]ボ
タンをクリックします。 2.[ファイル]タブをクリックし[閉じる]をクリッ
クします。
章末練習問題 第 1 章 問題 2
① <Excel が起動している場合> 1.[ファイル]タブをクリックし、[新規作成]を
クリックします。 2.[空白のブック]が選択されていることを確認し、
[作成]をクリックします。 <Excel が起動していない場合> 1.[スタート]ボタンをクリックし、[すべてのプ
ログラム]にマウスポインターを合わせます。 2.プログラムの一覧が表示されたら[Microsoft
Office]をクリックし、[Microsoft Excel 2010]をクリックします。
② 1.セル A1 に「家計簿 2011 年」と入力します。 2.セル A3~I3 をドラッグして範囲選択します。
3.「管理」と入力し、Alt キーを押しながら、Enterキーを押します。
4.「番号」と入力し、Enter キーを押します。 5.図を参考に、その他の項目を入力します(セル
D3、セル H3 はセル内で改行しています。操作方
法は手順 3~4 を参考にしてください)。 6.A 列と B 列の列番号の境界線にマウスポイン
ターを合わせ、ドラッグして列の幅を“5.00”に
します。 7.手順 6 と同様に、B 列は“9.88”、C 列は“5.00”、
H 列は“15.00”に列の幅を設定します(D 列と I列は設定の必要はありません)。
8.E 列~G 列の列番号をドラッグして選択し、G 列
と H 列の列番号の境界線にマウスポインターを
合わせ、ドラッグして列の幅を“10.00”にしま
す。 9.セル A4~A11 をドラッグして範囲選択します。 10.[ホーム]タブの[表示形式]ボックスの▼を
クリックします。 11.一覧から[その他の表示形式]をクリックしま
す。 12.[分類]ボックスで[ユーザー定義]をクリッ
クします。 13.[種類]ボックスに「00」と入力します。 14.[OK]をクリックします。 15.セル A4 に「1」と入力します。 16.セル A4 を選択して、フィルハンドルにマウス
ポインターを合わせ、セル A11 までドラッグし
ます。 17.[オートフィルオプション]ボタンをクリック
して、[連続データ]をクリックします。 18.セル B4 に「2011/4/25」と入力します。 19.セル B4 を選択して、フィルハンドルにマウス
ポインターを合わせ、セル B11 までドラッグし
ます。 20.[オートフィルオプション]ボタンをクリック
して、[セルのコピー]をクリックします。 21.セル C4~C11 を選択します。 22.キーボードから「=」を入力します。 23.セル B4 をクリックします。 24.Ctrl キーを押しながら Enter キーを押します。 25.[ホーム]タブの[表示形式]ボックスの▼を
クリックします。 26.一覧から[その他の表示形式]をクリックしま
す。 27.[分類]ボックスで[ユーザー定義]をクリッ
クします。 28.[種類]ボックスに「aaa」と入力します。

やさしく学べる Excel 2010 スクール標準教科書 2 章末練習問題・総合練習問題解答集
29.[OK]をクリックします。 30.セル D4~D11 をドラッグして範囲選択します。 31.[ホーム]タブの[配置]グループの ダイ
アログボックス起動ツールをクリックします。 32.[文字の制御]の[縮小して全体を表示する]
チェックボックスをオンにします。 33.[OK]をクリックします。 34.セル E4~G11 をドラッグして範囲選択します。 35.[ホーム]タブの[表示形式]ボックスの▼を
クリックします。 36.一覧から[その他の表示形式]をクリックしま
す。 37.[分類]ボックスで[ユーザー定義]をクリッ
クします。 38.[種類]ボックスに「#,##0"円"」と入力します。 39.[OK]をクリックします。 40.セル H4~H11 をドラッグして範囲選択します。 41.[ホーム]タブの[配置]グループの ダイ
アログボックス起動ツールをクリックします。 42.[文字の制御]の[折り返して全体を表示する]
チェックボックスをオンにします。 43[OK]をクリックします。 44.図を参考に、セル D4~H11 にデータを入力し
ます。 45.セル I5 を選択します。 46.Ctrl キーを押しながら、セル I9~I11 をドラッ
グして範囲選択します。 47.「銀行口座」と入力し、文字を確定して、Ctrl
キーを押しながら Enter キーを押します。 48.同様の手順で、セル I6、セル I8 に「カード」と
入力します。 49.セル I7 に「現金」と入力します。 ③ 1.セル D12 を選択します。 2.Alt キーを押しながら、方向キーの↓キーを押し
ます。 3.一覧から“通信費”を選び、Enter キーを押しま
す。 4.図を参考に、他のセルにもデータを入力します
(すでに同じ列に入力したいデータがあるセルで
は Alt+↓キーを使用します)。 ④ 1. セル A1 を選択します。 2.[ホーム]タブの[検索と選択]ボタンをクリッ
クします。 3.[検索]をクリックします。 4.[検索する文字列]ボックスに「長男」と入力し
ます。
※ボックス内にカーソルが表示されていない場合
も、文字を入力するとボックス内に表示されます。 5.[次を検索]をクリックします。 6.何度か[次を検索]をクリックし、データが検索
されたことを確認したら、[閉じる]をクリック
します。 ⑤ 1.セル A1 を選択します。 2.[ホーム]タブの[検索と選択]ボタンをクリッ
クします。 3.[置換]をクリックします。 4.[検索する文字列]ボックスに「衣服費」と入力
します。 5.[置換後の文字列]ボックスに「被服費」と入力
します。 6.[すべて置換]をクリックします。 7.“検索と 2 件の置換が完了しました”というメッ
セージが表示されたら、[OK]をクリックします。 8.[検索する文字列]ボックスに「長男」と入力し
ます。 9.[置換後の文字列]ボックスに「太郎」と入力し
ます。 10.[すべて置換]をクリックします。 11.[OK]をクリックします。 12.[閉じる]をクリックします。 ⑥ 1.セル C3 を選択します。 2.[校閲]タブの[コメントの挿入]ボタンをクリッ
クします。 3.吹き出し内に「C 列には計算式が入っているので
うっかり消さないように気を付けること。」と入
力します。 4.コメント以外の任意のセルをクリックします。 5.同様に、セル G3 に「G 列にも計算式が入ってい
るので気を付けること。」とコメントを入力しま
す。 6.挿入したすべてのコメントをワークシート上に
表示して確認する場合は、[校閲]タブの[すべ
てのコメントの表示]ボタンをクリックします。 7.確認できたら再度[すべてのコメントの表示]ボ
タンをクリックして、コメントを非表示にします。 ⑦ 1.図を参考に、セル A16~I16 にデータを入力しま
す。 2.セル H16 を選択します。 3.[ホーム]タブの[ふりがなの表示/非表示]ボ
タンをクリックします。 4.セル H16 が選択されていることを確認し、[ホー

やさしく学べる Excel 2010 スクール標準教科書 2 章末練習問題・総合練習問題解答集
ム]タブの[ふりがなの表示/非表示]ボタンの▼
をクリックします。 5.[ふりがなの設定]をクリックします。 6.[種類]の[ひらがな]をクリックします。 7.[OK]をクリックします。 8.セル H16 が選択されていることを確認し、[ホー
ム]タブの[ふりがなの表示/非表示]ボタンの▼
をクリックします。 9.[ふりがなの編集]をクリックします。 10.ふりがな内の不要な部分「けっこんいわ」を
BackSpace キーで削除します。 11.現在編集中のセル H16 以外の任意のセルをク
リックして確定します。 ⑧ 1.セル G5 に数式“=G4-E5+F5”を作成します。 2.セル G5 を選択して、フィルハンドルにマウスポ
インターを合わせ、セル G16 までドラッグします。 ⑨ 1.セル A1 を選択します。 2.[ホーム]タブの[フォントサイズ]ボックスの
▼をクリックします。 3.一覧から[16]をクリックします。 ⑩ 1.[ファイル]タブをクリックし[名前を付けて保
存]をクリックして、[名前を付けて保存]ダイ
アログボックスを開きます。 2.[ファイルの場所]ボックスに“ドキュメント”
(または“マイドキュメント”)と表示されている
ことを確認します。 3.[ファイル名]ボックスに「我が家の家計簿」と
入力し、[保存]をクリックします。 4.[ファイル]タブをクリックし[閉じる]をクリッ
クします。
章末練習問題 第 2 章 問題 1
① 1.新規ブックを用意します(章末問題 第 1 章 問題
2 の①を参考にしてください)。 ② 1.図を参考にデータを入力します(“全学年合計”
と“合計”の数値は数式で求めます)。 2.セル E5 をクリックします。 3.[ホーム]タブの[合計]ボタンをクリックしま
す。 4.数式“=SUM(B5:D5)”が表示されたことを確認
して、Enter キーで確定します(セルの範囲が間
違っていた場合は、正しいセル範囲をドラッグし
て選択し直します)。 5.セル E5 を選択して、フィルハンドルにマウスポ
インターを合わせ、セル E10 までドラッグします。 6.セル B11 をクリックします。 7.[ホーム]タブの[合計]ボタンをクリックしま
す。 8.数式“=SUM(B5:B10)”が表示されたことを確認
して、Enter キーで確定します(セルの範囲が間
違っていた場合は、正しいセル範囲をドラッグし
て選択し直します)。 9.Enter キーを押して数式を確定します。 10.セル B11 を選択して、フィルハンドルにマウス
ポインターを合わせ、セル E11 までドラッグしま
す。 ③ 1.シート“Sheet1”のシート見出しをダブルクリッ
クします。 2.シート名が黒く反転した状態で、「東中学校」と
入力します。 3.シート名を確定するため、シート内の任意のセル
をクリックします(またはEnterキーを押します)。 ④ 1.マウスポインターをシート“Sheet2”のシート見
出しに合わせ、右クリックします。 2.ショートカットメニューの一覧から[削除]をク
リックします。 3.同様にシート“Sheet3”も削除します。 ⑤ 1.マウスポインターをシート“東中学校”のシート
見出しに合わせます。 2.Ctrl キーを押しながら、右方向へドラッグします。 3.▼印がシート“東中学校”と [ワークシー
トの挿入]タブの間になる位置でドラッグを終了
します。 4.Ctrl キーから指を離します。 5.同様の方法で、シートのコピーを 3 回行います
(この時点でシートの数は 5 枚になります)。 6.シート“東中学校(2)”のシート見出しをダブル
クリックします。 7.シート名が黒く反転した状態で、「北中学校」と
入力します。 8.シート名を確定するため、シート内の任意のセル
をクリックします。 9.同様に、シート“東中学校(3)”、“東中学校(4)”、“東中学校(5)”のシート名を、図を参考に変更
します。 ⑥ 1.図を参考に、それぞれのシートへデータを入力し

やさしく学べる Excel 2010 スクール標準教科書 2 章末練習問題・総合練習問題解答集
ます。 ⑦ 1.マウスポインターをシート“北中学校”のシート
見出しに合わせます。 2.▼印がシート“南中学校”とシート“全体集計”
の間になる位置でドラッグを終了します。 ⑧ 1. [ワークシートの挿入]タブをクリックし
ます。 2.新しく追加されたシートのシート見出しをダブ
ルクリックします。 3.シート名が黒く反転した状態で、「調査結果」と
入力します。 4.シート名を確定するため、シート内の任意のセル
をクリックします。 ⑨ 1.シート“東中学校”のシート見出しをクリックし
ます。 2.Shift キーを押しながら、シート“全体集計”の
シート見出しをクリックします。 3.セル A2 をクリックします。 4.[ホーム]タブの[フォントサイズ]ボックスの
▼をクリックします。 5.一覧から[18]をクリックします。 6.[ホーム]タブの[フォントの色]ボタンの▼を
クリックします。 7.一覧から[オレンジ、アクセント 6、黒+基本色
25%]をクリックします。 8.セル A4~E4 をドラッグして範囲選択します。 9.[ホーム]タブの[中央揃え]ボタンをクリック
します。 10.[ホーム]タブの[塗りつぶしの色]ボタンの
▼をクリックします。 11.一覧から任意の色をクリックします。 12.セル A11 をクリックします。 13.[ホーム]タブの[中央揃え]ボタンをクリッ
クします。 14.セル A4~E11 までドラッグして範囲選択しま
す。 15.[ホーム]タブの[罫線]ボタンの▼をクリッ
クします。 16.一覧から[格子]をクリックします。 17.[ホーム]タブの[罫線]ボタンの▼をクリッ
クします。 18.一覧から[外枠太枠]をクリックします。 19.セル A10~E10 をドラッグして範囲選択します。 20.[ホーム]タブの[罫線]ボタンの▼をクリッ
クします。
21.一覧から[下二重罫線]をクリックします。 ⑩ 1.「人気パン・ごはんの調査結果」と名前を付けて
保存します(章末問題 第 1 章 問題 2 の⑩を参
考にしてください)。 2.[ファイル]タブをクリックし[閉じる]をクリッ
クします。
章末練習問題 第 3 章 問題 1
① 1.ブック“我が家の家計簿”を開きます(章末問題 第 1 章 問題 1 の①を参考にしてください)。
② 1.シート“Sheet1”のセル A3 を選択します。 2.[挿入]タブの[テーブル]ボタンをクリックし
ます。 3.[テーブルの作成]ダイアログボックスが表示さ
れます。 4.[テーブルに変換するデータ範囲を指定してくだ
さい]ボックスに“=$A$3:$I$16”と表示されて
いることを確認し、[OK]をクリックします。 ③ 1.[テーブルツール]の[デザイン]タブの[テー
ブルスタイル]の[その他]ボタンをクリックし
ます。 2.テーブルスタイルの一覧から[テーブルスタイル
(中間)7]をクリックします。 ④ 1.図を参考に、セル A17~I20 にデータを入力しま
す(テーブルが拡張され、書式や数式が自動的に
設定されることが確認できます)。 ⑤ 1.セル E3(“出金額”の列見出しのセル)の▼をク
リックします。 2.[降順]をクリックします。 ⑥ 1.セル I3(“支払方法”の列見出しのセル)の▼を
クリックします。 2.[昇順]をクリックします。 ⑦ 1.セル A3(“管理番号”の列見出しのセル)の▼を
クリックします。 2.[昇順]をクリックします。 ⑧ 1.セル D3(“分類(費目)”の列見出しのセル)の
▼をクリックします。 2.[(すべての選択)]チェックボックスをオフにし

やさしく学べる Excel 2010 スクール標準教科書 2 章末練習問題・総合練習問題解答集
ます。 3.[食費]チェックボックスをオンにします。 4.[OK]をクリックします。 5.“分類(費目)”が“食費”のデータ(3 件)の
みが抽出されたことを確認します。
6.セル D3 の をクリックします。
7.[“分類(費目)”からフィルターをクリア]をク
リックします。 ⑨ 1.セル I3(“支払方法”の列見出しのセル)の▼を
クリックします。 2.[(すべての選択)]チェックボックスをオフにし
ます。 3.[カード]チェックボックスをオンにします。 4.[OK]をクリックします。 5.“支払方法”が“カード”のデータ(4 件)のみ
が抽出されたことを確認します。
6.セル I3 の をクリックします。
7.[“支払方法”からフィルターをクリア]をクリッ
クします。 ⑩ 1.テーブル内の任意のセルをクリックします。 2.[テーブルツール]の[デザイン]タブの[集計
行]チェックボックスをオンにします。 3.セル E21 をクリックし、表示された▼をクリッ
クします。 4.集計の種類の一覧から[合計]をクリックします。 5.セル I21 をクリックし、表示された▼をクリック
します。 6.集計の種類の一覧から[なし]をクリックします。 ⑪ 1.テーブル右下(セル I21)の をセル I23 まで
ドラッグします。 2.図を参考にセルA21~I22 にデータを入力します。 ⑫ 1.テーブル内の任意のセルをクリックします。 2.[テーブルツール]の[デザイン]タブの[集計
行]チェックボックスをオフにします。 ⑬ 1.テーブル内の任意のセルをクリックします。 2.[テーブルツール]の[デザイン]タブの[範囲
に変換]ボタンをクリックします。 3.確認メッセージが表示されるので、[はい]をク
リックします。 ⑭ 1.「[第 3 章]我が家の家計簿」と名前を付けて保
存します(章末問題 第 1 章 問題 2 の⑩を参考に
してください)。 2.[ファイル]タブをクリックし[閉じる]をクリッ
クします。
章末練習問題 第 4 章 問題 1
① 1.ブック“支店別売上集計表”を開きます(章末問
題 第 1 章 問題 1 の①を参考にしてください)。 ② 1.シート“大阪支店”のシート見出しをクリックし
ます。 2.図(<完成例>)を参考に、セル G4~G8 に“売
上目標”のデータを入力します。 3.セル G9 は[ホーム]タブの[合計]ボタンをク
リックして数式で求めます。 4.同様にシート“福岡支店”のセル G4~G8 にも“売
上目標”のデータを入力して、セル G9 に[合計]
ボタンを使って合計を求めます。 5.シート“全支店合計”のシート見出しをクリック
します。 6.セル G4~G9 をドラッグして範囲選択します。 7.[ホーム]タブの[合計]ボタンをクリックしま
す。 8.周囲のデータの合計が自動的に算出されるので、
再度[合計]ボタンをクリックします。 9.シート“名古屋支店”のシート見出しをクリック
します。 10.セル G4 をクリックします。 11.Shift キーを押しながら、シート“福岡支店”の
シート見出しをクリックします。 12.数式バーに“=SUM(‘名古屋支店:福岡支店’!G4)”
と表示されます。 13.[ホーム]タブの[合計]ボタンをクリックし
て数式を確定します。 14.シート“全支店合計”が表示されます。 15.セル G4~G9 が範囲選択されていることを確認
します。 16.Shift キーを押しながら、シート“大阪支店”の
シート見出しをクリックして、作業グループに
します。 17.[ホーム]タブの[桁区切りスタイル]ボタン
をクリックします。 ③ 1.シート“大阪支店”から“全支店合計”までが作
業グループになっていることを確認します(タイ
トルバーに[作業グループ]と表示されています)。

やさしく学べる Excel 2010 スクール標準教科書 2 章末練習問題・総合練習問題解答集
2.セル F4 をクリックします。 3.数式バーの[関数の挿入]ボタンをクリックしま
す。 4.[関数の挿入]ダイアログボックスが表示される
ので、[関数の分類]ボックスの▼をクリックし
ます。 5.一覧から[数学/三角]をクリックします。 6.[関数名]ボックスで[ROUND]をクリックし
ます。 7.[OK]をクリックします。 8.[関数の引数]ダイアログボックスが表示される
ので、[数値]ボックスにカーソルがあることを
確認し、セル E4 をクリックします。 9.続けて「/」を入力します。 10.セル E9 をクリックします。 11.F4 キーを押して絶対参照(“$E$9”)にします。 12.Tab キーを押します。 13.[桁数]ボックスに「2」と入力します。 14.[OK]をクリックします。 15.セル F4 が選択されていることを確認し、フィ
ルハンドルにマウスポインターを合わせ、セル
F8 までドラッグします。 16.セル F4~F8 が範囲選択されていることを確認
し、[ホーム]タブの[パーセントスタイル]ボ
タンをクリックします。 17.[ホーム]タブの[小数点以下の表示桁数を増
やす]ボタンをクリックします。 ④ 1.シート“大阪支店”から“全支店合計”まで、グ
ループ化されていることを確認します(タイトル
バーに[作業グループ]と表示されています)。 2.セル H4 をクリックします。 3.数式バーの[関数の挿入]ボタンをクリックしま
す。 4.[関数の挿入]ダイアログボックスで、[関数の
分類]ボックスの▼をクリックして[論理]をク
リックし、[関数名]ボックスの一覧から[IF]をクリックします。
5.[OK]をクリックします。 6.[関数の引数]ダイアログボックスが表示される
ので、[論理式]ボックスにカーソルがあること
を確認し、セル G4 をクリックします。 7.「=""」と入力します。 8.Tab キーを押します。 9.[真の場合]ボックスに「目標未入力」と入力し
ます。 10.Tab キーを押します。 11.[偽の場合]ボックスにカーソルがあることを
確認し、[関数ボックス]の▼をクリックします。 12.一覧から[IF]をクリックします。 13.[論理式]ボックスにカーソルがあることを確
認し、セル E4 をクリックします。 14.「>=」と入力します。 15.セル G4 をクリックします。 16.Tab キーを押します。 17.[真の場合]ボックスに「達成」と入力します。 18.Tab キーを押します。 19.[偽の場合]ボックスに「未達成」と入力しま
す。 20.[OK]をクリックします。 21.セル H4 に作成した数式をオートフィル機能で
セル H9 までコピーします。 22.作業グループになっていないシートのシート見
出し(“名古屋支店”や“Sheet4”)をクリック
して、作業グループを解除します。 23.シート“名古屋支店”のセル A1 を選択します。 ⑤ 1.クイックアクセスツールバーの[上書き保存]ボ
タンをクリックします。 2.[ファイル]タブをクリックし[閉じる]をクリッ
クします。
章末練習問題 第 4 章 問題 2
① 1.ブック“人気パン・ごはんの調査結果”を開きま
す(章末問題 第 1 章 問題 1 の①を参考にしてく
ださい)。 ② 1.シート“東中学校”のシート見出しをクリックし
ます。 2.Shift キーを押しながら、シート“全体集計”の
シート見出しをクリックして、作業グループ化し
ます。 3.図を参考にデータを入力します。 4.セル F3~I3 をドラッグして範囲選択します。 5.[ホーム]タブの[セルを結合して中央揃え]ボ
タンをクリックします。 6.[ホーム]タブの[罫線]ボタンの▼をクリック
し、一覧から[外枠太罫線]をクリックします。 7.セル F4~I11 までドラッグして範囲選択します。 8.[ホーム]タブの[罫線]ボタンの▼をクリック
し、一覧から[格子]をクリックします。 9.[ホーム]タブの[罫線]ボタンの▼をクリック
し、一覧から[外枠太罫線]をクリックします。 10.セル J4~J11 をドラッグして範囲選択します。

やさしく学べる Excel 2010 スクール標準教科書 2 章末練習問題・総合練習問題解答集
11.[ホーム]タブの[罫線]ボタンの▼をクリッ
クし、一覧から[格子]をクリックします。 12.[ホーム]タブの[罫線]ボタンの▼をクリッ
クし、一覧から[外枠太罫線]をクリックしま
す。 13.J 列と K 列の列番号の境界線にマウスポイン
ターを合わせ、ダブルクリックして列の幅を自
動調整します。 14.セルF10~J10をドラッグして範囲選択します。 15.[ホーム]タブの[罫線]ボタンの▼をクリッ
クして、一覧から[下二重罫線]をクリックし
ます。 16.セル F4~J4 をドラッグして範囲選択します。 17.[ホーム]タブの[中央揃え]ボタンをクリッ
クします。 18.セル F3~I4 をドラッグして範囲選択します。 19.[ホーム]タブの[塗りつぶしの色]ボタンの
▼をクリックして、一覧から任意の色をクリッ
クします。 20.セル J4 をクリックします。 21.[ホーム]タブの[塗りつぶしの色]ボタンの
▼をクリックして、一覧から任意の色をクリッ
クします。 22.作業グループ内の各シートのシート見出しをク
リックして、グループ内のすべてのシートに設
定が適用されていることを確認します。 25.シート“調査結果”のシート見出しをクリック
し、作業グループを解除します。 ③ 1.シート“全体集計”のシート見出しをクリックし
ます。 2.セル B5~D10 をドラッグして範囲選択します。 3.[ホーム]タブの[合計]ボタンをクリックしま
す。 4.シート“東中学校”のシート見出しをクリックし
ます。 5.セル B5 をクリックします。 6.Shift キーを押しながら、シート“北中学校”の
シート見出しをクリックします。 7.数式バーに“=SUM(‘東中学校:北中学校’!B5)”と
表示されたことを確認します。 8.[ホーム]タブの[合計]ボタンをクリックして
数式を確定します。 ④ 1.シート“東中学校”のシート見出しをクリックし
ます。 2.セル F5 をクリックします。 3.「=」と入力します。
4.セル B5 をクリックします。 5.「/」と入力します。 6.セル B11 をクリックします。 7.F4 キーを 2 回押します。 8.数式が“=B5/B$11”と複合参照になっているこ
とを確認し、Enter キーを押します。 ⑤ 1.セル F5 の数式を、オートフィル機能でセル F10までコピーします。
2.[オートフィルオプション]ボタンをクリックし、
[書式なしコピー]をクリックします。 3.セル F5~F10 が範囲選択されていることを確認
します。 4.オートフィル機能でセル I10 までコピーします。 5.[オートフィルオプション]ボタンをクリックし、
[書式なしコピー]をクリックします。 ⑥ 1.シート“西中学校”のシート見出しをクリックし
ます。 2.Shift キーを押しながら、シート“全体集計”の
シート見出しをクリックして、作業グループ化し
ます。 3.セル F5 をクリックします。 4.「=」と入力します。 5.セル B5 をクリックします。 6.「/」と入力します。 7.セル B11 をクリックします。 8.F4 キーを 2 回押します。 9.数式が「=B5/B$11」と複合参照になっているこ
とを確認し、Enter キーを押します。 ⑦ 1.セル F5 をクリックします。 2.フィルハンドルにマウスポインターを合わせ、マ
ウスの右ボタンでセル F10 までドラッグし、[書
式なしコピー(フィル)]をクリックします。 3.セル F5~F10 まで範囲選択されていることを確
認します。 4.フィルハンドルにマウスポインターを合わせ、マ
ウスの右ボタンでセル I10 までドラッグし、[書
式なしコピー(フィル)]をクリックします。 ⑧ 1.シート“東中学校”のシート見出しをクリックし
ます。 2.Shift キーを押しながら、シート“全体集計”の
シート見出しをクリックして、作業グループ化し
ます。 3.セル F5~I10 をドラッグして範囲選択します。 4.[ホーム]タブの[パーセントスタイル]ボタン

やさしく学べる Excel 2010 スクール標準教科書 2 章末練習問題・総合練習問題解答集
をクリックします。 5.[ホーム]タブの[小数点以下の表示桁数を増や
す]ボタンをクリックします。 6.シート“東中学校”のセル A1 を選択します。 7.シート“調査結果”のシート見出しをクリックし、
作業グループを解除します。 ⑨ 1.「[第 4 章]人気パン・ごはんの調査結果」と名
前を付けて保存します(章末問題 第 1 章 問題 2の⑩を参考にしてください)。
2.[ファイル]タブをクリックし[閉じる]をクリッ
クします。
章末練習問題 第 4 章 問題 3
① 1.新規ブックを用意します(章末問題 第 1 章 問題
2 の①を参考にしてください)。 ② 1.セル B1 に「植物図鑑」と入力します。 2.図を参考に、残りのデータを入力します。 3.B 列と C 列の列番号の境界線にマウスポイン
ターを合わせてドラッグし、任意の列幅に広げま
す。 4.C 列と D 列の列番号の境界線にマウスポイン
ターを合わせてドラッグし、任意の列幅に広げま
す。 5.セル B1~C1 をドラッグして範囲選択します。 6.[ホーム]タブの[セルを結合して中央揃え]ボ
タンをクリックします。 7.[ホーム]タブの[フォントサイズ]ボックスの
▼をクリックして、一覧から任意のフォントサイ
ズをクリックします。 8.セル B4~C4 をドラッグして範囲選択します。 9.[ホーム]タブの[罫線]ボタンの▼をクリック
して、一覧から[格子]をクリックします。 10.[ホーム]タブの[罫線]ボタンの▼をクリッ
クして、一覧から[外枠太罫線]をクリックし
ます。 11.4 行目と 5 行目の行番号の境界線にマウスポイ
ンターを合わせてドラッグし、任意の行の高さ
に広げます。 12.セル B6~C6 をドラッグして範囲選択します。 13.Ctrl キーを押しながらセル B8~C8、セル B10
~C10、セル B12~C12、セル B14~C14 を範
囲選択します。 14.[ホーム]タブの[罫線]ボタンの▼をクリッ
クして、一覧から[格子]をクリックします。
15.6 行目の行番号をクリックします。 16.Ctrl キーを押しながら 8 行目の行番号、10 行目
目の行番号、12 行目の行番号、14 行目の行番
号をクリックして選択します。 17.14 行目と 15 行目の行番号の境界線にマウスポ
インターを合わせてドラッグし、任意の行の高
さに広げます。 18.セル B4 をクリックして選択し、Ctrl キーを押
しながら、セル B6、セル B8、セル B10、セル
B12、セル B14 をクリックして選択します。 19.[ホーム]タブの[フォントサイズ]ボックス
の▼をクリックして、一覧から任意のフォント
サイズをクリックします。 20.[ホーム]タブの[塗りつぶしの色]ボタンの
▼をクリックして、一覧から任意の色をクリッ
クします。 21.セル C4 をクリックします。 22.[ホーム]タブの[塗りつぶしの色]ボタンの
▼をクリックして、一覧から任意の色をクリッ
クします。 23.セル C4 が選択されていることを確認し、Ctrl
キーを押しながら、セル C6、セル C8、セル C10、セルC12、セルC14をクリックして選択します。
24.[ホーム]タブの[中央揃え]ボタンをクリッ
クします。 25.シート“Sheet2”のシート見出しをクリックし
てシートを切り替えます。 26.図を参考に、データを入力します。 27.A 列~F 列の列番号をドラッグして列を選択し
ます。 28.F 列と G 列の列番号の境界線にマウスポイン
ターを合わせ、ダブルクリックして列幅を自動
調整します。 29.セル A1~F1 をドラッグして範囲選択します。 30.[ホーム]タブの[塗りつぶしの色]ボタンの
▼をクリックして、一覧から任意の色をクリッ
クします。 ③ 1.シート“Sheet1”のシート見出しをダブルクリッ
クします。 2.シート名が黒く反転した状態で、「植物図鑑」と
入力します。 3.シート名を確定するため、シート内の任意のセル
をクリックします(またはEnterキーを押します)。 4.シート“Sheet2”のシート見出しをダブルクリッ
クします。 5.シート名が黒く反転した状態で、「植物データ表」
と入力します。

やさしく学べる Excel 2010 スクール標準教科書 2 章末練習問題・総合練習問題解答集
6.シート名を確定するため、シート内の任意のセル
をクリックします。 ④ 1.シート“植物図鑑”のセル C6 を選択します。 2.数式バーの[関数の挿入]ボタンをクリックしま
す。 3.[関数の挿入]ダイアログボックスが表示される
ので、[関数の分類]ボックスの▼をクリックし
て[論理]をクリックし、[関数名]ボックスの
一覧から[IF]をクリックします。 4.[OK]をクリックします。 5.[関数の引数]ダイアログボックスが表示される
ので、[論理式]ボックスにカーソルがあること
を確認し、セル C4 をクリックします。 6.F4 キーを押して絶対参照(“$C$4”)にします。 7.「=""」と入力します。 8.Tab キーを押します。 9.[真の場合]ボックスに「""」と入力します。 10.Tab キーを押します。 11.[偽の場合]ボックスにカーソルがあることを
確認し、[関数ボックス]の▼をクリックします。 12.一覧から[VLOOKUP]をクリックします。 13.新しく表示された[関数の引数]ダイアログボッ
クスで、[検索値]ボックスにカーソルがあるこ
とを確認し、セル C4 をクリックします。 14.F4 キーを押して絶対参照(“$C$4”)にします。 15.Tab キーを押します。 16.[範囲]ボックスにカーソルがあることを確認
し、シート“植物データ表”のシート見出しを
クリックして、セル A2~F5 をドラッグします。 17.F4 キーを押して絶対参照(“$A$2:$F$5”)にし
ます。 18.Tab キーを押します。 19.[列番号]ボックスに「2」と入力します。 20.Tab キーを押します。 21.[検索方法]ボックスに「0」と入力します。 22.[OK]をクリックします。 ⑤ 1.セル C6 をクリックし、[ホーム]タブの[コピー]
ボタンをクリックします。 2.セル C8 をクリックし、[ホーム]タブの[貼り
付け]ボタンをクリックします。 3.セル C10 をクリックし、[ホーム]タブの[貼り
付け]ボタンをクリックします。 4.セル C12 をクリックし、[ホーム]タブの[貼り
付け]ボタンをクリックします。 5.セル C14 をクリックし、[ホーム]タブの[貼り
付け]ボタンをクリックします。
6.セル C8 をクリックします。 7.VLOOKUP 関数で参照している[列番号]を“2列目”から“3 列目”に修正するために、数式バー
をクリックして、「2」と入力されている箇所を「3」に入力し直します。
↓
8.Enter キーを押し、数式を確定します。 9.同様に、セル C10 は“4 列目”を参照するように、
セル C12 は“5 列目”を参照するように、セル
C14 は“6 列目”を参照するように数式を修正し
ます。 ⑥ 1.セル C4 に「ヒマワリ」と入力します。 2.セル C6、セル C8、セル C10、セル C12、セル
C14 に対応するデータが表示されたことを確認
します。 ⑦ 1.「植物図鑑」と名前を付けて保存します(章末問
題 第 1 章 問題 2 の⑩を参考にしてください)。 2.[ファイル]タブをクリックし[閉じる]をクリッ
クします。
章末練習問題 第 5 章 問題 1
① 1.ブック“[第 3 章]我が家の家計簿”を開きます
(章末問題 第 1 章 問題 1 の①を参考にしてくだ
さい)。 ② 1.シート“Sheet1”が表示されていることを確認し
ます。 Excel 2010 の場合 2.[ファイル]タブをクリックします。 3.[印刷]をクリックします。 4.印刷プレビューを確認後、[ファイル]タブをク
リックします。 Excel 2007 の場合 2.[Office]ボタンをクリックします。 3.[印刷]の ▶ にマウスポインターを合わせます。 4.[印刷プレビュー]をクリックします。 5.印刷プレビューを確認後、[印刷プレビューを閉
じる]ボタンをクリックします。 ③ 1.[ページレイアウト]タブをクリックします。 2.[余白]ボタンをクリックします。 3.一覧から[ユーザー設定の余白]をクリックしま

やさしく学べる Excel 2010 スクール標準教科書 2 章末練習問題・総合練習問題解答集
す。 4.[ページ設定]ダイアログボックスの[余白]タ
ブが表示されます。 5.[左]ボックス内をクリックして、「1」と入力し
ます。 6.同様に[右]ボックス内をクリックして、「1」と
入力します。 ④ 1.[ページ設定]ダイアログボックスの[余白]タ
ブが表示されていることを確認します。 2.[ページ中央]の[水平]チェックボックスをオ
ンにします。 3.[OK]をクリックします。 ⑤ 1.[挿入]タブをクリックします。 2.[ヘッダーとフッター]ボタンをクリックします。 3.ヘッダーの右側をクリックします。 4.「2011 年 4 月~2012 年 3 月」と入力します。 ⑥ 1.[ヘッダー/フッターツール]の[デザイン]タ
ブの[フッターに移動]ボタンをクリックします
([ホーム]タブなど、[ヘッダー/フッターツール]
の[デザイン]タブ以外が表示されている場合は、
先ほど入力した文字をクリックし、[デザイン]
タブを表示してください) 2.フッターの中央をクリックします。 3.[ページ番号]ボタンをクリックします。 4.「/」を入力します。 5.[ページ数]ボタンをクリックします。 ⑦ 1.シート内の任意のセル(ヘッダー/フッターの範
囲外)をクリックします。 2.ステータスバーの[標準]ボタンをクリックしま
す。 ⑧ 1.ステータスバーの[改ページプレビュー]ボタン
をクリックします。 2.[改ページプレビューへようこそ]ダイアログ
ボックスが表示された場合は[OK]をクリック
します。 3.セル A19 をクリックします。 4.[ページレイアウト]タブの[改ページ]ボタン
をクリックします。 5.[改ページの挿入]をクリックします。 6.[ページレイアウト]タブの[印刷タイトル]ボ
タンをクリックします。 7.[ページ設定]ダイアログボックスの[シート]
タブが表示されます。
8.[印刷タイトル]の[タイトル行]ボックスをク
リックしてカーソルを表示します。 9.1 行目から 3 行目の行番号をドラッグして範囲選
択します。 10.[タイトル行]ボックスに“$1:$3”と表示され
たことを確認します。 10.[OK]をクリックします。 ⑨ 1.ステータスバーの[標準]ボタンをクリックしま
す。 ⑩ Excel 2010 の場合 1.[ファイル]タブをクリックします。 2.[印刷]をクリックします。 3.印刷プレビューで1ページ目と2ページ目を確認
後、[ファイル]タブをクリックします。 Excel 2007 の場合 1.[Office]ボタンをクリックします。 2.[印刷]の ▶ にマウスポインターを合わせます。 3.[印刷プレビュー]をクリックします。 4.印刷プレビューで1ページ目と2ページ目を確認
後、[印刷プレビューを閉じる]ボタンをクリッ
クします。 ⑪ 1.「[第 5 章]我が家の家計簿」と名前を付けて保
存します(章末問題 第 1 章 問題 2 の⑩を参考に
してください)。 2.[ファイル]タブをクリックし[閉じる]をクリッ
クします。
章末練習問題 第 5 章 問題 2
① 1.ブック“[第 4 章]人気パン・ごはんの調査結果”
を開きます(章末問題 第 1 章 問題 1 の①を参考
にしてください)。 ② 1.シート“東中学校”のシート見出しをクリックし
ます。 2.Shift キーを押しながら、シート“調査結果”の
シート見出しをクリックします。 3.[ページレイアウト]タブの[印刷の向き]ボタ
ンをクリックします。 4.[横]をクリックします。 5.[ページレイアウト]タブの[余白]ボタンをク
リックして、[ユーザー設定の余白]をクリック
します。 6.[ページ設定]ダイアログボックスの[余白]タ

やさしく学べる Excel 2010 スクール標準教科書 2 章末練習問題・総合練習問題解答集
ブが表示されるので、[ページ中央]の[水平]
チェックボックス、[垂直]チェックボックスを
オンにします。 7.[OK]をクリックします。 ③ 1.[挿入]タブをクリックします。 2.[ヘッダーとフッター]ボタンをクリックします。 3.ヘッダーの右側をクリックします。 4.[ヘッダー/フッターツール]の[デザイン]タ
ブの[シート名]ボタンをクリックします。 5.シート内の任意のセル(ヘッダー/フッターの範
囲外)をクリックします。 6.ステータスバーの[標準]ボタンをクリックしま
す。 Excel 2010 の場合 7.[ファイル]タブをクリックします。 8.[印刷]をクリックします。 9.印刷プレビューを確認後[ファイル]タブをク
リックします(6 枚のシートを作業グループにし
ていますが“調査結果”のシートには印刷できる
内容がないため、ページの数は 5 ページになりま
す)。 Excel 2007 の場合 7.[Office]ボタンをクリックします。 8.[印刷]の ▶ にマウスポインターを合わせます。 9.[印刷プレビュー]をクリックします。 10.印刷プレビューで 1 ページ目と 2 ページ目を確
認後、[印刷プレビューを閉じる]ボタンをク
リックします(6 枚のシートを作業グループに
していますが“調査結果”のシートには印刷で
きる内容がないため、ページの数は 5 ページに
なります)。 ④ 1.シート“東中学校”以外のシート見出しをクリッ
クし、作業グループを解除します。 ⑤ 1.「[第 5 章]人気パン・ごはんの調査結果」と名
前を付けて保存します(章末問題 第 1 章 問題 2の⑩を参考にしてください)。
2.[ファイル]タブをクリックし[閉じる]をクリッ
クします。
章末練習問題 第 6 章 問題 1
※問題②~④(スパークラインに関する問題)は
Excel 2007 では実施できません。 ① 1.ブック“[第 5 章]人気パン・ごはんの調査結果”
を開きます(章末問題 第 1 章 問題 1 の①を参考
にしてください)。 ② 1.シート“全体集計”のシート見出しをクリックし
て、シートを切り替えます。 2.セル J5~J10 をドラッグして範囲選択します。 3.[挿入]タブの[スパークライン]の[縦棒]ボ
タンをクリックします。 4.[スパークラインの作成]ダイアログボックスが
表示されます。 5.[データ範囲]ボックスにカーソルがあることを
確認し、セル F5~H10 をドラッグして範囲選択
します。 6.[データ範囲]ボックスに“F5:H10”、[場所の
範囲]ボックスに“$J$5:$J$10”と表示されてい
ることを確認し、[OK]をクリックします。 ③ 1.セル J5~J10 が範囲選択されている状態で、[ス
パークラインツール]の[デザイン]タブの[ス
タイル]の[その他]ボタンをクリックします。 2.一覧から[スパークラインスタイルアクセント 6、白+基本色 40%](上から 4 番目、右端)をクリッ
クします。 ④ 1.セル J5~J10 が範囲選択されている状態で、[ス
パークラインツール]の[マーカーの色]ボタン
をクリックします。 2.[頂点(山)]にマウスポインターを合わせます。 3.[標準の色]の[赤]をクリックします。 ⑤ 1.セル B5~B10 をドラッグして範囲選択します。 2.[ホーム]の[条件付き書式]ボタンをクリック
します。 2.[データバー]にマウスポインターを合わせます。 3.[塗りつぶし(グラデーション)]の[水色のデー
タバー]をクリックします(データバーの種類は
任意でかまいません)。 4.同様に、セル C5~C10 は[赤のデータバー]、セ
ル D5~D10 は[オレンジのデータバー]、E5~E10 は[緑のデータバー]を設定します。
⑥ 1.セル A14 をクリックします。 2.[挿入]タブの[SmartArt]ボタンをクリック
します。 3.[SmartArt グラフィックの選択]ダイアログボッ
クスが表示されます。 4.[リスト]をクリックし、一覧から[横方向箇条
書きリスト](上から 2 番目、右から 2 番目)を

やさしく学べる Excel 2010 スクール標準教科書 2 章末練習問題・総合練習問題解答集
クリックします。 5.[OK]をクリックします。 6.挿入したSmartArtの枠線にマウスポインターを
合わせます。 7.図を参考にSmartArtをドラッグして位置を移動
します。 8.挿入されたSmartArtの枠線の右下にマウスポイ
ンターを合わせます。 9.図を参考にSmartArt右下のハンドルをドラッグ
して SmartArt 全体のサイズを変更します(図形
のサイズは後で自動的に調整されます)。 10.挿入された SmartArt 内の左上の図形([テキス
ト]と表示されています)をクリックします。 11.「わかめご飯」と入力します。 12.左下の図形内の“・[テキスト]”と表示されて
いる箇所をクリックします。 13.「メニュー別人気 4 位」と入力します。 14.すぐ下の“・[テキスト]”と表示されている箇
所をクリックします。 15.「学年別では 3 年生に人気」と入力します。 16.同様に、“しらすご飯”までのデータも入力しま
す。 17.“しらすご飯”と入力した図形をクリックしま
す。 18.[SmartArt ツール]の[デザイン]タブの[図
形の追加]ボタンの▼をクリックします。 19.[後に図形を追加]をクリックします。 20.同様の操作を 2 回繰り返して、図形が 3 つ追加
された状態にします(図形のサイズは自動的に
調整されます)。 21.“しらすご飯”の右の図形をクリックし、「揚げ
パン」と入力します。 22.“揚げパン”と入力した図形の下の図形をクリッ
クします。 23.「メニュー別人気 1 位」と入力します(入力を
開始すると、箇条書きの“・”が自動的に表示
されます)。 24.Enter キーを押します。 25.箇条書きの“・”が表示されるので、「学年別で
は 1 年生に人気」と入力します。 26.同様に、追加した図形に残りのデータを入力し
ます。 27.SmartArt 内の任意の位置をクリックして、
SmartArt 全体を選択し、[SmartArt ツール]
の[デザイン]タブの[SmartArt のスタイル]
グループの[その他]ボタンをクリックします。 28.スタイルの一覧から、[ドキュメントに 適なス
タイル]の[光沢]をクリックします。
29.[SmartArt ツール]の[デザイン]タブの[色
の変更]ボタンをクリックします。 30.色の一覧から、[カラフル-全アクセント](左端)
をクリックします。 31.任意のセルをクリックして、SmartArt の選択を
解除します。 ⑦ 1.シート“調査結果”のシート見出しをクリックし
て、シートを切り替えます。 2.セル A1 に「調査結果まとめ」と入力します。 3.セル A1 を選択して、[ホーム]タブの[フォン
トサイズ]ボックスの▼をクリックし、一覧から
[18]をクリックします。 ⑧ 1.シート“全体集計”のシート見出しをクリックし
て、シートを切り替えます。 2.SmartArt の枠線にマウスポインターを合わせて
クリックし、SmartArt 全体を選択します。 3.[ホーム]タブの[切り取り]ボタンをクリック
します。 4.シート“調査結果”のシート見出しをクリックし
て、シートを切り替えます。 5.[ホーム]タブの[貼り付け]ボタンをクリック
します。 6.SmartArt の枠線にマウスポインターを合わせま
す。 7.図(<完成例>)を参考に、SmartArt をドラッ
グして位置を移動します。 ⑨ 1.「[第 6 章]人気パン・ごはんの調査結果」と名
前を付けて保存します(章末問題 第 1 章 問題 2の⑩を参考にしてください)。
2.[ファイル]タブをクリックし[閉じる]をクリッ
クします。
章末練習問題 第 6 章 問題 2
① 1.新規ブックを用意します(章末問題 第 1 章 問題
2 の①を参考にしてください)。 ② 1.図を参考に、セル A1、セル A2、セル A3 に文字
を入力します。 2.セル A1 をクリックします。 3.[ホーム]タブの[フォントサイズ]ボックスの
▼をクリックして、一覧から任意のサイズをク
リックします(完成例では“18pt”)。 4.セル B4 に「商品 A」、セル B5 に「仕入数」、セ

やさしく学べる Excel 2010 スクール標準教科書 2 章末練習問題・総合練習問題解答集
ル C5 に「出庫数」、セル D5 に「在庫数」と入力
します。 5.セル B4~D4 をドラッグして範囲選択します。 6.[ホーム]タブの[セルを結合して中央揃え]ボ
タンをクリックします。 7.セル B5~D5 をドラッグして範囲選択します。 8.[ホーム]タブの[方向]ボタンをクリックして、
一覧から[縦書き]をクリックします。 9.セル B4~D5 をドラッグして範囲選択します。 10.フィルハンドルにマウスポインターを合わせて、
セル M15 までドラッグします。 11.セル E4 の“商品 A”を“商品 B”に修正します。
同様に、セル H4 を“商品 C”、セル K4 を“商
品 D”に修正します。 12.セル A6 に「前月繰越」と入力します。 13.セル A7 に「10/1」と入力します(自動的に“10
月 1 日”と表示されます)。 14.セル A7を選択し、オートフィル機能でセルA10
までコピーします。 15.セル D6 に「28」、セル G6 に「15」、セル J6 に
「125」、セル M6 に「218」と入力します。 16.B 列~M 列の列番号をドラッグして列を選択し、
M 列と N 列の列番号の境界線にマウスポイン
ターを合わせてドラッグし、任意の列の幅にし
ます(完成例では“5.63”)。 17.セルA4~M10をドラッグして範囲選択します。 18.[ホーム]タブの[罫線]ボタンの▼をクリッ
クして、一覧から[格子]をクリックします。 19.[ホーム]タブの[罫線]ボタンの▼をクリッ
クして、一覧から[外枠太罫線]をクリックし
ます。 20.セル B4~D10 をドラッグして範囲選択します。 21.Ctrl キーを押しながら、セル H4~J10 をドラッ
グして範囲選択します。 22.[ホーム]タブの[罫線]ボタンの▼をクリッ
クして、一覧から[外枠太罫線]をクリックし
ます。 23.セル A5~M5 をドラッグして範囲選択します。 24.[ホーム]タブの[罫線]ボタンの▼をクリッ
クして、一覧から[下太罫線]をクリックしま
す。 25.セル A4~A5 をドラッグして範囲選択します。 26.[ホーム]タブの[罫線]ボタンの▼をクリッ
クして、一覧から[その他の罫線]をクリック
します。 27.[スタイル]の[なし]をクリックします。
28.[罫線]の をクリックします。
29.[OK]をクリックします。 30.セル B6~C6 をドラッグして範囲選択します。 31.Ctrl キーを押しながら、セル E6~F6、セル H6
~I6、セル K6~L6 をドラッグして範囲選択し
ます。 32.[ホーム]タブの[塗りつぶしの色]ボタンの
▼をクリックして、一覧から任意の色をクリッ
クします。 33.セル D7 に数式“=D6+B7-C7”を作成します。 34.セル D7 に作成した式をオートフィル機能でセ
ル D10 までコピーします。 35.[オートフィルオプション]ボタンをクリック
し、[書式なしコピー(フィル)]をクリックし
ます。 36.セル D7~D10 が選択されている状態で、[ホー
ム]タブの[コピー]ボタンをクリックします。 37.セル G7 をクリックし、[ホーム]タブの[貼り
付け]ボタンをクリックします。 38.セル J7 をクリックし、[ホーム]タブの[貼り
付け]ボタンをクリックします。 39.セル M7 をクリックし、[ホーム]タブの[貼り
付け]ボタンをクリックします。 40.Esc キーを押して点滅する点線を解除します。 ③ 1.シート“Sheet2”のシート見出しをクリックして
シートを切り替えます。 2.セル B2 に「担当」、セル C2 に「役職」、セル C3に「氏名」と入力します。
3.セル B2~B3 をドラッグして範囲選択します。 4.[ホーム]タブの[セルを結合して中央揃え]ボ
タンをクリックします。 5.[ホーム]タブの[方向]ボタンをクリックして、
一覧から[縦書き]をクリックします。 7.セル B2~D3 をドラッグして範囲選択します。 8.[ホーム]タブの[罫線]ボタンの▼をクリック
して、一覧から[格子]をクリックします。 10.B 列と C 列の列番号の境界線にマウスポイン
ターを合わせてドラッグし、列の幅を調整しま
す(完成例は“3.13”)。 11.同様に、C 列と D 列の列の幅も調整します(完
成例では、C 列“4.88”、D 列“16.38”)。 12.2 行目と 3行目の行番号をドラッグして選択し、
行の高さを調整します(完成例は“15.75”)。 13.セル B2~D3 をドラッグして範囲選択します。 14.[ホーム]タブの[コピー]ボタンをクリック
します。 15.シート“Sheet1”のシート見出しをクリックし
て、シートを切り替えます。

やさしく学べる Excel 2010 スクール標準教科書 2 章末練習問題・総合練習問題解答集
16.セル I1 をクリックします。 Excel 2010 の場合 17.[ホーム]タブの[貼り付け]ボタンの▼をク
リックして、一覧から、[リンクされた図]をク
リックします。 18.完成例を参考に、貼り付けた図(表)をドラッ
グして移動します。 Excel 2007 の場合 17.[ホーム]タブの[貼り付け]ボタンの▼をク
リックして、[図]にマウスポインターを合わせ
て[図のリンク貼り付け]をクリックします。 18.完成例を参考に、貼り付けた図(表)をドラッ
グして移動します。 ④ 1.セル D6~D10 をドラッグして範囲選択します。 2.[ホーム]タブの[条件付き書式]ボタンをクリッ
クします。 3.[セルの強調表示ルール]にマウスポインターを
合わせます。 4.[指定の値より小さい]をクリックします。 5.[指定の値より小さい]ダイアログボックスが表
示されます。 6.[次の値より小さいセルを書式設定]ボックスに
「10」と入力します。 7.[書式]ボックスの▼をクリックします。 8.[ユーザー設定の書式]をクリックします。 9.[セルの書式設定]ダイアログボックスが表示さ
れます。 10.[フォント]タブの[色]ボックスの▼をクリッ
クし、一覧から[テーマの色]の[白、背景 1](一番上、左端)をクリックします。 11.[塗りつぶし]タブをクリックし、[背景色]の
一覧から[赤](一番下、左から 2 番目)をクリッ
クします。 12.[OK]をクリックします。 13.[指定の値より小さい]ダイアログボックスで
[OK]をクリックします。 14.同様に、セル G6~G10 に条件付き書式を設定
します。 15.同様に、セル J6~J10 とセル M6~M10 にも条
件付き書式を設定します([次の値より小さいセ
ルを書式設定]ボックスには「50」と入力しま
す)。 16.再度、セル M6~M10 を選択します(既に選択
している場合はこの操作は必要ありません)。 17.[ホーム]タブの[条件付き書式]ボタンをク
リックします。 18.[セルの強調表示ルール]にマウスポインター
を合わせます。 19.[指定の値より大きい]をクリックします。 20.[指定の値より大きい]ダイアログボックスが
表示されます。 21.[次の値より大きいセルを書式設定]ボックス
に「300」と入力します。 22.[書式]ボックスの▼をクリックします。 23.[ユーザー設定の書式]をクリックします。 24.[フォント]タブの[色]ボックスの▼をクリッ
クし、一覧から[テーマの色]の[白、背景 1](一番上、左端)をクリックします。
25.[塗りつぶし]タブをクリックし、[背景色]の
一覧から[黒](一番上、左から 2 番目)をクリッ
クします。 26.[OK]をクリックします。 27.[指定の値より大きい]ダイアログボックスで
[OK]をクリックします。 ⑤ 1.完成例を参考に、商品 A、商品 B、商品 C、商品
D のそれぞれの“仕入数”と“出庫数”のデータ
を入力します。 ⑥ 1.シート“Sheet2”のシート見出しをクリックして、
シートを切り替えます。 2.セル D2 に「店長」、セル D3 に「日野 勝弘」と
入力します。 3.シート“Sheet1”のシート見出しをクリックして、
シートを切り替えます。 4.③でリンク貼り付けした図の内容が変化したこ
とを確認します。 ⑦ 1.「在庫管理表」と名前を付けて保存します(章末
問題 第 1 章 問題 2 の⑩を参考にしてください)。 2.[ファイル]タブをクリックし[閉じる]をクリッ
クします。
総合練習問題 1
① 1.新規ブックを用意します(章末問題 第 1 章 問題
2 の①を参考にしてください)。 2.セル A1 に「園内売店販売履歴」と入力します。 3.セル A1 をクリックします。 4.[ホーム]タブの[フォントサイズ]ボックスの
▼をクリックして、一覧から任意のサイズをク
リックします(完成例は“18pt”)。 5.セル A3 をクリックします。 6.「管理」と入力して、Alt キーを押しながら、Enter

やさしく学べる Excel 2010 スクール標準教科書 2 章末練習問題・総合練習問題解答集
キーを押してセル内で改行し、「番号」と入力し
ます。 7.図を参考に、その他のデータを入力します。 8.セル A3~I3 をドラッグして範囲選択します。 9.[ホーム]タブの[中央揃え]ボタンをクリック
します。 10.A 列と B 列の列番号の境界線にマウスポイン
ターを合わせてドラッグし、列の幅を調整しま
す。 11.同様に、B 列から I 列までの列の幅をそれぞれ
調整します。 14.シート“Sheet1”のシート見出しをダブルクリッ
クします。 15.シート名が黒く反転した状態で、「販売履歴」と
入力します。 16.シート名を確定するため、シート内の任意のセ
ルをクリックします。 ② 1.シート“Sheet2”のシート見出しをクリックしま
す。 2.図を参考に、セル A1~D16 にデータを入力しま
す。 3.セル A1~D1 をドラッグして範囲選択します。 4.[ホーム]タブの[塗りつぶしの色]ボタンの▼
をクリックして、一覧から任意の色をクリックし
ます。 5.B 列~C 列の列番号をドラッグして列を選択し、
C列とD列の列番号の境界線にマウスポインター
を合わせてダブルクリックし、列の幅を自動調整
します。 6.シート“Sheet2”のシート見出しをダブルクリッ
クします。 7.シート名が黒く反転した状態で、「取扱商品一覧」
と入力します。 8.シート名を確定するため、シート内の任意のセル
をクリックします。 ③ 1.シート“販売履歴”のシート見出しをクリックし
てシートを切り替えます。 2.セル E4 をクリックします。 3.数式バーの[関数の挿入]ボタンをクリックしま
す。 4.[関数の挿入]ダイアログボックスで、[関数の
分類]ボックスの▼をクリックして[論理]をク
リックし、[関数名]ボックスの一覧から[IF]をクリックします。
5.[OK]をクリックします。 6.[関数の引数]ダイアログボックスで、[論理式]
ボックスにカーソルがある状態で、セル D4 をク
リックします。 7.「=""」と入力します。 8.Tab キーを押します。 9.[真の場合]ボックスに「""」と入力します。 10.Tab キーを押します。 11.[偽の場合]ボックスにカーソルがある状態で、
[関数ボックス]の▼をクリックします。 12.一覧から[VLOOKUP]をクリックします。 13.新しく表示された[関数の引数]ダイアログボッ
クスの[検索値]ボックスにカーソルがある状
態で、セル D4 をクリックします。 14.F4 キーを 3 回押して複合参照(“$D4”)にしま
す。 15.Tab キーを押します。 16.[範囲]ボックスにカーソルがある状態で、シー
ト“取扱商品一覧”のシート見出しをクリック
します。 17.セル A2~D16 をドラッグして範囲選択します。 18.F4 キーを押して絶対参照(“$A$2:$D$16”)に
します。 19.Tab キーを押します。 20.[列番号]ボックスに「2」と入力します。 21.Tab キーを押します。 22.[検索方法]ボックスに「0」と入力します。 23.[OK]をクリックします。 24.セル E4 に作成した式をオートフィル機能でセ
ル G4 までコピーします。 25.セル F4 をクリックします。 26. 数 式 バ ー を ク リ ッ ク し 、 数 式 が
「 =IF(E4=””,””,VLOOKUP($D4, 取 扱 商 品 一
覧!$A$2:$D$16,3,0))」となるよう、数式を修正
します(VLOOKUP 関数の引数の列番号の箇所
のみ修正)。 27.Enter キーを押し、数式を確定します。 28.セル G4 をクリックします。 29. 数 式 バ ー を ク リ ッ ク し 、 数 式
「 =IF(F4=””,””,VLOOKUP($D4, 取 扱 商 品 一
覧!$A$2:$D$16,4,0))」となるよう、数式を修正
します(VLOOKUP 関数の引数の列番号の箇所
のみ修正)。 30.Enter キーを押し、数式を確定します。 31.セル I4 に数式“=G4*H4”を作成します。 32.セル C4 に「=B4」と入力します。 33.セル C4 をクリックします。 34.[ホーム]タブの[表示形式]ボックスの▼を
クリックして、一覧から[その他の表示形式]
をクリックします。

やさしく学べる Excel 2010 スクール標準教科書 2 章末練習問題・総合練習問題解答集
35.[分類]ボックスで[ユーザー定義]をクリッ
クします。 36.[種類]ボックスをクリックして、カーソルを
表示します。 37.入力されている文字を削除します。 38.「aaa」と半角で入力します。 39.[OK]をクリックします。 ④ 1.シート“販売履歴”が表示されていることを確認
し、セル A3 をクリックします。 2.[挿入]タブの[テーブル]ボタンをクリックし
ます。 3.[テーブルの作成]ダイアログボックスが表示さ
れます。 4.[テーブルに変換するデータ範囲を指定してくだ
さい]ボックスに“=$A$3:$I$4”と表示されてい
ることを確認し、[OK]をクリックします。 5.[テーブルツール]の[デザイン]タブの[テー
ブルスタイル]の[その他]ボタンをクリックし
ます。 6.一覧から任意のスタイルをクリックします。 7.セル B4 に「2012/4/1」と入力します。 8.セル B4 をオートフィル機能でセル B13 までコ
ピーします。 9.[オートフィルオプション]ボタンをクリックし、
[セルのコピー]をクリックします。 10.セル D4 に「502」、セル H4 に「22」と入力し
ます。その他のセルにも日計表を基にデータを
入力します(“2012/4/1”分のデータ)。 11.セル B14 に「2012/4/2」と入力します。 12.セルB14をオートフィル機能でセルB23までコ
ピーします。 13.[オートフィルオプション]ボタンをクリック
し、[セルのコピー]をクリックします。 14.手順 10 と同様に、残りのセルに“2012/4/2”分
の日計データを入力します。 15.セル A4 に「1」と入力します。 16.セル A4 をオートフィル機能でセル A23 までコ
ピーします。 17.[オートフィルオプション]ボタンをクリック
し、[連続データ]をクリックします。 ⑤ 1.シート“取扱商品一覧”のシート見出しをクリッ
クします。 2.セル A1 をクリックします。 3.[ホーム]タブの[検索と選択]ボタンをクリッ
クして、[置換]をクリックします。 4.[検索と置換]ダイアログボックスの[置換]タ
ブが表示されます。 5.[検索する文字列]ボックスに「アソート」と入
力します。 6.[置換後の文字列]ボックスに「詰め合わせ」と
入力します。 7.[すべて置換]ボタンをクリックします。 8.“検索と 5 件の置換を完了しました。”というメッ
セージが表示されたことを確認し、[OK]をク
リックします。 9.[検索と置換]ダイアログボックスで[閉じる]
をクリックします。 ⑥ 1.シート“販売履歴”のシート見出しをクリックし
ます。 2.セル E3(“商品カテゴリ”の列見出しのセル)の
▼をクリックします。 3.[すべて選択]チェックボックスをオフにします。 4.[期間商品]チェックボックスをオンにします。 5.[OK]をクリックします。 6.テーブル内の任意のセルを選択します。 7.[テーブルツール]の[デザイン]タブの[集計
行]チェックボックスをオンにします。 8.[ファイル]タブをクリックします。 9.[印刷]をクリックします。 10.印刷プレビューを確認します。 ※印刷が 1 ページに収まっていない場合は、
Backstage ビューの[拡大縮小なし]をクリック
して[すべての列を 1 ページに印刷]をクリック
します(収まっている場合はこの操作は必要あり
ません)。 11.[印刷]ボタンをクリックします(印刷を行わ
ない場合は、[ファイル]タブをクリックして印
刷プレビューを閉じます)。 12.セル E3(“商品カテゴリ”の列見出しのセル)
の をクリックします。
13.[“商品カテゴリ”からフィルターをクリア]を
クリックします。 14.テーブル内の任意のセルをクリックします。 15.[テーブルツール]の[デザイン]タブの[集
計行]チェックボックスをオフにします。 ⑦ 1.セル A14 をクリックします。 2.[ページレイアウト]タブの、[改ページ]ボタ
ンをクリックして、[改ページの挿入]をクリッ
クします(“標準ビュー”のままでも改ページは
挿入できます)。 3.[挿入]タブの[ヘッダーとフッター]ボタンを

やさしく学べる Excel 2010 スクール標準教科書 2 章末練習問題・総合練習問題解答集
クリックします。 4.ヘッダーの右側をクリックします。 5.「担当:田中」と入力します。 6.[ヘッダー/フッターツール]の[デザイン]タ
ブの[フッターに移動]ボタンをクリックします。 7.フッターの左側をクリックします。 8.[ヘッダー/フッターツール]の[デザイン]タ
ブの[ページ番号]ボタンをクリックします。 9.シート内の任意のセルをクリックします。 10.ステータスバーの[標準]ボタンをクリックし
ます。 ⑧ 1.[ファイル]タブをクリックします。 2.[印刷]をクリックします。 3.印刷プレビューを確認します。 4.[印刷]ボタンをクリックします(印刷を行わな
い場合は、[ファイル]タブをクリックして印刷
プレビューを閉じます)。 5.[ページレイアウト]タブの[改ページ]ボタン
をクリックします。 6.[すべての改ページを解除]をクリックします。 ⑨ 1.「園内売店販売履歴」と名前を付けて保存します
(章末問題 第 1 章 問題 2 の⑩を参考にしてくだ
さい)。 2.[ファイル]タブをクリックします。 3.[印刷]をクリックします。 4.印刷プレビューを確認します。 5.[印刷]ボタンをクリックします(印刷を行わな
い場合は、[ファイル]タブをクリックして印刷
プレビューを閉じます)。 6.[ファイル]タブをクリックし[閉じる]をクリッ
クします。
総合練習問題 2
① 1.新規ブックを用意します(章末問題 第 1 章 問題
2 の①を参考にしてください)。 2.図を参考にデータを入力します。 ※セル C5~G5 のデータはオートフィル機能を
使って入力します。 セル H6~H9 とセル B10~H10 の合計は数式で
求めます。 3.図を参考に表に罫線を引きます(完成例はすべて
“格子線”)。 4.セル B4~H4 をドラッグして範囲選択し、[ホー
ム]タブの[セルを結合して中央揃え]ボタンを
クリックします。 5.セル B5~L5 をドラッグして範囲選択し、[ホー
ム]タブの[中央揃え]ボタンをクリックします。 6.列の幅をそれぞれ任意の幅に調整します。 7.セル L6~L10 をドラッグして範囲選択します。 8.[挿入]タブの[スパークライン]の[折れ線]
ボタンをクリックします。 9.[スパークラインの作成]ダイアログボックスが
表示されるので、[データ範囲]ボックスにカー
ソルがある状態で、セル B6~G10 をドラッグし
て範囲選択します。 10.[データ範囲]ボックスに“B6:G10”、[場所の
範囲]ボックスに“L$6:$L$10”と表示されて
いることを確認し、[OK]をクリックします。 11.[スパークラインツール]の[デザイン]タブ
の[マーカー]チェックボックスと[頂点(山)]
チェックボックスをオンにします。 12.[スパークラインツール]の[デザイン]タブ
の[マーカーの色]ボタンをクリックします。 13.[頂点(山)]にマウスポインターを合わせて、
[標準の色]の[赤]をクリックします。 14.シート“Sheet1”のシート見出しをダブルクリッ
クします。 15.シート名が黒く反転した状態で、「あおかぎ土産
店」と入力します。 16.シート名を確定するため、シート内の任意のセ
ルをクリックします。 ② 1.マウスポインターをシート“あおかぎ土産店”の
シート見出しに合わせます。 2.Ctrl キーを押しながら、右方向へドラッグします。 3.▼印がシート“あおかぎ土産店”とシート
“Sheet2”の間になる位置でドラッグを終了しま
す。 4.Ctrl キーから指を離します。 5.同様に、シートのコピーをあと 1 回行います。 6.シート“あおかぎ土産店(2)”のシート見出しを
ダブルクリックします。 7.シート名が黒く反転した状態で、「地区観光セン
ター」と入力します。 8.セル A2 に「地区観光センター」と入力します。 9.シート“あおかぎ土産店(3)”のシート見出しを
ダブルクリックします。 10.シート名が黒く反転した状態で、「大里観光ホテ
ル」と入力します。 11.セル A2 に「大里観光ホテル」と入力します。 ③ 1.図を参考に、シート“あおかぎ土産店”、“地区観

やさしく学べる Excel 2010 スクール標準教科書 2 章末練習問題・総合練習問題解答集
光センター”、“大里観光ホテル”のそれぞれのセ
ル B6~G9 にデータを入力します。 ④ 1.マウスポインターをシート“大里観光ホテル”の
シート見出しに合わせます。 2.Ctrl キーを押しながら、右方向へドラッグします。 3.▼印がシート“大里観光ホテル”とシート
“Sheet2”の間になる位置でドラッグを終了しま
す。 4.Ctrl キーから指を離します。 5.シート“大里観光ホテル(2)”のシート見出しを
ダブルクリックします。 6.シート名が黒く反転した状態で、「販売所合計」
と入力します。 7.セル A2 に「販売所合計」と入力します。 8.セル B6~G9 をドラッグして範囲選択します。 9.Del キーを押してデータを削除します。 10.[ホーム]タブの[合計]ボタンをクリックし
ます。 11.シート“あおかぎ土産店”のシート見出しをク
リックします。 12.セル B6 をクリックします。 13.Shift キーを押しながら、シート“大里観光ホテ
ル”のシート見出しをクリックします。 14.数式バーに“=SUM(‘あおかぎ土産店:大里観光
ホテル’!B6)”と表示されます。 15.[ホーム]タブの[合計]ボタンをクリックし
て数式を確定します。 ⑤ 1.日本語入力システムをオフにします。 2.シート“あおかぎ土産店”のシート見出しをク
リックします。 3.Shift キーを押しながら、シート“販売所合計”
のシート見出しをクリックして、作業グループに
します。 4.セル J6 に数式“=H6*I6”を作成します。 5.セル J6 に作成した式をオートフィル機能でセル
J9 までコピーします 6.セル J10 をクリックします。 7.[ホーム]タブの[合計]ボタンをクリックしま
す。 8.セル J10 に“=SUM(J6:J9)”と表示されます。 9.Enter キーを押して数式を確定します。 10.セル K6 をクリックします。 11.「=」を入力します。 12.セル J6 をクリックします。 13.続けて「/」を入力します。 14.セル J10 をクリックします。
15.F4 キーを押して絶対参照(“$J$10”)にします。 16.Enter キーを押して数式を確定します。 17.セル K6 に作成した式をオートフィル機能でセ
ル K9 までコピーします ⑥ 1.引き続き作業グループのまま、セル A2 をクリッ
クします。 2.[ホーム]タブの[フォントサイズ]ボックスの
▼をクリックして、一覧から任意のサイズをク
リックします(完成例は“18pt”)。 3.[ホーム]タブの[フォントの色]ボタンの▼を
クリックして、一覧から任意の色をクリックしま
す(完成例は、“オレンジ、アクセント 6、黒+基本色 25%”)。
4.セル B4~H4 をクリックし、Ctrl キーを押しな
がら A5~L5 をドラッグして範囲選択します。 5.[ホーム]タブの[塗りつぶしの色]ボタンの▼
をクリックして、一覧から任意の色をクリックし
ます(完成例は、“オレンジ、アクセント 6、白+基本色 80%”)。
6.セル B6~J10 をドラッグして範囲選択します。 7.[ホーム]タブの[桁区切りスタイル]ボタンを
クリックします。 8.K6~K9 をドラッグして範囲選択します。 9.[ホーム]タブの[パーセントスタイル]ボタン
をクリックします。 10.[ホーム]タブの[小数点以下の表示桁数を増
やす]ボタンをクリックします。 ⑦ 1.引き続き作業グループのまま、J 列の列番号にマ
ウスポインターを合わせ、右クリックします。 2.[非表示]をクリックします。 3.任意のシート見出しをクリックして、シートを切
り替えて、作業グループを解除します。 ⑧ 1.シート“あおかぎ土産店”のシート見出しをク
リックします。 2.Shift キーを押しながら、シート“大里観光ホテ
ル”のシート見出しをクリックして、作業グルー
プにします。 3.シート“あおかぎ土産店”のシート見出しを右ク
リックして[シート見出しの色]にマウスポイン
ターを合わせます。 4.一覧から任意の色をクリックします(完成例では
“オレンジ、アクセント 6、白+基本色 40%”)。 5.シート“販売所合計”のシート見出しをクリック
します。 6.シート“販売所合計”のシート見出しを右クリッ

やさしく学べる Excel 2010 スクール標準教科書 2 章末練習問題・総合練習問題解答集
クして[シート見出しの色]にマウスポインター
を合わせます。 7.一覧から任意の色をクリックします(完成例では
“アクア、アクセント 5 白+基本色 40%”)。 8.シート“Sheet2”のシート見出しをクリックしま
す。 9.Shift キーを押しながら、シート“Sheet3”のシー
ト見出しをクリックして、作業グループにします。 10.シート“Sheet2”のシート見出しを右クリック
して[削除]をクリックします。 ⑨ 1.「鳥井島水産販売所別売上管理表」と名前を付け
て保存します(章末問題 第 1 章 問題 2 の⑩を
参考にしてください)。 2.[ファイル]タブをクリックし[閉じる]をクリッ
クします。
総合練習問題 3
① データ入力 1.新規ブックを用意します(章末問題 第 1 章 問題
2 の①を参考にしてください)。 2.セル A1 に「御見積書」、A3 に「オートアイ工作
機械製作所」、A5 に「納入期間」、B5 に「受注後
約 3 日」、A6 に「受渡場所」、B6 に「貴社ご指定
場所」、A7 に「見積有効期限」、B7 に「発行日よ
り 2 週間」と入力します。 3.セル E1 に「発行日」、E2 に「見積書 No.」、F2に「20100401-3-1」、H1 に「割引率」、H2 に「0.05」、F4 に「株式会社 川上ユニフォーム」、F5 に「○
○県△△市××町 20 」、 F6 に「電話:
000-000-0000」、F7 に「FAX:555-555-5555」、と
入力します。 4.セル A9 に「下記の通りお見積り申し上げます」
と入力します。 5.セル A10 に「お見積り金額」と入力し、Alt キー
を押しながら Enter キーを押します。 6.「(税込)」と入力し、Enter キーを押します。 7.図を参考に、セル A11~F11 とセル A12~C15 に
データを入力します。 8.セル A19 に「合計」、セル A21 に「備考」と入力
します。 フォントサイズ 1.セル A1 を選択します。 2.[ホーム]タブの[フォントサイズ]ボックスの
▼をクリックして、一覧から任意のフォントサイ
ズをクリックします(完成例は“24pt”)。
3.セル A3 を選択します。 4.[ホーム]タブの[フォントサイズ]ボックスの
▼をクリックして、一覧から任意のフォントサイ
ズをクリックします(完成例は“18pt”)。 5.セル A5~B7 をドラッグして範囲選択し、Ctrlキーを押しながら、セル A9 をクリックして選択
します。 6.[ホーム]タブの[フォントサイズ]ボックスの
▼をクリックして、一覧から任意のフォントサイ
ズをクリックします(完成例は“10pt”)。 7.セル F4 を選択します。 8.[ホーム]タブの[フォントサイズ]ボックスの
▼をクリックして、一覧から任意のフォントサイ
ズをクリックします(完成例は“12pt”)。 9.セル A10 を選択します。 10.[ホーム]タブの[フォントサイズ]ボックス
の▼をクリックして、一覧から[12]をクリッ
クします。 11.セル A10 をダブルクリックします。 12.セル内にカーソルが表示されたら、“(税込)”の
箇所をドラッグして選択します。 13.[ホーム]タブの[フォントサイズ]ボックス
の▼をクリックして、一覧から[10]をクリッ
クします。 セルの結合とセル内の文字の配置 1.セル A3~C3 をドラッグして範囲選択します。 2.[ホーム]タブの[セルを結合して中央揃え]ボ
タンをクリックします。 3.[ホーム]タブの[文字列を左に揃える]ボタン
をクリックします。 4.セル A10 を選択し、Ctrl キーを押しながら、セ
ル A11~F11、セル H1 を選択します。 5.[ホーム]タブの[中央揃え]ボタンをクリック
します。 6.セル E1~E2 を選択し、Ctrl キーを押しながら、
セル F2 を選択します。 7.[ホーム]タブの[文字列を右に揃える]ボタン
をクリックします。 8.セル B5~C5 をドラッグして範囲選択します。 9.[ホーム]タブの[セルを結合して中央揃え]ボ
タンをクリックします。 10.[ホーム]タブの[文字列を左に揃える]ボタ
ンをクリックします。 11.同様に、セル B6~C6、セル B7~C7 もセルを
結合します。 12.セル F4~F7 をドラッグして範囲選択します。 13.[ホーム]タブの[文字列を右に揃える]ボタ
ンをクリックします。

やさしく学べる Excel 2010 スクール標準教科書 2 章末練習問題・総合練習問題解答集
14.セル B10~F10 をドラッグして範囲選択します。 15.[ホーム]タブの[セルを結合して中央揃え]
ボタンをクリックします。 16.セル A19~C19 をドラッグして範囲選択します。 17.[ホーム]タブの[セルを結合して中央揃え]
ボタンをクリックします。 18.[ホーム]タブの[文字列を右に揃える]ボタ
ンをクリックします。 19.セル B21~F21 をドラッグして範囲選択します。 20.[ホーム]タブの[セルを結合して中央揃え]
ボタンをクリックします。 21.[ホーム]タブの[文字列を右に揃える]ボタ
ンをクリックします。 罫線 1.セル A3~C3 を選択します。 2.[ホーム]タブの[罫線]ボタンの▼をクリック
して、一覧から[下太罫線]をクリックします。 3.セル A5~C5 をドラッグして範囲選択します。 4.[ホーム]タブの[罫線]ボタンの▼をクリック
して、一覧から[下罫線]をクリックします。 5.セル A6~C6 をドラッグして範囲選択します。 6.[ホーム]タブの[罫線]ボタン(アイコン部分)
をクリックします。 7.同様に、セル A7~C7 にも下罫線を設定します。 8.セル A10~F19 をドラッグして範囲選択します。 9.[ホーム]タブの[罫線]ボタンの▼をクリック
して、一覧から[格子]をクリックします。 10.セル A21~F22 をドラッグして範囲選択します。 11.[ホーム]タブの[罫線]ボタンの▼をクリッ
クして、一覧から[外枠]をクリックします。 12.セル H1~H2 をドラッグして範囲選択します。 13[ホーム]タブの[罫線]ボタンの▼をクリッ
クして、一覧から[格子]をクリックします。 列の幅と行の高さ 1.それぞれの列の幅と行の高さを任意に調整しま
す。完成例の列の幅と行の高さは以下のとおりで
す。 A 列:16.38 B 列:7.25 C 列:8.00 D 列:8.00 E 列:10.00 F 列:12.50 G 列:6.75 H 列:8.38 2 行目:14.25 3 行目:24.00 8 行目、10 行目:36.00 11~19 行目:24.75 22 行目:48.00
セル内での文字の自動縮小 1.セル A3~C3 を選択し、Ctrl キーを押しながら、
セル A12~A18 も選択します。 2.[ホーム]タブの[配置]グループの ダイア
ログボックス起動ツールをクリックします。
3.[セルの書式設定]の[配置]タブが表示される
ので、[文字の制御]の[縮小して全体を表示す
る]チェックボックスをオンにします。 4.[OK]をクリックします。 太字と塗りつぶし 1.セル A10 を選択します。 2.[ホーム]タブの[太字]ボタンをクリックしま
す。 3.セル A10 を選択し、Ctrl キーを押しながら、セ
ル A11~F11、セル A19~C19、セル H1 を選択
します。 4.[ホーム]タブの[塗りつぶし]ボタンの▼をク
リックし、任意の色を設定します(完成例は“ア
クア、アクセント 5、白+基本色 80%”)。 “様”を付ける 1.セル A3~C3 を選択します。 2.[ホーム]タブの[表示形式]ボックスの▼をク
リックして、一覧から[その他の表示形式]をク
リックします。 3.[セルの書式設定]の[表示形式]タブが表示さ
れるので、[分類]ボックスで[ユーザー定義]
をクリックします。 4.[種類]ボックスをクリックして、カーソルを表
示します。 5.入力されている“G/標準”を削除します。 6.日本語入力システムをオフにします。 7.「@"」と入力します。 8.日本語入力システムをオンにします。 9.「 様」と入力します。 10.日本語入力システムをオフにします。 11.「"」と入力します。 12.[OK]をクリックします。 データの表示形式 1.セル B10 を選択します。 2.[ホーム]タブの[表示形式]ボックスの▼をク
リックして、一覧から[その他の表示形式]をク
リックします。 3.[セルの書式設定]の[表示形式]タブが表示さ
れるので、[分類]ボックスで[ユーザー定義]
をクリックします。 4.[種類]ボックスをクリックして、カーソルを表
示します。 5.入力されている“G/標準”を削除します。 6.「¥#,##0-」と入力します。 7.[OK]をクリックします。 8.セル C12~F18 をドラッグして範囲選択し、Ctrlキーを押しながら、セルD19~F19を選択します。
9.[ホーム]タブの[桁区切りスタイル]ボタンを

やさしく学べる Excel 2010 スクール標準教科書 2 章末練習問題・総合練習問題解答集
クリックします。 10.セル D19~E19 を選択し、Ctrl キーを押しなが
ら、セル F12~F19 を選択します。 11.[ホーム]タブの[通貨表示形式]ボタンをク
リックします。 数式(定価) 1.セル D12 をクリックします。 2.数式バーの[関数の挿入]ボタンをクリックしま
す。 3.[関数の挿入]ダイアログボックスで[関数の分
類]ボックスの▼をクリックし、[論理]をクリッ
クし、[関数名]ボックスの一覧から[IF]をク
リックします。 4.[OK]をクリックします。 5.[関数の引数]ダイアログボックスで、[論理式]
ボックスにカーソルがあることを確認し、セル
C12 をクリックします。 6.「=""」と入力します。 7.Tab キーを押します。 8.[真の場合]ボックスに「""」と入力します。 9.Tab キーを押します。 10.[偽の場合]ボックスにカーソルがある状態で、
セル B12 をクリックし、「*」と入力します。 11.セル C12 をクリックします。 12.[OK]ボタンをクリックします。 13.セル D12 を選択して、フィルハンドルにマウス
ポインターを合わせ、セル D18 までドラッグし
ます。 数式(割引額) 1.セル E12 をクリックします。 2.数式バーの[関数の挿入]ボタンをクリックしま
す。 3.[関数の挿入]ダイアログボックスで[関数の分
類]ボックスの▼をクリックし、[論理]をクリッ
クし、[関数名]ボックスの一覧から[IF]をク
リックします。 4.[OK]をクリックします。 5.[関数の引数]ダイアログボックスで、[論理式]
ボックスにカーソルがあることを確認し、セル
D12 をクリックします。 6.「=""」と入力します。 7.Tab キーを押します。 8.[真の場合]ボックスに「""」と入力します。 9.Tab キーを押します。 10.[偽の場合]ボックスにカーソルがある状態で、
[関数ボックス]の▼をクリックします。 11.一覧から[IF]をクリックします。 12.新しく表示された[関数の引数]ダイアログボッ
クスで、[論理式]ボックスにカーソルがあるこ
とを確認し、セル B12 をクリックします。 13.「>=10」と入力します。 14.Tab キーを押します。 15.[真の場合]ボックスにカーソルがある状態で、
[関数ボックス]の▼をクリックします。 16.一覧から[ROUND]をクリックします。 17.新しく表示された[関数の引数]ダイアログボッ
クスで、[数値]ボックスにカーソルがあること
を確認し、セル D12 をクリックします。 18.「*」を入力します。 19.セル H2 をクリックし、F4 キーを押して絶対参
照(“$H$2”)にします。 20.Tab キーを押します。 21.[桁数]ボックスに「0」と入力します。 22.数式バーの 2 つ目の“IF”をクリックします。 23.2つ目の IF 関数の[関数の引数]ダイアログボッ
クスが表示されるので、[偽の場合]ボックスに
「""」と入力します。 24.[OK]をクリックします。 25.セル E12 を選択して、フィルハンドルにマウス
ポインターを合わせ、セル E18 までドラッグし
ます。 数式(金額) 1.セル F12 をクリックします。 2.数式バーの[関数の挿入]ボタンをクリックしま
す。 3.[関数の挿入]ダイアログボックスで[関数の分
類]ボックスの▼をクリックし、[論理]をクリッ
クし、[関数名]ボックスの一覧から[IF]をク
リックします。 4.[OK]をクリックします。 5.[関数の引数]ダイアログボックスで、[論理式]
ボックスにカーソルがあることを確認し、セル
E12 をクリックします。 6.「=""」と入力します。 7.Tab キーを押します。 8.[真の場合]ボックスにカーソルがある状態で、
セル D12 をクリックします。 9.Tab キーを押します。 10.[偽の場合]ボックスにカーソルがある状態で、
セル D12 をクリックします。 11.「-」(半角マイナス)と入力します。 12.セル E12 をクリックします。 13.[OK]をクリックします。 14.セル F12 を選択して、フィルハンドルにマウス
ポインターを合わせ、セル F18 までドラッグし
ます。

やさしく学べる Excel 2010 スクール標準教科書 2 章末練習問題・総合練習問題解答集
数式(合計) 1.セル D19 をクリックします。 2.[ホーム]タブの[合計]ボタンをクリックしま
す。 3.数式“=SUM(D12:D18)”と表示されます。 4.Enter キーを押して数式を確定します。 5.セル D19 を選択して、フィルハンドルにマウス
ポインターを合わせ、セル F19 までドラッグしま
す。 数式(セル F19 とセル B10 の連動) 1.セル B10~F10 を選択します。 2.「=」と入力し、セル F19 をクリックして、Enterキーを押します。
3.セル B10~F10 を選択して、[ホーム]タブの
[フォントサイズ]ボックスの▼をクリックして、
フォントサイズを[20]に変更します。 数式(3 万円以上かどうかで文字列を表示) 1.セル B21~F21 を選択します。 2.数式バーの[関数の挿入]ボタンをクリックしま
す。 3.[関数の挿入]ダイアログボックスで[関数の分
類]ボックスの▼をクリックし、[論理]をクリッ
クし、[関数名]ボックスの一覧から[IF]をク
リックします。 4.[OK]をクリックします。 5.[関数の引数]ダイアログボックスで、[論理式]
ボックスにカーソルがあることを確認し、セル
F19 をクリックします。 6.「>=30000」と入力します。 7.Tab キーを押します。 8.[真の場合]ボックスに「合計金額が 3 万円以上
のため配送料は無料です」と入力します。 9.Tab キーを押します。 10.[偽の場合]ボックスに「配送料として別途 350
円頂戴いたします」と入力します。 11.[OK]をクリックします。 条件付き書式 1.セル B5~C7 をドラッグして範囲選択し、Ctrlキーを押しながら、セル F1~F2 もドラッグして
範囲選択します。 2.[ホーム]タブの[条件付き書式]ボタンをクリッ
クして、[新しいルール]をクリックします。 3.[新しい書式ルール]ダイアログボックスが表示
れます。 4.[ルールの種類を選択してください]ボックスで
[指定の値を含むセルだけを書式設定]をクリッ
クします。 5.[次のセルのみを書式設定]の[セルの値]と表
示されているボックスの▼をクリックして、空白
をクリックします。 6.[書式]をクリックします。 7.[セルの書式設定]ダイアログボックスの[塗り
つぶし]タブをクリックし、[背景色]から任意
の色をクリックします(完成例は“オレンジ”)。 8.[OK]をクリックします。 9.[新しい書式ルール]ダイアログボックスで[OK]
をクリックします。 押印欄 1.シート“Sheet2”のシート見出しをクリックして
シートを切り替えます。 2.セル B2 に「代表」、セル D2 に「担当」と入力し
ます。 3.セル B2 を選択し、Ctrl キーを押しながら、セル
D2 をクリックして選択します。 4.[ホーム]タブの[方向]ボタンをクリックして、
一覧から[縦書き]をクリックします。 5.セル B2~E2 をドラッグして範囲選択します。 6.[ホーム]タブの[罫線]ボタンの▼をクリック
して、一覧から[格子]をクリックします。 7.B 列と D 列の列幅を“3.00”、C 列と E 列の列幅
を“5.50”に変更します。 8.セル B2~E2 をドラッグして範囲選択します。 9.[ホーム]タブの[コピー]ボタンをクリックし
ます。 10.シート“Sheet1”のシート見出しをクリックし
て、シートを切り替えます。 11.セル E8 をクリックします。 Excel 2010 の場合 12.[ホーム]タブの[貼り付け]ボタンの▼をク
リックして、一覧から、[リンクされた図]をク
リックします。 13.図を参考に、貼り付けた図(表)をドラッグし
て移動します。 Excel 2007 の場合 12.[ホーム]タブの[貼り付け]ボタンの▼をク
リックして、[図]にマウスポインターを合わせ、
[図のリンク貼り付け]をクリックします。 13.図を参考に貼り付けた図(表)をドラッグで移
動します。 印刷範囲の設定 1.セル A1~F22 をドラッグして範囲選択します。 2.[ページレイアウト]タブの[印刷範囲]ボタン
をクリックして、[印刷範囲の設定]をクリック
します。 3.[ページレイアウト]タブの[余白]ボタンをク
リックして、[ユーザー設定の余白]をクリック

やさしく学べる Excel 2010 スクール標準教科書 2 章末練習問題・総合練習問題解答集
します。 4.[ページ設定]ダイアログボックスの[余白]タ
ブが表示されるので、[ページ中央]の[水平]
チェックボックスをオンにします。 5.[OK]をクリックします。 6.[ファイル]タブの[印刷]をクリックし、印刷
プレビューを表示して確認します。 ② 1.「川上ユニフォーム見積書原本」と名前を付けて
保存します(章末問題 第 1 章 問題 2 の⑩を参考
にしてください)。 2.[ファイル]タブをクリックし[閉じる]をクリッ
クします。 3.これですべての演習が終了しました。Excel を終
了する場合は、閉じるボタンをクリックします。