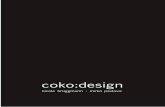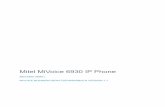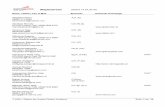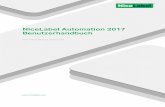NiceLabel guides/ug-NiceLabel...NiceLabel
Transcript of NiceLabel guides/ug-NiceLabel...NiceLabel
-
NiceLabel Express Anwenderhandbuch
Deutsche Version
Rev-0809
© 2008 Euro Plus d.o.o. Alle Rechte vorbehalten.
www.nicelabel.com, [email protected]
Head Office Euro Plus d.o.o. Ulica Lojzeta Hrovata 4c SI-4000 Kranj, Slovenia tel.: +386 4 280 50 00 fax: +386 4 233 11 48
www.europlus.si [email protected]
German Office NiceLabel Germany GmbH Liebknechtstr. 29 63179 Obertshausen, Deutschland tel.: +49 (0)6104 405 400 fax: +49 (0)6104 405 4020
www.nicelabel.de [email protected]
-
Inhaltsverzeichnis
Inhaltsverzeichnis ................................. ........................................................2 Einführung......................................... ............................................................6
Willkommen in NiceLabel ..............................................................................6 Packungsinhalt.................................................................................................6 Zu diesem Handbuch .......................................................................................6
Zu diesem Handbuch.............................................................................................. 6 Software Einschränkungen..................................................................................... 7 Verwendete Konventionen..................................................................................... 7
Produkt Übersicht ............................................................................................7 NiceLabel Express ................................................................................................. 7 NiceLabel Pocket PC Designer .............................................................................. 7 NiceLabel Pro......................................................................................................... 8 NiceLabel SDK ...................................................................................................... 8 NiceLabel Suite...................................................................................................... 8 Pocket NiceLabel ................................................................................................... 8
Installation und Aktivierung ....................... ..................................................9 System und Software Anforderungen..............................................................9
NiceLabel Einzelplatz Version............................................................................... 9 Installation der Software..................................................................................9
Installation der Software ........................................................................................ 9 Installation ausführen............................................................................................. 9 Schließen Sie alle Software Applikationen.......................................................... 10 Setup Optionen definieren.................................................................................... 10 Druckertreiber installieren ................................................................................... 10
Aktivierung der Software ..............................................................................13 Aktivierung der Software..................................................................................... 13 Activate Software with a Hardware Key.............................................................. 14
Upgrades Installieren.....................................................................................15 Übersicht .............................................................................................................. 15 Editions-Upgrade installieren............................................................................... 16
Aktivierung von Upgrades.............................................................................16 Aktivieren des Edition Upgrades ......................................................................... 16
Demo Modus .................................................................................................16 Registrieren der Software ..............................................................................17
NiceLabel Software Einstellungen ................... ..........................................18 Benutzerschnittstelle......................................................................................18
Hauptfenster ......................................................................................................... 18 Mausrad-Unterstützung........................................................................................ 19 Tastaturkürzel (Shortcuts).................................................................................... 19 Effektive Verwendung von Tastatur und Maus ................................................... 20
Systemordner .................................................................................................21 Begrüßungsassistent ......................................................................................22
-
Etiketten gestalten ................................ ......................................................23 Etiketteneinrichtungsassistenten verwenden .................................................23
Etiketteneinrichtungsassistenten verwenden........................................................ 23 Druckerwahl......................................................................................................... 23 Schablonenwahl ................................................................................................... 24 Seitengröße definieren ......................................................................................... 25 Etiketten Layout auswählen ................................................................................. 26 Etikettenabmessungen definieren......................................................................... 26
Einfaches Etikett erstellen .............................................................................28 Übersicht .............................................................................................................. 28 Einfaches Etikett erstellen.................................................................................... 28 Variable Felder hinzufügen.................................................................................. 37
Druckereinstellungen ändern.........................................................................40 Allgemeine Druckereinstellungen ändern............................................................ 40 Dithering (Grauabstufung) Optionen ändern ....................................................... 41
Werkzeugleisten verwenden..........................................................................42 Standard Werkzeugleiste verwenden ................................................................... 42 Toolbox verwenden.............................................................................................. 43 Text-Werkzeugleiste verwenden.......................................................................... 43 Design-Werkzeugleiste verwenden...................................................................... 44
Arbeit mit Objekten .......................................................................................44 Objekte definieren................................................................................................ 44 Text definieren ..................................................................................................... 44 Barcode definieren ............................................................................................... 45 Bild definieren...................................................................................................... 45 Rechteck definieren.............................................................................................. 45 Linie definieren .................................................................................................... 46 Ellipse definieren ................................................................................................. 46 Invers-Objekt definieren ...................................................................................... 46 Using Text Wizard ............................................................................................... 47 Using Bar Code Wizard ....................................................................................... 55 Using EAN.UCC 128 Wizard ..............................................................................58 Selecting Bar Code Type ..................................................................................... 65 Objekte auswählen ............................................................................................... 73 Objekte bearbeiten ............................................................................................... 73 Objekte verschieben............................................................................................. 74 Objekte ausrichten................................................................................................ 74 Objektgröße ändern.............................................................................................. 75 Objekte drehen ..................................................................................................... 75 Unterstützte Grafikformate .................................................................................. 75
Arbeit mit variablen Daten ............................................................................76 Dynamische Daten Übersicht............................................................................... 76 Arbeit mit Datenbanken ....................................................................................... 76 Daten aus der Datenbank verwenden................................................................... 77 Datenbank Assistent............................................................................................. 77 Etiketten mit Datenbanken verbinden.................................................................. 82 Textdatei.Assistenten verwenden......................................................................... 88 Verfügbare Datumformate ................................................................................... 92 Verfügbare Uhrzeitformate .................................................................................. 93 Inhaltsmasken verwenden .................................................................................... 94
-
Druck und Vorschau von Etiketten ................... .........................................96 Bild Vorschau................................................................................................96 Druck und Druckvorschau.............................................................................96 Optimierung der Druckgeschwindigkeit .......................................................97
Hinweise zur Schnittstelle (Interface Reference) ... ...................................98 Menü Datei ....................................................................................................98
Neues Etikett ........................................................................................................ 98 Öffnen .................................................................................................................. 98 Schließen.............................................................................................................. 98 Speichern.............................................................................................................. 99 Speichern unter..................................................................................................... 99 Exportiere zu Drucker .......................................................................................... 99 Etiketteneinrichtung ............................................................................................. 99 Druckereinrichtung .............................................................................................. 99 Druckereinstellungen ........................................................................................... 99 Print_and_Print_Preview ................................................................................... 100 Test Druck.......................................................................................................... 104 Dateiliste ............................................................................................................ 104 Beenden.............................................................................................................. 104
Menü Bearbeiten..........................................................................................105 Rückgängig ........................................................................................................ 105 Rückgängig aufheben......................................................................................... 105 Ausschneiden ..................................................................................................... 105 Kopieren............................................................................................................. 105 Einfügen............................................................................................................. 105 Spezielles Einfügen............................................................................................ 106 Verbindung einfügen.......................................................................................... 106 Löschen .............................................................................................................. 106 Auswählen.......................................................................................................... 107 Insert_Object ...................................................................................................... 107 Verbinden........................................................................................................... 107 Gegenstände betrachten ..................................................................................... 108
Menü Ansicht ..............................................................................................108 Normal ............................................................................................................... 108 Variablenwert..................................................................................................... 108 Vergrößern ......................................................................................................... 108 Verkleinern......................................................................................................... 109 Zoom .................................................................................................................. 109 Auf Raster positionieren .................................................................................... 109 Raster sichtbar.................................................................................................... 110 Toolbars ............................................................................................................. 110
Menü Objekt ................................................................................................112 Auswählen.......................................................................................................... 112 Text .................................................................................................................... 112 Barcode .............................................................................................................. 112 Bild..................................................................................................................... 112 Rechteck............................................................................................................. 112 Linie ................................................................................................................... 113 Ellipse................................................................................................................. 113
-
Invers.................................................................................................................. 113 Menü Datenbank..........................................................................................114
Menü Datenbank ................................................................................................ 114 Dialogfeld "Felder" ............................................................................................ 114
Menü Tools..................................................................................................115 Benutzerschnittstelle .......................................................................................... 115 Sprache............................................................................................................... 116
Menü Fenster ...............................................................................................116 Überlappend ....................................................................................................... 116 Nebeneinander.................................................................................................... 116 Symbole anordnen.............................................................................................. 116 Alles schließen ................................................................................................... 117 Fensterliste ......................................................................................................... 117
Menü Hilfe...................................................................................................117 Inhalt .................................................................................................................. 117 Lizenzverwaltung............................................................................................... 117 Register .............................................................................................................. 117 Über.................................................................................................................... 117
Technische Unterstützung ........................... ............................................118 Online-Unterstützung ..................................................................................118 Contact Information.....................................................................................118
Glossar............................................ ...........................................................120
-
Einführung
Willkommen in NiceLabelWillkommen in NiceLabelWillkommen in NiceLabelWillkommen in NiceLabel NiceLabel ist eine Familie von professionellen Softwarelösungen für alle Anforderungen an den Barcode- und RFID-Etikettendruck von einfachen bis hin kompletten Unternehmenslösungen im stationären und mobilen Umfeld. NiceLabel bietet eine einfach zu bedienende Benutzerschnittstelle und erfüllt alle Anforderungen an Etikettendruck und Design in allen Bereichen von Handel, Logistik, Pharma, Automotive, Health Care und sonstigen Industriezweigen. Das Hauptprodukt beeinhaltet NiceLabel Suite, NiceLabel Pround NiceLabel Express.
NiceLabel arbeitet mit 32-bit oder 64-bit Windows Betriebssystemen: Windows 2000, Windows XP, Windows Server 2003 und Windows Vista.
Die neuesten Versionen können unter www.nicelabel.com kostenfrei herunter geladen werden.
PackungsinhaltPackungsinhaltPackungsinhaltPackungsinhalt Vor der Installation der NiceLabel Software überprüfen Sie den Inhalt Ihrer Packung. Die Packung muss folgendes enthalten:
• NiceLabel CD • Quick Start Guide (Anwenderhandbuch) • Software-Schlüssel auf dem Etikett oder Hardware-Schlüssel (Dongle) (nicht in
allen Editionen verfügbar)
If any of the mentioned items are missing, please contact your software vendor immediately for package replacement.
Zu diesem HandbuchZu diesem HandbuchZu diesem HandbuchZu diesem Handbuch Zu diesem Handbuch
Das NiceLabel Anwenderhandbuch hilft Ihnen Etiketten schnell zu erstellen und zu drucken.
Das Handbuch enthält folgende Abschnitte:
Einführung: In diesem Abschnitt finden Sie eine Einführung in die NiceLabel Software.
-
Installation und Aktivierung: Hier lernen Sie die Etikettensoftware zu installieren und zu aktivieren.
NiceLabel Software Einstellungen: Hier lernen Sie, wie Sie die Software-Einstellungen Ihren Wünschen anpassen können.
Etiketten erstellen: Hier lernen Sie Etiketten zu erstellen. Helfen Sie sich während der Etikettenerstellung mehrmals mit diesem Abschnitt. Mit den hier enthaltenen Informationen werden Sie die Etikettensoftware schnell effizient verwenden können.
Druck und Vorschau von Etiketten: Hier lernen Sie, wie Sie Etiketten drucken oder ihre Vorschau sehen können.
Hinweise zur Schnittstelle (Interface Reference): In diesem Abschnitt werden Einzelheiten und alle in der Etikettensoftware verwendeten Befehle erklärt.
Technische Unterstützung: Kontakt mit der technischen Unterstützung.
Software Einschränkungen
Alle Funktionen und Optionen, die im Quick Start Guide (Anwenderhandbuch) beschrieben sind, sind in der NiceLabel Suite verfügbar. In NiceLabel Pro oder NiceLabel Express Editionen sind jedoch einige Funktionen und Optionen nicht verfügbar. Abschnitte, in denen die Funktionen erwähnt sind, die in NiceLabel Pro oder in NiceLabel Express nicht verfügbar sind, sind mit einem Warnzeichen bezeichnet.
Verwendete Konventionen
Fettgedruckter Text verweist auf Menüs, Schaltflächen und sonstige "Anklickbare" Elemente (z.B. OK -Taste).
Kursiv gedruckter Text verweist auf Funktionen, Bestätigungsschritte (z.B. Nur lesen) und Positionen (z.B. Verzeichnis).
Text in spitzen Klammern bezeichnet Tasten der PC-Tastatur, so z.B. .
Variablen erscheinen in eckigen Klammern, z.B. [Variable a]
Produkt ÜbersichtProdukt ÜbersichtProdukt ÜbersichtProdukt Übersicht NiceLabel Express
Software mit zahlreichen Assistenten, die den Anforderungen von einfacher Etikettengestaltung genügt. Es enthält zahlreiche Gestaltungselemente von professionellen Versionen mit Betonung auf vereinfachter Anwendung.
NiceLabel Pocket PC Designer
NiceLabel Pocket PC Designer ist ein Softwarepaket für Windows Desktop Computer, welches die Leistungsfähigkeit für Etiketten- und Formdesign für portable Windows CE Terminals beinhaltet. Die erwünschten Etiketten werden am PC erstellt und mit dem Pocket PC synchronisiert und für den Ausdruck vom mobilen Gerät vorbereitet.
-
NiceLabel Pro
NiceLabel Pro ist ein vollendetes Software-Paket bestimmt für professionelle Etikettengestaltung und -produktion, mit vollständiger Datenbankunterstützung und ActiveX Integrationsmöglichkeiten. Zahlreiche Optionen machen es zum vollkommenen jedoch anwenderfreundlichen Werkzeug für anspruchsvolle Etikettenherstellung.
NiceLabel Pro besteht aus folgenden Modulen:
• NiceLabel Pro: Hauptapplikation zur Etikettenbearbeitung und -produktion. • NiceMemMaster: Laden Sie Schriften und Grafiken auf die Speicherkarte des
Druckers zur Optimierung des Etikettenausdrucks. • NiceData: Assistent zur Verwaltung von Datenbanken.
NiceLabel SDK
NiceLabel SDK ist eine ActiveX Integration Version der NiceLabel Software. Ihre Verwendung dient zum Einbinden in bestehende Informationsysteme oder bestehende Applikationen um diese um die Unterstützung des Etikettendrucks zu erweitern. Dadurch wird die Applikation mit allen Etikettendruckfunktionen der NiceLabel Software ausgestattet.
NiceLabel Suite
Komplette Software-Lösung für jede Art von Etikettenherstellung und für alle Druckanforderungen. Zahlreiche Verbindungsmöglichkeiten erlauben dem Anwender entweder einen eigenständigen oder einen in eine Netzwekumhebung integrierten Etikettendruck.
NiceLabel Suite bietet interaktive Etikettendruckmöglichkeiten. Den Etikettendruck können Sie auch in existierende Applikationen integrieren (ActiveX). Ohne Programmieren können Sie den Etikettendruck ins existierende System einschließen (NiceWatch).
NiceLabel Suite besteht aus folgenden Modulen:
• NiceLabel Pro: Hauptapplikation zur Etikettenbearbeitung und -produktion. • NiceForm: Erzeugen Sie Ihre eigene Dateneingabe-Applikation ohne
erforderlichen Programmierungskenntnissen. • NiceWatch: Integrieren Sie Etikettenausdruck in jedes beliebige
Informationssystem und automatisieren Sie Etikettenproduktion. • NiceMemMaster: Laden Sie Schriften und Grafiken auf die Speicherkarte des
Druckers zur Optimierung des Etikettenausdrucks. • NiceData: Assistent zur Verwaltung von Datenbanken. • NicePrint: Drucken Sie Ihre Etiketten aus dieser anwenderfreundlichen
Applikation.
Pocket NiceLabel
Pocket NiceLabel ist ein Programm-Paket für Windows CE, mit dem Etikettenproduktion auch mit tragbaren Windows CE Rechnern (Windows Mobile Device) möglich ist.
-
Installation und Aktivierung
System und Software AnforderungenSystem und Software AnforderungenSystem und Software AnforderungenSystem und Software Anforderungen NiceLabel Einzelplatz Version
Um das Programm auszuführen benötigen Sie folgende Mindestvoraussetzungen:
• Pentium basierenden PC mit mind. 64 MB Ram. • Eines der 32-bit oder 64-bit Windows Betriebssysteme: Microsoft Windows 2000,
XP oder 2003. • Festplatte mit 50 bis 205 MB freien Speicher (abhängig von der Installationsart). • CD-ROM Laufwerk. • Unterstützung für OLE DB Datenbanktreiber. Neue Windows Betriebssysteme
haben OLE DB Datenbanktreiber mit eingeschlossen. Wenn Ihr Betriebssystem keine Datenbankunterstützung hat, fordert der Installation Assistent Sie auf, sie zu installieren.
• Administrator Rechte zum lokalen Computer während der Installation.
Installation der SoftwareInstallation der SoftwareInstallation der SoftwareInstallation der Software Installation der Software
Wenn Sie die NiceLabel CD in CD-ROM einlegen, wird das Startmenü der Installationsmaske automatisch ausgeführt. Sie können die Verzeichnisse der Installations- CD durchsuchen und sich technische Dokumentationen, Beispiele und vieles mehr ansehen.
Anmerkung: Wenn sie Windows NT, 2000, XP oder 2003 verwenden, benötigen Sie für die Installation Administratorrechte.
Installation ausführen
Verwenden Sie den Installationsassistenten um NiceLabel auf Ihrem PC zu installieren. Gehen Sie zur Installation wie folgt vor:
1. Legen Sie die NiceLabel CD in Ihr CD-ROM Laufwerk. Ein Installationsmenü öffnet sich automatisch.
Anmerkung: Startet der Installationsassistenten nicht automatisch, gehen Sie über den Arbeitsplatz direkt auf das CD-Laufwerk. Doppelklicken Sie auf START.EXE .
-
2. Klicken Sie auf Installieren. Ein neues Fenster mit allen NiceLabel Versionen öffnet sich.
3. Klicken Sie auf die Version, die Sie installieren möchten und folgen Sie den Anweisungen.
Anmerkung: Stellen Sie sicher, dass Sie den richtigen Installationstyp verwenden. Es wird der gleiche Assistent für alle Versionen verwendet.
Schließen Sie alle Software Applikationen
Um die Installation durchzuführen, schließen Sie alle Anwendungen, bevor Sie mit der Installation beginnen.
Setup Optionen definieren
Sie können die Komponenten der NiceLabel Edition auswählen, die Sie installieren wollen. Sie können zwischen folgenden drei Installationstypen auswählen:
• Voll Installation - alle NiceLabel Komponenten in allen verfügbaren Sprachen werden installiert.
• Kompakte Installation - nur die minimale Anzahl von Komponenten, die für das richtige Funktionieren der Software verlangt werden, wird installiert. Hilfe und Beispieldateien werden nicht installiert.
• Benutzerdefinierte Installation – Sie können einzelne Komponenten, die installiert werden, bestimmen.
Um mit der Installation fortzusetzen, machen Sie folgendes:
1. Klicken Sie auf die Schaltfläche Weiter. 2. Bestimmen Sie die Programmgruppe, die Sie für NiceLabel Software verwenden
wollen. 3. Bestimmen Sie ob sich die Kürzel der NiceLabel Software auf dem Desktop oder
im Schnellstartbereich befinden sollen. 4. Klicken Sie auf die Schaltfläche Installieren um die Installation zu beenden. 5. Das Menü Start in Ihren Windows wird eine neue Programmgruppe für die
NiceLabel Software anzeigen, die Kürzel für alle NiceLabel Applikationen enthalten wird.
Druckertreiber installieren
Druckertreiber installieren
Sie können die NiceLabel Etikettensoftware zum Erstellen und Drucken von Etiketten auf allen Standard Druckern (Laser, InkJet, Matrix) oder auf professionellen Etikettendrucker (Thermo- und Thermotransferdrucker) verwenden. Wenn Sie einen Thermo- oder Thermotransferdrucker besitzen, müssen Sie zuerst den entsprechenden Druckertreiber installieren. Sie finden die NiceDrivers für alle namhaften Thermo- und Thermotransferdrucker auf der CD und auf der NiceLabel Homepage.
Sie können die NiceDrivers auf drei verschiedene Arten installieren:
-
• Installation mit der NiceLabel Installation. • Unter Verwendung des Druckerinstallations - Assistenten • Unter Verwendung des Assistenten Drucker hinzufügen
NiceDrivers Installation mit der NiceLabel Installation
Um direkt nach der Installation der NiceLabel Etikettensoftware mit der Installation der NiceDrivers fortzufahren, gehen Sie wie folgt vor:
1. Wählen Sie die Option Druckertreiber installieren. 2. Klicken Sie auf die Schaltfläche Beenden.
NiceDriver für Thermo- und Thermotransferdrucker installieren
3. 3. Der Drucker Installationsassistent öffnet sich. 4. Wählen Sie den Drucker aus der Liste. Klicken sie auf die Schaltfläche Weiter. 5. Wählen Sie die Schnittstelle, mit der Ihr Drucker verbunden ist und klicken Sie
danach auf die Schaltfläche Beenden.
Anmerkung: Dieser Installationstyp ist nur verfügbar, wenn die Installation von der CD ausgeführt wird.
-
NiceDrivers Installation mit dem Druckerinstallationsassistenten
1. Legen Sie die NiceLabel Cd in Ihr CD-ROM Laufwerk. Das Haupt – Fenster öffnet sich automatisch. Wenn es nicht automatisch startet, starten Sie den Explorer, gehen Sie auf Ihr CD – Laufwerk und machen einen Doppelklick auf das Programm START.EXE
2. Klicken Sie auf Installation . Ein neues Fenster öffnet sich mit allen NiceLabel Versionen.
3. Klicken Sie auf NiceDrivers. Der Drucker – Installationsassistent wird gestartet.
4. Wählen Sie den Drucker aus der Liste uns klicken Sie auf die Schaltfläche Weiter.
Thermo- oder Thermotransferdrucker wählen
5. Wählen sie die Schnittstelle mit der Ihr Drucker verbunden ist und klicken sie auf die Schaltfläche Beenden.
Anmerkung: Wenn Sie die Installation herunter geladen haben, führen Sie die *.exe – Datei aus und führen die Schritte vier (4) und fünf (5) durch.
-
NiceDrivers Installation unter Verwendung des Windows Druckerinstallations - Assistenten
1. Öffnen Sie Ihr Windows Startmenü. 2. Öffnen Sie Drucker und Faxgeräte. Wählen Sie hier Drucker hinzufügen. 3. Folgen Sie den Hinweisen. Die Schritte variieren in Abhängigkeit der verwendeten
Windows Version. Es ist nur wichtig auf die Schaltfläche Datenträger zu klicken um das entsprechende Druckermodell und Hersteller auszuwählen.
4. Legen Sie die NiceLabel CD in Ihr CD-ROM Laufwerk (wenn Sie es nicht bereits getan haben) und wechseln Sie in das Verzeichnis \Drivers.
5. Wählen Sie das Verzeichnis ihres Drucker Herstellers und klicken Sie auf die Schaltfläche Öffnen/OK um zum Installationsassistenten zurückzukehren. Es werden alle verfügbaren Druckermodelle dieses Herstellers angezeigt.
6. Wählen Sie das Modell aus und klicken auf die Schalfläche Weiter um die Installation abzuschließen.
Windows XP Warnung für einen Treiber ohne digitaler Signatur
Anmerkung: Windows 2000 und Windows XP zeigen eine Warnmeldung, dass der Treiber keine digitale Signatur von Microsoft hat. Es ist sicher die Installation hier fortzusetzen. NiceDrivers sind nicht von Microsoft zertifiziert, sind aber ein Ergebnis intensiver Tests und entsprechen den Anforderungen von Microsoft an Druckertreiber.
AktiAktiAktiAktivierung der Softwarevierung der Softwarevierung der Softwarevierung der Software Aktivierung der Software
Die folgenden Anweisungen zur Produkt – Aktivierung sind sowohl für die Einzelplatz-, als auch für die Netzwerkversionen der NiceLabel gültig.
Sie müssen die NiceLabel Etikettensoftware aktivieren um sie verwenden zu können. Wird der Aktivierungsprozess nicht abgeschlossen, läuft die Software im DEMO – Modus.
Das Werkzeug zur Produktaktivierung wird immer nach einer Installation ausgeführt. Die Aktivierung kann auch aus der NiceLabel Etikettensoftware gestartet werden (Menü
-
Hilfe, Lizenz managen), wenn Sie die Aktivierungsart ändern oder weitere Lizenzen zu einer Netzwerkversion hinzufügen möchten.
Es gibt drei Arten der Software Aktivierung:
• Dongle Aktivierung • Einzelplatz Aktivierung mit Softwareschlüssel • Netzwerk Softwareschlüssel Aktivierung
Anmerkung: NiceLabel Express und NiceLabel Pro Versionen haben keine Netzwerk Lizenzen.
Dongle Aktivierung:NiceLabel Software Versionen mit einem Kopierschutzstecker können sofort nach der Installation verwendet werden. Wenn Sie eine NiceLabel Version mit einem Kopierschutzstecker verwenden, gehen Sie bitte zum Kapitel NiceLabel mit Kopierschutzstecker aktivieren
Einzelplatz Aktivierung mit Softwareschlüssel:NiceLabel Software Versionen mit einem Softwareschlüssel müssen über ein Aktivierungsprogramm aktiviert werden. Die Schlüsselnummer hat 25 Zeichen.
Netzwerk Software Aktivierung: Sie können den Serverteil der NiceLabel Etikettensoftware auf die gleiche Art und Weise aktivieren, wie die Einzelplatzversion mit Softwareschlüssel. Die Schlüsselnummer beinhaltet 25 Zeichen. Die Aktivierung des Servers aktiviert auch den Client der aktuellen Workstation. Wenn Sie weitere Clients zur Netzwerkversion hinzufügen möchten, so muss jeder Client separat installiert und aktiviert werden. Siehe Kapitel Weitere Netzwerk Client aktivieren.
Activate Software with a Hardware Key
You can activate the NiceLabel single user editions (Express, Pro and Suite) with a parallel or USB key. However, you cannot activate the NiceLabel network edition with a hardware key!
Make sure you have finished installing the NiceLabel software on your PC when you activate your NiceLabel single user edition with a hardware key.
Activate NiceLabel with a Parallel Key
To install a parallel key, do the following:
1. Shutdown your computer and switch off your printer.
-
2. Connect the hardware key directly to the parallel port (marked as LPT or PRN port) on your computer.
3. Make sure you connect the hardware key in such a manner that pins on the key plug into the holes in the computer port. Fasten the two screws to secure the key.
Note: Do not remove the screws or try to turn them inside out. Never try to connect the key to a serial port on the computer or directly to a printer. You can permanently damage the hardware key as well as your computer equipment.
3. Start NiceLabel software. A Warning window will open. 4. Click on the Manage License button. The Manage License window will open. 5. Select Hardware Key and click on Next. A new Manage License window will open
showing the key license information for your NiceLabel software. 6. Click on the Finish button and NiceLabel will start in full working mode.
Note: If you own a serial printer, you cannot connect the printer to the hardware key directly because the connectors are not compatible. Always connect your serial printer to the serial port and hardware key to the parallel port. Your printer does not need to print "through" the hardware key.
Activate NiceLabel with a USB Key
To activate NiceLabel using a USB key, do the following:
1. Plug the USB key into an available USB port. 2. Start NiceLabel software. A Warning window will open. 3. Click on the Manage License button. The Manage License window will open. 4. Select Activate the package and click on Next. 5. Select Hardware Key and click on Next. A new Manage License window will open
showing the key license information for your NiceLabel software. 6. Click on the Finish button and NiceLabel will start in full working mode.
Upgrades InstallierenUpgrades InstallierenUpgrades InstallierenUpgrades Installieren Übersicht
Bei NiceLabel Software haben Sie folgende Upgrade-Möglichkeiten:
-
• Sie können die Software von einer älteren auf die aktuelle Version aktualisieren. • Upgrade der Software Edition, zum Beispiel NiceLabel Pro auf die NiceLabel
Suite.
Editions-Upgrade installieren
Mit einem Editions-Upgrade möchten Sie auf eine höhere Edition der NiceLabel umsteigen (z.B. von der NiceLabel Express auf die NiceLabel Pro oder von der NiceLabel Pro auf die NiceLabel Suite).
Sie müssen zuerst die alte Edition aus dem Computer entfernen. Alle Benutzerdateien (Etiketten und Formen) werden auf der Festplatte bleiben und werden in der neuen Edition wieder verfügbar.
Für das Upgrade von Ihrer NiceLabel Edition, machen Sie folgendes:
1. Entfernen Sie die existierende Edition der NiceLabelSoftware. Öffnen Sie Hinzufügen oder Entfernen Programme in der Systemsteuerung, wählen Sie NiceLabel in der Liste und klicken Sie auf die Schaltfläche Entfernen.
2. Installieren Sie die neue Edition. Folgend Sie den gleichen Anweisungen wie bei der ersten Installation. Lesen Sie das Software Installieren.
Anmerkung: Entfernen Sie die existierende Edition nicht bevor Sie das Aktivierungsdokument für die neue Edition haben. Das Aktivierungsdokument bekamen Sie von Ihrem Lieferanten in der Upgrade-Packung. Die neue Edition müssen Sie vor der Verwendung aktivieren.
AktAktAktAktivierung von Upgradesivierung von Upgradesivierung von Upgradesivierung von Upgrades Aktivieren des Edition Upgrades
Wenn Sie auf eine höhere Edition der NiceLabel umsteigen möchten, z.B. von der NiceLabel Express auf die NiceLabel Pro, müssen Sie die installierte NiceLabel Edition entfernen und installieren und aktivieren die neue NiceLabel Edition. Folgen Sie den Anweisungen im Kapitel Software Installieren.
Zusammenfassung der benötigten Schritte:
1. Schließen Sie alle NiceLabel Anwendungen. 2. Entfernen Sie die existierende NiceLabel Edition. 3. Installieren Sie die neue NiceLabel Version. 4. Aktivieren Sie die neue Edition der NiceLabel Software.
Demo ModusDemo ModusDemo ModusDemo Modus Wenn NiceLabel Software im Demo-Modus läuft, gelten einige Beschränkungen: Die größten Beschränkungen sind folgende:
-
NiceLabel Pro/Express
Es können höchstens 5 Etiketten auf einmal gedruckt werden
Export (zur Pocket Version, SAP, zum Druckerspeicher,...) ist beschränkt – Sie können nur 1 variables Element pro Etikett verwenden.
Kopieren von Barcoden zum Clipboard ist nicht möglich.
Etiketten können nicht in die Datei gedruckt werden.
Wenn Sie die Software weiterhin im Demo-Modus laufen, erscheint eine immer längere Verspätung beim Start des Programms.
Die DEMO-Version sollen Sie nur fürs Testen der Software verwenden. Jeder kommerzielle Gebrauch der DEMO-Version ist verboten. Um eine vollständige Version von NiceLabel Software zu haben, müssen Sie es kaufen und aktivieren.
Anmerkung: Nicht alle oben aufgelisteten Produkte sind in allen NiceLabel Editionen verfügbar.
Registrieren der SoftwareRegistrieren der SoftwareRegistrieren der SoftwareRegistrieren der Software Am Ende des Aktivierungsprozesses, füllen Sie bitte das Registrierungsformular aus. Wenn Sie Internetzugang haben, kann das Produkt on-line aktiviert werden. Das Registrierungsformular können Sie sonst auch ausdrucken und dem angeführten Kontakt per Post oder Fax senden.
Die Registrierung ist nicht zwingend notwendig, doch durch die Registrierung erhalten Sie einen erweiterten Service:
• Freien Zugang zu den NiceLabel Updates und Downloads • Technische Newsletter
-
NiceLabel Software Einstellungen
BenutzerschnittstelleBenutzerschnittstelleBenutzerschnittstelleBenutzerschnittstelle Hauptfenster
Das Hauptfenster hat mehrere Teile und Funktionen. Sie können auf verschiedene Teile des Screenshots klicken um eine Deskription zu sehen.
-
Mausrad-Unterstützung
Wenn Ihre Maus statt der Mitteltaste ein Rad hat, können Sie damit Zoomen und Bewegen im Etikett erheblich beschleunigen:
• Wenn Sie das Rad drehen, können Sie sich im Etikett nach oben oder unten bewegen.
• Wenn Sie die -Taste gedrückt halten und das Rad drehen, können Sie sich im Etikett nach Rechts oder Links bewegen.
• Wenn Sie die -Taste gedrückt halten und das Rad drehen, können Sie das Etikett vergrößern bzw. verkleinern.
Tastaturkürzel (Shortcuts)
Delete das ausgewählte Objekt wird gelöscht
Ctrl + X ausschneiden
Ctrl + C kopieren
Ctrl + V einfügen
Alt + Rücktaste
rückgängig
+ (auf dem Zahlenfeld)
vergrößern
- (auf dem Zahlenfeld)
verkleinern
Alt + Shift + Rücktaste
rückgängig aufheben
Ctrl + T drehen 90°
Ctrl + A ausrichten
Ctrl + Z rückgängig
Ctrl + Y rückgängig aufheben
Ctrl + N neu
Ctrl + O öffnen
Ctrl + S speichern
Ctrl + P drucken
Ctrl + R Vorschau
Ctrl + das Verschieben des Objekts
Parallel moving of the object by main axes only.
-
mit der Maus
Alt + das Verschieben des Objekts mit der Maus
das Objekt wird am Raster positioniert, auch wenn der Raster ausgeschaltet ist
Ctrl + das Verschieben des Objekts mit Hilfe der Kursortasten
die Verschiebung des Objekts entlang der Hauptachsen
Shift + Kursortasten
genaue Einstellung von Objekt-Größe, Vergrößerung oder Verkleinerung in sehr kleinen Schritten
Das Anklicken des Objekts mit der rechten Maustaste
es wird ein Popup-Menü eingeblendet. Der Inhalt des Popup-Menüs hängt von der Position des Mauszeigers und von dem ausgewählten Element ab.
Enter (oder F2)oder Doppelklick
öffnet das Dialogfeld mit den Eigenschaften des aktuellen Elements.
Effektive Verwendung von Tastatur und Maus
Den Angelpunkt eines ausgewählten Objekts können Sie bestimmen, indem Sie die Taste gedrückt halten und mit der Maus die Ziehpunkte des Objekts anklicken.
Wenn Ihre Maus ein Rad hat, können Sie sich damit in dem Etikett nach unten oder oben bewegen. Wenn Sie die Taste gedruckt halten und das Rad auf der Maus drehen, können Sie Zoom-Faktor bestimmen, durch Halten der Taste bewegen Sie sich nach links oder rechts.
Doppelklicken des Druckernamens in der Statuszeile öffnet das Dialogfeld Druckereigenschaften, in dem verschiedene Optionen je nach dem aktuellen Drucker eingestellt werden können. Wenn Sie beim Doppelklicken die Taste gedrückt halten, wird das Dialogfeld Druckereinstellungen geöffnet, wo sie verschiedene Drucker auswählen können.
Die Objekte lassen sich aus einem geöffneten Etikett schnell in ein anderes übertragen. Ziehen Sie einfach das gewünschte Objekt in ein anderes Fenster und halten Sie dabei die Taste gedrückt. Wenn Sie Objekte kopieren möchten, halten Sie die Tasten und . Um das auszuführen, müssen beide Etikettenfenster sichtbar sein.
Mit Hilfe von Tasten und + lassen sich verschiedene Objekte auswählen.
-
Die aktuell ausgewählten Objekte lassen sich verschieben, indem Sie die Taste gedrückt halten und mit Kursortasten die Richtung angeben. Wenn Sie die Taste halten und mit Kursortasten die Richtung angeben, können Sie die Größe des Objekts verändern.
Durch Anklicken der rechten Maustaste irgendwo am Etikett können Sie jeweils die wichtigsten Optionen für das bestimmte Objekt/Teil erreichen. Wenn Sie z.B. an einem Objekt die rechte Maustaste anklicken, erscheint ein Pop-Up-Menü mit Optionen und Aktionen für dieses Objekt. So erscheinen Pop-Up-Menüs mit verschiedenen Optionen auch für alle anderen Teile oder Objekte des Etiketts.
Wenn Sie mehrere Objekte zugleich auswählen möchten, halten Sie die Taste gedrückt, während Sie sie anklicken.
erwenden Sie die Symbole in Werkzeugleisten so häufig wie möglich. Jedes Element auf dem Etikett, das mit einem Inhaltsanbieter verbunden werden kann, hat einen Shortcut, mit dem Sie schnell die vorhandenen Variablen erreichen oder eine neue Variable definieren können.
SystemordnerSystemordnerSystemordnerSystemordner Die Etikettensoftware speichert alle zur Ausführung des Programms erforderlichen Dateien im Systemordner. Die Stelle wo sich dieser Ordner befindet, hängt vom Windows-Betriebssystem ab.
Bei Windows NT, 2000, XP ist sie unter C:\Documents and Settings\All Users\Application Data\EuroPlus\Express 5\system.
Es ist sehr wichtig, dass Sie über Schreibberechtigung für diesen Ordner verfügen und dass Sie Dateien in diesem Ordner speichern und modifizieren dürfen.
In diesen Dateien werden Benutzerdaten und -rechte sowie alle Protokolle über Variablenverfolgung und Etikettenverwendung, Variablen-Definitions-Dateien (*.NVR), Barcodestandards und Dateinamen GLOBALS.TDB gespeichert. Hier werden auch die Werte von globalen Variablen gespeichert.
Wenn Sie auf der Festplatte Ihres Rechners entsprechende Ordner-Struktur für Ihre Etikettenprojekte aufbauen, können Sie die Arbeitsleistung erheblich vergrößern und dabei genau wissen, wo bestimmte Dateitypen gespeichert sind. Dadurch findet auch das Programm alle erforderlichen Elemente viel schneller. Das ist vor allem bei komplexeren Etiketten von großer Bedeutung, bei denen in großem Maße Datenbanken, Grafiken und Formate verwendet werden. Erstellen Sie für jedes Projekt einen eigenen Ordner, z.B. Projket1. In diesem Ordner machen sie neue Ordner Datenbank (für Datenbanken), Format (für Formate) und Label (für Etiketten). Die Dateien speichern Sie in den dazugehörenden Ordnern.
-
BegrüßungsasBegrüßungsasBegrüßungsasBegrüßungsassistent sistent sistent sistent Wenn Sie die Etikettensoftware starten, wird der Begrüßungsassistent geöffnet. Er bietet Ihnen einen schnellen Zugang zu den Befehlen, mit denen die Etikettenerstellung am häufigsten anfängt.
Ein neues Etikett erstellen
Ein leeres Etikett wird geöffnet und der Etiketteneinrichtungs-Assistent wird gestartet. Sie können ein neues Etikett von Anfang an erstellen.
Ein zuletzt benutztes Etikett öffnen
Es wird die Liste mit den zuletzt verwendeten Etiketten angezeigt, die Ihnen einen schnellen Zugang zu den häufig gebrauchten Etiketten ermöglicht.
Existierendes Etikett öffnen
Es wird das klassische Windows Dialogfeld geöffnet in dem Sie die gewünschte Etikettendatei auswählen können.
-
Etiketten gestalten
Etiketteneinrichtungsassistenten verwendenEtiketteneinrichtungsassistenten verwendenEtiketteneinrichtungsassistenten verwendenEtiketteneinrichtungsassistenten verwenden Etiketteneinrichtungsassistenten verwenden
Etiketteneinrichtungsassistent hilft Ihnen beim Definieren der Etikettenabmessungen und Druckereinstellungen. Er enthält einige einfache Schritte. Klicken Sie auf Verwandte Themen für mehrere Informationen darüber.
Druckerwahl
Etiketteneinrichtungs-Assistent - Druckerwahl
Wählen Sie den Drucker, auf dem Sie die Etiketten drucken wollen. Klicken Sie auf die Schaltfläche Eigenschaften, wenn Sie die Druckereinstellungen bestimmen wollen. Es wird das Dialogfeld für Druckereinstellungen geöffnet, in dem Sie die Druckgeschwindigkeit, Druckrichtung und anderes definieren können. Das Dialogfeld ist ein standard Windows Drucker-Dialogfeld und seine Optionen sind von Drucker zu Drucker unterschiedlich.
Wenn die Option Immer den Standarddrucker verwenden aktiviert wird, dann wird immer wenn dieses Etikett geöffnet wird, der Windows Standarddrucker mit seinen Einstellungen verwendet.
-
Klicken Sie auf Weiter, damit die nächste Seite des Etiketten-Assistenten erscheint.
Schablonenwahl
Etiketteneinrichtungs-Assistent - Schablonenwahl
Hier können Sie bestimmen, welches vordefinierte Etikettenmaterial Sie verwenden möchten.
Vorlagentyp: Bestimmen Sie den Vorlagentyp.
Vorlagenname: Wählen Sie eine Vorlage aus der Liste.
Vorlageninformationen: Hier werden die Eigenschaften der ausgewählten Vorlage angeführt (Etikett Abmessungen, Druckereinstellungen,...).
Verbunden mit Vorlage: Wenn Sie diese Option aktivieren, können Sie die Abmessungen vom neuen Etikett nicht ändern. Sie bleiben der Abmessungen der Vorlage gleich.
Anmerkung: Verwendung von Vorlagen vereinfacht die Erstellung des Etiketts. Sie brauchen nämlich keine Dimensionen manuell zu definieren.
Klicken Sie auf Weiter, damit die nächste Seite des Etiketten-Assistenten erscheint.
-
Seitengröße definieren
Etiketteneinrichtungs-Assistent - Seitengröße definieren
Wählen Sie die Seitengröße für Ihre Etiketten. Dieser Schritt ist für Office-Drucker obligatorisch.
Automatische Größeneinpassung: Aktivieren Sie diese Option, wenn Sie Thermodrucker mit NiceDrivers verwenden. NiceLabel und NiceDrivers werden die Etikettendimensionen anpassen.
Klicken Sie auf Weiter, damit die nächste Seite des Etiketten-Assistenten erscheint.
-
Etiketten Layout auswählen
Etiketten Layout auswählen
Ausrichtung: Wählen sie die Ausrichtung des Etiketts. Unten sehen Sie (Bildschirm, Drucker Layout)wie das Etikett tatsächlich gedruckt sein wird.
Druckrichtung: Wählen Sie die Option Gedreht um das Etikett beim Druck für 180 Grad umzudrehen.
Klicken Sie auf Weiter, damit die nächste Seite des Etiketten-Assistenten erscheint.
Etikettenabmessungen definieren
Hier bestimmen Sie die Etikettenabmessungen.
Anmerkung: Wenn Sie im ersten Schritt eine Vorlage ausgewählt haben, werden die Werte für Dimensionen automatisch eingetragen.
-
Etiketteneinrichtungs-Assistent - Etikettenabmessungen
Etikettenbreite und Etikettenhöhe: Definieren Sie die Etikettenabmessungen.
Ränder: Definieren Sie die Etikettenränder.
Spalten, Zeilen: Definieren Sie die Nummer von Etiketten in horizontaler und vertikaler Richtung. Diese Option wird gewöhnlich mit Office-Druckern verwendet.
Lücken: Definieren Sie den Abstand zwischen den Etiketten.
Anmerkung: Die Lücken definieren Sie nur, wenn Sie die Option Zeilen und Spalten verändert haben. Wenn Sie Etikettenrollen haben, dann wird der Abstand zwischen Etiketten automatisch vom Abstandssensor im Drucker erkannt.
Masseneinheit: Klicken Sie auf die Schaltfläche, wenn Sie eine andere Masseneinheit verwenden wollen.
Klicken Sie nach Eingabe aller Parameter auf Beenden, um den Assistenten zu schließen.
-
Einfaches Etikett erstellenEinfaches Etikett erstellenEinfaches Etikett erstellenEinfaches Etikett erstellen Übersicht
In diesem Kapitel lernen Sie, wie eine einfache Etikettendatei mit festen und variablen Objekten erstellt wird. Die variablen Elemente können ihre Werte von verschiedenen Quellen bekommen. Sie lernen:
• Werte für Objekte mit der Tastatur eingeben • Werte für Objekte aus einer Datenbank erhalten • die Vorschau des Etiketts auf dem Bildschirm zu sehen • Etikett ausdrucken
Das Etikett das Sie erstellen werden, wird so aussehen:
Einfaches Etikett
Einfaches Etikett erstellen
Neues Etikett erstellen
Um ein einfaches Etikett zu erstellen, machen Sie folgendes:
1. Öffnen Sie NiceLabel Software (Pro oder Express).
2. Klicken Sie im Menü Datei auf Neu oder gleich auf das Symbol in der Standard-Werkzeugleiste.
Immer wenn Sie ein neues Etikett erstellen, wird der Etiketteneinrichtungsassistent geöffnet, der Ihnen helfen wird, das Etikett zu bearbeiten und mit dem Drucker zu verbinden.
-
Anmerkung: Den Assistenten können Sie jederzeit verlassen und dabei die Standardeinstellungen für Ihr Etikett übernehmen. Klicken Sie auf die Schaltfläche Abbrechen.
Druckerwahl
1. Wählen Sie zuerst den Drucker, auf dem Sie die Etiketten drucken werden.
Anmerkung: Wählen Sie den Drucker aus der Liste der in Ihrem System installierten Drucker aus. Wenn Ihr Drucker nicht in der Liste angeführt ist, dann lesen Sie die Instruktionen im Kapitel Druckertreiber installieren .
Druckerwahl
2. Klicken Sie auf Weiter.
Etiketten- und Seitendimensionen definieren
1. Wenn Sie eine Etikettenvorlage verwenden wollen, bestimmen Sie das im Fenster Schablonenwahl.
2. Klicken Sie auf die Schaltfläche Weiter. Es wird ein neues Fenster geöffnet in dem Sie die Etikettendimensionen manuell definieren.
-
3. Lassen Sie die Option Seitengröße "Benutzerdefiniert" und aktivieren Sie die Option Automatische Größeneinpassung.
4. Klicken Sie auf Weiter. Es wird ein neues Fenster geöffnet. 5. Wählen Sie die Etikettenausrichtung und Druckrichtung.
Etikettenlayout auswählen
6. Klicken Sie auf Weiter. Es wird ein neues Fenster geöffnet. Tragen Sie für Etikettenbreite 10 und für Etikettenhöhe 7 ein.
Anmerkung: Beachten Sie, das sich dieses Dialogfeld für Thermo-Transfer und Office-Drucker unterscheidet.
-
Etikettenabmessungen definieren
Anmerkung: Um Masseinheit von Zentimeter in Zolle oder andere verfügbare Masseinheiten zu ändern, klicken Sie auf die Schaltfläche mit der Masseinheit unter der Etikettenvorschau.
7. Klicken Sie auf die Schaltfläche Beenden. Es wird ein neues, leeres Etikett geöffnet.
Einen unveränderlichen Text eintragen
1. Klicken Sie auf die Schaltfläche in der Werkzeugleiste. Der Textcursor erscheint auf dem Bildschirm.
Cursor für das Textobjekt
-
2. Setzen Sie den Cursor auf die Stelle, an der der Text auf dem Etikett erscheinen soll. Klicken Sie dann einmal mit der Maustaste. Es wird das Dialogfeld mit Eigenschaften vom Textobjekt geöffnet.
3. Geben Sie den Text "SAMPLE" ein und klicken Sie auf die Schaltfläche Beenden.
Inhalt für das Textobjekt eingeben
4. Klicken Sie auf das Textobjekt um es auszuwählen. 5. Ändern Sie die Schriftart des Textes mit Hilfe der Text-Werkzeugleiste.
Wählen Sie Schriftart Arial, Größe 28 und Stil Fett.
Schriftart-Optionen in der Text-Werkzeugleiste
6. Um den Text auf eine andere Position auf dem Etikett zu verschieben, wählen Sie ihn aus und ziehen Sie ihn mit der Maus auf die neue Position.
Sie sollten folgendes Bild auf dem Bildschirm haben:
-
Das Textobjekt wird auf das Etikett platziert.
Barcode einfügen
Nun soll das Etikett mit einem nichtverändbaren Code128 Barcode versehen werden.
1. Um einen Barcode einzufügen, klicken Sie auf die Schaltfläche in der Toolbox.
2. Setzen Sie den Cursor an die gewünschte Stelle des Etiketts und drücken Sie dann einmal die Maustaste.
3. Auf dem Bildschirm erscheint daraufhin das Dialogfeld Barcode. 4. Tragen Sie den Wert 1234567890 für den Inhalt des Barcodes ein. 5. Klicken Sie auf die Schaltfläche Definieren auf der Registerkarte Barcode.
Es wird das Dialogfeld Barcode Bearbeiten geöffnet. 6. Überprüfen Sie, ob Sie wirklich den Code128 Barcode ausgewählt haben und
klicken Sie dann die Schaltfläche OK.
-
Verfügbare Barcodetypen
7. Klicken Sie auf die Schaltfläche Beenden um zu der Etikettenbearbeitung zurückzukehren.
8. Durch Verschieben der Ziehmarken und Bewegung des Objekts innerhalb des Etiketts können Sie die Lage und Abmessungen des Barcode-Elements jetzt noch nach Wunsch verändern.
Das Etikett soll jetzt folgend aussehen:
Etikett mit Text und Barcode
-
Bild einsetzen
NiceLabel kann BMP-, PCX-, GIF-, WMF-, JPEG- und andere Grafikformate verarbeiten.
1. Um das Bild einzusetzen, klicken Sie auf die Schaltfläche in der Toolbox.
2. Setzen Sie den Cursor auf die gewünschte Stelle des Etiketts und klicken Sie einmal mit der Maustaste.
3. Es wird das Dialogfeld Öffnen geöffnet in dem sich das gewünschte Bild auf Ihrer Speicherplatte finden können. Öffnen Sie das Verzeichnis Sample Graphics und wählen Sie das Bild LEISURE.WMF. Klicken Sie auf die Schaltfläche Öffnen.
Auf dem Bildschirm sollten Sie folgendes Bild sehen:
Etikett mit dem Text, Barcode und Bild
Etikett abspeichern
Speichern Sie während der Bearbeitung immer Ihr Etikett. Um das Etikett zu speichern, machen Sie folgendes:
1. Klicken Sie auf die Schaltfläche: . 2. Tragen Sie den Namen für das Etikett ein. Zum Beispiel, tragen Sie „label“ ein. 3. Der Etikettenname ist in der Titelzeile des Programms sichtbar.
Ausrichtungswerkzeug verwenden
Sie haben die Objekte auf das Etikett gestellt und jetzt wollen Sie sie horizontal ausrichten. Die Objekte können Sie mit Hilfe der Ausrichtung-Werkzeugleiste auf der rechten Seite des Fensters ausrichten.
Um die Objekte auf dem Etikett auszurichten, machen Sie folgendes:
1. Wählen Sie alle Objekte auf dem Etikett.
-
Anmerkung: Das erste ausgewählte Objekt bestimmt die Ausrichtung. Andere Objekte werden mit ihm ausgerichtet.
2. Wählen Sie den Pfeil in der Toolbox und zeichnen Sie einen Rahmen rund um alle Objekte, um sie auszuwählen.
Objekte auf dem Etikett auswählen
3. Klicken Sie auf das Symbol in der Ausrichtung-Werkzeugleiste auf der rechten Seite um die Objekte auszurichten. Die ausgewählten Objekte werden ausgerichtet und in das horizontale Center des Etiketts gestellt.
Anmerkung: In der Ausrichtung-Werkzeugleiste gibt es auch andere Ausrichtungsmöglichkeiten.
Anmerkung:
Objekte können Sie auch auf dem Raster ausrichten. Die Option Auf Raster positionieren ist im Menü Ansicht verfügbar.
Zeichnungswerkzeug verwenden
Jetzt werden Sie eine Linie einfügen, um das Textobjekt von anderen Objekten zu trennen und ein Rechteck rund um das Bild zeichnen.
1. Klicken Sie auf das Symbol in der Toolbox und legen Sie den Anfangspunkt der Linie fest.
2. Klicken Sie die Maustaste und halten Sie diese gedrückt, während Sie den Cursor zum Endpunkt der Linie führen. Lassen Sie die Maustaste dort los.
3. Klicken Sie auf das Symbol in der Toolbox und legen Sie die Lage der oberen linken Ecke fest.
4. Ziehen Sie das Rechteck auf die gewünschte Größe, indem Sie die Maustaste klicken und gedrückt halten.
5. Wenn Sie die Dicke der vertikalen und horizontalen Linie verändern möchten, doppelklicken Sie auf das Rechteck, um das Dialogfeld Rechteck zu öffnen.
-
Wählen Sie die Dicke die Ihnen entspricht und klicken Sie auf die Schaltfläche Beenden.
6. Um das gezeichnete Objekt zu bearbeiten, doppelklicken Sie darauf. Es wird das Dialogfeld mit Objekteigenschaften geöffnet.
Das Etikett soll folgendes aussehen:
Etikett mit festen Objekten
Variable Felder hinzufügen
Übersicht
Manchmal wollen Sie vielleicht ein Etikett drucken, bei dem die Daten mit jedem gedruckten Etikett ändern. NiceLabel Software bietet verschiedene Variablenfelder (Zähler, Datum/Zeit Felder, Tastatureingabe) die Sie mit Text-, Grafik- oder Barcode-Objekten verwenden können.
Für diesen Beispiel wurde ein neues Etikett erstellt. Folgende Schritte erklären, wie Sie ein Etikett mit einem Abfragefeld, einem Zähler und Datum/Zeit-Feldern erstellen. Die Überschriften in folgenden Screenshots wurden zusätzlich hinzugefügt.
Das linke Etikett zeigt Design-Modus, die rechten zwei Etiketten sind aufeinander folgende Etiketten der Druckvorschau
-
Tastatureingabe-Variable erstellen
Der Inhalt vom Abfragefeld kann für jeden Druckjob unterschiedlich sein. Vor dem Druck tragen Sie den Wert für das Feld ein.
1. Klicken Sie auf den kleinen Pfeil neben dem Symbol in der Toolbox um die Liste der verfügbaren Variablentypen zu sehen.
2. Wählen Sie Neue Tastatureingabe aus und klicken Sie auf die Stelle auf dem Etikett auf der Sie die Variable haben wollen. Es wird der Variablenassistent geöffnet.
Neue Abfrage-Variable erstellen
3. Tragen Sie den Text 'Produktnamen eintragen' für die Option "Abfragetext für diese Variable" ein.
4. Klicken Sie auf Beenden. Der Cursor ändert seine Form in einen Pfeil mit dem Textobjekt.
5. Klicken Sie auf die Stelle auf dem Etikett auf der Sie die Abfrage-Variable haben wollen.
Das Textobjekt wird auf das Etikett gestellt und mit der neuen Variable verknüpft.
Anmerkung: Vor dem Druck des Etiketts werden Sie aufgefördert werden den Produktnamen einzutragen, der in der Vorschau und auf dem gedruckten Etikett erscheinen wird.
Zähler-Variable erstellen
Jetzt erstellen Sie einen Zähler auf dem Etikett. Der Wert des Zählers wird automatisch um 1 auf jedem neuen Etikett vergrößert.
1. Klicken Sie auf den kleinen Pfeil neben dem Symbol in der Toolbox um die Liste der verfügbaren Variablentypen zu sehen.
2. Wählen Sie Neuer Zähler aus. 3. Es wird das Dialogfeld mit Zählereigenschaften geöffnet.
-
Neue Zähler-Variable erstellen
4. Lassen Sie alle Einstellungen unverändert (vordefiniert) und der Zähler wird immer mit 1 anfangen und den Wert auf jedem Etikett um 1 vergrößern.
5. Klicken Sie auf Beenden. 6. Klicken Sie auf die Stelle auf dem Etikett, auf der Sie den Zähler haben wollen. 7. Die neue Variable wird mit dem Textobjekt auf dem Etikett verknüpft.
Anmerkung: Normalerweise vergrößert der Zähler sein Wert um 1 auf jedem Etikett. Zum Beispiel: 1, 2, 3, 4, 5, usw. Sie können aber auch einen anderen Vergrößerungsschrittdefinieren.
Variablen Datum und Zeit erstellen
Der Wert der Variablen "Datum" und/oder "Uhrzeit" kann vom Rechner- oder Druckersystem (bei den unterstützten Druckermodelen) bezogen werden.
1. Klicken Sie auf den kleinen Pfeil neben dem Symbol in der Toolbox um die Liste der verfügbaren Variablentypen zu sehen.
2. Wählen Sie Neues Datumfeld aus. Es wird das Dialogfeld mit Datumeigenschaften geöffnet.
Neues Datumfeld erschaffen
3. Lassen Sie alle Einstellungen wie schon vordefiniert und der Wert der Variable "Datum" auf dem Etikett wird vom Rechner bezogen (wie in Ihrem Windows operating system definiert).
Um die Zeitvariable auf das Etikett zu setzen, machen Sie folgendes:
-
1. Klicken Sie auf den kleinen Pfeil neben dem Symbol in der Toolbox um die Liste der verfügbaren Variablentypen zu sehen.
2. Wählen Sie Neues Zeitfeld aus. 3. Klicken Sie auf Beenden. 4. Klicken Sie auf die Stelle auf dem Etikett, auf der Sie das Zeitfeld haben wollen.
Die neue Variable wird mit dem Textobjekt auf dem Etikett verknüpft.
Das Datum- oder Zeitfeld werden bei der Vorschau oder beim Druck des Etiketts aktualisiert. In diesem Fall kommen die Werte von der Systemuhr Ihres Rechners.
Präfix oder Suffix Option verwenden
Sie können zu jedem variablen Feld auf dem Etikett ein Präfix oder Suffix hinzufügen. Beide werden dem Wert bei der Vorschau oder beim Druck des Etiketts hinzugefügt.
1. Klicken Sie auf den kleinen Pfeil neben dem Symbol in der Toolbox um die Liste der verfügbaren Variablentypen zu sehen.
2. Wählen Sie Neue Tastatureingabe aus. 3. Es wird das Dialogfeld mit den Eigenschaften der Variable geöffnet. 4. Tragen Sie den Text 'Produktgewicht eintragen' für die Option "Abfragetext für
diese Variable" ein. Bestimmen Sie das Zeichenformatauf Numerisch und klicken Sie auf Weiter.
5. Tragen Sie ' kg' für Suffix ein.
Suffix der Variable definieren
6. Klicken Sie auf Beenden. 7. Klicken Sie auf die Stelle auf dem Etikett, auf der Sie die Variable haben wollen.
Das Textobjekt wird auf das Etikett gestellt und mit der neuen Variable verknüpft. Bei der Vorschau oder beim Druck des Etiketts, wird das Suffix "kg" dem eingetragenen Wert auf der rechten Seite hinzugefügt.
Druckereinstellungen ändernDruckereinstellungen ändernDruckereinstellungen ändernDruckereinstellungen ändern Allgemeine Druckereinstellungen ändern
Wenn Sie mit der Erstellung eines neuen Etiketts anfangen, müssen Sie der NiceLabel Software mitteilen, mit welchem Drucker das Etikett verbunden werden soll. Jede Etikettendatei merkt sich die Druckereinstellungen für den ausgewählten Druckertreiber auf dem Etikett.
Als Beispiel werden Sie die Druckgeschwindigkeit und die Druckintensität ändern. Um Printereinstellungen zu ändern, machen Sie folgendes:
-
1. Wählen Sie den Befehl Druckereinstellungen im Menü Datei. Es wird das Dialogfeld mit Druckereinstellungen geöffnet.
2. Öffnen Sie die Registerkarte Optionen. 3. Ändern Sie die Geschwindigkeit und Druckhitze Optionen. 4. Klicken Sie auf OK .
5. Klicken Sie auf das Symbol in der Standard-Werkzeugleiste um das Etikett zu speichern oder wählen Sie den Befehl Speichern im Menü Datei.
Printer driver properties
Wichtig: Alle Änderungen die im Dialogfeld Druckereinstellungen gemacht werden, werden in die Etikettendatei gespeichert und auch beim späteren Druck berücksichtigt.
Die Druckereinstellungen können Sie auch unmittelbar vor dem Druck ändern.
1. Wählen Sie den Befehl Drucken im Menü Datei. 2. Öffnen Sie die Registerkarte Drucker .
Auf dieser Registerkarte können Sie den Drucker unmittelbar vor dem Druckbeginn wechseln, Sie können aber auch die allgemeinen Druckereinstellungen wie Geschwindigkeit, Druckintensität und Druckrichtung ändern.
Wichtig: Änderungen die auf der Registerkarte Drucker gemacht werden, werden nicht in die Etikettendatei gespeichert sondern nur beim Druck verwendet.
Dithering (Grauabstufung) Optionen ändern
Dithering ist ein Prozess mit dem man die farbigen oder grauen Bilder in schwarz-weiße Bilder konvertiert, um sie auf den Thermaldruckern drucken zu können. Thermaldrucker können normalerweise keine farbigen Bilder drucken. Sie können entweder ein Punkt auf dem Etikett drucken oder nicht. Es gibt keine Zwischenfarbtöne des Graus.
Mit dem Dithering werden alle Farben oder Farbtöne des Graus auf einem Bild in schwarze und weiße Punkte konvertiert. Mit verschiedenen Mustern aus diesen Punkten entsteht eine Illusion von neuen Farben. Verschiedene Farbtöne des Graus entstehen mit verschiedenen Mustern von schwarzen und weißen Punkten. Es gibt überhaupt keine grauen Punkte. Beim Drucken wird Dithering oft "halftoning" und Farbtöne des Graus "halftones" genannt.
-
Um die Einstellungen der Grauabstufung zu ändern, machen Sie folgendes:
1. Wählen Sie den Befehl Druckereinstellungen im Menü Datei. Es wird das Dialogfeld mit Druckereinstellungen geöffnet.
2. Öffnen Sie die Registerkarte Grauabstufung (Dithering) . 3. Wählen Sie einen Ditheringtyp aus. In Vorschau auf der rechten Seite sehen Sie,
wie der ausgewählte Typ auf dem Etikett aussehen wird. 4. Klicken Sie auf OK .
5. Klicken Sie auf das Symbol in der Standard-Werkzeugleiste um das Etikett zu speichern oder wählen Sie den Befehl Speichern im Menü Datei.
Werkzeugleisten verwendenWerkzeugleisten verwendenWerkzeugleisten verwendenWerkzeugleisten verwenden Standard Werkzeugleiste verwenden
Symbole in der Standard-Werkzeugleiste bedeuten folgendes:
Neues Etikett erstellen
Vorhandenes Etikett öffnen
Etikett abspeichern
Ausgewähltes Objekt ausschneiden.
Ausgewähltes Objekt kopieren.
Ausgewähltes Objekt einfügen.
Letzten Befehl rückgängig machen
Letzten Befehl wiederherstellen
Druckereinstellungen. Klicken Sie auf die Pfeilschaltfläche für mehrere Befehle.
Zoom-Einstellungen. Klicken Sie auf die Pfeilschaltfläche für mehrere Befehle.
Ansicht-Einstellungen. Klicken Sie auf die Pfeilschaltfläche für mehrere Befehle.
Zugang zu Datenbaken. Klicken Sie auf die Pfeilschaltfläche für
-
mehrere Befehle.
Hilfe öffnen
Toolbox verwenden
Um die Toolbox zu verwenden, machen Sie folgendes:
1. Klicken Sie auf das Symbol in der Toolbox um das Objekt auszuwählen. 2. Bewegen Sie die Maus auf das Etikett und bemerken Sie, wie der Cursor geändert
hat. 3. Klicken Sie auf die Stelle auf dem Etikett, auf der Sie das Objekt haben wollen.
Einige Objekte haben ein zusätzliches Kürzel auf der rechten Seite des Symbols. Mit diesem Kürzel können Sie schnell ein neues Objekt mit festem Inhalt erstellen, eine neue Variable erstellen und sie mit dem ausgewählten Objekt verknüpfen oder das Objekt mit einer schon existierenden Variable verbinden.
Text-Werkzeugleiste verwenden
Mit der Text-Werkzeugleiste können Sie schnell die Textobjekte auf dem Etikett bearbeiten.
Es geht so:
1. Zuerst klicken Sie auf das Textobjekt um es zu wählen. 2. Klicken Sie auf die entsprechende Schaltfläche in der Werkzeugleiste. 3. Um Schriftart zu ändern, wählen Sie die entsprechende Schriftart aus der Liste.
Anmerkung: Sie können die Liste der angezeigten Schriftarten ändern. Es können entweder alle verfügbare Schriftarten, nur grafische Schriftarten (truetype, opentype, type1, bitmap Windows Schriftarten) oder nur die internen Thermodrucker Schriftarten aufgelistet sein. Klicken Sie auf die zwei Symbole neben der Schriftartenliste.
4. Um die Größe des Texts zu ändern, klicken Sie auf die Liste der Schriftgrößen und wählen Sie die entsprechende Schriftgröße. Sie können auch auf die Schaltflächen und klicken, die die Schriftgröße zur nächsten Größe vergrößern oder verkleinern werden.
Anmerkung: Die Schriftgröße können Sie auch unmittelbar auf dem Etikett so ändern, dass Sie mit der Maus das Textobjekt vergrößern oder verkleinern.
5. Um die Schrift fett, kursiv oder unterstrichen zu machen, klicken Sie auf die entsprechende Schaltfläche.
-
Formatiert die gewählte Schrift fett
Formatiert die gewählte Schrift kursiv
Formatiert die gewählte Schrift so, dass sie Unterstrichen ist.
6. Um die Ausrichtung des Textobjekts zu ändern, klicken Sie auf die entsprechende Schaltfläche.
Anmerkung: Diese Schaltflächen sind nur für mehrzeilige Textobjekte verfügbar.
Ausrichtung links
Ausrichtung horizontal zentriert
Ausrichtung rechts
Design-Werkzeugleiste verwenden
Die Design-Werkzeugleiste wird verwendet um:
• die Farbe der Objekte zu ändern • Objekte auszurichten • Objekte zu drehen • Objekte zu ordnen
Arbeit mit ObjektenArbeit mit ObjektenArbeit mit ObjektenArbeit mit Objekten Objekte definieren
Text definieren
Um einen Text in das Etikett einzufügen, machen Sie folgendes:
1. Klicken Sie auf das Text-Symbol in der Toolbox. 2. Klicken Sie auf die Stelle im Etikett, wo der Text stehen soll.
Es wird der Text-Assistent geöffnet. 3. Definieren Sie den Inhalt des Textes. 4. Klicken Sie auf die Schaltfläche Weiter für den nächsten Schritt des Assistenten. 5. Folgen Sie den Anweisungen in den nächsten Schritten. 6. Klicken Sie auf die Schaltfläche Beenden.
-
Anmerkung: Wenn Sie das Objekt später bearbeiten wollen, doppelklicken Sie darauf und der Assistent mit den Objekteigenschaften wird geöffnet.
Barcode definieren
Um ein Barcode-Objekt in das Etikett einzufügen, machen Sie folgendes:
1. Klicken Sie auf das Barcode-Symbol in der Toolbox. 2. Klicken Sie auf die Stelle im Etikett, wo der Barcode stehen soll.
Es wird der Barcode-Assistent geöffnet. 3. Definieren Sie den Inhalt des Barcodes. 4. Klicken Sie auf die Schaltfläche Weiter für den nächsten Schritt des Assistenten. 5. Folgen Sie den Anweisungen in den nächsten Schritten. 6. Klicken Sie auf die Schaltfläche Beenden.
Anmerkung: Wenn Sie das Objekt später bearbeiten wollen, doppelklicken Sie darauf und der Assistent mit den Objekteigenschaften wird geöffnet.
Bild definieren
Um ein Bild in das Etikett einzufügen, machen Sie folgendes:
1. Klicken Sie auf das Bild -Symbol in der Toolbox. 2. Klicken Sie auf die Stelle im Etikett, wo das Bild stehen soll.
Es wird das Dialogfeld Öffnen geöffnet. 3. Suchen Sie das gewünschte Bild auf der Festplatte aus und klicken Sie dann auf die
Schaltfläche Öffnen.
Anmerkung: Wenn Sie das Bild später bearbeiten wollen, doppelklicken Sie darauf und das Dialogfeld oder der Assistent mit den Objekteigenschaften wird geöffnet.
Rechteck definieren
Um ein Rechteck in das Etikett einzufügen, machen Sie folgendes:
1. Klicken Sie auf das Rechteck-Symbol in der Toolbox. 2. Legen Sie per Mausklick die Lage der oberen linken Ecke des Rechteckes fest. 3. Ziehen Sie mit der Maus um die gewünschte Größe des Rechtecks zu erreichen. 4. Sie können das Rechteck auch so einfügen, dass Sie zuerst den Befehl Rechteck
aus der Toolbox auswählen und danach auf das Etikett klicken. Es erscheint ein Rechteck mit vordefinierter Größe, die Sie durch Ziehen an den Angelpunkten verändern können.
Anmerkung: Wenn Sie ein Quadrat zeichnen möchten, halten Sie die taste Shift gedrückt und ziehen Sie zugleich an einem der Angelpunkte des Rechtecks. Es wird ein Quadrat gezeichnet. Für weitere nützliche Schortcuts lesen Sie Kapitel Shortcuts.
-
4. Um das Objekt zu einer anderen Position zu verschieben, wählen Sie es aus und ziehen Sie es mit der Maus auf die gewünschte Stelle.
Anmerkung: Wenn Sie das Rechteck später bearbeiten wollen, muss es hierzu ausgewählt und per Doppelklick aktiviert werden. Daraufhin erscheint das Dialogfeld Rechteck.
Linie definieren
Um eine Linie in das Etikett einzufügen, machen Sie folgendes:
1. Klicken Sie auf das Linie -Symbol in der Toolbox. 2. Legen Sie den Anfangspunkt der Linie durch Anklicken mit der Maus fest. 3. Ziehen Sie die Maus dann – mit gedrückt gehaltener Taste – zu dem gewünschten
Endpunkt. Es wird eine Linie von links nach rechts gezeichnet.
Anmerkung: Um eine vertikale Linie zu erzeugen, klicken Sie auf dem Anfangspunkt und ziehen Sie den Kursor nach unten.
Ellipse definieren
Um eine Ellipse in das Etikett einzufügen, machen Sie folgendes:
1. Klicken Sie auf das Ellipse-Symbol in der Toolbox. 2. Legen Sie durch Anklicken im Etikett den oberen linken Rand der Ellipse fest. 3. Ziehen Sie nach unten bis die Ellipse die gewünschte Größe erreicht hat. 4. Sie können die Ellipse auch so einfügen, dass Sie zuerst den Befehl Ellipse aus der
Toolbox auswählen und danach auf das Etikett klicken. Es erscheint eine Ellipse mit vordefinierter Größe, die Sie durch Ziehen an den Angelpunkten verändern können.
Anmerkung: Wenn Sie einen Kreis einfügen möchten, verschieben Sie einen Angelpunkt und halten Sie zugleich die Taste Shift gedrückt. Es erscheint ein Kreis. Für weitere nützliche Shortcuts lesen Sie den Kapitel Shortcuts.
4. Um die Ellipse zu einer anderen Position zu verschieben, wählen Sie sie aus und ziehen Sie sie mit der Maus auf die gewünschte Stelle.
Invers-Objekt definieren
Um ein Invers-Objekt in das Etikett einzufügen, machen Sie folgendes:
1. Klicken Sie auf das Invers-Symbol in der Toolbox. 2. Legen Sie durch Anklicken im Etikett den oberen linken Rand des Objekts fest. 3. Ziehen Sie nach unten bis das Objekt die gewünschte Größe erreicht hat.
Anmerkung: Wenn Sie ein Quadrat zeichnen möchten, halten Sie die taste Shift gedrückt und ziehen Sie zugleich an einem der Angelpunkte des Rechtecks. Es wird ein Quadrat gezeichnet. Für weitere nützliche Schortcuts lesen Sie Kapitel Shortcuts.
-
4. Um das Invers-Objekt zu einer anderen Position zu verschieben, wählen Sie es aus und ziehen Sie es mit der Maus auf die gewünschte Stelle.
Using Text Wizard
Text-Assistent
Erster Schritt vom Text-Assistenten
Text-Assistent hilft Ihnen alle Parameter für das Textobjekt zu definieren.
Inhalt ist fest: Wählen Sie diese Option, wenn Sie einen festen, unveränderbaren Objektinhalt haben wollen. Wenn Sie diese Option auswählen, können Sie den Text gleich in diesem Dialogfeld eintragen.
Inhalt ist variabel: Wählen Sie diese Option, wenn Sie einen variablen Objektinhalt haben wollen. Der Inhalt wird im nächsten Schritt definiert.
Text: Die ausgewählte Schriftart wird in diesem Feld angezeigt.
• Invers: Aktivieren Sie diese Option um den Text invers zu verwenden.
Anmerkung: Diese Option ist nicht für alle Drucker verfügbar.
• Auswählen: Klicken Sie hier um eine andere verfügbare Schriftart auszuwählen.
-
Text-Assistent - Variablen Text auswählen
Text-Assistent- Variablentext auswählen
Wählen Sie den erwünschten Variablentyp.
Die nächsten Schritte des Assistenten werden Ihrer Auswahl auf dieser Seite angepasst sein.
Text-Assistent - Tastatureingabe
Verwenden Sie diesen Variablentyp, wenn Sie wollen, dass der Anwender vor dem Druck über die Tastatur den Variablenwert bestimmt.
-
Dialogfeld des Text-Assistenten wenn die Option Tastatureingabe ausgewählt wird
Abfragetext für diese Variable: Schreiben Sie den Text ein, der dem Anwender vor dem Eintragen des Wertes gezeigt wird.
Format: Bestimmen Sie das Format der Zeichen, die für die Variable verwendet werden.
Maximale Länge: Bestimmen Sie die maximale Zahl der Zeichen in der Variable.
Text-Assistent - Zähler
Auf dieser Seite des Assistenten definieren Sie die Zähler-Variable.
-
Dialogfeld des Text-Assistenten wenn die Option Zähler ausgewählt wird
Wert: Bestimmen Sie den Anfangswert für den Zähler. Der Zähler wird den Anfangswert vergrößern oder verkleinern.
Anmerkung: Für den Anfangswert können Sie nur Nummer eintragen.
Abfrage des Wertes vor dem Ausdruck: Aktivieren Sie diese Option um die Eingabe des Anfangswertes vor dem Druck zu ermöglichen. Tragen Sie den Text ein, der dem Benutzer vor dem Druck angezeigt wird.
Diese Meldung wird jedes Mal vor dem Druck dieses Etiketts auf dem Bildschirm erscheinen.
Maximale Länge: Definieren Sie die maximale Nummer der Zeichen die der Zähler enthalten kann.
Aufsteigend oder Absteigend: Sie können bestimmen, ob der Wert der Variable mit jedem Etikett vergrößert oder verkleinert wird.
Vorschau: Das Feld zeigt die Vorschau des Zählers mit Ihren Einstellungen.
Text-Assistent - Zählereigenschaften
Schritt: Der Schritt des Ab- oder Aufsteigens kann definiert werden.
-
Wert jedes Etikett: Der Variabelenwert kann auf jedem Etikett verändert werden oder auch auf mehreren Etiketten gleich bleiben. Wenn die Zahl 1 eingestellt wird, dann ändert sich der Variabelenwert auf jedem Etikett. Möchten Sie z.B. vier Etiketten mit gleichem Wert drucken, tragen Sie 4 ein.
Übertrag wenn erreicht: Wenn diese Option aktiviert ist, wird der Variabelenwert wieder auf den Anfangswert eingestellt, nachdem der hier definierte Wert erreicht wurde.
Text-Assistent - Datum
Definieren Sie die Eigenschaften von diesem Feld. Diese Variable bekommt ihren Wert von der Systemuhr.
Dialogfeld des Text-Assistenten wenn die Option Datum ausgewählt wird
Format: Der Datum kann in verschiedenen Formaten gedruckt werden. In diesem Feld wird das Aussehen des Datums definiert. Sie können eines der vorbestimmten Formate auswählen oder Ihr eigenes eingeben.
Versatz: Zum aktuellen Datum kann eine bestimmte Anzahl von Tagen, Monaten oder Jahren addiert werden. Gedruckt wird dann der neue Datum.
Vorschau: In diesem Feld wird angezeigt, wie der gedruckte Datum auf dem Etikett aussehen wird.
-
Text-Assistent - Uhrzeit
Definieren Sie die Eigenschaften des Zeitfeldes. Das variable Feld wird sein Wert von der Systemuhr bekommen.
Dialogfeld des Text-Assistenten wenn die Option Uhrzeit ausgewählt wird
Format: Wählen Sie ein Zeitformat aus der Liste. Sie können auch ein eigenes Format eintragen.
Vorschau: Der Drucker wird die Uhrzeit so drucken, wie in der Vorschau gezeigt. Hier können Sie sehen, wie das ausgewählte Zeitformat auf dem Etikett aussehen wird.
Text-Assistent - Datenbank
Variable, die mit einer Datenbank verbunden ist, bekommt ihren Wert vom bestimmten Datenbankfeld.
-
Dialogfeld des Text-Assistenten wenn die Option Datenbank ausgewählt wird
Definieren: Klicken Sie auf diese Schaltfläche um den Datenbank-Assistenten zu aktivieren der Ihnen helfen wird, die Verbindung zur Datenbank zu definieren.
Feld: Wählen Sie eins von verfügbaren Datenbankfeldern, das als Quelle für die Variable dienen wird.
Länge: Definieren Sie die maximale Zahl der Zeichen in der Variable. Wenn das ausgewählte Datenbankfeld mehr Zeichen enthält, werden diese nicht gedruckt werden. Diese Option ist hilfreich, wenn die Feldlänge in Ihrer Datenbank nicht fest ist oder wenn Sie nicht den Platz für alle Zeichen aus dem Datenbankfeld reservieren wollen.
Text-Assistent - Präfix und Suffix
Das variable Objekt kann Präfix- und Suffixwerte haben. Präfix wird vor den Variablenwert gestellt. Suffix wird ans Ende des variablen Wertes gestellt.
-
Präfix und Suffix für das variable Textelement bestimmen
Anmerkung: Wenn Sie die Präfix und Suffix Felder leer lassen, werden sie nicht verwendet.
Präfix und Suffix können nur dann verwendet werden, wenn die Variable einen Wert hat. Wenn die Variable leer ist, werden auch Präfix und Suffix nicht gedruckt.
-
Using Bar Code Wizard
Barcode-Assistent
Erster Schritt vom Barcode-Assistenten
Barcode-Assistent hilft Ihnen alle Parameter für ein Barcode-Objekt zu definieren.
Fester Barcodeinhalt: Wählen Sie diese Option wenn Sie einen festen, unveränderbaren Objektinhalt haben wollen. Wenn Sie diese Option auswählen, können Sie den Text direkt in diesem Dialogfeld eintragen.
Variable Barcodedaten: Wählen Sie diese Option, wenn Sie einen variablen Objektinhalt haben wollen. Den Inhalt werden Sie im nächsten Schritt definieren.
Anmerkung: Wenn Sie die Werte für RSS composite Barcodes eintragen, müssen Sie die Werte für den linearen und zusammengesetzten (2D) Teil gleichzeitig eintragen.
Verwenden Sie folgende Syntax um die Werte für RSS composite Barcodes einzutragen. Das Zeichen (|) wird verwendet um zwischen Komponenten unterscheiden zu können.
Syntax: | Beispiel: 12345|description
-
Barcode-Assistent - Variable Barcode auswählen
Wählen Sie den gewünschten Variablentyp.
Die nächsten Schritte des Assistenten werden Ihrer Auswahl auf dieser Seite angepasst sein.
Barcode-Assistent - Tastatureingabe
Verwenden Sie diesen Variablentyp, wenn Sie wollen, dass der Anwender vor dem Druck über die Tastatur den Variablenwert bestimmt.
Abfragetext für diese Variable: Schreiben Sie den Text ein, der dem Anwender vor dem Eintragen des Wertes gezeigt wird.
Format: Bestimmen Sie das Format der Zeichen, die für die Variable verwendet werden.
Maximale Länge: Bestimmen Sie die maximale Zahl der Zeichen in der Variable.
Barcode-Assistent - Zähler
Auf dieser Seite des Assistenten definieren Sie die Zähler-Variable.
Wert: Bestimmen Sie den Anfangswert für den Zähler. Der Zähler wird den Anfangswert vergrößern oder verkleinern.
Anmerkung: Für den Anfangswert können Sie nur Nummer eintragen.
Abfrage des Wertes vor dem Ausdruck: Aktivieren Sie diese Option um die Eingabe des Anfangswertes vor dem Druck zu ermöglichen. Tragen Sie den Text ein, der dem Benutzer vor dem Druck angezeigt wird.
Diese Meldung wird jedes Mal vor dem Druck dieses Etiketts auf dem Bildschirm erscheinen.
Maximale Länge: Definieren Sie die maximale Nummer der Zeichen die der Zähler enthalten kann.
Aufsteigend oder Absteigend: Sie können bestimmen, ob der Wert der Variable mit jedem Etikett vergrößert oder verkleinert wird.
Vorschau: Das Feld zeigt die Vorschau des Zählers mit Ihren Einstellungen.
Barcode-Assistent - Zählereigenschaften
Schritt: Der Schritt des Ab- oder Aufsteigens kann definiert werden. Ist der Schritt auf 1 eingestellt und die Option "Aufsteigend" aktiviert ist, wird die Variable normal zählen.
Wert jedes Etikett: Der Variabelenwert kann auf jedem Etikett verändert werden oder auch auf mehreren Etiketten gleich bleiben. Wenn die Zahl 1 eingestellt wird, dann
-
ändert sich der Variabelenwert auf jedem Etikett. Möchten Sie z.B. vier Etiketten mit gleichem Wert drucken, tragen Sie 4 ein.
Übertrag wenn erreicht: Wenn diese Option aktiviert ist, wird der Variabelenwert wieder auf den Anfangswert eingestellt, nachdem der hier definierte Wert erreicht wurde.
Barcode-Assistent - Datum
Definieren Sie die Eigenschaften von diesem Feld. Diese Variable bekommt ihren Wert von der Systemuhr.
Format: Der Datum kann in verschiedenen Formaten gedruckt werden. In diesem Feld wird das Aussehen des Datums definiert. Sie können eines der vorbestimmten Formate auswählen oder Ihr eigenes eingeben.
Versatz: Zum aktuellen Datum kann eine bestimmte Anzahl von Tagen, Monaten oder Jahren addiert werden. Gedruckt wird dann das neue Datum.
Vorschau: In diesem Feld wird angezeigt, wie das gedruckte Datum auf dem Etikett aussehen wird.
Barcode-Assistent - Uhrzeit
Definieren Sie die Eigenschaften des Zeitfeldes. Das variable Feld wird sein Wert von der Rechneruhr bekommen.
Format: Wählen Sie ein Zeitformat aus der Liste. Sie können auch ein eigenes Format eintragen.
Vorschau: Der Drucker wird die Uhrzeit so drucken, wie in der Vorschau gezeigt. Hier können Sie sehen, wie das ausgewählte Zeitformat auf dem Etikett aussehen wird.
Barcode-Assistent - Datenbank
Variable, die mit einer Datenbank verbunden ist, bekommt ihren Wert vom bestimmten Datenbankfeld.
Definie