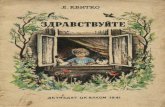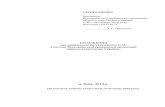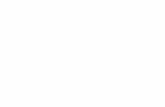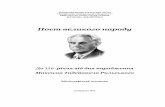ШТРИХ М: Кассир · ШТРИХ-М: Кассир . miniPOS. 7 . Авторизация...
Transcript of ШТРИХ М: Кассир · ШТРИХ-М: Кассир . miniPOS. 7 . Авторизация...

ШТРИХ-М: Кассир
miniPOS
Руководство оператора

ПРАВО ТИРАЖИРОВАНИЯ ПРОГРАММНЫХ СРЕДСТВ И ДОКУМЕНТАЦИИ
ПРИНАДЛЕЖИТ АО «ШТРИХ-М» Версия документации: 1.1 Номер сборки: 48 Дата сборки: 23.11.2017 Версия РМК: 1.6.1.1425


Руководство оператора
2
Оглавление Назначение ............................................................................................................................................ 5 Авторизация доступа ............................................................................................................................ 7 Меню «Супервизор» ............................................................................................................................. 8 Открытие смены ................................................................................................................................... 9 Регистрация продаж ........................................................................................................................... 10
Меню «Сервис» .............................................................................................................................. 11 Последовательность формирования чека ..................................................................................... 14 Ввод количества ............................................................................................................................. 15
С помощью клавиатуры ............................................................................................................ 15 С помощью электронных весов ................................................................................................ 15 Используя весовой штрих-код товара ...................................................................................... 16 На зарегистрированный товар .................................................................................................. 16
Регистрация товара ......................................................................................................................... 16 По штрих-коду ........................................................................................................................... 16 По коду ........................................................................................................................................ 17 По артикулу ................................................................................................................................ 17 Через визуальный подбор.......................................................................................................... 17 По свободной цене ..................................................................................................................... 18
Ввод секции .................................................................................................................................... 19 Выбор продавца .............................................................................................................................. 19 Начисление скидок/надбавок ........................................................................................................ 19 Редактирование чека ...................................................................................................................... 20
Повтор продажи ......................................................................................................................... 20 Сторнирование продаж ............................................................................................................. 20 Редактирование продажи .......................................................................................................... 21
Продажа сертификатов .................................................................................................................. 21 Работа с открытым чеком .............................................................................................................. 21
Отмена чека ................................................................................................................................ 21 Промежуточный итог ................................................................................................................ 21 Отложить чек .............................................................................................................................. 21 Товарный чек .............................................................................................................................. 22
Закрытие чека ................................................................................................................................. 22 Типы оплаты ............................................................................................................................... 22
Работа с закрытым чеком .............................................................................................................. 24 Возврат продаж .......................................................................................................................... 24 Внесение денег в кассу .............................................................................................................. 24 Выплата денег из кассы ............................................................................................................. 24 Продолжить отложенный чек ................................................................................................... 25 Инвентаризация .......................................................................................................................... 25 Заказ товара ................................................................................................................................ 26 Приход товара ............................................................................................................................ 26 Возврат в офис............................................................................................................................ 28 Перемещение .............................................................................................................................. 28 Печать ценников ........................................................................................................................ 28 Приход алкогольной продукции ............................................................................................... 28 Вскрытие тары алкогольной продукции .................................................................................. 29
Служебные команды ...................................................................................................................... 29 Блокировка программы ............................................................................................................. 29 Просмотр товара ........................................................................................................................ 30 Просмотр и печать закрытого чека .......................................................................................... 30 Поиск чека по штрих-коду ........................................................................................................ 31 Загрузка данных из РМК в ТСД и из ТСД в РМК .................................................................. 31

ШТРИХ-М: Кассир miniPOS
3
Ввод карты с терминала Сбербанка ......................................................................................... 32 Оплата услуг операторов связи ..................................................................................................... 32 Оплата картами Сбербанка ............................................................................................................ 35 Работа детектора валюты............................................................................................................... 36
Обмен данными .................................................................................................................................. 36 Автоматический обмен данными .................................................................................................. 37
Загрузка данных (товаров) ........................................................................................................ 37 Выгрузка данных(продаж) ........................................................................................................ 37
Ручной обмен данными.................................................................................................................. 38 Загрузка данных (товаров) ........................................................................................................ 38 Выгрузка данных(продаж) ........................................................................................................ 38
Выгрузка отчетов за период .......................................................................................................... 38 Очистка обменной папки ............................................................................................................... 39
Снятие отчетов .................................................................................................................................... 39 Снять отчет без гашения ................................................................................................................ 39 Снять отчет с гашением ................................................................................................................. 40 Расширенные отчеты ..................................................................................................................... 41 Отчет о состоянии расчетов .......................................................................................................... 45 Отчеты ЭКЛЗ .................................................................................................................................. 45
Алкогольная продукция ..................................................................................................................... 48 Остатки товаров .................................................................................................................................. 49 Движение товаров ............................................................................................................................... 49 Внешний отчет .................................................................................................................................... 50 Платежные системы ........................................................................................................................... 50 О программе ........................................................................................................................................ 50 Работа с бонусной системой “Avantage” .......................................................................................... 52
Авторизация клиента ..................................................................................................................... 52 Закрытие чека ................................................................................................................................. 53 Проверка баланса ........................................................................................................................... 53 Оплата чека баллами ...................................................................................................................... 54
Работа с системой “Польза”............................................................................................................... 55 Закрытие чека ................................................................................................................................. 55 Вывод суммы баллов на карте ...................................................................................................... 56 Отмена операций по карте “Польза” ............................................................................................ 56
Приложение 1 Перечень исправлений и дополнений, внесённых в новую версию документа .. 57

Руководство оператора
4
Сокращения В данном руководстве будут использоваться следующие сокращения: АСТУ автоматизированная система товарного учета БД база данных ККМ контрольно-кассовая машина ЛУ логическое устройство ОС операционная система ПК персональный компьютер ПО программное обеспечение РМК рабочее место кассира ТО торговое оборудование ТСД терминал сбора данных УТМ универсальный транспортный модуль ФН фискальный накопитель ФР фискальный регистратор ШК штрих-код

ШТРИХ-М: Кассир miniPOS
5
Назначение Программа «ШТРИХ-М: Кассир miniPOS» позволяет решать задачу
автоматизации рабочего места кассира на предприятиях розничной торговли: Различные виды регистрации товара:
- Регистрация по коду товара; - Регистрация по артикулу; - Регистрация по штрих-коду товара; - Регистрация с помощью визуального выбора из списка товаров; - Регистрация по свободной цене; - Регистрация возврата; - Регистрация товаров в разные секции;
Гибкая система настройки и применения скидок/надбавок: - Ручные - Фиксированные - Автоматические - Накопительные скидки по дисконтным картам; - Скидки/надбавки на позицию; - Скидки/надбавки на чек; - Отмена скидки/надбавки на позицию и на сумму чека;
Операции с открытым и закрытым чеками: - Повтор указанной позиции в чеке; - Сторнирование товара до закрытия чека; - Редактирование количества, цены и секции ввода товара до закрытия
чека; - Отмена любого чека до его закрытия;
Механизм работы с отчетами - Снятие отчета с гашением; - Снятие отчета без гашения; - Снятие расширенных отчетов.
Работа с кассой - Внесение денег в кассу; - Выплата денег из кассы;
Поддержка работы с внешней АСТУ: - Загрузка справочника товаров, налогов, пользователей, наборов прав
и т.д. из внешней АСТУ; - Выгрузка отчета о продажах для АСТУ;
Поддержка работы с широким спектром торгового оборудования: - Сканер штрих-кода
любой считыватель ШК, подключаемый в разрыв клавиатуры любой считыватель ШК с интерфейсом RS-232
- Весы
Штрих АС POS Штрих АС мини POS
- Дисплей покупателя;
Datecs DPD-201; Firich VF 2029M.

Руководство оператора
6
- Терминал сбора данных;
Opticon PHL-2700; Opticon OPH-1004(подключается только по USB)
- Программируемая клавиатура; любая программируемая клавиатура, подключаемая в разрыв клавиатуры; Оплата чека несколькими типами платежных средств Работа с весовыми товарами (масса и код закодированы в ШК) Блокировка рабочего места кассира Автоматическое и по команде кассира открытие денежного ящика

ШТРИХ-М: Кассир miniPOS
7
Авторизация доступа После запуска программы перед пользователем открывается окно авторизации
доступа: выбор пользователя и ввод соответствующего пароля.
По умолчанию в miniPOS предусмотрен только один пользователь –
«Администратор». Изначально пароль для Администратора не предусмотрен, поэтому для входа в меню «Супервизор» необходимо просто нажать на клавишу «Оплата» на клавиатуре miniPOS или на кнопку «Вход» в окне авторизации. В том случае, когда miniPOS уже был в использовании и в списке пользователей есть пользователи кроме Администратора, необходимо осуществлять вход в систему, используя пользователя, обладающего необходимыми правами.
Для авторизации нужно выполнить следующие действия: − Клавишами – «стрелками» выбрать в списке пользователей свое имя. В поле
«Пароль» ввести свой пароль, используя цифровые клавиши. Нажать клавишу «Оплата» на клавиатуре или «Вход» с помощью тачскрина для входа в программу. При вводе неправильного пароля появляется сообщение об ошибке «Неправильный пароль».
− Возможна авторизация по пластиковой карте. Информация, полученная с карты, обрабатывается в соответствии с настройками ридера и считается паролем. Далее, идет поиск по всем пользователям и при обнаружении пользователя с таким паролем, происходит авторизация данного пользователя.
− Возможна авторизация с помощью электронного ключа. После прикладывания ключа, номер ключа считывается как пароль пользователя. Далее, идет поиск по всем пользователям и при обнаружении пользователя с таким паролем, происходит авторизация данного пользователя.

Руководство оператора
8
Меню «Супервизор»
Меню «Супервизор» является центральной точкой, из которой можно перейти в остальные режимы программы. Для перехода из режима А в режим В надо выйти из режима А в супервизор и из супервизора войти в режим В.
Доступность функций супервизора зависит от прав пользователя, к которому относится авторизовавшийся пользователь. Регистрация продаж Режим, в котором происходит регистрация различных видов чека, а также доступны различные операции как над открытыми, так и над закрытыми чеками (см. стр. 10 данного документа). УТМ ЕГАИС Данный режим предназначен для запуска модуля «ШТРИХ-М: ЕГАИС» и доступен при наличии лицензии на данный модуль. Модуль «ШТРИХ-М: ЕГАИС» бесплатно устанавливается на терминалах «ШТРИХ-УТМ» и представляет собой интерфейс для работы в Универсальном транспортном модуле ФСРАР с товарно-транспортными накладными (подтверждение, редактирование или отклонение ТТН) и остатками алкогольной продукции. Функциональность модуля «ШТРИХ-М: ЕГАИС» расписана в «Инструкция по эксплуатации» (см. документ «Руководство администратора» стр. 9). Обмен данными В данном режиме можно загрузить или выгрузить различные данные в АСТУ (см. стр. 36 данного документа). Снятие отчетов В данном режиме можно снять различные отчеты (см. стр. 39 данного документа). Настройка программы Запускается раздел настройки программы (см. документ «Руководство администратора» стр. 12). Обслуживание В данном режиме можно открыть смену и сформировать чек коррекции.

ШТРИХ-М: Кассир miniPOS
9
Авторизация Вызов меню «Авторизация доступа» (см. стр. 7 данного документа). О программе Режим, в котором можно узнать информацию о версии РМК (см. раздел стр. 50 данного документа). Налоговый инспектор Режим работы налогового инспектора (см. документ «Руководство налогового инспектора»). Выход в ОС Осуществляется выход из программы в операционную систему.
В случае, если фискальный регистратор не фискализирован, в заголовке «Супервизора» будет выведено сообщение:
Супервизор !!!НЕФИСКАЛЬНЫЙ РЕЖИМ!!!
Открытие смены Перед началом проведения торговых операций необходимо выполнить
операцию открыть смену. Открыть смену можно из Супервизора, выбрав режим «Обслуживание» и нажав кнопку «Открыть смену»:
После этого на ККТ будет распечатан следующий документ:
ТОРГОВЫЙ ОБЪЕКТ № 1 ДОБРО ПОЖАЛОВАТЬ ! РН ККТ 0000000002002626 27.10.17 12:20 ЗН ККТ 0488520006018941 СМЕНА 1 ОТКРЫТИЕ СМЕНЫ ИНН 7726291497 ФН 9999078900009180 Администратор #0027 Сайт ФНС www.nalog.ru ФДД ККТ 1.05 ФД:27 ФП:3549003826 *************СМЕНА ОТКРЫТА****************
Внимание! для данного способа открытия смены должен быть установлен флаг
«Работа с онлайн-кассами» на закладке «54-ФЗ» раздела «Настройка программы». В противном случае кнопка «Открыть смену» будет недоступна.

Руководство оператора
10
Для автоматического открытия смены необходимо на закладке «54-ФЗ» раздела «Настройка программы» установить флаги «Работа с онлайн-кассами» и «Автоматически открывать смену». При данной установке РМК автоматически открывает смену перед открытием первого чека в смене.
Регистрация продаж Для входа в режим регистрации продаж нужно нажать кнопку «Регистрация
продаж», после чего появляется главное окно программы:
На рисунке представлен полный вид режима регистраций продаж. В зависимости от режима некоторые элементы могут быть не заполнены.
Элементы экрана: • Имя кассира – информация об имени кассира, авторизированного в данный
момент. • Состояние чека – тип текущей операции:
o Продажа; o Возврат; o Пром. итог; o Сдача; o Выплата; o Внесение; o Итого; o Чек отложен; o Отмена чека;

ШТРИХ-М: Кассир miniPOS
11
o Просмотр чека; o Приход алкоголя; o Вскрытие тары.
• Номер чека – номер текущего чека. • Текущая масса - масса товара на весах (если они подключены). • Поле ввода содержит вводимую кассиром цифровую информацию и отображает
дополнительную информацию: промежуточный итог чека, сумму сдачи и т.д. • Регистрируемое количество - количество и масса регистрируемого товара. • Текущая сумма чека - текущая сумма чека с учетом всех скидок/надбавок, т.е.
сумма, подлежащая оплате (без учета уже полученных от покупателя сумм). • Таблица позиций чека – информация о наименовании, количестве, цене и
стоимости товара, зарегистрированного в текущем чеке. Описание полей таблицы:
- Поле №1 – в этом поле указывается статус позиции:
- зарегистрированная позиция;
- сторнированная позиция; - «№» - номер позиции товара в текущем чеке; - «Наименование» - название позиции; - «Количество» - зарегистрированное количество позиции; - «Цена» - цена одной позиции без учета скидок/надбавок; - «Сумма» - сумма (цена∗количество) без учета скидок/надбавок;
Поля «Код», «Штрих-код», «Товар» и «Скидка\надбавка» относятся к товару в текущей позиции чека, а поля «Всего без скидки» и «Сумма скидки\надбавки» - ко всему чеку. • Код – код товара в БД. • Штрих-код – штрих-код данного товара. • Товар – название товара. • Скидка\надбавка на товар – скидка или надбавка, начисленная на текущую
позицию чека. • Всего без скидки – текущая сумма чека без учета всех скидок/надбавок. • Сумма скидки\надбавки – суммарная величина скидки\надбавки на чек(в сумме
или разности со значением поля «Всего без скидки» совпадает с текущей суммой чека).
• Скидка\надбавка на чек - скидка или надбавка начисленная на чек;
Меню «Сервис» Для работы в окне «Регистрация товара» используется кнопка «Сервис» По
нажатию этой кнопки открывается окно «Сервис». Внешний вид окна зависит от прав авторизовавшегося пользователя и состояния чека. Для быстрого перехода по меню «Сервис» достаточно набрать номер нужного пункта и курсор установится на заданном пункте. Чек закрыт При закрытом чеке окно «Сервис» выглядит следующим образом:

Руководство оператора
12
Команды, выполняемые в этом режиме, разбиты на группы: Регистрация – команды служащие для выбора товара:
1. По свободной цене; 2. Визуальный подбор; 3. Визуальный подбор по коду; 4. Визуальный подбор по названию; 5. Визуальный подбор по цене; 6. Визуальный подбор по штрих-коду; 7. Визуальный подбор по артикулу; 31. Продажа сертификата
Закрытый чек – команды, относящиеся к работе с чеком: 21. Внесение; 22. Выплата; 23. Возврат/Продажа; 24. Продолжить отложенный чек; 25. Инвентаризация; 26. Приход товара; 27. Заказ товара; 28. Возврат в офис; 29. Перемещение; 30. Печать ценников. 60. Приход алкогольной продукции; 62. Вскрытие тары алкогольной продукции; 63. Списание.
Служебные – в эту группу собраны команды, не относящиеся к работе с товаром или с чеком:
32. Блокировка; 33. Установка <0>; 34. Установка <T>; 35. Открытие денежного ящика; 36. Ввод дисконтной карты; 37. Просмотр товара; 38. Просмотр карты; 39. Просмотр сертификата 40. Протяжка ленты;

ШТРИХ-М: Кассир miniPOS
13
41. Сумма денег в ящике; 42. Просмотр/печать чека; 43. Поиск чека по ш/к; 44. Ввод даты/времени; 45. Загрузить из ТСД в РМК; 46. Загрузить из РМК в весы; 47. Вызов дисконтной системы; 48. Выгрузить из РМК в ТСД; 49. Avantage – отмена авторизации; 50. Avantage – печать баланса; 51. Avantage – информация по чеку; 52. Avantage – оплата баллами; 53. Все в плюсе; 54. Сменить весы; 55. Программа “Польза”; 56. Программа “Польза”: Баланс; 57. Программа “Польза”: Отмена; 61. Avantage – ввод карты с терминала Сбербанка; 64. Ввести адрес клиента.
Подробное описание работы команд будет представлено далее. Чек открыт Если чек открыт, то окно «Сервис» имеет следующий вид:
Группы «Регистрация» и «Служебные» в окне «Сервис» относящемся к
открытому чеку остались такие же, как и для закрытого чека». Для этого режима вместо группы «Закрытый чек» появились группы «Позиция» и «Чек»: Позиция – команды относящиеся к работе непосредственно с введенной позицией:
8. Редактировать количество; 9. Редактировать цену; 10. Редактировать секцию; 60. Редактировать секцию для всех позиций; 11. Повтор; 12. Сторно.
Чек – команды для работы с чеком: 13. Отложить чек;

Руководство оператора
14
14. Подитог; 15. Отмена чека; 16. Оплатить типом оплаты №2; 17. Оплатить типом оплаты №3; 18. Оплатить типом оплаты №4; 19. Товарный чек. 20. Оплата сертификатом
Подробное описание работы команд будет представлено далее. Примечание: Команды представленные в окне «Сервис» могут быть выполнены
также с помощью клавиш на клавиатуре «miniPOS». Для использования клавиш требуется предварительная настройка клавиатуры (см. документ «ШТРИХ-М: Кассир miniPOS Руководство администратора» раздел «Настройка программы/Оборудование/Настройка клавиатуры»).
Последовательность формирования чека 1. (если необходимо) ввести количество продаваемого товара и нажать
клавишу «Х»; 2. далее можно выбрать один из вариантов:
a) считать ШК сканером штрих-кода, если он подключен (регистрация по ШК товара);
b) ввести ШК товара и нажать клавишу «ШК», если нет сканера или ШК не считывается сканером штрих-кодов (регистрация по ШК товара);
c) ввести код товара и нажать клавишу «КОД» (регистрация по коду товара);
d) ввести артикул товара и нажать клавишу «Артикул» (регистрация по артикулу товара);
e) использовать визуальный подбор товаров, нажав кнопку «Визуальный подбор», или с помощью клавиши «Сервис»;
f) по свободной цене с помощью кнопки «По свободной цене» или с помощью клавиши «Сервис»;
3. (если необходимо) ввести секцию, куда регистрируется товар; 4. (если необходимо) ввести продавца; 5. (если необходимо) начислить скидку/надбавку на позицию; 6. повторить шаги 1. – 5. для каждой позиции; 7. (если необходимо) начислить скидку/надбавку на чек; 8. (если необходимо) подсчитать сдачу, введя сумму, полученную от
покупателя; 9. произвести закрытие чека любым типом оплаты (возможно закрытие
одного чека несколькими типами оплаты). Если регистрацию продаж выполнять с помощью терминала сбора данных, то
для формирования чека достаточно считать данные с помощью ТСД, загрузить их из ТСД в окно «Продажа» (см. раздел «Загрузка данных из РМК в ТСД и из ТСД в РМК») и выполнить п.п. 8 и 9.

ШТРИХ-М: Кассир miniPOS
15
Ввод количества Ввод количества в программу можно осуществлять следующими способами:
- с помощью клавиатуры; - с помощью электронных весов; - используя весовой штрих-код товара; - на зарегистрированный товар.
С помощью клавиатуры Ввод количества товара с помощью клавиатуры используется в случае
регистрации весового или нескольких единиц штучного товара.
Для ввода количества используются цифровые клавиши. Клавиша «.» предназначена для отделения целой части количества от дробной. Клавиша «Х» регистрирует введенное количество. Если количество введено неверно, нужно ввести новое значение и нажать клавишу «Х». Если количество не вводится, то оно считается равным 1.
С помощью электронных весов Для ввода массы регистрируемого товара можно использовать электронные весы.
Используются те весы, которые осуществляют взаимодействие с miniPOS-ом через протоколы «Штрих 6», "Штрих 5", "POS 2.0","POS", "CAS MW". Весы должны быть подключены и настроены администратором в режиме настройки программы. Для обнуления электронных весов нужно выполнить команду «Установка<0> с помощью клавиши «Сервис» или нажатием соответствующей кнопки на клавиатуре. Масса товара, находящегося на платформе весов, автоматически отображается в поле «Масса». Показания обновляются автоматически. Чтобы зарегистрировать массу, которая находится на платформе весов, нужно нажать клавишу «Х», при этом поле ввода должно содержать «0.00». Примечание: При установке в поле ввода значений отличных от «0.00», масса товара регистрироваться не будет.
Пример: чтобы зарегистрировать массу товара без учета тары, в которой он продается, нужно сделать следующее:
1) обнулить весы, выполнив команду «Установка<0>» через «Сервис», или с помощью кнопки «Установка<0>»;
2) поставить на весы пустую тару, в которой продается данный товар; 3) выполнить команду «Установка<Т>» через «Сервис», или с помощью кнопки
«Установка<Т>»; 4) снять с весов пустую тару и поставить на весы товар в таре;
в поле текущей массы отобразится масса товара (без массы тары). В меню «Сервис» имеется команда «Сменить весы», которая позволяет выбрать
весы, с которых будет браться вес, из заданного списка. Для этого, в настройках должно быть создан этот список (см. документ «Руководство Администратора», раздел Оборудование/Весы). При выборе этой команды на экране появляется окно со списком весов заданных в настройках:

Руководство оператора
16
Установите курсор на нужные весы и нажмите кнопку «Выбрать».
Используя весовой штрих-код товара Если на товаре есть весовой штрих-код, то для ввода массы такого товара
достаточно ввести ШК с помощью сканера, или вручную. При вводе такого ШК количество автоматически извлекается из него и используется при регистрации.
Для получения этикеток с весовым штрих-кодом товара можно использовать комплекс этикетирования «Штрих-принт». Перед началом работы в «Штрих-принт» из РМК должны быть загружены данные о весовых товарах («Штрих-принт» должен быть подключен к РМК и настроен администратором в режиме настройки программы). Для загрузки данных следует с помощью меню «Сервис» выполнить команду «Загрузить из РМК в весы», или нажать кнопку «Загрузка товаров в весы» на клавиатуре.
На зарегистрированный товар Для ввода количества на зарегистрированный товар нужно на цифровой
клавиатуре ввести количество и выполнить команду «Редактировать количество». Команду можно выполнить двумя способами, через «Сервис», или нажатием кнопки «Редактировать количество» на клавиатуре.
Регистрация товара По штрих-коду
Штрих-код – изображение, состоящее из чередующихся светлых и темных полос. Обычно ШК нанесен на одну из сторон товара.
При использовании ШК кассиру не надо указывать цену товара – программа по ШК находит все необходимые данные о нем (цену, название и т.д.) в справочнике товаров. Если указан ШК, которого нет в справочнике товаров, то выдается сообщение: «Товар со штрих-кодом ХХХХХХХХХХХХ не найден» (где ХХХХХХХХХХХХ – введенный ШК).
При использовании для считывания штрих-кодов специальных сканеров на POS-клавиатуре ничего нажимать не надо.

ШТРИХ-М: Кассир miniPOS
17
Если сканер не может считать ШК (изображение затерто, помято, повреждено и т.д.), значение ШК (обычно это цифры под изображением ШК) можно ввести на цифровой клавиатуре и нажать клавишу «ШК» .
Как правило, ШК наносят на штучный товар, т.е. указание дробного количества не типично, хотя программа не запрещает этого делать. Единственное ограничение: программа запрещает указывать количество для весовых ШК (в которых уже закодировано количество). При считывании или введении такого ШК количество автоматически извлекается из него и используется при регистрации.
По коду Код товара – последовательность цифр длиной не более 18. Например:
«Сахарный песок» – код 256, «Батон столичный» – код 280, «Молоко пастеризованное 3,5%» – код 24 и т.д. Каждый тип товара имеет свой код.
При использовании кодов товаров кассиру не надо указывать цену товара – программа находит все необходимые данные о нем (цену, название и т.д.) по коду в справочнике товаров. Если указан код, которого нет в справочнике товаров программы, выводится сообщение: «Товар с кодом ХХХХХХ не найден» (где ХХХХХХ – введенный код ).
Для регистрации по коду товара надо ввести код на цифровой клавиатуре и нажать клавишу «КОД».
По артикулу При регистрации по артикулу, кассиру нужно ввести артикул с помощью
цифровой клавиатуры и нажать клавишу «Артикул». Далее возможны следующие варианты:
• если в справочнике товар с таким артикулом только один, он будет зарегистрирован; • если в справочнике несколько товаров с таким артикулом, программа
выведет список этих товаров для окончательного выбора; • если указанного артикула нет в справочнике товаров, будет выведено
сообщение: «Товар с артикулом ХХХХХ не найден» (где ХХХХХ – введенный артикул).
Через визуальный подбор Если точно неизвестны ни код товара, ни его ШК, рекомендуется использовать
визуальный поиск. Для вызова окна визуального поиска нужно нажать клавишу «Визуальный подбор».
Затем появляется окно, в котором осуществляется поиск необходимого товара, используя клавиши-«стрелки». Выбор товара производится позиционированием курсора на нужной ячейке и нажатием кнопки «Выбрать» меню. По умолчанию товары выводятся в виде иерархического списка.

Руководство оператора
18
Если справочник товаров слишком велик можно отсортировать список по одному
из параметров, нажав кнопку на заголовок нужного столбца, или воспользоваться фильтром
Фильтр Фильтр – механизм, выбирающий из списка записи, имеющие подходящие
параметры. При установке фильтра достаточно чтобы было известно хотя бы часть кода, ШК,
названия, цены товара. Для установки фильтра необходимо убрать флаг в поле «Иерархический список» и выбрать реквизит, на который будет накладываться фильтр. Фильтр можно накладывать на следующие реквизиты (поля таблицы):
- по коду; - по штрих-коду; - по названию; - по цене; - по артикулу.
Например, если известно, что ШК товара начинается с 490203 (остальная часть этикетки со штрих-кодом оторвалась при транспортировке), нужно выбрать фильтр «По штрих-коду», а в поле напротив ввести эти цифры и нажать кнопку «>» − в результате список товаров в окне визуального поиска значительно сокращается. В сократившемся списке значительно проще выбрать требуемый товар по его наименованию (выделить его и нажать клавишу «Выбрать»). Вывод товаров производится либо в виде иерархического списка, либо при помощи фильтра.
По свободной цене Зарегистрировать продажу без указания, за какой товар получены деньги, можно с
помощью команды «По свободной цене». Команду можно выполнить двумя способами, либо через «Сервис», либо по кнопке «По свободной цене». В зависимости от настроек miniPOS может появиться окно ввода секции. В появившемся окне необходимо ввести номер секции, в которую будет произведена продажа, используя цифровую клавиатуру и нажав затем кнопку «ОК».

ШТРИХ-М: Кассир miniPOS
19
Ввод секции Выбор секции, в которую будет производиться продажа, производится либо с
помощью цифровой клавиатуры miniPOS, либо по нажатию соответствующих кнопок текущего окна. Пример: выбор первой секции производится по последовательному нажатию клавиш «1» и «Оплата» клавиатуры.
По нажатию "отмена" ("Выход" на цифровой клавиатуре) регистрации продажи не производится.
Выбор продавца Выбор продавца производится либо с помощью цифровой клавиатуры miniPOS (при
этом с помощью стрелок нужно выбрать продавца и нажать "оплата"), либо по нажатию соответствующих кнопок текущего окна.
По нажатию "отмена" ("Выход" на цифровой клавиатуре) продажа регистрируется без продавца.
Начисление скидок/надбавок Существует два вида скидок:
- встроенные скидки; - скидки дисконтной системы.
Способы начисления встроенных скидок: 1)Ручные
Начисление ручной скидки происходит по нажатию заранее запрограммированной клавиши клавиатуры miniPOS:
- Процентная скидка - Процентная надбавка - Суммовая скидка - Суммовая надбавка
2)Автоматические - Начисляются автоматически при выполнении условия
3)Фиксированные 4)Дисконтные

Руководство оператора
20
Для начисления дисконтной скидки/надбавки нужно проделать одну из ниже перечисленных последовательностей действий.
а) Открыть окно для ввода номера дисконтной карты и ввести номер дисконтной карты: − вручную, с помощью команды «Ввод дисконтной карты» (команду можно
выполнить через «Сервис» или нажатием кнопки «Ввод дисконтной карты»); − считать номер карты сканером ШК; − считать номер карты ридером. Примечание: Карту следует вводить после того, как все позиции чека
зарегистрированы, т.е. перед закрытием чека. Способы начисления скидок с сервера дисконтной системы:
При задании скидок с сервера дисконтной системы скидок D-Club следует выбрать в меню «Сервис» команду «Вызов дисконтной системы». При задании скидок с сервера дисконтных систем «Золотая середина» и «Avantage» нужно в меню «Сервис» выбрать команду «Ввод дисконтной карты». При начислении скидок с сервера дисконтной системы все остальные скидки игнорируются.
Внимание! При выборе встроенных скидок, либо скидок с сервера дисконтной системы этот вид скидки должен быть установлен в настройках программы.
Редактирование чека Повтор продажи
Кассир может зарегистрировать любую продажу в чеке повторно, не регистрируя товар любым из доступных способов заново. Для этого нужно выделить позицию и Выполнить команду «Повтор». Команду можно выполнить двумя способами, через «Сервис», или нажатием кнопки «Повтор» на клавиатуре. Повторная регистрация происходит с таким же количеством и теми же скидками/надбавками.
Сторнирование продаж Сторнирование продажи отменяет продажу внутри чека до его закрытия. Для
сторнирования продажи нужно выполнить следующие действия: - выбрать позицию, подлежащую сторнированию; - выполнить команду «Сторно». Команду можно выполнить двумя
способами, через «Сервис», или нажатием кнопки «Сторно» на клавиатуре.
В таблице позиций чека сторнированные позиции помечаются крестиком, при этом автоматически происходит пересчет значения промежуточного итога чека.
Если указано количество товара, равное 0 (либо через ввод с клавиатуры, либо при помощи редактирования количества), то сторнирование позиции производится автоматически.

ШТРИХ-М: Кассир miniPOS
21
Редактирование продажи Существует возможность до закрытия чека редактировать количество, цену и
секцию, в которую производится продажа товара. Для этого нужно на цифровой клавиатуре ввести требуемую цифру (количество, цену или номер секции) и выполнить одну из команд «Редактировать количество», «Редактировать цену», или «Редактировать секцию». Команду можно выполнить двумя способами, через «Сервис», или нажатием соответствующей кнопки на клавиатуре.
Продажа сертификатов Для продажи сертификата выберите в меню «Сервис» команду «Продажа
сертификата», или нажмите клавиши «Alt-P», после чего в открывшееся окно введите номер сертификата и нажмите клавишу «Оплата».
Работа с открытым чеком Пока чек не закрыли с ним можно провести ряд операций, например: отменить,
отложить, распечатать товарный чек и т.д.
Отмена чека Можно отменить чек регистрации/возврата. Для этого в любой момент до
закрытия чека нужно выполнить команду «Отмена чека» (команду можно выполнить двумя способами, через «Сервис», или нажатием кнопки «Отмена чека» на клавиатуре) и подтвердить отмену в запросе на ее подтверждение (при этом информация чека не попадет в фискальную память).
Промежуточный итог Промежуточный итог чека – сумма всех позиций текущего чека с учетом всех
начисленных скидок и надбавок. Промежуточный итог чека выводится в поле «Пром. итог». Для вывода
промежуточного итога в поле ввода нужно выполнить команду «Подытог». Команду можно выполнить двумя способами, через «Сервис», или нажатием кнопки «Подытог».
Отложить чек Программа поддерживает механизм отложенных чеков, т.е. чек можно отложить,
не закрывая его, а затем по необходимости продолжить. Это удобно, например, когда покупатель забыл взять какой-либо товар и, чтобы не задерживать других покупателей, можно отложить чек и продолжить его, когда покупатель вернется с нужным товаром. Чтобы отложить текущий чек, нужно выполнить команду «Чек отложен». Команду можно выполнить двумя способами, через «Сервис», или нажатием кнопки «Чек отложен». При этом текущий чек откладывается, на чековой ленте печатается строка «Чек отложен» и программа готова к регистрации следующей продажи.

Руководство оператора
22
Примечание: Данная функция доступна лишь при открытом чеке. При попытке отложить чек при закрытом чеке программа выдает сообщение об ошибке «Чек не открыт».
Товарный чек По требованию покупателя система позволяет получить товарный чек, через
меню «Сервис». Товарный чек выводится на принтер перед фискальным чеком и выглядит следующим образом:
ТОРГОВЫЙ ОБЪЕКТ № 1 ДОБРО ПОЖАЛОВАТЬ !
30 сентябрь 2017г ТОВАРНЫЙ ЧЕК № 0359 -------------------------------- КОЛ-ВО ЦЕНА СУММА -------------------------------- Набор отверток (7шт) 1.000 425.00 425.00 ================================ ВСЕГО 425.00 СКИДКА 21.25 ИТОГО 403.75 --------------------------------
(ПОДПИСЬ)
Закрытие чека После заполнения чека и назначения скидок/надбавок кассир осуществляет
операцию закрытия чека. В зависимости от настроек программы закрытие чека может быть выполнено
несколькими типами оплаты.
Типы оплаты Для оплаты предназначена клавиша «Оплата». При этом подразумевается, что
оплата производится наличными. Возможно производить оплату одним из заранее запрограммированных типом оплаты.
Оплата одним из видов оплаты Для оплаты чека одним из видов оплаты нужно выполнить команду «Оплатить
типом оплаты №…». Команду можно выполнить двумя способами, через «Сервис», или нажатием кнопки «Оплатить типом оплаты №…».
Оплата разными видами оплат (смешанный тип оплаты) Можно часть чека оплатить наличными, часть в кредит, а оставшуюся часть
оплатить тарой или любыми другими комбинациями оплаты. Для этого нужно в поле ввода ввести сумму и нажать клавишу «Оплата». Если введенная сумма больше итоговой суммы чека, при оплате наличными в поле ввода отображается сдача с введенной суммы, а если выбран безналичный тип оплаты (кредитом, тарой), то в поле ввода отображается итоговая сумма чека. Если введенная сумма меньше суммы чека и отлична от 0 (если сумма оплаты равна 0, то автоматически по нажатию клавиши

ШТРИХ-М: Кассир miniPOS
23
«Оплата» производится оплата наличными), на экране появляется окно «Оплата», где в соответствующей строке отображается введенная сумма.
В табличной части окна перечислены возможные виды оплаты, а также суммы
напротив каждого вида оплат, показывающие какая сумма идет на оплату чека данным видом оплаты. В нижней части окна отображается сумма чека, сумма клиента и остаток.
Остаток можно оплатить любым из возможных типов оплаты. Для этого нужно ввести сумму с помощью цифровых клавиш и нажать одну из клавиш оплаты. При этом нужно иметь в виду, что если введенная сумма больше суммы остатка и выбран безналичный тип оплаты, то программа выдает сообщение об ошибке: «Вносимая безналичной оплатой сумма больше суммы чека» и чек не закрывается. Если выбран вид оплаты «Наличными», то программа закрывает окно «Оплата», на фискальном регистраторе печатается чек и в поле ввода отображается сдача.
Оплата дисконтной картой Для оплаты чека с помощью дисконтной картой перед закрытием чека нужно
выбрать в меню «Сервис» пункт «Служебные/Ввод дисконтной карты». После чего откроется окно «Введите номер карты». Введите номер карты используя цифровую клавиатуру, или считыватель магнитных карт. После нажатия кнопки «ОК» появится сообщение: «Желаете оплатить бонусом?». При выборе «Да», чек будет оплачен из бонусов дисконтной карты, при выборе «Нет», чек будет оплачен другим типом оплаты, а на карту будут начислены полагающиеся бонусы,.
В зависимости от настроек (см. документ «Руководство администратора»), программа позволяет оплатить бонусом либо весь чек, либо часть чека.
Оплата сертификатом При оплате товара сертификатом выберите в меню «Сервис» пункт «Оплата
сертификатом» или нажмите клавиши «Alt+S». В открывшемся окне введите номер сертификата и нажмите «ОК» (в зависимости от настроек программы номер сертификата можно вводить различными способами, с помощью клавиатуры, сканера и ридера). По завершению операции сумма чека уменьшается на сумму введенного сертификата. Для закрытия чека следует нажать клавишу «Оплата».

Руководство оператора
24
Внимание! После ввода номера сертификата чек можно либо отменить либо закрыть - менять уже нельзя.
После закрытия на чеке будет печататься следующая информация: ТОРГОВЫЙ ОБЪЕКТ № 1 ДОБРО ПОЖАЛОВАТЬ!
РН ККТ 0000000002002626 31.10.17 11:22 ЗН ККТ 0488520006018941 СМЕНА 5 ЧЕК 4 КАССОВЫЙ ЧЕК ПРИХОДА ИНН 7726291497 ФН 9999078900009180 Администратор #0051 Сайт ФНС www.nalog.ru (225) Монометр насоса Код: 102809 1 ≡400.00_Б СКИДКА ≡20.00_Б
ИТОГ ≡380.00 НАЛИЧНЫМИ ≡500.00 СДАЧА ≡120.00 ПО НАЛОГУ Б 18.00% ≡380.00 Б:НДС ≡57.97 СНО:ОСН ФД:57 ФП:1605524064
Работа с закрытым чеком Возврат продаж
Для того, чтобы перейти в режим возврата продаж, нужно выполнить команду «Продажа/Возврат». Команду можно выполнить двумя способами, через «Сервис», или нажатием кнопки «Продажа/Возврат». Тип чека изменяется с «Продажи» на «Возврат», и наоборот при повторном нажатии. После изменения типа чека возврат продажи осуществляется по той же схеме, по которой производится регистрация товара (ввод цены, количества товара или работа со штрих-кодом товара).
Внесение денег в кассу Операция внесения денег в кассу осуществляется при закрытом чеке. Для
выполнения операции нужно: 1) с помощью цифровых клавиш ввести в поле ввода вносимую сумму; 2) выполнить команду «Внесение». Команду можно выполнить двумя
способами, через «Сервис», или нажатием кнопки «Внесение», при этом на кассе печатается чек внесения.
Внесение увеличивает сумму наличных в ящике. Вносить можно только наличные.
Выплата денег из кассы Операция выплаты денег из кассы осуществляется при закрытом чеке. Для
выполнения операции нужно: 1) с помощью цифровых клавиш ввести в поле ввода выплачиваемую сумму;

ШТРИХ-М: Кассир miniPOS
25
2) выполнить команду «Выплата». Команду можно выполнить двумя способами, через «Сервис», или нажатием кнопки «Выплата», при этом на кассе печатается чек выплаты.
Выплата уменьшает сумму наличных в ящике. Выплачивать можно только наличные. Если в кассе нет нужной суммы для выплаты, программа выводит соответствующее предупреждение и не регистрирует выплату.
Продолжить отложенный чек Для продолжения отложенного чека нужно выполнить команду «Продолжить
отложенный чек». Команду можно выполнить двумя способами, через «Сервис», или нажатием кнопки «Продолжить отложенный чек» Далее с чеком можно производить те же операции, что и в обычном режиме.
Примечание: Данная функция недоступна при открытом чеке. При попытке
продолжить отложенный чек при открытом чеке программа выдаст сообщение об ошибке «Чек открыт. Операция невозможна». Если нет отложенных чеков, и выбирается данная функция, то программа выдает сообщение об ошибке «Нет отложенных чеков».
Инвентаризация Для проведения инвентаризации выберите в меню «Сервис» пункт
«Инвентаризация», после чего состояние чека изменится на «Инвентаризация». Для возвращения в прежний режим нужно повторно выбрать пункт «Инвентаризация».
Эта операция аналогична операции «Регистрация». Для создания инвентарной ведомости нужно:
1. ввести количество имеющегося в наличии товара и нажать клавишу «Х»; 2. далее можно выбрать один из вариантов выбора товара (см. раздел
«Последовательность формирования чека» п.2). 3. повторить шаги 1. – 2. для каждой позиции имеющейся в базе; 4. нажать кнопку «Оплата» («ОК»), после чего будет распечатан список
товаров имеющихся в базе с указанием действительного количества товара:
ТОРГОВЫЙ ОБЪЕКТ № 1 ДОБРО ПОЖАЛОВАТЬ !
30 сентябрь 2017г
ИНВЕНТАРИЗАЦИЯ -------------------------------- КОЛ-ВО КОЛ-ВО РАЗНИЦА ПО БАЗЕ ДЕЙСТВ. -------------------------------- 237: Набор отверток (7шт) 5.000 4.000 1.000 ================================ --------------------------------
(ПОДПИСЬ)
После вывода документа программа автоматически возвращается в режим «Продажа» («Возврат»).
Для проведения инвентаризации с помощью ТСД выполните следующие действия:

Руководство оператора
26
1. открывается документ инвентаризации; 2. по команде "Выгрузить из РМК в ТСД" выгружаются данные в ТСД; 3. на ТСД проводится инвентаризация; 4. результаты инвентаризации загружаются обратно в РМК с помощью
команды "Загрузить из ТСД в РМК"; 5. документ инвентаризации закрывается.
Заказ товара Для подготовки ведомости заказа товара выберите в меню «Сервис» пункт «Заказ
товара», после чего состояние чека изменится на «Заказ товара». Для возвращения в прежний режим нужно повторно выбрать пункт «Заказ товара».
Эта операция аналогична операции «Регистрация». Для создания ведомости нужно:
1. ввести количество приходуемого товара и нажать клавишу «Х»; 2. далее можно выбрать один из вариантов выбора товара (см. раздел
«Последовательность формирования чека» п.2). 3. повторить шаги 1. – 2. для каждой позиции; 4. нажать кнопку «Оплата» («ОК»), после чего будет распечатан список
заказываемых товаров:
ТОРГОВЫЙ ОБЪЕКТ № 1 ДОБРО ПОЖАЛОВАТЬ !
30 сентября 2017г ЗАКАЗ ТОВАРА -------------------------------- КОЛ-ВО СУММА -------------------------------- 1114: Провода высоковольтн. 8.000 2144.00 ================================ ВСЕГО 2144.00 --------------------------------
(ПОДПИСЬ)
После вывода документа программа автоматически возвращается в режим «Продажа» («Возврат»).
Приход товара Команда «Приход товара» служит для подготовки приходной ведомости. При переходе в режим "Приход товара" РМК проверяет наличие приходных
накладных, переданных АСТУ. В зависимости от настроек может выводиться окно выбора приходной накладной:

ШТРИХ-М: Кассир miniPOS
27
Если приходной накладной нет, можно сформировать ее, выбрав в меню
«Сервис» пункт «Приход товара» после чего состояние окна изменится на «Приход товара». Для возвращения в прежний режим нужно повторно выбрать пункт «Приход товара» или «Отмена чека».
Для создания приходной ведомости нужно: 1. ввести количество заказываемого товара и нажать клавишу «Х»; 2. далее можно выбрать один из вариантов выбора товара (см. раздел
«Последовательность формирования чека» п.2). 3. повторить шаги 1. – 2. для каждой позиции; 4. нажать кнопку «Оплата» («ОК»), после чего будет распечатан список
заказываемых товаров. Приходную ведомость можно также сформировать с помощью ТСД (см. «Загрузка данных из РМК в ТСД и из ТСД в РМК»).
Внимание! Если в настройках на закладке «Оборудование/Терминал сбора данных» установлен флаг "Использовать", то при формировании приходной ведомости следует использовать загрузку данных из ТСД, иначе программа выдаст сообщение об ошибке.

Руководство оператора
28
Возврат в офис Команда «Возврат товара» служит для подготовки ведомости возврата
нереализованного товара в офис. Данная операция работает аналогично операции «Заказ товара».
Перемещение Команда «Перемещение» служит для подготовки ведомости передачи
нереализованного товара из одной торговой точки в другую. Данная операция работает аналогично операции «Заказ товара».
Печать ценников Для того, чтобы перейти в режим печати ценников, нужно выполнить команду
«Печать ценников». Команду можно выполнить двумя способами, через меню «Сервис», или нажатием запрограммированной кнопки «Печать ценников», после чего тип чека изменяется с «Продажи» на «Печать ценников». Для возвращения в режим «Продажа» следует выбрать в меню «Сервис» пункт «Отмена чека» или повторно нажать клавишу «Печать ценников». После установки режима «Печать ценников» следует с помощью команды «Визуальный подбор» сформировать список товаров, на которые будут печататься ценники. Ценник имеет следующий вид (значение параметров на ценнике устанавливаются из раздела «Настройка программы»/«Основная»/«Список товаров»/«Товар»):
ШТРИХ-М Россия 17.11.2008 Хлеб Бородинский Цена: 12 руб 56 коп. за 1 шт 1 1234567890123
Одновременно на странице печатается 12 ценников 95х40, или 18 ценников
52х40 (см. «Настройка программы» в документе «Руководство администратора»), одна позиция списка – один ценник.
Приход алкогольной продукции Команда «Приход алкогольной продукции» служит для подготовки приходной
ведомости алкогольной продукции. При выполнении данной команды тип чека изменяется с «Продажи» на «Приход
алкоголя» и программа проверяет наличие приходных накладных, переданных АСТУ, если приходной накладной нет, на экране монитора появляется окно для ввода ИНН контрагента:

ШТРИХ-М: Кассир miniPOS
29
После ввода ИНН контрагента необходимо создать ведомость прихода
алкогольной продукции, для этого нужно: 1. ввести количество заказываемого товара и нажать клавишу «Х»; 2. далее можно выбрать один из вариантов выбора товара (см. раздел
«Последовательность формирования чека» п.2). 3. повторить шаги 1. – 2. для каждой позиции; 4. нажать кнопку «Оплата» («ОК»), после чего будет распечатан список
заказываемых товаров. По завершения операции программа возвращается в режим «Продажа».
Вскрытие тары алкогольной продукции Команда «Вскрытие тары алкогольной продукции» используется при продаже
алкогольной продукции в розлив. Команду можно выполнить двумя способами, через меню «Сервис», или нажатием запрограммированной кнопки «Вскрытие тары алкогольной продукции», после чего тип чека изменяется с «Продажи» на «Вскрытие тары» и товар-тара может быть зарегистрирован имеющимися методами (по коду, по штрих-коду и т.д.). По завершения операции программа возвращается в режим «Продажа».
Служебные команды Блокировка программы
Для запрета доступа к программе во время отсутствия кассира на рабочем месте существует механизм блокирования РМК. Если РМК заблокировано, на ней нельзя производить любые операции. Для блокировки РМК нужно выполнить команду «Блокировка». Команду можно выполнить двумя способами, через «Сервис», или нажатием кнопки «Блокировка», в результате чего на экран кассира выводится окно авторизации.
Для разблокировки следует набрать пароль пользователя, имя которого отмечено в поле «Пользователь», или выбрать в этом поле пользователя с помощью клавиш- стрелок, (если администратором включен флаг «Настройка программы/Режим1/ Разрешить смену пользователя при блокировке»), ввести с помощью цифровых клавиш соответствующий ему пароль и нажать клавишу «ОК».

Руководство оператора
30
Существует возможность автоматической блокировки РМК по истечении некоторого заранее установленного системным администратором времени при условии отсутствия нажатия на клавиши miniPOS (смотрите «Руководство системного администратора», раздел «Режимы»).
Просмотр товара Эта функция доступна через команду «Просмотр товара». Команду можно
выполнить двумя способами, через «Сервис», или нажатием кнопки «Просмотр товара». Она позволяет увидеть параметры товара без его регистрации. После выполнения данной команды в окне, в поле «Тип операции» появится надпись «Просмотр товара». Далее необходимо выбрать товар как при его регистрации (с помощью «Визуального подбора», по штрих-коду или по коду), и на экране отобразятся параметры товара:
Просмотр и печать закрытого чека Эта функция выполняется с помощью команды «Просмотр/печать чека».
Команду можно выполнить двумя способами, через «Сервис», или нажатием кнопки «Просмотр\печать чека».
Программа позволяет просмотреть и напечатать уже закрытый чек. В этом режиме печатается нефискальная (не производится запись в фискальную память) копия чека.
Для просмотра закрытого чека нужно с клавиатуры набрать номер чека и нажать клавишу «Просмотр\печать». Если чеков с таким номером несколько, то появится окно «Выберите чек». С помощью клавиш «↑» и «↓» нужно выбрать чек и нажать клавишу «Оплата».
После этого чек можно распечатать. Для этого нужно еще раз нажать клавишу «Просмотр\печать». Для выхода из режима просмотра\печати чека нужно нажать клавишу «С».

ШТРИХ-М: Кассир miniPOS
31
Поиск чека по штрих-коду Данная операция нужна для того, чтобы найти чек, в котором был
зарегистрирован товар с определенным штрих-кодом. Это может понадобиться, например, в случае, если покупатель потерял чек и хочет вернуть товар. Поиск чека можно проводить за день, за неделю, за 30 дней или за выбранный период.
В поле "штрих-код" вводится штрих-код товара. По нажатию "поиск"
происходит сначала поиск этого товара в базе товаров и в случае, если этого товара нет в базе, выдается предупреждающее сообщение об этом.
Если товар с таким штрих-кодом найден, то происходит поиск его продажи в транзакциях за указанный период и потом таблица заполняется чеками, в которых продавался этот товар в указанный период.
Загрузка данных из РМК в ТСД и из ТСД в РМК Операции по загрузке данных из РМК в ТСД и из ТСД в РМК проводятся в
разделе «Регистрация продаж». Перед началом работы с ТСД данные из РМК выгружаются в ТСД по команде
«Сервиса» «Выгрузить из РМК в ТСД». Внимание! При работе ТСД с РМК необходимо учитывать следующее:
Для операции обмена данными с ТСД на терминале должен быть выбран пункт «Обмен данными», иначе связи ТСД с РМК не будет.
В режимах «Приход товара» и «Инвентаризация» для загрузки/выгрузки из ТСД на терминале должна быть установлена специальная прошивка (данная прошивка отличается от обычной прошивки тем, что на ТСД в пункте «О программе» есть строка «Настройка: ПРЕМ&ИНВ4»).
После окончания работы с ТСД (например, проведения инвентаризации) по команде «Загрузить из ТСД в РМК» данные загружают обратно в РМК. При загрузке/выгрузке появляется окно с полосой прогресса:

Руководство оператора
32
По окончанию проведения загрузки из ТСД в РМК в окне продаж появляются
позиции товаров, загруженные из ТСД. После загрузки данных окно «Продажа» следует закрыть кнопкой «Оплата», или отменить операцию с помощью команды «Отмена чека».
Если при регистрации загруженных из ТСД штрих-кодов возникают ошибки, то такие штрих-коды выводятся в отдельном окне. В нем показывается штрих-код, количество, описание ошибки. Список штрих-кодов можно распечатать.
Ввод карты с терминала Сбербанка Для оплаты картой с терминала Сбербанка достаточно вставить карту в
терминал и выбрать в меню «Сервис» команду «Avantage – ввод карты с терминала Сбербанка». После этого карта будет считана терминалом и добавлена в чек как дисконтная карта.
Оплата услуг операторов связи Оплата услуг операторов связи происходит по нажатию заранее
запрограммированной клавиши клавиатуры miniPOS. Для того, чтобы осуществить подобное программирование необходимо на закладке «Оборудование» войти в меню «Настройка клавиатуры» и там для выбранной клавиши задать операцию «Оплата услуг».

ШТРИХ-М: Кассир miniPOS
33
По нажатию данной клавиши появляется окно «Выбор провайдера».
В данном окне необходимо выбрать одного из представленных провайдеров
(список доступных провайдеров определяется администратором, смотрите Руководство системного Администратора, раздел Настройка программы/ Оборудование / Оплата услуг операторов связи).
По нажатию кнопки «Далее» появляется окно «Ввод номера», в котором необходимо ввести номер телефона.
По нажатию кнопки «Далее» появляется окно «Ввод суммы», в котором
необходимо ввести сумму платежа в рублях.

Руководство оператора
34
Следующее окно – окно «Проверка данных», в котором происходит проверка правильности введенных данных, таких как название оператора, номер телефона и сумма платежа. При этом печатается чек подтверждения оплаты, в котором необходимо получить подпись клиента, удостоверяющую правильность введенных данных:
ТОРГОВЫЙ ОБЪЕКТ № 1 ДОБРО ПОЖАЛОВАТЬ ! 13:15 30 СЕНТЯБРЯ 2017г ОПЛАТА МОБИЛЬНОЙ СВЯЗИ Оператор: Megafon Телефон: (926)111-1111 Сумма платежа: 100.00 Плата за ИТУ: 2.00% Сумма пополнения: 98.00
ОПЛАТУ ПОДТВЕРЖДАЮ
_ _ _ _ _ _ _ _ _ _ _ _ _ _ _ _ (ПОДПИСЬ)
Если какие-либо данные введены неправильно, то по нажатию кнопки «Нет» происходит возврат к окну «Выбор провайдера». Если же все данные введены верно, то по кнопке «Да» распечатывается чек оплаты.

ШТРИХ-М: Кассир miniPOS
35
ТОРГОВЫЙ ОБЪЕКТ № 1 ДОБРО ПОЖАЛОВАТЬ!
РН ККТ 0000000002002626 30.10.17 11:15 ЗН ККТ 0488520006018941 СМЕНА 3 ЧЕК 2 ОПЛАТА МОБИЛЬНОЙ СВЯЗИ ИНН 7726291497 ФН 9999078900009180 Администратор #0051 Сайт ФНС www.nalog.ru Номер платежа: 01305574341340 Оператор: Megafon Телефон: (926)111-1111 Сумма платежа: 100.00 Плата за ИТУ: 2% Сумма пополнения: 98.00 16 ≡0.01
ИТОГ ≡98.00 НАЛИЧНЫМИ ≡98.00 СНО:ОСН ФД:57 ФП:1605524064
Оплата картами Сбербанка Оплату чека в miniPOS можно производить с помощью банковских карт
Сбербанка. для этого необходимо предварительно в настройках программы «ШТРИХ-М: Кассир miniPOS» указать тип оплаты, которому будет соответствовать оплата банковской картой (подробнее о настройке смотрите Руководство системного администратора, раздел Оборудование/Настройка платежных систем).
Необходимо считать карту и ввести 4 последние цифры номера карты, если это требуется в зависимости от выбранного типа карты. Если все данные введены верно, распечатается чек оплаты.
Чек состоит из трех частей: - чек оплаты картой (остается у кассира); - чек оплаты картой (отдается клиенту); - фискальный чек
ЧЕК ОПЛАТА
30.10.17 11:22 НОМЕР ОПЕРАЦИИ: 0001 ПУНКТ ОБСЛ.: 222222225555 ТЕРМИНАЛ: 00009770 КАРТА: ************8917 СРОК ДЕЙСТВИЯ: 0606 КЛИЕНТ: VISA TEST CARD 2 СУММА: 8.05
ОДОБРЕНО КОД АВТОРИЗАЦИИ: 313906
_ _ _ _ _ _ _ _ ПОДП.КАССИРА
ЧЕК ОПЛАТА
30.10.17 11:22 НОМЕР ОПЕРАЦИИ: 0001

Руководство оператора
36
ПУНКТ ОБСЛ.: 222222225555 ТЕРМИНАЛ: 00009770 КАРТА: ************8917 СРОК ДЕЙСТВИЯ: 0606 КЛИЕНТ: VISA TEST CARD 2 СУММА: 8.05
ОДОБРЕНО КОД АВТОРИЗАЦИИ: 313906
_ _ _ _ _ _ _ _ ПОДП.КАССИРА
РН ККТ 0000000002002626 31.10.17 11:22 ЗН ККТ 0488520006018941 СМЕНА 5 ЧЕК 4 КАССОВЫЙ ЧЕК ПРИХОДА ИНН 7726291497 ФН 9999078900009180 Администратор #0051 Сайт ФНС www.nalog.ru ПРОДАЖА №0153 1.Молоко Останкинское Кол:2 1 ≡8.05
ИТОГ ≡8.05 ПЛАТ.КАРТОЙ ≡8.05 СНО:ОСН ФД:57 ФП:1605524064
Работа детектора валюты Для проверки купюры на подлинность в LightPOSе установлен детектор
валюты. С помощью запрограммированной кнопки «Включить детектор валюты» система переходит из режима Регистрация продаж в режим работы детектора валют. В этом режиме на экране монитора появляется изображение области находящиеся под детектором валют. Для проверки подлинности купюры ее следует поместить в область под детектором валют так, чтобы ее изображение было видно на экране монитора. Если на мониторе видна не вся картинка, изображенная на купюре, а только ее отдельные фрагменты, то купюра подлинная. При повторном нажатии на кнопку «Включить детектор валюты» система возвращается в режим «Регистрация продаж».
Обмен данными В зависимости от настройки программы обмен данными возможен в двух
режимах: • автоматическом – без участия оператора, • ручном – с участием оператора.

ШТРИХ-М: Кассир miniPOS
37
Автоматический обмен данными В автоматическом режиме обмена возможны следующие виды передачи
данных: - загрузка данных(товаров); - выгрузка данных(продаж).
Во всех случаях инициатором обмена выступает АСТУ. Командами о необходимости загрузить или выгрузить данные являются служебные файлы, настраиваемые в Настройки/Обмен/Пути обмена. После выполнения команды или в случае возникновения ошибки в процессе ее выполнения программа удаляет служебный файл-флаг.
Загрузка данных (товаров) Последовательность передачи товаров в программу следующая:
1. Если служебный файл-флаг уже находится по указанному пути, программа осуществляет обработку предыдущей команды, возможно сформированной другой рабочей станцией. В этом случае необходимо в течение определенного времени (рекомендуется 10 сек) подождать, пока программа обработает «чужой» запрос, т.е. дождаться удаления служебного файла.
2. АСТУ формирует файл с загруженными товарами. 3. АСТУ создает служебный файл-флаг. 4. Программа загружает файл с товарами. 5. Программа удаляет служебный файл-флаг.
Выгрузка данных(продаж) Последовательность выгрузки продаж из программы следующая:
1. Если служебный файл-флаг уже находится по указанному пути, программа осуществляет обработку команды, сформированной другой рабочей станцией. В этом случае необходимо в течение определенного времени (рекомендуется 10 сек) подождать, пока программа обработает «чужой» запрос, т.е. дождаться удаления служебного файла. 2. АСТУ создает служебный файл-флаг.

Руководство оператора
38
3. Программа записывает файл с продажами. 4. Программа удаляет служебный файл-флаг. 5. АСТУ в течение определенного времени (рекомендуется 30 сек) ожидает обработки своего запроса, т.е. дожидается удаления служебного файла.
Ручной обмен данными В ручном режиме обмена возможны два вида передачи данных:
- Загрузка данных (товаров). - Выгрузка данных (продаж).
Загрузка данных (товаров) Последовательность передачи товаров в программу следующая: 1). АСТУ записывает файл с товарами. 2). Оператор ККМ выполняет функцию «Загрузка справочника». При загрузке на экране появляется окно загрузки:
Кнопка «Подробно» позволяет проследить загрузку товара:
Загрузить в РМК недостающий товар можно также с помощью команды
«Загрузить из ТСД в РМК» (см. стр. 29).
Выгрузка данных(продаж) Последовательность выгрузки продаж из программы следующая: 1). Оператор ККМ выполняет функцию «Выгрузка отчетов». 2). АСТУ загружает файл с продажами.
Выгрузка отчетов за период При выборе закладки «Выгрузка отчетов за период» и задании периода,
происходит выгрузка данных описанная выше в разделе «Ручной обмен» п. «Выгрузка данных (продаж)».

ШТРИХ-М: Кассир miniPOS
39
Очистка обменной папки При выборе закладки «Очистка обменной папки» происходит очистка папки,
установленной в разделе «Настройки\Обмен»в поле «Папка для очистки» (см. документ «Руководство администратора».
Снятие отчетов При выборе в меню «Супервизора» команды «Снятие отчетов» на экране
появляется меню для снятия отчетов. Вид меню зависит от настройки на закладке 54-Ф3. Если на данной закладке установлен флаг «Работа с онлайн-кассами», то меню примет вид:
Если флаг «Работа с онлайн-кассами» не установлен, то вместо закладки
«Отчеты о состоянии расчетов», появится закладка «Отчеты ЭКЛЗ».
Снять отчет без гашения РН ККТ 0000000002002626 30.10.17 12:20 ЗН ККТ 0488520006018941 СМЕНА 7 СУТОЧНЫЙ ОТЧЕТ БЕЗ ГАШЕНИЯ ИНН 7726291497 ФН 9999078900009180 Администратор #0030 Сайт ФНС www.nalog.ru ЧЕКОВ ЗА СМЕНУ: 9 ФД ЗА СМЕНУ: 0 НЕПЕРЕДАННЫХ ФД: 0 ФД НЕ ПЕРЕДАНЫ С: 00.00.00 ПЕРВЫЙ НЕПЕРЕДАННЫЙ ФД: 0 ЧЕКОВ ПРИХОДА 0009
0001 ≡277.75 НАЛИЧНЫМИ ≡277.75 КРЕДИТОМ ≡0.00

Руководство оператора
40
ТАРОЙ ≡0.00 ПЛАТ. КАРТОЙ ≡362.00 ЧЕКОВ РАСХОДА 0000
0000 ≡0.00 НАЛИЧНЫМИ ≡0.00 КРЕДИТОМ ≡0.00 ТАРОЙ ≡0.00 ПЛАТ. КАРТОЙ ≡0.00 ЧЕКОВ ВОЗВРАТОВ ПРИХОДА 0000 0000 ≡0.00 НАЛИЧНЫМИ ≡0.00 КРЕДИТОМ ≡0.00 ТАРОЙ ≡0.00 ПЛАТ. КАРТОЙ ≡0.00 ЧЕКОВ ВОЗВРАТОВ РАСХОДА 0000 0000 ≡0.00 НАЛИЧНЫМИ ≡0.00 КРЕДИТОМ ≡0.00 ТАРОЙ ≡0.00 ПЛАТ. КАРТОЙ ≡0.00 ВНЕСЕНИЙ 0000 0000 ≡0.00 ВЫПЛАТ 0000 0000 ≡0.00 АННУЛИРОВАННЫХ ЧЕКОВ 0000 0000 0000 ПРИХОДА ≡0.00 0000 РАСХОДА ≡0.00 0000 ВОЗВР.ПРИХОДА ≡0.00 0000 ВОЗВР.РАСХОДА ≡0.00 НАЛ. В КАССЕ ≡15958.17 ВЫРУЧКА ≡277.75
Снять отчет с гашением РН ККТ 0000000002002626 30.10.17 12:25 ЗН ККТ 0488520006018941 СМЕНА 4 ЗАКРЫТИЕ СМЕНЫ ИНН 7726291497 ФН 9999078900009180 Администратор #0019 Сайт ФНС www.nalog.ru ЧЕКОВ ЗА СМЕНУ: 9 ФД ЗА СМЕНУ: 0 НЕПЕРЕДАННЫХ ФД: 0 ФД НЕ ПЕРЕДАНЫ С: 00.00.00 ПЕРВЫЙ НЕПЕРЕДАННЫЙ ФД: 1 ЧЕКОВ ПРИХОДА 0009
0001 ≡277.75 НАЛИЧНЫМИ ≡277.75 КРЕДИТОМ ≡0.00 ТАРОЙ ≡0.00 ПЛАТ. КАРТОЙ ≡362.00 ЧЕКОВ РАСХОДА 0000
0000 ≡0.00 НАЛИЧНЫМИ ≡0.00 КРЕДИТОМ ≡0.00 ТАРОЙ ≡0.00 ПЛАТ. КАРТОЙ ≡0.00 ЧЕКОВ ВОЗВРАТОВ ПРИХОДА 0000 0000 ≡0.00 НАЛИЧНЫМИ ≡0.00 КРЕДИТОМ ≡0.00 ТАРОЙ ≡0.00 ПЛАТ. КАРТОЙ ≡0.00 ЧЕКОВ ВОЗВРАТОВ РАСХОДА 0000 0000 ≡0.00 НАЛИЧНЫМИ ≡0.00 КРЕДИТОМ ≡0.00 ТАРОЙ ≡0.00 ПЛАТ. КАРТОЙ ≡0.00 ВНЕСЕНИЙ 0000 0000 ≡0.00 ВЫПЛАТ 0000 0000 ≡0.00 АННУЛИРОВАННЫХ ЧЕКОВ 0000 0000 0000 ПРИХОДА ≡0.00 0000 РАСХОДА ≡0.00 0000 ВОЗВР.ПРИХОДА ≡0.00 0000 ВОЗВР.РАСХОДА ≡0.00 НАЛ. В КАССЕ ≡15958.17

ШТРИХ-М: Кассир miniPOS
41
ВЫРУЧКА ≡277.75 НЕОБНУЛ.СУММЫ НА НАЧ.СМЕНЫ ПРИХОД ≡15680.42 РАСХОД ≡0.00 ВОЗВРАТ ПРИХОДА ≡0.00 ВОЗВРАТ РАСХОДА ≡0.00 НЕОБНУЛ. СУММЫ ПРИХОДА ≡15958.17 РАСХОДА ≡0.00 ВОЗВРАТ ПРИХОДА ≡0.00 ВОЗВРАТ РАСХОДА ≡0.00 ФД:19 ФП:1837510242 **************СМЕНА ЗАКРЫТА***************
Расширенные отчеты
Расширенный отчет можно снять либо за текущую смену, либо за период,
определенный пользователем. Для этого нужно включить один из флагов: - за текущую смену; - за период
Для снятия отчета за период нужно указать диапазон даты и времени, в которые попадают нужные транзакции. Следующий набор флагов позволяет печатать или не печатать определенную информацию. При включении флага в отчете печатается соответствующая информация:

Руководство оператора
42
- Отчет по кассирам- при включении данного флага на чеке печатается следующая информация:
ТОРГОВЫЙ ОБЪЕКТ № 1 ДОБРО ПОЖАЛОВАТЬ!
РН ККТ 0000000002002626 31.10.17 10:15 ЗН ККТ 0488520006018941 ОТЧЕТ ПО КАССИРАМ ИНН 7726291497 ФН 9999078900009180 Администратор #0051 Сайт ФНС www.nalog.ru c 30.10.17 18:33 по 31.10.17 13:21
Администратор ЧЕКОВ ПРОДАЖ 7 ЧЕКОВ ВОЗВРАТОВ 0 ОТМЕН ЧЕКОВ 0 ОТЛОЖЕННЫХ ЧЕКОВ 0 ПО ТИПАМ ОПЛАТЫ НАЛИЧНЫМИ 3470.82 Кредитом 0.00 Тарой 0.00 ПЛАТ. КАРТОЙ 0.00
- Отчет по часам- при включении данного флага на чеке печатается следующая информация:
ТОРГОВЫЙ ОБЪЕКТ № 1 ДОБРО ПОЖАЛОВАТЬ!
РН ККТ 0000000002002626 31.10.17 10:15 ЗН ККТ 0488520006018941 ОТЧЕТ ПО ЧАСАМ №0001 ИНН 7726291497 ФН 9999078900009180 Администратор #0052 Сайт ФНС www.nalog.ru c 30.10.17 18:33 по 31.10.17 13:21
12-13 ЧЕКОВ ПРОДАЖ 2 НАЛИЧНЫМИ 317.30 Кредитом 0.00 Тарой 0.00 ПЛАТ. КАРТОЙ 0.00 ЧЕКОВ ВОЗВРАТОВ 0 НАЛИЧНЫМИ 3153.52 Кредитом 0.00 Тарой 0.00 ПЛАТ. КАРТОЙ 0.00 ОТМЕН ЧЕКОВ 0 ОТЛОЖЕННЫХ ЧЕКОВ 0 13-14 ЧЕКОВ ПРОДАЖ 5 НАЛИЧНЫМИ 3153.52 Кредитом 0.00 Тарой 0.00 ПЛАТ. КАРТОЙ 0.00 ЧЕКОВ ВОЗВРАТОВ 0 НАЛИЧНЫМИ 3153.52 Кредитом 0.00 Тарой 0.00 ПЛАТ. КАРТОЙ 0.00 ОТМЕН ЧЕКОВ 0 ОТЛОЖЕННЫХ ЧЕКОВ 0
- Отчет по товарам- при включении данного флага на чеке печатается следующая информация:

ШТРИХ-М: Кассир miniPOS
43
ТОРГОВЫЙ ОБЪЕКТ № 1 ДОБРО ПОЖАЛОВАТЬ!
РН ККТ 0000000002002626 31.10.17 10:15 ЗН ККТ 0488520006018941 ОТЧЕТ ПО ТОВАРАМ ИНН 7726291497 ФН 9999078900009180 Администратор #0053 Сайт ФНС www.nalog.ru c 30.10.17 18:33 по 31.10.17 13:21 ------------------------------------------ (184) Аккумулятор Tudor 75 а/ч КОЛИЧЕСТВО 1.000 СУММА 1410.00 (225) Монометр насоса КОЛИЧЕСТВО 2.000 СУММА 130.00 (6096) Датчик массового расхода воздуха КОЛИЧЕСТВО 1.000 СУММА 1230.00
-Отчет по секциям- при включении данного флага на чеке печатается следующая информация:
ТОРГОВЫЙ ОБЪЕКТ № 1 ДОБРО ПОЖАЛОВАТЬ!
РН ККТ 0000000002002626 31.10.17 10:15 ЗН ККТ 0488520006018941 ОТЧЕТ ПО СЕКЦИЯМ №0001 ИНН 7726291497 ФН 9999078900009180 Администратор #0054 Сайт ФНС www.nalog.ru c 30.10.17 18:33 по 31.10.17 13:21
Секция 1: 1 Регистраций: 7 Сумма без скидки: 3128.00 Сумма скидки: 112.00 ИТОГО: 3016.00 Секция 2: 2 Регистраций: 1 Сумма без скидки: 340.00 Сумма скидки: 10.50 ИТОГО: 329.50 Секция 3: 3 Регистраций: 1 Сумма без скидки: 185.00 Сумма скидки: 1.50 ИТОГО: 183.50
ИТОГО: 3529.00
-Отчет по скидкам- при включении данного флага на чеке печатается следующая информация(все возможные скидки/надбавки):
ТОРГОВЫЙ ОБЪЕКТ № 1 ДОБРО ПОЖАЛОВАТЬ!
РН ККТ 0000000002002626 31.10.17 10:15 ЗН ККТ 0488520006018941 ОТЧЕТ ПО СКИДКАМ ИНН 7726291497 ФН 9999078900009180 Администратор #0055 Сайт ФНС www.nalog.ru c 30.10.17 18:33 по 31.10.17 13:21
ПРОЦЕНТНАЯ СКИДКА НА ПОЗИЦИЮ Количество: 7 СУММА 182.68
-Отчет по налогам- при включении данного флага на чеке печатается следующая информация:
ТОРГОВЫЙ ОБЪЕКТ № 1 ДОБРО ПОЖАЛОВАТЬ!
РН ККТ 0000000002002626 31.10.17 10:15 ЗН ККТ 0488520006018941 ОТЧЕТ ПО НАЛОГАМ ИНН 7726291497 ФН 9999078900009180 Администратор #0056 Сайт ФНС www.nalog.ru

Руководство оператора
44
Налог с продаж ОБОРОТ 1166.50 СУММА 177.95
-Отчет по продавцам- при включении данного флага на чеке печатается следующая информация:
ТОРГОВЫЙ ОБЪЕКТ № 1 ДОБРО ПОЖАЛОВАТЬ!
РН ККТ 0000000002002626 31.10.17 10:15 ЗН ККТ 0488520006018941 ОТЧЕТ ПО ПРОДАВЦАМ ИНН 7726291497 ФН 9999078900009180 Администратор #0057 Сайт ФНС www.nalog.ru c 30.10.17 18:33 по 31.10.17 13:21
Иванова Анна ЧЕКОВ: 3 СУММА: 6206.56
-Подробный отчет по товарам- при включении данного флага на чеке печатается следующая информация:
ТОРГОВЫЙ ОБЪЕКТ № 1 ДОБРО ПОЖАЛОВАТЬ!
РН ККТ 0000000002002626 31.10.17 10:15 ЗН ККТ 0488520006018941 ОТЧЕТ ПО ТОВАРАМ №0001 ИНН 7726291497 ФН 9999078900009180 Администратор #0058 Сайт ФНС www.nalog.ru c 30.10.17 18:33 по 31.10.17 13:21
(413)Домкрат штатный КОЛИЧЕСТВОВО 1.000 СУММА 400.00 Скидка 5.00% КОЛИЧЕСТВОВО 2.000 СУММА 760.00 (181)Аккумулятор КОЛ-ВО 3 СУММА 3990.00 (237) Набор отверток (7шт) КОЛ-ВО 2 СУММА 850.00 (1397) Альбом КОЛ-ВО 3 СУММА 36.00 (8403)Датчик холостого хода КОЛ-ВО 2 СУММА 1170.00
-Отчет по картам «Польза»- при включении данного флага на чеке печатается следующая информация:
ТОРГОВЫЙ ОБЪЕКТ № 1 ДОБРО ПОЖАЛОВАТЬ!
РН ККТ 0000000002002626 31.10.17 10:15 ЗН ККТ 0488520006018941 ОТЧЕТ ПО ТОВАРАМ №0001 ИНН 7726291497 ФН 9999078900009180 Администратор #0059 Сайт ФНС www.nalog.ru c 30.10.17 18:33 по 31.10.17 13:21
- Контрольная лента- при включении данного флага на чеке печатается следующая информация:

ШТРИХ-М: Кассир miniPOS
45
ТОРГОВЫЙ ОБЪЕКТ № 1 ДОБРО ПОЖАЛОВАТЬ!
РН ККТ 0000000002002626 31.10.17 10:15 ЗН ККТ 0488520006018941 КОНТРОЛЬНАЯ ЛЕНТА ИНН 7726291497 ФН 9999078900009180 Администратор #0060 Сайт ФНС www.nalog.ru c 30.10.17 18:33 по 31.10.17 13:21 31.10.17 18:35 Администратор РАСШИРЕННЫЙ ОТЧЕТ #0088 31.10.17 12:46 Администратор ПРОДАЖА #0090 2 =400.00 ИТОГ =400.00 НАЛИЧНЫМИ =500.00 СДАЧА =100.00 31.10.17 12:55 Администратор ПРОДАЖА #0092 10 =165.00 СКИДКА 8.25 ИТОГ =156.75 НАЛИЧНЫМИ =200.00 СДАЧА =43.25 31.10.17 13:11 Администратор ПРОДАЖА #0093 10 115.00 СКИДКА 5.75 ИТОГ =109.25 НАЛИЧНЫМИ =2000.00 СДАЧА =90.75
Отчет о состоянии расчетов Если в настройках на закладке 54-ФЗ установлен флаг «Работа с онлайн-
кассами», то в меню «Снятие отчетов» можно выбрать Отчет о состоянии расчетов, в котором выводится информация о передаче ФД в ОФД.
ТОРГОВЫЙ ОБЪЕКТ № 1 ДОБРО ПОЖАЛОВАТЬ!
РН ККТ 0000000002002626 31.10.17 11:40 ЗН ККТ 0488520006018941 ОТЧЕТ О ТЕК. СОСТ. РАСЧЕТОВ ИНН 7726291497 ФН 9999078900009180 Администратор #0065 Сайт ФНС www.nalog.ru НЕПЕРЕДАННЫХ ФД: 0 ФД НЕ ПЕРЕДАНЫ С: 00.00.00 ПЕРВЫЙ НЕПЕРЕДАННЫЙ ФД: 0 ФД:41 ФП:1215519740
Отчеты ЭКЛЗ Если в настройках на закладке 54-ФЗ не установлен флаг «Работа с онлайн-
кассами», то в меню «Снятие отчетов» появится закладка «Отчеты ЭКЛЗ». При выборе данной закладки откроется окно «Отчеты ЭКЛЗ»:

Руководство оператора
46
В данном окне предусмотрена возможность снятия отчётов ЭКЛЗ четырёх типов:
• Отчёт по отделам в диапазоне дат (не реализована в ЭКЛЗ); • Отчёт по отделам в диапазоне смен (не реализована в ЭКЛЗ); • Отчёт по закрытиям смен в диапазоне дат; • Отчёт по закрытиям смен в диапазоне смен.
В свою очередь, каждый отчёт может быть как кратким, так и полным. Установка флага (краткий или полный) осуществляется при помощи стрелок цифровой клавиатуры и нажатия клавиши «Оплата» -Краткий отчет по сменам в диапазоне смен- при включении данного флага на чеке печатается следующая информация:
ТОРГОВЫЙ ОБЪЕКТ № 1 ДОБРО ПОЖАЛОВАТЬ!
00021079 ИНН 777345856112 #1342 15.12.06 17:56 ОТЧЕТ ЭКЛЗ ПО НОМЕРАМ СМЕН #0002 ЭЛВЕС-ФР-К ККМ 00010675 ИНН 777345856112 ЭКЛЗ 00021079 ОТЧЕТ КРАТКИЙ СМЕНЫ: 0020-0023 ИТОГО ПО СМЕНАМ ПРОДАЖА *0.00 ПОКУПКА *0.00 ВОЗВР. ПРОДАЖ *0.00 ВОЗВР. ПОКУПКИ *0.00

ШТРИХ-М: Кассир miniPOS
47
-Полный отчет по сменам в диапазоне дат- при включении данного флага на чеке печатается следующая информация:
ТОРГОВЫЙ ОБЪЕКТ № 1 ДОБРО ПОЖАЛОВАТЬ!
00021079 ИНН 777345856112 #1343 15.12.06 17:59 ОТЧЕТ ЭКЛЗ ПО ДИАПАЗОНУ ДАТ#0002 ЭЛВЕС-ФР-К ККМ 00010675 ИНН 777345856112 ЭКЛЗ 00021079 ОТЧЕТ ПОЛНЫЙ ДАТЫ: 14/12/06- 15/12/06 ЗАКР.СМЕНЫ 0020 14/12/06 14:10 ОПЕРАТОР 30 ПРОДАЖА *0.00 ПОКУПКА *0.00 ВОЗВР. ПРОДАЖИ *0.00 ВОЗВР. ПОКУПКИ *0.00 ЗАКР.СМЕНЫ 0021 14/12/06 21:10 ОПЕРАТОР 30 ПРОДАЖА *0.00 ПОКУПКА *0.00 ВОЗВР. ПРОДАЖИ *0.00 ВОЗВР. ПОКУПКИ *0.00 ЗАКР.СМЕНЫ 0022 15/12/06 14:10 ОПЕРАТОР 30 ПРОДАЖА *0.00 ПОКУПКА *0.00 ВОЗВР. ПРОДАЖИ *0.00 ВОЗВР. ПОКУПКИ *0.00 ИТОГО ПО СМЕНАМ ПРОДАЖА *0.00 ПОКУПКА *0.00 ВОЗВР. ПРОДАЖИ *0.00 ВОЗВР. ПОКУПКИ *0.00

Руководство оператора
48
-Контрольная лента- инициализирует печать контрольной ленты требуемой смены, как текущей, так и закрытой.
ТОРГОВЫЙ ОБЪЕКТ № 1 ДОБРО ПОЖАЛОВАТЬ!
00021079 ИНН 777345856112 #1344 15.12.06 18:20 ЗАПРОС К.ЛЕНТЫ ПО НОМ.СМЕНЫ№0001 ЭЛВЕС-ФР-К ККМ 00010675 ИНН 777345856112 ЭКЛЗ 00021079 КОНТРОЛЬН. ЛЕНТА СМЕНА 0023 ПРОДАЖА 15/12/06 18:07 ОПЕРАТОР30 ОТД001 1.000 *425.00 ИТОГ *425.00 00011629 #027039 ПРОДАЖА 15/12/06 18:14 ОПЕРАТОР30 ОТД001 6.000 *1410.00 ИТОГ *1410.00 00011630 #057842 ПРОДАЖА 15/12/06 18:16 ОПЕРАТОР30 ОТД001 4.010 *762.39 ИТОГ *762.39 00011631 #044109
-Документ по номеру КПК- позволяет вывести на печать платёжный документ по введенному номеру КПК.
ТОРГОВЫЙ ОБЪЕКТ № 1 ДОБРО ПОЖАЛОВАТЬ!
00021079 ИНН 777345856112 #1345 15.12.06 18:20 ЗАПРОС ДОКУМЕНТА ПО № КПК №0002 ЭЛВЕС-ФР-К ККМ 00010675 ИНН 777345856112 ЭКЛЗ 00021079 ДОК-Т 00011631 ПРОДАЖА 15/12/06 18:16 ОПЕРАТОР30 ОТД001 4.010 *762.39 ИТОГ *762.39 00011631 #044109
Алкогольная продукция На данной закладке печатается отчет продажи алкогольной и спиртосодержащей продукции. Для печати отчета используется Windows принтер. Настройка принтера см. документ «Руководство администратора» раздел Оборудование/Windows-принтер/Настройка. После ввода периода выгрузки отчета:

ШТРИХ-М: Кассир miniPOS
49
На принтере будет распечатан документ следующего формата:
Остатки товаров При выборе команды «Остатки товаров» на экран выводится полный список
товаров. Полученный список можно вывести на печать.
Движение товаров По данной кнопке на экран выводится список товаров, переданных (команда
«Перемещение») или полученных (команда «Приход товара»).

Руководство оператора
50
Дата.время –дата и время передачи товара Номенклатура – код и наименование товара Остаток на начало – количество товара имевшееся до начала передачи; Приход – количество принятого товара; Расход – количество переданного товара; Остаток на конец – количество товара, оставшегося после выполнения команды «Перемещение» или «Приход товара».
Внешний отчет При нажатии данной кнопки программа печатает содержимое файла заданного
в настройках на закладке «Дополнительные» (см. документ «Руководство администратора»).
Платежные системы По данной кнопке на экран выводится следующее окно:
Отчет по операциям с банковскими картами – по данной кнопке на печать выводится отчет по каждой платежной системе. Закрытие дня – по данной кнопке выполняется закрытие банковского дня и печатается отчет по платежным системам.
О программе По нажатию кнопки «О программе» в меню «Супервизор» появляется окно,
содержащее информацию о версии miniPOS:

ШТРИХ-М: Кассир miniPOS
51

Руководство оператора
52
Работа с бонусной системой “Avantage” Кассир РМК имеет возможность произвести следующие действия при работе с
бонусной системой «Avantage».
Авторизация клиента В любой момент формирования чека (в том числе до его открытия) Кассир
может считать карту покупателя ридером магнитных карт. Если карта идентифицируется как бонусная карта «Avantage», Кассир после некоторой задержки увидит окно клиента:
При этом будет показан баланс покупателя на последнюю обновленную
сервером дату. Это является лишь справочной информацией для покупателя и Кассира, баланс мог быть уже изменен к текущему моменту. Если при запросе на сервер произошла ошибка, она будет показана в окне, покупатель не будет авторизован.
Возможные ошибки:
1) Сервер не отвечает. Означает, что возникли проблемы в интернет-соединении между кассой и сервером.
2) Произошла ошибка на сервере. Означает, что запрос успешно дошел до сервера, но на сервере возникли какие-то ошибки.
3) Карта заблокирована. Означает, что карта клиента найдена на сервере, но по каким-то причинам ее нельзя использовать для начисления и списания бонусов.
4) Карта с таким номером не найдена. Означает, что клиент с таким номером карты не значится в бонусной программе «Avantage».
В любом случае, окно следует закрыть нажатием кнопки «ОК».

ШТРИХ-М: Кассир miniPOS
53
После устранения проблемы, можно повторить попытку. Если покупатель так и не был авторизован, можно продолжать работу в обычном режиме, но работа с баллами клиента будет недоступна.
Если покупатель успешно авторизован, то при закрытии чека автоматически произойдет запрос на бонусный сервер, и будет показано окно о начисленных бонусах и подарках.
Закрытие чека При закрытии чека (нажатии клавиши «ОПЛАТА»), если покупатель был
авторизован, автоматически выдается информация о начисленных баллах покупателю:
Кассир также может самостоятельно вызвать это окно из меню «Сервис» или
используя заранее запрограммированную администратором горячую клавишу. Если в окне Кассир видит сообщение о подарке, он должен нажать на кнопку
«Редактировать чек», добавить подарок в список покупок, затем снова нажать «ОПЛАТА».
Если чек больше не нуждается в редактировании, Кассиру следует нажать кнопку «Закрыть чек».
При этом будет напечатано 3 чека. Один – основной и два дополнительных. На первом дополнительном чеке будет содержаться информация о начисленных баллах, а на втором – информация для покупателя.
Проверка баланса Любой держатель бонусной карты «Avantage» может проверить свой баланс на
кассе, даже если там открыт чек для другого покупателя или покупатель уже авторизован по своей бонусной карте.
Для этого Кассиру необходимо вызвать из меню «Сервис» функцию «Avantage – печать баланса» или нажать заранее запрограммированную администратором горячую клавишу.
В открывшемся окне:

Руководство оператора
54
прочитать карту клиента. Если ошибок связи с сервером и с картой клиента не будет, то на ФР-е будет автоматически напечатан чек о балансе.
Затем Кассир может продолжить редактирование чека текущего покупателя в обычном режиме.
Оплата чека баллами Если покупатель авторизовался на карте по бонусной карте «Avantage», он
может оплатить баллами чек, полностью или частично. Для этого Кассир выбирает из меню «Сервис» пункт «Avantage – Оплата
баллами» или нажимает соответствующую горячую клавишу. Сначала Кассиру выдастся окно о начисленных баллах за текущую покупку с
информацией о подарке (см.Закрытие чека). Если имеется подарок, то нужно вернуться к редактированию чека, а затем снова нажать «Оплата баллами». Если чек редактировать больше не требуется, Кассир должен нажать на клавишу «Закрыть чек».
Появится такое окно:
Кассир может комбинировать различные виды оплаты с оплатой баллами,
затем, когда сумма всех типов оплаты станет равной или превзойдет сумму чека, произойдет запрос на сервер об оплате баллами. Если введенное количество баллов имеется на карте покупателя, то произойдет закрытие чека, если же баллов недостаточно или имеются ошибки при связи с сервером, выдастся соответствующая ошибка.

ШТРИХ-М: Кассир miniPOS
55
Работа с системой “Польза” Для работы с системой “Польза” необходимо установить следующие настройки (см. документ «Инструкция администратора»): на закладке «Скидки» в строке «Использовать дисконтную систему» должен быть установлен флаг и выбран пункт “Польза”.( см. раздел Скидки/Настройка дисконтных систем/Дисконтная система “Польза”). на закладке «Основные» в списке товаров должны быть выставлены флаги и задано минимальное возможное списание для исключения товаров из начисления и списания балов (см. раздел Основные/Список товаров/Польза)
Закрытие чека При закрытии чека по карте с помощью системы “Польза” выберите в меню «Сервис» п. «Программа “Польза”» (или нажмите на клавиатуре соответствующую клавишу). На экране появится сообщение:
Считайте карту на считывателе магнитных карт или введите номера карты вручную (если не установлен флаг «Запретить ручной ввод карты», см. раздел Скидки). Для ввода номера карты нажмите на клавиатуре кнопку «ШК», и в открывшемся окне введите № карты:
Нажмите кнопку «Оплата», на принтере будет распечатан чек:

Руководство оператора
56
ТОРГОВЫЙ ОБЪЕКТ № 1 ДОБРО ПОЖАЛОВАТЬ!
ПОЛЬЗА карта умного покупателя
Тестовый процессинг г.Москва, ул.Правды, д.8 Терминал R1.S1.Z1 Карта 2559000043312 Чек № 6 27.03.2014 16:06:43 Сумма покупки(руб)........425 На бонусный счет вашей карты Будут начислены баллы в Соответствии с правилами Программы ПОЛЬЗА ;;;;;;;;;;;;;;;;;;;;;;;;;;;;;
Контактный центр: 8-800-700-69-96
Сайт: www.kataPolza.ru ;;;;;;;;;;;;;;;;;;;;;;;;;;;;;
Вывод суммы баллов на карте Для вывода суммы баллов на карте выберите в меню «Сервис» п. «Программа “Польза”: Баланс» (или нажмите на клавиатуре соответствующую клавишу). На экране появится сообщение:
Считайте карту на считывателе магнитных карт или введите номера карты вручную (если не установлен флаг «Запретить ручной ввод карты», см. раздел Скидки) и нажмите кнопку «Оплата», после чего на экран будет выведена сумма баллов на карте.
Отмена операций по карте “Польза” Данная команда отменяет операции выполненные по карте “Польза” до закрытия чека. Выберите в меню «Сервис» п. «Программа “Польза”: Отмена» (или нажмите на клавиатуре соответствующую клавишу), после этого все операции, проведенные по карте, будут отменены.

ШТРИХ-М: Кассир miniPOS
57
Приложение 1 Перечень исправлений и дополнений, внесённых в новую версию документа
ВЕРСИЯ ПРОГРАММЫ ИСПРАВЛЕНИЯ И ДОПОЛНЕНИЯ
1.6.1.1425 Версия программы предыдущего документа.
1.6.1.1435 - Изменилось содержание чеков. - Добавился раздел «Открытие смены». - Изменился раздел «Снятие отчетов».

Группа Компаний «Штрих-М» http://www.shtrih-m.ru/
[email protected] 115280, г. Москва, ул. Ленинская слобода, д. 19, стр.4, АО «Штрих-М»
(495) 787-60-90 (многоканальный) Служба поддержки и технических консультаций: Техническая поддержка пользователей программных продуктов «Штрих-М». Решение проблем, возникающих во время эксплуатации торгового оборудования (ККМ, принтеров, сканеров, терминалов и т.п.) и программного обеспечения (от тестовых программ и драйверов до программно-аппаратных комплексов). Телефон: (495) 787-60-96, 787-60-90 (многоканальный). E-mail: [email protected] Отдел продаж: Отдел по работе с клиентами, оформление продаж и документов, информация о наличии товаров. Консультации по вопросам, связанным с торговым оборудованием, программным обеспечением, их интеграцией и внедрением. Телефон: (495) 787-60-90 (многоканальный). Телефон/факс: (495) 787-60-99 E-mail: [email protected]
основан в 1990 году
В содружестве с компанией Штрих-М, Объединенный Резервный Банк предлагает банковское обслуживание наивысшего стандарта:
- быстрые кредитные решения по самым низким ставкам, при наличии залога.
- кредитные линии и овердрафт к расчетному счету.
- вклады, гарантированные участием в системе страхования вкладов.
- пластиковые карты платежных систем VISA и MasterCard.
- эквайринг, для пользователей оборудования компании Штрих-М на специальных условиях.
Адрес банка: г.Москва, ул.Ленинская Слобода, д. 19 стр.32. многоканальный телефон: (495) 771-71-01 вся дополнительная информация на сайте: WWW.AORB.RU