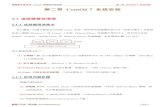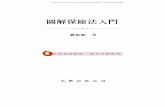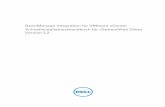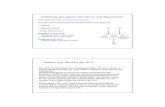匯入 OVF 虛擬機
Transcript of 匯入 OVF 虛擬機

匯入 OVF虛擬機
1. 選「虛擬網路」,點「建立/登錄虛擬機器」
2. 選「從 OVF 或 OVA 檔案部署虛擬機器」,點「下一頁」

3. 輸入虛擬機名稱「CentOS7_IMPORT」,點「按一下以選取或拖放檔案」
4. 找到匯出的檔案,選「CentOS7.ovf」及「CentOS7-disk1.vmdk」
點「開啟」

5. 選「下一頁」
6. 選「datastore1」儲存區,點「下一頁」

7. 網路、磁碟、自動開啟電源使用預設選項,點「下一頁」
8. 發生錯誤,修改一下設定檔以符合 ESXi 環境,點「取消」

9. 於主機桌面環境 CentOS7.ovf 檔案按右鍵,點「開啟檔案(H)...」
10. 點「更多應用程式↓」

11. 選「記事本」,點「確定」
12. 按「Ctrl + F」開啟尋找功能,輸入「vmx」,點「找下一個(F)」

13. 找到「vmx-16」的系統類型
14. 將 vmx-16 改成「vmx-12」(ESXi 6.5 的系統硬體類型)

15. 點「檔案」-「儲存檔案」
16. 回到 ESXi 的 WebClient,點「建立/登錄虛擬機器」

17. 選「從 OVF 或 OVA 檔案部署虛擬機器」,點「下一頁」
18. 輸入虛擬機名稱「CentOS7_IMPORT」,點「按一下以選取或拖放檔案」

19. 選「CentOS7.ovf」及「CentOS7-disk1.vmdk」,點「開啟」
20. 點「下一頁」

21. 點「下一頁」
22. 部署選項保留預設,點「下一頁」

23. 點「完成」
24. 開始匯入

25. 匯入完成,並自動開啟虛擬機電源,點「CentOS7_IMPORT」
26. 點主控台截圖以啟動主控台

27. 已開啟 Web 主控台
28. 以帳號「root」、密碼「Centos12#」登入系統
輸入指令「ip addr show」觀看 IP 狀態
輸入指令「nmcli con show」觀看連線設定檔狀態

29. 輸入指令「nmcli con del static」刪除原本設定檔 static
輸入指令「nmcli con show」確認連線設定檔
30. 建立符合此 ESXi 環境的網路設定,輸入指令「nmcli con add type Ethernet ifname
ens33 con-name static2 autoconnect yes ip4 10.237.56.xxx/24 gw4
10.237.56.254 ipv4.dns 203.72.153.153 ip6 2001:288:223a:60::xxx/64 gw6
2001:288:223a:60::ff ipv6.dns 2001:288:2200:121::153」
輸入指令「ip addr show」確認 IP 設定檔啟用

31. 輸入指令「ping -c4 www.google.com」及「ping6 -c4 www.google.com」
確認 IPv4 及 IPv6 連線狀況
32. 輸入指令「poweroff」關機