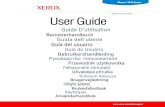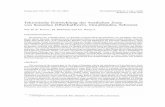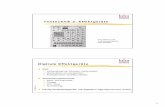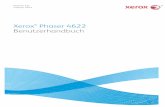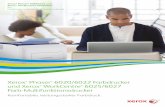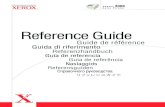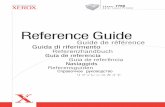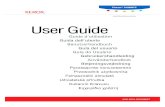dasdruckerteam.de Phaser...dasdruckerteam.de
Transcript of dasdruckerteam.de Phaser...dasdruckerteam.de
AnvändarhandbokGebruikershandleiding
Guia do UsuárioGuía del usuario
BenutzerhandbuchGuida dell'utente
Guide d’utilisation
l a s e r p r i n t e r
®
User Guide
www.xerox.com/office/5500support
Phaser® 5500
Copyright © 2004 Xerox Corporation. Alle Rechte vorbehalten. Rechte für unveröffentlichte Werke vorbehalten unter den Urheberrechtsgesetzen der USA. Der Inhalt dieser Publikation darf ohne Genehmigung der Xerox Corporation in keinerlei Form reproduziert werden.
Der Urheberrechtsschutz umfasst alle Formen und Fragen von urheberrechtlich schützbaren Materialien und Informationen, die derzeit gesetzlich vorgesehen sind oder im Folgenden gewährt werden. Dazu gehören ohne Einschränkung die aus den Softwareprogrammen generierten Materialien, die auf dem Bildschirm angezeigt werden, wie beispielsweise Formate, Vorlagen, Symbole, Bildschirmanzeigen, ihre Optik usw.
XEROX®, The Document Company®, das stilisierte X®, CentreWare®, infoSMART®, Made For Each Other®, Phaser®,
PhaserSMART® und Walk-Up™ sind Marken der Xerox Corporation in den USA und/oder anderen Ländern.
Adobe® Reader®, Illustrator®, PageMaker®, Photoshop®, PostScript®, ATM®, Adobe Brilliant® Screens, Adobe Garamond®,
Adobe Jenson™, Birch®, Carta®, IntelliSelect®, Mythos®, Quake® und Tekton® sind Marken der Adobe Systems Incorporated in den USA und/oder anderen Ländern.
Apple®, AppleTalk®, LaserWriter®, LocalTalk®, Macintosh®, Mac OS®, TrueType®, Apple Chancery®, Chicago®, Geneva®,
Monaco®, New York® und QuickDraw® sind Marken der Apple Computer, Inc. in den USA und/oder anderen Ländern.
Marigold™ und Oxford™ sind Marken von AlphaOmega Typography.
Avery™ ist eine Marke der Avery Dennison Corporation.
PCL® und HP-GL® sind Marken der Hewlett-Packard Corporation in den USA und/oder anderen Ländern.
Hoefler Text wurde von der Hoefler Type Foundry entwickelt.
IBM® ist eine Marke der International Business Machines Corporation in den USA und/oder anderen Ländern.
ITC Avant Guard Gothic®, ITC Bookman®, ITC Lubalin Graph®, ITC Mona Lisa®, ITC Symbol®, ITC Zapf Chancery® und ITC
Zapf Dingbats® sind Marken der International Typeface Corporation.
Bernhard Modern™, Clarendon™, Coronet™, Helvetica™, New Century Schoolbook™, Optima™, Palatino™, Stempel
Garamond™, Times™ und Univers™ sind Marken der Linotype-Hell AG und/oder ihrer Tochtergesellschaften.
Windows®, Windows NT® und Wingdings® sind Marken der Microsoft Corporation in den USA und/oder anderen Ländern.
Albertus™, Arial™, Gill Sans™, Joanna™ und Times New Roman™ sind Marken der Monotype Corporation.
Antique Olive® ist eine Marke von M. Olive.
Eurostile™ ist eine Marke von Nebiolo.
Novell®, NetWare®, NDPS®, NDS®, Novell Directory Services®, IPX™ und Novell Distributed Print Services™ sind Marken von Novell, Incorporated in den USA und/oder anderen Ländern.
Sun® und Sun Microsystems® sind Marken von Sun Microsystems, Incorporated in den USA und/oder anderen Ländern.
SWOP® ist eine Marke von SWOP, Inc.
UNIX® ist eine Marke in den USA und anderen Ländern, für die durch X/Open Company Limited Exklusivlizenzen erteilt werden.
Dieses Produkt verwendet Code für SHA-1, der von John Halleck erstellt wurde und mit dessen Genehmigung verwendet wird.
Dieses Produkt enthält eine Implementierung des LZW-Verfahrens, die unter dem US-Patent 4.558.302 lizenziert wurde.
Phaser® 5500 Laserdruckeri
Inhaltsverzeichnis1 Merkmale
Übersicht über den Drucker. . . . . . . . . . . . . . . . . . . . . . . . . . . . . . . . . . . . . . . . . . . . . . . . . . 1-2Druckermerkmale . . . . . . . . . . . . . . . . . . . . . . . . . . . . . . . . . . . . . . . . . . . . . . . . . . . . 1-2Verfügbare Konfigurationen . . . . . . . . . . . . . . . . . . . . . . . . . . . . . . . . . . . . . . . . . . . . 1-3Vorderansicht . . . . . . . . . . . . . . . . . . . . . . . . . . . . . . . . . . . . . . . . . . . . . . . . . . . . . . . 1-4Rückansicht . . . . . . . . . . . . . . . . . . . . . . . . . . . . . . . . . . . . . . . . . . . . . . . . . . . . . . . . . 1-4Interne Komponenten . . . . . . . . . . . . . . . . . . . . . . . . . . . . . . . . . . . . . . . . . . . . . . . . . 1-4Druckeroptionen und Erweiterungen . . . . . . . . . . . . . . . . . . . . . . . . . . . . . . . . . . . . . 1-5Informationsquellen . . . . . . . . . . . . . . . . . . . . . . . . . . . . . . . . . . . . . . . . . . . . . . . . . . 1-5
Vorderes Bedienfeld . . . . . . . . . . . . . . . . . . . . . . . . . . . . . . . . . . . . . . . . . . . . . . . . . . . . . . . 1-6Beschreibung des vorderen Bedienfelds . . . . . . . . . . . . . . . . . . . . . . . . . . . . . . . . . . . 1-6Layout des vorderen Bedienfelds . . . . . . . . . . . . . . . . . . . . . . . . . . . . . . . . . . . . . . . . 1-7Fehler- und Warnmeldungen . . . . . . . . . . . . . . . . . . . . . . . . . . . . . . . . . . . . . . . . . . . 1-7Drucksymbol . . . . . . . . . . . . . . . . . . . . . . . . . . . . . . . . . . . . . . . . . . . . . . . . . . . . . . . . 1-8Menüübersicht. . . . . . . . . . . . . . . . . . . . . . . . . . . . . . . . . . . . . . . . . . . . . . . . . . . . . . . 1-8Informationsseiten. . . . . . . . . . . . . . . . . . . . . . . . . . . . . . . . . . . . . . . . . . . . . . . . . . . . 1-8Beispielseiten . . . . . . . . . . . . . . . . . . . . . . . . . . . . . . . . . . . . . . . . . . . . . . . . . . . . . . . 1-8
Druckertreiber . . . . . . . . . . . . . . . . . . . . . . . . . . . . . . . . . . . . . . . . . . . . . . . . . . . . . . . . . . . . 1-9Verfügbare Druckertreiber . . . . . . . . . . . . . . . . . . . . . . . . . . . . . . . . . . . . . . . . . . . . . 1-9Druckertreiberfunktionen . . . . . . . . . . . . . . . . . . . . . . . . . . . . . . . . . . . . . . . . . . . . . 1-10
Druckerverwaltung . . . . . . . . . . . . . . . . . . . . . . . . . . . . . . . . . . . . . . . . . . . . . . . . . . . . . . . 1-11IP-Adresse des Druckers . . . . . . . . . . . . . . . . . . . . . . . . . . . . . . . . . . . . . . . . . . . . . . 1-11CentreWare Internet Services (IS) . . . . . . . . . . . . . . . . . . . . . . . . . . . . . . . . . . . . . . 1-11PhaserSMART . . . . . . . . . . . . . . . . . . . . . . . . . . . . . . . . . . . . . . . . . . . . . . . . . . . . . 1-12PrintingScout. . . . . . . . . . . . . . . . . . . . . . . . . . . . . . . . . . . . . . . . . . . . . . . . . . . . . . . 1-12
Druckereinstellungen. . . . . . . . . . . . . . . . . . . . . . . . . . . . . . . . . . . . . . . . . . . . . . . . . . . . . . 1-13Energiesparfunktion . . . . . . . . . . . . . . . . . . . . . . . . . . . . . . . . . . . . . . . . . . . . . . . . . 1-13Auswählen der Ausgabeoptionen . . . . . . . . . . . . . . . . . . . . . . . . . . . . . . . . . . . . . . . 1-13Verhindern des Zugriffs auf die Einstellungen am vorderen Bedienfeld . . . . . . . . . 1-14Startseite . . . . . . . . . . . . . . . . . . . . . . . . . . . . . . . . . . . . . . . . . . . . . . . . . . . . . . . . . . 1-15Zeitlimit für das Einlegen von Papier . . . . . . . . . . . . . . . . . . . . . . . . . . . . . . . . . . . . 1-16Festlegen der Facheinstellungen . . . . . . . . . . . . . . . . . . . . . . . . . . . . . . . . . . . . . . . . 1-17Einstellen der Helligkeit des vorderen Bedienfelds . . . . . . . . . . . . . . . . . . . . . . . . . 1-20Einstellen des Kontrasts des vorderen Bedienfelds . . . . . . . . . . . . . . . . . . . . . . . . . 1-20Ändern der Druckersprache . . . . . . . . . . . . . . . . . . . . . . . . . . . . . . . . . . . . . . . . . . . 1-20
Inhaltsverzeichnis
Phaser® 5500 Laserdruckerii
Schriftarten . . . . . . . . . . . . . . . . . . . . . . . . . . . . . . . . . . . . . . . . . . . . . . . . . . . . . . . . . . . . . 1-21Arten von Schriftarten. . . . . . . . . . . . . . . . . . . . . . . . . . . . . . . . . . . . . . . . . . . . . . . . 1-21Residente Druckerschriftarten. . . . . . . . . . . . . . . . . . . . . . . . . . . . . . . . . . . . . . . . . . 1-21Anzeigen einer Liste der residenten Schriftarten . . . . . . . . . . . . . . . . . . . . . . . . . . . 1-21Drucken einer Liste der residenten Schriftarten . . . . . . . . . . . . . . . . . . . . . . . . . . . . 1-22Laden von Schriftarten . . . . . . . . . . . . . . . . . . . . . . . . . . . . . . . . . . . . . . . . . . . . . . . 1-23
Registrieren des Druckers . . . . . . . . . . . . . . . . . . . . . . . . . . . . . . . . . . . . . . . . . . . . . . . . . . 1-24
2 Drucken
Unterstütztes Papier. . . . . . . . . . . . . . . . . . . . . . . . . . . . . . . . . . . . . . . . . . . . . . . . . . . . . . . . 2-2Richtlinien . . . . . . . . . . . . . . . . . . . . . . . . . . . . . . . . . . . . . . . . . . . . . . . . . . . . . . . . . . 2-2Papier, das Ihren Drucker beschädigen kann . . . . . . . . . . . . . . . . . . . . . . . . . . . . . . . 2-2Facheinrichtung. . . . . . . . . . . . . . . . . . . . . . . . . . . . . . . . . . . . . . . . . . . . . . . . . . . . . . 2-3Unterstützte Papier- und Mediensorten. . . . . . . . . . . . . . . . . . . . . . . . . . . . . . . . . . . . 2-5Lieferbare Verbrauchsmaterialien. . . . . . . . . . . . . . . . . . . . . . . . . . . . . . . . . . . . . . . . 2-7
Grundlegende Informationen zum Drucken . . . . . . . . . . . . . . . . . . . . . . . . . . . . . . . . . . . . . 2-9Einlegen von Papier in Fach 1 (MPT) für einseitiges Drucken . . . . . . . . . . . . . . . . . 2-9Einlegen von Papier in die Fächer 2 - 5 für einseitiges Drucken . . . . . . . . . . . . . . . 2-13Einlegen von Papier in Fach 6 für einseitiges Drucken . . . . . . . . . . . . . . . . . . . . . . 2-17Einlegen von Papier in Fach 1 (MPT) für den Duplexdruck . . . . . . . . . . . . . . . . . . 2-19Einlegen von Papier in die Fächer 2 - 5 für den Duplexdruck . . . . . . . . . . . . . . . . . 2-21Einlegen von Papier in Fach 6 für den Duplexdruck . . . . . . . . . . . . . . . . . . . . . . . . 2-25Verwenden des Hefters . . . . . . . . . . . . . . . . . . . . . . . . . . . . . . . . . . . . . . . . . . . . . . . 2-28Verwenden des Lochers . . . . . . . . . . . . . . . . . . . . . . . . . . . . . . . . . . . . . . . . . . . . . . 2-32Auswirkungen verschiedener Faktoren auf die Druckerleistung . . . . . . . . . . . . . . . 2-35
Einstellen der Druckoptionen . . . . . . . . . . . . . . . . . . . . . . . . . . . . . . . . . . . . . . . . . . . . . . . 2-36Festlegen der Druckoptionen . . . . . . . . . . . . . . . . . . . . . . . . . . . . . . . . . . . . . . . . . . 2-36Auswählen der Druckqualitätsmodi . . . . . . . . . . . . . . . . . . . . . . . . . . . . . . . . . . . . . 2-42
Duplexdruck . . . . . . . . . . . . . . . . . . . . . . . . . . . . . . . . . . . . . . . . . . . . . . . . . . . . . . . . . . . . 2-43Automatischer Duplexdruck . . . . . . . . . . . . . . . . . . . . . . . . . . . . . . . . . . . . . . . . . . . 2-43Bindungseinstellungen . . . . . . . . . . . . . . . . . . . . . . . . . . . . . . . . . . . . . . . . . . . . . . . 2-44
Transparentfolien. . . . . . . . . . . . . . . . . . . . . . . . . . . . . . . . . . . . . . . . . . . . . . . . . . . . . . . . . 2-46Richtlinien für Transparentfolien . . . . . . . . . . . . . . . . . . . . . . . . . . . . . . . . . . . . . . . 2-46Drucken von Transparentfolien aus Fach 1 (MPT) oder Fach 6. . . . . . . . . . . . . . . . 2-46Drucken von Transparentfolien aus den Fächern 2 - 5 . . . . . . . . . . . . . . . . . . . . . . . 2-47
Umschläge . . . . . . . . . . . . . . . . . . . . . . . . . . . . . . . . . . . . . . . . . . . . . . . . . . . . . . . . . . . . . . 2-49Richtlinien für Umschläge . . . . . . . . . . . . . . . . . . . . . . . . . . . . . . . . . . . . . . . . . . . . 2-49Drucken von Umschlägen aus Fach 1 (MPT) . . . . . . . . . . . . . . . . . . . . . . . . . . . . . . 2-50Drucken von Umschlägen aus dem optionalen Umschlagfach. . . . . . . . . . . . . . . . . 2-51
Postkarten . . . . . . . . . . . . . . . . . . . . . . . . . . . . . . . . . . . . . . . . . . . . . . . . . . . . . . . . . . . . . . 2-52Richtlinien für Postkarten . . . . . . . . . . . . . . . . . . . . . . . . . . . . . . . . . . . . . . . . . . . . . 2-52Drucken von Postkarten . . . . . . . . . . . . . . . . . . . . . . . . . . . . . . . . . . . . . . . . . . . . . . 2-52
Inhaltsverzeichnis
Phaser® 5500 Laserdruckeriii
Aufkleber . . . . . . . . . . . . . . . . . . . . . . . . . . . . . . . . . . . . . . . . . . . . . . . . . . . . . . . . . . . . . . . 2-54Richtlinien für Aufkleber . . . . . . . . . . . . . . . . . . . . . . . . . . . . . . . . . . . . . . . . . . . . . 2-54Drucken von Aufklebern. . . . . . . . . . . . . . . . . . . . . . . . . . . . . . . . . . . . . . . . . . . . . . 2-54
Spezialmedien . . . . . . . . . . . . . . . . . . . . . . . . . . . . . . . . . . . . . . . . . . . . . . . . . . . . . . . . . . . 2-56Faltbroschüren. . . . . . . . . . . . . . . . . . . . . . . . . . . . . . . . . . . . . . . . . . . . . . . . . . . . . . 2-56Wetterfestes Papier . . . . . . . . . . . . . . . . . . . . . . . . . . . . . . . . . . . . . . . . . . . . . . . . . . 2-58
Benutzerdefiniertes Papierformat . . . . . . . . . . . . . . . . . . . . . . . . . . . . . . . . . . . . . . . . . . . . 2-62Richtlinien . . . . . . . . . . . . . . . . . . . . . . . . . . . . . . . . . . . . . . . . . . . . . . . . . . . . . . . . . 2-62Drucken auf benutzerdefinierten Formaten . . . . . . . . . . . . . . . . . . . . . . . . . . . . . . . 2-62
Erweiterte Optionen. . . . . . . . . . . . . . . . . . . . . . . . . . . . . . . . . . . . . . . . . . . . . . . . . . . . . . . 2-66Drucken von Trennblättern . . . . . . . . . . . . . . . . . . . . . . . . . . . . . . . . . . . . . . . . . . . . 2-66Drucken von mehreren Seiten auf einem Blatt (N-fach) . . . . . . . . . . . . . . . . . . . . . 2-67Drucken von Broschüren . . . . . . . . . . . . . . . . . . . . . . . . . . . . . . . . . . . . . . . . . . . . . 2-68Drucken von negativen und gespiegelten Bildern . . . . . . . . . . . . . . . . . . . . . . . . . . 2-69Skalierung . . . . . . . . . . . . . . . . . . . . . . . . . . . . . . . . . . . . . . . . . . . . . . . . . . . . . . . . . 2-71Drucken von Wasserzeichen . . . . . . . . . . . . . . . . . . . . . . . . . . . . . . . . . . . . . . . . . . . 2-72Bildglättung. . . . . . . . . . . . . . . . . . . . . . . . . . . . . . . . . . . . . . . . . . . . . . . . . . . . . . . . 2-73Drucken von Deckblättern . . . . . . . . . . . . . . . . . . . . . . . . . . . . . . . . . . . . . . . . . . . . 2-74Drucken oder Löschen von geschützten, personenbezogenen, Proof- und
gespeicherten Druckaufträgen . . . . . . . . . . . . . . . . . . . . . . . . . . . . . . . . . . . . . . . 2-75
Verbrauchsmaterialien und Recycling. . . . . . . . . . . . . . . . . . . . . . . . . . . . . . . . . . . . . . . . . 2-78Verbrauchsmaterialien . . . . . . . . . . . . . . . . . . . . . . . . . . . . . . . . . . . . . . . . . . . . . . . 2-78Recycling . . . . . . . . . . . . . . . . . . . . . . . . . . . . . . . . . . . . . . . . . . . . . . . . . . . . . . . . . 2-79
3 Netzwerke
Verbindungen und Internetprotokoll (TCP/IP) . . . . . . . . . . . . . . . . . . . . . . . . . . . . . . . . . . . 3-2Übersicht über das Einrichten und Konfigurieren des Netzwerks . . . . . . . . . . . . . . . 3-2Auswählen einer Verbindungsmethode . . . . . . . . . . . . . . . . . . . . . . . . . . . . . . . . . . . 3-3Ethernet-Verbindung (Empfohlen) . . . . . . . . . . . . . . . . . . . . . . . . . . . . . . . . . . . . . . . 3-3USB-Verbindung . . . . . . . . . . . . . . . . . . . . . . . . . . . . . . . . . . . . . . . . . . . . . . . . . . . . 3-4Konfigurieren der Netzwerkadresse . . . . . . . . . . . . . . . . . . . . . . . . . . . . . . . . . . . . . . 3-5Dokumente der infoSMART Knowledge Base (nur Englisch) . . . . . . . . . . . . . . . . . 3-9
Druckermanagement-Software . . . . . . . . . . . . . . . . . . . . . . . . . . . . . . . . . . . . . . . . . . . . . . 3-10Verwenden der Software CentreWare . . . . . . . . . . . . . . . . . . . . . . . . . . . . . . . . . . . 3-10Verwenden der Druckermanagement-Funktionen . . . . . . . . . . . . . . . . . . . . . . . . . . 3-12
Windows 2000, Windows XP und Windows Server 2003 . . . . . . . . . . . . . . . . . . . . . . . . . 3-16Vorbereitungen . . . . . . . . . . . . . . . . . . . . . . . . . . . . . . . . . . . . . . . . . . . . . . . . . . . . . 3-16Schnellinstallation mit der CD . . . . . . . . . . . . . . . . . . . . . . . . . . . . . . . . . . . . . . . . . 3-16Andere Installationsmethoden. . . . . . . . . . . . . . . . . . . . . . . . . . . . . . . . . . . . . . . . . . 3-17Fehlerbehebung für Windows 2000, Windows XP,
Windows Server 2003 (TCP/IP) . . . . . . . . . . . . . . . . . . . . . . . . . . . . . . . . . . . . . 3-20Dokumente der infoSMART Knowledge Base (nur Englisch) . . . . . . . . . . . . . . . . 3-22
Inhaltsverzeichnis
Phaser® 5500 Laserdruckeriv
Windows NT 4.x . . . . . . . . . . . . . . . . . . . . . . . . . . . . . . . . . . . . . . . . . . . . . . . . . . . . . . . . . 3-23Vorbereitungen . . . . . . . . . . . . . . . . . . . . . . . . . . . . . . . . . . . . . . . . . . . . . . . . . . . . . 3-23Schnellinstallation mit der CD . . . . . . . . . . . . . . . . . . . . . . . . . . . . . . . . . . . . . . . . . 3-23Andere Installationsmethoden. . . . . . . . . . . . . . . . . . . . . . . . . . . . . . . . . . . . . . . . . . 3-24Fehlerbehebung für Windows NT 4.x (TCP/IP) . . . . . . . . . . . . . . . . . . . . . . . . . . . . 3-25Dokumente der infoSMART Knowledge Base (nur Englisch) . . . . . . . . . . . . . . . . 3-27
Windows 98 und Windows Me . . . . . . . . . . . . . . . . . . . . . . . . . . . . . . . . . . . . . . . . . . . . . . 3-28Vorbereitungen . . . . . . . . . . . . . . . . . . . . . . . . . . . . . . . . . . . . . . . . . . . . . . . . . . . . . 3-28Schnellinstallation mit der CD . . . . . . . . . . . . . . . . . . . . . . . . . . . . . . . . . . . . . . . . . 3-29Andere Installationsmethoden. . . . . . . . . . . . . . . . . . . . . . . . . . . . . . . . . . . . . . . . . . 3-29Fehlerbehebung für Windows 98 und Windows Me . . . . . . . . . . . . . . . . . . . . . . . . 3-32Dokumente der infoSMART Knowledge Base (nur Englisch) . . . . . . . . . . . . . . . . 3-33
Macintosh . . . . . . . . . . . . . . . . . . . . . . . . . . . . . . . . . . . . . . . . . . . . . . . . . . . . . . . . . . . . . . 3-34Anforderungen . . . . . . . . . . . . . . . . . . . . . . . . . . . . . . . . . . . . . . . . . . . . . . . . . . . . . 3-34Schnellinstallation mit der CD . . . . . . . . . . . . . . . . . . . . . . . . . . . . . . . . . . . . . . . . . 3-34Aktivieren und Verwenden von EtherTalk für Mac OS 9.x . . . . . . . . . . . . . . . . . . . 3-34Aktivieren und Verwenden von TCP/IP für Mac OS 9.x . . . . . . . . . . . . . . . . . . . . . 3-35Aktivieren oder Verwenden von TCP/IP oder AppleTalk für Mac OS X,
Version 10.1 und höher . . . . . . . . . . . . . . . . . . . . . . . . . . . . . . . . . . . . . . . . . . . . 3-37Fehlerbehebung für Macintosh (Mac OS 9.x, Mac OS X Version 10.1 und höher). 3-38Dokumente der infoSMART Knowledge Base (nur Englisch) . . . . . . . . . . . . . . . . 3-40
Novell NetWare. . . . . . . . . . . . . . . . . . . . . . . . . . . . . . . . . . . . . . . . . . . . . . . . . . . . . . . . . . 3-41Konfigurationssoftware für NetWare-Netzwerke . . . . . . . . . . . . . . . . . . . . . . . . . . . 3-41Schnelles Setup . . . . . . . . . . . . . . . . . . . . . . . . . . . . . . . . . . . . . . . . . . . . . . . . . . . . . 3-41Advanced Setup . . . . . . . . . . . . . . . . . . . . . . . . . . . . . . . . . . . . . . . . . . . . . . . . . . . . 3-41Einrichten des Druckservers in NetWare 4.x, NetWare 5.x und NetWare 6.x . . . . . 3-42Fehlerbehebung für Novell NetWare . . . . . . . . . . . . . . . . . . . . . . . . . . . . . . . . . . . . 3-42
UNIX (Linux) . . . . . . . . . . . . . . . . . . . . . . . . . . . . . . . . . . . . . . . . . . . . . . . . . . . . . . . . . . . 3-46Schritte für die Schnellinstallation . . . . . . . . . . . . . . . . . . . . . . . . . . . . . . . . . . . . . . 3-46Weitere Informationsquellen. . . . . . . . . . . . . . . . . . . . . . . . . . . . . . . . . . . . . . . . . . . 3-47
4 Fehlerbehebung
Automatische Diagnose-Tools . . . . . . . . . . . . . . . . . . . . . . . . . . . . . . . . . . . . . . . . . . . . . . . 4-2PhaserSMART Technischer Support . . . . . . . . . . . . . . . . . . . . . . . . . . . . . . . . . . . . . 4-2i-Taste am vorderen Bedienfeld . . . . . . . . . . . . . . . . . . . . . . . . . . . . . . . . . . . . . . . . . 4-2PrintingScout. . . . . . . . . . . . . . . . . . . . . . . . . . . . . . . . . . . . . . . . . . . . . . . . . . . . . . . . 4-3
Inhaltsverzeichnis
Phaser® 5500 Laserdruckerv
Papierstaus . . . . . . . . . . . . . . . . . . . . . . . . . . . . . . . . . . . . . . . . . . . . . . . . . . . . . . . . . . . . . . . 4-4Stau an A. . . . . . . . . . . . . . . . . . . . . . . . . . . . . . . . . . . . . . . . . . . . . . . . . . . . . . . . . . . 4-5Stau an B . . . . . . . . . . . . . . . . . . . . . . . . . . . . . . . . . . . . . . . . . . . . . . . . . . . . . . . . . . . 4-6Stau an B und C . . . . . . . . . . . . . . . . . . . . . . . . . . . . . . . . . . . . . . . . . . . . . . . . . . . . . 4-9Stau an C . . . . . . . . . . . . . . . . . . . . . . . . . . . . . . . . . . . . . . . . . . . . . . . . . . . . . . . . . . 4-13Stau an D. . . . . . . . . . . . . . . . . . . . . . . . . . . . . . . . . . . . . . . . . . . . . . . . . . . . . . . . . . 4-15Stau an D und A . . . . . . . . . . . . . . . . . . . . . . . . . . . . . . . . . . . . . . . . . . . . . . . . . . . . 4-16Stau an E . . . . . . . . . . . . . . . . . . . . . . . . . . . . . . . . . . . . . . . . . . . . . . . . . . . . . . . . . . 4-19Stau an F . . . . . . . . . . . . . . . . . . . . . . . . . . . . . . . . . . . . . . . . . . . . . . . . . . . . . . . . . . 4-22Stau an G. . . . . . . . . . . . . . . . . . . . . . . . . . . . . . . . . . . . . . . . . . . . . . . . . . . . . . . . . . 4-23Stau an H. . . . . . . . . . . . . . . . . . . . . . . . . . . . . . . . . . . . . . . . . . . . . . . . . . . . . . . . . . 4-25Stau am oberen Staplerfach. . . . . . . . . . . . . . . . . . . . . . . . . . . . . . . . . . . . . . . . . . . . 4-26Papierformatstau in Fach 1 (MPT) . . . . . . . . . . . . . . . . . . . . . . . . . . . . . . . . . . . . . . 4-27Papierformatstau in den Fächern 2 - 5 . . . . . . . . . . . . . . . . . . . . . . . . . . . . . . . . . . . 4-29Papierformatstau in Fach 6 . . . . . . . . . . . . . . . . . . . . . . . . . . . . . . . . . . . . . . . . . . . . 4-32Stau an Fach 2, 3, 4 oder 5 . . . . . . . . . . . . . . . . . . . . . . . . . . . . . . . . . . . . . . . . . . . . 4-35Stau an Fach 1 (MPT) . . . . . . . . . . . . . . . . . . . . . . . . . . . . . . . . . . . . . . . . . . . . . . . . 4-37Stau an Fach 2 und Abdeckung A. . . . . . . . . . . . . . . . . . . . . . . . . . . . . . . . . . . . . . . 4-40Stau an Fach 3 und Abdeckung B. . . . . . . . . . . . . . . . . . . . . . . . . . . . . . . . . . . . . . . 4-43Stau an Fach 4 oder 5 und Abdeckung C . . . . . . . . . . . . . . . . . . . . . . . . . . . . . . . . . 4-48Stau an Fach 6 . . . . . . . . . . . . . . . . . . . . . . . . . . . . . . . . . . . . . . . . . . . . . . . . . . . . . . 4-52
Probleme mit der Druckqualität . . . . . . . . . . . . . . . . . . . . . . . . . . . . . . . . . . . . . . . . . . . . . 4-55
Wartung . . . . . . . . . . . . . . . . . . . . . . . . . . . . . . . . . . . . . . . . . . . . . . . . . . . . . . . . . . . . . . . . 4-62Reinigen der Außenflächen des Druckers. . . . . . . . . . . . . . . . . . . . . . . . . . . . . . . . . 4-62
Meldungen am vorderen Bedienfeld . . . . . . . . . . . . . . . . . . . . . . . . . . . . . . . . . . . . . . . . . . 4-63Statusmeldungen . . . . . . . . . . . . . . . . . . . . . . . . . . . . . . . . . . . . . . . . . . . . . . . . . . . . 4-63Fehler- und Warnmeldungen . . . . . . . . . . . . . . . . . . . . . . . . . . . . . . . . . . . . . . . . . . 4-64
Transportieren und Verpacken des Druckers . . . . . . . . . . . . . . . . . . . . . . . . . . . . . . . . . . . 4-78Warnhinweise zum Transportieren des Druckers . . . . . . . . . . . . . . . . . . . . . . . . . . . 4-78Transportieren des Druckers innerhalb des Büros . . . . . . . . . . . . . . . . . . . . . . . . . . 4-79Vorbereiten des Druckers für den Versand. . . . . . . . . . . . . . . . . . . . . . . . . . . . . . . . 4-79
Weitere Informationsquellen . . . . . . . . . . . . . . . . . . . . . . . . . . . . . . . . . . . . . . . . . . . . . . . . 4-80Support . . . . . . . . . . . . . . . . . . . . . . . . . . . . . . . . . . . . . . . . . . . . . . . . . . . . . . . . . . . 4-80infoSMART . . . . . . . . . . . . . . . . . . . . . . . . . . . . . . . . . . . . . . . . . . . . . . . . . . . . . . . 4-80Web-Links. . . . . . . . . . . . . . . . . . . . . . . . . . . . . . . . . . . . . . . . . . . . . . . . . . . . . . . . . 4-80
Inhaltsverzeichnis
Phaser® 5500 Laserdruckervi
A Benutzersicherheit
B Garantie
C Druckerspezifikationen (nur Englisch)
D Gesetzliche Vorschriften (nur Englisch)
E Datenblatt zur Materialsicherheit (nur Englisch)
F Produktrecycling und -entsorgung (nur Englisch)
G SSLeay-Original-Lizenz
Index
Phaser® 5500 Laserdrucker
Copyright © 2004 Xerox Corporation. Alle Rechte vorbehalten.1-1
Dieser Abschnitt behandelt folgende Themen:
■ „Übersicht über den Drucker“ auf Seite 1-2 ■ „Vorderes Bedienfeld“ auf Seite 1-6■ „Druckertreiber“ auf Seite 1-9■ „Druckerverwaltung“ auf Seite 1-11■ „Druckereinstellungen“ auf Seite 1-13■ „Schriftarten“ auf Seite 1-21■ „Registrieren des Druckers“ auf Seite 1-24
Merkmale
Phaser® 5500 Laserdrucker
Copyright © 2004 Xerox Corporation. Alle Rechte vorbehalten.1-2
Übersicht über den DruckerDieses Thema hat folgenden Inhalt:
■ „Druckermerkmale“ auf Seite 1-2■ „Verfügbare Konfigurationen“ auf Seite 1-3■ „Vorderansicht“ auf Seite 1-4■ „Rückansicht“ auf Seite 1-4■ „Interne Komponenten“ auf Seite 1-4■ „Druckeroptionen und Erweiterungen“ auf Seite 1-5■ „Informationsquellen“ auf Seite 1-5
DruckermerkmaleDer Laserdrucker Phaser 5500 verfügt über folgende Merkmale:
Hohe Leistung und vorzügliche Druckqualität
■ 50 Seiten pro Minute (ppm) (Letter und A4)■ True 1200 dpi bei maximaler Druckgeschwindigkeit■ Bis zu 512 MB RAM
Flexible Papierhandhabung
■ Mehrzweckfach (Multi-Purpose Tray, MPT) für 100 Blatt (Standard)■ Zwei 500-Blatt-Zuführungen (Standard)■ Optionale 1000-Blatt-Zuführung■ Optionale 2000-Blatt-Zuführung■ Optionales Umschlagfach (für 35 Umschläge)■ Optionaler 3500-Blatt-Stapler■ Optionaler 3500-Blatt-Finisher (mit Hefter und Locher)■ Eingabepapierkapazität von bis zu 4.100 Blatt■ Optionaler automatischer Duplexdruck (nur bei Phaser 5500DN-, 5500DT- und
5500DX-Konfigurationen)■ Geeignet für die verschiedensten Mediensorten und benutzerdefinierte Papierformate
Viele verschiedene Produktivitätsfunktionen
■ PhaserSMART ermöglicht eine Online-Fehlerbehebung.■ CentreWare Internet Services (ein integrierter Webserver) ermöglicht die Verwaltung,
Konfiguration und Fehlerbehebung des Druckers vom Computer aus.■ PrintingScout zeigt Benachrichtigungen auf dem Bildschirm an und hilft
bei Druckerproblemen.■ Das Xerox Usage Analysis Tool ermöglicht eine Kostenüberwachung, bei der jeder
Auftrag sowie die Kosten für jede Seite protokolliert werden.■ MaiLinX benachrichtigt eine bestimmte Person per E-Mail, wenn
Verbrauchsmaterialien benötigt werden oder Wartungsmaßnahmen durchgeführt werden müssen.
■ MaiLinX ermöglicht von jedem Standort mit E-Mail-Anbindung aus das Drucken mit dem Netzwerkdrucker.
Übersicht über den Drucker
Phaser® 5500 Laserdrucker1-3
Verfügbare KonfigurationenDer Laserdrucker Phaser 5500 ist in fünf Konfigurationen erhältlich.
Merkmale Druckerkonfiguration
5500B 5500N 5500DN 5500DT 5500DX
Maximale Druckgeschwindigkeit (Seiten pro Minute)
50 50 50 50 50
Standardspeicher (MB) 128 128 128 128 256
PostScript- und PCL-Schriftarten
Standard Standard Standard Standard Standard
1000-Blatt-Zuführung Optional Optional Optional Standard Standard
2000-Blatt-Zuführung Optional* Optional* Optional* Optional* Standard
3500-Blatt-Stapler Optional# Optional# Optional# Optional# n.v.
3500-Blatt-Finisher Optional# Optional# Optional# Optional# Standard
Automatischer beidseitiger Druck (Duplexdruck)
Optional Optional Standard Standard Standard
Maximale Auflösungen (dpi)
True1200 x 1200
True1200 x 1200
True1200 x 1200
True1200 x 1200
True1200 x 1200
Geschützte, Proof-, personenbezogene und gespeicherte Druckaufträge
Optional† Optional† Optional† Optional† Standard
Paralleler Anschluss Standard Standard Standard Standard Standard
USB-Verbindung Standard Standard Standard Standard Standard
Ethernet-Anschluss (10/100 MBit/s)
n.v.‡ Standard Standard Standard Standard
Interne Festplatte Optional Optional Optional Optional Standard
Alle Konfigurationen unterstützen zwei Speichersockel. Die maximale Speicherkapazität beträgt 512 MB.
* Erfordert die 1000-Blatt-Zuführung.# Erfordert die 1000-Blatt-Zuführung und die Duplexeinheit.† Erfordert eine Festplatte.‡ Erfordert ein Upgrade-Kit zur Erweiterung von Phaser 5500B auf 5500N.
Übersicht über den Drucker
Phaser® 5500 Laserdrucker1-4
Vorderansicht
Rückansicht
Interne Komponenten
1. Standardausgabefach
2. Vordere Abdeckung
3. Zwei 500-Blatt-Zuführungen (Fächer 2 und 3)
4. Optionale Duplexeinheit
5. Fach 1 (MPT)
6. Optionale 2000-Blatt-Zuführung (Fach 6)
7. Optionale 1000-Blatt-Zuführung (Fächer 4 und 5)
8. Optionaler 3500-Blatt-Finisher oder -Stapler
9. Optionales unteres Staplerfach (3000 Blatt)
10. Optionales oberes Staplerfach (500 Blatt)
1. Paralleler Anschluss
2. Ethernet 10/100 Base-T-Anschluss
3. USB-Anschluss
4. Konfigurationskarte
5. Rücksetzung Unterbrechung bei Erdschluss (GFI)
6. Netzbuchse
7. Netzbuchse für Finisher oder Stapler
8. Anschluss für 2000-Blatt-Zuführung (Fach 6)
9. Anschluss für Finisher oder Stapler
10. Anschluss für 1000-Blatt-Zuführung (Fächer 4 und 5)
11. Anschluss für Duplexeinheit
1. Fixiereinheit
2. Transferrolle
3. Trommelkartusche
4. Tonerkartusche
2
14
5
6
9
3
8
7
10
5500-107
5500-119
79 10 11
8
56
1
2
3
4
2
E
1 34
5500-109
Übersicht über den Drucker
Phaser® 5500 Laserdrucker1-5
Druckeroptionen und ErweiterungenFür den Laserdrucker Phaser 5500 sind Druckeroptionen und ein Upgrade erhältlich.
Optionen■ 128-MB- und 256-MB-Speicherkarten für zwei RAM-Steckplätze ■ 1000-Blatt-Zuführung■ 2000-Blatt-Zuführung■ 3500-Blatt-Stapler■ 3500-Blatt-Finisher (mit Hefter und Locher)■ Interne Festplatte■ 16-MB-Flash-Speicher■ Duplexeinheit■ Umschlagfach
Erweiterungen■ Upgrade-Kit zur Erweiterung von Phaser 5500B auf Phaser 5500N
Weitere Informationen zu Druckeroptionen und Upgrades finden Sie unter www.xerox.com/office/5500supplies.
InformationsquellenSie erhalten Informationen zu Ihrem Drucker und seinen Funktionen von folgenden Informationsquellen:
Informationen Quelle
Installationshandbuch
Kurzübersicht
Garantie
Im Lieferumfang des Druckers
Im Lieferumfang des Druckers
Im Lieferumfang des Druckers
Benutzerhandbuch Im Lieferumfang des Druckers
(Benutzerdokumentations-CD)
Druckermanagement-Tools www.xerox.com/office/pmtools
infoSMART Knowledge Base www.xerox.com/office/5500infoSMART
PhaserSMART www.phaserSMART.com
Technischer Support www.xerox.com/office/5500support
Informationsseiten ■ Vorderes Bedienfeld
■ CentreWare IS
■ Druckertreiber
Phaser® 5500 Laserdrucker
Copyright © 2004 Xerox Corporation. Alle Rechte vorbehalten.1-6
Vorderes BedienfeldDieses Thema hat folgenden Inhalt:
■ „Beschreibung des vorderen Bedienfelds“ auf Seite 1-6■ „Layout des vorderen Bedienfelds“ auf Seite 1-7■ „Fehler- und Warnmeldungen“ auf Seite 1-7■ „Drucksymbol“ auf Seite 1-8■ „Menüübersicht“ auf Seite 1-8■ „Informationsseiten“ auf Seite 1-8■ „Beispielseiten“ auf Seite 1-8
Beschreibung des vorderen BedienfeldsDas vordere Bedienfeld:
■ Anzeige des Druckerstatus (z. B. Druckt, Druckbereit, Druckerfehler und -warnungen).■ Aufforderungen zum Einlegen von Papier – sofern aktiviert; Fach 1 (MPT) wird
standardmäßig verwendet –, Austauschen von Verbrauchsmaterialien und Beseitigen von Medienstaus.
■ Zugriff auf Tools und Informationsseiten zur Behebung von Problemen.■ Ändern der Drucker- und Netzwerkeinstellungen.
Informationen zu den verschiedenen Einstellungen finden Sie unter Referenz/Druckerfunktionen/Druckereinstellungen auf der Benutzerdokumentations-CD.
Vorderes Bedienfeld
Phaser® 5500 Laserdrucker1-7
Layout des vorderen Bedienfelds
Fehler- und WarnmeldungenWenn ein Druckerproblem vorliegt, wird eine Fehler- oder Warnmeldung am vorderen Bedienfeld (1) angezeigt. Drücken Sie die Taste i (2), wenn Sie weitere Informationen zu der Meldung sowie Lösungsvorschläge wünschen.
1. Statusanzeige-LED:
Grünes Blinken = Der Drucker ist belegt oder befindet sich im Energiesparmodus
Grünes Leuchten = Drucker ist bereit
Gelbes Blinken = Warnung
Rotes Blinken = Fehler
Rotes Leuchten = Startfolge
2. Grafikanzeige für Statusmeldungen und Menüs
3. Tonergasanzeige
4. Abbrechen-Taste
Der aktuelle Druckauftrag wird abgebrochen.
5. Zurück-Taste
Die vorherige Menüoption wird aktiviert.
6. Nach oben-Taste
Durch die Menüs nach oben scrollen.
7. Nach unten-Taste
Durch die Menüs nach unten scrollen.
8. OK-Taste
Die ausgewählte Einstellung wird akzeptiert.
9. Taste Information (i)
Es wird eine Hilfemeldung mit Informationen über den Drucker angezeigt, z. B. Druckerstatus, Fehlermeldungen und Wartungsinformationen.
5500-111
1
InformationWalk-Up FeaturesPrinter SetupTroubleshootingShutdown
InformationWalk-Up FeaturesPrinter SetupTroubleshootingShutdown
READY TO PRINT.READY TO PRINT.
2 3 5 7
4 6
8 9
5500-120
2
Tray 2 Paper Type
Plain PaperHeavy Plain PaperPhaser Series-25 Premium TransparencyExit
1
Vorderes Bedienfeld
Phaser® 5500 Laserdrucker1-8
Drucksymbol
MenüübersichtDie „Menüübersicht“ ist eine grafische Darstellung der verschiedenen Einstellungen des vorderen Bedienfelds und der Informationsseiten. So drucken Sie die „Menüübersicht“:
1. Wählen Sie am vorderen Bedienfeld des Druckers Informationen, und drücken Sie die Taste OK.
2. Wählen Sie Menüübersicht, und drücken Sie die Taste OK, um die Übersicht zu drucken.
InformationsseitenSie können verschiedene Informationsseiten drucken, die Ihnen helfen, Druckerprobleme zu beheben und die besten Druckerergebnisse zu erzielen. Drucken Sie diese Seiten über das vordere Bedienfeld des Druckers aus.
So drucken Sie die Informationsseiten:
1. Wählen Sie am vorderen Bedienfeld des Druckers Informationen, und drücken Sie die Taste OK.
2. Wählen Sie Informationsseiten, und drücken Sie die Taste OK.
3. Wählen Sie die gewünschte Informationsseite aus, und drücken Sie die Taste OK, um die Seite zu drucken.
HinweisDrucken Sie die „Menüübersicht“, damit Sie sehen, welche anderen Informationsseiten zur Verfügung stehen.
BeispielseitenIhr Drucker verfügt über eine Reihe von Beispielseiten, auf denen die verschiedenen Druckerfunktionen gezeigt werden.
So drucken Sie die Beispielseiten:
1. Wählen Sie am vorderen Bedienfeld des Druckers Informationen, und drücken Sie die Taste OK.
2. Wählen Sie Beispielseiten, und drücken Sie dann die Taste OK.
3. Wählen Sie gewünschte Beispielseite, und drücken Sie dann die Taste OK, um die Seite zu drucken.
Sie können über das vordere Bedienfeld auf eine Reihe von Informationsseiten zugreifen. Wenn das Drucksymbol vor einem Seitentitel in der Anzeige des Bedienfelds angezeigt wird, können Sie die betreffende Seite durch Drücken der Taste OK drucken.
Phaser® 5500 Laserdrucker
Copyright © 2004 Xerox Corporation. Alle Rechte vorbehalten.1-9
DruckertreiberDieses Thema hat folgenden Inhalt:
■ „Verfügbare Druckertreiber“ auf Seite 1-9■ „Druckertreiberfunktionen“ auf Seite 1-10
Druckertreiber ermöglichen die Kommunikation zwischen Computer und Drucker sowie den Zugriff auf die Druckerfunktionen. Xerox macht Ihnen die Treiberinstallation durch die Walk-Up-Technologie sehr einfach. Weitere Informationen zu Druckertreibern können Sie dem Video unter www.xerox.com/office/drivers entnehmen.
Verfügbare DruckertreiberXerox stellt Treiber für viele verschiedene Seitenbeschreibungssprachen und Betriebssysteme zur Verfügung. Folgende Treiber sind verfügbar:
Treiber Quelle* Beschreibung
PostScript-Treiber (Windows) CD-ROM und Internet
Der PostScript-Treiber wird empfohlen, damit Sie den vollen Funktionsumfang Ihres Druckers und von Adobe® PostScript® nutzen können. (Standardtreiber)
PCL5e CD-ROM und Internet
Der PCL-Treiber (Printer Command Language) kann für Anwendungen verwendet werden, die mit PCL arbeiten.
NoteNoteHinweisWird in allen Betriebssystemen unterstützt.
PCL6 CD-ROM und Internet
Der PCL-Treiber (Printer Command Language) kann für Anwendungen verwendet werden, die mit PCL arbeiten.
NoteNoteHinweisNur für Windows 2000 und Windows XP.
Xerox Walk-Up-Druckertreiber (Windows)
Nur Internet Mit diesem Treiber können Druckaufträge von einem PC aus auf jedem Xerox PostScript-fähigen Drucker ausgegeben werden. Dies ist besonders für Personen hilfreich, die viel unterwegs sind und an zahlreichen Orten verschiedene Drucker benutzen müssen.
Macintosh OS-Treiber CD-ROM und Internet
Mit diesem Treiber können Sie auf einem Macintosh mit OS 9.x oder OS X 10.1 und höher drucken.
UNIX-Treiber Nur Internet Mit diesem Treiber können Sie auf einem Computer mit UNIX-Betriebssystem drucken.
* Auf der Druckerinstallations- und Dienstprogramme-CD-ROM sind verschiedene Treiber für Ihren Drucker gespeichert. All diese Treiber finden Sie auch im Internet unter www.xerox.com/office/drivers.
Druckertreiber
Phaser® 5500 Laserdrucker1-10
DruckertreiberfunktionenDie folgende Tabelle enthält die Funktionen des Xerox-Druckertreibers, die in den verschiedenen Betriebssystemen zur Verfügung stehen.
FunktionWindows 98, Me
Windows NT4
Windows 2000, XP, Server 2003
Macintosh OS 9.x1
Macintosh OS X 10.x1
Trennblätter ● ● ● ● ●
Deckblätter ● ● ● ● ●
Seiten pro Blatt (N-fach) ● ● ● ● ●
Broschüre ■ ■ ■
Duplexdruck ■ ■ ■ ■ ■
Randloser Druck ● ● ● ● ●
Bildglättung ●1 ●1 ●1 ●1 ●1
Skalierung ● ● ● ● ●
Spiegelbilder ● ● ● ●
Wasserzeichen ● ●
Negative Bilder ● ●
Auftragsende-Benachrichtigung
▲ ▲
Geschützter Druck ◆ ◆ ◆ ◆ ◆
Personenbezogener Druck ◆ ◆ ◆ ◆
Proof-Druck ◆ ◆ ◆ ◆ ◆
Gespeicherter Druck ◆ ◆ ◆ ◆ ◆
Sortierung ● ● ● ● ●
Lochen ★ ★ ★ ★ ★
Heften ★ ★ ★ ★ ★
Benutzerdefiniertes Papierformat
● ● ● ● ●
1 Nur PostScript
● = Unterstützt
■ = Duplexeinheit erforderlich (DN-, DT- oder DX-Konfiguration)
◆ = Festplatte erforderlich
▲ = Nur bei Netzwerkdruckern verfügbar
★ = Finisher erforderlich
Phaser® 5500 Laserdrucker
Copyright © 2004 Xerox Corporation. Alle Rechte vorbehalten.1-11
DruckerverwaltungDieses Thema hat folgenden Inhalt:
■ „IP-Adresse des Druckers“ auf Seite 1-11■ „CentreWare Internet Services (IS)“ auf Seite 1-11■ „PhaserSMART“ auf Seite 1-12■ „PrintingScout“ auf Seite 1-12
Wenn der Drucker über ein Netzwerk an den Computer angeschlossen ist, stehen Ihnen verschiedene Möglichkeiten zur Verwaltung des Druckers zur Verfügung.
Hinweis
Die Informationen in diesem Abschnitt betreffen nur Netzwerkdrucker.
IP-Adresse des DruckersSie benötigen die IP-Adresse Ihres Druckers, wenn Sie die Druckereinstellungen mit CentreWare IS ändern möchten. So ermitteln Sie die IP-Adresse Ihres Druckers:
1. Wählen Sie am vorderen Bedienfeld des Druckers Informationen, und drücken Sie die Taste OK.
2. Wählen Sie Drucker-Identifizierung, und drücken Sie die Taste OK.
CentreWare Internet Services (IS)CentreWare IS ist ein Tool, mit dem Sie von Ihrem Computer aus Aufgaben für Netzwerkdrucker und Multifunktionsprodukte verwalten können. CentreWare IS kommuniziert über TCP/IP und einen Webbrowser direkt mit einem integrierten Webserver im Drucker oder System. CentreWare IS bietet folgende Funktionen:
■ Konfigurieren und Verwalten von Druckern und Multifunktionsprodukten verschiedener Hersteller.
■ Diagnose und Beheben von Problemen per Fernzugriff.■ Überwachen des Drucker- und Systemstatus.■ Überwachen des Status der Verbrauchsmaterialien.■ Schneller Zugriff auf Softwareaktualisierungen und technischen Support.
Druckerverwaltung
Phaser® 5500 Laserdrucker1-12
Starten von CentreWare IS
So rufen Sie CentreWare IS auf:
1. Starten Sie Ihren Webbrowser.
2. Geben Sie die IP-Adresse Ihres Druckers in das Feld Adresse des Browsers ein (http://xxx.xxx.xxx.xxx).
3. Sie erhalten detaillierte Informationen zu CentreWare IS, wenn Sie in der oberen rechten Ecke des CentreWare IS-Bildschirms auf HILFE klicken.
Weitere Informationen zu CentreWare IS finden Sie unter Referenz/Anschlüsse und Netzwerke/Druckermanagement-Tools auf der Benutzerdokumentations-CD.
PhaserSMART PhaserSMART Technischer Support ist ein automatisiertes Internet-gestütztes Support-System. Über Ihren Webbrowser werden Diagnoseinformationen vom Drucker an unsere Website gesendet und dort analysiert. Der technische Support von PhaserSMART prüft die Informationen, diagnostiziert das Problem und unterbreitet einen Lösungsvorschlag. Wenn das Problem dennoch nicht behoben wird, hilft Ihnen PhaserSMART beim Initiieren einer Service-Anforderung für den Kundendienst von Xerox.
Aufrufen von PhaserSMART in CentreWare IS
So greifen Sie mit CentreWare IS auf PhaserSMART Technischer Support zu:
1. Starten Sie Ihren Webbrowser.
2. Geben Sie die IP-Adresse Ihres Druckers in das Feld Adresse des Browsers ein(http://xxx.xxx.xxx.xxx).
3. Wählen Sie Support.
4. Klicken Sie auf den Link PhaserSMART Diagnose-Tool, um PhaserSMART Technischer Support aufzurufen.
PrintingScout
PrintingScout ist ein Tool, das gemeinsam mit Ihrem Windows-Druckertreiber installiert wird.
Es überprüft automatisch den Druckerstatus, wenn Sie einen Druckauftrag senden. Wenn der Drucker nicht in der Lage ist, den Auftrag zu drucken, zeigt PrintingScout automatisch eine Meldung auf dem Computerbildschirm an, um Sie darauf aufmerksam zu machen, dass eine Benutzeraktion am Drucker erforderlich ist. Es wird auch angegeben, wie der Fehler behoben werden kann.
HinweisPrintingScout steht im Windows-Druckertreiber für Drucker zur Verfügung, die über TCP/IP mit dem Netzwerk verbunden sind.
Phaser® 5500 Laserdrucker
Copyright © 2004 Xerox Corporation. Alle Rechte vorbehalten.1-13
DruckereinstellungenDieses Thema hat folgenden Inhalt:
■ „Energiesparfunktion“ auf Seite 1-13■ „Auswählen der Ausgabeoptionen“ auf Seite 1-13■ „Verhindern des Zugriffs auf die Einstellungen am vorderen Bedienfeld“ auf Seite 1-14■ „Startseite“ auf Seite 1-15■ „Zeitlimit für das Einlegen von Papier“ auf Seite 1-16■ „Festlegen der Facheinstellungen“ auf Seite 1-17■ „Einstellen der Helligkeit des vorderen Bedienfelds“ auf Seite 1-20■ „Einstellen des Kontrasts des vorderen Bedienfelds“ auf Seite 1-20■ „Ändern der Druckersprache“ auf Seite 1-20
EnergiesparfunktionUm Energie zu sparen, wechselt der Drucker nach einer bestimmten Zeitspanne der Inaktivität in einen Energiesparmodus mit niedrigem Stromverbrauch. In diesem Modus werden die meisten elektrischen Systeme des Druckers heruntergefahren. Wenn Sie einen Druckauftrag an den Drucker senden, wechselt dieser in den Aufwärmmodus. Sie können den Drucker auch aufwärmen, indem Sie die Taste OK auf dem vorderen Bedienfeld drücken.
Wenn der Drucker Ihrer Meinung nach zu häufig in den Energiesparmodus wechselt und Sie die anschließende Aufwärmzeit nicht abwarten möchten, können Sie die Dauer verlängern, nach der in den Energiesparmodus gewechselt wird. So ändern Sie diese Zeitspanne:
1. Wählen Sie am vorderen Bedienfeld des Druckers Druckereinrichtung, und drücken Sie danach die Taste OK.
2. Wählen Sie Druckersteuerung, und drücken Sie danach die Taste OK.
3. Wählen Sie Zeitlimit für Energiesparfunktion, und drücken Sie die Taste OK.
4. Drücken Sie die Pfeiltaste Nach unten oder Nach oben, um das Zeitlimit zu ändern. Wenn Sie die Dauer, bevor der Drucker in den Energiesparmodus wechselt, verlängern möchten, müssen Sie einen höheren Wert auswählen.
5. Drücken Sie die Taste OK.
Auswählen der AusgabeoptionenDer Drucker Phaser 5500 besitzt ein Standardausgabefach und zwei optionale Fächer:
■ Standardausgabefach: Die Druckaufträge werden an das Standardausgabefach an der Oberseite des Druckers gesendet.
■ Oberes Staplerfach: Die Druckaufträge werden an das obere Staplerfach an der rechten Seite des Druckers gesendet. Dieses Fach wird mit dem optionalen Finisher oder Stapler zur Verfügung gestellt.
■ Unteres Staplerfach: Die Druckaufträge werden an das unter Staplerfach an der rechten Seite des Druckers gesendet. Dieses Fach wird mit dem optionalen Finisher oder Stapler zur Verfügung gestellt.
Druckereinstellungen
Phaser® 5500 Laserdrucker1-14
So wählen Sie das Ausgabefach aus:
1. Wählen Sie am vorderen Bedienfeld des Druckers Druckereinrichtung, Einstellung Papierhandhabung und anschließend Papierausgabeziel aus.
2. Wählen Sie entweder Standardausgabefach, Oberes Staplerfach oder Unteres Staplerfach, und drücken Sie anschließend die Taste OK.
HinweisDie Druckertreibereinstellungen setzen die Einstellungen zur Auswahl des Ausgabefachs am vorderen Bedienfeld außer Kraft.
Auswählen der versetzten AusgabeDas untere Staplerfach und das Standardausgabefach können Blätter an verschiedenen Positionen einsortieren, um zwei Druckaufträge voneinander zu trennen. Dies wird Versetzte Ausgabe genannt. Es stehen mehrere Optionen zur versetzten Ausgabe zur Auswahl:
■ Aus: Es wird keine versetzte Ausgabe ausgeführt, und die Ausgabeposition für das ausgewählte Ausgabefach wird nicht geändert.
■ Ein: Die Ausgabeposition ändert sich, nachdem das letzte Blatt des Druckauftrags gedruckt wurde. Der nächste Druckauftrag wird dann versetzt, um ihn vom zuvor ausgeführten Druckauftrag zu trennen.
HinweisWenn die Heftungsoption bei Druckaufträgen verwendet wird, ist die versetzte Ausgabe aktiviert.
So wählen Sie die Option für eine versetzte Ausgabe:
1. Wählen Sie am vorderen Bedienfeld des Druckers Druckereinrichtung, und drücken Sie danach die Taste OK.
2. Wählen Sie Einstellung Papierhandhabung, und drücken Sie die Taste OK.
3. Wählen Sie Versetzte Ausgabe, und drücken Sie dann die Taste OK.
4. Wählen Sie entweder Ein oder Aus, und drücken Sie dann die Taste OK.
Verhindern des Zugriffs auf die Einstellungen am vorderen Bedienfeld
Um den Zugriff auf die Einstellungen des vorderen Bedienfelds zu verhindern, können Sie sie in CentreWare IS sperren. Neben dem für andere Benutzer gesperrten Element wird dann ein entsprechendes Symbol angezeigt.
Druckereinstellungen
Phaser® 5500 Laserdrucker1-15
Mit CentreWare IS
So legen Sie die Menüeeinstellungen des vorderen Bedienfelds fest:
1. Starten Sie Ihren Webbrowser.
2. Geben Sie die IP-Adresse Ihres Druckers in das Feld Adresse des Browsers ein(http://xxx.xxx.xxx.xxx).
3. Wählen Sie Eigenschaften.
4. Wählen Sie im linken Fensterbereich den Ordner Allgemein.
5. Wählen Sie Druckerstandardeinstellungen.
6. Wählen Sie in der Dropdown-Liste Menü des vorderen Bedienfelds die Option Ein oder Aus.
■ Wählen Sie Ein, um auf alle Menüs zugreifen zu können.■ Wählen Sie Aus, um die Optionen zum Ändern der
Druckereinstellungen einzuschränken.
7. Klicken Sie am unteren Seitenrand auf Änderungen speichern.
Startseite Der Drucker kann so eingestellt werden, dass nach jedem Einschalten oder Zurücksetzen eine „Startseite“ ausgegeben wird. Werkseitig ist die Option deaktiviert („Aus“). Sie können das automatische Drucken der „Startseite“ aktivieren oder sie über das Menü Informationsseiten drucken.
Sie können das Drucken der „Startseite“ auf folgende Arten aktivieren oder deaktivieren:
■ Über das vordere Bedienfeld des Druckers■ Mit CentreWare IS
Über das vordere Bedienfeld des Druckers
So aktivieren oder deaktivieren Sie die „Startseite“:
1. Wählen Sie Druckereinrichtung, und drücken Sie die Taste OK.
2. Wählen Sie Druckersteuerung, und drücken Sie danach die Taste OK.
Der Eintrag Startseite ist ausgewählt. Am Ende der Zeile wird die Einstellung angezeigt (Ein oder Aus).
3. Drücken Sie die Taste OK, um die Einstellung zu ändern.
Druckereinstellungen
Phaser® 5500 Laserdrucker1-16
Mit CentreWare IS
So aktivieren oder deaktivieren Sie das automatische Drucken der “Startseite”:
1. Starten Sie Ihren Webbrowser.
2. Geben Sie die IP-Adresse Ihres Druckers in das Feld Adresse des Browsers ein (http://xxx.xxx.xxx.xxx).
3. Wählen Sie Eigenschaften.
4. Wählen Sie im linken Fensterbereich den Ordner Allgemein.
5. Wählen Sie Druckerstandardeinstellungen.
6. Wählen Sie in der Dropdown-Liste Druckerstartseite die Option Aus oder Ein, um die Einstellung zu ändern.
7. Klicken Sie am unteren Seitenrand auf Änderungen speichern.
Drucken der Startseite über das vordere Bedienfeld
So drucken Sie die „Startseite“:
1. Wählen Sie Informationen. Drücken Sie danach die Taste OK.
2. Wählen Sie Informationsseiten, und drücken Sie die Taste OK.
3. Wählen Sie Startseite, und drücken Sie die Taste OK, um die Seite zu drucken.
Zeitlimit für das Einlegen von PapierWenn Ihr Druckauftrag eine Papiersorte oder ein Papierformat verwendet, das nicht eingelegt ist, werden Sie am vorderen Bedienfeld aufgefordert, das entsprechende Papier einzulegen. Das “Zeitlimit für Papiereinlage” steuert die Zeitspanne, die der Drucker auf das Einlegen des Papiers wartet. Nach Ablauf dieses Werts verwendet der Drucker das bereits eingelegte Papier.
Sie können das Zeitlimit für das Einlegen von Papier auf folgende Arten ändern:
■ Mit dem vorderen Bedienfeld des Druckers■ Mit CentreWare IS
Über das vordere Bedienfeld des Druckers
So ändern Sie das Zeitlimit für das Einlegen von Papier:
1. Wählen Sie Druckereinrichtung, und drücken Sie die Taste OK.
2. Wählen Sie Einstellung Papierhandhabung, und drücken Sie die Taste OK.
3. Wählen Sie Zeitlimit für Einlegen von Papier, und drücken Sie die Taste OK.
4. Scrollen Sie zum gewünschten Zeitlimitwert. Die Werte (Kein, 1, 3, 5 oder 10 Minuten, 1 Stunde oder 24 Stunden) geben die Dauer an, die der Drucker auf das Einlegen von Papier warten soll. Wenn Sie den Wert Kein wählen, wartet der Drucker nicht auf das Einlegen von Papier, sondern zieht sofort Papier aus dem Standardfach ein.
5. Drücken Sie die Taste OK, um die Änderungen zu speichern.
Druckereinstellungen
Phaser® 5500 Laserdrucker1-17
Mit CentreWare IS
So ändern Sie das Zeitlimit für das Einlegen von Papier:
1. Starten Sie Ihren Webbrowser.
2. Geben Sie die IP-Adresse Ihres Druckers in das Feld Adresse des Browsers ein(http://xxx.xxx.xxx.xxx).
3. Wählen Sie Eigenschaften.
4. Wählen Sie im linken Fensterbereich den Ordner Allgemein.
5. Wählen Sie Druckerstandardeinstellungen.
6. Wählen Sie bei Zeitlimit-Einstellungen den gewünschten Wert für Zeitlimit für Einlegen von Papier. Die Werte (Kein, 1, 3, 5 oder 10 Minuten, 1 oder 24 Stunden) geben die Dauer an, die der Drucker auf das Einlegen von Papier warten soll. Wenn Sie den Wert Kein wählen, wartet der Drucker nicht auf das Einlegen von Papier, sondern zieht sofort Papier aus dem Standardfach ein.
7. Klicken Sie am unteren Bildschirmrand auf Änderungen speichern.
Festlegen der Facheinstellungen
FachwechselWenn ein Fach kein Papier mehr enthält, kann der Drucker dank der Fachwechselfunktion ein anderes Fach mit derselben Papiersorte/demselben Papierformat wählen und verwenden. Die Fachwechselfunktion wird durch den Druckertreiber, das vordere Bedienfeld oder CentreWare IS gesteuert.
Wenn ein bestimmtes Fach im Treiber oder in der Anwendung ausgewählt ist, wird die Wechselfunktion deaktiviert. Wenn Sie die Option Drucker wählt das Fach für Druckvorgang aus im Druckertreiber auswählen, wählt der Drucker das Fach aus und wechselt zu einem anderen Fach, sobald das Fach leer ist.
HinweisWenn Sie im Druckertreiber ein bestimmtes Fach für einen Druckauftrag angeben, wird die Fachwechselfunktion automatisch für diesen Auftrag deaktiviert. Wenn das Fach während des Druckauftrags leer wird, werden Sie am vorderen Bedienfeld aufgefordert, Papier einzulegen. Dies erfolgt auch dann, wenn ein anderes Fach die richtige Papiersorte und das richtige Papierformat für den Auftrag enthält.
Die Phaser 5500-Drucker werden standardmäßig mit Fach 1 (MPT) sowie Fach 2 und Fach 3 (jeweils 500 Blatt) ausgeliefert. Die folgenden zusätzlichen Papierzuführungen können bei Bedarf erworben werden:
■ 1000-Blatt-Zuführung (Fächer 4 und 5)■ 2000-Blatt-Zuführung (Fach 6)
Druckereinstellungen
Phaser® 5500 Laserdrucker1-18
Fachwechseleinstellungen
■ Wenn die Fachwechselfunktion aktiviert ist und ein Fach während des Druckens leer wird, wählt der Drucker automatisch ein anderes Fach mit derselben Papiersorte/demselben Papierformat und derselben Zuführungsrichtung, um den Druckauftrag fortzusetzen.
■ Wenn die Fachwechselfunktion deaktiviert ist und ein Fach während eines Druckauftrags leer wird, werden Sie am vorderen Bedienfeld aufgefordert, Papier einzulegen.
FachreihenfolgeSie können die Reihenfolge festlegen, in der die Fächer mit der richtigen Papiersorte und dem richtigen Papierformat vom Drucker verwendet werden. Wenn dann ein Fach während eines Druckauftrags kein Papier mehr enthält, wählt der Drucker automatisch das nächste Fach mit derselben Papiersorte/demselben Papierformat, um die Ausgabe fortzusetzen.
Ist die Fachreihenfolge beispielsweise auf 6-2-4 eingestellt, zieht der Drucker das Papier zunächst aus Fach 6 ein. Wenn Fach 6 nicht das angeforderte Papier enthält oder leer wird, verwendet der Drucker Fach 2. Wenn Fach 6 und Fach 2 nicht das angeforderte Papier enthalten oder beide Fächer leer sind, wird Fach 4 verwendet.
Sie können die Fachreihenfolge auf zwei Arten festlegen:
■ Über das vordere Bedienfeld des Druckers■ Mit CentreWare IS
Über das vordere Bedienfeld
So legen Sie die Fachreihenfolge fest:
1. Wählen Sie am vorderen Bedienfeld des Druckers Druckereinrichtung, und drücken Sie danach die Taste OK.
2. Wählen Sie Einstellung Papierhandhabung, und drücken Sie die Taste OK.
3. Wählen Sie Fachreihenfolge, und drücken Sie die Taste OK.
4. Scrollen Sie zur gewünschten Fachreihenfolge. (Wenn Sie die Fachwechselfunktion deaktivieren möchten, wählen Sie die Einstellung Aus.)
5. Drücken Sie die Taste OK, um die Änderungen zu speichern.
Mit CentreWare IS
So geben Sie die Fachreihenfolge an:
1. Starten Sie Ihren Webbrowser.
2. Geben Sie die IP-Adresse Ihres Druckers in das Feld Adresse des Browsers ein (http://xxx.xxx.xxx.xxx).
3. Wählen Sie Eigenschaften.
4. Wählen Sie im linken Fensterbereich den Ordner Allgemein.
5. Wählen Sie Druckerstandardeinstellungen.
6. Wählen Sie in der Dropdown-Liste Fachreihenfolge die gewünschte Reihenfolge. (Wenn Sie die Fachwechselfunktion deaktivieren möchten, wählen Sie die Einstellung Aus.)
7. Klicken Sie am unteren Bildschirmrand auf die Schaltfläche Änderungen speichern.
Druckereinstellungen
Phaser® 5500 Laserdrucker1-19
Festlegen des StandardfachsWenn Sie die Fachwechselfunktion nicht verwenden möchten, können Sie die Standardreihenfolge der Fachauswahl übernehmen. Das Standardfach enthält die Papiersorte und das Papierformat für die Ausgabe der Druckaufträge, sofern keine andere Treibereinstellung gewählt wurde. Wenn das Standardfach leer ist oder eine andere Papiersorte enthält, werden Sie aufgefordert, das richtige Papier einzulegen. Dies erfolgt auch dann, wenn ein anderes Fach die richtige Papiersorte und das richtige Papierformat für den Auftrag enthält.
Sie können das Standardfach auf zwei Arten festlegen:
■ Mit dem vorderen Bedienfeld des Druckers■ Mit CentreWare IS
Über das vordere Bedienfeld
So legen Sie ein Standardfach fest:
1. Wählen Sie Druckereinrichtung, und drücken Sie die Taste OK.
2. Wählen Sie Einstellung Papierhandhabung, und drücken Sie die Taste OK.
3. Wählen Sie Papierzufuhr, und drücken Sie die Taste OK.
4. Scrollen Sie zu dem Fach, das als Standardfach verwendet werden soll. (Wenn Sie die Fachwechselfunktion aktivieren möchten, wählen Sie die Einstellung Automatische Auswahl.)
5. Drücken Sie die Taste OK, um die Änderung zu speichern.
HinweisDie Treibereinstellungen setzen die Einstellungen zur Fachauswahl am vorderen Bedienfeld und in CentreWare IS außer Kraft.
Mit CentreWare IS
So legen Sie ein Standardfach fest:
1. Starten Sie Ihren Webbrowser.
2. Geben Sie die IP-Adresse Ihres Druckers in das Feld Adresse des Browsers ein(http://xxx.xxx.xxx.xxx).
3. Wählen Sie Eigenschaften.
4. Wählen Sie im linken Fensterbereich den Ordner Allgemein.
5. Wählen Sie Druckerstandardeinstellungen.
6. Wechseln Sie zu Druckermodus-Einstellungen, und wählen Sie das gewünschte Fach in der Dropdown-Liste Papierzufuhr.
7. Klicken Sie am unteren Bildschirmrand auf Änderungen speichern.
Druckereinstellungen
Phaser® 5500 Laserdrucker1-20
Einstellen der Helligkeit des vorderen BedienfeldsSo stellen Sie die Helligkeit der Hintergrundbeleuchtung des vorderen Bedienfelds ein:
1. Wählen Sie am vorderen Bedienfeld des Druckers Druckereinrichtung aus. Drücken Sie danach die Taste OK.
2. Wählen Sie Einstellung des vorderen Bedienfelds, und drücken Sie die Taste OK.
3. Wählen Sie Helligkeit des vorderen Bedienfelds, und drücken Sie die Taste OK.
4. Drücken Sie die Pfeiltaste Nach unten oder Nach oben, um die Helligkeit zu verringern oder zu erhöhen. Die Helligkeitswerte liegen zwischen 0 (keine Hintergrundbeleuchtung) und 10 (hellste Hintergrundbeleuchtung).
5. Drücken Sie die Taste OK, um die Änderungen zu speichern.
Einstellen des Kontrasts des vorderen BedienfeldsSo stellen Sie den Kontrast zwischen Text und Hintergrund ein, damit die Anzeige des vorderen Bedienfelds besser zu lesen ist:
1. Wählen Sie am vorderen Bedienfeld des Druckers Druckereinrichtung, und drücken Sie danach die Taste OK.
2. Wählen Sie Einstellung des vorderen Bedienfelds, und drücken Sie die Taste OK.
3. Wählen Sie Kontrast des vorderen Bedienfelds, und drücken Sie die Taste OK.
4. Drücken Sie die Pfeiltaste Nach unten oder Nach oben, um den Kontrast zu verringern oder zu erhöhen. Die Kontrastwerte liegen zwischen 1 (kleinster Kontrast) und 10 (größter Kontrast).
5. Drücken Sie die Taste OK, um die Änderungen zu speichern.
Ändern der Druckersprache
So ändern Sie die Sprache für den Text im vorderen Bedienfeld:
1. Wählen Sie am vorderen Bedienfeld des Druckers Druckereinrichtung, und drücken Sie danach die Taste OK.
2. Wählen Sie Einstellung des vorderen Bedienfelds, und drücken Sie die Taste OK.
3. Wählen Sie Sprache des vorderen Bedienfelds, und drücken Sie die Taste OK.
4. Wählen Sie die gewünschte Sprache aus, und drücken Sie die Taste OK.
Phaser® 5500 Laserdrucker
Copyright © 2004 Xerox Corporation. Alle Rechte vorbehalten.1-21
SchriftartenDieses Thema hat folgenden Inhalt:
■ „Arten von Schriftarten“ auf Seite 1-21■ „Residente Druckerschriftarten“ auf Seite 1-21■ „Anzeigen einer Liste der residenten Schriftarten“ auf Seite 1-21■ „Drucken einer Liste der residenten Schriftarten“ auf Seite 1-22■ „Laden von Schriftarten“ auf Seite 1-23
Arten von SchriftartenIhr Drucker verwendet folgende Schriftarten:
■ Residente Schriftarten■ Schriftarten, die in den RAM- oder Flash-Speicher oder auf die Festplatte des Druckers
geladen werden■ Schriftarten, die mit dem Druckauftrag aus der Anwendung geladen werden
Mithilfe der Software Adobe Type Manager (ATM) kann der Computer diese Schriftarten genauso auf dem Bildschirm anzeigen, wie sie gedruckt werden.
Wenn ATM nicht auf Ihrem Computer installiert ist, gehen Sie wie folgt vor:
1. Installieren Sie ATM von der Druckerinstallations- und Dienstprogramme-CD-ROM.
2. Installieren Sie die Bildschirmschriftarten des Druckers für Ihren Computer aus dem Verzeichnis ATM.
Residente DruckerschriftartenDie im Drucker residenten PostScript- und PCL-Schriftarten stehen immer für Druckaufträge zur Verfügung.
Anzeigen einer Liste der residenten SchriftartenSo zeigen Sie in CentreWare IS eine Liste der residenten PCL- oder PostScript-Schriftarten an:
1. Starten Sie Ihren Webbrowser.
2. Geben Sie die IP-Adresse Ihres Druckers in das Feld Adresse des Browsers ein (http://xxx.xxx.xxx.xxx).
3. Wählen Sie Eigenschaften.
4. Wählen Sie im linken Fensterbereich den Ordner Web-Server.
5. Wählen Sie Schriftartdateien.
Schriftarten
Phaser® 5500 Laserdrucker1-22
Drucken einer Liste der residenten SchriftartenSie haben folgende Möglichkeiten, eine Liste der residenten PostScript- oder PCL-Schriftarten zu drucken:
■ Vorderes Bedienfeld des Druckers■ CentreWare IS■ Druckertreiber
Über das vordere Bedienfeld des Druckers
So drucken Sie am vorderen Bedienfeld eine Liste der PostScript- oder PCL-Schriftarten:
1. Wählen Sie am vorderen Bedienfeld Informationen. Drücken Sie danach die Taste OK.
2. Wählen Sie Informationsseiten, und drücken Sie die Taste OK.
3. Wählen Sie die Option PostScript-Schriftartenliste oder PCL-Schriftartenliste. Drücken Sie anschließend die Taste OK, um die Liste zu drucken.
Mit CentreWare IS
So drucken Sie in CenterWare IS eine Liste der PostScript- oder PCL-Schriftarten:
1. Starten Sie Ihren Webbrowser.
2. Geben Sie die IP-Adresse Ihres Druckers in das Feld Adresse des Browsers ein (http://xxx.xxx.xxx.xxx).
3. Wählen Sie Eigenschaften.
4. Wählen Sie im linken Fensterbereich den Ordner Web-Server.
5. Wählen Sie Schriftartdateien.
6. Klicken Sie auf das Symbol Drucker, um die Liste mit den Schriftarten auszudrucken.
Mit einem PC-DruckertreiberSo drucken Sie am vorderen Bedienfeld eine Liste der PCL- oder PostScript-Schriftarten:
1. Wählen Sie Start, Einstellungen und anschließend Drucker.
2. Klicken Sie mit der rechten Maustaste auf den Drucker 5500, und wählen Sie Eigenschaften.
3. Klicken Sie auf die Registerkarte Fehlerbehebung.
4. Klicken Sie im Feld Druckerinformationen auf den Dropdown-Pfeil im Feld, um die Liste mit Optionen anzuzeigen.
5. Wählen Sie in der Dropdown-Liste den Eintrag PostScript-Schriftartenliste oder PCL-Schriftartenliste.
6. Klicken Sie auf Drucken.
Schriftarten
Phaser® 5500 Laserdrucker1-23
Laden von Schriftarten Zur Ergänzung der residenten Schriftarten (die immer zum Drucken bereitstehen) können Sie von Ihrem Computer ladbare Schriftarten senden und im RAM-Speicher, im optionalen Flash-Speicher oder auf dem optionalen Festplattenlaufwerk des Druckers speichern.
HinweisWenn Sie den Drucker ausschalten, werden alle in den RAM-Speicher geladenen Schriftarten gelöscht. Sie müssen dann beim nächsten Einschalten des Druckers erneut geladen werden.
Vergewissern Sie sich vor dem Drucken, dass die im Dokument verwendeten Schriftarten im Drucker installiert oder für das Laden richtig eingerichtet sind. Wenn Ihr Dokument eine Schriftart enthält, die sich aktuell nicht im Drucker befindet oder nicht mit dem Druckauftrag geladen werden kann, wird eine andere Schriftart verwendet.
Der Drucker unterstützt folgende ladbare Schriftarten:
Unterstützte PCL-Schriftarten:
■ Typ 0■ Typ 10■ Typ 11■ Typ 15■ Typ 20
Unterstützte PostScript-Schriftarten:
■ Typ 1■ Typ 3
■ Adobe■ Agfa■ Bitstream■ Microsoft■ Apple
TrueType (skalierbar auf jeden Schriftgrad, Bildschirmanzeige und Druckbild sind identisch)
Laden von Schriftarten mit dem CentreWare Font Management UtilityDas CentreWare Font Management Utility (FMU) ist eine Windows- und Macintosh-Anwendung, mit der Sie Schriftarten, Makros und Formulare auf der Festplatte des Druckers verwalten können. Durch das Laden von Schriftarten in den Drucker kann die Druckleistung verbessert und der Datenverkehr im Netzwerk verringert werden. Mit dem Dienstprogramm FMU können PostScript- und PCL-Schriftarten aufgelistet, gedruckt, gelöscht und in den Drucker geladen werden.
Phaser® 5500 Laserdrucker
Copyright © 2004 Xerox Corporation. Alle Rechte vorbehalten.1-24
Registrieren des DruckersDas Registrieren des Druckers ist ein einfacher Vorgang, der nur wenig Zeit in Anspruch nimmt. Sie haben folgende Möglichkeiten, Ihren Drucker zu registrieren:
■ mit der Registrierungskarte Ihres Druckers■ mit dem Online-Formular unter www.xerox.com/office/register■ über den Web-Link auf der Druckerinstallations- und Dienstprogramme-CD-ROM.
Durch die Registrierung erhalten Sie Zugriff auf Color Connection, eine umfassende Informationsquelle mit den neuesten Hinweisen und Tipps zum Drucken und neuen Ideen. Color Connection bietet alles, was Sie brauchen, um beeindruckende Druckergebnisse zu erzielen.
Durch die Registrierung erhalten Sie außerdem Aktualisierungen und neue Informationen zu Ihrem Drucker.
Phaser® 5500 Laserdrucker
Copyright © 2004 Xerox Corporation. Alle Rechte vorbehalten.2-1
Dieser Abschnitt behandelt folgende Themen:
■ „Unterstütztes Papier“ auf Seite 2-2■ „Grundlegende Informationen zum Drucken“ auf Seite 2-9■ „Einstellen der Druckoptionen“ auf Seite 2-36■ „Duplexdruck“ auf Seite 2-43■ „Transparentfolien“ auf Seite 2-46■ „Umschläge“ auf Seite 2-49■ „Postkarten“ auf Seite 2-52■ „Aufkleber“ auf Seite 2-54■ „Spezialmedien“ auf Seite 2-56■ „Benutzerdefiniertes Papierformat“ auf Seite 2-62■ „Erweiterte Optionen“ auf Seite 2-66■ „Verbrauchsmaterialien und Recycling“ auf Seite 2-78
Phaser® 5500 Laserdrucker
Copyright © 2004 Xerox Corporation. Alle Rechte vorbehalten.2-2
Unterstütztes PapierDieses Thema hat folgenden Inhalt:
■ „Richtlinien“ auf Seite 2-2
■ „Papier, das Ihren Drucker beschädigen kann“ auf Seite 2-2■ „Facheinrichtung“ auf Seite 2-3■ „Unterstützte Papier- und Mediensorten“ auf Seite 2-5■ „Lieferbare Verbrauchsmaterialien“ auf Seite 2-7
Online-Support finden Sie unter www.xerox.com/office/5500infosmart.
RichtlinienFolgen Sie diesen Richtlinien, um die beste Druckqualität sicherzustellen und Druckerstaus auszuschließen.
■ Bewahren Sie das Papier auf einer ebenen Unterlage bei relativ niedriger Luftfeuchtigkeit auf.
■ Packen Sie das Papier erst aus, wenn Sie es verwenden. Packen Sie Papier, das Sie gerade nicht benötigen, wieder ein.
■ Setzen Sie Papier keiner direkten Sonneneinstrahlung oder hohen Luftfeuchtigkeit aus.■ Wenn häufig Papierstaus auftreten, drehen Sie das Papier im Fach um und fächern es auf.
Sie können auch Papier aus einem neuen Paket einlegen.■ Fächern Sie Transparentfolien und Aufkleber vor dem Einlegen in das Fach auf.■ Bedrucken Sie keine Aufkleberbogen, von denen bereits Aufkleber entfernt wurden.■ Verwenden Sie ausschließlich Papierumschläge. Verwenden Sie keine Umschläge mit
Fenstern oder Metallklammern. Umschläge mit ungewöhnlichen Größen müssen wie benutzerdefinierte Formate behandelt werden.
VorsichtSchäden, die durch ungeeignetes Papier, nicht unterstützte Transparentfolien oder andere Spezialmedien verursacht wurden, fallen nicht unter die Xerox Garantie, den Servicevertrag oder die umfassende Garantie. Die umfassende Garantie mit der Bezeichnung „Total Satisfaction Guarantee“ ist in den USA und in Kanada verfügbar. Die Gewährleistungsbedingungen in anderen Ländern können bei der jeweiligen Vertriebsniederlassung erfragt werden.
Papier, das Ihren Drucker beschädigen kannIhr Drucker unterstützt eine Vielzahl verschiedener Papiersorten. Andere Mediensorten können zu einer Verringerung der Druckqualität oder zu vermehrten Papierstaus führen oder den Drucker beschädigen.
HinweisWenn Sie regelmäßig vorbedrucktes Material verwenden, müssen Sie die Zuführrollen unter Umständen öfters reinigen.
Unterstütztes Papier
Phaser® 5500 Laserdrucker2-3
Es folgen einige Beispiele für unzulässige Druckmedien:
■ Raue oder poröse Druckmedien■ Fotokopien■ Papier mit Ausschnitten oder Perforationen■ Papier mit Heftklammern■ Umschläge mit Fenstern, Metallklammern, Klebeflächen mit abziehbaren Streifen oder
seitlichen Falzen.
HinweisDie Verwendung von Papier ohne Verschmutzungen verlängert die Lebensdauer der Geräteteile und erzielt eine bessere Druckqualität. Papier mit einer besseren Schnittqualität reduziert zudem Papierstaus und Einzugsfehler.
FacheinrichtungWenn Sie Papier, Transparentfolien oder andere Spezialmedien in ein Fach einlegen:
■ Passen Sie die Breiten- und Längenführung an, wenn Sie Papier mit einem anderen Format einlegen.
■ Fächern Sie Papier, Transparentfolien oder andere Spezialmedien auf, bevor Sie sie in das Papierfach einlegen.
■ Legen Sie nicht zu viel Papier in das Fach ein. Der Stapel darf nicht höher sein als die Füllhöhenmarkierung im Fach.
■ Schieben Sie die Längen- und Breitenführungen gegen das Papier bzw. die Spezialmedien.■ Schieben Sie das Fach vollständig zur Rückseite des Druckers.■ Wählen Sie das Papierformat und die Papiersorte aus, wenn Sie am vorderen Bedienfeld
dazu aufgefordert werden.
Online-Support finden Sie unter www.xerox.com/office/5500support.
Fach 1 (MPT), lange Kante zuerst
(empfohlen)
Fach 1 (MPT), kurze Kante zuerst
5500-100
MAX
5500-101
MAX
Unterstütztes Papier
Phaser® 5500 Laserdrucker2-4
Fächer 2 - 5, lange Kante zuerst
(empfohlen)
Fächer 2 - 5, kurze Kante zuerst
Fach 6, lange Kante zuerst Umschlagfach
5500-102 5500-106
5500-1035500-204
Unterstütztes Papier
Phaser® 5500 Laserdrucker2-5
Unterstützte Papier- und MediensortenPapierformate und -gewichte■ Vom Benutzer gewähltes Format● Automatische Formaterkennung▲ Wird unterstützt
◆ Wird nur bei Zuführung mit der langen Kante zuerst unterstützt
Einzug Ausgabe
Fach
1 (
MP
T)
Fach
2
Fäch
er 3
- 5
Fach
6
Um
sch
lag
fach
Du
ple
xdru
ck
Sta
nd
ard
ausg
abef
ach
Ob
eres
Sta
ple
rfac
h
Un
tere
s S
tap
lerf
ach
Lo
chen
Hef
ten
NoteNoteHinweisJe nach Land und Standard sind die Finisher mit einer 3-fach-Lochung oder einer 2-fach/4-fach-Lochung konfiguriert.
Diese benutzerdefinierten Breiten werden beim Heften und Lochen unterstützt: 210 mm, 257 mm, 297 mm, 8,50
Zoll, 10,50 Zoll, 11,00 Zoll.
Papierformat
Letter (8,5 x 11 Zoll)A4 (210 x 297 mm)
■ ● ● ● ▲ ▲ ▲ ▲ 2, 3, 4 ▲
Legal (8,5 x 14 Zoll)US Folio (8,5 x 13 Zoll)
■ ● ● ▲ ▲ ▲ ▲ 2 ▲
Executive (7,25 x 10,5 Zoll) ■ ● ● ● ▲ ▲ ▲ ◆ 2, 3, 4 ◆
A5 (148 x 210 mm)Statement (5,5 x 8,5 Zoll)
■ ● ● ▲ ▲
Kleine US-Postkarte (3,5 x 5,5 Zoll) ■ ▲
Große US-Postkarte (4,0 x 6,0 Zoll)A6 (105 x 148 mm)
■ ■ ▲
Tabloid (11,0 x 17,0 Zoll)A3 (297 x 420 mm)
■ ● ● ▲ ▲ ▲ ▲ 2, 3, 4 ▲
B4 JIS (257 x 364 mm) ■ ● ● ▲ ▲ ▲ ▲ 2 ▲
B5 JIS (182 x 257 mm) ■ ● ● ● ▲ ▲ ▲ ◆ 2 ◆
B6-JIS (128 x 182 mm) ■ ▲
Umschläge
#10 Commercial (4,12 x 9,5 Zoll)
Monarch (3,87 x 7,5 Zoll)
■ ■ ▲
DL (110 x 220 mm)
C5 (162 x 229 mm)
■ ■ ▲
C4 (229 x 324 mm) ■ ■ ▲
Unterstütztes Papier
Phaser® 5500 Laserdrucker2-6
Benutzerdefinierte Benutzerdefinierte Papierbreite Papierhöhe
89 - 297 mm (3,50 - 11,70 Zoll) 98 - 127 mm (3,87 - 5,00 Zoll) ■ ▲
89 - 297 mm (3,50 - 11,70 Zoll) 127 - 182 mm (5,00 - 7,16 Zoll) ■ ▲ ▲
89 - 140 mm (3,50 - 5,50 Zoll) 182 - 432 mm (7,16 - 17,00 Zoll) ■ ▲ ▲
140 - 182 mm (5,50 - 7,16 Zoll) 182 - 432 mm (7,16 - 17,00 Zoll) ■ ■ ■ ▲ ▲
182 - 210 mm (7,16 - 8,27 Zoll) 182 - 432 mm (7,16 - 17,00 Zoll) ■ ■ ■ ▲ ▲ ▲
210 - 297 mm (8,27 - 11,70 Zoll) 182 - 432 mm (7,16 - 17,00 Zoll) ■ ■ ■ ▲ ▲ ▲ ▲
Benutzerdefinierte Benutzerdefinierte Umschlagbreite Umschlaghöhe
148 - 241 mm (5,82 - 9,50 Zoll) 98 - 162 mm (3,87 - 6,38 Zoll) ■ ▲
Papiergewichte
60 - 105 g/m2 (16 - 28 lb. Bondpapier) ▲ ▲ ▲ ▲ ▲ ▲ ▲ ▲ ▲ ▲ ▲
105 - 163 g/m2 (28 - 43 lb. Bondpapier) ▲ ▲ ▲ ▲ ▲ ▲ ▲ ▲ ▲
163 - 176 g/m2 (43 - 47 lb. Bondpapier) ▲ ▲ ▲ ▲ ▲ ▲ ▲ ▲
176 - 215 g/m2 (47 - 57 lb. Bondpapier) ▲ ▲ ▲ ▲ ▲ ▲ ▲
Papierformate und -gewichte (Fortsetzung)■ Vom Benutzer gewähltes Format● Automatische Formaterkennung▲ Wird unterstützt
◆ Wird nur bei Zuführung mit der langen Kante zuerst unterstützt
Einzug Ausgabe
Fach
1 (
MP
T)
Fach
2
Fäch
er 3
- 5
Fach
6
Um
sch
lag
fach
Du
ple
xdru
ck
Sta
nd
ard
ausg
abef
ach
Ob
eres
Sta
ple
rfac
h
Un
tere
s S
tap
lerf
ach
Lo
chen
Hef
ten
NoteNoteHinweisJe nach Land und Standard sind die Finisher mit einer 3-fach-Lochung oder einer 2-fach/4-fach-Lochung konfiguriert.
Diese benutzerdefinierten Breiten werden beim Heften und Lochen unterstützt: 210 mm, 257 mm, 297 mm, 8,50
Zoll, 10,50 Zoll, 11,00 Zoll.
Unterstütztes Papier
Phaser® 5500 Laserdrucker2-7
Lieferbare Verbrauchsmaterialien
Xerox DruckmedienArtikel Format Beschreibung Bestellnummer
Professionelles Xerox Druckerpapier
Xerox Premium Mehrzweckpapier 4024 Letter (8,5 x 11 Zoll) 20 lbs. (75 g/m2) 3R721
Xerox Business Mehrzweckpapier 4200 Letter (8,5 x 11 Zoll) 20 lbs. (75 g/m2) 3R2047
Xerox Business Mehrzweckpapier 4200 Legal (8,5 x 14 Zoll) 20 lbs. (75 g/m2) 3R2051
Xerox Business Mehrzweckpapier (Saillat) A3 (297 x 420 mm) 3R91821
Xerox Business Mehrzweckpapier 4200 Ledger (11 x 17 Zoll) 3R3761
Xerox Premium Mehrzweckpapier 4024 Letter (8,5 x 11 Zoll) 20 lbs. (75 g/m2) 3R2531
Xerox Premier Papier A4 (210 x 297 mm) 80 g/m2 3R91720
Xerox Business Papier A4 (210 x 297 mm) 80 g/m2 3R91820
Xerox Karton und Karteikarten
Xerox Premium Mehrzweckpapier 4024, Karton Letter (8,5 x 11 Zoll) 65 lbs. (176 g/m2) 3R3041
Xerox Premium Mehrzweckpapier 4024, Karteikarten
Letter (8,5 x 11 Zoll) 90 lbs. (163 g/m2) 3R3004
Xerox Recyclingpapier
Xerox Mehrzweck-Recyclingpapier mit 30 % Altpapieranteil
Letter (8,5 x 11 Zoll) 20 lbs. (75 g/m2) 3R6296
Xerox Recyclingpapier mit 100 % Altpapieranteil A4 (210 x 297 mm) 80 g/m2 3R91165
Xerox Papier gelocht
Xerox Business Mehrzweckpapier 4200 (3 Löcher)
Letter (8,5 x 11 Zoll) 20 lbs. (75 g/m2) 3R2641
Xerox Premium Mehrzweckpapier 4024 (3 Löcher)
Letter (8,5 x 11 Zoll) 24 lbs. (90 g/m2) 3R3317
Xerox Business Papier (4 Löcher) A4 (210 x 297 mm) 80 g/m2 3R91823
Xerox Aufkleber
Xerox Schnelldruckaufkleber Letter (8,5 x 11 Zoll) 33 Aufkleber pro Bogen
3R3139
Xerox Schnelldruckaufkleber, klar Letter (8,5 x 11 Zoll) 33 Aufkleber pro Bogen
3R5139
Xerox Schnelldruckaufkleber A4 (210 x 297 mm) 24 Aufkleber pro Bogen
3R96178
Xerox Transparentfolienfilm
Xerox Transparentfolien ohne Streifen Letter (8,5 x 11 Zoll) 3R3117
Xerox Transparentfolien mit Streifen Letter (8,5 x 11 Zoll) 3R4174
Xerox Typ C, einfach A4 (210 x 297 mm) 3R96002
Unterstütztes Papier
Phaser® 5500 Laserdrucker2-8
Wetterfestes Xerox Papier
Wetterfestes Xerox Phaser Papier Letter (8,5 x 11 Zoll) 27 lbs. (100 g/m2) 103R01020
Wetterfestes Xerox Phaser Papier A4 (210 x 297 mm) 100 g/m2 103R01021
Xerox Postkarten
Xerox Phaser Postkarten Letter (8,5 x 11 Zoll) 4 pro Bogen/100 Bogen
103R01016
Xerox Phaser Postkarten A4 (210 x 297 mm) 4 pro Bogen/100 Bogen
103R01017
Xerox Faltbroschüren
Xerox Phaser Faltbroschüren Letter (8,5 x 11 Zoll) 103R01018
Xerox Phaser Faltbroschüren A4 (210 x 297 mm) 103R01019
Xerox Druckmedien (Fortsetzung)Artikel Format Beschreibung Bestellnummer
Phaser® 5500 Laserdrucker
Copyright © 2004 Xerox Corporation. Alle Rechte vorbehalten.2-9
Grundlegende Informationen zum DruckenDieses Thema hat folgenden Inhalt:
■ „Einlegen von Papier in Fach 1 (MPT) für einseitiges Drucken“ auf Seite 2-9
■ „Einlegen von Papier in die Fächer 2 - 5 für einseitiges Drucken“ auf Seite 2-13■ „Einlegen von Papier in Fach 6 für einseitiges Drucken“ auf Seite 2-17■ „Einlegen von Papier in Fach 1 (MPT) für den Duplexdruck“ auf Seite 2-19■ „Einlegen von Papier in die Fächer 2 - 5 für den Duplexdruck“ auf Seite 2-21■ „Einlegen von Papier in Fach 6 für den Duplexdruck“ auf Seite 2-25■ „Verwenden des Hefters“ auf Seite 2-28■ „Verwenden des Lochers“ auf Seite 2-32■ „Auswirkungen verschiedener Faktoren auf die Druckerleistung“ auf Seite 2-35
Beachten Sie folgende grundlegende Schritte beim Drucken:
1. Legen Sie Papier in das Fach ein.
2. Passen Sie die Papierführungen an das Papierformat an.
3. Bestätigen Sie Papiersorte und Papierformat, sobald eine entsprechende Aufforderung am vorderen Bedienfeld angezeigt wird, oder nehmen Sie die erforderlichen Änderungen vor.
HinweisInformationen zum Drucken von Umschlägen finden Sie unter Referenz/Drucken/Umschläge auf der Benutzerdokumentations-CD-ROM; Informationen zum Drucken von Aufklebern finden Sie unter Referenz/Drucken/Aufkleber auf der Benutzerdokumentations-CD-ROM; Informationen zum Drucken von Postkarten finden Sie unter Referenz/Drucken/Postkarten auf der Benutzerdokumentations-CD-ROM.
4. Senden Sie den Druckauftrag im Dialogfeld Drucken an den Drucker.
Einlegen von Papier in Fach 1 (MPT) für einseitiges DruckenIn das Fach 1 (MPT) können alle Papierformate und -sorten eingelegt werden.
Vorsicht
Wenn Sie eine andere Papiersorte oder ein anderes Papieformat in ein Fach einlegen, müssen Sie Papiersorte und -format am vorderen Bedienfeld entsprechend ändern. Andernfalls können Probleme mit der Druckqualität oder Papierstaus auftreten, und die Fixiereinheit kann beschädigt werden.
5500-123
Grundlegende Informationen zum Drucken
Phaser® 5500 Laserdrucker2-10
1. Öffnen Sie das Fach 1 (MPT).
2. Stellen Sie die Papierführungen entsprechend dem verwendeten Papierformat ein.
Es sind Videos mit Informationen und Anleitungen zum Verwenden von Fach 1 (MPT) verfügbar. Sie befinden sich auf der Benutzerdokumentations-CD und auf der Website www.xerox.com/office/5500support.
5500-262
D
B
5500-125
D
B
Grundlegende Informationen zum Drucken
Phaser® 5500 Laserdrucker2-11
3. Fächern Sie das Papier auf, um zusammenklebende Blätter zu trennen.
4. Legen Sie das Papier mit der langen Kante zuerst oder mit der kurzen Kante zuerst ein. Stellen Sie bei Bedarf die Papierführungen entsprechend dem verwendeten Papierformat ein.
Lange Kante zuerst
■ Empfohlen für Letter, A4, B5 JIS, große US-Postkarten und viele benutzerdefinierte Papierformate.
■ Achten Sie darauf, dass die Markierung für die Papierfüllhöhe nicht überschritten wird.
■ Legen Sie das Papier mit der zu bedruckenden Seite nach unten ein. ■ Legen Sie vorgelochtes Papier so ein, dass die Löcher zuletzt in den Drucker
eingezogen werden.■ Legen Sie Briefpapier so ein, dass der Briefkopf (oder die Oberkante der Seite) zur
Vorderseite des Druckers zeigt.
5500-251
5500-100
MAX
5500-126
Grundlegende Informationen zum Drucken
Phaser® 5500 Laserdrucker2-12
Kurze Kante zuerst
■ Legen Sie Papier im Format Letter (gedreht), Legal, Statement, Tabloid, A3, A4 (gedreht), A5, US Folio, B4 JIS, B5 JIS (gedreht), B6 JIS und kleine US-Postkarten mit der kurzen Kante zuerst in Fach 1 (MPT) ein.
■ Legen Sie das Papier mit der zu bedruckenden Seite nach unten ein.■ Legen Sie vorgelochtes Papier so ein, dass die Löcher zur Rückseite des
Druckers zeigen.■ Legen Sie Briefpapier so ein, dass der Briefkopf (oder die Oberkante der Seite) zuletzt
eingezogen wird.
5. Drücken Sie bei der entsprechenden Aufforderung am vorderen Bedienfeld des Druckers die Taste OK, um das dort angezeigte Papierformat und die Papiersorte zu bestätigen. Wenn Sie Papiersorte oder -format geändert haben, gehen Sie folgendermaßen vor:
a. Wählen Sie Ändern. Drücken Sie danach die Taste OK.b. Wählen Sie das Papierformat oder die Papiersorte, und drücken Sie die Taste OK, um
die Einstellung zu speichern.
6. Wählen Sie im Druckertreiber entweder die Papiersorte oder Fach 1 (MPT) als Papierzufuhr.
HinweisInformationen zum Drucken auf benutzerdefinierten Papierformaten finden Sie unter Referenz/Drucken/Benutzerdefinierte Formate auf der Benutzerdokumentations-CD.
5500-101
MAX
5500-138
Grundlegende Informationen zum Drucken
Phaser® 5500 Laserdrucker2-13
Einlegen von Papier in die Fächer 2 - 5 für einseitiges DruckenVerwenden Sie die Fächer 2 - 5 für alle Papiersorten, Transparentfolien und Spezialmedien. Bedrucken Sie ausschließlich eine Seite, wenn das Format weniger als 140 mm breit oder weniger als 182 mm hoch ist.
1. Ziehen Sie das Fach heraus.
2. Wenn Sie Papier mit einem anderen Format einlegen, passen Sie die Breiten- und Längenführung entsprechend an.
VorsichtWenn Sie eine andere Papiersorte in ein Fach einlegen, müssen Sie die Papiersorte am vorderen Bedienfeld entsprechend ändern. Andernfalls können Probleme mit der Druckqualität oder Schäden an der Fixiereinheit entstehen.
5500-123
5500-156
5500-136
Grundlegende Informationen zum Drucken
Phaser® 5500 Laserdrucker2-14
3. Fächern Sie das Papier auf, um zusammenklebende Blätter zu trennen.
4. Legen Sie das Papier mit der langen Kante zuerst oder mit der kurzen Kante zuerst ein.
5500-251
5500-129
Grundlegende Informationen zum Drucken
Phaser® 5500 Laserdrucker2-15
Lange Kante zuerst
■ Papier im Format Letter, Executive, A4, B5 JIS sowie viele benutzerdefinierte Formate legen Sie mit der langen Kante zuerst in das Fach ein.
■ Legen Sie das Papier mit der zu bedruckenden Seite nach oben ein.■ Legen Sie vorgelochtes Papier so ein, dass die Löcher rechts im Fach anliegen.■ Legen Sie Briefpapier so ein, dass der Briefkopf (oder die Oberkante der Seite) zur
Vorderseite des Fachs zeigt.
Kurze Kante zuerst
■ Legen Sie Papier im Format Letter (gedreht), Legal, Tabloid, A3, A5, A4 (gedreht), B4 JIS, B5 JIS (gedreht), US Folio, Statement und viele benutzerdefinierte Papierformate mit der kurzen Kante zuerst in das Fach ein.
■ Legen Sie das Papier mit der zu bedruckenden Seite nach oben ein. ■ Legen Sie vorgelochtes Papier so ein, dass die Löcher zur Vorderseite des
Fachs zeigen.■ Legen Sie Briefpapier so ein, dass der Briefkopf (oder die Oberkante der Seite) links
im Fach anliegt.
5500-130
5500-254
Grundlegende Informationen zum Drucken
Phaser® 5500 Laserdrucker2-16
5. Stellen Sie bei Bedarf die Papierführungen entsprechend dem verwendeten Papierformat ein.
Stellen Sie die Papierführungen entsprechend dem Papierformat und der Zuführungsrichtung (lange Kante bzw. kurze Kante zuerst) ein. Entsprechende Kennzeichnungen im Papierfach helfen Ihnen, das richtige Papierformat und die richtige Zuführungsrichtung zu verwenden.
6. Schieben Sie das Fach vollständig in den Drucker ein.
7. Drücken Sie bei der entsprechenden Aufforderung am vorderen Bedienfeld des Druckers die Taste OK, um das dort angezeigte Papierformat und die Papiersorte zu bestätigen. Wenn Sie Papiersorte oder -format geändert haben, gehen Sie folgendermaßen vor:
a. Wählen Sie Ändern. Drücken Sie danach die Taste OK.b. Wählen Sie das Papierformat oder die Papiersorte, und drücken Sie die Taste OK, um
die Einstellung zu speichern.
8. Wählen Sie im Druckertreiber entweder die Papiersorte oder das verwendete Fach als Papierzufuhr.
HinweisInformationen zum Drucken auf benutzerdefinierten Papierformaten finden Sie unter Referenz/Drucken/Benutzerdefinierte Formate auf der Benutzerdokumentations-CD.
5500-132
5500-032
Grundlegende Informationen zum Drucken
Phaser® 5500 Laserdrucker2-17
Einlegen von Papier in Fach 6 für einseitiges DruckenVerwenden Sie Fach 6 als Hochkapazitäts-Zuführung für die Formate Letter, A4, Executive und B5 JIS. In Fach 6 kann das Papier nur mit der langen Kante zuerst eingelegt werden.
1. Ziehen Sie das Fach heraus.
2. Wenn Sie Papier mit einem anderen Format einlegen, passen Sie die Breiten- und Längenführung entsprechend an.
5500-112
5500-241
5500-240
A4
8.5"
A411"
A411"
A411"
A4
11"
Grundlegende Informationen zum Drucken
Phaser® 5500 Laserdrucker2-18
3. Fächern Sie das Papier auf, um zusammenklebende Blätter zu trennen.
■ Legen Sie Papier im Format Letter, A4, Executive und B5 JIS mit der langen Kante zuerst in das Fach ein.
■ Legen Sie das Papier mit der zu bedruckenden Seite nach unten ein.■ Legen Sie vorgelochtes Papier so ein, dass die Löcher links im Fach anliegen.■ Legen Sie Briefpapier so ein, dass der Briefkopf (oder die Oberkante der Seite) zur
Vorderseite des Fachs zeigt.
3. Schieben Sie das Fach vollständig in den Drucker ein.
4. Drücken Sie bei der entsprechenden Aufforderung am vorderen Bedienfeld des Druckers die Taste OK, um das dort angezeigte Papierformat und die Papiersorte zu bestätigen. Wenn Sie Papiersorte oder -format geändert haben, gehen Sie folgendermaßen vor:
a. Wählen Sie Ändern. Drücken Sie danach die Taste OK.b. Wählen Sie das Papierformat oder die Papiersorte, und drücken Sie die Taste OK, um
die Einstellung zu speichern.
5. Wählen Sie im Druckertreiber entweder die Papiersorte oder Fach 6 als Papierzufuhr.
5500-251
5500-255
XEROX
XEROX
5500-115
Grundlegende Informationen zum Drucken
Phaser® 5500 Laserdrucker2-19
Einlegen von Papier in Fach 1 (MPT) für den DuplexdruckAlle Standardpapierformate können für den Duplexdruck in Fach 1 (MPT) eingelegt werden. Postkarten, B6 JIS, Umschläge und die meisten benutzerdefinierten Papierformate können nicht für den Duplexdruck eingelegt werden.
1. Öffnen Sie das Fach 1 (MPT).
2. Stellen Sie die Papierführungen entsprechend dem verwendeten Papierformat ein.
Vorsicht
Wenn Sie eine andere Papiersorte oder ein anderes Papieformat in ein Fach einlegen, müssen Sie Papiersorte und -format am vorderen Bedienfeld entsprechend ändern. Andernfalls können Probleme mit der Druckqualität oder Papierstaus auftreten, und die Fixiereinheit kann beschädigt werden.
5500-123
5500-262
D
B
5500-125
D
B
Grundlegende Informationen zum Drucken
Phaser® 5500 Laserdrucker2-20
3. Fächern Sie das Papier auf, um zusammenklebende Blätter zu trennen.
4. Legen Sie das Papier mit der langen Kante zuerst oder mit der kurzen Kante zuerst ein. Stellen Sie bei Bedarf die Papierführungen entsprechend dem verwendeten Papierformat ein.
Lange Kante zuerst
■ Empfohlen für die Papierformate Letter, A4 und B5 JIS.■ Achten Sie darauf, dass die Markierung für die Papierfüllhöhe nicht
überschritten wird.
■ Legen Sie das Papier mit der zuerst zu bedruckenden Seite nach oben ein. ■ Legen Sie vorgelochtes Papier so ein, dass die Löcher zuerst in den Drucker
eingezogen werden.■ Legen Sie Briefpapier so ein, dass der Briefkopf (oder die Oberkante der Seite) zur
Vorderseite des Druckers zeigt.
5500-251
5500-100
MAX
5500-139
Grundlegende Informationen zum Drucken
Phaser® 5500 Laserdrucker2-21
Kurze Kante zuerst
■ Papier im Format Letter (gedreht), Legal, Statement, Tabloid, A3, A4 (gedreht), A5, US Folio, B4 JIS und B5 JIS (gedreht).
■ Legen Sie das Papier mit der zuerst zu bedruckenden Seite (Seite 1) nach oben ein.■ Legen Sie vorgelochtes Papier so ein, dass die Löcher zur Vorderseite des
Druckers zeigen.■ Legen Sie Briefpapier so ein, dass der Briefkopf (oder die Oberkante der Seite) zuletzt
eingezogen wird.
5. Drücken Sie bei der entsprechenden Aufforderung am vorderen Bedienfeld des Druckers die Taste OK, um das dort angezeigte Papierformat und die Papiersorte zu bestätigen. Wenn Sie Papiersorte oder -format geändert haben, gehen Sie folgendermaßen vor:
a. Wählen Sie Ändern. Drücken Sie danach die Taste OK.b. Wählen Sie das Papierformat oder die Papiersorte, und drücken Sie die Taste OK, um
die Einstellung zu speichern.
6. Wählen Sie im Druckertreiber entweder die Papiersorte oder Fach 1 (MPT) als Papierzufuhr.
Einlegen von Papier in die Fächer 2 - 5 für den DuplexdruckVerwenden Sie die Fächer 2 - 5 für Duplexdrucke für alle Standardpapierformate. Postkarten, B6 JIS, Umschläge und benutzerdefinierte Papierformate, die weniger als 140 mm breit oder weniger als 182 mm hoch sind, können nicht für Duplexdrucke eingelegt werden.
VorsichtWenn Sie eine andere Papiersorte in ein Fach einlegen, müssen Sie die Papiersorte am vorderen Bedienfeld entsprechend ändern. Andernfalls können Probleme mit der Druckqualität oder Schäden an der Fixiereinheit entstehen.
5500-140
5500-123
Grundlegende Informationen zum Drucken
Phaser® 5500 Laserdrucker2-22
1. Ziehen Sie das Fach heraus.
2. Wenn Sie Papier mit einem anderen Format einlegen, passen Sie die Breiten- und Längenführung entsprechend an.
3. Fächern Sie das Papier auf, um zusammenklebende Blätter zu trennen.
5500-156
5500-136
5500-251
Grundlegende Informationen zum Drucken
Phaser® 5500 Laserdrucker2-23
4. Legen Sie das Papier mit der langen Kante zuerst oder mit der kurzen Kante zuerst ein.
Lange Kante zuerst
■ Empfohlen für Letter, Executive, A4, B5 JIS und viele benutzerdefinierte Papierformate.
■ Legen Sie das Papier mit der zuerst zu bedruckenden Seite (Seite 1) nach unten ein.■ Legen Sie vorgelochtes Papier so ein, dass die Löcher links im Fach anliegen.■ Legen Sie Briefpapier so ein, dass der Briefkopf (oder die Oberkante der Seite) zur
Vorderseite des Fachs zeigt.
5500-129
5500-134
Grundlegende Informationen zum Drucken
Phaser® 5500 Laserdrucker2-24
Kurze Kante zuerst
■ Empfohlen für Letter (gedreht), Legal, Tabloid, A3, A5, A4 (gedreht), B4 JIS, B5 JIS (gedreht), US Folio, Statement und einige benutzerdefinierte Papierformate.
■ Legen Sie das Papier mit der zuerst zu bedruckenden Seite (Seite 1) nach unten ein. ■ Legen Sie vorgelochtes Papier so ein, dass die Löcher zur Vorderseite des
Fachs zeigen.■ Legen Sie Briefpapier so ein, dass der Briefkopf (oder die Oberkante der Seite)
rechts im Fach anliegt.
5. Stellen Sie bei Bedarf die Papierführungen entsprechend dem verwendeten Papierformat ein.
Stellen Sie die Papierführungen entsprechend dem Papierformat und der Zuführungsrichtung (lange Kante bzw. kurze Kante zuerst) ein. Entsprechende Kennzeichnungen im Papierfach helfen Ihnen, das richtige Papierformat und die richtige Zuführungsrichtung zu verwenden.
5500-135
5500-132
Grundlegende Informationen zum Drucken
Phaser® 5500 Laserdrucker2-25
6. Schieben Sie das Fach vollständig in den Drucker ein.
7. Drücken Sie bei der entsprechenden Aufforderung am vorderen Bedienfeld des Druckers die Taste OK, um das dort angezeigte Papierformat und die Papiersorte zu bestätigen. Wenn Sie Papiersorte oder -format geändert haben, gehen Sie folgendermaßen vor:
a. Wählen Sie Ändern. Drücken Sie danach die Taste OK.b. Wählen Sie das Papierformat oder die Papiersorte, und drücken Sie die Taste OK, um
die Einstellung zu speichern.
8. Wählen Sie im Druckertreiber entweder die Papiersorte oder das verwendete Fach als Papierzufuhr.
Informationen zum Drucken auf benutzerdefinierten Papierformaten finden Sie unter Referenz/Drucken/Benutzerdefinierte Formate auf der Benutzerdokumentations-CD.
Einlegen von Papier in Fach 6 für den DuplexdruckVerwenden Sie Fach 6 als Hochkapazitäts-Zuführung für den Duplexdruck für die Formate Letter, A4, Executive und B5 JIS. In Fach 6 kann das Papier nur mit der langen Kante zuerst eingelegt werden.
1. Ziehen Sie das Fach heraus.
5500-032
5500-112
Grundlegende Informationen zum Drucken
Phaser® 5500 Laserdrucker2-26
2. Wenn Sie Papier mit einem anderen Format einlegen, passen Sie die Breiten- und Längenführung entsprechend an.
3. Fächern Sie das Papier auf, um zusammenklebende Blätter zu trennen.
5500-241
5500-240
A4
8.5"
A411"
A411"
A411"
A4
11"
5500-251
Grundlegende Informationen zum Drucken
Phaser® 5500 Laserdrucker2-27
■ Legen Sie Papier im Format Letter, A4, Executive und B5 JIS mit der langen Kante zuerst in das Fach ein.
■ Legen Sie Papier mit der zuerst zu bedruckenden Seite (Seite 1) nach oben ein.■ Legen Sie vorgelochtes Papier so ein, dass die Löcher rechts im Fach anliegen.■ Legen Sie Briefpapier so ein, dass der Briefkopf (oder die Oberkante der Seite) zur
Vorderseite des Fachs zeigt.
3. Schieben Sie das Fach vollständig in den Drucker ein.
4. Drücken Sie bei der entsprechenden Aufforderung am vorderen Bedienfeld des Druckers die Taste OK, um das dort angezeigte Papierformat und die Papiersorte zu bestätigen. Wenn Sie Papiersorte oder -format geändert haben, gehen Sie folgendermaßen vor:
a. Wählen Sie Ändern. Drücken Sie danach die Taste OK.b. Wählen Sie das Papierformat oder die Papiersorte, und drücken Sie die Taste OK, um
die Einstellung zu speichern.
5. Wählen Sie im Druckertreiber entweder die Papiersorte oder Fach 6 als Papierzufuhr.
5500-255
XEROX
XEROX
5500-115
Grundlegende Informationen zum Drucken
Phaser® 5500 Laserdrucker2-28
Verwenden des Hefters
HeftungsoptionenIm Phaser 5500-Druckertreiber stehen verschiedene Heftungsoptionen zur Auswahl:
■ Keine: Dies ist die Standardoption. Wenn sie aktiviert ist, werden die Ausdrucke nicht geheftet.
■ Vorne: Jeder Kopiensatz wird einfach geheftet (siehe folgende Tabelle).■ Hinten: Jeder Kopiensatz wird einfach geheftet (siehe folgende Tabelle).■ Doppelheftung: Jeder Kopiensatz wird doppelt geheftet (siehe folgende Tabelle).
So wählen Sie eine Heftungsoption in einem unterstützten Treiber:
■ PostScript-Treiber für Windows 98, Windows Me, Windows 2000, Windows XP, Windows Server 2003, Windows NT:
Wählen Sie in der Registerkarte Ausgabeoptionen eine Option aus der Dropdown-Liste Heften aus. Wählen Sie anschließend aus der Dropdown-Liste Papierausgabeziel die Option Unteres Staplerfach.
■ Treiber für Mac OS 9:
Wählen Sie im Dialogfeld Drucken aus der Dropdown-Liste Optionen zum Beenden und anschließend die Heftungsoption aus. Die Ausgabe erfolgt an das untere Staplerfach.
■ Treiber für Mac OS X (Version 10.1 und höher):
Wählen Sie im Dialogfeld Drucken aus der Dropdown-Liste Optionen zum Beenden und anschließend die Heftungsoption aus. Die Ausgabe erfolgt an das untere Staplerfach.
Grundlegende Informationen zum Drucken
Phaser® 5500 Laserdrucker2-29
Die Position der Heftung können Sie der nachfolgenden Tabelle entnehmen:
Heften AusrichtungPapierzuführungsrichtung
Lange Kante zuerst Kurze Kante zuerst
Vorne Hochformat
Querformat
Hinten Hochformat
Querformat
Doppelheftung* Hochformat
Querformat
* Das Papierformat muss Letter und A4 (kurze oder lange Kante zuerst), B4 JIS, A3, Legal, U.S. Folio und Tabloid (kurze Kante zuerst), Executive und B5 JIS (lange Kante zuerst) sein.
AA
AA
AA
AA
AA
AA
Grundlegende Informationen zum Drucken
Phaser® 5500 Laserdrucker2-30
Hinzufügen von Heftklammern1. Öffnen Sie Abdeckung G.
HinweisBeachten Sie die Hinweise auf der Innenseite von Abdeckung G.
2. Ziehen Sie den Hefter auf sich zu und dann nach rechts.
5500-186
5500-243
Grundlegende Informationen zum Drucken
Phaser® 5500 Laserdrucker2-31
3. Heben Sie die Heftereinheit an und heraus, um sie zu entfernen.
4. Wenn vorhanden, entfernen Sie das leere Heftklammernmagazin.
5. Legen Sie ein neues Heftklammernmagazin ein.
6. Setzen Sie die Heftereinheit wieder in den Finisher ein.
5500-244
2c3
R4
XE R1
5500-245
2c3
R4
XE R1
Grundlegende Informationen zum Drucken
Phaser® 5500 Laserdrucker2-32
7. Schließen Sie Abdeckung G.
Verwenden des LochersJe nach Land und Standard sind die optionalen Finisher mit einer 3-fach-Lochung oder einer 2-fach/4-fach-Lochung konfiguriert. Um herauszufinden, welche Option in Ihrem Drucker installiert ist, drucken Sie eine Konfigurationsseite am vorderen Bedienfeld.
■ Wenn die Lochoption aktiviert ist, werden die Blätter gelocht, die an das obere oder untere Staplerfach ausgegeben werden.
■ Wenn die Lochoption deaktiviert ist, wird das Papier nicht gelocht.■ Wenn die 2-fach- und 4-fach-Lochung installiert und aktiviert und für Lochen der Wert 2
angegeben ist, wird das Papier mit zwei Löchern gelocht.■ Wenn die 2-fach- und 4-fach-Lochung installiert und aktiviert und für Lochen der Wert 4
angegeben ist, wird das Papier mit vier Löchern gelocht.■ Erkennt der Drucker, dass der Locherbehälter voll ist, wird eine Warnung am vorderen
Bedienfeld angezeigt. Der Druck wird ohne Lochung fortgesetzt.
Die Lochoption wird am vorderen Bedienfeld, im Druckertreiber oder in CentreWare IS ausgewählt.
Vorderes Bedienfeld1. Wählen Sie am vorderen Bedienfeld des Druckers Druckereinrichtung, und drücken
Sie danach die Taste OK.
2. Wählen Sie Einstellung Papierhandhabung, und drücken Sie die Taste OK.
3. Wählen Sie Lochen, und drücken Sie anschließend die Taste OK, um die Lochung ein- bzw. auszuschalten.
4. Für die 2-fach- und 4-fach-Lochung wählen Sie für Lochen den Wert 2 oder 4.
5500-018
E
A
B
C
D
Grundlegende Informationen zum Drucken
Phaser® 5500 Laserdrucker2-33
Druckertreiber (Windows)1. Klicken Sie auf Start, wählen Sie Einstellungen, und klicken Sie anschließend
auf Drucker.
2. Klicken Sie mit der rechten Maustaste auf den Drucker 5500, und wählen Sie Druckeinstellungen.
3. Klicken Sie auf die Registerkarte Ausgabeoptionen.
4. Klicken Sie auf das Dropdown-Menü Lochen.
5. Wählen Sie die gewünschte Option aus.
Auswahl mit CentreWare IS1. Starten Sie Ihren Webbrowser.
2. Geben Sie die IP-Adresse Ihres Druckers in das Feld Adresse des Browsers ein (http://xxx.xxx.xxx.xxx).
3. Klicken Sie auf Eigenschaften.
4. Klicken Sie im linken Navigationsbaum auf Druckerstandardeinstellungen. Erweitern Sie Allgemeines, damit die Druckerstandardeinstellungen angezeigt werden.
5. Wählen Sie Ein oder Aus im Dropdown-Menü Lochen aus.
6. Wählen Sie die gewünschte Lochanzahl im Dropdown-Menü Lochen aus.
7. Klicken Sie auf die Schaltfläche Änderungen speichern.
So aktivieren bzw. deaktivieren Sie die Lochung in einem unterstützten Treiber:
■ PostScript-Treiber für Windows 98, Windows Me, Windows 2000, Windows XP, Windows Server 2003, Windows NT:
Wählen Sie in der Registerkarte Ausgabeoptionen die Option Ein oder Aus aus der Dropdown-Liste Lochung aus. Wählen Sie anschließend Oberes Staplerfach oder Unteres Staplerfach aus der Dropdown-Liste Papierausgabeziel aus.
■ Treiber für Mac OS 9:
Wählen Sie im Dialogfeld Drucken aus der Dropdown-Liste Optionen zum Beenden und anschließend unter Zu stanzende Löcher die Anzahl der gewünschten Löcher.
■ Treiber für Mac OS X (Version 10.1 und höher):
Wählen Sie im Dialogfeld Drucken aus der Dropdown-Liste Optionen zum Beenden und anschließend unter Lochen die Anzahl der gewünschten Löcher.
Grundlegende Informationen zum Drucken
Phaser® 5500 Laserdrucker2-34
Leeren des Locherbehälters1. Öffnen Sie Abdeckung G.
2. Nehmen Sie den Locherbehälter heraus, und entleeren Sie ihn.
3. Setzen Sie den Locherbehälter wieder in den Finisher ein.
4. Schließen Sie Abdeckung G.
5500-097
5500-099
Grundlegende Informationen zum Drucken
Phaser® 5500 Laserdrucker2-35
Auswirkungen verschiedener Faktoren auf die Druckerleistung
Viele Faktoren wirken sich auf einen Druckauftrag aus. Dazu gehören die Druckgeschwindigkeit
(angegeben in Seiten pro Minute), die verwendeten Druckmedien, die Ladezeit und die Verarbeitungszeit des Druckers.
Die Ladezeit des Computers und die Verarbeitungszeit des Druckers werden von folgenden Faktoren beeinflusst:
■ Druckerspeicher■ Verbindungsart (Netzwerk, parallel oder USB)■ Netzwerkbetriebssystem■ Druckerkonfiguration■ Dateigröße und Art der Grafik■ Computergeschwindigkeit
HinweisZusätzlicher Druckerspeicher (RAM) kann zwar die Gesamtleistung des Druckers verbessern, ermöglicht aber keine Erhöhung der Druckgeschwindigkeit (Seiten pro Minute).
Phaser® 5500 Laserdrucker
Copyright © 2004 Xerox Corporation. Alle Rechte vorbehalten.2-36
Einstellen der DruckoptionenDieses Thema hat folgenden Inhalt:
■ „Festlegen der Druckoptionen“ auf Seite 2-36■ „Auswählen der Druckqualitätsmodi“ auf Seite 2-42
Festlegen der DruckoptionenIm Xerox-Druckertreiber stehen viele Druckoptionen zur Verfügung.
Festlegen der Eigenschaften eines Druckauftrags (Windows)Wenn Sie spezielle Einstellungen für einen bestimmten Druckauftrag verwenden möchten, ändern Sie die Treibereinstellungen, bevor Sie den Auftrag an den Drucker senden. Soll beispielsweise der Druckqualitätsmodus True 1200 x 1200 dpi für eine Grafik verwendet werden, wählen Sie diese Einstellung vor dem Drucken.
1. Laden Sie das Dokument oder die Grafik in Ihrer Anwendung, und öffnen Sie das Dialogfeld Drucken.
2. Wählen Sie den Drucker Phaser 5500 aus, und klicken Sie auf die Schaltfläche Eigenschaften, um den Druckertreiber zu öffnen.
3. Nehmen Sie in den Registerkarten des Treibers die gewünschten Einstellungen vor. Die verschiedenen Druckoptionen sind in den folgenden Tabellen aufgeführt.
4. Klicken Sie auf die Schaltfläche OK, um die Einstellungen zu speichern.
5. Senden Sie den Auftrag an den Drucker.
Einstellen der Druckoptionen
Phaser® 5500 Laserdrucker2-37
Windows PostScript-Treibereinstellungen
BetriebssystemTreiber-Registerkarte/Dialogfeld
Druckoptionen
Windows 2000, Windows XP und Windows Server 2003
Registerkarte Layout ■ Ausrichtung
■ Beidseitiger Druck (Duplex)
■ Seiten pro Blatt
Registerkarte Erweitert ■ Skalierung
■ Randloser Druck
■ Bildglättung
■ Entwurfsmodus
■ Wasserzeichen
Registerkarte Papier/Qualität
■ Auswahl von Papiersorte, Papierformat und Fach
■ Druckqualität
■ Deckblätter
Registerkarte Ausgabeoptionen
■ Heften
■ Lochen
■ Ausgabeziel
■ Auftragsende-Benachrichtigung
■ Proof-, gespeicherter, personenbezogener und geschützter Druck
■ Trennblätter
Windows NT Registerkarte Seite einrichten
■ Ausrichtung
■ Beidseitiger Druck (Duplex)
Registerkarte Erweitert ■ Skalierung
■ Seiten-Layout (N-fach)
■ Gespiegelte und negative Ausgabe
■ Randloser Druck
■ Bildglättung
■ Trennseite und Zufuhr
Registerkarte Papier/Qualität
■ Auswahl von Papiersorte, Papierformat und Fach
■ Druckqualität
■ Deckblätter
Registerkarte Ausgabeoptionen
■ Heften
■ Lochen
■ Ausgabeziel
■ Proof-, gespeicherter, personenbezogener und geschützter Druck
■ Trennblätter
Einstellen der Druckoptionen
Phaser® 5500 Laserdrucker2-38
Windows 98 und Windows Me
Registerkarte Einrichten ■ Auswahl von Papiersorte, Papierformat und Fach
■ Seitenlayout
■ Druckqualität
■ Auftragsende-Benachrichtigung
Registerkarte Ausgabeoptionen
■ Heften
■ Lochen
■ Ausgabeziel
■ Trennblätter
■ Deckblätter
■ Proof-, gespeicherter und geschützter Druck
Windows PCL-Treibereinstellungen
Betriebssystem Treiber-Registerkarte Druckoptionen
Windows 2000, Windows XP und Windows Server 2003
Registerkarte Layout ■ Ausrichtung
■ Beidseitiger Druck (Duplex)
■ Seiten pro Blatt
Registerkarte Papier/Qualität
■ Auswahl von Papiersorte, Papierformat und Fach
■ Deckblätter
■ Druckqualität (nicht bei PCL5e)
Registerkarte Ausgabeoptionen
■ Heften
■ Lochen
■ Ausgabeziel
■ Proof-, gespeicherter, personenbezogener und geschützter Druck
■ Trennblätter
■ Auftragsende-Benachrichtigung
Windows NT Registerkarte Seite einrichten
■ Ausrichtung
■ Beidseitiger Druck (Duplex)
Registerkarte Papier/Qualität
■ Auswahl von Papiersorte, Papierformat und Fach
■ Deckblätter
Registerkarte Ausgabeoptionen
■ Heften
■ Lochen
■ Ausgabeziel
■ Proof-, gespeicherter, personenbezogener und geschützter Druck
■ Trennblätter
Windows PostScript-Treibereinstellungen (Fortsetzung)
BetriebssystemTreiber-Registerkarte/Dialogfeld
Druckoptionen
Einstellen der Druckoptionen
Phaser® 5500 Laserdrucker2-39
HinweisWeitere Informationen zu Optionen von Windows-Druckertreibern erhalten Sie, wenn Sie in der Registerkarte Druckertreiber auf die Schaltfläche Hilfe klicken. Daraufhin wird die Online-Hilfe angezeigt.
Festlegen der Eigenschaften eines Druckauftrags (Mac)
Wenn Sie spezielle Einstellungen für einen bestimmten Druckauftrag verwenden möchten, ändern Sie die Treibereinstellungen, bevor Sie den Auftrag an den Drucker senden.
1. Laden Sie das Dokument Ihrer Anwendung, klicken Sie auf Datei und danach auf Drucken.
2. Wählen Sie in den angezeigten Menüs und Dropdown-Listen die gewünschten Druckoptionen.
HinweisKlicken Sie in Macintosh OS X im Menübildschirm Drucken auf Einstellungen speichern, um die aktuellen Druckereinstellungen zu speichern. Sie können mehrere Einstellungen mit unterschiedlichen Druckereinstellungen erstellen und unter einem bestimmten Namen speichern. Wenn Sie einen Druckauftrag mit bestimmten Druckereinstellungen ausgeben möchten, klicken Sie in der Liste Einstellungen auf die gewünschte Einstellung.
3. Klicken Sie auf Drucken, um den Auftrag zu drucken.
Windows 98 und Windows Me
Registerkarte Einrichten
■ Auswahl von Papiersorte, Papierformat und Fach
■ Proof-, gespeicherter und geschützter Druck
■ Seitenlayout
■ Heften
■ Lochen
Registerkarte Ausgabeoptionen
■ Ausgabeziel
■ Trennblätter
■ Deckblätter
Registerkarte Bildoptionen
■ Druckqualität
Windows PCL-Treibereinstellungen (Fortsetzung)
Betriebssystem Treiber-Registerkarte Druckoptionen
Einstellen der Druckoptionen
Phaser® 5500 Laserdrucker2-40
Macintosh PostScript-Treibereinstellungen
Betriebssystem Treiber-Dropdown-Titel Druckoptionen
Mac OS X (Version 10.1 und höher)
Kopien und Seiten ■ Kopien
■ Seiten
Layout ■ Seiten pro Blatt
■ Layout-Ausrichtung
■ Rahmen
■ Duplexdruck
Ausgabeoptionen ■ Ausgabedatei
■ Format
Papierhandhabung ■ Umgekehrte Seitenfolge
Deckblatt ■ Deckblatt drucken
■ Art des Deckblatts
Optionen zum Beenden ■ Heften
■ Lochen
■ Ausgabeziel
■ Sortierte Sätze absetzen
Druckermerkmale ■ Trennblattzufuhr
■ Trennblatt (Ein/Aus)
■ Funktionsumfang
Bildqualität ■ Druckqualität
Auftragsart ■ Normal
■ Proof-Druck
■ Gespeicherter Druck
■ Geschützter Druck
■ Personenbezogener Druck
Erweiterte Optionen 1 ■ Papiersorte
■ Randloser Druck
■ Medien ungeeignet
■ Lochen
■ Trennblattzufuhr
■ Trennblatt
■ Papierzufuhr für letzte Seite
Erweiterte Optionen 2 ■ Entwurfsmodus
Einstellen der Druckoptionen
Phaser® 5500 Laserdrucker2-41
Mac OS 9.x Allgemeines ■ Kopien
■ Seiten
■ Papierzufuhr
Deckblatt ■ Deckblatt drucken
■ Deckblattpapierzufuhr
Layout ■ Seiten pro Blatt
■ Rahmen
■ Beidseitig drucken
Druckqualität ■ 600 x 600 dpi
■ True 1200 x 1200 dpi
■ Bildglättung
Auftragsart ■ Normal
■ Proof-Druck
■ Gespeicherter Druck
■ Geschützter Druck
■ Personenbezogener Druck
Optionen zum Beenden ■ Heften
■ Lochen
■ Ausgabeziel
■ Sortierte Sätze absetzen
Erweiterte Optionen 1 ■ Papiersorte
■ Randloser Druck
■ Medien ungeeignet
■ Lochen
■ Trennblattzufuhr
■ Trennblatt
■ Papierzufuhr für letzte Seite
Erweiterte Optionen 2 ■ Entwurfsmodus
Macintosh PostScript-Treibereinstellungen (Fortsetzung)
Betriebssystem Treiber-Dropdown-Titel Druckoptionen
Einstellen der Druckoptionen
Phaser® 5500 Laserdrucker2-42
Auswählen der Druckqualitätsmodi Sie können zwischen zwei Druckqualitätsmodi wählen, wie in der folgenden Tabelle beschrieben wird:
So wählen Sie den Druckqualitätsmodus in einem unterstützten Treiber:
■ PostScript-Treiber für Windows 98, Windows Me:
Wählen Sie in der Registerkarte Setup den gewünschten Druckqualitätsmodus.
■ PostScript-Treiber für Windows 2000, Windows XP, Windows Server 2003, Windows NT:
Wählen Sie in der Registerkarte Papier/Qualität den gewünschten Druckqualitätsmodus.
■ Treiber für Mac OS 9:
Klicken Sie im Dialogfeld Drucken auf Allgemein, und wählen Sie in der Dropdown-Liste den Eintrag Druckqualität. Wählen Sie dann unter Qualität den gewünschten Modus.
■ Treiber für Mac OS X (Version 10.1 und höher):
Wählen Sie im Dialogfeld Drucken aus der Dropdown-Liste den Eintrag Bildqualität und anschließend aus der Dropdown-Liste Druckqualität die gewünschte Druckqualität.
Druckauftragstyp Druckqualitätsmodus
Bester Allzweckmodus für den Hochgeschwindigkeitsdruck. Erzeugt lebendige, helle Drucke.
600 x 600 dpi
Ausdrucke höchster Qualität für genaueste Detailwiedergabe. Dieser Modus empfiehlt sich für die Wiedergabe von Fotos. Erzeugt vorzügliche Textauflösung. Verarbeitung und Druck in diesem Modus dauern länger als im Modus 600 x 600 dpi.
True 1200 x 1200 dpi
Phaser® 5500 Laserdrucker
Copyright © 2004 Xerox Corporation. Alle Rechte vorbehalten.2-43
DuplexdruckDieses Thema hat folgenden Inhalt:
■ „Automatischer Duplexdruck“ auf Seite 2-43■ „Bindungseinstellungen“ auf Seite 2-44
Automatischer Duplexdruck
Richtlinien■ Auf dem Drucker muss eine Duplexeinheit installiert sein, um den automatischen
Duplexdruck auszuführen. Die Modelle Phaser 5500B and 5500N können entsprechend aufgerüstet werden.
■ Wenn aus Fach 1 gedruckt wird, muss das Papierformat mindestens 89 x 127 mm betragen. Beim Drucken aus den Fächern 2 - 6 ist der Duplexdruck für alle eingelegten Formate möglich.
■ Das Papier muss zwischen 60 - 163 g/m2 wiegen.■ Der manuelle Duplexdruck wird unterstützt. Informationen zu den unterstützten
Papiersorten finden Sie unter Referenz/Drucken/Unterstütztes Papier auf der Benutzerdokumentations-CD.
HinweisZusätzliche Informationen zum Duplexdruck finden Sie unter www.xerox.com/office/5500infosmart.
Duplexdruck
Phaser® 5500 Laserdrucker2-44
BindungseinstellungenWählen Sie im Druckertreiber die Ausrichtung Hochformat oder Querformat für den Ausdruck. Geben Sie beim Drucken von Duplexaufträgen die Bindungseinstellungen an, mit denen festgelegt wird, wie die Seiten gedreht werden.
So führen Sie einen automatischen Duplexdruck durch:
1. Legen Sie Papier in das Fach ein. Weitere Informationen finden Sie unter Referenz/Drucken/Grundlegende Informationen zum Drucken auf der Benutzerdokumentations-CD.
2. Nehmen Sie im Druckertreiber folgende Einstellungen vor:
■ Wählen Sie die Ausrichtung Hochformat oder Querformat.■ Wählen Sie den Duplexdruck einschließlich Bindung (siehe folgende Tabelle).
3. Klicken Sie auf OK, um die Einstellungen des Druckertreibers zu übernehmen. Klicken Sie danach auf OK, um den Auftrag an den Drucker zu senden.
HochformatAn Seitenkante binden
Lange Seite
HochformatAn Oberkante binden
Kurze Seite
QuerformatAn Seitenkante binden
Kurze Seite
QuerformatAn Oberkante binden
Lange Seite
Einstellen des Druckertreibers für den Duplexdruck
Betriebssystem Arbeitsschritte
Windows 98 oder Windows Me
1. Wählen Sie Datei und danach Drucken.
2. Klicken Sie auf Eigenschaften.
3. Wählen Sie in der Registerkarte Setup die Option Einseitig bedrucken oder Beidseitig bedrucken.
4. Aktivieren oder deaktivieren Sie die Option An Oberkante binden.
Windows 2000, Windows XP oder Windows Server 2003
1. Wählen Sie Datei und danach Drucken.
2. Klicken Sie auf Eigenschaften.
3. Wählen Sie in der Registerkarte Layout unter Beidseitiger Druck (Duplex) entweder Lange Seite oder Kurze Seite.
Windows NT 1. Wählen Sie Datei und danach Drucken.
2. Klicken Sie auf Eigenschaften.
3. Wählen Sie in der Registerkarte Seite einrichten unter Beidseitiger Druck (Duplex) entweder Lange Seite oder Kurze Seite.
Duplexdruck
Phaser® 5500 Laserdrucker2-45
Mac OS 9 1. Wählen Sie Datei und danach Drucken.
2. Wählen Sie Layout.
3. Wählen Sie die Option Beidseitig drucken.
4. Klicken Sie auf das Symbol für die gewünschte Bindung.
Mac OS X (Version 10.1 und höher)
1. Wählen Sie Datei und danach Drucken.
2. Wählen Sie Duplex.
3. Wählen Sie die Option Beidseitig drucken.
4. Klicken Sie auf das Symbol für die gewünschte Bindung.
Einstellen des Druckertreibers für den Duplexdruck (Fortsetzung)
Betriebssystem Arbeitsschritte
Phaser® 5500 Laserdrucker
Copyright © 2004 Xerox Corporation. Alle Rechte vorbehalten.2-46
TransparentfolienDieses Thema hat folgenden Inhalt:
■ „Richtlinien für Transparentfolien“ auf Seite 2-46■ „Drucken von Transparentfolien aus Fach 1 (MPT) oder Fach 6“ auf Seite 2-46■ „Drucken von Transparentfolien aus den Fächern 2 - 5“ auf Seite 2-47
Transparentfolien können von jedem Fach aus gedruckt werden. Sie sollten nur auf einer Seite bedruckt werden. Xerox Transparentfolien bestellen Sie bei Ihrem Händler vor Ort.
Richtlinien für Transparentfolien■ Nehmen Sie alle anderen Druckmedien aus dem Fach, bevor Sie die
Transparentfolien einlegen.■ Legen Sie Transparentfolien nur bis zur Füllhöhenmarkierung ein, da sonst ein Stau
auftreten kann.■ Fassen Sie Transparentfolien mit beiden Händen an den Rändern an, um zu vermeiden,
dass Fingerabdrücke und zerknitterte Folien die Druckqualität beeinträchtigen.■ Verwenden Sie keine Transparentfolien mit Streifen auf der Seite.■ Ändern Sie am vorderen Bedienfeld die Papiersorte für alle Fächer.■ Verwenden Sie Xerox Transparentfolien. Bei Verwendung anderer Transparentfolien kann
die Druckqualität schwanken.
Weitere Informationen zu den verschiedenen Papiersorten, -gewichten und -formaten finden Sie unter Referenz/Drucken/Unterstütztes Papier auf der Benutzerdokumentations-CD.
Drucken von Transparentfolien aus Fach 1 (MPT) oder Fach 61. Fächern Sie die Transparentfolien auf, um zusammenklebende Bogen zu trennen.
5500-170
Transparentfolien
Phaser® 5500 Laserdrucker2-47
2. Legen Sie die Transparentfolien mit der langen Kante zuerst in das Fach 1 (MPT) oder Fach 6 ein.
HinweisLegen Sie Papier nur bis zur Füllhöhenmarkierung in das Fach ein.
3. Stellen Sie die Papierführungen bei Bedarf entsprechend dem verwendeten Folienformat ein.
4. Drücken Sie bei der entsprechenden Aufforderung am vorderen Bedienfeld des Druckers die Taste OK, um das dort angezeigte Papierformat und die Papiersorte zu bestätigen. Wenn Sie Papiersorte oder -format geändert haben, gehen Sie folgendermaßen vor:
a. Wählen Sie Ändern. Drücken Sie danach die Taste OK. b. Wählen Sie Transparentfolie, und drücken Sie die Taste OK.c. Wählen Sie das Papierformat, und drücken Sie anschließend die Taste OK, um die
Einstellung zu speichern.
5. Wählen Sie im Druckertreiber entweder Transparentfolie als Papiersorte oder das verwendete Fach als Papierzufuhr.
Drucken von Transparentfolien aus den Fächern 2 - 51. Fächern Sie die Transparentfolien auf, um zusammenklebende Bogen zu trennen.
Fach 1 (MPT), lange Kante zuerst Fach 6, lange Kante zuerst5500-142
MAX
5500-118
5500-170
Transparentfolien
Phaser® 5500 Laserdrucker2-48
2. Legen Sie die Transparentfolien vorzugsweise mit der langen Kante zuerst in das Fach 2, 3, 4 oder 5 ein.
HinweisLegen Sie Papier nur bis zur Füllhöhenmarkierung in das Fach ein.
3. Stellen Sie die Papierführungen entsprechend dem verwendeten Folienformat ein.
4. Drücken Sie bei der entsprechenden Aufforderung am vorderen Bedienfeld des Druckers die Taste OK, um das dort angezeigte Papierformat und die Papiersorte zu bestätigen. Wenn Sie Papiersorte oder -format geändert haben, gehen Sie folgendermaßen vor:
a. Wählen Sie Ändern. Drücken Sie danach die Taste OK. b. Wählen Sie Transparentfolie, und drücken Sie die Taste OK.c. Wählen Sie das Papierformat, und drücken Sie anschließend die Taste OK, um die
Einstellung zu speichern.
5. Wählen Sie im Druckertreiber entweder Transparentfolie als Papiersorte oder das verwendete Fach als Papierzufuhr.
5500-143
Phaser® 5500 Laserdrucker
Copyright © 2004 Xerox Corporation. Alle Rechte vorbehalten.2-49
UmschlägeDieses Thema hat folgenden Inhalt:
■ „Richtlinien für Umschläge“ auf Seite 2-49
■ „Drucken von Umschlägen aus Fach 1 (MPT)“ auf Seite 2-50■ „Drucken von Umschlägen aus dem optionalen Umschlagfach“ auf Seite 2-51
Richtlinien für Umschläge
Kaufen und Aufbewahren von Umschlägen
■ Verwenden Sie nur die Papierumschläge, die in der Tabelle „Unterstütztes Papier“ aufgeführt sind. Das erfolgreiche Bedrucken von Umschlägen hängt in hohem Maß von der Qualität und Beschaffenheit der Umschläge ab. Verwenden Sie nur Umschläge, die speziell für Laserdrucker ausgelegt sind.
■ Es ist zu empfehlen, dass Sie Temperatur und Luftfeuchtigkeit konstant halten.■ Bewahren Sie unbenutzte Umschläge in ihrer Verpackung auf, damit Feuchtigkeit oder
Trockenheit nicht die Druckqualität beeinträchtigen und zu Knitterfalten führen. Hohe Luftfeuchtigkeit kann dazu führen, dass die Umschlagklappen vor oder während des Druckens verkleben.
■ Verwenden Sie keine gepolsterten Umschläge. Kaufen Sie nur Umschläge, die flach auf einem ebenen Untergrund liegen.
■ Entfernen Sie vor dem Drucken Luftblasen aus den Umschlägen. Legen Sie dazu ein schweres Buch auf die Umschläge.
■ Wenn Knitterfalten oder Auswölbungen auftreten, verwenden Sie Umschläge einer anderen Marke, die speziell für Laserdrucker ausgelegt ist.
■ Weitere Informationen finden Sie unter Referenz/Drucken/Unterstütztes Papier auf der Benutzerdokumentations-CD.
Vorbereiten auf das DruckenFolgen Sie diesen Richtlinien, damit keine Probleme durch Knicke entstehen:
■ Bedrucken Sie nur die Vorderseite des Umschlags.■ Gehen Sie wie folgt vor, wenn Sie mit einer Anwendung arbeiten, in der Sie ein
Umschlagdokument erstellen können:■ Wählen Sie Druckbild nach unten.■ Wählen Sie den Einzug bei zentriertem Bild aus.■ Deaktivieren Sie die Option zum Drehen im Uhrzeigersinn.
■ Die maximale Füllhöhe für Fach 1 (MPT) beträgt 10 mm und für das optionale Umschlagfach 43 mm.
■ Bedrucken Sie nicht den Bereich, in dem die Falzen des Umschlags zusammentreffen.
Umschläge
Phaser® 5500 Laserdrucker2-50
■ Wenn Sie kommerzielle Umschläge mit seitlichen Falzen (nicht mit diagonalen Falzen) verwenden, vergewissern Sie sich, dass diese bis zur Ecke des Umschlags ausgeschnitten sind.
VorsichtVerwenden Sie niemals Umschläge mit Fenstern oder Klammern, um den Drucker nicht zu beschädigen.
Drucken von Umschlägen aus Fach 1 (MPT)1. Legen Sie die Umschläge in das Fach 1 (MPT) ein:
■ Legen Sie C4-Umschläge mit der kurzen Kante zuerst ein.■ Legen Sie Umschläge im Format Monarch, #10, C5 und DL mit der langen Kante
zuerst ein.■ Die zu bedruckende Seite des Umschlags muss nach unten zeigen.■ Legen Sie den Umschlag so ein, dass die Umschlagklappe zuerst in den Drucker
eingezogen wird.
2. Stellen Sie die Papierführungen entsprechend dem verwendeten Umschlagformat ein.
3. Drücken Sie bei der entsprechenden Aufforderung am vorderen Bedienfeld des Druckers die Taste OK, um das dort angezeigte Umschlagformat zu bestätigen. Wenn Sie Papiersorte oder -format geändert haben, gehen Sie folgendermaßen vor:
a. Wählen Sie Ändern. Drücken Sie danach die Taste OK. b. Wählen Sie Umschlag, und drücken Sie die Taste OK.c. Wählen Sie das Papierformat, und drücken Sie anschließend die Taste OK, um die
Einstellung zu speichern.
4. Wählen Sie im Druckertreiber entweder Umschlag als Papiersorte oder Fach 1 (MPT) als Papierzufuhr.
Kurze Kante zuerst – C4 und einige benutzerdefinierte Formate
Lange Kante zuerst – Alle anderen Formate
5500-144 5500-145
Umschläge
Phaser® 5500 Laserdrucker2-51
Drucken von Umschlägen aus dem optionalen Umschlagfach
VorsichtSetzen Sie das Umschlagfach ausschließlich in den Schacht von Fach 2 ein. Wenn Sie das Umschlagfach in den Schacht eines anderen Fachs einsetzen, wird es beschädigt.
Die automatische Erkennung sollte niemals im Menü für Fach 2 ausgewählt werden, wenn das Umschlagfach im Drucker eingesetzt ist, weil es Formate nicht automatisch erkennen kann. Stellen Sie die Standardpapierzufuhr nicht auf Fach 2 ein, während das Umschlagfach im Drucker eingesetzt ist.
1. Legen Sie die Umschläge in das Umschlagfach ein:
■ Legen Sie C4-Umschläge mit der kurzen Seite zuerst ein.■ Legen Sie Umschläge im Format Monarch, #10, C5 und DL mit der langen Kante
zuerst ein.■ Die zu bedruckende Seite der Umschläge muss nach oben zeigen.■ Legen Sie den Umschlag so ein, dass die Umschlagklappe zuerst in den Drucker
eingezogen wird (linke Seite des Fachs).
2. Stellen Sie die Papierführungen entsprechend dem verwendeten Umschlagformat ein.
3. Drücken Sie bei der entsprechenden Aufforderung am vorderen Bedienfeld des Druckers die Taste OK, um das dort angezeigte Papierformat und die Papiersorte zu bestätigen. Wenn Sie Papiersorte oder -format geändert haben, gehen Sie folgendermaßen vor:
a. Wählen Sie Ändern. Drücken Sie danach die Taste OK. b. Wählen Sie Umschlag, und drücken Sie die Taste OK.c. Wählen Sie das Papierformat, und drücken Sie anschließend die Taste OK, um die
Einstellung zu speichern.
4. Wählen Sie im Druckertreiber entweder Umschlag als Papiersorte oder Fach 2 als Papierzufuhr.
Es sind Videos mit Informationen und Anleitungen zum Verwenden des Umschlagfachs verfügbar. Sie befinden sich auf der Benutzerdokumentations-CD und auf der Website www.xerox.com/office/5500support.
5500-203
Phaser® 5500 Laserdrucker
Copyright © 2004 Xerox Corporation. Alle Rechte vorbehalten.2-52
PostkartenDieser Abschnitt umfasst folgende Themen:
■ „Richtlinien für Postkarten“ auf Seite 2-52■ „Drucken von Postkarten“ auf Seite 2-52
Postkarten bestellen Sie bei Ihrem Händler vor Ort.
Richtlinien für PostkartenPostkarten können in Fach 1 (MPT) oder im optionalen Umschlagfach eingelegt werden.
■ Bewahren Sie nicht benutzte Postkarten liegend in der Originalverpackung auf. Nehmen Sie die Postkarten erst aus der Originalverpackung, wenn sie benötigt werden. Legen Sie die unbenutzten Postkarten wieder in die Originalverpackung, und verschließen Sie diese.
■ Bewahren Sie Postkarten nicht in sehr trockener oder sehr feuchter Umgebung und auch nicht unter extremen Temperaturbedingungen auf. Andernfalls kann es zu Medienstaus oder Problemen mit der Druckqualität kommen.
■ Tauschen Sie den Medienvorrat häufig aus. Lange Lagerungszeiten unter extremen Bedingungen können zu gewellten Postkarten führen und einen Stau im Drucker verursachen.
■ Legen Sie Postkarten nur bis zur Füllhöhenmarkierung ein, da sonst ein Stau auftreten kann.
Drucken von Postkarten1. Legen Sie Postkarten in ein Fach ein:
Fach 1 (MPT)
■ Legen Sie große US-Postkarten und Postkarten im Format A6 mit der langen Kante zuerst und der zu bedruckenden Seite nach unten in das Fach 1 (MPT) ein. Legen Sie die Postkarte so ein, dass ihre Oberkante zuerst in den Drucker eingezogen wird (linke Seite des Druckers).
5500-219
Postkarten
Phaser® 5500 Laserdrucker2-53
■ Legen Sie kleine US-Postkarten ausschließlich mit der kurzen Kante zuerst und der zu bedruckenden Seite nach unten in das Fach 1 (MPT) ein. Die Oberkante der Postkarte muss zur Rückseite des Druckers zeigen.
Umschlagfach
■ Legen Sie große US-Postkarten und Postkarten im Format A6 mit der langen Kante zuerst und der zu bedruckenden Seite nach oben in das optionale Umschlagfach ein. Die Oberkante der Postkarte muss links am Fach anliegen.
2. Stellen Sie die Papierführungen entsprechend dem verwendeten Postkartenformat ein.
3. Drücken Sie bei der entsprechenden Aufforderung am vorderen Bedienfeld des Druckers die Taste OK, um das dort angezeigte Papierformat und die Papiersorte zu bestätigen. Wenn Sie Papiersorte oder -format geändert haben, gehen Sie folgendermaßen vor:
a. Wählen Sie Ändern. Drücken Sie danach die Taste OK. b. Wählen Sie Karton, und drücken Sie dann die Taste OK.c. Wählen Sie das Papierformat, und drücken Sie anschließend die Taste OK, um die
Einstellung zu speichern.
4. Wählen Sie im Druckertreiber entweder Karton als Papiersorte oder Fach 2 als Papierzufuhr.
5500-257
5500-278
Phaser® 5500 Laserdrucker
Copyright © 2004 Xerox Corporation. Alle Rechte vorbehalten.2-54
AufkleberDieses Thema hat folgenden Inhalt:
■ „Richtlinien für Aufkleber“ auf Seite 2-54
■ „Drucken von Aufklebern“ auf Seite 2-54
Aufkleber bestellen Sie bei Ihrem Händler vor Ort.
Richtlinien für Aufkleber■ Verwenden Sie keine Aufkleber aus Vinyl.■ Verwenden Sie keine Bogen, auf denen bereits Aufkleber fehlen, da dies die
Druckerkomponenten beschädigen kann.■ Bewahren Sie nicht benutzte Aufkleber liegend in der Originalverpackung auf. Nehmen
Sie die Medien erst aus der Originalverpackung, wenn sie benötigt werden. Legen Sie die unbenutzten Medien wieder in die Originalverpackung, und verschließen Sie diese.
■ Bewahren Sie Aufkleber nicht in sehr trockener oder sehr feuchter Umgebung und auch nicht unter extremen Temperaturbedingungen auf. Andernfalls kann es zu Medienstaus oder Problemen mit der Druckqualität kommen.
■ Tauschen Sie den Medienvorrat häufig aus. Lange Lagerungszeiten unter extremen Bedingungen können zu gewellten Aufklebern führen und einen Stau im Drucker verursachen.
■ Bedrucken Sie nur eine Seite des Aufkleberbogens.
Drucken von AufklebernWenn in Ihrer Anwendung eine Einstellung für Aufkleber vorhanden ist, verwenden Sie diese als Vorlage. Aufkleber können von jedem Fach aus gedruckt werden.
1. Legen Sie die Aufkleber in ein Fach ein:
Fach 1 (MPT)
■ Legen Sie die Aufkleberbogen mit der langen Kante zuerst (empfohlen) und der zu bedruckenden Seite nach unten in das Fach 1 (MPT) ein. Die Oberkante der Blätter muss zur Vorderseite des Druckers zeigen.
5500-146
Aufkleber
Phaser® 5500 Laserdrucker2-55
Fächer 2 - 5
■ Legen Sie die Aufkleberbogen mit der langen Kante zuerst (empfohlen) und der zu bedruckenden Seite nach oben in die Fächer 2 - 5 ein. Die Oberkante des Bogens muss zur Vorderseite des Druckers zeigen.
Fach 6
■ Legen Sie die Aufkleberbogen mit der langen Kante zuerst und der zu bedruckenden Seite nach unten in Fach 6 ein. Die Oberkante des Blatts muss zur Vorderseite des Fachs zeigen.
2. Stellen Sie die Papierführungen entsprechend dem verwendeten Format der Aufkleberblätter ein.
3. Drücken Sie bei der entsprechenden Aufforderung am vorderen Bedienfeld des Druckers die Taste OK, um das dort angezeigte Papierformat und die Papiersorte zu bestätigen. Wenn Sie Papiersorte oder -format geändert haben, gehen Sie folgendermaßen vor:
a. Wählen Sie Ändern. Drücken Sie danach die Taste OK. b. Wählen Sie Aufkleber, und drücken Sie die Taste OK.c. Wählen Sie das Papierformat, und drücken Sie anschließend die Taste OK, um die
Einstellung zu speichern.
4. Wählen Sie im Druckertreiber entweder Aufkleber oder das verwendete Fach als Papierzufuhr.
5500-260
5500-259
Phaser® 5500 Laserdrucker
Copyright © 2004 Xerox Corporation. Alle Rechte vorbehalten.2-56
SpezialmedienDieser Abschnitt behandelt folgende Themen:
■ „Faltbroschüren“ auf Seite 2-56■ „Wetterfestes Papier“ auf Seite 2-58
FaltbroschürenFaltbroschüren können aus jedem Fach und beidseitig bedruckt werden.
Optimale Ergebnisse erzielen Sie nur mit Faltbroschüren, die speziell für den Phaser 5500 Drucker empfohlen werden. Eine vollständige Liste der unterstützten Faltbroschüren und anderen Medien finden Sie unter Referenz/Drucken/Unterstütztes Papier auf der Benutzerdokumentations-CD-ROM. Faltbroschüren oder andere Verbrauchsmaterialien bestellen Sie bei Ihrem Händler vor Ort.
Vorlagen für Faltbroschüren können von der Xerox-Website unter folgender Adresse heruntergeladen werden: www.colorconnection.xerox.com
Richtlinien für Faltbroschüren■ Bewahren Sie Faltbroschüren in der Originalverpackung auf.■ Bewahren Sie Faltbroschüren nicht in sehr trockener oder sehr feuchter Umgebung und
auch nicht unter extremen Temperaturbedingungen auf. Andernfalls kann es zu Papierstaus oder Problemen mit der Druckqualität kommen.
■ Tauschen Sie den Vorrat oft aus. Lange Lagerungszeiten unter extremen Bedingungen können zu gewellten Faltbroschüren führen und einen Stau im Drucker verursachen.
HinweisDie vertieften und erhabenen Falzkanten von Faltbroschüren dürfen nicht bedruckt werden. Die Broschüren müssen an den erhabenen Falzkanten gefaltet werden.
Spezialmedien
Phaser® 5500 Laserdrucker2-57
Drucken von Faltbroschüren1. Legen Sie die Faltbroschüren in ein Fach ein:
Fach 1 (MPT)
■ Einseitiges Drucken: Legen Sie die Faltbroschüren mit der langen Kante zuerst (empfohlen) und der zu bedruckenden Seite nach unten in Fach 1 (MPT) ein. Die Oberkante (Hochformat) oder die rechte Kante (Querformat) der Broschüre muss zur Vorderseite des Druckers zeigen.
■ Duplexdruck: Legen Sie die Faltbroschüren mit der langen Kante zuerst (empfohlen) und der zuerst zu bedruckenden Seite nach oben in Fach 1 (MPT) ein. Die Oberkante (Hochformat) oder die rechte Kante (Querformat) der Broschüre muss zur Vorderseite des Druckers zeigen.
Fächer 2 - 5
■ Einseitiger Druck: Legen Sie die Faltbroschüren mit der langen Kante zuerst (empfohlen) und der zu bedruckenden Seite nach oben in die Fächer 2 - 5 ein. Die Oberkante (Hochformat) oder die rechte Kante (Querformat) der Broschüre muss zur Vorderseite des Druckers zeigen.
■ Duplexdruck: Legen Sie die Faltbroschüren mit der langen Kante zuerst (empfohlen) und der zuerst zu bedruckenden Seite nach unten in die Fächer 2 - 5 ein. Die Oberkante (Hochformat) oder die rechte Kante (Querformat) der Broschüre muss zur Vorderseite des Druckers zeigen.
5500-100
MAX
5500-129
Spezialmedien
Phaser® 5500 Laserdrucker2-58
Fach 6
■ Einseitiger Druck: Legen Sie die Faltbroschüren mit der langen Kante zuerst und der zu bedruckenden Seite nach unten in Fach 6 ein. Die Oberkante (Hochformat) oder die rechte Kante (Querformat) der Broschüre muss zur Vorderseite des Fachs zeigen.
■ Duplexdruck: Legen Sie die Faltbroschüren mit der langen Kante zuerst und der zuerst zu bedruckenden Seite nach oben in Fach 6 ein. Die Oberkante (Hochformat) oder die rechte Kante (Querformat) der Broschüre muss zur Vorderseite des Fachs zeigen.
2. Stellen Sie die Papierführungen entsprechend dem verwendeten Format der Faltbroschüren ein.
3. Drücken Sie bei der entsprechenden Aufforderung am vorderen Bedienfeld des Druckers die Taste OK, um das dort angezeigte Papierformat und die Papiersorte zu bestätigen. Wenn Sie Papiersorte oder -format geändert haben, gehen Sie folgendermaßen vor:
a. Wählen Sie Ändern. Drücken Sie danach die Taste OK. b. Wählen Sie Karton, und drücken Sie dann die Taste OK.c. Wählen Sie das Papierformat, und drücken Sie anschließend die Taste OK, um die
Einstellung zu speichern.
4. Wählen Sie im Druckertreiber entweder Karton oder das verwendete Fach als Papierzufuhr.
Wetterfestes PapierDas wetterfeste Papier kann von jedem Fach aus bedruckt werden. Sie können das Papier zwar bis zur Füllhöhenmarkierung in das Fach einlegen, der Drucker zieht das Papier aber zuverlässiger ein, wenn Sie weniger Blätter einlegen.
Optimale Ergebnisse erzielen Sie nur mit wetterfestem Xerox Phaser Papier, das speziell für den Phaser 5500 Drucker empfohlen wird. Eine vollständige Liste der unterstützten Papiersorten und anderen Medien finden Sie unter Referenz/Drucken/Unterstütztes Papier auf der Benutzerdokumentations-CD-ROM. Wetterfestes Papier oder andere Medien bestellen Sie bei Ihrem Händler vor Ort.
5500-242
Spezialmedien
Phaser® 5500 Laserdrucker2-59
Richtlinien für wetterfestes Papier
■ Bewahren Sie wetterfestes Papier liegend in der Originalverpackung auf. ■ Nehmen Sie das wetterfeste Papier erst aus der Verpackung, wenn Sie es
verwenden möchten.■ Bewahren Sie das wetterfeste Papier nicht in sehr trockener oder sehr feuchter Umgebung
und auch nicht unter extremen Temperaturbedingungen auf. Andernfalls kann es zu Papierstaus oder Problemen mit der Druckqualität kommen.
■ Nehmen Sie das wetterfeste Papier vor dem Drucken aus der Verpackung, und warten Sie, bis sich das Papier an die Umgebungstemperatur und die Luftfeuchtigkeit angepasst hat.
■ Nach dem Ende des Druckvorgangs sollte das restliche Papier nicht im System bleiben. Das Papier könnte dadurch wellig werden und einen Stau im Drucker verursachen.
■ Tauschen Sie den Vorrat oft aus. Lange Lagerungszeiten unter extremen Bedingungen können dazu führen, dass sich wetterfestes Papier wellt und einen Stau im Drucker verursachen.
Drucken auf wetterfestem Papier1. Legen Sie das wetterfeste Papier in ein Fach ein:
Fach 1 (MPT)
■ Einseitiges Drucken: Legen Sie das wetterfeste Papier mit der langen Kante zuerst (empfohlen) und der zu bedruckenden Seite nach unten in Fach 1 (MPT) ein. Die Oberkante der Seite muss zur Vorderseite des Druckers zeigen.
■ Duplexdruck: Legen Sie das wetterfeste Papier mit der langen Kante zuerst (empfohlen) und der zuerst zu bedruckenden Seite nach oben in Fach 1 (MPT) ein. Die Oberkante muss zur Vorderseite des Druckers zeigen.
5500-100
MAX
Spezialmedien
Phaser® 5500 Laserdrucker2-60
Fächer 2 - 5
■ Einseitiger Druck: Legen Sie das wetterfeste Papier mit der langen Kante zuerst (empfohlen) und der zu bedruckenden Seite nach oben in die Fächer 2 - 5 ein. Die Oberkante muss zur Vorderseite des Druckers zeigen.
■ Duplexdruck: Legen Sie das wetterfeste Papier mit der langen Kante zuerst (empfohlen) und der zuerst zu bedruckenden Seite nach unten in die Fächer 2 - 5 ein. Die Oberkante muss zur Vorderseite des Druckers zeigen.
Fach 6
■ Einseitiger Druck: Legen Sie das wetterfeste Papier mit der langen Kante zuerst und der zu bedruckenden Seite nach unten in Fach 6 ein. Die Oberkante muss zur Vorderseite des Fachs zeigen.
■ Duplexdruck: Legen Sie das wetterfeste Papier mit der langen Kante zuerst und der zuerst zu bedruckenden Seite nach oben in Fach 6 ein. Die Oberkante muss zur Vorderseite des Fachs zeigen.
2. Stellen Sie die Papierführungen entsprechend dem verwendeten Format des wetterfesten Papiers ein.
5500-129
5500-242
Spezialmedien
Phaser® 5500 Laserdrucker2-61
3. Drücken Sie bei der entsprechenden Aufforderung am vorderen Bedienfeld des Druckers die Taste OK, um das dort angezeigte Papierformat und die Papiersorte zu bestätigen. Wenn Sie Papiersorte oder -format geändert haben, gehen Sie folgendermaßen vor:
a. Wählen Sie Ändern. Drücken Sie danach die Taste OK. b. Wählen Sie Normalpapier, und drücken Sie die Taste OK.c. Wählen Sie das Papierformat, und drücken Sie anschließend die Taste OK, um die
Einstellung zu speichern.
4. Wählen Sie im Druckertreiber entweder die Papiersorte oder das verwendete Fach als Papierzufuhr.
Phaser® 5500 Laserdrucker
Copyright © 2004 Xerox Corporation. Alle Rechte vorbehalten.2-62
Benutzerdefiniertes Papierformat■ „Richtlinien“ auf Seite 2-62
■ „Drucken auf benutzerdefinierten Formaten“ auf Seite 2-62
RichtlinienDrucken Sie benutzerdefinierte Papierformate nur aus den aufgeführten Fächern, und halten Sie sich an folgende Medienangaben:
Weitere Informationen zu den verschiedenen Papiersorten, -gewichten und -formaten finden Sie unter Referenz/Drucken/Unterstütztes Papier auf der Benutzerdokumentations-CD.
Drucken auf benutzerdefinierten Formaten
Auffüllen der Papierfächer1. Legen Sie das benutzerdefinierte Papierformat in das Fach 1 (MPT) oder die
Fächer 2 - 5 ein.
Einzug Ausgabe
Fach 1 (MPT)
Fächer 2 - 5 Umschlagfach Standard-ausgabefach
Oberes Staplerfach
Unteres Staplerfach
Breite 89 - 297 mm(3,5 - 11,70 Zoll)
140 - 297 mm(5,50 - 11,70 Zoll)
148 - 241 mm (5,82 - 9,50 Zoll)
89 - 297 mm(3,5 - 11,70 Zoll)
182 - 297 mm(7,16 - 11,70 Zoll)
210 - 297 mm(8,27 - 11,70 Zoll)
Höhe 98 - 432 mm(3,87 - 17,0 Zoll)
182 - 432 mm(7,16 - 17,0 Zoll)
98 - 162 mm (3,87 - 6,38 Zoll)
98 - 432 mm(3,87 - 17,0 Zoll)
182 - 432 mm(7,16 - 17,0 Zoll)
182 - 432 mm(7,16 - 17,0 Zoll)
Fach 1 (MPT)
Lange Kante zuerst Kurze Kante zuerst
W
H
W
H
Benutzerdefiniertes Papierformat
Phaser® 5500 Laserdrucker2-63
2. Stellen Sie die Papierführungen entsprechend dem Papierformat und der Ausrichtung (lange Kante bzw. kurze Kante zuerst) ein. Entsprechende Kennzeichnungen im Papierfach helfen Ihnen, das richtige Papierformat und die richtige Ausrichtung zu verwenden.
Fächer 2 - 5
Lange Kante zuerst Kurze Kante zuerst
Fach 1 (MPT) Fächer 2 - 5
W
HH
W
5500-125
D
B
5500-136
Benutzerdefiniertes Papierformat
Phaser® 5500 Laserdrucker2-64
3. Schieben Sie das Fach vollständig in den Drucker ein.
4. Drücken Sie bei der entsprechenden Aufforderung am vorderen Bedienfeld des Druckers die Taste OK, um das dort angezeigte Papierformat und die Papiersorte zu bestätigen. Wenn Sie Papiersorte oder -format geändert haben, gehen Sie folgendermaßen vor:
■ Wählen Sie Ändern. Drücken Sie danach die Taste OK. ■ Wählen Sie Benutzerdefiniert, und drücken Sie die Taste OK. Sie werden
aufgefordert, die benutzerdefinierte Breite und Höhe einzugeben.
HinweisWenn Sie am vorderen Bedienfeld die Benutzerdefinierte Breite (W) und Benutzerdefinierte Höhe (H) eingeben, stellen Sie sicher, dass Sie die richtigen Werte für das Papierformat und die Ausrichtung (lange oder kurze Kante zuerst) verwenden.
5. Wählen Sie Benutzerdefinierte Breite (W), und wählen Sie mit den Tasten Pfeil nach oben oder Pfeil nach unten einen Wert aus. Drücken Sie anschließend die Taste OK.
6. Wählen Sie Benutzerdefinierte Höhe (H), und wählen Sie mit den Tasten Pfeil nach oben oder Pfeil nach unten einen Wert aus. Drücken Sie anschließend die Taste OK.
7. Drücken Sie zweimal die Taste Zurück. Drücken Sie danach die Taste OK.
Lange Kante zuerst Kurze Kante zuerst
5500-065
5500-153
H
W
5500-154
W
H
Benutzerdefiniertes Papierformat
Phaser® 5500 Laserdrucker2-65
8. Nehmen Sie im Druckertreiber folgende Einstellungen vor:
a. Wählen Sie Eigenschaften, und klicken Sie danach auf die Registerkarte Papier/Qualität.
b. Wählen Sie entweder die Papiersorte und das benutzerdefinierte Format oder das Fach, in das das benutzerdefinierte Papierformat eingelegt ist, als Papierzufuhr.
9. Drücken Sie die Taste OK, um den Ausdruck zu starten.
HinweisWenn Sie ein benutzerdefiniertes Format in einem Fach durch ein nicht benutzerdefiniertes Format ersetzen, müssen Sie das neue Format im vorderen Bedienfeld eingeben (oder bei einem Format, das automatisch erkannt wird, Automatische Auswahl auswählen).
Nach dem Herausnehmen des benutzerdefinierten Papierformats
Auswählen der Einstellungen am vorderen Bedienfeld
1. Wählen Sie am vorderen Bedienfeld des Druckers Druckereinrichtung, und drücken Sie danach die Taste OK.
2. Wählen Sie Einstellung Papierhandhabung, und drücken Sie die Taste OK.
3. Wählen Sie das Einrichtungsmenü für dieses Fach, und drücken Sie die Taste OK.
4. Wählen Sie Papierformat ändern, und drücken Sie die Taste OK.
5. Wählen Sie eine Papiersorte, und drücken Sie dann die Taste OK.
■ Wählen Sie ein Papierformat aus der angezeigten Liste aus, und drücken Sie anschließend die Taste OK.
■ Für Formate, die in diesem Fach erkannt werden können, sollte bei dieser Auswahl die automatische Erkennung funktionieren. Wenn Sie nicht sicher sind, ob die automatische Erkennung aktiviert ist, überprüfen Sie die Einstellung am vorderen Bedienfeld. Das richtige Format muss im Einrichtungsmenü in der Zeile „OK“ angezeigt werden.
6. Drücken Sie einmal die Taste Zurück und danach die Taste OK.
Phaser® 5500 Laserdrucker
Copyright © 2004 Xerox Corporation. Alle Rechte vorbehalten.2-66
Erweiterte OptionenDieses Thema hat folgenden Inhalt:
■ „Drucken von Trennblättern“ auf Seite 2-66
■ „Drucken von mehreren Seiten auf einem Blatt (N-fach)“ auf Seite 2-67■ „Drucken von Broschüren“ auf Seite 2-68■ „Drucken von negativen und gespiegelten Bildern“ auf Seite 2-69■ „Skalierung“ auf Seite 2-71■ „Drucken von Wasserzeichen“ auf Seite 2-72■ „Bildglättung“ auf Seite 2-73■ „Drucken von Deckblättern“ auf Seite 2-74■ „Drucken oder Löschen von geschützten, personenbezogenen, Proof- und
gespeicherten Druckaufträgen“ auf Seite 2-75
Drucken von TrennblätternA Sie können ein Trennblatt nach einem Druckauftrag, zwischen die verschiedenen Kopien eines Druckauftrags oder zwischen die einzelnen Seiten eines Auftrags einfügen. Geben Sie das Zufuhrfach für die Trennblätter an.
So geben Sie die Verwendung von Trennblättern in einem unterstützten Treiber an:
■ PostScript-Treiber für Windows 98, Windows Me:
Geben Sie in der Registerkarte Ausgabeoptionen die Position der Trennblätter und das Zufuhrfach an.
■ PostScript-Treiber für Windows 2000, Windows XP, Windows Server 2003, Windows NT:
Geben Sie in der Registerkarte Ausgabeoptionen die Position der Trennblätter und das Zufuhrfach an.
■ Treiber für Mac OS 9:
Klicken Sie im Dialogfeld Drucken auf Allgemein, wählen Sie in der Dropdown-Liste den Eintrag Erweiterte Medienoptionen, und geben Sie die Position der Trennblätter und das Zufuhrfach an.
■ Treiber für Mac OS X (Version 10.1 und höher):
Klicken Sie im Dialogfeld Drucken auf die Dropdown-Liste Druckerfunktionen, und wählen Sie die Registerkarte Erweiterte Optionen. Aktivieren Sie dann die Option Trennblätter.
Erweiterte Optionen
Phaser® 5500 Laserdrucker2-67
Drucken von mehreren Seiten auf einem Blatt (N-fach)Wenn Sie ein mehrseitiges Dokument drucken, können Sie auch mehrere Seiten auf einem Blatt Papier ausgeben. Sie können zwei, vier, sechs, neun oder 16 Seiten pro Blatt drucken.
So drucken Sie mehrere Seiten auf einem Einzelblatt in einem unterstützten Treiber:
■ PostScript-Treiber für Windows 98, Windows Me:
Klicken Sie in der Registerkarte Setup auf die Schaltfläche Weitere Layoutoptionen, und wählen Sie die Anzahl der Seiten pro Blatt in der Dropdown-Liste. Die einzelnen Seiten können auch mit einem Rahmen versehen werden.
■ PostScript-Treiber für Windows 2000, Windows XP, Windows Server 2003:
Öffnen Sie die Registerkarte Layout, und wählen Sie die Anzahl der Seiten pro Blatt in der Dropdown-Liste.
■ PostScript-Treiber für Windows NT:
Wählen Sie in der Registerkarte Erweitert unter Dokumentoptionen die gewünschte Seitenlayout-Option (N-fach).
■ Treiber für Mac OS 9:
Klicken Sie im Dialogfeld Drucken auf Allgemein, und wählen Sie in der Dropdown-Liste den Eintrag Layout. Geben Sie anschließend die Anzahl der Seiten pro Blatt an.
■ Treiber für Mac OS X (Version 10.1 und höher):
Klicken Sie im Dialogfeld Drucken auf die Dropdown-Liste Layout, und wählen Sie das gewünschte Layout.
Erweiterte Optionen
Phaser® 5500 Laserdrucker2-68
Drucken von BroschürenIm Duplexbetrieb können Sie ein Dokument im Format eines kleines Buches drucken. Broschüren können auf jedem im Duplexbetrieb unterstützten Papierformat gedruckt werden. Der Treiber verkleinert automatisch jede Seite und druckt zwei Seiten auf jedes Blatt. Die Ausgabe erfolgt in der richtigen Reihenfolge, sodass Sie die Seiten anschließend zu einer Broschüre falten und heften können.
Wenn Sie Broschüren drucken, können Sie auch die Optionen Kriechen und Bundsteg im Windows 98- und Windows Me-Druckertreiber angeben. Der Bundsteg gibt den horizontalen Abstand zwischen Falzlinie und Druckbild (in Punkten) an. Mit Kriechen bezeichnet man den Abstand, um den die Druckbilder nach innen verschoben werden (in Zehntelpunkten). Dies gleicht die Dicke des gefalteten Papiers aus, da sonst die inneren Druckbilder geringfügig nach außen verschoben würden.
So aktivieren Sie den Broschürendruck in einem unterstützten Windows-Treiber:
■ PostScript-Treiber für Windows 98, Windows Me:
Klicken Sie in der Registerkarte Setup auf Weitere Layoutoptionen, und aktivieren Sie die Option Broschürendruck im Feld Weitere Layoutoptionen. In diesem Feld können Sie auch die Kriechen- und Bundstegoptionen festlegen.
■ PostScript-Treiber für Windows 2000, Windows XP, Windows Server 2003:
Öffnen Sie die Registerkarte Layout, und wählen Sie in der Dropdown-Liste Seiten pro Blatt die Option Broschüre.
7300 58
Erweiterte Optionen
Phaser® 5500 Laserdrucker2-69
Drucken von negativen und gespiegelten BildernSie können Ihre Seiten als negatives Bild (kehrt die hellen und dunklen Bereiche im Druckbild um) oder als Spiegelbild drucken (spiegelt die Bilder beim Drucken horizontal auf den Seiten).
Negative Bilder
Spiegelbilder
M M
B B
Erweiterte Optionen
Phaser® 5500 Laserdrucker2-70
So wählen Sie das Drucken von negativen oder gespiegelten Bildern in einem unterstützten Treiber aus:
■ PostScript-Treiber für Windows 98, Windows Me:
Klicken Sie in der Registerkarte Setup auf Weitere Layoutoptionen, und aktivieren Sie die Option Als Negativ drucken oder Als Spiegelbild drucken.
■ PostScript-Treiber für Windows 2000, Windows XP, Windows Server 2003:
Klicken Sie in der Registerkarte Layout auf die Schaltfläche Erweitert. Wählen Sie im Feld unter Dokumentoptionen und PostScript-Optionen für Gespiegelte Ausgabe die Einstellung Ja oder Negative Ausgabe.
■ PostScript-Treiber für Windows NT:
Wählen Sie in der Registerkarte Erweitert unter Dokumentoptionen und PostScript-Optionen die Einstellung Ja für Gespiegelte Ausgabe oder Negative Ausgabe.
■ Treiber für Mac OS 9:
Wählen Sie im Menü Datei die Option Seite einrichten, klicken Sie in der Dropdown-Liste auf den Eintrag PostScript-Optionen, und wählen Sie dann Invertieren (für negative Bilder) oder Horizontal spiegeln (für Spiegelbilder).
Erweiterte Optionen
Phaser® 5500 Laserdrucker2-71
SkalierungSie können das Druckbild Ihrer Dokumente beim Drucken verkleinern oder vergrößern, indem Sie einen Skalierungswert zwischen 25 und 400 Prozent angeben. Der Standardwert ist 100 Prozent.
So geben Sie die Skalierung in einem unterstützten Treiber an:
■ PostScript-Treiber für Windows 98, Windows Me:
Klicken Sie in der Registerkarte Setup auf Weitere Layoutoptionen, und geben Sie die gewünschte Skalierung (in Prozent) in das Feld Prozentsatz ein.
■ PostScript-Treiber für Windows 2000, Windows XP, Windows Server 2003:
Klicken Sie in der Registerkarte Layout auf Erweitert, wählen Sie Grafik, und geben Sie bei Skalierung den gewünschten Prozentsatz an.
■ Treiber für Windows NT:
Öffnen Sie die Registerkarte Erweitert, wählen Sie Grafik, und geben Sie unter Skalierung den gewünschten Prozentsatz an.
■ Treiber für Mac OS 9, Mac OS X (Version 10.1 und höher):
Klicken Sie im Menü Datei auf Seite einrichten, und geben Sie in das Feld Skalieren den gewünschten Prozentsatz ein.
50% 100% 200%
Erweiterte Optionen
Phaser® 5500 Laserdrucker2-72
Drucken von WasserzeichenEin Wasserzeichen ist zusätzlicher Text, der über eine oder mehrere Seiten gedruckt werden kann. Sie können beispielsweise Bezeichnungen wie Entwurf, Vertraulich, Datum oder Version vor der Verteilung der Ausdrucke als Wasserzeichen auf das Papier drucken lassen.
In manchen Windows-Treibern können Sie folgende Operationen durchführen:
■ Wasserzeichen erstellen■ Text, Farbe, Position und Winkel vorhandener Wasserzeichen ändern■ Wasserzeichen entweder auf der ersten oder auf jeder Seite eines Dokuments drucken■ Wasserzeichen im Hintergrund drucken■ Text von Wassserzeichen als Umriss drucken (nicht als gefüllten Text)
HinweisWasserzeichen werden nicht in allen Anwendungen unterstützt.
So können Sie Wasserzeichen in einem unterstützten Windows-Treiber auswählen, erstellen und bearbeiten:
■ PostScript-Treiber für Windows 98, Windows Me:
Klicken Sie in der Registerkarte Setup auf Weitere Layoutoptionen, und wählen Sie Wasserzeichen, um das Dialogfeld Wasserzeichen anzuzeigen.
■ PostScript-Treiber für Windows 2000, Windows XP, Windows Server 2003:
Klicken Sie in der Registerkarte Layout auf die Schaltfläche Erweitert. Klicken Sie im Feld unter Dokumentoptionen und Druckerfunktionen auf Wasserzeichen, und wählen Sie Ändern für das gewünschte Wasserzeichen.
Erweiterte Optionen
Phaser® 5500 Laserdrucker2-73
BildglättungDie Bildglättung erstellt einen Farbübergang von benachbarten schwarzen und grauen Bereichen in Bildern mit niedriger Auflösung, um weichere Kantenübergänge zu erhalten. Auf diese Weise können Sie zum Beispiel das Erscheinungsbild eines Bildes mit 72 dpi, das aus dem Internet heruntergeladen wurde, verbessern. Die Bildglättung wird nicht für Bilder mit einer Auflösung von 300 oder mehr dpi empfohlen.
HinweisDie Druckverarbeitung wird durch diese Option verlangsamt.
So aktivieren Sie die Bildglättung in einem unterstützten Treiber:
■ PostScript-Treiber für Windows 98, Windows Me:
Klicken Sie in der Registerkarte Setup auf Weitere Layoutoptionen, und aktivieren Sie das Kontrollkästchen Bildglättung.
■ PostScript-Treiber für Windows 2000, Windows XP, Windows Server 2003:
Klicken Sie in der Registerkarte Layout auf die Schaltfläche Erweitert. Wählen Sie im Feld unter Dokumentoptionen und Druckerfunktionen für die Bildglättung die Einstellung Ein.
■ Treiber für Windows NT:
Wählen Sie in der Registerkarte Erweitert unter Druckerfunktionen für die Bildglättung die Einstellung Ein.
■ Treiber für Mac OS 9:
Klicken Sie im Dialogfeld Drucken auf Allgemein, und wählen Sie in der Dropdown-Liste den Eintrag Erweiterte Optionen. Wählen Sie dann für Bildglättung die Einstellung Ein.
■ Treiber für Mac OS X (Version 10.1 und höher):
Wählen Sie im Dialogfeld Drucken aus der Dropdown-Liste die Option Bildqualität, und klicken Sie anschließend auf das Feld Bildglättung, um die Bildglättung zu aktivieren.
Erweiterte Optionen
Phaser® 5500 Laserdrucker2-74
Drucken von DeckblätternEin Deckblatt ist die erste oder letzte Seite eines Dokuments. Sie können bei Ihrem Drucker für das Deckblatt eine andere Papierzufuhr als für das Dokument wählen. So kann beispielsweise ein Blatt mit dem Firmenkopf als erste Seite eines Dokuments oder auch Karton für die erste und letzte Seite eines Berichts verwendet werden.
■ Für Deckblätter können alle Papierfächer als Zufuhrfächer angegeben werden.■ Vergewissern Sie sich, dass das Deckblatt dasselbe Format wie die restlichen Seiten des
Dokuments hat. Wenn Sie im Treiber ein anderes Format angeben als im Zufuhrfach für das Deckblatt enthalten ist, wird das Deckblatt auf dem Papier gedruckt, das auch für das restliche Dokument verwendet wird.
Sie können folgende Optionen für Deckblätter festlegen:
■ Keine – Die erste und letzte Seite eines Dokuments werden aus demselben Fach wie die übrigen Dokumentseiten gedruckt.
■ Erste Seite – Die erste Seite wird auf dem Papier aus dem angegebenen Fach gedruckt. ■ Erste und letzte Seite – Die erste und die letzte Seite werden auf dem Papier aus dem
angegebenen Fach gedruckt.
Wenn die Rückseite des Deckblatts beim Duplexdruck nicht bedruckt werden soll, muss die Seite 2 Ihres Dokuments leer sein. Wenn das hintere Deckblatt Ihres Dokuments nicht bedruckt werden soll, können Sie der folgenden Tabelle entnehmen, wie Sie leere Seiten einfügen.
Deckblatt Druckoption Gedruckte Seiten auf Deckblatt
Erste Einseitiges Drucken Seite 1
Duplexdruck Seiten 1 und 2
Letzte Einseitiges Drucken Letzte Seite
Duplexdruck(ungerade Seitenzahlen)
Letzte Seite
Duplexdruck(gerade Seitenzahlen)
Letzten beiden Seiten
Druckoption Letzte Seite mit Text Leere Seiten
Einseitiges Drucken Fügen Sie am Ende des Dokuments eine leere Seite ein.
Duplexdruck Ungerade Seitenzahlen Fügen Sie am Ende des Dokuments zwei leere Seiten ein.
Gerade Seitenzahlen Fügen Sie am Ende des Dokuments eine leere Seite ein.
Erweiterte Optionen
Phaser® 5500 Laserdrucker2-75
So aktivieren Sie das Drucken von Deckblättern in einem unterstützten Treiber:
■ PostScript-Treiber für Windows 98, Windows Me:
Wählen Sie in der Registerkarte Ausgabeoptionen für Deckblätter die Option Erste Seite oder Erste und letzte Seite. Wählen Sie anschließend in der Dropdown-Liste Zufuhr das Papierfach für die Deckblätter.
■ PostScript-Treiber für Windows 2000, Windows XP, Windows Server 2003, Windows NT:
Wählen Sie in der Registerkarte Papier/Qualität unter Deckblätter die Option Nur erste Seite oder Erste und letzte Seite, und wählen Sie anschließend in der Dropdown-Liste Zufuhr das Papierfach für die Deckblätter.
■ Treiber für Mac OS 9:
Klicken Sie im Dialogfeld Drucken auf Allgemein, und wählen Sie Erste Seite. Wählen Sie dann in der Dropdown-Liste das Papierfach für die Deckblätter.
■ Treiber für Mac OS X (Version 10.1 und höher): a. Klicken Sie im Dialogfeld Drucken auf Papierzufuhr, und wählen Sie Erste Seite.b. Wählen Sie dann im Dialogfeld Druckerfunktionen die Option Papierzufuhr für
letzte Seite.
Drucken oder Löschen von geschützten, personenbezogenen, Proof- und gespeicherten DruckaufträgenDiese Druckaufträge werden auf der Festplatte gespeichert und verbleiben auch dann im Drucker, wenn dieser ausgeschaltet wird.
Wählen Sie eine der folgenden besonderen Druckauftragsarten, wenn die optionale Festplatte installiert ist:
■ Geschützter Druck: Drucken von vertraulichen Dokumenten. Die durch ein vierstelliges numerisches Passwort geschützten Druckaufträge werden auf dem Festplattenlaufwerk des Systems gespeichert. Der Auftrag wird erst gedruckt, wenn Sie Ihren Benutzernamen und das vierstellige numerische Passwort am Bedienfeld eingegeben haben. Die Aufträge werden nach dem Drucken automatisch von der Festplatte gelöscht.
■ Personenbezogenes Drucken: Der Auftrag wird gedruckt, wenn Sie Ihren Benutzernamen am vorderen Bedienfeld des Computers auswählen. Wenn Sie den personenbezogenen Druck auswählen, wird der Auftrag automatisch mit Ihren Benutzernamen verknüpft.
■ Proof-Druck: Druckt nur eine Kopie des Auftrags, damit Sie diese Kopie prüfen können. Wenn Sie weitere Kopien drucken möchten, wählen Sie den Namen des Druckauftrags am vorderen Bedienfeld des Druckers aus. Der Auftrag wird nach dem Drucken der restlichen Kopien automatisch von der Festplatte gelöscht. Wenn Sie die restlichen Kopien nicht drucken möchten, löschen Sie den Druckauftrag am vorderen Bedienfeld.
■ Gespeicherter Druck: Der Druckauftrag wird auf der Festplatte des Systems gespeichert und kann später bei Bedarf über das vordere Bedienfeld gedruckt werden. Nach dem Drucken wird der Auftrag nicht gelöscht. Dieser Modus ist zum Drucken von häufig
Erweiterte Optionen
Phaser® 5500 Laserdrucker2-76
benötigten Dokumenten, wie beispielsweise Steuer-, Personal- oder Anforderungsformularen, hilfreich.
HinweisGeschützte Druckaufträge wurden aus der Gruppe der öffentlichen Druckaufträge in CentreWare IS kopiert oder verschoben. Weitere Informationen erhalten Sie, wenn Sie in CentreWare IS auf die Schaltfläche Hilfe klicken. Dadurch wird die Online-Hilfe aufgerufen.
Senden von geschützten, personenbezogenen, Proof- und gespeicherten Druckaufträgen an den Drucker
So geben Sie in einem unterstützten Treiber an, ob ein Druckauftrag als geschützter, personenbezogener, Proof- oder gespeicherter Auftrag gedruckt wird:
■ PostScript-Treiber für Windows 98, Windows Me, Windows 2000, Windows XP, Windows Server 2003, Windows NT:
Wählen Sie in der Registerkarte Ausgabeoptionen unter Walk-Up-Funktionen die gewünschte Auftragsart. Geben Sie bei einem geschützten Auftrag ein vierstelliges Passwort für den Druckauftrag ein. Geben Sie bei Proof-Drucken und gespeicherten Drucken den Namen für den Druckauftrag ein.
■ Treiber für Mac OS 9:
Klicken Sie im Dialogfeld Drucken auf Allgemein, wählen Sie in der Dropdown-Liste den Eintrag Auftragsart, und wählen Sie dann die gewünschte Auftragsart. Geben Sie bei einem geschützten Auftrag ein vierstelliges Passwort für den Druckauftrag ein. Geben Sie bei Proof-Drucken und gespeicherten Drucken den Namen für den Druckauftrag in das Feld Druckauftragsname ein.
■ Treiber für Mac OS X (Version 10.1 und höher):
Wählen Sie im Dialogfeld Drucken aus der Dropdown-Liste den Eintrag Auftragsart, und wählen Sie anschließend aus der Dropdown-Liste Auftragsart den Eintrag Geschützter Druck, Proof-Druck oder Gespeicherter Druck. Geben Sie zum Drucken eines geschützten Druckauftrags in das Feld Dokumentname den Dokumentnamen (bis zu 20 Alphazeichen) ein. Geben Sie in das Feld Auftragspasswort eine vierstellige Zahl zwischen 0000 und 9999 ein.
HinweisPersonenbezogene Druckaufträge werden unter Windows 98 und Windows Me nicht unterstützt.
Drucken oder Löschen von geschützten Druckaufträgen
Geben Sie zum Drucken eines geschützten Druckauftrags das vierstellige Passwort am vorderen Bedienfeld des Druckers ein:
1. Wählen Sie Walk-Up-Drucken, und drücken Sie die Taste OK.
2. Wählen Sie Geschützte Druckaufträge, und drücken Sie die Taste OK.
Erweiterte Optionen
Phaser® 5500 Laserdrucker2-77
3. Wählen Sie Ihren Benutzernamen aus, und drücken Sie die Taste OK.
4. Wählen Sie die erste Ziffer des numerischen Passworts aus, und drücken Sie die Taste OK.
5. Wiederholen Sie Schritt 4 für die zweite, dritte und vierte Ziffer.
HinweisWenn Sie in das Feld Passwort des Druckertreibers ein Passwort mit weniger als vier Ziffern eingegeben haben, müssen Sie diesem die entsprechende Anzahl von Nullen voranstellen, damit insgesamt vier Stellen am vorderen Bedienfeld eingegeben werden. Wenn Sie beispielsweise 222 im Treiber eingegeben haben, müssen Sie am vorderen Bedienfeld 0222 eingeben. Mit der Taste Zurück gelangen Sie zu den zuvor eingegebenen Ziffern zurück.
6. Wenn mehrere geschützte Druckaufträge mit dem Passwort vorhanden sind, wählen Sie den zu druckenden Auftrag aus, oder wählen Sie Alle. Drücken Sie danach die Taste OK.
7. Wählen Sie Drucken und löschen oder Löschen, und drücken Sie dann die Taste OK, um den Auftrag zu drucken oder zu löschen.
Drucken oder Löschen von personenbezogenen Druckaufträgen
Wenn Sie einen persönlichen Druckauftrag drucken möchten, wählen Sie Ihren Benutzernamen am vorderen Bedienfeld des Druckers aus:
1. Wählen Sie Walk-Up-Drucken, und drücken Sie die Taste OK.
2. Wählen Sie Persönliche Druckaufträge, und drücken Sie die Taste OK.
3. Wählen Sie Ihren Benutzernamen aus, und drücken Sie die Taste OK.
4. Wählen Sie Drucken und löschen oder Löschen, und drücken Sie dann die Taste OK, um alle persönlichen Aufträge für Ihren Benutzernamen zu drucken.
Drucken oder Löschen von Proof- und gespeicherten DruckaufträgenWenn Sie einen gespeicherten Druckauftrag oder die restlichen Kopien eines Proof-Druckauftrags drucken möchten, wählen Sie den Namen des Auftrags am vorderen Bedienfeld des Druckers aus:
1. Wählen Sie Walk-Up-Drucken, und drücken Sie die Taste OK.
2. Wählen Sie Proof-Druckaufträge oder Gespeicherte Druckaufträge, und drücken Sie die Taste OK.
3. Wählen Sie den Auftragsnamen aus, und drücken Sie die Taste OK.
4. Wählen Sie Drucken und löschen (für Proof-Druck), Löschen oder Drucken und speichern (für gespeicherten Druck), und drücken Sie anschließend die Taste OK.
5. Scrollen Sie zur gewünschten Anzahl von Kopien, und drücken Sie die Taste OK, um den Auftrag zu drucken.
Phaser® 5500 Laserdrucker
Copyright © 2004 Xerox Corporation. Alle Rechte vorbehalten.2-78
Verbrauchsmaterialien und RecyclingDieses Thema hat folgenden Inhalt:
■ „Verbrauchsmaterialien“ auf Seite 2-78■ „Recycling“ auf Seite 2-79
VerbrauchsmaterialienAuf dem vorderen Bedienfeld werden Statusmeldungen und Warnungen angezeigt, wenn Verbrauchsmaterialien zur Neige gehen oder ausgetauscht werden müssen. Wenn am vorderen Bedienfeld die Meldung angezeigt wird, dass Verbrauchsmaterialien fast aufgebraucht sind oder ausgetauscht werden müssen, stellen Sie sicher, dass Sie Ersatz zur Hand haben. Es ist sehr wichtig, diese Materialien nach der ersten Meldung zu bestellen, damit der Druckbetrieb nicht unterbrochen wird.
Zum Bestellen von Verbrauchsmaterialien wenden Sie sich an Ihren Händler vor Ort oder besuchen die Xerox Website unter: www.xerox.com/office/5500supplies
VorsichtEs wird davon abgeraten, Zubehör von anderen Herstellern als Xerox zu verwenden. Schäden, Fehlfunktionen oder Leistungseinbußen, die durch die Verwendung von Zubehör anderer Hersteller als Xerox oder von nicht für diesen Drucker empfohlenem Zubehör verursacht werden, sind nicht durch die Xerox-Garantie, den Servicevertrag oder die umfassende Garantie abgedeckt. Die umfassende Garantie (Total Satisfaction Guarantee) wird in den USA und in Kanada angeboten. Die Gewährleistungsbedingungen in anderen Ländern können von der Beschreibung in diesem Dokument abweichen. Details erfahren Sie bei einer Vertriebsniederlassung in Ihrer Nähe.
VerbrauchsmaterialienDie Verbrauchsmaterialien des Phaser 5500 sind eine Tonerkartusche und ein Heftklammernmagazin.
Es sind Videos mit Informationen und Anleitungen zum Austauschen der Tonerkartusche und zum Nachfüllen von Heftklammern verfügbar. Sie befinden sich auf der Benutzerdokumentations-CD und auf der Website www.xerox.com/office/5500support.
Verbrauchsmaterialien und Recycling
Phaser® 5500 Laserdrucker2-79
Elemente zur regelmäßigen WartungDie Elemente, die regelmäßig gewartet werden müssen, sind Druckerkomponenten oder Bauteile, die eine beschränkte Lebensdauer haben und daher regelmäßig ausgetauscht werden müssen. Die Ersatzelemente sind einzeln oder als Kits erhältlich. Die Elemente zur regelmäßigen Wartung können normalerweise durch den Kunden ausgetauscht werden.
Elemente zur regelmäßigen Wartung des Phaser 5500:
■ Trommelkartusche■ Wartungs-Kit (15 Zuführrollen, Transferrolle und Fixiereinheit)
Greifen Sie am vorderen Bedienfeld des Druckers oder mit CentreWare IS auf die „Materialverbrauchsseite“ zu, oder drucken Sie am vorderen Bedienfeld das „Nutzungsprofil“.
VerwendungsmusterDer Laserdrucker Phaser 5500 verfügt über Lebensdaueranzeigen für Verbrauchsmaterialien und Elemente, die regelmäßig gewartet werden. Die folgenden Verwendungsmuster können die Lebensdauer der Verbrauchsmaterialien oder Elemente, die regelmäßig gewartet werden müssen, unter Umständen erheblich verkürzen:
■ Verwenden von Papier mit einem größeren Format als Letter oder A4■ Arbeiten mit einer Deckung von über fünf Prozent■ Drucken von Druckaufträgen mit weniger als fünf Seiten■ Drucken mit Einzug über kurze Kante■ Drucken von Transparentfolien, Kartons und anderen Spezialmedien
Weitere Informationen zu Verbrauchskapazitäten finden Sie unter www.xerox.com/office/5500supplies.
RecyclingInformationen zu den Recycling-Programmen für Xerox-Verbrauchsmaterialien finden Sie unter www.xerox.com/gwa.
Es sind Videos mit Informationen und Anleitungen zum Ersetzen des Wartungs-Kits und zum Austauschen der Trommelkartusche verfügbar. Sie befinden sich auf der Benutzerdokumentations-CD und auf der Website www.xerox.com/office/5500support.
Phaser® 5500 Laserdrucker
Copyright © 2004 Xerox Corporation. Alle Rechte vorbehalten.3-1
Dieser Abschnitt behandelt folgende Themen:
■ „Verbindungen und Internetprotokoll (TCP/IP)“ auf Seite 3-2■ „Druckermanagement-Software“ auf Seite 3-10■ „Windows 2000, Windows XP und Windows Server 2003“ auf Seite 3-16■ „Windows NT 4.x“ auf Seite 3-23■ „Windows 98 und Windows Me“ auf Seite 3-28■ „Macintosh“ auf Seite 3-34■ „Novell NetWare“ auf Seite 3-41■ „UNIX (Linux)“ auf Seite 3-46
Netzwerke
Phaser® 5500 Laserdrucker
Copyright © 2004 Xerox Corporation. Alle Rechte vorbehalten.3-2
Verbindungen und Internetprotokoll (TCP/IP)■ „Übersicht über das Einrichten und Konfigurieren des Netzwerks“ auf Seite 3-2■ „Auswählen einer Verbindungsmethode“ auf Seite 3-3■ „Ethernet-Verbindung (Empfohlen)“ auf Seite 3-3■ „USB-Verbindung“ auf Seite 3-4■ „Konfigurieren der Netzwerkadresse“ auf Seite 3-5■ „Dokumente der infoSMART Knowledge Base (nur Englisch)“ auf Seite 3-9
In diesem Thema wird beschrieben, wie der Drucker über eine Ethernet-, USB- oder Parallelverbindung an das Netzwerk angeschlossen und anschließend die TCP/IP- oder AppleTalk/EtherTalk-Adresse des Druckers für das jeweilige Netzwerk und Betriebssystem konfiguriert wird.
Übersicht über das Einrichten und Konfigurieren des NetzwerksFür die Netzwerkverbindung und -konfiguration müssen folgende Schritte in der beschriebenen Reihenfolge durchgeführt werden.
1. Schalten Sie den Drucker und den Computer ein, wenn Sie eine Ethernet- oder USB-Verbindung verwenden. Wenn Sie eine Parallelverbindung verwenden, schließen Sie das Kabel an den Drucker und den Computer an. Dazu müssen beide Geräte aus sein. Erst danach schalten Sie die Geräte ein.
2. Schließen Sie den Drucker mithilfe der empfohlenen Hardware und Kabel an das Netzwerk an.
3. Konfigurieren Sie die Netzwerkadresse des Druckers, damit der Drucker im Netzwerk identifiziert werden kann. Starten Sie das Installationsprogramm auf der Druckerinstallations- und Dienstprogramme-CD-ROM , damit die IP-Adresse des Druckers automatisch festgelegt wird, wenn der Drucker an ein bereits vorhandenes TCP/IP-Netzwerk angeschlossen wird.
Wenn Sie das Installationsprogramm zum automatischen Festlegen der IP-Adresse nicht verwenden möchten, haben Sie folgende Möglichkeiten:
■ Bei Windows-Betriebssystemen verwenden Sie TCP/IP, um die IP-Adresse des Druckers manuell festzulegen.
■ Bei Macintosh-Betriebssystemen verwenden Sie TCP/IP oder AppleTalk/EtherTalk, um die Netzwerkadresse des Druckers festzulegen.
4. Installieren Sie die Treibersoftware von der Druckerinstallations- und Dienstprogramme-CD-ROM auf dem Computer. Informationen zur Treiberinstallation finden Sie in diesem Kapitel im Abschnitt für das jeweilige Betriebssystem.
HinweisWenn Sie die Druckerinstallations- und Dienstprogramme-CD-ROM nicht zur Hand haben, können Sie die neuesten Treiber unter www.xerox.com/office/drivers herunterladen.
Verbindungen und Internetprotokoll (TCP/IP)
Phaser® 5500 Laserdrucker3-3
Auswählen einer VerbindungsmethodeSie können den Drucker über Ethernet oder USB mit dem Netzwerk verbinden. Manche Druckermodelle unterstützen auch eine Verbindung über ein Parallelkabel. Die Hardware- und Kabelanforderungen variieren je nach Verbindungsmethode. Die im Folgenden angegebenen Kabel und Hardwarekomponenten gehören im Allgemeinen nicht zum Lieferumfang des Druckers und müssen separat gekauft werden.
EthernetEthernet kann für einen oder mehrere Computer verwendet werden. Damit werden viele Drucker und Computer in einem Ethernet-Netzwerk unterstützt.
USBSoll eine Verbindung zu einem Computer hergestellt werden, bietet ein USB-Anschluss hohe Datengeschwindigkeiten Allerdings ist eine USB-Verbindung nicht so schnell wie eine Ethernet-Verbindung. Um eine USB-Verbindung verwenden zu können, muss Microsoft Windows 98 SP2, SE, Windows Me, Windows XP oder Windows 2000 installiert sein. Macintosh-Benutzer müssen OS 9.x oder höher verwenden.
ParallelEin Parallelanschluss kann ebenfalls für eine Verbindung zu einem Computer verwendet werden. Diese Verbindungsart bietet jedoch die niedrigsten Datengeschwindigkeiten. Eine Parallelverbindung erfordert ein Standard-/High-Density-Paralleldruckerkabel (36-poliger 1284-C-High-Density-Stecker auf 36-poligen 1284-B-Low-Density-Stecker) mit einer maximalen Länge von drei Metern. Schließen Sie das Parallelkabel an den Drucker und den Computer an. Dazu müssen beide Geräte aus sein. Schalten Sie die Geräte anschließend ein, installieren Sie die Druckertreiber von der Druckerinstallations- und Dienstprogramme-CD-ROM, und wählen Sie den richtigen LPT-Parallelanschluss aus.
Ethernet-Verbindung (Empfohlen)Ein Ethernet-Anschluss wird empfohlen, da er einem USB-Anschluss in punkto Geschwindigkeit überlegen ist. Er ermöglicht dem Benutzer außerdem, direkt auf CentreWare Internet Services (IS) zuzugreifen. CentreWare IS stellt eine übersichtliche Benutzeroberfläche zur Verfügung, über die Sie Netzwerkdrucker mithilfe eines integrierten Webservers von Ihrem Desktop aus verwalten, konfigurieren und überwachen können. Ausführliche Informationen zu CentreWare IS erhalten Sie, wenn Sie in CentreWare IS auf die Schaltfläche Hilfe klicken. Dadurch wird die Online-Hilfe von CentreWare IS aufgerufen.
Verbindungen und Internetprotokoll (TCP/IP)
Phaser® 5500 Laserdrucker3-4
Netzwerkverbindung
Je nach verwendetem Setup benötigen Sie folgende Hardware und Kabel für Ethernet.
■ Für eine Verbindung zu einem Computer benötigen Sie ein RJ-45-Ethernet-Crossover Kabel.
■ Wenn Sie über einen Hub eine Verbindung zu einem oder mehreren Computern herstellen, benötigen Sie einen Ethernet-Hub und zwei Twisted-Pair-Kabel (Kategorie 5/RJ-45).
■ Wenn Sie über einen Kabel- oder DSL-Router eine Verbindung zu einem oder mehreren Computern herstellen, benötigen Sie einen Kabel- oder DSL-Router und zwei oder mehr Twisted-Pair-Kabel (Kategorie 5/RJ-45). (Ein Kabel pro Gerät.)
Wenn Sie über einen Hub eine Verbindung zu einem oder mehreren Computern herstellen, verwenden Sie ein Kabel für die Verbindung zwischen Computer und Hub und das zweite Kabel für die Verbindung zwischen Drucker und Hub. Abgesehen vom Uplink-Anschluss können Sie jeden Anschluss am Hub verwenden.
Mit Ethernet-Kabeln werden in der Regel die Protokolle TCP/IP und EtherTalk eingesetzt. Um über TCP/IP zu drucken, benötigt jeder Computer und Drucker eine eindeutige IP-Adresse. Weitere Informationen hierzu finden Sie im Abschnitt „Konfigurieren der Netzwerkadresse“ auf Seite 3-5.
Standalone-Netzwerkverbindung (Kabel oder DSL)
Informationen über das Einrichten einer Kabel- oder DSL-Verbindung für einen Drucker finden Sie in der Tabelle der infoSMART Knowledge Base Dokumente am Ende dieses Abschnitts.
USB-VerbindungFür eine USB-Verbindung benötigen Sie ein normales A/B-USB-Kabel. Dieses Kabel gehört nicht zum Lieferumfang des Druckers und muss separat gekauft werden. Achten Sie darauf, das richtige USB-Kabel für die Verbindung zu verwenden.
Windows 98 oder höher und Windows 2000 oder höher
1. Schließen Sie das USB-Kabel an den Drucker an, und schalten Sie ihn ein.
2. Schließen Sie das USB-Kabel an den PC an. Der Hardware-Assistent unterstützt Sie bei der Erstellung des USB-Anschlusses.
3. Folgen Sie dem Assistenten für die Druckerinstallation, um den Treiber von der Druckerinstallations- und Dienstprogramme-CD-ROM zu installieren.
Weitere Informationen finden Sie in der Tabelle der infoSMART Knowledge Base Dokumente am Ende dieses Abschnitts.
Verbindungen und Internetprotokoll (TCP/IP)
Phaser® 5500 Laserdrucker3-5
Macintosh OS 9.x
Ein über USB angeschlossener Drucker wird nicht in der Auswahl angezeigt.
1. Installieren Sie den Treiber von der Druckerinstallations- und Dienstprogramme-CD-ROM.
2. Erstellen Sie mit dem Dienstprogramm für Desktop-Drucker einen Desktop-USB-Drucker. Das Dienstprogramm befindet sich im Ordner PhaserTools, der während der Softwareinstallation erstellt wurde.
Weitere Informationen finden Sie in der Tabelle der infoSMART Knowledge Base Dokumente am Ende dieses Abschnitts.
Macintosh OS X (10.1 und höher)
1. Installieren Sie den Treiber von der Druckerinstallations- und Dienstprogramme-CD-ROM.
2. Öffnen Sie das Print Center-Dienstprogramm. In Macintosh OS X 10.3 und höher hat dieses Dienstprogramm den Namen Printer Setup. Um das gewünschte Dienstprogramm zu starten, öffnen Sie auf der Macintosh-Festplatte den Ordner Programme und danach das Unterverzeichnis Dienstprogramme.
3. Klicken Sie auf die Schaltfläche Hinzufügen.
4. Wählen Sie im oberen Dropdown-Menü die Option USB.
5. Wählen Sie den Drucker im Druckerfenster aus.
6. Für Ihren Drucker muss Automatische Auswahl eingestellt sein.
7. Klicken Sie auf die Schaltfläche Hinzufügen.
Der Drucker wird nun unter Print Center/Printer Setup als verfügbarer Drucker angezeigt.
Weitere Informationen finden Sie in der Tabelle der infoSMART Knowledge Base Dokumente am Ende dieses Abschnitts.
Konfigurieren der Netzwerkadresse
TCP/IP- und IP-Adressen
Wenn Ihr Computer Teil eines größeren Netzwerks ist, wenden Sie sich an Ihren Netzwerkadministrator, um die gültigen TCP/IP-Adressen und weitere Konfigurationsinformationen zu erhalten.
Wenn Sie ein eigenes kleines LAN (lokales Netzwerk) einrichten oder den Drucker direkt über das Ethernet an Ihren Computer anschließen, folgen Sie den unten stehenden Anweisungen, um die IP-Adresse (Internet Protocol) des Druckers automatisch festzulegen.
Computer und Drucker verwenden vorwiegend TCP/IP-Protokolle für die Kommunikation über ein Ethernet-Netzwerk. Um TCP/IP-Protokolle verwenden zu können, benötigt jeder Drucker und Computer eine eindeutige IP-Adresse. Es ist wichtig, dass die Adressen ähnlich, jedoch nicht identisch sind. Es genügt, wenn nur die letzte Ziffer unterschiedlich ist.
Verbindungen und Internetprotokoll (TCP/IP)
Phaser® 5500 Laserdrucker3-6
Der Drucker kann beispielsweise die Adresse 192.168.1.2 und der Computer die Adresse 192.168.1.3 haben. Einem anderen Gerät kann dann die Adresse 192.168.1.4 zugewiesen werden.
Macintosh-Computer verwenden im Allgemeinen das EtherTalk-Protokoll für die Kommunikation mit einem Netzwerkdrucker. Anders als bei TCP/IP benötigen Drucker und Computer keine IP-Adresse, um EtherTalk verwenden zu können.
Viele Netzwerke besitzen einen DHCP-Server (Dynamic Host Configuration Protocol). Ein DHCP-Server programmiert automatisch eine IP-Adresse in jeden Computer und Drucker im Netzwerk, der für die Verwendung von DHCP konfiguriert ist. Ein DHCP-Server ist in den meisten Kabel- und DSL-Routern integriert. Wenn Sie einen Kabel- oder DSL-Router verwenden, finden Sie weitere Informationen zu IP-Adressen in der Router-Dokumentation.
Weitere Informationen finden Sie in der Tabelle der infoSMART Knowledge Base Dokumente am Ende dieses Abschnitts.
Automatisches Festlegen der IP-Adresse des Druckers
Wenn der Drucker an ein kleines, bereits vorhandenes TCP/IP-Netzwerk ohne DHCP-Server angeschlossen wird, verwenden Sie das Installationsprogramm auf der Druckerinstallations- und Dienstprogramme-CD-ROM, um eine IP-Adresse zu ermitteln oder zuzuweisen. Um weitere Anweisungen zu erhalten, legen Sie die Druckerinstallations- und Dienstprogramme-CD-ROM in das CD-ROM-Laufwerk des Computers ein. Nach dem Start des Installationsprogramms folgen Sie den angezeigten Installationsanweisungen.
HinweisDamit das automatische Installationsprogramm richtig ausgeführt wird, muss der Drucker an ein bereits vorhandenes TCP/IP-Netzwerk angeschlossen sein.
Dynamisches Festlegen der IP-Adresse des DruckersSie haben folgende Möglichkeiten, die IP-Adresse des Druckers festzulegen. DHCP ist standardmäßig bei allen Phaser-Druckern aktiviert.
■ DHCP■ CentreWare IS■ AutoIP
Erforderliche Angaben für eine manuelle Zuweisung der IP-Adresse
Informationen Anmerkungen
IP-Adresse (Internet Protocol) des Druckers Das Format ist xxx.xxx.xxx.xxx, wobei xxx für eine Dezimalzahl zwischen 0 und 255 steht.
Netzwerkmaske Geben Sie diesen Wert im Zweifelsfall nicht an. Der Drucker wählt dann automatisch eine geeignete Maske.
Standard-Router/Gateway-Adresse Die Router-Adresse wird benötigt, damit von außerhalb des lokalen Netzwerksegments mit dem Hostgerät kommuniziert werden kann.
Verbindungen und Internetprotokoll (TCP/IP)
Phaser® 5500 Laserdrucker3-7
Aktivieren von DHCP auf dem Drucker
Stellen Sie sicher, dass das DHCP-Protokoll des Druckers aktiviert ist, indem Sie die entsprechende Einstellung am vorderen Bedienfeld oder mit CentreWare IS vornehmen. DHCP ist standardmäßig bei allen Phaser-Druckern aktiviert.
HinweisUm die IP-Adresse des Druckers zu ermitteln, wählen Sie am vorderen Bedienfeld Drucker-Identifizierung. Weitere Informationen zum vorderen Bedienfeld finden Sie unter Referenz/Druckerfunktionen auf der Benutzerdokumentations-CD-ROM.
Ändern der IP-Adresse mit CentreWare IS
CentreWare IS stellt eine übersichtliche Benutzeroberfläche zur Verfügung, über die Sie Netzwerkdrucker mithilfe eines integrierten Webservers von Ihrem Desktop aus verwalten, konfigurieren und überwachen können. Ausführliche Informationen zu CentreWare IS erhalten Sie, wenn Sie in CentreWare IS auf die Schaltfläche Hilfe klicken. Dadurch wird die Online-Hilfe von CentreWare IS aufgerufen.
Nachdem Sie dem Drucker eine IP-Adresse zugewiesen haben, können Sie die TCP/IP-Einstellungen mit CentreWare IS ändern.
1. Starten Sie Ihren Webbrowser.
2. Geben Sie die IP-Adresse des Druckers in das Feld Adresse des Browsers ein (http://xxx.xxx.xxx.xxx).
3. Wählen Sie Eigenschaften.
4. Wählen Sie im linken Fensterbereich den Ordner Protokolle (Datenübertragung).
5. Wählen Sie TCP/IP.
6. Geben Sie die Einstellungen ein, oder ändern Sie sie, und klicken Sie anschließend am unteren Seitenrand auf Änderungen speichern.
Verwenden von Hostnamen zusammen mit DNS (Domain Name Service)
Der Drucker unterstützt DNS durch einen integrierten DNS-Resolver. Das DNS-Resolver-Protokoll kommuniziert mit einem oder mehreren DNS-Servern, um die IP-Adresse zu einem Hostnamen bzw. den Hostnamen zu einer IP-Adresse anzufordern.
Ein IP-Hostname kann für den Drucker nur verwendet werden, wenn vom Systemadministrator bereits ein oder mehrere DNS-Server und eine DNS-Datenbank für den lokalen Domain Name Space konfiguriert wurden. Um den Drucker für DNS einzurichten, geben Sie maximal zwei IP-Adressen von DNS-Namenservern ein.
Dynamic Domain Name Service (DDNS)
Der Drucker unterstützt dynamisches DNS über DHCP. DDNS funktioniert nur, wenn DHCP aktiviert ist. Der DHCP-Server in Ihrem Netzwerk muss auch dynamische DNS-Aktualisierungen durch Option 12- oder Option 81-Support unterstützen. Näheres erfahren Sie von Ihrem Netzwerkadministrator.
1. Starten Sie Ihren Webbrowser.
2. Geben Sie die IP-Adresse des Druckers in das Feld Adresse des Browsers ein (http://xxx.xxx.xxx.xxx).
Verbindungen und Internetprotokoll (TCP/IP)
Phaser® 5500 Laserdrucker3-8
3. Wählen Sie Eigenschaften.
4. Wählen Sie im linken Fensterbereich den Ordner Protokolle (Datenübertragung).
5. Wählen Sie TCP/IP.
6. Setzen Sie im Abschnitt mit den BOOTP/DHCP-Einstellungen die Option BOOTP/DHCP auf EIN.
7. Geben Sie zur Aktivierung von DDNS die folgenden Angaben für die Einstellungen von DDNS/WINS ein:
■ DDNS – Einstellung EIN■ Hostnamen freigeben – Einstellung NEIN.■ DDNS/WINS-Name – Verwenden Sie den von Xerox vorgegebenen Standardnamen,
oder geben Sie einen anderen Namen ein.■ Primärer WINS-Server (optional)■ Sekundärer WINS-Server (optional)
8. Klicken Sie anschließend am unteren Bildschirmrand auf die Schaltfläche Änderungen speichern.
Manuelles Festlegen der IP-Adresse des Druckers
HinweisStellen Sie sicher, dass Ihrem Computer eine gültige IP-Adresse für das Netzwerk zugewiesen ist. Wenden Sie sich gegebenenfalls an den Netzwerkadministrator.
Wenn Sie ein Netzwerk ohne DNS-Server verwenden oder in einer Umgebung arbeiten, in der
die IP-Adressen der Drucker vom Netzwerkadministrator zugewiesen werden, können Sie diese Methode verwenden, um IP-Adressen manuell festzulegen. Die manuelle Zuweisung der IP-Adresse setzt DHCP und AutoIP außer Kraft. Wenn Sie in einem kleinen Büro mit nur einem Computer arbeiten und eine DFÜ-Verbindung verwenden, können Sie die IP-Adresse manuell zuweisen.
1. Wählen Sie am vorderen Bedienfeld des Druckers Druckereinrichtung, und drücken Sie danach die Taste OK.
2. Wählen Sie Anschlusskonfiguration, und drücken Sie die Taste OK.
3. Wählen Sie Netzwerkeinrichtung, und drücken Sie die Taste OK.
4. Wählen Sie TCP/IP-Einrichtung, und drücken Sie die Taste OK.
5. Wählen Sie DHCP/BOOTP, und drücken Sie die Taste OK , um die Einstellung Aus zu wählen.
6. Wählen Sie TCP/IP-Adresse, und drücken Sie die Taste OK.
7. Geben Sie die IP-Adresse des Druckers ein, und drücken Sie die Taste OK.
Verbindungen und Internetprotokoll (TCP/IP)
Phaser® 5500 Laserdrucker3-9
Dokumente der infoSMART Knowledge Base (nur Englisch)Wenn Sie weitere Informationen benötigen, besuchen Sie die Website www.xerox.com/office/5500infoSMART, und lesen Sie folgende Dokumente:
Referenznummer Titel
R1002033188 Basic TCP/IP Tutorial and Home Networking Guidelines
R1015020333 Installing the Printer Driver in Windows 9x When Using a USB Connection
R1015020339 Installing the Printer Driver in Windows 2000 When Using a USB Connection
R1015020349 Installing the Printer Driver in Windows XP When Using a USB Connection
R1015020355 Installing the Printer for a USB Connection in Mac OS 9
R1015020367 Installing the Printer for a USB Connection in Mac OS X 10.3.1 (and later)
R1002018545 Understanding TCP/IP Addressing and Subnetting Basics
Phaser® 5500 Laserdrucker
Copyright © 2004 Xerox Corporation. Alle Rechte vorbehalten.3-10
Druckermanagement-SoftwareDieses Thema hat folgenden Inhalt:
■ „Verwenden der Software CentreWare“ auf Seite 3-10■ „Verwenden der Druckermanagement-Funktionen“ auf Seite 3-12
Verwenden der Software CentreWare
CentreWare Internet Services (IS)
CentreWare IS stellt eine übersichtliche Benutzeroberfläche zur Verfügung, über die Sie Netzwerkdrucker mithilfe eines integrierten Webservers von Ihrem Desktop aus verwalten, konfigurieren und überwachen können. In CentreWare IS erhalten Administratoren einfachen Zugriff auf den Druckerstatus, die Konfiguration und Diagnosefunktionen. Darüber hinaus können Benutzer den Druckerstatus abrufen und spezielle Druckfunktionen verwenden, z. B. Drucken von gespeicherten Druckaufträgen. Mit CentreWare IS können Sie in einem Browser über ein TCP/IP-Netzwerk den Drucker anzeigen und verwalten.
CentreWare IS bietet folgende Funktionen:
■ Überprüfen der Verbrauchsmaterialien vom Schreibtisch aus. Der Gang zum Drucker wird damit überflüssig. Zugriff auf Auftragsprotokolle, um Druckkosten zuzuweisen und Neubestellungen von Verbrauchsmaterialien zu planen.
■ Definieren einer Netzwerkdruckersuche und Anzeigen einer Druckerliste über Druckerumgebung. Die Liste liefert aktuelle Statusinformationen und ermöglicht die Druckerverwaltung unabhängig von Netzwerkservern und Betriebssystemen.
■ Konfigurieren der Drucker vom Schreibtisch aus. In CentreWare IS können Einstellungen problemlos von einem Drucker auf einen anderen kopiert werden.
■ Einrichten und Verwenden eines einfachen Drucksystems, das auf einem Browser basiert. Marketingunterlagen, Vertriebsunterlagen, Geschäftsformulare und andere standardisierte, häufig verwendete Dokumente können in ihren Originaltreiberumgebungen als Gruppe gespeichert und bei Bedarf mit einer hohen Geschwindigkeit vom Browser eines Benutzers neu gedruckt werden. Diese Funktionen werden nur unterstützt, wenn der Drucker eine Festplatte besitzt. Bei manchen Druckermodellen können diese Funktionen nur mit einer DX-Konfiguration genutzt werden.
■ Fehlerbehebung bei Problemen mit der Druckqualität mithilfe von integrierten Diagnose-Tools.
■ Definieren eines Links zur Supportseite des lokalen Webservers.
Druckermanagement-Software
Phaser® 5500 Laserdrucker3-11
■ Zugriff auf Online-Handbücher und Informationen des Technischen Supports auf der Xerox-Website.
HinweisFür CentreWare IS sind ein Browser und eine TCP/IP-Verbindung zwischen Drucker und Netzwerk erforderlich (in Windows-, Macintosh- und UNIX-Umgebungen). Die Protokolle TCP/IP und HTTP müssen auf dem Drucker aktiviert sein. Um über Druckerumgebung auf die Seiten zugreifen zu können, wird JavaScript benötigt. Wenn JavaScript deaktiviert ist, wird eine Fehlermeldung angezeigt, und die Seiten funktionieren nicht richtig.
Ausführliche Informationen zu CentreWare IS erhalten Sie, wenn Sie in CentreWare IS auf die Schaltfläche Hilfe klicken. Dadurch wird die Online-Hilfe von CentreWare IS aufgerufen.
CentreWare DP für NetWare
CentreWare DP ist eine benutzerfreundliche Software zur Druckerverwaltung, die unter Windows 98 oder höher und Windows 2000 oder höher ausgeführt werden kann. Durch Navigieren mit Zeigen und Klicken können Sie den Drucker schnell und einfach in einem Netzwerk installieren, verbinden und konfigurieren. Netzwerkadministratoren werden Setup-Verfahren und Funktionen zum Druckermanagement im Netzwerk zur Verfügung gestellt.
In der folgenden Tabelle sind die wichtigsten Funktionen und Vorzüge von CentreWare DP aufgeführt.
Weitere Informationen finden Sie unter www.xerox.com/office/pmtools. Wählen Sie Ihren Drucker aus, um den CentreWare DP-Benutzerhandbuch aufzurufen.
CentreWare MC (Microsoft Management Console)
CentreWare MC ermöglicht die IP-Erkennung von Druckern, die mit einem integrierten Webserver ausgestattet sind. Der in den Xerox-Druckern integrierte Webserver hat den Namen CentreWare Internet Services.
Funktion Beschreibung
Setup Wizard (Installationsassistent)
Dieser Assistent führt Sie schrittweise durch die Installation Ihres Druckers im Netzwerk.
Advanced Setup (Erweitertes Setup)
Ein Tool für die Arbeit mit mehreren Dateiservern und Warteschlangen.
Instant Status Diese Funktion ermöglicht die Auswahl eines Druckers aus der Druckerliste, um dessen aktuellen Status zu überwachen.
Remote Configuration and Management (Remote-Konfiguration und –Verwaltung)
Mit diesem Tool können Sie die meisten Konfigurations- und Überwachungsaufgaben von Ihrer Workstation aus durchführen.
Upgrades (Erweiterungen) Mit dieser Funktion können Sie den Drucker von Ihrer Workstation aus aufrüsten (falls für das Druckermodell verfügbar).
Druckermanagement-Software
Phaser® 5500 Laserdrucker3-12
Wenn Sie mehrere Drucker in einem Windows NT 4.x- (Service Pack 6 oder höher) oder Windows 2000- oder Windows XP-Netzwerk mit aktiviertem TCP/IP-Protokoll installieren oder verwalten, können Sie das Xerox CentreWare MC Snap-In für Microsoft Management Console verwenden. Weitere Informationen finden Sie unter www.xerox.com/office/pmtools. Wählen Sie Ihren Drucker aus, um den CentreWare MC-Benutzerhandbuch aufzurufen.
CentreWare Web
CentreWare Web ist eine Anwendung zur Verwaltung von Druckern unterschiedlicher Hersteller sowie zur Installation und Fehlerbehebung. Sie ermöglicht die Fernverwaltung, Ferninstallation und Fernfehlerbehebung von Druckern in Ihrem Netzwerk mithilfe eines Browsers. Drucker werden durch die Netzwerk- oder Druckserver-Erkennung identifiziert und über TCP/IP-Netzwerke mithilfe von RFC-1759 SNMP (Simple Network Management Protocol) verwaltet.
CentreWare Web bietet folgende Funktionen:
■ Die Möglichkeit, Windows 2000/XP- und NT4.x SP6-Druckservern Anschlüsse, Warteschlangen und Treiber aus der Ferne hinzuzufügen.
■ Die Installation, Fehlerbehebung, Aktualisierung und das Duplizieren von Assistenten, die Benutzer beim Ausführen von administrativen Aufgaben unterstützen.
■ Wird CentreWare Web auf einem Server installiert, ist es für alle Clients im Netzwerk verfügbar, die Internetzugang besitzen.
■ Es unterstützt mehrere Benutzer und stellt unterschiedliche Berechtigungsebenen für den Benutzerzugriff durch Administratoren oder Gäste zur Verfügung.
■ Erkennung von Druckern in lokalen und fernen Teilnetzen.■ Automatische Druckererkennung nach einem bestimmten Zeitplan.■ Generierung von Berichten.■ Herstellen einer Verbindung zu Drucker-Webservern, um zusätzliche druckerspezifische
Funktionen nutzen zu können, einschließlich der Hilfe.
Weitere Informationen finden Sie unter www.xerox.com/office/pmtools. Wählen Sie Ihren Drucker aus, um den CentreWare Web-Benutzerhandbuch aufzurufen.
Verwenden der Druckermanagement-Funktionen
AuftragsprotokollierungDie Auftragsprotokollierung ist über CentreWare IS und CentreWare Web verfügbar.
Der Drucker schreibt die Informationen zu den Druckaufträgen in eine Protokolldatei. Diese Datei wird entweder im Arbeitsspeicher des Geräts oder auf einer optionalen Festplatte (falls vorhanden) gespeichert. Wenn sich die Protokolldatei im Gerätespeicher befindet, geht sie beim Zurücksetzen des Druckers verloren. Deshalb wird empfohlen, eine Festplatte für die Auftragsprotokollierung zu verwenden.
Druckermanagement-Software
Phaser® 5500 Laserdrucker3-13
Die Protokolldatei enthält Auftragsdatensätze. Jeder Datensatz besteht aus Feldern wie Benutzername, Druckauftragsname, Anzahl der gedruckten Seiten, Zeitpunkt/Dauer des Auftrags und Toner- oder Tintenverbrauch. Nicht alle Felder werden von sämtlichen Druckern unterstützt. Weitere Informationen finden Sie in der Online-Hilfe von CentreWare IS oder in der CentreWare Web-Online-Hilfe.
Je nach Protokoll und Druckbefehl der einzelnen Druckaufträge werden unterschiedliche Werte in die Auftragsprotokollierung aufgenommen. So werden beispielsweise beim Drucken mit dem Befehl NPRINT in NetWare die meisten Auftragsinformationen an den Drucker übergeben. Unter Windows und NetWare lautet der Auftragsname oft LST: oder LST:BANNER. Über andere Anschlüsse gesendete Aufträge werden gegebenenfalls mit weniger Informationen protokolliert.
Mit CentreWare IS
1. Starten Sie Ihren Webbrowser.
2. Geben Sie die IP-Adresse des Druckers in das Feld Adresse des Browsers ein (http://xxx.xxx.xxx.xxx).
3. Klicken Sie im rechten Bereich der Hauptseite von CentreWare IS auf Aufträge.
Über die Links auf der Seite „Auftragsprotokollierungsverknüpfungen“ können Sie Protokolldatensätze anzeigen, herunterladen und löschen.
Ausführliche Informationen über die Auftragsprotokollierung mit CentreWare IS (einschließlich Löschen von Auftragsdaten, Herunterladen von Auftragsdaten in eine Datei) und die verwendeten Dateiformate erhalten Sie, wenn Sie in CentreWare IS auf die Schaltfläche Hilfe klicken. Dadurch wird die Online-Hilfe von CentreWare IS aufgerufen.
MaiLinX-MeldungenMithilfe von MaiLinX kann der Drucker in den folgenden Situationen automatisch E-Mail-Nachrichten an den Systemadministrator oder an andere Benutzer senden:
■ Bei einem Fehler, einer Warnung oder einer Alarmmeldung.■ Wenn eine Benutzeraktion erforderlich ist (wenn beispielsweise Wartungsarbeiten
anfallen oder Verbrauchsmaterialien aufgefüllt werden müssen).■ Wenn eine Antwort auf eine Nachricht der Remote-Internet-Druckfunktion von
CentreWare IS gesendet werden muss. Weitere Informationen zur Remote-Internet-Druckfunktion von CentreWare IS erhalten Sie, wenn Sie in CentreWare IS auf die Schaltfläche Hilfe klicken. Dadurch wird die Online-Hilfe von CentreWare IS aufgerufen.
Nachrichten können an die folgenden drei designierten Benutzer gesendet werden:
■ SysAdmin■ Service■ Key
Diesen Benutzern können Druckermeldungen zu Fehlern, Alarmen und Warnungen einzeln zugewiesen werden. Text und Betreff der Statusbenachrichtigungen können beliebig angepasst werden.
Die Statusbenachrichtigung wird durch einen SMTP-Client (Simple Mail Transport Protocol) des Geräts ermöglicht.
Druckermanagement-Software
Phaser® 5500 Laserdrucker3-14
Einrichten der Statusbenachrichtigung von CentreWare IS
1. Starten Sie Ihren Webbrowser.
2. Geben Sie die IP-Adresse des Druckers in das Feld Adresse des Browsers ein (http://xxx.xxx.xxx.xxx).
3. Wählen Sie Eigenschaften.
4. Wählen Sie im linken Fensterbereich die Option Mail-Nachrichten. Folgen Sie den Anleitungen auf der Seite, um die Optionen für Mail-Nachrichten auszuwählen.
5. Klicken Sie auf Änderungen speichern.
Ausführliche Informationen zur Statusbenachrichtigung von CentreWare IS erhalten Sie, wenn Sie in CentreWare IS auf die Schaltfläche Hilfe klicken. Dadurch wird die Online-Hilfe von CentreWare IS aufgerufen.
NutzungsprofilberichteDer Drucker erzeugt detaillierte Berichte zur Druckernutzung, auf die mit CentreWare IS zugegriffen werden kann. Mit diesen Berichten können Sie mehr als 100 Komponenten überwachen, wie beispielsweise:
■ Informationen über den Drucker wie Name, Installationsdatum, Gesamtzahl der gedruckten Seiten, installierte Optionen und Netzwerkkennung.
■ Angaben zum Materialverbrauch (z. B. Toner oder Tinte). Sie können dadurch Verbrauchsmaterialien nachbestellen, bevor sie aufgebraucht sind.
■ Informationen zu Druckmedien und Fächern (beispielsweise wie oft auf Papier und auf Transparentfolien gedruckt wurde, wie oft die einzelnen Fächer benutzt wurden usw.).
■ Informationen zu Druckaufträgen (z. B. Größe und Zeitpunkt der Aufträge).
Einrichten der Nutzungsprofilberichte
1. Starten Sie Ihren Webbrowser.
2. Geben Sie die IP-Adresse des Druckers in das Feld Adresse des Browsers ein (http://xxx.xxx.xxx.xxx).
3. Wählen Sie die Option Druckauftrag.
4. Wählen Sie im linken Fensterbereich die Option Nutzungsprofilbericht.
5. Klicken Sie auf den Link Nutzungsprofil-Eigenschaften. Richten Sie anschließend die Berichte entsprechend den Anweisungen auf der Seite ein.
6. Klicken Sie auf Änderungen speichern.
Ausführliche Informationen zu Nutzungsprofilberichten (einschließlich Beschreibungen der einzelnen Felder im Bericht) erhalten Sie, wenn Sie in CentreWare IS auf die Schaltfläche Hilfe klicken. Dadurch wird die Online-Hilfe von CentreWare IS aufgerufen.
Mit CentreWare IS
HinweisNutzungsprofilberichte können per E-Mail gesendet werden, wenn die MaiLinX-Meldungen richtig konfiguriert sind (siehe „MaiLinX-Meldungen“ auf Seite 3-13).
Druckermanagement-Software
Phaser® 5500 Laserdrucker3-15
1. Geben Sie die IP-Adresse des Druckers in das Feld Adresse des Browsers ein (http://xxx.xxx.xxx.xxx).
2. Wählen Sie die Option Druckauftrag.
3. Wählen Sie im linken Fensterbereich die Option Nutzungsprofilbericht.
4. Geben Sie die gewünschte E-Mail-Adresse in das Feld An angegebene Adresse senden ein.
5. Klicken Sie auf Nutzungsprofilbericht senden.
Xerox Usage Analysis ToolDas Xerox Usage Analysis Tool (Xerox-Nutzungsanalyse-Tool) ist eine Client/Server-Anwendung unter Windows, die dem Systemadministrator das automatische Überwachen der Druckerauslastung und das Abrufen der Datensätze des Auftragsprotokolls ermöglicht. Dabei werden große Netzwerke mit vielen Benutzern und Druckern unterstützt. Die Informationen zur Auftragsprotokollierung und Druckerauslastung werden in einer Datenbank gespeichert. Die Anwendung kann mithilfe eines einzigen Servers auf mehreren Clients ausgeführt werden. Die Daten können zur Anzeige, Analyse und Abrechnung in ein Arbeitsblatt exportiert werden.
Ausführliche Informationen zur Verwendung des Xerox Usage Analysis Tool finden Sie in der Online-Hilfe der Anwendung unter www.xerox.com/office/uat.
Systemvoraussetzungen
■ IP-Netzwerk
■ Xerox Phaser-Drucker mit Ethernet-Schnittstelle (optionale Festplatte wird empfohlen)■ Ein Computer mit mindestens 32 MB RAM Eine Festplatte mit mindestens 1 GB wird
für den Server empfohlen.■ Unterstützte Betriebssysteme: Windows 98 oder höher und Windows 2000 oder höher■ Microsoft Excel 97 oder Excel 2000 für Export in Arbeitsblatt (für Grafiken,
Abrechnungen und Datenanalyse)
Phaser® 5500 Laserdrucker
Copyright © 2004 Xerox Corporation. Alle Rechte vorbehalten.3-16
Windows 2000, Windows XP und Windows Server 2003Dieses Thema hat folgenden Inhalt:
■ „Vorbereitungen“ auf Seite 3-16■ „Schnellinstallation mit der CD“ auf Seite 3-16■ „Andere Installationsmethoden“ auf Seite 3-17■ „Fehlerbehebung für Windows 2000, Windows XP, Windows Server 2003 (TCP/IP)“ auf
Seite 3-20■ „Dokumente der infoSMART Knowledge Base (nur Englisch)“ auf Seite 3-22
VorbereitungenDiese Vorbereitungen müssen bei allen Druckern getroffen werden:
1. Stellen Sie sicher, dass der Drucker angeschlossen, eingeschaltet und mit einem aktiven Netzwerk verbunden ist.
2. Vergewissern Sie sich, dass der Drucker über das Netzwerk Daten empfängt. Überprüfen Sie dazu die LEDs auf der Rückseite des Geräts oder am externen CentreDirect-Druckserver. Wenn der Drucker an ein funktionsfähiges Netzwerk angeschlossen ist und Datenverkehr empfängt, leuchtet die Verbindungs-LED grün und die bernsteinfarbene LED für Datenverkehr blinkt schnell.
3. Fahren Sie nun mit „Schnellinstallation mit der CD“ oder „Andere Installationsmethoden“ fort.
4. Drucken Sie die „Konfigurationsseite“, und heben Sie sie auf.
Schnellinstallation mit der CD1. Legen Sie die Druckerinstallations- und Dienstprogramme-CD-ROM in das CD-ROM-
Laufwerk des Computers ein. Wenn das Installationsprogramm nicht gestartet wird, müssen Sie folgende Schritte durchführen:
a. Klicken Sie auf Start und danach auf Ausführen.b. Geben Sie im Fenster Ausführen Folgendes ein: <CD-Laufwerk>:\INSTALL.EXE.
2. Wählen Sie in der Liste die gewünschte Sprache aus.
3. Wählen Sie Druckertreiber installieren.
4. Klicken Sie auf Einverstanden, um den Xerox Software-Lizenzvertrag zu akzeptieren.
5. Im Dialogfeld Drucker auswählen ist die Standardeinstellung Walk-Up-Technologie verwenden (für Netzwerkdrucker empfohlen) aktiviert. Klicken Sie auf Weiter.
6. Befolgen Sie die angezeigten Walk-Up-Technologie verwenden-Anweisungen.
Windows 2000, Windows XP und Windows Server 2003
Phaser® 5500 Laserdrucker3-17
7. Klicken Sie auf Programm beenden.
HinweisWenn das Dialogfeld Walk-Up-Technologie noch angezeigt wird, nachdem Sie die Schritte 1 - 6 ausgeführt haben, klicken Sie auf die Schaltfläche Zurück und danach auf Unter den folgenden erkannten Druckern auswählen. Befolgen Sie die angezeigten Anweisungen, um die Installation abzuschließen.
Weitere Informationen finden Sie in der Tabelle der infoSMART Knowledge Base Dokumente am Ende dieses Abschnitts.
Andere InstallationsmethodenDer Drucker kann auch mit einer der folgenden Methoden in einem Windows 2000-, Windows XP- oder Windows Server 2003-Netzwerk installiert werden:
■ Microsoft TCP/IP-Protokoll■ Microsoft IPP-Anschluss
Folgende Methoden können ebenfalls für die Überwachung oder Konfiguration Ihres Druckers eingesetzt werden:
■ Ein Webbrowser mit CentreWare IS, wenn der Drucker mit einem Windows 2000-, Windows XP- oder Windows Server 2003-Netzwerk verbunden ist und das Protokoll TCP/IP verwendet wird.
■ Das Snap-In Xerox CentreWare MC für Microsoft Management Console. Mit diesem Tool können mehrere Drucker in einem Windows 2000-, Windows XP- oder Windows Server 2003-Netzwerk installiert und verwaltet werden, wenn das Protokoll TCP/IP aktiviert ist. Weitere Informationen finden Sie im CentreWare MC Benutzerhandbuch unter www.xerox.com/office/pmtools.
HinweisDie CentreWare-Methoden werden in diesem Abschnitt nicht erläutert. Weitere Informationen zu CentreWare IS, CentreWare DP und CentreWare MC finden Sie im Abschnitt „Druckermanagement-Software“ auf Seite 3-10.
Microsoft TCP/IP-Protokoll
HinweisWählen Sie in Windows XP die Ansicht Klassisch, sonst stimmen die Windows XP-Verfahren nicht mit den folgenden Arbeitsschritten überein. Klicken Sie dazu auf Start, wählen Sie Einstellungen, und klicken Sie auf Taskleiste und Startmenü. Öffnen Sie die Registerkarte Startmenü, und wählen Sie die Option Klassisches Startmenü. Klicken Sie auf OK.
1. Klicken Sie auf dem Desktop mit der rechten Maustaste auf das Symbol Netzwerkumgebung, und wählen Sie Eigenschaften.
2. Klicken Sie mit der rechten Maustaste auf LAN-Verbindung, und wählen Sie Eigenschaften.
Windows 2000, Windows XP und Windows Server 2003
Phaser® 5500 Laserdrucker3-18
3. Klicken Sie auf die Registerkarte Allgemein, und prüfen Sie, ob das Internet-Protokoll (TCP/IP) installiert ist.
■ Wenn das Feld Internet-Protokoll (TCP/IP) aktiviert ist, wurde das Protokoll bereits installiert.
■ Wenn das Feld Internet-Protokoll (TCP/IP) nicht aktiviert ist, haben Sie das Protokoll noch nicht installiert. Installieren Sie das TCP/IP-Protokoll entsprechend den Anweisungen in der Microsoft-Dokumentation, und kehren Sie dann zu diesem Verfahren zurück.
Hinzufügen des Druckers
1. Klicken Sie auf Start und danach auf Einstellungen.
2. Führen Sie dann eine der folgenden Aktionen durch:
■ Wenn Sie Windows 2000 verwenden, klicken Sie auf Drucker, und doppelklicken Sie auf Neuer Drucker, um den Assistenten für die Druckerinstallation zu starten. Klicken Sie anschließend auf Weiter.
■ Wenn Sie Windows XP oder Windows Server 2003 verwenden, klicken Sie auf Drucker und Faxgeräte. Doppelklicken Sie dann auf Neuer Drucker, um den Assistenten für die Druckerinstallation zu starten, und klicken Sie auf Weiter.
3. Klicken Sie auf die Schaltfläche Lokaler Drucker und danach auf Weiter.
4. Klicken Sie auf die Schaltfläche Einen neuen Anschluss erstellen.
5. Wählen Sie im Pulldown-Menü Neuer Anschlusstyp den Eintrag Standard-TCP/IP-Port, und klicken Sie auf Weiter.
6. Klicken Sie auf Weiter.
7. Klicken Sie in das Textfeld Druckername oder IP-Adresse, und geben Sie die IP-Adresse des Druckers ein, den Sie verwenden möchten. Klicken Sie auf Weiter.
8. Führen Sie dann eine der folgenden Aktionen durch:
■ Klicken Sie im Fenster Bestätigung auf Fertig stellen, wenn die Informationen richtig sind.
■ Wenn die Informationen nicht richtig sind, klicken Sie auf die Schaltfläche Zurück, und geben Sie die korrekten Daten ein. Klicken Sie danach im Fenster Bestätigung auf Fertig stellen.
Konfigurieren des Druckers
1. Legen Sie die Druckerinstallations- und Dienstprogramme-CD-ROM in das CD-ROM-Laufwerk des Computers ein, und klicken Sie auf Datenträger.
2. Klicken Sie auf die Schaltfläche Durchsuchen, und wechseln Sie in das Verzeichnis, in dem sich die Windows 2000- oder Windows XP-Treiber befinden.
3. Wählen Sie die *.INF-Datei aus, und klicken Sie auf Öffnen.
4. Überprüfen Sie, ob Pfad- und Dateiname richtig sind, und klicken Sie auf OK.
5. Geben Sie einen Namen für den Drucker ein, und wählen Sie, ob dieser Drucker der Standarddrucker sein soll. Klicken Sie auf Weiter.
Windows 2000, Windows XP und Windows Server 2003
Phaser® 5500 Laserdrucker3-19
6. Führen Sie dann eine der folgenden Aktionen durch:
■ Wenn der Drucker nicht freigegeben werden soll, klicken Sie auf Weiter.■ Wenn Sie den Drucker freigeben möchten, geben Sie den Freigabenamen ein,
aktivieren Sie das Kontrollkästchen Freigeben, und klicken Sie auf Weiter.
Drucken einer Testseite
Sie werden aufgefordert, eine Testseite zu drucken.
1. Führen Sie dann eine der folgenden Aktionen durch:
■ Klicken Sie auf Ja, um die Testseite zu drucken. Klicken Sie anschließend auf Weiter.■ Klicken Sie auf Nein, wenn die Testseite nicht gedruckt werden soll. Klicken Sie
anschließend auf Weiter.
2. Wählen Sie eine der folgenden Optionen im Dialogfeld Fertig stellen des Assistenten:
■ Klicken Sie auf die Schaltfläche Fertig stellen, wenn die angezeigten Daten richtig sind. Fahren Sie mit Schritt 3 fort.
■ Wenn die Informationen nicht richtig sind, klicken Sie auf die Schaltfläche Zurück, und geben Sie die korrekten Daten ein. Klicken Sie danach im Dialogfeld Fertig stellen des Assistenten auf Fertig stellen, wenn die Angaben nun zutreffen. Fahren Sie mit Schritt 3 fort.
3. Wenn Sie eine Testseite gedruckt haben, werden Sie aufgefordert, die Ausgabe zu bestätigen:
■ Klicken Sie auf Ja, wenn die Testseite erfolgreich gedruckt wurde.■ Klicken Sie auf Nein, wenn die Testseite überhaupt nicht oder falsch gedruckt wurde.
Fahren Sie mit Schritt 4 fort.
4. Überprüfen Sie die Druckqualität des Ausdrucks. Falls der Ausdruck eine schlechte Qualität hat oder die Testseite nicht gedruckt wurde, lesen Sie die Informationen unter Referenz/Fehlerbehebung auf der Benutzerdokumentations-CD-ROM.
Microsoft IPP-AnschlussFühren Sie die folgenden Schritte aus, um die URL des Druckers abzurufen und einen IPP-Drucker (Internet Printing Protocol) zu erstellen.
Abrufen der Drucker-URL (Netzwerkpfad)
1. Starten Sie Ihren Webbrowser.
2. Geben Sie die IP-Adresse Ihres Druckers in das Feld Adresse des Browsers ein (http://xxx.xxx.xxx.xxx).
3. Wählen Sie Eigenschaften.
4. Wählen Sie im linken Fensterbereich den Ordner Protokolle (Datenübertragung).
5. Wählen Sie die Option IPP. Die URL des Druckers wird im Feld Netzwerkpfad auf der Seite mit den IPP-Einstellungen (IPP = Internet Printing Protocol) angezeigt.
Windows 2000, Windows XP und Windows Server 2003
Phaser® 5500 Laserdrucker3-20
Erstellen eines IPP-Druckers
1. Klicken Sie auf Start, wählen Sie Einstellungen, und klicken Sie auf Drucker.
2. Doppelklicken Sie auf Neuer Drucker, um den Assistenten für die Druckerinstallation zu starten.
3. Wählen Sie Netzwerkdrucker, und klicken Sie auf Weiter.
4. Geben Sie dann im Feld Netzwerkpfad (Windows 9x) oder URL (Windows NT, Windows 2000, Windows XP) die URL des Druckers im folgenden Format ein:
http://Drucker-IP-Adresse:IPP
5. Klicken Sie auf Weiter.
6. Geben Sie statt Drucker-IP-Adresse die IP-Adresse oder den DNS-Namen Ihres Druckers ein. Die URL des Druckers wird auf der IPP-Seite von CentreWare IS im Feld Netzwerkpfad angezeigt.
Fehlerbehebung für Windows 2000, Windows XP, Windows Server 2003 (TCP/IP)
HinweisWählen Sie in Windows XP die Ansicht Klassisch, sonst stimmen die Windows XP-Verfahren nicht mit den folgenden Arbeitsschritten überein. Klicken Sie dazu auf Start, wählen Sie Einstellungen, und klicken Sie auf Taskleiste und Startmenü. Öffnen Sie die Registerkarte Startmenü, und wählen Sie die Option Klassisches Startmenü. Klicken Sie auf OK.
In diesem Abschnitt zur Fehlerbehebung wird davon ausgegangen, dass Sie bereits folgende Schritte ausgeführt haben:
■ Sie haben einen PCL- oder PostScript-Druckertreiber für einen Phaser-Drucker installiert.■ Sie haben eine aktuelle Kopie der Konfigurationsseite ausgedruckt und aufgehoben.
Drucken der Konfigurationsseite
Die Konfigurationsseite hilft Ihnen, Druckerprobleme zu beheben und die besten Druckerergebnisse zu erzielen. Drucken Sie diese Seite über das vordere Bedienfeld des Druckers.
So drucken Sie die Konfigurationsseite:
1. Wählen Sie am vorderen Bedienfeld des Druckers Druckereinrichtung, und drücken Sie danach die Taste OK.
2. Wählen Sie Konfigurationsseite, und drücken Sie die Taste OK, um die Seite zu drucken.
HinweisDrucken Sie die Menüübersicht, damit Sie sehen, welche anderen Informationsseiten zur Verfügung stehen.
Windows 2000, Windows XP und Windows Server 2003
Phaser® 5500 Laserdrucker3-21
Überprüfen der Einstellungen
1. Nehmen Sie die „Konfigurationsseite“ zur Hand, und überprüfen Sie folgende Einstellungen:
■ IP Address Source hat folgenden Wert: DHCP, Front Panel, BOOTP oder Auto IP (je nach Netzwerkkonfiguration).
■ Current IP Address hat den richtigen Wert. (Notieren Sie sich diese Adresse, wenn sie durch Auto IP, DHCP oder BOOTP zugewiesen wurde.)
■ Subnet Mask ist richtig zugewiesen (falls verwendet).■ Default Gateway ist richtig zugewiesen (falls verwendet).■ LPR ist aktiviert. Vergewissern Sie sich, dass die Einstellungen LPR und AppSocket
richtig sind.■ Interpreters: Auto, PCL oder PostScript (je nach Treiber).
2. Stellen Sie sicher, dass der Client im Netzwerk angemeldet ist und in die richtige Druckerwarteschlange druckt. Überprüfen Sie, ob der Benutzer Zugriff auf die Phaser-Druckerwarteschlange hat.
Überprüfen der Treiberinstallation
1. Klicken Sie auf dem Desktop mit der rechten Maustaste auf das Symbol Netzwerkumgebung, und wählen Sie Eigenschaften.
2. Klicken Sie mit der rechten Maustaste auf LAN-Verbindung, und wählen Sie Eigenschaften.
3. Klicken Sie auf die Registerkarte Allgemein. Vergewissern Sie sich, dass in der Liste der installierten Netzwerkprotokolle TCP/IP aufgeführt ist. Wenn Sie weitere Informationen benötigen, wenden Sie sich an Ihren Netzwerkadministrator.
4. Klicken Sie auf Installieren, wenn Sie nicht aufgeführte Komponenten installieren möchten, und starten Sie den Computer neu.
5. Klicken Sie auf Start, wählen Sie Einstellungen, und klicken Sie auf Drucker.
6. Klicken Sie mit der rechten Maustaste auf das Druckersymbol, und wählen Sie Eigenschaften.
7. Klicken Sie auf die Registerkarte Erweitert. Vergewissern Sie sich, dass der richtige Druckertreiber installiert ist.
8. Klicken Sie auf die Registerkarte Anschlüsse. Prüfen Sie, ob die IP-Adresse im Feld Anschluss für die Druckausgabe mit der Adresse auf der “Konfigurationsseite” identisch ist. Möglicherweise müssen Sie auf die Schaltfläche Anschluss konfigurieren klicken, um die IP-Adresse anzuzeigen. Falls erforderlich, wählen Sie noch einmal die TCP/IP-Nummer aus, die für Ihren Drucker verwendet wird.
Windows 2000, Windows XP und Windows Server 2003
Phaser® 5500 Laserdrucker3-22
Drucken einer Testseite
1. Klicken Sie auf die Registerkarte Allgemein.
2. Klicken Sie auf die Schaltfläche Testseite drucken. Wenn die Testseite nicht gedruckt wird, fahren Sie wie folgt fort:
■ Wählen Sie in der Registerkarte Fehlerbehebung des Windows-Druckertreibers die Option PhaserSMART Technischer Support, um auf PhaserSMART zuzugreifen.
■ Besuchen Sie die Website www.xerox.com/office/support.
Dokumente der infoSMART Knowledge Base (nur Englisch)Wenn Sie weitere Informationen benötigen, besuchen Sie die Website www.xerox.com/office/5500infoSMART, und lesen Sie folgende Dokumente:
Referenznummer Titel
R1015020337 Installing the Printer in Windows 2000 Using an Ethernet (TCP/IP) Connection
Phaser® 5500 Laserdrucker
Copyright © 2004 Xerox Corporation. Alle Rechte vorbehalten.3-23
Windows NT 4.x■ „Vorbereitungen“ auf Seite 3-23■ „Schnellinstallation mit der CD“ auf Seite 3-23■ „Andere Installationsmethoden“ auf Seite 3-24■ „Fehlerbehebung für Windows NT 4.x (TCP/IP)“ auf Seite 3-25■ „Dokumente der infoSMART Knowledge Base (nur Englisch)“ auf Seite 3-27
VorbereitungenDiese Vorbereitungen müssen bei allen Druckern getroffen werden:
1. Stellen Sie sicher, dass der Drucker angeschlossen, eingeschaltet und mit einem aktiven Netzwerk verbunden ist.
2. Vergewissern Sie sich, dass der Drucker über das Netzwerk Daten empfängt. Überprüfen Sie dazu die LEDs auf der Rückseite des Geräts oder am externen CentreDirect-Druckserver. Wenn der Drucker an ein funktionsfähiges Netzwerk angeschlossen ist und Datenverkehr empfängt, leuchtet die Verbindungs-LED grün und die bernsteinfarbene LED für Datenverkehr blinkt schnell.
3. Fahren Sie nun mit „Schnellinstallation mit der CD“ oder „Andere Installationsmethoden“ fort.
4. Drucken Sie eine „Konfigurationsseite“, und heben Sie diese auf.
Schnellinstallation mit der CD1. Legen Sie die Druckerinstallations- und Dienstprogramme-CD-ROM in das CD-ROM-
Laufwerk des Computers ein. Wenn das Installationsprogramm nicht gestartet wird, müssen Sie folgende Schritte durchführen:
a. Klicken Sie auf Start und danach auf Ausführen.b. Geben Sie im Fenster Ausführen Folgendes ein: <CD-Laufwerk>:\INSTALL.EXE.
2. Wählen Sie in der Liste die gewünschte Sprache aus.
3. Wählen Sie Druckertreiber installieren.
4. Klicken Sie auf Einverstanden, um den Xerox Software-Lizenzvertrag zu akzeptieren.
5. Im Dialogfeld Drucker auswählen ist die Standardeinstellung Walk-Up-Technologie verwenden (für Netzwerkdrucker empfohlen) aktiviert. Klicken Sie auf Weiter.
6. Befolgen Sie die angezeigten Walk-Up-Technologie verwenden-Anweisungen.
7. Klicken Sie auf Programm beenden.
HinweisWenn das Dialogfeld Walk-Up-Technologie noch angezeigt wird, nachdem Sie die Schritte 1 - 6 ausgeführt haben, klicken Sie auf die Schaltfläche Zurück und danach auf Unter den folgenden erkannten Druckern auswählen. Befolgen Sie die angezeigten Anweisungen, um die Installation abzuschließen.
Weitere Informationen finden Sie in der Tabelle der infoSMART Knowledge Base Dokumente am Ende dieses Abschnitts.
Windows NT 4.x
Phaser® 5500 Laserdrucker3-24
Andere InstallationsmethodenInstallieren Sie den Drucker mithilfe des Microsoft-Protokolls TCP/IP in einem Windows NT-Netzwerk.
Folgende Methoden können ebenfalls für die Überwachung oder Konfiguration Ihres Druckers eingesetzt werden:
■ Ein Webbrowser mit CentreWare IS, wenn der Drucker mit einem Windows NT-Netzwerk verbunden ist und das Protokoll TCP/IP verwendet wird.
■ Das Snap-In Xerox CentreWare MC für Microsoft Management Console. Mit diesem Tool können mehrere Drucker in einem Windows NT-Netzwerk installiert und verwaltet werden, wenn das Protokoll TCP/IP aktiviert ist. Weitere Informationen finden Sie im CentreWare MC-Benutzerhandbuch unter www.xerox.com/office/pmtools.
HinweisDie CentreWare-Methoden werden in diesem Abschnitt nicht erläutert. Weitere Informationen zu CentreWare IS und CentreWare MC finden Sie im Abschnitt „Druckermanagement-Software“ auf Seite 3-10.
Schritte für die Schnellinstallation (Microsoft TCP/IP-Protokoll)
HinweisDieses Verfahren sollte nur vom Systemadministrator durchgeführt werden.
1. Klicken Sie auf dem Desktop mit der rechten Maustaste auf das Symbol Netzwerkumgebung, und wählen Sie Eigenschaften.
2. Klicken Sie auf die Registerkarte Protokolle, und prüfen Sie, ob das TCP/IP-Protokoll installiert ist.
3. Klicken Sie auf die Registerkarte Dienste, und prüfen Sie, ob die Microsoft TCP/IP-Drucksoftware installiert ist. Ist dies nicht der Fall, installieren Sie die Software, und kehren Sie anschließend zu diesem Dokument zurück.
Hinzufügen des Druckers
1. Öffnen Sie die Systemsteuerung, und doppelklicken Sie auf das Symbol Drucker.
2. Doppelklicken Sie auf Neuer Drucker, um den Assistenten für die Druckerinstallation zu starten, und klicken Sie auf Weiter.
3. Prüfen Sie, ob Arbeitsplatz ausgewählt ist, und klicken Sie auf Weiter.
4. Klicken Sie auf die Schaltfläche Anschluss hinzufügen, und wählen Sie in der Liste den Eintrag LPR-Anschluss.
5. Klicken Sie auf Neuer Anschluss.
6. Geben Sie die IP-Adresse Ihres Druckers und einen Druckernamen ein, der maximal 31 Zeichen (keine Leerzeichen) lang sein darf.
7. Klicken Sie auf OK.
8. Vergewissern Sie sich, dass die eingegebene IP-Adresse richtig angezeigt wird. Wenn das Kontrollkästchen neben der IP-Adresse nicht aktiviert ist, markieren Sie es, und klicken Sie auf Weiter.
Windows NT 4.x
Phaser® 5500 Laserdrucker3-25
Konfigurieren des Druckers
1. Legen Sie die Druckerinstallations- und Dienstprogramme-CD-ROM in das CD-ROM-Laufwerk des Computers ein, und klicken Sie auf Datenträger.
2. Klicken Sie auf die Schaltfläche Durchsuchen, und wählen Sie das Verzeichnis mit den Windows NT-Treibern aus.
3. Klicken Sie zuerst auf die *.INF-Datei und danach auf Öffnen. Überprüfen Sie, ob Pfad-und Dateiname richtig sind, und klicken Sie auf OK.
4. Wählen Sie den gewünschten Drucker in der Liste, und klicken Sie auf OK.
5. Geben Sie einen Namen für den Drucker ein, und wählen Sie, ob dieser Drucker der Standarddrucker sein soll. Klicken Sie anschließend auf OK.
6. Führen Sie dann eine der folgenden Aktionen durch:
■ Wenn der Drucker nicht freigegeben werden soll, klicken Sie auf Weiter. ■ Wenn Sie den Drucker freigeben möchten, geben Sie den Freigabenamen ein,
aktivieren Sie das Kontrollkästchen Freigeben, und klicken Sie auf Weiter.
Drucken einer Testseite
Sie werden aufgefordert, eine Testseite zu drucken.
1. Führen Sie eine der folgenden Aktionen durch:
■ Klicken Sie auf Ja, um die Testseite zu drucken. Klicken Sie anschließend auf Weiter.■ Klicken Sie auf Nein, wenn die Testseite nicht gedruckt werden soll. Klicken Sie
anschließend auf Weiter.
2. Führen Sie eine der folgenden Aktionen durch:
■ Klicken Sie auf die Schaltfläche Fertig stellen, wenn die angezeigten Daten richtig sind. Fahren Sie mit Schritt 3 fort.
■ Wenn die Informationen nicht richtig sind, klicken Sie auf die Schaltfläche Zurück, und geben Sie die korrekten Daten ein. Klicken Sie danach auf Fertig stellen. Fahren Sie mit Schritt 3 fort.
3. Wenn Sie eine Testseite gedruckt haben, werden Sie aufgefordert, die Ausgabe zu bestätigen:
■ Klicken Sie auf Ja, wenn die Testseite erfolgreich gedruckt wurde.■ Klicken Sie auf Nein, wenn die Testseite überhaupt nicht oder falsch gedruckt wurde.
Fahren Sie mit Schritt 4 fort.
4. Überprüfen Sie die Druckqualität des Ausdrucks. Falls der Ausdruck eine schlechte Qualität hat oder die Testseite nicht gedruckt wurde, lesen Sie die Informationen unter Referenz/Fehlerbehebung auf der Benutzerdokumentations-CD-ROM.
Fehlerbehebung für Windows NT 4.x (TCP/IP)In diesem Abschnitt zur Fehlerbehebung wird davon ausgegangen, dass Sie bereits folgende Schritte ausgeführt haben:
■ Sie haben einen PCL- oder PostScript-Druckertreiber für einen Phaser-Drucker installiert.■ Sie haben eine aktuelle Kopie der „Konfigurationsseite“ ausgedruckt und aufgehoben.
Informationen zum Drucken einer „Konfigurationsseite“ finden Sie unter Referenz/Druckerfunktionen/Vorderes Bedienfeld auf der Benutzerdokumentations-CD-ROM.
Windows NT 4.x
Phaser® 5500 Laserdrucker3-26
Überprüfen der Einstellungen
1. Nehmen Sie die „Konfigurationsseite“ zur Hand, und überprüfen Sie folgende Einstellungen:
■ IP Address Source hat folgenden Wert: DHCP, Front Panel, BOOTP oder Auto IP (je nach Netzwerkkonfiguration).
■ Current IP Address hat den richtigen Wert. (Notieren Sie sich diese Adresse, wenn sie durch Auto IP, DHCP oder BOOTP zugewiesen wurde.)
■ Subnet Mask ist richtig definiert (falls verwendet).■ Default Gateway ist richtig zugewiesen (falls verwendet).■ LPR ist aktiviert. Vergewissern Sie sich, dass die Einstellungen LPR und AppSocket
richtig sind.■ Interpreters: Auto, PCL oder PostScript (je nach Treiber).
2. Stellen Sie sicher, dass der Client im Netzwerk angemeldet ist und in die richtige Druckerwarteschlange druckt. Überprüfen Sie, ob der Benutzer Zugriff auf die Phaser-Druckwarteschlange hat.
Überprüfen der Installation
1. Klicken Sie auf dem Desktop mit der rechten Maustaste auf das Symbol Netzwerkumgebung, und wählen Sie Eigenschaften.
2. Klicken Sie auf die Registerkarte Protokolle, und prüfen Sie, ob das TCP/IP-Protokoll installiert ist.
3. Klicken Sie auf Hinzufügen, wenn Sie nicht aufgeführte Komponenten installieren möchten, und starten Sie den Computer neu.
4. Klicken Sie auf Start, und wählen Sie Einstellungen, und klicken Sie auf Systemsteuerung.
5. Doppelklicken Sie auf Dienste.
6. Suchen Sie nach dem Eintrag TCP/IP-Druckserver, und überprüfen Sie die Angaben in folgenden Spalten:
■ Status: Gestartet■ Start: Automatisch
7. Klicken Sie auf Start, wählen Sie Einstellungen, und klicken Sie auf Drucker.
8. Klicken Sie mit der rechten Maustaste auf das Druckersymbol, und wählen Sie Eigenschaften. Vergewissern Sie sich, dass der richtige Treiber für Ihren Drucker installiert ist.
9. Öffnen Sie die Registerkarte Anschlüsse. Prüfen Sie, ob die IP-Adresse im Feld Anschluss für die Druckausgabe mit der Adresse auf der „Konfigurationsseite“ identisch ist. Möglicherweise müssen Sie auf die Schaltfläche Anschluss konfigurieren klicken, um die IP-Adresse anzuzeigen. Falls erforderlich, wählen Sie noch einmal die TCP/IP-Nummer aus, die für Ihren Drucker verwendet wird.
Windows NT 4.x
Phaser® 5500 Laserdrucker3-27
Drucken einer Testseite
1. Klicken Sie auf die Registerkarte Allgemein.
2. Klicken Sie auf die Schaltfläche Testseite drucken. Wenn die Testseite nicht gedruckt wird, fahren Sie wie folgt fort:
■ Wählen Sie in der Registerkarte Fehlerbehebung des Druckertreibers die Option PhaserSMART Technischer Support, um auf PhaserSMART zuzugreifen.
■ Besuchen Sie die Website www.xerox.com/office/support.
Dokumente der infoSMART Knowledge Base (nur Englisch)Wenn Sie weitere Informationen benötigen, besuchen Sie die Website www.xerox.com/office/5500infoSMART, und lesen Sie folgende Dokumente:
Referenznummer Titel
R1002011338 Installing a Windows NT 4.0 Printer Driver for Printing Over TCP/IP - LPR
Phaser® 5500 Laserdrucker
Copyright © 2004 Xerox Corporation. Alle Rechte vorbehalten.3-28
Windows 98 und Windows MeDieses Thema hat folgenden Inhalt:
■ „Vorbereitungen“ auf Seite 3-28■ „Schnellinstallation mit der CD“ auf Seite 3-29■ „Andere Installationsmethoden“ auf Seite 3-29■ „Fehlerbehebung für Windows 98 und Windows Me“ auf Seite 3-32■ „Dokumente der infoSMART Knowledge Base (nur Englisch)“ auf Seite 3-33
Vorbereitungen1. Stellen Sie sicher, dass der Drucker angeschlossen, eingeschaltet und mit einem aktiven
Netzwerk verbunden ist.
2. Vergewissern Sie sich, dass der Drucker über das Netzwerk Daten empfängt. Überprüfen Sie dazu die LEDs auf der Rückseite des Geräts oder am externen CentreDirect-Druckserver. Wenn der Drucker an ein funktionsfähiges Netzwerk angeschlossen ist und Datenverkehr empfängt, leuchtet die Verbindungs-LED grün und die bernsteinfarbene LED für Datenverkehr blinkt schnell.
3. Drucken Sie eine „Konfigurationsseite“, und prüfen Sie, ob das gewünschte Protokoll aktiviert ist. Fahren Sie dann wie folgt fort:
■ Fahren Sie mit Schritt 4 fort, wenn für Ihren Drucker keine TCP/IP-Adresse konfiguriert ist.
■ Fahren Sie mit Schritt 5 fort, wenn für Ihren Drucker eine TCP/IP-Adresse konfiguriert ist.
4. Führen Sie eine der folgenden Aktionen durch, wenn für Ihren Computer keine TCP/IP-Adresse konfiguriert ist.
■ Wenden Sie sich an Ihren Systemadministrator, um sicherzustellen, dass die Konfiguration entsprechend den Firmenrichtlinien durchgeführt wird.
■ Weisen Sie Ihrem PC eine eindeutige IP-Adresse zu, wie beispielsweise 192.1.1.1.
5. Wenn eine TCP/IP-Adresse konfiguriert ist, überprüfen Sie die IP-Adresse Ihres Computers wie folgt:
a. Klicken Sie auf Start und danach auf Ausführen.b. Geben Sie in das Feld Öffnen den Befehl winipcfg ein. (Wird die Datei nicht
gefunden, ist TCP/IP wahrscheinlich noch nicht installiert).c. Klicken Sie auf OK.d. Wählen Sie in der Liste Ihre Netzwerkkarte aus. Die IP-Adresse wird nun im Feld
IP-Adresse angezeigt.
HinweisWeitere Informationen zur Installation und Konfiguration von TCP/IP in Windows-Umgebungen finden Sie in der Dokumentation zu Microsoft Windows.
6. Fahren Sie nun mit „Schnellinstallation mit der CD“ oder „Andere Installationsmethoden“ fort.
Windows 98 und Windows Me
Phaser® 5500 Laserdrucker3-29
Schnellinstallation mit der CD1. Legen Sie die Druckerinstallations- und Dienstprogramme-CD-ROM in das CD-ROM-
Laufwerk des Computers ein. Wenn das Installationsprogramm nicht gestartet wird, müssen Sie folgende Schritte durchführen:
a. Klicken Sie auf Start und danach auf Ausführen.b. Geben Sie im Fenster Ausführen Folgendes ein: <CD-Laufwerk>:\INSTALL.EXE.
2. Wählen Sie in der Liste die gewünschte Sprache aus.
3. Wählen Sie Druckertreiber installieren.
4. Klicken Sie auf Einverstanden, um den Xerox Software-Lizenzvertrag zu akzeptieren.
5. Im Dialogfeld Drucker auswählen ist die Standardeinstellung Walk-Up-Technologie verwenden (für Netzwerkdrucker empfohlen) aktiviert. Klicken Sie auf Weiter.
6. Befolgen Sie die angezeigten Walk-Up-Technologie verwenden-Anweisungen.
7. Klicken Sie auf Programm beenden.
HinweisWenn das Dialogfeld Walk-Up-Technologie noch angezeigt wird, nachdem Sie die Schritte 1 - 6 ausgeführt haben, klicken Sie auf die Schaltfläche Zurück und danach auf Unter den folgenden erkannten Druckern auswählen. Befolgen Sie die angezeigten Anweisungen, um die Installation abzuschließen.
Weitere Informationen finden Sie in der Tabelle der infoSMART Knowledge Base Dokumente am Ende dieses Abschnitts.
Andere InstallationsmethodenInstallieren Sie Ihren Drucker mit einer der folgenden Methoden in einem Windows 98- oder Windows Me-Netzwerk:
■ Xerox TCP/IP Port Monitor■ PhaserPort-Software
Xerox TCP/IP Port MonitorDas Windows-Installationsprogramm installiert automatisch den Xerox TCP/IP Port Monitor (Anschlussmonitor). Mit diesem Programm können TCP/IP-Anschlüsse hinzugefügt oder entfernt werden.
Hinzufügen eines Anschlusses
1. Öffnen Sie das Dialogfeld Druckereigenschaften des Druckers, den Sie dem neuen TCP/IP-Anschluss zuweisen möchten.
2. Klicken Sie auf Start, wählen Sie Einstellungen, und klicken Sie auf Drucker.
3. Klicken Sie mit der rechten Maustaste auf den gewünschten Drucker, und wählen Sie Eigenschaften.
4. Öffnen Sie die Registerkarte Details, und klicken Sie auf die Schaltfläche Anschluss hinzufügen.
Windows 98 und Windows Me
Phaser® 5500 Laserdrucker3-30
5. Klicken Sie auf die Option Andere.
6. Wählen Sie in der Liste der verfügbaren Druckeranschlussmonitore den Xerox TCP/IP Port (Xerox TCP/IP-Anschluss), und klicken Sie auf OK.
Konfigurieren eines Anschlusses
Der Assistent für den Xerox TCP/IP-Druckeranschluss führt Sie schrittweise durch folgende Aufgaben:
■ Angeben eines Namens für den neuen Anschluss.■ Identifizieren eines Druckers durch seinen DNS-Namen oder seine IP-Adresse.■ (Alternativ) Identifizieren eines Druckers durch die automatische Funktion Auto
Printer Discovery (Drucker automatisch erkennen).
1. Klicken Sie auf Next (Weiter), um die Anschlussinstallation fortzusetzen. Der Assistent überprüft den Anschlussnamen und die Druckeradresse und konfiguriert die restlichen Anschlusseinstellungen automatisch. Wenn bei der Druckeridentifizierung Probleme auftreten, wird ein Dialogfeld angezeigt, in dem zusätzliche Informationen angegeben werden müssen.
2. Gehen Sie im Fenster Add Xerox TCP/IP Port (Xerox TCP/IP-Anschluss hinzufügen) wie folgt vor:
■ Geben Sie einen eindeutigen Namen für den Anschluss in das Feld Enter a Port Name (Anschlussnamen eingeben) ein.
■ Geben Sie den Hostnamen oder die IP-Adresse des Druckers in das Feld Enter a Printer Name or IP Address (Druckername oder IP-Adresse eingeben) ein.
3. Klicken Sie auf Next.
HinweisSuchen Sie nun nach Xerox-Druckern in Ihrem lokalen Netzwerk. Wählen Sie dazu Auto Printer Discovery (Drucker automatisch erkennen), und klicken Sie auf Refresh (Aktualisieren). Der Xerox TCP/IP Port Monitor sucht das Netzwerk nach Xerox-Druckern ab und zeigt diese in einer Liste an. Wählen Sie den gewünschten Drucker in der Liste, und klicken Sie auf OK.
Abschließen der TCP/IP-Druckeranschlusskonfiguration
Nachdem die Anschlusseinstellungen konfiguriert und überprüft worden sind, wird das Dialogfeld Completing (Vorgang wird abgeschlossen) mit einer Zusammenfassung der Einstellungen angezeigt. Sie können die Anschlusseinstellungen ändern oder übernehmen.
1. Führen Sie eine der folgenden Aktionen durch:
■ Klicken Sie auf Finish (Fertig stellen), um die Anschlusskonfiguration abzuschließen.■ Klicken Sie auf Back (Zurück), um die Einstellungen zu ändern. Klicken
Sie nach dem Ändern der Einstellungen auf Finish, um die Anschlusskonfiguration abzuschließen.
2. Klicken Sie auf OK, um das Dialogfeld Druckereigenschaften zu schließen.
Windows 98 und Windows Me
Phaser® 5500 Laserdrucker3-31
PhaserPort-Software
HinweisPhaserPort ist das bevorzugte Dienstprogramm für PostScript-Installationen. Informationen zu PCL-Installationen finden Sie unter „Xerox TCP/IP Port Monitor“ in diesem Abschnitt.
Das Windows-Installationsprogramm installiert automatisch PhaserPort für Windows (bei den Installationen, die PostScript-Treiber verwenden). PhaserPort für Windows ist ein Xerox-Druckmonitor für das Drucken über TCP/IP Peer-to-Peer-Netzwerke unter Windows 98 und Windows Me.
Ändern einer PhaserPort-IP-Adresse
Wenn die IP-Adresse des Druckers geändert wird, müssen Sie die IP-Adresse für den entsprechenden Anschluss ändern:
1. Klicken Sie auf Start, wählen Sie Einstellungen, und klicken Sie auf Drucker.
2. Klicken Sie mit der rechten Maustaste auf den betreffenden Drucker, und wählen Sie Eigenschaften.
3. Klicken Sie auf das Register Details.
4. Vergewissern Sie sich, dass PhaserPort im Feld Anschluss für Druckausgabe angezeigt wird.
5. Klicken Sie auf die Schaltfläche Anschlusseinstellungen. Das Dialogfeld PhaserPort konfigurieren wird geöffnet.
6. Führen Sie eine der folgenden Aktionen aus:
a. Wenn Sie die IP-Adresse oder den DNS-Namen des Druckers kennen, geben Sie diese Informationen ein.
b. Wenn Ihnen die IP-Adresse oder der DNS-Name nicht bekannt ist, klicken Sie auf Durchsuchen, um eine Liste der Drucker im Netzwerk anzuzeigen.
c. Doppelklicken Sie auf den gewünschten Drucker. PhaserPort übernimmt dann automatisch die Informationen in das Dialogfeld PhaserPort konfigurieren.
HinweisWenn Sie das Netzwerk erneut durchsuchen möchten, klicken Sie auf Aktualisieren.Wenn Sie die Suche auf andere Teilnetze ausdehnen möchten, klicken Sie auf Erweitert.
7. Klicken Sie auf OK.
8. Klicken Sie erneut auf OK, um die Änderungen zu speichern.
Windows 98 und Windows Me
Phaser® 5500 Laserdrucker3-32
Fehlerbehebung für Windows 98 und Windows MeIn diesem Abschnitt zur Fehlerbehebung wird davon ausgegangen, dass Sie bereits folgende Schritte ausgeführt haben:
■ Sie haben sichergestellt, dass der Drucker angeschlossen, eingeschaltet und mit einem aktiven Netzwerk verbunden ist.
■ Sie haben einen PCL- oder PostScript-Druckertreiber für einen Phaser-Drucker installiert.■ Sie haben sichergestellt, dass der Drucker über das Netzwerk Daten empfängt. Dazu
haben Sie die LEDs auf der Rückseite des Geräts oder am externen CentreDirect-Druckserver überprüft. Wenn der Drucker an ein funktionsfähiges Netzwerk angeschlossen ist und Datenverkehr empfängt, leuchtet die Verbindungs-LED grün und die bernsteinfarbene LED für Datenverkehr blinkt schnell.
■ Sie haben eine aktuelle Kopie der „Konfigurationsseite“ ausgedruckt und aufgehoben. Informationen zur Verwendung des vorderen Bedienfelds oder zum Drucken einer „Konfigurationsseite“ finden Sie unter Referenz/Druckerfunktionen/Vorderes Bedienfeld auf der Benutzerdokumentations-CD-ROM.
Überprüfen der Einstellungen
1. Klicken Sie auf dem Desktop mit der rechten Maustaste auf das Symbol
Netzwerkumgebung, und wählen Sie Eigenschaften.
2. Klicken Sie auf die Registerkarte Konfiguration. Für die folgenden Elemente wird eine Liste der installierten Netzwerkkomponenten angezeigt:
■ Client für Microsoft-Netzwerke■ Xerox TCP/IP-Anschlussmonitor
3. Wenn Sie CentreWare DP verwenden, prüfen Sie Folgendes:
■ Novell-Netzwerke: Der Novell IntraNetWare-Client oder der Microsoft-Client für IPX-Netzwerke muss geladen sein.
■ TCP/IP-Netzwerke: Es ist keine zusätzliche Software erforderlich. Der Drucker muss jedoch über eine gültige TCP/IP-Adresse verfügen.
4. Ist eines der oben erwähnten Protokolle oder ein Dienst nicht installiert, installieren Sie die erforderlichen Komponenten, und starten Sie das System neu. Fahren Sie nach dem Neustart mit dem nächsten Arbeitsschritt fort.
5. Klicken Sie auf Start, wählen Sie Einstellungen, und klicken Sie auf Drucker. Das Fenster Drucker wird angezeigt.
6. Klicken Sie mit der rechten Maustaste auf das Druckersymbol, und wählen Sie Eigenschaften.
7. Klicken Sie auf die Registerkarte Details.
8. Überprüfen Sie Folgendes:
a. Überprüfen Sie den Druckertreibernamen im Feld Treiber für Druckausgabe. Falls erforderlich, wählen Sie einen anderen Treiber aus, oder installieren Sie einen neuen Treiber.
b. Überprüfen Sie den Anschlussnamen im Feld Anschluss für Druckausgabe. Wählen Sie gegebenenfalls den richtigen Anschluss aus.
Windows 98 und Windows Me
Phaser® 5500 Laserdrucker3-33
9. Senden Sie einen Druckauftrag an den Drucker. Wenn der Auftrag nicht gedruckt wird, wählen Sie in der Registerkarte Fehlerbehebung des Windows-Druckertreibers die Option PhaserSMART Technischer Support, um auf PhaserSMART zuzugreifen, oder besuchen Sie die Website www.xerox.com/office/support.
Dokumente der infoSMART Knowledge Base (nur Englisch)Wenn Sie weitere Informationen benötigen, besuchen Sie die Website www.xerox.com/office/5500infoSMART, und lesen Sie folgende Dokumente:
Referenznummer Titel
R100207118 Installing a Windows 98/Me printer driver
Phaser® 5500 Laserdrucker
Copyright © 2004 Xerox Corporation. Alle Rechte vorbehalten.3-34
MacintoshDieses Thema hat folgenden Inhalt:
■ „Anforderungen“ auf Seite 3-34■ „Schnellinstallation mit der CD“ auf Seite 3-34■ „Aktivieren und Verwenden von EtherTalk für Mac OS 9.x“ auf Seite 3-34■ „Aktivieren und Verwenden von TCP/IP für Mac OS 9.x“ auf Seite 3-35■ „Aktivieren oder Verwenden von TCP/IP oder AppleTalk für Mac OS X,
Version 10.1 und höher“ auf Seite 3-37■ „Fehlerbehebung für Macintosh (Mac OS 9.x, Mac OS X Version 10.1 und höher)“ auf
Seite 3-38■ „Dokumente der infoSMART Knowledge Base (nur Englisch)“ auf Seite 3-40
Anforderungen■ Eine Workstation, auf der der entsprechende Druckertreiber installiert ist.
■ Ausreichende Kenntnisse zum Umgang mit dem Betriebssystem (OS 9.x oder höher), das auf Ihrer Workstation eingesetzt wird.
■ Die richtigen Kabel zum Verbinden des Druckers mit dem Netzwerk.
Schnellinstallation mit der CD1. Legen Sie die Druckerinstallations- und Dienstprogramme-CD-ROM in das CD-ROM-
Laufwerk des Computers ein.
2. Doppelklicken Sie auf das Installationsprogramm auf der Druckerinstallations- und Dienstprogramme-CD-ROM, um den Druckertreiber zu installieren.
Aktivieren und Verwenden von EtherTalk für Mac OS 9.xWenn Sie EtherTalk einsetzen, benötigen Macintosh-Computer keine IP-Adresse.
1. Öffnen Sie das Kontrollfeld AppleTalk. Vergewissern Sie sich, dass der Ethernet-Anschluss der ausgewählte Netzwerkanschluss ist.
2. Öffnen Sie die Auswahl, und klicken Sie auf den LaserWriter-Druckertreiber.
3. Wählen Sie den gewünschten Drucker aus.
4. Klicken Sie auf Erstellen, um den Desktop-Drucker zu erstellen.
Macintosh
Phaser® 5500 Laserdrucker3-35
Aktivieren und Verwenden von TCP/IP für Mac OS 9.xDieses Kapitel enthält Anleitungen zur Installation und Fehlerbehebung unter Macintosh OS 9.x.
Konfigurieren des Macintosh-Ethernet-Anschlusses für TCP/IP
So richten Sie Ihren Macintosh für die Kommunikation über TCP/IP ein:
1. Klicken Sie in den Systemeinstellungen auf Netzwerk, und wählen Sie TCP/IP.
2. Wählen Sie im Menü Aktive Anschlüsse den Eintrag Ethernet (integriert).
3. Geben Sie an, wie die IP-Adresse aus der Registerkarte TCP/IP abgerufen wird:
■ Manuell: Geben Sie IP-Adresse, Teilnetzmaske, Router-Adresse und Namensserver-Adresse in das Dialogfeld ein.
■ DHCP: Findet die IP-Adresse automatisch.■ AppleTalk: Klicken Sie auf die Registerkarte AppleTalk, und stellen Sie sicher, dass
das Feld AppleTalk aktivieren ausgewählt ist.
4. Schließen Sie das Dialogfeld.
Weitere Informationen finden Sie in der Tabelle der infoSMART Knowledge Base Dokumente am Ende dieses Abschnitts.
Erstellen eines LPR-Druckers mit LaserWriter 8.5.1 oder höher
1. Öffnen Sie das Dienstprogramm für Desktop-Drucker (Sie finden das Programm oder einen Alias des Programms im PhaserTools-Ordner.)
2. Klicken Sie unter Desktop-Drucker erstellen auf Drucker (LPR), und klicken Sie auf OK.
3. Klicken Sie in der PostScript Printer Description (PPD)-Datei auf Ändern.
4. Wählen Sie die entsprechende PPD-Datei in der Liste aus, und klicken Sie auf Auswählen. Wenn die PPD-Datei Ihres Druckers nicht aufgeführt ist, installieren Sie sie von der Druckerinstallations- und Dienstprogramme-CD-ROM.
5. Klicken Sie in der LPR-Druckerauswahl auf Ändern.
6. Geben Sie Informationen in die folgenden Felder ein:
■ Druckeradresse: Geben Sie die IP-Adresse oder den Domänennamen des Druckers ein.■ Warteschlange: Geben Sie PS (in Großbuchstaben) ein, und klicken Sie auf OK.
7. Schließen Sie das Dialogfeld. Klicken Sie bei der entsprechenden Aufforderung auf Speichern.
8. Geben Sie einen Namen für den Drucker in das Feld Druckersymbol speichern unter ein, und klicken Sie auf Speichern.
9. Das Drucken über LPR kann auf zwei Arten durchgeführt werden:
■ Verwenden Sie den neuen Desktop-Drucker (LPR).■ Verwenden Sie den Druckertreiber LaserWriter 8.5.1 (jeder Drucker kann ausgewählt
werden). Klicken Sie auf Datei und dann auf Drucken. Wählen Sie anschließend den gewünschten LPR-Drucker in der Dropdown-Liste Drucker aus.
Macintosh
Phaser® 5500 Laserdrucker3-36
Erstellen eines AppSocket-Druckers mit LaserWriter 8.6
Auf der Druckerinstallations- und Dienstprogramme-CD-ROM befindet sich auch PhaserPort für MacOS für das AppSocket-Drucken auf dem Macintosh. PhaserPort für Mac OS stellt einen bidirektionalen Hochgeschwindigkeits-Kommunikationskanal auf Basis der neuen Plug-in-Architektur von Apple-LaserWriter Version 8.6 bereit.
AppSocket liefert Rückmeldungen über den aktuellen Status des Druckauftrags. Dies ist bei LPR nicht möglich.
Systemvoraussetzungen für PhaserPort für Mac OS
HinweisPhaserPort wird unter MacOS X nicht unterstützt.
Systemvoraussetzungen:
■ Ein Phaser-Drucker, der in einem TCP/IP-Netzwerk installiert ist.■ Ein Macintosh mit PowerPC-Prozessor.■ Apple LaserWriter (Version 8.6 oder höher) mit aktivierter Desktop-Druckfunktion.■ Die Netzwerksoftware OpenTransport (Version 1.1 oder höher). Die von MacTCP
bereitgestellten TCP/IP-Netzwerkfunktionen werden nicht unterstützt. Der Macintosh muss für die Kommunikation mit dem Drucker richtig konfiguriert sein.
Erstellen eines Desktop-Druckers mit PhaserPort für Mac OS
1. Starten Sie das PhaserPort Printer Tool.
2. Geben Sie die IP-Adresse oder den DNS-Nnamen des Druckers in das Feld Printer Internet Address (Internetadresse des Druckers) ein.
3. Geben Sie einen Namen für den Desktop-Drucker in das Feld Desktop Printer Name (Druckername) ein.
4. Klicken Sie auf Verify (Überprüfen), um mit dem Drucker über das TCP/IP-Netzwerk zu kommunizieren und seine Netzwerkkonfiguration zu testen.
5. Klicken Sie auf Create (Erstellen), um den Desktop-Drucker zu erstellen.
6. Klicken Sie auf Quit, um das PhaserPort Printer Tool zu beenden.
7. Klicken Sie im Finder auf das neue Druckersymbol.
8. Klicken Sie im Finder-Menü Drucken auf Setup ändern.
9. Wählen Sie die Druckerbeschreibungsdatei (PPD) aus, und geben Sie die Konfigurationsinformationen an. Sie können alternativ auch Automatisch auswählen, so dass der Macintosh automatisch versucht, die richtigen Einstellungen für den Phaser-Drucker festzustellen.
HinweisBestimmte Programme, wie beispielsweise Adobe Font Downloader, sind nicht mit PhaserPort für MacOS kompatibel, da sie über AppleTalk direkt mit dem Drucker kommunizieren. Wenn Sie diese Anwendungen verwenden müssen, erstellen Sie einen AppleTalk-Desktop-Drucker, und löschen Sie diesen nach dem Ausführen und Beenden der inkompatiblen Software wieder.
Macintosh
Phaser® 5500 Laserdrucker3-37
Aktivieren oder Verwenden von TCP/IP oder AppleTalk für Mac OS X, Version 10.1 und höher
Anforderungen
Stellen Sie sicher, dass Sie Mac OS X (Version 10.1) verwenden. Die früheren Versionen von Mac OS X unterstützen das PostScript-Drucken und die Druckfunktionen nicht vollständig.
Konfigurieren des Macintosh-Ethernet-Anschlusses für TCP/IP oder AppleTalk
So richten Sie Ihren Macintosh für die Kommunikation über TCP/IP ein:
1. Klicken Sie in den Systemeinstellungen auf Netzwerk, und wählen Sie TCP/IP.
2. Wählen Sie im Menü Aktive Anschlüsse den Eintrag Ethernet (integriert).
3. Geben Sie an, wie die IP-Adresse aus der Registerkarte TCP/IP abgerufen wird:
■ Manuell: Geben Sie IP-Adresse, Teilnetzmaske, Router-Adresse und Namensserver-Adresse in das Dialogfeld ein.
■ DHCP: Findet die IP-Adresse automatisch.■ AppleTalk: Klicken Sie auf die Registerkarte AppleTalk, und stellen Sie sicher, dass
das Feld AppleTalk aktivieren ausgewählt ist.
4. Schließen Sie das Dialogfeld.
Weitere Informationen finden Sie in der Tabelle der infoSMART Knowledge Base Dokumente am Ende dieses Abschnitts.
Erstellen eines LPR-Druckers mit Mac OS X, Version 10.1 und höher
1. Öffnen Sie das Print Center-Dienstprogramm. In Mac OS X 10.3 und höher hat dieses Dienstprogramm den Namen Printer Setup. Dieses Dienstprogramm befindet sich normalerweise im Ordner Programme im Unterverzeichnis Dienstprogramme.
2. Wählen Sie Drucker hinzufügen und dann im Pulldown-Menü den Eintrag LPR-Drucker, die IP verwenden.
3. Geben Sie den Hostnamen oder die IP-Adresse des Druckers in das Feld LPR-Druckeradresse ein.
4. Geben Sie PS (in Großbuchstaben) in das Feld Warteschlange ein, und klicken Sie auf OK.
5. Wählen Sie in der Dropdown-Liste Druckermodell die entsprechende PPD-Datei aus. Wenn die PPD-Datei Ihres Druckers nicht aufgeführt ist, installieren Sie sie von der Druckerinstallations- und Dienstprogramme-CD-ROM.
6. Klicken Sie auf Hinzufügen, um die Konfiguration abzuschließen.
Macintosh
Phaser® 5500 Laserdrucker3-38
Erstellen eines AppleTalk-Druckers mit Mac OS X, Version 10.1 und höher
1. Stellen Sie sicher, dass AppleTalk in den Systemeinstellungen aktiviert ist.
2. Öffnen Sie das Print Center-Dienstprogramm. In Mac OS X 10.3 und höher hat dieses Dienstprogramm den Namen Printer Setup. Dieses Dienstprogramm befindet sich normalerweise im Ordner Programme im Unterverzeichnis Dienstprogramme.
3. Wählen Sie Drucker hinzufügen und dann im Pulldown-Menü den Eintrag AppleTalk.
4. Wählen Sie die entsprechende Zone aus.
5. Wählen Sie in der daraufhin angezeigten Liste Ihren Drucker aus.
6. Wählen Sie in der Dropdown-Liste Druckermodell die entsprechende PPD-Datei aus. Wenn die PPD-Datei Ihres Druckers nicht aufgeführt ist, installieren Sie sie von der Druckerinstallations- und Dienstprogramme-CD-ROM.
7. Klicken Sie auf Hinzufügen, um die Konfiguration abzuschließen.
Weitere Informationen finden Sie in der Tabelle der infoSMART Knowledge Base Dokumente am Ende dieses Abschnitts.
Erstellen eines Rendezvous-Druckers mit Mac OS X, Version 10.2 und höher
1. Öffnen Sie das Print Center-Dienstprogramm. In Mac OS X 10.3 und höher hat dieses Dienstprogramm den Namen Printer Setup. Dieses Dienstprogramm befindet sich normalerweise im Ordner Programme im Unterverzeichnis Dienstprogramme.
2. Klicken Sie auf Hinzufügen.
Eine Liste mit dem Namen Ihres Druckers und einer Reihe von Zahlen wird angezeigt. Beispiel: Druckername xx:xx:xx. Jedes Zahlensegment entspricht dem letzten Abschnitt der Hardware-Adresse Ihres Druckers. Die PPD wird automatisch ausgewählt.
3. Klicken Sie auf Hinzufügen, um die Installation abzuschließen.
Fehlerbehebung für Macintosh (Mac OS 9.x, Mac OS X Version 10.1 und höher)Mit dem folgenden Verfahren können Verkabelungs-, Kommunikations- und Verbindungsprobleme behoben werden. Führen Sie die Schritte aus, und drucken Sie danach in Ihrer Anwendung eine Testseite. Wenn der Auftrag problemlos gedruckt wird, sind keine weiteren Maßnahmen zur Fehlerbehebung im System erforderlich. Wenn Probleme mit der Druckqualität auftreten, lesen Sie das Kapitel Referenz/Fehlerbehebung auf der Benutzerdokumentations-CD-ROM.
Macintosh
Phaser® 5500 Laserdrucker3-39
Macintosh – Schrittweise Anleitungen zur Fehlerbehebung
Mac OS 9.x
Führen Sie diese Schritte nur für Mac OS 9 aus:
1. Öffnen Sie die Auswahl, und wählen Sie den LaserWriter-Treiber aus.
2. Führen Sie eine der folgenden Aktionen aus:
■ Wenn der Druckername angezeigt wird, kann das Gerät über das Netzwerk kommunizieren. Sie müssen dann keine weiteren Schritte ausführen.
■ Wird der Druckername nicht angezeigt, fahren Sie mit Schritt 3 fort.
3. Stellen Sie sicher, dass der Drucker angeschlossen, eingeschaltet und mit einem aktiven Netzwerk verbunden ist.
4. Überprüfen Sie die Kabelverbindung zwischen Drucker und Netzwerk.
5. Führen Sie folgende Schritte aus:
a. Prüfen Sie am vorderen Bedienfeld des Druckers, ob EtherTalk aktiviert ist. Wenn das nicht der Fall ist, aktivieren Sie EtherTalk am vorderen Bedienfeld, und setzen Sie den Drucker zurück.
b. Drucken Sie die „Konfigurationsseite“, und vergewissern Sie sich, dass EtherTalk aktiviert ist.
c. Überprüfen Sie auf der „Konfigurationsseite“ die Zone. Wenn Ihr Netzwerk über mehrere Zonen verfügt, stellen Sie sicher, dass sich der Drucker in der gewünschten Zone befindet.
6. Wenn Sie immer noch nicht drucken können, rufen Sie die Website www.xerox.com/office/support auf, oder greifen Sie mit CentreWare IS auf PhaserSMART Technischer Support zu:
a. Starten Sie Ihren Webbrowser.b. Geben Sie die IP-Adresse des Druckers in das Feld Adresse des Browsers ein
(http://xxx.xxx.xxx.xxx). c. Wählen Sie Support. d. Klicken Sie auf den Link PhaserSMART Diagnose-Tool, um
PhaserSMART aufzurufen.
Macintosh
Phaser® 5500 Laserdrucker3-40
Mac OS X, Version 10.1 und höher
Führen Sie diese Schritte nur für Mac OS X (Version 10.1 und höher) aus:
1. Öffnen Sie das Netzwerkdienstprogramm, und klicken Sie auf die Registerkarte Ping.
2. Geben Sie hier die IP-Adresse des Druckers ein.
3. Klicken Sie auf Ping. Wenn Sie keine Antwort erhalten, überprüfen Sie, ob die TCP/IP-Einstellungen sowohl für den Drucker als auch für den Macintosh richtig sind.
4. Führen Sie für AppleTalk die folgenden Schritte aus. Wenn Sie TCP/IP verwenden, fahren Sie mit Schritt 5 fort.
a. Prüfen Sie am vorderen Bedienfeld des Druckers, ob EtherTalk aktiviert ist. Wenn das nicht der Fall ist, aktivieren Sie EtherTalk am vorderen Bedienfeld, und setzen Sie den Drucker zurück.
b. Drucken Sie die „Konfigurationsseite“, und vergewissern Sie sich, dass EtherTalk aktiviert ist.
c. Überprüfen Sie auf der „Konfigurationsseite“ die Zone. Wenn Ihr Netzwerk über mehrere Zonen verfügt, stellen Sie sicher, dass sich der Drucker in der gewünschten Zone befindet.
5. Wenn Sie immer noch nicht drucken können, rufen Sie die Website www.xerox.com/office/support auf, oder greifen Sie mit CentreWare IS auf PhaserSMART Technischer Support zu:
a. Starten Sie Ihren Webbrowser.b. Geben Sie die IP-Adresse des Druckers in das Feld Adresse des Browsers ein
(http://xxx.xxx.xxx.xxx). c. Wählen Sie Support. d. Klicken Sie auf den Link PhaserSMART Diagnose-Tool, um
PhaserSMART aufzurufen.
Dokumente der infoSMART Knowledge Base (nur Englisch)Wenn Sie weitere Informationen benötigen, besuchen Sie die Website www.xerox.com/office/5500infoSMART, und lesen Sie folgende Dokumente:
Referenznummer Titel
R1015020359 Installing the Printer for an Ethernet (TCP/IP) Connection in Mac OS X 10.2.x.
R1015020365 Installing the Printer for an Ethernet (TCP/IP) Connection in Mac OS X 10.3.1 (and later)
R1002050080 Setting up TCP/IP (DHCP) in Macintosh OS X
R1002049814 Setting up AppleTalk in Macintosh OS X
R1015020363 Installing the Printer for an AppleTalk Connection in Mac OS X 10.3.1 (and later)
Phaser® 5500 Laserdrucker
Copyright © 2004 Xerox Corporation. Alle Rechte vorbehalten.3-41
Novell NetWare■ „Konfigurationssoftware für NetWare-Netzwerke“ auf Seite 3-41■ „Schnelles Setup“ auf Seite 3-41■ „Advanced Setup“ auf Seite 3-41■ „Einrichten des Druckservers in NetWare 4.x, NetWare 5.x und NetWare 6.x“ auf
Seite 3-42■ „Fehlerbehebung für Novell NetWare“ auf Seite 3-42
Konfigurationssoftware für NetWare-NetzwerkeCentreWare DP konfiguriert den Drucker und das Netzwerk in NetWare 4.x-, 5.x- und 6.x-Umgebungen. CentreWare DP ist ein Novell Directory Service (NDS)/Bindery-Tool, das nur für Novell Distributed/Enterprise Print Services (NDPS) verwendet wird.
Schnelles Setup1. Drucken Sie die „Konfigurationsseite“, und bewahren Sie diese auf. Informationen zum
Drucken einer „Konfigurationsseite“ finden Sie unter Referenz/Druckerfunktionen/Vorderes Bedienfeld auf der Benutzerdokumentations-CD-ROM.
2. Nehmen Sie die „Konfigurationsseite“ zur Hand, und prüfen Sie Folgendes:
■ Novell enable hat den Wert On■ Frame Type ist richtig zugewiesen.
3. Installieren Sie CentreWare DP auf einem Windows-Computer.
4. Starten Sie CentreWare DP, und wählen Sie im Menü Printer (Drucker) den Eintrag Setup Wizard (Installationsassistent).
5. Wählen Sie NDS Install (NDS-Installation), und folgen Sie den Anweisungen im Setup Wizard.
6. Installieren Sie die Druckertreiber von der Druckerinstallations- und Dienstprogramme-CD-ROM.
7. Senden Sie einen Druckauftrag an den Drucker.
8. Überprüfen Sie die Druckqualität des Dokuments. Falls der Ausdruck eine schlechte Qualität hat oder das Dokument nicht gedruckt wurde, lesen Sie die Informationen unter Referenz/Fehlerbehebung auf der Benutzerdokumentations-CD-ROM.
Advanced SetupDie Option „Advanced Setup“ (Erweitertes Setup) von CentreWare DP ist ein Tool, das steuert, wie die Geräte in Ihrer Novell NetWare-Netzwerkumgebung konfiguriert werden. Dieses Tool wird benötigt, wenn Ihr Gerät an mehrere Dateiserver oder Warteschlangen angeschlossen werden soll. Für die Verbindung mit nur einem Gerät und einer Warteschlange verwenden Sie den „Setup Wizard“ (Installationsassistent).
Novell NetWare
Phaser® 5500 Laserdrucker3-42
Einrichten des Druckservers in NetWare 4.x, NetWare 5.x und NetWare 6.xÜber die Standardeinstellungen des Phaser-Druckers wird die Verbindung zu Novell NetWare aktiviert, ohne dass Anpassungen erforderlich sind. Nehmen Sie die „Konfigurationsseite“ zur Hand, und überprüfen Sie folgende Einstellungen:
■ NetWare ist aktiviert.■ Frame Type entspricht dem Rahmentyp des gewünschten Dateiservers.■ PDL ist auf die gewünschte PDL (PostScript oder PCL) bzw. auf Auto gesetzt. Nehmen
Sie die PDL-Einstellung vor, wenn Sie nur eine Seitenbeschreibungssprache verwenden.■ Desired Novell mode ist entweder auf NDS/BEM, NDS oder BEM (Bindery Emulation
Mode) gesetzt.■ Print Server Name
Einrichten von NetWare mit CentreWare DP
Die Software CentreWare DP ist die schnellste und einfachste Möglichkeit, einen Drucker in einem Netzwerk zu installieren. Weitere Informationen finden Sie unter www.xerox.com/office/pmtools. Wählen Sie Ihr Druckermodell, um auf den CentreWare DP-Benutzerhandbuch zuzugreifen, oder rufen Sie die Online-Hilfe von CentreWare DP auf.
Advanced Setup im Bindery-Modus für NDS (Novell Directory Services)
Die Option „Advanced Setup“ (Erweitertes Setup) von CentreWare DP ist ein Tool, mit dem gesteuert werden kann, wie Drucker in einer Novell NetWare-Netzwerkumgebung konfiguriert werden. Dieses Tool wird benötigt, wenn Ihr Drucker an mehrere Dateiserver oder Warteschlangen angeschlossen werden soll.
NDPS/NEPS (Novell Distributed/Enterprise Print Services)
Wenn Sie in dieser Umgebung auf Xerox-Drucker zugreifen möchten, muss die Software Xerox Gateway auf einem System installiert werden. Sie finden die aktuelle Version der Software Xerox Gateway auf der Website von Xerox unter www.xerox.com/office/pmtools. Auf der Website finden Sie auch Anleitungen für das Installieren Ihres Druckers mithilfe von NDPS. Dort ist auch das Dokument Xerox NDPS-Benutzerhandbuch verfügbar.
Fehlerbehebung für Novell NetWareDie Fehlerbehebung bei Windows-basierten Computern erfordert Hardware- und Software-Maßnahmen zur Beseitung der Verkabelungs-, Kommunikations- und Verbindungsprobleme, die durch direkt verbundene Anschlüsse entstehen können. Führen Sie eines der folgenden Verfahren durch (je nach verwendetem Anschlusstyp), und drucken Sie danach in Ihrer Anwendung eine Testseite. Wenn die Testseite problemlos gedruckt wird, sind keine weiteren Maßnahmen zur Fehlerbehebung im System erforderlich. Informationen über Probleme mit der Druckqualität finden Sie unter Referenz/Fehlerbehebung auf der Benutzerdokumentations-CD-ROM.
Novell NetWare
Phaser® 5500 Laserdrucker3-43
Anforderungen
Überprüfen Sie Folgendes:
■ Sie arbeiten mit einem System auf Windows-Basis mit der Software CentreWare DP, und es ist mindestens ein Druckertreiber installiert.
■ Sie sind ein NetWare-Netzwerkadministrator oder ein Administrator mit den Anmelderechten ADMIN/SUPERVISOR oder mit gleichwertigen Anmelderechten für den bzw. die NetWare-Server für den Phaser-Drucker.
■ Sie haben Grundkenntnisse von NetWare.
Schnelle Überprüfung für die Fehlerbehebung bei Novell NetWare1. Stellen Sie sicher, dass der Drucker angeschlossen, eingeschaltet und mit einem aktiven
Netzwerk verbunden ist.
2. Vergewissern Sie sich, dass der Drucker über das Netzwerk Daten empfängt. Überprüfen Sie dazu die LEDs auf der Rückseite des Geräts. Wenn der Drucker an ein funktionsfähiges Netzwerk angeschlossen ist und Datenverkehr empfängt, leuchtet die Verbindungs-LED grün und die bernsteinfarbene LED für Datenverkehr blinkt schnell.
3. Stellen Sie sicher, dass der Client im Netzwerk angemeldet ist und in die richtige Druckerwarteschlange druckt.
4. Überprüfen Sie, ob der Benutzer Zugriff auf die Phaser-Druckerwarteschlange hat.
5. Stellen Sie sicher, dass die NetWare-Druckwarteschlange für den Phaser-Drucker vorhanden ist, Aufträge annimmt und dass ein Druckserver angeschlossen ist. Wenn das nicht der Fall ist, verwenden Sie den Installationsassistenten von CentreWare DP, um die Druckwarteschlange neu zu konfigurieren.
6. Drucken Sie die „Konfigurationsseite“. Überprüfen Sie, ob der Druckserver aktiviert ist. Konfigurieren Sie den Rahmentyp, den Ihr NetWare-Server verwendet.
HinweisUm den NetWare IPX-Rahmentyp festzustellen, geben Sie an der Novell-Konsole den Befehl config ein. In großen Netzwerken mit mehreren IPX-Rahmentypen ist es entscheidend, dass der Rahmentyp richtig eingestellt ist.
7. Wenn Sie das Druckproblem durch diese Schritte nicht lösen können, besuchen Sie die Website www.xerox.com/office/support.
Novell NetWare
Phaser® 5500 Laserdrucker3-44
Novell NetWare – Schrittweise Anleitungen zur Fehlerbehebung
Mit den folgenden Verfahren können Verkabelungs-, Kommunikations- und Verbindungsprobleme behoben werden, die bei Netzwerkdruckern auftreten. Diese Schritte sind in zwei Gruppen unterteilt:
■ Novell NetWare – Schrittweise Anleitungen (Hardware)■ Novell NetWare – Schrittweise Anleitungen (Software)
HinweisBei den schrittweisen Anleitungen für die Software wird davon ausgegangen, dass Sie mit einem Novell NetWare-Netzwerk verbunden sind und auf der Client-Workstation ein Windows-Betriebssystem installiert ist. Führen Sie beide Verfahren aus, und drucken Sie danach in Ihrer Anwendung eine Testseite. Wenn die Testseite problemlos gedruckt wird, sind keine weiteren Maßnahmen zur Fehlerbehebung im System erforderlich.
Novell NetWare – Schrittweise Anleitungen (Hardware)
Achten Sie auf die LED-Aktivität am Drucker. Die grüne Verbindungs-LED leuchtet auf, wenn der Drucker mit einem aktiven Netzwerk verbunden ist. Die bernsteinfarbene LED für Datenverkehr blinkt, wenn Daten über das Netzwerk empfangen werden.
1. Überprüfen Sie Folgendes:
■ Die Kabelanschlüsse: Verwenden Sie neue Kabel oder Stecker (falls möglich).■ Den Anschluss, über den der Drucker verbunden ist. Verbinden Sie ein
funktionierendes Netzwerkgerät mit Ihrem Drucker, um den Anschluss zu testen.
2. Drucken Sie die „Konfigurationsseite“ des Druckers. Weitere Informationen zum Drucken einer „Konfigurationsseite“ finden Sie unter Referenz/Druckerfunktionen/Vorderes Bedienfeld.
3. Überprüfen Sie die Connectivity Settings, und achten Sie insbesondere darauf, dass folgende Bedingungen zutreffen:
■ NetWare ist aktiviert.■ Frame Type entspricht dem Rahmentyp des gewünschten Dateiservers.
HinweisUm den NetWare IPX-Rahmentyp festzustellen, geben Sie an der Novell-Konsole den Befehl config ein. In großen Netzwerken mit mehreren IPX-Rahmentypen ist es entscheidend, dass der Rahmentyp richtig eingestellt ist.
■ PDL ist auf die gewünschte PDL (PostScript oder PCL) bzw. auf Auto gesetzt.■ NDS Tree (NetWare 4.x NDS und höher) ist auf den richtigen NDS-Namen gesetzt.■ NDS Context (NetWare 4.x NDS und höher) ist auf den richtigen NDS-
Kontext gesetzt.■ Print Server (PServer) ist auf den Namen gesetzt, der für den Phaser-Drucker als
Druckserver dient.■ Novell Mode ist richtig zugewiesen.
4. Wenn Sie Änderungen vorgenommen haben, setzen Sie den Drucker zurück. Nach dem Zurücksetzen wird ca. zwei Minuten lang ein Selbsttest durchgeführt. Melden Sie sich danach am Netzwerkserver an.
Novell NetWare
Phaser® 5500 Laserdrucker3-45
5. Drucken Sie ein weiteres Exemplar der „Konfigurationsseite“, um zu prüfen, ob die Änderungen übernommen und beibehalten wurden.
Novell NetWare – Schrittweise Anleitungen (Software)
1. Stellen Sie sicher, dass CentreWare DP und ein Phaser-Druckertreiber auf der Workstation
geladen sind.
2. Klicken Sie auf Start, wählen Sie Einstellungen, und klicken Sie auf Drucker. Vergewissern Sie sich dann, dass der Drucker installiert ist.
Starten von CentreWare DP
1. Klicken Sie auf Start, wählen Sie Programme, und klicken Sie auf CentreWare DP.
2. Wählen Sie den gewünschten Drucker aus. Wenn eine Meldung zu einem Kommunikationsfehler angezeigt wird, kann der Drucker nicht mit der Workstation kommunizieren. Überprüfen Sie die Einstellungen des Druckers, und kehren Sie dann zu diesem Verfahren zurück.
3. Klicken Sie bei ausgewähltem Drucker auf die Dropdown-Liste Printer (Drucker), und wählen Sie Advanced Setup (Erweitertes Setup).
4. Wählen Sie eine der folgenden Verbindungsoptionen:
■ Novell Directory Services■ Bindery
5. Vergewissern Sie sich, dass die angezeigten Informationen auch auf der „Konfigurationsseite“ zu finden sind. Überprüfen Sie Folgendes:
a. Der Name der Warteschlange für den Phaser-Drucker ist service. Definieren Sie ggf. eine neue Warteschlange, um den Drucker zu testen.
b. Das Feld Primary Server enthält den Servernamen auf der „Konfigurationsseite“.
Drucken eines Dokuments
1. Klicken Sie auf die Dropdown-Liste Tools.
2. Wählen Sie den Menüeintrag Send File... (Datei senden), und geben Sie Verzeichnis und Datei für den Download an. Stellen Sie sicher, dass es sich um eine gültige Datei ohne Fehler handelt.
3. Klicken Sie auf OK. Die Datei wird nun an den Drucker gesendet. Wenn das Dokument nicht gedruckt wird, überprüfen Sie die Novell-Menüeinstellungen auf der „Konfigurationsseite“.
Überprüfen der Netzwerkeinstellungen
1. Klicken Sie im Hauptfenster von CentreWare DP auf die Dropdown-Liste Printer (Drucker), wählen Sie Properties (Eigenschaften), und klicken Sie auf Connections (Verbindungen).
2. Öffnen Sie die Registerkarte Network Card (Netzwerkkarte). Ein neues Dialogfeld mit Informationen zu Rahmentyp und Anschlüssen wird angezeigt.
3. Vergewissern Sie sich, dass der Drucker aktiviert ist und dass die Angaben zu Anschluss und Rahmentyp richtig sind. Wenn Sie Änderungen vorgenommen haben, setzen Sie den Drucker am vorderen Bedienfeld zurück.
4. Drucken Sie erneut eine Testseite. Wenn die Testseite nicht gedruckt wird, besuchen Sie die Website www.xerox.com/office/support.
Phaser® 5500 Laserdrucker
Copyright © 2004 Xerox Corporation. Alle Rechte vorbehalten.3-46
UNIX (Linux)Dieses Thema hat folgenden Inhalt:
■ „Schritte für die Schnellinstallation“ auf Seite 3-46■ „Weitere Informationsquellen“ auf Seite 3-47
Ihr Drucker unterstützt durch den parallelen und den Netzwerkanschluss Verbindungen mit einer Vielzahl von UNIX-Plattformen. Folgende Betriebssysteme werden aktuell von CentreWare für UNIX/Linux unterstützt:
■ Sun Solaris■ IBM AIX■ Hewlett-Packard HP-UX■ DEC UNIX■ Linux (i386)■ Linux (PPC)■ SGI IRIX
Mit den folgenden Verfahren können Sie Ihren Drucker bei Verwendung einer der oben aufgeführten, unterstützten Versionen von UNIX oder Linux anschließen.
Schritte für die Schnellinstallation
Am Drucker
1. Vergewissern Sie sich, dass das TCP/IP-Protokoll und der richtige Anschluss aktiviert ist.
2. Sie können am vorderen Bedienfeld des Druckers die IP-Adresse auf zwei Arten zuweisen:
■ Lassen Sie den Drucker die Adresse über DHCP abrufen.■ Geben Sie die IP-Adresse manuell ein.
3. Drucken Sie die „Konfigurationsseite“, und heben Sie sie auf. Informationen zum Drucken einer „Konfigurationsseite“ finden Sie unter Referenz/Druckerfunktionen/Vorderes Bedienfeld auf der Benutzerdokumentations-CD-ROM.
UNIX (Linux)
Phaser® 5500 Laserdrucker3-47
Am Computer
1. Öffnen Sie die Website www.xerox.com/office/drivers.
2. Wählen Sie Ihren Drucker, Ihre Plattform (UNIX) und den Dateityp (Treiber) aus.
3. Klicken Sie auf Zu Downloads wechseln.
4. Laden Sie aus der Liste der angebotenen Dateien das Paket PrinterPackageXPXX sowie die Datei herunter, die Ihrem Betriebssystem entspricht.
5. Drucken Sie eine Testseite.
6. Überprüfen Sie die Druckqualität der Seite.
HinweisFalls der Ausdruck eine schlechte Qualität hat oder die Testseite nicht gedruckt wurde, lesen Sie die Informationen unter Referenz/Fehlerbehebung auf der Benutzerdokumentations-CD-ROM. Sie können auch mit CentreWare IS auf PhaserSMART Technischer Support zugreifen.
Starten Sie Ihren Webbrowser.
a. Geben Sie die IP-Adresse des Druckers in das Feld Adresse des Browsers ein (http://xxx.xxx.xxx.xxx).
b. Wählen Sie Support.c. Klicken Sie auf den Link PhaserSMART Diagnose-Tool, um
PhaserSMART aufzurufen.
Weitere Informationsquellen■ Informationen zum Erstellen einer generischen Druckwarteschlange in einer bestimmten
Workstation-Umgebung finden Sie in der Xerox infoSMART Knowledge Base unter www.xerox.com/office/infoSMART.
■ Die neuesten Treiber für CentreWare für UNIX finden Sie auf der Xerox-Website unter www.xerox.com/office/drivers. a. Wählen Sie Ihren Drucker, Ihre Plattform (UNIX) und die gewünschten Dateien
(Treiber) aus.b. Klicken Sie auf Zu Downloads wechseln. c. Wählen Sie den entsprechenden CentreWare-Druckertreiber für Ihre Plattform aus.d. Laden Sie auch das Paket PrinterPackage XPXX herunter. Es enthält die
druckerspezifischen Funktionen des CentreWare für UNIX-Treibers.
Phaser® 5500 Laserdrucker
Copyright © 2004 Xerox Corporation. Alle Rechte vorbehalten.4-1
.
Dieser Abschnitt behandelt folgende Themen:
■ „Automatische Diagnose-Tools“ auf Seite 4-2■ „Papierstaus“ auf Seite 4-4■ „Probleme mit der Druckqualität“ auf Seite 4-55■ „Wartung“ auf Seite 4-62■ „Meldungen am vorderen Bedienfeld“ auf Seite 4-63■ „Transportieren und Verpacken des Druckers“ auf Seite 4-78■ „Weitere Informationsquellen“ auf Seite 4-80
Hinweis
Informationen zur Behebung von Netzwerkproblemen finden Sie unter
Referenz/Anschlüsse und Netzwerke auf der Benutzerdokumentations-CD.
Fehlerbehebung
Phaser® 5500 Laserdrucker
Copyright © 2004 Xerox Corporation. Alle Rechte vorbehalten.4-2
Automatische Diagnose-ToolsDieses Thema hat folgenden Inhalt:
■ „PhaserSMART Technischer Support“ auf Seite 4-2■ „i-Taste am vorderen Bedienfeld“ auf Seite 4-2■ „PrintingScout“ auf Seite 4-3
Xerox stellt mehrere automatische Diagnose-Tools bereit, die Ihnen bei der Erzielung und Beibehaltung der optimalen Druckqualität helfen.
PhaserSMART Technischer SupportPhaserSMART Technischer Support ist ein automatisiertes Internet-gestütztes Support-System. Über Ihren Webbrowser werden Diagnoseinformationen vom Drucker an unsere Website gesendet und dort analysiert. Der technische Support von PhaserSMART prüft die Informationen, diagnostiziert das Problem und unterbreitet einen Lösungsvorschlag. Wenn das Problem dennoch nicht behoben wird, hilft Ihnen PhaserSMART beim Initiieren einer Service-Anforderung für den Kundendienst von Xerox.
So greifen Sie auf PhaserSMART Technischer Support zu:
1. Wechseln Sie zur Website www.phaserSMART.com.
2. Geben Sie die IP-Adresse Ihres Druckers in das Adressfeld des Browsers ein.
Wenn Sie bestimmte Fragen oder Probleme haben, klicken Sie auf das entsprechende PhaserSMART-Thema.
i-Taste am vorderen BedienfeldDas vordere Bedienfeld Ihres Druckers liefert Ihnen Informationen und Hilfestellungen zur Fehlerbehebung. Wenn ein Fehler oder ein kritischer Zustand eintritt, wird eine entsprechende Meldung im vorderen Bedienfeld angezeigt. In vielen Fällen wird im vorderen Bedienfeld auch eine animierte Grafik angezeigt, aus der ersichtlich ist, wo das Problem, z. B. ein Papierstau, aufgetreten ist.
Informationen zur Lösung des Problems erhalten Sie, wenn Sie am vorderen Bedienfeld die Taste Information drücken, die mit einem „i“ beschriftet ist. Sie können die Taste i jederzeit drücken, um zusätzliche Informationen zu der Meldung oder dem Menü abzurufen, die bzw. das auf dem vorderen Bedienfeld angezeigt wird.
Automatische Diagnose-Tools
Phaser® 5500 Laserdrucker4-3
PrintingScout
PrintingScout ist ein Tool, das gemeinsam mit Ihrem Windows-Druckertreiber installiert wird.
Es überprüft automatisch den Druckerstatus, wenn Sie einen Druckauftrag senden. Wenn der Drucker nicht in der Lage ist, den Auftrag zu drucken, zeigt PrintingScout automatisch eine Meldung auf dem Computerbildschirm an, um Sie darauf aufmerksam zu machen, dass eine Benutzeraktion am Drucker erforderlich ist. Es wird auch angegeben, wie der Fehler behoben werden kann.
HinweisPrintingScout steht im Windows-Druckertreiber für Drucker zur Verfügung, die über TCP/IP mit dem Netzwerk verbunden sind.
Phaser® 5500 Laserdrucker
Copyright © 2004 Xerox Corporation. Alle Rechte vorbehalten.4-4
PapierstausDieses Thema hat folgenden Inhalt:
■ „Stau an A“ auf Seite 4-5■ „Stau an B“ auf Seite 4-6■ „Stau an B und C“ auf Seite 4-9■ „Stau an C“ auf Seite 4-13■ „Stau an D“ auf Seite 4-15■ „Stau an D und A“ auf Seite 4-16■ „Stau an E“ auf Seite 4-19■ „Stau an F“ auf Seite 4-22■ „Stau an G“ auf Seite 4-23■ „Stau an H“ auf Seite 4-25■ „Stau am oberen Staplerfach“ auf Seite 4-26■ „Papierformatstau in Fach 1 (MPT)“ auf Seite 4-27■ „Papierformatstau in den Fächern 2 - 5“ auf Seite 4-29■ „Papierformatstau in Fach 6“ auf Seite 4-32■ „Stau an Fach 2, 3, 4 oder 5“ auf Seite 4-35■ „Stau an Fach 1 (MPT)“ auf Seite 4-37■ „Stau an Fach 2 und Abdeckung A“ auf Seite 4-40■ „Stau an Fach 3 und Abdeckung B“ auf Seite 4-43■ „Stau an Fach 4 oder 5 und Abdeckung C“ auf Seite 4-48■ „Stau an Fach 6“ auf Seite 4-52
5500-070
D
BC
AE G
HF
5500-208
Papierstaus
Phaser® 5500 Laserdrucker4-5
Stau an ABefolgen Sie die nachstehenden Anweisungen, um den Stau zu beheben.
AchtungSeien Sie vorsichtig, da einige Komponenten unter der Abdeckung A heiß sein können.
1. Öffnen Sie die Abdeckung A.
2. Ziehen Sie das gestaute Papier aus dem Drucker. Drücken Sie gegebenenfalls den grünen Hebel, um das Papier leichter entfernen zu können. Stellen Sie sicher, dass keine Papierreste im Drucker verbleiben.
Es sind Videos mit Informationen und Anleitungen zum Beseitigen von Papierstaus verfügbar. Sie befinden sich auf der Benutzerdokumentations-CD und auf der Website www.xerox.com/office/5500support.
5500-001
D
A
E A
5500-002
E
Papierstaus
Phaser® 5500 Laserdrucker4-6
3. Schließen Sie die Abdeckung A.
Stau an BBefolgen Sie die nachstehenden Anweisungen, um den Stau zu beheben.
1. Wenn der Drucker über eine 2000-Blatt-Zuführung (Fach 6) verfügt, ziehen Sie sie vom Drucker weg.
5500-003
D
A
E
5500-230
Papierstaus
Phaser® 5500 Laserdrucker4-7
2. Öffnen Sie die Abdeckung B.
3. Ziehen Sie das gestaute Papier aus dem Drucker. Stellen Sie sicher, dass keine Papierreste im Drucker verbleiben.
5500-004
B
C
5500-005
C
B
Papierstaus
Phaser® 5500 Laserdrucker4-8
4. Schließen Sie die Abdeckung B.
5. Wenn der Drucker über eine 2000-Blatt-Zuführung (Fach 6) verfügt, schieben Sie sie kräftig gegen den Drucker.
5500-006
B
C
5500-231
Papierstaus
Phaser® 5500 Laserdrucker4-9
Stau an B und CBefolgen Sie die nachstehenden Anweisungen, um den Stau zu beheben.
1. Wenn der Drucker über eine 2000-Blatt-Zuführung (Fach 6) verfügt, ziehen Sie sie vom Drucker weg.
2. Öffnen Sie die Abdeckung B.
5500-230
5500-004
B
C
Papierstaus
Phaser® 5500 Laserdrucker4-10
3. Ziehen Sie das gestaute Papier aus dem Drucker. Stellen Sie sicher, dass keine Papierreste im Drucker verbleiben.
4. Schließen Sie die Abdeckung B.
5500-005
C
B
5500-006
B
C
Papierstaus
Phaser® 5500 Laserdrucker4-11
5. Öffnen Sie die Abdeckung C.
6. Ziehen Sie das gestaute Papier aus dem Drucker. Stellen Sie sicher, dass keine Papierreste im Drucker verbleiben.
5500-007
B
C
5500-008
B
C
Papierstaus
Phaser® 5500 Laserdrucker4-12
7. Schließen Sie die Abdeckung C.
8. Wenn der Drucker über eine 2000-Blatt-Zuführung (Fach 6) verfügt, schieben Sie sie kräftig gegen den Drucker.
5500-009
B
C
5500-231
Papierstaus
Phaser® 5500 Laserdrucker4-13
Stau an CBefolgen Sie die nachstehenden Anweisungen, um den Stau zu beheben.
1. Wenn der Drucker über eine 2000-Blatt-Zuführung (Fach 6) verfügt, ziehen Sie sie vom Drucker weg.
2. Öffnen Sie die Abdeckung C.
5500-230
5500-007
B
C
Papierstaus
Phaser® 5500 Laserdrucker4-14
3. Ziehen Sie das gestaute Papier aus dem Drucker. Stellen Sie sicher, dass keine Papierreste im Drucker verbleiben.
4. Schließen Sie die Abdeckung C.
5. Wenn der Drucker über eine 2000-Blatt-Zuführung (Fach 6) verfügt, schieben Sie sie kräftig gegen den Drucker.
5500-008
B
C
5500-009
B
C
5500-231
Papierstaus
Phaser® 5500 Laserdrucker4-15
Stau an DBefolgen Sie die nachstehenden Anweisungen, um den Stau zu beheben.
1. Öffnen Sie die Abdeckung D.
2. Ziehen Sie das gestaute Papier aus dem Drucker. Stellen Sie sicher, dass keine Papierreste im Drucker verbleiben.
A
5500-027
B
E
D
5500-028
B
D
A
E
Papierstaus
Phaser® 5500 Laserdrucker4-16
3. Schließen Sie die Abdeckung D.
Stau an D und ABefolgen Sie die nachstehenden Anweisungen, um den Stau zu beheben.
1. Öffnen Sie die Abdeckung D.
5500-029
A
B
E
D
A
5500-027
B
E
D
Papierstaus
Phaser® 5500 Laserdrucker4-17
2. Ziehen Sie das gestaute Papier aus dem Drucker. Stellen Sie sicher, dass keine Papierreste im Drucker verbleiben.
3. Schließen Sie die Abdeckung D.
5500-028
B
D
A
E
5500-029
A
B
E
D
Papierstaus
Phaser® 5500 Laserdrucker4-18
4. Öffnen Sie die Abdeckung A.
AchtungSeien Sie vorsichtig, da einige Komponenten unter der Abdeckung A heiß sein können.
5. Ziehen Sie das gestaute Papier aus dem Drucker. Drücken Sie gegebenenfalls den grünen Hebel, um das Papier leichter entfernen zu können. Stellen Sie sicher, dass keine Papierreste im Drucker verbleiben.
5500-001
D
A
E A
5500-002
E
Papierstaus
Phaser® 5500 Laserdrucker4-19
6. Schließen Sie die Abdeckung A.
Stau an EBefolgen Sie die nachstehenden Anweisungen, um den Stau zu beheben.
AchtungSeien Sie vorsichtig, da einige Komponenten unter der Abdeckung A heiß sein können.
1. Öffnen Sie die Abdeckung A.
5500-003
D
A
E
5500-001
D
A
E A
Papierstaus
Phaser® 5500 Laserdrucker4-20
2. Öffnen Sie die Abdeckung E.
3. Ziehen Sie das gestaute Papier aus dem Drucker. Stellen Sie sicher, dass keine Papierreste im Drucker verbleiben.
5500-010
E
5500-011
Papierstaus
Phaser® 5500 Laserdrucker4-21
4. Schließen Sie die Abdeckung E.
5. Schließen Sie die Abdeckung A.
5500-012
E
5500-003
D
A
E
Papierstaus
Phaser® 5500 Laserdrucker4-22
Stau an FBefolgen Sie die nachstehenden Anweisungen, um den Stau zu beheben.
1. Öffnen Sie die Abdeckung F.
2. Ziehen Sie das gestaute Papier aus dem Drucker. Stellen Sie sicher, dass keine Papierreste im Drucker verbleiben.
5500-013
E
A
B
D
E
A
B
D
5500-014
E
A
B
D
5500-273
E
A
B
D
Papierstaus
Phaser® 5500 Laserdrucker4-23
3. Schließen Sie die Abdeckung F.
Stau an GBefolgen Sie die nachstehenden Anweisungen, um den Stau zu beheben. Drücken Sie am vorderen Bedienfeld die Taste i, um Informationen zur Meldung am vorderen Bedienfeld zu erhalten.
1. Ziehen Sie gestautes Papier, falls sichtbar, aus dem oberen Staplerfach.
5500-015
E
A
B
D
5500-205
E
A
B
C
D
Papierstaus
Phaser® 5500 Laserdrucker4-24
2. Öffnen Sie die Abdeckung G.
3. Öffnen Sie entsprechend den Anweisungen im vorderen Bedienfeld Hebel 2a, Hebel 2b oder Hebel 3 wie auf dem Aufkleber mit den Anweisungen gezeigt.
HinweisWenn der Hefter im Weg ist, ziehen Sie ihn auf sich zu und dann nach rechts.
4. Wenn Sie Hebel 2a oder Hebel 2b geöffnet haben, drehen Sie Knopf 2c soweit erforderlich gegen den Uhrzeigersinn.
5. Ziehen Sie das gestaute Papier aus dem Drucker. Stellen Sie sicher, dass keine Papierreste im Drucker verbleiben.
6. Schließen Sie die in Schritt 3 geöffneten Hebel.
7. Schließen Sie die Abdeckung G.
5500-186
5500-018
E
A
B
C
D
Papierstaus
Phaser® 5500 Laserdrucker4-25
Stau an HBefolgen Sie die nachstehenden Anweisungen, um den Stau zu beheben.
1. Öffnen Sie die Abdeckung H.
2. Ziehen Sie das gestaute Papier aus dem Drucker. Stellen Sie sicher, dass keine Papierreste im Drucker verbleiben.
3. Schließen Sie die Abdeckung H.
5500-270
5500-202
5500-271
Papierstaus
Phaser® 5500 Laserdrucker4-26
Stau am oberen StaplerfachBefolgen Sie die nachstehenden Anweisungen, um den Stau zu beheben.
1. Ziehen Sie das gestaute Papier aus dem oberen Staplerfach.
2. Öffnen Sie die Abdeckung G.
3. Schließen Sie die Abdeckung G.
5500-025
E
A
B
C
D
5500-018
E
A
B
C
D
Papierstaus
Phaser® 5500 Laserdrucker4-27
Papierformatstau in Fach 1 (MPT)Befolgen Sie die nachstehenden Anweisungen, um den Papierformatstau in Fach 1 zu beheben.
1. Stellen Sie sicher, dass die seitlichen Führungen eng am Papier anliegen.
2. Wenn das Papierformat und die Papiersorte im vorderen Bedienfeld dem Papierformat und der Papiersorte im Fach entspricht, drücken Sie die Taste OK.
3. Wenn das auf dem vorderen Bedienfeld angezeigte Papierformat nicht mit dem Format des Papiers im Fach übereinstimmt, führen Sie folgende Schritte durch:
a. Wählen Sie Papierformat ändern, und drücken Sie anschließend die Taste OK.b. Wählen Sie Automatische Erkennung, Benutzerdefiniert oder eines der
angezeigten Papierformate, und drücken Sie danach die Taste OK.c. Wenn Sie Benutzerdefiniert gewählt haben, müssen Sie die Breite und Höhe des
Papiers angeben. Wählen Sie Benutzerdefinierte Breite, drücken Sie die Taste OK, gehen Sie zur Breite des Papiers, und drücken Sie die Taste OK. Wählen Sie Benutzerdefinierte Höhe, drücken Sie die Taste OK, gehen Sie zur Höhe des Papiers, und drücken Sie die Taste OK.
4. Öffnen Sie die Abdeckung A.
AchtungSeien Sie vorsichtig, da einige Komponenten unter der Abdeckung A heiß sein können.
5500-220
5500-001
D
A
E A
Papierstaus
Phaser® 5500 Laserdrucker4-28
5. Ziehen Sie das gestaute Papier aus dem Drucker. Drücken Sie gegebenenfalls den grünen Hebel, um das Papier leichter entfernen zu können. Stellen Sie sicher, dass keine Papierreste im Drucker verbleiben.
6. Schließen Sie die Abdeckung A.
5500-002
E
5500-003
D
A
E
Papierstaus
Phaser® 5500 Laserdrucker4-29
Papierformatstau in den Fächern 2 - 5Befolgen Sie die nachstehenden Anweisungen, um den Papierformatstau in den Fächern 2 - 5 zu beheben.
1. Ziehen Sie das im vorderen Bedienfeld angegebene Fach heraus.
2. Stellen Sie sicher, dass die Papierführungen an den Blättern anliegen.
3. Schieben Sie das Fach vollständig in den Drucker ein.
5500-030
5500-0635500-064
5500-032
Papierstaus
Phaser® 5500 Laserdrucker4-30
4. Geben Sie das Papierformat wie folgt an:
a. Wählen Sie in den Menüs am vorderen Bedienfeld Druckereinrichtung, und drücken Sie danach die Taste OK.
b. Wählen Sie Einstellung Papierhandhabung, und drücken Sie die Taste OK.c. Wählen Sie Fach [2 - 5] Einrichtung, und drücken Sie die Taste OK.d. Wählen Sie Automatische Erkennung, Benutzerdefiniert oder eines der
angezeigten Papierformate, und drücken Sie danach die Taste OK.e. Wenn Sie Benutzerdefiniert gewählt haben, müssen Sie die Breite und Höhe des
Papiers angeben. Wählen Sie Benutzerdefinierte Breite, drücken Sie die Taste OK, gehen Sie zur Breite des Papiers, und drücken Sie die Taste OK. Wählen Sie Benutzerdefinierte Höhe, drücken Sie die Taste OK, gehen Sie zur Höhe des Papiers, und drücken Sie die Taste OK.
5. Öffnen Sie die Abdeckung A.
AchtungSeien Sie vorsichtig, da einige Komponenten unter der Abdeckung A heiß sein können.
5500-001
D
A
E A
Papierstaus
Phaser® 5500 Laserdrucker4-31
6. Ziehen Sie das gestaute Papier aus dem Drucker. Drücken Sie gegebenenfalls den grünen Hebel, um das Papier leichter entfernen zu können. Stellen Sie sicher, dass keine Papierreste im Drucker verbleiben.
7. Schließen Sie die Abdeckung A.
5500-002
E
5500-003
D
A
E
Papierstaus
Phaser® 5500 Laserdrucker4-32
Papierformatstau in Fach 6Befolgen Sie die nachstehenden Anweisungen, um den Papierformatstau in Fach 6 zu beheben.
1. Ziehen Sie Papierfach 6 heraus.
2. Stellen Sie sicher, dass die Längen- und Breitenführungen richtig eingestellt sind.
HinweisStandardmäßig sind die Führungen auf Papier im Format 8,5 x 11 Zoll eingestellt. Um Papier im Format A4 zu verwenden, müssen Sie die Führungen anpassen.
5500-239
5500-240
A4
8.5"
A411"
A411"
A411"
A4
11"
Papierstaus
Phaser® 5500 Laserdrucker4-33
3. Schieben Sie das Fach vollständig in den Drucker ein.
4. Geben Sie das Papierformat wie folgt an:
a. Wählen Sie in den Menüs am vorderen Bedienfeld Druckereinrichtung, und drücken Sie danach die Taste OK.
b. Wählen Sie Einstellung Papierhandhabung, und drücken Sie die Taste OK.c. Wählen Sie Einrichtung Fach 6, und drücken Sie die Taste OK.d. Wählen Sie Automatische Erkennung oder eines der angezeigten Papierformate,
und drücken Sie danach die Taste OK.
5. Öffnen Sie die Abdeckung A.
AchtungSeien Sie vorsichtig, da einige Komponenten unter der Abdeckung A heiß sein können.
5500-115
5500-001
D
A
E A
Papierstaus
Phaser® 5500 Laserdrucker4-34
6. Ziehen Sie das gestaute Papier aus dem Drucker. Drücken Sie gegebenenfalls den grünen Hebel, um das Papier leichter entfernen zu können. Stellen Sie sicher, dass keine Papierreste im Drucker verbleiben.
7. Schließen Sie die Abdeckung A.
5500-002
E
5500-003
D
A
E
Papierstaus
Phaser® 5500 Laserdrucker4-35
Stau an Fach 2, 3, 4 oder 5Befolgen Sie die nachstehenden Anweisungen, um den Stau zu beheben.
1. Ziehen Sie das auf dem vorderen Bedienfeld angegebene Fach vollständig heraus.
2. Entfernen Sie das gestaute Papier aus der Einzugöffnung des Fachs. Stellen Sie sicher, dass keine Papierreste im Drucker verbleiben.
5500-210
A
B
C
5500-214
Papierstaus
Phaser® 5500 Laserdrucker4-36
3. Entfernen Sie zerknittertes Papier aus dem Fach.
4. Vergewissern Sie sich, dass das Papier richtig eingelegt ist und die Papierführungen an den Blättern anliegen.
5500-031
5500-063 5500-064
Papierstaus
Phaser® 5500 Laserdrucker4-37
5. Setzen Sie das Fach ein, und schieben Sie es vollständig in den Drucker.
Stau an Fach 1 (MPT)Befolgen Sie die nachstehenden Anweisungen, um den Stau zu beheben.
1. Öffnen Sie die Abdeckung A.
5500-216
A
B
C
5500-001
D
A
E A
Papierstaus
Phaser® 5500 Laserdrucker4-38
2. Ziehen Sie das gestaute Papier aus dem Drucker. Drücken Sie gegebenenfalls den grünen Hebel, um das Papier leichter entfernen zu können. Stellen Sie sicher, dass keine Papierreste im Drucker verbleiben.
3. Entfernen Sie das gestaute oder zerknitterte Papier aus Fach 1 (MPT), und schließen Sie das Fach danach.
5500-002
E
5500-048
D
B
Papierstaus
Phaser® 5500 Laserdrucker4-39
4. Schließen Sie die Abdeckung A.
5. Vergewissern Sie sich, dass das Papier richtig eingelegt ist und die Papierführungen an den Blättern anliegen.
5500-003
D
A
E
5500-220
Papierstaus
Phaser® 5500 Laserdrucker4-40
Stau an Fach 2 und Abdeckung ABefolgen Sie die nachstehenden Anweisungen, um den Stau zu beheben.
AchtungSeien Sie vorsichtig, da einige Komponenten unter der Abdeckung A heiß sein können.
1. Öffnen Sie die Abdeckung A.
2. Ziehen Sie das gestaute Papier aus dem Drucker. Drücken Sie gegebenenfalls den grünen Hebel, um das Papier leichter entfernen zu können. Stellen Sie sicher, dass keine Papierreste im Drucker verbleiben.
5500-001
D
A
E A
5500-002
E
Papierstaus
Phaser® 5500 Laserdrucker4-41
3. Schließen Sie die Abdeckung A.
4. Ziehen Sie Fach 2 vollständig aus dem Drucker heraus.
5. Entfernen Sie das gestaute Papier aus der Einzugöffnung des Fachs. Stellen Sie sicher, dass keine Papierreste im Drucker verbleiben.
5500-003
D
A
E
5500-210
A
B
C
5500-214
Papierstaus
Phaser® 5500 Laserdrucker4-42
6. Entfernen Sie zerknittertes Papier aus dem Fach.
7. Vergewissern Sie sich, dass das Papier richtig eingelegt ist und die Papierführungen an den Blättern anliegen.
5500-031
5500-063 5500-064
Papierstaus
Phaser® 5500 Laserdrucker4-43
8. Setzen Sie das Fach ein, und schieben Sie es vollständig in den Drucker.
Stau an Fach 3 und Abdeckung BBefolgen Sie die nachstehenden Anweisungen, um den Stau zu beheben.
1. Wenn der Drucker über eine 2000-Blatt-Zuführung (Fach 6) verfügt, ziehen Sie sie vom Drucker weg.
5500-216
A
B
C
5500-230
Papierstaus
Phaser® 5500 Laserdrucker4-44
2. Öffnen Sie die Abdeckung B.
3. Ziehen Sie das gestaute Papier aus dem Drucker. Stellen Sie sicher, dass keine Papierreste im Drucker verbleiben.
5500-004
B
C
5500-005
C
B
Papierstaus
Phaser® 5500 Laserdrucker4-45
4. Schließen Sie die Abdeckung B.
5. Wenn der Drucker über eine 2000-Blatt-Zuführung (Fach 6) verfügt, schieben Sie sie kräftig gegen den Drucker.
5500-006
B
C
5500-231
Papierstaus
Phaser® 5500 Laserdrucker4-46
6. Ziehen Sie Fach 3 vollständig aus dem Drucker heraus.
7. Entfernen Sie das gestaute Papier aus der Einzugöffnung des Fachs. Stellen Sie sicher, dass keine Papierreste im Drucker verbleiben.
8. Entfernen Sie zerknittertes Papier aus dem Fach.
5500-211
A
B
C
5500-215
5500-250
Papierstaus
Phaser® 5500 Laserdrucker4-47
9. Vergewissern Sie sich, dass das Papier richtig eingelegt ist und die Papierführungen an den Blättern anliegen.
10. Setzen Sie das Fach ein, und schieben Sie es vollständig in den Drucker.
5500-063 5500-064
5500-217
A
B
C
Papierstaus
Phaser® 5500 Laserdrucker4-48
Stau an Fach 4 oder 5 und Abdeckung CBefolgen Sie die nachstehenden Anweisungen, um den Stau zu beheben.
1. Wenn der Drucker über eine 2000-Blatt-Zuführung (Fach 6) verfügt, ziehen Sie sie vom Drucker weg.
2. Öffnen Sie die Abdeckung C.
5500-230
5500-007
B
C
Papierstaus
Phaser® 5500 Laserdrucker4-49
3. Ziehen Sie das gestaute Papier aus dem Drucker. Stellen Sie sicher, dass keine Papierreste im Drucker verbleiben.
4. Schließen Sie die Abdeckung C.
5. Wenn der Drucker über eine 2000-Blatt-Zuführung (Fach 6) verfügt, schieben Sie sie kräftig gegen den Drucker.
5500-008
B
C
5500-009
B
C
5500-231
Papierstaus
Phaser® 5500 Laserdrucker4-50
6. Ziehen Sie das auf dem vorderen Bedienfeld angegebene Fach vollständig heraus.
7. Entfernen Sie das gestaute Papier aus der Einzugöffnung des Fachs. Stellen Sie sicher, dass keine Papierreste im Drucker verbleiben.
8. Entfernen Sie zerknittertes Papier aus dem Fach.
5500-212
A
B
C
5500-051
D
B
C
5500-250
Papierstaus
Phaser® 5500 Laserdrucker4-51
9. Vergewissern Sie sich, dass das Papier richtig eingelegt ist und die Papierführungen an den Blättern anliegen.
10. Setzen Sie das Fach ein, und schieben Sie es vollständig in den Drucker.
5500-063 5500-064
5500-216
A
B
C
Papierstaus
Phaser® 5500 Laserdrucker4-52
Stau an Fach 6Befolgen Sie die nachstehenden Anweisungen, um den Stau zu beheben.
1. Falls Fach 1 offen ist, entfernen Sie das Papier aus dem Fach und schließen es.
2. Schieben Sie die Zuführung von Fach 6 vom Drucker weg.
5500-221
D
B
5500-230
Papierstaus
Phaser® 5500 Laserdrucker4-53
3. Öffnen Sie die Abdeckung J, und drücken Sie den Zugangshebel nach oben.
4. Ziehen Sie das gestaute Papier aus dem Drucker. Stellen Sie sicher, dass keine Papierreste im Drucker verbleiben.
5500-232 5500-234
5500-235
Papierstaus
Phaser® 5500 Laserdrucker4-54
5. Drücken Sie den Zugangshebel nach unten, und schließen Sie die Abdeckung J.
6. Schieben Sie die Zuführung von Fach 6 kräftig gegen den Drucker.
5500-2375500-236
5500-231
Phaser® 5500 Laserdrucker
Copyright © 2004 Xerox Corporation. Alle Rechte vorbehalten.4-55
Probleme mit der DruckqualitätIhr Drucker wurde für qualitativ hochwertige Druckausgaben über einen langen Zeitraum konzipiert. Sollten Probleme mit der Druckqualität auftreten, verwenden Sie die Informationen auf diesen Seiten, um den Fehler zu diagnostizieren. Ausführliche Support-Informationen erhalten Sie unter www.xerox.com/office/5500infoSMART.
Optimale Ergebnisse erzielen Sie nur mit Xerox Druckmedien. Informationen zu den unterstützten Papiersorten und -gewichten finden Sie unter Referenz/Drucken/Unterstütztes Papier auf der Benutzerdokumentations-CD.
VorsichtSchäden, die durchungeeignetes Papier, nicht unterstützte Transparentfolien oder andere Spezialmedien verursacht wurden, fallen nicht unter die Xerox Garantie, den Servicevertrag oder die umfassende Garantie. Die umfassende Garantie mit der Bezeichnung "Total Satisfaction Guarantee" ist in den USA und in Kanada verfügbar. Die Gewährleistungsbedingungen in anderen Ländern können von der Beschreibung in diesem Dokument abweichen. Details erfahren Sie bei einer Vertriebsniederlassung in Ihrer Nähe.
Die folgende Tabelle enthält spezifische Lösungen für Druckqualitätsprobleme.
Diagnose von Druckqualitätsproblemen
Problem Ursachen Lösungen
Heller Druck
Das Druckbild ist insgesamt heller als gewöhnlich.
1. Das Papier ist möglicherweise feucht.
2. Sie haben möglicherweise den Entwurfsmodus aktiviert.
3. Möglicherweise ist der Tonerstand zu niedrig.
4. Die Lebensdauer der Tonerkartusche ist fast abgelaufen.
1. Tauschen Sie das Papier aus.
2. Deaktivieren Sie den Entwurfsmodus.
3. Ist die Tonerkartusche fast leer, ersetzen Sie sie.
4. Tauschen Sie die Trommelkartusche aus.
Probleme mit der Druckqualität
Phaser® 5500 Laserdrucker4-56
Leere Ausdrucke
Der gesamte Ausdruck ist leer, d. h. ohne sichtbare Druckzeichen.
1. Wenn Sie gerade eine neue Trommelkartusche eingelegt haben, haben Sie möglicherweise vergessen, das gelbe Verschlussband zu entfernen.
2. Möglicherweise wurden mehrere Blätter gleichzeitig aus dem Papierfach zugeführt.
3. Möglicherweise wurden keine druckbaren Daten vom Computer empfangen.
1. Nehmen Sie das Band ab.
2. Nehmen Sie das Papier aus dem Papierfach heraus, und fächern Sie es auf. Achten Sie außerdem darauf, dass das Papier richtig in das Fach eingelegt ist.
3. Drucken Sie eine Konfigurationsseite.
■ Wird die Konfigurationsseite richtig gedruckt, prüfen Sie das Schnittstellenkabel zwischen Computer und Drucker, die Druckereinrichtung und die Anwendungssoftware.
■ Wenn die Konfigurationsseite leer ist, tauschen Sie die Trommelkartusche aus und drucken die Konfigurationsseite erneut. Ist die Konfigurationsseite noch immer leer, wenden Sie sich an das Kunden-Support-Zentrum.
Schwarze Ausdrucke
Die gedruckte Seite ist vollständig schwarz.
1. Die Trommelkartusche ist möglicherweise defekt.
2. Die vom Computer übermittelten Druckdaten sind möglicherweise beschädigt.
1. Tauschen Sie die Trommelkartusche aus.
2. Drucken Sie eine Konfigurationsseite.
■ Wird die Konfigurationsseite richtig gedruckt, prüfen Sie das Schnittstellenkabel zwischen Computer und Drucker sowie die Anwendungssoftware.
■ Wenn die Verbindung in Ordnung zu sein scheint, wenden Sie sich an das Kunden-Support-Zentrum.
Diagnose von Druckqualitätsproblemen (Fortsetzung)
Problem Ursachen Lösungen
Probleme mit der Druckqualität
Phaser® 5500 Laserdrucker4-57
Auslassungen – Horizontale Linien
Auf dem Papier erscheinen stellenweise Auslassungsstreifen.
1. Die Trommelkartusche ist möglicherweise falsch installiert.
2. Die Trommelkartusche kann defekt oder erschöpft sein.
3. Die Transferrolle ist möglicherweise defekt.
1. Entfernen Sie die Trommelkartusche, und installieren Sie sie erneut.
2. Tauschen Sie die Trommelkartusche aus.
3. Ersetzen Sie die Transferrolle (Ersatz finden Sie im Wartungs-Kit).
Auslassungen – Vertikale Linien
Es zeigen sich stellenweise Auslassungen in Form schmaler Streifen.
1. Das Papier ist möglicherweise zerknittert oder faltig.
2. Die Trommelkartusche kann defekt oder erschöpft sein.
3. Die Transferrolle ist möglicherweise defekt.
1. Tauschen Sie das Papier aus.
2. Tauschen Sie die Trommelkartusche aus.
3. Ersetzen Sie die Transferrolle (Ersatz finden Sie im Wartungs-Kit).
Wiederholte horizontale dunkle Streifen
Auf der Seite verlaufen horizontale schwarze Streifen.
1. Die Trommelkartusche kann defekt oder erschöpft sein.
2. Der Papierweg wurde möglicherweise durch Toner verschmutzt.
3. Die Fixiereinheit kann beschädigt sein.
1. Tauschen Sie die Trommelkartusche aus.
2. Drucken Sie mehrere Leerseiten, um den überschüssigen Toner zu entfernen.
3. Ersetzen Sie die Fixiereinheit (Ersatz finden Sie im Wartungs-Kit).
Diagnose von Druckqualitätsproblemen (Fortsetzung)
Problem Ursachen Lösungen
Probleme mit der Druckqualität
Phaser® 5500 Laserdrucker4-58
Wiederholte vertikale dunkle Streifen
Auf der Seite verlaufen vertikale schwarze Streifen. Weitere Informationen finden Sie im Abschnitt „Wiederholungsfehler“ auf Seite 4-61.
1. Der Papierweg wurde möglicherweise durch Toner verschmutzt.
2. Die Trommelkartusche kann defekt oder erschöpft sein.
3. Die Fixiereinheit kann beschädigt sein.
4. Die Transferrolle ist möglicherweise defekt.
1. Drucken Sie mehrere Leerseiten, um den überschüssigen Toner zu entfernen.
2. Tauschen Sie die Trommelkartusche aus.
3. Ersetzen Sie die Fixiereinheit (Ersatz finden Sie im Wartungs-Kit).
4. Ersetzen Sie die Transferrolle (Ersatz finden Sie im Wartungs-Kit).
Schwarze Flecken oder Markierungen
Auf der Seite werden schwarze Flecken oder Markierungen ohne erkennbare Ordnung gedruckt.
1. Der Papierweg wurde möglicherweise durch Toner verschmutzt.
2. Die Trommelkartusche ist möglicherweise defekt.
3. Die Fixiereinheit kann beschädigt sein.
4. Die Transferrolle ist möglicherweise defekt.
1. Drucken Sie mehrere Leerseiten, um den überschüssigen Toner zu entfernen.
2. Tauschen Sie die Trommelkartusche aus.
3. Ersetzen Sie die Fixiereinheit (Ersatz finden Sie im Wartungs-Kit).
4. Ersetzen Sie die Transferrolle (Ersatz finden Sie im Wartungs-Kit).
Diagnose von Druckqualitätsproblemen (Fortsetzung)
Problem Ursachen Lösungen
Probleme mit der Druckqualität
Phaser® 5500 Laserdrucker4-59
Nicht fixiertes oder nur teilweise fixiertes Bild
Das gedruckte Bild ist nicht vollständig auf dem Papier fixiert und lässt sich leicht entfernen.
1. Das Papier ist möglicherweise feucht.
2. Möglicherweise enthält das Fach schweres oder ungeeignetes Papier.
3. Am Aufstellungsort des Druckers kann extreme Temperatur oder Luftfeuchtigkeit herrschen.
4. Die Fixiereinheit kann beschädigt sein.
1. Tauschen Sie das Papier aus.
2. Ersetzen Sie das Papier durch eine geeignete Papiersorte, und führen Sie folgende Schritte aus:
■ Wählen Sie am vorderen Bedienfeld des Druckers Einstellung Papierhandhabung und anschließend Fixiereinheitkonfiguration aus.
■ Passen Sie die Einstellung der Fixiereinheit für die ausgewählte Papiersorte an.
3. Am Aufstellungsort des Druckers muss eine Temperatur von 5 °C bis 32 °C und eine relative Luftfeuchtigkeit von 15 % bis 85 % herrschen. Stellen Sie den Drucker an einem geeigneten Ort, d. h. in einiger Entfernung von den Lüftern der Klimaanlage, offenen Ladedocks usw., auf.
4. Ersetzen Sie die Fixiereinheit (Ersatz finden Sie im Wartungs-Kit).
Zerknitterte Ausdrucke
Die Seiten sind zerknittert, faltig oder zerrissen.
1. Das Papier wurde nicht richtig in das Papierfach eingelegt.
2. Möglicherweise ist das Papier in schlechtem Zustand.
3. Das Papier ist möglicherweise feucht.
4. Die Fixiereinheit kann defekt oder erschöpft sein.
1. Überprüfen Sie, ob das Papier richtig in das vorgesehene Fach eingelegt wurde.
2. Tauschen Sie das Papier aus.
3. Tauschen Sie das Papier aus.
4. Ersetzen Sie die Fixiereinheit (Ersatz finden Sie im Wartungs-Kit).
Diagnose von Druckqualitätsproblemen (Fortsetzung)
Problem Ursachen Lösungen
Probleme mit der Druckqualität
Phaser® 5500 Laserdrucker4-60
Verschmierte Ausdrucke
Das Druckbild ist an den Kanten verschmiert.
1. Möglicherweise ist das Papier in schlechtem Zustand.
2. Das Papier ist möglicherweise feucht.
3. Die Trommelkartusche ist möglicherweise defekt.
1. Tauschen Sie das Papier aus.
2. Tauschen Sie das Papier aus.
3. Tauschen Sie die Trommelkartusche aus.
Willkürlich verteilte oder punktförmige Auslassungen
Teile des Ausdrucks sind extrem hell oder fehlen komplett.
1. Möglicherweise ist das Papier in schlechtem Zustand.
2. Das Papier ist möglicherweise feucht.
3. Die Trommelkartusche kann defekt oder erschöpft sein.
1. Tauschen Sie das Papier aus.
2. Tauschen Sie das Papier aus.
3. Tauschen Sie die Trommelkartusche aus.
Diagnose von Druckqualitätsproblemen (Fortsetzung)
Problem Ursachen Lösungen
Probleme mit der Druckqualität
Phaser® 5500 Laserdrucker4-61
Wenn Sie Xerox Verbrauchsmaterialien bestellen möchten, wenden Sie sich an Ihren Händler vor Ort, oder besuchen Sie die Website www.xerox.com/office/5500supplies.
Wiederholungsfehler
Markierungen oder Leerstellen wiederholen sich regelmäßig auf der Seite.
Bestimmen Sie anhand der folgenden Tabelle das Verbrauchsmaterial, das ersetzt werden muss.
Abstand der Fehlstellen Auszutauschendes Verbrauchsmaterial
44 mm Trommelkartusche
56,5 mm Trommelkartusche
58,7 mm Transferrolle
94,2 mm Trommelkartusche
94,2 mm Fixiereinheit
Einige Verbrauchsmaterialien erzeugen Fehlstellen mit ähnlichen Abstandsmaßen. So bestimmen Sie die fehlerhafte Verbrauchsmaterialkomponente:
1. Tauschen Sie die Trommelkartusche aus (werfen Sie die Verpackung nicht weg).
2. Sollte das Problem weiterhin bestehen:
a. Entnehmen Sie die Trommelkartusche, und verpacken Sie sie wieder.
b. Setzen Sie die ursprüngliche Trommelkartusche wieder ein.
c. Ersetzen Sie das Wartungs-Kit (Fixiereinheit und Transferrolle).
3. Wenn das Problem bestehen bleibt, wenden Sie sich an das Kunden-Support-Zentrum.
Diagnose von Druckqualitätsproblemen (Fortsetzung)
Problem Ursachen Lösungen
Phaser® 5500 Laserdrucker
Copyright © 2004 Xerox Corporation. Alle Rechte vorbehalten.4-62
WartungSie finden die Sicherheitsinformationen unter Referenz/Fehlerbehebung/Sicherheitstechnische Zusammenfassung auf der Benutzerdokumentations-CD.
Ihr Drucker erfordert nur wenige Wartungsmaßnahmen, um die optimale Druckqualität beizubehalten. Bestimmte Komponenten müssen regelmäßig gewartet und daher gelegentlich bestellt werden:
■ Wartungs-Kit■ Trommelkartusche
Greifen Sie am vorderen Bedienfeld des Druckers oder mit CentreWare IS auf die “Materialverbrauchsseite” zu, oder drucken Sie am vorderen Bedienfeld das “Nutzungsprofil”.
Bestellen Sie Verbrauchsmaterialien, sobald am vorderen Bedienfeld des Druckers gemeldet wird, dass ein bestimmtes Produkt zur Neige geht bzw. das Ende seiner Lebensdauer erreicht hat. Sie müssen für Ersatz sorgen, wenn eine Fehlermeldung darauf hinweist, dass ein bestimmtes Material verbraucht oder die Lebensdauer einer Einheit abgelaufen ist.
Informationen zu Verbrauchsmaterialien finden Sie unter www.xerox.com/office/5500supplies. Die Installationsanleitung finden Sie jeweils in der Verpackung der Verbrauchsmaterialien.
Vorsicht
Es wird davon abgeraten, Zubehör von anderen Herstellern als Xerox zu verwenden. Schäden, Fehlfunktionen oder Leistungseinbußen, die durch die Verwendung von Zubehör anderer Hersteller als Xerox oder von nicht für diesen Drucker empfohlenem Zubehör verursacht werden, sind nicht durch die Xerox-Garantie, den Servicevertrag oder die umfassende Garantie abgedeckt. Die umfassende Garantie (Total Satisfaction Guarantee) wird in den USA und in Kanada angeboten. Die Gewährleistungsbedingungen in anderen Ländern können von der Beschreibung in diesem Dokument abweichen. Details erfahren Sie bei einer Vertriebsniederlassung in Ihrer Nähe.
Reinigen der Außenflächen des Druckers
Sie können das Gehäuse des Druckers mit einem weichen feuchten Tuch reinigen.
Zur Fleckenentfernung kann ein milder Neutralreiniger zugegeben werden. Sprühen Sie Reinigungsmittel niemals direkt auf den Drucker.
AchtungZum Schutz vor Stromschlägen muss der Drucker vor der Reinigung ausgeschaltet werden. Ziehen Sie außerdem das Netzkabel aus der Steckdose.
Reinigen Sie den Drucker nicht mit einem Staubsauger. Schmieren Sie den Drucker nicht mit Öl.
Phaser® 5500 Laserdrucker
Copyright © 2004 Xerox Corporation. Alle Rechte vorbehalten.4-63
Meldungen am vorderen BedienfeldDieses Thema hat folgenden Inhalt:
■ „Statusmeldungen“ auf Seite 4-63■ „Fehler- und Warnmeldungen“ auf Seite 4-64
Das vordere Bedienfeld Ihres Druckers liefert Ihnen Informationen und Hilfestellungen zur Fehlerbehebung. Wenn ein Fehler oder ein kritischer Zustand eintritt, wird eine entsprechende Meldung im vorderen Bedienfeld angezeigt. In vielen Fällen wird im vorderen Bedienfeld auch eine animierte Grafik angezeigt, aus der ersichtlich ist, wo das Problem, z. B. ein Papierstau, aufgetreten ist.
Informationen zur Lösung des Problems erhalten Sie, wenn Sie am vorderen Bedienfeld die Taste Information drücken, die mit einem „i“ beschriftet ist. Sie können die Taste i jederzeit drücken, um zusätzliche Informationen zu der Meldung oder dem Menü abzurufen, die bzw. das auf dem vorderen Bedienfeld angezeigt wird.
Einige der Statusmeldungen, die angezeigt werden, sind in der folgenden Tabelle aufgeführt:
Statusmeldungen
1. Bedienfeldanzeige
2. Informationstaste
Statusmeldung Beschreibung
Druckbereit Der Drucker ist zum Empfangen von Druckaufträgen bereit.
Datenverarbeitung läuft – Bitte warten. Der Drucker verarbeitet Daten. Warten Sie, bis die Meldung Druckbereit oder Drucken angezeigt wird.
Daten werden empfangen – Bitte warten. Der Drucker empfängt Daten. Warten Sie, bis die Meldung Druckbereit oder Drucken angezeigt wird.
Druckt Seite X von Y. Ein Druckauftrag wird gedruckt. Warten Sie, bis die Meldung Druckbereit angezeigt wird.
Aufwärmphase – Bitte warten. Der Drucker wird aufgewärmt. Druckaufträge können verarbeitet, aber nicht gedruckt werden.
5500-120
2
Tray 2 Paper Type
Plain PaperHeavy Plain PaperPhaser Series-25 Premium TransparencyExit
1
Meldungen am vorderen Bedienfeld
Phaser® 5500 Laserdrucker4-64
Fehler- und WarnmeldungenDer Drucker zeigt Fehler- oder Warnmeldungen am vorderen Bedienfeld an.
Wenn ein Fehler auftritt, zeigt PrintingScout sofort eine entsprechende Meldung auf dem Bildschirm Ihres Computers an.
Mit der Taste i auf dem vorderen Bedienfeld können auch hilfreiche Informationen zu Fehlern und Warnungen abgerufen werden.
Hardware- oder Software-Fehler, die Kundendienstmaßnahmen erfordern, werden als schwerwiegende Fehler angezeigt. Wenn eine Meldung zu einem schwerwiegenden Fehler auf dem vorderen Bedienfeld angezeigt wird, blinkt die LED rot. Statt der Statuszeilen ist dann eine Fehlermeldung zu sehen.
Weitere Informationen zu Papierstaus finden Sie unter Referenz/Fehlerbehebung/Papierstaus auf der Benutzerdokumentations-CD.
Fehler- und Warnmeldungen
Meldung Beschreibung
Schließen Sie Abdeckung [A| B| C]. bzw. Abdeckung [D| E| F| G| H| J] schließen
Schließen Sie die angegebene Abdeckung, um den Druckvorgang fortzusetzen.
Schließen Sie die vordere Druckerabdeckung.
Schließen Sie die vordere Druckerabdeckung, um den Druckvorgang fortzusetzen.
Konfigurationskarte nicht vorhanden Wenn keine ordnungsgemäß funktionierende Konfigurationskarte vorhanden ist, arbeitet der Drucker als Basismodell-Drucker (ohne Netzwerkfunktionen).
1. Schalten Sie die Stromzufuhr ab.
2. Öffnen Sie die Schnittstellenabdeckung.
3. Tauschen Sie die Konfigurationskarte aus, und achten Sie dabei auf die korrekte Ausrichtung.
4. Schließen Sie die Schnittstellenabdeckung.
5. Schalten Sie die Stromzufuhr ein.
Fehler: Trommelkartusche (J7-1) Die Trommelkartusche ist fehlerhaft und muss ausgetauscht werden.
Warnung: Einige Komponenten hinter der Abdeckung A können sehr heiß sein.
1. Öffnen Sie die Abdeckung A.
2. Öffnen Sie die vordere Druckerabdeckung.
3. Lösen Sie die Verriegelung der Trommelkartusche, und nehmen Sie die Kartusche heraus.
4. Setzen Sie eine Kartusche mit der Bestellnummer 113R00670 ein.
5. Schließen Sie die Abdeckung A.
6. Schließen Sie die vordere Druckerabdeckung.
Meldungen am vorderen Bedienfeld
Phaser® 5500 Laserdrucker4-65
Fehler: Trommelkartusche (J4-1) Die Trommelkartusche ist fehlerhaft und muss ausgetauscht werden.
Warnung: Einige Komponenten hinter der Abdeckung A können sehr heiß sein.
1. Öffnen Sie die Abdeckung A.
2. Öffnen Sie die vordere Druckerabdeckung.
3. Lösen Sie die Verriegelung der Trommelkartusche, und nehmen Sie die Kartusche heraus.
4. Setzen Sie die Trommelkartusche wieder ein.
5. Schließen Sie die Abdeckung A.
6. Schließen Sie die vordere Druckerabdeckung.
7. Falls der Fehler weiterhin auftritt, setzen Sie eine neue Trommelkartusche mit derBestellnummer 113R00670 ein.
Lebensdauer der Trommelkartusche ist fast abgelaufen
Die Lebensdauer der Trommelkartusche ist fast abgelaufen.
Bestellen Sie eine Ersatzkartusche mit der Bestellnr. 113R00670.
Fehler an Duplexeinheit An der Duplexeinheit wurde ein Fehler festgestellt. Der Druckvorgang wird im einseitigen Modus fortgesetzt.
1. Schalten Sie die Stromzufuhr aus.
2. Stellen Sie sicher, dass der Kabelsatz der Duplexeinheit ordnungsgemäß angeschlossen ist. Ziehen Sie dazu die Stecker ab, und schließen Sie sie wieder an.
3. Schalten Sie die Stromzufuhr ein.
4. Falls der Fehler weiterhin auftritt, wenden Sie sich an den Wartungs-Service.
Doppelte IP-Adresse gefunden Ein anderes Gerät im Netzwerk verwendet die IP-Adresse, die diesem Drucker zugeordnet ist. Ändern Sie die IP-Adresse des Druckers oder des anderen Geräts.
Fehler der Ausgabeeinheit An der Ausgabeeinheit wurde ein Fehler festgestellt. Der Druckvorgang wird im einseitigen Modus fortgesetzt.
1. Schalten Sie die Stromzufuhr aus.
2. Entfernen Sie das Ausgabemodul, und setzen Sie es wieder ein.
3. Schalten Sie die Stromzufuhr ein.
4. Falls der Fehler weiterhin auftritt, wenden Sie sich an den Wartungs-Service.
Fehler- und Warnmeldungen (Fortsetzung)
Meldung Beschreibung
Meldungen am vorderen Bedienfeld
Phaser® 5500 Laserdrucker4-66
Fehler: Finisher Am Finisher wurde ein Fehler festgestellt.
1. Schalten Sie die Stromzufuhr aus. Der Druckvorgang wird unter Verwendung des Standardausgabefachs fortgesetzt.
2. Stellen Sie sicher, dass der Kabelsatz des Finishers ordnungsgemäß angeschlossen ist. Ziehen Sie dazu die Stecker ab, und schließen Sie sie wieder an.
3. Schalten Sie die Stromzufuhr ein.
4. Falls der Fehler weiterhin auftritt, wenden Sie sich an den Wartungs-Service.
Fehler der Finisher-Platine Ein Fehler des NVRAM-Speichers der Finisher-Platine wurde festgestellt. Der Druckvorgang wird unter Verwendung des Standardausgabefachs fortgesetzt.
1. Schalten Sie die Stromzufuhr aus und wieder ein.
2. Tritt der Fehler weiterhin auf, wenden Sie sich an den Wartungs-Service.
Fehler: Feuchtigkeitssensor Ein Fehler im Feuchtigkeitssensor wurde erkannt. Die Druckqualität kann beeinträchtigt werden.
1. Schalten Sie die Stromzufuhr aus und wieder ein.
2. Tritt der Fehler weiterhin auf, wenden Sie sich an den Wartungs-Service.
Setzen Sie Fach [2 | 3 | 4 | 5 | 6] ein Setzen Sie das angegebene Fach wieder ein, um den Druckvorgang fortzusetzen.
Setzen Sie die Trommelkartusche ein, bzw. setzen Sie sie erneut ein
Die Trommelkartusche fehlt oder wurde falsch eingesetzt.
Warnung: Einige Komponenten hinter der Abdeckung A können sehr heiß sein.
1. Öffnen Sie die Abdeckung A.
2. Öffnen Sie die vordere Druckerabdeckung.
3. Wenn die Trommelkartusche vorhanden ist, setzen Sie diese neu ein. Andernfalls setzen Sie eine Kartusche mit der Bestellnummer 113R00670 ein.
4. Schließen Sie die Abdeckung A.
5. Schließen Sie die vordere Druckerabdeckung.
Tonerkartusche nicht oder falsch eingesetzt oder Kartuschenfehler
Die Tonerkartusche fehlt, wurde falsch eingesetzt oder ist fehlerhaft.
1. Öffnen Sie die vordere Druckerabdeckung.
2. Wenn die Tonerkartusche vorhanden ist, setzen Sie diese neu ein. Andernfalls setzen Sie eine Kartusche mit der Bestellnummer 113R00668 ein.
3. Schließen Sie die vordere Druckerabdeckung.
4. Falls der Fehler weiterhin auftritt, setzen Sie eine neue Tonerkartusche ein.
Fehler- und Warnmeldungen (Fortsetzung)
Meldung Beschreibung
Meldungen am vorderen Bedienfeld
Phaser® 5500 Laserdrucker4-67
Ungültige Konfigurationskarte Wenn keine ordnungsgemäß funktionierende Konfigurationskarte vorhanden ist, arbeitet der Drucker als Basismodell-Drucker (ohne Netzwerkfunktionen).
1. Schalten Sie die Stromzufuhr ab.
2. Öffnen Sie die Schnittstellenabdeckung.
3. Tauschen Sie die Konfigurationskarte aus, und achten Sie dabei auf die korrekte Ausrichtung.
4. Schließen Sie die Schnittstellenabdeckung.
5. Schalten Sie die Stromzufuhr ein.
Stau an A. Öffnen Sie zum Beseitigen die Abdeckung A. (Stau E1-2, E1-6, E3-1, E3-2, E3-6, E4-1, E4-3, E4-5, F4-12, F4-16, F4-22)
Warnung – einige Komponenten nahe der Abdeckung A könnten heiß sein.
1. Öffnen Sie die Abdeckung A.
2. Entfernen Sie das gestaute Papier. Drücken Sie ggf. den grünen Hebel.
3. Schließen Sie die Abdeckung A.
Stau an B und C. Öffnen Sie zum Beseitigen die Abdeckungen B und C. (Stau C3-2, C4-2)
1. Öffnen Sie die Abdeckung B.
2. Entfernen Sie das gestaute Papier.
3. Schließen Sie die Abdeckung B.
4. Öffnen Sie die Abdeckung C.
5. Entfernen Sie das gestaute Papier.
6. Schließen Sie die Abdeckung C.
Stau an B. Öffnen Sie zum Beseitigen die Abdeckung B. (Stau C3-3, C4-3, C5-3, C8-2)
1. Öffnen Sie die Abdeckung B.
2. Entfernen Sie das gestaute Papier.
3. Schließen Sie die Abdeckung B.
Stau an C. Öffnen Sie zum Beseitigen die Abdeckung C. (Stau C8-3, C8-4)
1. Öffnen Sie die Abdeckung C.
2. Entfernen Sie das gestaute Papier.
3. Schließen Sie die Abdeckung C.
Stau an D und A. Öffnen Sie zum Beseitigen die Abdeckungen D und A. (Stau C6-1, C6-2)
Warnung: Einige Komponenten hinter der Abdeckung A können sehr heiß sein.
1. Öffnen Sie die Abdeckung D.
2. Entfernen Sie das gestaute Papier.
3. Schließen Sie die Abdeckung D.
4. Öffnen Sie die Abdeckung A.
5. Entfernen Sie das gestaute Papier. Drücken Sie ggf. den grünen Hebel.
6. Schließen Sie die Abdeckung A.
Stau an D. Öffnen Sie zum Beseitigen die Abdeckung D. (Stau C8-6)
1. Öffnen Sie die Abdeckung D.
2. Entfernen Sie das gestaute Papier.
3. Schließen Sie die Abdeckung D.
Fehler- und Warnmeldungen (Fortsetzung)
Meldung Beschreibung
Meldungen am vorderen Bedienfeld
Phaser® 5500 Laserdrucker4-68
Stau an E. Öffnen Sie zum Beseitigen die Abdeckungen A und E. (Stau E4-6, E8-2)
Warnung – seien Sie vorsichtig, da einige Komponenten hinter der Abdeckung A heiß sein können.
1. Öffnen Sie die Abdeckung A.
2. Öffnen Sie Abdeckung E.
3. Entfernen Sie das gestaute Papier.
4. Schließen Sie die Abdeckung E.
5. Schließen Sie die Abdeckung A.
Stau an F. Öffnen Sie zum Beseitigen die Abdeckung F. (Stau F4-17, F4-23, F4-26, F4-32, F4-36, F4-51, F4-52, F4-71, F4-72, F4-76, F4-82, F4-83, F4-86)
1. Öffnen Sie die Abdeckung F.
2. Ziehen Sie das gestaute Papier nach rechts heraus.
3. Schließen Sie die Abdeckung F.
Stau an G. Öffnen Sie zum Beseitigen die Abdeckung G (Stau F4-42, F4-43, F4-47, F4-48, F4-54, F4-74, F4-78, F4-85, F4-88)
1. Öffnen Sie die Abdeckung G. Befolgen Sie die innen angebrachten Anweisungen.
2. Öffnen Sie den Hebel 2a, 2b oder 3.
3. Entfernen Sie das gestaute Papier.
4. Schließen Sie den Hebel 2a, 2b oder 3.
5. Schließen Sie die Abdeckung G.
Stau an G. Öffnen Sie zum Beseitigen die Abdeckung G. (Stau F4-46, F4-53, F4-73, F4-77, F4-84, F4-87)
1. Öffnen Sie die Abdeckung G. Befolgen Sie die innen angebrachten Anweisungen.
2. Öffnen Sie den Hebel 2a oder 2b.
3. Drehen Sie den Knopf 2c nach links.
4. Entfernen Sie das gestaute Papier.
5. Schließen Sie den Hebel 2a oder 2b.
6. Schließen Sie die Abdeckung G.
Stau an H. Öffnen Sie zum Beseitigen die Abdeckung H. (Stau F4-55, F4-56, F4-61, F4-66)
1. Öffnen Sie die Abdeckung H.
2. Entfernen Sie das gestaute Papier.
3. Schließen Sie die Abdeckung H.
Stau am oberen Staplerfach. Öffnen Sie zum Beseitigen die Abdeckung G. (Stau F4-75)
1. Entfernen Sie das gestaute Papier aus dem oberen Staplerfach.
2. Öffnen Sie die Abdeckung G.
3. Schließen Sie die Abdeckung G.
Stau an Fach 1 (MPT). Öffnen Sie zum Beseitigen die Abdeckung A. (Stau C9-3)
1. Öffnen Sie die Abdeckung A.
2. Nehmen Sie das gestaute Papier aus der Abdeckung A und dem Fach 1 (MPT) heraus.
3. Schließen Sie die Abdeckung A.
Fehler- und Warnmeldungen (Fortsetzung)
Meldung Beschreibung
Meldungen am vorderen Bedienfeld
Phaser® 5500 Laserdrucker4-69
Stau an Fach 2. Öffnen Sie zum Beseitigen die Abdeckung A, und nehmen Sie das Fach heraus. (Stau C1-3)
Warnung – einige Komponenten nahe der Abdeckung A könnten heiß sein.
1. Öffnen Sie die Abdeckung A.
2. Entfernen Sie das gestaute Papier. Drücken Sie ggf. den grünen Hebel.
3. Schließen Sie die Abdeckung A.
4. Nehmen Sie das Fach 2 heraus.
5. Entfernen Sie das gestaute Papier.
6. Setzen Sie das Fach 2 wieder ein.
Stau an Fach 2. Nehmen Sie zur Behebung das Fach heraus. (Stau C1-2)
1. Nehmen Sie das Fach 2 heraus.
2. Entfernen Sie das gestaute Papier.
3. Setzen Sie das Fach 2 wieder ein.
Stau an Fach 3. Öffnen Sie zum Beseitigen die Abdeckung B, und nehmen Sie das Fach heraus. (Stau C2-2)
1. Öffnen Sie die Abdeckung B.
2. Entfernen Sie das gestaute Papier.
3. Schließen Sie die Abdeckung B.
4. Nehmen Sie das Fach 3 heraus.
5. Entfernen Sie das gestaute Papier.
6. Setzen Sie das Fach 3 wieder ein.
Stau an Fach 3. Nehmen Sie zur Behebung das Fach heraus. (Stau C2-1, C2-3)
1. Nehmen Sie das Fach 3 heraus.
2. Entfernen Sie das gestaute Papier.
3. Setzen Sie das Fach 3 wieder ein.
Stau an Fach 4. Öffnen Sie zum Beseitigen die Abdeckung C, und nehmen Sie das Fach heraus. (Stau C3-1)
1. Öffnen Sie die Abdeckung C.
2. Entfernen Sie das gestaute Papier.
3. Schließen Sie die Abdeckung C.
4. Nehmen Sie das Fach 4 heraus.
5. Entfernen Sie das gestaute Papier.
6. Setzen Sie das Fach 4 wieder ein.
Stau an Fach 4. Nehmen Sie zur Behebung das Fach heraus. (Stau C3-0)
1. Nehmen Sie das Fach 4 heraus.
2. Entfernen Sie das gestaute Papier.
3. Setzen Sie das Fach 4 wieder ein.
Stau an Fach 5. Öffnen Sie zum Beseitigen die Abdeckung C, und nehmen Sie das Fach heraus. (Stau C4-0, C4-1)
1. Öffnen Sie die Abdeckung C.
2. Entfernen Sie das gestaute Papier.
3. Schließen Sie die Abdeckung C.
4. Nehmen Sie das Fach 5 heraus.
5. Entfernen Sie das gestaute Papier.
6. Setzen Sie das Fach 5 wieder ein.
Stau an Fach 5. Nehmen Sie zur Behebung das Fach heraus. (Stau C4-4)
1. Nehmen Sie das Fach 5 heraus.
2. Entfernen Sie das gestaute Papier.
3. Setzen Sie das Fach 5 wieder ein.
Fehler- und Warnmeldungen (Fortsetzung)
Meldung Beschreibung
Meldungen am vorderen Bedienfeld
Phaser® 5500 Laserdrucker4-70
Stau an Fach 6. Ziehen Sie zum Beseitigen die Zuführung von Fach 6 heraus, und öffnen Sie die Abdeckung J. (Stau C5-1, C5-2, C8-5)
1. Öffnen Sie Fach 1 (MPT).
2. Ziehen Sie die Zuführung von Fach 6 aus dem Drucker.
3. Öffnen Sie die Abdeckung J, und drücken Sie den Zugangshebel nach oben.
4. Entfernen Sie das gestaute Papier.
5. Drücken Sie den Zugangshebel nach unten, und schließen Sie die Abdeckung J.
6. Schieben Sie die Zuführung von Fach 6 wieder zurück.
7. Schließen Sie Fach 1 (MPT).
Lebensdauer des Wartungs-Kits ist fast abgelaufen
Die Lebensdauer des Wartungs-Kits (Fixiereinheit, Transferrolle und Zuführrollen) ist fast abgelaufen.
Warnung: Wenn die Fixiereinheit ersetzt wird, sollten Sie vorsichtig sein, da einige Komponenten hinter der Abdeckung A heiß sein können.
Bestellen Sie das Ersatzteil mit der Bestellnummer 115R00033 für 110-Volt-Drucker bzw. 115R00034 für 220-Volt-Drucker.
Manuelle Zuführung [Papierformat*] [Papiersorte*]
Der Druckauftrag erfordert eine manuelle Zuführung.
1. Entfernen Sie das gesamte Papier aus Fach 1 (MPT).
2. Legen Sie Papier mit dem angegebenen Format und der entsprechenden Sorte in das Fach 1 (MPT) ein.
Kein Papier in Fach [2 | 3 | 4 | 5 | 6] Legen Sie das Papier in das angegebene Fach.
Nicht von Xerox stammende Trommelkartusche
Die Trommelkartusche ist kein Xerox-Originalprodukt. Schäden, die durch andere als Xerox-Verbrauchsmaterialien verursacht werden, fallen nicht unter die Druckergarantie. Statusberichte werden seltener erstellt. Es ist nur eine Ausgabe in Standarddruckqualität möglich.
Warnung. Einige Komponenten hinter der Abdeckung A können sehr heiß sein.
1. Öffnen Sie die Abdeckung A.
2. Öffnen Sie die vordere Druckerabdeckung.
3. Lösen Sie die Verriegelung der Trommelkartusche, und nehmen Sie die Kartusche heraus.
4. Setzen Sie eine Kartusche mit der Bestellnummer 113R00670 ein.
5. Schließen Sie die Abdeckung A.
6. Schließen Sie die vordere Druckerabdeckung.
Fehler- und Warnmeldungen (Fortsetzung)
Meldung Beschreibung
Meldungen am vorderen Bedienfeld
Phaser® 5500 Laserdrucker4-71
Nicht von Xerox stammende Tonerkartusche
Die Tonerkartusche ist kein Xerox-Originalprodukt. Schäden, die durch andere als Xerox-Verbrauchsmaterialien verursacht werden, fallen nicht unter die Druckergarantie.
Statusberichte werden seltener erstellt. Es ist nur eine Ausgabe in Standarddruckqualität möglich.
1. Öffnen Sie die vordere Druckerabdeckung.
2. Ziehen Sie die Tonerkartusche heraus.
3. Setzen Sie eine Kartusche mit der Bestellnummer 113R00668 ein.
4. Schließen Sie die vordere Druckerabdeckung.
Kein Papier mehr vorhandenLegen Sie [Papierformat*] [Papiersorte*] in Fach [1 (MPT) | 2 | 3 | 4 | 5 | 6] ein.
Legen Sie das angegebene Papierformat und die Papiersorte in das angegebene Fach ein.
Papier nicht verfügbar.Legen Sie [Papierformat*] [Papiersorte*] in Fach [1 (MPT) | 2 | 3 | 4 | 5 | 6] ein.
Tauschen Sie das Papier im angezeigten Fach gegen Papier im angezeigten Format und von der angegebenen Sorte aus. Oder wählen Sie Auf verfügbarem Papier drucken, um ein zurzeit in den Drucker eingelegtes Papierformat und eine Papiersorte auszuwählen.
PapierformatstauFach [1 (MPT) | 2 | 3 | 4 | 5 | 6]Überprüfen Sie die Führungen für das Papierfach, und öffnen Sie zum Beseitigen die Abdeckung A.
Warnung: Einige Komponenten hinter der Abdeckung A können sehr heiß sein.
1. Stellen Sie sicher, dass die Papierführungen im angegebenen Fach eng am Papier anliegen.
2. Öffnen Sie die Abdeckung A.
3. Entfernen Sie das gestaute Papier.
4. Schließen Sie die Abdeckung A.
PapierformatstauFach [1 (MPT) | 2 | 3 | 4 | 5 | 6]Überprüfen Sie das Format, und öffnen Sie zum Beseitigen die Abdeckung A.
Warnung: Einige Komponenten hinter der Abdeckung A können sehr heiß sein.
1. Stellen Sie sicher, dass die Papierführungen des angegebenen Fachs eng am Papier anliegen.
2. Wählen Sie Druckereinrichtung, Einstellung Papierhandhabung, Fach (n) Einrichtung.
3. Stellen Sie sicher, dass das richtige Papierformat ausgewählt ist.
4. Öffnen Sie die Abdeckung A.
5. Entfernen Sie das gestaute Papier.
6. Schließen Sie die Abdeckung A.
Fehler- und Warnmeldungen (Fortsetzung)
Meldung Beschreibung
Meldungen am vorderen Bedienfeld
Phaser® 5500 Laserdrucker4-72
Fehler: Locher Am Locher wurde ein Fehler festgestellt. Das Drucken wird ohne Lochen fortgesetzt.
1. Schalten Sie die Stromzufuhr aus.
2. Stellen Sie sicher, dass der Kabelsatz des Finishers ordnungsgemäß angeschlossen ist. Ziehen Sie dazu die Stecker ab, und schließen Sie sie wieder an.
3. Schalten Sie die Stromzufuhr ein.
4. Falls der Fehler weiterhin auftritt, wenden Sie sich an den Wartungs-Service.
Locherbehälter ist voll, bitte leeren Leeren Sie den Locherbehälter, um das Drucken mit Lochung im Papier fortzusetzen. Das Drucken wird ohne Lochen fortgesetzt.
1. Öffnen Sie Abdeckung G.
2. Ziehen Sie den Locherbehälter R4 heraus, und leeren Sie ihn.
3. Setzen Sie den Locherbehälter wieder ein.
4. Schließen Sie Abdeckung G.
Locherbehälter fehlt Setzen Sie den Locherbehälter wieder ein, um das Drucken von gelochtem Papier fortzusetzen. Das Drucken wird ohne Lochen fortgesetzt.
1. Öffnen Sie die Abdeckung G.
2. Setzen Sie den Locherbehälter R4 wieder ein.
3. Schließen Sie die Abdeckung G.
Trommelkartusche austauschen Die Trommelkartusche ist kein Xerox-Originalprodukt.
Warnung: Einige Komponenten hinter der Abdeckung A können sehr heiß sein.
1. Öffnen Sie die Abdeckung A.
2. Öffnen Sie die vordere Druckerabdeckung.
3. Lösen Sie die Verriegelung der Trommelkartusche, und nehmen Sie die Kartusche heraus.
4. Setzen Sie eine Kartusche mit der Bestellnummer 113R00670 ein.
5. Schließen Sie die Abdeckung A.
6. Schließen Sie die vordere Druckerabdeckung.
Fehler- und Warnmeldungen (Fortsetzung)
Meldung Beschreibung
Meldungen am vorderen Bedienfeld
Phaser® 5500 Laserdrucker4-73
Falsche Trommelkartusche austauschen
Die Trommelkartusche ist für diesen Drucker nicht geeignet und muss ausgetauscht werden.
Warnung: Einige Komponenten hinter der Abdeckung A können sehr heiß sein.
1. Öffnen Sie die Abdeckung A.
2. Öffnen Sie die vordere Druckerabdeckung.
3. Lösen Sie die Verriegelung der Trommelkartusche, und nehmen Sie die Kartusche heraus.
4. Setzen Sie eine Kartusche mit der Bestellnummer 113R00670 ein.
5. Schließen Sie die Abdeckung A.
6. Schließen Sie die vordere Druckerabdeckung.
Falsche Tonerkartusche austauschen
Die Tonerkartusche ist für diesen Drucker nicht geeignet und muss ausgetauscht werden.
1. Öffnen Sie die vordere Druckerabdeckung.
2. Ziehen Sie die Tonerkartusche heraus.
3. Setzen Sie eine Kartusche mit der Bestellnummer 113R00668 ein.
4. Schließen Sie die vordere Druckerabdeckung.
Wartungs-Kit austauschen Die Lebensdauer des Wartungs-Kits (Fixiereinheit, Transferrolle und Zuführrollen) ist abgelaufen.
Warnung: Wenn die Fixiereinheit ersetzt wird, sollten Sie vorsichtig sein, da einige Komponenten hinter der Abdeckung A heiß sein können.
Bestellen Sie das Ersatzteil mit der Bestellnummer 115R00033 für 110-Volt-Drucker bzw. 115R00034 für 220-Volt-Drucker.
Tonerkartusche austauschen Die Tonerkartusche ist kein Xerox-Originalprodukt.
1. Öffnen Sie die vordere Druckerabdeckung.
2. Ziehen Sie die Tonerkartusche heraus.
3. Setzen Sie eine Kartusche mit der Bestellnummer 113R00668 ein.
4. Schließen Sie die vordere Druckerabdeckung.
Führung von Fach 6 einschieben Führung von Fach 6 einschieben, um den Druckvorgang fortzusetzen.
Fehler- und Warnmeldungen (Fortsetzung)
Meldung Beschreibung
Meldungen am vorderen Bedienfeld
Phaser® 5500 Laserdrucker4-74
Fehler am unteren Staplerfach Am unteren Staplerfach wurde ein Fehler festgestellt. Der Druckvorgang wird unter Verwendung des Standardausgabefachs fortgesetzt.
1. Schalten Sie die Stromzufuhr aus.
2. Stellen Sie sicher, dass der Kabelsatz des Finishers ordnungsgemäß angeschlossen ist. Ziehen Sie dazu die Stecker ab, und schließen Sie sie wieder an.
3. Schalten Sie die Stromzufuhr ein.
4. Falls der Fehler weiterhin auftritt, wenden Sie sich an den Wartungs-Service.
oder
1. Entfernen Sie das Papier aus dem unteren Staplerfach.
2. Wenn der Fehler weiterhin auftritt, schalten Sie die Stromzufuhr aus.
3. Stellen Sie sicher, dass der Kabelsatz des Finishers ordnungsgemäß angeschlossen ist. Ziehen Sie dazu die Stecker ab, und schließen Sie sie wieder an.
4. Schalten Sie die Stromzufuhr ein.
5. Falls der Fehler weiterhin auftritt, wenden Sie sich an den Wartungs-Service.
Das obere Staplerfach ist voll. Nehmen Sie das Papier heraus.
Entfernen Sie das Papier aus dem angegebenen Ausgabefach.
Standardausgabefach ist voll, nehmen Sie etwas Papier heraus.
Entfernen Sie das Papier aus dem angegebenen Ausgabefach.
Heftklammernmagazin ist fast leer oder fehlt
Setzen Sie ein Heftklammernmagazin ein.
1. Öffnen Sie die Abdeckung G.
2. Setzen Sie das Heftklammernmagazin (Bestellnummer 008R12941) über dem Bereich R1 ein.
3. Schließen Sie die Abdeckung G.
Fehler: Hefter Am Hefter wurde ein Fehler festgestellt. Das Drucken wird ohne Heften fortgesetzt.
1. Schalten Sie die Stromzufuhr aus.
2. Stellen Sie sicher, dass der Kabelsatz des Finishers ordnungsgemäß angeschlossen ist. Ziehen Sie dazu die Stecker ab, und schließen Sie sie wieder an.
3. Schalten Sie die Stromzufuhr ein.
4. Falls der Fehler weiterhin auftritt, wenden Sie sich an den Wartungs-Service.
Fehler- und Warnmeldungen (Fortsetzung)
Meldung Beschreibung
Meldungen am vorderen Bedienfeld
Phaser® 5500 Laserdrucker4-75
Fehler: Hefter Am Hefter wurde ein Fehler festgestellt. Das Drucken wird ohne Heften fortgesetzt.
1. Öffnen Sie die Abdeckung H, und nehmen Sie das Papier heraus.
2. Schließen Sie die Abdeckung H.
3. Öffnen und schließen Sie die Abdeckung G.
4. Wenn der Fehler weiterhin auftritt, schalten Sie die Stromzufuhr aus.
5. Stellen Sie sicher, dass der Kabelsatz des Finishers ordnungsgemäß angeschlossen ist. Ziehen Sie dazu die Stecker ab, und schließen Sie sie wieder an.
6. Schalten Sie die Stromzufuhr ein.
7. Falls der Fehler weiterhin auftritt, wenden Sie sich an den Wartungs-Service.
Hefter ist leer. Tauschen Sie das Heftklammernmagazin aus. Das Drucken wird ohne Heften fortgesetzt.
1. Öffnen Sie die Abdeckung G.
2. Tauschen Sie das Heftklammernmagazin (Bestellnummer 008R12941) über dem Bereich R1 aus.
3. Schließen Sie die Abdeckung G.
Fehler: Temperatursensor Ein Fehler im Temperatursensor wurde erkannt. Die Druckqualität kann beeinträchtigt werden.
1. Schalten Sie die Stromzufuhr aus und wieder ein.
2. Tritt der Fehler weiterhin auf, wenden Sie sich an den Wartungs-Service.
Tonerkartuschenfehler Die Tonerkartusche ist fehlerhaft und muss ausgetauscht werden.
1. Öffnen Sie die vordere Druckerabdeckung.
2. Ziehen Sie die Tonerkartusche heraus.
3. Setzen Sie eine Kartusche mit der Bestellnummer 113R00668 ein.
4. Schließen Sie die vordere Druckerabdeckung.
Der Toner ist fast leer Die Tonerkartusche ist fast leer.
Bestellen Sie eine Ersatzkartusche, Bestellnummer 113R00668.
Fehler bei Fach [2 | 3 | 4 | 5 | 6] Öffnen und schließen Sie Fach [2 | 3| 4 | 5 | 6]. An Fach [2 | 3 | 4 | 5 | 6] wurde ein Fehler festgestellt. Der Druckvorgang wird mit einem anderen Eingabefach fortgesetzt.
1. Öffnen und schließen Sie Fach [2 | 3| 4 | 5 | 6].
2. Falls der Fehler weiterhin auftritt, wenden Sie sich an den Wartungs-Service.
Fach [2][3][4][5] fehlt Setzen Sie das angegebene Fach wieder ein.
Fehler- und Warnmeldungen (Fortsetzung)
Meldung Beschreibung
Meldungen am vorderen Bedienfeld
Phaser® 5500 Laserdrucker4-76
Fach [2 | 3 | 4 | 5 | 6] ist fast leer. Das angegebene Fach ist fast leer. Legen Sie bald Papier von demselben Format und derselben Sorte nach.
Fehler bei Fach [2 | 3 | 4 | 5] Öffnen und schließen Sie Fach [2 | 3| 4 | 5]. An Fach [2 | 3 | 4 | 5] wurde ein Fehler festgestellt. Der Druckvorgang wird mit einem anderen Eingabefach fortgesetzt.
1. Öffnen und schließen Sie Fach [2 | 3| 4 | 5].
2. Falls der Fehler weiterhin auftritt, wenden Sie sich an den Wartungs-Service.
Papierführung von Fach [2 | 3 | 4 | 5] entspricht nicht Formatmenü
1. Stellen Sie sicher, dass die Papierführungen des Fachs am Papierstapel anliegen.
2. Stellen Sie im Menü zum Ändern des Papierformats das Papierformat ein, das im Fach eingelegt ist.
Papierführung von Fach 1 (MPT) entspricht nicht Formatmenü
1. Stellen Sie sicher, dass die Papierführungen von Fach 1 (MPT) am Papierstapel anliegen.
2. Stellen Sie im Menü zum Ändern des Papierformats das Papierformat ein, das im Fach eingelegt ist.
Fehler der Platine von Fach 4-5 Ein Fehler des NVRAM-Speichers der Platine von Facheinheit 4-5 wurde festgestellt. Der Druckvorgang wird mit einem anderen Eingabefach fortgesetzt.
1. Schalten Sie das Gerät aus und danach wieder ein.
2. Falls der Fehler weiterhin auftritt, wenden Sie sich an den Wartungs-Service.
Fehler der Platine von Fach 4-5 Ein Kommunikationsfehler der Platine von Fach 4-5 wurde festgestellt. Der Druckvorgang wird mit einem anderen Eingabefach fortgesetzt.
1. Schalten Sie das Gerät aus.
2. Stellen Sie sicher, dass der Kabelsatz von Fach 4-5 ordnungsgemäß angeschlossen ist. Ziehen Sie dazu die Stecker ab, und schließen Sie sie wieder an.
3. Schalten Sie das Gerät ein.
4. Falls der Fehler weiterhin auftritt, wenden Sie sich an den Wartungs-Service.
Fehler der Platine von Fach 6 Ein Kommunikationsfehler der Platine von Fach 6 wurde festgestellt. Der Druckvorgang wird mit einem anderen Eingabefach fortgesetzt.
1. Schalten Sie das Gerät aus.
2. Stellen Sie sicher, dass der Kabelsatz von Fach 6 ordnungsgemäß angeschlossen ist. Ziehen Sie dazu die Stecker ab, und schließen Sie sie wieder an.
3. Schalten Sie das Gerät ein.
4. Falls der Fehler weiterhin auftritt, wenden Sie sich an den Wartungs-Service.
Fehler- und Warnmeldungen (Fortsetzung)
Meldung Beschreibung
Meldungen am vorderen Bedienfeld
Phaser® 5500 Laserdrucker4-77
Fehler der Platine von Fach 6 Ein Fehler des NVRAM-Speichers der Platine von Fach 6 wurde festgestellt.
1. Schalten Sie das Gerät aus und wieder ein.
2. Falls der Fehler weiterhin auftritt, wenden Sie sich an den Wartungs-Service.
Falsches PapierformatLegen Sie [Papierformat*] [Papiersorte*] in Fach [1 (MPT) | 2 | 3 | 4 | 5 | 6] ein.
Tauschen Sie das Papier im angezeigten Fach gegen Papier im angezeigten Format und von der angegebenen Sorte aus.
Falsche PapiersorteLegen Sie [Papierformat*] [Papiersorte*] in Fach [1 (MPT) | 2 | 3 | 4 | 5 | 6] ein.
Tauschen Sie das Papier im angezeigten Fach gegen Papier im angezeigten Format und von der angegebenen Sorte aus.
Fehler- und Warnmeldungen (Fortsetzung)
Meldung Beschreibung
Phaser® 5500 Laserdrucker
Copyright © 2004 Xerox Corporation. Alle Rechte vorbehalten.4-78
Transportieren und Verpacken des DruckersDieses Thema hat folgenden Inhalt:
■ „Warnhinweise zum Transportieren des Druckers“ auf Seite 4-78■ „Transportieren des Druckers innerhalb des Büros“ auf Seite 4-79■ „Vorbereiten des Druckers für den Versand“ auf Seite 4-79
Sie finden die Sicherheitsinformationen unter Referenz/Fehlerbehebung/Sicherheitstechnische Zusammenfassung auf der Benutzerdokumentations-CD.
Warnhinweise zum Transportieren des Druckers
AchtungBefolgen Sie diese Richtlinien, um Verletzungen oder Beschädigungen des Druckers zu vermeiden.
■ Heben Sie den Drucker immer nur zu zweit an.
■ Schalten Sie den Drucker immer mit dem Netzschalter aus, und ziehen Sie alle Kabel ab.
■ Heben Sie den Drucker immer an den vorgesehenen Stellen an.
■ Stellen Sie keine Nahrungsmittel oder Getränke auf den Drucker.
■ Unsachgemäßes Verpacken zum Transport des Druckers kann zu Beschädigungen des Geräts führen, die nicht unter die Druckergarantie, den Servicevertrag oder die umfassende Garantie (Total Satisfaction Guarantee) fallen.
■ Schäden, die durch einen unsachgemäßen Transport verursacht werden, fallen nicht unter die Xerox-Garantie, den Servicevertrag oder die umfassende Garantie.
HinweisDie umfassende Garantie (Total Satisfaction Guarantee) wird in den USA und in Kanada angeboten. Die Gewährleistungsbedingungen in anderen Ländern können bei der jeweiligen Vertriebsniederlassung erfragt werden.
5500-267
Transportieren und Verpacken des Druckers
Phaser® 5500 Laserdrucker4-79
Transportieren des Druckers innerhalb des BürosDer Drucker kann problemlos innerhalb des Büros transportiert werden, solange er aufrecht und vorsichtig über ebene Oberflächen bewegt wird. Erschütterungen wie das Schieben des Druckers über eine Türschwelle oder über einen Parkplatz können zu Beschädigungen des Geräts führen.
Vorbereiten des Druckers für den VersandPacken Sie den Drucker in die Originalverpackung oder in ein Xerox Verpackungs-Kit ein. Weitere Anleitungen zum Verpacken des Druckers liegen dem Verpackungs-Kit bei. Wenn die Originalverpackung nicht mehr vollständig vorhanden ist, oder wenn es Ihnen nicht gelingt, den Drucker zu verpacken, wenden Sie sich an den Xerox-Kundendienst vor Ort.
VorsichtDer Drucker kann beim Transport beschädigt werden, wenn er nicht ordnungsgemäß verpackt ist. Schäden, die durch einen unsachgemäßen Transport verursacht werden, fallen nicht unter die Xerox-Garantie, den Servicevertrag oder die umfassende Garantie. Die umfassende Garantie (Total Satisfaction Guarantee) wird in den USA und in Kanada angeboten. Die Gewährleistungsbedingungen in anderen Ländern können bei der jeweiligen Vertriebsniederlassung erfragt werden.
Phaser® 5500 Laserdrucker
Copyright © 2004 Xerox Corporation. Alle Rechte vorbehalten.4-80
Weitere InformationsquellenDieses Thema hat folgenden Inhalt:
■ „Support“ auf Seite 4-80
■ „infoSMART“ auf Seite 4-80■ „Web-Links“ auf Seite 4-80
SupportEs steht zusätzlicher technischer Support zur Verfügung. Sie haben Zugriff auf die infoSMART Knowledge Base, auf PhaserSMART Technischer Support, auf technischen Support per E-Mail, auf Seiten zum Herunterladen von Treibern usw.
Wenn Sie die Druckertreiber auf Ihrem Computer installieren, werden verschiedene Xerox-Links zum Favoriten-Ordner Ihres Webbrowsers hinzugefügt. Die Registerkarte Fehlerbehebung des Windows-Druckertreibers enthält auch zahlreiche nützliche Links.
infoSMARTDies ist die Fehlerbehebungsdatenbank, die auch vom Xerox-Kundendienst verwendet wird. infoSMART Knowledge Base bietet Lösungen für Druckerprobleme wie Fehlercodes, Druckqualität, Druckmedienstaus, Softwareinstallation, Vernetzung usw.
Web-LinksXerox stellt zahlreiche Informationsquellen zur Verfügung, die wichtige Hinweise zu Ihrem Phaser 5500 Laserdrucker bieten. Auf diesen Websites erhalten Sie alle wichtigen Druckerinformationen:
Informationsquelle Link
Über diesen Link können Sie den PhaserSMART Technischen Support nutzen, der automatisch Probleme auf Ihrem Netzwerkdrucker diagnostiziert und Lösungen anbietet:
www.phasersmart.com
Dieser Link bietet Ihnen Zugriff auf die infoSMART Knowledge Base (die auch vom Xerox-Kundendienst genutzt wird). Hier finden Sie Lösungen für Druckerprobleme wie Fehlercodes, Druckqualität, Papierstaus, Softwareinstallation, Vernetzung usw.
www.xerox.com/office/5500infoSMART
Hier finden Sie technische Supportinformationen für Ihren Drucker (u. a. Zugriff auf den PhaserSMART Technischen Support, Technischer Support per E-Mail, Tutorials und vieles mehr):
www.xerox.com/office/5500support
Weitere Informationsquellen
Phaser® 5500 Laserdrucker4-81
Eine Ressource mit Tools und Informationen, wie z. B. interaktive Lernprogramme, Druckvorlagen, nützliche Tipps und auf Ihre individuellen Bedürfnisse abgestimmte benutzerdefinierte Funktionen, finden Sie unter:
www.colorconnection.xerox.com
Verbrauchsmaterialien für Ihren Drucker bestellen Sie unter:
www.xerox.com/office/5500supplies
Hier finden Sie Vertriebs- und Kundendienstzentren in Ihrer Nähe:
www.xerox.com/office/contacts
Hier registrieren Sie Ihren Drucker: www.xerox.com/office/register
Hier finden Sie die Garantiebestimmungen: www.xerox.com/office/5500warranty
Hier finden Sie Informationen zum Recycling der Verbrauchsmaterialien:
www.xerox.com/gwa
Informationsquelle Link
Phaser® 5500 Laserdrucker
Copyright © 2004 Xerox Corporation. Alle Rechte vorbehalten.A-1
Der Drucker und die empfohlenen Verbrauchsmaterialien wurden entwickelt und getestet, um den strengsten Sicherheitsanforderungen zu entsprechen. Durch Beachtung der folgenden Hinweise können Sie einen dauerhaft sicheren Betrieb Ihres Druckers gewährleisten.
Elektrische Sicherheit■ Verwenden Sie das Netzkabel, das sich im Lieferumfang des Druckers befindet.■ Stecken Sie das Netzkabel direkt in eine ordnungsgemäß geerdete Netzsteckdose.
Wenn Sie nicht wissen, ob eine Netzsteckdose geerdet ist, beauftragen Sie einen Elektriker mit der Überprüfung der Steckdose.
■ Verwenden Sie kein Netzkabel mit Masseanschlussstecker, um den Drucker an eine Netzsteckdose ohne Masseanschluss anzuschließen.
■ Verwenden Sie weder ein Verlängerungskabel noch eine Steckdosenleiste.
AchtungVermeiden Sie mögliche elektrische Schläge, indem Sie für eine ordnungsgemäße Erdung des Druckers sorgen. Bei unsachgemäßem Gebrauch können von elektrischen Geräten Gefahren ausgehen.
■ Stellen Sie den Drucker nicht an einem Ort auf, an dem Personen auf das Netzkabel treten könnten.
■ Stellen Sie keine Gegenstände auf das Netzkabel.■ Verdecken Sie nicht die Lüftungsschlitze. Diese Öffnungen verhindern eine Überhitzung
des Druckers.■ Achten Sie darauf, dass keine Büro- oder Heftklammern in den Drucker fallen.
AchtungStecken Sie keine Gegenstände durch die Öffnungen und Lüftungsschlitze des Druckers. Bei einem Kontakt mit einem Spannungspunkt oder beim Kurzschließen eines Teils kann ein Brand oder ein elektrischer Schlag nicht ausgeschlossen werden.
Treffen Sie folgende Maßnahmen, wenn Sie ungewöhnliche Geräusche oder Gerüche wahrnehmen:
1. Schalten Sie den Drucker sofort aus.
2. Ziehen Sie das Netzkabel aus der Steckdose.
3. Wenden Sie sich an einen autorisierten Kundendienst, damit dieser das Problem behebt.
Benutzersicherheit
Phaser® 5500 LaserdruckerA-2
Das Netzkabel ist an der Rückseite des Druckers angeschlossen. Wenn Sie den Drucker vom Stromnetz trennen müssen, ziehen Sie das Netzkabel aus der Steckdose.
AchtungEntfernen Sie die mit Schrauben befestigten Abdeckungen oder Schutzvorrichtungen nur dann, wenn Sie beim Installieren von optionalem Zubehör ausdrücklich dazu aufgefordert werden. Bei diesen Arbeiten muss das Gerät ausgeschaltet sein. Außer den Optionen, die vom Benutzer zu installieren sind, gibt es unter diesen Abdeckungen keine Komponenten, die Sie selbst warten müssen.
HinweisLassen Sie den Drucker eingeschaltet, um eine optimale Leistung zu erzielen. Dies stellt keine Gefahrenquelle dar.
Die folgenden Bedingungen gefährden Ihre Sicherheit:
■ Das Netzkabel ist beschädigt oder durchgescheuert.■ In den Drucker ist Flüssigkeit eingedrungen.■ Der Drucker ist Feuchtigkeit ausgesetzt.
Wenn eine dieser Bedingungen zutrifft, gehen Sie wie folgt vor:
1. Schalten Sie den Drucker sofort aus.
2. Ziehen Sie das Netzkabel aus der Steckdose.
3. Wenden Sie sich umgehend an einen autorisierten Kundendienst.
Lasersicherheit
Dieses Produkt entspricht den von nationalen und internationalen Behörden festgelegten Leistungsnormen für Lasergeräte und ist als Lasergerät der Klasse 1 eingestuft, wobei besondere Aufmerksamkeit auf den Laser gerichtet ist. Der Drucker sendet kein gesundheitsschädigendes Licht aus, da der Laserstrahl bei ordnungsgemäßer Handhabung und Wartung durch den Benutzer vollständig abgeschirmt bleibt.
Phaser® 5500 LaserdruckerA-3
Wartungssicherheit
■ Führen Sie nur die explizit in der Begleitdokumentation Ihres Druckers beschriebenen Wartungsmaßnahmen durch.
■ Verwenden Sie keine Aerosolreiniger. Bei Verwendung nicht zugelassener Verbrauchsmaterialien sind eine schlechte Leistung und potenzielle Gefahren nicht auszuschließen.
■ Verbrennen Sie keine Verbrauchsmaterialien oder Elemente, die regelmäßig gewartet werden müssen. Informationen zu den Recycling-Programmen für Xerox-Verbrauchsmaterialien finden Sie unter www.xerox.com/gwa.
BetriebssicherheitDrucker und Verbrauchsmaterialien wurden entwickelt und getestet, um strenge Sicherheitsanforderungen zu erfüllen. Dies schließt die Untersuchung und Genehmigung durch die zuständige Sicherheitsbehörde sowie die Einhaltung der vorhandenen Umweltnormen ein.
Durch Beachtung der folgenden Sicherheitsrichtlinien können Sie einen dauerhaft sicheren Betrieb Ihres Druckers gewährleisten.
Druckerstandort
Stellen Sie den Drucker an einem staubfreien Ort auf. Die Temperatur sollte zwischen 5 °C und 32 °C, die relative Luftfeuchtigkeit zwischen 15 und 85 Prozent liegen.
Druckerabstände
Stellen Sie den Drucker an einem Ort auf, an dem ausreichender Platz für Lüftung, Betrieb und Wartung vorhanden ist. Der empfohlene Mindestabstand beträgt:
Oberer Abstand:
■ 30 cm über dem Drucker ohne Finisher/Stapler■ 47 cm über dem Drucker mit Finisher/Stapler
Erforderliche Gesamthöhe:
■ Drucker: 74 cm■ Planen Sie weitere 29 cm für die 1000-Blatt-Zuführung ein.
Sonstige Abstände:
■ 20 cm hinter dem Drucker■ 46 cm vor dem Drucker■ 50 cm an der linken Druckerseite■ 65 cm an der linken Druckerseite bei installierter 2000-Blatt-Zuführung■ 20 cm an der rechten Druckerseite■ 99 cm an der rechten Druckerseite bei installiertem Finisher/Stapler
Phaser® 5500 LaserdruckerA-4
Betriebsrichtlinien
■ Verdecken Sie die Lüftungsschlitze und Öffnungen des Druckers nicht. Der Drucker kann ohne ausreichende Luftzufuhr überhitzen.
■ Sie können die optimale Leistung des Druckers gewährleisten, indem Sie ihn unterhalb von 3.000 Metern Höhe einsetzen.
■ Stellen Sie den Drucker nicht neben einer Wärmequelle auf.■ Setzen Sie den Drucker nicht direkter Sonneneinstrahlung aus.■ Stellen Sie den Drucker nicht im Kaltluftstrom einer Klimaanlage auf.■ Stellen Sie den Drucker auf eine ebene und stabile Oberfläche, die sein Gewicht tragen
kann. Die Neigung sollte höchstens 2 Grad betragen, wenn der Drucker mit allen vier Füßen auf dem Untergrund steht. Das Nettogewicht des Druckers ohne Verpackungsmaterial beträgt 41 kg.
Verbrauchsmaterialien
■ Verwenden Sie nur die speziell für Ihren Drucker ausgelegten Verbrauchsmaterialien. Die Verwendung ungeeigneter Verbrauchsmaterialien kann zu einer geringeren Leistung und möglicherweise zu Gefahrensituationen führen.
■ Beachten Sie sämtliche Warnhinweise und Anweisungen, die auf dem Drucker, den Optionen und den Verbrauchsmaterialien aufgeführt sind.
Drucker transportieren
■ Heben Sie den Drucker immer nur zu zweit an.
■ Schalten Sie den Drucker immer mit dem Netzschalter aus, und ziehen Sie alle Kabel ab.■ Heben Sie den Drucker immer an den vorgesehenen Stellen an.■ Stellen Sie keine Nahrungsmittel oder Getränke auf den Drucker.■ Unsachgemäßes Verpacken zum Transport des Druckers kann zu Beschädigungen des
Geräts führen, die nicht unter die Druckergarantie, den Servicevertrag oder die umfassende Garantie fallen.
■ Schäden, die durch einen unsachgemäßen Transport verursacht werden, fallen nicht unter die Xerox-Garantie, den Servicevertrag oder die umfassende Garantie.
HinweisDie umfassende Garantie (Total Satisfaction Guarantee) wird in den USA und in Kanada angeboten. Die Gewährleistungsbedingungen in anderen Ländern können bei der jeweiligen Vertriebsniederlassung erfragt werden.
5500-267
Phaser® 5500 LaserdruckerA-5
Sicherheitsrichtlinien beim Drucken
■ Warten Sie zwischen dem Aus- und Einschalten des Druckers 10 bis 15 Sekunden.■ Hände, Haare, Krawatten usw. sollten nicht in die Nähe der Ausgabe- und Zuführrollen
gebracht werden.■ Nehmen Sie auf keinen Fall das Papiereinzugsfach heraus, das Sie im Treiber oder über
das vordere Bedienfeld ausgewählt haben.■ Öffnen Sie nicht die Abdeckungen.■ Bewegen Sie den Drucker nicht.
AchtungBerühren Sie keine Bereiche innerhalb des Druckers, die mit einem Warnsymbol gekennzeichnet sind. Diese Bereiche können sehr heiß sein und zu Verletzungen führen.
Symbole auf dem Gerät
Gehen Sie vorsichtig vor (werfen Sie einen Blick auf den Aufkleber an der jeweiligen Komponente, falls vorhanden). Lesen Sie die Informationen in den Handbüchern.
Achten Sie darauf, dass Sie sich nicht die Finger im Drucker einquetschen. Gehen Sie vorsichtig vor. Sie können sich sonst verletzen.
Heiße Flächen am oder im Drucker. Gehen Sie vorsichtig vor. Sie können sich sonst verletzen.
Die Belichtungseinheit darf Lichtstrahlen höchstens 15 Minuten lang ausgesetzt werden.
Nicht berühren.
Phaser® 5500 Laserdrucker
Copyright © 2004 Xerox Corporation. Alle Rechte vorbehalten.B-1
Informationen zu den Garantiebestimmungen Ihres Xerox-Druckers finden Sie unter www.xerox.com/office/5500warranty.
Garantie
Phaser® 5500 Laserdrucker
Copyright © 2004 Xerox Corporation. Alle Rechte vorbehalten.C-1
Physical Specifications
Printer
■ Width: 640 mm (25.2 in.)■ Depth: 525 mm (20.7)■ Height: 498 mm (19.6 in.)■ Weight: 41 kg (90 lbs.)
Optional Duplex Unit
■ Width: 64 mm (2.52 in.)■ Depth: 458 mm (18 in.)■ Height: 211 mm (8.3 in.)■ Weight: 1.8 kg (4 lbs.)
Optional 1000-Sheet Feeder
■ Width: 540 mm (21.3 in.)■ Depth: 520 mm (20.5 in.)■ Height: 280 mm (11 in.)■ Weight: 23 kg (50.7 lbs.)
Optional 2000-Sheet Feeder
■ Width: 385.5 mm (15.2 in.)■ Depth: 600 mm (23.6 in.)■ Height: 363 mm (14.3 in.)■ Weight: 28 kg (62 lbs.)
Optional 3500-Sheet Finisher
■ Width: 740 mm (29 in.)■ Depth: 650 mm (25.6 in.)■ Height: 1050 mm (41.3 in.)■ Weight: 49 kg (108 lbs.)
Druckerspezifikationen (nur Englisch)
Phaser® 5500 LaserdruckerC-2
Environmental Specifications
Temperature
■ Storage: 5–32 degrees C / 41–90 degrees F■ Operating: 5–32 degrees C / 41–90 degrees F
Relative Humidity
■ Storage: 15%–85%■ Operating: 15%–85%
Electrical SpecificationsAvailable in five (5) configurations: Phaser 5500B, 5500N, 5500DN, 5500DT, 5500DX
■ 110–127 VAC, 50/60 Hz■ 220–240 VAC, 50/60 Hz
Performance Specifications
Resolution
■ 600 x 600 dpi■ True 1200 x 1200 dpi
Print Speed
■ Up to 50 pages per minute (ppm)
Controller Specifications■ 500 MHz processor
Memory
■ 128 MB PC133 DRAM standard on Phaser 5500B, 5500N, 5500DN, and 5500DT configurations
■ 256 MB PC133 DRAM standard on Phaser 5500DX configuration■ Upgradable to a maximum of 512 MB
Page Description Languages (PDL)
■ PCL■ Adobe PostScript 3
Fonts
■ PostScript■ PCL
Phaser® 5500 LaserdruckerC-3
Interfaces
■ IEEE 1284 parallel■ Ethernet 10BaseT and 100BaseTx (only for N, DN, DT, and DX configurations)■ USB
Phaser® 5500 Laserdrucker
Copyright © 2004 Xerox Corporation. Alle Rechte vorbehalten.D-1
The equipment described in this manual generates and uses radio frequency energy. If it is not installed properly in strict accordance with Xerox' instructions, it may cause interference with radio and television reception or may not function properly due to interference from another device. However, there is no guarantee that interference will not occur in a particular installation. If this equipment does cause harmful interference to radio or television reception, which can be determined by turning the equipment off and on, the user is encouraged to try to correct the interference by one or more of the following measures:
■ Reorient or relocate the receiver (device being interfered with).■ Increase the separation between the printer and the receiver.■ Connect the printer into an outlet on a circuit different from that which the receiver is
connected.■ Route the interface cables on the printer away from the receiver■ Consult the dealer, Xerox service, or an experienced radio/television technician for help.
Changes or modifications not expressly approved by Xerox can affect the emission and immunity compliance and could void the user's authority to operate this product. To ensure compliance, use shielded interface cables. A shielded parallel cable can be purchased directly from Xerox at www.xerox.com/office/supplies.
Xerox has tested this product to internationally accepted electromagnetic emission and immunity standards. These standards are designed to mitigate interference caused or received by this product in a normal office environment. This product is also suitable for use in a residential environment based on the levels tested.
In the United States this product complies with the requirements of an unintentional radiator in part 15 of the FCC rules. Operation is subject to the following two conditions: (1) this device may not cause harmful interference; (2) this device must accept any interference received, including interference that may cause undesired operation.
United States
In the United States this product complies with the requirements of an unintentional radiator in part 15 of the FCC rules. Operation is subject to the following two conditions: (1) this device may not cause harmful interference; (2) this device must accept any interference received, including interference that may cause undesired operation.
Gesetzliche Vorschriften (nur Englisch)
Phaser® 5500 LaserdruckerD-2
Canada
This digital apparatus does not exceed the Class B limits for radio noise emissions from digital apparatus set out in the Radio Interference Regulations of the Canadian Department of Communications, ICES-003.
Le présent appareil numérique n'émet pas de bruits radioélectrique dépassant les limits applicables aux appareils numériques de la classe B prescrites dans le Réglement sur le brouillage radioélectrique édicté par le ministere des Communications du Canada, NMB-003.
European UnionXerox Corporation declares, under our sole responsibility, that the printer to which this declaration relates is in conformity with the following standards and other normative documents:
Following the provisions of the Low Voltage Directive 73/23/EEC and its amendments:
Following the provisions of the Electromagnetic Compatibility Directive 89/336/EEC and its amendments:
EN 60950 (IEC 60950) "Safety of Information Technology Equipment including Electrical Business Equipment"
EN 55022:1998
(CISPR 22)
"Limits and Methods of measurement of radio interference characteristics of Information Technology Equipment." Class B.
EN 61000-3-2:1995
+A1:1998+A2:1998
(IEC61000-3-2)
"Part 3: Limits - Section 2: Limits for harmonic current emissions (equipment input current less than or equal to 16A per phase)."
EN 61000-3-3:1995
(IEC61000-3-3)
"Part 3: Limits - Section 3: Limitation of voltage fluctuations and flicker in low-voltage supply systems for equipment with rated current less than or equal to 16A."
EN 55024:1998
(CISPR 24)
"Information technology equipment - Immunity characteristics - Limits and methods of measurement."
CISPR 24 Immunity Phenomena Basic Standard Test Specification
Electrostatic Discharge IEC 61000-4-2:1995 6 kV Contact, 10 kV Air
Radio-Frequency Electromagnetic Field (radiated)
IEC 61000-4-3:1995 80-1000 MHz, 3 V/m, 80% AM @ 1 KHz
Fast Burst Transients IEC 61000-4-4:1995 5/50 Tr/Th ns, 5 kHz Rep. Freq
0.5 kV Signal Lines
1 kV AC Mains
Line Surge IEC 61000-4-5:1995 Combination wave
2.0 kV Common mode
2.0 kV Differential mode
Radio-Frequency Electromagnetic Field (Conducted)
IEC 61000-4-6:1996 0.15 - 80 MHz, 3 V, 80% AM @ 1 kHz
Phaser® 5500 LaserdruckerD-3
This product, if used properly in accordance with the user's instructions, is neither dangerous for the consumer nor for the environment.
A signed copy of the Declaration of Conformity for this product can be obtained from Xerox.
Line voltage dips IEC 61000-4-11:1994 >95% dip for ½ cycle @ 50 Hz
30% dip for 25 cycles @ 50 Hz
Line voltage drop-out IEC 61000-4-11:1994 >95% dropout for 250 cycles @ 50 Hz
CISPR 24 Immunity Phenomena Basic Standard Test Specification
Phaser® 5500 Laserdrucker
Copyright © 2004 Xerox Corporation. Alle Rechte vorbehalten.E-1
For Material Safety Data Sheet information regarding your Phaser 5500 Laser Printer, go to www.xerox.com/office/msds. For the Customer Support Center phone numbers, see the information booklet entitled Total Satisfaction Services that came with your printer.
Datenblatt zur Materialsicherheit (nur Englisch)
Phaser® 5500 Laserdrucker
Copyright © 2004 Xerox Corporation. Alle Rechte vorbehalten.F-1
Xerox operates a worldwide equipment takeback and reuse/recycle program. Contact your Xerox sales representative (1-800-ASK-XEROX) to determine whether this Xerox product is part of the program. For more information about Xerox environmental programs, visit www.xerox.com/environment.html.
If your product is not part of the Xerox program and you are managing its disposal, please note that the product may contain lead and other materials whose disposal may be regulated due to environmental considerations. For recycling and disposal information, contact your local authorities. In the United States, you may also refer to the Electronic Industries Alliance at www.eiae.org.
Produktrecycling und -entsorgung (nur Englisch)
Phaser® 5500 Laserdrucker
Copyright © 2004 Xerox Corporation. Alle Rechte vorbehalten.G-1
Copyright © 1995–1998 Eric Young ([email protected]) Alle Rechte vorbehalten.
Dieses Softwarepaket ist eine SSL-Implementierung von Eric Young ([email protected]).
Die Implementierung ist so geschrieben, dass sie mit SSL von Netscape konform ist.
Diese Bibliothek kann zu kommerziellen und nichtkommerziellen Zwecken verwendet werden, dabei müssen jedoch die folgenden Bedingungen eingehalten werden. Die folgenden Bedingungen gelten für den gesamten Code in diesem Paket, d. h. neben SSL auch RC4, RSA, lhash, DES etc. Für die in diesem Paket enthaltene SSL-Dokumentation gelten die gleichen urheberrechtlichen Bedingungen, der Inhaber ist jedoch Tim Hudson ([email protected]).
Inhaber des Urheberrechts bleibt Eric Young, und Hinweise auf das Urheberrecht im Code dürfen daher nicht entfernt werden. Wird das Paket als Teil eines Produkts verwendet, sollte Eric Young als Autor der verwendeten Teile der Bibliothek genannt werden. Dies kann in Form einer Textmeldung bei Programmstart oder in der Dokumentation zum Softwarepaket (online oder gedruckt) erfolgen.
Weiterverbreitung und Verwendung als Quellcode und in Binärform, modifiziert oder unmodifiziert, ist unter folgenden Bedingungen erlaubt:
1. Bei der Weiterverbreitung des Quellcodes muss dieser den Copyright-Hinweis, diese Bedingungen und den unten stehenden Hinweis zum Haftungsausschluss aufweisen.
2. Bei Weiterverbreitung in Binärform müssen der obige Copyright-Hinweis, diese Bedingungen und der unten stehende Hinweis zum Haftungsausschluss in der Dokumentation bzw. anderen mitgelieferten Materialien aufgeführt werden.
3. Alle Werbematerialien, die Funktionen oder Verwendung dieser Software erwähnen, müssen folgenden Vermerk aufweisen:
"Dieses Produkt enthält kryptografische Software von Eric Young ([email protected])."
Das Wort "kryptografisch" kann weggelassen werden, wenn die verwendeten Programmbausteine aus der Bibliothek nichts mit Kryptografie zu tun haben :-).
4. Wird Windows-spezifischer Code (oder davon abgeleiteter Code) aus dem apps-Ordner (Anwendungscode) verwendet, muss folgender Vermerk aufgenommen werden:
"Dieses Produkt enthält Software von Tim Hudson ([email protected])."
DIESE SOFTWARE WIRD VON ERIC YOUNG SO WIE SIE IST ("AS IS") UND OHNE IRGENDEINE GEWÄHRLEISTUNG, WEDER AUSDRÜCKLICH NOCH IMPLIZIT, ZUR VERFÜGUNG GESTELLT, EINSCHLIESSLICH – ABER NICHT BESCHRÄNKT AUF – GEWÄHRLEISTUNG DER EIGNUNG FÜR DEN GEWÖHNLICHEN GEBRAUCH ODER
SSLeay-Original-Lizenz
Phaser® 5500 LaserdruckerG-2
EINEN BESTIMMTEN ZWECK. IN KEINEM FALL IST DER AUTOR ODER SEINE MITARBEITER FÜR IRGENDWELCHE UNMITTELBAREN ODER MITTELBAREN SCHÄDEN HAFTBAR, EINSCHLIESSLICH JEGLICHER BEILÄUFIG ENTSTANDENER, KONKRETER ODER FOLGESCHÄDEN UND DES VERSCHÄRFTEN SCHADENSERSATZES (EINSCHLIESSLICH – ABER NICHT BESCHRÄNKT AUF – BESCHAFFUNG VON ERSATZGÜTERN UND -DIENSTLEISTUNGEN, NUTZUNGSENTGANG, DATENVERLUSTE, GEWINNENTGANG ODER UNTERBRECHUNGEN DES GESCHÄFTSABLAUFS), UNABHÄNGIG DAVON, WIE DER SCHADEN VERURSACHT WURDE UND WELCHE HAFTBARKEITSTHEORIE ANGEWANDT WIRD, OB VERTRAGSHAFTUNG, GEFÄHRDUNGSHAFTUNG, HAFTUNG AUS UNERLAUBTER HANDLUNG (EINSCHLIESSLICH FAHRLÄSSIGER UND ANDERER HANDLUNGEN), DIE AUF IRGENDEINE ART AUS DEM GEBRAUCH DIESER SOFTWARE ENTSTEHEN, AUCH WENN SIE VON DER MÖGLICHKEIT SOLCHER SCHÄDEN IN KENNTNIS GESETZT WURDEN.
Die Lizenz- und Verbreitungsbedingungen für öffentlich verfügbare Versionen dieses Codes oder eines davon abgeleiteten Codes dürfen nicht geändert werden, d. h. dieser Code kann nicht einfach kopiert und unter eine andere Verbreitungslizenz (einschließlich der öffentlichen GNU-Lizenz) gestellt werden.
Phaser® 5500 LaserdruckerIndex-1
IndexNumerische Einträge1000-Blatt-Zuführung
Druckeroptionen, 1-5128-MB- und 256-MB-Speicherkarte
Druckeroptionen, 1-516-MB-Flash-Speicher
Druckeroptionen, 1-52000-Blatt-Zuführung
Druckeroptionen, 1-53500-Blatt-Finisher (mit Hefter und Locher)
Druckeroptionen, 1-53500-Blatt-Stapler
Druckeroptionen, 1-5
AAdvanced Setup
Novell NetWare, 3-41Aktivieren von DHCP, 3-7Aktivieren von EtherTalk, 3-34Ändern
Druckersprache, 1-20Anheben des Druckers, 4-78Anpassen
Helligkeit des vorderen Bedienfelds, 1-20
Kontrast des vorderen Bedienfelds, 1-20Anschluss
Ethernet, 3-4Parallel, 3-3USB, 3-3, 3-4
AufkleberDrucken, 2-54Einlegen in Fach 1 (MPT), 2-54Einlegen in Fach 6, 2-55Einlegen in Fächer 2 - 5, 2-55Richtlinien, 2-54
Auflisten der Schriftarten über das vordere Bedienfeld, 1-22Auftragsdatensätze, 3-13Aufwärmmodus, 1-13Ausgabefächer, 1-13
Ausgabeoptionen, 1-13Ausgabeposition, 1-14Auswahl
Standardfach, 1-19Automatischer Duplexdruck, 2-43
BBeispielseiten, 1-8Benutzerdefiniertes Papierformat
Richtlinien für das Einlegen in die Fächer 2 - 5, 2-62
Richtlinien für das Einlegen in Fach 1 (MPT), 2-62
Richtlinien zum Drucken, 2-62Bildglättung, 2-73Bindungseinstellungen, 2-44BOOTP/DHCP, 3-8Broschüren drucken
Kriechen und Bundsteg angeben, 2-68Broschürendruck, 2-68Bundsteg, 2-68
CCentreWare DP, 3-11CentreWare Font Management Utility, 1-23CentreWare IS, 1-11, 3-10
Druckereinstellungen ändern, 1-11IP-Adresse des Druckers ändern, 3-7Software, 3-10Starten, 1-12Zugriff auf PhaserSMART, 1-12
CentreWare MC, 3-11CentreWare Web, 3-12Color Connection, 1-24
DDDNS, 3-7Deckblätter, 2-74DHCP
Aktivieren, 3-7
Index
Phaser® 5500 LaserdruckerIndex-2
Diagnose-Tools, 4-2DNS
Datenbank für lokalen Domain Name Space, 3-7
Resolver-Protokoll, 3-7Server, 3-7
DruckGeschwindigkeit, 2-35Verarbeitungszeit, 2-35
Druckauftragbeeinflussende Faktoren, 2-35
Druckauftragsarten, 2-75Druckbilder
verkleinern oder vergrößern, 2-71Druckbilder vergrößern, 2-71Druckbilder verkleinern, 2-71Drucken
Aufkleber, 2-54Broschüren, 2-68Deckblätter, 2-74Einstellungen (Mac), 2-39Faltbroschüren, 2-56Geschützte Druckaufträge, 2-75Gespeicherte Druckaufträge, 2-75Grundlegende Informationen, 2-9mehrere Seiten auf einem Blatt
Papier, 2-67negative Bilder, 2-69Personenbezogene Druckaufträge, 2-75Postkarten, 2-52Proof-Druckaufträge, 2-75Sicherheitsrichtlinien, A-4, A-5Spezialmedien, 2-56Spiegelbilder, 2-69Umschläge, 2-49Wasserzeichen, 2-72Wetterfestes Papier, 2-58
DruckerAdvanced Setup für Novell
NetWare, 3-41Aktualisierungen, 1-24Aufkleber mit Warnsymbol, A-5Auftragsdatensätze, 3-13Beschädigungen, 4-78, A-4Diagnose-Tools, 4-2Elektrische Sicherheit, A-1Elektrische Systeme, 1-13Fehlerbehebung (Mac OS 9), 3-39
Fehlerbehebung (Windows 2000, Windows XP, Windows Server 2003), 3-20
Fehlerbehebung (Windows 98, Windows Me), 3-32
Fehlerbehebung (Windows NT 4.x), 3-25
Fehlerbehebung für Novell NetWare, 3-42
Fehlerbehebung mit Mac OS 9, Mac OS X (Version 10.1 und höher), 3-40
Funktionen, 1-3Gehäuse reinigen, 4-62Hilfe, 2-39Installation, 3-6, 3-17, 3-29Installieren in Windows NT 4.x, 3-24IP-Adresse, 1-11Konfigurationen, 1-3Leistung, 2-35Manuelles Festlegen der IP-Adresse, 3-8mehrere Einstellungen erstellen
(Mac), 2-39Registrieren, 1-24Schnellinstallation für Novell
NetWare, 3-41Schnellinstallation in Unix (Linux), 3-46Sicherheitsanforderungen, A-1Speicher, 2-35Sprache, 1-20Status, 1-12, 4-3Symbole, A-5Transportieren, 4-78, A-4Treiber, 1-9Treiberfunktionen, 1-10Unsachgemäß einpacken, 4-78, A-4Verbrauchsmaterialien, A-4Verpacken, 4-78Versand, 4-79Vorderes Bedienfeld, 1-6Wartung, 4-62
Drucker anheben, A-4Druckereinstellungen ändern
Treiber (Mac), 2-39Treiber (Windows), 2-36
Druckermanagement-ToolCentreWare IS, 1-11
Druckeroptionen1000-Blatt-Zuführung, 1-5128-MB- und 256-MB-
Speicherkarte, 1-5
Index
Phaser® 5500 LaserdruckerIndex-3
16-MB-Flash-Speicher, 1-52000-Blatt-Zuführung, 1-53500-Blatt-Finisher (mit Hefter und
Locher), 1-53500-Blatt-Stapler, 1-5Duplexeinheit, 1-5Interne Festplatte, 1-5Umschlagfach, 1-5
DruckerschriftartenArten, 1-21Laden, 1-23Resident, 1-21
DruckerspracheÄndern, 1-20
Druckerstandort, A-3Druckmedien
Unzulässige Sorten, 2-3Druckoptionen
Ändern, 2-36Macintosh, 2-39Windows, 2-36
Druckqualitätsmodi, 2-42Drucksymbol, 1-8DSL-Verbindung, 3-4Duplexdruck, 2-43
Bindungseinstellungen, 2-44Papier einlegen in Fach 1 (MPT), 2-19Papier einlegen in Fach 6, 2-25Papier einlegen in Fächer 2 - 5, 2-21
DuplexeinheitDruckeroptionen, 1-5
Durch den Kunden austauschbare Teile, 2-79Dynamic Domain Name Service (DDNS), 3-7
EEinlegen
Aufkleber, 2-54Benutzerdefiniertes Papierformat, 2-62Papier in Fach 1 (MPT), 2-9, 2-19Papier in Fach 6, 2-17, 2-25Papier in Fächer 2 - 5, 2-13, 2-21Postkarten, 2-52Umschlagfach, 2-51Wetterfestes Papier, 2-59
Einseitiges DruckenPapier einlegen in Fach 1 (MPT), 2-9Papier einlegen in Fach 6, 2-17Papier einlegen in Fächer 2 - 5, 2-13
Elektrische Sicherheit, A-1Elemente, die regelmäßig gewartet werden müssen, 2-79
Verwendungsmuster, 2-79Energiesparfunktion, 1-13
Zeitlimit, 1-13Ersatzteile, 2-79Ethernet-Anschluss, 3-4EtherTalk, 3-34
Protokoll, 3-4EtherTalk aktivieren, 3-34
FFach 1 (MPT)
Papier einlegen für den Duplexdruck, 2-19
Papier einlegen für einseitiges Drucken, 2-9
Papier- und Druckmediensorten, 2-19Papierführungen einstellen, 2-10, 2-19
Fach 6Papier einlegen für den
Duplexdruck, 2-25Papier einlegen für einseitiges
Drucken, 2-17Fächer
Auswahl, 1-19Deckblätter drucken, 2-74Standard, 1-19
Fächer 2 - 5Papier einlegen für den
Duplexdruck, 2-21Papier einlegen für einseitiges
Drucken, 2-13Fachreihenfolge, 1-18Fachwechsel, 1-17
Einstellungen, 1-18Faltbroschüren
Drucken, 2-56Einlegen in Fach 1 (MPT)
EinlegenFaltbroschüren, 2-57
Einlegen in Fach 6, 2-58Einlegen in Fächer 2 - 5, 2-57Richtlinien, 2-56
Fehler- und Warnmeldungen, 1-7, 4-64Fehlerbehebung
infoSMART, 1-5Mac OS 9, 3-39
Index
Phaser® 5500 LaserdruckerIndex-4
Mac OS 9, Mac OS X (Version 10.1 und 10.2), 3-40
Macintosh, 3-35Novell NetWare, 3-42PhaserSMART, 1-5Probleme mit der Druckqualität, 4-55Technischer Support, 1-5, 1-12, 4-2Windows 2000, Windows XP, Windows
Server 2003, 3-20Windows 98, Windows Me, 3-32Windows NT 4.x, 3-25
Fehlermeldungen, 1-7, 4-64Festlegen
IP-Adresse des Druckers, 3-6Statische IP-Adresse, 3-10
Festlegen des Standardfachs, 1-19Füllhöhenmarkierung, 2-47, 2-48
GGarantie, B-1Geschützte Druckaufträge, 2-75, 2-76
Löschen, 2-75Gespeicherte Druckaufträge, 2-75, 2-77
Löschen, 2-75Grundlegende Informationen zum Drucken, 2-9
HHardware-Fehler, 4-64Hefter, 2-28
Hinzufügen von Heftklammern, 2-30Optionen, 2-28
Heftposition, 2-29Helligkeit
Vorderes Bedienfeld, 1-20Helligkeit des vorderen Bedienfelds
Anpassen, 1-20Hilfe
infoSMART, 1-5PhaserSMART, 1-5PrintingScout, 1-12, 4-3Schaltfläche im Druckertreiber, 2-39Technischer Support, 1-5, 1-12
Hilfe-Taste im vorderen Bedienfeld, 4-2, 4-63Hostname, 3-8
IInformationen
Am vorderen Bedienfeld, 1-7Quellen, 1-5
Informationen am vorderen Bedienfeld, 1-7Informationsseiten, 1-8infoSMART Knowledge Base, 4-80infoSMART Knowledge Base, Dokumente
Mac OS 9 und Mac OS X, 3-40Verbindungen und TCP/IP, 3-9Windows 2000, 3-22Windows 98, 3-33Windows Me, 3-33Windows NT, 3-27
Installationsprogramm, 3-6Interne Festplatte
Druckeroptionen, 1-5IP-Adresse, 1-11, 3-6
Ändern, 3-7anzeigen am vorderen Bedienfeld, 1-11Festlegen, 3-5Manuelles Festlegen am vorderen
Bedienfeld, 3-8i-Taste, 1-7, 4-2, 4-63
KKabelverbindung, 3-4Kein Xerox-Zubehör, 2-78, 4-62Konfigurationsseite, 3-20Kontrast
Vorderes Bedienfeld, 1-20Kontrast des vorderen Bedienfelds
Anpassen, 1-20Kriechen, 2-68
LLebensdaueranzeigen, 2-79Locher, 2-32
Leeren des Locherbehälters, 2-34Verwenden, 2-32
LocherbehälterLeeren, 2-34
LöschenGeschützte Druckaufträge, 2-76Gespeicherte Druckaufträge, 2-77Personenbezogene Druckaufträge, 2-77Proof-Druckaufträge, 2-77
Index
Phaser® 5500 LaserdruckerIndex-5
MMacintosh
Aktivieren oder Verwenden von TCP/IP oder AppleTalk für Mac OS X, Version 10.1 und höher, 3-37
Aktivieren und Verwenden von EtherTalk für Mac OS 9.x, 3-34
Aktivieren und Verwenden von TCP/IP für Mac OS 9.x, 3-35
Druckertreiber für Mac OS 9.x installieren, 3-5
Druckertreiber für Mac OS X installieren, 3-5
Druckoptionen, 2-39PostScript-Treibereinstellungen, 2-40
MaiLinX-Meldungen, 3-13Manuelles Festlegen der IP-Adresse des Druckers, 3-8Masseanschluss, A-1Masseanschlussstecker, A-1Mehrere Einstellungen erstellen (Mac), 2-39Mehrseitige Dokumente, 2-67Meldungen
Fehler- und Warnmeldungen, 4-64Fehlermeldungen, 4-64Hilfe im vorderen Bedienfeld, 4-2, 4-63Statusmeldungen, 4-63Warnmeldungen, 4-64
Menüübersicht, 1-8Modi
Druckqualität, 2-42Modus mit niedrigem Stromverbrauch, 1-13
NNegative Bilder, 2-69, 2-70Netzwerkdrucker, 1-11N-fach, 2-67Nicht unterstütztes Papier verwenden, 2-2, 4-55Nicht von Xerox stammende Tonerkartusche, A-4Nutzungsprofilberichte, 3-14
OOptionen und Upgrades, 1-5
PPapier
Sorte, 2-9, 2-13, 2-19, 2-21Unzulässige Sorten, 2-3Wetterfest, 2-59
Papiersorte wechseln, 2-9, 2-13, 2-19, 2-21Personenbezogene Druckaufträge, 2-75Persönlicher Druckauftrag, 2-77PhaserSMART, 1-12, 4-2
Technischer Support, 4-2, 4-80Zugriff, 4-2
PostkartenDrucken, 2-52Einlegen in Fach 1 (MPT), 2-52Einlegen in Umschlagfach, 2-53Richtlinien, 2-52
PrintingScout, 1-12, 4-3Probleme mit der Druckqualität
Diagnose, 4-55Fehlerbehebung, 4-55
Proof-Druck, 2-77Proof-Druckaufträge, 2-75
Löschen, 2-75Protokoll
EtherTalk, 3-4TCP/IP, 3-4
QQualitätsmodi, 2-42
RRecycling-Programme, 2-79, 4-81Registrieren des Druckers, 1-24, 4-81Reinigen des Druckers, 4-62Residente Schriftarten ergänzen, 1-23Richtlinien
Aufkleber, 2-54Bedrucken von Umschlägen, 2-49Drucker transportieren, 4-78, A-4Faltbroschüren, 2-56Postkarten, 2-52Transparentfolien, 2-46Transportieren des Druckers, 4-78Umschläge, 2-49Unterstütztes Papier, 2-2Wetterfestes Papier, 2-59
Index
Phaser® 5500 LaserdruckerIndex-6
SSchnellinstallation
Mac OS X (Version 10.1), 3-35, 3-37Novell NetWare, 3-41UNIX (Linux), 3-46Windows 2000, Windows XP, Windows
Server 2003, 3-16Windows 98, Windows Me, 3-29Windows NT 4.x, 3-23
SchriftartenAnzeigen, 1-21Drucken, 1-22Drucken am vorderen Bedienfeld, 1-22Gelöscht, 1-23Laden, 1-23Resident, 1-21Residente Schriftarten ergänzen, 1-23
Schriftarten auflistenMit CentreWare IS, 1-22Mit einem PC-Druckertreiber, 1-22Über das vordere Bedienfeld, 1-22
Schriftarten ladenCentreWare Font Management
Utility, 1-23Seiten pro Minute (ppm), 1-2Servicevertrag, 4-78, A-4Sicherheit
Anforderungen, A-1Betrieb, A-3Drucker transportieren, A-4Druckerstandort, A-3Druckrichtlinien, A-5Elektrisch, A-1Elektrische Sicherheit, 4-2, A-1Laser, A-2Symbole, A-5Verbrauchsmaterialien, A-4Wartung, A-3
Skalierung, 2-71Software-Fehler, 4-64Speicher, 1-5Spezialmedien
Drucken, 2-56Spiegelbilder, 2-69, 2-70Standardfach
Auswählen, 1-19festlegen, 1-19
Startseite, 1-15Aktivieren oder deaktivieren, 1-15Aktivieren/Deaktivieren mit CentreWare
IS, 1-16drucken mit dem vorderen
Bedienfeld, 1-16Zugriff, 1-15
Statusmeldungen, 2-78, 4-63Stau
Am oberen Staplerfach, 4-26An A, 4-4An B, 4-6An B und C, 4-9An C, 4-13An D, 4-15An D und A, 4-16An E, 4-19An F, 4-22An Fach 1 (MPT), 4-37An Fach 2 und Abdeckung A, 4-40An Fach 2, 3, 4 oder 5, 4-35An Fach 3 und Abdeckung B, 4-43An Fach 4 oder 5 und Abdeckung C, 4-48An Fach 6, 4-52An G, 4-23An H, 4-25Beseitigen, 4-4Papierformatstau in den Fächern 2 -
5, 4-29Papierformatstau in Fach 1 (MPT), 4-27Papierformatstau in Fach 6, 4-32
Support, 4-80
TTCP/IP, 1-11
Protokoll, 3-4Technischer Support, 1-5, 1-12, 4-2Transparentfolien
Einlegen, 2-46Einlegen in Fach 1 (MPT) oder Fach
6, 2-46Einlegen in Fächer 2 - 5, 2-47Richtlinien, 2-46Unzulässige Sorten, 2-46
TransportierenInnerhalb des Büros, 4-79Vorbereiten für den Versand, 4-79Warnhinweise, 4-78
Index
Phaser® 5500 LaserdruckerIndex-7
TreiberAktivieren der Bildglättung, 2-73Angeben von geschützten,
personenbezogenen, Proof- und gespeicherten Druckaufträgen, 2-76
Broschüren drucken, 2-68Deckblätter drucken, 2-75Drucken von negativen oder
Spiegelbildern aktivieren, 2-70Druckqualitätsmodi, 2-42Einstellungen für Mac ändern, 2-39Einstellungen in Windows ändern, 2-36Funktionen, 1-10Installation, 1-9Kriechen und Bundsteg für
Broschürendruck angeben, 2-68Mehrere Seiten auf einem Blatt Papier
drucken, 2-67Papierausrichtung festlegen, 2-44Skalierung angeben, 2-71Trennblätter angeben, 2-66Wasserzeichen auswählen, erstellen und
bearbeiten, 2-72Trennblätter, 2-66Trennblätter einfügen, 2-66
UUmfassende Garantie, 2-2, 4-55, 4-78, A-4Umschläge
Aufbewahrung, 2-49Drucken, 2-49Einlegen in Fach 1 (MPT), 2-50Einlegen in Umschlagfach, 2-51Knitterfalten oder Auswölbungen, 2-49Probleme durch Knitterfalten
verhindern, 2-49Richtlinien, 2-49Richtlinien zum Bedrucken, 2-49
UmschlagfachDruckeroptionen, 1-5
Ungeeignetes PapierBeschädigungen, 2-2, 4-55
Unterstütztes PapierRichtlinien, 2-2
Unzulässige Druckmedien, 2-3USB-Anschluss, 3-4
VVerbindung
Kabel oder DSL, 3-4Verbrauchskapazitäten, 2-79Verbrauchsmaterialien, 2-78
Bestellen, 2-78Ersatz, 2-78Fast aufgebraucht, 2-78Lebensdaueranzeigen, 2-79Verwendungsmuster, 2-79
Verlängerungskabel, A-1Versetzte Ausgabe, 1-14Verwenden einer nicht von Xerox stammenden Tonerkartusche, A-4Verwendungsmuster, 2-79Vorderes Bedienfeld, 1-6
Anzeige, 1-8Aufforderungen, 2-78Druckersprache, 1-20Drucksymbol, 1-8Fachreihenfolge festlegen, 1-18Fehler- und Warnmeldungen, 4-64Fehlermeldungen anzeigen, 1-7Hilfe-Taste, 4-2, 4-63IP-Adresse überprüfen, 3-7Kontrast, 1-20Manuelles Festlegen der IP-Adresse, 3-8Menüübersicht, 1-8Papiersorte
wechseln, 2-9, 2-13, 2-19, 2-21Schriftarten auflisten, 1-22Statusmeldungen, 2-78, 4-63Warnmeldungen, 2-78
VorratAustauschen, 2-54Regelmäßig austauschen, 2-52
WWarnmeldungen, 2-78, 4-64Warnsymbole, A-5Warten des Druckers, 4-62Wasserzeichen, 2-72Web-Links, 4-80Wetterfestes Papier
Drucken, 2-58Einlegen in Fach 1 (MPT), 2-59Einlegen in Fach 6, 2-60Einlegen in Fächer 2 - 5, 2-60Richtlinien, 2-59
Index
Phaser® 5500 LaserdruckerIndex-8
WindowsDruckertreiber für Windows 2000 oder
höher installieren, 3-4Druckertreiber für Windows 98 oder
höher installieren, 3-4Druckoptionen, 2-36PCL-Treibereinstellungen, 2-38PostScript-Treibereinstellungen, 2-37
XXerox TCP/IP Port Monitor, 3-29Xerox Usage Analysis Tool, 3-15Xerox-Garantie, 4-78, A-4
ZZeitlimit für das Einlegen von Papier, 1-16
Ändern mit CentreWare IS, 1-17Zeitlimit für Papiereinlegen ändern, 1-16
Mit CentreWare IS, 1-17Zubehör
Kein Xerox-Zubehör, 2-78, 4-62Zugriff
Startseite, 1-15