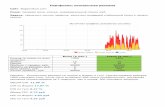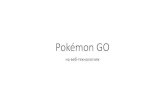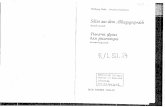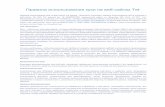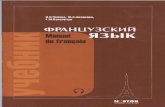Уроки Photoshop для веб...
Transcript of Уроки Photoshop для веб...

Настя Манно «Уроки Photoshop для веб дизайнера»
© 2013 ~ 1 ~ www.mannodesign.com
Оглавление
От автора ...................................................................................................................................................................... 2
Урок в стиле гранж. Штамп ........................................................................................................................................ 3
Урок в стиле ретро. Летящие звезды ......................................................................................................................... 8
Рисуем окружности в стиле ретро ........................................................................................................................... 11
Создаем красивый узорчатый фон .......................................................................................................................... 14
Ice-cream бэкграунд .................................................................................................................................................. 22
Рисуем ярлык ............................................................................................................................................................. 29
Рисуем скрепку .......................................................................................................................................................... 40
Рисуем бумажный скотч ........................................................................................................................................... 45
Рисуем неоновый эффект ......................................................................................................................................... 51
Вдавленный текст ...................................................................................................................................................... 58
Рисуем швейную строчку .......................................................................................................................................... 61
Рисуем оттиск в стиле гранж .................................................................................................................................... 67
Как создать стильную границу между блоками ..................................................................................................... 75
Рисуем иконку для Twitter ........................................................................................................................................ 79
Рисуем асфальт .......................................................................................................................................................... 94
Урок в стиле ретро. Потертый текст....................................................................................................................... 100
Halftone эффект ....................................................................................................................................................... 105
Рисуем шляпку самореза ........................................................................................................................................ 111
Рисуем текстуру с перфорацией ............................................................................................................................ 116
Создание своих кистей в стиле гранж ................................................................................................................... 121
Рисуем текстуру Паркетная доска.......................................................................................................................... 128
Красивая Валентинка своими руками ................................................................................................................... 132
Как сделать полосатую тень для шрифта .............................................................................................................. 143
Лейбл в стиле ретро ................................................................................................................................................ 144
Заключение .............................................................................................................................................................. 152

Настя Манно «Уроки Photoshop для веб дизайнера»
© 2013 ~ 2 ~ www.mannodesign.com
От автора
Приветствую вас, друзья! Меня зовут Настя Манно. Я веб дизайнер – фрилансер. Работаю
по этой специальности с 2008 года и параллельно веду свой блог о веб дизайне
Mannodesign.Com.
В данной книге я решила собрать все свои уроки Photoshop по теме веб дизайн,
опубликованные в разное время на моем блоге. Надеюсь, вы найдете их полезными :)
Книга озаглавлена как «Уроки Photoshop для веб дизайнера» по той простой причине, что я
сама практически только этой программой и пользуюсь. Для веб дизайна существует масса
специализированных программ. Кто-то не может обойтись без Adobe Illustrator или Adobe
InDesign, кто-то использует бесплатные программы вроде GIMP. Каждому — свое.
Мне нравится Adobe Photoshop. Все, что мне нужно для работы, я могу легко найти в этой
замечательной программе. И пусть говорят, что многие вещи проще делать в том же Adobe
Illustrator, однако время, затраченное на поиск и изучение необходимых инструментов, вряд
ли окупится. Я считаю, что лучше научиться уверенно пользоваться одной программой.
Также я не стремлюсь постоянно обновлять свои инструменты. Считаю, что на данный
момент времени (2013 год) для веб дизайнера хватит возможностей 10-й версии Photoshop
или иначе CS3. Причем, с огромным запасом. Все последние версии программы, имхо,
больше заточены под фотографов и даже видеографов и 3D-шников.
Все уроки в книге имеют невысокий уровень сложности. Повторить их сможет любой
начинающий веб дизайнер. Однако подразумевается, что читатель уже знаком с
интерфейсом программы Adobe Photoshop и знает, где искать тот или иной инструмент и как
им пользоваться.
Книга распространяется абсолютно бесплатно.
Добро пожаловать!
С уважением, Настя Манно.

Настя Манно «Уроки Photoshop для веб дизайнера»
© 2013 ~ 3 ~ www.mannodesign.com
Урок в стиле гранж. Штамп
Наверняка многие из вас видели такие простые и прямолинейно-неумолимые штампы в
различных документах, справках и т.п. Не особо радующие глаз, но в полной мере
передающие дух документальности. Что нам и требуется, если мы хотим изначально
изобразить нечто гранжевое и даже в чем-то брутальное.
Чтобы выполнить этот урок нам понадобится любая фотография, лучше в индустриальном
стиле. Но подойдет и просто фото детской площадки.

Настя Манно «Уроки Photoshop для веб дизайнера»
© 2013 ~ 4 ~ www.mannodesign.com
Шаг 1. Открываем фотографию в программе Photoshop, дважды щелкаем на слое левой
клавишей мышки и в появившемся окошке задаем ему любое имя. Затем заходим в меню
Image, находим там Adjustments, далее Threshold и двигаем ползунок влево. Чем дальше,
тем меньше деталей остается на снимке. Причем уже в ч/б варианте.
Шаг 2. Теперь оставим на время этот документ и откроем новый с такими же размерами, как
и наша фотография. Добавляем новый слой, на котором крупным шрифтом печатаем слово
«Дозволям!»

Настя Манно «Уроки Photoshop для веб дизайнера»
© 2013 ~ 5 ~ www.mannodesign.com
Снова добавляем новый слой и при помощи прямоугольного выделения и заливки рисуем
рамку. Есть куча способов нарисовать рамку. Я делаю просто: прямоугольное выделение
заливаю нужным цветом, потом, не снимая выделения, захожу в меню Select, далее Modify,
выбираю Contract и в появившемся окошке выставляю нужное значение ширины рамки.
Затем останется только нажать клавишу Delete и лишнее удалится.
Теперь выключим фоновый слой и объединим слои с текстом и рамкой в один: Layer –
Merge Visible. Потом заходим в меню Edit, находим там пункт Transform, в нем пункт Rotate и
поворачиваем рамку с текстом против часовой стрелки.

Настя Манно «Уроки Photoshop для веб дизайнера»
© 2013 ~ 6 ~ www.mannodesign.com
Чтобы штамп не выглядел совсем уж свеженьким, применим к нему фильтр «Облака». Для
этого в палитре устанавливаем заранее два цвета #75367E и #795B98. Затем выбираем
инструмент «Волшебная палочка» (Magic Wand Tool), зажимаем клавишу Shift, щелкаем
палочкой по тексту (по любой букве), а потом по рамке. Потом заходим в меню Select и
щелкаем на пункте Similar. В результате будут выделены и текст и рамка. К ним применяем
фильтр «Облака»: Filter – Render – Clouds.
Шаг 3. Теперь вернемся к нашему снимку. Опять же «Волшебной палочкой» выбираем
любой темный участок фотки. Затем идем в меню: Select и там выбираем пункт Similar. При
этом у нас станут выделенными все темные участки. Копируем выделенное — Ctrl+C,
переходим к файлу со штампом и вставляем выделение на новом слое — Ctrl+V.

Настя Манно «Уроки Photoshop для веб дизайнера»
© 2013 ~ 7 ~ www.mannodesign.com
Теперь осталось сделать всего лишь несколько движений, чтобы получить красивый
гранжевый штамп. Зажимаем клавишу Ctrl и щелкаем левой клавишей мышки по слою с
копией выделения в панели Layers. Снова начнут бегать «муравьи».
Далее переходим на слой со штампом и нажмем клавишу Delete. При этом со штампа
исчезнут кусочки в тех местах, где над ними было выделение. Выключаем верхний слой с
остатками выделения. Снимаем выделение, нажав Ctrl+D.
Получаем замечательный образец штампа в стиле гранж!

Настя Манно «Уроки Photoshop для веб дизайнера»
© 2013 ~ 8 ~ www.mannodesign.com
Урок в стиле ретро. Летящие звезды
Это очень простой, но в то же время очень интересный урок. Сейчас можно увидеть такие
летящие звездочки с яркими хвостами на некоторых стильных сайтах или в видео-клипах.
Кстати, на MTV сейчас это очень часто используется. Недавно видела их вариант «летящих
треугольников». Причем, они мерцают и смотрятся просто классно!
Для выполнения этого урока нам понадобится всего три основных инструмента из арсенала
программы Photoshop: Заливка (Paint Bucket Tool), Полигональное Выделение (Polygonal
Lasso Tool) и непосредственно «шейп» пятиугольной звезды, которую можно найти в
выпадающем меню инструмента Custom Shape Tool:

Настя Манно «Уроки Photoshop для веб дизайнера»
© 2013 ~ 9 ~ www.mannodesign.com
Создаем новый файл. У меня он получился размером 570х400 пикселей с белым фоном.
Добавим новый слой, на котором цветом #1CD3FA нарисуем первую звездочку. Чтобы она
получилась пропорциональной, удерживайте нажатой клавишу Shift.
Теперь нужно звездочку немного повернуть против часовой стрелки. Для этого идем в меню
Edit – Transform – Rotate и поворачиваем примерно на 30 градусов влево.
Создаем новый слой. В панели инструментов выбираем Полигональное Выделение
(Polygonal Lasso Tool), устанавливаем курсор в верхний луч звезды, нажимаем и, удерживая
клавишу Shift, кликаем левой клавишей мышки. Первая точка есть.
Теперь, не отпуская клавишу Shift, ведем мышкой влево-вниз. Линия будет располагаться
ровно под углом в 45 градусов. Вышли за пределы рисунка, кликнули мышкой второй раз.
Теперь ведем мышку вправо. Снова кликаем. Следующая линия вверх-вправо до середины
звезды примерно. Ну, и наконец, соединяем с первой точкой.
В чем фокус? Удерживая клавишу Shift, можно рисовать линии выделения строго под
углами в 45 и 90 градусов. То есть, прямые горизонтальные и вертикальные линии и
диагональные. Что нам и требуется.
Выделение мы заливаем при помощи Ведерка (Paint Bucket Tool) средним по тону цветом
от цвета самой звезды.

Настя Манно «Уроки Photoshop для веб дизайнера»
© 2013 ~ 10 ~ www.mannodesign.com
Общий смысл таков: у звездочки «хвост» имеет некий объем. Две плоскости этого объема
мы закрашиваем средним по тону цветом, одну область, обращенную как бы к свету —
тоном более светлым, а ту, что в тени — более темным тоном. При этом слои «хвоста»
должны располагаться ниже слоя со звездой. Думаю, это понятно.
Желательно каждое выделение рисовать на новом слое. Так вы всегда сможете его
немного подкорректировать, не задевая другие части рисунка. Остальные звезды рисуются
идентично:

Настя Манно «Уроки Photoshop для веб дизайнера»
© 2013 ~ 11 ~ www.mannodesign.com
Рисуем окружности в стиле ретро
В ретро стиле довольно часто используются такие объекты, как концентрические
окружности, состоящие как бы из нескольких колец, вложенных друг в друга. Просматривая
буржуйские сайты с уроками по Photoshop, я нашла несколько уроков в стиле ретро, где
было подробно рассказано, как можно добиться такого эффекта. Иногда уж слишком
подробно и чересчур сложно.
Например, предлагалось при помощи фильтра Облака (Clouds) несколько раз нарисовать
произвольные пятна, потом их через увеличение контраста сделать четко очерченными и
плотными, потом все это объединить, потом «одноколоночным» (Single Column Marquee
Tool) выделением клацнуть в произвольном месте, потом включить Трансформацию и
протащить мышью маркер по горизонтали, получив ряд линий… Ну очень муторно.
Есть гораздо более простой способ нарисовать такие окружности, причем заранее задав
нужное количество, толщину и взаимное расположение колец. И используем мы для этого
всего на всего прямоугольное выделение и заливку цветом.
1. Для начала создадим в Photoshop новый документ размером 400х400 пикселей с
прозрачным фоном. Ключевой момент здесь — квадратная основа рисунка. Далее
включаем инструмент Прямоугольное Выделение (Rectangular Marquee Tool), выделяем
горизонтальную прямоугольную область и заливаем ее любым цветом. Потом ниже делаем
следующее выделение и снова заливаем.
Принцип тут такой: верхняя полоска после преобразования станет внутренней окружностью,
а нижняя, соответственно, внешней. Кроме того, если вверху оставить немного пустого
места, то и в центре получившегося рисунка будет отверстие.

Настя Манно «Уроки Photoshop для веб дизайнера»
© 2013 ~ 12 ~ www.mannodesign.com
Когда закончили с выделениями и заливкой, заходим в раздел фильтров. Filter – Distort –
Polar Coordinates.

Настя Манно «Уроки Photoshop для веб дизайнера»
© 2013 ~ 13 ~ www.mannodesign.com
В настройках фильтра должно быть включено Rectangular to Polar.
Жмем ОК и получаем готовый рисунок окружности из нескольких колец.
Теперь нам осталось только сделать этот рисунок кисточкой, чтобы затем использовать где
захочется. Заходим в раздел Редактирование: Edit – Define Brush Preset. Там задаем
кисточке имя и сохраняем.

Настя Манно «Уроки Photoshop для веб дизайнера»
© 2013 ~ 14 ~ www.mannodesign.com
Таких кистей можно заранее наготовить кучку и сохранить их отдельным пресетом. Размеры
кистей можно оперативно изменять в небольших пределах без ухудшения качества и
резкости. Если при оттиске окружность получается бледной, то нужно просто несколько раз
клацнуть ею на одном месте. Тогда плотность и яркость соответственно увеличатся.
Создаем красивый узорчатый фон

Настя Манно «Уроки Photoshop для веб дизайнера»
© 2013 ~ 15 ~ www.mannodesign.com
Иногда в оформлении сайта встречается очень красивый узорчатый фон, который однако
не пестрит, но делает страницу более «богатой». Причем, чем тоньше рисунок и слабее
контраст, тем лучше выглядит сайт. Фишка тут как раз в слабом контрасте между фоном
подложки и самим узором. Подобных текстур, конечно же, можно найти в сети уже
достаточно много. Но гораздо интереснее самостоятельно изготовить узор. Для этого вовсе
не понадобятся какие-то дополнительные «шейпы» или кисточки. В Photoshop их и так
предостаточно.
Для начала нам понадобится немного настроить программу. Зайдем в раздел Edit –
Preference – Guides, Grid & Slices. Здесь нам нужно будет выставить настройки для Линеек.
Gridline every — устанавливаем значение в 250 пикселей, Subdivisions — значение 2.
Теперь создадим новый документ с размерами 500х500 пикселей. Небольшое замечание:
этот размер я выбрала для наглядности. На самом деле лучше задать меньший размер,
чтобы соответственно получить более мелкий масштаб узора. Например 100х100 —
идеальный вариант.
Чтобы включить отображение линеек, нажмите Ctrl и ‘ (одинарная кавычка).

Настя Манно «Уроки Photoshop для веб дизайнера»
© 2013 ~ 16 ~ www.mannodesign.com
Теперь в панели инструментов выберем Custom Shape Tool, и в выпадающем списке
«шейпов» вот такую загогулину:
Создаем новый слой поверх фона, затем устанавливаем курсор в центр пересекающихся
линий в верхней части рисунка (чтобы попасть точнее, можно увеличить масштаб
изображения) и делаем такой хитрый трюк: зажимаем клавишу Shift, нажимаем левую
кнопку мыши, зажимаем клавишу Alt и «вытягиваем» симметричное изображение шейпа
точно из самой середки перекрестия.

Настя Манно «Уроки Photoshop для веб дизайнера»
© 2013 ~ 17 ~ www.mannodesign.com
Теперь нам нужно скопировать слой с нарисованной формой три раза. Каждую копию при
помощи инструментов Трансформации (Edit - Transform Path) поворачиваем на 90 и 180
градусов, и разносим по другим узлам сетки. В результате получим вот такую фигуру:

Настя Манно «Уроки Photoshop для веб дизайнера»
© 2013 ~ 18 ~ www.mannodesign.com
Добавляем новый слой, на котором рисуем центральную часть узора при помощи
следующего «шейпа»
Действуем точно так же: устанавливаем курсор в самый центр рисунка, зажимаем
одновременно клавишу Shift, левую кнопку мыши и клавишу Alt и «вытягиваем» фигуру из
центра.
Теперь нам нужно объединить все фигуры в один узор. Но сначала выключим «глазик»
основного фона. Он нам еще понадобится отдельно. Для объединения заходим в раздел
Layer – Merge Visible. В результате должно остаться ровно два слоя: фон и узор.
Переключимся на слой с узором. Затем инструментом Прямоугольное Выделение
(Rectangular Marquee Tool) выделяем правый нижний квадрант рисунка. Копируем
выделение в отдельный слой. Копию перемещаем в левый верхний квадрант.

Настя Манно «Уроки Photoshop для веб дизайнера»
© 2013 ~ 19 ~ www.mannodesign.com
Точно так же поступаем и с остальными углами. Снова объединим все слои кроме фона.

Настя Манно «Уроки Photoshop для веб дизайнера»
© 2013 ~ 20 ~ www.mannodesign.com
А теперь слой с фоном зальем темно-бордовым цветом #660000. Затем переключимся на
слой с узором, зайдем в раздел Image – Adjustments – Hue/Saturation. Здесь сначала
установим галочку в окошке Colorize, а затем выставим значения ползунков как на
приведенном ниже рисунке. Наш узор станет цветным и малоконтрастным по отношению к
фону. Очень классно выглядит такой узор, когда фон темно серый, а узор чисто-черный.

Настя Манно «Уроки Photoshop для веб дизайнера»
© 2013 ~ 21 ~ www.mannodesign.com
Теперь уже объединяем фон с узором в один слой. Далее можно полученный рисунок
сохранить как готовый паттерн. По умолчанию он будет размножен по всей странице сайта,
если будет в файле стилей CSS указан как фоновый рисунок.
А можно из него же сделать Фотошоповский паттерн для заливки. Для этого достаточно
зайти в раздел Edit – Define Pattern, задать ему имя и сохранить. Затем можно будет в
других работах использовать его как заполнение (инструмент Ведерко (Paint Bucket Tool)
включенный в режиме Pattern).

Настя Манно «Уроки Photoshop для веб дизайнера»
© 2013 ~ 22 ~ www.mannodesign.com
Ice-cream бэкграунд
В данном уроке мы изобразим замечательный, яркий фон в стиле ретро в виде закрученной
верхушки мягкого мороженого. При этом будут использованы простейшие инструменты и
фильтры Photoshop.
Для начала создадим новый документ размером 520х520 пикселей и зальем его при
помощи Ведерка (Paint Bucket Tool) цветом #E9E6F4. Затем используем инструмент
Прямоугольное Выделение (Rectangular Marquee Tool). В его настройках (вверху, в панели
редактирования инструмента) выставим следующие параметры: Style: Fixed Size; Width: 20
px; Height: 520 px.

Настя Манно «Уроки Photoshop для веб дизайнера»
© 2013 ~ 23 ~ www.mannodesign.com
Теперь кликаем левой клавишей мышки в левом верхнем углу рисунка. Получим
выделенный «столбик» с заданными размерами. Его мы сдвинем вправо на 10 пикселей,
удерживая клавишу Shift и нажав стрелочку «вправо». Каждое такое нажатие сдвигает
выделение ровно на 10 пикселей.
Далее создадим новый слой и зальем выделение цветом #9C85EE

Настя Манно «Уроки Photoshop для веб дизайнера»
© 2013 ~ 24 ~ www.mannodesign.com
Теперь, удерживая клавишу Shift, при помощи клавиши со стрелкой вправо сдвигаем
выделение на 40 пикселей (нажимаем на стрелку 4 раза). И снова заливаем цветом. Так
повторяем до конца всего рисунка. Есть и другие способы заполнения. Можно полоску
сохранить в виде паттерна и им залить новый документ. Но я решила воспользоваться
более простым способом.
В результате получим вот такие симпатичные обои:

Настя Манно «Уроки Photoshop для веб дизайнера»
© 2013 ~ 25 ~ www.mannodesign.com
Далее снимаем выделение (Shift + D) и в разделе фильтров находим: Filter > Distort > Polar
Coordinates.

Настя Манно «Уроки Photoshop для веб дизайнера»
© 2013 ~ 26 ~ www.mannodesign.com
Получим из нашей заготовки вот такие симпатичные лучи. Уже похоже на ретро, не правда
ли?
Теперь снова заходим в раздел фильтров и находим там: Filter > Distort > Twirl. И
выставляем значения как на этом рисунке:

Настя Манно «Уроки Photoshop для веб дизайнера»
© 2013 ~ 27 ~ www.mannodesign.com
Теперь наши лучи превратились в некое подобие закрученного мороженого, если
посмотреть на него сверху. Остается только немного раскрасить его и придать более мягкий
вид. Для этого сначала зайдем снова в раздел фильтров и там найдем: Filter > Blur >
Gaussion Blur. Значение выставим не очень большое. Например, 2,0.
Затем в настройках текущего слоя с линиями, в окошке выставим значение Color Burn.
Линии станут бледными, словно мы увеличили прозрачность.
Скопируем этот слой и развернем копию на 90 градусов по часовой стрелке (Edit >
Transform > Rotate 90˚ CW).

Настя Манно «Уроки Photoshop для веб дизайнера»
© 2013 ~ 28 ~ www.mannodesign.com
А теперь увеличим прозрачность этого слоя до 70% и в окошке выставим значение Vivid
Light.
Получим самое настоящее клубнично-чернично-ванильное мороженое. :)

Настя Манно «Уроки Photoshop для веб дизайнера»
© 2013 ~ 29 ~ www.mannodesign.com
Рисуем ярлык
Каждый блоггер знает, что такое тэг (tag). Не в смысле HTML верстки, а в смысле слова-
метки. В переводе с английского это слово имеет несколько значений: от железных
наконечников на шнурках штиблет, до сережек в женских ушках. :)
Тэг так же обозначает ярлык (или бирку), которые цепляют ко всему подряд: тряпки, туфли,
девайсы всякие, в общем — товары народного и не только потребления. Не исключением
стало и оформление «хендмейдовых» дизайнов блогов. Вот, например:

Настя Манно «Уроки Photoshop для веб дизайнера»
© 2013 ~ 30 ~ www.mannodesign.com
Сегодня я покажу, как можно нарисовать в Photoshop такой симпатичный ярлычок с ниткой.
Для начала создадим новый документ размером 570х400 пикселей с белым фоном.
Далее добавим новый слой (Ctrl+Shift+N). Затем включаем инструмент Polygonal Lasso Tool
и, удерживая нажатой клавишу Ctrl, создаем выделение для будущего ярлыка. Клавиша Ctrl
помогает вести мышку строго под углами в 90° и 45°

Настя Манно «Уроки Photoshop для веб дизайнера»
© 2013 ~ 31 ~ www.mannodesign.com
Заливаем выделение при помощи ведерка (Paint Bucket Tool) цветом #5C3710.

Настя Манно «Уроки Photoshop для веб дизайнера»
© 2013 ~ 32 ~ www.mannodesign.com
Теперь заходим: Select – Modify – Contract и в окошке Contract by выставляем значение 4
пиксела. Выделение «сожмется» ровно на 4 пискела. Заливаем выделенный участок другим
цветом — #8A5011 (более светлым)
Снимаем выделение (Ctrl+D). Создаем новый слой. На новом слое при помощи инструмента
Овальное Выделение (Elliptical Marquee Tool), удерживая нажатой клавишу Shift, выделим
круглый участок под будущее металлическое колечко:

Настя Манно «Уроки Photoshop для веб дизайнера»
© 2013 ~ 33 ~ www.mannodesign.com
Далее, выставляем в палитрах два серых цвета различных по светлоте: #666565 и
#A5A2A3, включаем инструмент Градиент (Gradient Tool), в котором выставляем значение
Radial Gradient, и проводим вертикально мышкой из центра выделенной окружности вверх и
немного за край выделения:
Снимем выделение (Ctrl+D) и добавим колечку немного теней, выставив следующие
настройки:

Настя Манно «Уроки Photoshop для веб дизайнера»
© 2013 ~ 34 ~ www.mannodesign.com
Получим вот такую симпатичную «пуговку»
Из этой пуговки теперь сделаем колечко. Снова включим инструмент Овальное Выделение
(Elliptical Marquee Tool) и удерживая уже одновременно две клавиши Alt + Shift,
устанавливаем курсор в центр «пуговки» и из нее строим круглое выделение чуть меньших
размеров. Если все же с центровкой промахнулись, то при помощи клавиш-стрелок
подгоните выделение ровно по центру. А затем нажмите клавишу Delete.
«Пробили» отверстие в пуговке, а теперь то же самое надо проделать и с самим ярлыком.
Не снимая выделения, переключитесь на слой с ярлыком и снова нажмите клавишу Delete.
Снимаем выделение и получаем вполне объемное металлическое колечко.

Настя Манно «Уроки Photoshop для веб дизайнера»
© 2013 ~ 35 ~ www.mannodesign.com
Создадим новый слой и, используя различные кисти и шрифты, нарисуем на ярлыке какую-
нибудь полезную (или не очень) информацию.
Теперь нужно объединить все слои кроме фона-подложки. У последнего выключаем
«глазик», затем заходим: Layer – Merge Visible. Снова сделаем видимым слой с фоном.
Получим уже вполне похожий на ярлык образ. Теперь мы его немного развернем, добавим
тень и нарисуем ниточку.
Сначала сделаем поворот. Заходим в Edit – Transform – Rotate, поворачиваем ярлык по
часовой стрелке и немного сдвигаем его вниз. Нажимаем Enter.

Настя Манно «Уроки Photoshop для веб дизайнера»
© 2013 ~ 36 ~ www.mannodesign.com
Теперь добавим тень.

Настя Манно «Уроки Photoshop для веб дизайнера»
© 2013 ~ 37 ~ www.mannodesign.com
И нарисуем нитку. Для чего создадим новый слой, на котором будем рисовать при помощи
инструмента Перо (Pen Tool). Но сначала активируем в панели инструментов обычную кисть
(Brush Tool), которой в настройках зададим размер в 3 пикселя.
Переключаемся на инструмент Перо (Pen Tool), в настройках которого должен быть
включен режим Paths.
Теперь в палитре выставим черный цвет и начинаем рисовать нитку. Как рисовать? Ставите
первую точку в начало будущей нитки (хоть за пределы рисунка), затем ставите вторую
точку и, не отпуская левой клавиши мышки, двигаете ей в нужном направлении. «Нитка»
при этом будет делать плавный изгиб. С первого раза может не получиться. Вообще этим
инструментом надо потренироваться работать, чтобы понять принцип.

Настя Манно «Уроки Photoshop для веб дизайнера»
© 2013 ~ 38 ~ www.mannodesign.com
Когда закончили рисовать контур нитки, кликаем правой клавишей мышки по любому
кусочку контура (только не по самим точкам-анкорам!). В выпадающем контекстном меню
выбираем пункт Stroke Path. Появится диалоговое окно с предложением выбрать
инструмент. Выбираем кисточку.

Настя Манно «Уроки Photoshop для веб дизайнера»
© 2013 ~ 39 ~ www.mannodesign.com
А теперь еще раз проделаем этот же трюк. Снова кликнем правой клавишей на участке
контура, но уже выберем пункт Delete Path. Получим настоящую черную нитку.
Правда она у нас лежит поверх ярлыка, а надо, чтобы проходила через отверстие. Для
этого включаем инструмент Резинка (Eraser Tool) и стираем часть нитки.

Настя Манно «Уроки Photoshop для веб дизайнера»
© 2013 ~ 40 ~ www.mannodesign.com
Вуаля!
При желании можно так же выделить и залить нитку каким-либо паттерном, делающим ее
более похожей на настоящую нить, но это уже на ваше собственное усмотрение. Можно
просто отсканировать какой-нибудь симпатичный шнурок и внедрить его в нашу картинку.
Рисуем скрепку
Одним из самых частых элементов, которые встречаются на сайтах рисованных «от руки»
или аппликационных, является обыкновенная скрепка. Это не дань канцеляризму, а просто
очень такой обычный и знакомый каждому предмет, который, в свою очередь, привносит в
дизайн некоторую непосредственность и ощущение такого рабочего пространства или, как
часто говорят, «творческий беспорядок».

Настя Манно «Уроки Photoshop для веб дизайнера»
© 2013 ~ 41 ~ www.mannodesign.com
Нарисовать такую скрепку несложно. Урок далеко не новый, но очень полезный для
практического применения. Освоить его очень легко. Чем мы сейчас и займемся. В
Photoshop для этого уже есть готовый шейп (shape) в виде скрепки.
Создадим новый документ с белым фоном (Ctrl + N). Затем добавим новый слой (Ctrl + Shift
+ N). В палитре инструментов выбираем Custom Shape Tool, в панели редактирования этого
инструмента в выпадающем списке пункта Shape выбираем изображение скрепки (Paper
Clip). При этом так же должен быть включен пункт Shape layers.
Нарисуем прообраз нашей будущей скрепки. Чтобы сохранять пропорции, удерживайте
нажатой клавишу Shift.

Настя Манно «Уроки Photoshop для веб дизайнера»
© 2013 ~ 42 ~ www.mannodesign.com
На панели слоев (Layers) находим круглую кнопочку с буквой f, кликаем по ней и в
выпадающем списке выбираем пункт Inner Shadow.
В настройках этой панели поменяем лишь угол падения внутренней тени со 120° на −60°.
Уже выходит что-то объемное.

Настя Манно «Уроки Photoshop для веб дизайнера»
© 2013 ~ 43 ~ www.mannodesign.com
Теперь снова кликнем на панели слоев по кнопке с буковкой f (вообще-то она называется
«Add a layer style»). И в выпавшем меню выберем другой пункт — Bevel and Emboss, в
котором зададим следующие настройки:

Настя Манно «Уроки Photoshop для веб дизайнера»
© 2013 ~ 44 ~ www.mannodesign.com
Тут можно поиграться с выбором Gloss Contour, подбирая наиболее подходящий тип. Я
выбрала Ring. Теперь наша скрепка выглядит металлической, как ей и положено быть.
Остается только добавить падающую тень и всего остального по вкусу:

Настя Манно «Уроки Photoshop для веб дизайнера»
© 2013 ~ 45 ~ www.mannodesign.com
Рисуем бумажный скотч
Сегодня мы нарисуем бумажный скотч, которым так любят пользоваться заядлые
автовладельцы, перекрашивающие свои Фаэтоны. По-другому этот скотч так и называется
— малярный. Цвет его бледно-желтый, отрывается легко и отклеивается потом так же
легко. На некоторых хенд-мейд дизайнах сайтов вы их тоже могли видеть.
В работе мы используем лишь стандартные инструменты и фильтры Photoshop. Заранее
оговорюсь, что для более реалистичного эффекта лучше поискать волокнистую текстуру
бумаги.
Создадим новый документ с размерами 400х400 пикселей. Добавим новый слой, на котором
при помощи прямоугольного выделения (Rectangular Marquee Tool) нарисуем прямоугольник
и зальем его из ведерка (Paint Bucket Toot) бледно-желто-оранжевым цветом (#FFF3DC).

Настя Манно «Уроки Photoshop для веб дизайнера»
© 2013 ~ 46 ~ www.mannodesign.com
Не снимая выделения, заглянем в раздел Фильтры (Filter). Там найдем вкладку Texture, на
которой выберем пункт Texturizer. В окошке Light выбираем направление Left.

Настя Манно «Уроки Photoshop для веб дизайнера»
© 2013 ~ 47 ~ www.mannodesign.com
Получим уже что-то похожее на волокна, идущие вдоль полоски скотча.
Теперь, чтобы было удобнее работать, увеличим размер изображения до 600%. При
помощи инструмента Полигональное Лассо (Polygonal Lasso Tool) будем вырезать
зазубрины по краю скотча. Когда замкнули линию выделения, нажимаем на клавишу Delete.
Один край готов. Точно так же поступим и с противоположным. Небольшое замечание —
бумажный скотч, в отличие от полиэтиленового, отрывается довольно хорошо, поэтому
зазубринки не должны быть слишком острыми и кусачими.

Настя Манно «Уроки Photoshop для веб дизайнера»
© 2013 ~ 48 ~ www.mannodesign.com
Затем включаем инструмент Перемещения (Move Tool), заходим в раздел Редактирования
(Edit), далее Transform – Rotate и поворачиваем вправо примерно на 45°
Добавим немного тени, для чего на панели Layers нажмем на иконку с буквой f и в
выпавшем меню выберем пункт Drop Shadow

Настя Манно «Уроки Photoshop для веб дизайнера»
© 2013 ~ 49 ~ www.mannodesign.com
Получим некоторый объем:
Чтобы верхний край не выглядел таким ровным и опрятным, загнем один из уголков скотча.
Для чего опять же при помощи Полигонального Лассо (Polygonal Lasso Tool) выделим левый
верхний уголок рисунка

Настя Манно «Уроки Photoshop для веб дизайнера»
© 2013 ~ 50 ~ www.mannodesign.com
Затем наведем на выделенный участок курсор мыши, нажмем правую клавишу и в
выпадающем меню выберем пункт Layer via Cut. То есть, вырежем его на отдельный слой.
Теперь снова заходим в раздел Редактирование (Edit), снова Transform. Там поочередно
кликаем по пунктам Flip Horizontal, Flip Vertical:
Далее инструментом перемещения (Move Tool) устанавливаем отрезанный уголок на место
На этом, собственно, и все! Получаем вот такую заготовку:

Настя Манно «Уроки Photoshop для веб дизайнера»
© 2013 ~ 51 ~ www.mannodesign.com
Далее с ней уже можно творить что угодно: слегка поцарапать (используем Резинку),
немножечко обуглить (инструмент Burn Tool), отклеить и приподнять уголок и т.д.
Рисуем неоновый эффект

Настя Манно «Уроки Photoshop для веб дизайнера»
© 2013 ~ 52 ~ www.mannodesign.com
Недавно в одной своей работе мне нужно было изобразить эффект неона. Порывшись в
уроках Photoshop, нашла нечто похожее. По-английски такая штука называется Glow Effect.
Выглядит очень красиво и кажется сложным для повторения. Но на самом деле все очень
просто и доступно. Основной принцип: вначале используется инструмент Перо (Pen Tool), а
затем к нему применяется свойство выбранной заранее кисти (Paintbrush Tool). Но обо всем
по-порядку.
Создадим новый документ и зальем его темным фоном, например #1C1C1C. Все
светящиеся эффекты очень красиво и натурально выглядят на черном или слегка
подсвеченном черном фоне.
Рисовать мы будем обычную кривую линию, но при этом светящуюся, словно след от
пролетевшего сумасшедшего метеора. Включаем инструмент Перо (Pen Tool). При этом в
свойствах инструмента должно быть включено Paths.

Настя Манно «Уроки Photoshop для веб дизайнера»
© 2013 ~ 53 ~ www.mannodesign.com
Рисовать пером не просто, а очень просто. Ставите в том месте, откуда начнется линия
первую точку, затем на некотором расстоянии ставите вторую точку и, не отпуская левой
клавиши мышки, “тянете линию” в какую-нибудь сторону. В этот момент вы можете, двигая
мышкой в разные стороны, изменять кривизну получившегося отрезка. Когда добьетесь
нужной кривизны, отпускаете кнопку мыши, ставите следующую точку и действуете точно
так же. У меня на рисунке получилось четыре таких точки.
На следующем шаге выбираем инструмент Кисть (Paintbrush Tool). Кисточку возьмем с
жесткими краями, но тонкую, в 5 пикселей толщиной. При этом цвет можно выбрать любой,
так как потом мы все равно его изменим при помощи эффектов.

Настя Манно «Уроки Photoshop для веб дизайнера»
© 2013 ~ 54 ~ www.mannodesign.com
Теперь нужно снова переключиться на инструмент Перо (Pen Tool). Добавим новый слой.
Затем кликаем правой клавишей мышки по нашей линии и в выпадающем меню выбираем
пункт Stroke Path.
Появится диалоговое окно с соответствующим названием. В окне уже будет по-умолчанию
выбран инструмент Кисть. Обязательно ставим галочку у Simulate Pressure для того, чтобы
края нашей линии истончались “из пустоты в пустоту”.
А теперь снова кликаем правой клавишей мышки на любом участке линии и в выпадающем
меню выбираем пункт Delete Path. Получаем вот такую симпатичную загогулину:

Настя Манно «Уроки Photoshop для веб дизайнера»
© 2013 ~ 55 ~ www.mannodesign.com
Яркий зигзаг на темном фоне уже кажется светящимся. Усилим этот эффект и добавим
капельку гламура. Кликнем по иконке Add a layer style и последовательно добавим
следующие эффекты:

Настя Манно «Уроки Photoshop для веб дизайнера»
© 2013 ~ 56 ~ www.mannodesign.com
Последний из примененных эффектов Color Overlay делает зигзаг “раскаленным” добела.
Именно по этой причине мы при выборе кисточки использовали первый попавшийся цвет.
На выходе получаем вот такой красивый эффект:

Настя Манно «Уроки Photoshop для веб дизайнера»
© 2013 ~ 57 ~ www.mannodesign.com

Настя Манно «Уроки Photoshop для веб дизайнера»
© 2013 ~ 58 ~ www.mannodesign.com
Вдавленный текст
Очень часто на сайтах можно увидеть кнопки с текстом, словно бы вдавленным внутрь.
Такой своеобразный оттиск. Есть масса способов повторить этот эффект в Photoshop,
используя различные стили, тени и свечения. Но я нашла самый простой способ добиться
такого же эффекта.
Принцип его прост и, вместе с тем, изящен: шрифт просто дублируется на нижележащий
слой и затем сдвигается на 1 пиксель вниз и на 1 пиксель вправо. При этом цвет шрифта на
этом слое меняется на белый или просто светлый различных оттенков. Получается блик,
который и создает эффект оттиска.
Для начала при помощи инструмента Rounded Rectangle Tool создадим тело кнопки светло-
серого цвета:

Настя Манно «Уроки Photoshop для веб дизайнера»
© 2013 ~ 59 ~ www.mannodesign.com
Затем последовательно применим к ней парочку стилей:
Получилась выпуклая кнопка:

Настя Манно «Уроки Photoshop для веб дизайнера»
© 2013 ~ 60 ~ www.mannodesign.com
На новом слое темно-серым цветом печатаем какое-нибудь слово:
Дублируем слой с текстом. Затем переключаемся на нижележащий слой с текстом, меняем
его цвет на белый и при помощи кнопок-стрелок сдвигаем текст на 1 пиксель вниз и на 1
пиксель вправо:
Вот так вот легко и просто. Применять эффект можно не только для кнопок или заголовков.
Очень привлекательно выглядит также просто текст абзаца. А чтобы немного сгладить
эффект, можно у нижележащего слоя увеличить прозрачность.

Настя Манно «Уроки Photoshop для веб дизайнера»
© 2013 ~ 61 ~ www.mannodesign.com
Рисуем швейную строчку
В уроке по рисованию ярлыка мы уже рисовали нитку. Используя почти что тот же самый
способ, нарисуем теперь швейную строчку. Этот элемент тоже довольно успешно
применяется в современном веб-дизайне.
Для начала создадим подходящую кисть. Стежок швейной строчки имеет в общих чертах
вид вытянутого эллипса. Такой и нарисуем. Размер документа, скажем, 20х5 пикселов с
прозрачным фоном. На нем при помощи инструмента Rounded Ellipse Tool (Эллипс)
нарисуем вот такую заготовку (увеличено):
Затем выполняем Layer – Rasterize – Shape. Далее заходим в закладку Edit, находим пункт
Define Brush Preset, кликаем по нему и в появившемся окошке задаем имя новой кисточке:
Окей! Кисточка готова. Теперь создадим новый документ размерами поболее. Пусть будет
570х200. Строчку будем рисовать фигурную, а не просто по периметру. Для этого выбираем
инструмент Pen Tool (Перо). В его свойствах должно быть включено Paths.

Настя Манно «Уроки Photoshop для веб дизайнера»
© 2013 ~ 62 ~ www.mannodesign.com
Пером рисуем произвольную кривую линию. Есть разные способы управления данным
инструментом. Можно поставить первую точку (якорь), затем вторую и, не отпуская левую
клавишу мышки, “тянуть” линию, придавая отрезку, соединяющему две точки, нужный изгиб.
Но сразу угадать и поймать нужную кривизну удается далеко не сразу. Я предлагаю способ
гораздо проще: на заморачиваться сразу нужными изгибами, а просто набросать точек в
узловых местах. Что значит — узловое место? Да просто место перегиба. То есть, там, где
кривая меняет направление, и нужно поставить точку (якорь). Вот что у меня вышло:
Переключимся на инструмент Convert Point Tool (находится там же, где и Перо)
Теперь достаточно кликнуть по любой якорной точке нашей кривой и потянуть в любую
сторону, чтобы у этой точки появилось два “усика” — направляющие линии, при помощи
которых можно отрезкам кривой справа и слева от данной точки придать нужный изгиб.

Настя Манно «Уроки Photoshop для веб дизайнера»
© 2013 ~ 63 ~ www.mannodesign.com
Таким способом сделаем красиво-плавно-изогнутой всю нашу будущую строчку.
Теперь включим инструмент Brush Tool (Кисть). В свойствах кликнем на стрелку
выпадающего списка и в нем, в самом низу, найдем нашу созданную кисть.

Настя Манно «Уроки Photoshop для веб дизайнера»
© 2013 ~ 64 ~ www.mannodesign.com
Затем смотрим в правую верхнюю сторону экрана и находим там вкладку для кардинальных
настроек кистей, которая так и называется Brushes. Там нужно выполнить следующие
настройки:
Там же нужно обязательно во вкладке Shape Dinamics найти пункт Angle Jitter и в
выпадающем меню Control выбрать направление Direction. Иначе наша кисть будет идти не
стежком, а станет обрисовывать кривую обычными горизонтальными черточками, что на
швейную строчку мало похоже.

Настя Манно «Уроки Photoshop для веб дизайнера»
© 2013 ~ 65 ~ www.mannodesign.com
Теперь снова переключаемся на инструмент Перо. Подводим его к любому участку кривой
(кроме самих якорных точек), кликаем правой кнопкой мыши и в выпадающем меню
выбираем пункт Stroke Path:
Появится окошко с уже выбранной ранее кисточкой. Жмем окей и получаем наложение
стежков на кривую:

Настя Манно «Уроки Photoshop для веб дизайнера»
© 2013 ~ 66 ~ www.mannodesign.com
Теперь нужно повторить фокус с Пером. Точно так же подводим его к любому месту кривой,
кликаем правой кнопкой и в выпадающем меню выбираем пункт… нет, не Stroke Path, а
наоборот, удалим кривую — Delete Path.
Получаем симпатичный стежок:
Чтобы стежок выглядел более натурально, стоит поэкспериментировать с добавлением
эффектов слоя, таких как Выдавливание, Тень и др.

Настя Манно «Уроки Photoshop для веб дизайнера»
© 2013 ~ 67 ~ www.mannodesign.com
Рисуем оттиск в стиле гранж
Идея данного урока принадлежит . Я лишь приспособила его для своих целей и 10steps.sg
перевела на русский. В оригинальном уроке используется текстура дерева, но мы возьмем
старую ржавую пластину и отпечатаем на нем увесистый такой оттиск. Любители гранжа,
подползайте ближе :)
Для начала скачаем какую-нибудь хорошую ржавую текстуру. Где качать — не вопрос. Гугль
в помощь. Этого добра сейчас в сети просто море. Я нашла текстурку в своих бездонных
запасничках, поэтому где скачала уже и не припомню.
Итак! Открываем Photoshop, создаем новый документ 570х400 пикселей и поверх него
копируем и вставляем нашу картинку со ржавой пластиной.

Настя Манно «Уроки Photoshop для веб дизайнера»
© 2013 ~ 68 ~ www.mannodesign.com
Получилось слишком жизнерадостно. Добавим трагизма: Filter – Render – Lighting Effects. В
настройках этого замечательного эффекта зададим следующие параметры:

Настя Манно «Уроки Photoshop для веб дизайнера»
© 2013 ~ 69 ~ www.mannodesign.com
Тут ничего сложного нет. Хватаем мышкой любой из якорей овала и тащим в нужную нам
сторону. Я сделала затенение сверху и по бокам. Получилось, будто картина немного
подсвечена снизу.
Затем создаем новый слой и на нем хорошим крупным шрифтом печатаем наш текст. У
меня здесь выбран шрифт Stencil Std. Таким обычно маркируют контейнеры и прочие
крупные коробки. Цвет шрифта может быть любым. Все равно мы потом сведем заполнение
(fill) к нулю.
На вкладке Слоев (Layers) сбоку кликаем по значку fx и в выпадающем меню выбираем
пункт Bevel and Emboss. В настройках этого эффекта зададим следующие настройки:

Настя Манно «Уроки Photoshop для веб дизайнера»
© 2013 ~ 70 ~ www.mannodesign.com
Теперь у слоя со шрифтом уберем заполнение (Fill) со 100% до нуля. Уже получилось что-
то вроде оттиска. Но пока вид у него не достаточно убедительный. Словно гравер нанес
лишь первые насечки:

Настя Манно «Уроки Photoshop для веб дизайнера»
© 2013 ~ 71 ~ www.mannodesign.com
Добавим чуточку теней. Для этого снова кликаем по значку fx на вкладке со слоями и в
выпавшем меню выберем пункт Inner Glow. Здесь нужно установить такие значения:
Получаем вот такой вот оттиск:

Настя Манно «Уроки Photoshop для веб дизайнера»
© 2013 ~ 72 ~ www.mannodesign.com
Уже значительно лучше! Но мы пойдем дальше. Пусть наш оттиск будет по-настоящему
брутальным. Оставаясь на слое со шрифтом, зажимаем клавишу Ctrl и одновременно
кликаем левой клавишей мышки по иконке слоя. Побегут белые муравьи, означающие, что
текст выделен.
Теперь нам нужно несколько “раздвинуть” выделение. Для этого заходим в меню: Select –
Modify – Expand и в появившемся окошке задаем значение 10. Получаем уже вот такое
выделение:

Настя Манно «Уроки Photoshop для веб дизайнера»
© 2013 ~ 73 ~ www.mannodesign.com
Создаем новый слой. На нем мы выделение заливаем любым цветом:

Настя Манно «Уроки Photoshop для веб дизайнера»
© 2013 ~ 74 ~ www.mannodesign.com
Затем последовательно идем уже знакомым путем на панельку со слоями и, кликнув по
иконке fx, добавляем такие эффекты:

Настя Манно «Уроки Photoshop для веб дизайнера»
© 2013 ~ 75 ~ www.mannodesign.com
У этого слоя также заполнение сводим к 0. Снимаем выделение (Ctrl+D). Получаем
результат!
Как создать стильную границу между блоками

Настя Манно «Уроки Photoshop для веб дизайнера»
© 2013 ~ 76 ~ www.mannodesign.com
В современных Premium темах Вордпресс, да и просто в стильных и свежих дизайнах часто
применяется очень интересный эффект границы двух блоков. Например, шапки и верхнего
горизонтального меню. Простое использование контрастных фонов смотрится неинтересно
и слишком упрощенно. Но если границе задать некое подобие тени и блика, то картинка
разительно меняется.
Достигается подобный эффект добавлением вдоль граничащих блоков двух тонких, всего в
1 пиксель, полосок. Верхняя имеет более темный тон, чем фон блока, а нижняя наоборот —
более светлый.
Для начала создадим в Фотошоп новый документ и зальем его каким-нибудь темным тоном.
Например, #141417.
Создадим новый слой, на котором выделим при помощи инструмента Rectangular Marquee
Tool прямоугольник в верхней части и зальем его цветом #35b2c8.

Настя Манно «Уроки Photoshop для веб дизайнера»
© 2013 ~ 77 ~ www.mannodesign.com
Снимаем выделение (Ctrl+D), создаем новый слой. Теперь нужно увеличить масштаб
изображения до максимума, чтобы можно было точно попасть инструментом Pencil Tool
(карандаш) величиной в 1 пиксел в нужную точку. Цвет карандаша возьмем #155a66. Это
будет граница у верхнего блока. Чтобы уверенно провести линию вдоль всей границы,
нужно зажать клавишу Shift. Тогда как бы не дрогнула у вас рука, карандаш ни за что не
собьется с курса.
Затем выбираем цвет карандаша для нижнего блока. Напомню, что он у нас нужен для
отображения блика. Поэтому должен быть светлее фона. Возьмем, к примеру, #858598. И
рисуем на этом же слое вторую линию.
В результате получаем четкую и красивую границу.

Настя Манно «Уроки Photoshop для веб дизайнера»
© 2013 ~ 78 ~ www.mannodesign.com
Усилить эффект можно за счет применения градиентов для фонов. Например, вот так:

Настя Манно «Уроки Photoshop для веб дизайнера»
© 2013 ~ 79 ~ www.mannodesign.com
Рисуем иконку для Twitter
Вы еще не в Twitter-е? Тогда мы идем к вам! :) Разузнать подробнее, для чего и зачем нужен
этот замечательный сервис микро-блогов, можно . здесь
А тем, кто уже в теме, предлагаю попробовать нарисовать для собственного блога
прикольную картинку твишки-птички. Это полезно как в плане совершенствования навыков
владения инструментом Перо (Pen Tool) в программе Photoshop, так и в деле придания
своему блогу неповторимой черточки.
Приступим!
Прежде всего, следует хотя бы в общих чертах набросать рисунок на обычном листке
бумаги. Чтобы было от чего отталкиваться. Особыми художественными талантами при этом
обладать вовсе не обязательно. Лучше нарисовать несколько различных образов, чтобы
было из чего выбрать.
У меня получилась вот такая стайка:

Настя Манно «Уроки Photoshop для веб дизайнера»
© 2013 ~ 80 ~ www.mannodesign.com
Теперь откроем Photoshop и создадим новый документ с белым фоном. Почему не с
прозрачным? Ведь иконку в конечном итоге желательно получить именно с прозрачным
фоном, чтобы можно было прилепить куда угодно. Просто мне удобнее рисовать на белом
фоне. Так лучше видно. А слой с фоном в конце работы можно просто выключить и
сохранить рисунок в формате png.
Чтобы было удобнее работать, я просто отсканировала свой рисунок, открыла его в
Photoshop и вырезала нужную картинку. Затем я скопировала ее и перенесла в новый
проект. Напомню, что быстро переключаться между открытыми проектами в Photoshop
можно при помощи клавиш Ctrl+Tab. Скопированную картинку я поместила на новом слое
поверх основного фона.
Увеличим изображение в рабочей области, чтобы затем было проще попадать мышкой в
нужные точки.

Настя Манно «Уроки Photoshop для веб дизайнера»
© 2013 ~ 81 ~ www.mannodesign.com
Теперь добавляем новый слой, выбираем инструмент Перо (Pen Tool) и начинаем
постепенно и по частям обводить рисунок. Какие это части? Тушка, клюв, глаза, хвостик,
крылья и лапки. Каждая часть обводится на отдельном слое и заранее выбранным цветом.
Не беда, если цвет вы не угадали сразу. Его потом легко можно изменить, кликнув по
соответствующей иконке на нужном слое. Но давайте все же по порядку.
Сначала обведем Пером тушку зверя. Для этого выберем в палитре светло-голубой цвет.
Например, #1ba5f5. В настройках Пера должна быть включена иконка Shape layers:

Настя Манно «Уроки Photoshop для веб дизайнера»
© 2013 ~ 82 ~ www.mannodesign.com
Обводку Пером делать очень просто: ставим якорные точки во всех углах рисунка. Пусть
поначалу контур будет несколько угловатым. Потом мы поправим все изгибы как нам нужно.
Не забывайте, что обводка Пером должна быть замкнутой. То есть, последняя точка-якорь
должна быть соединена с первой. И еще. Бывает так, что контур пересекает некоторые
части рисунка, отчего он становится не виден. Тогда нужно просто увеличить прозрачность
этого слоя:
Можно, конечно же, сразу Пером выводить нужную кривизну соединяющих якоря линий, но
для этого требуется приличный опыт владения инструментом. Я поступаю проще: после
того, как линия замкнута, я переключаюсь на инструмент Convert Point Tool (это такая
наклонная “галочка” из той же обоймы, где лежит и само Перо):

Настя Манно «Уроки Photoshop для веб дизайнера»
© 2013 ~ 83 ~ www.mannodesign.com
Затем, кликнув левой клавишей мыши по любой якорной точке обводки и, удерживая
клавишу нажатой, тянем в любую сторону и получаем пару “усиков”, вытянувшихся их
якорной точки.
Далее этими усиками можно регулировать кривизну линий по обе стороны выбранной
якорной точки. Просто хватаемся за концы усиков тем же самым инструментом и тянем в
нужную сторону, добиваясь нужной кривизны линии.
Здесь главное — не спешить. Если вы случайно снова кликните данным инструментом по
якорной точке, то усики исчезнут, а линия вернется в исходное состояние.
Если же вам необходимо вернуться к какой-либо якорной точке и снова поправить кривизну
линии при помощи усиков, то кликайте не по якорной точке, а по самой линии рядом с ней.
Тогда усики снова появятся в текущем их положении.
Таким образом, мы сделали обводку тушки на нашем рисунке:

Настя Манно «Уроки Photoshop для веб дизайнера»
© 2013 ~ 84 ~ www.mannodesign.com
Теперь, чтобы обвести глаза, мы слой с обведенной тушкой на время выключим. Далее,
добавим новый слой и на нем будем обводить Пером один глаз. Предварительно выберем в
палитре белый цвет. Чтобы обвести окружность, достаточно поставить всего 4 якорные
точки:

Настя Манно «Уроки Photoshop для веб дизайнера»
© 2013 ~ 85 ~ www.mannodesign.com
Добавим новый слой и обведем на нем второй глаз. И далее поступаем точно таким же
образом со всеми деталями птички, подбирая для каждого элемента свой цвет. Небольшой
хинт: общая картинка собирается подобно аппликации. Соответственно, каждый слой
должен быть на своем месте. Глаза птички не могут находиться позади слоя с тушкой, так
как их тогда будет не видно. Однако же это свойство помогает скрыть ненужные детали и
накладывать слои один поверх другого без точной выверки границ.
В итоге получаем уже что-то более или менее похожее на птицу:

Настя Манно «Уроки Photoshop для веб дизайнера»
© 2013 ~ 86 ~ www.mannodesign.com
Теперь слой с наброском можно уже выключить. Птичка, прямо скажем, получилась никакая.
Потому что плоская. Нужно добавить ей немного объема. Для начала займемся глазами.
Переключаемся на слой с белком одного глаза, затем кликаем по иконке fx и в выпадающем
меню выбираем Gradient Overlay. Настройки градиента должны быть следующие:
Так мы придадим объем глазу, оттенив белок и сделав его словно бы выпуклым.
Чтобы не повторять процедуру для второго глаза, просто кликаем по слову Effects у слоя
первого глаза правой клавишей мышки, выбираем в выпавшем меню пункт Copy Layer Style,
затем кликаем опять же правой клавишей по слою со вторым глазом и в выпавшем меню
выбираем пункт Paste Layer Style.
Получаем парочку выпуклых птичьих глаз:

Настя Манно «Уроки Photoshop для веб дизайнера»
© 2013 ~ 87 ~ www.mannodesign.com
Тени также можно рисовать, накладывая поверх существующих деталей птицы новые слои,
нарисованные все тем же пером, но уже более темного цвета.
Например, выделим так теневую сторону клюва:

Настя Манно «Уроки Photoshop для веб дизайнера»
© 2013 ~ 88 ~ www.mannodesign.com
И далее таким же образом нарисуем тени для крыльев, хвостика и самой тушки. Чтобы еще
более подчеркнуть объем, добавим к слоям с тушкой и глазами следующий эффект слоя
(кликаем по иконке fx внизу панели слоев):
Остается только лишь добавить надпись Follow Me, на которую птичка указывает крылом.
Выбираем что-нибудь из прикольных рукописных шрифтов. Например, Big Fish Ensemble.
Получаем вот такую симпатичную иконку:

Настя Манно «Уроки Photoshop для веб дизайнера»
© 2013 ~ 89 ~ www.mannodesign.com
Так как рисовали мы все в векторе (а вы не знали?!?), то можем смело изменять размеры
общего изображения и сохранять затем какие нам необходимо иконки в формате png.
Только не забудьте прежде сохранить сам проект в фотошоповском формате psd. Мало ли.
Всегда еще может потом пригодиться.
Исходник урока в формате PSD можно скачать . здесь

Настя Манно «Уроки Photoshop для веб дизайнера»
© 2013 ~ 90 ~ www.mannodesign.com
Как быстро сделать стильную фоновую заливку
Довольно часто бывают ситуации, когда нужно что-то быстро набросать в Photoshop.
Например, сделать заглушку на новый сайт, пока тот в разработке, а домен уже запущен в
дело. Или, к примеру, нужно быстро нарисовать какую-нибудь картинку к посту. Вот как раз
для таких случаев и полезно знать несколько простых, но интересных приемов, которые
позволят выполнить задачу легко, быстро и красиво. И если даже вы не собираетесь
становиться веб дизайнером, то все равно научиться управляться с Photoshop не
помешает. Хотя бы для оформления своих же постов.
Сегодня мы нарисуем очень простой, но в то же время красивый и стильный фон-заливку в
духе Web 2.0. Серый цвет — беспроигрышный вариант, когда надо сделать строго и
благородно. Вот что в итоге должно получиться:

Настя Манно «Уроки Photoshop для веб дизайнера»
© 2013 ~ 91 ~ www.mannodesign.com
Для начала создадим обычный квадрат и зальем его темно-серым цветом. Например,
#717171
Копируем этот слой. Затем для копии добавим немного шума: Filter – Noise – Add noise со
значением Amount равным 8. При этом должна быть включена галочка Monochromatic,
чтобы шум не был цветным:

Настя Манно «Уроки Photoshop для веб дизайнера»
© 2013 ~ 92 ~ www.mannodesign.com
И теперь последний штрих! Чтобы фон-заливка не был таким пестрым, добавим чуточку
мягкости, включив у этого слоя режим Soft Light:

Настя Манно «Уроки Photoshop для веб дизайнера»
© 2013 ~ 93 ~ www.mannodesign.com
Сохранять такой фон-заливку лучше всего в формате jpg, чтобы вес получился не слишком
большим.
Вот как это может выглядеть в деле:

Настя Манно «Уроки Photoshop для веб дизайнера»
© 2013 ~ 94 ~ www.mannodesign.com
Рисуем асфальт
Я очень люблю кататься на своей машинке. Иногда даже просто так, лишь бы ехать. Люблю
смотреть, как лента дороги летит подо мной, мелькая полосами разметки. В этом есть что-
то медитативное.
А еще тема дороги очень хорошо вписывается в гранжевый стиль дизайна сайта. И именно
этим мы сегодня займемся. Нарисуем в Photoshop кусочек асфальтированной дороги с
разметкой. При желании эту деталь можно потом разместить в подвале сайта в качестве
фона. Травка там, бычки, жучки и йожыки — по желанию.
Приступим.
Для начала создадим новый документ (Ctrl+N) с обычным белым фоном. Затем в палитре
цветов выбираем чисто черный и делаем заливку:

Настя Манно «Уроки Photoshop для веб дизайнера»
© 2013 ~ 95 ~ www.mannodesign.com
Копируем слой и к копии применим фильтр Filter – Noise – Add Noise с такими установками:

Настя Манно «Уроки Photoshop для веб дизайнера»
© 2013 ~ 96 ~ www.mannodesign.com
Текстурка что надо! Только рельефа не хватает. Добавим его, используя другой фильтр
Filter – Sketch – Bas Relief
Теперь уменьшим насыщенность слоя (Fill) до 50%
Уже похоже на асфальт:

Настя Манно «Уроки Photoshop для веб дизайнера»
© 2013 ~ 97 ~ www.mannodesign.com
Пустим для большей правдивости желтую двойную сплошную на новом слое и зададим ей
прозрачность 85%
Должно получиться что-то вроде такого:

Настя Манно «Уроки Photoshop для веб дизайнера»
© 2013 ~ 98 ~ www.mannodesign.com
Осталось только добавить полосам немного объема:

Настя Манно «Уроки Photoshop для веб дизайнера»
© 2013 ~ 99 ~ www.mannodesign.com
Вуаля!

Настя Манно «Уроки Photoshop для веб дизайнера»
© 2013 ~ 100 ~ www.mannodesign.com
Урок в стиле ретро. Потертый текст
Если вы увлекаетесь ретро стилем, то хочу предложить вам простой способ изобразить
старую страницу с потертыми буквами. Урок очень легкий, но эффектный. Нам понадобится
какой-нибудь ретро шрифт, достаточно жирный, чтобы было, где нанести потертости. А еще
любую гранжевую текстуру старой бумаги. Скачать и то и другое не представляет особой
сложности, благо в инете их сейчас полно и все бесплатно.
Приступим. Для начала создадим новый документ с белым фоном. Затем в палитре
выберем какой-нибудь пастельный цвет. Например, бледно-желтый #fdffdd. Заливаем этим
цветом всю поверхность. Затем добавим нашей основе текстуру холста. Для этого идем
Filter – Texture – Texturiser. В выпадающем меню Texture этого фильтра нужно выбрать
Canvas. Характер текстуры и направление света выбирайте на свой вкус.

Настя Манно «Уроки Photoshop для веб дизайнера»
© 2013 ~ 101 ~ www.mannodesign.com
Добавляем новый слой и на нем хорошим жирным шрифтом пишем какой-нибудь текст.
Цвет выбирайте яркий. Его потом всегда можно ослабить.
Чтобы текст не казался плавающим над поверхностью листа добавим ему немного глубины.
Кликаем по значку fx в палитре слоев и выбираем эффект Inner Shadow вот с такими
параметрами:
Обратите внимание, цвет тени нужно брать не черный (по-умолчанию), а близкий по тону к
выбранному цвету для вашего шрифта. В моем случае это почти черно-бордовый.

Настя Манно «Уроки Photoshop для веб дизайнера»
© 2013 ~ 102 ~ www.mannodesign.com
Теперь нам нужно применить для шрифта тот же самый фильтр Texturiser, что и в случае с
основой. Для этого сначала слой со шрифтом следует перевести в растр. Кликаете по
названию слоя правой клавишей мышки и в выпадающем меню выбираете пункт Rasterize
Type. После этого уже применяете фильтр с теми же параметрами, что и ранее.
А теперь начинается самое интересное. В панели инструментов выбираете Осветлитель
(Dodge Tool), в настройках которого нужно выбрать мягкую кисть достаточно крупного
размера. Этим инструментом “протираем” буквы нашего текста. В тех местах, где вы будете
проходить им, краска словно процарапывается, придавая буквам необходимую потертость.

Настя Манно «Уроки Photoshop для веб дизайнера»
© 2013 ~ 103 ~ www.mannodesign.com
Теперь остается добавить всего несколько штрихов для большей убедительности. Сначала
чуть приберем яркость шрифта, задав прозрачность слоя в 70 – 80%.
Затем наложим на новом слое поверх всей картины старую бумажную текстуру. Вот такую,
например:

Настя Манно «Уроки Photoshop для веб дизайнера»
© 2013 ~ 104 ~ www.mannodesign.com
Этому слою зададим прозрачность 20%. Вот и все!

Настя Манно «Уроки Photoshop для веб дизайнера»
© 2013 ~ 105 ~ www.mannodesign.com
Halftone эффект
Halftone — весьма любопытный эффект. Его очень хорошо применять при рисовании
постеров или деталей дизайна сайта в ретро стиле. В подробности особо вдаваться не
будем. Скажу лишь, что само понятие Halftone чаще используется при печати. Общая идея
такова: перевести изображение в набор точек заданного размера. Думаю, из картинки
понятно, о чем собственно речь.
В наборе фильтров Photoshop есть свой Halftone Pattern, но он нам не подходит, так как
делает все точки одинакового размера, а это некрасиво. Поступим иначе.
Для начала возьмем подходящую фотографию. Я использовала снимок Зои Дейшенэл
(Zooey Deschanel) — одной из моих любимейших актрис. Надеюсь, она не обидится :)

Настя Манно «Уроки Photoshop для веб дизайнера»
© 2013 ~ 106 ~ www.mannodesign.com
Первым делом нам нужно избавиться от цвета и лишних деталей. Идем в Image –
Adjustments – Threshold. Здесь есть лишь один ползунок, которым можно отрегулировать
уровень этого “трэша”. Старайтесь оставить видимыми лишь характерные детали.
Изображение получилось слишком резким. нужно его смягчить. Идем в Filter – Blur –
Gaussian Blur. Радиус выставляем небольшой, 2 – 3 пикселя достаточно.

Настя Манно «Уроки Photoshop для веб дизайнера»
© 2013 ~ 107 ~ www.mannodesign.com
Ну, а теперь начинается самое интересное. Сначала переведем изображение в режим
серой шкалы. Идем в Image – Mode – Grayscale. Здесь появится окно, которое предлагает
выключить цветовую информацию. Жмем Discard.
Теперь еще раз изменим режим. На этот раз Image – Mode – Bitmap. Появится окошко с
вопросом Flatten layers? Соглашаемся.

Настя Манно «Уроки Photoshop для веб дизайнера»
© 2013 ~ 108 ~ www.mannodesign.com
В следующем окошке в пункте Method в выпадающем списке выбираем Halftone Screen:
Ну, и наконец в последнем диалоговом окошке выставляем размеры и в выпадающем
списке Shape выбираем Round.

Настя Манно «Уроки Photoshop для веб дизайнера»
© 2013 ~ 109 ~ www.mannodesign.com
Размеры подгоняете по необходимости, вернувшись на шаг назад, если что. К примеру, чем
больше значение Frequency, тем мельче получаются точки. В результате у меня получилось
вот что:
Как вариант, можно инвертировать изображение (Image – Adjustments – Invert)

Настя Манно «Уроки Photoshop для веб дизайнера»
© 2013 ~ 110 ~ www.mannodesign.com
Как это можно использовать в дальнейшем? Например, можно сделать кисточку: Edit –
Define Brush Preset и потом “рисовать” ей. Либо применять данную процедуру превращения
непосредственно в проекте, предварительно вырезав фигуру из фона. Только не забудьте
потом снова вернуться в режим RGB.

Настя Манно «Уроки Photoshop для веб дизайнера»
© 2013 ~ 111 ~ www.mannodesign.com
Рисуем шляпку самореза
Простой урок Photoshop, в котором я покажу как легко и быстро можно нарисовать
симпатичную шляпку самореза. Ну, а куда ее применить, я думаю, найдете :)
1. Откроем новый документ и при помощи инструмента Ellipse Tool нарисуем круг светло-
серого цвета #d7d7d7. Чтобы получился идеальный круг, удерживаем нажатой клавишу
Shift:
2. Применим к нему последовательно следующие стили:

Настя Манно «Уроки Photoshop для веб дизайнера»
© 2013 ~ 112 ~ www.mannodesign.com

Настя Манно «Уроки Photoshop для веб дизайнера»
© 2013 ~ 113 ~ www.mannodesign.com

Настя Манно «Уроки Photoshop для веб дизайнера»
© 2013 ~ 114 ~ www.mannodesign.com
Вот что должно получиться:
3. На новом слое при помощи инструмента Rectangle Tool рисуем крест черного цвета и
задаем ему прозрачность в 40%. Чтобы удобней было работать, увеличиваем изображение
при помощи лупы:

Настя Манно «Уроки Photoshop для веб дизайнера»
© 2013 ~ 115 ~ www.mannodesign.com
4. На новом слое рисуем для креста справа и внизу блик белого цвета и задаем ему
прозрачность 80%. Рисовать удобнее инструментом Карандаш (Pencil Tool)
Вот и все. Шляпка самореза готова:

Настя Манно «Уроки Photoshop для веб дизайнера»
© 2013 ~ 116 ~ www.mannodesign.com
Рисуем текстуру с перфорацией
Несложный и эффектный урок в Photoshop. В результате должна получиться вот такая
симпатичная текстурка перфорированного металла. Можно использовать затем в качестве
фона на сайте, для твиттер-аккаунта и пр.
Сначала создадим новый документ с размерами 150х150 пикселей.
Этот квадрат нужно разметить линейками на 9 равных частей, установив линейки
соответственно на 50 и на 100 пиксельных отметках.
Заливаем фон цветом 313131:

Настя Манно «Уроки Photoshop для веб дизайнера»
© 2013 ~ 117 ~ www.mannodesign.com
В палитре выбираем черный цвет и в левом верхнем углу квадрата при помощи
инструмента Ellipse Tool (Окружность) рисуем круг на всю клетку. Просто ставим курсор в
левый верхний угол и тянем вправо вниз. Линейки помогут не промахнуться.

Настя Манно «Уроки Photoshop для веб дизайнера»
© 2013 ~ 118 ~ www.mannodesign.com
Отлично! Теперь для этого круга применим эффект внутренней тени. Нажимаем в палитре
слоев на кнопку fx и выбираем в выпадающем списке Inner Shadow с такими значениями:

Настя Манно «Уроки Photoshop для веб дизайнера»
© 2013 ~ 119 ~ www.mannodesign.com
Теперь остается только дважды скопировать получившееся «отверстие» и раскидать их по
полю таким образом:

Настя Манно «Уроки Photoshop для веб дизайнера»
© 2013 ~ 120 ~ www.mannodesign.com
Сливаем все слои и затем используем картинку в виде паттерна для заливки фона.

Настя Манно «Уроки Photoshop для веб дизайнера»
© 2013 ~ 121 ~ www.mannodesign.com
Создание своих кистей в стиле гранж
Гранжевый стиль в веб дизайне еще долго будет жить и здравствовать. Кисточек для
фотошоп в этом стиле существует уже огромное количество. Однако для настоящего
дизайнера нарисовать свои кисти — это как собственноручно испеченный пирог: в магазине
полно, но свой всегда вкуснее.
Итак, приступим. Уроки фотошоп. Но для начала парочка замечаний:
1. Гранжевая кисть — это не просто фотка кляксы или ржавой батареи, отсканированная и
добавленная в Photoshop через Edit – Define Brush Preset. Кисть нужно еще довести до ума.
2. Кисть с резкими очертаниями выглядит неправдоподобно.
А теперь за дело.
1. Создадим в Photoshop новый документ, цвета в палитре по-умолчанию, т.е. ч/б. Идем
далее в Filter – Render – Clouds:

Настя Манно «Уроки Photoshop для веб дизайнера»
© 2013 ~ 122 ~ www.mannodesign.com
2. Затем добавим шума Filter – Noise – Add Noise.
При этом в настройках фильтра должен быть включен флажок Monochromatic:

Настя Манно «Уроки Photoshop для веб дизайнера»
© 2013 ~ 123 ~ www.mannodesign.com
Уже что-то шершавое получилось. Но слишком мелко и монотонно.
3. Продублируем слой (Ctrl+J). Для дубля применим следующий фильтр: Filter – Artistic – Dry
Brush со следующими параметрами:

Настя Манно «Уроки Photoshop для веб дизайнера»
© 2013 ~ 124 ~ www.mannodesign.com
Вообще с фильтрами можно экспериментировать бесконечно. Последующее переключение
различных режимов смешивания слоев позволит соединять разные виды пятен в одно
сложное изображение.
4. Чтобы при наложении основные темные пятна не совпадали, развернем дублированный
слой по горизонтали Edit – Transform – Flip Horizontal, а затем установим режим смешивания
Darken, уменьшив прозрачность до 70%.

Настя Манно «Уроки Photoshop для веб дизайнера»
© 2013 ~ 125 ~ www.mannodesign.com
Сливаем оба слоя вместе Layer – Merge Visible и получаем вот такую картинку:
Уже гораздо интереснее.
5. Как я уже говорила выше, кисть не должна иметь четких границ. Сейчас у нас получился
прямоугольник. В качестве кисти его использовать нельзя. Поэтому нужно оставить лишь
центральную часть, а края растушевать. Сделать это можно при помощи резинки (Eraser) с
мягкими краями:

Настя Манно «Уроки Photoshop для веб дизайнера»
© 2013 ~ 126 ~ www.mannodesign.com
6. Кисть практически готова. Хотя получилась немного бледной. Ей нужно добавить немного
контраста Image – Adjustments – Brightness/Contrast:

Настя Манно «Уроки Photoshop для веб дизайнера»
© 2013 ~ 127 ~ www.mannodesign.com
7. А вот теперь уже можно добавить нашу новую гранжевую кисточку в набор: Edit – Define
Brush Preset, задав ей соответствующее имя:
При желании поверх полученной текстуры можно наложить еще различных пятен,
используя уже существующие кисточки из обоймы Photoshop.

Настя Манно «Уроки Photoshop для веб дизайнера»
© 2013 ~ 128 ~ www.mannodesign.com
Рисуем текстуру Паркетная доска
До сих пор довольно популярным фоном для сайта является текстура Паркетной доски.
Сегодня я покажу, как нарисовать такую текстуру в Photoshop.
Для начала создадим новый файл и добавим ему черно-белый шум : Filter – Noise – Add
Noise со значением Amount 300%

Настя Манно «Уроки Photoshop для веб дизайнера»
© 2013 ~ 129 ~ www.mannodesign.com
Затем идем в Filter – Pixelate – Mosaic и выставляем значение Cell Size равным 15
Получились одинаковые мелкие квадратики. Нам нужно вытянуть их в доски. Для этого
идем в Filter – Blur – Motion Blur со значением Distance в 300 пикселей:

Настя Манно «Уроки Photoshop для веб дизайнера»
© 2013 ~ 130 ~ www.mannodesign.com
Чтобы проявить «доски» добавим картинке насыщенности: Image – Adjustments – Levels и
сдвигаем черный с белым ползунки ближе к середине как на картинке:
Теперь применим к картинке постеризацию: Image – Adjustments – Posterize:
Уже что-то похожее получилось. Теперь нужно будет добавить самим доскам деревянную
текстуру и цвета. Для этого создадим новый слой, в палитре выставим парочку коричневых
цветов #9F704B и #73492A и зальем более светлым из них этот новый слой. Далее идем в
Filter – Render – Fibers и выставляем максимальные значения Variance и Strenght у данного
фильтра (64,0):

Настя Манно «Уроки Photoshop для веб дизайнера»
© 2013 ~ 131 ~ www.mannodesign.com
Теперь остается только применить режим наложения Overlay для этого слоя:
Некоторые «доски» получились слишком светлые, почти белые. Чтобы этого избежать,
можно немного затемнить нижний слой, поигравшись с уровнями.

Настя Манно «Уроки Photoshop для веб дизайнера»
© 2013 ~ 132 ~ www.mannodesign.com
Красивая Валентинка своими руками
Если до дня святого Валентина осталось совсем немного времени, то самое время
позаботиться о подарках своим любимым. Одним из таких подарков может стать
собственноручно нарисованная Валентинка в Photoshop. И для этого вовсе не понадобятся
какие-то специальные навыки. Все просто! :)
Открываем программу и создаем новый документ Ctrl+N с белым фоном. В палитре цветов
устанавливаем следующие 2 цвета: #FF0100 и #400101. Затем выбираем инструмент
Градиент и проводим линию от центра в любой верхний угол.
Обратите внимание, в настройках инструмента Градиент должен быть включен режим
Radial Gradient:

Настя Манно «Уроки Photoshop для веб дизайнера»
© 2013 ~ 133 ~ www.mannodesign.com
Получился замечательный фон для будущей Валентинки. Теперь нам нужно украсить его
сердечками. А как же иначе! :) Чтобы сделать это, сначала создадим соответствующую
кисточку.
Для начала создадим еще один документ размером 50х50 пикселей. Кликаем по иконке
палитры, чтобы вернуть цвета в ч/б (либо нажимаем клавишу D). Выбираем инструмент
Custom Shape и в настройках этого инструмента вверху, в выпадающем списке фигурок
находим сердечко:

Настя Манно «Уроки Photoshop для веб дизайнера»
© 2013 ~ 134 ~ www.mannodesign.com
Зажав клавишу Shift для сохранения пропорций, рисуем в центре квадратика сердце:
Теперь нужно эту фигуру перевести в растр. Сделать это проще всего, кликнув правой
клавишей по изображению сердечка и выбрав в выпадающем меню Rasterize Layer. Далее
заходим в панель Edit и в выпадающем списке выбираем команду Define Brush Preset. В
появившемся окошке необходимо задать имя новой кисточке. Назовем ее просто heart:
Выбираем инструмент Кисть (Brush). Теперь эту кисть необходимо настроить. Справа
находим и раскрываем панель кистей. Наша новая кисточка там будет последней:

Настя Манно «Уроки Photoshop для веб дизайнера»
© 2013 ~ 135 ~ www.mannodesign.com
Зададим кисточке несколько интересных свойств. Сначала кликнем по разделу Shape
Dynamics. При этом раздел активируется (включится галочка) и справа появится панель
настроек. Там нужно выставить такие параметры: Angle Jitter 80%

Настя Манно «Уроки Photoshop для веб дизайнера»
© 2013 ~ 136 ~ www.mannodesign.com
Следующая настройка называется Scattering. Здесь устанавливаем ползунок Scatter на
250%
Внизу, в просмотровом окне, можно наблюдать, как меняется характер кисточки. Она теперь
под разными углами и разбросана в небольшом беспорядке.
Осталось только включить еще одну панельку и настроить прозрачность кисти. Кликаем по
панели Other Dynamics и устанавливаем оба ползунка на 50%

Настя Манно «Уроки Photoshop для веб дизайнера»
© 2013 ~ 137 ~ www.mannodesign.com
Теперь переключаемся на наш первый документ с нарисованным фоном. Добавляем новый
слой (Crtl+Shift+N) и кисточкой-сердечком произвольно рисуем окружность по периметру
картинки. Скорее даже овал:

Настя Манно «Уроки Photoshop для веб дизайнера»
© 2013 ~ 138 ~ www.mannodesign.com
Если с первого раза красиво не получилось, ничего страшного: жмете Ctrl+Z и повторяете
процесс заново. Если, например, сердечки ложатся слишком плотно друг к другу, можно
сделать их разброс шире. Для этого снова забираетесь на панель настроек кисти,
выбираете там раздел Brush Tip Shape и двигаете ползунок Spacing до нужного вам
значения:
Отлично! Теперь сделаем небольшой трюк.
Сейчас очень популярна такая дизайнерская штука как бокэ. Фотографы знают, что это
такое. Мы используем этот эффект размытия, когда удаленные яркие точки превращаются
в круглые световые пятна.
Но в отличие от фотографии, мы будем просто размывать эти сердечки, чтобы сделать
эффект дальнего плана и добавить картинке объема. Для этого нужно слою с сердечками
просто добавить соответствующий фильтр: Filter – Blur – Gaussian Blur со значением
радиуса 3 – 4 пикселя:

Настя Манно «Уроки Photoshop для веб дизайнера»
© 2013 ~ 139 ~ www.mannodesign.com
В палитре Layers этому слою зададим режим смешивания Soft Light, чтобы сердечки стали
еще «туманнее»

Настя Манно «Уроки Photoshop для веб дизайнера»
© 2013 ~ 140 ~ www.mannodesign.com
Теперь нарисуем несколько сердечек на переднем плане. Добавим новый слой и на нем
отрывистыми мазками набросаем еще несколько сердец:
Замечательно! Но несколько темновато. Чтобы разнообразить картинку, добавим несколько
светлых сияющих снежинок. Для этого выбираем небольшую мягкую круглую кисточку,
переключаемся на белый цвет и на новом слое набросаем несколько точек:

Настя Манно «Уроки Photoshop для веб дизайнера»
© 2013 ~ 141 ~ www.mannodesign.com
Чтобы их немного смягчить и добавить сияния, нужно к этому слою применить стиль.
Для этого на панели слоев в самом низу находим кнопку fx и в выпадающем списке
выбираем пункт Outer Glou. Там выставляем следующие настройки:
Снежинки можно варьировать по величине и даже стоит сделать тот же эффект, что и с
сердечками, нарисовав точки на разных слоях и добавив одному из них размытие.
Вот что у меня вышло:

Настя Манно «Уроки Photoshop для веб дизайнера»
© 2013 ~ 142 ~ www.mannodesign.com
Ну и теперь самое главное — центральный элемент! Обычно рисуют то же сердце, но
гораздо крупнее размером.

Настя Манно «Уроки Photoshop для веб дизайнера»
© 2013 ~ 143 ~ www.mannodesign.com
Как сделать полосатую тень для шрифта
Очень мне нравится современная тенденция в веб дизайне, когда крупному шрифту
добавляют полосатую тень. Вот, например, как в логотипе у дизайнера Мэта Демпси (Matt
Dempsey).
Выглядит стильно и интересно. Повторить такое достаточно просто. Понадобится жирный
шрифт, лучше без засечек. Но сначала нарисуем карандашом в Photoshop вот такой
простенький паттерн на прозрачном фоне. Размер рисунка 4х4 пиксела:
Соответственно, сохраняем его как паттерн: Edit - Define Pattern. Затем на новом слое или
вообще в новом файле (кому как удобнее) выбранным шрифтом делаем надпись.
Дублируем ее (Ctrl+J). Дубль оставляем наверху, а к нижнему слою с текстом применяем
стиль (Add a layer style) Pattern Overlay. В качестве паттерна выбираем тот, что мы создали
вначале. Затем этот слой сдвигаем на 3-4 пикселя вниз и вправо, заполнение (Fill)
выставляем в 0.

Настя Манно «Уроки Photoshop для веб дизайнера»
© 2013 ~ 144 ~ www.mannodesign.com
Вуаля!
Лейбл в стиле ретро
Сегодня мы с вами нарисуем лейбл в стиле ретро. Простенький такой, но симпатичный.
Для начала создадим в Photoshop новый документ (Ctrl+N) произвольного размера.
Добавим новый слой (Shift+Ctrl+N), на котором создадим круглое выделение инструментом
Elliptical Marquee Tool и зальем его светло-серым цветом:

Настя Манно «Уроки Photoshop для веб дизайнера»
© 2013 ~ 145 ~ www.mannodesign.com
Снимаем выделение (Ctrl+D), берем другой инструмент выделения Rectangular Marquee
Tool и, выделив верхнюю часть круга, отрезаем этот кусок (Delete):
Теперь добавим нашей фигуре несколько стилей. Кликаем по кнопке fx на панели Layers и
последовательно добавляем следующие стили:
Заливка паттерном из стандартного набора Color Paper:

Настя Манно «Уроки Photoshop для веб дизайнера»
© 2013 ~ 146 ~ www.mannodesign.com
Добавляем немного объема обычной тенью:

Настя Манно «Уроки Photoshop для веб дизайнера»
© 2013 ~ 147 ~ www.mannodesign.com
И белый контур толщиной в 8 пикселей:

Настя Манно «Уроки Photoshop для веб дизайнера»
© 2013 ~ 148 ~ www.mannodesign.com
Вот что получилось в результате:
Добавляем новый слой, на котором цветом #2c2c2c рисуем крылышко. Набор векторных
крыльев вы можете бесплатно скачать здесь: . Рисуем вначале одно крыло, Vector Wings
потом дублируем слой, разворачиваем по горизонтали и выравниваем оба крылышка
относительно центра. Обоим слоям задаем прозрачность 75%

Настя Манно «Уроки Photoshop для веб дизайнера»
© 2013 ~ 149 ~ www.mannodesign.com
На новом слое шрифтом Copper Gothic (обожаю его) пишем надпись:
Прозрачность слоя выставляем в 80%. Далее добавим еще несколько деталей из обычных
стандартных шейпов фотошопа (звездочки) и текста:

Настя Манно «Уроки Photoshop для веб дизайнера»
© 2013 ~ 150 ~ www.mannodesign.com
Лучи добавлены при помощи кисточки из набора . Для этого нужно кликнуть левой Risingsun
кнопкой мыши по слою с фигурой лейбла, удерживая клавишу Ctrl. При этом фигура будет
выделена. Добавим выше новый слой и нарисуем кисточкой лучи. Лучи залезли на контур
фигуры. Поэтому далее идем во вкладку Select – Modify – Contract и в окошке Contract By
выставляем значение 8 пикселей (как раз по толщине контура). Затем снова идем во
вкладку Select – Inverse и нажимаем клавишу Delete. Тем самым мы удалим лишние лучи с
контура фигуры. Прозрачность слоя с лучами выставляем на 10%.
Вот, вроде бы и все. Но лейбл получился слишком чистым и свежим. Нужно его немножечко
состарить. Открываем в фотошоп какую-нибудь текстуру старой бумаги. Найти и скачать их
не составит особого труда. Копируем эту картинку и добавляем ее на новом слое в файле с
нашим логотипом поверх всех слоев:

Настя Манно «Уроки Photoshop для веб дизайнера»
© 2013 ~ 151 ~ www.mannodesign.com
Снова кликаем по слою с фигурой лейбла, удерживая клавишу Ctrl, чтобы выделить ее.
Идем во вкладку Select – Inverse и нажимаем клавишу Delete:
Затем задаем этому слою прозрачность в 30% и режим смешивания Multiply:
Вуаля!
——————————————————————————————————————————

Настя Манно «Уроки Photoshop для веб дизайнера»
© 2013 ~ 152 ~ www.mannodesign.com
Заключение
На этом, друзья мои, все! :) Спасибо за ваше внимание!
Надеюсь, эта небольшая книжка оказалась для вас полезной. Буду рада услышать отзывы.
Присылайте свои замечания и пожелания на мой email: [email protected].
Еще раз напоминаю, что книга распространяется абсолютно бесплатно.
Но, если вдруг вы захотите отблагодарить автора, то сделать это можно легко и просто. Вот
мои кошельки в системах Webmoney и Яндекс-Деньги:
R319413576579
Z142476777942
ЯД: 41001360542963
Можете перечислить денежку, сколько посчитаете нужным. Спасибо! :)
С уважением, Настя Манно
www.mannodesign.com
2013 г. Санкт-Петербург