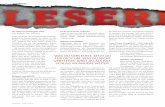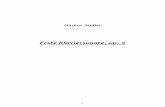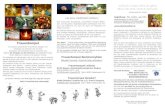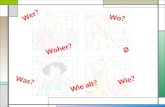] Yd .y v¹  ¼ Ø Âd ¯¼0...Du könntest auch einen eigenen mp3-song auswählen, den du...
Transcript of ] Yd .y v¹  ¼ Ø Âd ¯¼0...Du könntest auch einen eigenen mp3-song auswählen, den du...
![Page 1: ] Yd .y v¹  ¼ Ø Âd ¯¼0...Du könntest auch einen eigenen mp3-song auswählen, den du auf deiner Festplatte gespeichert hast. Dazu müsstest du auf Klang hochla-den klicken](https://reader033.fdokument.com/reader033/viewer/2022060817/6095d13e967fe316a11dcd24/html5/thumbnails/1.jpg)
SCRATCH 3.0 kennenlernen Teil I Urs Frischherz
![Page 2: ] Yd .y v¹  ¼ Ø Âd ¯¼0...Du könntest auch einen eigenen mp3-song auswählen, den du auf deiner Festplatte gespeichert hast. Dazu müsstest du auf Klang hochla-den klicken](https://reader033.fdokument.com/reader033/viewer/2022060817/6095d13e967fe316a11dcd24/html5/thumbnails/2.jpg)
![Page 3: ] Yd .y v¹  ¼ Ø Âd ¯¼0...Du könntest auch einen eigenen mp3-song auswählen, den du auf deiner Festplatte gespeichert hast. Dazu müsstest du auf Klang hochla-den klicken](https://reader033.fdokument.com/reader033/viewer/2022060817/6095d13e967fe316a11dcd24/html5/thumbnails/3.jpg)
Um bei Scratch ein Konto zu eröffnen, klickst du auf der Startseite von Scratch (https://scratch.mit.edu/) den Rei-ter «Scratcher werden». Die Anmeldung ist kostenlos und ohne jede Verpflichtung. Danach wirst du durch das Anmelde-Prozedere geführt: Für die Wahl des Scratch-Benutzernamens lohnt es sich, einen Moment zu investieren. Andere Scratcher werden ihn sehen und sich gegebenenfalls daran erinnern. Tabu ist es, den eigenen Namen zu nehmen. Nachdem noch Geburtsjahr und Geburtsmonat, das Geschlecht und das Herkunftsland angegeben werden müssen, bleibt als Letztes noch die Mailadresse, welche zur Bestätigung des Kontos dient. Danach öffnest du am besten dein Mailkonto und bestä-tigst durch Klicken des bereitgestellten Links dein Konto.
Jetzt wird auf der Scratch-Webseite dein Scratcher-Name oben rechts angezeigt (1), zum Zeichen, dass du angemeldet bist. Weiter kannst du erkennen, dass du eine Nachricht erhalten hast. Nachrichten, aber auch andere Aktivitäten, im Zusammenhang mit deinem Konto, werden durch eine Zahl im orangen Kreis angezeigt (2). Falls du magst, kannst du dein Konto noch etwas persönlicher gestalten. Dazu klickst du auf deinen Benutzernamen oben rechts und wählst Profil. Danach hast du folgende drei Optionen. 1) Über mich: Ist eine Gratwanderung. Personal-
daten, Name, Alter, Geschlecht soll-ten nicht erwähnt werden. Passen würden Hobbies und Interessen.
2) Woran ich arbeite: Gemeint sind da Scratch-Projekte. 3) Profilbild: Im Gegensatz zu den Texten, wel-
che viele Scratcher offen lassen, kreiert eigentlich fast jeder sein ei-genes Profilbild. Auch hier gilt aber: kein persönliches Foto. Ansonsten sind der Fantasie keine Grenzen gesetzt. Nebst Bildern sind übrigens auch bewegte GIFs möglich.
Um sein persönliches Bild einzuset-zen auf den Platzhalter im Profil doppelklicken und zum gewünsch-ten Bild navigieren.
2
1 3
2 1
SSScccrrraaatttccchhh---KKKooonnntttooo eeeiiinnnrrriiiccchhhttteeennn
000
![Page 4: ] Yd .y v¹  ¼ Ø Âd ¯¼0...Du könntest auch einen eigenen mp3-song auswählen, den du auf deiner Festplatte gespeichert hast. Dazu müsstest du auf Klang hochla-den klicken](https://reader033.fdokument.com/reader033/viewer/2022060817/6095d13e967fe316a11dcd24/html5/thumbnails/4.jpg)
Projekt starten
• Starte ein neues Projekt: • Gib dem Projekt den Namen Bewegter Name.
Buchstaben färben
• Wähle als passenden Hintergrund Boardwalk
• Lösche die Katzen-Figur mit Rechtsklick und wähle statt-dessen den Anfangsbuchstaben deines Vornamens als Figur.
• Schreibe zu dieser Figur ein Script, damit der Buchstabe seine Farbe wechselt, wenn du auf ihn klickst:
Probiere das Skript aus, indem du auf den Buchstaben klickst.
Buchstaben drehen
• Wähle als zweite Figur den zweiten Buchstaben deines Vornamens aus.
• Schreibe für ihn ein Skript, dass sich dieser Buchstaben zwanzigmal um 18° dreht, wenn er angeklickt wird:
• Probiere das Skript aus. Setze auch andere Zahlen in das Skript ein und beobachte die Veränderungen.
Tönender Buchstabe
• Programmiere eine dritte Figur so, dass ein Klang ertönt, wenn sie angeklickt wird.
• Wechsle dazu in das Register Klänge.
• Geh auf die Suche nach dem passenden Klang. (Bei-spielsweise: Guitar Strum).
• Fahre mit der Maus über einen der Klänge, um ihn anzu-hören, mit einem Klick wählst du ihn aus.
• Wechsle ins Register Skripte und schreibe folgendes Skript:
• Probiere das Skript aus.
Tanzender Buchstabe
• Wähle einen neuen, zusätzlichen Hintergrund: Spotlight
• Wähle einen vierten Buchstaben und ziehe ihn auf die Bühne. Wenn er angeklickt wird, soll er auf der Bühne tan-zen und gleichzeitig soll ein Schlagzeug zu hören sein.
Klicke hier, um den Klang auszuwählen.
BBBeeewwweeegggttteeerrr NNNaaammmeee
111aaa
![Page 5: ] Yd .y v¹  ¼ Ø Âd ¯¼0...Du könntest auch einen eigenen mp3-song auswählen, den du auf deiner Festplatte gespeichert hast. Dazu müsstest du auf Klang hochla-den klicken](https://reader033.fdokument.com/reader033/viewer/2022060817/6095d13e967fe316a11dcd24/html5/thumbnails/5.jpg)
• Schreibe ein Skript das den Buchstaben vor- und rück-
wärts bewegen lässt und dazu einen Trommelsound spielt:
• Probiere das Skript aus. Suche noch weitere passende Schlaginstrumente und probiere sie aus.
Grösse ändern
• Wähle einen fünften Buchstaben. Er soll grösser und wieder kleiner werden, wenn er angeklickt wird.
• Schreibe folgendes Skript:
• Probiere das Skript aus. • Übrigens: Falls deine Figur mal in einer bestimmten Grös-
se stecken bleibt und du möchtest sie wieder in der ur-sprünglichen Grösse haben, dann klicke auf diesen Block:
Buchstaben herumgleiten lassen
• Wähle einen sechsten Buchstaben. Er soll auf dem Bild-schirm herumgleiten.
• Schreibe folgendes Skript:
• Probiere das Skript aus.
• Übrigens: Wenn dich die genaue Position einer Figur interessiert, weil du eine ganz genaue Route vorgeben möchtest, kannst du die Positionsangabe der Figur nach-schauen. Wähle die Figur aus und klicke sie danach auf der Bühne an. Die Zahlen für x und y geben danach immer die aktuelle Position der entsprechenden Figur an.
Weitere Buchstaben • Sollte dein Vornamen weitere Buchstaben haben, kreiere
die noch fehlenden Buchstaben-Figuren. Probiere bei ihnen noch etwas Neues aus oder ordne ihnen ein bereits geschriebenes Skript zu. Du kannst ein Skript zu einer neuen Buchstabenfigur kopieren, indem du es einfach auf die neue Figur rüber ziehst.
• Probiere die Skripts der weiteren Buchstaben aus.
Buchstaben über die Tastatur steuern
• Statt die Figur auf der Bühne anzuklicken, ist es auch möglich, ihre Aktionen mit der Tastatur auszulösen.
• Ändere alle bisher geschriebene Skripts in folgender Wei-se:
• Teste deine Skripts, indem du auf verschiedene Tasten klickst.
Probiere verschiedene Zahlen aus. Kannst du vorhersagen, wohin der Buchstaben ungefähr gleiten wird?
Du kannst die Skripts verschiedenen Tasten zuordnen, indem du auf den kleinen Pfeil klickst und danach die ge-wünschte Taste im runterscrollenden Menü auswählst.
BBBeeewwweeegggttteeerrr NNNaaammmeee
111bbb
Eine positive Zahl vergrössert die Figur.
Eine negative Zahl verkleinert die Figur.
![Page 6: ] Yd .y v¹  ¼ Ø Âd ¯¼0...Du könntest auch einen eigenen mp3-song auswählen, den du auf deiner Festplatte gespeichert hast. Dazu müsstest du auf Klang hochla-den klicken](https://reader033.fdokument.com/reader033/viewer/2022060817/6095d13e967fe316a11dcd24/html5/thumbnails/6.jpg)
Buchstaben auf der Bühne anordnen
• Die einzelnen Buchstaben kannst du auf der Bühne dort-hin ziehen, wo sie dir am passendsten erscheinen.
• Möchtest du die Buchstaben noch vergrössern oder verkleinern, kannst du die bei den Figuren-Infos tun:
Projekt veröffentlichen Bist du mit deinem Projekt zufrieden? Dann kannst du es veröffentlichen, wenn du willst:
• Wechsle zur Projektseite: • Bei Bedarf könntest du hier noch eine Anleitung für dein
Projekt schreiben (1) oder einen Dank an andere Scrat-cher aussprechen (2), wenn du von Ihren Projekten profi-tiert hast.
• Danach klickst du auf Veröffentlichen (3)
Dein Programm kann nun von Millionen Scratchern ange-schaut werden.
• Einen Überblick über deine veröffent-lichten Projekte findest du unter Mei-ne Sachen. Dort ist es auch möglich, bereits erstellte Programme wieder zu öffnen, um an ihnen weiter zu arbeiten. Noch kürzer geht es, wenn du auf den weissen Ordner klickst.
Jetzt bist du dran!
Hast du eine gute Idee, wie du das jetzt Gelernte in ei-nem Scratch-Projekt umsetzen könntest? Dann pro-grammiere sie!
Ansonsten kannst du folgende Vorschläge ausprobieren:
• Programmiere die Katze so, dass sie miaut, wenn man auf die klickt.
• Wähle eine beliebige Figur aus. Programmiere sie so, dass sie grösser wird, wenn auf die rechte Pfeiltaste gedrückt wird. Auf Druck der linken Pfeiltaste soll sie kleiner werden.
• Wähle einen Underwater-Hintergrund und die beiden Figuren Fish und Jellyfish. Ziehe den Jellyfish in die Bühnenmitte. Kannst du den Fish so programmieren, dass er rund um den Jellyfish herumschwimmt?
2
1
3
BBBeeewwweeegggttteeerrr NNNaaammmeee
111ccc
![Page 7: ] Yd .y v¹  ¼ Ø Âd ¯¼0...Du könntest auch einen eigenen mp3-song auswählen, den du auf deiner Festplatte gespeichert hast. Dazu müsstest du auf Klang hochla-den klicken](https://reader033.fdokument.com/reader033/viewer/2022060817/6095d13e967fe316a11dcd24/html5/thumbnails/7.jpg)
Projekt starten • Starte ein neues Projekt: • Gib dem Projekt den Namen Mach Musik.
Mit der Trommel spielen • Wähle als passenden Hintergrund Theater2.
• Lösche die Katzen-Figur mit Rechtsklick und wähle statt-dessen die Figur Drums Tabla.
• Schreibe folgendes Skript:
• Teste das Skript, indem du mehrmals die Leertaste klickst.
Probiere auch andere Klänge aus. Schreibe einen Rhythmus • Ändere das obige Skript so ab, dass nach dem Klicken auf
die Leertaste ein Rhythmus gespielt wird: • Du kannst der Trommel noch andere Klänge zuordnen.
Klicke dazu in das Register Klänge.
• Geh auf die Suche nach dem passenden Klang. (Bei-spielsweise: Drum Boing).
• Fahre mit der Maus über einen der Klänge, um ihn anzu-hören, mit einem Klick wählst du ihn aus.
• Wechsle in das Register Skripte. • Wähle anschliessend den frisch importierten Klang auf
dem Klangblock aus.
• Teste das Skript. Mache den Rhythmus auch länger, ändere die Pausen und bringe neue Schlaginstrumente-Klänge ins Spiel.
Bewege deine Trommel • Wähle eine neue, zusätzliche
Figur: Drums-Conga. • Wechsle ins Kostüm-Register. • Im Kostüm-Register siehst du, dass die Figur
Drums-Conga zwei Kostüme hat. • Klicke auf den Fülleimer und danach auf Füll-
farbe. • Mische mit den auftauchenden Schiebereglern
eine für dich passende Farbe zusammen. • Klicke danach irgendwo ausserhalb des Schieberegler-
Fensters, damit die Schieberegler verschwinden. • Fahre schliesslich mit dem Kursor über die Kongas. Durch
Klicken kannst du den berührten Teil einfärben. • Schreibe folgendes Skript, das die Kongas nicht nur tönen
lässt, wenn du auf die linke Pfeiltaste klickst, sondern auch etwas Bewegung in die Sache bringt. Wechsle dazu ins Skripte-Register.
Klicke hier, um einen Klang auszuwählen.
Entscheide, wie oft der Rhythmus gespielt wer- den soll.
Entscheide, wie lange die Pause dauern soll.
MMMaaaccchhh MMMuuusssiiikkk
222aaa
![Page 8: ] Yd .y v¹  ¼ Ø Âd ¯¼0...Du könntest auch einen eigenen mp3-song auswählen, den du auf deiner Festplatte gespeichert hast. Dazu müsstest du auf Klang hochla-den klicken](https://reader033.fdokument.com/reader033/viewer/2022060817/6095d13e967fe316a11dcd24/html5/thumbnails/8.jpg)
• Teste das Skript, indem du auf die linke Pfeiltaste klickst.
Ziehe die Trommel auf der Bühne etwas auf die Seite, damit die Congas schön zur Geltung kommen. Experi-mentiere mit verschiedenen Grössen, verschiedenen Pausen und verschiedenen Schlaginstrumenten.
Komponiere eine Melodie • Wähle einen zusätzlichen Hintergrund: Concert. • Wähle eine neue, zusätzliche Figur (Saxophone) und
verschiebe die Instrumente auf der Bühne so, dass alle zur Geltung kommen.
• Wechsle zum Register Skripte und lass das Saxophon mit deinem Skript eine kleine Melodie spielen:
• Teste dein Skript. Schreibe auch längere Melodien und probiere andere Instrumente aus.
Spiele einen Akkord • Du kannst auch mehr als einen Ton auf einmal spielen
lassen. Wähle dazu eine neue, zusätzliche Figur (Trum-pet) und ziehe sie auf der Bühne auf einen freien Platz.
• Das folgende Skript lässt die Trompete drei Töne mitei-nander spielen:
• Teste das Skript. Wenn du selber ein Musikinstrument spielst, kennst du vielleicht noch andere Dreiklänge.
Überraschungstöne • Du kannst dich auch überraschen lassen, welcher Ton,
dass von einem Instrument gespielt wird. Wähle dazu eine neue, zusätzliche Figur (Guitar) und ziehe sie auf einen freien Platz.
• Im Klangblock für die Gitarre sind acht Töne aufgelistet.
• Das folgende Skript wählt selbständig aus den acht zur Verfügung stehenden Tönen einen aus, wenn die rechte Pfeiltaste gedrückt wird. Zusätzlich wird auch die Farbe der Gitarre jeweils geändert.
• Teste das Skript. Überraschungsgeräusche • Das Klangregister stellt nicht nur Töne, sondern auch
Geräusche bereit. Um dies auszuprobieren, wählst du wieder eine neue Figur (Microphone).
• Wechsle ins Klängeregister. • Hier siehst du, dass dem Mikrofon neun
Geräusche zugeordnet sind. Du kannst auf eines von ihnen klicken und wählst es damit aus.
• Abhören kannst du es, indem du auf den Abspielbutton klickst.
• Das folgende Skript wählt jedes zweite Geräusch zufällig aus.
• Teste das Skript. Experimentiere auch mit den Pausen,
den Wiederholungen und verschiedenen Geräuschen. Sounds aufnehmen • Sofern du an deinen Computer ein Mikrofon anschliessen
kannst oder dieser eines eingebaut hat, kannst auch selber Sounds aufnehmen und sie einer Figur zuordnen. Um das auszuprobieren, wählst du die neue Figur Abby.
• Wechsle ins Klängeregister. • Wähle auf Aufnehmen.
Gib hier die Anzahl der zur Verfügung stehenden Töne an.
MMMaaaccchhh MMMuuusssiiikkk
222bbb
![Page 9: ] Yd .y v¹  ¼ Ø Âd ¯¼0...Du könntest auch einen eigenen mp3-song auswählen, den du auf deiner Festplatte gespeichert hast. Dazu müsstest du auf Klang hochla-den klicken](https://reader033.fdokument.com/reader033/viewer/2022060817/6095d13e967fe316a11dcd24/html5/thumbnails/9.jpg)
• Klicke auf Record und sprich danach etwas ins Mikrofon,
was nachher Abby sagen soll.
• Klicke danach auf Stop recording und schliesslich auf Speichern.
• Eine neue Klangdatei erscheint. • Gib dem Sound einen Namen. .• Schreibe folgendes Skript:
• Teste das Script und mache weitere Aufnahmen. Hintergrundmusik laufen lassen • Scratch stellt auch ganze Musikstücke zur Verfügung,
welche du unendlich laufen lassen kannst. Um das auszuprobieren wählst du die Figur Speaker. (Findest du noch einen freien Platz auf der Bühne?)
• Wechsle ins Klängeregister. • Wähle Klang wählen. • Klicke nachher oben auf Schleifen.
• Wähle das Stück xylo1 aus. • Schreibe folgendes Skript: • Teste das Skript und probiere andere Musikstücke aus. Jetzt bist du dran! Hast du eine gute Idee, wie du das jetzt Gelernte in ei-nem Scratch-Projekt umsetzen könntest? Dann pro-grammiere sie! Ansonsten kannst du folgende Vorschläge ausprobieren: • Erfinde für die Trommel eigene Rhythmen und lasse diese
erklingen, wenn auf sie geklickt wird. • Kannst du von einem Scratch-Instrument ein Lied oder
einen Teil davon nachspielen lassen?
• Suche dir eine Menschen-Figur aus und lasse sie etwas
sprechen, das du aufgenommen hast, wenn sie angeklickt wird.
Beachte den Unter-schied! Mit dem oberen Block würde die Wiederholung nicht funktionieren!
MMMaaaccchhh MMMuuusssiiikkk
222ccc
![Page 10: ] Yd .y v¹  ¼ Ø Âd ¯¼0...Du könntest auch einen eigenen mp3-song auswählen, den du auf deiner Festplatte gespeichert hast. Dazu müsstest du auf Klang hochla-den klicken](https://reader033.fdokument.com/reader033/viewer/2022060817/6095d13e967fe316a11dcd24/html5/thumbnails/10.jpg)
Projekt starten
• Starte ein neues Projekt: • Gib dem Projekt den Namen Let’s dance.
Einen Tanz aufführen
• Lösche die Katzen-Figur mit Rechtsklick und wähle statt-dessen Ten80 Dance als Figur.
• Wechsle ins -Register.
• Du erkennst, dass die Figur Ten80 Dance verschiedene Kostüme (hier: Fotos) hat. Wenn diese schnell gewechselt werden, entsteht der Eindruck, dass sich die Figur bewegt.
• Wechsle ins Skripte-Register.
• Schreibe zu dieser Figur ein Script, damit sie einen Tanz aufführt:
• Probiere das Skript aus, indem du auf die grüne Flagge rechts oben klickst. Experimentiere mit verschiedenen Kostümen und Wartezeiten.
Wiederholung einbauen
• Bis jetzt ist das ein ziemlich kurzer Tanz. Ergänze deshalb das Skript so, dass die Bewegungen mehrmals repetiert werden:
• Teste das Skript, auch mit längeren und kürzeren Wieder-holungen.
Musik einspielen
Die Atmosphäre wird noch besser, wenn du einen Hinter-grund einbaust und Musik einspielst.
• Wähle als passenden Hintergrund Metro.
• Verschiebe nachher die Figur auf der Bühne etwas nach unten in die Mitte, bis es passt.
• Wechsle danach ins Klängeregister.
• Klicke auf die Bühnenbilder, um ihnen einen neuen Klang zuzuordnen.
Wähle hier, welche Bewegung der Tänzer machen soll.
Wähle hier, nach wel-cher Zeit das nächste Bild erscheinen soll.
Schreibe hier, wie oft der Tanz repetiert werden soll.
Wähle hier eine
Startposition.
LLLeeettt’’’sss dddaaannnccceee
333aaa
Verschiedene
Kostüme
![Page 11: ] Yd .y v¹  ¼ Ø Âd ¯¼0...Du könntest auch einen eigenen mp3-song auswählen, den du auf deiner Festplatte gespeichert hast. Dazu müsstest du auf Klang hochla-den klicken](https://reader033.fdokument.com/reader033/viewer/2022060817/6095d13e967fe316a11dcd24/html5/thumbnails/11.jpg)
• Wähle das Stück Dance Celebrate aus.
• Um das Musikstück laufen zu lassen wechselst du wieder ins Skripte-Register und schreibst folgendes Skript:
Achte darauf, dass du den richtigen Klangblock nimmst. Mit dem anderen würde die Wiederholung nicht funktionie-ren.
• Teste das Skript.
Abwechseln
• Wie wäre es mit einer zusätzlichen Tänzerin? Wähle als zweite Figur Jouvi Dance.
• Verschiebe die Figuren so auf der Bühne, dass beide Platz haben fürs Tanzen.
• Ändere das Skript von der Figur Ten80 Dance folgender-massen:
• Schreibe für Jouvi Dance folgendes Skript:
• Teste die Skripts. Lass die beiden auch andere Tanz-schritte anwenden.
Startposition festlegen
Wenn du eine neue Figur erstellst, ist es eine gute Idee, für sie gerade ein paar Sachen festzulegen. Man nennt dies auch «initialisieren».
• Schreibe für Jouvi Dance folgendes Skript:
• Die genaue Position der Figur erfährst du bei deren Infos.
• Teste das Skript. Kannst du die Figur Ten80 Dance auch initialisieren?
Einen Schatteneffekt hinzufügen
Du kannst die Figur Jouvi Dance auch als Schatten tanzen lassen.
• Schreibe folgendes, zusätzliches Skript und teste es.
Du könntest auch einen eigenen mp3-song auswählen, den du auf deiner Festplatte gespeichert hast. Dazu müsstest du auf Klang hochla-den klicken und zum gewünschten Song navigieren.
Schreibe hier, wie oft der Song wiederholt werden soll.
Lässt den anderen Figuren eine Nachricht zukommen.
Startet das Skript, wenn die entsprechende Nachricht erhalten wird.
Sagt der Figur, wo sie starten soll.
Bestimmt die Grösse der Figur.
Legt fest, mit welchem Kos-tüm die Figur starten soll.
Stellt sicher, dass sich die Figur auch zeigt und sich nicht etwa versteckt.
LLLeeettt’’’sss dddaaannnccceee
333bbb
![Page 12: ] Yd .y v¹  ¼ Ø Âd ¯¼0...Du könntest auch einen eigenen mp3-song auswählen, den du auf deiner Festplatte gespeichert hast. Dazu müsstest du auf Klang hochla-den klicken](https://reader033.fdokument.com/reader033/viewer/2022060817/6095d13e967fe316a11dcd24/html5/thumbnails/12.jpg)
Eine Spur hinterlassen
Die dritte Tänzerin soll eine Spur hinterlassen.
• Erstelle als dritte Figur LB Dance und ziehe sie auf der Bühne nach rechts unten.
• Aktiviere die Erweiterung Malstift. Dadurch erscheinen in der Block-
palette zusätzliche Blocks.
• Schreibe folgendes Skript:
• Teste das Skript.
Farbeffekt
• Erstelle einen neuen Hintergrund: Spotlight.
• Wechsle ins Skripte-Register.
• Schreibe folgendes, zusätzliches Skript:
• Probiere das Skript aus, auch mit verschiedenen Einstel-
lungen.
Hüpf mal
Figuren können nicht nur tanzen, sondern auch hüpfen.
• Verlängere das Skript der Figur Ten80 Dance wie folgt:
• Teste das Skript (auch mit anderen Zahlen). • Beachte:
Um eine Figur auf und ab zu bewegen, benütze den y-Block ( ).
Um eine Figur hin und her zu bewegen, benütze den x-Block ( ).
Lass die Figur nach deiner Pfeife tanzen
Du kannst einer Figur Befehle geben, wie sie sich bewe-gen soll. • Lösche dazu das Skript der Figur LB Dance (ziehe das
Skript in die Blockpalette) und ersetze es durch folgende:
• Teste die Skripts, indem du die Pfeiltasten ausprobierst.
-1
1
-1
1
Anzahl der Spur-Elemente.
Stempelt die Spur auf die Bühne.
Löscht alle Stempelabdrücke.
Verschiebt die Spurelemente nach rechts.
Verschiebt die Spur in die entgegengesetzte Richtung
Damit die Figur nach oben hüpft, tippe eine positive Zahl ein.
Damit die Figur nach unten hüpft, tippe eine negative Zahl ein.
LLLeeettt’’’sss dddaaannnccceee
333ccc
![Page 13: ] Yd .y v¹  ¼ Ø Âd ¯¼0...Du könntest auch einen eigenen mp3-song auswählen, den du auf deiner Festplatte gespeichert hast. Dazu müsstest du auf Klang hochla-den klicken](https://reader033.fdokument.com/reader033/viewer/2022060817/6095d13e967fe316a11dcd24/html5/thumbnails/13.jpg)
Jetzt bist du dran!
Hast du eine gute Idee, wie du das jetzt Gelernte in ei-nem Scratch-Projekt umsetzen könntest? Dann pro-grammiere sie!
Ansonsten kannst du folgende Vorschläge ausprobieren:
• Suche andere menschliche Scratch-Figuren, welche mehrere Kostüme haben. Programmiere sie so, dass sie ein Tänzchen hinlegen, wenn man sie anklickt.
• Erstelle einige Tierschattenbilder. Das heisst, die Schat-ten von Tieren bewegen sich (durch Kostümwechsel) auf einer weissen Wand, wie wenn die Tiere von einer Taschenlampe angestrahlt würden.
• Suche zu der Katzenfigur eine Hundefigur bei den Scratch-Figuren. Platziere beide auf die Bühne und las-se sie abwechslungsweise bellen und miauen.
LLLeeettt’’’sss dddaaannnccceee
333ddd
![Page 14: ] Yd .y v¹  ¼ Ø Âd ¯¼0...Du könntest auch einen eigenen mp3-song auswählen, den du auf deiner Festplatte gespeichert hast. Dazu müsstest du auf Klang hochla-den klicken](https://reader033.fdokument.com/reader033/viewer/2022060817/6095d13e967fe316a11dcd24/html5/thumbnails/14.jpg)
Projekt starten
• Starte ein neues Projekt: • Gib dem Projekt den Namen Erzähle eine Geschichte.
Eine Figur sprechen lassen
• Wähle als passenden Hintergrund Underwater 1.
• Lösche die Katzen-Figur mit Rechtsklick und wähle statt-dessen Fish als Figur.
• Schreibe folgendes Skript:
• Teste dein Skript. Eine Figur erscheinen lassen
• Erstelle eine zweite Figur: Jellyfish
• Wechsle zum -Register.
• Ordne der Figur Jellyfish den Klang Fairydust zu.
• Wechsle nun wieder ins Skripte-Register. • Schreibe das nachstehende Skript.
• Teste dein Skript und probiere noch andere Klänge aus.
Ein Gespräch in Gang bringen
• Verschiebe die beiden Figuren Fish und Jellyfish auf der Bühne so, dass sie ein Gespräch führen können.
• Ändere das Skript der Figur Fish wie folgt ab:
• Für den Jellyfish schreibst du folgendes Skript:
• Teste die Skripts.
Die Szene wechseln
• Wähle einen neuen Hintergrund: Underwater2
• Ergänze das Script von Jellyfish folgendermassen:
Dieser Block bewirkt, dass das nachfolgende Skript ausgeführt wird, sobald die Nachricht Jelly1 empfangen worden ist.
Klicke auf den weissen Pfeil und danach auf Neue Nachricht. Schreibe Jelly1. Dadurch wird an dieser Stelle des Skripts an die anderen Figuren eine unsicht-bare Nachricht versandt.
Dieser Block wechselt zum gewünschten Bühnen-Hintergrund.
EEErrrzzzääähhhllleee eeeiiinnneee GGGeeesssccchhhiiiccchhhttteee
444aaa
![Page 15: ] Yd .y v¹  ¼ Ø Âd ¯¼0...Du könntest auch einen eigenen mp3-song auswählen, den du auf deiner Festplatte gespeichert hast. Dazu müsstest du auf Klang hochla-den klicken](https://reader033.fdokument.com/reader033/viewer/2022060817/6095d13e967fe316a11dcd24/html5/thumbnails/15.jpg)
• Füge bei der Figur Fish folgendes Skript hinzu:
• Teste die Skripts. Probiere auch andere Bühnenbild-Wechsel aus.
Zu einem bestimmten Punkt gleiten
• Wähle eine dritte Figur: Octopus
• Schreibe für diese Figur folgende beiden Skripte:
• Beachte: Wenn du die genauen Angaben (Koordinaten)
für den Punkt haben möchtest, wohin deine Figur gleiten soll, ziehst du sie auf der Bühne an den gewünschten Ort. Dann erscheinen die gesuchten x- und y- Werte automa-tisch in den blauen Blocks. Zusätzlich kannst du die Wer-te aber auch bei den Figuren-Infos ablesen und danach ins Skript übertragen.
Blockpalette:
Figuren-Infos: • Teste das Skript und probiere es nachher auch mit ande-
ren Eingaben aus.
Die eigene Stimme aufnehmen
Es ist möglich, in Scratch die eigene Stimme aufzunehmen. Selbstverständlich müsste dein Computer dafür über ein (eingebautes) Mikrofon verfügen.
• Um deine eigene Stimme aufzunehmen wechsle ins Klän-ge-Register.
• Wähle Aufnehmen.
• Klicke auf Record und sprich danach etwas ins Mikrofon, was der Octopus sagen soll, beispielsweise: Hallo Jungs!
• Klicke danach auf Stop recording und schliesslich auf Speichern.
• Eine neue Klangdatei erscheint.
• Gib dem Sound einen Namen.
• Wechsle ins Skripte-Register und ändere das Script für den Octopus folgendermasse ab:
• Teste das Skript mit verschiedenen Aufnahmen.
Einen Hintergrund auf Knopfdruck wechseln
Etwas mühsam ist es im Moment, dass du nicht mehr zum ersten Hintergrundbild zurückkehren kannst. Doch dem kann abgeholfen werden.
• Klicke rechts unten auf die Bühnenbilder. und wechsle danach ins Register Bühnenbilder.
• Lösche dort das Bühnenbild1 mit Rechtsklick
darauf.
Dieser Block bewirkt, dass das nachfolgende Skript ausgeführt wird, sobald zum entsprechenden Bühnenbild gewechselt wird.
Mit diesem Block wird ange-geben, wo die Figur starten soll.
Bestimmt, wohin die Figur gleiten und wie lange sie dafür unterwegs sein soll.
1 2 3
EEErrrzzzääähhhllleee eeeiiinnneee GGGeeesssccchhhiiiccchhhttteee
444bbb
![Page 16: ] Yd .y v¹  ¼ Ø Âd ¯¼0...Du könntest auch einen eigenen mp3-song auswählen, den du auf deiner Festplatte gespeichert hast. Dazu müsstest du auf Klang hochla-den klicken](https://reader033.fdokument.com/reader033/viewer/2022060817/6095d13e967fe316a11dcd24/html5/thumbnails/16.jpg)
• Wähle eine vierte Figur: Arrow1
• Schreibe für sie folgende zwei Skripts:
• Teste die Skripts. Wenn du auf den Pfeil klickst, sollte
der Hintergrund jetzt jeweils wechseln.
Jetzt bist du dran!
Hast du eine gute Idee, wie du das jetzt Gelernte in ei-nem Scratch-Projekt umsetzen könntest? Dann pro-grammiere sie!
Ansonsten kannst du folgende Vorschläge ausprobieren:
• Suche dir einen passenden Hintergrund und eine pas-sende Figur. Lass die Figur zu verschiedenen Orten auf dem Hintergrund gleiten.
• Mache eine „Diashow“. Benütze als Bilder einige Scratch-Hintergründe. Erstelle dazu einen Knopf, den man drücken kann, um zum nächsten Bild zu gelangen.
• Versuche einen Witz mit den hier gezeigten Möglichkei-ten darzustellen.
Wechselt den Hintergrund nach einem Klick auf den Pfeil zum nächsten Bühnen- bild
EEErrrzzzääähhhllleee eeeiiinnneee GGGeeesssccchhhiiiccchhhttteee
444ccc
Legt fest, mit welchem Hin-tergrund begonnen wird.
Bestimmt, wo der Pfeil auf der Bühne erscheint.
![Page 17: ] Yd .y v¹  ¼ Ø Âd ¯¼0...Du könntest auch einen eigenen mp3-song auswählen, den du auf deiner Festplatte gespeichert hast. Dazu müsstest du auf Klang hochla-den klicken](https://reader033.fdokument.com/reader033/viewer/2022060817/6095d13e967fe316a11dcd24/html5/thumbnails/17.jpg)
Projekt starten • Starte ein neues Projekt: • Gib dem Projekt den Namen Verkleidungsspiel.
Eine Figur auswählen und verändern • Wähle als passenden Hintergrund Stripes.
• Lösche die Katzen-Figur mit Rechtsklick und wähle statt-dessen Harper als Figur.
• Wechsle ins Kostüme-Register.
• Du erkennst, dass Harper drei verschiedene Aussehen (Kostüme) haben kann. Je nach-dem, welches Kostüm du anklickst, erscheint die Figur mit einem anderen Aussehen auf der Bühne.
• Weiter kannst du die Figur einfärben, indem du den Far-beimer auswählst. Danach klickst du auf Füllfarbe und mischst dir mit den Schiebereglern die passende Farbe zusammen. Fahre schliesslich über die Stelle, die einge-färbt werden soll und klicke.
• Wechsle ins Skripte-Register. Schreibe folgendes Skript,
lassen: • Teste das Skript. Probiere aber auch die anderen Kostü-
me, das Einfärben und verschiedene Startpositionen aus.
Mit Farben spielen • Verpasse Harper Hemd und Hosen, indem du
zwei neue Figuren auswählst: Pants und Shirt. Verschiebe anschliessend die Kleidungsstücke auf der Bühne, um Harper passend anzuziehen.
• Klicke auf das Icon der Pants, damit du das nachfolgende Skript, welches dir ermöglicht, die Hosenfarbe zu ändern, für die richtigen Figur schreibst.
• Teste das Skript und experimentiere, wie sich die Ände-
rung der Zahl des Farbeffekt-Blocks auf die Farbe der Pants auswirkt.
Die Hosen wechseln. • Statt färben kannst du auch das Shirt wechseln. Schreibe
zur Figur Pants folgende zwei zusätzliche Skripts:
• Teste das Skript, indem auf die Leertaste klickst.
Den Hintergrund wechseln • Wähle zwei zusätzliche Hintergründe: Circles und Blue
Sky 2. • Wähle eine weitere Figur: Arrow1 und verschiebe sie in die
untere rechte Ecke. • Schreibe zu Arrow1 folgendes Skript:
• Klick auf den Pfeil und kontrolliere, ob sich der Hintergrund
wechselt.
Dieser Block stellt sicher, dass die Figur Pants zuoberst liegt, das heisst über der Figur von Harper und ihn so ankleidet.
Bestimme hier, wo die Figur auf der Bühne stehen soll.
Da die Figur Pants zwei Kostü-me hat, wechselt nun ein Klick auf die Leertaste das Kostüm.
VVVeeerrrkkkllleeeiiiddduuunnngggsssssspppiiieeelll
555aaa
![Page 18: ] Yd .y v¹  ¼ Ø Âd ¯¼0...Du könntest auch einen eigenen mp3-song auswählen, den du auf deiner Festplatte gespeichert hast. Dazu müsstest du auf Klang hochla-den klicken](https://reader033.fdokument.com/reader033/viewer/2022060817/6095d13e967fe316a11dcd24/html5/thumbnails/18.jpg)
Eine Auslegeordnung veranstalten • Wähle weitere Figuren für dein Projekt: Glasses, Hat1,
Scarf, Shorts, Shoe. • Bestimme mit verschiedenen Skripts, wohin die Kleidungs-
stücke nach dem Start zu liegen kommen sollen. Hier das Beispiel für die Figur Hat1.
• Schreibe die Skripts für die anderen Kleidungsstücke. • Du kannst die Skripts folgendermassen testen:
- Verschiebe die Kleidungsstücke auf die Figur Harper. - Klicke auf die grüne Flagge. - Die Kleidungstücke sollten wieder an die Startposition
zurückkehren. Kleidungsstücke an ihren Platz gleiten lassen Mit Hilfe von Klicks auf verschiedene Kleidungsstücke soll die Figur Harper nun angezogen werden können. Am Bei-spiel der Brille kannst du schauen, wie die Skripts dafür geschrieben werden. • Bevor du das Skript für die Brille schreibst, ziehst du die
Brille auf die Figur Harper. Die Zahlen (Koordinaten) im Gleite-Block passen sich dabei an. Wenn die Brille passt, schreibst du folgendes Skript:
• Schreibe die Skripts für die übrigen Kleidungsstücke mit
den richtigen Zahlen (Koordinaten) • Klicke die grüne Flagge und anschliessend auf einige
Kleidungsstücke. Auf ein erneutes Klicken auf die grüne Flagge sollten die Kleidungsstücke wieder an der Startpo-sition erscheinen.
Am richtigen Platz einrasten Statt durch Klicken sollen die Kleidungsstücke nun durch Ziehen an den richtigen Ort platziert werden können. Damit sie aber genau passen, braucht es noch ein paar Skriptän-derungen. • Ersetze bei allen Kleidungsstücken das vorhergehende
Skript (Wenn diese Figur angeklickt…) durch das nachfol-gende und passe die Zahlen (Koordinaten) an.
• Teste: Klicke auf die grüne Flagge. Wenn du ein Klei-
dungsstück auf Harper ziehst, sollte es automatisch am richtigen Ort zu stehen kommen, wenn du es loslässt. Lässt du das Kleidungsstück zu früh los, geht es in die Startposition zurück.
Jetzt bist du dran! Hast du eine gute Idee, wie du das jetzt Gelernte in ei-nem Scratch-Projekt umsetzen könntest? Dann pro-grammiere sie! Ansonsten kannst du folgende Vorschläge ausprobieren: • Gestalte eine Naturlandschaft (Wald, Bach, Dschungel,
Wüste, Unterwasser) mit entsprechenden Tier-Figuren. Ziehe die Figuren danach möglichst weit nach unten in eine Ecke, damit sie praktisch nicht mehr sichtbar sind. Wenn die grüne Flagge geklickt wird, sollen die Tiere alle miteinander oder eins nach dem anderen an den passenden Ort gleiten.
• Programmiere das Äffchen (Figur Monkey) so, dass es „Huch, das kitzelt!“ sagt, wenn du es mit dem Kursor berührst.
• Programmiere die Figur Button1 so, dass Harper jeweils ihr Dress wechselt, wenn du auf ihn klickst.
Um die richtigen Zahlen (Koordinaten) für die Positionsangabe zu erhalten, ziehe das Kleidungsstück auf der Bühne an den gewünschten Ort, unmittelbar bevor du das Skript schreibst. Du erhältst dann im blauen Bewegungsblock automatisch die passenden Zahlen.
Startposition
Bekleidungs-position
Auf den kleinen, weissen Pfeil klicken, um Harper auszuwählen
VVVeeerrrkkkllleeeiiiddduuunnngggsssssspppiiieeelll
555bbb
![Page 19: ] Yd .y v¹  ¼ Ø Âd ¯¼0...Du könntest auch einen eigenen mp3-song auswählen, den du auf deiner Festplatte gespeichert hast. Dazu müsstest du auf Klang hochla-den klicken](https://reader033.fdokument.com/reader033/viewer/2022060817/6095d13e967fe316a11dcd24/html5/thumbnails/19.jpg)
Projekt starten • Starte ein neues Projekt: • Gib dem Projekt den Namen Klickrennen.
Eine Figur auswählen und verändern • Wähle als passenden Hintergrund Night City.
• Lösche die Katzen-Figur mit Rechtsklick und wähle statt-dessen die Figur Convertible.
• Ändere den Namen in Auto1, indem
du das Wort Convertible bei den Figuren-Infos überschreibst.
• Schreibe folgendes Skript, damit sich das Auto mittels Klick auf die Leertaste bewegen lässt:
• Probiere das Skript aus ein paar Mal die Leertaste klickst. Auf die Plätze • Ziehe das Auto in die linke untere Ecke.
• Schreibe ein weiteres Skript für das Auto, damit es nach jedem Klick auf die grüne Flagge automatisch wieder am richtigen Ort startet:
• Teste dein Skript, indem du das Auto in die Mitte der Büh-
ne ziehst und danach die grüne Flagge klickst.
Eine Ziellinie einrichten • Klicke auf den Pinsel, um eine neue Figur zu zeichnen und
nenne sie Ziellinie:
• Wähle das Linienwerkzeug aus und ziehe damit eine gelbe senkrechte Linie. Sie sollte etwa ei-nen Drittel der Bühnenhöhe haben. Halte, wäh-rend du die Linie ziehst, die Umschalttaste ge-drückt, damit die Linie senkrecht bleibt. Klicke auf die Delete-Taste, wenn du die Linie noch-mals zeichnen möchtest.
• Ziehe anschliessend die Ziellinie auf der Bühne an den richtigen Ort.
• Klicke auf die Auto-Figur und wechsle anschlies-
send ins Skripte-Register. • Ergänze das Leertasten-Skript des Autos wie folgt: • Teste das Skript: Klicke solange auf die Leertaste, bis das
Auto die Ziellinie erreicht. Einen Gegner wählen • Wähle eine zusätzliche Figur: Convertible 2 • Benenne sie in Auto2 • Ziehe sie auf der Bühne auf gleiche Höhe wie das Auto1
und benütze deren Positionsangaben (Koordinaten) in einem Skript, um die Startposition festzulegen:
• Schreibe ein Skript, damit das Auto2 mit der rechten
Pfeiltaste bewegt werden kann.
Je nachdem, wo du dein Auto hingezogen hast, sehen deine Werte etwas anders aus.
Je nachdem, wo du das Auto2 hingezogen hast, sehen deine Werte etwas anders aus.
Hier die Pfeiltaste auswählen.
Hier Ziellinie auswählen.
KKKllliiiccckkkrrreeennnnnneeennn
666aaa
![Page 20: ] Yd .y v¹  ¼ Ø Âd ¯¼0...Du könntest auch einen eigenen mp3-song auswählen, den du auf deiner Festplatte gespeichert hast. Dazu müsstest du auf Klang hochla-den klicken](https://reader033.fdokument.com/reader033/viewer/2022060817/6095d13e967fe316a11dcd24/html5/thumbnails/20.jpg)
• Teste dein Skript: Du kannst mit der Leertaste, bzw. der
rechten Pfeiltaste die Figuren zum Bewegen bringen. Einen Klang hinzufügen Wenn die Ziellinie überschritten wird, soll ein Klang ertö-nen. • Klicke auf Auto1 anschliessend auf das Klänge-
Register.
• Klicke auf Klang wählen. • Wähle den Klang cheer aus. • Wechsle ins Skripte-Register und ergänze das bereits
bestehende Skript: • Teste das Skript, indem du solange auf die Leertaste
klickst, bis die Katze die Ziellinie überschreitet. Das Auto qualmen lassen • Wechsle ins Register Kostüme.
Durch Rechtsklicken kannst du das Kostüm duplizieren.
• Wähle danach das Kreiswerkzeug aus. • Bei der Füllfarbe mischt du dir ein helles Grau zusam-
men. Anschliessend zeichnest du mit einigen kleinen grauen Kreisen hinter dem Auto1 etwas Qualm.
• Wechsle ins Skripte-Register und ergänze das Skript:
• Der Auspuff sollte nun qualmen, wenn du das Skript
testest. Gegen den Computer antreten • Das zweite Auto soll vom Computer nun automatisch
bewegt werden. Wähle deshalb die Figur Auto2 aus. • Lösche anschliessend das Pfeiltasten-Skript, indem du
es auf die Block-Palette zurückziehst. • Ergänze das verbleibende Skript wie folgt: • Teste das Skript, indem du gegen den Computer an-
trittst (grüne Flagge und danach die Leertaste klicken). Jetzt bist du dran! Hast du eine gute Idee, wie du das jetzt Gelernte in ei-nem Scratch-Projekt umsetzen könntest? Dann pro-grammiere sie! Ansonsten kannst du folgende Vorschläge ausprobieren: • Bringe Tiere in Bewegung, wenn die Leertaste gedrückt
wird, indem du ihre verschiedenen Kostüme ausnutzest. • Kannst du das Pferd wiehern und ausschlagen lassen,
wenn es mit dem Kursor berührt wird? • Kannst die Figur Frog um ein zweites Kostüm ergänzen
und ein Skript schreiben, damit der Frosch seine Zunge normalerweise im Mund behält, auf Klick der Leertaste aber herausschnellen lässt.
Legen die Zielposition fest. Die Zahlen können in deinem Projekt leicht abweichen.
hier ergänzen
Du kannst die Geschwindigkeit verändern, wenn du hier eine grössere oder kleinere Zahl einset-zest.
KKKllliiiccckkkrrreeennnnnneeennn
666bbb
![Page 21: ] Yd .y v¹  ¼ Ø Âd ¯¼0...Du könntest auch einen eigenen mp3-song auswählen, den du auf deiner Festplatte gespeichert hast. Dazu müsstest du auf Klang hochla-den klicken](https://reader033.fdokument.com/reader033/viewer/2022060817/6095d13e967fe316a11dcd24/html5/thumbnails/21.jpg)
Recht häufig kommt es vor, dass ein Computer-Programm beim ersten Test alles andere macht, als was es sollte. In den seltensten Fällen ist dann der Computer schuld. Meis-tens hat der Scratcher einen Denkfehler oder eine Unauf-merksamkeit begangen und muss nun den Fehler suchen. Programmierer nennen das Debugging. Das Wort kommt vom Wort Bug. In grauer Computer-Vorzeit, im Jahre 1947, hatte Computer-Pionierin Grace Hopper eine Motte als Ursache für eine Computerpanne ausgemacht. Sie hat den Bug in ihrem Logbuch verewigt und seither hält sich der Name Bug (Ungeziefer, Wanze) für Programmfehler. Debuggen ist nicht besonders spannend, aber manchmal kommt man nicht darum herum. Die nachfolgende Checklis-te kann dir beim Suchen helfen, wenn dein Programm nicht so läuft, wie du dir das vorgestellt hast: 1. Skript am falschen Ort Hast du das Skript bei der richtigen Figur geschrieben? 2. Vergessene Blocks Gehe für dich in Gedanken die einzelnen Blocks durch. Machen sie Sinn oder fehlt etwas? Falls du einen Code abschreibst: Zähle die Blocks nach. Vielleicht kannst du deinen Code auch mit deiner Kollegin, deinem Kollegen vergleichen. 3. Verwechselte Blocks Hast du die richtigen Blocks verwendet? Besonders häufig werden Blocks mit relativen und absoluten Anweisungen verwechselt:
↔
↔
↔
↔
↔
Auch Blocks mit ähnlichen Anweisungen sind gefährdet:
↔
Vielleicht haben die Blocks aber auch nicht die richtige Farbe und damit die falsche Funktion:
↔
↔
4. x und y verwechselt Unter Umständen hast du einen X-Block statt einen Y-Block erwischt oder umgekehrt?
↔
↔
5. Falsche Zahlen Gerade wenn du ein Skript oder ein Skript-Teil kopiert hast, ist es oft notwendig, noch die Zahlen oder das Vorzeichen zu ändern:
↔
6. Falsche Auswahl Ebenfalls geht das Ändern der Dropdown-Menüs schnell vergessen:
↔
↔
7. Falsche Reihenfolge Sind die Blocks in der korrekten Reihenfolge? → 8. Schleifen Sind Blocks innerhalb von Schleifen, wenn sie ausserhalb sein sollten oder umgekehrt?
→
DDDeeebbbuuuggggggiiinnnggg
![Page 22: ] Yd .y v¹  ¼ Ø Âd ¯¼0...Du könntest auch einen eigenen mp3-song auswählen, den du auf deiner Festplatte gespeichert hast. Dazu müsstest du auf Klang hochla-den klicken](https://reader033.fdokument.com/reader033/viewer/2022060817/6095d13e967fe316a11dcd24/html5/thumbnails/22.jpg)
Oder fehlt gar eine Schleife? Statt so, sollte das Skript so aussehen:
9. Zeitliche Begrenzung Sind Aktionen zeitlich begrenzt, wo sie es nicht sein sollten oder umgekehrt?
↔
↔ 10 Falsches Timing Um einen genauen zeitlichen Ablauf mit mehreren Figuren festzulegen, sind die sende-empfange-Blocks den warte-Blocks vorzuziehen. → Tipp: Verschwundene Figur Wenn plötzlich eine Figur verschwunden ist, hilft oft das folgende Skript. Schreibe es in den Skriptbereich der ver-missten Figur und klicke darauf:
DDDeeebbbuuuggggggiiinnnggg
![Page 23: ] Yd .y v¹  ¼ Ø Âd ¯¼0...Du könntest auch einen eigenen mp3-song auswählen, den du auf deiner Festplatte gespeichert hast. Dazu müsstest du auf Klang hochla-den klicken](https://reader033.fdokument.com/reader033/viewer/2022060817/6095d13e967fe316a11dcd24/html5/thumbnails/23.jpg)
![Page 24: ] Yd .y v¹  ¼ Ø Âd ¯¼0...Du könntest auch einen eigenen mp3-song auswählen, den du auf deiner Festplatte gespeichert hast. Dazu müsstest du auf Klang hochla-den klicken](https://reader033.fdokument.com/reader033/viewer/2022060817/6095d13e967fe316a11dcd24/html5/thumbnails/24.jpg)
Dieser Lehrgang basiert auf den S
cratch Coding C
ards für S
cratch 2.0 (nicht mehr verfügbar): https://scratch.m
it.edu/
(uf 29/4/19)
Vorgestellte P
rojekte und verw
endete Blocks
Gehen/pralle ab
Richtung/sich drehen zu
gleiten/Zeit
Koordinaten
Drehtyp
sagen/denken
zeigen/verstecken
Kostüm/Bühenbild wechseln
Grafik-Effekte
Grösse ändern
nach vorne/hinten gehen
Klänge/Instrumente
Tempo/Lautstärke
Ereignis-Wenn (ohne «Start»)
Senden/empfangen
warten
wiederholen
Falls dann/falls dann - sonst
stoppen
Klon
Wird berührt?
Frage/Antwort
Taste gedrückt
Entfernung/Mausposition
Lautstärke (Eingabe)
Video
Stoppuhr/Zeit
Benutzername
Grundoperationen
Zufallszahl
Vergleiche
und/oder/nicht
verbinde
Zeichen… von/Länge von
Mathematische Funktionen/Runden
neuer Block
Variable
Liste
Malspuren weg, Stift ein/aus, Abdruck
Stiftfarbe/-stärke/-/dicke
1 Bew
egter Nam
e
x x
x
x x
x
x
x
2 Mach M
usik
x x
x
x
x
x x
x
3 Let’s dance
x
x
x
x x
x x
x
x x
x
x
4 Erzähle eine G
eschichte
x x
x
x x
x
x
x x
5 Verkleidungsspiel
x
x x
x
x
x
x
x
x x
x
6 Klickrennen
x
x
x
x
x
x
x
x
x
Wie benützest du diese B
roschüre?
Anhand
der hier
vorgestellten P
rojekte kannst
du viele
der S
cratch-Bausteine und deren M
öglichkeiten kennen lernen. B
eachte aber: Wenn du nur die B
locks zusamm
enschiebst, um
möglichst schnell ein fertiges P
rojekt zu erhalten, wirst du von
diesem Lehrgang w
enig profitieren. Lies deshalb alle dazu gehörenden E
rklärungen sorgfältig durch und m
ache dir imm
er wieder G
edanken, wie du das G
elernte in eigenen P
rojekten anwenden könntest und probiere deine Ideen
aus! Solltest du keine Ideen haben, versuche, die vorgeschlage-
nen Fortsetzungsaufgaben zu lösen
. So kannst du die notw
endi-gen E
rfahrungen samm
eln, um ein selbständiger S
cratcher zu w
erden.