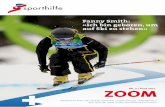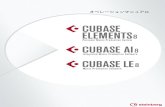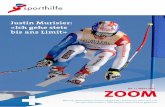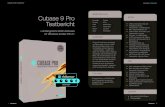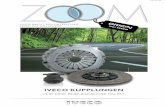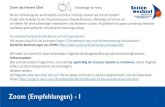© ZOOM CorporationSie können die Bedienungsanleitung für das Audio-Interface auf der...
Transcript of © ZOOM CorporationSie können die Bedienungsanleitung für das Audio-Interface auf der...
-
© ZOOM CorporationDieses Handbuch darf weder in Teilen noch als Ganzes in irgendeiner Form reproduziert werden.
Sie können das Benutzerhandbuch auf der Webseite von ZOOM (www.zoom.jp/docs/r8) herunterladen.
-
3
Einleitung
Einleitung
Multitrack-Recorder zum Betrieb mit SDHC-Karten mit bis zu 32 GB
Der ist ein 8-Track-Recorder, der SDHC-Karten bis 32 GB unterstützt. Nach der Aufnahme der linearen PCM-Daten (WAV) mit 16/24 Bit und der Samplingrate 44.1/48 kHz können Sie die aufgenommenen Daten auf Ihren Computer übertragen und dort in einer DAW-Software verwenden.
Hi-Speed-Audio-Interface (USB 2.0) Sie können den und seine verschiedenen Ein- und Ausgangsbuchsen als hochwertiges USB 2.0 Audio-Interface verwenden, das zwei Ein- und Ausgänge bei 24 Bit und 96 kHz bietet. Zudem können seine Effekte benutzt werden (nur 44,1 kHz) und ein Betrieb über Bus-Power ist möglich. (Einzelheiten erfahren Sie in der Bedienungsanleitung Audio-Interface).
Der kann über ein USB-Kabel mit dem
für eine DAW-Software benutzt werden. Laufwerksfunktionen wie Wiedergabe, Aufnahme und Stop stehen ebenso zur Verfügung wie die Steuerung der Fader Ihrer DAW-Software. Zudem können Sie den Funktionstasten F1 - F5 verschiedene DAW-Funktionen zuweisen (die zuweisbaren Funktionen sind je nach DAW-Software unterschiedlich).(Einzelheiten erfahren Sie in der Bedienungsanleitung Audio-Interface).
Anschluss unterschiedlicher Eingangsquellen wie Gitarren, Mikrofonen und Line-Geräten
Der verfügt über zwei Eingangsbuchsen, die zum Anschluss von XLR- und Klinkensteckern ausgelegt sind. Beide können Phantomspannung (24 oder 48 V) ausgeben, ein Input kann hochohmige Quellen verarbeiten. Neben hochohmigen Gitarren und Bässen können Sie an den Eingängen auch andere Quellen wie dynamische oder Kondensatormikrofone, Synthesizer und andere Line-Geräte anschließen. Akustikgitarre und Gesang lassen sich bequem mit den internen hochwertigen Kondensatormikrofonen aufnehmen. (siehe „Anschluss von Instrumenten“ auf S.21).
Sampler mit 8 Pads und 8 StimmenMit Hilfe des Samplers können einzelnen Tracks (Pads) Sounds zugewiesen sowie Loops erzeugt werden. Spielen Sie die Pads in Echtzeit und kombinieren Sie diese mit Loops, um Backings für ganze Songs zu erstellen. Mit Hilfe der Drum- Loops kann jeder ganz einfach professionelle Begleitungen und Guide-Spuren erstellen. Recorder und Sampler arbeiten nahtlos zusammen: Sie können also auf anderen Tracks aufnehmen, während Sie die Loop-Wiedergabe abhören.(siehe „Songs mit dem Sampler erzeugen“ auf S. 60).
Vielen Dank, dass Sie sich für den ZOOM entschieden haben: In diesem Handbuch wird er als bezeichnet. Der bietet die folgenden Merkmale:
Bitte lesen Sie dieses Handbuch sorgfältig durch, um den bis ins Detail kennen zu lernen und über Jahre hin effektiv nutzen zu können. Bewahren Sie das Handbuch nach dem Lesen zusammen mit der Garantie an einem sicheren Ort auf. Beachten Sie, dass Details aus Gründen der technischen Verbesserung ohne vorherige Ankündigung verändert werden können.
Überprüfen des LieferumfangsFolgendes ist im Lieferumfang enthalten: Bitte überprüfen Sie die Vollständigkeit.
©株式会社ズーム本マニュアルの一部または全部を無断で複製/転載することを禁じます。
オペレーションマニュアル
- Gerät
Sie können die Bedienungsanleitung für das Audio-Interface auf der Internetseite von ZOOM downloaden.(www.zoom.co.jp)
USB-Kabel
Bedienungsan-leitung (dieses Dokument)
Cubase LE Kurzanleitung
Netzteil (ZOOM AD-17)
ZOOM R8de.indb 3 03.04.11 10:12
Karte mit dem Download-Freischaltcodefür Cubase LE
-
Loops den Tracks zuweisen
-
PROJECTPROJECT
PROJECT
-
Loops den Tracks zuweisen
-
Informationen zum Audio-Interface finden Sie in der ,,Bedienungsanleitung Audio-Interface".Sie können die Bedienungsanleitung für das Audio-Interface auf der Internetseite von ZOOM downloaden.(www.zoom.co.jp)
-
VOLL
LEER
-
Track 1
Track 8
Audio-Track
Track-MixerMASTER-
Fader
Loop-Track
Rhythmus-Pattern-Track
Track-Mixer
WAV
WAV
Audio-Track
Loop-Track
Rhythmus-Pattern-Track
WAV
WAV
-
INPUT 1, 2
INPUT 1INPUT 1, 2
-
Track
Recorder
Track
Recorder
-
ABリピート設定部分
くり返し再生
Punkt BPunkt A
-
Input-Mixer
Input-MixerMASTER-
Fader
Track-Mixer
Track-MixerMASTER-
Fader
Track-Mixer
Track-Mixer
Track-Mixer
Track-Mixer
Track-Mixer
Track-MixerTrack 1
Track 2
Track 3
Track 4
Track 5
Track 6
Track 7
Track 8
-
Input-Mixer
MASTER- Fader
Track-Mixer 1
MASTER- Fader
Track-Mixer 1
Input-Mixer
-
MASTER- Fader
Track 1–8
-
Weisen Sie die Loops den Tracks (Pads) zu und stellen Sie diese auf Loop. Stellen Sie Drum-Loops und anderes Material, das Sie inspiriert, zusammen und entwickeln Sie daraus eine Idee für Ihren Song.
Referenz: Loops den Tracks zuweisen
-
können die kommerziell erhältlichen Loops verwenden, um hochwertige Rhythmus-Tracks zu erstellen.
Track 1 Audio-Track
Audio-TrackTrack 2
Track 3
Track 4
Track 5
Track 6
Track 7
Track 8
Loop-Track Loop-Track
Zeit
Loop-Intervall
Loop- Intervall
Loop-Track
Loop-Track
Loop-Track
Loop-Track
Loop-Track
Loop-Track
Loop-Track
Loop-Track
Loop-TrackLoop-Track
Repeat
Repeat
Track 1 Audio-Track
Audio-TrackTrack 2
Track 3
Track 4
Track 5
Track 6
Track 7
Track 8
Loop-Track Loop-Track
Zeit
Vom Sequenzergesteuert
Loop-Track
Loop-Track
Loop-Track
-
Track 1
Track 2
Track 3
Track 4
Track 5
Track 6
Track 7
Track 8
Loop-Track Loop-Track
Zeit
Loop-Track
Loop-Track
Loop-Track
Loop-Track
Loop-TrackLoop-Track
Wiedergabe, wenn gedrückt (PAD auf Gate gestellt)
Drücken Sie das Pad von Track 5, um die Loop-Wiedergabe der Tracks 5/6 (Loop-Tracks) zu starten.
Drücken Sie das Pad von Track 7, um die Loop-Wiedergabe der Tracks 7/8 (Loop-Tracks) zu starten.
Wiedergabe, wenn gedrückt (PAD auf Gate gestellt)
-
Loops den Tracks zuweisenWeisen Sie die Audiodateien und Rhythmusmuster den Tracks zu, um die Sampler-Funktion zu nutzen. In diesem Beispiel erklären wir Ihnen, wie man die Loops, von der SD Karte, zuweist. Schauen Sie bitte auf Seite 103 nach, wie man Loops auf die SD Karte zuweist.
-
Track 1
Track 2
Track 3
Track 4
Track 5
Track 6
Track 7
Track 8
Rhythmus-Pattern
(Vers A) & Loop-Track
Rhythmus-Pattern
(Vers B) & Loop-Track
Rhythmus-Pattern
(Chorus) & Loop-Track
Gitarre
Bass
Gesang
Eine Stereodatei
Zeit
Rhythmus
(Fill)
Track 1
Track 2
Track 3
Track 4
Track 5
Track 6
Track 7
Track 8
Loop-Track
Rhythmus-Pattern (Vers A)
Loop-Track
Zeit
Rhythmus-Pattern (Vers B)
Rhythmus-Pattern (Chorus)
Rhythmus (Fill)
Loop-Track
-
Ein Beat hier eingefügt
Note-OnLoop oder Dateilänge
1 3 5
1 3 5
Ein Beat hier gelöscht
1 3 5
1 3 5
Note-OnLoop oder Dateilänge
1 2 3 4
1 2 3 4
Drei Beats hier eingefügt
4/4 7/4 4/4
4/4
1 2 3 4
1
Drei Beats hier gelöscht
5/4
4/4
24/4
3 4
-
1. Input (aktivierte Inputs)
2. Track (aktivierte Tracks)
3. Master (direkt vor dem MASTER-Fader)
MASTER-Fader
Insert-Effekt
Insert-Effekt
Aufnahmedaten
Track 1
Insert-EffektTrack 2
Insert-EffektTrack 8
Insert-Effekt
OUTPUT
-
Stereo
Bass
-
MASTER-Fader
Track 1
OUTPUT
CHORUS/DELAY
REVSEND
Track 2
Track 8
CHOSEND
REVERB
-
Weitere Inform
ationen zum Betrieb m
it dem Com
puter finden sie im
Audio-Interface Handbuch.
-
Damit Sie WAV Dateien vom Computer als Loops verwenden können, kopieren Sie die Dateien in den Ordner "LOOP" auf ihrer SD Karte des .,,ZOOM_R8"-Ordner LOOP Sich im Ordner befindene WAV Dateien können als Loops den Tracks zugewiesen werden.(Für weitere Informationen schauen Sie unter ,,Loops den Tracks zuweisen" auf S.63)
Verwenden Sie WAV Dateien vom Computer als Loops
-
Weitere Inform
ationen zum Betrieb m
it dem Com
puter finden sie im
Audio-Interface Handbuch.
-
Weitere Inform
ationen zum Betrieb m
it dem Com
puter finden sie im
Audio-Interface Handbuch.
-
Leuchtet rot: aktiv
Drücken SieON/OFF
-
Chorus ~ ARRM Pitch
-
02 4