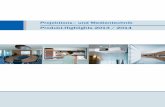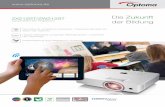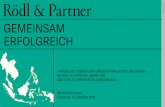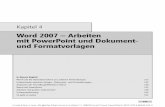060530 PowerPoint für Dummies - Uni Trier: Willkommen · Dabei basiert das Arbeiten mit Powerpoint...
Transcript of 060530 PowerPoint für Dummies - Uni Trier: Willkommen · Dabei basiert das Arbeiten mit Powerpoint...

Fb IV - Lehrstuhl für Volkswirtschaftslehreinsb. Konsum-, Abfall- und Verbraucherforschung
Dr. Nicole Thees - Dipl.-Volksw. Stephanie Poll - Joachim Jardin
Leitfaden Zur Erstellung von PowerPoint - Präsentationen
PowerPoint 2003 Stand: Mai 2006

Inhaltsverzeichnis II
© 2005 Thees-Poll-Jardin
Inhaltsverzeichnis
1 Allgemeines....................................................................................................................1
2 Erste Schritte.................................................................................................................2
2.1 Grundlagen...............................................................................................................2
2.1.1 Verschiedene Fenster................................................................................................ 2
2.1.2 Hinzufügen einer Folie ............................................................................................. 3
2.1.3 Eingeben von Text .................................................................................................... 3
2.1.4 Navigieren zwischen den Folien............................................................................... 4
2.1.5 Erstellen von Notizen für die Präsentation ............................................................... 5
2.2 Arbeiten mit dem Folienmaster ...............................................................................5
2.2.1 Die Masteransicht ..................................................................................................... 5
2.2.2 Ändern von Schriftart und Layout ............................................................................ 6
2.2.3 Hinzufügen eines Hintergrunds ................................................................................ 7
2.2.4 Formatvorlage........................................................................................................... 8
2.2.5 Eigene Formatvorlagen speichern ............................................................................ 9
2.3 Präsentieren..............................................................................................................9

Allgemeines S. 1
© 2005 Thees-Poll-Jardin
1 Allgemeines
Powerpoint ist ein Präsentationsprogramm, das für alle Anwendungsgebiete geeignet ist, in denen Vorträge oder Vorführungen erwartet werden, so kann es u. a. bei Projektvorstellun-gen, bei der Präsentation von Betriebsergebnissen oder bei Vorträgen im universitären Be-reich verwendet werden. Dabei basiert das Arbeiten mit Powerpoint auf dem gleichen Prinzip wie das Arbeiten mit Overhead- oder Dia-Projektoren: es werden einzelne Folien erstellt und diese mit Hilfe eines Projektors / Beamers an die Wand projiziert.
Das Programm bietet verschiedene Vorteile. Zum einen kommen die graphische Visuali-sierung wichtiger Schlagworte und die graphische Umsetzung von Zahlen bzw. die abs-trakten Zusammenhängen der in dem Vortrag gemachten essentiellen Aussagen besser zur Geltung und die Zuhörer können leichter folgen.
Zum andern können Anwender auch ohne umfangreiche graphische Kenntnisse mit Hilfe vorgefertigter Powerpoint-Layout-Vorlagen sehr schnell umfangreiche professionelle Prä-sentationen erstellen. Zudem eröffnet PowerPoint den Anwendern die Möglichkeit, indivi-duell gestaltete Präsentationen zu erzeugen.
Letztendlich handelt es sich um ein digitales Dokument, dessen Archivierungsmöglichkei-ten wesentlich besser sind als bei Overheadfolien oder Dias.

Erste Schritte S. 2
© 2005 Thees-Poll-Jardin
2 Erste Schritte
2.1 Grundlagen
2.1.1 Verschiedene Fenster
Das Startfenster von Powerpoint besteht aus verschiedenen Bereiche und Steuerungsele-menten (vgl. Abbildung).
Den meisten Raum nimmt der Folienbereich in der Mitte des Fensters ein. Powerpoint startet standardmäßig mit einer leeren Titelfolie im Folienbereich. Auf dieser Folie sind zwei Felder mit gestricheltem Rand zu sehen, so genannte Platzhalter, die der Positionie-rung der Inhalte auf der Folie dienen (hier für Titel und Untertitel). Folien können aber auch Platzhalter für Textkörper (Listen, Fließtext) und andere Inhalte (Bilder, Diagramme, etc.) beinhalten. Der Text wird direkt auf der Folie in den Platzhalter eingegeben.
Links neben dem Folienbereich ist der Navigationsbereich. Hier werden Miniaturansich-ten der Folien angezeigt, die das Navigieren zwischen den einzelnen Folien erleichtern.
Unter dem Folienbereich befindet sich der Notizenbereich, in dem Notizen eingegeben werden können, die zur Erläuterung der jeweiligen Folie während der Präsentation benötigt werden (vgl. Kapitel 2.1.5, S. 5).
Navigations-bereich
Folienbereich
Symbolleiste
Menüleiste
Dateiaus- wahl
Notizenbereich

Erste Schritte S. 3
© 2005 Thees-Poll-Jardin
2.1.2 Hinzufügen einer Folie
Wird in Powerpoint ein leeres Dokument geöffnet, dann besteht die Präsentation lediglich aus einer Titelfolie. Um weitere Folien hinzuzufügen, kann im Navigationsbereich eine der folgenden, alternativen Aktionen durchgeführt werden:
• Mit der linken Maustaste auf die Folie klicken, nach der eine neue Folie eingefügt werden soll und die Eingabetaste drücken.
• Mit der linken Maustaste auf die Folie klicken, nach der eine neue Folie eingefügt werden soll und die Tastenkombination STRG + M drücken.
• Mit der rechten Maustaste auf die Folie klicken, nach der eine neue Folie eingefügt werden soll und im Kontextmenü den Punkt Neue Folie wählen.
• Im Menüpunkt Einfügen den Punkt Neue Folie wählen.
2.1.3 Eingeben von Text
In der Abbildung ist eine Folie mit zwei Platzhaltern dargestellt: der obere ist für den Fo-lientitel der Folie, der untere für den Inhalt.
Für den Inhaltsbereich gibt es insgesamt fünf Einzugsebenen, wobei jeder ein eigenes Auf-zählungszeichen zugeordnet werden kann - alle fünf Einzugsebenen sollten aber in den sel-tensten Fällen benötigt werden.
Standardmäßig nimmt mit steigender Einzugsebene die Schriftgröße ab. Formatierungen wie Schriftgröße, Schriftart und Aufzählungszeichen können im Folienmaster (vgl. Kapitel 2.2, S. 5) festgelegt werden.
Soll der Text im Platzhalter keine Aufzählung/Liste sein (Fließtext), den Platzhalter durch klicken auf den Rand markieren und die Schaltfläche Aufzählungszeichen drücken; dies kann auch individuell für jede beliebige Zeile durchgeführt werden.

Erste Schritte S. 4
© 2005 Thees-Poll-Jardin
Der Einzugsbereich des Textes in einer Aufzählung kann z.B. durch drücken der Schaltflä-che Einzug vergrößern geändert werden oder alternativ durch die Tastenkombinatio-nen ALT + UMSCHALT + (vergrößern) oder ALT + UMSCHALT + (verkleinern).
Sollte der Text einmal größer werden als der Platzhalter, passt Powerpoint diesen in der Größe automatisch an. Diese Funktion kann wie folgt deaktiviert werden: Im Menü Extras auf Auto-Korrektur-Optionen klicken. Dort die Register-karte AutoFormat während der Eingabe wählen. Unter dem Punkt Während der Eingabe über-nehmen können die verschiedenen Textanpassun-gen deaktiviert werden.
2.1.4 Navigieren zwischen den Folien
Um während dem Bearbeiten einer Präsentation zwischen den Folien hin und her zu wech-seln gibt es mehrere Möglichkeiten (vgl. Abbildung):
• Die gewünschte Folie im Navigationsbereich anklicken.
• In der Bildlaufleiste rechts nach oben oder unten klicken (vorherige Folie / nächste Folie).
• Durch drücken der BILD oder BILD Taste.
Navigationsbereich
Bildlaufleiste

Erste Schritte S. 5
© 2005 Thees-Poll-Jardin
2.1.5 Erstellen von Notizen für die Präsentation
Während der Eingabe von Text auf den Folien können parallel Vortragsnotizen im Noti-zenbereich eingefügt werden. Der Notizenbereich ist dafür gedacht, die Informationen zu fassen, die nicht mehr auf die Folie passen und zur Erläuterung oder Vertiefung dienen. Auch hier sollten nur Stichpunkte geschrieben werden, da zu viele Notizen während der Präsentation nur verwirren.
Notizen können sind vor allem beim Einüben der Präsentation hilfreich, da die Folien so-wie die dazugehörigen Notizen zusammen ausgedruckt werden können. Darüber hinaus sind Notizen auch von Vorteil, wenn die so genannte Präsentationsansicht verwendet wird (vgl. Kapitel 2.3, S. 9).
2.2 Arbeiten mit dem Folienmaster
2.2.1 Die Masteransicht
Globale Veränderungen an einer Präsentation, wie z.B. Ändern der Schriftart oder Anordnung der Platzhalter auf allen Folien, müssen nicht auf jeder Folie einzeln, sondern können bequem in der Masteransicht (Folienmaster) gemacht wer-den. Diese ist durch klicken auf Ansicht / Master / Folienmaster zu erreichen.
Der Folienmaster besteht aus zwei Mastern: dem eigentlichen Folienmaster (die obere Miniaturan-sicht) und dem Titelmaster (die untere Miniatur-ansicht) (s. Abbildung, S. 6).
Im Folienmaster wird das Aussehen der Präsentation festgelegt - es kann Schriftarten und Hintergründe bestimmt werden, aber auch Platzhalter verschoben oder in der Größe geän-dert werden. Diese Änderungen wirken sich auf alle Folien aus, außer auf Titelfolien. Die Änderungen im Folienmaster werden auf die bereits erstellten Folien angewendet und sind der Standard für jede neue Folie. Werden also z.B. Schriftart und -größe des Titels im Fo-lienmaster verändert, finden sich diese Änderungen beim Schließen der Masteransicht auf den Folien wieder.
Der Titelmaster hat die gleichen Möglichkeiten wie der Folienmaster, nur das sich dieser auf Titelfolien beschränkt und keinerlei Auswirkungen auf andere Folien hat. Das Layout der Titelfolie wird zum einen für die erste Folie einer Präsentation verwendet, aber auch oft, um einen neuen Abschnitt einzuleiten.

Erste Schritte S. 6
© 2005 Thees-Poll-Jardin
Titel- und Folienmaster sind miteinander verbunden (erkennbar an der Linie zwischen den beiden Mastern im Navigationsbereich). Daher kann es passieren, dass sich eine Änderung der Textformatierung auf dem Folienmaster u.U. auf den Titelmaster auswirkt. Um dies zu vermeiden, sollte zuerst der Folienmaster und danach den Titelmaster bearbeit werden.
Um anschließend wieder von der Masteransicht zurück zur Normalansicht zu gelangen,
genügt ein Klick auf „Masteransicht schließen“
2.2.2 Ändern von Schriftart und Layout
Die häufigsten Änderungen, welche in der Masteransicht vorgenommen werden, sind Schrift- und Layoutänderungen. Auf den ersten Blick mag der Folienmaster etwas überla-den wirken, da alle verwendeten Schriftarten und Schriftschnitte angezeigt werden (u. a. der Titel und die fünf Ebenen des Textkörpers). In den Platzhaltern des Masters wird fest-gelegt, welche Schriftart oder welcher Schriftschnitt (fett, kursiv) standardmäßig verwen-det werden soll.
Darüber hinaus können die Aufzählungszeichen für die verschiedenen Einzugsebenen be-stimmt werden. Einfach die gewünschte Einzugsebene auswählen und im Menü Format / Nummerierungs- und Aufzählungszeichen... klicken und dort in der Auswahl dann Benut-zerdefiniert wählen. Alternativ kann das Menü auch durch einen Klick mit der rechten Maustaste auf die gewünschte Einzugsebene erreicht werden.
Folienmaster
Folie
Titel

Erste Schritte S. 7
© 2005 Thees-Poll-Jardin
Das Folienlayout bezeichnet die Anordnung der einzelnen Platzhalter auf der Folie. Im Master können die einzelnen Platzhalter beliebig verschoben und in der Größe geändert werden. Der Inhalt in den bereits vorhandenen Folien bleibt erhalten und wird mit den Platzhaltern verschoben.
Natürlich sind dies nicht alle Möglichkeiten die der Master zum Layout anbietet. Bei-spielsweise, durch einen Klick mit der rechten Maustaste auf einen Platzhalter und wählen des Punktes Platzhalter formatieren. In diesem Bereich können dem Platzhalter z.B. eine andere Hintergrundfarbe oder Rahmenlinien zugewiesen werden.
Anmerkung: Für Powerpointpräsentationen sollten grundsätzlich nur serifenlose Schriftar-ten (z.B. Arial) verwendet werden, da diese, wenn sie an eine Wand projiziert werden, am einfachsten zu lesen sind. Hierbei ist darauf zu achten, dass die Schriftart auch auf dem Computer vorhanden ist, auf dem die Präsentation gehalten wird, da diese ansonsten durch eine Standardschriftart ersetzt wird, was unter Umständen dazu führen kann, dass die Prä-sentation nicht mehr so aussieht wie sie ursprünglich gedacht war.
2.2.3 Hinzufügen eines Hintergrunds
Ein weiterer Weg eine Präsentation zu individualisieren ist es, den Hintergrund zu verändern. Der Hintergrund einer Folie kann entweder aus einer Farbe, verschiedenen Füll-effekten oder einer Grafik bestehen.
Um den Hintergrund zu än-dern, mit der rechten Maus-taste auf die Folie klicken
oder im Menü Format den Menüpunkt Hintergrund... auswählen.
Im sich öffnenden Dialogfeld befindet sich links ein Drop-down-Menü mit verschiedenen Optionen für den Hinter-

Erste Schritte S. 8
© 2005 Thees-Poll-Jardin
grund. Zum einen kann eine vorgegebene Farbe des Farbschemas als Hintergrund genom-men werden oder andere Farben unter Weitere Farben. Soll anstelle einer Farbe aber z.B. eine Grafik verwendet werden, muss der Unterpunkt Fülleffekte... und dort die Registerkar-te Grafik gewählt werden.
Es muss aber nicht immer der ganze Hintergrund verändert werden. Oft macht schon die Platzie-rung eines Bildes (z.B. ein Logo) auf der Folie einen großen Unterschied. Dieses Bild erscheint dann auf jeder Folie, außer der Titelfolie. Bilder werden über das Menü Einfügen /Grafik / Aus Datei... auf eine Folie gebracht.
Anmerkung: Bei der Wahl des Hintergrundes ist immer darauf zu achten, dass die Lesbarkeit ge-währleistet ist. Ein zu dunkler Hintergrund bzw. eine "unglückliche" Farbabstimmung von Hin-tergrund und Schrift kann schnell dazu führen das die Präsentation hinterher nicht mehr lesbar
ist. Was der Beamer letztlich an die Wand wirft muss nicht unbedingt so aussehen wie das, was auf dem Computerbildschirm war. Daher lieber starke Kontraste wählen (schwarz /weiss).
2.2.4 Formatvorlage
In den Formatvorlagen ist das Aussehen einer Präsentation festgelegt, u. a. der Folienhintergrund, Formatierungen von Aufzählungszeichen und Schriftarten, Schriftfarbe und -größe, Position der Platzhalter und verschiedene Gestaltungselemente. Durch Klicken auf Format / Foliendesign öffnet sich eine Seitenleiste mit bereits vorinstallierten Formatvorlagen.
Durch weiteres Klicken auf eine der Miniaturansichten wird die gewählte Vorlage, mit all ihren Formatvorgaben, auf die gesamte Präsentation angewendet. Die Anwendung einer Vorlage auf eine Präsentation kann jederzeit erfolgen, sei es nun von Anfang an, oder erst am Ende, wenn der Inhalt bereits steht. Sollte die anfangs gewählte Vorlage am Ende doch nicht mehr den Vorstellungen entsprechen, kann diese jederzeit geändert werden.

Erste Schritte S. 9
© 2005 Thees-Poll-Jardin
2.2.5 Eigene Formatvorlagen speichern
Ist der Master fertig bearbeitet, kann dieser auch als eigene Formatvorlage zur Verwen-dung für zukünftige Präsentationen abgespeichert werden. Die Masteransicht kann beliebig viele Master- und Titelmasterfolien beinhalten. In der Normalansicht sollte jedoch nur die Standardfolie angezeigt werden. Sind diese Voraussetzungen gegeben, im Menü Datei den Punkt Speichern auswählen und die Präsentation als Entwurfsvorlage ( nicht als PPT-Datei!) abspeichern.
Nach dem Speichern erscheint die Entwurfs-vorlage im Aufgabenbe-reich Foliendesign und kann auf neue und bestehende Präsentationen angewendet werden.
2.3 Präsentieren
Im Normalfall wird eine Präsentation durch drücken des Knopfes Bildschirmpräsentation von aktueller Folie (die erste Folie muss gewählt sein), drücken der Taste F5 oder im Menü Bildschirmpräsentation gestartet. Bei dieser Art der Präsentation wird auf dem Bild-schirm des Computers das Gleiche angezeigt wie auf dem Beamer.
Alternativ gibt es die so genannte Präsentationsansicht. Diese ist über das Menü Bild-schirmpräsentation / Bildschirmpräsentation einrich-ten... und dort unter dem Punkt Mehrere Bildschirme zu finden (kann nur gewählt werden wenn ein zweiter Bildschirm / Beamer bereits angeschlossen ist).
Quelle: Microsoft Office Online, Online im Internet, Stand: 10.05.2006.

Erste Schritte S. 10
© 2005 Thees-Poll-Jardin
Der große Vorteil der Präsentationsansicht ist der Überblick über das Geschehen. Wie in der unteren Abbildung zu sehen ist, sind die wichtigsten Aspekte der Präsentation immer im Blick: die aktuelle Folie, die nächste Folie, die bereits referierte Zeit, sowie die Notizen. Außerdem gibt es eine Taste um den zweiten Bildschirm (Beamer) zu schwärzen, d.h. das Publikum sieht die Präsentation nicht mehr, aber sie ist immer noch auf dem Hauptbild-schirm zu sehen (dies geht auch durch drücken der Taste B).
1. Miniaturansicht der Präsentation.
2. Die aktuelle Folie.
3. Präsentation beenden.
4. Schwärzungsschaltfläche, um die Präsentation auf dem Beamer aus- und wieder einzublenden.
5. Weiter gibt an welche Folie als nächstes kommt.
6. Vor und Zurück, die Navigation zwischen den Folien.
7. Die Foliennummer (Folie x von y).
8. Vergangene Zeit seit Beginn der Präsentation.
9. Notizenbereich.