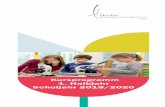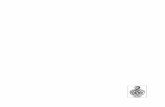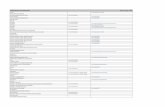1. Arbeit mit dem Computer - · PDF fileEinführung in die Arbeit am Computer Klasse 5.doc...
-
Upload
phungkhanh -
Category
Documents
-
view
226 -
download
0
Transcript of 1. Arbeit mit dem Computer - · PDF fileEinführung in die Arbeit am Computer Klasse 5.doc...

Einführung in die Arbeit am Computer Klasse 5.doc - 1 -
1. Arbeit mit dem Computer
Der Begriff „Computer" Das Wort Computer stammt aus dem Englischen und lässt sich durch den Begriff „Rechner" übersetzen (engl.:„to compute" * dt.: „berechnen"). Diese Bezeichnung entstand durch die erste Aufgabe von Computern - Berechnungen durchführen.
1. 1. Aufbau eines Computers
Grundsätzlich besteht jeder Computer aus einem Kern, der Rechnereinheit, und der Peripherie, also allen Geräten, die an diese Rechnereinheit angeschlossen werden können.
1. 1. 1.. Rechner
1. 1. 2. Peripherie
An die Rückseite des Rechners können verschiedene Geräte angeschlossen werden. Dazu finden sich dort die folgenden Anschlüsse:
Anschluss Aufgabe
Stromanschluss
Grafikkarte
CD-Rom
Power (schaltet den Rechner ein
Reset (startet den Rechner neu, nur nach Anweisung benutzen!)
Disketten-laufwerk

Einführung in die Arbeit am Computer Klasse 5.doc - 2 -
Maus
Tastatur
Druckeranschluss
COM-Anschluss, z. B. für veraltete Mäuse
Sound, z. B. für Lautsprecher oder Kopfhörer
USB für neuere Tastaturen, Mäuse usw.
Netzwerkanschluss, z.B. für den zugang zu anderen Computeren oder den Internetzugang
1. 2. Systemstart und –ende
Nachdem der Strom für die Schülercomputer freigeschaltet wurde, kann der Rechner über den Power-Knopf hochgefahren werden. Zunächst testet der Rechner sich selbst und prüft, welche Geräte angeschlossen sind, dann startet die Sicherungskarte. Sie verhindert, dass die Einstellungen des Rechners verändert werden können. So können die Rechner z.B. bei Bedienungsfehlern oder Abstürzen neu gestartet werden und sind sofort wieder einsatzbereit. Nun wird das Betriebssystem gestartet. Sollte beim Start eine der folgenden Fehlermeldungen erscheinen:
No-System disk or disk error Ungültige System Replace and strike any key oder Datenträger wechseln und when ready Taste drücken
muss die Diskette aus dem Laufwerk A entnommen und eine beliebige Taste gedrückt werden. Danach sollte Windows planmäßig starten. Zum Beenden von Windows klickt man in der Task-Leiste auf die Start-Schaltfläche. Nun wählt man im Startmenü den Befehl Beenden. Im folgenden Dialogfenster wählt man die Option Herunterfahren aus und bestätigt mit der Schaltfläche OK.

Einführung in die Arbeit am Computer Klasse 5.doc - 3 -
1. 3. Der Desktop (= dt. Schreibtisch)
Vom Desktop aus kann man Programme starten, Dateien laden, drucken oder löschen und zwischen Programmen wechseln. So werden Programme z.B. mit einem Doppelklick auf das entsprechende Icon gestartet und in Fenstern dargestellt. Icons sind kleine Symbole, die einem bestimmten Programm zugeordnet sind. Im unteren Bereich des Desktops befindet sich die Schnellstart- oder Taskleiste. Auf ihr finden sich die folgenden Elemente: Start- Schnell- aktive Tasks (Programme) Systray schalt- start- automatisch fläche leiste gestartete Programme Die Start- Schaltfläche
Über die Start-Schaltfläche wird das Startmenu geöffnet. Damit können alle Programme gestartet werden.
Schnellstartleiste Im linken Teil der Task-Leiste befindet sich die Schnellstartleiste. Dort befinden sich Symbole der häufig benutzten Programme, die durch einfaches Anklicken sofort das entsprechende Programm starten.
Die Task-Leiste Die Task-Leiste enthält Schaltflächen für alle Anwendungen und Ordner, die im Moment geöffnet sind. Somit wird ein schnelles Wechseln in die gewünschte Anwendung der Datei ermöglicht.
Der Systray Im Systray werden wenige, aber wichtige Mini-Symbole eingeblendet. Diese sollen es ermöglichen, dass man bestimmte Änderungen schnell vornehmen kann (Bildschirmauflösung, Lautstärke). Zum anderen kann man sehen, ob bestimmte Programme im Hintergrund gestartet wurden (Virenscanner).
Aufgaben:
1. Erkläre die Entstehung des Begriffes Computer! 2. Wie ist die englische Bezeichnung für Arbeitsoberfläche?
/

Einführung in die Arbeit am Computer Klasse 5.doc - 4 -
3. Welche Aufgabe hat die Start-Schaltfläche? 4. Welche Funktion hat der Systray-Bereich?
1. 4. Die Tastatur
Der Aufbau der Tastatur entspricht dem einer Schreibmaschinentastatur. Zusätzlich sind noch weitere Tasten und Tastenblöcke vorhanden, um innerhalb von Programmen bestimmte Arbeiten durchzuführen. Zur Bedienung des Computers benötigen wir folgende Tasten bzw. Felder und Blöcke.
Die Eingabetaste (auch Enter oder Return-Taste genannt) wird betätigt, um Befehle zu bestätigen. In Anwendungsprogrammen legt sie den Cursor an den Beginn der nächsten Zeile oder Zelle. Die Umschalttaste (Shift) ist zweimal vorhanden. Man kann auch sagen, dass die Shift-Taste die Zweitbelegung der Tasten bewirkt. Eingegebene Buchstaben werden bei gedrückter Umschalttaste als Großbuchstaben dargestellt. Bei den Zahlen ist das Symbol der Zweitbelegung auf der Taste angegeben.
Richtungs- oder Bewegungstasten Die vier Richtungstasten, auch Pfeiltasten oder Cursortasten genannt, sind für die Steuerung des Cursors auf dem Bildschirm verantwortlich. Der Cursor bewegt sich in die auf der Taste abgedruckte Richtung. Die Taste Pos 1 bewegt den Cursor an den Anfang, die Taste Ende an das Ende der Zeile. Die Taste Entf löscht das Zeichen rechts neben dem Cursor. Die Taste Einfg versetzt die Tastatur in den Einfügemodus. Die Escape-Taste Esc wird meist genutzt, um das Programm oder ein Menü zu verlassen. Die Tasten Bild auf und Bild ab blättern jeweils um eine Seite in die entsprechende Richtung.
Funktionstasten
Schreibmaschinenfeld Das Schreibmaschinenfeld besteht aus Tasten mit Buchstaben, Zahlen und Sonderzeichen. Die Tasten sind wie bei einer Schreibmaschine angeordnet.
Ziffernblock

Einführung in die Arbeit am Computer Klasse 5.doc - 5 -
Die Feststelltaste (Caps-Lock) hat die gleiche Wirkung, als würde die Umschalttaste ständig festgehalten. Bei aktivierter Feststellfunktion leuchtet die mittlere der Statusleuchtdioden (Caps-Lock). Die Feststellfunktion wird durch Drücken der Umschalttaste deaktiviert. Die Leertaste (Space) ist die breite, unbeschriftete Taste in der untersten Reihe der Tastatur. Wird sie gedrückt, erscheint ein Leerzeichen. Die Rückstelltaste (Backspace) wird betätigt, wenn das Zeichen links vom Cursor gelöscht werden soll. Die Tabulatortaste hat je nach Programm unterschiedliche Funktionen. In Textverarbeitungen wird der Cursor um einen bestimmten Abstand verschoben. Die Alt-Taste ruft die Menüleiste auf oder führt in Verbindung mit anderen Tasten bestimmte Funktionen aus. Die AltGr-Taste funktioniert ähnlich, kann jedoch für einige Tasten die Drittbelegung erzeugen, sodass bestimmte Sonderzeichen ausgegeben werden(Bsp. AltGr+Q=@ oder AltGr+E=€). Die Strg-Taste (Steuerung oder Control) führt, wie auch die Alt-Taste, Programmfunktionen aus. Der Ziffern- und Cursorblock kann in zwei verschiedenen Modi genutzt werden. Wenn die Num-Taste Num betätigt wird, sodass die Num-Lock-Anzeige leuchtet, ist der Ziffernblock aktiviert und kann zur schnellen Eingabe von Zahlen und numerischen Operationen genutzt werden. Sollte dies nicht der Fall sein, ist die Funktion der Tasten denen des Steuerungsfelds (Cursor) gleich. Die Drucktaste (Print) ermöglicht den Ausdruck des Bildschirminhaltes. Unter Windows wird der Bildschirm als Grafik in die Zwischenablage kopiert.
Die Pause-Taste ermöglicht, auf dem Bildschirm dargestellte Ausgaben anzuhalten und durch Betätigen einer beliebigen anderen Taste wieder fortzusetzen. Die Rollentaste (Scroll Lock) ist standardmäßig nicht belegt. Die Funktionstasten F1 bis F12 in der obersten Reihe der Tastatur werden als Funktionstasten bezeichnet. Sie werden von jeder Software unterschiedlich belegt. Die Windowstasten dienen zum Starten des Windows-Startmenüs. Die Anwendungstaste öffnet das Kontext-Menü, dies entspricht dem Betätigen der rechten Maustaste. Neuere Tastaturen können weitere Sondertasten aufweisen. Aufgaben:
1. Nenne die Aufgabe der Entertaste! Welche Bezeichnungen hat sie noch? 2. Wie können Großbuchstaben geschrieben werden? 3. Nenne die Aufgaben der Windows-Taste! 4. Welchen Unterschiede habe ich beim Ziffernblock, wenn die Num-Taste leuchtet oder nicht? 5. Mit welcher Tastenkombination erhalte ich das @-Zeichen?

Einführung in die Arbeit am Computer Klasse 5.doc - 6 -
linke rechte
1. 5. Die Maus
Seit Einführung der grafischen (bildlichen) Benutzeroberfläche Windows hat der Einsatz der Maus immer mehr an Bedeutung gewonnen. Durch Bewegen der Maus und Klicken der verschiedenen Maustasten lassen sich viele Arbeiten ohne die Tastatur ausführen. Daher werden heute fast alle Programme so gestaltet, dass sie mit der Maus bedient werden können. Die wesentlichen Bedienelemente sind folgende Maustasten:
Aufgaben:
1. Wie bezeichnet man eine Kurzinformation im Englischen? 2. Wie kann ich Informationen über Symbole oder Schaltflächen erhalten? 3. Warum ist der Einsatz der Maus so beliebt?
Die Mausverfahren
Zeigen Klicken
Doppelklicken
Ziehen (Drag and Drop)
links rechts
Mit dem Mauszeiger auf ein Objekt (z. B. Schaltfläche) zeigen. In vielen Programmen erfolgt dann eine Kurzinformation (Quick-Info) über die Bedeutung der Schaltfläche.
Auf ein Objekt zeigen und kurz (1x) auf die Maustaste drücken. Hier wird je nach Programm ein Befehl ausgelöst. Wir unterscheiden Klicken der linken oder der rechten Maustaste (hier wird das Kontextmenü geöffnet)
auf ein Objekt zeigen und (2x) kurz hintereinander auf die linke Maustaste drücken.
Auf ein Objekt zeigen, darauf klicken und die Maus bei gedrückter Maustaste verschieben, bis sich der Zeiger an der gewünschten Stelle befindet, anschließend die Maustaste wieder loslassen.

Einführung in die Arbeit am Computer Klasse 5.doc - 7 -
1. 6. Der Windows-Explorer (explorer= dt. Entdecker)
Auf einem PC sind nach der Installation des Betriebssystems und des Office-Paketes bereits mehrere Tausend Dateien vorhanden. Bei der täglichen Arbeit kommen weitere Dateien hinzu. Damit die Dateien jederzeit wieder aufgefunden werden können, muss ein Ordnungssystem vorhanden sein, das uns der der Windows-Explorer anzeigt. Der Windows-Explorer dient der Verwaltung und Organisation von Ordnern und Dateien. Er wird über Start > Programme > Windows-Explorer aufgerufen. Auch der Doppelklick auf die Icons Arbeitsplatz und Eigene Dateien auf dem Desktop öffnet ein Ordnerfenster.
1. 6 .1. Das Ordnerfenster
Ein Klick auf ein Icon auf der linken Seite führt dazu, dass auf der rechten Seite des jeweilige Inhalt angezeigt wird. Beim Klick auf das Desktop-Icon also z.B. der Inhalt des Desktops.
Titelleiste
Menüleiste
Symbolleiste
Adressleiste
Statusleiste
Verzeichnisliste Alle Laufwerke und Ordner werden dargestellt. Über Ansicht>Explorerleiste lassen sich hier auch andere Elemente darstellen.
Ordner und Dateiliste Alle Ordner und Dateien im links angewählten Laufwerk werden angezeigt.

Einführung in die Arbeit am Computer Klasse 5.doc - 8 -
Weitere Symbole stehen für das Diskettenlaufwerk , die Teile der Festplattenlaufwerke, die CD- bzw. DVD-Laufwerke mit dem entsprechenden CD-Symbol, verschiedene Ordner, erkennbar am gelben Ordnersymbol und die Netzwerkumgebung, in der andere Rechner innerhalb des Netzwerks zu sehen sind. Klickt man auf das + neben dem Icon, so erscheinen die Inhalte der Ordner oder Laufwerke. Dateien werden aber immer auf der linken Seite angezeigt. Die Adresse des aktiven Ordners wird in der Adresszeile angezeigt. Auch dort stehen nur Ordnernamen. Die Adresse D:\Eigene Dateien\Adobe\Acrobat\Dictionaries bedeutet also:
D:\ Eigene Dateien\
Adobe\
Acrobat\
Dictionaries
Laufwerk D Ordner Eigene Dateien
Ordner Adobe
Ordner Acrobat
Ordner Dictionaries
1. 6. 2. Ordner und Dateien verwalten
Einen neuen Unterordner erstellt man, indem man das Laufwerk oder den Ordner anklickt, in dem der Unterordner erstellt werden soll. Anschließend ruft man den Befehl: Alt > Datei> Neu > Ordner auf. Nun erscheint im rechten Explorerfenster ein neuer Ordner, der blau hinterlegt (markiert) ist und den Namen Neuer Ordner trägt. Diesen Ordner kann man nun nach eigenen Wünschen benennen. Möglich ist es auch, mit der rechten Maustaste in eine leere Stelle im rechten Ordnerfenster zu klicken und dann im Kontextmenü Neu>Ordner zu wählen. Ordner können, genau wie Dateien, umbenannt werden. Dazu klickt man den Ordner mit der linken Maustaste an und drückt dann die TasteF2 oder man klickt nach einer kurzen Pause noch einmal auf den Ordner oder man klickt mit der rechten Maustaste und wählt Umbenennen, so dass die Datei wie in diesem Beispiel markiert ist. Nun kann vor dem Punkt ein neuer Dateiname eingegeben werden. Dateinamen dürfen die folgenden Zeichen nicht enthalten: { }[ ] . \ /. Beschränke dich auf Buchstaben und Zahlen. Statt eines Leerzeichens sollte ein Untersrtrich _ (Umschalttaste + _) stehen. Die Dateiendung, z.B. .asf, muss erhalten bleiben, da Windows sonst nicht mehr erkennt, welches Programm die Datei öffnen soll. Gelöscht werden Dateien, indem sie mit der linken Maustaste markiert und dann mit der rechten Maustaste Löschen wählt oder die entf-Taste drückt. Auch das Löschen über die Symbolleiste oder Datei > Löschen ist möglich.

Einführung in die Arbeit am Computer Klasse 5.doc - 9 -
Öffnen lassen sich Dateien meist mit einem Doppelklick., wenn Windows ihnen ein Symbol zugeordnet hat. Dateien, die mit dem Schreibprogramm Word geöffnet werden können, sind z. B. an diesem Symbol zu erkennen:
. Aufgaben:
1. Was kann noch auf der linken Seite des Explorerfensters angezeigt werden? Nenne die Möglichkeiten und beschreibe eine näher!

Einführung in die Arbeit am Computer Klasse 5.doc - 10 -
2. Arbeit mit Programmen
2.1 Programme starten und beenden
Programme kann man starten, indem man das Startmenü aktiviert. Anschließend zeigt man mit der Maus auf den Menüpunkt Programme. Der angewählte Menüpunkt wird farblich (blau) hervorgehoben. Weiterhin weist Lineal der Menüpunkt Programme auf der rechten Seite ein Dreieck auf. Dies bedeutet, dass ein Untermenü mit weiteren Punkten aufgerufen werden kann. Nach Auswahl und Klicken auf das entsprechende Programm wird dies nun gestartet.
2.2 Arbeiten mit den Fenstern
Alle Programme, Ordner, Dateien und Dialoge werden jeweils in Fenstern (engl. Windows) dargestellt. Die einzelnen Fenster haben Gemeinsamkeiten, um dem Nutzer einen guten Überblick und eine schnelles Eingewöhnen zu ermöglichen. Unterschiede sind durch die verschiedenen Programmaufgaben aber nicht zu vermeiden.

Einführung in die Arbeit am Computer Klasse 5.doc - 11 -
Titelleiste
Menüleiste
Symbolleisten
Lineal
Arbeitsbereich
Symbolleisten
Statusleiste
Fenster minimieren
Teilbild / Vollbild (maximieren)
Programm schließen
Bildlaufleisten
Titelleiste
Menüleiste
Symbolleiste
Adressleiste
Statusleiste
Verzeichnisliste Alle Laufwerke und Ordner werden dargestellt. Über Ansicht>Explorerleiste lassen sich hier auch andere Elemente darstellen.
Ordner und Dateiliste Alle Ordner und Dateien im links angewählten Laufwerk werden angezeigt.
2.2.1. Das Word-Programmfenster
2.2.2 Das Ordnerfenster
Aufgabe:
1. Welche Gemeinsamkeiten und Unterschiede kannst du zwischen beiden Abbildungen erken-nen?

Einführung in die Arbeit am Computer Klasse 5.doc - 12 -
2.2.3 Dialogfenster
Dialogfenster geben dem Nutzer verschiedene Entscheidungsmöglichkeiten, z.B. wird hier nach dem Speichern von Änderungen gefragt.
2.2.4. Fenstergröße
Ordner- und Programmfenster lassen sich in verschiedene Richtungen vergrößern und verkleinern. Ein geteiltes Ordnerfenster wie dieses erlaubt es, die Aufteilung zu verändern. Durch Klicken und Ziehen auf der Titelleiste lassen sich Fenster verschieben.

Einführung in die Arbeit am Computer Klasse 5.doc - 13 -
Aufgaben: 1. Woran erkennst du ein aktives Fenster? 2. Wie werden die Schaltflächen bezeichnet?
3. Wie kannst du ein Fenster zur Vollbildgröße verändern?
2.2.5. Bildlaufleisten
Bildlauf leisten werden in Fenstern immer dann eingeblendet, wenn der Inhalt des Fenster den angezeigten Aus-schnitt überschreitet. Dabei können sowohl vertikale als auch horizontale Bildlaufleisten entstehen. Eine Bild-laufleiste besteht aus mehreren Elementen. Diese dienen dazu, die aktuelle Position im Dokument zu erkennen und schnell an verschiedene Positionen zu gelangen.
2.3. Menüs
Direkt unter der Titelleiste befindet sich die Menüleiste. Diese Menüleiste ermöglicht ein einfaches und übersichtliches Arbeiten mit den Programmen. Hinter jedem Menüpunkt verbergen sich weitere Untermenüs. Zum Aufrufen der Menüs werden die Menüpunkte angeklickt.
Bildlaufpfeil Mit einem Mausklick auf einen Bildlaufpfeil rollt man den Fensterinhalt zeilenweise nach oben bzw. unten.
Rollbalken Der Rollbalken zeigt die relative Position des aktuellen Ausschnitts an. Durch Ziehen des Rollbalkens kann man schnell in großen Dokumen-ten navigieren. Je größer das Gesamtdokument ist, um so kleiner wird der Rollbalken dargestellt.
Bildlaufleisten Wenn man in den freien Bereich der Bildlauf leiste klickt, wird der
Bildausschnitt um eine Fenstergröße nach unten bzw. oben verschoben.

Einführung in die Arbeit am Computer Klasse 5.doc - 14 -
Man kann aber auch die Alt-Taste und den im Menü unterstrichenen Buchstaben auf der Tastatur drücken, um das Menü zu öffnen. Weiter geht es dann mit den Richtungstasten. Einzelne Menüpunkte können zusätzliche Kennzeichen enthalten. An diesen Kennzeichnen kann man erken-nen, welche weiteren Auswahlmöglichkeiten im Menüpunkt möglich sind. Aufgaben:
1. Welche Aufgaben haben Bildlauf leisten? 2. Wie kann man den Bildschirm zeilenweise mit der Maus rollen? 3. Wie kannst du den Bildschirminhalt schneller rollen lassen?
2.3.1. Symbole in Menüleisten
Punkte ....
Der Aufruf dieses Menüpunktes öffnet ein Dialogfenster.
Symbol
Das Symbol bedeutet, dass man diesen Menüpunkt in der Sym-bolleiste finden kann oder dort installieren kann.
Dreieck Der Menüpunkt enthält ein Untermenü.
Graue Schrift
Der Menüpunkt steht zur Zeit nicht zur Verfügung.
Haken
Der Haken stellt einen Schalter dar. Jeder Aufruf schaltet zwischen Ja (Haken) und Nein (kein Haken) um.
Tastenkombi- nation
Mit der bezeichneten Tastenkombination kann der Menüpunkt auch direkt aufgerufen werden.
2.3.2. Kontextmenü
Zur Erleichterung der Arbeit mit dem Computer wird ein Kontextmenü bereitgestellt. Das Kontextmenü kann durch Klicken mit der rechten Maustaste oder über die Anwendungstaste der Tastatur aufgerufen werden. Das Kontextmenü stellt Befehle zur Verfügung, die auf das entsprechende Objekt bzw. Element anwendbar sind. So unterscheidet sich das Kontextmenü einer Grafik, hier links, teilweise vom Kontextmenü eines Textes, hier rechts.

Einführung in die Arbeit am Computer Klasse 5.doc - 15 -
Aufgaben: 1. Welche Menüpunkte haben zusätzlich ein Symbol? 2. Welchen Vorteil hat das Kontextmenü?
3. Word
Word ist das Textverarbeitungsprogramm von Microsoft-Office. Da alle Office-Programme ähnlich aufgebaut sind, ist der Word-Arbeitsbildschirm ähnlich aufgebaut, wie im Abschnitt 2.2 erklärt, aber besonders an die Aufgaben einer Textverarbeitung angepasst.
3. 1. Der Arbeitsbildschirm
Ein neues Dokument erstellt (öffnet) man, indem man auf das Symbol klickt oder das Menü Datei > Neu... aufruft.
Vorhandene Dokumente öffnet man, indem das Symbol angeklickt wird. Der Aufruf kann auch über das Menü Datei > Öffnen... erfolgen. Anschließend öffnet sich das Dialogfenster Öffnen. Nun kann man die entsprechende Datei durch Doppelklick öffnen. Wenn man sich nicht im richtigen Ordner befindet, kann man im Eingabefeld „Suchen in:“ den gewünschten Ordner auswählen. Der allgemeine Aufbau von Fenstern wurde im Abschnitt 2.2 erklärt. Daher sollen nur die Besonderheiten des Word-Fensters erklärt werden.
Cursor | Der Cursor nimmt in Word das Aussehen eines „blinkenden Balkens" an.
Lineal
Das Lineal dient der besseren Orientierung innerhalb eines Blattabschnittes. Es zeigt oben und links vom Arbeitsbereich eine Zentimeterleiste an.
Office- Assistent
Der Office-Assistent kann Fragen beantworten, Tipps geben und zu vielen Funktionen Hilfe bereitstellen. Der Office-Assistent lässt sich über die Hilfe aktivieren. Durch einen Rechtsklick auf den Assistenten kann man unter verschiedenen Assistenten wählen. Er belastet aber auch die Computerleistung und ist deshalb abgeschaltet.
Ansichtsschalter Mit den Ansichtsschaltern kann man zwischen verschiedenen Ansichten des Word-Dokuments umschalten.

Einführung in die Arbeit am Computer Klasse 5.doc - 16 -
Aufgabe: 1. Schreibe den Absatz 3.2. auf Seite 16 ab und probiere die vier unterschiedlichen Ansichten aus! 2. Welche Besonderheiten kannst du erkennen? Notiere sie in deinem Hefter in einer
Tabelle! Beispiel:
Eine weitere Ansichte ist die Webseitenvorschau, die eine Word – Dokument wie eine Webseite anzeigt, und die über Datei>Webseitenvorschau gestartet wird.
Außerdem kann man sich über die Seitenansicht , Datei > Seitenansicht oder , das gesamte Word-Dokument anzeigen lassen.
3.2. Texteingabe
Nach dem Starten von Word zeigt sich im aktiven Dokumentenfenster der Cursor. Dies bedeutet, dass das Programm zur Texteingabe bereit ist. An der Position, an der sich der Cursor befindet, werden die Zeichen nun eingegeben. Falls ein Wort nicht mehr in die Zeile passt, wird das Wort automatisch in die nächste Zeile geschrieben. Weiterhin erkennt Word, wenn eine Seite gefüllt ist. Dann legt es eine neue Seite an und schreibt dort weiter. Zeilenumbrüche und Seitenwechsel erfolgten also automatisch. Oft ist es jedoch erforderlich, Zeilenumbrüche, Leerzeilen und Seitenwechsel nach den persönlichen Vorstellungen festzulegen. Dazu muss man den Cursor an die entsprechende Stelle bringen. Diese Maßnahmen zur Veränderung des Textaufbaus nennt man Formatierung. Alle Formatierungszeichen können über dieses Icon in der Symbolleiste sichtbar gemacht werden.
3. 2. 1. Text in neuer Zeile beginnen
Wenn man Text in einer neuen Zeile beginnen will, kann man dies durch Betätigen der Enter-Taste erreichen. Dabei wird ein neuer Absatz erzeugt und dieses Formatierungszeichen erscheint. Eine weitere Möglichkeit ist das Betätigen von Shift- und Enter-Taste. Dabei wird ein Zeilenwechsel erreicht und der Absatz wird weitergeführt, also bei Aufzählungen nicht als eigenständig gezählt. Der Unterschied zwischen beiden Varianten ist auch an dem anderen Formatierungszeichen zu erkennen.
3. 2. 2.Leerzeile erzeugen
Eine Leerzeile wird durch Betätigen der Enter-Taste erzeugt.
3. 2. 3. Neue Seite erzeugen
Einen Seitenwechsel, also eine neue Seite, erreicht man durch Betätigen von Strg + Enter-Taste.
Normalansicht
keine Seitenränder…
Weblayoutansicht
Seitenlayoutansicht
Gliederungsansicht

Einführung in die Arbeit am Computer Klasse 5.doc - 17 -
3. 2. 4. Textkorrektur
Ein wesentlicher Vorteil von Textverarbeitungsprogrammen ist die Möglichkeit Texte zu korrigieren. Wenn man Text einfügen will, positioniert man den Cursor an der gewünschten Position und gibt den Text ein. Word verschiebt automatisch den vorhandenen Text nach rechts. Wenn man vorhandenen Text überschreiben möchte, muss man in den Überschreibmodus wechseln. Dies geschieht durch Doppelklick auf ÜB in der Statusleiste. Nun kann Text eingegeben werden. Für jedes neu geschriebene Zeichen wird ein vorhandenes Zeichen rechts vom Cursor gelöscht.
3. 2. 5. Löschen von Text
Text löscht man, indem man die entsprechende Textstellen markiert und anschließend die Entf-Taste betätigt.
3.3. Markieren von Text
Für das Ausführen von bestimmten Befehlen wie Formatieren, Löschen, Kopieren und Verschieben von Textteilen ist es erforderlich, die entsprechenden Textteile zuvor zu markieren.
3. 3. 1. Markieren mit der Maus
Beliebiger Textteil
mit dem linken Mauszeiger klicken und ziehen bis zum Ende des Textteils, der markiert werden soll
Wort Doppelklick auf das Wort Zeile links neben die Textzeile klicken, sobald der Cursor zum Pfeil wird Satz Strg-Taste halten und in den Satz klicken
Absatz links neben dem Absatz zweimal klicken Gesamtes Dokument
links neben dem Dokumenttext dreimal klicken, sobald der Cursor zum Pfeil wird
Grafiken auf die Grafik klicken Wenn man während des Markierens die Strg-Taste gedrückt hält, kann man auch Textteile markieren, die nicht miteinander verbunden sind.
3. 3. 2. Markieren mit der Tastatur
Durch Betätigen der F8-Taste können Texte wie folgt markiert werden:
1 x F8 Starten des Erweiterungsmodus - ERW in der Statusleiste wird aktiv, Word ist nun bereit zum Markieren
2x F8 das Wort wird markiert 3 x F8 der Satz wird markiert 4 x F8 der Absatz wird markiert 5 x F8 gesamtes Dokument wird markiert oder F8 + Cursortasten
Markieren eines beliebigen Textbereiches
Esc-Taste oder linke Maustaste
Aufheben des Markiermodus

Einführung in die Arbeit am Computer Klasse 5.doc - 18 -
3. 4. Verschieben und Kopieren
In einem Dokument können Textstellen, Grafiken und andere Elemente an eine neue Position verschoben oder kopiert werden. Beim Verschieben wird das Objekt entfernt und an einer neuen Stelle eingefügt. Beim Kopieren wird dagegen das Objekt an der alten Stelle belassen und zusätzlich an einer weiteren Stelle eingefügt. Für das Verschieben und Kopieren gibt es verschiedene Möglichkeiten. Objekte per Drag and Drop verschieben
Zum Verschieben wird das Objekt markiert. Nun wird der Mauszeiger auf das markierte Objekt geführt. Die linke Maustaste wird gedrückt und gehalten und nun der Cursor an die neue Stelle gebracht. Jetzt wird die Maustaste losgelassen.
Objekte per Drag and Drop kopieren
Das Kopieren funktioniert ähnlich wie das Verschieben. Man muss zusätzlich, bevor man die Maustaste drückt, die Steuerungstaste drücken und während des gesamten Prozesses festhalten.
Objekte mit der Symbolleiste verschieben
Zuerst muss die Textstelle markiert werden. Nun wird in der Standardsymbolleiste auf die Schaltfläche Ausschneiden geklickt. Der Cursor wird dann an die neue Position gebracht. In der Symbolleiste muss nun die Schaltfläche Einfügen betätigt werden.
Objekte mit der Symbolleiste kopieren
Zuerst muss die Textstelle markiert werden. Nun wird in der Standardsymbolleiste auf die Schaltfläche Kopieren geklickt. Der Cursor wird dann an die neue Position gebracht. In der Symbolleiste muss nun die Schaltfläche Einfügen betätigt werden.
Weitere Möglichkeiten für Kopieren und Verschieben
Eine weitere Möglichkeit, Textstellen zu kopieren oder zu verschieben, kann mit der Menüleiste - Bearbeiten und den Befehlen Ausschneiden, Kopieren und Einfügen erfolgen. Statt des Aufrufes der Befehle können auch Tastenkombinationen verwendet werden.
Aufgaben:
1. Welchen Vorteil habe ich beim Schreiben mit dem PC gegenüber einer Schreibmaschine? 2. Warum muss vor dem Kopieren die Textstelle erst markiert werden? 3. Erkläre den Unterschied zwischen Verschieben und Kopieren!
Ausschneiden: Bearbeiten > Ausschneiden oder Strg +x Kopieren: Bearbeiten > Kopieren oder Strg +c Verschieben: Bearbeiten > Verschieben oder Strg +v

Einführung in die Arbeit am Computer Klasse 5.doc - 19 -
3.5. Formatierung von Texten
Mit dem Öffnen eines neuen Dokumentes werden Texte standardmäßig formatiert. Informationen über die Art der Formatierung lassen sich aus der Symbolleiste (Format) ablesen.
Standardmäßig werden Texte mit der Schriftart Times New Roman, Schriftgröße 10, linksbündig dargestellt. Über die Symbolleiste kann man schnell verschiedene Formatierungen vornehmen. Alle nach der Einstellung der Formate geschriebenen Texte werden sofort im neuen Format dargestellt. Die Formatierung mit der Symbolleiste kann jedoch auch für schon vorhandene Texte verwendet werden. Zuerst muss die Textstelle markiert werden. Nun können die gewünschten Formatierungen eingestellt werden. In der Symbolleiste sind jedoch nicht alle Formatierungsmöglichkeiten aufgezeigt. Über den Aufruf des Befehls Format > Zeichen lassen sich wesentlich mehr Formateinstellungen für das Aussehen der Zeichen (Wörter) vornehmen. Wie in der Abbildung erkennbar, lassen sich Schriftart, Schriftschnitt, Schriftgrad sowie Schriftfarbe und Unterstreichungen einstellen. Weiterhin können verschiedenen Effekte gewählt werden. Das Ergebnis der Formatierung lässt sich in der Vorschau erkennen. In den Einstellungen der Register Zeichenabstand und Animation lassen sich weitere Einstellungen vornehmen. Natürlich gibt es auch die Möglichkeit mit Tastenkombinationen Formatierungen vorzunehmen. Per Quickinfo lässt sich ermitteln, dass z. B. die Tastenkombination die Formatierung Fettschrift ergibt. Die wichtigsten Kombinationen sind:
Neben der Formatierung der Zeichen (Buchstaben/Wörter) lässt sich auch das Aussehen von Textabschnitten (Absätze) formatieren. In der Symbolleiste lassen sich Einstellungen über die Art der Ausrichtung, Aufzählungen, Nummerierungen und weitere vornehmen. Durch den Aufruf des Befehls Format > Absatz lassen sich weitere Einstellungen für den Absatz vornehmen. Sie gelten für den Absatz, in dem sich der Cursor befindet. Mehrere Absätze müssen markiert werden. Als Einzug bezeichnet man Abweichungen vom Seitenrand. Einzüge können sowohl positive als auch negative Werte haben. Im Eingabefeld Abstand können Werte für den Abstand der Zeilen unter einander eingegeben werden. Standardmäßig werden diese Werte in Punkten - pt angegeben, als Nutzer hat man jedoch die Möglichkeit, die Werte auch in cm anzugeben.
Strg + Umschalttaste+U Unterstrichen Strg + Umschalttaste + D Doppelt unterstrichen
Strg + Umschalttaste + K Kursiv Strg + Umschalttaste + F Fett Strg + Umschalttaste + Q KAPITÄLCHEN Strg + Umschalttaste + G GROßBUCHSTABEN Strg + + Hochgestellt Strg + # Tiefergestellt

Einführung in die Arbeit am Computer Klasse 5.doc - 20 -
Dieses Eingabefeld benötigt man besonders, wenn man am Computer Formulare ausfüllen möchte. Eine einfache Möglichkeit, die Zeilenabstände einzustellen, ist die Anwendung der Tastenkombinationen. So bewirkt:
Strg + 1 à 1-zeilig Strg + 5 à 1,5-zeilig Strg+ 2 à 2-zeilig
Informationen über die Formatierung eines Absatzes und der Zeichen erhält man durch Betätigen der Tastenkombination Umschalttaste + F1. Mit dem dann erscheinenden Fragezeichen klickt man nun den gewünschten Absatz an. Aufgaben:
1. Welchen Vorteil haben die Symbolleisten? 2. Warum gibt es noch weitere Möglichkeiten zur Formatierung (Menü)? 3. Schreibe den Absatz 3. 5. auf Seite 19 bis „…weitere Einstellungen vornehmen.“ ab und wende die
verschiedenen Möglichkeiten der Texteingabe und Textformatierung an!
3. 6. Word-Dokumente einrichten
3.6. 1. Seitenränder einrichten
Den Seitenrand einer Seite kann man - nur in der Layoutansicht - schnell ändern. Man geht mit der Maus innerhalb des Lineal zum Rand. Wenn die Maus nun das Aussehen eines Doppelpfeils annimmt, kann man den Rand ziehen. Ein vollständiges Einrichten der Seite geht über den Aufruf des Menüs Datei > Seite einrichten ...
3.6. 2. Tabulatoren
Tabulatoren werden genutzt, um bei Texten bestimmte Bereiche in jeder Zeile genau untereinander zu setzen. Wir unterscheiden linksbündige, zentrierte, rechtsbündige und dezimale Tabulatoren. Tabulatoren lassen sich einfach mit der Maus setzen. Zuerst muss man auf das Symbol für die Tabulatoren (im Schnittpunkte der beiden Lineale) gehen und durch Klicken mit der linken Maustaste den gewünschten Tabulator auswählen. Anschließend kann man im vertikalen Lineal den ausgewählten Tabulator an die entsprechende Stelle durch Klick mit der linken Maustaste setzen.
Die gesetzten Tabulatoren gelten für die folgenden Absätze. Tabulatoren können auch über das Menü Format > Tabstopp ... bearbeitet werden. Diese Tabelle wurde mit Tabulatoren erstellt. Sie zeigt die Wirkungsweise der Tabulatoren. linksbündig zentriert rechtsbündig dezimal
links mittig rechts 3,25 linksaußen zentral rechtsaußen 12345,6859 Tabulatoren können gelöscht werden, wenn man die Tabulatoren aus dem Lineal nach unten wegzieht, oder über das Befehlsmenü Format > Tabstopp ... >Löschen (Alle Löschen). Tabulatoren können auch nachträglich in Texten eingefügt werden. Dazu muss erst die entsprechende Textstelle markiert werden und anschließend können die Tabulatoren wie oben beschrieben eingefügt werden.

Einführung in die Arbeit am Computer Klasse 5.doc - 21 -
Aufgaben:
1. Wann ist der Einsatz von Tabulatoren sinnvoll? 2. Wie kannst du schnell einen rechtsbündigen Tabulator bei 10 cm setzen? 3. Schreibe die Übersicht zur Wirkungsweise der Tabulatoren ohne die eingefügten Bilder als
Word-Dokument ab!
3. 7. Tabellen
Tabellen bestehen aus Zeilen und Spalten und dienen zur Aufnahme von Daten in den Zellen der Tabelle. In einer Tabelle kann man Zahlen- und Textspalten übersichtlich anordnen.
Zelle Zelle Zelle
Zelle Zelle Zelle
3.7.1 Tabellen erstellen
Cursor an die entsprechende Stelle im Dokument bringen. In der Standard-Symbolleiste auf die Schaltfläche für Tabelle klicken und mit gedrückter Maustaste im geöffneten Raster die gewünschte Zeilen- und Spaltenanzahl markieren. Nun die Maustaste loslassen. Nur bei gedrückter Maustaste können große Tabellen erstellt werden, sonst beträgt das Maximum eine 4 x 5-Zellen-Tabelle. Weiterhin lassen sich Tabellen über das Befehlsmenü Tabelle > Zellen einfügen - Tabelle erstellen. Dabei kann man die Anzahl der Spalten und Zeilen sowie bevorzugte Spaltenbreiten und eventuell gewünschte Formate für Tabellen auswählen. Zusätzlich gibt es noch die Möglichkeit, Tabellen mit einem Stift zu zeichnen. Dazu muss zuerst über Ansicht > Symbolleisten die Symbolleiste Tabellen und Rahmen aufgerufen werden. Am einfachsten geht dies mit einem Klick auf das entsprechende Symbol . Dies bewirkt in den meisten Fällen die frei schwebende Symbolleiste. Diese Leiste kann durch Ziehen an die anderen Symbolleisten „angedockt" werden.
Fährt man über die einzelnen Symbole in der Leiste, so erhält man eine Quickinfo über ihre Funktion. Durch nochmaliges Anklicken des Tabellensymbols verschwindet die Symbolleiste Tabellen und Rahmen wieder. Mit Aufruf der Symbolleiste wird der Befehl Tabelle zeichnen aktiviert und der Cursor nimmt die Form eines Bleistiftes an. Nun kann man mit dem Stift eine Tabelle zeichnen. Zuerst muss man ein Rechteck zeichnen, damit der Tabellenrahmen festgelegt wird Anschließend kann man innerhalb der Tabelle beliebige Spalten- und Zeilenlinien zeichnen. Um eine Linie zu löschen, klickt man den Radiergummi in der Tabellen – Symbolleiste an und zieht ihn über die gewünschte Linie oder klickt sie an. Um den Modus Tabelle zeichnen (Bleistift) zu beenden, klickt man in eine beliebige Zelle oder in vorhergehenden Text. Aufgaben:
1. Erkläre die 3 Möglichkeiten, wie man eine Tabelle erstellen kann! Nenne Vor- und Nachteile der Möglichkeiten! 2. Wie kann man die Tabellensymbolleiste aufrufen und schließen?
Zeile
Zeile
Spalte Spalte Spalte

Einführung in die Arbeit am Computer Klasse 5.doc - 22 -
3. 7. 2. Tabellen formatieren
Die Breite der Spalten und die Höhe der Zeilen lassen sich mit der Maus verändern. Dazu muss man im Lineal die entsprechende Rahmenlinie auswählen und diese dann auf das gewünschte Maß ziehen. Um Zellen zu markieren, zieht man mit der gedrückten linken Maustaste über die Zellen. Ganze Zeilen werden durch einen Klick neben die Zeilen, ganze Spalten durch einen Klick über die Spalte markiert. Bei der Markierung der Elemente nimmt der Mauszeiger verschiedene Formen an. Umfangreiche Möglichkeiten der Formatierung und Änderung von Tabellen lassen sich über den Aufruf des Menüs Tabelle ... gestalten, über das z.B. im Punkt Rahmen und Schattierung auch der Tabellenrahmen, die Füllung von Zellen usw. verändert werden kann. Für Überschriften und auch innerhalb von Tabellen ist es manchmal nötig, Zellen zu verbinden, so dass sie als eine Zelle erscheinen. Dazu werden die entsprechenden Zellen markiert und dann über Tabelle > Zellen verbinden oder das entsprechende Symbol in der Symbolleiste verbunden. Aufgaben:
1. Wie kann die Breite einer Tabellenspalte verändern? 2. Wie kann ich eine Zelle gelb ausfüllen? 3. Erstelle unten stehende Tabelle!
Tabelle zu Aufgabe 3 Nomen Verben Adjektive Adverbien Präposi-
ionen Pronomen Konjunktionen
Bindewörter Hauptwörter immer mit Artikel
Zeit- oder Tätigkeitswörter
Eigenschafts-wörter
Umstands-wörter
Verhältnis-wörter
Fürwörter unter-ordnend
neben-ordnend
Apfel ähneln ähnlich ansonsten an ich dass aber Sand auslaufen dünn doch auf du so dass denn Tabelle bringen flau gestern bis er / sie / es indem oder
Wolke machen heiß jetzt mit wir obwohl sondern Zaun winken riesig leider von ihr weil sowie
Ziege ziehen winzig nicht während sie wenn und
3.8. Rechtschreib- und Grammatikprüfung, Silbentrennung, Suchen und
Ersetzen
3.8.1 Rechtschreibprüfung
Word prüft automatisch Texte auf Rechtschreibfehler. Dazu vergleicht es die geschriebenen Wörter mit einem Wörterbuch und unterstreicht unbekannte Wörter mit einer roten Wellenlinie. Die rote Wellenlinie bedeutet aber nicht automatisch, dass das Wort falsch geschrieben sein muss. Auch zusammengesetzte Wörter werden zum Teil nicht erkannt. Dort ist es hilfreich, das Wort zu trennen und die Einzelwörter zu prüfen. Word 2000 kann selbstständig auch mehrsprachige Texte verarbeiten, springt aber manchmal auch automatisch auf eine andere Sprache um. In der Statuszeile wird die eingestellte Sprache angezeigt. Klickt man mit der rechten Maustaste auf das unterstrichene Wort, so bietet das Kontextmenü Verbesserungsvorschläge und weitere Korrekturmöglichkeiten an. Wenn man sicher ist, dass das Wort richtig

Einführung in die Arbeit am Computer Klasse 5.doc - 23 -
geschrieben ist, z.B. ein Vorname, dann kann man hier auch hinzufügen wählen, so dass Word das Wort in sein Wörterbuch aufnimmt. Die Rechtschreibprüfung wird über Extras > Rechtschreibung und Grammatik oder das Symbol aufgerufen. Das nicht erkannte Wort wird rot markiert im Textzusammenhang dargestellt und verschiedene Optionen werden zur Korrektur angeboten. Die Schaltflächen haben folgende Bedeutungen:
Ignorieren Keine Änderung bei diesem Wort Nie ändern Keine Änderung während dieser Arbeitssitzung Hinzufügen Wort dem Benutzerwörterbuch hinzufügen Ändern Das im Feld Vorschläge markierte Wort übernehmen (verbessern) Immer ändern Das Wort im gesamten Dokument ändern AutoKorrektur Das korrigierte und das falsch geschriebene Wort der Autokorrekturliste
hinzufügen - Wort wird in Zukunft automatisch verbessert.
Der letzte Punkt, die AutoKorrektur führt oft zu Problemen. Über Extras > AutoKorrektur-Optionen wird ein Dialogfeld aufgerufen, in dem die Einstellungen zur AutoKorrektur verändert werden können. So bewirkt z. B. ein Häkchen vor Jeden Satz mit einem Großbuchstaben beginnen, dass nach dem Drücken der Enter-Taste immer groß geschrieben wird, auch wenn dies nicht beabsichtigt ist. In der Eingabezeile Ersetzen: Durch: Können auch worte angegeben werden, die automatisch ersetzt werden sollen. Hier sond auch die in der AutoKorrektur-Liste schon vorhandenen Kombinationen aufgelistet. So wird z. B. mfg automatisch zu Mit freundlichen Grüßen. Aufgaben:
1. Welchen Vorteil hat eine Rechtschreibprüfung? Wo liegen die Nachteile? 2. Wie sorgst du dafür, dass Word deinen Namen nicht als Fehler erkennt? 3. Füge die Buchstabenkombination thr für Theodor-Heuss-Realschule zur AutoKorrektur-Liste
hinzu!
3.8.2 Grammatikprüfung
Word kann auch eine Grammatikprüfung durchführen. Grammatikfehler werden grün unterstrichen. Ein Korrekturvorschlag wird mit einer Regel begründet. Die Grammatikprüfung ist in Word 2000 noch sehr ungenau und sollte nicht benutzt werden.
3.8.3 Silbentrennung
Über den Aufruf Extras > Sprache > Silbentrennung kann man die manuelle oder die automatische Silbentrennung aktivieren.

Einführung in die Arbeit am Computer Klasse 5.doc - 24 -
3.8.4 Suchen und Ersetzen
In Word hat man die Möglichkeit, schnell bestimmte Textstellen oder Wörter zu suchen. Über den Aufruf Bearbeiten > Suchen ... öffnet sich der entsprechende Dialog. Die Suche kann man verfeinern, in dem man auf die Schaltfläche Erweitern klickt. Nun können bei der Suche die Groß- und Kleinschreibung sowie andere Fakten berücksichtigt werden. Weiterhin ist es möglich, Wörter zu ersetzen. Nach erfolgreicher Durchführung erscheint die Bestätigung. Aufgabe:
1. Wann ist die Anwendung von Suchen und Ersetzen sinnvoll?

Einführung in die Arbeit am Computer Klasse 5.doc - 25 -
3.9. Text und Grafik
3.9.1 Grafiken einfügen
Word ermöglich das Einbinden von Grafiken und Cliparts. Dies erfolgt über das Menü Einfügen > Grafik > Aus Datei oder ClipArt. Beim Speichern wird die Grafik mit dem Word-Dokument abgespeichert. Dabei sollte man beachten, dass viele Grafiken die Datei stark vergrößern. Eine andere Möglichkeit besteht darin, eine Verknüpfung mit dem Speicherplatz der Datei herzustellen. Word „holt“ dann die Grafik an dieser Stelle ab und fügt sie in den Text ein. Dadurch bleibt die eigentliche Word-Datei klein. Der Nachteil besteht darin, dass die Grafik immer an derselben Stelle gespeichert sein muss. Um diese Einstellung nutzen zu können, muß der schwarze Pfeil am
Button Einfügen gewählt und dann „Mit Datei verknüpfen“ gewählt werden.
3.9.2 Grafiken bearbeiten
Sobald ein Bild in den Text eingefügt ist, macht es sich in den meisten Fällen erforderlich, seine Position im Text zu verändern. Am besten ist es, wenn die Grafik im Text frei beweglich und skalierbar ist. Dazu muss die Grafik oder das Objekt formatiert werden. Das Bild wird mit der linken Maustaste markiert und dann mit der rechten Maustaste das Kontextmenü geöffnet. Über den Menüpunkt „Grafik formatieren“gelangt man dann in das Menü, um die Grafik entsprechend seinen Vorstellungen zu bearbeiten. Word bietet fünf Umbrucharten (Position der Grafik im Textkörper) an. Mit „Mit Text in Zeile" lässt sich die Grafik nahezu nicht beeinflussen. Bei „Rechteck" umfließt der Text die Grafik in der Form eines Rechtecks. Eine weitere Form des Textumbruchs ist „Passend". In dieser Form umfliest der Text das Bild entlang der Konturen. Wird der Textumbruch mit „Hinter den Text" festgelegt, wird der Text über die Grafik geschrieben. Mit dem Textumbruch „Vor den Text" verschwindet der Text hinter der Grafik. Damit die Grafik ihre Position im Textkörper nicht verändert, sollte sie verankert werden. Klickt man auf den Button Weitere, so öffnet sich ein weiterse Dialogfeld mit einem Kontrollkästchen, das entsprechend abgehakt werden muss. Nun kann auch neuer Text oberhalb der Grafik eingeführt werden, ohne das sich die Position des Bildes verändert. Es wird mit dem Text verschoben. Oft müssen mehrere Bilder an genau vorbestimmten Positionen platziert werden. Freihändig ist das nur schwer oder gar nicht möglich. In diesem Menüpunkt kann man die Ausrichtung und Position des Bildes genau festlegen. Mit dem Menüpunkt Grafik formatieren - Größe kann man zum einen die Originalgröße ablesen und zum anderen eine neue Größe definieren. Das ist wichtig, wenn mehrere Grafiken eingefügt werden und genau dieselbe Größe haben müssen. Die Farbe des Randes lässt sich im Menü Grafik formatieren - Farben und Linien verändern. Die Farben gefüllter Flächen kann man bei einigen Grafiken oder Objekten ebenfalls in diesem Untermenü ändern.

Einführung in die Arbeit am Computer Klasse 5.doc - 26 -
Wichtig ist in diesem Zusammenhang, dass der Computer zwischen Grafiken und Objekten unterscheidet. Das wirkt sich so aus, dass im Kontextmenü nicht Grafik formatieren, sondern Objekt formatieren steht. Beide Menüs enthalten jedoch dieselben Funktionen. Ist das Bild entsprechend den Vorgaben verändert, kann es verschoben, vergrößert oder verkleinert werden. Zuvor muss es jedoch markiert werden. Ein einfacher Klick mit der linken Maustaste erzeugt rund um die Grafik acht Anfasser. Der Anker neben der Grafik zeigt, dass das Bild an dieser Stelle verankert ist. Zieht man nun den Mauszeiger über das Bild, nimmt er verschiedene Formen an. Die Anfasser an den Ecken vergrößern bzw. verkleinern die Grafik proportional, d. h. die Seitenverhältnisse werden beibehalten. Die Anfasser an den Seiten des Bildes verändern es nicht proportional. Dieser Effekt sollte jedoch vermieden werden, wenn er nicht direkt gewünscht ist. Besonders bei Fotos, die Menschen porträtieren, führt diese Methode zu unerwünschten Effekten. Müssen an der Grafik oder dem Bild direkt Änderungen vorgenommen werden, so kann man das direkt in Word erledigen. Ein Doppelklick auf die Grafik öffnet das Programm, mit dem man das Bild oder die Grafik bearbeiten kann.Diese Möglichkeit ist schwerfällig und nicht sehr gut geeignet. Die Grafik-Symbolleiste bietet einige Buttons zum schrittweisen Verändern von Helligkeit, Kontrast und
Farbe . Alles andere sollte in einem Bildbearbeitungsprogramm geschehen.
3.9.3 Eigene Grafiken erstellen
Einfache grafische Elemente kann man in Word selbst erzeugen. Über das Symbol oder das Menü Ansicht - Symbolleisten - Zeichnen lassen sich die Symbolleisten zum Zeichnen oder für die Grafikbearbeitung einschalten. Zuerst muss man das entsprechende Element aktivieren und anschließend im Arbeitsbereich bis zur gewünschten Größe ziehen.
All diese Bilder, Objekte und Grafiken lassen sich beliebig kombinieren und anordnen, sodass man auf einfache Weise schnell kleine Grafiken erstellen kann. Die Autoformen lassen sich zusätzlich noch mit verschiedenen Effekten füllen. Man kann Bilder, Strukturen und Grafiken einbauen. Die Beispiele zeigen einige Effekte, die man auf diese Art und Weise erzielen kann. Eine weitere Vielfalt an Gestaltungsmöglichkeiten bieten die Schrifteffekte von WordArt . Texte, die mit WordArt erstellt wurden, werden wie Grafiken behandelt und dementsprechend bearbeitet. Man findet diese Möglichkeiten im WordArt Menü unter dem Menüpunkt Einfügen > Grafik > WordArt > Form. Aufgaben:
1. Aus welchen Quellen kann man Bilder oder Grafiken in Word einfügen? 2. Beschreibe, wie man ein Bild in einen Text einfügt! 3. Füge in einen Text zwei Bilder so ein, dass der Text das erste Bild umfließt und das zweite
Bild hinter dem Text liegt! 4. Zeichne dieses Bild in Word nach! 5. Fertige für dich ein ganz persönliches Briefpapier an! Ein Foto von dir soll wie ein
Wasserzeichen hinter dem Text liegen. Finde dazu selbstständig die richtigen Befehle heraus. Sie befinden sich im Kontextmenü Grafik formatieren - Bild.
6. Erstelle für deine Schule ein Logo! Das Logo soll Schreiben der Schule verwandt werden.

Einführung in die Arbeit am Computer Klasse 5.doc - 27 -
3.10. Dokumente speichern
Es gibt mehrere Möglichkeiten, Word-Dokumente zu speichern:
bei Strg + S
oder Speichern unter
neuem Dokument Word fragt, ob das Dokument gespeichert werden soll, und öffnet bei Bestätigung (Ja) den Dialog Speichern unter.
vorhandenem Dokument
schließt das Dokument und fragt nach, ob die Änderungen übernommen werden sollen
speichert das Dokument und übernimmt alle Änderungen; Dokument bleibt geöffnet
Öffnet den Dialog Speichern unter... und speichert das Dokument unter neuem Namen ab. Das Quelldokument bleibt erhalten
In der Übersicht auf der letzten Seite dieses Heftes kann zur schnellen Orientierung eingetragen werden, an welcher Stelle Übungsdateien des Lehrers zu finden sind und an welchem Ort die eigenen Übungsdateien abgelegt werden können. Im Dialog Datei > Speichern unter… kann man analog wie beim Öffnen von Dokumenten den Ordner wählen, in dem das Dokument abgespeichert werden soll. Standardmäßig öffnet Word den Ordner Eigene Dateien und schlägt die ersten Worte oder die Nummer des aktuellen Dokumentes vor. Diesen Vorschlag kann man durch eigene aussagekräftigere Namen ersetzen. Je nach Word-Version findet man unter Extras oder Optionen die Möglichkeit, Dokumente mit einem Passwort gegen unbefugtes Öffnen oder Verändern zu sperren. Im Schulbetrieb ist das Sperren von Dokumenten untersagt.
3.11. Dokumente drucken
Die einfachste Art, ein Word-Dokument zu drucken, ist ein Klick auf das Druckersymbol . Das gesamte Dokument wird gedruckt. Wenn man sich vorher ansehen will, wie das Dokument aussieht, kann man dies durch den Aufruf der
Seitenansicht erreichen. Durch den Aufruf des Druckmenüs über Datei > Drucken oder Strg + p kann man je nach installiertem Drucker verschiedene Einstellungen vornehmen:
Auswahl des Druckers (falls mehrere vorhanden) Festlegung, ob alle Seiten gedruckt werden sollen oder welche Seiten gedruckt werden sollen (Beachte: Seitenbereiche durch Bindestrich verbinden oder Trennung durch Semikolon) Anzahl der jeweiligen Seiten Sortierung des Druckes bei höherer Seitenzahl
Weitere Einstellmöglichkeiten hängen vom verwendeten Drucker ab. Gedruckt wird grundsätzlich erst nach Rückfrage beim Lehrer! Aufgaben:
1. Welches Einstellungen musst du vornehmen, wenn du dieses Heft drucken möchtest? 2. Nenne 2 Möglichkeiten, wie man den Seitenrand einstellen kann!

Einführung in die Arbeit am Computer Klasse 5.doc - 28 -
3.12. Die Arbeit vereinfachen
3. 12. 1. Dokumentenvorlagen
Dokumentenvorlagen sind Schablonen, die wichtige Formatierungen und Elemente enthalten. Dokumentenvorlagen können als Muster für die Herstellung von ähnlichen Dokumenten verwendet werden. Standardmäßig wird beim Starten von Word ein Dokument geöffnet, das die Einstellungen aus der Dokumentenvorlage normal.dot entnimmt. Beim Speichern bleibt die Dokumentenvorlage unverändert, nur das Word-Dokument wird gespeichert. In Word werden verschiedene Dokumentenvorlagen bereitgehalten. Der Aufruf erfolgt über das Befehlsmenü Datei > Neu. Dort findet man eine größere Auswahl an Vorlagen.
3. 12. 2. Formatvorlagen
Eine Möglichkeit, schnell öfter benutzte Formate von Textteilen oder Überschriften einzustellen, bietet das Eingabefenster Formatvorlage. Standardmäßig sind die Formatvorlagen:
-Absatz Standardschriftart -Standard -Überschrift 1 -Oberschrift 2 und -Überschrift 3
vorhanden. Der Aufruf erfolgt über den Befehl: Format > Vorlagen können bearbeitet werden, aber es können auch neue Vorlagen erstellt werden. Nach der Erstellung oder Veränderung der Vorlagen kann man nun durch Markieren von Textstellen und anschließendes Einstellen der Formatvorlage das Format übertragen. Der Vorteil von Formatvorlagen liegt darin, dass mehrere Formatierungen (Absatz, Zeichen) vorgenommen werden können und diese dann mit nur einem Mausklick übertragen werden.
3. 12. 3 Einfügen von Elementen - Funktion von Platzhaltern
Word hat das Einfügen bestimmter Elemente erleichtert. Über das Menü Einfügen ... kann man schnell bestimmte Elemente einfügen. Wenn man z. B. auf Datum und Uhrzeit... klickt, erhält man ein Untermenü. Nach Festlegung des Datumsformates wird nun das Datum eingefügt . Dabei wird dieses Element aber als Platzhalter für eine Funktion eingefügt und das Datum beim Öffnen der Datei jeweils aktualisiert. Erkennbar wird diese Funktion durch die graue Unterlegung, wenn man in das Element klickt. Uber das Einfügen ... lassen sich viele weitere Elemente einfügen. Aufgaben:
1. Wann ist der Einsatz von Formatvorlagen sinnvoll? 2. Welchen Vorteil haben Platzhalter? 3. Erstelle eine eigene Dokumentenvorlage für einen Brief mit eigenen Formatvorlagen! Beachte den vorgegebenen Aufbau! 4. Schreibe eine Entschuldigung, weil du drei Tage krank warst. Benutze die erstellte Vorlage!

Einführung in die Arbeit am Computer Klasse 5.doc - 29 -
Musterbrief Absender (Name, Straße, PLZ Ort, ggf.Telefon) Empfänger (Name, Straße) PLZ Ort Datum Betreffzeile (bei persönlichen Briefen weglassen) Anrede Brieftext Grußformel Unterschrift (bei unleserlichen Unterschriften drucken, sonst nicht) Anlagen (wenn vorhanden)
Max Mustemann Musterstr. 11 000000 Mustern (0123) 456789
LEERZEILE LEERZEILE
Minna Strickmuster Minnerstr. 22
LEERZEILE 99999 Musterstadt
LEERZEILE LEERZEILE
12.03.2002 LEERZEILE
Bestellung LEERZEILE LEERZEILE
Sehr geehrte Frau Strickmuster, LEERZEILE
vielen Dank für Ihre Bestellung. Wir werden die Wolle umgehend versenden.
LEERZEILE Mit freundlichen Grüßen
LEERZEILE LEERZEILE LEERZEILE
Max Mustemann Lieferschein

Einführung in die Arbeit am Computer Klasse 5.doc - 30 -
4. Arbeit mit dem Internet Explorer
4. 1. Was ist das Internet?
Die Computer in unserem Computerraum sind vernetzt, also untereinander verbunden. Zweischen ihnen können Informationen ausgetauscht werden. Das Internet ist auch nur ein Netzwerk – eben eine internationales Netzwerk. Hierbei werden Computer weltweit verbunden, d.h. sie sind online, und können mit Hilfe bestimmter Programme Daten austauschen oder Nachrichten versenden. Dazu werden im Internet eindeutige Nummern für jeden Computer vergeben, z.B. 213.95.15.200 für den Webserver der SuSe Linux AG, die für uns in Namen, z. B. http://www.suse.de, umgewandelt werden. Alle Seiten, die von einer Person, einer Firma oder z.B. einer Schule ins Internet gestellt werden, nennt man Homepage. Das Internet bietet verschiedene Dienste:
www – dieser Dienst wird beim Surfen genutzt, um die Webseiten anzeigen zu lassen e-Mail – e-Mails , d.h. elektronische Post, wird zum versenden von Informationen an bestimmte Adressaten
genutzt. Chat – Chats sind Gesprächsrunden, in denen sich Teilnehmer mit Hilfe der Tastatur zu einem bestimmten
Thema direkt unterhalten News-Groups – News-Groups sind wie Schwarze Bretter. Ein Teilnehmer hat eine Frage und sendet eine e-
Mail, die alle Nutzer der Newsgroup lesen können. Ein anderer weiß die Antwort oder möchte einen Kommentar abgeben und sendet ebenfalls eine e-Mail.
ftp – Über ftp kann man sich mit einem Rechner im Internet verbinden, als stünde er in diesem Computerraum. Dann kann man von diesem Rechner sehr schnell Daten herunterladen.
4. 2. Browserfenster
Das wichtigste Programm für die Nutzung des Internets ist der Browser. Mit ihm werden Webseiten angezeigt. Der grundsätzliche Aufbau unterscheidet sich nicht vom Ordnerfenster.
Menüleiste
Seiteninhalt
Scrollbalken unten und rechts
Statusleiste
Adresszeile (enthält die URL)
Google-Toolbar zur Suche im Internet
Symbolleiste (Vor und Zurück, Laden stoppen, Aktualisieren der Seite, Startseite anwählen)

Einführung in die Arbeit am Computer Klasse 5.doc - 31 -
In der Adresszeile steht der Name der Webseite (URL), die angewählt wurde. Sie besteht aus folgenden Teilen:
http:// www. thr-lued .de Protokoll World Wide Web Adresse Land (Computersprache, (welt-weites-Netz) mit der Länder- jedes Land hat eigene die die Browser kennung nur einmal Kennungen, außer- nutzen) vergeben dem gibt es z.B. .com, .net, .edu usw.
4. 2. Arbeit mit Webseiteninhalten
Grundsätzlich bestehen Webseiten aus Text, Bildern und aktiven Elementen. Alle Bestandteile können durch den Nutzer nicht verändert werden. Webseiten , die man später nochmals besuchen will, können in die Favoritenliste übernommen werden. Über Favoriten > Zu Favoriten hinzufügen… kann dies geschehen. Wenn man keinen eigenen Internet-Anschluss hat, kann einen Seite auch über Datei > Speichern unter… gespeichert werden. Den Text in einer Webseite kann man wie in Word markieren, mit der rechten Maustaste anklicken und in ein Word-Dokument hineinkopieren. Dieses Verfahren sollte aber mit Vorsicht eingesetzt werden. Webseite enhalten Formatierungen, die in Word nur sehr schlecht dargestellt werden, denn diese Webseiten werden in einer eigenen Computersprache – html – geschrieben und deshalb von Word nur schlecht verstanden. Das Ergebnis einer Kopieraktion kann deshalb ein völlig unleserliches Word-Dokument sein. Besser ist es, den gefundenen Text mit eigenen Worten wiederzugeben. Bilder in Webseiten können ebenfalls mit der rechten Mausaste angeklickt, kopiert und in ein Word-Dokument übernommen werden. Dies darf man aber nur, wenn der Besitzer des Bildes nichts dagegen hat, sonst ist es verboten. Dies gilt insbesondere dann, wenn man das Bild z.B. auf einer eigenen Webseite veröffentlichen will. Aktive Elemente lassen sich meist nur anschauen, aber nicht kopieren. Oft erscheint beim Klicken mit der rechten Maustaste ein Kontextmenü wie in diesem Beispiel. Immer gilt, dass man die Nutzung einer Webseite - ob nun Text oder Bilder – mitteilen muss. Wer also z.B. für einer Beschreibung unserer Schule ein Bild aus unserer Homepage nutzt, der muss unter dem Bild oder am Ende der Beschreibung die Herkunft nachweisen, wie in diesem Beispiel geschehen. Übernimmt man Texte oder Textteile (Zitate), so müssen diese in Anführungszeichen gesetzt werden. Unter dem Zitat müssen Autor und Titel des Textes, soweit erkennbar, auf jeden Fall aber die genaue URL aus der Adresszeile angegeben werden. Am besten kopiert man diese, indem man die Adresse mit der linken Maustaste markiert und dann mit der rechten Maustaste kopiert. Achtung: Wird die Herkunft eines Bildes oder eines Zitates nicht nachgewiesen, gilt dies in allen Aufgaben als Fehler! Um von einer Webseite zur nächsten zu gelangen, werden sogenannte Links genutzt. Textlinks sind oft blau unterstrichen, aber auch Bilder, z.B. das Startbild auf unserer Schulhomepage können Links enthalten. Über einem Link wird der Mauscursor zu einer Hand. Ein Klick mit der linken Maustaste sorgt für den Wechsel zur neuen Seite. Will man die neue Seite in einem eigenen Browserfenster öffne, so sollte man mit der rechten Maustaste auf
http://www.thr-lued.de/navigato.htm

Einführung in die Arbeit am Computer Klasse 5.doc - 32 -
den Link klicken und In neuem Fenster öffnen wählen. So geht z.B. bei Sucheregebnissen nicht die Liste mit den Ergebnissen verloren. Webseiten sind nicht für den Druck gedacht. Daher geschieht es oft, dass beim Drucken die rechte Seite abgeschnitten wird. Wenn eine Webseite unbedingt gedruckt werden muss, so sollte man dies immer über Datei > Drucken tun und dann Querformat einstellen. damit wirklich alles geduckt wird. Aufgabe:
1. Stelle mit Hilfe der Schulhomepage www.thr-lued.de wichtige Informationen zu unserer Schule in einem Word-Dokument zusammen! Weise die Herkunft aller Zitate und Bilder nach!
4. 4. Suchen und Finden
Im Internet gibt es Informationen zu allen Wissensgebieten und – meist schlechte – Lösungen für viele Hausaufgaben. Das Problem besteht darin, sie zu finden. Die am häufigsten genannte Möglichkeit zur Recherche, d.h. Informationsuche, im Internet sind die Suchmaschinen. Das sind Computer, die das Internet nach Informationen und Stichwörtern durchsuchen. Ein gutes Beispiel ist www.google.de. Diese Informationen werden nicht bewertet, sondern als Suchergebnis geordnet nach der Häufigkeit des Aufrufs dieser Seite aufgelistet. Webkataloge, z. B. www.yahoo.de oder www.web.de dagegen bieten Webseiten, die von Menschen beurteilt wurden. Die Suchergebnisse sind manschmal besser, aber die Anzahl der angebotenen Seiten ist oft geringer. Meta Suchmaschinen sind Suchmaschinen, die in mehreren Suchmaschinen gleichzeitig suchen. So sucht www.metager.de z. B. in maximal 25 Suchmaschinen gleichzeitig. Wichtig bei der Suche im Internet sind die richtigen Suchbegriffe. Wer z.B. Informationen zum Film „Kai aus der Kiste“ sucht, der sollte nur die Nomen aus dem Filmtitel und das Stichwort Film eingeben, denn Worte wie aus, der, und usw. kommen in wirklich jeder Webseite vor. So erreicht man keine guten Suchergebnisse. In vielen Suchmaschinen können aber feste Redewendungen (Phrasen) wie z.B. Filmtitel in Anführungszeichen gesetzt werden. Dann wird nur nach dieser Wortfolge gesucht. Manchmal muss die Suche aber noch genauer eingegrenzt werden. Dafür stellen die meisten Suchmaschinen und Kataloge eine sogenannte erweiterte Suche zur Verfügung. In Yahoo heißt dieser Punkt erweiterte Websuche. Hier können verschiedenste Einstellungen vorgenommen werden. Aufgabe:
1. Suche Informationen zur Sage vom „Petermännchen“, die im Schloss und der Stadt Schwerin spielt. a) Suche einmal mit Google und einmal mit Yahoo! Wo liegen die Unterschiede? Beschreibe! b) Gib Informationen zum Petermännchen mit eigenen Worten in neinem Word-Dokument
wieder! Achte auf den Herkunftsnachweis für Bilder und Texte! c) Gib eine Sage zum Petermännchen mit eigenen Worten wieder!

Einführung in die Arbeit am Computer Klasse 5.doc - 33 -
4. 5. Webseiten beurteilen und nutzen
Leider ist es nicht damit getan, eine Seite zu einem Thema gefunden zu haben. Wichtig ist es, die Qualität der Seite beurteilen zu können und die angebotenen Inhalte sinnvoll zu nutzen. Gerade wenn man mehrere Seiten zu einem Thema besucht, ist es sehr sinnvoll, sich zu jeder Seite Notizen zu machen, um den Überblick nicht zu verlieren. Ein solches Notizblatt sollte so aussehen:
Surf-Notizblatt besuchte Homepage (Adresse)
http://
Datum
veröffentlicht von (Name des Autors, der Institution, des Unternehmens, des Vereins usw. Titel der Seite
Wert für meine Recherche
informativ verständlich unverständlich uninteressant
Texte
Bilder
Links
führen sinnvoll weiter
sind unsinnig, fehlerhaft oder überflüssig
Nutzung der Seite
übersichtlich ansprechend gestaltet einfache Nutzung
Kommunikation – Welche Kontaktmöglichkeiten werden angeboten?
e-Mail Gästebuch Postanschrift

Einführung in die Arbeit am Computer Klasse 5.doc - 34 -
Chat
Zusammenfassung des Webseiteninhalts
Gesamtbeurteilung
1 = sehr gut 2 = gut 3 = mittelmäßig 4 = gerade noch brauchbar 5 = unbrauchbar
Aufgabe:
1. Suche Informationen zum Thema „Kinderarbeit in der Dritten Welt“! a) Verwende dazu die folgenden Webseiten und fertige zu jeder Seite ein Surf-
Notizblatt an! www.epo.de/jugend3w/index.html www.andheri.org http://www.tdh.de b) Beantworte die folgenden Fragen schriftlich! - Wie leben die Kinder? - Was ist über ihre Eltern zu erfaheren? - Warum leben die Kinder so? - Können die Kinder sich selbst helfen? - Welche Hilfsprojekte gibt es?

Einführung in die Arbeit am Computer Klasse 5.doc - 35 -
4. 5. Ein kleines Rätsel
Aufgabe:
Suche die Begriffe aus dem Bereich Internet heraus und erkläre sie!
B G I O P Ü D E W Q H S L I M E T R W Y
R P L I M N E T Z S T U G E N M Ö Ä T X
O Ö O N L I N E M U C S A D E U T S
W T J T T Z Z B B N L A F R C H A T X Z
S E L Ä Ö T R E S T E T E N S I E D O
E W F U Z I P K F D L I N K O N E T Z O
R M W I R W O L L E N S U R F E N M L
S T A D T W A L D S P A Z I E R G A N G
A W I T E R U I N T E R N E T W E R T E
W A L C O M P U T E R S P I E L E T W A
D I E H O M E P A G E F I N D E T D E R
S E R W A S M A C H T D P R O V I D E R
D I E S E S U R F E N L A M P E I S T N
E R S I E E S W I R I H R S I E G E L E
D E R P R O B E L A N E W S G R O U P M
S O S U R F E N S O S O S E S T I W E R
I M I N T E R N E T F I N D E T M A N V
H E U T E I R O F F L I N E H O L E N W

Einführung in die Arbeit am Computer Klasse 5.doc - 36 -
5. Persönliche Daten
5.1 Anmeldedaten
Mein Anmeldename:
Mein Kennwort: (hier nur einen Hinweis- Eselsbrücke - eintragen)
Evt. Arbeitsgruppe:
5.2 Ordner, in dem Übungsdateien des Lehrers zu finden sind
Laufwerk: D: Daten
Ordner: Klasse 5x
Unter- ordner
Texte
5.3 Ordner, in dem eigene Dateien abzulegen sind
Laufwerk: D: Daten
Ordner: Klasse 5x
Unter- ordner
Max Mustermann
Texte