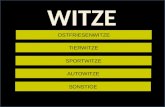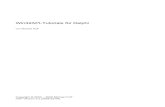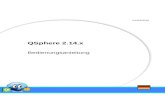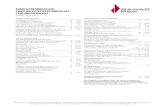Jugendfeuerwehr Theorie Wiederholung Feuerlöschkreiselpumpe, sonstige feuerwehrtechnische Aggregate.
1 Bitte besuchen Sie gelegentlich unsere Site, da es Änderungen in den Hilfedateien oder sonstige...
-
Upload
kasimira-gerstle -
Category
Documents
-
view
106 -
download
0
Transcript of 1 Bitte besuchen Sie gelegentlich unsere Site, da es Änderungen in den Hilfedateien oder sonstige...

1
Bitte besuchen Sie gelegentlich unsere Site, da es Änderungen in den Hilfedateien oder sonstige Tipps geben kann (Aktualisierungsdatum beachten).
Letzte Aktualisierung: Mai 2006
AAGHM Hausmeister-Software
AAGen-ITC SoftwareInh.: Leyla Erarslanwww.aagen.deGrüberstr. 6 / 58511 - LüdenscheidTel: 02351 944721 / Mobil: 0171 17 25 287Fax: 02351 944722 / E-Mail: [email protected]
Das Handbuch
AAGen-ITC Software
Internetadresse: http://www.aagen.de

2
InhaltsverzeichnisKapital 1: EingangKapitel 2: Allgemeine InformationenKapitel 3: EinstellungenKapitel 4: ListenKapitel 5: ObjektverwaltungKapitel 6: DienstleistungenKapitel 7: RechnungenKapitel 8: Angebote, GutschriftenKapitel 9: BuchhaltungKapitel 10: Verwaltung Geräte und MaschinenKapitel 11: MitarbeitertätigkeitenKapitel 12: SerienbriefeKapitel 13: TerminverwaltungKapitel 14: Allgemeine BearbeitungsinformationenKapitel 15: Firmenlogo erstellen
AAGen-ITC SoftwareKapitel 1: Anfang

3
AAGen-ITC Software
Was verspricht unser ProduktKennen Sie die Situation? Sie erstellen eine Rechnung, dann speichern Sie diese Rechnung. Wenn Sie eine neue Rechnung schreiben wollen, laden Sie eine alte Rechnung, ändern Sie die Daten und speichern Sie unter anderen Namen. Und dies Tag für Tag, Monat für Monat. Am Ende haben Sie unzählige Rechnungen, Angebote und Bestellungen in zahlreichen Ordnern. Gutgemeinte Hilfen und Ratschlägen helfen auch nicht entscheidend weiter. Das Rechnungsprogramm, das Sie endlich gekauft haben, deckt viele Geschäftsbereiche nicht ab.Unser Produkt AAGHM sind in Zusammenarbeit mit den Hausmeistereibetrieben entwickelt und maßgeschneidert für Hausmeistereibetriebe.Unten sind die Leistungen von dieser Software wie folgt aufgelistet.1- Erstellen von Rechnungen, Angeboten, Gutschriften.2- Rechnungskontrolle und Mahnungen: Durch dieses Modul kann man die Rechnungszahlungen kontrollieren und 3- Bestell- und Auftragsformulare für Artikelbestellung und für Auftragsweitergabe an Lieferanten erstellen.4- Mit Objekt- und Gegenstandsliste kann man die Verantwortungsbereiche vollständig dokumentieren.5- Objektcheck:Durch den Objektcheck kann das Unternehmen die Objekte inspirieren und Probleme in die Liste eintragen und die Maßnahmen vorschlagen.6- Einfache Buchhaltung: Man kann die Einnahmen und Ausgaben eingeben. Durch statistische Auswertungen (Controlling) hat man die Situation und die Entwicklung immer im Auge. Viele Eingaben laufen hier automatisch.7- Mitarbeiterleistungen: Durch den Modul MA-Tätigkeiten ist das Unternehmen in der Lage, die Leistungen von Mitarbeitern zu dokumentieren. Die statistischen Auswertungen ermöglichen dem Unternehmen, die Mitarbeiterleistungen zu vergleichen und bei Bedarf einzugreifen.8- Modul Geräte und Maschinen: Verlorengegangene Werkzeuge? Mit diesem Modul können Sie dies unterbinden, indem man registriert, welche Mitarbeiter welche Werkzeuge, Geräte und Maschinen haben und wo sich diese Gerätschaften befinden.9-Durch Termin- und Aufgabensteuerung hat man die Möglichkeit, Termine zu planen und Diensttabellen zu erstellen. Dies ermöglicht auch die bessere Auslastung der Mitarbeiter.10-Serienbriefe: Man kann sehr schnell Rundschreiben und Mitteilungen schreiben und alle Adressen zusammen oder einzeln von den Kunden-, Mitarbeiter- und Lieferantenlisten holen.11-Adressen- und Telefonlisten: Die Telefonnummern und Adressen der Kunden, Lieferanten und Mitarbeiter können automatisch in diese Liste übernommen werden.
Sie können in das Programm Schritt für Schritt einsteigen. Sie müssen nicht alles auf einmal können. Wenn Sie Kunden und Objekte eingegeben haben, können Sie anfangen, Rechnungen, Angebote usw. zu erstellen. Sie können dann mit anderen Modulen arbeiten.
Kapitel 1: Anfang

4
AAGen-ITC Software
Erst ausprobieren, dann registrieren!Sie können die Software aus dem Internet downloaden und die vollfunktionsfähige Software ausgiebig ausprobieren. Wenn Sie sich entschließen das Produkt zu kaufen, bekommen Sie von uns ihr Registriercode und dann können Sie die Software lizenzieren.
Solange die Software nicht registriert ist, erscheint die Schaltfläche ,,Registrierung / Lizenzierung“. Nach der Registrierung erscheint diese nicht mehr.
Bitte beachten:Ohne die Bestätigung ‚,Lizenzvertrag gelesen“ können Sie die Registrierdaten nicht eingeben.Der Firmenname in der Registrierungsbox erscheint dann auf dem Randbereich des Programmfensters. Daher ist es zu empfehlen, bei der Eingabe von Firmennamen dies zu berücksichtigen.
Kapitel 1: Anfang

5
AAGen-ITC Software
Demodaten löschen:Wenn Sie die Software downloaden, sind bereits einige Daten vorhanden, um Ihnen den Einstieg zu erleichtern.
Solange Sie die Software nicht registriert haben, können Sie immer wieder Demo-Daten löschen und neu anfangen.Nach der Registrierung der Software können Sie die Daten auf diesem Wege nicht mehr löschen.
Beim Löschen von den ‚,Demo-Daten“ werden nicht alle Daten, sondern die eingegebenen Daten gelöscht. Im Klartext heißt das, dass nur die von den Anwendern angegebenen Einnahmen und Ausgaben und die Geldbewegungen gelöscht werden. Die Einstellungen und die Kontolisten, Umsatzsteuersätze, etc., bleiben bestehen. Diese können Sie selbst löschen, ändern und einfügen.
Kapitel 1: Anfang

6
AAGen-ITC Software
BeziehungenBeziehung Kunden, Objekte, GegenständeEin Kunde hat Objekte, ein Objekt hat Gegenstände.
G egens tand 1G egens tand 2G egens tand . . ..
Objekt 1
G egens tand 1G egens tand 2G egens tand . ..
Objekt 2
Objekt ...
Kunde 1
G egens tand 1G egens tand 2G egens tand . ..
Objekt 1
G egens tand 1G egens tand 2G egens tand . ..
Objekt 2
Objekt ...
Kunde 2
Kunde ...
Hausmeisterei
KundenEin Kunde ist eine Person oder Firma, die die Dienstleistungen des Unternehmens beansprucht und dafür die Rechnung bekommt. Ein Kunde kann mehrere Objekte haben.
ObjekteDie Objekte sind die vom Kunden verwalteten, und für die Hausmeisterei relevanten Besitztümer. Bei Definitionen von Objekten müssen sich die Hausmeister nicht an die Vorgaben von Kunden halten. Die Hausmeisterei kann Objekt je nach Situation entsprechend definieren.Z. B.: Der Kunde 'Immobilienverwaltung Hans' verwaltet die Häuser in der Berlinerstr. 10-16, also 7 Gebäude. Diese Firma hat dem Hausmeistereiunternehmen mit einigen Aufgaben betraut.Die Aufgaben der Hausmeisterei können wie folgt aussehen:Die Arbeiten für die Objekte Berlinerstr. 10 bis 16:- Kontrollieren, ob Risse entstehen, ob Putz bröckelt, jeden 6. Monat gründlich kontrollieren.- Die Mülleimer für Müllabfuhr bereitstellen, wöchentlich.- Hof kehren, wöchentlich
Kapitel 2: Allgemeine Informationen

7
AAGen-ITC Software
-Täglicher Durchgang, um die Ordnung und Sauberkeit zu gewährleisten.Diese Aufgaben umfassen alle Gebäude.Es kann aber Aufgaben geben, die für einzelne Häuser gelten, z. B.:Die Hausmeisterei soll in der Hausnummer 14 in der Berlinerstraße wöchentlich die Treppe putzen, den Garten von 550 qm-Groß pflegen, usw.In diesem Beispiel hat die Hausmeisterei 2 Objekte:Kunde: 'Immobilienverwaltung Hans' Objekt 1. Berlinerstr. 10 bis 16, also 7 Häuser.Objekt 2. Berlinerstr. 14D. h. der Kunde bekommt vom Hausmeistereibetrieb 2 Rechnungen, eine für das Objekt 1, eine weitere für das Objekt 2.Die Hausmeisterei kann aus der Berlinerstr. 10 bis 16, je nach Aufgabenstellung, noch weitere Objekte ausmachen.Die GegenständeDie Gegenstände sind die einzelnen für die Hausmeisterei relevanten Bestandsteile eines Objektes. Alle Gegenstände, die der Hausmeistereibetrieb in seine Arbeit einbezieht, abhängig von Objekten, werden aufgelistet. Wenn man die Aufgabenstellung in Bezug nimmt, sehen die Gegenstände folgendermaßen aus:Gegenstände von Objekte 1: - Gebäude 10 bis 16 - Mülleimer 14 St.Gegenstände von Objekte 2: - Treppe - Garten 550 qm
Natürlich kann diese Liste länger werden. Die obigen wurden nach den benannten Aufgaben erstellt. Die Gegenständen können auch als Dokument des Bestandes dienen, z. B. Anzahl von Kellerräumen, Heizkessel, Trockner usw.Die Dokumentation von Objekten und dessen Gegenständen verschafft der Hausmeisterei Überblick über die Objekte, für die man verantwortlich ist.
Kapitel 2: Allgemeine Informationen

8
AAGen-ITC Software
Man sieht in der Tabelle der Gegenstände die Felder für das Checken. Das Checken ist ein besonderer Dienst für den Kunden. Hier werden die Objekte und dessen Gegenstände von Mitarbeitern mit Checklisten per Hand inspiziert. Die Unstimmigkeiten werden als Befund notiert und Maßnahmen vorgeschlagen. Diese Befunde werden dann dem Kunden gemeldet.Dies erhöht die Kundenzufriedenheit, verschafft dem Hausmeistereiunternehmen u. U. mehr Aufträge und neue Kunden. Dabei ist es unerheblich, ob dieser Dienst an Kunden als Dienstleistung gegen Gebühr erfolgt oder kostenfrei ist. Diese Dienstleistung kann das Unternehmen den Kunden auf jeden Fall anbieten.
Beziehungen zwischen Dienstleistungen, Rechnungen, Angebote..etc.Die Ausgangsdaten für die Rechnungen, Angebote und Gutschriften sind die Daten aus den Dienstleistungen. Eine Dienstleistung wird im allgemeinen für ein Objekt durchgeführt. Man wählt das gewünschte Objekt, und gibt eine entsprechende Dienstleistung ein, z. B.:Wenn man ein Angebot für die Wartung für Heizungsanlagen machen will, erstellt man eine Dienstleistung. Es kann diese Dienstleistung bereits früher erstellt und benutzt worden sein.Man klickt auf die Schaltfläche Angebot und schon ist ein Angebot erstellt.Aus dieser Dienstleistung kann man mehrere Rechnungen erstellen. Wenn man die Checkbox Favor. bestätigt, nimmt man diese Dienstleistung in die Favoritenliste auf, damit diese aus dem Rechnungsformular heraus direkt aufgerufen und die Rechnungen erstellt werden können.
Kapitel 2: Allgemeine Informationen

9
AAGen-ITC Software
Kopf- und Detailbereich.Eine Dienstleistung, eine Rechnung, eine Gutschrift etc. entsteht aus 2 Teilen:Kopfteil und Details. Im Kopfteil sind allgemeine Informationen platziert: Die Nummer, Datum, Titel (Kurzbeschreibung), Kundennamen und –adresse, Gesamtbeträge etc.Im Detailbereich sind die Einzelheiten aufgelistet: Die Tätigkeit, Material, Preise und Beträge von allen Tätigkeiten und Artikeln. Im unteren Rechnungsformular, im blauumrahmten Teil ist der Detailbereich zu sehen. Drum herum sind die Kopfinformationen und andere Funktionen wie Zahlungs- und Druckinformationen zu sehen. Im Detailbereich sind die Tätigkeiten und Beträge zu sehen.Nicht alle Daten werden vom Kopfbereich beim Ausdrucken übernommen, sondern nur die für eine Rechnung nötigen.
Kapitel 2: Allgemeine Informationen

10
AAGen-ITC Software
Die Bilder unten demonstriert wie sich die Listen gegenseitig beeinflussen.
Dienstleistungsliste (Kopfdaten). Hier ist ersichtlich, dass für das gewählte Objekt 4 Dienstleistungen erstellt worden sind. Klicken auf der Liste aktiviert dazu gehörige Aktivitätenliste (Detailliste)
Das Klicken auf die Objektliste öffnet die Dienstleistungsliste für das gewählte Objekt.
Kapitel 2: Allgemeine Informationen

11
AAGen-ITC Software
Mail- und ExportfunktionenMit Mailmöglichkeit können Sie die Rechnungen, Angebote, Bestellungen und Rundschreiben direkt per Mail an die Kunden bzw. Lieferanten schicken. Dadurch reduzieren Sie Versandkosten.Man kann die Dokumente auch alternativ zu emailen als rtf-Word-Datei exportieren, um diese später per Fax (Software-Fax) bzw. auch als E-Mail-Anhang zu versenden.
MenüDas Menü wurde geändert und stark verbessert.
Bemerkung: Durch die Änderungen hat sich auch das Aussehen der Software geändert, so dass einige von Bildern in der Hilfe von der Software geringfügig abweichen
Kapitel 2: Allgemeine Informationen

12
Menü und NavigationDas Menü hat drei Ebenen. 1. Hauptmenü (Ebene 1)2. Untermenü vom Hauptmenü (Ebene 2) 3. Untermenü vom Untermenü (Ebene 3)
AAGen-ITC Software
Ebene 1
Ebene 2
Ebene 3
Ebene 1
Die Erklärung von diesem Menü hier weicht von der Realität geringfügig ab, weil dieser Abschnitt der Hilfe von der Software AAGRechnung übernommen wurde, da im Prinzip kein Unterschied vorhanden ist.
Kapitel 2: Allgemeine Informationen

13
Ebene 1
Eben e 2
Ebene 3
NavigationDie Navigation stimmt mit dem Menü überein. Die Menüpunkte sind einzeln sichtbar. Die Navigation wird mit Menüelement Übersicht gestartet.
AAGen-ITC SoftwareKapitel 2: Allgemeine Informationen

14
Zuerst Listen und Einstellungen: Die ReihenfolgeBei der Bearbeitung müssen Sie einige Besonderheiten beachten: Kundenangaben kommen vor dem Objekt, d.h. bevor Sie ein neues Objekt eingeben, muss der Besitzer des Objektes (Kunde) in der Liste eingetragen werden. Ein Kunde kann mehrere Objekte haben.Die Reihenfolge sieht folgendermaßen aus:KundeObjekteGegenständeDie Einstellungen sind vorgegeben. Sie können diese aber nach eigenen Bedürfnissen ändern.Es gibt Listen, die als Eingabehilfen dienen, wie z. B. die Tätigkeitsliste. Diese Listen erleichtern Ihnen die Eingabetätigkeiten erheblich. Sie müssen die Tätigkeiten, die in der Liste aufgeführt sind nicht eingeben, sondern auswählen.
AAGen-ITC SoftwareKapitel 2: Allgemeine Informationen

15
EinstellungenMwSt in %: MehrwertsteuerprozentStundensatz: Angegebener Stundensatz wird automatisch vorgeschlagen. Die abweichenden Beträge kann man selbst eingeben.Nummerngestaltung: Der Anwender kann seine Dokumente (Aufträge, Rechnungen, Checken) in diesem Abschnitt, nach angegebenem Muster, durchnummerieren lassen. Unten ist das Muster und dessen entsprechendes Aussehen zu sehen, welches der Anwender nach Bedarf anpassen kann. Mahnfrist in Tagen: Die Angabe der Mahnfristen gilt für alle 3 möglichen Mahnungen. Die 3. Mahnung gilt als die letzte Mahnung. Bei 0 sind die Mahnfunktionen abgeschaltet.
AAGen-ITC Software
Skonto, Skonto1, Skonto2 und Zahlungsfrist: Hier werden die Skontoeinstellungen eingegeben. Diese Werte werden automatisch übernommen, wenn Kunden Skonto gewährt wird. Tag: Frist der Skontogewährungs- / Zahlungstage werden hier angegeben.Feld Tag für Zahlungsfrist: Hier wird die maximale Zahlungsfrist angegeben und keine Skonto eingeräumt.Bemerkung: Tag für Skonto1<Tag für Skonto2<Tag für Zahlungsfrist.
Kapitel 3: Einstellungen

16
EinstellungenEinstellungen
MenüMenü
Alle Tabellen werden in XLS in die 2 Exceldateien exportiert. Sie können diese Daten in MS-Excel weiterbearbeiten, z. B. weitere Statistiken erstellen.Sichern / wiederherstellen: Ordner und Dateiname von der Sicherungsdatei. In dieser Datei werden die Daten zur Sicherung exportiert und bei Bedarf wieder importiert (Wiederherstellung)Vorsicht: Beim Import (Wiederherstellung) werden alle vorhandenen Daten von importierten Daten überschrieben; daher ist es ratsam, von der Anwendung eine Sicherungsdatei zu erstellen, bevor Sie die Daten überschreiben. 2 Möglichkeiten bieten sich dazu an:1. Ganze Datenbank kopieren (BearbeitenKopierenEinfügen bzw. Strg-c und anschließend Strg-v),2. Aktivieren Sie MenüEinstellungen und ändern Sie Dateiname im Kästchen Sichern / wiederherstellen. Dann aktivieren Sie Menü; klicken Sie auf die Schaltfläche Sichern. Jetzt sind die vorhandenen Daten unter einem anderen Namen gespeichert. Jetzt können Sie wieder auf Einstellungen zurückkehren und die zuvor geänderten Dateinamen wieder rückgängig machen.Jetzt können Sie die Daten von der Sicherung übernehmen: MenüDoppelklick auf die Schaltfläche gesicherte Daten übernehmen++
Datenexport /-importExportieren von Daten in Excel-Tabellen: Ordner und Dateiname von der Zieldatei in die Tabellen exportieren.Exportieren von Statistik in Excel-Tabellen: Ordner und Dateiname von der Zieldatei in die Statistiken exportieren.
AAGen-ITC Software
.Anzahl Ausdruck: Hier kann man die Anzahl der Druckausgaben einstellen.Rechnungstexte werden bei Rechnungen eingesetzt. Diese sind meistens die Zahlungs- und Skontoinformationen.
Kapitel 3: Einstellungen

17
AAGen-ITC SoftwareKapitel 3: Einstellungen
Standardtexte Drucken (Menü ExtrasEinstellungen)Sie können hier die Druckstandardtexte eingeben. Die Standardtexte für die Druckausgaben brauchen Sie, wenn Sie keine Firmenbriefbogen haben.Textlogo für E-Mails: Wenn Sie eine Rechnung per E-Mail versenden wollen, müssen Sie die Standardtexte für die E-Mailausgaben haben und das 'Textlogo für E-Mails' haben. Sie können Standardmitteilungen an die Kunden in den Kopf- und Fußbereichen der Rechnungen angeben.

18
AAGen-ITC SoftwareKapitel 3: Einstellungen
Firmenbriefbogen:Sie können hier Ihre eigenen Geschäftsbogen aufbereiten und ausdrucken, sowie die Rändereinstellungen für die Rechnungen, Angebote etc. vornehmen.An Funktionen und an Feldern wurde die Funktionsweise in den Einstellungen ausführlich erläutert.

19
AAGen-ITC SoftwareKapitel 3: Einstellungen
Feldbezeichnungen anpassen: Man kann hier die Feldnamen bei Rechnungen, Angeboten etc. anpassen.

20
Die Felder 'Links', 'Breite', 'Höhe' definieren die Platzierung des Logos. Mann kann diese Daten direkt eingeben.Man kann das Logo durch die Schaltflächen 'Nach links' und 'Nach rechts' hin und her bewegen.Klicken auf das Logo bewirkt, dass das Logo vom rechten und zum linken Rand wechselt.Die Felder 'Breite und Höhe' zeigen die Größe des Logorahmens an. Nach Wunsch kann man die Größen ändern. Dieses kann man auch mit den Schaltflächen "breiter', 'schmaler',' höher' und 'niedriger' einstellen.Die Optionen 'zoomen', 'dehnen' und 'abschneiden' lassen das Logo im Rahmen anpassen.Die Option 'abschneiden' zeigt das Logo in ihrer Originalgröße. Daher wird das Logobild in dem Rahmen abgeschnitten, wenn der Rahmen kleiner als das Logo ist.Die Option 'zoomen' bewirkt, dass das Logo entweder in der Höhe oder in der Breite den Rahmen des Logos ausfüllt, ohne die Proportionen des Objekts zu verzerren.Option 'dehnen' passt die Größe des Logos so an, dass das Steuerelement ganz ausgefüllt wird. Diese Einstellung kann jedoch die Proportionen des Logos verzerren.
AAGen-ITC Software
Firmenlogo übernehmen / verändernSie können mit dem Formular 'Logo' das Firmenlogo auf Ihrem Briefkopf erscheinen lassen.Sie müssen zunächst über das Menü das Formular 'Logo' wie folgt aktivieren.Einstellungen-->LogoEinfügen eines Firmenlogos:In das Feld 'Logoadresse' den Logonamen samt des Ordnernamens eingeben.Wenn die Angaben richtig sind, erscheint das Firmenlogo im Logofenster.
Kapitel 3: Einstellungen

21
ListenDas sind die Listen, die bei Eingaben hilfreich sind und eine Menge Schreibarbeit ersparen; z. B. müssen Sie 'Generalschlüssel' nicht jedes Mal eingeben, sondern nur aus der Kombinationsliste auswählen.
Die Kombinationsliste im Feld Gegenstände (rechts im Bild) bezieht sich auf die Liste Gegenstände (oben). Materialart: Jedem Artikel wird eine Materialart zugeordnet. Man kann diese Liste je nach Bedarf aktualisieren.
AAGen-ITC Software
Bei Dienstleistungen des Unternehmers wird Kontonr mit Häkchen im Feld f. Dienstleistung herangezogen
Kapitel 4: Listen

22
AAGen-ITC Software
KundenangabenEs ist nicht möglich, Objekte zu erfassen, wenn sich dessen Besitzer (also der Kunde) noch nicht in der Kundendatei befinden.Es gibt 2 Formulare mit 2 verschiedenen Sichtweisen um Kundendaten zu erfassen:1. Einzelangaben, 2. ListeMit welcher Eingabemaske Sie Kundendaten eingeben spielt keine Rolle, da beide identisch sind. Bei der 1 sind alle Daten für einen Kunden auf einer Seite dargestellt. Bei der 2 bedeutet jede Zeile einen Kunden.
Skonto: Wenn man das Feld Skonto mit Häkchen versieht, bekommen die Skontofelder automatisch die Werte aus 'Einstellungen'. Skontowerte kann man jedoch nach Kunden verändert werden.
Anschrift: Die Daten auf diesem Feld sind Anschriftdaten, die bei Briefen, Rechnungen, etc. erscheinen. Das Erscheinungsbild von diesem Feldinhalt entspricht auch den Adressenangaben bei Ausdrucken. Anschriftdaten entstehen bei Angaben von Namen und Adressen weitgehend automatisch. Man kann die Anschriftangaben nachträglich anpassen / optimieren.
Kapitel 4: Listen

23
AAGen-ITC Software
Mitarbeiterhier werden die Mitarbeiterdaten eingegeben.
Kapitel 4: Listen

24
Buchungskonten (Kostenstellen)Buchungskonten sind die Konten, die zeigen, wo die Kosten, Einnahmen, Ausgaben entstehen.
Sie können diese Liste je nach Bedarf Ihres Unternehmens ändern und vervollständigen. Die verschiedenen Felder steuern die Eingaben wie folgt zusätzlich:Ausgabe: Wenn ja sind die Geldbeträge meistens in der Ausgabeseite. D. h. bei der Buchhaltungseingabe springt der Kursor auf das Ausgabefeld.F. Dienstleistung:Wenn ja ist dann dieses Konto für die Dienstleistungen oder für den angenommenen Betrag für das Verkaufen an Kunden vorgesehen. Der Kursor springt also auf die Einnahmen-Seite.
MwSt%: Die Angabe von dem MwSt-Satz in diesem Feld bewirkt, dass die MwSt-Beträge bei der Eingabe von Einnahmen bzw. Ausgaben automatisch errechnet werden.Geldbewegungen zwischen den Konten: Wenn ja werden die Beträge von diesem Buchungskonto bei den Statistiken nicht berücksichtigt. Dies ist der Fall, wenn ein Betrag von einem Bankkonto auf ein anderes Bankkonto überwiesen bzw. für die Bargeldkasse Geld abgehoben wird. Also wird die Geldbewegungen zwischen den Konten bei der Auswertung nicht berücksichtigt.
AAGen-ITC SoftwareKapitel 4: Listen

25
Weitere ListenUnten sind die weiteren Listen abgebildet, die als Eingabehilfe dienen.Sie können Datensätze in diesen Listen ändern, löschen, hinzufügen. All dies beeinflussen relevante Daten nicht.Die Tätigkeiten und deren Klassifizierung wird in verschiedene Formulare eingegeben.
AAGen-ITC SoftwareKapitel 4: Listen

26
Tätigkeiten und StundensätzeDie Werte und Namen der aufgelisteten Tätigkeiten werden bei Erstellung von Auftrags-, Angebots-, Rechnungserstellung etc. per Doppelklick übernommen. Art der Tätigkeiten ermöglicht eine beschleunigte Suche der gesuchten Leistungen.Je nach der Belegung von Spalten und Beträgen werden diese ausgewertet und übernommen.
h-Satz (Stundensatz): Die Beträge in dieser Spalte werden als Stundensätze übernommen. Die Arbeitsstunden müssen nachträglich im Dienstleistungsformular eingegeben werden.Einh.-preis/Einh.: Bei Einheitspreisen müssen auch Einheitsangaben vorhanden sein. Es werden bei vielen Renovierungsarbeiten oft nach qm berechnet, bei Fahrten nach km.Pausch.-betr.: Manche Leistungen werden pauschal berechnet. Diese Beträge werden im Dienstleistungsformular als Nettobetrag übernommen.
AAGen-ITC SoftwareKapitel 4: Listen

27
AAGen-ITC Software
Wie erstellt man Rechnungen, Angebote, Gutschriften ? Es gibt 2 Arten von Erstellung von Rechnungen, Angebote und Gutschriften.1. Erstellung über die DienstleistungenEs wird zunächst eine Dienstleistung erstellt. Aus 'Dienstleistung' wird mit einem Doppelklick auf die Schaltfläche Rechnung neu++ eine Rechnung erstellt.In der gleiche Art und Weise werden Angebote und Gutschriften gemacht.Der Vorteil von diesem System: Wenn man aus eine 'Dienstleistung' ein Angebot erstellt worden ist, kann man anschließend von dieser 'Dienstleistung' eine Rechnung erstellen.Von einer Dienstleistung kann man unbegrenzt Rechnungen erstellen. Also Sie brauchen nicht mehr irgend etwas eingeben. Mit einem Doppelklick eine Rechnung erstellen.Durch weitere Funktionen wie Favor. und mntl werden die häufig wiederkehrende 'Dienstleistungen' aufgelistet und bei Bedarf abgerufen und mit einem Doppelklick eine Rechnung erstellt (oder ein Angebot). Diese Methode ist in nächsten Kapiteln hinreichend erklärt. 2. Direkte ErstellungHier kann man unabhängig von Dienstleistungen und Kunden Rechnung, Angebote und Gutschriften erstellt.Diese Methode ist gut geeignet für die Kunden zufällig und einmalig eine Dienstleistung beziehen. Man kann Kunden aus der Kundenliste entnehmen, wenn betroffener ein Stammkunde ist, oder auch selbst eingeben. Der selbst eingegebene Kunde wird nicht in die Kundenliste aufgenommen und bleiben sie in den Rechnungsdaten verborgen.Man kann von der Menü aus Unterschied bei beiden Methoden liegt darin, bei der ersten kann man für die Stammkunden und für die immer wiederkehrenden Dienstleistungen die Rechnungen erstellen, bei der zweiten eine Stammkundenfreie Rechnungen möglich.
Kapitel 4: Listen

28
ObjekteEin Anwendungsprogramm hat gewöhnlich Tabellen , die in einer Beziehung zueinander stehen. Die Gegenstände in dem Verwaltungsprogramm, welche zu einem Objekt gehören, stehen zu diesem Objekt in einer Beziehung. Das Objekt steht wiederum zu einem Kunden in einer Beziehung.Diese Abhängigkeiten sind unten links grafisch dargestellt.
Aktives Objekt
Kunden
Objekte
Gegenstände
G egens tand 1G egens tand 2G egens tand . . ..
Objekt 1
G egens tand 1G egens tand 2G egens tand . ..
Objekt 2
Objekt ...
Kunde 1
G egens tand 1G egens tand 2G egens tand . ..
Objekt 1
G egens tand 1G egens tand 2G egens tand . ..
Objekt 2
Objekt ...
Kunde 2
Kunde ...
Hausmeisterei
Eingabeformular für Objekte und Gegenstände: Für Objekte als Einzelformular, für Gegenstände von Objekten als Endlosformular (Liste)
Eingabeformular für Objekte und Gegenstände als Endlosformulare (Liste)
AAGen-ITC SoftwareKapitel 5: Objektverwaltung

29
Eingabe von Kunden, Objekten und GegenständenEingabe KundeKundenangaben werden normalerweise anhand von Kundeneingabeformularen angelegt. Wenn dies nicht der Fall ist, kann man dies, wenn auch nicht vollständig, auch hier tun.
AAGen-ITC SoftwareKapitel 5: Objektverwaltung

30
Eingabe Objekte Zunächst im Kombinationsfeld Kunde den Besitzer von einzugebendem Objekt wählen. Objektfelder befinden sich im dunkelgrauem Bereich.
Neuer Datensatz: Neues ObjektWenn Sie Kunde gewählt haben, fügen Sie einen neuen Datensatz für Objekte ein. Dieser Datensatz ist zunächst leer (s. unten kleineres Bild).
Füllen Sie die leeren Objektfelder aus, die Sie ausfüllen können/ möchten . Einige Felder kann man auch später ausfüllen. Manche Felder, wie Letzte Check, füllen sich automatisch.Einige Felder bedürfen keiner Klärung. Einige Felder sind unten kurz erläutert.Period-Rechn.: Häkchensetzen aktiviert die Anwendung von Pauschalbetrag..Rechn-Tag: Monatstag, an dem die Pauschalrechnung zu erstellen ist.Pausch.-Betr. (Periodische Rechnung): Periodische (monatliche) Gebühren, die Kunden vertraglich für Objekte zahlen.
AAGen-ITC SoftwareKapitel 5: Objektverwaltung

31
Eingabe GegenständeJedes Objekt besitzt z. B. Treppen, Garagen, Aufzüge, Mülltonnen etc.; diese bezeichnen wir als Gegenstände.Die häufigsten Gegenstände sind aufgelistet. Daher ist das Feld Gegenstände in Form eines Kombinationsfeldes dargestellt. Wenn ein Gegenstand nicht in der Liste ist, kann man diesen auch per Hand eingeben.Die Felder Einh. (Einheit) und Menge dienen zur Quantifizierung der Gegenstände. Hier kann man die Einheit aus einer Liste auswählen.Die Felder Chck. am / Ltzt. –Chck / Chck? (Checken) / Intvll (Intervalle)Diese Felder sind Checktermine der Objekte (Objekte checken).Durch einen regelmäßigen Objektcheck ist es möglich, die Objekte im Griff zu halten, Kosten und die Kundenunzufriedenheit zu reduzieren.Dies kann vertraglich geregelt sein oder ist eine vorbeugende Maßnahme und Dienst am Kunden.
Hier wird der nächste Checktermin angegeben. Mit einem Doppelklick wird Checktermin im Bereich Gegenstände im Feld Chck. Am übernommen.
Hier wird der nächste Checkermin übernommen
Chck. am und Ltzt.-Chck.Die Felder braucht man nicht einzeln zu füllen. Checktermin oben im Objektbereich eingeben genügt. Dieser Termin wird vom Feld Chck. am in der Gegenstände-Tabelle übernommen.Bei der Übernahme werden die Datensätze mit Häkchen im Feld Chk? berücksichtigt.Intv-Zahlen sind gewöhnlich Monatsangaben, und haben einen informativen Charakter. Der Wert 0 symbolisiert, dass man betroffene Gegenstände sporadisch berücksichtigt, bzw. neu anlegt.Durch doppelklicken auf der Schaltfläche Checkliste-neu++, kann man das Checklisteformular für das aktive Objekt aktivieren.
AAGen-ITC SoftwareKapitel 5: Objektverwaltung

32
Check / WartungMenü-->Objekte einzel-->Gewünschtes Objekt wählen. -->Das Feld 'Chck?' mit Häkchen versehen. -->Intervalle eingeben-->Nächsten Checktermin eingeben (dies kann man auch später eingeben).Diese Gegenstände werden gecheckt und eingegeben.Eingabe 'Checken am': Man kann das Datum für das Checken für jeden Gegenstand einzeln eingeben. Wenn Sie den gleichen Checktermin für alle Gegenstände für ein Objekt angeben wollen, geben Sie den Checktermin für dieses Objekt ein. Hier taucht eine Messagebox auf und fragt nach einer Bestätigung. Wenn dies bestätigt wird, bekommen alle Gegenstände, die dafür vorgesehen sind, dieses Datum.Das Checkdatum wird nur ein Mal angegeben, es läuft dann automatisch, da die Checkintervalle angegeben sind. Bei jeder Checkbestätigung entsteht automatisch der nächste Checktermin.
AAGen-ITC SoftwareKapitel 5: Objektverwaltung

33
Checkliste erstellenMit der Betätigung Menü-->Checkliste neu
wird die Checkliste-Erstellungsformular gestartet. Dieses Formular enthält verschiedene Listen von Objekten und deren Gegenstände. Die erste Liste enthält die Auflistung der Objekte und deren Gegenstände, dessen Checktermine fällig sind. Durch diese Liste ensteht eine Checkliste. Mit einem Doppelklick auf die Schaltfläche 'Checkunterlagen erstellen' erstellt man diese.Die Listen:1. <<Checken fällig>>: Liste zur Erstellung von der Checkliste.2. <<Checken nicht fällig>>: Hier sind die Listen von noch nicht fälligen Gegenständen. Bei Bedarf kann man das Checkdatum hier so ändern, dass diese bei 'Checken fällig' aufgenommen wird.3. <<In Liste>>: Diese Liste enthält die Gegenstände, die für das Checken vorgesehen sind.4. <<Nicht in Liste>>: Diese Liste enthält die Gegenstände, bei denen kein Checken durchgeführt wird. Hier kann man bei Bedarf die gewünschten Gegenstände in die Checkliste aufnehmen, in dem die Daten vervollständig werden. Checkliste BearbeitenNach Eingabe vom Checkdatum in Feld 'Checken am' doppelklicken Sie auf die Schaltfläche 'Checkunterlagen erstellen', um die Checkliste zu erstellen.Diese Checkliste starten Sie mit der Schaltfläche 'Checkliste'. Hier werden 2 Formulare geöffnet. Vorn ist die Checkliste von Objekten. Wenn man auf ein Objekt klickt, werden im Hintergrund Gegenstände von diesem Objekt aufgelistet. Um die Checkliste Gegenstand zu bearbeiten, klicken Sie auf der Oberfläche.Da verschwindet 'Checkliste Objekte'. Sie können jetzt Eingaben tätigen, Befunde und Maßnahmen eingeben. Wenn es fertig ist, können Sie OK bzw. gecheckt anklicken.OK oder GECHECKT: Gecheckt bedeutet, dass der betroffene Gegenstand gecheckt ist, und normalerweise Befund und Maßnahmen angeben. Wenn es nichts zu beanstanden gibt, lässt man diese Felder frei und es wird das Feld 'OK' bestätigt. Wenn es Probleme gibt, gibt man den Befund und die möglichen Maßnahmen ein. Hier gibt man nur gecheckt ein.
Angabe OK und GECHECKT Befund/Maßnahmen OK gechecktGibt es Probleme ? Eingeben nein ja in die Mängelliste aufgenommen
Alles in Ordnung ? Nicht eingeben ja ja
Wenn die Angaben in der Checkliste Gegenstand fertig sind, aktiviert man 'Checkliste Objekte' mit der Schaltfläche 'Liste' und bestätigt man hier 'gecheckt'.Wenn es nichts zu beanstanden und nicht einzugeben in der 'Checkliste Gegenstand' gibt brauchen Sie nicht hierher zu wechseln, hier OK und gecheckt zu bestätigen. Wenn Sie bei dem betroffenem Objekt das Feld 'gecheckt' bestätigen, übernehmen auch die Gegenständen die Bestätigungen. Wenn der Befund und die Maßnahmenfelder leer sind, wird das OK -Feld auch bestätigt.
AAGen-ITC SoftwareKapitel 5: Objektverwaltung

34
Checklisten werden nach Objekten ausgedruckt. Es gibt 2 Druckausgaben, die mit 2 Schaltflächen aktiviert werden.1. Schaltfläche 'Formular' druckt ein leeres Formular aus. Dieses Formular enthält Daten über Objekten und Liste der Gegenstände. Jeder Gegenstand hat leere Felder wie Befund und Maßnahmen, damit die Mitarbeiter diese Ausfüllen können.2. Von Mitarbeiter ausgefüllte Formulare werden eingegeben. Schaltfläche 'Drucken' druckt die Checklisten mit Daten. D. h.: Die Chekliste mit Inhalt wird hier ausgedruckt.
MängellisteDie gecheckten, aber nicht mit OK bestätigten Elemente von den Checklisten, werden automatisch in die Mängelliste aufgenommen. Die Mängelliste ensteht automatisch, wenn die Checklisten bearbeitet werden. Die Problemfälle werden in einer Mängelliste aufgestellt. Diese Liste wird augedruckt und nach und nach werden diese Mängel aufgehoben. Wenn behobene Mängel bestätigt sind, verschwindet der betroffene Datensatz aus der Liste. Dies geht so weiter, bis die Liste leer ist (bis alle Mängel behoben sind).Diese Liste kann man auch im Excel-Format ausgeben.Aktivierung der Mängelliste: Menü-->Objektcheck-Mängelliste
AAGen-ITC SoftwareKapitel 5: Objektverwaltung

35
Sie sehen im Bild unten eine ausgefüllte Maske, nachdem die Checkarbeit erledigt und die Angaben gemacht sind.Eingabe nach dem Kontrollgang (Checken): Durch Kombinationsfeld MA kann man die Mitarbeiter, die Kontrollgänge machen, in das unten liegende Feld eingeben. Mit mehrfacher Betätigung des MA-Feldes kann man mehrere MA eingeben.Häkchen-Feld Kontrolliert ? Bestätigt, dass die betroffenen Gegenstände kontrolliert sind und fragt automatisch, ob betroffener Gegenstand in Ordnung ist.Wenn das Häkchen im Feld in Ordnung ? leer ist,
bedeutet das, dass der betroffene Gegenstand Mängel aufweist. Dies beschreibt man im Feld Befund. Die Behebung dieser Mängel wird im Feld Massnahmen angegeben.Ein Doppelklick auf dem leeren Feld Chck.-Dat.++ bewirkt, dass dieses Feld das aktuelle Datum bekommt. Wenn dieses Feld bereits mit einem Datum versehen ist, bekommt man die Daten vom vergangenen Tag.
AAGen-ITC SoftwareKapitel 5: Objektverwaltung

36
Andere Sichtweise:Bei der Wahl von Kunde mit dem Kombinationsfeld werden alle in der Vergangenheit liegenden und aktuellen Wartungen und Checks aufgelistet. Es ist so übersichtlicher. Sie wählen es, indem Sie darauf klicken.Unten sehen Sie die Details.
MängellisteNachdem Checken und der Eingabe, kann man bei Bedarf aufrufen und weiterbearbeiten. Mit Abhaken im Feld 'Mängel behoben' werden betroffene Mängel abgehakt und verschwinden aus der Liste.
Man kann die Mängelliste durch die Schaltfläche Exportieren in Excel als Excel-Datei exportieren.
AAGen-ITC SoftwareKapitel 5: Objektverwaltung

37
Dienstleistungen 1.-2. Suche nach Obj.-Nr. / Objekt : Durch die Eingabe/ Objektname der Objektnummer gelangt man zu dem gewünschten Objekt.3. Anfangsbuchstaben Kunden: Das Betätigen des Buchstabenfeldes bewirkt, dass die Objektliste auf Namen, welche mit einem angegebenen Buchstaben beginnen, begrenzt werden.4. Dienstleistungen zu aktivem Objekt. / 5. Skotno aktivieren6. Skontoprozente und Zahlungsfristen in Tage7. Die Schaltfläche Neue Dienstleistungen ++ fügt eine neue Dienstleistung ein. Die Schaltfläche Dienstleistung kopieren++ kopiert die aktive Dienstleistungsangabe.8. Hier werden die Daten von dem aktuellen Auftragsdatensatz übernommen, um bei der späteren Rechnungserstellung die mit einem Häkchen bestätigten Dienstleistungsangaben einsetzen zu können.9. Das Häkchen auf diesem Feld ermöglicht, Rechnungen für die Monatspauschale zu erstellen. Wenn man die aktuelle Rechnung druckt, verschwindet diese Dienstleistung bis zum nächsten Monat von der Liste.10. Tätigkeitsliste von einer Dienstleistung
AAGen-ITC Software
1
89
2
4
5
6 7
10
3
Kapitel 6: Dienstleistungen

38
Dienstleistungen - FavoritenlisteDie immer wiederkehrenden Dienstleistungen werden mit einer Bestätigung in die Dienstleistungsliste aufgenommen. Dies ist auf der Rechnungsseite mit einem Doppelklick auf der Schaltfläche Dienstleistungsliste aktiviert. Mit der Schaltfläche Übernehmen++ kann man automatisch eine Rechnung erstellen.
AAGen-ITC SoftwareKapitel 6: Dienstleistungen

39
DienstleistungenDienstleistungen sind die sporadischen und vertraglich vereinbarten Tätigkeiten, die der Hausmeistereibetrieb für Kunden verrichtet.
Kunde
Dienstleistungenzum aktiven Kunde
Tätigkeiten zu aktiver Dienstleistung
Dienstleistung neu
Angabe DienstleistungenAus der blauen Liste das Objekt wählen. Mit einem Doppelklicken auf das rote Feld auf dem leeren Datensatz (Feld Auftragsnr.) wird ein neuer Datensatz, mit einer Nummer und aktuellem Datum versehen und hinzugefügt. Für diesen neuen Datensatz steht die Tätigkeitsliste 'Tätigkeiten' automatisch zur Verfügung. Wählen Sie aus der Kombinationsliste Dienstleistungsliste um Feld Auftrag / Dienstleistung auszufüllen. Dieses Feld kann man auch nachträglich vervollständigen oder direkt eingeben. Nach dieser Eingabe bekommt 'Tätigkeiten' einen pauschalen Datensatz Bitte fügen Sie 'Tätigkeit' ein. Sie können die Tätigkeiten nacheinander angeben.
AAGen-ITC SoftwareKapitel 6: Dienstleistungen

40
Dienstleistungen - EingebenNormale EingabeZunächst das Objekt wählen. Mit einem Doppelklick auf das rote Feld auf den leeren Datensatz (Feld Auftragsnr.++) wird ein neuer Datensatz, mit einer Nummer und aktuellem Datum versehen und hinzugefügt. Für diesen neuen Datensatz steht die Tätigkeitsliste 'Tätigkeiten' automatisch zur Verfügung. Wählen Sie aus der Kombinationsliste Dienstleistungsliste um Feld Auftrag / Dienstleistung auszufüllen. Dieses Feld kann man auch nachträglich vervollständigen oder direkt eingeben. Nach dieser Eingabe bekommt 'Tätigkeiten' einen pauschalen Datensatz Bitte fügen Sie 'Tätigkeit' ein. Sie können die Tätigkeiten auch nacheinander angeben.
AAGen-ITC SoftwareKapitel 6: Dienstleistungen

41
Eingabe Tätigkeiten
1. Aktivitäten und die eingesetzten Artikel eingeben Mit ein Doppelklick auf dem Leistungen++ aktiviert man die Tätigkeitenliste. Aus dieser Liste wählt man die Tätigkeit und übernimmt diese per Doppelklick auf der entsprechenden Tätigkeit. Auch eine direkte Eingabe ist möglich..Um für den Auftrag die eingesetzten Materialien einzugeben, klicken Sie auf die Schaltfläche 'Artikelliste'.
AAGen-ITC Software
1
2
Kapitel 6: Dienstleistungen

42
Eingesetzte Material eingebenEin Doppelklick auf dem Leistungen++ aktiviert Tätigkeiten und Stundensätze, ein Klick auf der Schaltfläche Artikelliste aktiviert die Materialliste. Hier wird das eingesetzte Material ausgewählt und mit einem Doppelklick oder mit der Schaltfläche Übernehmen das Artikel übernommen.
Ermittlung des Netto-Verkaufspreises Doppelklick auf dem Einstandspreis aktiviert das Berechnungsformular für die Berechnung vom Verkaufspreis. Der Einstandspreis ist eingeblendet. Gibt man den Aufschlag ein, bekommt man den Verkaufspreis ermittelt. Mit der Schaltfläche Übernehmen übernimmt das Material den Verkaufspreis. Wenn es den Einstandspreis noch nicht gibt, kann man diesen auch eingeben.
AAGen-ITC SoftwareKapitel 6: Dienstleistungen

43
Die ArbeitszeitDie Anfangsarbeitszeit von (hier 11:00 Uhr) eingeben, dann das Ende der Arbeitzeit bis (hier 11:45 Uhr) eingeben.
2. Stundensatz, Menge, Preis etc. eingeben
Als Ergebnis bekommt man den entsprechenden Wert Menge (Arbeitszeit) heraus.Die Arbeitszeit Menge kann man auch direkt eingebenSobald man die Arbeitszeiten eingibt, wird automatisch auch Leistung+Stundensätze aktiviert. Hier sind mögliche Arten von Leistungen und Sätzen aufgelistet: Stundensätze, Pauschalwerte usw. Mit einem Doppelklick auf der gewünschten Leistungsart übernimmt man die Werte und der Netto-Betrag wird automatisch errechnet.
Leistung+Stundensätze startet automatisch, wenn man Anfang und Ende der Arbeitzeiten (Felder von-bis) oder Arbeitzeit (Feld Menge) eingibt.Dies kann man auch erreichen, indem man das Feld Preis/Stundensatz doppelklickt.
Das Feld Menge wird für das eingesetzte Material verwendet. Wenn Menge eingegeben worden ist, gilt die Angabe am Feld Preis/Stundensatz als Einheitspreis des Materials. Der Nettobetrag gilt dann als Materialkosten.Bemerkung: Ein Datensatz im Bereich Tätigkeiten ist entweder die Eingabe des Materialeinsatzes, oder der Arbeitseinsatz. Beispiel: Um das Wechseln im Tätigkeitsbereich eines Wasserhahnes darzustellen braucht man folglich zwei Datensätze: Einen für die Materialkosten und den anderen für den Arbeitsaufwand.
AAGen-ITC Software
2
Kapitel 6: Dienstleistungen

44
Dienstleistungen - Rechnung erstellenDurch einen Doppelklick auf die Schaltfläche Rechnung erstellen löst eine Rechnung aus. Wenn Dienstleistungen und Tätigkeiten erstellt worden sind, kann man durch das Klicken auf die Schaltfläche Rechnung erstellen eine Rechnung erstellen, welche man auch sieht, da die Rechnungsnummer im Feld RechnungsNr zu sehen ist. Der Nettobetrag oben muss mit der Summe vom Nettobetrag unten übereinstimmen. Wenn der Nettobetrag im Dienstleistung-Datensatz und in Detaildatensätzen Tätigkeiten nicht miteinander übereinstimmt, versucht die Anwendung dies zu korrigieren und es kommt zu einer Fehlermeldung.
AAGen-ITC SoftwareKapitel 7: Rechnungen

45
AAGen-ITC Software
Rechnung neu / Angebot neuSie können direkt, unabhängig von den Dienstleistungen, eine Rechnung erstellen.FormulareRechnungRechnung neuFormulareAngebotAngebot neuSie können den Kunden aus der Kundenliste wählen, bzw. selbst eingeben, wenn dieser sich nicht in der Liste befindet. Man kann aus einem Angebot auch eine Rechnung erstellen.Nachdem Sie die Rechnung bzw. das Angebot erstellt haben, können Sie mit Übernehmen die Rechnung übernehmen und sie dann in das Weiterbearbeitungsformular laden. Hier können Sie es ausdrucken, die anderen Rechnungen ansehen, Zahlungen eingeben etc.Dies gilt auch für Angebote.
Kapitel 7: Rechnungen

46
Sie können die Kundenangaben einzeln eingeben, wenn dieser sich nicht in der Kundenliste befindet.Obwohl Sie bei den Kunden, die sich nicht in der Kundenliste befinden , jedes Mal neu eingeben müssen, gibt es auch hier Abhilfe.1- Die PLZ und den Ort in den Adressenteil können Sie aus der Liste wählen. Diese Liste entsteht im Hintergrund aus der Kunden- und Lieferantenlisten.2- Die Kundenkurzbezeichnung entsteht automatisch während der Eingabe.3- Die Anschrift entsteht auch automatisch.4- Wenn Sie den Firmenname eingeben und bestätigen, und dieser Kunde früher schon ein Mal eine Rechnung bekommen hat, wird dies von der Software aufgezeigt und zur Auswahl angeboten. Sie brauchen dann andere Daten nicht mehr einzugeben.Es reicht auch den Anfangsbuchstaben einzugeben, wenn Sie wissen, dass diese Firma bereits ein Kunde war.
AAGen-ITC SoftwareKapitel 7: Rechnungen

47
Viele Werkzeuge und Funktionen helfen, dass die Rechnungen gesucht, aufgelistet, kopiert navigiert und weiterbearbeitet werden können.MwSt. Anzeigen / Aufstellung MwSt. (Umsatzsteuer)Die Software erlaubt verschiedene Umsatzsteuersätze auf einem Dokument aufzuführen. Das Programm übernimmt automatisch den Steuersatz aus Einstellungen. Bei der Abweichung kann man dies jeweils per Hand aus der Steuersatzliste auswählen.
AAGen-ITC SoftwareKapitel 7: Rechnungen

48
Rechnung bearbeitenNachdem alle Angaben für eine Dienstleistung und für die Rechnungserstellung getätigt wurden, kann man mit der Schaltfläche Rechnung die Rechnungsoberfläche aktivieren.Hier können Sie die restlichen Angaben, tätigen. Damit wird das Bankkonto einem bestimmten Konto zugeordnet. Anschließend können Sie die Rechnung drucken und an den Kunden schicken.Kombinationsfeld Konto ordnet die aktuelle Rechnung einem Konto zu; diese Rechnung wird in die Kontobewegungsliste (Auszug) aufgenommen
AAGen-ITC SoftwareKapitel 7: Rechnungen

49
Raten-/TeilzahlungDie Schaltfläche Raten/Teilzahlung startet das Teilzahlungsformular (1). Beim ersten Mal steht an der ersten Position der ganze Betrag als Teilzahlung. Mit einem Doppelklick auf der Schaltfläche Übernehmen++ wird die Rechnung abgeschlossen (1). Hier wird das Skonto berücksichtigt.Es kommt oft vor, dass ein Kunde seine Rechnung in Raten bezahlt. Dann muss man den Betrag von Teilzahlung dementsprechend ändern. Per Doppelklick auf der Schaltfläche Übernehmen++ wird dies dann entsprechend übernommen. Bei der nächsten Zahlung wird die Schaltfläche Neu++ doppelgeklickt, und eine neue Zahlung mit dem aktuellen Datum eingefügt. Der Betrag entspricht dem Restbetrag. Wenn der gezahlte Betrag geringer als der Restbetrag ist, wird dies dementsprechend geändert. Auch entsprechend das Datum, wenn die Zahlung in der Vergangenheit liegt.Dieser Vorgang wird fortgesetzt, bis der Gesamtbetrag gezahlt ist.Wenn die Zahlung eine Teilzahlung ist, wird das Skonto nicht berücksichtigt.Schaltfläche gezahltMit dieser Schaltfläche können Sie die Zahlung abschließen, ohne das Teilzahlungsformular zu öffnen.
1
2
3
Zahlung, Teilzahlung
AAGen-ITC SoftwareKapitel 7: Rechnungen

50
RechnungslisteDie Rechnungsliste ist ein Steuer- und Kontrollwerkzeug für Rechnungen, die bereits erstellt worden sind. Sie enthält wichtige Informationen, so z. B. ob die Rechnungen gezahlt bzw. überzogen sind. Die Rechnungen können auch in verschiedenen Sichtweisen, wie 'nicht gezahlt', 'gezahlt', 'alle' angezeigt werden.
Beim Klick in diesem Bereich navigiert die Rechnungsformular.
Die Kombinationsfelder Kunde und Objekt erhöht die Filtermöglichkeit von Rechnungen.Die Rechnungsliste dient auch als Navigationswerkzeug. Klicken im Bereich Rechn.-Nr. und Auftr.-Nr. bringt Sie zur gewünschten Rechnung.Es ist auch möglich die Wahlmöglichkeiten miteinander zu kombinieren, z. B. kann man nachdem man die unbezahlten Rechnungen filtert, mit dem Kombinationsfeld Kunde zusätzlich weiterfiltern.
AAGen-ITC SoftwareKapitel 7: Rechnungen

51
RechnungskontrolleMit Rechnungskontrolle kann man Rechnungen verwalten; den Zahlungseingang bestätigen, Mahnungen ausdrucken usw. Man kann zu Sichten wie 'alle', 'unbezahlte', 'bezahlte', wechseln.Bei unbezahlten und überzogenen Rechnungen werden die Felder Rechnungen und üzo rot markiert.Hier kann man, wie bei dem Rechnungsformular, Rechnungen drucken und Zahlungen registrieren. Die Änderungen, die auf dem Rechnungsformular nicht möglich sind, kann man hier tätigen.
Hier doppelklicken, um einen Mahnbrief zu erstellen
Eine fälschlicherweise als gezahlt abgehackte Rechnung, kann man hier rückgängig machen, in dem man auf das gezahlt klickt.Mit Drucken++ kann man die Rechnung ausdrucken.
AAGen-ITC SoftwareKapitel 7: Rechnungen

52
MahnungenMahnungen werden im Formular Rechnungskontrolle verwaltet. Doppelklicken auf das Feld bis startet diesen Vorgang.Sie müssen das Kombinationsfeld Unterschrift eingegeben haben; dies kann man sowohl aus der Mitarbeiterliste, die Kombinationsfeld anbietet, als auch durch die Eingabe des Namen erreichen.DieUnterschrift braucht man, um den Namen unter das Begrüßungswort zu setzen.Geben Sie Leerzeichen ein, wenn Sie den Unterschrift-Namen unterdrücken und Ihr Unterschrift handschriftlich im Brief untersetzen wollen.
Erst wenn das Unterschriftsfeld eingegeben ist kann das Mahnschreiben erfolgen. Mit einem Doppelklick können Sie, wie oben beschrieben, das Mahnschreiben aktivieren.
Hier doppelklicken, um einen Mahnbrief zu erstellen
Wenn man versucht, einen Mahnbrief zu schreiben, aber die Mahnfrist noch nicht erfüllt ist, bekommt man zunächst eine Meldung wie z. B. '1. Mahnung noch nicht erforderlich'.Hier ist ein Mahnbrief noch nicht notwendig.
AAGen-ITC SoftwareKapitel 7: Rechnungen

53
Nach Aktivieren durch das Doppelklick erscheint die Eingabebox, in dem der nächste Zahlungsendtermin vorgeschlagen wird. Sie können nun diesen Termin ungeändert bzw. nach der Änderung bestätigen.
Dann erscheint die Eingabebox für die Brieferöffnung. Sie können diese so lassen oder ändern.Dann ist der Mahnbrief, wie unten zu sehen ist, erstellt.Nach dem dritten Mahnbrief kann man keinen mehr erstellen.
AAGen-ITC SoftwareKapitel 7: Rechnungen

54
StornoMan kann eine Rechnung stornieren, in dem man Optionsfeld Stornieren anklickt.
Stornieren
AAGen-ITC SoftwareKapitel 7: Rechnungen

55
Rechnungen-übersichtDer Rechnungsübersicht gelangt man über das Menü(Rechnungen Übersicht) bzw. über die die Rechnungen(Rechnungsübersicht). Hier kann man alle Rechnungen nach Kriterien Kunden und Objekt
AAGen-ITC SoftwareKapitel 7: Rechnungen

56
SkontoDie Unternehmen gewähren häufig bei Zahlung innerhalb der angegebenen Fristen Skonto.Wenn einem Kunden Skonto gewährt worden ist, bekommt dieser automatisch bei Aufstellung der Dienstleistungen die entsprechenden Skontoangaben. Diesen Vorgang kann man allerdings auch ändern bzw. rückgängig machen.Wenn einem Kunden von vorneherein kein Skonto gewährt worden ist, sind die Skontofelder nicht sichtbar (das Bild rechts). Wenn man für eine Rechnung sporadisch Skonto gewähren muss, hat man die Möglichkeit das Bestätigungsfeld Skonto zu betätigen. Dadurch sind die Skontofelder sichtbar und eine entsprechende Eingabe ist möglich.
AAGen-ITC SoftwareKapitel 7: Rechnungen

57
Angebot erstellenWenn Kunde nach bestimmten Dienstleistungen fragt, muss man schnell reagieren und ein Angebot erstellen.Angebotserstellung wird vom Dienstleistungen-Formular aus gemacht. Man definiert ganz normal die Dienstleistungen. Durch ein Doppelklick auf dem Formular Angebot neu++ entsteht ein Angebot.Man kann aus diesen Dienstleistungsdaten auch eine Rechnung erstellen, in dem man das Feld Rechn einhackt (s. Rechnungserstellung), wenn der Kunde dieses Angebot eingeht.
Man kann von Menü aus ins Angebotsformular gelangen, um Angebote zu suchen, anzusehen uns auszudrucken
AAGen-ITC SoftwareKapitel 8: Angebote, Gutschriften

58
Angebote suchen, wählenAngebote suchen: Mit diesem Werkzeug können Sie einfach und unkompliziert gesuchte Angebote eingrenzen und finden. Es genügt eine Eingabe von Objektnr. bzw Kundennr usw., und schon werden die gesuchten Angebote ausgefiltert.In dem Sie in dem Feld Ang.-Nr. auf ein entsprechendes Feld auf der Angebotsliste klicken, gelangen Sie direkt zu dem gewünschten Angebot.
Druckausgabe Angebot Der Auftrag ist erteilt, wenn der Kunde das Angebot unterschreibt.
AAGen-ITC SoftwareKapitel 8: Angebote, Gutschriften

59
Gutschriften erstellenGutschriftserstellung wird vom Dienstleistungen-Formular aus gemacht. Man definiert ganz normal die Dienstleistungen. Durch ein Doppelklick auf dem Formular Gutschrift neu++ entsteht ein Gutschrift
Man kann von Menü aus ins Gutschriftsformular gelangen, um Angebote zu suchen, anzusehen uns auszudrucken
AAGen-ITC SoftwareKapitel 8: Angebote, Gutschriften

60
Gutschriften suchen, wählenGutschriften suchen: Mit diesem Werkzeug können Sie sehr einfach gesuchte Angebote eingrenzen und finden. Es reicht eine Eingabe von Objektnr. bzw Kundennr usw., und schon werden die gesuchten Gutschriften ausgefiltert.In dem Sie in dem Feld Gutschr.-Nr. auf ein entsprechendes Feld auf der Gutschriftenliste klicken, gelangen Sie direkt zu dem gewünschten Angebot.
AAGen-ITC SoftwareKapitel 8: Angebote, Gutschriften

61
Buchungskonten sind die Konten, die zeigen, wo die Kosten, Einnahmen, Ausgaben entstehen. Sie können diese Liste je nach Bedarf Ihres Unternehmens ändern und vervollständigen. Die verschiedenen Felder steuern die Eingaben wie folgt zusätzlich:Ausgabe: Wenn ja sind die Geldbeträge meistens in der Ausgabeseite. D. h. bei der Buchhaltungseingabe springt der Kursor auf das Ausgabefeld.F. Dienstleistung:Wenn ja ist dann dieses Konto für die Dienstleistungen oder für den angenommenen Betrag für das Verkaufen an Kunden vorgesehen. Der Kursor springt also auf die Einnahmen-Seite.
MwSt%: Die Angabe von dem MwSt-Satz in diesem Feld bewirkt, dass die MwSt-Beträge bei der Eingabe von Einnahmen bzw. Ausgaben automatisch errechnet werden.Geldbewegungen zwischen den Konten: Wenn ja werden die Beträge von diesem Buchungskonto bei den Statistiken nicht berücksichtigt. Dies ist der Fall, wenn ein Betrag von einem Bankkonto auf ein anderes Bankkonto überwiesen bzw. für die Bargeldkasse Geld abgehoben wird. Also wird die Geldbewegungen zwischen den Konten bei der Auswertung nicht berücksichtigt.
AAGen-ITC Software
BuchhaltungEinnahmen und AusgabenIn diesem Modul können Sie sehr einfach Einnahmen und Ausgaben eingeben. Sie müssen zu diesen Ausgaben und Einnahmen Geschäftskonten einordnen. Man wählt Kombinationsliste und mit einem Doppelklick übernehmen die Felder UmsKto-Nr und UmsKonto die nötige Daten aus der Liste.Listen (MenüListenKonten/Buchungsvorgänge):Buchungskonten (Kostenstellen)
Kapitel 9: Buchhaltung

62
AAGen-ITC Software
Kassen / BankkontenSie können bis zu 4 Geldkonten verwalten. In dieser Liste geben Sie die Geldkonten, wie unten angegeben, ein. Die als aktiv bestätigten Konten werden im System berücksichtigt.Anfangsbeträge sind die Beträge, die sich am Anfang der Buchhaltung auf dem jeweiligem Konto befand (Saldo).
BuchungsvorgängeDie Buchungsvorgänge werden für die jeweiligen Geldkonten (Kasse, Bankkonten) aus den Buchungskonten erstellt. D. h. die vielen Vorgänge bei den Geldausgaben/-einnahmen bei der Kasse sind anders als Bankkonten. Bei der Bargeldkasse ist die Einnahme Barverkauf, bei der Bankkonten heißt es Rechnungseingang.Wiederum kann ein Bankkonto auch für Löhne und Gehälter benutzt werden und das andere für Rechnungseingänge und Lieferantenzahlungen.Also macht es Sinn, für jedes Geldkonto eigene Buchungslisten zu erstellen, um die Eingaben zu erleichtern und die Fehler zu vermeiden.Allen dieser Buchungsvorgänge wird ein Buchungskonto zugeordnet.
Vorgehensweise: Um für die Kasse einen Buchungsvorgang für den Barverkauf einzufügen, müssen Sie das Buchungskonto 1000-Dienstleistung-Erlöse aus der Liste (Feld Bu-Kt-Nr.) wählen. Sie bekommen dann hier im Feld Bu-Kto-Nr. 1000 und im Feld Buchungsvorgang den Text ‚,Dienstleistung-Erlöse“. Diesen Text ändern Sie als ‚,Barverkauf“.
Buchungsvorgänge für das Commerzbankkonto
Buchungsvorgänge für die Kasse
Kapitel 9: Buchhaltung

63
AAGen-ITC Software
Nach der Datumseingabe doppelklicken Sie auf der Spalte „Umsatztext“, um die Liste „Buchungsvorgänge“ zu aktivieren. Durch einen Doppelklick auf der Vorgangszeile übernehmen Sie diese Daten.
Es gibt verschiedene Wege um Einnahme- und Ausgabeangaben zu tätigen. Sie können all diese nutzen und bequem Eingaben tätigen.1. Direkte EingabeSie können die Daten direkt im Datenfenster eingeben. Die erste Orientierungshilfe liefert die gelbe Markierung des leeren Datensatzes. Wenn Sie auf die Spalten „Tag“ oder „Umsatztext“ auf der gelb markierten Zeile doppelklicken, wird der Monatskalender gestartet. Sie können dann mit einem Doppelklick oder OK den gewünschten Tag übernehmen.Nach der Eingabe des Datums vergibt die Software automatisch eine Belegnummer, sofern diese Funktion aktiviert ist (MenüEinstellungen). Sie können die vorgeschlagene Nummer ändern, löschen oder beibehalten.
Kapitel 9: Buchhaltung

64
Nach der Eingabe werden die Felder weiss.Nach „Umsatztext“ können Sie den Bruttobetrag eingeben (Eingangs- oder Ausgangsbetrag). Und das war‘s. Die ganze Eingabe dauert nicht mehr als ein paar Sekunden. Sie haben im Grunde nur den Betrag eingegeben. Alles andere wird aus der Liste ausgewählt und einige Daten, wie MwSt und Nettobeträge, hat die Software selbst errechnet. In der Auswahlliste für die Umsatztexte sind auch die Daten, wie Mwst-Satz, UmsKto-Nr, bereits vorhanden und mitübernommen. Deshalb reicht es, wenn Sie nur den Bruttobetrag eingeben, da die MwSt-., Vorsteuer- und Nettobeträge automatisch errechnet werden.Selbstverständlich können Sie diese Daten ändern bzw. löschen.Nach der Eingabe sortiert sich die Liste neu, die Salden werden aktualisiert.Bemerkung: Sobald der Datensatz gespeichert ist, sortiert sich die Liste neu. Daher könnte die gerade von Ihnen bearbeitete Zeile nach oben rutschen. Dies kann passieren, wenn Sie die Belege durcheinander bearbeiten.Datensatz speichern: Sie brauchen den Datensatz nicht zu speichern. Es läuft automatisch. Wenn Sie während der Eingabe auf eine andere Zeile klicken, interpretiert die Software es als „Eingabe fertig“ und speichert die bearbeitete Zeile. Wenn Sie auf eine andere Zeile wechseln, bevor Sie mit der aktuellen Eingabe fertig sind, speichert die Software diese Zeile und sortiert die Zeile neu. Es ist aber nicht schlimm. Sie können zu dieser Zeile zurückgehen und die Eingabe vervollständigen. Nicht fertige Stellen leuchten gelb.
AAGen-ITC SoftwareKapitel 9: Buchhaltung

65
2. EingabemaskenDie andere Methode für die Datenangabe ist die Eingabe durch die zwei Eingabeformulare. Die eine ist für den ‚Eingang‘, die andere für den ‚Ausgang‘.Die Felder „Umsatztext“ und „UmsKto.Nr.“ haben jeweils Listen, aus denen man die gewünschten Umsatztexte und UmsatzKto-Nr auswählen kann.Das graue Feld mit den drei Monaten (der Vormonat, der aktuelle Monat und der nächste Monat) erleichtert die Eingaben zusätzlich. Z. B. wenn Sie als Umsatztext „Monatsgehälter“ eingegeben haben, können Sie mit einem Doppelklick, auf dem grauen Monatstext, den gewünschten Monat zu dem Umsatztext anfügen. Der Umsatztext wird dann zu „Monatsgehälter Februar 2006“ (s. unten).
AAGen-ITC SoftwareKapitel 9: Buchhaltung

66
3. Interne GeldbewegungenMan muss gelegentlich von einem Bankkonto auf ein anderes überweisen, für die Kasse von dem Geschäftskonto Geld abheben und umgekehrt. Also wird ein Betrag auf einem Konto als Ausgang (Soll), bei einem anderen der gleiche Betrag als Eingang (Haben) gebucht.
Solche interne Geldbewegungen werden nicht in Umsatzstatistiken aufgenommen. Das Bestätigungsfeld „K. Umsatz“ (kein Umsatz) bewirkt, dass diese Beträge bei den Umsatzberechnungen nicht berücksichtigt werden. Jedoch werden diese bei den Einzelauflistungen angezeigt.
Sparkasse (Ausgang)
Bargeldkasse (Eingang)
AAGen-ITC SoftwareKapitel 9: Buchhaltung

67
1
3
4
5
2
Umsatzsteuer (MenüBuchhaltungUmsatzsteuer)Die Umsatzsteuern werden hier zusammengefasst angezeigt. Hier brauchen Sie gar nichts zu machen.
Die Software hat es für Sie monatlich als Summe, nach verschiedenen Steuersätzen, zusammengefasst. Sie brauchen sie nur zu betrachten und (z. B. als Unterlagen für das Finanzamt) auszudrucken.1. Umsatzsteuer Jahressummen nach Steuersätzen gruppiert.2. Umsatzsteuer Monatssummen nach Steuersätzen gruppiert.3. Umsatzsteuer Jahressummen4. Umsatzsteuer Monatssummen.5. Umsatzsteuer monatlich. Einzelbeträge.
AAGen-ITC SoftwareKapitel 9: Buchhaltung

68
Gesamtbeträge (MenüBuchhaltungGesamtbeträge)
KontenumsätzeHier sind die Umsätze nach Umsatzkonten ausgewertet. Sie können direkt sehen, wo die Kosten entstehen, die Jahres- und Monatssummen von jedem Konto ansehen und die Kostenentwicklungen nachvollziehen.
Ansicht 1
Ansicht 2
GesamtumsätzeAnsicht1: Oben ist die Jahressumme und unten die Monatssummen von dem aktuellen Jahr. D. h.: Wenn Sie auf das Jahr 2005 klicken, erhalten Sie unten die Liste der Monatssummen.Ansicht 2: Hier sind die Jahressummen der einzelnen Umsatzkonten. D. h.: Wenn Sie oben auf das Jahr 2006 klicken, bekommen Sie die Jahressummen der einzelnen Konten.
AAGen-ITC SoftwareKapitel 9: Buchhaltung

69
Einzelumsätze (MenüBuchhaltungEinzelumsätze)Hier haben Sie die Möglichkeit die Einzelkontoumsätze nach Datum, Monat und Jahr anzuzeigen und ausdrucken zu lassen.
AAGen-ITC SoftwareKapitel 9: Buchhaltung

70
Verwaltung Geräte und MaschinenIn einem Hausmeistereibetrieb sammelt sich im Laufe der Zeit viele Geräte und Maschinen. Man verliert früher oder später die Übersicht.Es kann sein, dass sich verschiedene Geräte in verschiedenen Objekten befinden.Durch das Modul Geräte und Maschinen ist man in der Lage die ganzen Utensilien, Gerätschaften und Maschinen zu verwalten.Die Eingabe von Geräten und Maschinen (Inventar) ist simpel. Sie gehen zum Feld Inventarname, und wählen Besitzer aus der Kombinationsliste; das Eingabedatum (Eing-Datum++) und die Inventarnummer (InvNr) werden automatisch angeboten.Besitzer: Besitzer kann Objekte, Mitarbeiter oder das Unternehmen selbst sein und zeigt, wo sich das einzelne Unternehmensinventar befindet.Der eigentliche Besitzer ist natürlich nur das Unternehmen.Angenommen eine Schneeschaufel steht im Keller vom Objekt Bahnhofstr. 7-9 und wird in der Zukunft bis auf weiteres für das Objekt Altheimer Str. 176-179 zur Verfügung gestellt,so wird dann dieses Objekt aus dem Kombinationsfeld ausgewählt.Besonderheit zur Inventarname: Dieses Feld ist gleichzeitig Kombinationsfeld. Dies ermöglicht, aus einer Liste auszuwählen. D. h. die eingegebenen Inventare tauchen in diesem Kombinationsfeld wieder auf; hierdurch braucht man nicht zum zweiten Male das Gleiche auszuschreiben.Sortieren: Mit der Schaltfläche Sortieren++ kann man die Tabelle nach Inventarname, Inventarnummer und Besitzer ab-/aufsteigend sortieren.Vorgehensweise: Klicken Sie in der Spalte (aktivieren) und doppelklicken Sie die Schaltfläche Sortieren++.Sie können durch Schaltfläche andere Sichtweise die gleiche Tabelle anders aufgebaut visualisieren.
AAGen-ITC SoftwareKapitel 10: Verwaltung Geräte und Maschinen

71
Die "Andere Sichtweise"In dieser Sichtweise sind die Tabellen nach 'Besitzer' gruppiert. Durch das Wählen des Besitzers bekommt man dazugehörige Inventare aufgelistet.Hier sind die Eingaben ähnlich zu behandeln wie es in der vorherigen Seite beschrieben ist.
AAGen-ITC SoftwareKapitel 10: Verwaltung Geräte und Maschinen

72
Mitarbeiter-TätigkeitenMit dem Mitarbeiter-Tätigkeiten-Modul ist man in der Lage, die Leistungen von Mitarbeitern zu messen, zu vergleichen und zu verwalten.Eingabe der Mitarbeitertätigkeiten:Zunächst einen entsprechenden Mitarbeiter aus der Liste Mitarbeiter wählen. Dann unten in der Liste die Tätigkeiten und den hierzu zugeordneten Umsatz eingeben.Durch das Kombinationsfeld Auftragsliste kann man die Eingabe erleichtern. Hier wählt man den betroffenen Auftrag aus. Dadurch sind die Felder ausgefüllt.Man kann dann, wenn nötig, den übernommenen Datensatz anpassen.
Tätigkeitseingabe durch das Kombinationsfeld 'Auftragsliste'
Andere Sichtweise: Die Tätigkeiten werden einzeln und nach verschiedenen Sichtweisen dargestellt (s. Bild unten).
Andere Sichtweise
Eine Änderung und Eingabe ist in diesem Formular nicht möglich.
AAGen-ITC SoftwareKapitel 11: Mitarbeitertätigkeiten

73
Drucken Mitarbeiter-TätigkeitenKlicken Sie bei der Schaltfläche Drucken auf die Eingabebox Eingrenzen. Hier können Sie die Druckausgabe die von Ihnen gewählten Kriterien drucken.
AAGen-ITC SoftwareKapitel 11: Mitarbeitertätigkeiten

74
Statistiken Mitarbeiter-TätigkeitenDie Mitarbeitertätigkeiten sind nach verschiedenen Gesichtspunkten in 2 Formularen ausgewertet. Hier kann man die Umsätze der Mitarbeiter nach Jahren, Monaten und pro Stunde auswerten.
AAGen-ITC SoftwareKapitel 11: Mitarbeitertätigkeiten

75
Modul für SerienbriefeSie können mit dem Serienbriefmodul sehr schnell Serienbriefe und Rundschreiben verfassen und ausdrucken lassen.Brief verfassen: Auf die Schaltfläche Neu++ doppelklicken, dann Brief im Textfeld Brieftext verfassen.Briefempfänger: Aus Kombinationslisten Kundenliste bzw. Mitarbeiterliste kann man einzeln betroffene Personen auswählen. Mit Schaltflächen Kundenliste übernehmen++ und Mitarbeiterliste übernehmen++ kann man ganze Listen übernehmen; man kann diese auch einzeln eingeben, wenn die Personen nicht in den Listen verzeichnet sind. Man hat die Möglichkeit übernommene Anschriften zu löschen, zu ändern; alle Eingabemöglichkeiten kann man zudem noch kombinieren.Wenn dieser Vorgang beendet ist, dann auf die Schaltfläche Brief drucken klicken, um Briefe für alle aufgenommenen Personen bzw. Unternehmen zu drucken.
AAGen-ITC SoftwareKapitel 12: Serienbriefe

76
Termin- und Aufgabenverwaltung, TermincontrollingDie Termin- und Aufgabenverwaltung ermöglicht eine präzise Aufteilung der Mitarbeiteraufgaben, sowie Umsatz-/Aufwand –Vergleiche.Es ist auch möglich Aufgabenlisten für die Mitarbeiter zu erstellen. Dann bekommt jeder Mitarbeiter seine tägliche/wöchentliche Aufgabenliste. Für das Unternehmen ist es somit einfacher, die Auslastung der Mitarbeiter einzuschätzen und die Aufgaben besser und gerechter zu verteilen.Hierfür stehen 2 Möglichkeiten zur Verfügung: 1. Termine, 2. Aufgaben.Termine: Hier kann man Termine für Mitarbeiter eingeben. Diese Termine sind eher für kurzfristig geplanten Aufgaben geeignet.
AAGen-ITC SoftwareKapitel 13: Terminverwaltung

77
Terminverwaltung
1 3
24
65
1.Datum wählen2. Arbeitszeiten angebenvom++: Terminanfangbis: TerminendeDauer_h: Länge des Termins in StundenDie Zeitangabe vom++ ist automatisch eingestellt. Ein Doppelklick auf vom++ dupliziert die Zeitangaben. Man kann die Zeitangaben auch per Hand ändern.Bei Angabe vom Dauer_h wird automatisch die Zeit bis errechnet. Wenn man die Uhrzeit bis angibt, bekommt man Dauer_h automatisch berechnet.
AAGen-ITC SoftwareKapitel 13: Terminverwaltung

78
3. MitarbeiterDer betroffene Mitarbeiter wird für den Termin gewählt. Wenn der Stundensatz angegeben ist, wird dieser automatisch übernommen.4. Felder Stundensatz und AufwandStundensatz und Aufwand erhalten die entsprechenden Daten und Parameter durch die Wahl von Mitarbeitern bzw. Tätigkeiten.Wenn dies nicht geschieht oder nicht mehr aktuell ist, kann man dies nachträglich eingeben bzw. ändern. 5. Eingabe TätigkeitenIn den meisten Fällen werden die Tätigkeiten aus einem Leistungskatalog ausgewählt. Die Stunden- bzw. Pauschalsätze werden in Stundensatz- bzw. Aufwandfelder übernommen. 6. Feld Obj./KundeHier wählt man aus der Liste Objekt/Kunde.
AAGen-ITC SoftwareKapitel 13: Terminverwaltung

79
Allgemeine Bearbeitungsinformationen
Diese Informationen gelten für allen AAGen-Produkte. Anwender müssen diese allgemeinen Bearbeitungshilfen lernen, um mit den Anwendungen richtig umgehen zu können.
AAGen-ITC SoftwareKapitel 14: Allgemeine Bearbeitungsinformationen

80
Datensätze bearbeitenAktives Listenelement
Neuer/leerer DatensatzHier kann man ein neuenDatensatz eingeben
Zum ersten Datensatz
Zum letzten DatensatzZum vorherigen
Datensatz
Zum nächsten DatensatzAktive
Datensatznummer Ein neuen Datensatz anfügen
Aktiver Datensatz
Aktiver Kursor
Datensatzmarkierer
AAGen-ITC SoftwareKapitel 14: Allgemeine Bearbeitungsinformationen

81
Datensätze markieren, löschen, kopieren
Strg – (Strg und Minuszeichen) löscht den aktiven Datensatz.
Datensätze markieren
Wenn man auf dem Datensatzmarkierer klickt, wird der Datensatzmarkierer schwarz, hierdurch ist der Datensatz markiert (s. oben links).Man kann auch mehrere Datensätze auf einmal markieren: Maustaste gedrückt halten und nach unten ziehen, bis alle gewünschten Datensätze markiert worden sind.Man kann markierte Datensätze mit Entf-Taste löschen bzw. mit Strg-C kopieren.
AAGen-ITC SoftwareKapitel 14: Allgemeine Bearbeitungsinformationen

82
Datensätze markieren, löschen, kopieren:FehlermeldungenDiese Fehlermeldung erscheint, wenn es abhängige Tabellen zu den zum Löschen vorgesehenen Datensätzen gibt, und Löschen/Aktualisieren gesperrt ist.
G egens tand 1G egens tand 2G egens tand . . ..
Objekt 1
G egens tand 1G egens tand 2G egens tand . ..
Objekt 2
Objekt ...
Kunde 1
G egens tand 1G egens tand 2G egens tand . ..
Objekt 1
G egens tand 1G egens tand 2G egens tand . ..
Objekt 2
Objekt ...
Kunde 2
Kunde ...
Hausmeisterei
Wenn die Sperrung aufgehoben ist erscheint diese Meldung nicht, und der Löschvorgang wird durchgeführt.Zumeist ist die Löschweitergabe jedoch gesperrt.Beispiel:Die grafische Darstellung links zeigt die Abhängigkeiten von Tabellen zueinander. Wenn man Kunde 1 löscht und die Löschweitergabe nicht gesperrt ist, passiert folgendes:Alle Objekte und die dazu gehörenden Gegenstände mit Kunde 1 werden gelöscht.Wenn man die Löschweitergabe sperrt und Kunde 1 löschen will, muss man wie folgt vorgehen:Zuerst alle Gegenstände von allen Objekten von Kunde 1 löschen, dann alle Objekte von Kunde 1 löschen, erst dann Kunde 1 löschen.
AAGen-ITC SoftwareKapitel 14: Allgemeine Bearbeitungsinformationen

83
Listenfeld, KombinationsfeldListenfelder und Kombinationsfelder werden sehr oft gebraucht. Es ist wesentlich einfacher und schneller aus einer Liste per Mausklick auszuwählen, anstatt ihn einzugeben.
Wenn man aus dem Listenfeld 'Konten' den Wert 'Primbank' wählt, wird die Tabellenwerte für das Konto 'Primbank' aufgelistet, d. h.: in der Werttabelle sind nur Daten vom Konto Primbank zu sehen; es ändert sich, wenn ein anderen Wert ausgewählt wird.
Listenfeld Konten
Listenfeld
Datentabelle, verknüpft mit dem Listenfeld Konten
KombinationsfeldDas Kombinationsfeld ist ähnlich wie das Listenfeld. Im Gegensatz zum Listenfeld ist dieses einzeilig platziert und mit einer nach unten gerichteten Pfeilspitze versehen. Ein Mausklick auf dieser Pfeilspitze öffnet die Liste.
Das Kombinationsfeld benötigt nicht mehr Platz als das ganz normale Textfeld, wie Datum, Tät.-Nr. (s. Abbildung). Da das Kombinationsfeld keinen besonderen Platzanspruch hat, kann man dies auch als normales Datenfeld benutzen.
Links im Bild ist das Feld Aktivität in Format eines Kombinationsfeldes. Wenn man die Aktivität Dachrinnen befreien eingeben will, muss man diese nicht einzugeben. Beim Klick auf der rechts im Feld stehende Pfeilspitze klappt die Liste auf. Aus dieser Liste wählt man die Aktivität aus. Diese Liste basiert wiederum auf einer Aktivitätsliste, die bereits ausgefüllt ist.
AAGen-ITC SoftwareKapitel 14: Allgemeine Bearbeitungsinformationen

84
Doppelklick-Zeichen '++'Das Zeichen '++' auf einer Schaltfläche bzw. auf einem Feld ist ein Doppelklickzeichen, d. h.: Ein Doppelklick ist hier erforderlich.Man muss jedoch unterscheiden zwischen dem Doppelklick auf einer Schaltfläche und einem auf einem Datenfeld. Bei der Schaltfläche muss man direkt auf diese doppelklicken, während man beim Datenfeld auf die Zelle, in die man die Daten eingeben will, doppelklicken muss.
Doppelklicken auf die Schaltfäche
Doppelklicken auf das Feld
AAGen-ITC SoftwareKapitel 14: Allgemeine Bearbeitungsinformationen

85
Firmenlogo erstellen
Anleitung
AAGen-ITC SoftwareKapitel 15: Firmenlogo erstellen

86
Logo-Erstellen mit MS-PaintUnsere Kunden haben uns oft gefragt, wie man ein Firmenlogo oder Firmenbriefbögen erstellen kann. Dies ist sehr unkompliziert und Sie brauchen dazu keine teuren Programme oder entsprechendes Spezialwissen. Sie haben bereits alles, was Sie brauchen: Die Bildbearbeitungssoftware Paint von Windows reicht dazu völlig aus (StartAlle ProgrammeZubehörPaint).Nachdem Sie Ihr Firmenlogo erstellt haben, können Sie dieses überall einsetzen, und beispielsweise für Ihre Briefbögen verwenden. Logo erstellenPaint starten: StartAlle ProgrammeZubehörPaintSie bekommen eine leere weisse Oberfläche. Sie können diese Fläche je nach Bedarf mit der Maus verkleinern bzw. vergrößern (siehe Bild rechts). Jetzt können wir ein Firmenlogo als Beispiel erstellen.
Geben Sie zunächst ganz normal Ihren Firmanname ein z. B. Berg Transport GmbH. Formatieren Sie diesen Text, wie Sie wünschen.
AAGen-ITC SoftwareKapitel 15: Firmenlogo erstellen

87
Wenn Sie mit der Bildbearbeitung fertig sind, platzieren Sie diese mit der Maus in der linken oberen Ecke.
Sie können das Bild bis zu 8-fach vergrössern und mit einem Raster versehen. Mithilfe der Vergrößerung und dem Raster können Sie individuell Ihr Logo weiterbearbeiten, mit Figuren und Zeichnungen versehen.Vergrößern: Menü AnsichtZoomBenutzeredefiniertZoommodus 800% auswählen,dann im Zoommodus Raster anzeigen.Raster: Menü AnsichtZoomRaster anzeigen
AAGen-ITC SoftwareKapitel 15: Firmenlogo erstellen

88
Jetzt können Sie Informationsteil des Logos ausfüllen und platzieren.Nach dem das Logobild steht, können Sie auch die Gesamtbildoberfläche mit Hilfe der Maus auf die Logogröße reduzieren.
Bemerkung: Sie müssen die Gesamtoberfläche auf die Größe von dem Logo reduzieren, da auch der leere Teil der Oberfläche als Bild gespeichert wird.
Jetzt haben Sie ein Logo erstellt. Speichern Sie dieses als GIF-Datei..
AAGen-ITC SoftwareKapitel 15: Firmenlogo erstellen

89
Beispiele in der PraxisSie sehen unten eine Rechnung mit dem von uns erstellten Logo.
AAGen-ITC SoftwareKapitel 15: Firmenlogo erstellen

90Bergtransport GmbH inh. Klaus Mustermann / Talstr. 27 – 23456 – ObertalTel.: 02345 99011 / Fax: 02345 99012 / Mobil: 0177 334455Bankverbindung: Konto Mustermann: Konto-Nr.: 3334456, BLZ: 458 456 99 Sparkasse Mitte
Datum:
Bergtransport GmbH Talstr. 27 – 23456 – Obertal
Geschäftsbogen