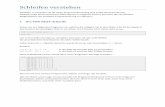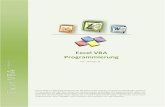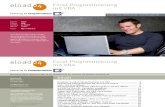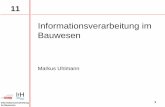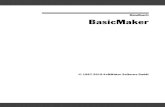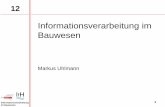1 Datenübernahme ohne VBA · Datenübernahme ohne VBA 24 1 5 Die erste Spalte (Wappen) ist leer...
Transcript of 1 Datenübernahme ohne VBA · Datenübernahme ohne VBA 24 1 5 Die erste Spalte (Wappen) ist leer...

Datenübernahme ohne VBA
24
1
5 Die erste Spalte (Wappen) ist leer und kann gelöscht werden. Zum Entfernen kli-cken Sie mit der rechten Maustaste in die Spaltenüberschrift. Weitere Bearbei-tungsschritte vor der Übernahme der Tabelle sind möglich, z. B. Spalten teilen, Datentyp ändern, usw..
6 Zum Einfügen in die aktuelle Arbeitsmappe klicken Sie auf Schließen & laden in ....
Bild 1.26 Die Tabelle im Abfrage-Editor
Bild 1.27 Schließen und laden in...

Daten mit Power Query importieren
25
1
7 Wählen Sie die Option Tabelle und Bestehendes Arbeitsblatt ab Zelle $A$1, um die Daten in die aktuelle Arbeitsmappe einzufügen. Klicken Sie dann auf Laden.
Die Internet-Tabelle wird in das Arbeitsblatt übernommen und kann jederzeit mit dem Abfrage-Editor bearbeitet werden. Entweder mit Doppelklick auf die Abfrage im Auf-gabenbereich Arbeitsmappenabfragen oder klicken Sie im Register Daten auf Neue Ab-frage Abfragen kombinieren und wählen hier Abfrage-Editor starten.
Übungsbeispiel Börsenkurse
Im nächsten Beispiel laden Sie den aktuellen DAX-Kurs sowie die aktuellen Kurse aller Aktien im DAX in Ihre aktuelle Arbeitsmappe. Die Adresse:http://kurse.boerse.ard.de/ard/indizes_einzelkurs_uebersicht.htn?i=159096
1 Im Navigator stehen wieder mehrere Tabellen zur Auswahl. Tabelle 0 enthält den aktuellen DAX-Kurs, Tabelle 3 die Kurse aller DAX-Werte.
2 Aktivieren Sie das Kontrollkästchen Mehrere Elemente auswählen und aktivieren Sie dann die Kontrollkästchen der beiden Tabellen.
Bild 1.28 Laden in beste-hendes Arbeitsblatt
Bild 1.29 Die Tabelle im Arbeitsblatt
Datei: Übungsdateien_Pool\Power Query\ PowerQuery_Daxwer-te_aus_WWW.xlsx

Datenübernahme ohne VBA
26
1
3 Klicken Sie auf Bearbeiten und entfernen Sie aus Tabelle 3 die leeren und daher nicht benötigten Spalten. In der linken Spalte, dem Abfragebereich können Sie ggf. zwischen den beiden Abfragen wechseln.
4 Nach dem Klick auf Schließen und laden werden die beiden Tabellen in der aktu-ellen Arbeitsmappe in zwei weiteren Arbeitsblättern eingefügt.
Bild 1.30 Mehrere Tabellen auswählen
Bild 1.31 Abfrage aus-wählen
Bild 1.32 Die eingefügten Tabellen

Grundlagen der VBA Programmierung
58
2
Kommentare werden durch ein einfaches Anführungszeichen (Apostroph ') eingelei-tet und dadurch automatisch grün dargestellt (Voreinstellung). Damit sind sie klar er-kennbar, werden aber bei der Programmausführung ignoriert.
Tipp: Machen Sie regen Gebrauch von Kommentaren. Denn in dem Moment, in dem Sie den Programmcode schreiben, ist Ihnen Ihre Vorgehensweise absolut klar und das zusätzliche Tippen von Kommentarzeilen lästig. Was aber, wenn Sie in einigen Wochen oder Monaten an Ihrem Quellcode Änderungen vornehmen wollen? Wie gut finden Sie sich zurecht? – Kommentare helfen Ihnen dabei.
Es gibt noch eine weitere Verwendung von Kommentaren, allerdings nicht im ur-sprünglichen Sinn. Wenn Sie Programmcode geschrieben haben und Teile davon nicht mehr benötigen, entweder weil sie nur zur Überprüfung verwendet oder generell überflüssig wurden, sollten Sie dennoch mit dem Löschen zurückhaltend sein. Es gibt eine sehr hilfreiche Alternative zum Entfernen: Das „Auskommentieren“.
Auskommentieren
Beim Auskommentieren werden Zeilen, die nicht abgearbeitet werden sollen, mit ei-nem einfachen Anführungszeichen versehen. Lästig? Nein, denn bei mehreren Zeilen ist ein Werkzeug in der Symbolleiste Bearbeiten behilflich.
Beispiel:Nehmen wir an, Sie haben in Ihrem Quellcode zur Überprüfung von Zwischenergeb-nissen die Ausgabe in das Direktfenster mit Debug.Print veranlasst, benötigen aber diese Zeilen (zunächst) nicht mehr. Deaktivieren Sie die Zeilen, bevor Sie sich endgül-tig von ihnen trennen.
Bild 2.27 Beispiel Kom-mentare
Bild 2.28 Die Anweisungs-zeilen

Sonstige Elemente und Techniken
59
2
Dazu markieren Sie die betreffenden Zeilen mit der Maus und klicken in der Symbol-leiste Bearbeiten auf das Symbol Block auskommentieren.
Der markierte Bereich wird in Kommentar umgewandelt/auskommentiert.
Bei Bedarf können die auskommentierten Zeilen wieder aktiv geschaltet werden. Dazu verwenden Sie das Symbol rechts daneben Auskommentierung des Blocks aufheben.
Fehlermeldungen
Mit diesem Basiswissen können wir nun unsere ersten Makros schreiben. Bevor wir allerdings Daten hin und her schaufeln, sollten wir uns die Wirkungsweise der Befeh-le – sprich Objektadressen – vor Augen führen und uns mit der Syntax („Wie sag‘ ich’s dem automatischen Programmübersetzer?“) vertraut machen.
Die Syntax der Anweisungen, Objekteigenschaften, Ereignissen oder Methoden ist streng vorgegeben. Nur bei korrekter Abfolge von Argumenten und Art der Einbin-dung (Klammern, Anführungszeichen, Semikolon, Komma usw.) kann unser Vorhaben verstanden und umgesetzt werden. Ist dies nicht der Fall, erscheinen Fehlermeldun-gen, die leider nicht immer einfach zu interpretieren sind.
Bei Syntaxfehlern erfolgt der Hinweis direkt nach der Makroausführung (F5) immer noch deutlich genug, auch wenn wir – wie vorgeschlagen – in den Optionen die auto-matische Syntaxüberprüfung ausgeschaltet haben. Beim Beispiel im Bild unten wur-de ein Anführungszeichen vergessen, als Folge wird die gesamte Anweisungszeile rot hervorgehoben und bei der Ausführung erscheint eine Fehlermeldung.
Nicht immer wird die fehlerhafte Anweisung rot hervorgehoben. Manche Fehler wer-den erst bei der Ausführung erkannt, wie in der nächsten Abbildung. Hier wurde die
Bild 2.29 Block auskom-mentieren
Bild 2.30 Die auskommen-tierten Zeilen
Bild 2.31 Fehlermeldung
Bild 2.32 Syntaxfehler rot hervorgehoben

Grundlagen der VBA Programmierung
60
2
Abfrage If…Then nicht korrekt mit End If beendet; der Fehler weist jedoch auf die Pro-grammschleife For…Next hin. Die Ursache: End If wurde auskommentiert.
Kommt es zu Programmunterbrechungen mit Fehlerhinweis – und das dürfte mehr-fach der Fall sein –, dann empfehlen wir den Weg über Debuggen einzuschlagen. Das macht Sie zumindest auf die Fehlerzeile im Programmcode aufmerksam.
Achtung: Solang in Quellcode gelb markierte Zeilen sichtbar sind, ist die Ausführung unterbrochen. Sie müssen dann nach der Korrektur an dieser Stelle die Ausführung fortsetzen (F5) oder abbrechen.
Auch mit zunehmender Erfahrung beim Programmieren in VBA werden Ihnen Fehler-meldungen nicht erspart bleiben. Die Hinweistexte sind oft nicht sehr ergiebig. Den-noch wird sich im Laufe der Zeit Ihre Frustrationstoleranz vergrößern.
Fehlermeldungen gehören also irgendwie dazu. Lassen Sie sich nicht den Spaß am VBA-Programmieren nehmen. – Steigen wir also im nächsten Kapitel ein in die Welt der Makro-Befehle.
Bild 2.33 Abfrageende wurde versehentlich aus-kommentiert

3 Einstieg in die Pro grammierung von Makros
Übersicht
3.1 Module und Prozeduren ..........................................................................................62
3.2 Zelladressierung (Range, Cells) allgemein ...........................................................65
3.3 Wiederholungen (Schleifen) ...................................................................................85
3.4 Abfragen .....................................................................................................................90
3.5 Formeleingabe mit Schleifen und Abfragen .......................................................96
3.6 Methoden ................................................................................................................104
3.7 Funktionen ...............................................................................................................115
3.8 Verweise auf Objekte ............................................................................................122
3.9 Dynamisches Arbeiten in Tabellen ......................................................................123
3.10 Arbeitsblätter ..........................................................................................................128
3.11 Arbeitsmappen ........................................................................................................132
3.12 Ordnerinhalte anzeigen .........................................................................................137
3.13 Zeichenketten zerlegen .........................................................................................139

Einstieg in die Pro grammierung von Makros
62
3
In diesem Kapitel werden wir Sie mit den wichtigsten Grundlagen zum Erstellen von VBA-Anweisungen vertraut machen. Unser Ziel ist es, die Abläufe auf verständlichen Wegen umzusetzen und sie leicht nachvollziehbar zu machen. Zu einem späteren Zeit-punkt werden wir uns auch mit dem Optimieren der Anweisungen befassen. Program-mieren soll Spaß machen damit der Einstieg gelingt, trotz Fleißarbeit und Konzentra-tion, die dazu abverlangt werden. Wenn Sie die ersten Hürden genommen haben und das Programmieren nach und nach leichter von der Hand geht, werden Sie feststellen, wie viel mit VBA verwirklicht werden kann und welche Möglichkeiten VBA bietet. Der Appetit kommt bekanntlich beim Essen.
Vorbereitung
Starten Sie Excel mit einer neuen Arbeitsmappe. Noch bevor Sie weitere Schritte in der Entwicklungsumgebung unternehmen, speichern Sie am besten Ihre neue Arbeits-mappe. Für die nachfolgenden Beispiele z. B. unter dem Namen Zellen_01.xlsm als Excel-Arbeitsmappe mit Makros – auch, wenn bislang noch keine Makros geschrieben wurden. Danach wechseln Sie mit der Tastenkombination Alt + F11 in die Entwick-lungsumgebung. Nun befinden Sie sich Backstage der Excel-Arbeitsmappe und der Arbeitsblätter.
3.1 Module und Prozeduren
Modul einfügen
Um in der VBA-Umgebung strukturiert arbeiten zu können, empfiehlt sich das Anle-gen sogenannter Modulblätter (auch kurz Module genannt). Es handelt sich dabei um Sammelordner oder Container, in denen man nach und nach sinnverwandte oder zu-sammengehörige Abläufe (Prozeduren oder Funktionen) ablegt.
Ein Modul kann über drei Wege im VBA-Projekt-Fenster eingefügt werden:
Klicken Sie in der Symbolleiste beim zweiten Symbol von links auf den Drop-down-Pfeil und wählen Sie Modul.
Oder klicken Sie auf das Menü Einfügen und hier auf Modul.
Die Arbeitsmappen mit den hier vorge-stellten Übungen und Beispielen finden Sie im Ordner Sicherungsda-teien\Kapitel_3.
Bild 3.1 Symbol Modul einfügen

Abfragen
91
3
If Bedingung Then Anweisung_1a Anweisung_1b Anweisung_1c Else Anweisung_2a Anweisung_2bEnd if
Wenn mehrere Bedingungen innerhalb der Abfrage kombiniert abgefragt werden sol-len, verknüpft man die Bedingungen mit den logischen Operatoren AND oder OR.
If Bedingung1 AND Bedingung2 Then Anweisung_1a Anweisung_1bElse Anweisung_2a Anweisung_2bEnd if
Achtung: Die Blockform der If…Then…Else-Abfrage muss zwingend mit End If abgeschlossen werden.
Die IIF-Funktion
Eine elegante Form oder auch Kurzform der einzeiligen Abfrage kann mit der VBA- Funktion IIf geschrieben werden. Die Syntax:
IIf(Expression, TruePart, FalsePart))
Diese Funktion wertet immer sowohl den Teil TruePart als auch den Teil FalsePart aus, auch dann, wenn nur einer von beiden Teilen zurückgegeben wird.
Hier ein Beispiel in Verbindung mit dem Meldungsfenster MsgBox: Ist der Betrag grö-ßer oder gleich 0, wird die Meldung Haben ausgegeben, ansonsten der Hinweis Soll.
MsgBox IIf(Betrag >= 0, "Haben", "Soll")
Übungsbeispiel
Verwenden Sie dazu in der Mappe Zellen_02.xlsm das Arbeitsblatt Tabelle5. Spalte A enthält die Zahlen 1 bis 20, Spalte B die Zahlen 21 bis 40 (siehe Bild 3.42 auf Seite 87).
Fügen Sie ein neues Modul mit dem Namen Abfragen ein.
1 Das erste Makro erhält den Namen if_then_Abfrage. Die Zellen in Spalte A sollen eine Hintergrundfarbe erhalten. Die Zahlen 1-10 Rot (ColorIndex 3) und die Zah-len 11 – 20 Blau (ColorIndex 5), siehe Bild 3.46.
Als Zeilennummer bzw. Zählervariable könnten Sie die Variable i verwenden.
Die Lösungen zur Übung finden Sie in der Mappe Sicherungs-dateien\Kapitel_3\Zellen_02.xlsm.
(Modul Abfragen)

Einstieg in die Pro grammierung von Makros
92
3
2 Für die nächste Aufgabe verwenden Sie ebenfalls das Arbeitsblatt Tabelle5 (Zel-len_02.xlsm). Die Zellen in Spalte B sollen folgende Hintergrundfarben erhalten, das Makro bekommt den Namen if_then_Abfrage2.
21 - 25 Grün 26 - 30 Blau 31 - 35 Gelb 36 - 40 Violett.
Versuchen Sie in dieser Übung zunächst die Grundform, also die einzeilige Ver-sion, anzuwenden. Hinweis: Da die Anweisungszeilen ziemlich lang werden, soll-te ein Zeilenumbruch mit Leerzeichen, Unterstrich _ und Enter-Taste eingefügt werden, siehe Bild unten.
3 Aber es gibt in diesem Fall noch einen anderen Weg: Die Blockform. In der Block-form müssen alle Einzelabfragen mit End If abgeschlossen werden. Erstellen Sie
Bild 3.46 Anweisun-gen und Ergebnis im Arbeitsblatt
Siehe Seite 65, Zeilen-umbruch/fortlaufende Programmzeile.
Bild 3.47 Makro und Ergebnis

Abfragen
93
3
ein drittes Makro mit dem Namen if_then_Abfrage2 und lösen Sie Aufgabe 2 mit der Blockform.
Tipp: Durch Kopieren des letzten Makros und einigen Änderungen kommen Sie am schnellsten zum Ziel.
Weitere Verzweigungsmöglichkeiten
Die Konstruktion der letzten Abfrage der Übung wirkt nicht besonders übersichtlich, selbst wenn man die letzte Abfrage über Else erledigen würde. Aber es gibt eine an-dere Lösung, nämlich weitere Verzweigungen innerhalb der If..Then..Else Abfrage.
Innerhalb der If…Then - Anweisung wird weiter abgefragt mit ElseIf…Then. Dass dies möglich ist, glauben wir und verzichten an dieser Stelle auf eine Vertiefung. Bei Mehr-fachabfragen bieten sich übersichtlichere Strukturen an. Denen werden wir uns nun zuwenden.
Bild 3.48 Blockform
Bild 3.49 Schema ver-schachtelte Abfragen

Einstieg in die Pro grammierung von Makros
94
3
Select Case – Anweisung
Wie das Schema im Bild unten zeigt, gestalten sich auch mehrfache Abfragen mit der Select Case - Anweisung wesentlich übersichtlicher.
Greifen wir das letzte Übungsbeispiel auf und versuchen es mit der Select Case – An-weisung zu verwirklichen, um dem Unterschied, was Übersichtlichkeit betrifft, zu ver-anschaulichen.
Übungsbeispiel
Auch für diese Übung verwenden Sie wieder das Arbeitsblatt Tabelle5 der Mappe Zel-len_02.xlsm. Die Zellen in Spalte E sollen dieselben Hintergrundfarben wie in der vor-herigen Übung, Aufgabe 2 auf Seite 92 erhalten, aber diesmal mit Select Case. Das Makro bekommt daher den Namen select_case_Abfrage2.
21 - 25 Grün 26 - 30 Blau 31 - 35 Gelb 36 - 40 Violett.
Hinweis: Der Doppelpunkt hinter jeder Abfrageoption im unten abgebildeten Makro wirkt hier wie ein stilistisches Mittel, um Übersichtlichkeit zu schaffen. Er steht aber in Wirklichkeit für einen Sprung in die nächste Zeile. Diese Art des Codeaufbaus ist aller-dings nur möglich, wenn anschließend lediglich eine einzige Anweisung auszuführen ist.
Bild 3.50 Schema mehrfa-che Abfragen
Die Lösungen zur Übung finden Sie in der Mappe Sicherungs-dateien\Kapitel_3\Zellen_02.xlsm.
(Modul Abfragen)

Einstieg in die Pro grammierung von Makros
122
3
3.8 Verweise auf Objekte
Eine erhebliche Vereinfachung und dadurch noch übersichtlichere Gestaltung des Programmcodes erhält man durch Objektvariablen. Dabei werden bei der Deklaration den Variablen Objekttypen statt Datentypen zugewiesen. Die Zuweisung konkreter Objekte geschieht dann durch die Set-Anweisung. Diese Art der Programmierung er-laubt es, Bereichsdimensionen flexibel zu handhaben, die Syntax:
Dim bereich as RangeSet bereich = Range("D:D")
Zum Beispiel wurden in unseren bisherigen Übungen unterschiedliche Bereiche fest-gelegt, in denen nach bestimmten Kriterien gesucht wurde. Gegenüber dieser Vorge-hensweise liegt der Vorteil von Objektvariablen auf der Hand, da nur noch an einer Stelle die Bereichsfestlegung erfolgen muss (Set).
Übungsbeispiel
Bei der Anwendung der CountIfs-Methode (siehe Bild 3.100 auf Seite 117) haben wir mehrfach den gleichen Bereich D:D (die gesamte Spalte D) eingesetzt. Dies lässt sich kürzer und übersichtlicher auch mit einer Objektvariablen erledigen.
1 Kopieren Sie im Modul Zaehlen das Makro CountIfs_Methode und benennen Sie die Kopie um in CountIfs_Methode2.
2 Deklarieren Sie die Variable bereich als Range-Objekt und weisen Sie der Variab-len die Spalte D (D:D) zu.
3 Markieren Sie die Anweisungszeilen mit Debug.Print und ersetzen Sie darin die Bereichsangaben mit Hilfe von Bearbeiten Ersetzen oder Strg + H.
Das Ergebnis sollte so aussehen wie in Bild 3.111 auf Seite 123.
Verweise sind auch auf andere VBA-Objekte möglich, beispielsweise als Worksheet, Workbook, ChartObject, WorksheetFunction usw.
Bild 3.110 Bereichsan-gaben durch Variable ersetzen

Dynamisches Arbeiten in Tabellen
123
3
3.9 Dynamisches Arbeiten in Tabellen
In den bisherigen Kapiteln haben wir immer Werte vorgegeben, um Laufvariablen für ausgewählte, kleinere Zellbereichen einzusetzen. Für die bisherigen Übungen spielten dabei Lösungsansätze für übersichtliche Wertebereiche die Hauptrolle.
Ein Vorteil der Makroprogrammierung liegt jedoch darin, dass man Anweisungen, ins-besondere Zählerschleifen, auch dynamisch einsetzen kann, wenn gewisse Parameter als Limits bekannt sind.
Tabellen verändern ihren Umfang mit jeder Eingabe und mit jedem Löschen. Neh-men wir an, Sie haben im Rahmen einer Projektarbeit angefangen, Daten zu einem bestimmten Thema in einer Excel-Tabelle zusammenzutragen und täglich kommen weitere Zeilen zu Ihrer Datenbank hinzu. Damit Sie immer aktuell korrekt informiert sind, müssen Ihre Makros zum Auswerten der Tabelle dynamisch arbeiten – je nach ak-tuellem Umfang – um Zählerstände, Maximalwerte, Durchschnittsgrößen, statistische Aussagen, Diagramme usw. zu ermitteln.
Die Kenntnis des Tabellenumfangs, also der aktuell belegten Zellen in Zeilen und Spal-ten einer Tabelle, ist in mehrfacher Hinsicht wichtig. Zum Durchsuchen und zum Anfü-gen von Daten an einen vorhandenen Bestand muss geklärt werden:
Wie viele Zeilen sind bereits belegt?
Wie viele Spalten sind vorhanden?
Ab welcher Zeile/Spalte können neue Einträge erfolgen?
Bild 3.111 Verwendung von Objektvariablen
Die Lösungen finden Sie in der Mappe Sicherungsdateien\Kapitel_3\Mustertabel-le_Anmeldungen_02.xlsm.

Einstieg in die Pro grammierung von Makros
124
3
Den Umfang einer Tabelle ermitteln
Der Umfang einer Tabelle ergibt sich aus dem verwendeten Zellbereich. Das sind in der Regel Zellen mit einem Inhalt (Zahl, Text, Datum, Formel). Leider gibt es Zellfor-matierungen (dazu zählen auch Rahmenlinien), die leere Zellen vortäuschen. Solcher-maßen formatierte Zellen sehen nur leer aus, sind aber de facto nicht leer und haben dadurch Einfluss auf die Eigenschaft UsedRange. Bedauerlicherweise kann es durch Programmierfehler auch vorkommen, dass Daten an falscher Stelle in der falschen Ta-belle abgelegt wurden. In solchen Fällen liefern die klassischen Methoden nicht immer ein befriedigendes Ergebnis. Wir werden uns daher mit verschiedenen Abfragevarian-ten beschäftigen müssen, um anschließend über Vor- und Nachteile entscheiden zu können.
Die UsedRange-Eigenschaft
Wenn eine Tabelle neu angelegt wurde und noch keine Formatierungen enthält, kann über die Eigenschaft UsedRange meist zufriedenstellend die Größe dieser Tabelle er-mittelt werden.
Übungsbeispiel
Die Ausmaße einer Tabelle sollen mittels der UsedRange-Eigenschaft festgestellt wer-den, da sie beim Hinzufügen weiterer Daten von besonderer Bedeutung sind. Die Aus-gabe kann im Direktbereich erfolgen.
1 Nehmen Sie als Beispiel die Mappe Mustertabelle_Anmeldungen_02.xlsm und er-gänzen Sie diese um ein neues Modul mit dem Namen Tabellenumfang.
2 Erstellen Sie hier ein neues Makro mit dem Namen Tabellenumfang_ermitteln und geben Sie in diesem Makro die unten abgebildeten Anweisungen ein - die Erklärung folgt.
Hinweis: Bedauerlicherweise bietet die sogenannte IntelliSense Hilfe (Dropdownliste mit möglichen Optionen) für UsedRange nach dem Setzen des Punktes keine Unter-stützung an.
Die Anzeige im Direktbereich dürfte für das genannte Beispiel etwa so aussehen:
Die Makros finden Sie im Modul Tabellen-umfang in der Mappe Sicherungsdateien\Kapitel_3\Mustertabel-le_Anmeldungen_03.xlsm.
Bild 3.112 Die Eigenschaft UsedRange
Bild 3.113 Das Ergebnis im Direktbereich

Dynamisches Arbeiten in Tabellen
125
3
UsedRange.Address liefert den gesamten benutzten Zellbereich im angegebenen Ta-bellenblatt (Tabelle1). Demnach umfasst dieser Bereich die Zellen A1 bis Q51.
Hinweis: Die Dollarzeichen kennzeichnen absolute (nicht veränderliche) Zellbezüge; $A1 legt lediglich die Spalte A fest, A$1 die Zeile 1, A1 ist ein relativer Bezug.
Dieses Ergebnis beschreibt die Anzahl der Spalten und Zeilen der Tabelle, sagt aber nichts darüber aus, ob alle Spalten in gleichem Umfang belegt sind. Zur Gestaltung von dynamischen Abfragen mit Schleifen ist eine solche Adress-Abfrage daher nur be-dingt verwendbar.
Mittels UsedRange.Select lassen sich auch alle benutzten Zellen einer Tabelle markie-ren bzw. mit UsedRange.Copy kopieren, z. B.
Worksheets("Tabelle1").UsedRange.Copy _ Destination:=Worksheets("Tabelle2").Range("A1")
Anzahl Zeilen und Spalten
Die Anzahl der benutzten Zeilen und Spalten kann aber auch getrennt jeweils mit der Funktion Count ermittelt werden und anschließend an Variablen übergeben werden.
letzte_Zeile = ActiveSheet.UsedRange.Rows.Countletzte_Spalte = ActiveSheet.UsedRange.Columns.Count
Die SpecialCells-Methode
Die Methode Range.SpecialCells durchsucht alle Zellen eines Bereichs, um mit der Zell-typ-Konstanten xlCellTypeLastCell die letzte benutzte Zelle zu finden. Je nach Bedarf wird die Eigenschaft Row oder Column einer Variablen zugewiesen.
letzte_Zeile = ActiveSheet.Cells.SpecialCells(xlCellTypeLastCell).Rowletzte_Spalte = ActiveSheet.Cells.SpecialCells(xlCellTypeLastCell).Column
Die CountA-Funktion (WorksheetFunction)
In einem lückenlos zusammenhängenden Tabellenbereich kann auch das Zählen der nichtleeren Zellen einer Spalte Aufschluss über die Zeilenanzahl der Tabelle geben.
Letzte_Zeile = WorksheetFunction.CountA(Worksheets("Tabelle1").Range("A:A"))
Oder allgemeiner für die erste SpalteLetzte_Zeile = WorksheetFunction.CountA(Worksheets(1).Columns(1))
Analog dazu lässt sich auch die Anzahl der Spalten ermitteln.
Die Rückwärtssuche
Das Ende eines Wertebereichs (letzter Eintrag) in einer bestimmten Spalte kann auch über die Abfrage der Range.End-Eigenschaft ermittelt werden. Sie ist wahrscheinlich die sicherste Methode; vorausgesetzt, es befindet sich in der ersten Spalte der Tabelle ein Eintrag mit hoher Relevanz für die betreffende Zeile, wie beispielsweise eine Be-stellnummer, ein Nachname oder eine laufende Nummer.
xlCellTypeLastCell ent-spricht etwa der Möglich-keit, im Tabellenblatt mit den Tasten Strg+Pfeil nach unten ans Ende der Tabelle zu gelangen.

Dateiauswahl und einfacher Datenimport
150
4
Die Prozeduren befinden sich im Modul Dateinamen_waehlen in der Arbeitsmappe Datenimport_04.xlsm.
Übungsbeispiel Datenübernahme
Sie erhalten wöchentlich Bestandslisten aus mehreren Filialen in Form von Excel-Ar-beitsmappen gleicher Struktur. Die Mappen haben Sie im Ordner C:\Pool abgelegt. Erstellen Sie eine Prozedur, ...
1 die auf diesen Ordner zugreift,
2 zur Auswahl die Funktion GetOpenFilename benutzt,
3 mit Beschränkung auf alle Excel-Dateien,
4 Inhalte und Formate der Zellen der Zieltabelle (Tabelle1) vorsorglich löscht (nicht nur die Werte),
5 aus der ersten ausgewählten Arbeitsmappe die Artikelbezeichnung übernimmt,
6 in einer Zählerschleife die beliebige Anzahl an Mappen (maximal 5) nacheinan-der öffnet und jeweils den Bereich C1:C60 übernimmt und
7 die Spaltenwerte nebeneinander anordnet und zum Schluss
8 die Quelldatei schließt (ohne Änderungen vorzunehmen).
Bild 4.16 Vorgabe eines Startordners
Stand: Datenimport_04.xlsm
Übungsdateien_Pool\Dateien_aus_Ord-ner_Filialen\
Bild 4.17 Die Bestandslis-ten der Filialen im Ordner C:\Pool\

Dateiauswahl per Dialogfeld
151
4
Das Ergebnis:
Bild 4.18 Makro zur Über-nahme der Bestände in ausgewählten Filialen
Sicherungsdateien_Ka-pitel_4\ Übung_Filia-len_Bestand.xlsm
Bild 4.19 Bestand aus 5 Filialen zusammengefasst in einer Tabelle

Dateiauswahl und einfacher Datenimport
152
4
4.2 Import aus Excel-Tabellenblättern (Copy-Methode)
Der Zugriff auf eine Excel-Datei als Datenquelle kann durch VBA über die Copy-Metho-de erfolgen. Aus Tabelle1 der Datei Fachbereiche.xlsx sollen auf diese Weise die benö-tigten Angaben (Fachbereichsbezeichnungen) kopiert und in der Zieldatei im Tabel-lenblatt Fachbereiche abgelegt werden.
Sie finden die Datei Fachbereiche.xlsx im Ordner Übungsdateien_Pool.
Kopiermöglichkeiten
Übungsbeispiel: Kopieren ohne Zwischenablage
Beginnen Sie mit einer neuen Arbeitsmappe und speichern Sie diese als Excel-Arbeits-mappe mit Makros, beispielsweise unter dem Namen Uebung_Datenimport.xlsm. Be-nennen Sie das Blatt Tabelle1 um in Fachbereiche und fügen Sie im Projektfenster des VBA-Editors ein neues Modul mit dem Namen Datenimport ein. Das erste Makro erhält den Namen Import_Copy_Paste.
In diesem Beispiel verwenden Sie die Copy /Destination-Variante zum direkten Kopie-ren ohne den Weg über die Zwischenablage zu gehen. In Bild 4.21 auf der nächsten Seite finden Sie die vollständige Prozedur.
1 Deklarieren Sie die drei Variablen (Achtung Option Explicit) Pfad (String), Quellda-tei (Worksheet) und letzte_Zeile (Integer).
Sie finden die Datei Fachbereiche.xlsx im Ordner Übungsdatei-en_Pool.
Bild 4.20 Die Quelldatei Fachbereiche.xlsx

Import aus Excel-Tabellenblättern (Copy-Methode)
153
4
2 Legen Sie den Importpfad fest – hier C:\Pool\. Diesen Pfad müssen Sie ggf. anpas-sen oder, wenn sich die Quelldatei im selben Ordner wie die neue Arbeitsmappe befinden sollte, über ThisWorkbook.Path.
3 Löschen Sie vorsorglich alle Inhalte der Zieltabelle, entweder allgemein als Tabel-le1 oder mit Namen.
4 Weisen Sie der Objektvariablen Quelldatei mit der Set-Anweisung die Datenquel-le zu.
5 Dann kann die Arbeitsmappe geöffnet (Quelldatei) und der Focus auf die erste, darin befindliche Tabelle gesetzt werden.
6 In der geöffneten und damit aktiven Arbeitsmappe wird zuerst der Umfang der Tabelle - die letzte benutzte Zeile in Spalte A - durch Rückwärtssuche ermittelt. Dazu setzen Sie die Eigenschaft Rows.Count ein, beginnend in der maximal mög-lichen Zeile und Suchrichtung nach oben.
7 Mit der Variablen letzte_Zeile lässt sich der Bereich für Spalte A konkretisieren: A1 bis A & letzte_Zeile und anschließend in das Zieltabellenblatt Fachbereiche ab Zelle A1 kopieren.
8 Schließen Sie die Quelldatei über die Arbeitsblatt-Eigenschaft Parent mit der Me-thode Close. Parent bezieht sich auf das übergeordnete Objekt, die Quelldatei und der Parameter False bewirkt, dass Änderungen verworfen und eine entspre-chende Rückfrage von Excel ausbleibt.
Achtung: Speichern Sie unbedingt zuerst Ihre neue Arbeitsmappe, bevor Sie das Makro testen. So gehen Sie sicher, dass bei einem möglichen Absturz des Programms zumin-dest Ihr Quellcode nicht verloren gegangen ist.
Bild 4.21 Die Prozedur Import_Copy_Paste

Dateiauswahl und einfacher Datenimport
154
4
Falls der Test des Makros zu einer Fehlermeldung wie der unten abgebildeten führt, dann sollten Sie den Importpfad überprüfen und über Debuggen direkt in den Quell-code wechseln, um dort zu korrigieren oder verschieben Sie die gesuchte Datei in das vorgegebene Verzeichnis.
Übungsbeispiel: Einfügen mit der PasteSpecial-Methode
Wenn Sie Einfluss nehmen wollen auf die Art des Einfügens (nur Werte, Formeln, For-mate, leere Zellen überspringen, transponieren), dann eignet sich die Methode Paste-Special besser, der Parameter Destination entfällt dann. Mit diese Methode beschäftigt sich dieses Übungsbeispiel.
Kopieren Sie das erste Makro und benennen Sie um in Import_Copy_PasteSpeci-al. Verändern Sie die entsprechenden Zeilen, so dass die PasteSpecial-Methode zum Einsatz kommt, siehe Bild 4.23.
Die Daten werden aus der Quelldatei in die Zwischenablage kopiert und danach in die Zieltabelle eingefügt. Nach dem Kopiervorgang bleibt die Bereichsmarkierung erhal-ten. Falls dies unerwünscht ist, lässt sich durch das Ansprechen bzw. die Auswahl ei-ner einzelnen Zelle beispielsweise mit Range("A1").Select leicht Abhilfe schaffen. (siehe Prozedur Import_Copy_PasteSpecial_2).
Bild 4.22 Laufzeitfehler
Bild 4.23 Das kopierte und abgeänderte Makro

Zugriff auf Excel-Arbeitsmappen
188
5
Das Textfeld (Textbox) Pfadname in der Eingabemaske wird mit der Pfadangabe vorbereitet, bevor die Eingabemaske aufgerufen wird.
Hinweis: Alle Objekte des Formulars Eingabemaske haben manuell eindeutige Namens-bezeichnungen erhalten, siehe Tabelle auf Seite 185 und sind über ihren Namen an-sprechbar. Allgemeine Schreibweise: UserForm.Objektname.Value
Dateien auflisten
Die im angegebenen Ordner enthaltenen Dateien sollen in Form einer Liste in der Eingabemaske erscheinen. Im nächsten Schritt wird das Listenfeld (ListBox) mit dem Namen Dateiliste schrittweise – solange bestimmte Dateitypen im Importverzeichnis aufgespürt werden – mit deren Dateinamen gefüllt.
Dazu wird ein neues Makro mit dem Namen Inhaltsverzeichnis in einem neuen Modul Dateien_listen angelegt.
Erklärung
Der Dateiname wird als String-Variable datei_ein deklariert. Mögliche Inhalte der Dateiliste werden gelöscht (Clear).
Die erste gefundene Datei im angegebenen Ordner wird der Stringvariablen zu-gewiesen und über eine Schleife mit .AddItem in das Feld Dateiliste der Einga-bemaske geschrieben und zwar so lange der Dateiname nicht leer (<> "") ist.
Bild 5.6 Das ergänzte Makro Dateiauswahl
Bild 5.7 Der Dateipfad in der Eingabemaske
Bild 5.8 Das Makro Inhaltsverzeichnis

Mehr Übersicht durch eine Eingabemaske (UserForm)
189
5
Eine Festlegung auf einen bestimmten Dateityp erfolgt bewusst nicht. Durch die Angabe *.* wird nach allen Dateien gesucht.
Die Anzeige der Dateien erfolgt mit Dir. „Die Dir-Funktion gibt eine Zeichenfolge (String) zurück, die den Namen einer Datei, eines Verzeichnisses oder eines Ord-ners darstellt, der mit einem bestimmten Suchmuster, einem Dateiattribut oder mit der angegebenen Datenträger- bzw. Laufwerksbezeichnung übereinstimmt“ (Quelle: F1-Hilfe).
Der Aufruf des Makros Inhaltsverzeichnis muss anschließend in das Makro Dateiaus-wahl eingebunden werden, und zwar bevor die Eingabemaske aufgerufen wird. Das Schlüsselwort Call muss dabei dem Aufruf eines Makros nicht zwingend vorangestellt werden, der Name des Makros allein würde ebenfalls genügen. Das optionale Call macht jedoch deutlich, dass hier eine andere Prozedur aufgerufen wird.
Der Testlauf, gestartet aus dem Arbeitsblatt heraus mit der Tastenkombination Strg+m, listet alle momentan in Ihrem Verzeichnis C:\Pool\ vorhandenen Dateien auf, wobei die Anzeige auf Ihrem PC von der Abbildung abweichen kann.
Bild 5.9 Das Makro Inhaltsverzeichnis beim Anzeigen der Eingabemas-ke aufrufen
Bild 5.10 Dateien im vorgegebenen Verzeichnis (Anzeige kann abweichen)

Zugriff auf Excel-Arbeitsmappen
190
5
Nur bestimmte Dateitypen anzeigen
Oftmals werden für die weitere Bearbeitung nur ganz bestimmte Dateitypen gesucht oder benötigt. In den folgenden Übungen werden wir uns mit Excel-Dateien und Text-dateien (.xls, .txt, .csv) befassen. Im Grunde genommen kann man auch vorab bereits dafür sorgen, dass die benötigten Textdateien, wie sie beispielsweise aus Analysesoft-ware exportiert werden, in Excel-Arbeitsmappen umgewandelt werden. Dazu bietet Excel eine Menge Möglichkeiten (z. B. Daten Externe Daten abrufen … ) und nicht zuletzt auch über VBA.
Das Herausfiltern zur Anzeige bestimmter Dateitypen ließe sich auch flexibel gestal-ten, ist aber in der Praxis eher unnötig, da der Dateityp in der Regel bereits vorgege-ben ist.
In der nächsten Übung soll die Anzeige der Dateien auf Excel-Arbeitsmappen einge-grenzt werden. Zum Filtern dient die Angabe typischer Excel-Dateiendungen wie bei-spielsweise .xls oder .xlsx in der Anweisungszeile
datei_ein = Dir(pfad & "*.xls") 'oder xlsx
Wenn alle Excel-Arbeitsmappen angezeigt werden sollen, kann auch das Fragezeichen als Stellvertreter an vierter Stelle der Dateinamenerweiterung verwendet werden.
Hier eine praktische Vorgehensweise zum Erstellen des neuen Makros – ohne eine be-stehende Funktionalität aufzugeben.
1 Kopieren Sie das Makro Inhaltsverzeichnis und benennen Sie die Kopie um In-haltsverzeichnis_xls.
2 Passen Sie die Dateierweiterung an Excel-Arbeitsmappen an (.xls?).
3 Ändern Sie den Makroaufruf im Makro Dateiauswahl (Modul Formularinhalte) durch Hinzufügen von "_xls".
Bild 5.11 Dateinamener-weiterung anpassen
Bild 5.12 Ändern Sie das Makro Dateiauswahl entsprechend

Mehr Übersicht durch eine Eingabemaske (UserForm)
191
5
Für den Testlauf wurden im Bild unten die Endungen der Dateien Messwerte… absicht-lich verändert, um zu zeigen, dass alle Excel-Endungen berücksichtigt werden, falls dies so gewollt ist.
Nun haben wir Einblick in den Ordner und können im nächsten Programmschritt eine der gelisteten Dateien auswählen.
Importdatei auswählen und anzeigen
Im Listenfeld Vorhandene Dateien wird eine Datei durch Anklicken ausgewählt. Der Name der ausgewählten Datei soll in einem Textfeld (TextBox) mit dem Namen Quell-datei angezeigt werden. Dies ist zwar nicht unbedingt nötig, aber auf diese Weise ler-nen Sie, Steuerelemente und Ereignisse einzusetzen.
1 Aktivieren Sie die Eingabemaske im VBA-Editor. Mit einem Doppelklick in das Lis-tenfeld landen Sie im Codefenster des Formulars und zwar direkt in der Private Sub Prozedur des Listenfeldes.
2 Der Prozedurrumpf ist bereits mit der Objektbezeichnung und dem Standard-ereignis (Click) angelegt. Das bedeutet, ein Mausklick in diese Liste genügt zum Ausführen der dazugehörigen Anweisungen.
In unserem Fall soll dies die Übergabe des Dateinamens aus dem Listenfeld an das Textfeld Quelldatei sein. Wie beim Kopieren im Arbeitsblatt, wird auch hier das Zielobjekt zuerst genannt. Anstelle des Formularnamens Eingabemaske darf auch die Bezeichnung Me verwendet werden. Dieses vereinfachte Ansprechen des Formulars funktioniert allerdings nur innerhalb des Formularfensters. Es hat den Vorteil, dass auch bei Namensänderung des Formulars der Bezug erhalten bleibt. Aktionen aus einem normalen Modul heraus müssen dagegen immer das Formular beim Namen nennen.
Bild 5.13 Die Eingabemas-ke zeigt alle Excel-Datei-typen an
Stand: Datenimport_09.xlsm
Bild 5.14 Der Inhalt des Listenfeldes Dateiliste wird dem Textfeld Quelldatei zugewiesen

Zugriff auf Excel-Arbeitsmappen
192
5
Das Ergebnis: Mit jedem Mausklick in das Listenfeld wird der jeweils markierte Datei-name im Textfeld Quelldatei angezeigt bzw. aktualisiert. Dieser Umweg dient als Ein-stiegsübung ebenso wie das nachfolgende Ermitteln des Dateiumfangs, um bereits Gelerntes in die Importprozeduren einzubinden. In der Praxis könnte man auch sofort mit dem Klick in die Dateiliste die Zahl der vorhandenen Zeilen und Spalten erfassen und alles oder bestimmte Bereiche daraus importieren.
In den folgenden Abschnitten wird schrittweise das Öffnen der Quelldatei beschrie-ben sowie das Auslesen der Tabellengröße (= Anzahl der Spalten und Zeilen des Ar-beitsblattes).
Umfang der ausgewählten Tabelle ermitteln
Das Öffnen der ausgewählten Datei soll durch das Click-Ereignis der Befehlsschaltflä-che Quelldatei_lesen ausgelöst und die Anzahl der benutzten Zeilen und Spalten in den Textfeldern darunter angezeigt werden.
Mit einem Doppelklick auf die Befehlsschaltfläche erzeugen Sie wieder den Pro-zedurrumpf für das Click-Ereignis dieser Schaltfläche.
Hinweis: Wie in jedem Makro, könnten auch an dieser Stelle gleich mehrere Anweisun-gen geschrieben werden. Es empfiehlt sich jedoch, von hier aus lieber weitere Makros aufzurufen, die sich in normalen Modulen befinden. Auf diese Weise schaffen Sie mit nur wenigen Zeilen eine bessere Übersicht in Ihrer Schaltzentrale – gemeint ist das Codefenster des Formulars.
Im nächsten Schritt muss ein neues Modul Quelldatei_einlesen eingefügt und darin das Makro Datei_Info_lesen angelegt werden. Möglicherweise könnten Sie auf bereits erstellte Codezeilen aus vorherigen Übungen zurückgreifen und diese kopieren. Wir
Bild 5.15 Anzeige der markierten Datei
Bild 5.16 Das Click-Er-eignis der Schaltfläche soll die Ausführung des Makros Datei_Info_lesen veranlassen.

Zugriff auf Excel-Arbeitsmappen
218
5
5.6 Zugriff auf mehrere Excel-Arbeitsmappen
In der folgenden Übung sollen aus mehreren Excel-Arbeitsmappen mit gleicher Daten-struktur ausgewählte Spalten übernommen, in einer neuen Arbeitsmappe gesammelt und abschließend gespeichert werden. Als Vorlage dient der überschaubare fiktive La-gerbestand an Lebensmitteln in fünf Filialen: Filiale1_Bestand.xlsx bis Filiale5_Bestand.xlsx, im Bild unten ein Auszug.
Die Aufgabe: Aus jeder dieser Dateien...
sollen eine oder mehrere ausgewählte Spalten in eine Sammeltabelle (Tabel-le1 der Arbeitsmappe) übernommen werden,
sollen die ausgewählten Spalten in eine Sammeldatei exportiert werden.
Der VBA-Programmcode wird neu erstellt. Einige Makros sind schon aus den vorheri-gen Übungen vorhanden und erprobt. Sie können nacheinander in die neue Arbeits-mappe übernommen und den neuen Erfordernissen entsprechend angepasst werden. Auch die Eingabemaske (UserForm) kann übernommen und angepasst werden, denn sie kann uns als Kontrollpanel wichtige Inhalte anzeigen und über Steuerelemente weitere Programmschritte veranlassen.
Im Allgemeinen geht es bei solchen Importaufgaben darum:
Bestimmte Spalte(n) aus mehreren gleichartigen Dateien in einer Tabelle zu-sammenzuführen, Näheres hierzu weiter unten.
Bestimmte Zellen / Zellbereiche aus mehreren gleichstrukturierten Dateien zu extrahieren und in einer Tabelle zeilenweise zu sammeln. Details in Punkt 5.7, Zellbereiche auswählen und zeilenweise sammeln ab Seite 236.
Dateien gleicher Spaltenstruktur zusammenstellen
Die einfachste Methode des Zugriffs auf gleichartige Dateien, ist das Zusammentragen aller benötigten Dateien aus einem bestimmten Ordner (Importverzeichnis). Dadurch kann die Suche über den Verzeichnisbaum entfallen und es muss nicht zwischen un-terschiedlichen Ordnern gewechselt werden.
Bild 5.65 Lagerbestand der Filialen (Auszug)
Übungsdateien_Pool\Dateien_aus_Ord-ner_Filialen

Zugriff auf mehrere Excel-Arbeitsmappen
219
5
Import vorhandener Module
Beginnen wir mit dem Öffnen einer leeren Excel-Arbeitsmappe (Mappe1). Aus der vor-herigen Übungsdatei Datenimport_09_7.xlsm (siehe Seite 217) verwenden wir die fertige Eingabemaske und die Module.
Stellen Sie sicher, dass die benötigten Beispiel-Arbeitsmappen im Verzeichnis C:\Pool\ vorhanden sind. Für die Übernahme von vorhandenen Modulen aus anderen Arbeits-mappen bieten sich drei Wege an:
Copy & Paste der Programmzeilen über die Zwischenablage
Schrittweises Kopieren der Module und des Formulars, wenn beide Arbeitsmap-pen geöffnet sind. Ein sehr mühsamer Weg, der sich nur empfiehlt, wenn ledig-lich einzelne Programmzeilen in ein bereits vorhandenes/angelegtes Modul in der neuen Arbeitsmappe übertragen werden sollen. Achtung: Tastenkombinatio-nen zum Starten der Makros werden dabei nicht übertragen.
Export von Modul und Formular
Exportieren der benötigten Module und des Formulars aus Datenimport_09_7.xlsm über die rechte Maustaste im Projektfenster (oder das Menü Datei). Die ex-portierten Dateien mit dem VBA-Code erhalten automatisch die Endungen *.bas für Module und *.frm und *.frx für die Formulare. Der besseren Übersicht im Pro-jektfenster wegen sollte danach die nicht mehr benötigte Mappe geschlossen werden. In der neuen Arbeitsmappe können Sie analog zum oben genannten Verfahren die Module importieren. Die Modulbezeichnungen bleiben dabei er-halten. Auch Tastenkombinationen werden auf diese Weise weitergegeben.
Kopieren durch Ziehen (linke Maustaste)
Dazu müssen beide Arbeitsmappen geöffnet sein. Markieren Sie im Projektfens-ter das erste Modul oder Formular, im Bild unten das Formular Eingabemaske, und ziehen Sie es mit gedrückter linker Maustaste auf das VBAProjekt(Mappe1).
Bild 5.66 Modul/Form exportieren/importieren
Bild 5.67 Die exportierten Module/Formulare um Datei-Explorer

Zugriff auf Excel-Arbeitsmappen
220
5
Sobald Sie das VBAProject(Datenimport_09_7.xlsm) verlassen, verwandelt sich der Mauszeiger in ein Plus-Zeichen. Über dem VBAProjekt(Mappe1) können Sie die Maustaste loslassen und das Formular bzw. die Module ordnen sich entspre-chend ein.
Auf diese Weise lassen sich Schritt für Schritt einzelne Module übertragen – nicht aber ganze Modulordner.
Achtung: Sobald Sie die benötigten Module übernommen haben, sollten Sie außer der neuen Arbeitsmappe keine weiteren Arbeitsmappen geöffnet haben. Insbesondere wenn alle Modulbezeichnungen identisch sind, besteht große Gefahr, dass man beim Weiterentwickeln des Programmcodes im falschen Modul-Fenster arbeitet. Außerdem ist es mehr als irritierend, wenn – wie in unserem Fall eine Tastenkombination zum Starten der Eingabemaske festgelegt wurde – und in der zufällig gerade aktiven Map-pe das Makro ausgeführt wird.
Speichern Sie die neue Excel-Datei als Arbeitsmappe mit Makros unter einem be-schreibenden Namen z. B. Bestand_2018.xlsm oder analog zu der, in diesem Skript ver-wendeten Bezeichnung, als Datenimport_10.xlsm.
Schließen Sie die Mappe Datenimport_09_7.xlsm, falls noch nicht geschehen, damit das Projektfenster im VBA-Editor übersichtlicher wird.
Importierte Module testen
Nachdem die Eingabemaske und die Module Daten_listen, Formularinhalte und Quell-datei_einlesen importiert wurden, sollte ein Probelauf die einwandfreie Funktion des bisherigen Ablaufs bestätigen: Mit Strg + m startet wie gehabt die Eingabemaske.
Eine Datei wird angeklickt bzw. markiert und ein Klick auf Datei-Info lesen listet die Spaltenüberschriften auf. Daraus werden die Spalten Artikelname und Bestand ausge-
Bild 5.68 Module und Formulare in die neue Arbeitsmappe ziehen

Zugriff auf mehrere Excel-Arbeitsmappen
221
5
wählt und über die Schaltfläche ausgewählte Spalten einlesen im Blatt Tabelle1 der Ar-beitsmappe abgelegt. Danach wird die Quelldatei geschlossen.
An dieser Stelle sind wir wieder auf dem Stand von Seite 217 – allerdings haben wir zwischenzeitlich das Übertragen fertiger Modulen kennengelernt. Betrachten wir kurz den bisherigen Workflow:
Aktion Reaktion
Strg + m • Inhalte in Tabelle1 werden gelöscht (nicht Formate),
• die Eingabemaske wird angezeigt,
• der Inhalt des vorgegebenen Ordners wird gelistet.
Datei auswählen (durch Klick) • Quelldatei wird angezeigt.
Datei-Info lesen • Die Quelldatei wird geöffnet,
• die Anzahl von Zeilen und Spalten wird dargestellt,
• Spaltenüberschriften werden gelistet.
Spalten auswählen (durch Klick) • Auswahl wird angezeigt
Ausgewählte Spalten einlesen • Die Spalten werden in Tabelle1 abgelegt,
• die Quelldatei wird geschlossen.
Ausgewählte Spalten exportieren • Die Spalten werden in eine Exportdatei geschrieben,
• Quell- und Exportdatei werden geschlossen,
• die Eingabemaske ausgeblendet.
Anpassen der Eingabemaske und des Programmcodes
Weiteres Beschriftungsfeld einfügen
Nun sollen nacheinander alle Dateien gleicher Struktur geöffnet und die gewünsch-te(n) Spalte(n) eingelesen werden. Auf diese Art der Verwendung bzw. Aufgabe sollten wir in unserer Eingabemaske auffällig hinweisen, indem wir ein Beschriftungsfeld (La-bel) mit dem Text Sammeldatei erstellen einfügen, siehe Bild unten.
Bild 5.69 Ergänzen Sie die Eingabemaske um ein Beschriftungsfeld

Zugriff auf Excel-Arbeitsmappen
222
5
Fügen Sie ein auffälliges Beschriftungsfeld (Label) auf dem Formular ein, das beispiels-weise folgende Parameter haben könnte:
Left: 366 Height: 67 Top: 18 Width: 210Font: Tahoma, 26, Fett BackColor: hellbraun/orange BorderColor: hellrot/pink
Aufräumen im Programmcode
Im Modul Quelldatei_einlesen befinden sich Makros, die nicht benötigt werden. Bitte entfernen Sie die folgenden drei Makros: spalte_lesen, mehrere_spalten_le-sen und mehrere_spalten_lesen2.
Im Codefenster der Eingabemaske entfernen Sie die auskommentierten Anwei-sungen bei Spaltenliste_Click und bei Auswahl_exportieren_Click.
Im Modul Dateien_listen kann das Makro Inhaltsverzeichnis mit *.* als Dateierwei-terung gelöscht werden, da wir gezielt nur auf .xlsx-Dateien zugreifen wollen.
Bitte außerdem das Makro Inhaltsverzeichnis_xls umbenennen in Inhaltsverzeich-nis_xlsx und im Code das Fragezeichen (Dir(pfad & "\*.xls?") durch ein x ersetzen: (Dir(pfad & "\*.xlsx")
Beim Aufruf der Maske (Modul Formularinhalte, Makro Dateiauswahl) muss auf Call Inhaltsverzeichnis_xlsx verwiesen werden.
Sichern Sie den geänderten Quellcode und überprüfen Sie die einwandfreie Funktion Ihrer (gesäuberten) Makros.
Programmcode erweitern: Dateinamen ermitteln
Für das automatische Zusammenführen von Daten aus verschiedenen Arbeitsmappen benötigen wir die Dateinamen aller infrage kommenden Arbeitsmappen. Ein dynami-sches Variablenfeld (Quelldatei(i)) kann die Namen aller im Verzeichnis befindlichen Dateien aufnehmen. Zu diesem Zweck erweitern wir das Makro Inhaltsverzeichnis_xlsx so, dass innerhalb der Abfrageschleife die Zuordnung der Dateinamen erfolgt. Da wir keine festgelegte Zählerschleife benutzen, muss eine Indexvariable (i) eingeführt wer-den, die mit 1 beginnt und bei jedem Durchlauf erhöht wird.
Hinweis: Die Verwendung von ReDim wurde in diesem Kapitel im Punkt „Indirektes Ko-pieren über Kopierliste“ auf Seite 207 beschrieben.
Die Stop-Anweisung nach der Abfrageschleife unterbricht die Programmausführung, damit Sie die zugewiesenen Dateibezeichnungen im Direktbereich kontrollieren kön-nen.

Zugriff auf Excel-Arbeitsmappen
250
5
Die Struktur der gezeigten Datensätze ist sehr ähnlich: Die Kopfzeilen (Header) sind identisch, lediglich die Anzahl der Zeilen mit den Messergebnissen variiert. Eigentlich kein großes Problem. Zur Lösung bieten sich mehrere Ansätze an:
Die Suche in einer relevanten Spalte nach Schlüsselwörtern wie beispielsweise „Peak“ ermittelt die Ausgangsposition bzw. Zelladresse zur Datenübernahme (siehe nächster Punkt unten).
Da die Anzahl der Messungen (Perioden) an einer konkreten Stelle im Header (C11) angegeben wird, können von einer festen Position ausgehend, die Adres-sen der Ergebniszeilen bestimmt werden (siehe Punkt „Angaben zum Datenum-fang suchen“ auf Seite 255).
Die Ergebniszeilen sind immer die letzten beiden Zeilen im benutzten Bereich der Tabelle. Sie lassen sich über die UsedRange-Eigenschaft ermitteln.
Die Suche nach Schlüsselwörtern
Auch wenn man von stark variierenden Tabellenstrukturen ausgeht, kann in den meis-ten Fällen von einer bereichs- oder spaltenbezogenen Suche nach Schlüsselwörtern ausgegangen werden. In unserem Fallbeispiel bietet sich Spalte B an, da sie alle benö-tigten Angaben zur Suche enthält.
Tabelle nach Schlüsselwörtern durchsuchen
1 Starten Sie mit der Arbeitsmappe Datenimport_11_4.xlsm.
2 Kopieren Sie die Tabelle einer SLK-Datei in Tabelle1 dieser Arbeitsmappe, damit Sie die Einzelanweisungen zur Schlüsselwortsuche ohne externen Dateizugriff ausprobieren können (hier: Lena li.slk).
3 Fügen Sie ein neues Tabellenblatt Tabelle2 ein.
4 Bevor Sie Änderungen im VBA-Code vornehmen, sollten Sie diese Arbeitsmappe mit dem neuen Dateinamen Datenimport_11_5.xlsm speichern.
5 Fügen Sie im Projektfenster ein neues Modul ein, es erhält den Namen Modul1.
6 Erstellen Sie hier ein neues Makro mit dem Namen suchen.
7 Die Suchbegriffe werden in ein Array eingebunden. Achten Sie auf die genaue Schreibweise, da diese bei einem 1:1-Vergleich wichtig ist – alternativ könnten Sie auch Teilstrings abfragen.begriffe = Array("Name", "Messdatum", "Peak, Einheiten", _ "Mittelwert, Einheiten")
8 Verweisen Sie auf den zu durchsuchenden Bereich Spalte B mit folgender Set-An-weisung:Set Suchbereich = Worksheets("Tabelle1").Range("B:B")

Datenquellen mit unterschiedlichem Umfang
251
5
9 In einer For-Next-Schleife werden alle vier Begriffe aus dem Array im angegebe-nen Bereich, nämlich der kompletten Spalte B gesucht. Da es sich bei den gefun-denen Zellen um Range-Objekte handelt, deren Adresse wir benötigen, muss auf die Fundstelle im Variablenfeld Position(3) verwiesen werden.
10 Die Ausgabe im Direktbereich dient zur Kontrolle und kann danach auskom-mentiert werden.
Inhalte der gefundenen Zellen übernehmen
Insgesamt wollen wir acht Zellinhalte übernehmen. Für diese Zellen wurde das Feld zelle(7) angelegt. Es umfasst die indizierten Werte von 0 bis 7. Aus den gefundenen vier Namenspositionen lassen sich durch Versatz (Offset) die gesuchten Werte übergeben.
1 Beginnen wir mit der Zelle, die den Namen enthält. Der dazugehörige Wert er-gibt sich aus der Adresse der ersten gefundenen Position(0) und zwar in der sel-ben Zeile (Offset = 0) aber in der nächsten Spalte (Offset = 1). Verwenden Sie die Offset-Eigenschaft in Bezug auf die Fundstelle, um den gesuchten Zellinhalt zu übergeben: Position(). Offset (Zeilenversatz, Spaltenversatz).
Somit ergibt sich für die Zelle mit dem Namen: zelle(0) = Position(0).Offset(0, 1).Value
2 Ergänzen Sie die weiteren Inhalte aus den Fund-stellen, siehe Bild rechts.
Bild 5.119 Spalte B durch-suchen
Bild 5.120 Adressen der Fundstellen in der Tabelle
Bild 5.121 Inhalte aus den Fundstellen in das Feld zelle einlesen

Zugriff auf Excel-Arbeitsmappen
252
5
3 Zur Überprüfung sollte die Ausgabe mittels Zählerschleife im Direktbereich er-folgen.
For i = 0 To UBound(zelle) Debug.Print zelle(i) Next i
Tipp: Die Werte werden im Direktbereich untereinander angeordnet. Um sie dort mit Tab-Abständen in horizontaler Reihenfolge anzuzeigen, müssen Sie ledig-lich am Ende der Debug.Print-Zeile ein Komma setzen. Der Vorteil? Nicht wirklich aber das Ergebnis sieht schon einmal so aus, wie wir es in der Tabelle erwarten.
4 Nach der Überprüfung kann diese Zählerschleife zum Erstellen einer Tabellenzei-le umfunktioniert werden. Die gefundenen 8 Werte sollen in horizontaler Abfol-ge im Blatt Tabelle2 ab Zeile 2 abgelegt werden. Der Spaltenversatz ergibt sich aus der Laufvariablen. Da es die Spalte 0 nicht gibt (Fehlermeldung!) wird die Laufvariable um 1 erhöht und wird damit zur korrekten Spaltennummer.
Worksheets("Tabelle2").Cells(2, i + 1).Value = zelle(i)
Übung: Fundstellensuche statt starrer Einzelzellen
Nach erfolgreichem Test kann das Makro Bereich_auswaehlen im Modul Auswerttabelle an die neue Aufgabe angepasst bzw. entsprechend verändert und die Programmzei-len aus dem Makro suchen eingefügt werden.
Passen Sie das Makro zur Bereichsauswahl an, indem Sie die starre Festlegung auf Ein-zelzellen durch die Fundstellensuche ersetzen.
1 Entfernen Sie die Anweisung mit dem Array der Zelladressen:
2 Block ‘Zellen festlegen (2 Zeilen)
3 Entfernen Sie den Anweisungsblock ‘Lesen des Bereichs in der Quelldatei, in dem die Inhalte der vorgegebenen Zellen eingelesen wurden.
4 Entfernen Sie die nicht mehr benötigten Variablen bereich, inhalt und i aus dem Deklarationsbereich. Die Variable Arbeitsdatei muss weiterhin bekannt sein.
5 Fügen Sie den gesamten Deklarationsteil aus Modul1 in das Makro Bereich_aus-waehlen ein.
6 Fügen Sie den kompletten Anweisungsteil zwischen die Blöcke 'ausgewählte Da-tei öffnen und 'Quelldatei schließen ein.
Bild 5.122 Tabellenzeile mit Zählerschleife erstellen
Bild 5.123 Das Ergebnis im Blatt Tabelle2

Datenquellen mit unterschiedlichem Umfang
253
5
7 Nehmen Sie folgende Änderungen/Anpassungen vor:
Da das Arbeitsblatt mit der Quelltabelle nicht den Namen Tabelle1 hat, muss generell das erste Arbeitsblatt der Mappe angesprochen werden. Daher muss die Anweisung lauten:
Set Suchbereich = Worksheets(1).Range("B:B")
Die Zieltabelle Tabelle1 für die gefundenen Werte befindet sich in der aktuel-len Arbeitsmappe. Der Anweisung wurde hier die With-Anweisung vorange-stellt, damit die Anweisungszeile nicht zu lang wird. Die Festlegung auf Zeile 2 durch die Eigenschaft cells(2, i + 1) muss durch den Übergabeparameter zeile ersetzt werden. Zur Erinnerung: die übergebene Zeilenzahl startet bei 2.
Das angepasste Makro Bereich_auswaehlen finden Sie auf der nächsten Seite.
Der Testlauf startet wie bekannt über das Makro Daten_einlesen und sollte folgendes Ergebnis im Blatt Tabelle1 liefern, (vgl. Bild 5.117 auf Seite 248).
Bild 5.124 Anpassung an die Speicherung der Werte in der Sammeltabelle
Bild 5.125 Die Sammelta-belle ohne Lücken

Zugriff auf Excel-Arbeitsmappen
254
5
Bild 5.126 Das geänderte Makro bereich_auswählen
Stand: Datenimport_11_5.xlsm

Arbeitsmappen als Arbeitsblätter importieren
287
7
3 Die Arbeitsmappe Sammeldatei wird erstellt und gespeichert; bleibt aber als Mappe aktiv (ActiveWorkbook). Falls eine gleichnamige Datei existiert, erfolgt die Rückfrage zum Überschreiben. Mit der Set-Anweisung wird sie der Objektvaria-blen zugewiesen.
Workbooks.Add ActiveWorkbook.SaveAs (exportpfad & "Sammeldatei.xlsx") Set datei_aus = ActiveWorkbook
4 Das Blatt Tabelle1 wird in Inhalt umbenannt und erhält eine Überschrift
datei_aus.Worksheets(1).Name = "Inhalt" datei_aus.Worksheets("Inhalt").Range("A1").Value = _ "Vorhandene Arbeitsmappen"
5 Kontrollieren Sie Zeile für Zeile im Quellcode, um die Anpassungen für das neue Ziel, die Sammeldatei (datei_aus) vorzunehmen.
Bild 7.16 Das komplette Listing finde Sie im Modul „Sammelmappe“ in der angegebenen Sicherungs-datei
Arbeitsmappen_als_Tabellen_3.xlsm

Automatische Abläufe
288
7
7.5 Arbeitsblätter als Arbeitsmappen speichern
Angenommen, Ihr Excel-Projekt hat im Laufe der Bearbeitung einige Arbeitsblätter hinzubekommen, die Sie alle oder nur zum Teil als separate Arbeitsmappen speichern wollen. Beispielsweise könnte das die Arbeitsmappe mit den Monatstabellen, mit Ta-bellen einzelner Abrechnungsstellen oder unterschiedlichen Auswertungen sein.
Die lästige Arbeit des Kopierens der einzelnen Arbeitsblätter in neue Arbeitsmappen und das Speichern unter jeweils neuem Dateinamen kann ein Makro für Sie überneh-men.
In früheren Übungen haben wir aus einer (fiktiven) Anmeldeliste die Teilnehmer in drei Kurse aufgeteilt und in unterschiedlichen Tabellen gelistet. Nun wollen wir die einzel-nen Kurslisten den jeweiligen Kursleitern zukommen lassen.
Übung
Alle Arbeitsblätter der Beispieldatei Mustertabelle_Anmeldungen_Kurse.xlsx sollen als separate Arbeitsmappen unter der Bezeichnung der Tabellen gespeichert werden.
1 Öffnen Sie die o.g. Beispieldatei und sichern sie diese als Excel-Arbeitsmappe mit Makros unter dem neuen Dateinamen Tabellen_in_Arbeitsmappen.xlsm oder ko-pieren Sie die vier Arbeitsblätter in eine neue Mappe.
2 Sie benötigen die Objektvariablen Tabellenblatt (Worksheet) und Zieldatei (Work-book) sowie die Pfadangabe pfad (String); hier C:\Pool\.
3 Verhindern sie temporär das Bildschirmflackern und die Warnmeldungen beim Überschreiben von bereits vorhandenen Arbeitsmappen.
Mustertabelle_Anmel-dungen_Kurse.xlsx
Bild 7.17 Tabellenblätter als Mappen speichern

Makros starten
289
7
4 In einer For Each … Next Schleife greifen Sie auf jede einzelne Tabelle der Arbeits-mappe zu und kopieren diese mit der Funktion Copy in eine neue Arbeitsmappe, die automatisch aktiviert und Mappe1 benannt wird.
5 Die neue Arbeitsmappe wird unter dem Namen des Tabellenblatts (SaveAs) im vorgegebenen Pfad als normale Excel-Arbeitsmappe gespeichert und danach geschlossen. Das Ergebnis sehen Sie im Bild oben.
Hinweis: Auf den Verweis durch Set Zieldatei kann verzichtet werden, wenn man die aktive Arbeitsmappe (ActiveWorkbook) direkt unter Bezeichnungsänderung (SaveAs) speichert siehe Makro Tabellen_als_Mappen_speichern2.
7.6 Makros starten
Startmöglichkeiten von Makros - ein Überblick
Schaltflächen im Arbeitsblatt,
beim Öffnen der Arbeitsmappe (Workbook_open),
Aufruf über Tastenkombinationen,
über eine gesonderte Registerkarte im Menüband,
über die Symbolleiste für den Schnellzugriff,
Ereignisse im Arbeitsblatt (Codeseite der Tabelle), z. B. bei Veränderungen: Private Sub Worksheet_Change(ByVal Target As Range) Anweisungen End Sub
Schaltflächen
In der Sicherungsdatei Automatische_Ablaeufe.xlsm finden Sie im Blatt Tabelle1 Schalt-flächen, über welche unterschiedliche Prozeduren gestartet werden können.
Tabellen_in_Arbeits-mappen.xlsm
Bild 7.18 Schaltflächen im Tabellenblatt

Automatische Abläufe
290
7
Formularsteuerelement Schaltfläche einfügen und Makro zuweisen
In dieser Übung sollen Schaltflächen in ein Tabellenblatt zum Aufruf bestimmter Mak-ros eingefügt werden.
1 Wählen Sie Tabelle1 in Ihrer Übungsdatei, in der sich die o.g. Makros (oder ähnli-che) befinden.
2 Fügen Sie aus der Registerkarte Entwicklertools Schaltflächen aus der Gruppe Formularsteuerelemente in das Tabellenblatt ein. Diese sind etwas einfacher zu handhaben als die ActiveX-Steueremente und für diese Übung völlig ausrei-chend.
Tipp: Wenn Sie beim Positionieren der Schaltfläche im Blatt die Alt-Taste gedrückt halten, rasten die Ecken der Schaltflächen an den Zellbegrenzungen ein.
3 Sobald Sie die Schaltfläche eingefügt haben, öffnet sich ein Dialogfenster, das Sie zur Auswahl eines Makros veranlasst. Wählen Sie das entsprechende Makro aus und bestätigen Sie mit OK. Von nun an ist die Schaltfläche mit dem Makro verbunden.
4 Den Text der Schaltfläche können Sie nach einem Klick mit der rechten Maustas-te bearbeiten.
Das ActiveX-Steuerelement Schaltfläche
Ähnlich können Sie auch mit Schaltflächen der Gruppe ActiveX-Steuerelemente ver-fahren, um Ihre Makros zu starten. Die Zuweisung ist etwas aufwendiger, dafür bieten sie aber mehr Gestaltungsmöglichkeiten. Sie erfolgt im Eigenschaftenfenster (vgl. For-mularerstellung), das über einen Rechtsklick auf die Schaltfläche geöffnet wird. Neben gestalterischen Möglichkeiten können hier beispielsweise auch die Eigenschaften Vi-sible und Enabled (aktiviert) zur Freigabe verwendet werden. Das Makro wird im Code-fenster der Tabelle angelegt. Über Doppelklick auf die Schaltfläche oder den Befehl Code anzeigen (rechte Maustaste) gelangen Sie direkt in die Click-Ereignis-Prozedur.
Tipp: Das Gleiche erreicht man auch mit Rechtsklick auf die Registerlasche der Tabelle oder in der Entwicklerumgebung durch Doppelklick auf die Tabelle im Projektfenster.
Bild 7.19 Formularsteu-erelemente - Schaltfläche einfügen

Makros starten
291
7
Makros im Schnellzugriff
Wenn Sie eine Alternative zum Starten der Makros über Tastenkombinationen suchen, kann die Schnellzugriffsleiste ein Lösungsweg sein. Dieser können Sie die benötigten Makros hinzufügen.
Makro der Schnellzugriffsleiste hinzufügen
Sie haben verschiedene Prozeduren für Ihre tägliche Arbeit in Tabellen geschrieben und möchten diese schnell per Mausklick starten.
1 Klicken Sie auf das Pfeilsymbol am rechten Ende der Schnellzugriffsleiste. Es öff-net sich eine Dropdownliste. Wählen Sie Weitere Befehle…
2 Sie kommen direkt zu den Excel-Optionen und zur Anpassung der Symbolleiste für den Schnellzugriff.
3 Wählen Sie unter Befehle auswählen zunächst Makros. Ihre Makros werden nun übersichtlich aufgelistet.
Bild 7.20 AcriveX-Steuer-element: Eigenschaften
Bild 7.21 Symbolleiste für den Schnellzugriff anpassen