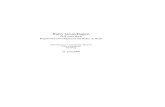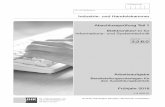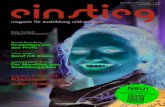1 Der Einstieg in die Makroprogrammierung - · PDF file31 1 Der Einstieg in die...
Transcript of 1 Der Einstieg in die Makroprogrammierung - · PDF file31 1 Der Einstieg in die...

��
��
��
��
��
��
��
��
��
��
��
��
��
��
��
��
��
��
��
��
��
��
��
��
��
��
��
��
��
��
��
��
��
��
��
��
��
��
��
��
��
��
��
��
��
��
��
��
��
��
��
��
��
��
��
��
��
��
��
��
��
��
��
��
��
��
��
��
��
��
��
��
�
31
��
��
��
��
��
��
1 Der Einstieg in die Makroprogrammierung
In dieser Lektion lernen Sie
n wie Sie ein Makro mit dem Makrorecorder aufzeichnen.
n wie Sie mit dem Visual Basic-Editor Ihre Makros bearbeiten.
n wie Sie durch die Hilfefunktion schnelle Unterstützung erhalten.
Anwender von Microsoft Word beginnen meist dann, sich für die Makro-programmierung zu interessieren, wenn sie wiederkehrende Bearbei-tungsschritte automatisieren möchten. Manch einen nervt es einfach, wenn er wiederkehrende Befehle immer wieder von vorn eingeben muss. Andere Anwender gehen noch einen Schritt weiter. Sie überlegen sich, wie sie ihre Arbeitsprozesse insgesamt durch Automatisierung effektiver organisieren können. Auch Anwendungsentwickler beginnen zunehmend, sich für die mächtige Programmiersprache Visual Basic for Applications (VBA) zu interessieren, die in Word verwendet wird.
Die VBA-Programmierung hat mit der Makroprogrammierung der frü-hen Tage kaum noch etwas gemeinsam. Was damals ein einfaches Mittel zur Aufzeichnung von Tastenfolgen war, hat sich zur objektorientierten Sprache gemausert. Der Anfänger kann nach wie vor die gewünschten Tastenfolgen aufzeichnen. Der Anwendungsentwickler kann aber darü-ber hinaus komplette Anwendungen aus den Bausteinen erstellen, die Word und die übrigen Office-Programme zur Verfügung stellen.
Anfänger, Power-User und Anwendungsentwickler finden in diesem Buch gleichermaßen nützliche Informationen. Der Anfänger wird Schritt für Schritt zur Programmierung hingeführt. Der Power-User erhält das nötige Handwerkszeug auf seinem Weg zum Experten. Der Anwendungs-entwickler schließlich bekommt Ideen für Projekte und Hinweise zur Realisierung.
Aber genug der Vorrede. Warum Sie sich für dieses Buch interessieren, das wissen Sie selbst am besten. Springen wir also mitten hinein in die Praxis.
Geschätzte Dauer:60 Minuten
wd-01.fm Seite 31 Donnerstag, 22. Juli 1999 4:39 16

��
��
��
��
��
��
��
��
��
��
��
��
��
��
��
��
��
��
��
��
��
��
��
��
��
��
��
��
��
��
��
��
��
��
��
��
��
��
��
��
��
��
��
��
��
��
��
��
��
��
��
��
��
��
��
��
��
��
��
��
��
��
��
��
��
��
��
��
��
��
��
��
�Lektion 1 Der Einstieg in die Makroprogrammierung
32
��
��
��
��
��
��
Jedes Buch über die Programmierung von Word beginnt wahrscheinlich mit dem gleichen Thema: Ein Makro soll aufgezeichnet, wiedergegeben und bearbeitet werden. Auch dieses Buch macht da keine Ausnahme.
Ein Makro aufzeichnenAngenommen, Sie erstellen zurzeit ein etwas umfangreicheres Doku-ment, beispielsweise einen Bericht, ein Referat oder eine Broschüre. Wäh-rend Sie ihren Text überarbeiten, fallen ihnen gelegentlich Passagen auf, bei denen Sie sich nicht sicher sind, ob die Angaben stimmen. Wenn Sie die Stellen nicht sofort korrigieren können, erstellen Sie hier so etwas wie ein Lesezeichen, indem Sie beispielsweise !Überprüfen! in Ihren Text hineinschreiben. Wenn Sie sich Ihr Dokument später erneut vornehmen, können Sie gezielt nach diesen Stellen suchen und sie bearbeiten.
Für das Einfügen Ihres Lesezeichens wünschen Sie sich ein Makro. Auf einen Tastendruck hin soll der Text !Überprüfen! in das Dokument ein-gefügt werden. Wenn Sie die Eingabe nicht jedes Mal manuell vorneh-men, hat das außerdem den Vorteil, dass Sie sich nicht vertippen können. Mit einem Suchen-Befehl können Sie die entsprechenden Passagen zuverlässiger finden, als wenn Sie mögliche Tippfehler berücksichtigen müssten.
Dieses Makro werden Sie nun mit wenigen Handgriffen erstellen.
@a Öffnen Sie in Word 2000 ein neues, leeres Dokument.
@b Wählen Sie im Menü Extras die Option Makro und dann die Option Aufzeichnen. Es erscheint das Dialogfeld Makro aufzeichnen.
@c Geben Sie im bereits aktivierten Feld Makroname einen Namen Ihrer Wahl ein, z.B. Lesezeichen (siehe Abbildung 1.1).
Abbildung 1.1Mit dem Makro-recorder lassen sich Makros bequem aufzeichnen
wd-01.fm Seite 32 Donnerstag, 22. Juli 1999 4:39 16

Lektion 1 Der Einstieg in die Makroprogrammierung
��
��
��
��
��
��
��
��
��
��
��
��
��
��
��
��
��
��
��
��
��
��
��
��
��
��
��
��
��
��
��
��
��
��
��
��
��
��
��
��
��
��
��
��
��
��
��
��
��
��
��
��
��
��
��
��
��
��
��
��
��
��
��
��
��
��
��
��
��
��
��
��
�
33
��
��
��
��
��
��
@d Klicken Sie auf OK. Das Dialogfeld verschwindet und Sie haben wieder die gewohnte Word-Oberfläche vor sich. Außerdem sehen Sie eine kleine Symbolleiste über dem Dokument schweben. Ab dem jetzigen Zeitpunkt ist die Makroaufzeichnung aktiv. Alle Befehle, die Sie jetzt eingeben, werden in Ihrem Makro Lesezeichen gespeichert. Mit den beiden Schalt-flächen auf der Symbolleiste können Sie die Makroaufzeichnung vor-übergehend anhalten oder komplett beenden.
@e Geben Sie nun den Text ein, der jeweils als Lesezeichen in Ihre Doku-mente eingefügt werden soll. Tippen Sie !Überprüfen! in das momentan geöffnete Dokument.
@f Beenden Sie die Makroaufzeichnung, indem Sie auf das kleine Quadrat in der Makrosymbolleiste klicken.
Fertig. Damit ist Ihr Makro erstellt.
Während der Makroaufzeichnung ist die Mausbedienung eingeschränkt. Sie können mit Hilfe der Maus zwar Menüs selektieren, jedoch beispiels-weise keinen Text markieren.
Ein Makro über das Menü ausführenNun wollen Sie testen, ob Ihr Makro auch tatsächlich funktioniert.
@a Wählen Sie aus dem Menü Extras die Option Makro und dann Makros. Auch das Tastenkombination [Alt]+[F8] ruft dieses Fenster auf.
@b Das Dialogfeld Makros öffnet sich (siehe Abbildung 1.2). Hier sehen Sie eine Liste aller Makros, die Sie bislang erstellt haben. Selektieren Sie das Makro Lesezeichen und klicken Sie auf Ausführen. Das Dialogfeld wird geschlossen, und der Text des Lesezeichens wird in das Dokument einge-fügt.
Abbildung 1.2Das Dialogfeld Makros ist die Schaltzentrale für die Makroverwal-tung in Word
wd-01.fm Seite 33 Donnerstag, 22. Juli 1999 4:39 16

��
��
��
��
��
��
��
��
��
��
��
��
��
��
��
��
��
��
��
��
��
��
��
��
��
��
��
��
��
��
��
��
��
��
��
��
��
��
��
��
��
��
��
��
��
��
��
��
��
��
��
��
��
��
��
��
��
��
��
��
��
��
��
��
��
��
��
��
��
��
��
��
�Lektion 1 Der Einstieg in die Makroprogrammierung
34
��
��
��
��
��
��
Einem Makro eine Tastenkombination zuweisenNa schön, werden Sie jetzt sagen. Geht es vielleicht noch umständlicher? Ich wollte doch eine Tastenkombination haben. Stattdessen muss ich jetzt x-mal mit der Maus irgendwo hinklicken. Gemach, gemach! Das war nur der erste Schritt. Zunächst einmal mussten Sie das Makro erstellen. In einem zweiten Schritt werden Sie Ihrem Makro nun noch eine Tasten-kombination zuweisen.
@a Wählen Sie aus dem Menü Extras die Option Anpassen. Es erscheint das Dialogfeld Anpassen.
@b Klicken Sie unten auf die Schaltfläche Tastatur. Zusätzlich wird das Dialogfeld Tastatur anpassen geöffnet (siehe Abbildung 1.3).
@c Wählen Sie im Listenfeld Kategorien die Option Makros. Diese Option steht relativ weit unten, noch hinter einer abtrennenden Linie.
@d Im Listenfeld Makros erscheinen die Makros. Selektieren Sie hier Ihr Makro Lesezeichen.
@e Aktivieren Sie nun das Feld Neue Tastenkombination drücken.
@f Geben Sie eine von Ihnen gewünschte Tastenkombination ein. Versuchen Sie es für den Anfang mit [AltGr]+[A].
@g Unter dem Feld erscheint der Hinweis: Derzeit zugeordnet zu [nicht zuge-wiesen]. Damit wissen Sie, dass dieses Kürzel zurzeit keinem anderen Befehl oder Makro zugeordnet ist.
@h Klicken Sie auf die Schaltfläche Zuordnen. Ihre Tastenkombination wird in das Listenfeld Aktuelle Tastenkombinationen übernommen (siehe Abbildung 1.3).
Abbildung 1.3Ihren Makros kön-nen Sie beliebige Tastenkombina-tionen zuordnen
wd-01.fm Seite 34 Donnerstag, 22. Juli 1999 4:39 16

Lektion 1 Der Einstieg in die Makroprogrammierung
��
��
��
��
��
��
��
��
��
��
��
��
��
��
��
��
��
��
��
��
��
��
��
��
��
��
��
��
��
��
��
��
��
��
��
��
��
��
��
��
��
��
��
��
��
��
��
��
��
��
��
��
��
��
��
��
��
��
��
��
��
��
��
��
��
��
��
��
��
��
��
��
�
35
��
��
��
��
��
��
@i Damit ist alles erledigt. Schließen Sie das Fenster Tastatur anpassen, indem Sie auf Schließen klicken.
@j Schließen Sie auch das Dialogfeld Anpassen.
Zuordnen nicht vergessen!Anfänger übersehen oft, dass es nicht ausreicht, die Tastenkombination einzugeben und anschließend auf die Schaltfläche Schließen zu klicken. Sie müssen auf jeden Fall erst Zuordnen aufrufen! Als Resultat wird die Tastenkombination dann im Feld Aktuelle Tastenkombinationen ange-zeigt. Falls Sie es sich doch noch anders überlegen sollten, hätten Sie jetzt auch Gelegenheit, das Kürzel wieder zu löschen, indem Sie auf die Schalt-fläche Entfernen klicken. Anschließend könnten Sie ein neues Kürzel ein-geben und mit Zuordnen speichern.
Ein Makro über seine Tastenkombination aufrufen Damit haben Sie Ihrem Makro Lesezeichen die Tastenkombination [AltGr]+[A] zugewiesen. Probieren Sie es aus!
@? Stellen Sie die Schreibmarke an eine beliebige Stelle in Ihrem Dokument und drücken Sie [AltGr]+[A].
Automatisch wird Ihr Lesezeichentext eingefügt. Na, ging das jetzt schnell genug? War doch gar nicht schwer.
Die Tastenkombination schon beim Aufzeichnen zuweisenUnd nun verrate ich Ihnen noch einen Trick! Es ist auch möglich, in einem einzigen Arbeitsschritt ein Makro aufzuzeichnen und die Tasten-kombination zuzuweisen. Wenn Sie die Makroaufzeichnung starten, sehen Sie unter dem Feld Makroname den Bereich Makro zuordnen (siehe Abbildung 1.4). Hier gibt es zwei Schaltflächen. Eine führt zur Anpassung der Symbolleisten. Eine zweite zur Anpassung der Tastatur. Wenn Sie hier auf Tastatur klicken, erscheint das Dialogfeld Tastatur anpassen, das Sie bereits kennen gelernt haben. Hier können Sie Ihre Tastenkombination definieren. Nachdem Sie eine Tastenkombination zugewiesen und das Fenster geschlossen haben, befinden Sie sich im Makro-Aufzeichnungsmodus. Geben Sie hier die Befehle ein und beenden Sie die Makroaufzeichnung über die Makrosymbolleiste, so wie Sie es bereits gelernt haben.
Sie haben vorhin zunächst das Makro aufgezeichnet und erst nachträg-lich die Tastenkombination zugeordnet. Was Ihnen vielleicht umständ-lich vorkommt, hat zwei Vorteile:
wd-01.fm Seite 35 Donnerstag, 22. Juli 1999 4:39 16

��
��
��
��
��
��
��
��
��
��
��
��
��
��
��
��
��
��
��
��
��
��
��
��
��
��
��
��
��
��
��
��
��
��
��
��
��
��
��
��
��
��
��
��
��
��
��
��
��
��
��
��
��
��
��
��
��
��
��
��
��
��
��
��
��
��
��
��
��
��
��
��
�Lektion 1 Der Einstieg in die Makroprogrammierung
36
��
��
��
��
��
��
n Sie haben gelernt, dass Makro und Tastenkombination voneinander unabhängig sind, und beliebig einander zugeordnet werden können.
n Zwei kleine Schritte nacheinander sind für den Anfang leichter als ein großer Schritt auf einmal.
Gute und weniger gute TastenkombinationenBeim Zuweisen von Tastenkombinationen sollten Sie vorsichtig sein, da Sie hier leicht in die eine oder andere Falle tappen können. Wenn Sie bei-spielsweise statt [AltGr]+[A] die Tastenkombination [Alt]+[A] verwenden, erhalten Sie die Rückmeldung, dass auch dieses Kürzel zurzeit nicht ver-wendet wird. Das stimmt aber nicht so ganz, denn mit [Alt]+[A] lässt sich über die Tastatur das Menü Ansicht öffnen. Nachdem Sie dieses Kürzel Ihrem Makro zugeordnet haben, können Sie das Menü Ansicht nicht mehr über die Tastatur öffnen. Stattdessen wird bei der Eingabe von [Alt]+[A] das Makro ausgeführt.
Ähnlich tückisch verhalten sich einige Kombinationen mit der Taste [AltGr]. Über [AltGr] erreichen Sie neben der Klein- und Großschreibung sozusagen die dritte Ebene auf der Tastatur. [AltGr]+[Q] fügt beispiels-weise das @-Zeichen ein, das stets bei E-Mail-Adressen verwendet wird. Wenn Sie dieses Kürzel in dem Feld Neue Tastenkombination drücken eingeben, erhalten Sie ebenfalls die irreführende Meldung, dass dieses Kürzel derzeit nicht zugewiesen sei. Wenn Sie jedoch einem Makro dieses Kürzel zuweisen, erhalten Sie genau den gegenteiligen Effekt, wie bei einigen Kombinationen mit der [Alt]-Taste: Beim Aufruf des Kürzels wird nach wie vor das @-Zeichen eingegeben, das Makro wird aber nicht aus-geführt.
Viele Leute überschreiben einfach die vordefinierte Tastenkombination, die sie selbst nicht verwenden. [Strg]+[2] führt beispielsweise standard-mäßig den Befehl Zeilenabstand2 aus. „Na gut,“ sagen sich manche Programmierer, „dieses Kürzel verwende ich ohnehin nicht, also über-
Abbildung 1.4Mit den beiden Schaltflächen kön-nen Sie einem Makro bereits beim Aufzeichnen eine Symbolschaltfläche oder ein Tasten-kürzel zuweisen
wd-01.fm Seite 36 Donnerstag, 22. Juli 1999 4:39 16

Lektion 1 Der Einstieg in die Makroprogrammierung
��
��
��
��
��
��
��
��
��
��
��
��
��
��
��
��
��
��
��
��
��
��
��
��
��
��
��
��
��
��
��
��
��
��
��
��
��
��
��
��
��
��
��
��
��
��
��
��
��
��
��
��
��
��
��
��
��
��
��
��
��
��
��
��
��
��
��
��
��
��
��
��
�
37
��
��
��
��
��
��
schreibe ich es einfach.“ Solange Sie nur selbst an Ihrem PC arbeiten, ist diese Vorgehensweise völlig unproblematisch. Aber schon wenn Ihr Freund oder Kollege ausnahmsweise Ihren PC benutzt, kann dieses Ver-fahren zu Problemen führen. Wenn der Kollege gewohnt ist, Word genau mit diesen vordefinierten Kürzeln zu bedienen, wird er völlig irritiert sein, wenn sich Word nicht wie erwartet verhält.
Bevor Sie jetzt verzweifeln und ihre Finger gleich ganz von den Tasten-kombinationen lassen, sei Ihnen folgender einfache Rat gegeben: Pro-bieren Sie das Kürzel Ihrer Wahl aus, noch ehe Sie den Makrorecorder einschalten, bzw. bevor Sie über die Option Menü/Anpassen ein Kürzel zuweisen. Wenn das gewünschte Kürzel auch im Normalzustand bereits irgendeine Aktivität hervorruft, dann sollten Sie lieber eine andere Tas-tenkombination verwenden.
Die dritte Ebene, die über [AltGr] erreichbar ist, ist übrigens nur in Aus-nahmefällen belegt. Sehen Sie einfach auf Ihre Tastatur. Dort sind die jeweiligen Zeichen in der Regel mit angegeben. Hier werden Sie noch auf die wenigsten Probleme stoßen. Die Hinweise in der Dialogbox sind für die Wahl des Kürzels jedenfalls unzureichend.
Das Makro muss einen Namen habenBei der Wahl eines Namens für ein Makro sind Sie nicht so frei wie bei der Wahl eines Namens für ein Dokument. So darf im Makronamen beispiels-weise kein Leerzeichen vorkommen. Außerdem sind einige Sonderzeichen wie beispielsweise das %-Zeichen nicht erlaubt. Die Verwendung von Um-lauten, dem „ß“ und dem Unterstrich „_“ ist aber gestattet.
Schutz vor MakrovirenViren sind Programme, die Ihrem Computer in irgendeiner Form Schaden zufügen. Wenn der Virencode in einer Makrosprache wie VBA erstellt wurde, spricht man von Makroviren. Leider können auch Word-Doku-mente potenziell Makroviren enthalten.
Unter dem Menübefehl Extras/Makro/Sicherheit können Sie aus drei ver-schiedenen Sicherheitsstufen auswählen, wie sich Word verhalten soll, wenn ein Dokument geöffnet wird, das irgendwelche Makros (nicht unbe-dingt Viren) enthält (siehe Abbildung 1.5). Bei der Option Niedrig erhal-ten Sie keinen Warnhinweis beim Öffnen von Dokumenten, die Makros enthalten. Bei Mittel können Sie jeweils auswählen, ob die Makros akti-viert oder deaktiviert werden sollen (siehe Abbildung 1.6). Bei Hoch wer-den nur signierte Makros aus vertrauenswürdigen Quellen ausgeführt.
Solange Sie mit Ihren selbst geschriebenen Makros experimentieren, kön-nen Sie die niedrige Sicherheitsstufe wählen, da Sie sonst stets erst die Makroaktivierung bestätigen müssen. Ansonsten ist es für Ihre Sicherheit
wd-01.fm Seite 37 Donnerstag, 22. Juli 1999 4:39 16

��
��
��
��
��
��
��
��
��
��
��
��
��
��
��
��
��
��
��
��
��
��
��
��
��
��
��
��
��
��
��
��
��
��
��
��
��
��
��
��
��
��
��
��
��
��
��
��
��
��
��
��
��
��
��
��
��
��
��
��
��
��
��
��
��
��
��
��
��
��
��
��
�Lektion 1 Der Einstieg in die Makroprogrammierung
38
��
��
��
��
��
��
vorteilhaft, zumindest die mittlere Stufe zu wählen. Im Übrigen empfiehlt Microsoft, auf jeden Fall einen aktuellen Virenscanner zu installieren.
In der zehnten Lektion werden Sie sich noch eingehender mit dem Thema „Makroviren und Sicherheit“ auseinandersetzen. Dort werden Sie auch einen Weg kennen lernen, wie Sie auch bei der Verwendung der höchsten Sicherheitsstufe Ihre eigenen Makros stets ohne Rückfrage ablaufen las-sen können.
Makros im Visual Basic-Editor bearbeiten Angenommen, Sie haben sich bei der Eingabe Ihres Makros vertippt. Was nun? Müssen Sie Ihr Makro jetzt völlig neu erstellen? Nein, Sie können Ihr Makro nachträglich bearbeiten. Dafür und für viele weitere Aufgaben stellt Word den Visual Basic-Editor zur Verfügung.
Abbildung 1.5Das Dialogfeld Sicherheit
Abbildung 1.6Bei der Wahl der mittleren Sicher-heitsstufe müssen Sie vor dem Öffnen von Dokumenten, die Makros enthal-ten, stets erst die Aktivierung der Makros bestätigen
wd-01.fm Seite 38 Donnerstag, 22. Juli 1999 4:39 16

Lektion 1 Der Einstieg in die Makroprogrammierung
��
��
��
��
��
��
��
��
��
��
��
��
��
��
��
��
��
��
��
��
��
��
��
��
��
��
��
��
��
��
��
��
��
��
��
��
��
��
��
��
��
��
��
��
��
��
��
��
��
��
��
��
��
��
��
��
��
��
��
��
��
��
��
��
��
��
��
��
��
��
��
��
�
39
��
��
��
��
��
��
Von Word zum Visual Basic-Editor ...Es gibt mehrere Möglichkeiten, von Word aus den Visual Basic-Editor zu öffnen. Für den ersten Einstieg ist der folgende Weg am einfachsten:
@a Wählen Sie aus dem Menü Extras die Option Makro und danach die Option Makros.
@b Das Dialogfeld Makros öffnet sich. Markieren Sie das Makro, das sie bearbeiten wollen und klicken Sie auf Bearbeiten. Der Visual Basic-Editor wird geöffnet.
Wenn Sie direkt zum Visual Basic-Editor gelangen wollen, ohne gleich das passende Makro auf dem Bildschirm zu haben, können Sie auch den Menübefehl Extras/Makro/Visual Basic-Editor auswählen (siehe Abbil-dung 1.7).
Diesem Menübefehl ist außerdem die Tastenkombination [Alt]+[F11] zugeordnet.
... und wieder zurück zu WordKlicken Sie im Visual Basic-Editor auf der Symbolleiste links oben auf die Schaltfläche mit dem W für Word. Anschließend sind Sie wieder in Ihrer gewohnten Word-Umgebung.
Da der Visual Basic-Editor kein Teil von Word, sondern ein eigenständi-ges Programm ist, können Sie ihn auch über die Programmfensterleiste erreichen.
Abbildung 1.7Sie können den Visual Basic-Editor auch direkt aufrufen
wd-01.fm Seite 39 Donnerstag, 22. Juli 1999 4:39 16

��
��
��
��
��
��
��
��
��
��
��
��
��
��
��
��
��
��
��
��
��
��
��
��
��
��
��
��
��
��
��
��
��
��
��
��
��
��
��
��
��
��
��
��
��
��
��
��
��
��
��
��
��
��
��
��
��
��
��
��
��
��
��
��
��
��
��
��
��
��
��
��
�Lektion 1 Der Einstieg in die Makroprogrammierung
40
��
��
��
��
��
��
@a Drücken Sie [Alt] und halten Sie diese Taste gedrückt. Tippen Sie dann einmal kurz auf [±½]. Es erscheint ein Fenster mit den Symbolen der im Moment geöffneten Programme (siehe Abbildung 1.8).
@b Indem Sie wiederholt bei gedrücktem [Alt] auf [±½] drücken, wird jeweils das folgende Symbol selektiert.
@c Lassen Sie [Alt] los, wenn das gewünschte Symbol markiert ist. Das gewünschte Programm, Word, der Visual Basic-Editor oder ein anderes Programm wird aktiviert. In Abbildung 1.8 ist das Symbol für den Visual Basic-Editor markiert.
Und schließlich führt Sie auch die Tastenkombination [Alt]+[F11] wieder zum Word-Bildschirm zurück.
@a Drücken Sie in Word [Alt]+[F8]. Das Dialogfeld Makros öffnet sich.
@b Markieren Sie Ihr Makro Lesezeichen und klicken Sie auf Bearbeiten. Der Visual Basic-Editor wird geöffnet.
@c Wechseln Sie mit den beschriebenen Methoden einige Male zwischen Word und dem Visual Basic-Editor hin und her. Lassen Sie schließlich den Visual Basic-Editor geöffnet.
Sich im Visual Basic-Editor zurechtfindenDer erste Eindruck des VB-Editors auf den Neueinsteiger ist immer der-selbe. „Das sind hier aber viele Fenster mit vielen Schaltflächen und Sym-bolen. Wie soll ich mich denn da zurechtfinden?“ Lassen Sie sich nicht entmutigen! Für den ersten Einstieg müssen Sie nur einen kleinen Teil der Optionen beherrschen, die der Editor bietet. Diese werden Sie jetzt kennen lernen. In den kommenden beiden Lektionen werden Sie sich dann Schritt für Schritt auch in die weiterführenden Möglichkeiten einarbeiten.
Drei Fenster: Projekte, Eigenschaften und CodeBeim Öffnen des Visual Basic-Editors werden standardmäßig drei Fens-ter eingeblendet (siehe Abbildung 1.9). Dominierend ist das große Code-fenster. Auf der linken Seite sehen Sie oben das Projektfenster und dar-unter das Eigenschaftenfenster. Außerdem sehen Sie über die gesamte Fensterbreite eine Menüzeile und eine Symbolleiste. Als Einsteiger müs-sen Sie das Projektfenster und das Eigenschaftenfenster erst einmal über-haupt nicht interessieren. Wenn Sie möchten, können Sie diese beiden
Abbildung 1.8Auch mit [Alt]+ [±½] können Sie zwischen Word und dem Visual Basic-Editor hin- und herwechseln
wd-01.fm Seite 40 Donnerstag, 22. Juli 1999 4:39 16

Lektion 1 Der Einstieg in die Makroprogrammierung
��
��
��
��
��
��
��
��
��
��
��
��
��
��
��
��
��
��
��
��
��
��
��
��
��
��
��
��
��
��
��
��
��
��
��
��
��
��
��
��
��
��
��
��
��
��
��
��
��
��
��
��
��
��
��
��
��
��
��
��
��
��
��
��
��
��
��
��
��
��
��
��
�
41
��
��
��
��
��
��
Fenster auch erst einmal schließen, dann hat das Codefenster mehr Platz und Sie werden nicht unnötig abgelenkt. Später können Sie diese Fenster jederzeit wieder über Ansicht/Projektexplorer und Ansicht/Eigenschaften-fenster öffnen.
Makro oder Prozedur?Vorab ein kleiner Hinweis: Der Visual Basic-Editor kennt den Ausdruck „Makro“ nicht. Was in Word „Makro“ heißt, wird im Visual Basic-Editor „Prozedur“ genannt. Lassen Sie sich dadurch nicht stören. Beides ist das gleiche. In Word heißt es „Makro“, weil es hier schon immer so geheißen hat. Der Visual Basic-Editor nennt es „Prozedur“, weil diese Bezeichnung in der Softwareentwicklung gebräuchlich ist. Da der Visual Basic-Editor erst nachträglich aus der Visual Basic-Programmierumgebung zu Word hinzugefügt wurde, ist es zu dieser kleinen Sprachverwirrung gekommen. Im Code selbst kommen außerdem die beiden Ausdrücke Sub und Func-tion vor. Sub steht für „Subprozedur“ und ist das gleiche wie ein Makro. Eine Funktion ist eine Prozedur, die einen Wert zurückliefert. Später werden Sie hierfür Beispiele kennen lernen.
Das CodefensterWenn Sie in Word den Menübefehl Extras/Makro/Makros ausgewählt, ein Makro markiert und auf Bearbeiten geklickt haben, sehen Sie im Code-fenster den Code genau dieses Makros. Wenn Sie gar kein Codefenster sehen sollten, können Sie es nachträglich über Ansicht/Code einblenden.
Abbildung 1.9Der Visual Basic-Editor
wd-01.fm Seite 41 Donnerstag, 22. Juli 1999 4:39 16

��
��
��
��
��
��
��
��
��
��
��
��
��
��
��
��
��
��
��
��
��
��
��
��
��
��
��
��
��
��
��
��
��
��
��
��
��
��
��
��
��
��
��
��
��
��
��
��
��
��
��
��
��
��
��
��
��
��
��
��
��
��
��
��
��
��
��
��
��
��
��
��
�Lektion 1 Der Einstieg in die Makroprogrammierung
42
��
��
��
��
��
��
Ihr Lesezeichen-Makro besteht aus den folgenden Codezeilen:
Sub Lesezeichen()' Lesezeichen Makro' Makro aufgezeichnet am 23.02.99 von Matthias Lohrer' Selection.TypeText Text:="!Überprüfen!"End Sub
Das Codefenster zeigt den Quelltext der Makros. Wenn Sie möchten, können Sie hier bereits kleine Änderungen im Quelltext vornehmen. Viel-leicht gefällt es Ihnen nicht, dass Ihr Lesezeichen ohne Leerzeichen zu Beginn und am Ende eingefügt wird. Das können Sie hier problemlos ändern.
@a Fügen Sie im Quelltext vor und nach dem Lesezeichen-Wort einige Leer-zeichen ein. Achten Sie dabei darauf, dass die Leerzeichen innerhalb der beiden Anführungsstriche stehen.
@b Wechseln Sie zurück zu Word.
@c Führen Sie das Makro hier erneut aus. Nun wird Ihr Lesezeichen bereits in der geänderten Form ausgegeben.
@d Wechseln Sie wieder zum Visual Basic-Editor.
Das Codefenster bietet zwei verschiedene Modi. Sie können entweder jeweils ein einzelnes Makro anzeigen, oder sich alle verfügbaren Makros hintereinander als Fließtext anzeigen lassen. Mit den beiden kleinen Schaltflächen links unten am Codefenster können Sie zwischen der Pro-zedur- und der Modulansicht hin- und herschalten.
Die Bestandteile einer ProzedurNun sollen Sie die Bestandteile dieses kurzen Quelltextes im Detail kennen lernen. Als Erstes fällt Ihnen vielleicht auf, dass der Code farbig dargestellt ist. Diese farbige Auszeichnung erledigt der Visual Basic-Editor automa-tisch. Textbestandteile werden je nach ihrer Bedeutung anders eingefärbt. Der Fachausdruck dafür lautet Syntax-Coloring.
Der ProzedurrumpfDas Makro wird eingefasst von den Schlüsselworten Sub und End Sub. Hiermit erkennt Word, wo ein Makro beginnt und wo es aufhört. Dieses umklammernde Begriffspaar wird auch als Prozedurrumpf bezeichnet. Schlüsselworte sind Bezeichnungen, die in Visual Basic fest eingebaut sind. Visual Basic färbt Schlüsselworte blau ein.
wd-01.fm Seite 42 Donnerstag, 22. Juli 1999 4:39 16

Lektion 1 Der Einstieg in die Makroprogrammierung
��
��
��
��
��
��
��
��
��
��
��
��
��
��
��
��
��
��
��
��
��
��
��
��
��
��
��
��
��
��
��
��
��
��
��
��
��
��
��
��
��
��
��
��
��
��
��
��
��
��
��
��
��
��
��
��
��
��
��
��
��
��
��
��
��
��
��
��
��
��
��
��
�
43
��
��
��
��
��
��
Der ProzedurnameHinter dem einleitenden Sub steht der Name des Makros, das Sie selbst gewählt haben. Diesen Namen können Sie, wenn Sie möchten, problem-los hier im Quelltext ändern. Auch wenn Sie später das Makrofenster beispielsweise mit [Alt]+[F8] öffnen, werden Sie den geänderten Namen sehen.
Hinter dem Namen sehen Sie ein leeres Paar Klammern, das Visual Basic automatisch hinzugefügt hat. Prozeduren oder Funktionen können Werte übergeben werden. Diese so genannten Argumente oder Parameter wer-den in diesem Klammernpaar definiert. Später werden Sie hierzu Bei-spiele kennen lernen. Da Sie für die Prozedur Lesezeichen keine Argu-mente definiert haben, ist das Klammernpaar leer.
KommentareUnter der Zeile Sub Lesezeichen() folgen einige Zeilen, die alle mit einem Apostroph beginnen. Alles, was hinter dem Apostroph steht, wird von Visual Basic als Kommentar behandelt. Das Programm versucht also nicht, diese Zeilen auszuführen. Hier können Sie Anmerkungen zur Auf-gabe und zur Funktionsweise Ihres Programms hinzufügen. Bei größeren Makros sollten Sie von der Möglichkeit, Ihren Quellcode mit Kommen-taren zu dokumentieren, regen Gebrauch machen. Wenn Sie selbst etwas im Kommentarblock eingeben, wird es automatisch grün eingefärbt. Sie können auch weitere Kommentarzeilen eingeben, müssen aber dabei darauf achten, dass die Zeile mit einem Apostroph beginnt.
Das Apostrophzeichen geben Sie mit [¡]+[#] ein, rechts neben dem „ä“. Verwenden Sie nicht die Akzentzeichen!
BefehleNormaler Code besteht aus einzelnen Zeilen. Er wird schwarz darge-stellt. Falls einmal eine Zeile in rot dargestellt wird, bedeutet das, dass der Compiler hier einen Fehler gefunden hat, aber dazu kommen wir später. In Ihrem Makro steht hier eine einzelne Zeile mit dem Befehl:
Selection.TypeText Text:="!Überprüfen!"
Dieser Befehl lässt sich folgendermaßen in seine Bestandteile aufdröseln:
n Selection ist das zugrunde liegende Objekt.
n TypeText ist eine Methode des Objekts Selection. Methoden werden aufgerufen, indem man sie mit einem Punkt an das Objekt anhängt.
n Einem Argument mit Namen Text wird mit dem Zuweisungsoperator := der Wert "!Überprüfen!" zugewiesen.
wd-01.fm Seite 43 Donnerstag, 22. Juli 1999 4:39 16

��
��
��
��
��
��
��
��
��
��
��
��
��
��
��
��
��
��
��
��
��
��
��
��
��
��
��
��
��
��
��
��
��
��
��
��
��
��
��
��
��
��
��
��
��
��
��
��
��
��
��
��
��
��
��
��
��
��
��
��
��
��
��
��
��
��
��
��
��
��
��
��
�Lektion 1 Der Einstieg in die Makroprogrammierung
44
��
��
��
��
��
��
Jetzt wissen Sie zwar, wie dieser Befehl prinzipiell aufgebaut ist und wie man seine Bestandteile nennt. Vielleicht wirft das Beispiel bei Ihnen aber auch mehr Fragen auf, als es Antworten bietet:
n Was ist ein Objekt und was soll eine Methode sein?
n Woher weiß ich, welche Objekte es gibt, und wofür sie gut sind?
n Woher weiß ich, über welche Methoden diese Objekte verfügen?
n Woher weiß ich, wie die Argumente heißen und
n woher weiß ich, welche Werte eingesetzt werden können?
Nur keine Panik! Jetzt holen Sie erst einmal tief Luft!
Bestandteile eines BefehlsObjekteEs ist nicht leicht zu sagen, was ein Objekt ist. Am richtigsten, aber auch am nichts sagendsten wäre die Antwort: Ein Objekt kann so ziemlich alles sein. Oder sagen wir einfach: Objekte sind die Bausteine, aus denen Word und die Word-Dokumente aufgebaut sind.
Es ist viel Arbeit, alle Objekte kennen zu lernen, über die Word verfügt. Hinzu kommt, dass es nicht einfach soundsoviele Objekte gibt, sondern diese Objekte sind hierarchisch zueinander aufgebaut. An der Spitze steht das Application-Objekt, das für die gesamte Word-Anwendung steht. Dieses Oberobjekt enthält nun eine Reihe Unterobjekte, die selbst wieder weitere Objekte enthalten und so weiter. Für den Anfang ist es aber weder sinnvoll noch nötig, gleich alle Objekte auf einmal kennen lernen zu wollen. In den kommenden Lektionen lernen Sie diejenigen Objekte kennen, die Sie für die tägliche Arbeit benötigen und die Ihnen helfen, produktiver zu arbeiten.
Methoden, Eigenschaften, AuflistungenTypischerweise sind einem Objekt weitere Elemente zugeordnet. Objekte verfügen in der Regel über Eigenschaften, über Methoden, und sie ent-halten weitere Objekte, meist so genannte Auflistungen gleichartiger Objekte. Eigenschaften kann man abfragen oder neu bestimmen. Metho-den lassen sich ausführen. Ein Objekt aus einer Auflistung kann man bestimmen und mit ihm entsprechend verfahren.
Argumente, Parameter, WerteDen Methoden werden oft eine oder auch mehrere Werte übergeben. Der Methode TypeText wird beispielsweise der Text, der eingefügt werden soll, als Wert übergeben. Wenn man sich nicht auf den jeweils konkreten
wd-01.fm Seite 44 Donnerstag, 22. Juli 1999 4:39 16

Lektion 1 Der Einstieg in die Makroprogrammierung
��
��
��
��
��
��
��
��
��
��
��
��
��
��
��
��
��
��
��
��
��
��
��
��
��
��
��
��
��
��
��
��
��
��
��
��
��
��
��
��
��
��
��
��
��
��
��
��
��
��
��
��
��
��
��
��
��
��
��
��
��
��
��
��
��
��
��
��
��
��
��
��
�
45
��
��
��
��
��
��
Wert bezieht, spricht man von den Parametern, die einer Methode zuge-ordnet sind.
Für den Anfang sind Sie nun gut beraten, einfach die Beispiele in dieser und in den kommenden Lektionen selbst nachzuvollziehen. Aus der großen Menge an Befehlen, Objekten, Methoden etc. werden vorrangig solche behandelt, die Sie bei der täglichen Arbeit oft einsetzen.
Eine Reise durch das Hilfesystem Nach Ihrer ersten Begegnung der dritten Art mit solch schwer fassbaren Erscheinungen wie Objekten, die so gut wie alles sein können und selbst wieder Auflistungen von Objekten in sich enthalten, ist es an der Zeit, Sie auf die Hilfe-Funktion des Visual Basic-Editors hinzuweisen. Die Ent-wicklerwerkzeuge von Microsoft genießen generell den Ruf, dass sie den Entwickler hervorragend bei der Arbeit unterstützen. Der Visual Basic-Editor macht da keine Ausnahme.
QuickInfos während der CodeeingabeUm die praktischen QuickInfos kennen zu lernen, führen Sie folgende Schritte aus:
@a Setzen Sie im Codefenster im Makro Lesezeichen die Einfügemarke an den Anfang der Zeile End Sub. Drücken Sie einmal auf [º¼]. Gehen Sie
Abbildung 1.10QuickInfos unter-stützen Sie bei der Codeeingabe
wd-01.fm Seite 45 Donnerstag, 22. Juli 1999 4:39 16

��
��
��
��
��
��
��
��
��
��
��
��
��
��
��
��
��
��
��
��
��
��
��
��
��
��
��
��
��
��
��
��
��
��
��
��
��
��
��
��
��
��
��
��
��
��
��
��
��
��
��
��
��
��
��
��
��
��
��
��
��
��
��
��
��
��
��
��
��
��
��
��
�Lektion 1 Der Einstieg in die Makroprogrammierung
46
��
��
��
��
��
��
dann eine Zeile nach oben in die neu entstandene Leerzeile und drücken Sie einmal auf [±½].
@b In die Leerzeile schreiben Sie Selection., also Selection und einen Punkt dahinter.
Ein kleines Fenster öffnet sich. In diesem Fenster stehen alle Elemente, die zum Objekt Selection gehören, und das sind nicht gerade wenige (siehe Abbildung 1.10).
Falls bei Ihnen nichts erscheinen sollte, dann wählen Sie im Menü Extras den Befehl Optionen ... und selektieren im sich öffnenden Fenster das Kontrollkästchen Elemente automatisch auflisten (siehe Abbildung 1.11). Klicken Sie auf OK. Anschließend müsste bei dem entsprechenden Vorge-hen das Fenster mit den Hinweisen auch bei Ihnen erscheinen.
@c Mit [¢] und [£] können Sie sich in dieser langen Auflistung bewegen. Sie können auch beginnen, einen Text einzugeben. Word springt dann auto-matisch an den Eintrag, der mit den Buchstaben beginnt, die sie einge-geben haben. Den jeweils selektierten Eintrag können Sie übernehmen, indem sie einfach auf [±½] oder auf [Leer] drücken. Selektieren Sie nun auf diese Weise die Methode MoveDown.
@d Geben Sie hinter MoveDown ein Leerzeichen ein. Auch jetzt erscheint ein kleines Fensterchen, das Ihnen die Parameter anzeigt, die zu dieser Methode gehören. Geben Sie ein: Unit:=wdLine
@e Geben Sie ein Komma ein und ergänzen Sie: Count:=5. Drücken Sie dann [º¼]. Insgesamt haben Sie also die folgende Zeile eingefügt:
Selection.MoveDown Unit:=wdLine, Count:=5
Abbildung 1.11Mit dem Menübe-fehl Extras/Optio-nen und der Option Automatische QuickInfo aktivieren Sie die Anzeige von QuickInfos
wd-01.fm Seite 46 Donnerstag, 22. Juli 1999 4:39 16

Lektion 1 Der Einstieg in die Makroprogrammierung
��
��
��
��
��
��
��
��
��
��
��
��
��
��
��
��
��
��
��
��
��
��
��
��
��
��
��
��
��
��
��
��
��
��
��
��
��
��
��
��
��
��
��
��
��
��
��
��
��
��
��
��
��
��
��
��
��
��
��
��
��
��
��
��
��
��
��
��
��
��
��
��
�
47
��
��
��
��
��
��
Die einzige Stelle, an der diese QuickInfo-Hilfe Sie leider im Stich lässt, ist der Moment, wenn Sie dem Argument Unit einen Wert zuordnen sollen. Woher sollten Sie wissen, um welche „Einheiten“ Sie sich hier fortbewegen können? Im weiteren Verlauf werden Sie auch hierzu einige Tricks kennen lernen. Fürs Erste nehmen Sie die Angabe wdLine. Bei Count handelt es sich offenkundig um die Anzahl Einheiten, um die nach unten gegangen werden soll. Hier kann eine beliebige ganze Zahl einge-tragen werden.
Damit haben Sie Ihr Makro um einen weiteren Befehl ergänzt. Der neue Befehl soll nur der Demonstration dienen. Nachdem der Text eingefügt wurde, geht die Einfügemarke um fünf Zeilen nach unten. Versuchen Sie es.
@a Wechseln Sie zum Word-Bildschirm.
@b Geben Sie einige Absatzzeichen ein, damit die Einfügemarke um fünf Zeilen nach unten verschoben werden kann, und stellen Sie die Einfüge-marke an den Anfang des Textes.
@c Öffnen Sie das Dialogfeld Makros.
@d Lassen Sie das Makro Lesezeichen erneut ablaufen. Der Text wird einge-fügt und die Einfügemarke wird um fünf Zeilen nach unten verschoben.
@e Wechseln Sie wieder zum Visual Basic-Editor.
Ausführliche Informationen bei der CodeeingabeDie QuickInfos dienen der raschen Orientierung und erleichtern außer-dem die Codeeingabe. Aber auch ausführlichere Informationen zu den einzelnen Befehlen sind leicht und schnell verfügbar.
@a Bewegen Sie die Einfügemarke im Codefenster in das Wort MoveDown, das Sie gerade eingegeben haben, und drücken Sie [F1].
Das Hilfefenster öffnet sich. Im rechten Teil sehen Sie Informationen zur MoveDown-Methode. Im linken Teil sehen Sie drei Registerkarten. Zunächst überblicken Sie den Hilfetext zur MoveDown-Methode (siehe Abbildung 1.12). Hier erfahren Sie zum Beispiel, welche Word-Kon-stanten Sie für den Parameter Unit verwenden können. Außer wdLine könnten Sie zum Beispiel auch wdParagraph verwenden. Die Bewegung erfolgt dann nicht zeilenweise, sondern absatzweise. Hier ist also bereits die Antwort auf die Frage, wo Sie die Werte finden, wenn ein Parameter als Wert eine Word-Konstante benötigt. Einfach in der Hilfe nachschlagen!
@b Unter der Titelleiste MoveDown-Methode sehen Sie drei Links zu Siehe auch, Beispiel und Betrifft. Klicken Sie auf Siehe auch: Ein Fenster Themen gefunden öffnet sich und listet zwei weitere Themen auf: die Move-Methode und die MoveUp-Methode.
wd-01.fm Seite 47 Donnerstag, 22. Juli 1999 4:39 16

��
��
��
��
��
��
��
��
��
��
��
��
��
��
��
��
��
��
��
��
��
��
��
��
��
��
��
��
��
��
��
��
��
��
��
��
��
��
��
��
��
��
��
��
��
��
��
��
��
��
��
��
��
��
��
��
��
��
��
��
��
��
��
��
��
��
��
��
��
��
��
��
�Lektion 1 Der Einstieg in die Makroprogrammierung
48
��
��
��
��
��
��
@c Selektieren Sie die MoveUp-Methode, und klicken Sie auf Anzeigen. Im Anzeigefenster erscheint der Hilfetext zur MoveUp-Methode. Offenkun-dig funktioniert diese Methode sehr ähnlich.
@d Nun wollen Sie zurück zur vorhergehenden Anzeige. Klicken Sie in der Symbolleiste auf die Schaltfläche Zurück mit dem nach links zeigenden Pfeil (siehe Abbildung 1.13). Die beiden Pfeilschaltflächen können Sie dazu verwenden, sich auf dem Weg, den Sie bislang in der Hilfe zurück-gelegt haben, vor- und zurückzubewegen.
@e Klicken Sie auf Beispiel. Im Fenster werden einige komplette Codestücke vorgestellt und erläutert. Der erläuternde Text auf der Eingangsseite kann oft kompliziert und unübersichtlich anmuten. Beim Studium der Beispiele wird vieles schneller klar. Oft können Sie sich aus dem Beispiel-code auch Anregungen für die eigene Arbeit holen.
@f Klicken Sie in der Symbolleiste auf die Schaltfläche Zurück, um zur Hauptseite von MoveDown zu gelangen.
@g Klicken Sie abschließend auf Betrifft. Auch hier erscheint das Dialogfeld Themen gefunden, das jetzt aber nur eine einzige Fundstelle auflistet: das Selection-Objekt.
@h Klicken Sie auf Anzeigen.
Abbildung 1.12Der Visual Basic-Editor bietet eine mächtige Hilfe-Funktion
wd-01.fm Seite 48 Donnerstag, 22. Juli 1999 4:39 16

Lektion 1 Der Einstieg in die Makroprogrammierung
��
��
��
��
��
��
��
��
��
��
��
��
��
��
��
��
��
��
��
��
��
��
��
��
��
��
��
��
��
��
��
��
��
��
��
��
��
��
��
��
��
��
��
��
��
��
��
��
��
��
��
��
��
��
��
��
��
��
��
��
��
��
��
��
��
��
��
��
��
��
��
��
�
49
��
��
��
��
��
��
Es erscheinen ausführliche Erläuterungen zu diesem mächtigen Objekt. Unter anderem finden Sie hier Verweise zu den Eigenschaften und den Methoden, die dieses Objekt zur Verfügung stellt.
@i Klicken Sie auf Methoden, markieren Sie in der dann erscheinenden langen Liste die TypeText-Methode, und klicken Sie auf Anzeigen. Ein kurzer Hinweis zu dieser einfachen Methode erscheint.
@j Gehen Sie zurück zum Selection-Objekt.
@k Klicken Sie auf den Kasten Multiple Objects unter dem Kasten Selection. Nun erscheint eine Auflistung mit allen Objekten, die dieses Objekt selbst
Abbildung 1.13Mit Hilfe der Schalt-flächen können Sie in der Hilfe wie in einem Web-Brow-ser navigieren
Abbildung 1.14Dem Selection-Objekt sind zahl-reiche Elemente zugeordnet
wd-01.fm Seite 49 Donnerstag, 22. Juli 1999 4:39 16

��
��
��
��
��
��
��
��
��
��
��
��
��
��
��
��
��
��
��
��
��
��
��
��
��
��
��
��
��
��
��
��
��
��
��
��
��
��
��
��
��
��
��
��
��
��
��
��
��
��
��
��
��
��
��
��
��
��
��
��
��
��
��
��
��
��
��
��
��
��
��
��
�Lektion 1 Der Einstieg in die Makroprogrammierung
50
��
��
��
��
��
��
enthält (siehe Abbildung 1.14). Die meisten Objekte sind Auflistungen, z.B. Characters, Columns, Footnotes usw.
@l Wählen sie Abbrechen, da Sie hierfür zurzeit keine weiteren Informa-tionen benötigen.
@m Schließen Sie die Hilfe.
Hilfe über die Registerkarten anfordernDer Ausgangspunkt Ihrer vorigen Reise durch das Hilfesystem war die Taste [F1]. Es gibt weitere Zugänge zur Hilfefunktion.
@a Wählen Sie im Visual Basic-Editor aus dem Menü ? die Option Microsoft Visual Basic-Hilfe.
Das bereits bekannte Hilfefenster öffnet sich und zeigt einen allgemeinen Text zu Visual Basic an. Hier können Sie nun über die Registerkarten gezielt Informationen anfordern. Über die Registerkarte Index haben Sie beispielsweise gezielt Zugriff auf bestimmte Schlüsselwörter. Entweder geben Sie das gesuchte Schlüsselwort im Feld 1. Schlüsselwörter ein oder Sie selektieren es aus dem zweiten Listenfeld 2. Oder Schlüssel-wörter auswählen. Wenn Sie dann auf Suchen klicken, werden im Feld 3. Thema auswählen entsprechende Fundstellen aufgelistet. Wenn Sie eines der Themen markieren, werden die entsprechenden Informationen angezeigt.
@b Klicken Sie auf die Registerkarte Index.
@c Klicken Sie auf einen beliebigen Eintrag im Listenfeld 2. Oder Schlüssel-wörter auswählen, und klicken Sie auf Suchen. Im Listenfeld 3. Thema auswählen erscheinen anschließend die zugehörigen Themen.
@d Klicken Sie auf eines der Themen, um den Inhalt anzuzeigen.
Wenn Sie Informationen zu einem bestimmten Themengebiet suchen, von dem Sie nicht wissen, wie Visual Basic damit umgeht, können Sie die Registerkarte mit dem Antwort-Assistent verwenden. Im Eingabefeld Was möchten Sie tun? können Sie einen oder mehrere Begriffe eingeben, die mit Ihrem Thema zusammenhängen. Wenn Sie beispielsweise Tabel-len mit Makros bearbeiten möchten, dann können Sie Informationen hierzu folgendermaßen erhalten.
@e Klicken Sie auf die Registerkarte Antwort-Assistent.
@f Geben Sie im Feld Was möchten Sie tun? nur das Wort Tabelle ein.
@g Klicken Sie auf Suchen. Im Listenfeld Anzuzeigendes Thema auswählen erscheinen zahlreiche Einträge (siehe Abbildung 1.15).
@h Klicken Sie auf ein Thema, um es anzuzeigen.
wd-01.fm Seite 50 Donnerstag, 22. Juli 1999 4:39 16

Lektion 1 Der Einstieg in die Makroprogrammierung
��
��
��
��
��
��
��
��
��
��
��
��
��
��
��
��
��
��
��
��
��
��
��
��
��
��
��
��
��
��
��
��
��
��
��
��
��
��
��
��
��
��
��
��
��
��
��
��
��
��
��
��
��
��
��
��
��
��
��
��
��
��
��
��
��
��
��
��
��
��
��
��
�
51
��
��
��
��
��
��
Die Registerkarte Inhalt ermöglicht Ihnen schließlich einen streng sys-tematischen Zugang zur Online-Hilfe. Die Einträge sind hier ähnlich strukturiert wie die Verzeichnisse und die Dateien im Windows-Explorer.
@i Klicken Sie auf die Registerkarte Inhalt. Sie sehen eine Liste von Einträgen mit führenden +-Zeichen.
@j Klicken Sie auf eines der +-Zeichen. Der Eintrag wird dadurch erweitert und zeigt die enthaltenen Themen an.
@k Markieren Sie eines der Themen. Der Eintrag wird angezeigt.
@l Schließen Sie das Hilfefenster.
Gesammelte Reise-ImpressionenDrei Eindrücke sollten Sie bei dieser kurzen Reise durch das Hilfesystem gewinnen.
@a Es ist meist sehr leicht, zu einem Begriff oder zu einem umfassenderen Thema gezielt Hilfe zu finden.
@b Der Aufbau des Hilfesystems ermöglicht es außerdem sehr einfach, von einem Begriff zum nächsten zu finden, der mit dem ersten zusammen-hängt. Zu den Objekten finden Sie also sehr schnell die Methoden, hierzu die benötigten Parameter usw.
Abbildung 1.15Der Antwort-Assis-tent erleichtert die Suche nach Themengebieten
wd-01.fm Seite 51 Donnerstag, 22. Juli 1999 4:39 16

��
��
��
��
��
��
��
��
��
��
��
��
��
��
��
��
��
��
��
��
��
��
��
��
��
��
��
��
��
��
��
��
��
��
��
��
��
��
��
��
��
��
��
��
��
��
��
��
��
��
��
��
��
��
��
��
��
��
��
��
��
��
��
��
��
��
��
��
��
��
��
��
�Lektion 1 Der Einstieg in die Makroprogrammierung
52
��
��
��
��
��
��
@c Es ist letztlich gleichgültig, über welchen Zugang Sie die Hilfe öffnen, ob beispielsweise gezielt zu einem Wort im Codefenster über [F1], oder über die diversen Registerkarten. Im Endeffekt werden Sie stets zu den glei-chen Informationen geführt. Sie „verpassen“ also nichts, wenn Sie die eine oder andere Methode bevorzugen.
Die Menüs des Visual Basic-Editors –ein ÜberblickSicher werden Sie schon einmal die verschiedenen Menüs des Visual Basic-Editors angeklickt haben, um zu sehen, was sich dahinter so alles verbirgt. In einem ersten Schritt sollen Sie zunächst eine ungefähre Vor-stellung davon erhalten, welche Optionen die zahlreichen Menüs bieten.
DateiDie Optionen Speichern, Beenden und Drucken sind Ihnen bereits aus anderen Programmen vertraut. Außerdem können Sie hier Codeteile aus anderen Dateien importieren oder Ihre Makros exportieren.
BearbeitenAuch in diesem Menü finden Sie vieles, was Ihnen bereits bekannt vor-kommen dürfte. Dazu zählen die Optionen Einfügen, Löschen, Suchen, Ersetzen und Rückgängig. Mit Einzug vergrößern können Sie nachträg-lich die Einrückungstiefe der jeweils markierten Codebestandteile anpas-sen. Außerdem können Sie Lesezeichen setzen. In größeren Projekten hilft es Ihnen, sich in Ihrem Code zurechtzufinden. Schließlich können Sie hier gezielt Informationen zu Methoden, Konstanten und den Parametern anzeigen lassen.
AnsichtIn diesem Menü können Sie in erster Linie die zahlreichen Fenster, die der Visual Basic-Editor zur Verfügung stellt, öffnen oder aktivieren. Außerdem können Sie hier die Anzeige der Symbolleisten steuern.
EinfügenÜber dieses Menü können Sie neue Programmbestandteile einfügen. Dazu gehören Prozeduren, Formulare und Module. Außerdem können Sie VBA-Code aus externen Dateien einfügen.
FormatDie Befehle in diesem Menü beziehen sich alle auf die Gestaltung von Formularen für den Anwenderdialog. Die Gestaltung von Formularen werden Sie in einer kommenden Lektion lernen.
wd-01.fm Seite 52 Donnerstag, 22. Juli 1999 4:39 16

Lektion 1 Der Einstieg in die Makroprogrammierung
��
��
��
��
��
��
��
��
��
��
��
��
��
��
��
��
��
��
��
��
��
��
��
��
��
��
��
��
��
��
��
��
��
��
��
��
��
��
��
��
��
��
��
��
��
��
��
��
��
��
��
��
��
��
��
��
��
��
��
��
��
��
��
��
��
��
��
��
��
��
��
��
�
53
��
��
��
��
��
��
DebuggenDies ist ein sehr wichtiges Menü. Mit diesen Optionen können Sie Ihre Makros kompilieren, schrittweise ausführen, Haltepunkte setzen und mehr. Das sind alles Dinge, die Sie gut brauchen können, wenn Sie ein-mal gelernt haben werden, sozusagen „freihändig“ Makros zu schreiben.
AusführenDie Optionen in diesem Menü erlauben Ihnen, ein Makro auszuführen, zu unterbrechen und zu beenden. Außerdem können Sie hier in den Bearbeitungsmodus bei Formularen wechseln.
ExtrasDieses Menü fasst sehr verschiedene Befehle zusammen. Mit den Verwei-sen und den Zusätzlichen Steuerelementen können Sie Verweise auf externe Programmbibliotheken organisieren. Makro öffnet das aus Word vertraute Makros-Fenster. Optionen erlaubt Ihnen, generelle Einstellun-gen zum Visual Basic-Editor vorzunehmen. Mit Eigenschaften von Nor-mal bestimmen Sie allgemeine Einstellungen zur gerade bearbeiteten Vorlage, beziehungsweise zum bearbeiteten Projekt. Schließlich können Sie Digitale Signaturen zuordnen und verwalten.
Add-InsHier können Sie den Add-In-Manager öffnen.
FensterDie Optionen in diesem Menü beziehen sich ausschließlich auf das bzw. die geöffneten Codefenster. Sie können wählen, ob diese Fenster sich überlagern, nur teilweise überlappen oder nebeneinander angezeigt werden sollen. Schließlich können Sie ein Fenster auch teilen und auf diese Weise an zwei verschiedenen Stellen gleichzeitig in einem Modul Änderungen vornehmen. Alle geöffneten Codefenster werden am Schluss aufgelistet und können hier gezielt aktiviert werden.
?Mit diesem Menü können Sie die Hilfe öffnen und Informationen zum Editor erhalten. Mit MSDN im Web öffnen Sie den Internet Explorer und rufen die Microsoft Standardseite für Entwickler auf.
Die Schaltflächen der SymbolleisteSchließlich sollen sie noch die Bedeutung der Schaltflächen auf der Sym-bolleiste kennen lernen. Bei etlichen werden Sie die Bedeutung bereits kennen oder sie werden die Bedeutung erraten können. Hier eine kurze Übersicht:
wd-01.fm Seite 53 Donnerstag, 22. Juli 1999 4:39 16

��
��
��
��
��
��
��
��
��
��
��
��
��
��
��
��
��
��
��
��
��
��
��
��
��
��
��
��
��
��
��
��
��
��
��
��
��
��
��
��
��
��
��
��
��
��
��
��
��
��
��
��
��
��
��
��
��
��
��
��
��
��
��
��
��
��
��
��
��
��
��
��
�Lektion 1 Der Einstieg in die Makroprogrammierung
54
��
��
��
��
��
��
Zusammenfassung der Lektion
Individuelle Konfiguration der Symbolleiste
Hilfe aufrufenWerkzeugsammlung öffnen/aktivieren
Objektkatalog öffnen/aktivieren
Zurück zu WordNeues Formular/Prozedur/Modul/Klassenmodul einfügen
Speichern Ausschneiden
WiederholenRückgängig
SuchenEinfügen
Kopieren
Prozedur/Formular ausführenAusführung unterbrechen
Ausführung beendenEntwurfsmodus aktivieren
Projektexplorer öffnen/aktivierenEigenschaftenfenster öffnen/aktivieren
Abbildung 1.16Symbolleiste des Visual Basic-Editors
Möchten Sie dann
ein Makro aufzeichnen, wählen Sie im Menü Extras den Befehl Makro und dann die Option Aufzeichnen. Geben Sie hier einen Namen ein, und klicken Sie auf OK. Zum Beenden der Aufzeichnung kli-cken Sie auf die Schaltfläche Auf-zeichnung beenden auf der Makro-Symbolschaltfläche oder wählen den Menübefehl Extras/Makro/Aufzeich-nung beenden.
einem Makro eine Tastenkombi-nation zuordnen oder die Tasten-kombination löschen oder ändern,
wählen Sie im Menü Extras den Befehl Anpassen. Klicken Sie hier auf die Schaltfläche Tastatur. Selek-tieren Sie im sich öffnenden Dialog-feld Tastatur Anpassen die Kate-gorie Makros. Selektieren Sie Ihr Makro. Geben Sie im Eingabefeld Neue Tastenkombination drücken die gewünschte Tastenkombination ein. Vergessen Sie nicht, jetzt erst auf Zuordnen zu klicken, ehe Sie dann auf Schließen klicken. Schlie-ßen Sie das Dialogfeld.
ein Makro ausführen, wählen Sie im Menü Extras den Befehl Makro und dann Makros. Das Dialogfeld Makros öffnet sich. Mar-kieren Sie das gewünschte Makro. �
wd-01.fm Seite 54 Donnerstag, 22. Juli 1999 4:39 16

Lektion 1 Der Einstieg in die Makroprogrammierung
��
��
��
��
��
��
��
��
��
��
��
��
��
��
��
��
��
��
��
��
��
��
��
��
��
��
��
��
��
��
��
��
��
��
��
��
��
��
��
��
��
��
��
��
��
��
��
��
��
��
��
��
��
��
��
��
��
��
��
��
��
��
��
��
��
��
��
��
��
��
��
��
�
55
��
��
��
��
��
��
Klicken Sie auf Ausführen. Wenn sie dem Makro eine Tastenkombination zugeordnet haben, können Sie alter-nativ auch diese Tastenkombination eingeben, während Sie Word geöff-net haben.
ein Makro bearbeiten, wählen Sie im Menü Extras den Be-fehl Makro und dann Makros. Das Dialogfeld Makros öffnet sich. Alter-nativ führt auch die Tastenkombina-tion [Alt]+[F8] zu diesem Fenster. Se-lektieren Sie das gewünschte Makro, und klicken Sie auf Bearbeiten.
den Namen eines Makros ändern,
rufen Sie den Visual Basic-Editor auf. Ändern Sie im Codefenster den Namen des Makros, das hinter dem Wort Sub steht. Achten Sie darauf, dass Sie nicht die Klammern hinter dem Namen des Makros entfernen.
den Visual Basic-Editor aufrufen,
wählen Sie im Menü Extras den Befehl Makro und dann Visual Basic Editor öffnen. Alternativ können sie auch die Tastenkombination [Alt]+[F11] verwenden.
Suchen Sie Online-Hilfe über wählen Sie im Visual Basic-Editor den Menübefehl ?/Microsoft Visual Basic-Hilfe, klicken Sie auf die Registerkarte Antwort-Assistent, und suchen Sie nach diesem Eintrag:
Selection-Objekt, Selection-Objekt
Suchen Sie Online-Hilfe über selektieren Sie im Visual Basic-Editor einen Menübefehl (ohne zu klicken) und drücken Sie [F1].
Verwendung des Visual Basic-Editors,
Es erscheint eine allgemeine Hilfe zum Thema Visual Basic-Menüs. Unter Siehe auch können Sie Ein-träge zu den verschiedenen Menüs auswählen.
Möchten Sie dann
wd-01.fm Seite 55 Donnerstag, 22. Juli 1999 4:39 16

��
��
��
��
��
��
��
��
��
��
��
��
��
��
��
��
��
��
��
��
��
��
��
��
��
��
��
��
��
��
��
��
��
��
��
��
��
��
��
��
��
��
��
��
��
��
��
��
��
��
��
��
��
��
��
��
��
��
��
��
��
��
��
��
��
��
��
��
��
��
��
��
�Lektion 1 Der Einstieg in die Makroprogrammierung
56
��
��
��
��
��
��
Vorschau auf die nächste LektionIn dieser Lektion haben Sie viel Neues kennen gelernt. Makroaufzeich-nung, Befehle, Objekte, den Visual-Basic-Editor und, und, und. Vielleicht ging es Ihnen aber zu langsam. Denn jetzt sind Sie zwar klüger und wis-sen vieles, von dem Sie vorher gar nicht dachten, dass Sie es zur Makro-programmierung kennen müssen, aber so richtig programmieren können Sie noch nicht.
Daher verspreche ich Ihnen: Ab der nächsten Lektion wird richtig pro-grammiert! Während Ihr Makro abläuft, wird der Anwender in einem Dialogfeld, das Sie selbst erstellt haben, Eingaben vornehmen. Die Ein-gaben des Anwenders werden Sie in Variablen speichern, Sie werden Berechnungen anstellen und die neuen Werte dem Anwender präsentie-ren. Für diese Aufgaben werden Sie Funktionen nutzen und die richtigen Operatoren einsetzen. Sie sehen, es erwartet Sie einiges! Also legen Sie bis zur nächsten Lektion jetzt lieber erst einmal eine kurze Pause ein.
Suchen Sie Online-Hilfe über dann wählen Sie in Word den Menü-befehl ?/Word-Hilfe, klicken Sie auf die Registerkarte Antwort-Assis-tent und suchen Sie nach diesem Eintrag:
Makroaufzeichnung, Aufzeichnen eines Makros in Word
Tastenkombinationen, Anpassen von Belegungen mit Tastenkombinationen
wd-01.fm Seite 56 Donnerstag, 22. Juli 1999 4:39 16