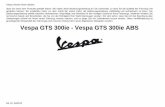1. Einleitung GTS® - onvista bank · 1. Einleitung GTS® 1. Einleitung 1.1 Vorwort Wir freuen uns,...
Transcript of 1. Einleitung GTS® - onvista bank · 1. Einleitung GTS® 1. Einleitung 1.1 Vorwort Wir freuen uns,...

1. Einleitung GTS®
1. Einleitung
1.1 Vorwort
Wir freuen uns, dass Sie sich für das Global Trading System (GTS®) entschieden haben und danken Ihnen für das uns entgegengebrachte Vertrauen. Im Folgenden möchten wir Ihnen das Global Trading System (GTS®) mit seinen Informationsmöglichkeiten und Handelsbereichen vorstellen und im Detail erläutern. Darüber hinaus möchten wir Ihnen einige Tipps zum Handel mit GTS® geben, so dass Sie alle Möglichkeiten, die Ihnen das System zur Verfügung stellt, optimal nutzen können, um realtime und intraday handeln zu können. Für weitere Fragen stehen wir Ihnen börsentäglich gerne telefonisch unter nachfolgend angegebenen Servicenummern zur Verfügung:
Interessenten: +49 (0) 69 7107-500 Kunden: +49 (0) 69 7107-530 Technischer Support: +49 (0) 69 7107-760 Die Bedeutung der Begriffe, welche in den einzelnen Screenshots verwendet werden, werden im jeweiligen Kapitel erklärt. Zusätzlich finden Sie Erklärungen zu Fachbegriffen in Kapitel 15. Sie können die aktuelle GTS® Software bequem unter herunterladen: http://www.onvista-bank.de/de/tools/gts-handelssoftware/gts-handelssoftware.html Nähere Informationen können Sie den Kapiteln „1.3 Download“ sowie „1.4 Installation“ entnehmen. Kursversorgung - Aktualisierung der Kursdaten Wie Sie unserer Homepage www.onvista-bank.de sowie den Kontoeröffnungsunterlagen und unserer Preisliste entnehmen können, werden abhängig von Ihrer GTS®-Varianten-Wahl die Kurse entweder
Realtime mit automatischer Aktualisierung (GTS®-Premium bzw. GTS®-Basis Plus) oder
15 Min. verzögert mit Realtime-Aktualisierung per Mausklick (GTS®-Basis)
angezeigt. Außer in der Art und Weise der Kursaktualisierung sowie der Entgeltregelung dieser Services gibt es keinen Unterschied zwischen GTS®-Premium bzw. GTS®-Basis Plus und GTS®-Basis. Für alle Varianten der Kursversorgung stehen die gleichen Funktionen und Fenster zur Verfügung. Eine Änderung der Kursversorgung ist zu den unter www.onvista-bank.de angegebenen Zeitpunkten möglich. Diese Bedienungsanleitung dient Ihnen ausschließlich zur Information über GTS®. Die OnVista Bank GmbH behält sich das Recht vor Änderungen im GTS® jederzeit vorzunehmen.

1. Einleitung GTS®
1.2 Technische Voraussetzungen
Erforderliche Zusatzhardware Mindestvoraussetzung: Empfohlen:
ISDN-Anschluss DSL-Anschluss
Prozessor Mindestvoraussetzung: Empfohlen:
Pentium III 600 MHz oder vergleichbar, Einzelplatz: 128 MB RAM P IV oder vergleichbar, 256 MB RAM
Arbeitsspeicher Mindestvoraussetzung : Empfohlen:
128 MB RAM 256 MB RAM
Festplattenkapazität Mindestvoraussetzung: Empfohlen:
mind. 1 GB frei 2 GB freien Festplattenspeiche
Laufwerke:
CD/DVD-Laufwerk
Betriebssystem:
Microsoft Windows (ab Windows XP)
Browser:
Mind. Internet Explorer 8
Monitor: Mindestvoraussetzung: Empfohlen:
Mindestauflösung: 1024x768 Standardauflösung: 1024x768
Grafikkarte:
Mind. 16 MB für 17/20 Zoll-Monitor
Freischaltung von Ports in einer Firewall
Port 80, 701 und 5000
Hinweis für Apple-Macintosh-Benutzer: GTS® ist eine reine Windows-Anwendung und kann daher auf Apple Rechnern nur mitzusätzlicher Software wie VirtualPC von Connectix oder Parallels Desktop betrieben werden.

1. Einleitung GTS®
1.3 Download
Die aktuelle Version steht als Download auf unserer Homepage www.onvista-bank.de zur Verfügung. Klicken Sie auf diesen Button und die Installation beginnt:
1.4 Installation
Hinweis: Um eine reibungslose Installation zu gewährleisten, weisen wir darauf hin, dass generell vor Installation einer neuen Software alle Applikationen geschlossen sein sollten. Zudem müssen Sie für die Installation zwingend über Administrator-Rechte verfügen. Nachdem Sie die GTS®-Software unter www.onvista-bank.de heruntergeladen haben, startet die Installation automatisch aufgrund der integrierten Auto-Run-Funktion. Wenn dies nicht automatisch passiert, klicken Sie zur Installation von GTS® die Datei „GTS.exe“ doppelt an. Es erscheint folgendes Fenster:
Mit einem Klick auf „Ausführen“ wird die Datei geöffnet.

1. Einleitung GTS®
Der Assistent bereitet die Installation vor:
Im nächsten Fenster wird ein wichtiger Hinweis angezeigt:
Mit einem Klick auf den Button „Ja“ akzeptieren Sie die Nutzungsbedingungen für GTS®. Als nächstes wird der Zielordner, in den das Programm installiert werden soll, abgefragt.

1. Einleitung GTS®
Führen Sie hier keine Veränderungen durch, werden die einzelnen Dateien entpackt und standardmäßig in das Verzeichnis C:\GTS gelegt. Mit Klick auf den Button „Ändern“ können Sie das Zielverzeichnis ändern, durch Anklicken des Buttons „Weiter“ erfolgt die Installation des Programmes mit einem weiteren Klick auf den Button „Installieren“.
Zum Schluss erscheint ein Fenster, in dem Sie durch Anklicken des Buttons „Fertig stellen“ die Installation fertig stellen können. Ein Neustart des Computers ist dabei nicht nötig, kann aber gemacht werden.
Auf Ihrem Desktop wird automatisch eine Verknüpfung (Shortcut/Icon) erstellt, über die Sie GTS bequem starten können.
Hinweis: Bitte beachten Sie, dass eine eventuell vorhandene Firewall so konfiguriert ist, dass sie die Daten auf den Ports 80, 701 und 5000 ungehindert passieren lässt.

1. Einleitung GTS®
Update: Wenn Sie ein Update durchführen, werden Sie gefragt, ob Sie die Software installieren oder Komponenten entfernen möchten. Zur Installation des Updates markieren Sie das „Update Setup / Reparieren“-Kontrollkästchen und klicken dann auf den Button „Weiter“.
Die weitere Vorgehensweise ist analog zur Installation von GTS®.

1. Einleitung GTS®
1.5 Starten der Anwendung GTS®
Um die Software zu starten, führen Sie bitte folgende Schritte aus:
Starten Sie Ihren Computer wie gewohnt.
Warten Sie, bis sich Windows vollständig aufgebaut hat.
Verbinden Sie den Rechner mit dem Internet.
Starten Sie GTS® nun über Start/Programme/OnVista Bank „Global Trading System®
Deutschland “ oder alternativ mit dem GTS®-Icon auf dem Desktop.
Die Software wird daraufhin automatisch gestartet.
Warten Sie, bis sich das Programm vollständig geladen hat.
Danach wird das Login-Fenster angezeigt.
Geben Sie hier Ihre Benutzerdaten und Ihr Passwort ein.
Bei jedem Neustart werden sämtliche Fenster, die beim letzten Beenden des Programms
noch geöffnet waren, erneut geladen.

1. Einleitung GTS®
1.6 Ausloggen aus GTS®, Schließen der Anwendung
Sie melden sich aus der Handelssoftware ab, indem Sie dem Menüpunkt „Anwendungen“ den
Unterpunkt „Beenden“ oder dieses Symbol/Icon in der Symbolleiste anklicken.
Daraufhin wird die Onlineverbindung zum OnVista Bank -Server ordnungsgemäß getrennt.
1.7 Deinstallation
Die Deinstallation führen Sie aus, indem Sie unter „Start/Einstellungen/Systemsteuerung“ den Punkt
„Software“ auswählen.

1. Einleitung GTS®
Nach Anklicken des Punktes „Software“ wählen Sie bitte hier „Entfernen“ und die Deinstallation
beginnt.
Bestätigen Sie die Deinstallation mit „Ja“
Sobald hier 100% erreicht sind, ist die Deinstallation beendet und das Programm gelöscht. Es
wird nach Beendigung kein weiterer Dialog mehr angezeigt.

2. Navigation
2. Navigation
2.1 Menüleiste In GTS® können Sie anhand der Menüleiste oder anhand der Symbolleiste navigieren. Über die Symbolleiste erreichen Sie die wichtigsten Funktionen in GTS®. Über die Menüleiste können Sie alle zur Verfügung stehenden Menüpunkte auswählen.
2.1.1 Datei
Neu Unter diesem Menüpunkt können Sie neue Kurslisten, neue Arbeitsbereiche oder neue Portraits erstellen. Näheres siehe Kapitel 7.9.2, Kapitel 4.3 sowie Kapitel 7.11.2 Öffnen Hiermit können Sie von OnVista Bank vordefinierte oder bereits existierende eigene Kurslisten, Arbeitsbereiche oder Portraits öffnen. Näheres siehe Kapitel 4.2 & 4.6, Kapitel 7.9.1 & 7.9.6 sowie Kapitel 7.11.1 & 7.11.6 Speichern Die gerade aktive Kursliste, die an der blauen Titelleiste erkennbar ist, bzw. die komplette Arbeitsoberfläche kann hier unter einem bereits vergebenen Namen, der in der Titelleiste zu lesen ist, gespeichert werden. Näheres siehe Kapitel 7.9.4 sowie Kapitel 4.4 Speichern unter Wenn die gerade aktive Kursliste oder eine Arbeitsoberfläche noch nicht gespeichert bzw. unter einem abweichenden Namen abgelegt werden soll, können Sie diesen Menüpunkt wählen. Näheres siehe Kapitel 7.9.5 sowie Kapitel 4.5

2. Navigation
Löschen Eine von Ihnen nicht mehr benötigte Kursliste oder Arbeitsoberfläche kann über diesen Menüpunkt gelöscht werden. Zur Ihrer Sicherheit erscheinen Dialogabfragen zur endgültigen Bestätigung der Löschung, damit Dateien nicht irrtümlich gelöscht werden. Bitte beachten Sie, dass nur solche Kurslisten und Arbeitsoberflächen gelöscht werden können, die aktuell nicht geöffnet sind. Näheres siehe Kapitel 4.7 sowie Kapitel 7.9.7 Drucken Mit dieser Funktion können Sie Daten des gerade aktivierten Fensters ausdrucken. Näheres siehe Kapitel 15.9 Drucker einstellen Über diesen Menüpunkt können Sie einen anderen Drucker ansteuern. Näheres siehe Kapitel 15.9 Neu einloggen Hiermit trennen Sie die Verbindung zum Server der OnVista Bank und Sie können sich sofort neu anmelden. Näheres siehe Kapitel 15.9 Einstellungen Nach Anklicken dieses Menüpunktes öffnet sich das Menü „Einstellungen“, über das Sie die Funktionen von GTS® weiter individualisieren können. Näheres siehe Kapitel 15.9 Excel starten In GTS® ist ein DDE-Link integriert, der Ihnen die Weiterverarbeitung von Kursdaten in Excel ermöglicht. Die Daten können bequem per Drag & Drop z.B. aus Kurslisten übernommen werden. Um diese Funktion nutzen zu können, starten Sie Excel über diesen Menüpunkt, so dass der DDE-Link aktiviert wird. Näheres siehe Kapitel 3 Beenden Durch Anklicken dieser Funktion schließen Sie GTS® und trennen automatisch die Verbindungen zum OnVista Bank-Server. Näheres siehe Kapitel 15.9

2. Navigation
2.1.2 Kontomanagement
Wertpapier Bestände Über diesen Bereich im Kontomanagement können Sie die Bestände in Wertpapieren verwalten, nach Kursen aller verfügbaren Börsenplätze bewerten und sich unterschiedliche Gewinn- und Verlustrechnungen (GuV) anzeigen lassen. Näheres siehe Kapitel 5.1.1 Wertpapier Umsätze Dieser Folder zeigt Ihnen die gebuchten Geschäfte in Wertpapieren an. Näheres siehe Kapitel 5.1.2 Cashbuchungen Die Kontobewegungen zu Ihrem Konto können Sie unter diesem Folder nachvollziehen. Näheres siehe Kapitel 5.2.1 Kontoübersicht Die Kontoübersicht liefert einen Überblick über die wichtigsten Daten zu Konto und Depot. Näheres siehe Kapitel 5.2.2 Kontoübersicht – Margin Trading Details Hier finden Sie detaillierte Informationen zur Margin, die Ihnen für offene Positionen in Derivaten an der Eurex (Futures und Optionen) in Rechnung gestellt wird. Näheres siehe Kapitel 5.2.4

2. Navigation
Kontoübersicht - Übersicht Margin Details In diesem Folder finden Sie Informationen zum Margin Trading, dem innovativen Wertpapierkredit der OnVista Bank . Näheres siehe Kapitel 5.2.5 Derivate offene Position Über diesen Bereich im Kontomanagement können Sie die Bestände in Derivaten (Futures & Optionen) verwalten und nach Kriterien bewerten sowie sich unterschiedliche Gewinn- und Verlustrechnungen (GuV) anzeigen lassen. Näheres siehe Kapitel 5.3.1 Derivate Umsätze Dieser Folder zeigt Ihnen die gebuchten Geschäfte in Derivaten (Futures & Optionen) an. Näheres siehe Kapitel 5.3.3 Kontenliste Sobald Sie Zugriff auf mehr als ein Konto haben, können Sie über diesen Menüpunkt auswählen, auf welches Konto Sie zugreifen möchten. Näheres siehe Kapitel 5.4 Überweisung – Überweisung erteilen Mit dieser Funktion können Sie Überweisungsaufträge an das bei Kontoeröffnung vereinbarte Referenzkonto erteilen. Näheres siehe Kapitel 14.2 Überweisungen – Überweisungsliste Die Überweisungsliste zeigt Ihnen alle Überweisungen an, die in den letzten Tagen von Ihrem Konto an Ihr hinterlegtes Referenzkonto erteilt wurden. Näheres siehe Kapitel 14.3 Abgeltungssteuer Dieser Folder zeigt Ihnen alle vorläufigen Informationen an und gibt Ihnen eine Übersicht über Ihre steuerlichen Daten. Postbox Nach Anklicken dieses Menüpunktes öffnet sich die OnVista Bank -Postbox, in der wir alle Abrechnungen und Kontoauszüge für Sie archivieren. Näheres siehe Kapitel 5.5

2. Navigation
2.1.3 Kurse
Erweiterte Suche Über diesen Menüpunkt können Sie Aktien, Optionsscheine, Zertifikate, Indizes, Fonds, Futures und Optionen anhand alphanumerischer Kriterien wie z.B. WKN, ISIN, Wertpapier- Bezeichnung, Börsenkürzel, CUSIP, Produktbezeichnung oder Stichwort (min. 3 Zeichen) in der Datenbank suchen Näheres siehe Kapitel 7.1 Finder Der Finder ist ein nützliches Instrument zur Suche und Analyse von Optionsscheinen, Zertifikaten sowie Futures und Optionen. Näheres siehe Kapitel 7.2 Marktübersicht Dieser Menüpunkt öffnet die von der OnVista Bank angelegte Marktübersicht. Näheres siehe Kapitel 7.7 OTC-Pushkurse Über GTS® können Sie außerbörsliche Realtime-Kurse mit fortlaufender Aktualisierung für die hier angezeigten Emittenten aufrufen. Näheres siehe Kapitel 7.3 Derivate (Eurex) Hier bekommen Sie Kursinformationen zu den an der Eurex gehandelten Futures und Optionen angezeigt. Näheres siehe Kapitel 7.6.1 sowie Kapitel 7.6.2 Boursorama Aktie Nach Anklicken dieses Menüpunktes öffnet sich ein Fenster, in dem Ihnen die wichtigsten Daten zur Boursorama Aktie angezeigt werden. Näheres siehe Kapitel 7.5

2. Navigation
Kursalarme – Kursalarme setzen Über Kursalarme können Sie für alle Wertpapiere und Derivate Kursalarme anhand diverser Parameter festlegen, bei deren Erreichen Sie über verschiedene Funktionen wie Pop-Up, akustischer Alarm, Email oder SMS informiert werden. Näheres siehe Kapitel 7.8.1 Kursalarme – Kursalarme hinzufügen Hier können Sie für Wertpapiere, für die Sie bereits Kursalarme gesetzt haben, neue hinzufügen. Näheres siehe Kapitel 7.8.2 Download Kursinformationen Nach Anklicken dieses Buttons haben Sie die Möglichkeit zum Download von Kursinformationen.
2.1.4 Nachrichten
News Bei Anklicken öffnet sich ein neues Fenster, in dem als Standard alle Nachrichten gemäß Abonnement angezeigt werden Näheres siehe Kapitel 9.1 News individuell Hier können Sie eine individuelle Mehrfachauswahl aus den abonnierten Nachrichtenpaketen treffen. Näheres siehe Kapitel 9.2 Einzelauswahl Über diesen Menüpunkt wählen Sie eines der abonnierten Nachrichtenpakete aus. Näheres siehe Kapitel 9.4 Informationen der OnVista Bank Damit öffnen Sie das Fenster, in dem aktuelle Nachrichten von der OnVista Bank sowie kundenspezifische Informationen angezeigt werden (z.B. Settlementpreise bei Verfallstagen an der Eurex, individuelle Benachrichtigung an einzelne Kunden, etc.)

2. Navigation
2.1.5 Handel
Wertpapiere – Auftragsliste Über die Auftragsliste können Sie alle Wertpapieraufträge verwalten, ändern, ersetzen oder stornieren. Näheres siehe Kapitel 6.1 Wertpapiere – Deutschland Dieser Menüpunkt öffnet das Auftragsfenster für den Handel in Deutschland (Xetra, Frankfurt, Stuttgart, Düsseldorf, Berlin). Näheres siehe Kapitel 10.1 Wertpapiere – International Dieser Menüpunkt öffnet das Auftragsfenster für den Internationalen Handel (Nasdaq, Nyse, Amex). Wertpapiere – Auftrag Boursorama S.A. Hier können Sie einen Auftrag in der Aktie Boursorama S.A. an der Euronext erteilen. Näheres siehe Kapitel 10.1.6 Wertpapiere – Direkthandel (OTC) Sie können mit zahlreichen namhaften Handelspartnern Aktien, Optionsscheine und Zertifikate im Direkthandel per Quote-Request-Verfahren kaufen und verkaufen. Näheres siehe Kapitel 10.2 Wertpapiere – Direkthandel Limitsystem Zusätzlich zum klassischen Direkthandel im Quote-Request-Verfahren bieten wir Ihnen die Möglichkeit zur Erteilung von tagesgültigen Limitaufträgen direkt beim Emittenten. Dies ist derzeit exklusiv für den Emittenten Société Générale möglich. Derivate – Auftragsliste Über die Auftragsliste können Sie alle Derivateaufträge verwalten, ändern, ersetzen oder stornieren. Näheres siehe Kapitel 6.3 Derivate – Auftrag Eurex Dieser Menüpunkt öffnet das Auftragsfenster, über das Sie für jedes an der Eurex gehandelte Produkt einen Auftrag erteilen können. Näheres siehe Kapitel 11.2

2. Navigation
2.1.6 Service
Kontakt Service OnVista Bank Hier finden Sie die wichtigsten Kontaktdaten. Näheres siehe Kapitel 15.9 GTS®-Startseite Nach Anklicken dieses Menüpunktes öffnet sich die Startseite von GTS® erneut. Näheres siehe Kapitel 15.7 Pull-Guthaben Kunden mit der Kursversorgungsvariante Basis können sich über diesen Menüpunkt die noch zur Verfügung stehenden Pulls (Echtzeitkursabfragen) anzeigen lassen. Näheres siehe Kapitel 15.14 Formularcenter Nach Anklicken dieses Menüpunktes öffnet sich ein Fenster, in dem Ihnen alle notwendigen OnVista Bank - Formulare angezeigt werden. Näheres siehe Kapitel 15.4 Preisliste Unsere aktuellen Konditionen können Sie hier unserer Preisliste entnehmen. Näheres siehe Kapitel 15.13 AGB OnVista Bank Über diesen Menüpunkt können Sie die aktuellen AGB der OnVista Bank aufrufen. Näheres siehe Kapitel 15.2 Änderung Passwort Über diesen Menüpunkt können Sie das Zugangspasswort für GTS® und Web-Trading ändern. Näheres siehe Kapitel 15.1

2. Navigation
2.1.7 Fenster
Über diesen Menüpunkt können Sie die Fenster wie in jeder Windows-Applikation üblich anordnen. Zusätzlich sehen Sie eine Auflistung aller geöffneten Fenster. Diese Auflistung zeigt die ersten 9 Fenster an, alle weiteren finden Sie unter „Weitere Fenster“.
2.1.8 Hilfe
GTS®-Anleitung Über diesen Menüpunkt finden Sie die komplette Bedienungsanleitung für GTS® im PDF Format. Näheres siehe Kapitel 15. System-Information Dieser Auflistung können Sie Informationen über Ihren Computer entnehmen. Näheres siehe Kapitel 15. Update Nach Anklicken dieses Manüpunktes überprüft das GTS automatisch, ob eine neue Version vorhanden ist. Diese Funktion sollten Sie regelmäßig ausführen, um Ihr GTS® stets aktuell zu halten. Näheres siehe Kapitel 15. Über Hie Näheres siehe Kapitel 15.9

2. Navigation
2.2 Symbolleiste (Toolbar)
In GTS® können Sie anhand der Menüleiste oder anhand der Symbolleiste navigieren. Über die Symbolleiste erreichen Sie die wichtigsten Funktionen in GTS®. Über die Menüleiste können Sie alle zur Verfügung stehenden Menüpunkte auswählen. Symbolleiste
Symbolleiste Handel
Derzeit stehen Ihnen zwei unterschiedliche Menüleisten zur Verfügung, die Sie über das
Menü „Einstellungen“, das Sie über dieses Icon aufrufen, separat ein- oder ausblenden können.

2. Navigation
Kontomanagement , Überweisungen , Postbox Der Bereich Kontomanagement beinhaltet einen Zugang zur Überweisungsfunktion, zum Kontomanagement sowie zur Postbox.
Suche OTC , Suche Derivate , Alarme Dieser Bereich ermöglicht Ihnen die Suche nach einer ausgewählten WKN, ISIN oder einem Suchbegriff an den deutschen Präsenzbörsen, Xetra, in den USA an NASDAQ, NYSE und Amex, im Direkthandel mit einem Emittenten sowie an der Terminbörse Eurex für Futures und Optionen. Die gefundenen Werte können Sie bequem anhand der Kurslisten beobachten. Zusätzlich können Sie aktuelle Nachrichten aufrufen und die Alarmfunktion nutzen.
Auftragsliste Wertpapiere , Auftrag Deutschland , Auftrag International , Auftrag
Boursorama , Direkthandel (OTC) , Direkthandel Société Générale , Investmentfonds
Über diese Icons können Sie die Auftragsfenster für Xetra, die deutschen Präsenzbörsen, die US Börsen Nasdaq, Nyse, Amex sowie die Aktie der Boursorama S.A. an der Euronext in Paris öffnen. Darüber hinaus finden Sie hier auch einen Zugang zum Direkthandel von Optionsscheinen und Zertifikaten mit zahlreichen Emittenten, zum Handel von Investmentfonds sowie einen Icon zur Wertpapier-Auftragsliste, anhand derer Sie alle eingestellten Wertpapieraufträge kontrollieren, ändern und stornieren können.
Auftragsliste Derivate , Auftrag Derivate Hier finden Sie einen Zugang zur Derivateauftragsliste, anhand derer Sie alle eingestellten Orders in Derivaten kontrollieren, ändern und stornieren können sowie zum Auftragsfenster für alle an der Eurex gelisteten Produkte.
Einstellungen , Verbindungsstatus Öffnen Sie über dieses Icon das Menü Einstellungen und kontrollieren Sie anhand der Farbe des Verbindungsstatus, ob Sie noch in GTS angemeldet sind.

2. Navigation
2.3 Menü rechte Maustaste
Sobald Sie innerhalb eines aktiven Fensters auf die rechte Maustaste drücken, wird ein kontextbezogenes Popup-Menü geöffnet, in dem Sie weitere Funktionen des jeweiligen Fensters finden können. Der Inhalt des Menüs ist abhängig von dem Fenster, in dem Sie das Menü aufrufen. Die hier erklärten Funktionen sind die Standardfunktionen, die in den meisten Fenstern zur Verfügung stehen.
2.3.1 Als Favorit hinzufügen
Nach Anklicken des Menüpunktes öffnet sich nebenstehendes Fenster. Geben Sie hier bitte den Namen ein und wählen einen Folder aus, unter dem das Fenster unter „Favoriten“ gespeichert werden soll. Optional können Sie auch dies in den meisten Fenstern auch über diesen Button anlegen
2.3.2 Order
In diesem Auftragsfenster stehen Ihnen die wichtigsten Funktionen zur Ordererteilung zur Verfügung. Bei Kaufaufträgen ist der Hintergrund blau, bei Verkaufsaufträgen rot eingefärbt. Nach Eingabe der notwendigen Daten können Sie den Auftrag entweder durch Anklicken des Buttons “Kauf” bzw. “Verkauf” an der Börse platzieren oder durch Anklicken des Buttons “Vordefinieren” zwischenspeichern und über den Folder “Wertpapiere – vordefinierte Aufträge” bzw. “Derivate – vordefinierte Aufträge” in der Auftragsliste zu gegebener Zeit an der Börse platzieren. Näheres siehe Kapitel 10.1.2, 10.1.3, 11.1.2, 11.1.3! Wertpapier – Kauf
Derivate (Eurex) – Verkauf
Bitte beachten Sie, dass Realtime-Kurse an deutschen Börsen ggf. kostenpflichtig sind. Die Vergütung richtet sich nach der von Ihnen gewählten GTS®-Variante. Realtime-Kurse, die direkt vom Emittenten geliefert werden, sind generell kostenfrei!

2. Navigation
2.3.3 Alle Börsen anzeigen
Durch Anklicken dieses Menüpunktes können Sie ein Fenster öffnen, in dem die Kurse zu allen verfügbaren Börsenplätzen des ausgesuchten Wertpapiers oder Produktes angezeigt werden.
2.3.4 Kursalarme hinzufügen
Damit Sie die für Sie wichtigen Wertpapiere bequem überwachen können, haben wir eine Kursalarm-Funktion in GTS® integriert, die Sie bei Durchbrechen eines von Ihnen gesetzten Parameters automatisch optisch und/oder akustisch warnt. Ebenso können Sie eine Benachrichtigung per E-Mail oder SMS einstellen. Näheres siehe Kapitel 7.8!
2.3.5 Stammdaten
Hier erhalten Sie Stamm- und Fundamentaldaten wie Branchen- bzw. Indexzugehörigkeit zum ausgewählten Wertpapier. Für jedes Wertpapier gibt es drei Kategorien: Allgemein, Profil und Kontakt/Termine.

2. Navigation
2.3.6 Markttiefe
Die Option „Markttiefe“ steht bei den deutschen Börsen nur für Xetra und für alle Futures an der Eurex zur Verfügung. Hier werden jeweils bis zu zehn Bid/Ask-Kurse mit Stückzahlen sowie der Anzahl der Aufträge angezeigt. Anhand dieser Daten ist ggf. eine bessere Einschätzung der Marktdynamik sowie der Liquidität einzelner Titel möglich.
Xetra Markttiefe
Um die Markttiefe aufzurufen, markieren Sie eine Aktie, die Sie in einer Kursliste, einem
Kursfenster mit Suchergebnissen oder einem Auftragsfenster aufgerufen haben
(Voraussetzung: Börsenplatz Xetra), mit der Maus und klicken im Menü, das sich nach
Anklicken der rechten Maustaste öffnet, auf den Menüpunkt “Markttiefe“.
Hier werden Ihnen in der oberen Zeile der Kurs (L) sowie die Uhrzeit (Z) des letzten Umsatzes
angezeigt. Darunter sehen Sie die Orderbuchtiefe mit bis zu zehn Kauf (Bid) bzw.
Verkaufsgebote (Ask). Im unteren Teil des Fensters erscheinen die Bid und Ask-Kurse mit den
dazugehörigen Stückzahlen sowie die Anzahl der Aufträge, die zu diesem Preis mit insgesamt
der unter BSi bzw. ASi angezeigten Anzahl am Markt sind.
Die grünen und roten Balken hinter den jeweiligen Stückzahlen zeigen Ihnen an, wie sich die
Angebots-bzw. Nachfragemengen verändert haben. Diese graphische Anzeige sowie die
Orderanzahl können Sie über das Kontextmenü (rechter Mausklick) aus-und einblenden. Den
Durchschnittspreis, die Gesamtzahl der angebotenen bzw. nachgefragten Wertpapiere und
die Anzahl der einzelnen Orders sehen Sie in der untersten Zeile des Fensters.
Wenn Sie einen weiteren Wert aus dem Xetra-Handel per Drag & Drop in ein geöffnetes
Markttiefe-Fenster ziehen, wird Ihnen die Markttiefe für diesen Wert angezeigt.
Durch einen rechten Mausklick in das geöffnete Fenster öffnen Sie ein Kontextmenü, bei
dem Sie weitere Einstellungen vornehmen können. Unter „Spalten/Auswahl“ können Sie
festlegen, welche Informationen Ihnen zusätzlich im Markttiefe-Fenster angezeigt werden
sollen. Näheres siehe Kapitel 2.3.23!

2. Navigation
Eurex Markttiefe
Um die Markttiefe aufzurufen, markieren Sie einen Future am Börsenplatz Eurex, den Sie in
einer Kursliste, einem Kursfenster mit Suchergebnissen oder einem Auftragsfenster
aufgerufen haben und klicken im Menü, das sich nach Anklicken der rechten Maustaste
öffnet, auf den Menüpunkt “Markttiefe“.
Hier werden Ihnen in der oberen Zeile der Kurs (L) sowie die Uhrzeit (Z) des letzten Umsatzes angezeigt. Darunter sehen Sie die Orderbuchtiefe mit bis zu zehn Kauf(Bid) bzw. Verkaufsgebote (Ask). Im unteren Teil des Fensters erscheinen die Bid und Ask-Kurse mit den

dazugehörigen Stückzahlen sowie die Anzahl der Aufträge, die zu diesem Preis mit insgesamt der unter Bsi bzw. Asi angezeigten Anzahl am Markt sind.
Die grünen und roten Balken hinter den jeweiligen Stückzahlen zeigen Ihnen an, wie sich die Angebots-bzw. die Nachfragemengen verändern. Diese graphische Anzeige sowie die Orderanzahl können Sie über das Kontextmenü (rechter Mausklick) Aus-und Einblenden. Den Durchschnittspreis, die Gesamtzahl der angebotenen bzw. nachgefragten Wertpapiere und die Anzahl der einzelnen Orders sehen Sie in der untersten Zeile des Fensters.
Wenn Sie einen weiteren Future per Drag & Drop in ein geöffnetes Markttiefe-Fenster ziehen, wird Ihnen die Markttiefe für diesen Wert angezeigt.
Durch einen rechten Mausklick in das geöffnete Fenster öffnen Sie ein Kontextmenü, bei dem Sie weitere Einstellungen vornehmen können. Unter „Spalten/Auswahl“ können Sie festlegen, welche Informationen Ihnen zusätzlich im Markttiefe-Fenster angezeigt werden sollen. Näheres siehe Kapitel 2.3.23!

2. Navigation
2.3.7 Times & Sales
Unter Time & Sales können Sie die historischen Umsätze (Kurse + gehandelte Stückzahl) sowie Geld- (Bid) und Briefspanne (Ask) mit Stückzahl, Datum und Uhrzeit zu allen verfügbaren Produkten und Börsenplätzen abfragen. Um das Time & Sales Fenster für ein Wertpapier oder Derivat (Futures/Optionen) zu öffnen, markieren Sie die entsprechende Zeile in einer Kursliste, einem Kursfenster mit Suchergebnissen oder einem Auftragsfenster und klicken im Menü, das sich nach Anklicken der rechten Maustaste öffnet, auf den Menüpunkt „Times & Sales“. Es öffnet sich ein neues Fenster, indem die entsprechenden Daten angezeigt werden.
Einen zustande gekommenen Umsatz/Börsenkurs erkennen Sie daran, dass in den Spalten “Letzter“, “Anzahl“, “Gesamt“ und “OI“ Daten eingetragen sind. Wenn nur in der Spalte “Bid“ und “BSi“ bzw. “Ask“ und “AskSi“ Daten angezeigt werden, so hat sich nur die Geld- bzw. Briefseite (Bid/Ask) geändert. Dabei wurden nur die Spalten aktualisiert, in denen auch Daten eingetragen wurden. Alle anderen Werte bleiben unverändert. Auch bei geöffnetem “Time & Sales“ Fenster aktualisieren sich die Werte weiterhin automatisch.
Durch Anklicken dieses Buttons in der unteren, rechten Ecke wird die Aktualisierung der Daten unterbrochen. Durch Anklicken des Buttons, der danach automatisch erscheint, wird die Aktualisierung der Daten wieder gestartet. Bei einem Klick auf diesen Button werden Ihnen weiter zurückliegende Daten angezeigt. Als Aktualisierungsrate sind 1000 Ticks voreingestellt. Nach Anklicken des Auswahlmenüs neben diesem Button öffnet sich eine Liste, aus der Sie unterschiedliche Parameter zur Aktualisierung der Times & Sales wählen können (siehe rechts). Um auf die ursprüngliche Einstellung zurück zu kommen, rufen Sie bitte aus dem Fenster „Times & Sales“ das Menü mit der rechten Maustaste auf und klicken auf den Menüpunkt “Neu laden“.

2. Navigation
Die optimale Breite, die Auswahl der Spalten, die Schriftart sowie die Dezimalstellen lassen sich ebenfalls mittels rechter Maustaste individuell einstellen. Der Punkt “Info“ in diesem Menü zeigt Ihnen die aktuellen Einstellungen zum Fenster “Times & Sales“ an.
Sie können aus einer Kursliste, einem Kursfenster mit Suchergebnissen oder einem Auftragsfenster ein Wertpapier oder Derivat (Eurex) in ein geöffnetes Time & Sales Fenster ziehen (Drag & Drop) und es werden automatisch die Kurse für diesen Wert angezeigt.
2.3.8 Chart
Zu jedem Produkt können Sie einen Chart für unterschiedliche Perioden (Tages-, Wochen-, Monats-und Jahreschart) aufrufen. Über die Symbolleiste stehen Ihnen verschiedene Funktionen zur Verfügung. Sie haben die Möglichkeit Widerstands-, Unterstützungs-oder Trendlinien einzuzeichnen, Indikatoren wie RSI, MACD und Bollinger Bänder einfügen. Über die Menüpunkte “Layout bearbeiten” und “Einstellungen” bzw. durch Anklicken dieser Buttons können Sie weitere individuelle
Konfigurationen vornehmen.
Die Schriftart, Bezeichnung der Achsen sowie Farben der einzelnen Linien können Sie ebenso ändern wie die Darstellungsart des Charts (Balken-, Linien-oder Candlestick-Chart), die Chartart (Tickchart, Minutenchart, Tageschart, etc.) und den Darstellungszeitraum. Näheres siehe Kapitel 8!
2.3.9 Profichart
Zusätzlich zum Standardchart wie unter 2.3.8 beschrieben ist es in GTS® möglich gegen einen geringen Aufpreis gemäß Preisliste das Profi-Charttool von TradeSignal Enterprises zu abonnieren. Darüber stehen Ihnen zahlreiche weitere Indikatoren und Funktionen zur Verfügung.
2.3.10 Nachrichten
Zur umfassenden Information über die Börsenlage, gehört neben Echtzeitkursen auch der Zugriff auf aktuelle Wirtschaftsnachrichten. Denn letztlich werden die Märkte von den Meldungen aus Wirtschaft und Politik maßgeblich beeinflusst. Mit dem zusätzlichen Abonnement eines Online-Nachrichtendienstes erhalten Sie also schon Kenntnis von Ereignissen, von denen Sie in den Tageszeitungen erst am nächsten Tag lesen können. Nutzen Sie mit einem Nachrichtenabonnement den zeitlichen Informationsvorsprung, der für den professionellen Handel selbstverständlich ist.
Sie können die News über das Fenster “Nachrichten“ abrufen, in dem die Überschriften automatisch erscheinen. Es ist ein Nachrichtenspeicher für sieben Tage enthalten, d.h. die Meldungen des aktuellen Handelstages und der sechs letzten Tage sind abrufbar. Die Nachrichten können bis zu 30 Tagen gespeichert werden. Näheres siehe Kapitel 8!

2. Navigation
2.3.11 Historie
Unter „Historie” werden Ihnen in einer Übersicht der letzte Kurs, der Eröffnungs-, Hoch- und Tiefkurs sowie das kumulierte Volumen der vergangenen Handelstage zum markierten Wert angezeigt. Zusätzlich wird Ihnen eine Zusammenfassung mit VWAP, Vola, AVG angezeigt.
Zeitraum Über das Kontextmenü der rechten Maustaste stehen Ihnen zusätzliche Optionen zur Auswahl des Zeitraumes zur Verfügung. Monat, ½ Jahr, Ganzes Jahr, Variabel.
2.3.12 Portrait
Die Portraitfunktion dient dazu, sämtliche Informationen zu einem Wertpapier gebündelt und übersichtlich darzustellen. So können beispielsweise Time & Sales, Markttiefe und verschiedene Chartverläufe in einem Fenster abgebildet werden. Sie können auf eine Vielzahl vordefinierter Portraitzusammenstellungen oder eigene, individuelle Portraits zusammenstellen. Näheres siehe Kapitel 7.8!

2. Navigation
2.3.13 VWAP
Die VWAP Funktionalität definiert den mit dem Volumen gewichteten Durchschnittspreis eines Wertpapiers (Volume Weighted Average Price). Zusätzlich wird auch die Standardabweichung angegeben. Sinn dieser Funktionalität ist es, zufällige Ausreißer beim Preis oder Volumen (Stückzahl) nach oben oder unten zu eliminieren, um so einen bereinigten Durchschnittspreis innerhalb einer bestimmten Zeitspanne zu erhalten. In der Praxis ist dieser Kurs vor allem im institutionellen Handel von Wertpapieren maßgeblich – für die Orderabrechnung zwischen Broker und institutionellem Kunden (z.B. Inter-Banken-Handel). Dabei wird dem Kunden vom Broker beispielsweise eine Orderausführung zum VWAP garantiert.
In diesem Fenster können Sie unter „Zeit“ festlegen, ob der VWAP für den ganzen Handelstag, für eine bestimmte Zeitspanne oder ab einer bestimmten Uhrzeit berechnet werden soll. Ebenso können Sie bestimmen, dass nur Kurse innerhalb bestimmter Volumenspannen (Stückzahlen) in die Berechnung einbezogen werden sollen und/oder nur Kurse zwischen bestimmten Höchst- und Tiefstpreisen maßgeblich sein sollen.
Neben dem VWAP und der Standardabweichung werden das Gesamtvolumen, das Durchschnittsvolumen und die Zahl der Transaktionen angezeigt.
Die ersten fünf Buttons von links ermöglichen das Aus- bzw. Einblenden der einzelnen
Konfigurationsmöglichkeiten.
Über den Button “XETRA BEST“ in der Symbolleiste können auch die Transaktionen, die über “XETRA
BEST“ gehandelt wurden, in die Berechnung mit einbezogen bzw. herausgerechnet werden.
Auch der Ausdruck des Fensters über das Druckersymbol ist möglich. Wenn die Zeit-, Volumen- oder Kursspannen geändert wurden, können durch Druck auf den „Berechnen“ Button die Werte
aktualisiert werden.

2. Navigation
2.3.14 Kursinfo
Das abgebildete Fenster dient zur Einblendung der vollständigen Kursdaten für einen einzelnen Wert, ohne dass in einer Kursliste vorübergehend weitere Spalten hinzugefügt werden müssen.
2.3.15 Derivate/Underlying
Dieser Menüpunkt ermöglicht die Darstellung eines Underlyings (bei Derivaten) bzw. von Optionen und Futures (bei Underlyings) über unterschiedliche Untermenüpunkte.
Underlying suchen
Wenn Sie in einer Kursliste oder einem Kursfenster mit Suchergebnissen einen Future oder
eine Option markieren und diesem Menüpunkt anklicken, öffnet sich ein Fenster, in dem
Ihnen der jeweilige Basiswert mit allen verfügbaren Börsenplätzen angezeigt wird.
Optionen suchen
Dieser Menüpunkt öffnet ein Fenster, in dem Ihnen alle Optionen zum gewählten Basiswert
aufgelistet werden.

Put/Call Ratio
Für viele Anleger ist das Put/Call Ratio ein wichtiger Indikator um einen möglichen Trend für
Kauf- und Verkaufsoptionen besser und schneller erkennen zu können.
Um dieses Fenster öffnen zu können, müssen Sie vorher ein Eurex-Fenster mit Optionsserien
öffnen. Zu dem Kontextmenü gelangen Sie, indem Sie mit der rechten Maustaste in das
Fenster mit den Optionsserien klicken
Hinweis: Diese Daten werden nicht automatisch aktualisiert!
Derivate suchen
Über diesen Menüpunkt öffnet sich der Finder. Wenn eine Option markiert ist, kann man
hier auch die Optionsmatrix aufrufen. Näheres siehe Kapitel 7.3!
Optionsmatrix
Über diesen Menüpunkt öffnet sich die Optionsmatrix. Näheres siehe Kapitel 7.3!
2.3.16 Zeile löschen
Dieser Menüpunkt löscht die markierte Zeile. Beim Schließen des jeweiligen Fensters werden Sie noch einmal gefragt, ob Sie die Änderungen speichern wollen. Erst nach Bestätigung dieser Meldung ist die Zeile unwiderruflich gelöscht.
2.3.17 Screeninfo
Im Screeninfo-Fenster können Sie die Anzahl der in einer Kursliste enthaltenen Werte ablesen.

2. Navigation
2.3.18 Ticker/Laufband
Der Ticker ist eine andere Darstellungsform der Kursliste und kann daher nur aus einer bestehenden Kursliste geöffnet werden. Die Inhalte einer Kursliste können als Laufband oder Liste dargestellt werden. Beides gleichzeitig ist nicht möglich. Näheres siehe Kapitel 7.10.7!
2.3.19 Sortieren
Dieser Menüpunkt sortiert die Daten auf- oder absteigend nach der gewählten Spalte.
2.3.20 Spalten
Auswahl Standardmäßig werden im Kontomanagement und in den Auftragslisten alle verfügbaren, in den Kurslisten eine Vorauswahl an Spalten angezeigt. Über diesen Menüpunkt haben Sie die Möglichkeit eine individuelle Auswahl zu treffen.
Auf der linken Fensterseite sehen Sie das Feld “Vorhandene Spalten“, in dem alle verfügbaren, aber noch nicht im Börsenfenster angezeigten Spalten aufgelistet werden. Im rechten Fensterteil sehen Sie “Spalten im Fenster“, also die Spalten, die bereits im Börsenfenster angezeigt werden. Um Spalten in einem Börsenfenster sichtbar zu machen oder zu entfernen, markieren Sie den entsprechenden Spaltennamen im rechten bzw. linken Fensterteil und verschieben mit den roten,
waagerechten Pfeilen die ausgewählte Spalte nach rechts bzw. links.

2. Navigation
Mit den senkrechten Pfeilen am rechten Rand können Sie die Spaltenreihenfolge bestimmen. Hierzu markieren Sie zuerst den Spaltennamen und klicken dann auf die Pfeile nach oben oder unten, eventuell auch mehrmals zum Überspringen mehrerer Spalten.
Mittels der blau/roten Pfeile in der Mitte der Abbildung können Sie alle verfügbaren Spalten auf einmal nach rechts oder links verschieben.
Wenn Sie Ihre Spaltensortierung vorgenommen haben, brauchen Sie diese nur noch mit „OK“ bestätigen. Die in den Börsenfenstern vorgenommenen Änderungen werden automatisch gespeichert.
Falls Sie in einem geöffneten Börsenfenster nur einige wenige Spalten verschieben möchten, können Sie dies auch ohne die vorher beschriebenen Schritte tun. Gehen Sie mit dem Mauspfeil in die Spaltenüberschrift und ziehen Sie mit gehaltener, linker Maustaste die markierte Spalte nach rechts oder links. An der Stelle, wo Sie die Spalte einfügen wollen, lassen Sie dann die linke Maustaste los. Die Spalte wird dorthin verschoben. Einstellungen
Über diesen Untermenüpunkt können Sie für sämtliche Börsenfenstern und Kurslisten die Hintergrundfarben sowie die Textausrichtung der Inhalte für alle Spalten individuell festlegen.
Nach Auswahl des Fensters, in dem Sie die Spalten individualisieren möchten, wählen Sie bitte unter diesem Untermenüpunkt erst die Spalte und dann den jeweiligen Parameter aus und klicken den Button “Ändern“ an.
Wählen Sie zwischen den vorgegebenen Farben, wählen eine Farbe durch Anklicken im Farbspektrum aus oder geben die Ziffern der Farbwerte manuell ein. Hintergrund Farbhintergrund der Spalte Hintergrund Up Kurzzeitige Farbunterlegung der jeweiligen Zelle bei steigendem Kurs

2. Navigation
Hintergrund Down Kurzzeitige Farbunterlegung der jeweiligen Zelle bei fallendem Kurs
Text Textfarbe
Text Up Kurzzeitige Einfärbung des Zelleninhaltes bei steigendem Kurs
Text Down Kurzzeitige Einfärbung des Zelleninhaltes bei fallendem Kurs
Nach Auswahl der Farbe in obigem Fenster können Sie die Änderung durch Anklicken des Buttons “Übernehmen“ bestätigen. Durch Anklicken des Buttons “Standard“ machen Sie Ihre Änderungen rückgängig. Die Einstellungen gelten nur für das gerade aktuelle Fenster.
Optimale Breite Mit dieser Option können Sie die Spaltenbreite des aktivierten Fensters optimieren, so dass diese automatisch an den Dateninhalt angepasst wird.
2.3.21 Schriftart
In allen Fenstern können Sie die Schriftart nach Ihren Anforderungen einstellen. Dazu aktivieren Sie das Fenster, in dem Sie die Schriftart ändern möchten und rufen über die rechte Maustaste diesen Menüpunkt auf.
Wählen Sie nun Schriftart (Font), -schnitt (Font style) und –grad (Size), dazu noch Darstellung (Effects) und Farbe (Color) aus und bestätigen Ihre Auswahl mit “OK“. Die gewählten Parameter gelten immer nur für das gerade aktive Fenster. So können Sie jedes Fenster individuell gestalten.
2.3.22 Drucken Klicken Sie diesen Menüpunkt an und der Dateninhalt des aktivierten Fensters wird ausgedruckt.

2. Navigation
2.3.23 Einstellungen
Über diesen Menüpunkt können Sie individuelle Einstellungen für das aktivierte Fenster vornehmen und die Sortierfunktion anhand unterschiedlicher Kriterien aktivieren.
2.3.24 Dezimalstellen
Hier können Sie einstellen mit wie vielen Nachkommastellen die Kurse angezeigt werden sollen (0-6 Stellen möglich). Alternativ können Sie das über die Tastenkombinationen Strg-0 bis Strg-6 einstellen. Das Tastenkürzel Strg-Alt-0 stellt die Standardeinstellung her, das heißt bei Aktienwerten 2 Nachkommastellen, bei Devisen 5 Nachkommastellen.

3. Einstellungen
3. Einstellungen
3.1 Allgemeine Informationen
Mit GTS® steht Ihnen eine Software zur Verfügung, bei der Sie individuelle Parameter für das Layout und die komplette Software sowie spezifische Einstellungen für zahlreiche Fenster wie Brokerage, Kursalarme, Nachrichten, Times & Sales, Markttiefe und Charts vorgeben können. So passen Sie die Software schnell, einfach und bequem Ihren persönlichen Bedürfnissen an. Dabei spielt das Menü “Einstellungen” neben dem Menü, das sich nach Anklicken der rechten Maustaste aus fast allen Fenstern öffnen lässt, eine zentrale Rolle.
Sie öffnen das Menü über diesen Button oder den hier abgebildeten Punkt der Menüführung.
Als Standard öffnet sich das Menü in dem Folder “Allgemein”.

3. Einstellungen
3.2 Allgemein
Über diesen Folder können Sie Einstellungen ändern, die für das gesamte GTS gültig sind, z.B.:
Ländereinstellungen Die Zeichen zur Trennung von Dezimalstellen (Dezimaltrenner 100,00) sowie der Separator für alle 3 Stellen (Zifferngruppierung 1.000.000,00) werden bei Anklicken des Punktes “aus Systemeinstellungen” aus der Konfiguration Ihres PCs oder Laptops übernommen. Anhand der Auswahlmöglichkeit “selbst festlegen” können Sie diese Zeichen individuell festlegen.
Bitte beachten Sie, dass die Lesbarkeit der Daten durch eine zu individuelle Auswahl der Zeichen stark eingeschränkt werden kann!
Push-Kurse abschalten
Die Kurse in GTS werden bei realtime und verzögerten Kursen fortlaufend aktualisiert. Sie
können dies anhand des Menüpunkt “Push-Kurse abschalten” ändern.
3.3 Layout
Auch über diesen Folder stehen Ihnen individuelle Einstellungsmöglichkeiten zur Verfügung. So können Sie z.B.
über die Punkte “Buttonleiste anzeigen” und “Buttonleiste Handel anzeigen” entsprechende Symbolleiste ein-und ausblenden, bestimmte Buttons ein-und ausblenden,
die aktuelle Uhrzeit in der Titelleiste einblenden oder
die Hintergrundfarben für einzelne Spalten ändern.

3. Einstellungen
3.4 Charts Über GTS® haben Sie Zugriff auf zwei integrierte Chartmodule, den kostenlosen Standard-Chart und optional den Profi-Chart von TradeSignal für einen geringen Abonnementpreis. Für beide Module können Sie hier Parameter voreinstellen.
Inhalt der Titelleiste Hier können Sie vorgeben, welche Daten in der Titelleiste angezeigt.
Tick-Cache Sobald Sie diese Funktion aktivieren, werden Tickdaten lokal gespeichert, wodurch Charts schneller geladen werden können.
Fehlticker Dieser Wert gibt an, ab wie viel Prozent Abweichung zum vorhergehenden Kurs eine Bestätigung durch einen weiteren Tick abgewartet wird, bevor dieser im Chart gezeichnet wird.
Anzahl der Tage Tick bei Profi Chart Hier bestimmen Sie die Anzahl der Tage die im Profi-Chart automatisch beim Aufruf Tageschart geladen werden. Je weniger Tage geladen werden, desto schneller wird der Chart aufgebaut

3. Einstellungen
3.5 Kursfenster
Mit den Optionen in diesem Folder nehmen Sie Änderungen für Kursfenster vor. So können Sie z.B.
die Schriftart und –größe für alle Kursfenster verändern, die Reihenfolge der Handelsplätze im Such-Screen ändern, für die Spalteneigenschaften einen Standard festlegen und alle bereits geöffneten Kursfenster entsprechend anpassen.
3.6 Kursalarme (Limits)
Auch die für die in GTS®integrierte Funktion “Kursalarme” vorgegebenen Einstellungen können von Ihnen geändert werden.
Allgemein
Hier können Sie z.B. einstellen, dass ein der Wert, auf den sich der Alarm bezieht, automatisch um einen bestimmten Prozentsatz nachgezogen wird, dass das Fenster “Kursalarme” bei Aktivierung eines Kursalarmes angezeigt wird das bei Erreichen mehrerer Limits gleichzeitig auch mehrere Fenster geöffnet werden wie lange ein Kursalarm gültig sein soll.

3. Einstellungen
Akustischer Alarm
Wählen Sie hier aus, wie oft ein Ton/Sound bei Aktivierung des Alarm gespielt werden soll, welcher Ton/Sound abgespielt werden soll.
Email-Alarm
Zusätzlich zur Benachrichtigung über ein Pop-Up und einen Ton/Sound können Sie sich auch per Email oder SMS über die Aktivierung Ihres Kursalarmes informieren lassen. Geben Sie die dazu notwendigen Daten in diese Felder ein und klicken auf “Email-Alarm standardmäßig aktivieren”. Zusätzlich können Sie sich auch den Bid/Ask-Kurse sowie die jeweilige Anzahl schicken lassen.
Für Rückfragen stehen wir Ihnen gerne unter der Telefonnummer +49 (0) 69 7107 530 zur Verfügung.
Bitte beachten Sie, dass die Kurse entsprechend Ihres Kursabonnements für den jeweiligen Markt entweder realtime oder verzögert sind. Realtime-Kurse, die direkt vom Emittenten geliefert werden, sind generell kostenfrei!
GTS®-Basis: Der Kurs ist 15 Minuten zeitverzögert und GTS wird fortlaufend mit verzögerten Kursen aktualisiert. GTS®-Premium / Basis Plus: Der Kurs ist realtime und wird fortlaufend aktualisiert, wenn Ihr Kursabonnement auch für diesen Markt gilt. Ansonsten sind die Kurse 15 Minuten zeitverzögert.

3. Einstellungen
3.7 Nachrichten
Geben Sie hier vor,
ob neue Nachrichten von oben oder von unten eingefügt werden sollen,
das Fenster aktiv scrollt und immer die neueste Nachricht anzeigt, oder bei der ausgewählten Nachricht “eingefroren” werden soll
in welcher Schriftart und –größe die Nachrichten angezeigt werden sollen.
Hinweis: Wir empfehlen Ihnen die Schriftart Courier New in Schriftgröße 8, da hier die einzelnen Bestandteile der Nachrichten (Datum, Name der Agentur, Überschrift der Nachricht) optimal voneinander getrennt werden und so am schnellsten zu lesen sind.
3.8 Times & Sales
Für die Times & Sales (historische Umsätze) können Sie voreinstellen, für wie viele Tage in die Vergangenheit und in welcher Schriftart und –größe Daten angezeigt werden sollen

3. Einstellungen
3.9 Markttiefe
Für die Markttiefe (Orderbuchtiefe) können Sie voreinstellen, ob die Veränderung der gesamten Daten oder nur der ersten Bid/Ask-Zeile farblich gekennzeichnet werden soll und in welcher Schriftart und –größe Daten angezeigt werden
sollen
3.10 Broking
Allgemein
Hier können Sie den Disclaimer mit Hinweis auf Belastung von Pulls ein-oder ausschalten (, wenn Sie Kunde
mit der Kursversorgung Basis sind Börsenkurse zeitverzögert, Realtime-Kurse durch Anklicken des Buttons “Realtime”),
ein Fehlerprotokoll (Logfile) mit unterschiedlicher Informationsqualität erzeugen, die Anzeige der Anwendungen bei Order-Signalen steuern und die Anzeige von Positionen ohne Intraday-Bestand aktivieren oder deaktivieren.
Bitte beachten Sie, die Datei lokal auf Ihrem Computer gespeichert wird und bei entsprechender Aktivität bzw. nicht erneuter Deaktivierung Speicherkapazität auf der Festplatte in Anspruch nimmt. Ebenso müssen zur ordnungsgemäßen Installation dieser Funktion weitere Änderungen an den Einstellungen Ihres Computers vorgenommen werden müssen. Aus diesen Gründen sollte die Aktivierung dieses Menüpunkt nur in Ausnahmefällen und ausschließlich in Absprache mit dem Technischen Support der OnVista Bank vorgenommen werden!

3. Einstellungen
3.11 TCP-Einstellungen
Hier können Sie die Reihenfolge der Gateways verändern, die bei jedem Login angesprochen werden.
3.12 Proxy
Beim Einsatz eines Proxy-Servers gibt es folgende Konfigurationsmöglichkeiten:
Kein Proxy: Die Verbindung wird direkt aufgebaut, es wird nicht versucht, über einen Proxyserver zu gehen.
SOCKS 4: Es wird versucht, die Verbindung über einen Proxy-Server aufzubauen. Das Protokoll ist SOCKS 4.
SOCKS 5: Es wird versucht, die Verbindung über einen Proxy-Server aufzubauen. Das Protokoll ist SOCKS 5. Bei Socks 5 kann zusätzlich ein User und ein dazugehöriges Passwort mit angegeben werden.
Name/IP: Ist bei Proxy SOCKS 4 oder SOCKS 5 eingestellt, muss hier der Netzwerkname bzw. die IP-Adresse des Proxy-Servers eingetragen werden.
Port: Hier wird der Netzwerk-Port des Proxy-Servers eingetragen.

4. Arbeitsoberflächen
4. Arbeitsoberflächen
4.1 Die Arbeitsoberfläche
Mit GTS® haben Sie die Möglichkeit eigene Arbeitsoberflächen zusammenzustellen, in denen Sie die für Sie wichtigsten Information und Funktionen hinterlegen. Diese Oberflächen können Sie schnell und einfach Ihren individuellen Bedürfnissen anpassen. Dabei ist die Anzahl der Arbeitsoberflächen nicht limitiert. Sie können so viele definieren wie Sie möchten. Die Arbeitsoberflächen werden lokal auf Ihrem PC oder Laptop in einem dafür vorgesehenen Verzeichnis abgelegt. In der Regel ist dies der rechts angezeigte Pfad. Bitte beachten Sie, dass diese bei einer Deinstallation der Software verloren gehen, da der Folder, in dem die Daten gespeichert werden, ebenfalls deinstalliert wird. Sie können das verhindern, indem Sie die Daten vor Deinstallation in ein anderes Verzeichnis kopieren, das von der Deinstallation nicht betroffen ist.
4.2 Vordefinierte Arbeitsoberfläche
Um Ihnen das Arbeiten mit GTS® zu erleichtern und einen kleinen Überblick über die zahlreichen Funktionen zu vermitteln, haben wir für Sie unterschiedliche Arbeitsoberflächen vordefiniert. Diese Oberflächen können von Ihnen verändert und unter einem anderen, von Ihnen frei wählbaren Namen gespeichert werden. Näheres siehe Kapitel 4.5! Sie haben die Auswahl zwischen folgenden vordefinierten Arbeitsoberflächen:
Diese können Sie über den Menüpunkt “Datei/Öffnen/Arbeitsbereich” öffnen. Näheres siehe Kapitel 4.3!

4. Arbeitsoberflächen
4.3 Bereits gespeicherte Arbeitsoberfläche öffnen
Eine bereits existierende Arbeitsoberfläche können Sie über den Menüpunkt: 1. Klicken Sie den Menüpunkt “Datei/Öffnen/Arbeitsoberfläche“ an. 2. Wählen Sie die zu öffnende Arbeitsoberfläche aus und klicken den Button “Öffnen” an.
3. Arbeitsoberflächen, die Sie in einem anderen als dem Standardfolder gespeichert haben, können Sie öffnen, in dem Sie aus der Verzeichnisstruktur, die Sie über das Drop-Down-Menü öffnen können, den jeweiligen Folder auswählen.
4.4 Neue Arbeitsoberflächen erstellen
1. Öffnen Sie eine leere Arbeitsoberfläche, in dem Sie den Menüpunkt
“Datei/Neu/Arbeitsoberfläche” anklicken.
2. Die Kopfzeile der bisherigen Oberfläche ändert sich automatisch in “Default1”.
3. Sie können nun unterschiedliche Kurslisten, Nachrichten- und Auftragsfenster, Charts und Analysetools, die Auftragslisten sowie das Kontomanagement öffnen und entsprechend anordnen.
4. Über den Menüpunkt “Datei/Speichern unter/Arbeitsbereich” können Sie diesen Arbeitsbereich unter einem von Ihnen vergebenen Namen speichern.
Näheres siehe 4.6!

4. Arbeitsoberflächen 4.5 Arbeitsoberfläche unter gegebener Bezeichnung speichern
Nachdem Sie eine bereits hinterlegte Arbeitsoberfläche bearbeitet haben, können Sie diese Änderungen unter der gegebenen Bezeichnung speichern.
Klicken Sie den Menüpunkt “Datei/Speichern/Arbeitsbereich” an und die Datei wird unter der vorgegebenen Bezeichnung gespeichert.
Bitte beachten Sie, dass diese Datei lokal auf Ihrem Rechner gespeichert wird.
Vorteil: Mit welchem User Sie sich auch anmelden, Sie haben immer Zugriff auf die gleichen Dateien.
Nachteil: Sobald Sie GTS® von einem anderen Rechner aus nutzen, stehen Ihnen diese Dateien nicht zur Verfügung
Lösung: Sie können die Daten auf jeden anderen Computer kopieren (z.B. über eine Netzwerkverbindung, kopieren auf eine Diskette, CD oder einem USB-Stick), sodass Ihnen immer Ihre gewohnten Arbeitsoberflächen zur Verfügung stehen
4.6 Arbeitsoberfläche unter neuem Namen speichern
Sobald Sie eine Arbeitsoberfläche erstellt haben, können Sie diese unter einer von Ihnen gewählten Bezeichnung speichern.
1. Öffnen Sie den Menüpunkt “Datei/Speichern unter/Arbeitsbereich”. 2. Geben Sie hier die Bezeichnung ein. Diese können Sie frei wählen.
3. Um Ihnen das Öffnen und Wiederfinden der gespeicherten Daten zu erleichtern, wird Ihnen
der Pfad/Folder, in dem die Daten hinterlegt werden, von GTS® vorgegeben.
Zusätzlich können Sie die Dateien in jedem anderen Verzeichnis Ihres Rechners speichern.
Über das Drop-Down-Menü können Sie jedes beliebige Verzeichnis aufrufen, das in der
Verzeichnisstruktur aufgeführt ist.
Bitte beachten Sie, dass hinter jedem Untermenüpunkt unter “Datei” ein bestimmter Folder hinterlegt ist, d.h. beim “Öffnen”, “Speichern” sowie “Speichern unter” greift GTS® immer auf den gleichen Folder zu. Wenn Sie Dateien in einem anderen als dem vorgegebenen Verzeichnis speichern, ist es notwendig, dass Sie dieses bei jeder Aktion manuell über das Drop-Down-Menü auswählen.

4. Arbeitsoberflächen
4.7 Arbeitsoberfläche löschen
Die gespeicherten Arbeitsoberflächen können Sie schnell und bequem löschen. 1. Klicken Sie den Menüpunkt “Datei/Löschen/Arbeitsbereiche” an. 2. Wählen Sie in diesem Fenster die zu löschende Datei aus und klicken den Button “Löschen”. 3. Bitte kontrollieren Sie noch einmal, ob Sie die richtige Datei markiert haben und bestätigen diese Meldung entsprechend.
4.8 Der virtuelle Desktop
GTS® bietet Ihnen die Möglichkeit gleichzeitig bis zu 4 unterschiedliche Arbeitsoberflächen offen zu haben und in diesen über die virtuellen Desktops zu arbeiten. Durch Mausklick auf die einzelnen Nummern können Sie zwischen den virtuellen Desktops wechseln. Sie können so verschiedene Arbeitsoberflächen gleichzeitig geöffnet haben, z.B. eine für Charts, eine für den Futurehandel, eine für den Handel in USA und Deutschland, eine für den Direkthandel, und zwischen den einzelnen Konfigurationen ohne Zeitverlust schnell hin und her wechseln.
Der Vorteil im Vergleich zu den Arbeitsbereichen besteht in der Zeitersparnis, da beim Öffnen eines anderen virtuellen Desktops die Arbeitsoberfläche und somit die Kurslisten, Charts etc. nicht neu geladen werden. Dies entfällt bzw. ist nur einmalig beim Start von GTS® notwendig.

5. Konto- und Depotverwaltung
5. Konto- und Depotverwaltung
5.0.1 Allgemeine Informationen
Die Konto- und Depotverwaltung in GTS® erfolgt anhand des Kontomanagements. Sie öffnen diesen Bereich über die Menüleiste oder diesen Button.
Neben den Auftragslisten für Wertpapiere und Derivate (vgl. Kapitel 6.1 & 6.3) ist das Kontomanagement eines der wichtigsten und unverzichtbarsten Instrumente für die Depot- und Kontoverwaltung sowie zur Überwachung und Analyse der gewählten Anlagestrategie. Hier können Sie die aktuellen Bestands- und Positionsdaten für Wertpapiere und Derivate abfragen, die im Depot gebuchten Wertpapier- und Derivateumsätze sowie die auf dem Konto gebuchten Geldbewegungen nachvollziehen.
Die insgesamt 6 Folder sind in 3 Themenbereiche aufgeteilt:
der Wertpapierbereich umfasst die Folder „Wertpapier Bestände“ und „Wertpapier Umsätze“,
der Kontobereich umfasst die Folder „Cash-Buchungen“ und „Kontoübersicht“ inkl. Unterverzeichnissen,
der Derivatebereich umfasst die Folder „Derivate offene Positionen“ und „Derivate Umsätze“.
Die Daten im Kontomanagement sind bis auf wenige Ausnahmen generell statisch, d.h. eine Aktualisierung erfolgt nur durch die Datenintegration über Nacht. Davon ausgenommen sind folgende Felder: Wertpapier Bestände: Bestand intraday, Aktueller Kurs, Gegenwert aktuell, Gegenwert
Aktuell GuV, Einst./Akt. GuV Vortag/Akt. Kontoübersicht: Buying Power, Beleihungswert Derivate offene Positionen: Portfolio, Position intraday, Aktueller Kurs, Gegenwert aktuell,
Gegenwert Aktuell GuV, Einst./Akt. GuV Settlem./Akt.

5. Konto- und Depotverwaltung Zusätzlich stehen Ihnen weitere Funktionen im Kontomanagement zur Verfügung. Über die rechts angezeigte Buttongruppe können Sie Daten aktualisieren sowie Fensterinhalte exportieren und drucken. Zusätzlich haben Sie Zugriff auf die Auftragsliste sowie die Postbox und die Depotauswertung. Die Postbox ist ein elektronisches Postfach, in dem Sie alle wichtigen Mitteilungen wie Abrechnungen zu getätigten Geschäften als Dokument zur Verfügung gestellt bekommen. Über die Depotauswertung (Analysis) können Sie die Daten des Folders „Wertpapier Bestände“ grafisch aufbereiten lassen.
Aktualisierung der Daten
Sie können die Daten manuell durch Anklicken des Buttons „Aktualisieren“
jederzeit auf den neuesten Stand bringen.
Daten sortieren
Als Standard wird in der Spalte „Datum“ absteigend sortiert. Durch Anklicken der Kopfzeile
kann nach jeder Spalte auf-oder absteigend sortiert werden. Dabei wird beim ersten
Anklicken absteigend, beim zweiten Anklicken aufsteigend sortiert.
Spalten verschieben
Die Spalten können beliebig verschoben werden. Dazu klicken Sie mit der linken Maustaste
auf die Bezeichnung der zu verschiebenden Spalte, halten die Maustaste gedrückt und
verschieben die Spalte an die gewünschte Stelle in der Reihenfolge.
Spalten herausnehmen
Als Standard werden in jedem Folder alle verfügbaren Spalten angezeigt. Über den
Menüpunkt „Spalten/Auswahl“ im Menü, das sich nach Anklicken der rechten Maustaste
öffnet (siehe folgende Seite), können Sie eine individuelle Auswahl der Spalten vornehmen
und für Sie unnötige Informationen rausnehmen. Diese sind nicht unwiderruflich gelöscht.
Auf dem gleichen Weg wie Sie die Spalten heraus genommen haben können Sie diese auch
wieder einfügen.
Wechseln des Kontos bei Zugriff auf mehrere Konten
Wenn Sie mit Ihrem User Zugriff auf mehrere Konten haben, können
Sie die Daten der Auftragslisten der jeweils anderen Konten bequem
aufrufen, in dem Sie in der Auswahlliste unter „Konto“ den
entsprechenden ShortCode auswählen. Die Daten werden automatisch geladen. Ein
gleichzeitiges Öffnen mehrerer Auftragslisten für unterschiedliche Konten ist nicht möglich.
Speichern von Einstellungen
Nach Schließen des Kontomanagements wird die letzte Konfiguration automatisch
gespeichert.

5. Konto- und Depotverwaltung
5.0.2 Depotauswertung
Sie öffnen die Depotauswertung durch Anklicken des rot markierten Buttons im Kontomanagement. In der „Depotauswertung“ erhalten Sie eine grafische Auswertung Ihres Depots. Sie haben die Wahl zwischen unterschiedlichen Kennzahlen wie Depotanteil (Kaufwert), Depotanteil (Aktuell), Währung, Wertpapiertyp, Land, Kontinent und GuV Position. Zusätzlich können Sie zwischen Torten-bzw. Balkendiagramm wählen und über die Funktionen „Drehen“, „Zoom“ und „Neigung“ das Layout individuell anpassen.
Der Button „Speichern unter“ ermöglicht Ihnen die grafische Auswertung als bmp-Datei zu speichern, über den Button „Drucken“ können Sie die Daten ausdrucken. Der Button „Report“ ermöglicht Ihnen alle Grafiken in ein Dokument zu überführen, welches Sie ebenfalls ausdrucken oder speichern können. Wenn Sie sehr viele Werte in Ihrem Depot haben, können sie die Zahl der Positionen, die angezeigt werden, einschränken. Ebenso besteht für Sie die Option die Legende und/oder eine Chartbeschriftung anzeigen zu lassen.

5. Konto- und Depotverwaltung
5.0.3 Postbox
Die Postbox ist ein elektronisches Postfach, in das wir Ihnen alle Wertpapierabrechnungen und sonstigen Unterlagen als pdf-Datei zur Verfügung stellen.
Die Unterlagen werden von uns bis zu 10 Jahre für Sie gespeichert – Sie brauchen sich nicht mehr darum zu kümmern. Sie haben Zugriff über das GTS® oder das Web-Trading unter www.onvista-bank.de. Somit können Sie von jedem beliebigen PC mit Internetzugang auf die Postbox zugreifen und brauchen die Daten nicht mehr lokal auf Ihrem eigenen Rechner zu speichern. Somit sind Sie auch bequem vor Datenverlusten durch Systemabstürze oder ähnlichem geschützt. Auch Sicherungskopien der Unterlagen auf Diskette, CD oder USB-Stick gehören der Vergangenheit an.
Sie öffnen die Postbox über diesen Menüpunkt oder den hier angezeigten Button.

5. Konto- und Depotverwaltung
Die Postbox ist in drei Bereiche aufgeteilt. Im oberen Bereich haben Sie Zugriff auf alle Konten, bei denen Sie Kontoinhaber oder Bevollmächtigter sind. Ebenso sehen Sie hier die Anzahl der ungelesenen Dokumente.
Über den Punkt „Versandart ändern“ sowie „Email Benachrichtigung“ können Sie Daten online ändern.

5. Konto- und Depotverwaltung
Alle Unterlagen werden für Sie archiviert. Zu Ihrer Unterstützung bei der Suche nach einzelnen Dateien haben wir für Sie im mittleren Bereich eine Suchfunktion anhand unterschiedlicher Kriterien integriert.
Im unteren Bereich werden die ungelesenen Dokumente absteigend sortiert nach Datum angezeigt. Sie öffnen die Dokumente durch Anklicken der Bezeichnung. Dabei wird diese Datei gleichzeitig als gelesen markiert und automatisch ins Archiv verschoben. Wenn Sie erneut diese Übersicht aufrufen, wird das Dokument nicht mehr angezeigt. Zusätzlich werden hier die Suchergebnisse angezeigt, nachdem Sie eine Suche anhand unterschiedlicher Parameter im mittleren Bereich gestartet haben.

5. Konto- und Depotverwaltung
5.1 Wertpapier Bestände
Sie öffnen den Folder „Wertpapier Bestände“ durch Anklicken dieses Menüpunktes in der Menüführung.
Unter „Wertpapier Bestände“ erhalten Sie eine Auflistung Ihres Wertpapierportfolios in der jeweiligen Handelswährung sowie der entsprechenden Lagerstelle.
Wichtig: In dieser Anzeige werden Ihnen 2 Spalten für die Anzahl der im Bestand befindlichen Wertpapiere angezeigt. Dabei stellt der unter „Bestand“ angezeigte Wert die Wertpapierposition per Börsenschluss des vorigen Börsenhandelstages dar. In der Spalte „Bestand intraday“ wird die aktuell verfügbare Position im jeweiligen Wertpapier angezeigt, die um den Saldo der seit Börsenschluss des Vortages ausgeführten Geschäfte verändert ist.
Bestand = Saldo aller Positionen und Geschäfte per Börsenschluss Vortag Bestand intraday = Bestand + Saldo der seit Börsenschluss getätigten Geschäfte
Bsp.: Bestand +100 Stk. WKN 936133 Sie handeln: -100 Stk. WKN 936133 Bestand intraday: +0 Stk. WKN 936133
Ihr Bestand wurde verkauft. Aber: In der Spalte „Bestand“ wird Ihnen weiterhin „+100“ angezeigt, da die Daten in dieser Spalte erst über Nacht aktualisiert werden.

5. Konto- und Depotverwaltung
Auswahl der Kursquelle für Bewertungskurse: Der Bestand wird in jeder Gattung separat bewertet und mit Einstandskurs, Schlusskurs des Vortages sowie aktuellem Kurs angezeigt. Die Kursquelle/Börse für diese Kurse können Sie für jede Gattung separat wählen (siehe Spalte „Börse“).
Neben den über GTS® verfügbaren Börsenplätzen stehen allen Kunden zusätzlich außerbörsliche Kurse der Emittenten, bei Aktien auch die außerbörslichen Kurse verschiedener Banken kostenlos und mit fortlaufender Aktualisierung zur Verfügung.
Einstandskurs In der Spalte „Einstandskurs“ wird als Standard der Schlusskurs des vergangenen Börsentages der unter „Börse“ ausgewählten Kursquelle angezeigt. Dieser Wert kann jederzeit von Ihnen auf einen beliebigen Wert abgeändert werden, indem Sie in die Zelle klicken und den angezeigten Wert überschreiben. Dieser wird ab sofort gespeichert.
In der Spalte „Börse“ können Sie bei Wertpapieren mit der Lagerstelle „Deutschland“ zwischen den angezeigten Optionen wählen. Bei Wertpapieren mit der Lagerstelle „Frankreich“ bzw. „USA“ steht Ihnen als Börsenplatz ausschl. „Frankreich“ bzw. „USA“ zur Verfügung.
GTS-Basis: Die Kurse sind 15 Minuten zeitverzögert und werden fortlaufend aktualisiert. Durch Anklicken des Buttons „Realtime“ in der entsprechenden Spalte können Sie einen Echtzeitkurs anfordern.
GTS-Premium: Die Kurse sind realtime und werden fortlaufend aktualisiert, wenn Ihr Kursabonnement auch für diesen Markt gilt. Ansonsten sind die Kurse 15 Minuten zeitverzögert.
Menü rechte Maustaste Über das Menü, das sich nach Markieren einer Zeile und Anklicken der rechten Maustaste öffnet, können Sie einen Auftrag erteilen, die Times & Sales (Kurshistorie) oder einen Chart aufrufen. Näheres siehe Kapitel 2.3 sowie Kapitel 9.1, 9.2 und 9.3
Terminologie Wertpapierbezeichnung Name/Produktbezeichnung des Wertpapieres
WKN Wertpapierkennnummer
ISIN International Security Identification Number
Stk./Nom. zeigt an, ob das Wertpapier als Stück oder Nominale notiert wird
Bestand per Vortag 20:00 Uhr im Bestand befindliche Stückzahl
Bestand intraday realtime aktualisierter Bestand, d.h. Bestand + Saldo der Stückzahl aller untertägig (intraday) in dieser Gattung getätigten Geschäfte
Order Möglichkeit zur Auftragserteilung im jeweiligen Wertpapier
Währung Handelswährung der jeweiligen Wertpapiergattung

5. Konto- und Depotverwaltung
Einstand in € Einstandskurs der jeweiligen Wertpapierposition in €
Gegenwert Einstand in € Gegenwert der jew. Position bewertet zum unter „Einstand in €“ eingetragenem Wert
Vortag in € Vortageskurs des jew. Wertpapieres an der unter „Börse“ ausgewählten Option
Gegenwert Vortag in € Gegenwert der jew. Position bewertet zum unter „Vortag in €“ eingetragenem Wert
GuV Einst./Vort. Gewinn-und Verlustrechnung als Differenz der unter „Einstand“ und unter „Vortag“ angezeigten Werte für den unter „Bestand“ angezeigten Wertpapierbestand GuV Einst./Vort. = (Einstand – Vortag) * Bestand
GuV Einst./Vort. in % Entspricht dem unter „GuV Einst./Vort.“ angezeigten Wert als prozentuale Veränderung ausgedrückt
Aktueller Kurs in € Aktueller Kurs des jew. Wertpapieres an der unter „Börse“ ausgewählten Option. Bitte beachten Sie, dass Realtime-Kurse an deutschen Börsen ggfs. kostenpflichtig sind. Die Vergütung richtet sich nach der von Ihnen gewählten GTS-Variante. Realtime-Kurse, die direkt vom Emittenten geliefert werden, sind generell kostenfrei! GTS-Basis: Der Kurs ist 15 Minuten zeitverzögert. Durch Anklicken des Buttons „Realtime“ in der
entsprechenden Spalte können Sie einen Echtzeitkurs anfordern.
GTS-Premium / Basis Plus: Der Kurs ist realtime und wird fortlaufend aktualisiert, wenn Ihr Kursabonnement auch für diesen Markt gilt. Ansonsten sind die Kurse 15 Minuten zeitverzögert. Börse Hier werden alle Börsenplätze angezeigt, an denen das jeweilige Wertpapier über die OnVista Bank in Abhängigkeit des unter „Lagerstelle“ angegebenem Wert handelbar ist. Wenn unter Lagerstelle „Deutschland“ eingetragen ist, stehen Ihnen zusätzlich die Auswahlmöglichkeiten „liquideste Börse“ sowie „Aktuellster Kurs“ zur Verfügung. Für Optionsscheine und Zertifikate bieten wir Ihnen die Option „OTC (Emittent)“ und für Fonds die Option „KAG“ an, über die Sie die kostenlosen Echtzeitkurse der Emittenten bzw. der Fondsgesellschaft nutzen können.
Realtime Button zum Anfordern eines Realtime-Kurses an dem unter „Börse“ ausgewählten Option für die Spalte „Aktueller Kurs“
Gegenwert Aktuell in € Gegenwert der jew. Position bewertet zum unter „Aktuell in €“ eingetragenen Wert
GuV Vort./Akt. Gewinn-und Verlustrechnung als Differenz der unter „Vortag“ und unter „Aktuell“ angezeigten Werte für den unter „Bestand“ angezeigten Wertpapierbestand GuV Vort./Akt. = (Vortag -Aktuell) * Bestand

5. Konto- und Depotverwaltung
GuV Vort./Akt. in % Entspricht dem unter „GuV Vort./Akt.“ angezeigten Wert als prozentuale Veränderung ausgedrückt
GuV Einst./Akt. Gewinn-und Verlustrechnung als Differenz der unter „Vortag“ und unter „Aktuell“ angezeigten Werte für den unter „Bestand“ angezeigten Wertpapierbestand GuV Einst./Akt. = (Einstand -Aktuell) * Bestand
GuV Einst./Akt. in % Entspricht dem unter „GuV Einst./Akt.“ angezeigten Wert als prozentuale Veränderung ausgedrückt
Lagerstelle Die Lagerstelle zeigt Ihnen an, in welchem Land Sie das Wertpapier gekauft haben und wieder verkaufen können.
Wertpapierart In diesem Feld sehen Sie in welche Gruppe das jeweilige Wertpapier laut Stammdaten eingeordnet ist.
Sperre bis Hier wird Ihnen angezeigt, ob und bis zu welchem Zeitpunkt das jeweilige Wertpapier für den Handel gesperrt ist.
Sperrvermerk In dieser Spalte können Sie den Grund für die Sperrung eines Wertpapieres sehen (z.B. Belegschaftsaktien).

5. Konto- und Depotverwaltung
5.1.2 Wertpapier Umsätze
Unter “Wertpapier Umsätze” können Sie jeden gebuchten Umsatz in Wertpapieren nachvollziehen. Die angegebenen Beträge sind ausmachende Beträge, d.h. der Ordergegenwert exklusive Spesen (= Anzahl * Kurs). Alle hier angegeben Umsätze fließen in die „Wertpapier Bestände“ ein. Die Aktualisierung der Daten erfolgt zu Beginn des Handelstages. Sie öffnen den Folder „Wertpapier Umsätze“ durch Anklicken dieses Menüpunktes in der Menüführung.
Über dieses Kästchen in der linken unteren Ecke können Sie die Daten zusammenfassen, das bedeutet Sie sehen bei mehreren Umsätzen in einer WKN bzw. ISIN den Saldo der gehandelten Position ohne Transaktionspreis und ausmachenden Betrag.

5. Konto- und Depotverwaltung
Sie haben die Möglichkeit Umsätze für ausgesuchte Termine auszuwählen. Dazu ändern Sie die Auswahl von „Alle Geschäfte“ in die individuelle Suche und selektieren das gewünschte Datum entweder durch manuelle Eingabe über die Tastatur oder durch Auswahl über den Kalender aus.
Für die aufgeführten Geschäfte erhalten Sie wenige Tage nach Durchführung der Transaktion eine detaillierte Abrechnung online (siehe Postbox) oder per Post zugesandt.
Terminologie Schlusstag Abrechnungsdatum der Transaktion Wertpapierbezeichnung Name/Produktbezeichnung des Wertpapieres
WKN Wertpapierkennnummer
ISIN International Security Identification Number
Stk./Nom. zeigt an, ob das Wertpapier als Stück oder Nominale notiert wird
Anzahl gehandelte Stückzahl
K/V Art der Transaktion
Kurs Ausführungskurs (siehe Wertpapierauftragsliste)
Währung Handelswährung des zu Grunde liegenden Geschäftes
Ausmachender Betrag

5. Konto- und Depotverwaltung
5.2 Geldbuchungen
Die Ansicht „Geldbuchungen“ zeigt sämtliche Geldein- und -ausgänge, Buchungen aus Wertpapier-und Derivategeschäften (auch Gewinn und Verlust aus Future und Future-Style-Optionen, Buchungen von Initial-und Variationmargin) sowie alle weiteren Soll-und Habenbuchungen (z.B. Dividenden-zahlungen) der letzten 4 Wochen. In diesem Fenster können Sie somit alle Geldbewegungen auf Ihrem Konto nachvollziehen (vgl. Quartalsauszug). Die Aktualisierung der Daten erfolgt zu Beginn des Handelstages. Die Daten sind standardmäßig nach der ersten Spalte „Valuta“ absteigend sortiert. Durch Anklicken der Spaltenbezeichnung können Sie die Daten nach jeder Spalte auf- oder absteigend sortieren. Dabei werden die Daten beim ersten Anklicken absteigend, beim zweiten Anklicken aufsteigend sortiert.
Sie öffnen den Folder „Geldbuchungen“ durch Anklicken dieses Menüpunktes in der Menüführung.
Terminologie
Valuta Für die Zinsberechnung maßgebliches Buchungsdatum
S/H Soll = Belastung, Sollbuchung / Haben = Gutschrift, Habenbuchung
Betrag Gebuchter Betrag
Währung Währung, in der die Buchung durchgeführt wurde
Buchungstext

Verwendungszweck der Buchung, Information über den Grund der Buchung
5. Konto- und Depotverwaltung
5.2.1 Kontoübersicht
Die Kontoübersicht zeigt Ihnen auf einen Blick die wichtigsten Informationen zu Ihrem Konto in Kurzform. Sie können diese Anzeige aufrufen, in dem Sie den entsprechenden Button anklicken. Sie öffnen den Folder „Kontoübersicht“ durch Anklicken dieses Menüpunktes in der Menüführung.
Die Daten zu den einzelnen Feldern unter Depotwert und Gewinn und Verlust stellen die Summen aller Werte aus den Foldern Wertpapier Bestände und Derivate offene Positionen dar. Unter Gewinn und Verlust werden die unrealisierten Kursgewinne bzw. Kursverluste bewertet zu unterschiedlichen Bewertungskursen angezeigt.

5. Konto- und Depotverwaltung
Terminologie
Verfügbarer Betrag Intraday verfügbarer Kontosaldo, Aktualisierung erfolgt während des Tages automatisch
Vermittelte Käufe Gegenwert alle offenen Kaufaufträge am Markt.
Geldsaldo Der "Geldsaldo aktuell" zeigt Ihr derzeitiges Geldvermögen (ohne Berücksichtigung von Wertstellung/Valuta sowie Ordergebühren und Steuern) abzüglich vermittelter Kaufaufträge.
Nettovermögen Das Nettovermögen ist die Summe aus dem aktuell bewerteten Depotwert und dem "Geldsaldo aktuell". Vermittelte Käufe werden hierbei nicht berücksichtigt.
Initial Margin Sicherheitsleistungen für offene Positionen in Terminkontrakten gemäß Eurex (Additional sowie Premium-Margin). Zur Info: Den aktuellen Marginfaktor erfahren Sie unter der Telefonnummer 069-7107-530 oder unter www.onvista-bank.de
Variation Margin Der hier angezeigte Betrag stellt den kumulierten Gewinn bzw. Verlust (d.h. die kumulierte Variation Margin) aller offenen Positionen in Future sowie Future-Style-Optionen zum Settlement-Preis des Vortages dar, der seit dem Opening der Position aufgelaufen ist (berechnet als Differenz vom Ausführungspreis der Openingtransaktion zum Settlement des Vortages).
Optionsbewertung Dies ist der potentielle Gewinn bzw. Verlust bei Glattstellung aller offenen Positionen in klassischen Optionen zum Settlementpreis des Vortages. Der morgens hier angezeigte Betrag wird Ihnen nicht täglich gutgeschrieben oder belastet, da Gewinne bzw. Verluste bei klassischen Optionen erst bei ihrer Realisierung gebucht werden. Dieser Wert dient Ihnen ausschließlich zur Information.
Kreditlimit Zusätzlich zur Verfügung stehender Betrag bei Nutzung des OnVista Bank Margin Trading, der individuell vereinbart wird. Näheres siehe Kapitel 5.7
Beleihungswert Portfolio Der Gegenwert aller offenen Wertpapierpositionen in Gattungen, die zum Margin Trading hinterlegt werden können (vgl. www.onvista-bank.de). Die Bewertung erfolgt zum Xetra-Schlusskurs des vergangenen Börsenhandelstages. Näheres siehe Kapitel 5.7
Depotwert Einstand Depotwert per Schlusskurs des vergangenen Börsenhandelstages berechnet als Summe aller Werte, die im Folder „Wertpapier Bestände“ in der Spalte „Gegenwert Einstand in €“ angezeigt werden
Depotwert Vortag Depotwert per Schlusskurs des vergangenen Börsenhandelstages berechnet als Summe aller Werte, die im Folder „Wertpapier Bestände“ in der Spalte „Gegenwert Vortag in €“ angezeigt werden
Depotwert Aktuell Depotwert per Schlusskurs des vergangenen Börsenhandelstages berechnet als Summe aller Werte, die im Folder „Wertpapier Bestände“ in der Spalte „Gegenwert Aktuell in €“ angezeigt werden

5. Konto- und Depotverwaltung
GuV Einst./Vort. (WP) Summe aller Werte, die im Folder „Wertpapier Bestände“ in der Spalte „GuV Einst./Vort. in €“ angezeigt werden
GuV Einst. Settlem. (DER) Summe aller Werte, die im Folder „Derivate Positionen“ in der Spalte „GuV Einst. Settlem. in €“ angezeigt werden
Summe GuV Summe aus GuV Einst./Vort. (WP) und GuV Einst. Settlem. (DER)
GuV Vort./Akt. (WP) Summe aller Werte, die im Folder „Wertpapier Bestände“ in der Spalte „GuV Vort./Akt. in €“ angezeigt werden
GuV Settlem./Akt. (DER) Summe aller Werte, die im Folder „Derivate Positionen“ in der Spalte „GuV Settlem./Akt. in €“ angezeigt werden
Summe GuV Summe aus GuV Vort./Akt. (WP) und GuV Settlem./Akt. (DER)
GuV Einst./Akt. (WP) Summe aller Werte, die im Folder „Wertpapier Bestände“ in der Spalte „GuV Einst./Akt. in €“ angezeigt werden
GuV Einst./Akt. (DER) Summe aller Werte, die im Folder „Derivate Positionen“ in der Spalte „GuV Einst./Akt. in €“ angezeigt werden
Summe GuV Summe aus GuV Einst./Akt. (WP) und GuV Einst./Akt. (DER)
Auswahlliste Währungen In der Regel führen wir ausschließlich Konten in €. Termingeschäfte in Kontrakten auf schweizer Basiswerte an der Terminbörse Eurex erfordern allerdings gleichzeitig ein Konto in CHF. In dieser Auswahlliste werden Ihnen die zu Ihrem Konto verfügbaren Optionen angezeigt.
EUR: Anzeige in Euro CHF: Anzeige in Schweizer Franken, ausschließlich bei Kunden verfügbar, die in der Vergangenheit
Geschäfte in Futures und Optionen auf schweizer Basiswerte an der Eurex getätigt haben
Saldo aller Währungen: Anzeige der Salden aller verfügbaren Währungskonten
Übersicht Margin Trading Anklicken des Buttons öffnet die Seite „Übersicht Margin Trading“ Näheres siehe Kapitel 5.2.4
Margindetails Eurex Anklicken des Buttons öffnet die Seite „ Margindetails Eurex “ Näheres siehe Kapitel 5.2.5
Überweisungen Anklicken des Buttons öffnet die Seite „Überweisungen erteilen“ Näheres siehe Kapitel 5.2.4

5. Konto- und Depotverwaltung
Terminologie
Ein-/Auszahlungen Saldo der Ein-und Auszahlungen für dieses Konto, Anzeige valutarisch. Dieser Wert enthält die Geschäftsvorfälle Ein-und Auszahlungen, Konvertierungen aus anderen Währungen, Lastschrifteinzug (nur in absoluten Ausnahmefällen möglich!), interne Überträge, Überweisungsgutschriften und -belastungen
WP-Abrechnungen (inkl. Spesen) Saldo aus Käufen und Verkäufen in Wertpapieren, Anzeige valutarisch. Dieser Wert enthält die Geschäftsvorfälle Wertpapierkauf und –verkauf, Storno aus WP-Kauf und –verkauf, etc.
Variation Margin Der hier angezeigte Betrag stellt den kumulierten Gewinn bzw. Verlust (d.h. die kumulierte Variation Margin) aller offenen Positionen in Future sowie Future-Style-Optionen zum Settlement-Preis des Vortages dar, der seit dem Opening der Position aufgelaufen ist (berechnet als Differenz vom Ausführungspreis der Openingtransaktion zum Settlement des Vortages).
Optionsprämie Saldo aus gezahlten und erhaltenen Prämien aus Geschäften in klassischen Optionen. Oder: Gewinn und Verlust aus intraday Optionsgeschäften +/-der Optionsprämie für eine noch offene Position (+Short-Position, -Long-Position). Hier erhalten Sie nur Daten angezeigt, wenn Sie im Feld ´Währung´ eine der angezeigten Währungen selektiert haben!!!
Initial Margin Payments Sicherheitsleistungen für offene Positionen in Terminkontrakten gemäß Eurex (Additional sowie Premium-Margin). Zur Info: Den aktuellen Marginfaktor erfahren Sie unter der Telefonnummer 069-7107530 oder unter www.onvista-bank.de.
Sonstige Zahlungen Saldo aller Buchungen/Geschäftsvorfälle, die nicht den vorher genannten Kategorien zugeordnet werden können.
Kontosaldo Dies entspricht dem valutagerechten Kontostand des aktuellen Handelstages. Hier sind alle Buchungen aus Wertpapier-und Derivategeschäften sowie Geld ein-und –ausgängen valutagerecht gebucht. Marginbuchungen sind hier noch nicht berücksichtigt. Bei Kunden, die ausschließlich Wertpapiere handeln, entspricht dieser der Kontobewertung und der Kontodisposition. WICHTIG: Marginbuchungen werden hier nicht berücksichtigt!!!
Marginkonto Betrag, der als Sicherheitsleistung für offene Positionen in Derivaten an der Eurex zu hinterlegen ist
Optionsbewertung Dies ist der potentielle Gewinn bzw. Verlust bei Glattstellung aller offenen Positionen in klassischen Optionen zum Settlementpreis des Vortages. Der morgens hier angezeigte Betrag wird Ihnen nicht täglich gutgeschrieben oder belastet, da Gewinne bzw. Verluste bei klassischen Optionen erst bei ihrer Realisierung gebucht werden. Dieser Wert dient Ihnen ausschließlich zur Information.

5. Konto- und Depotverwaltung
Wertpapierbewertung Depotwert per Schlusskurs des vergangenen Börsenhandelstages berechnet als Summe aller Werte, die im Folder „Wertpapier Bestände“ in der Spalte „Gegenwert Vortag in €“ angezeigt werden Bruttovermögen Summe aus Vorläufiger Kontostand, Marginkonto, Optionsbewertung, Kontobewertung (ohne Wertpapiere), Wertpapierbewertung Performance (ohne Ein-und Auszahlungen) Veränderung des aktuellen Bruttovermögens im Vergleich zu den angezeigten, historischen Daten

5. Konto- und Depotverwaltung
5.2.2 Margindetails Eurex
In dieser Übersicht sehen Sie eine Aufgliederung der zu hinterlegenden Margin für offene Positionen in Futures und Optionen an der Eurex zusammengefasst nach Margin Klassen (Basiswert).
Sie öffnen den Folder „Wertpapier Bestände“ durch Anklicken dieses Menüpunktes in der Menüführung.
Über die Buttons im oberen Drittel des Fensters können Sie zu den anderen verfügbaren Übersichten wechseln.
Terminologie
Margin Klasse In diesem Feld wird Ihnen angezeigt welcher Marginklasse bzw. zu welchem Basiswert die Daten gehören.
Optionen Premium Margin (= Optionsbewertung) Dieser Wert ist vom Stillhalter einer Optionsposition zu hinterlegen und deckt die Glattstellungskosten des Stillhalter zum Abrechnungspreis ab. Mit anderen Worten, dies ist der potentielle Gewinn bzw. Verlust bei Glattstellung aller offenen Positionen in klassischen Optionen zum Settlementpreis des Vortages. Der morgens hier angezeigte Betrag wird Ihnen nicht täglich gutgeschrieben oder belastet, da Gewinne bzw. Verluste bei klassischen Optionen erst bei ihrer Realisierung gebucht werden. Dieser Wert dient Ihnen ausschließlich zur Information.

5. Konto- und Depotverwaltung
Futures Spread Margin Bei Long- und Shortpositionen in Futures mit unterschiedlichen Fälligkeiten gleichen sich die Risiken weitgehend aus. Da sich diese Kontrakte allerdings nicht exakt gegenläufig verhalten werden, die Preiskorrelation also nicht perfekt ist, verbleibt ein Restrisiko, das durch die Futures Spread Margin angedeckt wird.
Upside Risiko Die Glattstellungskosten und gleichzeitig auch die Marginanforderung zur Absicherung des Risikos der Position erhöhen sich bei steigenden Kursen des Basiswertes.
Downside Risiko Die Glattstellungskosten und gleichzeitig auch die Marginanforderung zur Absicherung des Risikos der Position erhöhen sich bei fallenden Kursen des Basiswertes.
Additional Margin Mit der Additional Margin werden die zusätzlich anfallenden Glattstellungskosten bezeichnet, die entstehen würden, wenn die ungünstigste angenommene Preisentwicklung (Worst Case) eintreten würde. Dies ist der ungünstigere der beiden Werte „Upside Risiko“ und „Downside Risiko“.
Gesamt (= Initial Margin) Marginanforderung, die für offene Positionen zu hinterlegen ist. Dabei wird immer vom ungünstigsten ausgegangen, d.h. der ungünstigere Wert von „Upside Risiko“ und „Downside Risiko“ + „Optionen Premium Margin“. Die Summe aller Werte zu den einzelnen Marginklassen ist die zu hinterlegende Sicherheitsleistung.
Sum. In dieser Zeile wird Ihnen die Summe der jeweiligen Spalten angezeigt.

5. Konto- und Depotverwaltung
5.2.3 Übersicht Margin Trading
Hier erhalten Sie weitere Informationen zu Ihrem Margin Trading wie über den ausgenutzten Kreditbetrag sowie den noch zur Verfügung stehender Betrag. Ebenso sehen Sie die Entwicklung dieser Daten im Vergleich zu den Werten der letzten Logins in GTS 4.0. Näheres siehe Kapitel 5.7 Sie öffnen den Folder „Wertpapier Bestände“ durch Anklicken dieses Menüpunktes in der Menüführung.
Über die Buttons können Sie zu den anderen Übersicht wechseln.
Terminologie
Depotwert Depotwert per Schlusskurs des vergangenen Börsenhandelstages berechnet als Summe aller Werte, die im Folder „Wertpapier Bestände“ in der Spalte „Gegenwert Vortag in €“ angezeigt werden.
Beleihungswert Portfolio Gegenwert aller offenen Wertpapierpositionen in Gattungen, die zum Margin Trading hinterlegt werden (vgl. www.onvista-bank.de). Näheres siehe Kapitel 5.7

5. Konto- und Depotverwaltung
Kreditlimit Zusätzlich zur Verfügung stehender Betrag bei Nutzung des OnVista Bank Margin Trading, der individuell vereinbart wird. Näheres siehe Kapitel 5.7
Absicherung des Kreditlimits in € Dieser Wert zeigt Ihnen an, bis zu welchem Betrag das Kreditlimit durch den Beleihungswert des Portfolios abgesichert ist.
Absicherung des Kreditlimits in % Darstellung des unter „Absicherung des Kreditlimit in €“ angezeigten Wertes in Prozent
Ausgenutzter Kreditbetrag in € Dieser Wert zeigt an, bis zu welchem Betrag das Kreditlimit aktuell in Anspruch genommen wird.
Ausgenutzter Kreditbetrag in % Darstellung des unter „Ausgenutzter Kreditbetrag in €“ angezeigten Wertes in Prozent
Noch zur Verfügung stehender Kreditbetrag in € Dieser Wert zeigt an, welcher Betrag des Kreditlimits aktuell noch zur Verfügung steht.
Noch zur Verfügung stehender Kreditbetrag in % Darstellung des unter „Noch zur Verfügung stehender Kreditbetrag in €“ angezeigten Wertes in Prozent.
Buying Power wurde erhöht um Dieser Wert zeigt an, um wie viel ihr verfügbarer Geldbetrag erhöht wurde.

5. Konto- und Depotverwaltung
5.3 Depotverwaltung- Derivate (Eurex)
5.3.1 Derivate offene Positionen
In diesem Folder sehen Sie alle offenen Positionen in Derivaten. Unter „Position“ wird Ihnen die Position per aktuellem Handelstag 08:00 Uhr, unter „Position intraday“ die intraday aktualisierte Position inklusive aller ausgeführten Käufe und Verkäufe des laufenden Handelstages angezeigt. Jedes Geschäft, dass Sie tätigen, wird hier sofort gegen eine evtl. bereits offene Position im gleichen Produkt gestellt und gematched. Sie öffnen den Folder „Derivate offene Positionen“ durch Anklicken dieses Menüpunktes in der Menüführung.
Position intraday = Position + intraday Geschäfte, Aktualisierung intraday Bsp.: Position: +1 FDAX
Sie handeln: –1 FDAX Position intraday: +0 FDAX = Ihre Position ist geschlossen.
Aber: In der Spalte „Position“ wird Ihnen weiterhin „+1“ angezeigt, da die Daten in dieser Spalte erst über Nacht aktualisiert werden.

5. Konto- und Depotverwaltung
Bewertung der Positionen Die offenen Positionen werden in jedem Kontrakt separat bewertet nach Einstandskurs, Schlusskurs des Vortages sowie aktuellem Kurs angezeigt. Ebenso können Sie sich hier unterschiedliche Gewinn-und Verlustrechnungen für jede offene Position berechnen und anzeigen lassen.
Kursversorgung Unter „Aktuell“ wird der letzte Börsenkurs des jeweiligen Kontraktes angezeigt. Ist dieser nicht verfügbar oder hat noch kein Handel stattgefundenen, wird der Settlement-Preis des Vortages angezeigt. Dieser ist durch * vor dem Preis gekennzeichnet.
GTS-Basis: Der Kurs ist 15 Minuten zeitverzögert. Durch Anklicken des Buttons „Realtime“ in der entsprechenden Spalte können Sie einen Echtzeitkurs anfordern.
GTS-Premium / Basis Plus: Der Kurs ist realtime und wird fortlaufend aktualisiert.
Menü rechte Maustaste Über das Menü, das sich nach Markieren einer Zeile und Anklicken der rechten Maustaste öffnet, können Sie einen Auftrag erteilen, die Times & Sales (Kurshistorie) oder einen Chart aufrufen. Näheres siehe Kapitel 2.3 sowie Kapitel 9.1, 9.2 und 9.3
Die Position wird hier standardmäßig zusammengefasst angezeigt. Sobald Sie den Haken in dieser Checkbox durch Anklicken entfernen, wird die Position in einzelnen Geschäften zerlegt, durch die sie aufgebaut wurde. Die Sortierung erfolgt weiterhin nach „Schlusstag“.
Durch erneutes Anklicken der Checkbox wird die ursprüngliche Anzeige wieder hergestellt. Zusätzlich können Sie über diese Checkbox die Positionen getrennt nach Futures und/oder Optionen aufrufen.
Terminologie
Schlusstag Abrechnungsdatum der Transaktion
Kontrakt Anzeige des Underlyings, der Laufzeit
Position per Handelsbeginn des aktuellen Börsentages offene Position
Position intraday realtime aktualisierte Position, d.h. Position + Saldo der Stückzahl aller untertägig (intraday) in diesem Produkt getätigten Geschäfte
Version Versionsnummer der jeweiligen Option (Unterschiedliche Versionsnummern gibt es beispielsweise nach Kapitalmaßnahmen)
Order Möglichkeit zur Auftragserteilung im jeweiligen Wertpapier
Kontraktgröße Multiplikator des jeweiligen Kontraktes
Währung Handelswährung der jeweiligen Kontraktes

5. Konto- und Depotverwaltung
Einstand in € Einstandskurs der jeweiligen Position in €
Gegenwert Einstand in € Gegenwert der jew. Position bewertet zum unter „Einstand in €“ eingetragenem Wert
Vortag in € Vortageskurs des jeweiligen Kontraktes
Gegenwert Vortag in € Gegenwert der jew. Position bewertet zum unter „Vortag in €“ eingetragenem Wert
GuV Einst./Vort. Gewinn-und Verlustrechnung als Differenz der unter „Einstand“ und unter „Vortag“ angezeigten Werte für den unter „ Position“ angezeigten offenen Position GuV Einst./Vort. = (Einstand – Vortag) * Position
GuV Einst./Vort. in % Entspricht dem unter „GuV Einst./Vort.“ angezeigten Wert als prozentuale Veränderung ausgedrückt
Aktueller Kurs in € Aktueller Kurs des jeweiligen Produktes bitte beachten Sie, dass Realtime-Kurse an deutschen Börsen ggfs. kostenpflichtig sind. Die Vergütung richtet sich nach der von Ihnen gewählten GTS-Variante. GTS-Basis: Der Kurs ist 15 Minuten zeitverzögert. Durch Anklicken des Buttons in der
entsprechenden Spalte können Sie einen Echtzeitkurs „Realtime“ anfordern. GTS-Premium / Basis Plus: Der Kurs ist realtime und wird fortlaufend aktualisiert, wenn Ihr Kursabonnement auch für diesen Markt gilt. Ansonsten sind die Kurse 15 Minuten zeitverzögert. Realtime Button zum Anfordern eines Realtime-Kurses für die Spalte „Aktueller Kurs“
Gegenwert Aktuell in € Gegenwert der jew. Position bewertet zum unter „Aktuell in €“ eingetragenen Wert
GuV Vort./Akt. Gewinn- und Verlustrechnung als Differenz der unter „Vortag“ und unter „Aktuell“ angezeigten Werte für die unter „Position“ angezeigten offenen Positionen GuV Vort./Akt. = (Vortag -Aktuell) * Position
GuV Vort./Akt. in % Entspricht dem unter „GuV Vort./Akt.“ angezeigten Wert als prozentuale Veränderung ausgedrückt
GuV Einst./Akt. Gewinn- und Verlustrechnung als Differenz der unter „Vortag“ und unter „Aktuell“ angezeigten Werte für den unter „Position“ angezeigten offenen Position GuV Einst./Akt. = (Einstand -Aktuell) * Position
GuV Einst./Akt. in % Entspricht dem unter „GuV Einst./Akt.“ angezeigten Wert als prozentuale Veränderung ausgedrückt

5. Konto- und Depotverwaltung
5.3.2 Derivate Umsätze
Unter „Derivate Umsätze“ werden Ihnen die Geschäfte in Derivaten angezeigt, die Sie am vorigen Börsenhandelstag getätigt haben. Sie sehen hier den Kontrakt (Laufzeit, Optionstyp, Basiswert, Basispreis), den gehandelten Preis, die Stückzahl sowie den Transaktionsgegenwert. Die Aktualisierung der Daten erfolgt jeweils zu Handelsbeginn des Handelstages. Sie öffnen den Folder „Wertpapier Bestände“ durch Anklicken dieses Menüpunktes in der Menüführung.
Über dieses Kästchen in der linken unteren Ecke
Können Sie die Daten zusammenfassen, das bedeutet Sie sehen bei mehreren Umsätzen in einem Produkt den Saldo der gehandelten Position ohne Transaktionspreis und ausmachenden Betrag.

5. Konto- und Depotverwaltung
Terminologie Schlusstag Abrechnungsdatum der Transaktion
Kontrakt Anzeige des Underlyings, der Laufzeit
Anzahl Art der Position (Long +/Short -) sowie Anzahl der Kontrakte
Ausführungsart Trade = gehandeltes Geschäft, Cash Movement = Auslosung/Ausübung einer Position mit Cash-Settlement
Transaktionspreis Ausführungskurs (siehe Derivateauftragsliste)
Betrag Ausmachender Betrag der Transaktion (exkl. Spesen)

6. Orderverwaltung
6. Orderverwaltung
6.1 Wertpapiere
6.1.1 Auftragsliste Wertpapiere
Sie öffnen die Wertpapierauftragsliste über die Menüleiste oder den hier abgebildeten Button.
In der Auftragsliste für Wertpapiere werden alle Aufträge angezeigt, die Sie online über GTS und Webtrading unter www.fimatex.de sowie im Telefonhandel unter +49 (0) 69 7107 555 erteilt haben. Hier werden Aufträge im börslichen Handel an den über die OnVista Bank angebotenen Börsenplätzen ebenso wie Aufträge im Direkthandel mit einem der zahlreichen Emittenten aufgelistet.
Anhand der Spalte „Status“ erkennen Sie, ob eine Order ausgeführt wurde, weiterhin am Markt aktiv ist oder ob eine Stornierung ordnungsgemäß durchgeführt wurde. Näheres siehe Kapitel 6.1.2
Über die Auswahlliste „Orderstatus“ können Sie die Daten nach einem Status selektieren. In der Liste werden nach Auswahl ausschließlich Aufträge mit dem selektierten Orderstatus angezeigt. So können Sie beispielsweise alle Aufträgen mit dem Status „vermittelt“ selektieren und diese gleichzeitig stornieren (siehe Seite 4 in diesem Kapitel). Anhand der Spalte „Status“ erkennen Sie, ob eine Order ausgeführt wurde, weiterhin am Markt aktiv ist oder ob eine Stornierung ordnungsgemäß durchgeführt wurde. Näheres siehe Kapitel 6.1.2
Klicken Sie eine beliebige Zeile mit der rechten Maustaste an und Sie bekommen ein Auswahlmenü angezeigt. Darüber können Sie Aufträge erteilen, Times & Sales, Stammdaten, Nachrichten und Charts zum ausgewählten Wertpapier aufrufen. Näheres siehe Kapitel 2.3
Weitere Optionen zur Personalisierung von GTS® finden Sie in Kapitel „2. Navigation – Menü rechte Maustaste“. Die Buttonleiste zeigt Ihnen die verfügbaren Funktionen, die auf den folgenden Seiten beschrieben werden.

6. Orderverwaltung
6.1.2 Einteilung in Statusgruppen, Mögliche Statusarten
Im Folgenden bekommen Sie einen Überblick über die möglichen Statusarten für Wertpapieraufträge im börslichen Handel, im Direkthandel per Quote-Request (OTC) sowie im Direkthandel per Limitsystem. Die jeweilige Auftragserteilung ist in den entsprechenden Kapiteln ausführlich erklärt.
Mögliche Statusarten für Aufträge im börslichen Handel (Deutschland, Frankreich, USA) Offene Order im Orderbuch: Die Order wurde erteilt und weitergeleitet. GTS hat bisher noch
keine Rückmeldung über die ordnungsgemäße Platzierung von der jeweiligen Börse erhalten. Dieser Status kommt bei Orders an den Präsenzbörsen vor. Dabei ist das Orderbuch des Maklers zur Berechnung eines neuen Kurses zurzeit geschlossen, so dass eine Order dort nicht eingetragen werden. Dies erfolgt automatisch, sobald das Orderbuch wieder freigegeben ist.
Vermittelt: Die Order wurde erteilt und weitergeleitet. Sie ist am Markt aktiv und wurde bisher nicht ausgeführt.
Änderung in Bearbeitung: Die Änderung wurde veranlasst allerdings noch nicht durchgeführt. Nach ordnungsgemäßer Änderung ändert sich der Status auf „vermittelt“.
Dieser Status kommt bei Orders an den Präsenzbörsen vor. Dabei ist das Orderbuch des Maklers zur Berechnung eines neuen Kurses zurzeit geschlossen, so dass ein Zugriff auf die im Buch befindlichen Order nicht möglich ist. Die Änderung erfolgt nach Freigabe des Orderbuches vorausgesetzt die Order wurde zwischenzeitlich nicht ausgeführt.
Teilausgeführt: Der Auftrag konnte zu einem Teil ausgeführt werden, die verbleibende Menge (siehe entsprechende Spalte) ist weiterhin am Markt aktiv.
Ausgeführt: Der Auftrag wurde ordnungsgemäß ausgeführt.
Stornierung in Bearbeitung: Die Stornierung wurde veranlasst, allerdings noch nicht durchgeführt. Nach ordnungsgemäßer Stornierung ändert sich der Status auf „storniert“.
Teilausgeführt + storniert: Die verbleibende Menge einer Order, bei der es zu einer Teilausführung kam, wurde ordnungsgemäß storniert.
Storniert: Die Stornierung der Order wurde ordnungsgemäß durchgeführt.
Teilausgeführt + erloschen: Die verbleibende Menge einer Order, bei der es zu einer Teilausführung kam, wurde nicht ausgeführt und ist nach Ablauf der Ordergültigkeit nicht mehr am Markt aktiv.

6. Orderverwaltung
Erloschen: Die Order kam nicht zur Ausführung und ist nach Ablauf nicht mehr aktiv.
Abgelehnt: Die Order wurde von der Börse nicht akzeptiert und dort auch nicht platziert, da sie formale Vorgaben des Börsenplatzes nicht erfüllt.
Offene Order (Overnight): Die Order wurde im Zeitraum Börsenschluss des aktuellen Handelstages und Handelsbeginn des folgenden Börsentages
eingegeben und wird vor Handelsstart des folgenden Börsentages am Markt platziert. Der Orderstatus ändert sich nach ordnungsgemäßer Platzierung auf „vermittelt“.
Offene Stornierung (Overnight): Für eine Order mit dem Status „vermittelt“ wurde im Zeitraum Börsenschluss des aktuellen Handelstages und Handelsbeginn des folgenden Börsentages eine Stornierung veranlasst, die bisher noch nicht durchgeführt wurde. Die Order wird vor Handelsbeginn des folgenden Börsentages automatisch an der Börse storniert. Der Orderstatus ändert sich nach ordnungsgemäßer Stornierung auf „storniert“.
Wird Ihnen ein davon abweichender Orderstatus angezeigt, setzen Sie sich bitte umgehend mit uns unter der Telefonnummer +49 (0) 69 7107-555 in Verbindung.
Mögliche Statusarten für Aufträge im Direkthandel per Quote-Request (OTC) Ausgeführt: Der Auftrag wurde ordnungsgemäß ausgeführt. Storniert: Der Auftrag wurde vom Emittenten nicht ausgeführt. Abgelehnt: Der Auftrag wurde abgelehnt Wird Ihnen ein davon abweichender Orderstatus angezeigt, setzen Sie sich bitte umgehend mit uns unter der Telefonnummer +49 (0) 69 7107-555 in Verbindung.

6. Orderverwaltung
Einteilung in Statusgruppen In der Wertpapier Auftragsliste finden Sie eine Statusauswahlliste (siehe Screenshot Seite 1). In dieser Auswahlliste sind alle unter „Mögliche Statusarten…“ aufgelisteten Optionen verfügbaren. Wir haben eine Zuordnung einzelner Statusgruppen vorgenommen, so dass Ihnen auch beispielsweise Aufträge mit Teilausführungen angezeigt werden, wenn Sie den Status „Ausgeführt“ auswählen.
Statusgruppe Orderstatus
Vermittelt Vermittelt, Teilausführung, Stornierung in Bearbeitung, Änderung in Bearbeitung, Stornierung verweigert, Änderung verweigert, Offene Stornierung (overnight)
Ausgeführt Ausgeführt, Teilausführung, Teilausgeführt + Erloschen, Teilausgeführt + Storniert
Storniert
Storniert, Teilausgeführt + Storniert
Erloschen
Erloschen, Teilausgeführt + Erloschen
Order abgelehnt Order abgelehnt
Offene Order im Orderbuch Offene Order im Orderbuch, Offene Order (overnight)
Offene Order (overnight) Offene Order (overnight)
Offene Stornierung (overnight) Offene Stornierung (overnight)

6. Orderverwaltung
6.1.3 Orderinformation
Den Ausführungskurs sowie weitere Informationen zu einem Auftrag erhalten Sie im Fenster „Orderinformation“. Dies Öffnen Sie, in dem Sie die jeweilige Order markieren und diesen Button Anklicken oder durch Doppelkick auf die Order

6. Orderverwaltung
6.1.4 Änderung eines Auftrages
1 Markieren Sie die gewünschte Order und klicken auf den Button „
Ändern“ oder Doppelklick auf die Order. 2 Das Fenster „Auftrag ändern“ öffnet sich. 3 Geben Sie einen neuen Limit-und/oder Stopkurs ein. 4 Der Button „Auftrag ändern“ ist aktiviert, sobald der Wert
unter Limit-und/oder Stopkurs verändert wurde. 5 Bestätigen Sie die Eingaben über den Button „Auftrag ändern“
oder lehnen sie diese durch Anklicken des Buttons „Änderung verwerfen“ ab.
6 Kontrollieren Sie den Orderstatus sowie den veränderten Preis sofort anhand der Auftragsliste (Orderstatus „ausgeführt“ oder weiterhin „vermittelt“).
Diese Funktion steht für Aufträge mit dem Orderstatus “Vermittelt” und “Teilausgeführt” zur Verfügung. Nach Ausführung, erfolgreicher Stornierung oder Auslaufen eines Auftrages ist eine Änderung nicht mehr möglich.
6.1.5 Ersetzen eines Auftrages (Cancel / Replace) Das „Ersetzen” eines Auftrages ist eine zusammengesetzte Funktion, die aus einer Stornierung und einer Neuerteilung besteht. Durch Anklicken des Buttons zur Bestätigung wird die Ursprungsorder storniert und, nachdem dieser Storno ordnungsgemäß durchgeführt wurde, eine neue Order erteilt. Folglich wird auch in der Auftragsliste eine neue Order mit einer neuen Referenznummer ausgewiesen. 1 Wählen Sie die gewünschte Order aus und klicken auf den Button „Ersetzen“. 2 Das Fenster “Ersetzen” öffnet sich. Sie können die Felder “Börsenplatz”, “Anzahl”, “Auftragsart”, “Limitkurs” und/oder “Stopkurs”, “Gültigkeitsdatum” sowie der Button „Cancel Replace” zur Bestätigung aktivieren. 3 Geben Sie in den gewünschten Feldern die neuen Daten ein. 4 Der Button „Auftrag ersetzen“ ist aktiviert, sobald einer der Werte unter Limit-und/oder Stopkurs verändert wurde. 5 Bestätigen Sie die Eingaben über den Button „Auftrag ersetzen“ oder lehnen sie diese durch Anklicken des Buttons „Ersetzen verwerfen“ ab. 6 Kontrollieren Sie den Orderstatus sowie die veränderten Daten sofort anhand der Auftragsliste (Orderstatus „ausgeführt“ oder weiterhin „vermittelt“). Diese Funktion steht für Aufträge mit dem Orderstatus “Vermittelt” und “Teilausgeführt” zur Verfügung. Nach Ausführung, erfolgreicher Stornierung oder Auslaufen eines Auftrages ist ein Ersetzen nicht mehr möglich.

6. Orderverwaltung
6.1.6 Stornierung eines Auftrages
1. Wählen Sie die gewünschte Order durch Anklicken aus. 2. Klicken Sie den Button „Stornieren“ an. 3. Nach Anklicken des Buttons wird kein weiteres Fenster zur Kontrolle angezeigt 4. Kontrollieren Sie anhand der Auftragsliste die ordnungsgemäße Stornierung. Diese Funktion
steht für Aufträge mit dem Orderstatus “Vermittelt” und “Teilausgeführt” zur Verfügung. Nach Ausführung oder Auslaufen eines Auftrages ist eine Stornierung nicht mehr möglich.
6.1.7 Stornierung aller Aufträge gleichzeitig
1. Klicken Sie den Button „Alle stornieren“ an. 2. Nach Anklicken des Buttons wird kein weiteres Fenster zur Kontrolle angezeigt. 3. Kontrollieren Sie anhand der Auftragsliste die ordnungsgemäße Stornierung
(Orderstatus: „ausgeführt“ oder weiterhin „vermittelt“)

6. Orderverwaltung
6.2 Wertpapiere – vordefinierte Aufträge
6.2.1 Auftragsliste Wertpapiere
Sie rufen die Wertpapierauftragsliste über den hier abgebildeten Menüpunkt auf.
Nach Anklicken des öffnet sich die Auftragsliste für Wertpapiere im Folder „Wertpapiere vordefinierte Aufträge“. Alle Aufträge in Wertpapieren, die Sie durch Anklicken dieses Buttons den Auftrags- fenstern vordefiniert haben, werden hier aufgelistet. Diese Funktion steht Ihnen für alle Börsenorders zur Verfügung.
Risiko- und Bestandskontrolle Solange die Aufträge in dieser Liste stehen, wurden sie noch keiner Risiko- und Bestandskontrolle unterzogen. Dies erfolgt unverzüglich bei Weiterleitung an den jeweiligen Börsenplatz in der Reihenfolge ihrer Weiterleitung. Folglich können Sie beliebig viele Aufträge vordefinieren. Solange Buying Power (Kontoguthaben) bzw. Bestand im jeweiligen Wertpapier ausreichen, werden diese Aufträge auch weitergeleitet.
Dennoch besteht die Möglichkeit, dass Aufträge zum Zeitpunkt der Weiterleitung nicht mehr den formalen Anforderungen entsprechen und von der jeweiligen Börse abgelehnt werden. Weiterleitung der Aufträge an die Börse Aufträge, die in dieser Auftragsliste enthalten sind, sind noch nicht an die Börse weitergeleitet worden. Sie befinden sich bis auf weiteres in einem Zwischenspeicher und können schnell und bequem bzw. durch Markieren der Order und durch Anklicken des Feldes „T“ bzw. durch anklicken des Buttons „Platzieren“.

6. Orderverwaltung
Änderung vordefinierter Aufträge Bereits vordefinierte Aufträge können Sie jederzeit stornieren und erneut vordefinieren. Eine Änderung ist nicht vorgesehen.
Stornierung vordefinierter Aufträge Sie stornieren eine vordefinierte Order, indem sie den entsprechenden Auftrag markieren und diesen Button anklicken. Menü rechte Maustaste Klicken Sie eine beliebige Zeile mit der rechten Maustaste an und Sie bekommen ein Auswahlmenü angezeigt. Darüber können Sie Aufträge erteilen, Times & Sales, Stammdaten, Nachrichten und Charts zum ausgewählten Wertpapier aufrufen. Näheres siehe Kapitel 2.3

6. Orderverwaltung
6.3 Derivate
6.3.1 Auftragsliste Derivate
Sie öffnen die Wertpapierauftragsliste über die Menüleiste oder den hier abgebildeten Button.
In der Auftragsliste für Wertpapiere werden alle Aufträge angezeigt, die Sie online über GTS und Webtrading unter www.fimatex.de sowie im Telefonhandel unter +49 (0) 69 7107 555 erteilt haben.
Anhand der Spalte „Status“ erkennen Sie, ob eine Order ausgeführt wurde, weiterhin am Markt aktiv ist oder ob eine Stornierung ordnungsgemäß durchgeführt wurde. Näheres siehe Kapitel 6.1.2
Über die Auswahlliste „Orderstatus“ können Sie die Daten nach einem Status selektieren. In der Liste werden nach Auswahl ausschließlich Aufträge mit dem selektierten Orderstatus angezeigt. So können Sie beispielsweise alle Aufträgen mit dem Status „vermittelt“ selektieren und diese gleichzeitig stornieren (siehe Seite 4 in diesem Kapitel).
Anhand der Spalte „Status“ erkennen Sie, ob eine Order ausgeführt wurde, weiterhin am Markt aktiv ist oder ob eine Stornierung ordnungsgemäß durchgeführt wurde. Näheres siehe Kapitel 6.1.2
Klicken Sie eine beliebige Zeile mit der rechten Maustaste an und Sie bekommen ein Auswahlmenü angezeigt. Darüber können Sie Aufträge erteilen, Times & Sales, Nachrichten und Charts zum ausgewählten Produkt aufrufen. Näheres siehe Kapitel 2.3 Weitere Optionen zur Personalisierung von GTS® finden Sie in Kapitel „2. Navigation – Menü rechte Maustaste“. Die Buttonleiste zeigt Ihnen die verfügbaren Funktionen, die auf den folgenden Seiten beschrieben werden.

6. Orderverwaltung
6.3.2 Einteilung in Statusgruppen, Mögliche Statusarten
Mögliche Statusarten Im Folgenden bekommen Sie einen Überblick über die möglichen Statusarten für Aufträge in Derivaten an der Eurex. Die Auftragserteilung ist in den jeweiligen Kapiteln ausführlich erklärt.
Aufträge in Derivaten (Eurex) Vermittelt: Die Order ist weiterhin am Markt aktiv und wurde bisher nicht ausgeführt. Teilausgeführt: Der Auftrag konnte zu einem Teil ausgeführt werden, die verbleibende
Menge (siehe entsprechende Spalte) ist weiterhin am Markt aktiv. Ausgeführt: Der Auftrag wurde ordnungsgemäß ausgeführt. Teilstornierung: Die verbleibende Menge einer Order, bei der es zu einer Teilausführung kam,
wurde ordnungsgemäß storniert. Storniert: Die Stornierung der Order wurde ordnungsgemäß durchgeführt. Wartend: Der Auftrag wurde im Rahmen einer Kombinationsorder (Next- oder NEXT-
OCO-Order) eingegeben. Sobald die Bedingung erfüllt ist, wird die Order am Markt platziert und der Orderstatus ändert sich auf „vermittelt“.
Order rejected: Die Order wurde von der Börse nicht akzeptiert und dort auch nicht platziert, da sie formale Vorgaben des Börsenplatzes nicht erfüllt.
Wird Ihnen ein davon abweichender Orderstatus angezeigt, setzen Sie sich bitte umgehend mit uns unter der Telefonnummer +49 (0) 69 7107555 in Verbindung.
Einteilung in Statusgruppen In der Derivate-Auftragsliste finden Sie eine Statusauswahlliste (siehe Screenshot Seite 1). In dieser Auswahlliste sind alle unter „Mögliche Statusarten…“ aufgelisteten Varianten verfügbar. Wir haben eine Zuordnung einzelner Statusgruppen vorgenommen, so dass Ihnen auch beispielsweise Aufträge mit Teilausführungen angezeigt werden, wenn Sie den Status „Ausgeführt“ auswählen.
Statusgruppe Orderstatus
Vermittelt Vermittelt, Teilausführung, Wartend, Änderung verweigert
Ausgeführt Ausgeführt, Teilausgeführt, Teilstornierung
Storniert Storniert, Teilstornierung
Erloschen Erloschen, Teilausgeführt + Erloschen
Order rejected Order rejected
Wartend Wartend

6. Orderverwaltung
6.4 Derivate – vordefinierte Aufträge
6.4.1 Auftragsliste Derivate
Sie rufen die Wertpapierauftragsliste über den hier abgebildeten Menüpunkt auf.
Nach Anklicken des Menüpunktes öffnet sich die Auftragsliste für Wertpapiere im Folder „Wertpapiere vordefinierte Aufträge“. Alle Aufträge in Wertpapieren, die Sie durch Anklicken dieses Buttons in den Auftragsfenstern vordefiniert haben, werden hier aufgelistet. Diese Funktion steht Ihnen für alle Börsenorders zur Verfügung.
Risiko- und Bestandskontrolle Solange die Aufträge in dieser Liste stehen, wurden sie noch keiner Risiko- und Bestandskontrolle unterzogen. Dies erfolgt unverzüglich bei Weiterleitung an den jeweiligen Börsenplatz in der Reihenfolge ihrer Weiterleitung. Folglich können Sie beliebig viele Aufträge vordefinieren. Solange Buying Power (Kontoguthaben) bzw. Bestand im jeweiligen Wertpapier ausreichen, werden diese Aufträge auch weitergeleitet.
Dennoch besteht die Möglichkeit, dass Aufträge zum Zeitpunkt der Weiterleitung nicht mehr den formalen Anforderungen entsprechen und von der jeweiligen Börse abgelehnt werden.
Weiterleitung der Aufträge an die Börse Aufträge, die in dieser Auftragsliste enthalten sind, sind noch nicht an die Börse weitergeleiten worden. Sie befinden sich bis auf weiteres in einem Zwischenspeicher und können schnell und bequem durch Anklicken des Feldes „T“ bzw. durch Markieren der Order und Anklicken dieses Buttons weitergeleitet werden.

7. Kursinformationen
7. Kursinformationen
7.1 Erweiterte Suche
Allgemeine Informationen
Sie möchten den Kurs oder Chart eines Wertpapieres oder eines Futures beobachten oder ein Produkt handeln und kennen leider die Wertpapierkennnummer (WKN) bzw. ISIN nicht?
Dann nutzen Sie doch einfach die in GTS® integrierte Suchfunktion “Erweiterte Suche”. Durch Eingabe einer WKN, ISIN, eines Börsenkürzels, eines Namens oder eines Stichwortes (min. 3 Zeichen!) können Sie ganz einfach, schnell und bequem eine alphanumerische Suche starten. Als Ergebnis erhalten Sie alle gefundenen Werte mit Angabe der Quelle/Börse, der WKN, der ISIN, des Symbols sowie der Wertpapierbezeichnung. Dabei bezieht diese Suchfunktion alle verfügbaren Produktgruppen und Börsenplätze ein, d.h. bei Eingabe eines nicht eindeutigen Kennzeichens wie Name oder Stichwort werden als Suchergebnisse neben Aktien, Optionsscheinen und Zertifikaten auch Investmentfonds, Indizes, Futures und Optionen für alle verfügbaren Börsenplätze angezeigt.
Ebenso wie Sie nach den Kursen für einzelne Produkte suchen können, können Sie über diese Funktion auch innerhalb der abonnierten Nachrichten suchen. Dazu geben Sie einen Suchbegriff ein und klicken auf diesen Button.
7.1.1 Individuelle Konfigurationen
Sie haben die Möglichkeit unterschiedliche Parameter individuell einzustellen, so dass Sie z.B. nur nach den Produkten suchen, die für Sie interessant sind.
In den hier markierten Bereichen der Erweiterten Suche können Sie eine entsprechende Vorauswahl treffen.
Anzahl der Suchergebnisse Die Liste der Suchergebnisse zeigt als Standard 200 Werte an. Diese Anzahl können Sie über die Radiobuttons unter “max. Ergebnisse” auf der rechten Seite verändern.

7. Kursinformationen
Automatische Sortierung der Ergebnisse nach Produkttypen Auf der linken Seite werden die Suchergebnisse automatisch einzelnen Kategorien zugeordnet um Ihnen die Suche zu erleichtern. Die Nummer in Klammern zeigt Ihnen die Anzahl der Suchergebnisse in der jeweiligen Kategorie an. Als Standard werden die Suchergebnisse der Kategorie “Alle” im Rahmen der festgelegten Anzahl angezeigt. Durch Anklicken einer Kategorie rufen Sie die Daten auf. Suche nach Produkttypen Zusätzlich können Sie ausschließlich nach einem bestimmten Wertpapiertyp suchen, etwa nach Zertifikaten, indem Sie durch einen Klick in das kleine Kästchen vor dieser Kategorie in der linken Spalte eine Vorauswahl treffen. Automatisches Speichern Jede Änderung wird automatisch im Fenster gespeichert und bei der nächsten Suche berücksichtigt. Je genauer der eingegebene Suchbegriff ist, desto genauer sind auch die Ergebnisse. Bei Eingabe einer WKN oder ISIN wird das Fenster “Erweiterte Suche” automatisch übersprungen, da diese Daten eindeutig einem Wertpapier zugeordnet werden können.

7. Kursinformationen
7.1.2 Erweiterte Suche starten
1. Sie starten die “Erweiterte Suche” über diesen Menüpunkt oder die hier angezeigte Funktion in der Symbolleiste.
2. Die Ergebnisse werden im Fenster “Erweiterte Suche” angezeigt.
3. Durch Doppelklick auf den gewünschten Wert oder Anklick des Buttons „Auswählen“ wird das Fenster mit den einzelnen Handelsplätzen angezeigt.

7. Kursinformationen
1. Aus dieser Liste können Sie jeden einzelnen Wert per Drag & Drop in Kurslisten,
Auftragsfenster oder Chart Fenster einfügen. Dazu markieren Sie den jeweiligen Wert, halten die linke Maustaste gedrückt, ziehen den Datensatz in das entsprechende Fenster und lassen die Maustaste wieder los.
2. Über das Menü der rechten Maustaste haben Sie Zugriff auf alle wichtigen Funktionen, die Ihnen GTS® zur Verfügung stellt (z.B. Auftragserteilung, Nachrichten, Stammdaten, (Times & Sales). Ebenso können Sie über dieses Menü weitere Spalten in das hier angezeigte Suchergebnisfenster aufnehmen. Näheres siehe Kapitel 2.3!
Die im Suchergebnis-Fenster angezeigten Länder-und Börsenkürzel (Datenquellen) stehen für:
D Deutschland (nur Präsenzbörsen & XETRA) XETRA Elektronisches Handelssystem Xetra FWB Börse Frankfurt (Scoach) STU Börse Stuttgart (Euwax) BER Börse Berlin MUN Börse München DUS Börse Düsseldorf HAM Börse Hamburg HAN Börse Hannover EUREX EUREX (nur Futures & Options) AMEX American Stock Exchange NASDAQ National Association of Securities Dealers Automate Quotation NAOC NASDAQ OTC NYSE New York Stock Exchange CITI Citibank (Optionsscheine) CITE Citibank (Aktien) WDR Warburg Dillon Read TUBO HSBC Trinkaus & Burkhardt DBK Deutsche Bank CBK Commerzbank PAB BNP Paribas GS Goldman Sachs TUB HSBC Trinkhaus DZ DZ BANK MCQ Macquarie (Oppenheim) WDR UBS VON Vontobel MS Morgan Stanley SG Société Générale RBS Royal Bank of Scotland LUS Lang & Schwarz TRGA Tradegate Exchange

7. Kursinformationen
7.2 Finder
Mit dieser Funktion können Sie spezifische Kriterien zur Suche nach Futures/Optionen, Optionsscheinen und Zertifikaten definieren. So ist es beispielsweise bei Optionsscheinen und Zertifikaten möglich, die Suche nach Basiswert, Emittent, Restlaufzeit oder Basispreis vorzudefinieren. Auch nach Wertpapieren mit bestimmten Eigenschaften kann gesucht werden, etwa nach Knockout-Scheinen oder Discountern. Das Fenster ist in zwei Hälften geteilt. In der oberen stehen Ihnen diverse Suchkriterien zur Verfügung, um Ihre Suche einzuschränken. In der unteren Hälfte werden die Suchergebnisse angezeigt. Weitere Informationen können Sie den folgenden Kapiteln entnehmen. Unter dem Folder „Eigenschaften“ können Sie für Optionsscheine und Zertifikate weitere Suchkriterien bestimmen. So ist es möglich die gewünschten Werte der sogenannten „Griechen“, der griechischen Kennzahlen Delta, Gamma, Rho, Vega und Theta, anzugeben oder die Bandbreite der historischen bzw. Impliziten Volatilität festzulegen, anhand derer in der Datenbank nach verfügbaren Produkten gesucht wird. Zusätzlich stehen Ihnen weiter Kriterien zur Spezifikation Ihrer Suche zur Verfügung. Bitte beachten Sie, dass Sie in jedem Folder das Kontextmenü mit der rechten Maustaste aufrufen können, über das Sie unter anderem Aufträge in dem gewählten Wert erteilen, die Markttiefe, Times & Sales, Stammdaten, Charts und Nachrichten aufzurufen können.
7.2.1 Zertifikate/ Optionsscheine
Sie öffnen den Finder über diesen Menüpunkt oder den hier angezeigten Button.
Der Bereich „Zertifikate“ sowie der Bereich „ Optionsscheine“ besteht aus den Foldern „Allgemein“, „Eigenschaften“ und „Erläuterung“, die im Folgenden erklärt werden.

7. Kursinformationen
Allgemein In diesem Folder können Sie zum einen den Basiswert anhand unterschiedlicher Parameter wie ein Stichwortes, WKN oder ISIN vorgeben. Zum anderen stehen Ihnen unterschiedliche Kriterien wie Emittent, Laufzeit mit Auswahl eines festen Datums oder eines Zeitraumes, Basispreis oder Typ (Call oder Put) zur Einschränkung der Suche eines für Ihre Strategie geeigneten Optionsscheines zur Verfügung.
Zusätzlich können die Suche verfeinern, in dem Sie Angaben zum max. Spread (absolut oder in %), der Art des Basiswertes (Future oder Basket) sowie zur Eigenschaft des Wertpapieres (Cap, Discount, Knock out, etc.) machen. Weitere Suchkriterien finden Sie unter „Eigenschaften“ (siehe Seite 3). Sie aktivieren die einzelnen Optionen, in dem Sie das kleine Kästchen, die sogenannte Checkbox, vor der jeweiligen Option anklicken und entsprechende Daten eingeben bzw. auswählen.
Durch Anklicken des Buttons werden Ihnen die Suchergebnisse in der unteren Hälfte des Fensters angezeigt.

7. Kursinformationen
Hier werden Ihnen die Suchergebnisse für die gewählten Kriterien angezeigt. Neben den sogenannten Stammdaten wie WKN, ISIN, Bezugsverhältnis, etc. werden Ihnen ebenfalls wichtige Kennzahlen zur Produktanalyse wie Hebel, Aufgeld, Break Even, Innerer Wert und Zeitwert des Optionsscheines, die griechischen Kennzahlen Delta, Gamm, Rho, Vega, Theta sowie die implizite Vola und die historische Vola für 30, 90 und 180 Tage angezeigt.
Nach Anklicken des Buttons öffnet sich untenstehendes Fenster, aus dem Sie das Wertpapier per Drag & Drop in Kurslisten und Chartfenster übernehmen können.
In diesem Fenster werden Ihnen die verfügbaren Börsenplätze mit den aktuellen Kursen sowie fortlaufend aktualisierte Kurse des Emittenten angezeigt. Bitte beachten Sie, dass Realtime-Kurse an deutschen Börsen ggfs. kostenpflichtig sind. Die Vergütung richtet sich nach der von Ihnen gewählten GTS-Variante. Realtime-Kurse, die direkt vom Emittenten geliefert werden, sind generell kostenfrei! GTS-Basis: Für Kunden mit GTS-Basis sind diese Kurse 15 Minuten zeitverzögert. Durch Anklicken
des Buttons „Realtime“ kann ein Echtzeitkurs angefordert werden, der entsprechend der Preisliste in Rechnung gestellt wird.
GTS-Premium / Basis Plus: Für Kunden mit GTS-Premium werden hier Realtime-Kurse angezeigt,
die fortlaufend aktualisiert werden.

7. Kursinformationen
Eigenschaften Unter „Eigenschaften“ können Sie weitere Suchkriterien wie Aufgeld, implizite und historische Vola, Gearing, Hebel, Griechische Kennzahlen und Währungssicherung definieren. Somit lässt sich die Suche weiter einschränken.
Sie aktivieren die einzelnen Optionen, in dem Sie das kleine Kästchen, die sogenannte Checkbox, vor der jeweiligen Option anklicken und entsprechende Daten eingeben bzw. auswählen.
Nach Anklicken des Buttons werden Ihnen die Suchergebnisse in der unteren Hälfte des Fensters angezeigt.
Nach Anklicken des Buttons öffnet sich untenstehendes Fenster, aus dem Sie das Wertpapier per Drag & Drop in Kurslisten und Chartfenster übernehmen können.
In diesem Fenster werden Ihnen die verfügbaren Börsenplätze mit den aktuellen Kursen sowie fortlaufend aktualisierte Kurse des Emittenten angezeigt.
Bitte beachten Sie, dass Realtime-Kurse an deutschen Börsen ggfs. kostenpflichtig sind. Die Vergütung richtet sich nach der von Ihnen gewählten GTS-Variante. Realtime-Kurse, die direkt vom Emittenten geliefert werden, sind generell kostenfrei!

7. Kursinformationen
7.2.2 Futures & Optionen
Sie öffnen den Finder über diesen Menüpunkt oder den hier angezeigten Button.
Hier haben Sie die Möglichkeit nach Futures und Optionen zu suchen. Als Suchbegriff können Sie auf der rechten Seite ein Stichwort, ein Börsensymbol, eine WKN oder ISIN eingegeben werden. Auf der linken Seite stehen Ihnen verschiedene Suchkriterien zur Verfügung, anhand derer Sie die Suche verfeinern können.

7. Kursinformationen
Sie aktivieren die einzelnen Optionen, in dem Sie den kleinen Kreis (siehe Abbildung oben), den sogenannten Radiobutton, vor der jeweiligen Option anklicken bzw. die entsprechenden Daten aus den Auswahllisten auswählen.
Nach Anklicken des Buttons werden Ihnen die Suchergebnisse in der unteren Hälfte des Fensters angezeigt.
Hier werden Ihnen links die zu Ihren Eingaben passenden Produkte und rechts die dazu existierenden Laufzeiten angezeigt. In beiden Bereichen haben Sie die Möglichkeit mit der rechten Maustaste das Kontextmenü zu öffnen, über das Sie unter anderem Aufträge erteilen, die Times & Sales, Markttiefe, Stammdaten, Nachrichten und Charts aufrufen können.
7.3 OTC-Suche
Mit GTS® haben Sie unterschiedliche Möglichkeiten Kurse für Wertpapiere (Aktien, Optionsscheine, Zertifikate, Anleihen, Fonds, ETFs) und Derivate (Futures und Optionen an der Eurex) sowie Währungen zu beobachten. Zum einen können Sie ausgesuchte Werte produktübergreifend in Kurslisten speichern und darüber beobachten. Näheres siehe Kapitel 7.10! Für die Suche steht Ihnen produktübergreifend die Funktion “Erweiterte Suche” zur Verfügung. Näheres siehe Kapitel 7.1! Neben dieser Suchfunktion bietet Ihnen GTS® weitere Tools zur Verfügung, mit denen Sie beispielsweise Optionsscheine und Zertifikate analysieren und vergleichen können. Da diese Funktionen über die “Erweiterte Suche“ nicht zur Verfügung stehen. Aus diesem Grund haben wir den Punkt “OTC-Suche” mit dem “Finder” verbunden, den Sie auch unter dem Menüpunkt “Kurse/Finder” finden. Näheres siehe Kapitel 7.2.1 und 7.2.2!

7. Kursinformationen
7.4 Börsen
Börsen Mit bis. stehen Ihnen je nach Abonnement Kursdaten der nationalen und internationalen Börsen bzw. diverse andere Datenquellen zur Verfügung.
Deutschland (Börsen) Für Deutschland bieten wir folgende Datenpakete an: Parkettbörsen: Frankfurt (Scoach), Hamburg, Hannover, Berlin-Bremen, Düsseldorf,
Stuttgart, Stuttgart Derivate (EUWAX) XETRA (Computerhandel): XETRA US-STARS, XETRA EUROPEAN STARS, XETRA ETF EUREX: Optionen und Futures Marktüberblick Deutschland: Um 15 Minuten verzögerte XETRA Kurse ausgewählter Aktien

7. Kursinformationen
Abhängig von Ihren Anforderungen und den Vorgaben der einzelnen Börsen, werden die empfangenen Kurse entweder
a) in Realzeit mit automatischer Aktualisierung b) in Realzeit mit Aktualisierung per Mausklick (interaktiv), oder c) mit entsprechender Verzögerung und automatischer Aktualisierung
auf Ihrem Bildschirm angezeigt. Zur schnellen Erkennung von Kursveränderungen werden die entsprechenden Felder in den Kursfenstern für einige Sekunden farbig unterlegt und zwar, in GRÜN für steigende und ROT für fallende Kurse. Hinweis: Bitte beachten Sie, dass bei den Präsenzbörsen, im Gegensatz zum Computerhandel, nicht alle Spalteninformationen übermittelt werden. So fehlen beispielsweise Bid Size und Ask Size, die nur vom Computerhandel XETRA und der EUREX bereitgestellt werden. Auch der Bezug von End-of-Day-Daten für alle deutschen Parkettbörsen und XETRA ist möglich. Eingabe Aktien Hier werden die Kurse von Aktien übertragen, wie Sie bei der Citibank gehandelt werden. Eingabe Optionsscheine An diesen Menüpunkten werden die Kurse der Optionsscheine/Zertifikate gelistet, die bei der Citibank, Trinkaus & Burkhardt, Warburg Dillon Read und der Deutschen Bank (x-markets) gehandelt werden.
Internationale Börsen Auch die Kurse vieler internationaler Märkte können empfangen werden. Zurzeit bieten wir Kursdaten der folgenden Auslandsmärkte an:
Europa
- Euronext: Equities & Bonds (Echtzeit) - Euronext Futures & Optionen (Echtzeit) - Wiener Börse Aktien (Echtzeit) - ÖTOB Futures & Optionen (Echtzeit) - SWX Aktien (Echtzeit) - virt-x Aktien (Echtzeit) - LSE Aktien & Indizes (Echtzeit & verzögert)

7. Kursinformationen
USA
- AMEX (American Stock Exchange): Aktien (Echtzeit & verzögert) - NYSE (New York Stock Exchange): Aktien (Echtzeit & verzögert) - NASDAQ Aktien (Echtzeit & verzögert) - CBoT (Chicago Board of Trade): Futures & Optionen (Echtzeit & verzögert) - NYBoT (NY Board of Trade (vorm. CEC)): Futures & Optionen (Echtzeit & verzögert) - CME (Chicago Mercantile Exchange): Futures & Optionen (Echtzeit & verzögert) - COMEX (Commodities Exchange): Futures & Optionen (Echtzeit & verzögert) - CBoT minis: Futures (Echtzeit & verzögert)
Außerdem ist der Bezug von End-of-Day-Daten für eine Vielzahl internationaler Börsen möglich. Konjunkturindikatoren Hier empfangen Sie Indizes und Konjunkturzahlen aus dem Euroraum und den USA wie beispielsweise Arbeitslosenzahlen und Inflationsraten. Devisen Zu Ihrer umfassenden Information gehören natürlich auch aktuelle Devisenkurse, die täglich rund um die Uhr empfangen werden können. Sie können wählen zwischen einem Basis- und einem Professional-Paket, außerdem sind Devisen von FXdirekt und ICAP Garban im Angebot. Indizes Hier stehen deutsche, internationale und Stoxx Indizes zur Verfügung. Edelmetalle Unter diesem Menüpunkt finden Sie Gold-, Silber-, Palladium-und Platinpreise.

7. Kursinformationen
7.6 Derivate (Eurex) Mit GTS® haben Sie unterschiedliche Möglichkeiten Kurse für Wertpapiere (Aktien, Optionsscheine, Zertifikate, Anleihen, Fonds, ETFs) und Derivate (Futures und Optionen an der Eurex) sowie Währungen zu beobachten. Zum einen können Sie ausgesuchte Werte produktübergreifend in Kurslisten speichern und darüber beobachten. Näheres siehe Kapitel 7.10!
Für die Suche steht Ihnen produktübergreifend die Funktion “Erweiterte Suche” zur Verfügung. Näheres siehe Kapitel 7.1!
Zusätzlich haben Sie die Möglichkeit Futures und Optionen über die Funktion “Finder/Futures & Optionen” zu suchen. Sie haben hier erweiterte Möglichkeiten und Analysetools, die Ihnen über die Funktion “Erweiterte Suche” nicht zur Verfügung stehen.
Die Kurse für Futures können Sie bequem über eine Kursliste verfolgen, in dem Sie den Datensatz nach erfolgreicher Suche per Drag & Drop in eine Kursliste einfügen (siehe Kapitel 7.10.5!) Auch die Kurse für Optionen können Sie auf diese Weise verfolgen. Zusätzlich bieten wir Ihnen noch die Optionsmatrix, durch die Sie bequem alle verfügbaren Optionsserien für einen Basiswert beobachten können. Näheres siehe Seite 3 in diesem Kapitel!
7.6.1 Optionen (Optionsmatrix)
Die Optionsmatrix ist ein nützliches Werkzeug, in dem Ihnen die Kurse für alle verfügbaren Optionsserien zu einem vorher ausgewählten Basiswert angezeigt werden. Und so öffnen Sie die Optionsmatrix:
1. Wählen Sie zunächst den Basiswert der Option aus. Dazu können Sie den Wert über die “Erweiterte Suche” aufrufen. Dies ist nicht notwendig, wenn Sie den Wert bereits im Kontomanagement, in einer Kursliste oder in der Auftragsliste stehen haben.
2. Markieren Sie den Wert und klicken die rechte Maustaste an. Im sich öffnenden Menü wählen Sie bitte “Derivate/Underlying/Optionsmatrix” aus.
3. Nun öffnet sich ein neues Fenster, die Optionsmatrix.

7. Kursinformationen
Anordnung der Daten In der obersten Zeile werden Kursinformationen zum Basiswert angezeigt. In der Liste darunter stehen auf der linken Seite die Calls, in der Mitte die Basispreise und Verfall und auf der rechten Seite die Puts. Sie sehen hier Geld-und Briefkurs mit den dazu gehörigen Stückzahlen sowie den letzten Umsatz mit Uhrzeit für Calls und Puts angezeigt.
Sortierung der Daten Die Liste ist als Standard primär nach Laufzeit beginnend mit dem nächsten Verfalltermin und innerhalb eines jeden Monats aufsteigend nach dem Basispreis sortiert. Über das Auswahlmenü “Sortierung” können Sie die Sortierungsparameter ändern. Nach Auswahl der Option “Basispreis” wird die Liste primär aufsteigend nach Basispreisen und innerhalb der Basispreise nach Laufzeiten sortiert.
Einfügen in eine Kursliste (per Drag & Drop) Markieren Sie eine Optionsserie, halten die linke Maustaste gedrückt und ziehen den Datensatz in eine bereits geöffnetes Kursliste.
Auftragserteilung Sie können einen Auftrag erteilen, in dem Sie
mit der linken Maustaste doppelt auf ein Kursfeld klicken, eine Optionsserie auswählen und im Menü, das sich nach Anklicken der rechten Maustaste
öffnet, den Punkt “Order” anklicken oder eine Optionsserie markieren, die linke Maustaste gedrückt halten und die in ein bereits
geöffnetes Auftragsfenster einfügen (Drag & Drop).
Menü rechte Maustaste Nach Auswahl einer Optionsserie und Anklicken der rechten Maustaste öffnet sich das Kontextmenü, über das Sie unter anderem Aufträge erteilen, die Times & Sales, Markttiefe, Stammdaten, Nachrichten und Charts aufrufen können.
Griechische Kennzahlen Zusätzlich werden hier die griechischen Kennzahlen Delta, Gamm, Theta, Vega, Rho bei Anklicken zu jeder Option automatisch berechnet.
Als Standard zur Berechnung dieser Kennzahlen ist ein Zinssatz von 3% sowie eine Volatilität von 10% voreingestellt. Sie können diese Daten durch einfaches Überschreiben im jeweiligen Feld ändern.
Nach Anklicken des Buttons werden die Kennzahlen anhand der veränderten Werte neu berechnet.
Kursversorgung Bitte beachten Sie, dass Realtime-Kurse an deutschen Börsen ggfs. kostenpflichtig sind. Die Vergütung richtet sich nach der von Ihnen gewählten GTS-Variante. GTS-Basis: Für Kunden mit GTS-Basis sind diese Kurse 15 Minuten zeitverzögert. Durch Anklicken des Buttons „Realtime“ kann ein Echtzeitkurs angefordert werden, der entsprechend der Preisliste in Rechnung gestellt wird. GTS-Premium: Für Kunden mit GTS-Premium werden hier Realtime-Kurse angezeigt, die fortlaufend aktualisiert werden.

7. Kursinformationen
7.7 Kursalarme
Mit GTS® haben Sie zusätzlich die Möglichkeit für alle in der Datenbank gespeicherten Aktien, Optionsscheine, Zertifikate, Indizes, Fonds, Futures und Optionen Kursalarme einzustellen. Nutzen Sie diese hilfreiche Funktion zur Überwachung Ihrer erteilten Aufträge, in dem Sie Kursalarme entsprechend der erteilten Aufträge setzen, oder um Kurse von für Sie interessanten Aktien, Optionsscheinen, Zertifikaten, Futures, Indizes, Optionen oder auch Fonds zu verfolgen und wichtige Entwicklungen nicht zu verpassen.
Ihnen stehen dabei unterschiedliche Parameter wie
letzter Kurs
Bid-oder Ask Kurs (Geld-/Briefkurs)
Nachrichten
u.v.m. zur Verfügung, auf die sich Ihr Kursalarm beziehen kann. Über das Feld “Nachziehen um” können Sie auch ein automatisches Nachziehen der Parameter einstellen.
Sobald Sie einen Alarm auf „Alle Änderungen“ setzen, werden Sie bei jeder Änderung der möglichen Optionen alarmiert.
Sobald ein von Ihnen festgelegter Wert abhängig von Ihrer Vorgabe entweder erreicht, über-oder unterschritten wird, öffnet sich ein Fenster als optischer Hinweis. In der Zelle “Limit” neben dem aktuellen Kurs zusätzlich auch die entsprechende Uhrzeit angezeigt. Zusätzlich können Sie sich über ein akustisches Signal informieren lassen (näheres siehe Kapitel 7.9.4).
Sie öffnen das Fenster über diesen Menüpunkt oder diesen Button.
7.7.1 Kursalarme setzen
1. Wählen Sie zunächst den Wert, für den Sie einen Kursalarm setzen möchten, aus. Dazu
können Sie den Wert über die “Erweiterte Suche” aufrufen. Dies ist nicht notwendig, wenn Sie den Wert bereits im Kontomanagement, in einer Kursliste oder in der Auftragsliste stehen haben.
2. Markieren Sie den entsprechenden Wert, in einer Kursliste, im Kontomanagement oder in der Auftragsliste durch einmaliges Anklicken.

7. Kursinformationen
3. Öffnen Sie das Menü mit der rechten Maustaste und klicken den Menüpunkt “Kursalarm” an
oder Sie klicken in der Symbolleiste auf das entsprechende Icon. Sie können einen Wert auch per Drag & Drop aus der jeweiligen Liste einfügen, wenn das Fenster Kursalarme bereits geöffnet ist.
4. Nach Aktivierung der Spalte “Limit” durch Anklicken des darunter liegenden Feldes können Sie aus der Auswahlliste den für Sie interessanten Parameter auswählen.
5. In den weiteren Spalten können Sie den Kurs für ein oberes oder ein unteres Limit eintragen sowie weitere Kriterien vorgeben. Die eingegebenen Daten bestätigen Sie jeweils mit “Enter”.
7.7.2 Kursalarme ändern
1. Öffnen Sie das Menü mit der rechten Maustaste und klicken den entsprechenden
Menüpunkt an oder Sie klicken in der Symbolleiste auf das entsprechende Icon. 2. Klicken Sie mit der Maus in das Feld, dessen Inhalt Sie ändern möchten.
3. Überschreiben Sie den eingetragenen mit dem neuen Wert und drücken die Taste “Enter”. 4. Die neuen Parameter sind sofort nach Bestätigung gültig und werden automatisch
überwacht.
7.7.3 Kursalarme löschen
1. Öffnen Sie das Menü mit der rechten Maustaste und klicken den entsprechenden
Menüpunkt an. Alternativ können Sie auch in der Symbolleiste auf dieses Icon klicken. 2. Markieren Sie die Zeile, die Sie löschen möchten.
3. Klicken Sie auf den Button und der Alarm wird gelöscht.

7. Kursinformationen
7.7.4 Einstellungen
Menü rechte Maustaste Mit einem rechten Mausklick in das Limitfenster öffnet sich ein Kontextmenü, über das Sie Aufträge erteilen, Stammdaten, Nachrichten, Times & Sales sowie Charts zu dem gewählten Wert auswählen können. Zusätzlich haben Sie die Möglichkeit die Spaltenauswahl und -Einstellungen wie Farben und Ausrichtung zu ändern. Näheres siehe Kapitel 2.3! Benachrichtigung per Email Über das Auslösen eines Alarms können Sie sich auch per Email benachrichtigen lassen. Dazu aktivieren Sie diese Funktion über das Menü “Einstellungen” aktivieren und dort die notwendigen Angaben machen. Näheres siehe Kapitel 3.5! Standardmäßig werden Sie nun bei jedem Durchbrechen einer Limitmarke per Mail informiert. Wenn Sie dies für bestimmte Werte nicht wollen, können Sie in der Limitverwaltung die Benachrichtigung per Email deaktivieren, indem Sie das Häkchen vor Mail-Alarm entfernen. Alarmtöne Die Alarmtöne für das akustische Signal können Sie über das Menü “Einstellung” im Bereich “Limits/Akustischer Alarm” vorgeben. Neben den von uns gelieferten Dateien können Sie jede andere im Format wav verwenden. Automatische Aktualisierung der Parameter Über das Menü “Einstellungen” können Sie im Bereich “Allgemein” eine automatische Aktualisierung der Kurse um einen bestimmten Prozentsatz nach Aktivierung des Alarmes einstellen. Beachten Sie bitte weiterhin dass, falls Sie ein oberes und ein unteres Limit eingegeben haben, nur das Limit nachgezogen wird welches durchbrochen wurde. Das andere Limit wird nicht berücksichtigt und behält den von Ihnen angegebenen Wert. Gültigkeit eines Kursalarmes Die Gültigkeitsdauer eines Alarmes kann frei gewählt werden. Standardmäßig ist 1 Jahr angegeben, Sie können aber nach Doppelklick auf „Gültig bis“ ein beliebiges Datum einstellen.

7. Kursinformationen
7.8 Kurslisten
7.8.1 Allgemeine Informationen
Sie können die Kurse verschiedener Produkte wie Aktien, Optionsscheine, Zertifikate, Futures, Optionen, Indizes sowie Fonds und Währungen und Edelmetalle anhand einer Kursliste verfolgen. Dabei werden Ihnen unterschiedliche Informationen wie Bid/Ask (Geld/Briefkurs), der letzte Kurs, Tageseröffnungs-, Hoch-und –Tiefkurs, Schlusskurs des Vortages, gehandeltes Gesamtvolumen des laufenden Handelstages, prozentuale und absolute Kursveränderung zum Vortag und vieles mehr angezeigt.
Besonderheit: Die Kurse von Optionsscheinen und Zertifikaten können Sie hier auch anhand der Emittentenkurse in Streaming-Qualität verfolgen!
Anzahl der Werte/Kurslisten Die Anzahl der Werte, die Sie in eine Kursliste aufnehmen, sowie die Anzahl der Kurslisten, die Sie für sich zusammenstellen, ist nicht limitiert. Die Kurslisten werden lokal auf Ihrem PC oder Laptop in einem dafür vorgesehenem Verzeichnis abgelegt. In der Regel ist dies C:\GTS\User.
Bitte beachten Sie, dass diese Daten bei einer Deinstallation der Software verloren gehen, da das Verzeichnis, in dem die Daten gespeichert werden, ebenfalls deinstalliert wird. Sie können das verhindern, indem Sie die Daten vor Deinstallation in ein anderes Verzeichnis kopieren, das von der Deinstallation nicht betroffen ist.
Daten sortieren Als Standard wird nach der Spalte „Datum“ absteigend sortiert. Durch Anklicken der Kopfzeile kann nach jeder Spalte auf-oder absteigend sortiert werden. Dabei wird beim ersten Anklicken absteigend, beim zweiten Anklicken aufsteigend sortiert.
Spalten verschieben Die Spalten können beliebig verschoben werden. Dazu klicken Sie mit der linken Maustaste auf die Bezeichnung der zu verschiebenden Spalte, halten die Maustaste gedrückt und verschieben die Spalte an die gewünschte Stelle in der Reihenfolge.
Spalten herausnehmen Als Standard werden hier alle verfügbaren Spalten angezeigt. Über den Menüpunkt Spalten/Auswahl im Menü, das sich nach Anklicken der rechten Maustaste öffnet (siehe folgende Seite) können Sie eine individuelle Auswahl der Spalten vornehmen und für Sie unnötige Spalten rausnehmen. Diese sind dann nicht unwiderruflich gelöscht. Auf dem gleichen Weg können Sie diese Spalten wieder einfügen.
Optimale Spaltenbreite Das Fenster sowie die Spalten sind in der Größe variabel. Durch Anklicken des Menüpunktes „Spalte/Optimale Spaltenbreite“ im Menü, das sich nach Anklicken der rechten Maustaste öffnet, können Sie alle Spalten mit nur einem Klick auf eine optimale Breite ändern. Alternativ haben Sie auch die Möglichkeit, jede einzelne Spalte separat in der Breite zu verändern, in dem Sie mit dem Cursor auf die Spaltenbegrenzung gehen, bis sich der Cursor in dieses Zeichen ändert. Nun können Sie die Spaltenbreite individuell festlegen.
Kursversorgung Bitte beachten Sie, dass Realtime-Kurse an deutschen Börsen ggfs. kostenpflichtig sind. Die Vergütung richtet sich nach der von Ihnen gewählten GTS®-Variante.

7. Kursinformationen
GTS®-Basis: Für Kunden mit GTS®-Basis sind diese Kurse 15 Minuten zeitverzögert. Durch Anklicken des Buttons „Realtime“ kann ein Echtzeitkurs angefordert werden, der entsprechend der Preisliste in Rechnung gestellt wird. GTS®-Premium / Basis Plus: Für Kunden mit GTS®-Premium werden hier Realtime-Kurse angezeigt, die fortlaufend aktualisiert werden. Realtime-Kurse, die direkt vom Emittenten geliefert werden, sind unabhängig von der gewählten GTS®-Variante generell kostenfrei!
7.8.2 Vordefinierte Kurslisten
Um Ihnen das Arbeiten mit GTS® zu erleichtern, haben wir für Sie unterschiedliche Kurslisten vordefiniert. Diese können von Ihnen verändert und unter einem anderen, von Ihnen frei wählbaren Namen gespeichert werden. Näheres siehe Kapitel 4.5! Sie haben die Auswahl zwischen folgenden vordefinierten Arbeitsoberflächen:
Diese können Sie über den Menüpunkt “Datei/Öffnen/Kurslisten” öffnen. Die vordefinierten Kurslisten werden im gleichen Verzeichnis/Folder abgelegt wie die von Ihnen erstellten. Sie erkennen die voreingestellten an einem “$” in der Bezeichnung. Näheres siehe Kapitel 4.3!
7.8.3 Bereits gespeicherte Kursliste öffnen
Eine bereits existierende Kursliste können Sie über diesen Button oder den Menüpunkt “Datei/Öffnen/Kursliste” öffnen. GTS® gibt Ihnen automatisch den Pfad/Folder vor, unter dem die Daten hinterlegt sind.
1. Klicken Sie den Menüpunkt “Datei/Öffnen/Kurslisten“ oder diesen Button an.

7. Kursinformationen
2. Wählen Sie die zu öffnende Kursliste aus und klicken den Button “Öffnen” bzw. “Open” an.
Um Ihnen das Öffnen und Wiederfinden der gespeicherten Daten zu erleichtern, wird Ihnen der Pfad/Folder, in dem die Daten hinterlegt werden, von GTS® vorgegeben. Standardmäßig ist dies C:\GTS\Kursliste. Bitte beachten Sie, dass GTS® beim Öffnen immer auf diesen Folder/dieses Verzeichnis zugreift. Wenn Sie Dateien in einem anderen als dem vorgegebenen Verzeichnis speichern, ist es notwendig, dass Sie dieses bei jeder Aktion manuell über das Drop-Down-Menü auswählen.
7.8.4 Neue Kursliste erstellen
1. Sie öffnen eine leere Kursliste, in dem Sie diesen Button oder den Menüpunkt
“Datei/Neu/Kursliste” anklicken.
2. Rufen Sie nun über die “Erweiterte Suche” die Aktien, Zertifikate, Optionsscheine, Futures, Optionen, Indizes, Fonds oder Währungen auf, die Sie in die Kursliste aufnehmen möchten.

7. Kursinformationen
3. Aus dem Fenster “Such.scr”, in dem die endgültigen Suchergebnisse angezeigt werden,
können Sie den gewünschten Wert per Drag & Drop in die Kursliste aufnehmen.
Zusätzlich können Sie Werte aus jedem anderen Fenster ebenfalls per Drag & Drop übernehmen.
7.8.5 Werte in Kursliste aufnehmen
Jeder Wert kann per Drag & Drop aus Kurslisten, Auftragslisten, Suchergebnisfenstern oder Kontomanagement in eine bereits geöffnete Kursliste übernommen werden. Dazu markieren Sie den jeweiligen in der Liste, klicken auf die linke Maustaste und halten diese gedrückt und ziehen die Daten mit der Maus in die neue Kursliste.
7.8.6 Kursliste unter gegebener Bezeichnung speichern
Nachdem Sie eine bereits hinterlegte Arbeitsoberfläche bearbeitet haben, können Sie diese Änderungen unter der gegebenen Bezeichnung speichern.
1. Klicken Sie den Menüpunkt “Datei/Speichern/Kursliste” oder diesen Button in der Symbolleiste an und die Datei wird unter der vorgegebenen Bezeichnung gespeichert.
Bitte beachten Sie, dass diese Datei lokal auf Ihrem Rechner gespeichert wird. Das bedeutet für Sie: Mit welchem User Sie sich auch anmelden, Sie haben immer Zugriff auf die gleichen Dateien. Sobald Sie GTS® von einem anderen Rechner aus nutzen, stehen Ihnen diese Dateien allerdings nicht mehr zur Verfügung. Dafür können Sie die Daten auf jeden anderen Computer kopieren (z.B. über eine Netzwerkverbindung oder ein externes Speichermedium wie
CD oder USB-Stick), so dass Ihnen Ihre gewohnten Portraits zur Verfügung stehen.

7. Kursinformationen
7.8.7 Kursliste unter neuer Bezeichnung speichern
Sobald Sie eine Arbeitsoberfläche erstellt haben, können Sie diese unter einer von Ihnen gewählten Bezeichnung speichern.
1. Öffnen Sie den Menüpunkt “Datei/Speichern unter/Kursliste”. 2. Geben Sie hier die Bezeichnung ein. Diese können Sie frei wählen.
3. Um Ihnen das Öffnen und Wiederfinden der gespeicherten Daten zu erleichtern, wird Ihnen der Pfad/Folder, in dem die Daten hinterlegt werden, von GTS® vorgegeben. Standardmäßig ist dies C:\GTS\Kursliste. Sie können die Dateien aber auch in jedem anderen Verzeichnis auf Ihrem Rechner speichern. Über das Drop-Down-Menü in der Kopfzeile des Fensters können Sie jedes beliebige Verzeichnis aufrufen, das in der Verzeichnisstruktur aufgeführt ist.
4. Nach Anklicken des Buttons “Speichern” wird die Datei unter der gewählten Bezeichnung und im gewählten Verzeichnis gespeichert.
Bitte beachten Sie, dass diese Datei lokal auf Ihrem Rechner gespeichert wird. Vorteil: Mit welchem User Sie sich auch anmelden, Sie haben immer Zugriff auf die gleichen
Dateien. Nachteil: Sobald Sie GTS® von einem anderen Rechner aus nutzen, stehen Ihnen diese Dateien
nicht zur Verfügung. Lösung: Sie können die Daten auf jeden anderen Computer kopieren (z.B. über eine
Netzwerkverbindung, kopieren auf eine Diskette, CD oder einem USB-Stick), so dass Ihnen Ihre gewohnten Portraits zur Verfügung stehen.
7.8.8 Ticker / Laufband
Das Ticker-Laufband ist eine andere Darstellungsform der Kursliste und kann daher nur aus einer bestehenden Kursliste geöffnet werden. Die Inhalte einer Kursliste können als Laufband oder Liste dargestellt werden. Beides gleichzeitig ist nicht möglich.

7. Kursinformationen
Öffnen Sie eine Kursliste (siehe 7.10.2) und klicken Sie im Menü, das Sie durch Anklicken der rechten Maustaste aufrufen können, auf den Menüpunkt „Weitere Funktionen“ => „Laufband“.
Die Kursliste wird nun in ein Laufband umgewandelt, das durch Anklicken der rechten Maustaste von Ihnen angepasst werden kann.
Der Inhalt des Laufbandes beschränkt sich auf den Namen, den aktuellen Kurs und die absolute Differenz zum Vortag. Die Werte werden standardmäßig in zwei Farben angezeigt: grün - der aktuelle Kurs ist höher als der Schlusskurs des Vortages, rot - der letzte Kurs ist niedriger als der Schlusskurs des Vortages.
Durch einen Doppelklick auf die Kopfzeile wird das Laufband oben am Bildschirm fixiert.
Auch das Laufband können Sie individuell konfigurieren. Dazu klicken Sie mit der rechten Maustaste auf das Laufband. In diesem Kontextmenü klicken Sie auf den Punkt Einstellung.
Geschwindigkeit Geschwindigkeit des Laufbands
Größe Schriftgröße
Hintergrund Hintergrundfarbe
Farbe (+) Schriftfarbe bei Kursanstieg
Farbe (-) Schriftfarbe bei Kursverlusten
Farbauswahl Individuelle Farbauswahl
Name Kompletter Wertpapiername wird angezeigt
Symbol Wertpapierkürzel wird angezeigt
Sie wechseln wieder in die ursprüngliche Darstellungsform als Liste, in dem Sie das Laufband mit der rechten Maustaste anklicken und in dem Kontextmenü “Laufband” auswählen.

8. Standard-Charts
8. Standard-Charts
Allgemeine Informationen
In GTS® ist ein Standard-Charttool integriert, das die wichtigsten Funktionen beinhaltet. Zu jedem Produkt wie Aktien, Indizes, Fonds, Futures u.v.m. können Sie aus einer Kursliste, dem Kontomanagement oder der Auftragsliste über das Menü der rechten Maustaste einen Chart für unterschiedliche Perioden (Tages-, Wochen-, Monats-und Jahreschart) aufrufen.
Über die Symbolleiste stehen Ihnen verschiedene Funktionen zur Verfügung, anhand derer Sie den Chart bearbeiten können.
Sie haben die Möglichkeit Widerstands-, Unterstützungs- oder Trendlinien einzuzeichnen, Indikatoren wie RSI, MACD und Bollinger Bänder einzufügen und den Chart zu vergrößern oder zu verkleinern. Zusätzlich können Sie über die Menüpunkte “Layout bearbeiten” und “Einstellungen” weitere individuelle Konfigurationen vornehmen.

8. Standard-Charts
Über dieses Menü können Sie die Darstellungsart des Charts (Linien-, Balken- oder Candlestickchart) ändern, die Chartart (Tick-, Minuten-, Tages-, Wochen -oder Monatschart) und den dargestellten Zeitraum ändern sowie Farben für unterschiedliche Indikatoren und die Achsenbezeichnung vorgeben.
Durch Anklicken der rechten Maustaste im Chartfenster öffnet sich das Menü, aus dem Sie weitere Informationen aufrufen und Aufträge erteilen können.
8.1 Standard-Chart öffnen
Öffnen Sie einen Chart aus einer Kursliste, dem Kontomanagement oder der Auftragsliste über
diesen Menüpunkt im Menü , das sich nach Anklicken der rechten Maustaste öffnet.
8.2 Standard-Chart bearbeiten
8.2.1 Einfügen von Widerstands-, Trend-oder Unterstützungslinien
1. Klicken Sie auf einen dieser Buttons entsprechend der Linie, die Sie einfügen möchten. Der Mauszeiger ändert sich von einem Pfeil in einen Kreuz.
2. Führen Sie nun das Kreuz auf den Anfangspunkt der Linie, klicken auf die linke Maustaste, halten diese gedrückt und zeichnen die Linie bis zum gewünschten Endpunkt.

8. Standard-Charts
8.2.2 Bearbeiten von Widerstands-, Trend-oder Unterstützungslinien
1. Klicken Sie auf den Button “Bearbeitungsmodus wählen” 2. Klicken Sie die zu bearbeitende Linie an, so dass an deren Anfang, Ende sowie in der Mitte
jeweils ein kleines Viereck erscheint. 3. Klicken Sie auf einen dieser Punkte mit der linken Maustaste, halten diese gedrückt und
verändern die Linie wie gewünscht. Die Linien können verlängert, verkürzt oder in Ihrer Richtung geändert werden.
4. Zusätzlich können Sie auch für eine Linie ein Menü der rechten maustaste öffnen und die Funktionen nutzen.
8.2.3 Löschen von Widerstands-, Trend-oder Unterstützungslinien
1. Sie löschen eine Linie, in dem Sie diese markieren und die Taste “Entf” drücken. Ebenso ist dies über das Menü der rechten Maustaste möglich.

8. Standard-Charts
8.2.4 Einfügen von Indikatoren
1. Klicken Sie auf diesen Button und es öffnet sich eine Liste der verfügbaren Indikatoren.
2. Wählen Sie hier den gewünschten Indikator durch Anklicken aus, stellen die einzelnen Parameter ein und klicken auf den Button “OK”.
3. So können Sie beliebig viele Indikatoren in den Chart einfügen.
8.2.5 Löschen von Indikatoren
1. Sie entfernen einen Indikator, indem Sie diesen Button anklicken, den Indikator auswählen und auf “Löschen” klicken.

8. Standard-Charts
8.3 Charteinstellungen ändern
8.3.1 Änderung der Farbvorgaben
1. Klicken Sie auf diesen Button und es öffnet sich das Menü “Einstellungen” im Folder “Layout”.
2. Ändern Sie hier die gewünschten Werte für die einzelnen Daten. 3. Bestätigen Sie die Eingaben durch Anklicken des Buttons “OK”.

8. Standard-Charts
8.3.2 Änderung der Charteigenschaften
1. Klicken Sie auf diesen Button und es öffnet sich das Menü “Einstellungen” im Folder “Layout”.
2. Wechseln Sie zum Folder “Einstellungen”. 3. Ändern Sie hier die gewünschten Werte für die einzelnen Daten. 4. Bestätigen Sie die Eingaben durch Anklicken des Buttons “OK”.

9. Nachrichten
9. Nachrichten
9.1 Allgemeine Informationen
Zur umfassenden Information über die Börsenlage gehören neben Echtzeitkursen auch der Zugriff auf aktuelle Wirtschaftsnachrichten. Denn letztlich werden die Märkte von den Meldungen aus Wirtschaft und Politik maßgeblich beeinflusst. Nutzen Sie mit einem Nachrichtenabonnement den zeitlichen Informationsvorsprung, der für den professionellen Handel selbstverständlich ist.
Sie können die News über das Fenster „Nachrichten“ abrufen, in dem die Überschriften automatisch erscheinen. Die Nachrichten werden bis zu 30 Tagen gespeichert, die weiter zurückliegenden Meldungen automatisch gelöscht.
9.2 Nachrichtenfenster
9.2.1 Nachrichtenfenster öffnen
Öffnen Sie das Nachrichtenfenster durch Anklicken dieses oder aus jeder Kursliste, dem Kontomanagement oder der Auftragsliste über das Menü der rechten Maustaste.
In diesem Fenster werden die aktuellen Überschriften, auch Headlines genannt, sortiert nach Uhrzeit angezeigt.
Durch einen Doppelklick auf eine der Headlines rufen Sie die Nachricht als Volltext in einem neuen Fenster auf.

9. Nachrichten
9.2.2 Symbolleiste des Nachrichtenfensters
Über diese Funktion können Sie eine Volltextsuche starten.
Mit diesen Buttons können Sie vor-und zurückblättern.
Über diese Auswahlliste können Sie die Nachrichten der letzten 7 Tage bequem anhand des Wochentages aufrufen. Für weiter zurückliegende Daten können Sie das Datum manuell über den Menüpunkt “Datumsangabe” vorgeben.
Nach Anklicken dieses Buttons öffnet sich die Nachricht im Volltext im gleichen Fenster wie die Headlines (siehe unten). Es gibt kein Pop-Up, das beim Aufrufen andere Informationen verdeckt.
Durch Anklicken dieses Buttons können Sie den Meldungstext kopieren. Die Daten werden in der Zwischenablage gespeichert und Sie können diese z.B. in ein Word- Dokument einfügen.
Als Standard ist die Funktion “Auto-Scrolling” aktiviert, d.h. der Inhalt des Fensters wird automatisch nach unten gescrollt, sobald eine neue Meldung eintrifft. Durch Anklicken des Button können Sie diese Funktion ausschalten
Sobald Sie eine Nachricht über ein börsennotiertes Unternehmen angeklickt haben, können Sie diesen Button die Börsenkurse für das Wertpapier aufrufen.
Dieser Button öffnet ein Fenster, über das Sie die Schriftart, -größe, -farbe und verschiedenes mehr individuell festlegen können. Als Standard ist hier abweichend zu den übrigen Fenstern in GTS® die Schriftart “Courier New” vorgegeben, da in dieser Schriftart die Informationen am leserlichsten angezeigt werden.
Nach Anklicken dieses Buttons öffnet sich ein Menü, über das Sie weitere individuelle Einstellungen vornehmen können. Hier können Sie die Nachrichten einzelner Agenturen gemäß Ihres Abonnements aktivieren oder deaktivieren und die Schriftfarbe individuell anpassen

9. Nachrichten
9.2.3 Menü “Einstellungen” in der Iconleiste
Über das Menü “Einstellungen”, das Sie durch Anklicken dieses Buttons in der Symbolleiste öffnen, können weiter Veränderungen vornehmen. Hier können Sie z.B. vorgeben, ob neue Nachrichten von oben oder von unten in die Liste aufgenommen werden sollen. Ebenso können Sie sich über einen akustisches Signal über neue Nachrichten informieren lassen oder die Schriftart und –größe ändern.

9. Nachrichten
9.2.4 Nachrichten suchen
In GTS® können Sie innerhalb der fortlaufend aktualisierten Nachrichten nach alphanumerischen Begriffen eine Suche starten. Der Suchbegriff sollte aus mindestens 3 Zeichen bestehen und kann Zahlen und Buchstaben enthalten. Da die Suche sich fast ausschließlich auf Texte und Überschriften bezieht, empfiehlt es sich anstatt einer WKN oder ISIN die Wertpapierbezeichnung, d.h. den Namen des Unternehmens, als Suchbegriff einzugeben. Und so gehen Sie bei der Suche vor:
1. Geben Sie im Suchfeld in der Symbolleiste den Begriff ein und klicken auf diesen Button.
oder:
Öffnen Sie ein Nachrichtenfenster und geben Sie im Suchfeld den gewünschten Begriff ein.
2. Die Suchergebnisse werden in einem neuen Fenster angezeigt.
Das Suchergebnisfenster ist zweigeteilt. In der oberen Hälfte werden die Überschriften, in der unteren der vollständige Nachrichtentext angezeigt. Diesen können Sie durch Doppelklick auf die Überschrift oder über das Kontextmenü der rechten Maustaste auch in einem separaten Fenster öffnen.

9. Nachrichten
Wichtig: Als Standard wird in den Nachrichten des aktuellen Tages gesucht. Sie können über das Menü, das sich nach Anklicken der rechten Maustaste öffnet, die Suche auch an jedem anderen Wochentag starten oder auf ein bestimmtes Datum beschränken. Dies ist auch über den entsprechenden Button in der Symbolleiste möglich.
Menü rechte Maustaste:
Wenn Sie die zurückliegenden Nachrichten gelesen haben, stellen Sie die Einstellungen am besten gleich wieder über den zuvor beschriebenen Vorganges auf „Wochentag / Heute“ zurück, damit Sie die aktuell eintreffenden Meldungen sehen können.
9.2.5 Durchsuchen der Nachrichten der letzten Woche
Häufig sucht man eine Nachricht, die an einem bestimmten Tag der letzten Woche über den Ticker gegangen ist. Zu diesem Zweck können Sie jeweils die letzten sechs vergangenen Tage nach dieser Nachricht durchsuchen.
1. Öffnen Sie zunächst ein Nachrichtenfenster für den aktuellen Tag wie oben beschrieben.
2. Klicken Sie nun mit der rechten Maustaste in das Nachrichtenfenster. Im sich öffnenden Menü wählen Sie „An Suchbegriff koppeln...“ aus.
3. Im sich neu geöffnetem Fenster geben Sie bitte den Suchbegriff ein und Bestätigen durch Anklicken des Buttons „Suchen“.

9. Nachrichten
4. Es öffnet sich ein neues Fenster, in dem die Suchergebnisse angezeigt werden. Wenn die Suche nicht erfolgreich ist, erhalten Sie den Hinweis „Keine Einträge gefunden!“.
9.2.6 Nachrichten ausdrucken, kopieren
Die Druckfunktion ermöglicht Ihnen das Ausdrucken einer einzelnen Nachricht aus dem Volltextfenster. Aus dem Nachrichtenfenster mit den Headlines können Sie jeweils die Überschrift ausdrucken.
Der Druck ist entweder über diesen Button in der Symbolleiste oder den entsprechenden Punkt im Menü, das sich nach Anklicken der rechten Maustaste öffnet. In diesem Kontextmenüfenster lässt sich auch der Meldungstext kopieren und mittels Zwischenablage in eine andere Anwendung einfügen.

9. Nachrichten
9.3 Individuelle Auswahl von Nachrichtenagenturen
Unter diesem Menüpunkt sehen Sie welche Nachrichtfeed welcher Agentur Sie gemäß Abonnement beziehen können.
Das Fenster, das sich öffnet, erhält die Folder „Quelle“, in dem die verfügbaren Nachrichtenagenturen angezeigt werden und „Sonstige, über den Sie individuelle Einstellungen vornehmen können.
Im Folder “Quelle” sind die Nachrichtenfeeds, für die Sie gemäß Abonnement freigeschaltet sind, in schwarzer Schrift, die restlichen inaktiv und grau unterlegt dargestellt. Sie wählen das Feed einer Agentur durch Anklicken der Checkbox aus und bestätigen die Eingabe durch Anklicken des Buttons “OK”. Die Suchergebnisse für Nachrichten werden umgehend angepasst.
Der Folder “Sonstige” beinhaltet individuelle Konfigurationsmöglichkeiten wie Änderung der Schriftfarbe, Aktivierung eines akustischen Signals bei neuen Nachrichten, u.v.m.

10. Auftragserteilung für Wertpapiere
10. Auftragserteilung für Wertpapiere
10.1 Börslicher Handel
10.1.1 Allgemeine Informationen
Über GTS® können Sie Aufträge für alle in Deutschland notierten Wertpapiere wie Aktien, Optionsscheine. Zertifikate, Exchange Traded Funds (ETF) sowie in allen börsennotierten Fonds erteilen. Näheres siehe Kapitel 10.1.5! Zusätzlich haben Sie die Möglichkeit Aufträge in allen an den US-Börsenplätzen Nasdaq, Nyse und Amex gehandelten Wertpapieren zu erteilen. Näheres siehe Kapitel 10.1.6!
Hierzu stehen Ihnen für alle Börsenplätze unterschiedliche Auftragsfenster für den börslichen Handel mit Wertpapieren zur Verfügung. Dabei haben wir uns an den Bedürfnissen unserer Kunden orientiert:
Für die komfortable Auftragserteilung steht Ihnen das Orderdesk mit Konto-und Kursinformationen wie Times & Sales, Geld-und Briefspanne sowie der Orderbuchtiefe Level 2 für Xetra zur Verfügung. Zusätzlich können Sie sich die Auftragsliste innerhalb des Orderdesk einblenden lassen. Standardmäßig ist diese ausgeblendet.
Für die schnelle Ordererteilung stehen Ihnen die kleinen Auftragsfenster zur Verfügung. Diese beinhalten die wichtigsten Funktionen zur Auftragserteilung. Kontoinformationen sowie Realtime-Kurse können optional angefordert werden.
Die Auftragsfenster mit ihren einzelnen Funktionen werden im Folgenden erklärt.
10.1.1.1 Deutschland
Für die Auftragserteilung in Deutschland stehen Ihnen unterschiedliche Börsen zur Verfügung. Zum einen gibt es die vollelektronische Handelsplattform Xetra der Deutschen Börse. Zusätzlich haben Sie die Möglichkeit Aufträge an den Präsenzbörsen Frankfurt, Stuttgart, Düsseldorf und Berlin zu erteilen. Für jeden Börsenplatz gibt es einige Besonderheiten zu beachten, auf die wir Sie im Folgenden hinweisen möchten.
Xetra
Handelsphasen Im vollelektronischen Handelssystem Xetra gibt es zwei verschiedene Handelsphasen, den fortlaufenden Handel (Continuous Trading) sowie Auktionen. Im Laufe eines Handelstages finden bei Aktien, die im fortlaufenden Handel notiert werden, regelmäßig 3 Auktionen statt (z.B. DAX -Werte: Eröffnungsauktion 09:00 Uhr, Mittagsauktion 13:00 Uhr, Schlussauktion 17:30). Je nach Marktsegment beginnt die Auktion pünktlich zu den angegeben Zeiten oder kurz danach. Die genauen Zeiten können Sie auf der Homepage der Deutschen Börse einsehen (www.deutsche-boerse.com).
Volatilitätsauktionen Neben den regelmäßigen Auktionen können beliebig viele Volatilitätsauktionen während des fortlaufenden Handels ausgerufen werden. Es kommt zu einer solchen Auktion, sobald ein Wert im Laufe eines Handelstages sehr starken Kursschwankungen unterliegt.

10. Auftragserteilung für Wertpapiere
Mittagsauktionen Einige Werte (meist ausländische Aktien), für die es auf Xetra keinen Designated Sponsor gibt, nehmen nicht am fortlaufenden Handel teil. Hier wird nur ein Kurs im Laufe eines Handelstages in einer Mittagsauktion (13:30 Uhr – 14:00 Uhr) festgestellt. Es besteht die Möglichkeit, dass kein Kurs zustande kommt, da diese Gattungen in Xetra sehr illiquide sind, d.h. sehr wenig gehandelt werden. Somit können angezeigte Kurse veraltet sein und sind wenig aussagekräftig. Ist dort in den letzten Tagen nur ein Kurs gegen 13:30 Uhr zustande gekommen, findet nur eine Mittagsauktion statt. Platzieren Sie nach dieser Auktion eine tagesgültige Order, hat diese den Status „Order abgelehnt“. Die Order ist NICHT an der Börse platziert worden! Da an diesem Tag kein Kurs mehr zustande kommen wird, kann die Order auch nicht mehr ausgeführt werden und somit ist die Order nicht plausibel.
Preis-Zeit-Priorität Bei Xetra handelt es sich um eine elektronische Handelsplattform, bei der die Kursfeststellung nicht wie an Regionalbörsen (z.B. Frankfurt, Stuttgart) von Maklern überwacht wird. Daher ist es notwendig eine Regelung für die Orderausführung zu treffen, die Preis-Zeit-Priorität. Liegen zwei unlimitierte oder zwei limitierte Aufträge mit identischen Limit-bzw. Stopkursen im Orderbuch, so wird die Order zuerst ausgeführt, die zuerst im Orderbuch eingetragen wurde. Für jede Order wird von Xetra ein Zeitstempel vergeben, der zur Beurteilung herangezogen wird. So ist es möglich, dass Kurse zu Ihrem Limitkurs zustande gekommen sind, Ihr Auftrag aber nicht ausgeführt wurde. Nur bei Unterschreitung (Kauf) bzw. Überschreitung (Verkauf) des Limitkurses haben Sie Anspruch auf Ausführung. Bitte beachten Sie, dass der Zeitstempel bei Orderänderung ebenfalls geändert wird und Ihre Order in der Priorität nach unten verschiebt.
Priorität der Auftragsarten Eine weitere Regel ist die Priorität der Auftragsarten. So werden Market-Orders, also unlimitierte Kauf-(billigst) oder Verkaufaufträge (bestens) vor Limitaufträgen ausgeführt. Limitaufträge wiederum kommen mit einer höheren Priorität als Stopaufträge (Stop-Market sowie Stop-Limit) zur Ausführung.
Teilausführungen Bei Xetra handelt es sich um eine elektronische Handelsplattform, auf der die Aufträge automatisch zusammengeführt werden. Anders als an den Präsenzbörsen steht hier kein Makler zur Verfügung, der dafür zuständig ist. Eingestellte Aufträge werden sofort auf Ausführbarkeit geprüft und dann in weniger als einer Sekunde gegen das Orderbuch ausgeführt. Es gibt zwar eine Plausibilitätsprüfung im Hinblick auf den eingestellten Limitkurs (siehe Volatilitätsauktionen), die eingestellte Stückzahl wird aber nicht geprüft. Daher kann es gelegentlich zu Teilausführungen in beliebiger Höhe kommen.
Verfügbare Auftragsarten Market, Limit, Stop Market, Stop Limit, Market to Limit
Präsenzbörsen Frankfurt, Stuttgart, Berlin, Düsseldorf, Hamburg
Neben dem elektronischen Handelsplatz Xetra gibt es in Deutschland noch weitere Börsenplätze. Wir bieten derzeit den Handel in Frankfurt, Stuttgart, Berlin, Düsseldorf, Hamburg und Tradegate an. An allen Börsenplätze können Sie Aktien und Anleihen (derzeit ausschl. im Telefonhandel möglich) handeln. Die Börsen Berlin-Bremen, Hamburg und Düsseldorf haben sich zudem auf den Handel mit börsennotierten Investmentfonds, die Börsen Stuttgart und Frankfurt auf den Handel in Optionsscheinen und Zertifikaten spezialisiert (siehe auch Euwax, Scoach).

10. Auftragserteilung für Wertpapiere
EUWAX (Stuttgart), Scoach (Frankfurt)
In den vergangenen Jahren haben sich einzelne Börsenplätze auf unterschiedliche Marktsegmente spezialisiert. So hat sich die Börse Stuttgart schon früh durch die Einführung der Euwax einen Börsenplatz speziell für den Handel in Optionsscheinen und Zertifikaten auf dieses Segment fokussiert. Die Börse Frankfurt hat wenig später mit der Einführung von Scoach nachgezogen, so dass Ihnen zwei verschiedene Börsenplätze für den Handel in Zertifikaten und Optionsscheinen zur Verfügung stehen.
Limitüberwachungssystem Beide Börsenplätze nutzen unabhängig voneinander ein Limitüberwachungssystem. Dabei werden alle eingestellten Aufträge fortlaufend mit den Realtime-Kursen des jeweiligen Emittenten auf Ausführung geprüft. Sobald der Kurs innerhalb eines bestimmten Zeitraumes gültig ist und Aufträge sind zu diesem Preis ausführbar, erfolgt dies innerhalb weniger Sekunden. Für nähere Informationen zu den jeweiligen Börsen siehe http://www.euwax.de/ bzw. http://www.scoach.de. Verfügbare Auftragsarten Market, Limit, Stop Market
10.1.1.2 USA
Für den Handel in den USA stehen Ihnen die Börsenplätze Nasdaq, Nyse und Amex zur Verfügung. Hier gibt es einige Besonderheiten zu beachten, auf die wir Sie im Folgenden hinweisen möchten.
NASDAQ, NYSE, AMEX
Über GTS® haben Sie die Möglichkeit Aufträge online in den USA an der NASDAQ, NYSE sowie an der AMEX zu platzieren. Die Orders werden automatisch in das Orderbuch der jeweiligen Börse geroutet und sind somit innerhalb von wenigen Sekunden am Markt platziert und werden auch an der Börse und nicht im Direktgeschäft mit einem Market-Maker ausgeführt. Auch die Ausführungsbestätigungen erhalten Sie automatisch innerhalb von wenigen Sekunden.
Umrechnung USD – EUR, Währungskonten Für den US-Handel brauchen Sie kein separates US-Dollar-Konto. Die Disposition des Ordergegenwertes in GTS® erfolgt automatisch in US-Dollar anhand des amtlichen Devisen-Fixkurses der EZB. Der Gegenwert Ihrer ausgeführten Order wird am Folgetag automatisch von der OnVista Bank zum dann gültigen Devisenkurs konvertiert. Es ist kein separater Konvertierungsauftrag notwendig.
Gültigkeit von Aufträgen Aufträge an Nasdaq, Nyse, Amex können derzeit ausschließlich tagesgültig erteilt werden.
Auftragsänderung Limitierte Aufträge können jederzeit storniert und neu eingeben werden, eine Orderänderung ist nicht möglich. Sie können hierzu auch die Funktion “Ersetzen” verwenden. Näheres siehe Kapitel 6.1.5 bzw. 6.1.6!
Teilausführungen Auch im Handel an US-amerikanischen Börsenplätzen können Teilausführungen nicht ausgeschlossen werden. Diese werden Ihnen zwar im Fenster „Orderinformation“ ausgewiesen, die Abrechnung erfolgt aber zu einem Durchschnittskurs.

10. Auftragserteilung für Wertpapiere
Übrigens: OnVista Bank stellt Ihnen in Xetra- Best sowie an den US-amerikanischen Börsenplätzen keine Teilausführungen in Rechnung. Alle Teilausführungen Ihres Auftrages innerhalb eines Tages werden zusammengefasst und als eine Order abgerechnet. So entstehen Ihnen keine Extrakosten.
Verfügbare Auftragsarten Market, Limit, Stop Market, Stop Limit
10.1.1.3 Boursorama S.A. (Euronext)
Beim Handel der Aktie Boursorama S.A. an der Euronext sind einige Besonderheiten zu beachten, auf die wir Sie im Folgenden hinweisen möchten.
Aktie Boursorama S.A., Euronext
Über GTS® können Sie exklusiv die Aktie Boursorama S.A. an der Euronext in Paris handeln. Bitte beachten Sie die wenigen marktspezifischen Besonderheiten im Vergleich zum börslichen Handel in Deutschland bzw. in den USA.
Handelszeit Der Handelszeiten sind börsentäglich von 09:00 Uhr bis 17:30 Uhr. Aufträge können ab 08:45 Uhr eingegeben werden.
Gültigkeit von Aufträgen Alle Aufträge sind tagesgültig und können nicht über einen längeren Zeitraum platziert werden.
Orderstatus Aufträge, die an der Euronext erteilt aber noch nicht ausgeführt wurden, haben den Orderstatus “Offene Order im Orderbuch”, nicht “Vermittelt” wie bei Wertpapieraufträgen an anderen Börsen üblich. Sobald die Order ausgeführt oder storniert wird, ändert sich der Status entsprechend. Auch diese Aufträge können Sie über die Wertpapier-Auftragsliste nachvollziehen.
Auftragsänderung Limitierte Aufträge können jederzeit storniert und neu eingeben werden, eine Orderänderung ist nicht möglich. Sie können hierzu auch die Funktion “Ersetzen” verwenden. Näheres siehe Kapitel 6.1.5 bzw. 6.1.6!
Verfügbare Auftragsarten Market, Limit, APM
10.1.2 Auftragsarten im börslichen Handel
10.1.2.1 Market-Order
Bei einer Market-Order handelt es sich einen unlimitierten Auftrag (billigst im Kauf/bestens im Verkauf). Die Orderausführung erfolgt in der Regel umgehend mit dem nächsten Umsatz, mit großer Wahrscheinlichkeit zum im Orderbuch angezeigten ASK-(bei einer Kauforder) bzw. BID-Preis (bei einer Verkaufsorder). Bitte beachten Sie, dass der letzte Umsatz bereits ein historischer Kurs ist und für eine Orderausführung nicht relevant ist. Maßgeblich sind die Preise, die im Orderbuch veröffentlicht werden. Dabei handelt es sich um indikative Preise, es besteht in der Regel kein verbindlicher Anspruch auf Orderausführung zu diesem Kurs, da sich der Preis jederzeit ändern kann.

10. Auftragserteilung für Wertpapiere
10.1.2.2 Limit-Order
Eine Limitorder wird immer zum vorgegebenen Preis oder für Sie besser ausgeführt. Bitte beachten Sie, dass Sie bei Erteilung eines Limits eine Bedingung an die Orderausführung stellen. Der Auftrag wird ausgeführt, sobald die vorgegebene Bedingung erfüllt ist. Der Limitkurs einer Kauforder sollte immer kleiner oder gleich dem aktuellen ASK-Preis sein. Wird die Kauforder über dem aktuellen ASK-Preis erteilt, so erfolgt die Ausführung zum aktuellen ASK-Preis analog einer unlimitierten Order. Bei einer Verkaufsorder sollte der Limitkurs gleich oder größer als der aktuelle BID-Preis sein. Ansonsten erfolgt die Orderausführung analog einer unlimitierten Order zum aktuellen BID-Preis.
10.1.2.3 Stop-Market-Order (= Stop-Order & = Stop-Loss-/Stop-Buy-Order)
Zur Ausführung einer Stop-Market-Order sind immer 2 Umsätze am jeweiligen Börsenplatz notwendig. Mit dem ersten Umsatz wird der Stop aktiviert. Durch diese Aktivierung wird automatisch eine unlimitierte Order (vgl. Market-Order) platziert, die mit dem zweiten Kurs zur Ausführung kommt. Der Ausführungskurs kann vom Stopkurs abweichen. Stop-Order für Kaufaufträge liegen immer über dem Marktniveau. Eine Kauforder, die mit einem Stop unter dem aktuellen Marktniveau eingegeben wird, wird umgehend zum aktuellen Preis ausgeführt. Dabei kann der Ausführungspreis erheblich vom Stopkurs abweichen. Der Kurs, mit dem die Order aktiviert wird, muss hier größer oder gleich dem Stopkurs sein. Stop-Order für Verkaufsaufträge liegen immer unter dem Marktniveau. Eine Verkaufsorder, die mit einem Stop über dem aktuellen Marktniveau eingegeben wird, wird umgehend zum aktuellen Preis ausgeführt. Dabei kann der Ausführungspreis erheblich vom Stopkurs abweichen.
10.1.2.4 Stop-Limit-Order (nur XETRA & USA)
Zur Ausführung einer Stop-Limit-Order sind immer 2 Umsätze am jeweiligen Börsenplatz notwendig. Mit dem ersten Umsatz wird der Stop aktiviert. Durch diese Aktivierung wird automatisch eine limitierte Order (vgl. Limit-Order) platziert, die mit dem zweiten Kurs zur Ausführung kommt, wenn das Limit entsprechend gewählt wurde. Den Limitkurs geben Sie bereits bei Ordererteilung vor. Bitte beachten Sie, dass ein Limit immer eine Einschränkung zur Orderausführung bedeutet (vgl. Limit-Order). So kann es sein, dass der Verkauf nicht durchgeführt wird, obwohl der Stop aktiviert wurde, da die Kursveränderung so stark war, dass der vorgegebene Limitkurs eine Ausführung nicht möglich macht und so die Funktionsweise einer Stop-Limit-Order als Absicherung nicht gegeben ist.
10.1.2.5 Market to Limit (Xetra)/APM – Aux prix du Marché (Euronext)
Diese Auftragsart ist eine Kombination aus Market-und Limit-Order. Dabei wird eine unlimitierte Order (Market Order) an die Börse weitergeleitet, die zum gegenwärtig besten Preis ausgeführt wird. Falls die gesamte Anzahl nicht zu diesem Kurs ausgeführt werden kann, wird die verbleibende Stückzahl als Limitorder automatisch an der Börse platziert, wobei der Limitkurs durch den Ausführungskurs vorgegeben wird. Ab diesem Zeitpunkt wird die Order als herkömmliche Limit-Order behandelt.

10. Auftragserteilung für Wertpapiere
10.1.3 Auftragsfenster für den börslichen Handel
10.1.3.1 Auftragsfenster (klein)
In diesem Auftragsfenster haben Sie die wichtigsten Funktionen zur Auftragserteilung. Über
das Menü “Einstellungen”, das Sie über diesen Button öffnen können, haben Sie die Möglichkeit Stückzahl und Auftragsart vorzudefinieren, so dass Sie die Order mit nur einem Klick auf den Button “Kauf” bzw. “Verkauf” erteilen können.
Auch in diesem Fenster können die Buying Power, der Bestand intraday sowie die Kauf und Verkaufaufträge vermittelt optional angezeigt werden. Nach Anklicken dieses Buttons (siehe rechts) erweitert sich das Fenster nach links. In dem neu geöffneten Bereich werden die entsprechenden Daten angezeigt. Durch ein nochmaliges Anklicken des Buttons schließen Sie diesen Bereich wieder.
Nach Auftragserteilung bleiben die Daten im Fenster gespeichert. Das ermöglicht Ihnen bei Zugriff auf mehrere Konten eine schnelle und bequeme Erteilung identischer Aufträge für mehrere Konten nacheinander. Näheres zur Auftragserteilung siehe Kapitel 10.1.4!

10. Auftragserteilung für Wertpapiere
10.1.3.2 Orderdesk
Das Auftragsfenster “Orderdesk” beinhaltet einen Konto- und Bestandsbereich, einen Bereich zur Anzeige detaillierter Kursinformationen, eine Auftragsmaske und eine Auftragsliste, in der ausschl. die Aufträge in dem gewählten Wertpapier angezeigt werden. Im Folgenden werden die einzelnen Bereiche beschrieben und Besonderheiten erklärt.
Kursinformationen Dieser Bereich enthält insgesamt drei Anzeigen: Überblick: Anzeige von Stammdaten wie WKN, ISIN, Bezeichnung des Wertpapieres,
zusätzlich Kursinformationen wie Tageseröffnungshoch und –tiefkurs sowie Jahreshoch und –tiefkurs.
Markttiefe: Orderbuch des ausgewählten Wertpapieres am jeweiligen Börsenplatz, für Xetra wird hier bei Abonnement des entsprechenden Kurspaketes auch die Orderbuchtiefe angezeigt.
Times & Sales: Anzeige der letzten Transaktionen sowie der Veränderung der Preisspanne und der dazu gehörigen Stückzahl.

10. Auftragserteilung für Wertpapiere
Konto- und Bestandsbereich Im Konto- und Bestandsbereich sehen Sie die Buying Power, den intraday aktualisierten Bestand sowie die Kauf-und Verkaufaufträge vermittelt angezeigt werden. Diese Daten können Sie durch Anklicken des Buttons “Aktualisieren” auf den neuesten Stand bringen.
Auftragsmaske Die Auftragsmaske des Orderdesk gleicht der aus dem kleinen Auftragsfenster. Hier geben Sie die Daten Ihrer Order ein und schicken den Auftrag entweder direkt an die Börse oder speichern ihn als vordefinierte Order zur späteren Platzierung zwischen.
Nach Auftragserteilung bleiben die Daten im Fenster gespeichert. Das ermöglicht Ihnen bei Zugriff auf mehrere Konten eine schnelle und bequeme Erteilung identischer Aufträge für mehrere Konten nacheinander. Näheres zur Auftragserteilung siehe Kapitel 10.1.4! Auftragsliste In der Auftragsliste werden im jeweiligen Folder alle Orders bzw. alle vordefinierten Aufträge im ausgewählten Wertpapier angezeigt. Alle weiteren Orders in anderen Wertpapieren können Sie wie gewohnt über die Auftragsliste für Wertpapiere abrufen, die Sie z.B. über “Handel/Wertpapier/Auftragsliste” öffnen können. Näheres siehe Kapitel 6.1 & 6.2!
Anhand der Auftragsliste können Sie die erteilten Aufträge in dieser WKN kontrollieren, ändern, ersetzen und stornieren. Zusätzlich sehen Sie hier, ob eine Order ausgeführt, storniert, erloschen oder vermittelt (d.h. an der Börse noch aktiv) ist. Ebenso können Sie hier Details zur Ausführung eines Auftrages abfragen. Näheres zur Auftragserteilung siehe Kapitel 10.1.4! Menü rechte Maustaste Zusätzlich stehen Ihnen alle Funktionen und Informationen, die Ihnen nach Anklicken der rechten Maustaste im Orderdesk angezeigt werden, zur Verfügung. Näheres siehe Kapitel 2.3!

10. Auftragserteilung für Wertpapiere
10.1.3.3 Auswahl eines Wertpapieres, Auswahl eines Börsenplatzes
Es gibt zwei Wege, wie Sie in ein bereits geöffnetes, leeres Auftragsfenster Daten aufnehmen. Sie können ein Wertpapier sowie den Börsenplatz auswählen, indem Sie
1. die Daten per Drag & Drop aus einem Chart Fenster oder einer Kursliste einfügen. Dazu gehen Sie wie folgt vor:
markieren Sie den Datensatz durch Anklicken,
klicken Sie die Zeile mit der linken Maustaste an und halten diese gedrückt,
ziehen Sie den Datensatz in das Auftragsfenster
und lassen Sie die linke Maustaste los. Dabei wird der Börsenplatz automatisch übernommen.
2. oder hier die WKN bzw. ISIN des Wertpapieres oder einen
Suchbegriff eingeben und durch Anklicken des Lupensymbols eine Suche starten. Näheres siehe Kapitel 7.1!
Nach Auswahl eines Wertpapieres können Sie den Börsenplatz jederzeit anhand der Auswahlliste ändern. Hier wird Ihnen jede Börse angezeigt, an der Sie über OnVista Bank eine Order erteilen können. Kursversorgung In diesem Auftragsfenster werden Ihnen die aktuelle Bid/Ask-Spanne sowie der zuletzt veröffentlichte Kurs angezeigt.
GTS®-Basis: Für Kunden mit GTS®-Basis sind diese Kurse 15 Minuten zeitverzögert. Durch Anklicken des Buttons „Realtime“ kann ein Echtzeitkurs angefordert werden, der entsprechend der Preisliste in Rechnung gestellt wird.
GTS®-Premium: Für Kunden mit GTS®-Premium werden hier Realtime-Kurse angezeigt, die fortlaufend aktualisiert werden.
Bitte beachten Sie, dass Realtime-Kurse an deutschen Börsen ggfs. kostenpflichtig sind. Die Vergütung richtet sich nach der von Ihnen gewählten GTS®-Variante. Realtime-Kurse, die direkt vom Emittenten geliefert werden, sind unabhängig von der gewählten GTS®-Variante generell kostenfrei!

10. Auftragserteilung für Wertpapiere
10.1.3.4 Terminologie
Buying Power: Zur Verfügung stehender Kontosaldo, Aktualisierung erfolgt intraday
Bestand intraday: Im Depot befindliche Stückzahl in dem aufgerufenen Wertpapier, Aktualisierung erfolgt intraday
Kauf vermittelt: Über diese Stückzahl wurde ein oder mehrere Kaufaufträge eingestellt, die noch nicht ausgeführt wurden, Kontrolle erfolgt anhand der Wertpapierauftragsliste (vgl. Kapitel)
Verkauf vermittelt: Über diese Stückzahl wurde ein oder mehrere Verkaufsaufträge eingestellt, die noch nicht ausgeführt wurden, Kontrolle erfolgt anhand der Wertpapierauftragsliste (vgl. Kapitel).
Bid: Zu diesem Preis möchten andere Marktteilnehmer kaufen, d.h. Sie können zu diesem Preis verkaufen. Allerdings ist dieser Kurs nicht garantiert!
Kauf/Verkauf: Anklicken des Buttons legt die Richtung der Order fest
Anzahl: Stückzahl, die gehandelt werden soll
Auftragsgegenwert: Geben Sie hier vor, welchen Betrag Sie einsetzen möchten. Bei einer unlimitierten Market-Order kalkuliert das System mit dem letzten Kurs, bei einer Limit-/Stop-Order mit dem vorgegebenen Kurs.
Auftragsart: Wählen Sie hier aus den zur Verfügung stehenden Auftragsarten für den jeweiligen Börsenplatz aus.
Market: Unlimitierter Auftrag, Orderausführung ganz oder teilweise zum nächsten Umsatz. Dabei gibt es keine Einschränkung des Ausführungskurses.
Limit: Die Order wird ausgeführt, sobald der Limitkurs erreicht bzw. unterschritten (Kauforder) oder erreicht bzw. überschritten wird (Verkaufsorder). Der Ausführungskurs ist gleich dem Limitkurs oder für Sie günstiger.
Stop-Market: Zur Orderausführung sind zwei Kurse notwendig. Der erste Kurs ist gleich oder niedriger (Verkaufsorder) bzw. gleich oder höher (Kauforder) als der vorgegebene Stop-Kurs und aktiviert die Order. Bis zu diesem Zeitpunkt „schläft“ die Order im Orderbuch. Bei Aktivierung wird automatisch eine Market-Order platziert. Die Ausführung erfolgt zum nächsten Umsatz (siehe Market). Stop-Orders sind im Orderbuch als solche nicht erkennbar!
Stop-Limit: Diese Auftragsart ist ausschließlich auf Xetra möglich! Zur Orderausführung sind zwei Kurse notwendig. Der erste Kurs ist gleich oder niedriger (Verkaufsorder) bzw. gleich oder höher (Kauforder) als der vorgegebene Stop-Kurs und aktiviert die Order. Bis zu diesem Zeitpunkt „schläft“ die Order im Orderbuch. Bei Aktivierung wird automatisch eine Limit-Order platziert. Die Ausführung erfolgt analog einer Limit-Order (siehe Limit). Stop-Orders sind im Orderbuch als solche nicht erkennbar!
Market-to-Limit: Diese Auftragsart ist ausschließlich auf Xetra möglich!
Gültigkeitsdatum: Der Auftrag kann bis zu 30 Kalendertage lang an der Börse gültig sein.
Ausmachender Betrag: Anzeige des Ordergegenwertes

10. Auftragserteilung für Wertpapiere
Markttiefe: Anzeige des Orderbuches an der jeweiligen Börse. Für Xetra wird hier auch
die Orderbuchtiefe Level2 bei entsprechendem Abonnement angezeigt.
Times & Sales: Anzeige der letzten Transaktionen sowie der Veränderungen der Geld-und Breifseiten (Bid/Ask) und der dazugehörigen Stückzahlen des Orderbuches (Bsi/ASi).
Letzter: Zuletzt veröffentlichter Kurs des Wertpapiers an der ausgewählten Börse.
Gesamt: Summe aller Stücke, die am laufenden Handelstag in diesem Wertpapier an dieser Börse gehandelt wurde.
+ / -: absolute Veränderung des zuletzt veröffentlichten Vergleich zum Schlusskurs des letzten Handelstages.
%: prozentuale Veränderung des zuletzt veröffentlichten Kurses im Vergleich zum Schlusskurs des letzten Handelstages.
Realtime: Button zur Anforderung eines Echtzeit-Kurses, nur bei Kunden mit GTS®-Basis aktiviert

10. Auftragserteilung für Wertpapiere
10.1.4 Deutschland (Xetra, Präsenzbörsen)
10.1.4.1 Allgemeine Informationen
Wie Sie den Kapiteln 10.1.2 und 10.1.3 entnehmen können, stehen unterschiedliche Fenster für die Auftragserteilung an deutschen Börsen zur Verfügung. Ebenso gibt es unterschiedliche Wege, wie Sie die Fenster aufrufen und mit Daten füllen können. Im Folgenden möchten wir Ihnen die drei typischen Varianten aufzeigen und erklären.
10.1.4.2 Auftragserteilung über den Button/die Menüführung
Sie öffnen dieses Auftragsfenster über diesen Button oder den hier angezeigten Menüpunkt.
Nach Anklicken des Buttons öffnet sich das Auftragsfenster. Näheres siehe Kapitel 10.1.2!
1. Wählen Sie zuerst ein Wertpapier aus. Dazu können Sie entweder Daten per Drag & Drop aus einem Chartfenster oder einer Kursliste einfügen (weiter siehe Punkt 3).
Zusätzlich können Sie eine “Erweiterte Suche” über die integrierte Funktion starten. Als Suchkriterium können Sie einen Namen oder eine Wertpapierkennnummer vorgeben, Groß-und Kleinschreibung ist nicht zu beachten (weiter siehe Punkt 2).
2. Klicken Sie das gewünschte Wertpapier doppelt an und die Daten werden automatisch in das Auftragsfenster übernommen.

10. Auftragserteilung für Wertpapiere
3. Geben Sie nun
Kauf oder Verkauf,
die zu handelnde Anzahl oder den Auftragsgegenwert,
die Auftragsart und ggf. den Limit-und/oder Stopkurs,
das Gültigkeitsdatum
und für Xetra eine Handelsphase ein.
4. Nach anklicken des Buttons Kauf bzw. Verkauf wird der Auftrag umgehend an die Börse weitergeleitet. Es öffnet sich kein weiteres Fenster zur Kontrolle der eingegebenen Daten.
5. Nach Ordererteilung kontrollieren Sie bitte umgehend den Orderstatus anhand der
Wertpapierauftragsliste (siehe Kapitel 5.1 Orderverwahrung für Wertpapiere). Für Rückfragen stehen wir Ihnen börsentäglich unter der Telefonnummer +49 (0) 697107-555 zur Verfügung.

10. Auftragserteilung für Wertpapiere
10.1.5 USA (Nasdaq, Nyse, Amex)
10.1.5.1 Allgemeine Informationen
Wie Sie den Kapiteln 10.1.2 und 10.1.3 entnehmen können, stehen unterschiedliche Fenster für die Auftragserteilung an US-amerikanischen Börsen zur Verfügung. Ebenso gibt es unterschiedliche Wege, wie Sie die Fenster aufrufen und mit Daten füllen können. Im Folgenden möchten wir Ihnen die typischen Varianten aufzeigen und erklären.
10.1.5.2 Auftragserteilung über den Button/die Menüführung
Sie öffnen dieses Auftragsfenster über diesen Button oder den hier angezeigten Menüpunkt.
Nach Anklicken des Buttons öffnet sich das Auftragsfenster. Näheres siehe Kapitel 10.1.2!
1. Wählen Sie zuerst ein Wertpapier aus. Dazu können Sie entweder Daten per Drag & Drop aus einem Chartfenster oder einer Kursliste einfügen (weiter siehe Punkt 3).
Zusätzlich können Sie eine “Erweiterte Suche” über die integrierte Funktion starten. Als Suchkriterium können Sie einen Namen, eine ISIN oder ein US-Börsenkürzel vorgeben, Groß-und Kleinschreibung ist nicht zu beachten (weiter siehe Punkt 2).
2. Klicken Sie das gewünschte Wertpapier doppelt an und die Daten werden automatisch in das Auftragsfenster übernommen.

10. Auftragserteilung für Wertpapiere
1. Geben Sie nun
Kauf oder Verkauf,
die zu handelnde Anzahl oder den Auftragsgegenwert,
die Auftragsart und ggf. den Limit-und/oder Stopkurs ein.
2. Nach anklicken des Buttons Kauf bzw. Verkauf wird der Auftrag umgehend an die Börse weitergeleitet. Es öffnet sich kein weiteres Fenster zur Kontrolle der eingegebenen Daten.
3. Nach Ordererteilung kontrollieren Sie bitte umgehend den Orderstatus anhand der Wertpapierauftragsliste (siehe Kapital 5.1 Orderverwahrung für Wertpapiere). Für Rückfragen stehen wir Ihnen börsentäglich unter der Telefonnummer +49 (0) 69 7107-555 zur Verfügung.

10. Auftragserteilung für Wertpapiere
10.1.5.3 Auftragserteilung über das Menü der rechten Maustaste
1. Sie öffnen das Auftragsfenster für den börslichen Wertpapierhandel aus
einer Kursliste,
der Auftragsliste,
dem Kontomanagement,
dem Suchergebnisfenster sowie
dem Kursinfo-Fenster,
dem VWAP-Fenster, den Times & Sales, der Markttiefe,
einem Chartfenster (nur normaler Chart, nicht aus Profi-Chart möglich!), der Optionsmatrix, dem Finder oder dem Fenster Kursalarme, in dem Sie ein Wertpapier durch Anklicken markieren, das Menü mit der rechten Maustaste öffnen und hier den Menüpunkt „Order OTC/Kauf bzw. Verkauf“ anklicken.
Bitte beachten Sie, dass bei dieser Variante der Ordererteilung der Börsenplatz ins Auftragsfenster
übernommen wird, der in der jeweiligen Zeile, aus der heraus Sie die Order erteilen, angegeben ist.
Sie haben zusätzlich die Möglichkeit den Börsenplatz manuell im Auftragsfenster durch Auswahl aus
einer Auswahlliste zu ändern.
2. Sie können hier zwischen Orderdesk und kleinem Auftragsfenster unter “Order
Kauf/Verkauf” wählen.
Die Vorgehensweise ist bei beiden Auftragsmasken gleich.
3. Geben Sie nun Kauf oder Verkauf, die zu handelnde Anzahl oder den Auftragsgegenwert, die
Auftragsart und ggf. den Limit-und/oder Stopkurs ein.
4. Nach Anklicken des Buttons Kauf bzw. Verkauf wird der Auftrag umgehend an die Börse
weitergeleitet. Es öffnet sich kein weiteres Fenster zur Kontrolle der eingegebenen Daten.
5. Nach Ordererteilung kontrollieren Sie bitte umgehend den Orderstatus anhand der
Wertpapierauftragsliste (siehe Kapital 5.1 Orderverwahrung für Wertpapiere). Für
Rückfragen stehen wir Ihnen börsentäglich unter der Telefonnummer +49 (0) 69 7107-555
zur Verfügung.

10. Auftragserteilung für Wertpapiere
10.1.5.4 Vordefinierten Aufträge
Allgemeine Informationen
Zusätzlich zur herkömmlichen Auftragserteilung, bei der die Order sofort nach Anklicken des Buttons “Kauf” bzw. “Verkauf” an der jeweiligen Börse platziert und gegebenenfalls auch ausgeführt ist, können Sie mit GTS® Aufträge auch vordefinieren. Das bedeutet für Sie:
Sie bereiten die Order jetzt vor,
Sie legen diesen Auftrag in der “Auftragsliste – vordefinierte Order” ab
und platzieren diesen mit nur einem Klick zu einem Zeitpunkt Ihrer Wahl.
Näheres entnehmen Sie bitte der nachfolgenden Seite.
Bitte beachten sie folgende Hinweise: Risiko- und Bestandskontrolle Alle vordefinierten Aufträge werden in GTS® zwischengespeichert. Daher wird zum Zeitpunkt des Vordefinierens keine Risiko- und Bestandskontrolle durchgeführt. Somit können Sie beliebig viele Aufträge vordefinieren, die Bestände in der jeweiligen Gattung bzw. die Buying Power werden vorerst nicht gesperrt. Die Risiko-und Bestandskontrolle erfolgt bei Weiterleitung an die Börse. Maßgeblich ist folglich die Buying Power (bei Käufen) bzw. der Bestand intraday (bei Verkäufen) zum Zeitpunkt der Weiterleitung, nicht zum Zeitpunkt der Vordefinition! Das kann zur Folge haben, dass Aufträge, die zum Zeitpunkt des Vordefinierens hätten weitergeleitet werden können, abgelehnt werden, da z.B. die Buying Power zwischenzeitlich anderweitig eingesetzt wurde oder bereits ein anderer Verkauf in der gleichen Gattung platziert wurde. Speicherung der Daten Die Daten bleiben so lange in dieser Liste gespeichert, bis Sie die Order durch Markieren und Anklicken des Buttons “Stornieren” manuell löschen. Wenn Sie eine Order weiterleiten, die bereits seit längerer Zeit zwischengespeichert ist und deren Gültigkeit abgelaufen ist (Gültigkeitsdatum < aktuelles Datum), wird Ihnen diese Meldung angezeigt.
Der Auftrag wurde nicht weitergeleitet. Änderung der Daten Sie können vordefinierte Aufträge jederzeit stornieren und erneut vordefinieren. Eine Änderung ist nicht möglich.

10. Auftragserteilung für Wertpapiere
Vordefinieren von Aufträgen
1. Sie öffnen das Auftragsfenster für Wertpapiere wie auf den vorherigen Seiten 1 -3 in den Kapiteln 10.1.5.3 und 10.1.5.4 beschrieben.
2. Ebenso wählen Sie wie vorher beschrieben ein Wertpapier per Drag & Drop oder über die integrierte Suchfunktion aus.
3. Geben Sie die notwendigen Daten zur Auftragserteilung ein. 4. Nun klicken Sie auf den Button “Vordefinieren”.
5. Sie bekommen nun diese Meldung angezeigt, der Auftrag ist zwischengespeichert.
6. Die Order liegt nun in der “Auftragsliste Wertpapiere – vordefinierte Aufträge”.
7. Sie können die Order nun jederzeit durch Anklicken dieses Feldes bzw. durch Markieren und
Anklicken dieses Buttons an der jeweiligen Börse platzieren.
8. Nach Ordererteilung kontrollieren Sie bitte umgehend den Orderstatus anhand der Wertpapierauftragsliste (siehe Kapital 5.1 Orderverwahrung für Wertpapiere). Für Rückfragen stehen wir Ihnen börsentäglich unter der Telefonnummer +49 (0) 69 7107-555 zur Verfügung.

10. Auftragserteilung für Wertpapiere
10.1.6 Boursorama S.A. an der Euronext
10.1.6.1 Allgemeine Informationen
Wie Sie den Kapiteln 10.1.2 und 10.1.3 entnehmen können, stehen unterschiedliche Fenster für die Auftragserteilung der Aktie Boursorama S.A. an der Euronext zur Verfügung. Ebenso gibt es unterschiedliche Wege, wie Sie die Fenster aufrufen und mit Daten füllen können. Im Folgenden möchten wir Ihnen die drei typischen Varianten aufzeigen und erklären.
10.1.6.2 Auftragserteilung über den Button/die Menüführung
Sie öffnen dieses Auftragsfenster über den Button oder den hier angezeigten Menüpunkt.
Nach Anklicken des Buttons öffnet sich das Auftragsfenster. Näheres siehe Kapitel 10.1.2!
1. Der Börsenplatz “Euronext” ist voreingestellt. Derzeit kann an dieser Börse ausschließlich die Aktie Boursorama S.A. gehandelt werden.
2. Geben Sie nun
Kauf oder Verkauf,
die zu handelnde Anzahl
oder den Auftragsgegenwert, die Auftragsart und ggf. den Limit-und/oder Stopkurs ein.
3. Nach Anklicken des Buttons Kauf bzw. Verkauf wird der Auftrag umgehend an die Börse weitergeleitet. Es öffnet sich kein weiteres Fenster zur Kontrolle der eingegebenen Daten.
4. Nach Ordererteilung kontrollieren Sie bitte umgehend den Orderstatus anhand der Wertpapierauftragsliste (siehe Kapital 5.1 Orderverwahrung für Wertpapiere). Für Rückfragen stehen wir Ihnen börsentäglich unter der Telefonnummer +49 (0) 69 7107-555 zur Verfügung.

10. Auftragserteilung für Wertpapiere
10.2 Direkthandel
10.2.1 Allgemeine Informationen
Die OnVista Bank bietet Ihnen den außerbörslichen Handel mit zahlreichen namhaften Emittenten an. Dabei können Sie Optionsscheine, Zertifikate und Aktien zu günstigen Konditionen direkt handeln. Dabei stellen die Emittenten während Ihrer Handelszeiten indikative Geld-/Briefkurse (sogenannte „Quotes“), zu denen Sie handeln können. Das Angebot an Emittenten kann jederzeit kurzfristig erweitert werden. Bitte beachten Sie, dass sich die Emittenten hinsichtlich ihrer außerbörslichen Handelszeiten unterscheiden. Die aktuellen Informationen erfahren Sie im Internet unter www.onvista-bank.de (Direkthandel – Handelspartner und Zeiten) oder unter der Telefonnummer +49 (0) 69 7107 - 555. Wichtig: Für Zertifikate und Optionsscheine können die Handelszeiten am letzten Handelstag von den üblichen Handelszeiten abweichen. Ebenso kann der letzte Handelstag vom Verfallstag abweichen. Zusätzlich gibt es unterschiedliche Daten für den Ablauf des Börsenhandels und des außerbörslichen Direkthandels. Bitte beachten Sie dies bei der Auftragserteilung! Für Rückfragen stehen wir Ihnen gerne unter der Telefonnummer +49 (0) 69 7107 - 555 zur Verfügung. Die Abfrage der realtime Kurse im außerbörslichen Handel ist kostenlos. Zur Unterstützung bei Ihren Handelsentscheidungen können Sie zusätzlich kostenlos Realtime-Kurse der Emittenten in Streaming-Qualität über GTS® abrufen.
Direkthandel per Quote-Request-Verfahren
Beim Direkthandel per Quote-Request fordern Sie für eine bestimmte Wertpapierkennnummer und eine bestimmte Stückzahl einen Kurs an. Der Emittent stellt Ihnen den aktuell für diese Stückzahl handelbaren Preis, zu dem Sie einen Auftrag tätigen können. Bei dem angezeigten Preis handelt es sich um einen indikativen, also einen unverbindlichen Preis. Durch Anklicken des Buttons „Kauf“ bzw. „Verkauf“ akzeptieren Sie den angebotenen Kurs, das Geschäft ist aber noch nicht abgeschlossen. Der Emittent seinerseits hat nun die Möglichkeit den Preis erneut zu überprüfen. Erst wenn der Emittent dem Geschäft zugestimmt hat, gilt dieses als abgeschlossen. Dies wird Ihnen durch Eintrag des Geschäftes mit dem Orderstatus „Ausgeführt“ in die Wertpapierauftragsliste dokumentiert. Der Emittent behält sich das Recht vor unter bestimmten Voraussetzungen das Geschäft nicht abzuschließen (z.B. der Kurs des Basiswertes hat sich im Zeitraum von Kursanforderung bis Abgabe des Kaufauftrages erheblich geändert). Die Order wurde dann zwar ordnungsgemäß weitergeleitet aber vom Emittent nicht ausgeführt. Dies wird Ihnen durch Eintrag in der Auftragsliste mit dem Orderstatus „Storniert“ dokumentiert. Bei Aufträgen im Direkthandel spricht man auch von sogenannten „Fill-or-Kill“-Orders, d.h. Ihre Order wird zu dem angezeigten Preis und mit der angegebenen Stückzahl sofort komplett oder gar nicht ausgeführt. Teilausführungen sind hier nicht möglich. Die Erteilung von Limit-und Stop-Aufträgen sowie von länger gültigen Aufträgen ist hier nicht möglich.

10. Auftragserteilung für Wertpapiere
10.2.2 Auftragserteilung Direkthandel OTC über den Button/über die Menüführung
1. Sie öffnen das Auftragsfenster für den Direkthandel OTC über den Button oder den angezeigten Menüpunkt.
Wählen Sie hier den Handelspartner aus. Es öffnet sich ein Fenster zur Eingabe der Daten für die Auftragserteilung. Zusätzlich wird Ihnen hier auch die Buying Power, das ist der Ihnen zum handeln zur Verfügung stehende Kontostand, der nach jedem Geschäft aktualisiert wird, angezeigt.
2. Klicken Sie Kauf oder
Verkauf an, geben Sie
anschließend die WKN und
die Stückzahl ein und Klicken
Sie auf den Button „Quote-
Abfrage“ an.

10. Auftragserteilung für Wertpapiere
3. Klicken Sie auf den Button „Kauf“ bzw. „Verkauf“ um einen Auftrag zu erteilen, klicken Sie auf
„Abbrechen“ um den Quote zu löschen.
4. Kontrollieren Sie umgehend den Orderstatus anhand der Wertpapier-Auftragsliste. Die Order sollte eine dieser beiden Statusarten haben. Wird Ihnen etwas davon abweichendes angezeigt, setzen Sie sich bitte umgehend mit unserem Brokerage-Team unter der Telefonnummer +49 (0) 69 7107 - 555 in Verbindung.
Ausgeführt: Der Auftrag wurde ordnungsgemäß ausgeführt. Storniert: Der Auftrag wurde vom Emittenten nicht ausgeführt.

10. Auftragserteilung für Wertpapiere
10.2.3 Auftragserteilung Direkthandel OTC über das Menü der rechten Maustaste
1. Sie öffnen das Auftragsfenster für den Direkthandel OTC aus
einer Kursliste,
der Auftragsliste,
dem Kontomanagement,
dem Suchergebnisfenster, in dem Sie ein Wertpapier durch Anklicken markieren, Sie das Menü mit der rechten Maustaste öffnen und hier den Menüpunkt „Order OTC/Kauf bzw. Verkauf“ anklicken.
2. Wählen Sie hier
den Handelspartner aus,
klicken „Kauf“ bzw. „Verkauf“ an,
geben die WKN und
die Stückzahl ein und
klicken den Button „Quote-Abfrage“ an.
Der Button ist aktiviert, sobald unter den vorher genannten Feldern gültige Eingaben erfolgt sind.

10. Auftragserteilung für Wertpapiere
3. Klicken Sie auf den Button „Kauf“ bzw. „Verkauf“ um einen Auftrag zu erteilen, klicken Sie auf
„Abbrechen“ um den Quote zu löschen.
4. Kontrollieren Sie umgehend den Orderstatus anhand der Wertpapier-Auftragsliste. Die Order sollte eine dieser beiden Statusarten haben. Wird Ihnen etwas davon abweichendes angezeigt, setzen Sie sich bitte umgehend mit unserem Brokerage-Team unter der Telefonnummer +49 (0) 69 7107 - 555 in Verbindung.
Ausgeführt: Der Auftrag wurde ordnungsgemäß ausgeführt. Storniert: Der Auftrag wurde vom Emittenten nicht ausgeführt.

10. Auftragserteilung für Wertpapiere
10.2.4 Auftragserteilung Limithandel (OTC) über die Menüführung 1. Sie öffnen das Auftragsfenster für den Direkthandel in der Menüleiste über den angezeigten Menüpunkt Handel -> Wertpapiere -> Direkthandel Limit.
Wählen Sie hier den Handelspartner aus. Es öffnet sich ein Fenster zur Eingabe der Daten für die Auftragserteilung.
2. Klicken Sie Kauf oder Verkauf an, geben Sie anschließend die WKN, die Stückzahl sowie die gewünschte Auftragsart, das Limit und das Gültigkeitsdatum ein und klicken Sie anschließend auf den Button „Kauf“ oder „Verkauf“.
4. Kontrollieren Sie umgehend den Orderstatus anhand der Wertpapier-Auftragsliste. Die Order sollte eine dieser beiden Statusarten haben. Wird Ihnen etwas davon abweichendes angezeigt, setzen Sie sich bitte umgehend mit unserem Brokerage-Team unter der Telefonnummer +49 (0) 69 7107 - 555 in Verbindung.
Vermittelt: Der Auftrag wurde ordnungsgemäß erteilt Ausgeführt: Der Auftrag wurde ordnungsgemäß ausgeführt

10. Auftragserteilung für Wertpapiere
10.2.5 Auftragserteilung Limithandel (OTC) über das Menü der rechten Maustaste 1. Sie öffnen das Auftragsfenster für den Limithandel OTC aus
einer Kursliste,
der Auftragsliste,
dem Kontomanagement
dem Suchergebnisfenster, in dem Sie ein Wertpapier durch Anklicken markieren, Sie
das Menü mit der rechten Maustaste öffnen und hier das Auftragsfenster über den
Menüpunkt Order -> Kauf bzw. Verkauf öffnen.
2. Geben Sie im Auftragsfenster die Stückzahl sowie die gewünschte Auftragsart, das Limit und das Gültigkeitsdatum ein und klicken Sie anschließend auf den Button „Kauf“ oder „Verkauf“. Achten Sie bitte darauf, dass als Handelspartner der gewünschte Direkthandelspartner erscheint. Sollte als Handelspartner eine Börse ausgewählt sein, ändern Sie dies bitte entsprechend ab.
3. Kontrollieren Sie umgehend den Orderstatus anhand der Wertpapier-Auftragsliste. Die Order sollte eine dieser beiden Statusarten haben. Wird Ihnen etwas davon abweichendes angezeigt, setzen Sie sich bitte umgehend mit unserem Brokerage-Team unter der Telefonnummer +49 (0) 69 7107 - 555 in Verbindung.
Vermittelt: Der Auftrag wurde ordnungsgemäß erteilt Ausgeführt: Der Auftrag wurde ordnungsgemäß ausgeführt

10. Auftragserteilung für Wertpapiere
10.2.6 Hinweismeldungen Direkthandel OTC
Im Direkthandel per Quote Request mit den Emittenten gibt es einige Besonderheiten, auf die wir Sie im Folgenden hinweisen möchten.
Nach Anforderung eines Quotes haben Sie einen kurzen Zeitraum Zeit zu entscheiden, ob Sie ein Geschäft tätigen. Klicken sie danach auf den Kauf-bzw. Verkaufsbutton. Wird das Geschäft nicht ausgeführt, erhalten Sie diese Hinweismeldung. Die Order hat den Status „storniert“ in der Auftragsliste.
Zwischen zwei Quoteabfrage einer WKN müssen mindestens 5 Sekunden liegen, da die Abfrage sonst vom System nicht angenommen wird.
Es ist möglich, dass Ihnen im Feld „Anzahl“ nur eine kleine Stückzahl angezeigt wird z.B. 100 Stück bzw. Sie nach der Quoteabfrage nachfolgenden Hinweis erhalten, da die handelbare Stückzahl in beiden Systemen nicht automatisch aufgefüllt wird. In diesem Fall können Sie die Stückzahl telefonisch auffüllen lassen.
Einzelne Wertpapiere können vom Emittenten aus dem Online-Handel genommen bzw. sogar der gesamte Onlinehandel ausgesetzt werden. Wenn Sie einen Quote für ein solches Wertpapier anfordern, erhalten Sie diesen Hinweis.
Der Handel ist dann in der Regel unter der Nummer +49 (0) 69 - 7107 - 555 telefonisch möglich.

10. Auftragserteilung für Wertpapiere
In dieser Tabelle sind die wichtigsten Systemmeldungen noch einmal für Sie zusammengefasst. Somit haben Sie alle wichtigen Meldungen auf einen Blick und können sofort sehen welche Auswirkung dies auf Ihre Order hat und wie Sie am besten weiter verfahren.
Hinweistext Bedeutung Lösung
Die Order wurde nicht ausgeführt, die Auftrags-bestätigung erfolgte zu spät.
Der angezeigt Kurs war bei Anklicken des Kauf bzw. Verkaufsbutton nicht mehr gültig, die Order wurde NICHT ausgeführt (vgl. WP-Auftragsliste).
Quote erneut anfordern und das Geschäft mit dem dann ggf. angepassten Preis abschließen
2 Quoteabfragen der selben WKN innerhalb von 5 Sekunden sind nicht möglich.
Zwischen 2 Quoteabfragen in einer WKN müssen mindestens 5 Sekunden liegen.
Wenige Sekunden warten und den Quote erneut anfordern
Abgefragte Stückzahl zu hoch. Bitte versuchen Sie es erneut im Kauf mit x oder im Verkauf mit y.
Der angezeigte Kurs ist nur für eine niedrigere Stückzahl handelbar als für die von Ihnen angefragte, die Order wurde weder teilweise noch komplett ausgeführt (vgl. WP-Auftragsliste)
Vorausgesetzt der Emittent ist dazu bereit, können Sie uns unter +49 (0) 69 – 7107-555 telefonisch erreichen und wir lassen die Stückzahl vom Emittenten erhöhen.
Wertpapierkennnummer unbekannt.
Diese WKN wird vom ausgewählten Emittenten nicht (mehr) gehandelt.
Emittenten überprüfen und ggf. neu auswählen und Quote erneut abfragen.
Das ausgewählte Wertpapier ist z. Zt. vom Onlinehandel ausgesetzt.
Die ausgewählte WKN ist momentan auf Wunsch des Emittenten aus dem Onlinehandel genommen worden, die Order wurde NICHT ausgeführt (vgl. WP-Auftragsliste).
Der Handel ist in der Regel telefonisch unter der Telefonnummer +49 (0) 69 -7107-555 möglich.
Quoteabfrage nicht erfasst.
Das Geschäft wurde vom Emittenten abgelehnt, die Order wurde NICHT ausgeführt (vgl. WP-Auftragsliste).
Quote erneut anfordern oder unter der Nummer +49 (0) 69 -7107-555 telefonisch handeln.
Der Onlinehandel mit dem ausgewählten Emittenten ist z. Zt. nicht verfügbar.
Zur Zeit ist der Onlinehandel mit dem ausgewählten Emittenten aus unterschiedlichen Gründen nicht möglich (z.B. Ordererteilung außerhalb der Handelszeit). Die Order wurde NICHT ausgeführt (vgl. WP-Auftragsliste).
Sie können unter der Telefonnummer +49 (0) 69 -7107-555 nachfragen, weshalb diese Meldung auftaucht und das Geschäft ggf. telefonisch tätigen.

11. Auftragserteilung für Derivate
11. Auftragserteilung für Derivate
11.1 Futures
11.1.1 Allgemeine Informationen
Über GTS® können Sie für alle an der Eurex notierten Futures eine Order erteilen. Diese Produkte handeln Sie realtime und intraday über GTS®. Dabei stehen Ihnen neben den an der Eurex gängigen Auftragsarten wie Market, Limit und Stop zusätzliche Kombinationsaufträge (NEXT-, OCO-, NEXT-OCO-Order) zur Verfügung. Näheres siehe Kapitel 11.3!
11.1.2 Auftragsarten im Futures-Handel
Market-Order Bei einer Market-Order handelt es sich einen unlimitierten Auftrag (billigst im Kauf/bestens im Verkauf). Die Orderausführung erfolgt in der Regel umgehend mit dem nächsten Umsatz, mit großer Wahrscheinlichkeit zum im Orderbuch angezeigten ASK-(bei einer Kauforder) bzw. BID-Preis (bei einer Verkaufsorder).
Bitte beachten Sie, dass der letzte Umsatz bereits ein historischer Kurs ist und für eine Orderausführung nicht relevant ist. Maßgeblich sind die Preise, die im Orderbuch veröffentlicht werden. Dabei handelt es sich um indikative Preise, es besteht in der Regel kein verbindlicher Anspruch auf Orderausführung zu diesem Kurs, da sich der Preis jederzeit ändern kann.
Wird eine unlimitierte Order in einem illiquiden Produkt eingestellt oder weicht der auf Grund der eingestellten Order potentiell zustande kommende Preis zu weit vom letztgehandelten Preis ab, so wird die Order nicht sofort ausgeführt. Sie wird beim nächsten Umsatz, der aufgrund einer eingehenden Limit-Order zustande kommt, mit ausgeführt. Das kann unter Umständen einen kleinen Moment dauern, so dass eine unlimitierter Auftrag erst mit Verzögerung ausgeführt wird. Möchten Sie die Ausführung beschleunigen, stornieren Sie die Order und platzieren eine Limit-Order, deren Kurs dem Geld-bzw. Briefkurs entspricht. Diese Order wird umgehend ausgeführt. Limit-Order Eine Limitorder wird immer zum vorgegebenen Preis oder für Sie besser ausgeführt. Bitte beachten Sie, dass Sie bei Erteilung eines Limits eine Bedingung an die Orderausführung stellen. Der Auftrag wird ausgeführt, sobald die vorgegebene Bedingung erfüllt ist.
Der Limitkurs einer Kauforder sollte immer kleiner oder gleich dem aktuellen ASK-Preis sein. Wird die Kauforder über dem aktuellen ASK-Preis erteilt, so erfolgt die Ausführung zum aktuellen ASK-Preis analog einer unlimitierten Order.
Bei einer Verkaufsorder sollte der Limitkurs gleich oder größer als der aktuelle BID-Preis sein. Ansonsten erfolgt die Orderausführung analog einer unlimitierten Order zum aktuellen BID-Preis.
11. Auftragserteilung für Derivate

Stop-Market-Order Zur Ausführung einer Stop-Market-Order sind immer 2 Umsätze am jeweiligen Börsenplatz notwendig. Mit dem ersten Umsatz wird der Stop aktiviert. Durch diese Aktivierung wird automatisch eine unlimitierte Order (vgl. Market-Order) platziert, die mit dem zweiten Kurs zur Ausführung kommt. Der Ausführungskurs kann vom Stopkurs abweichen. Stopmarken müssen immer mindestens 5 Punkte vom letztgehandelten Kurs entfernt sein. Stop-Order für Kaufaufträge liegen immer über dem Marktniveau. Wird ein Kaufstop unter dem aktuellen Marktniveau platziert, wird Ihnen die Order erst als „abgelehnt“ und kurz darauf als „storniert“ in der Auftragsliste -Derivate angezeigt.
Stop-Order für Verkaufsaufträge liegen immer unter dem Marktniveau. Wird ein Verkaufstop über dem aktuellen Marktniveau platziert, wird Ihnen die Order erst als „abgelehnt“ und kurz darauf als „storniert“ in der Auftragsliste -Derivate angezeigt.
Aus diesen Gründen ist es absolut wichtig, dass Sie nach jeder Ordererteilung den Status der erteilten Order anhand Ihrer Auftragsliste kontrollieren. Multi-Leg-Orders Neben den an den Börsen üblichen Auftragsarten bieten wir Ihnen über GTS® die Möglichkeit Multi-Leg-Orders zu erteilen. Dabei werden einzelne Aufträge so miteinander verknüpft, dass ihre Ausführung bzw. Weiterleitung von der Ausführung einer anderen Order abhängig ist. Näheres siehe Kapitel 11.3!
11. Auftragserteilung für Derivate

11.1.3 Auftragsfenster (klein)
In diesem Auftragsfenster haben Sie die wichtigsten Funktionen zur Auftragserteilung.
Auch in diesem Fenster können die Buying Power, der Bestand intraday sowie die Kauf und Verkaufaufträge vermittelt optional angezeigt werden. Nach Anklicken dieses Buttons (siehe rechts) erweitert sich das Fenster nach links. In dem neu geöffneten Bereich werden die entsprechenden Daten angezeigt. Durch ein nochmaliges Anklicken des Buttons schließen Sie diesen Bereich wieder.
Nach Auftragserteilung bleiben die Daten im Fenster gespeichert. Das ermöglicht Ihnen bei Zugriff auf mehrere Konten eine schnelle und bequeme Erteilung identischer Aufträge für mehrere Konten nacheinander. Über das Menü “Einstellungen/Broking/Auftragsfenster”, das Sie über den Menüpunkt “Datei/Einstellungen” öffnen, können Sie diese Funktion deaktivieren. Wichtig: Bitte beachten Sie, dass nach Anklicken des Buttons “Kauf” bzw. “Verkauf” kein weiteres Fenster zur Datenkontrolle angezeigt wird! Selbstverständlich wird auch weiterhin eine Risiko-, Plausibilitäts-, Konto-und Bestandsprüfung von uns vorgenommen. Sofern ein Auftrag z.B. mangels Deckung nicht angenommen wird, werden Sie auch weiterhin durch ein Pop-Up darüber informiert! Auswahl eines Produktes Sie können einen Future auswählen, indem Sie
die Daten per Drag & Drop aus einem Chart Fenster oder einer Kursliste einfügen oder
hier die Bezeichnung eingeben und durch drücken der Taste “Enter” bzw. durch Anklicken des Lupensymbols eine Suche starten.

11. Auftragserteilung für Derivate
Kursversorgung In diesem Auftragsfenster wird Ihnen die aktuelle Bid/Ask-Spanne sowie der zuletzt veröffentlichte Kurs angezeigt.
GTS®-Basis: Für Kunden mit GTS®-Basis sind diese Kurse 15 Minuten zeitverzögert. Durch Anklicken des Buttons „Realtime“ kann ein Echtzeitkurs angefordert werden, der entsprechend der Preisliste in Rechnung gestellt wird. GTS®-Premium: Für Kunden mit GTS®-Premium werden hier Realtime-Kurse angezeigt, die fortlaufend aktualisiert werden.
Bitte beachten Sie, dass Realtime-Kurse an deutschen Börsen ggfs. kostenpflichtig sind. Die Vergütung richtet sich nach der von Ihnen gewählten GTS®-Variante. Realtime-Kurse, die direkt vom Emittenten geliefert werden, sind unabhängig von der gewählten GTS®-Variante generell kostenfrei!
Terminologie Buying Power: Zur Verfügung stehender Kontosaldo, Aktualisierung erfolgt intraday Position intraday: Offene Position in dem aufgerufenen Derivat, Aktualisierung erfolgt intraday Kauf vermittelt: Über diese Kontraktzahl wurde ein oder mehrere Kaufaufträge eingestellt, die noch nicht ausgeführt wurden, Kontrolle erfolgt anhand der Auftragsliste Derivate (vgl. Kapitel 6.3) Verkauf vermittelt: Über diese Kontraktzahl wurde ein oder mehrere Verkaufsaufträge eingestellt, die noch nicht ausgeführt wurden, Kontrolle erfolgt anhand der Auftragsliste Derivate (vgl. Kapitel 6.3). Bid: Zu diesem Preis möchten andere Marktteilnehmer kaufen, d.h. Sie können zu
diesem Preis verkaufen. Allerdings ist dieser Kurs nicht garantiert! Kauf/Verkauf: Anklicken des Buttons legt die Richtung der Order fest Anzahl: Stückzahl, die gehandelt werden soll Auftragsart: Wählen Sie hier aus den zur Verfügung stehenden Auftragsarten für den
jeweiligen Börsenplatz aus.

11. Auftragserteilung für Derivate
11.1.4 Auftragserteilung über den Button/die Menüführung
Sie öffnen dieses Auftragsfenster über diesen Button oder den hier angezeigten Menüpunkt.
Nach Anklicken des Buttons öffnet sich das Auftragsfenster.
1. Wählen Sie zuerst ein Wertpapier aus. Dazu können Sie entweder Daten per Drag & Drop aus einem Chart Fenster oder einer Kursliste einfügen (weiter siehe Punkt 3). Zusätzlich können Sie eine “Erweiterte Suche” über die integrierte Funktion starten. Als Suchkriterium können Sie einen Namen oder ein Produktkürzel vorgeben, Groß-und Kleinschreibung ist nicht zu beachten (weiter siehe Punkt 2).

11. Auftragserteilung für Derivate
2. Klicken Sie das gewünschte Produkt doppelt an und die Daten werden automatisch in das Auftragsfenster übernommen.
3. Geben Sie nun Kauf oder Verkauf, die zu handelnde Kontraktzahl, die Auftragsart und ggf. den Limit-oder Stopkurs und das Gültigkeitsdatum.
4. Nach Anklicken des Buttons Kauf bzw. Verkauf wird der Auftrag umgehend an die Börse weitergeleitet. Es öffnet sich kein weiteres Fenster zur Kontrolle der eingegebenen Daten.
5. Nach Ordererteilung kontrollieren Sie bitte umgehend den Orderstatus anhand der
Wertpapierauftragsliste (siehe Kapital 6.3). Für Rückfragen stehen wir Ihnen börsentäglich unter der Telefonnummer +49 (0) 69 7107-888 zur Verfügung.

11. Auftragserteilung für Derivate
11.1.5 Auftragserteilung über das Menü der rechten Maustaste
1. Sie öffnen das Auftragsfenster für den Futures-Handel aus
einer Kursliste,
der Auftragsliste,
dem Kontomanagement,
dem Suchergebnisfenster sowie
dem Kursinfo-Fenster, dem VWAP-Fenster, den Times & Sales, der Markttiefe,
einem Chart Fenster (nur normaler Chart, nicht aus Profi-Chart möglich!), der Optionsmatrix, dem Finder oder dem Fenster Kursalarme, in dem Sie ein Produkt durch Anklicken markieren, das Menü mit der rechten Maustaste öffnen und hier den Menüpunkt „Order“ anklicken.
2. Sie können hier zwischen
Orderdesk und
kleinem Auftragsfenster unter “Order Kauf/Verkauf” wählen. Die Vorgehensweise ist bei beiden Auftragsmasken gleich.
3. Geben Sie nun
Kauf oder Verkauf,
die zu handelnde Kontraktzahl,
die Auftragsart und ggf. den Limit-oder Stopkurs
und das Gültigkeitsdatum ein.
4. Nach Anklicken des Buttons Kauf bzw. Verkauf wird der Auftrag umgehend an die Börse weitergeleitet. Es öffnet sich kein weiteres Fenster zur Kontrolle der eingegebenen Daten.
5. Nach Ordererteilung kontrollieren Sie bitte umgehend den Orderstatus anhand der Wertpapierauftragsliste (siehe Kapital 6.3). Für Rückfragen stehen wir Ihnen börsentäglich unter der Telefonnummer +49 (0) 69 7107-888 zur Verfügung.

11. Auftragserteilung für Derivate
11.1.6 Vordefinierte Aufträge
Allgemeine Informationen Zusätzlich zur herkömmlichen Auftragserteilung, bei der die Order sofort nach Anklicken des Buttons “Kauf” bzw. “Verkauf” an der jeweiligen Börse platziert und gegebenenfalls auch ausgeführt ist, können Sie mit GTS® Aufträge auch vordefinieren.
Das bedeutet für Sie:
Sie bereiten die Order jetzt vor,
Sie legen diesen Auftrag in der “Auftragsliste – vordefinierte Order” ab
und platzieren diesen mit nur einem Klick zu einem Zeitpunkt Ihrer Wahl.
Näheres entnehmen Sie bitte der nachfolgenden Seite.
Bitte beachten sie folgende Hinweise: Risiko-und Bestandskontrolle Alle vordefinierten Aufträge werden in GTS® zwischengespeichert. Daher wird zum Zeitpunkt des Vordefinierens keine Risiko-und Bestandskontrolle durchgeführt. Somit können Sie beliebig viele Aufträge vordefinieren, die Bestände in der jeweiligen Gattung bzw. die Buying Power werden vorerst nicht gesperrt. Die Risiko-und Bestandskontrolle erfolgt bei Weiterleitung an die Börse. Maßgeblich ist folglich die Buying Power (bei Openings) bzw. die Position intraday (bei Closings) zum Zeitpunkt der Weiterleitung, nicht zum Zeitpunkt der Vordefinition! Das kann zur Folge haben, dass Aufträge, die zum Zeitpunkt des Vordefinierens hätten weitergeleitet werden können, abgelehnt werden, da z.B. die Buying Power zwischenzeitlich anderweitig eingesetzt wurde. Speicherung der Daten Die Daten bleiben so lange in dieser Liste gespeichert, bis Sie die Order durch Markieren und Anklicken des Buttons “Stornieren” manuell löschen. Wenn Sie eine Order weiterleiten, die bereits seit längerer Zeit zwischengespeichert ist und deren Gültigkeit abgelaufen ist (Gültigkeitsdatum < aktuelles Datum), wird Ihnen diese Meldung angezeigt.
Der Auftrag wurde nicht weitergeleitet. Änderung der Daten Sie können vordefinierte Aufträge jederzeit stornieren und erneut vordefinieren. Eine Änderung ist nicht möglich.

11. Auftragserteilung für Derivate
Vordefinieren von Aufträgen
1. Sie öffnen das Auftragsfenster für Wertpapiere wie in den Kapiteln 11.1.4 und 11.1.5 beschrieben.
2. Ebenso wählen Sie wie vorher beschrieben ein Wertpapier per Drag & Drop oder über die integrierte Suchfunktion aus.
3. Geben Sie die notwendigen Daten zur Auftragserteilung ein. 4. Nun klicken Sie auf den Button “Vordefinieren”.
5. Sie bekommen nun diese Meldung angezeigt, der Auftrag ist zwischengespeichert.
6. Die Order liegt nun in der “Auftragsliste Wertpapiere – vordefinierte Aufträge”.
7. Sie können die Order nun jederzeit durch Anklicken dieses Feldes bzw. durch
Markieren und Anklicken dieses Buttons an der jeweiligen Börse platzieren.
8. Nach Ordererteilung kontrollieren Sie bitte umgehend den Orderstatus anhand der Wertpapierauftragsliste (siehe Kapital 5.1 Orderverwahrung für Wertpapiere). Für Rückfragen stehen wir Ihnen börsentäglich unter der Telefonnummer +49 (0) 69 7107-555 zur Verfügung.

11. Auftragserteilung für Derivate
11.2 Optionen
11.2.1 Allgemeine Informationen
Über GTS® können Sie für alle an der Eurex notierten Futures eine Order erteilen. Diese Produkte handeln Sie realtime und intraday über GTS®. Dabei stehen Ihnen neben den an der Eurex gängigen Auftragsarten wie Market, Limit und Stop zusätzliche Kombinationsaufträge (NEXT-, OCO-, NEXT-OCO-Order) zur Verfügung. Näheres siehe Kapitel 11.3!
Weiter Informationen zu den an der Eurex handelbaren Optionen (Börsenkürzel, Kontraktspezifikationen, etc.) erhalten Sie unter www.fimatex.de oder unter www.eurexchange.com.
11.2.2 Auftragsarten im Options-Handel
Market-Order Die Kurse für Optionen leiten sich direkt vom Kurs des Basiswerts ab. Aufgrund der großen Anzahl an Optionen kann es sein, dass für einige Serien keine fortlaufenden, marktkonformen Preise gestellt werden. Bei Erteilung einer unlimitierten Order würde diese sofort zum nächstmöglichen Kurs ausgeführt werden. Dies muss aber nicht immer ein fairer Preis sein, da bei illiquiden Optionsserien oftmals Aufträge mit unrealistischen Limitkursen im Orderbuch stehen. Würde eine Order zu einem unfairen Preis ausgeführt, würde dieses Geschäft umgehend von der Eurex als Mistrade bekanntgegeben und rückgängig gemacht werden. Für die Bearbeitung stellt die Eurex dem Verursacher nicht unerheblichen Gebühren in Rechnung, die wir weitergeben müssten.
Aus diesem Grund bieten wir die Auftragsart „Market“ für Optionen nicht an.
Limit-Order Eine Limitorder wird immer zum vorgegebenen Preis oder für Sie besser ausgeführt. Bitte beachten Sie, dass Sie bei Erteilung eines Limits eine Bedingung an die Orderausführung stellen. Der Auftrag wird ausgeführt, sobald die vorgegebene Bedingung erfüllt ist.
Der Limitkurs einer Kauforder sollte immer kleiner oder gleich dem aktuellen ASK-Preis sein. Wird die Kauforder über dem aktuellen ASK-Preis erteilt, so erfolgt die Ausführung zum aktuellen ASK-Preis analog einer unlimitierten Order.
Bei einer Verkaufsorder sollte der Limitkurs gleich oder größer als der aktuelle BID-Preis sein. Ansonsten erfolgt die Orderausführung analog einer unlimitierten Order zum aktuellen BID-Preis.
Stop-Order Die Kurse für Optionen leiten sich direkt vom Kurs des Basiswerts ab. Aufgrund der großen Anzahl an Optionen kann es sein, dass für einige Serien keine fortlaufenden, marktkonformen Preise gestellt werden. Zur Ausführung einer Stop-Order müssen zwei Kurse gehandelt werden, der erste aktiviert die Order, zum zweiten wird sie ausgeführt. Dabei muss der erste Kurs min. gleich oder niedriger sein als der Stopkurs einer Verkaufsorder. Wenn für eine Optionsserie längere Zeit keine Kurse gestellt werden, könnte der rechnerische Wert der Option bereits länger niedriger sein als der Stopkurs. Da aber ggfs. kein Umsatz stattfindet, wird der Stop nicht aktiviert und die Order verliert Ihren Sinn. Zudem besteht die Gefahr, dass durch die Aktivierung des Stopps und der dann automatischen Platzierung einer „Market-Order“ ein Mistrade zustande kommt, der von der Eurex rückgängig gemacht. Zudem würde dem Verursacher von der Eurex eine nicht unerhebliche Gebühr in Rechnung gestellt. Aus diesem Grund bieten wir die Auftragsart „Market“ für Optionen nicht an.

11. Auftragserteilung für Derivate
Multi-Leg-Orders Neben den an den Börsen üblichen Auftragsarten bieten wir Ihnen über GTS® die Möglichkeit Multi-Leg-Orders zu erteilen. Dabei werden einzelne Aufträge so miteinander verknüpft, dass ihre Ausführung bzw. Weiterleitung von der Ausführung einer anderen Order abhängig ist. Näheres siehe Kapitel 11.3!

11. Auftragserteilung für Derivate
11.2.3 Auftragsfenster (klein)
In diesem Auftragsfenster haben Sie die wichtigsten Funktionen zur Auftragserteilung.
Auch in diesem Fenster können die Buying Power, der Bestand intraday sowie die Kauf und Verkaufaufträge vermittelt optional angezeigt werden. Nach Anklicken des Buttons auf der linken Seite erweitert sich das Fenster nach links. In dem neu geöffneten Bereich werden die entsprechenden Daten angezeigt. Durch ein nochmaliges Anklicken des Buttons schließen Sie diesen Bereich wieder.
Nach Auftragserteilung bleiben die Daten im Fenster gespeichert. Das ermöglicht Ihnen bei Zugriff auf mehrere Konten eine schnelle und bequeme Erteilung identischer Aufträge für mehrere Konten nacheinander. Über das Menü “Einstellungen/Broking/Auftragsfenster”, das Sie über den Menüpunkt “Datei/Einstellungen” öffnen, können Sie diese Funktion deaktivieren. Wichtig: Bitte beachten Sie, dass nach Anklicken des Buttons “Kauf” bzw. “Verkauf” kein weiteres Fenster zur Datenkontrolle angezeigt wird! Selbstverständlich wird auch weiterhin eine Risiko-, Plausibilitäts-, Konto-und Bestandsprüfung von uns vorgenommen. Sofern ein Auftrag z.B. mangels Deckung nicht angenommen wird, werden Sie auch weiterhin durch ein Pop-Up darüber informiert!
Auswahl eines Produktes Sie können eine Option auswählen, indem Sie
die Daten per Drag & Drop aus einem Chart Fenster oder einer Kursliste einfügen oder
hier die Bezeichnung eingeben und durch Drücken der Taste “Enter” bzw. durch Anklicken des Lupensymbols eine Suche starten.

11. Auftragserteilung für Derivate
11.2.4 Auftragserteilung über den Button/die Menüführung
Sie öffnen dieses Auftragsfenster über den Button oder den hier angezeigten Menüpunkt.
Nach Anklicken des Buttons öffnet sich das Auftragsfenster.
1. Wählen Sie zuerst eine Option aus. Dazu können Sie Daten per Drag & Drop aus einem Chart Fenster oder einer Kursliste einfügen (weiter siehe Punkt 3). Zusätzlich können Sie eine “Erweiterte Suche” über die integrierte Funktion starten. Als Suchkriterium können Sie einen Namen oder ein Produktkürzel vorgeben, Groß-und Kleinschreibung ist nicht zu beachten (weiter siehe Punkt 2).

11. Auftragserteilung für Derivate
2. Klicken Sie das gewünschte Produkt doppelt an und die Daten werden automatisch in das
Auftragsfenster übernommen.
3. Geben Sie nun
Kauf oder Verkauf,
die zu handelnde Kontraktzahl,
die Auftragsart und den Limitkurs
sowie das Gültigkeitsdatum ein.
4. Nach Anklicken des Buttons Kauf bzw. Verkauf wird der Auftrag umgehend an die Börse weitergeleitet. Es öffnet sich kein weiteres Fenster zur Kontrolle der eingegebenen Daten.
5. Nach Ordererteilung kontrollieren Sie bitte umgehend den Orderstatus anhand der
Wertpapierauftragsliste (siehe Kapital 6.3). Für Rückfragen stehen wir Ihnen börsentäglich unter der Telefonnummer +49 (0) 69 7107-888 zur Verfügung.

11. Auftragserteilung für Derivate
11.3 Multi-Leg-Order
11.3.1 Allgemeine Informationen
Über GTS® können Sie für alle an der Eurex notierten Futures eine Order erteilen. Diese Produkte handeln Sie realtime und intraday über GTS®. Dabei stehen Ihnen neben den an der Eurex gängigen Auftragsarten wie Market, Limit und Stop zusätzlich Kombinationsaufträge (NEXT-, OCO-, NEXT-OCO-Order) zur Verfügung. Bei diesen Variationen handelt es sich um zusammengesetzte Aufträge, die Sie anhand unterschiedlicher Bedingungen miteinander verknüpfen können. Diese Kombinationsaufträge bestehen aus mehreren Einzelorders, auch ´Beine´ genannt, weshalb wir im Folgenden von Legs sprechen (engl.: leg = Bein).
Gültigkeit von Aufträgen Die Kombinationsaufträge können ebenso wie die herkömmlichen Aufträge mit einer Gültigkeit von bis zu 30 Kalendertagen erteilt werden. Bitte achten Sie darauf, dass alle Legs mit dem gleichen Gültigkeitsdatum erteilt werden, da die Order bei abweichenden Daten abgelehnt wird.
Auftragserteilung aus verschiedenen Fenstern möglich Auf den folgenden Seiten wird die Auftragserteilung für Multi-Leg-Orders anhand der kleinen Auftragsfenster gezeigt. Zusätzlich steht Ihnen die Auftragserteilung für Multi-Leg-Orders auch über das Orderdesk zur Verfügung. Die Vorgehensweise ist gleich, auch die Ordermasken sehen sich sehr ähnlich. Das Fenster „Orderdesk“ enthält zusätzlich weitere Informationen wie Markttiefe, Times & Sales sowie eine Auftragsliste für das ausgewählte Produkt.
Öffnen des Auftragsfensters, Auswahl eines Produktes Sie können das Auftragsfenster auf unterschiedliche Wege wie Anklicken des Buttons in der Symbolleiste, Auswahl des Menüpunktes „Handel/Derivate/Auftrag Eurex“, durch Anklicken der Buttons „Buy“ bzw „Sell“ im Kontomanagement bzw. in einer Kursliste oder über das Menü der rechten Maustaste öffnen.
Ebenso können Sie das zu handelnde Produkt entweder über die in das Auftragsfenster integrierte Suchfunktion oder per Drag & Drop aus z.B. einer Kursliste auswählen. Näheres siehe Kapitel 11.1 & 11.2!
Auswahl der Limit-und Stopppreise Bitte beachten Sie, dass die Limit-bzw. Stopkurse eine bestimmte Punkt-bzw. Tickzahl vom letztgehandelten Kurs entfernt sein müssen. Ebenso sollten zwischen den Limit-und Stopppreisen einer OCO-Order eine Mindestanzahl an Punkten bzw. Ticks liegen. Diese sind bei den verschiedenen Produkten unterschiedlich (Bsp. FDAX: 8 Punkte, FGBL:0,03 Ticks). Werden diese Abstände nicht eingehalten, wird die Kombinationsorder von GTS nicht akzeptiert.
Änderung von Multi-Leg-Orders Multi-Leg-Orders können derzeit nicht geändert werden. Dafür können Sie bequem die Funktion “Ersetzen” nutzen. Näheres siehe Kapitel 6.3.4.2!
Ersetzen von Multi-Leg-Orders Über diese Funktion können Sie schnell fast alle Parameter einer Multi-Leg-Orders ändern. Näheres siehe Kapitel 6.3.5.2!
Stornierung von Multi-Leg-Orders Das Stornieren von Aufträgen ist schnell und bequem über die Auftragsliste möglich. Näheres siehe Kapitel 6.3.6.2!

11. Auftragserteilung für Derivate
11.3.2 Next-Order (Futures & Optionen)
11.3.2.1 Allgemeine Informationen
Bei einer Next-Order platzieren Sie gleichzeitig zwei Aufträge, einen Kauf und einen Verkauf bzw. einen Verkauf und einen Kauf. Dabei wird die zweite Order bei OnVista Bank zwischengespeichert und “schläft” solange bis der erste Auftrag ausgeführt wurde. Erst dann wird sie an der Börse platziert. Auch wenn der Limit-/Stopkurs der “schlafenden” Order erreicht wird, kommt es nicht zu einer Ausführung, solange die erste noch aktiv (Orderstatus: vermittelt) ist. Verfällt die erste Order, da das Limit/der Stop nicht erreicht wurde, so verfällt auch die zweite Order. Mit dieser Kombination können Sie zum Beispiel einen Kauf im Opening und zeitgleich einen Stop im Verkauf für die zu eröffnende Position zur Absicherung einstellen. Das besondere an dieser Ordervariante ist, dass die Absicherung automatisch bei Orderausführung der ersten Order platziert wird. So brauchen Sie Ihre Position nicht fortlaufend zu überwachen und haben erst dann eine Order zur Absicherung am Markt, wenn Sie auch eine Position haben. Selbstverständlich können Sie den zweiten Auftrag auch als Limitorder zur Gewinnmitnahme einstellen. Die Vorgehensweise ist bis auf die zu selektierende Auftragsart (hier: Limit) identisch. Ebenso können Sie als Leg 2 gleichzeitig eine Limit- und eine Stoporder erteilen. Näheres siehe Next-OCO-Order! Auch wenn Sie nach Eingehen der Position sofort eine Absicherung am Markt haben, sollten Sie Ihre offenen Positionen regelmäßig anhand der Auftragsliste für Derivate überprüfen. Bitte beachten Sie zusätzlich, dass bei einer Next-Order das Gültigkeitsdatum bei beiden Legs gleich sein muss. Alle weiteren Daten der Order können unterschiedlich sein. Ausnahme: Kauf/Verkauf müssen immer unterschiedlich sein, dies wird automatisch von GTS® gesteuert.

11. Auftragserteilung für Derivate
11.3.2.2 Auftragserteilung Next-Order (Futures)
1. Öffnen Sie das Auftragsfenster z.B. durch Anklicken dieses Buttons.
2. Geben Sie hier in der integrierten Suchfunktion den Namen oder das Produktkürzel des zu handelnden Produktes ein und drücken die “Enter”-Taste oder klicken auf den Butto “Lupe”.
3. Nach Auswahl des Produktes klicken Sie auf den Button “Multi-Leg” und es öffnet sich das Auftragsfenster für Multi-Leg-Orders.
4. Geben Sie nun
Kauf oder Verkauf,
die zu handelnde Kontraktzahl,
die Auftragsart sowie den Limit-bzw. Stopkurs
und das Gültigkeitsdatum für das erste Leg vor.

11. Auftragserteilung für Derivate
Zur Verknüpfung ist zusätzlich im Feld “Bedingung” der Wert “Next” bereits vorausgewählt. Sie bestätigen die Eingabe durch Anklicken des Buttons “Leg bestätigen”.
5. Geben Sie nun
die zu handelnde Kontraktzahl,
die Auftragsart sowie den Limit-bzw. Stopkurs
und das Gültigkeitsdatum
für das zweite Leg vor und bestätigen die Eingabe durch Anklicken des Buttons “Leg bestätigen”. Bitte beachten Sie, dass bei einer Next-Order das zweite Leg immer die Stop-Order ist.
6. Kontrollieren Sie die eingegebenen Daten der OCO-Order noch einmal, bevor Sie sie durch Anklicken des Buttons “Kauf” an der Börse platzieren.
7. Nach erfolgreicher Ordererteilung erhalten Sie die Referenznummer.
8. Bitte kontrollieren Sie umgehend den Orderstatus anhand der Auftragsliste für Derivate. (siehe Kapital 6.3).
Für Rückfragen stehen wir Ihnen börsentäglich unter der Telefonnummer +49 (0) 69 7107-888 zur Verfügung.

11. Auftragserteilung für Derivate
11.3.3 OCO-Order (Futures)
11.3.3.1 Allgemeine Informationen
Bei dieser Kombinationsorder können Sie gleichzeitig eine Limit-und eine Stoporder erteilen. Dabei werden die Aufträge miteinander verknüpft, so dass bei Ausführung einer der beiden Aufträge der andere sofort automatisch storniert wird. Eine OCO-Order besteht immer aus einer Limit-und einer Stop-Order und ist im Kauf sowie im Verkauf möglich. Dabei sind beide Aufträge entweder Käufe oder Verkäufe. Bitte beachten Sie, dass zwischen Limit-und Stopkurs mindestens 8 Punkte liegen müssen. Diese Auftragsvariante steht nicht für Optionen zur Verfügung, da in diesen Produkten keine Stop-Aufträge erteilt werden können. In der Praxis verwendet man diese Orderart, um eine bestehende Position in einem Future mit einem Limit und gleichzeitig einem Stop abzusichern. So können Sie zur gleichen Zeit eine Order zur Gewinnmitnahme (Limit) und eine Order zur Verlustbegrenzung (Stop) eingeben und sich nach beiden Seiten absichern. Bitte beachten Sie, dass bei einer OCO-Order die Kauf/Verkauf sowie Anzahl und das Gültigkeitsdatum bei beiden Legs gleich sein muss. Die Auftragsart für Leg 1 ist immer “Limit”, für Leg 2 immer “Stop”. Dies wird von GTS automatisch vorgegeben. 11.3.3.2 Auftragserteilung OCO-Order (Futures)
1. Öffnen Sie das Auftragsfenster z.B. durch Anklicken dieses Buttons.
2. Geben Sie hier in der integrierten Suchfunktion den Namen oder das Produktkürzel desFutures ein, den Sie handeln möchten und drücken die “Enter”-Taste oder klicken auf den Button “Lupe”.

11. Auftragserteilung für Derivate
3. Nach Auswahl des Produktes klicken Sie auf den Button “Multi-Leg” und es öffnet sich das
Auftragsfenster für Multi-Leg-Orders.
4. Geben Sie nun
Kauf oder Verkauf,
die zu handelnde Kontraktzahl,
die Auftragsart “Alternative”,
den Limitkurs
und das Gültigkeitsdatum
für das erste Leg vor und bestätigen die Eingabe durch Anklicken des Buttons “Leg bestätigen”. Bitte beachten Sie, dass bei einer OCO-Order das erste Leg immer die Limit-Order ist.
5. Geben Sie nun
die zu handelnde Kontraktzahl,
die Auftragsart “Alternative”,
den Limitkurs
und das Gültigkeitsdatum
für das zweite Leg vor und bestätigen die Eingabe durch Anklicken des Buttons “Leg bestätigen”.

11. Auftragserteilung für Derivate
Bitte beachten Sie, dass bei einer OCO-Order das zweite Leg immer die Stop-Order ist.
6. Kontrollieren Sie die eingegebenen Daten der OCO-Order noch einmal, bevor Sie sie durch Anklicken des Buttons “Kauf” bzw. “Verkauf” an der Börse platzieren.
7. Nach erfolgreicher Ordererteilung erhalten Sie die Referenznummer.
8. Bitte kontrollieren Sie umgehend den Orderstatus anhand der Auftragsliste für Derivate. (siehe Kapital 6.3).
Für Rückfragen stehen wir Ihnen börsentäglich unter der Telefonnummer +49 (0) 69 7107-888 zur Verfügung.

11. Auftragserteilung für Derivate
11.3.4 Next-OCO-Order (Futures)
11.3.4.1 Allgemeine Informationen
Bei dieser Ordervariante verknüpfen Sie eine NEXT-Order mit einer OCO-Order. Während Sie bei einer Next-Order als zweiten Auftrag entweder eine Limit-oder eine Stoporder eingeben, können Sie hier beide Auftragsarten gleichzeitig eingeben. Im Unterschied zu einer NEXT-Order besteht hier der zweite Auftrag aus einer OCO-Order. Sie geben folglich 3 Aufträge gleichzeitig ein. Die beiden Aufträge aus der OCO-Order werden wie bei einer normalen NEXT-Order erst nach Ausführung des ersten Auftrages platziert. Die OCO-Order “schläft” folglich bis zu Ihrer Aktivierung und wird dann erst platziert. Die Aufträge der OCO-Order haben die entgegengesetzte Richtung der ersten Order. Erteilen Sie als erste Order einen Kaufauftrag, so können Sie gleichzeitig einen Verkaufsauftrag mit Limit und einen mit Stop eingeben und umgekehrt. So können Sie gleichzeitig bei Eingabe der Order für ein Opening in einem Future den Gewinn-(Limitauftrag) und Verlustrahmen (Stopauftrag) festlegen. Sie brauchen die Order zum Eingehen der Position nicht fortlaufend zu überwachen, um so zeitnah wie möglich nach Orderausführung eine Limit-und/oder Stoporder einzugeben. Dies passiert hier automatisch. Diese Auftragsvariante steht nicht für Optionen zur Verfügung, da in diesen Produkten keine Stop-Aufträge erteilt werden können. Bitte beachten Sie, dass bei einer Next-OCO-Order das Gültigkeitsdatum aller Legs gleich sein muss. Desweiteren gilt für Leg 1 und 2, dass alle weiteren Daten der Order unterschiedlich sein können, Kauf/Verkauf müssen immer unterschiedlich sein, dies wird automatisch von GTS® gesteuert.
Für Leg 2 und 3 gilt, dass Kauf/Verkauf sowie Anzahl bei beiden Legs gleich sein muss. Die Auftragsart für Leg 1 ist immer “Limit”, für Leg 2 immer “Stop”. Dies wird von GTS automatisch vorgegeben.

11. Auftragserteilung für Derivate
11.3.4.2 Auftragserteilung Next-OCO-Order (Futures)
1. Öffnen Sie das Auftragsfenster z.B. durch Anklicken dieses Buttons.
2. Geben Sie hier in der integrierten Suchfunktion den Namen oder das Produktkürzel des Futures ein, den Sie handeln möchten und drücken die “Enter”-Taste oder klicken auf den Button “Lupe”.
3. Nach Auswahl des Produktes klicken Sie auf den Button “Multi-Leg” und es öffnet sich das Auftragsfenster für Multi-Leg-Orders.
4. Geben Sie nun
Kauf oder Verkauf,
die zu handelnde Kontraktzahl,
die Auftragsart sowie den Limit-bzw. Stopkurs
und das Gültigkeitsdatum
für das erste Leg vor. Zur Verknüpfung ist zusätzlich im Feld “Bedingung” der Wert “Next” bereits vorausgewählt. Sie bestätigen die Eingabe durch Anklicken des Buttons “Leg bestätigen”.

11. Auftragserteilung für Derivate
5. Geben Sie nun
die zu handelnde Kontraktzahl,
die Auftragsart “Alternative”,
den Limitkurs
und das Gültigkeitsdatum
für das zweite Leg vor und bestätigen die Eingabe durch Anklicken des Buttons “Leg bestätigen”. Der Parameter “Kauf/Verkauf” wird automatisch von GTS in Abhängigkeit der ersten Order ausgewählt. Bitte beachten Sie, dass bei einer OCO-Order das erste Leg immer die Limit-Order ist.
6. Geben Sie nun
die zu handelnde Kontraktzahl,
den Stopkurs
und das Gültigkeitsdatum
für das dritte Leg vor und bestätigen die Eingabe durch Anklicken des Buttons “Leg bestätigen”.

11. Auftragserteilung für Derivate
Bitte beachten Sie, dass bei einer Next-OCO-Order das dritte Leg immer die Stop-Order ist.
7. Kontrollieren Sie die eingegebenen Daten der Next-OCO-Order noch einmal, bevor Sie sie durch Anklicken des Buttons “Kauf” bzw. “Verkauf” an der Börse platzieren.
8. Nach erfolgreicher Ordererteilung erhalten Sie die Referenznummer.
9. Bitte kontrollieren Sie umgehend den Orderstatus anhand der Auftragsliste für Derivate. (siehe Kapital 6.3).
Für Rückfragen stehen wir Ihnen börsentäglich unter der Telefonnummer +49 (0) 69 7107-888 zur Verfügung.
11.3.5 Vordefinieren von Multi-Leg-Orders
Derzeit ist es nicht möglich Multi-Leg-Order vorzudefinieren.

12. Überweisungen
12. Überweisungen
12.1 Allgemeine Information
Über GTS® können Sie im Rahmen Ihrer Buying Power (= intraday verfügbarer Saldo) Überweisungen zu Gunsten des bei Kontoeröffnung angegebenen Referenzkontos erteilen. Dabei können Sie pro Tag einen Überweisungsauftrag erteilen.
Zeitpunkt der Überweisungsweitergabe Alle Überweisungsaufträge, die bis 09:00 Uhr eines jeden Bankarbeitstages eingegeben wurden und den Status “In Bearbeitung” haben, werden noch am gleichen Tag ausgeführt. Alle weiteren Aufträge werden am darauf folgenden Bankarbeitstag weitergeleitet. Bitte beachten Sie die Informationen unter “Hinweis # 1”.
Stornierung von Überweisungen Jede Überweisung, die den Bearbeitungsstatus “In Bearbeitung” hat, kann von Ihnen jederzeit storniert werden. Siehe Kapitel 13.2!
Änderung des Referenzkontos Um Ihnen die größtmögliche Sicherheit bieten zu können, kann das Referenzkonto nur schriftlich per Post geändert werden. Dabei müssen die Kontoinhaber des bei OnVista Bank unterhaltenen Konto mit dem des Referenzkontos übereinstimmen. Die Legitimation erfolgt anhand der Originalunterschrift unter diesem Änderungsauftrag.
Hinweis # 1 Bitte beachten Sie, dass Überweisungsaufträgen in besonderen Ausnahmefällen von der OnVista Bank nur verzögert oder gar nicht ausgeführt werden können, wenn hierzu ein besonderer Grund nach unserem Ermessen vorliegt. Dies kann auch dann passieren, wenn das Konto zum Zeitpunkt der Eingabe der Überweisung ausreichend Deckung aufgewiesen hat. In der Regel werden Sie in diesem Fall von uns kontaktiert und auf den Grund hingewiesen, hierauf besteht allerdings kein Anspruch.
Hinweis # 2 Bitte beachten Sie, dass gemäß dem Fernabsatzgesetz vom 08.12.2004 Überweisungen frühestens 20 Tage nach Kontoeröffnung erfolgen dürfen.
12.2 Überweisung erteilen
1. Klicken Sie den hier angezeigten Menüpunkt oder diesen Button an und der Überweisungsauftrag öffnet sich.

12. Überweisungen
2. Der Überweisungsauftrag öffnet sich innerhalb des Kontomanagement. Zuerst wird Ihnen ein
Disclaimer mit Hinweisen angezeigt, den Sie sich bitte aufmerksam durchlesen und dann mit „OK“ bestätigen.
3. Wählen Sie hier „Konto aufrufen“ aus.
4. Geben Sie hier den Betrag und einen Verwendungszweck ein und klicken den Button „OK“ an. Die Daten des Empfängerkontos sind voreingestellt und können hier nicht geändert werden.
5. Überprüfen Sie hier noch einmal Ihre Eingaben und bestätigen diese mit Ihrem persönlichen, nur Ihnen bekannten Passwort, das Sie auch bei der Anmeldung in GTS verwenden.
6. Kontrollieren Sie bitte in jedem Fall noch einmal die Überweisungsliste!

12. Überweisungen
12.3 Überweisungslisten
Anhand der Überweisungsliste können Sie historische Überweisungen nachvollziehen, den Status Ihrer Überweisung kontrollieren und eine Überweisung mit dem Status “In Bearbeitung” stornieren.
1. Öffnen Sie die Überweisungsliste, wählen Sie die zu löschende Überweisung und klicken den Button „Stornieren“ an.
2. Kontrollieren Sie noch einmal anhand der Referenznummer, ob Sie die richtige Überweisung ausgewählt haben und bestätigen die Meldung entsprechend.
3. Kontrollieren Sie bitte in jedem Fall noch einmal die Überweisungsliste. Sobald dort der Status „storniert“ angezeigt wird, können Sie von einer ordnungsgemäßen Löschung ausgehen.

13. Weitere Funktionen
13. Weitere Funktionen
Änderung des Passwortes Das Passwort ändern Sie über den Menüpunkt “Service/Passwort ändern”.
1. Der User ist voreingestellt. 2. Geben Sie zuerst das alte Passwort ein. 3. Geben Sie nun das neue Passwort ein.
Bitte beachten Sie, dass das neue Passwort 8-12 Zeichen hat und im Idealfall aus Buchstaben und Ziffern besteht. Bitte verwenden Sie keine Leer- und Sonderzeichen sowie Umlaute.
4. Nach Anklicken des Buttons “OK” erfolgt eine Plausibilitätsprüfung und das neue Passwort wird in der Datenbank hinterlegt.
Formularcenter Hier finden Sie alle Formulare als PDF-Dokument online.

13. Weitere Funktionen
GTS® -Anleitung Über diesen Link können Sie das Benutzerhandbuch für GTS® komplett oder in Kapiteln öffnen und herunterladen.
Info GTS® -Version Der Menüpunkt zeigt die aktuelle GTS-Version, die Sie derzeit verwenden.
Kontakt OnVista Bank Service Nach Anklicken dieses Menüpunktes werden Ihnen die aktuellen Kontaktdaten angezeigt.

13. Weitere Funktionen
Logview Im Fenster Log-View werden die durchgeführten Arbeitsschritte mit protokolliert. Diese Funktion kann zur Fehlersuche verwendet werden.
Preisliste Hier finden Sie die aktuelle Preisliste. System-Informationen Mit Aufruf dieses Fensters lassen sich Datenquellen und die Empfangsart ablesen. Außerdem wird das Datum für das Lizenzende angezeigt.

13. Weitere Funktionen
Pull Guthaben Dieser Link ist für Kunden mit GTS-Basis interessant. Hier wird der aktuelle Bestand an Pulls (Echtzeitkursabfragen) angezeigt. Diese Daten werden sofort nach Anforderung eines Realtime-Kurses an einer Börse aktualisiert.

Benutzerhandbuch Global
Trading System®
OnVista Bank GmbH Wildunger Straße 6a 60487 Frankfurt
Interessenten +49 (0) 69 7107-500 [email protected]
Kundenservice +49 (0) 69 7107-530 [email protected]
Technical Support +49 (0) 69 7107-760
Handel +49 (0) 69 7107-555
www.onvista-bank.de

Inhaltsverzeichnis 1. Einleitung ............................................................................................................................................. 1
1.1 Vorwort ......................................................................................................................................... 1
1.2 Technische Voraussetzungen ........................................................................................................ 2
1.3 Download ...................................................................................................................................... 3
1.4 Installation ..................................................................................................................................... 3
1.5 Starten der Anwendung GTS® ....................................................................................................... 7
1.6 Ausloggen aus GTS®, Schließen der Anwendung .......................................................................... 8
1.7 Deinstallation ................................................................................................................................ 8
2. Navigation.......................................................................................................................................... 10
2.1 Menüleiste ................................................................................................................................... 10
2.1.1 Datei ......................................................................................................................................... 10
2.1.2 Kontomanagement ................................................................................................................... 12
2.1.3 Kurse ......................................................................................................................................... 14
2.1.4 Nachrichten .............................................................................................................................. 15
2.1.5 Handel ...................................................................................................................................... 16
2.1.6 Service ...................................................................................................................................... 17
2.1.7 Fenster ...................................................................................................................................... 18
2.1.8 Hilfe .......................................................................................................................................... 18
2.2 Symbolleiste (Toolbar)................................................................................................................. 19
2.3 Menü rechte Maustaste .............................................................................................................. 21
2.3.1 Als Favorit hinzufügen .............................................................................................................. 21
2.3.2 Order ........................................................................................................................................ 21
2.3.3 Alle Börsen anzeigen ................................................................................................................ 22
2.3.4 Kursalarme hinzufügen ............................................................................................................. 22
2.3.5 Stammdaten ............................................................................................................................. 22
2.3.6 Markttiefe ................................................................................................................................. 23
2.3.7 Times & Sales ............................................................................................................................ 26
2.3.8 Chart ......................................................................................................................................... 27
2.3.9 Profichart .................................................................................................................................. 27
2.3.10 Nachrichten ............................................................................................................................ 27
2.3.11 Historie ................................................................................................................................... 28
2.3.12 Portrait ................................................................................................................................... 28

2.3.13 VWAP ...................................................................................................................................... 29
2.3.14 Kursinfo .................................................................................................................................. 30
2.3.15 Derivate/Underlying ............................................................................................................... 30
2.3.16 Zeile löschen ........................................................................................................................... 31
2.3.17 Screeninfo ............................................................................................................................... 31
2.3.18 Ticker/Laufband...................................................................................................................... 32
2.3.19 Sortieren ................................................................................................................................. 32
2.3.20 Spalten .................................................................................................................................... 32
2.3.21 Schriftart ................................................................................................................................. 34
2.3.22 Drucken .................................................................................................................................. 34
2.3.23 Einstellungen .......................................................................................................................... 35
2.3.24 Dezimalstellen ........................................................................................................................ 35
3. Einstellungen ..................................................................................................................................... 36
3.1 Allgemeine Informationen .......................................................................................................... 36
3.2 Allgemein ..................................................................................................................................... 37
3.3 Layout .......................................................................................................................................... 37
3.4 Charts........................................................................................................................................... 38
3.5 Kursfenster .................................................................................................................................. 39
3.6 Kursalarme (Limits) ...................................................................................................................... 39
3.7 Nachrichten ................................................................................................................................. 41
3.8 Times & Sales ............................................................................................................................... 41
3.9 Markttiefe .................................................................................................................................... 42
3.10 Broking ....................................................................................................................................... 42
3.11 TCP-Einstellungen ...................................................................................................................... 43
3.12 Proxy .......................................................................................................................................... 43
4. Arbeitsoberflächen ............................................................................................................................ 44
4.1 Die Arbeitsoberfläche .................................................................................................................. 44
4.2 Vordefinierte Arbeitsoberfläche ................................................................................................. 44
4.3 Bereits gespeicherte Arbeitsoberfläche öffnen .......................................................................... 45
4.4 Neue Arbeitsoberflächen erstellen ............................................................................................. 45
4.6 Arbeitsoberfläche unter neuem Namen speichern ..................................................................... 46
4.7 Arbeitsoberfläche löschen ........................................................................................................... 47
4.8 Der virtuelle Desktop ................................................................................................................... 47
5. Konto- und Depotverwaltung ............................................................................................................ 48
5.0.1 Allgemeine Informationen ....................................................................................................... 48

5.0.2 Depotauswertung ..................................................................................................................... 50
5.0.3 Postbox ..................................................................................................................................... 51
5.1 Wertpapier Bestände .................................................................................................................. 54
5.1.2 Wertpapier Umsätze ................................................................................................................ 58
5.2 Geldbuchungen ........................................................................................................................... 60
5.2.1 Kontoübersicht ......................................................................................................................... 61
5.2.2 Margindetails Eurex .................................................................................................................. 66
5.2.3 Übersicht Margin Trading ......................................................................................................... 68
5.3 Depotverwaltung- Derivate (Eurex) ........................................................................................... 70
5.3.1 Derivate offene Positionen ....................................................................................................... 70
5.3.2 Derivate Umsätze ..................................................................................................................... 73
6. Orderverwaltung ............................................................................................................................... 75
6.1 Wertpapiere ................................................................................................................................ 75
6.1.1 Auftragsliste Wertpapiere ........................................................................................................ 75
6.1.2 Einteilung in Statusgruppen, Mögliche Statusarten ................................................................. 76
6.1.3 Orderinformation ..................................................................................................................... 79
6.1.4 Änderung eines Auftrages ........................................................................................................ 80
6.1.5 Ersetzen eines Auftrages (Cancel / Replace) ............................................................................ 80
6.1.6 Stornierung eines Auftrages ..................................................................................................... 81
6.1.7 Stornierung aller Aufträge gleichzeitig ..................................................................................... 81
6.2 Wertpapiere – vordefinierte Aufträge ........................................................................................ 82
6.2.1 Auftragsliste Wertpapiere ........................................................................................................ 82
6.3 Derivate ....................................................................................................................................... 84
6.3.1 Auftragsliste Derivate ............................................................................................................... 84
6.3.2 Einteilung in Statusgruppen, Mögliche Statusarten ................................................................. 85
6.4 Derivate – vordefinierte Aufträge ............................................................................................... 86
6.4.1 Auftragsliste Derivate ............................................................................................................... 86
7. Kursinformationen ............................................................................................................................ 87
7.1 Erweiterte Suche ......................................................................................................................... 87
7.1.1 Individuelle Konfigurationen .................................................................................................... 87
7.1.2 Erweiterte Suche starten .......................................................................................................... 89
7.2 Finder ........................................................................................................................................... 91
7.2.1 Zertifikate/ Optionsscheine ...................................................................................................... 91
7.2.2 Futures & Optionen .................................................................................................................. 95
7.3 OTC-Suche ................................................................................................................................... 96

7.4 Börsen .......................................................................................................................................... 97
7.6 Derivate (Eurex) ......................................................................................................................... 100
7.7 Kursalarme................................................................................................................................. 102
7.7.1 Kursalarme setzen .................................................................................................................. 102
7.7.2 Kursalarme ändern ................................................................................................................. 103
7.7.3 Kursalarme löschen ................................................................................................................ 103
7.7.4 Einstellungen .......................................................................................................................... 104
7.8 Kurslisten ................................................................................................................................... 105
7.8.1 Allgemeine Informationen ..................................................................................................... 105
7.8.2 Vordefinierte Kurslisten ......................................................................................................... 106
7.8.3 Bereits gespeicherte Kursliste öffnen .................................................................................... 106
7.8.4 Neue Kursliste erstellen ......................................................................................................... 107
7.8.5 Werte in Kursliste aufnehmen ............................................................................................... 108
7.8.6 Kursliste unter gegebener Bezeichnung speichern ................................................................ 108
7.8.7 Kursliste unter neuer Bezeichnung speichern ........................................................................ 109
7.8.8 Ticker / Laufband .................................................................................................................... 109
8. Standard-Charts ............................................................................................................................... 111
8.1 Standard-Chart öffnen ............................................................................................................... 112
8.2 Standard-Chart bearbeiten........................................................................................................ 112
8.2.1 Einfügen von Widerstands-, Trend-oder Unterstützungslinien ............................................. 112
8.2.2 Bearbeiten von Widerstands-, Trend-oder Unterstützungslinien .......................................... 113
8.2.3 Löschen von Widerstands-, Trend-oder Unterstützungslinien .............................................. 113
8.2.4 Einfügen von Indikatoren ....................................................................................................... 114
8.2.5 Löschen von Indikatoren ........................................................................................................ 114
8.3 Charteinstellungen ändern ........................................................................................................ 115
8.3.1 Änderung der Farbvorgaben .................................................................................................. 115
8.3.2 Änderung der Charteigenschaften ......................................................................................... 116
9. Nachrichten ..................................................................................................................................... 117
9.1 Allgemeine Informationen ........................................................................................................ 117
9.2 Nachrichtenfenster .................................................................................................................... 117
9.2.1 Nachrichtenfenster öffnen ..................................................................................................... 117
9.2.2 Symbolleiste des Nachrichtenfensters ................................................................................... 118
9.2.3 Menü “Einstellungen” in der Iconleiste.................................................................................. 119
9.2.4 Nachrichten suchen ................................................................................................................ 120
9.2.5 Durchsuchen der Nachrichten der letzten Woche ................................................................. 121

9.2.6 Nachrichten ausdrucken, kopieren ........................................................................................ 122
9.3 Individuelle Auswahl von Nachrichtenagenturen ..................................................................... 123
10. Auftragserteilung für Wertpapiere................................................................................................ 124
10.1 Börslicher Handel .................................................................................................................... 124
10.1.1 Allgemeine Informationen ................................................................................................... 124
10.1.1.1 Deutschland ....................................................................................................................... 124
10.1.1.2 USA .................................................................................................................................... 126
10.1.1.3 Boursorama S.A. (Euronext) .............................................................................................. 127
10.1.2 Auftragsarten im börslichen Handel .................................................................................... 127
10.1.2.1 Market-Order .................................................................................................................... 127
10.1.2.2 Limit-Order ........................................................................................................................ 128
10.1.2.3 Stop-Market-Order (= Stop-Order & = Stop-Loss-/Stop-Buy-Order) ................................ 128
10.1.2.4 Stop-Limit-Order (nur XETRA & USA) ................................................................................ 128
10.1.2.5 Market to Limit (Xetra)/APM – Aux prix du Marché (Euronext) ....................................... 128
10.1.3 Auftragsfenster für den börslichen Handel .......................................................................... 129
10.1.3.1 Auftragsfenster (klein) ....................................................................................................... 129
10.1.3.2 Orderdesk .......................................................................................................................... 130
10.1.3.3 Auswahl eines Wertpapieres, Auswahl eines Börsenplatzes ............................................ 132
10.1.3.4 Terminologie ..................................................................................................................... 133
10.1.4 Deutschland (Xetra, Präsenzbörsen) .................................................................................... 135
10.1.4.1 Allgemeine Informationen ................................................................................................ 135
10.1.4.2 Auftragserteilung über den Button/die Menüführung ..................................................... 135
10.1.5 USA (Nasdaq, Nyse, Amex) ................................................................................................... 137
10.1.5.1 Allgemeine Informationen ................................................................................................ 137
10.1.5.2 Auftragserteilung über den Button/die Menüführung ..................................................... 137
10.1.5.3 Auftragserteilung über das Menü der rechten Maustaste ............................................... 139
10.1.5.4 Vordefinierten Aufträge .................................................................................................... 140
10.1.6 Boursorama S.A. an der Euronext ........................................................................................ 142
10.1.6.1 Allgemeine Informationen ................................................................................................ 142
10.1.6.2 Auftragserteilung über den Button/die Menüführung ..................................................... 142
10.2 Direkthandel ............................................................................................................................ 143
10.2.1 Allgemeine Informationen ................................................................................................... 143
10.2.2 Auftragserteilung Direkthandel OTC über den Button/über die Menüführung .................. 144
10.2.3 Auftragserteilung Direkthandel OTC über das Menü der rechten Maustaste ..................... 146
10.2.6 Hinweismeldungen Direkthandel OTC ................................................................................. 150

11. Auftragserteilung für Derivate ...................................................................................................... 152
11.1 Futures ..................................................................................................................................... 152
11.1.1 Allgemeine Informationen ................................................................................................... 152
11.1.2 Auftragsarten im Futures-Handel ......................................................................................... 152
11.1.3 Auftragsfenster (klein) .......................................................................................................... 154
11.1.4 Auftragserteilung über den Button/die Menüführung ........................................................ 156
11.1.5 Auftragserteilung über das Menü der rechten Maustaste .................................................. 158
11.1.6 Vordefinierte Aufträge ......................................................................................................... 159
11.2 Optionen .................................................................................................................................. 161
11.2.1 Allgemeine Informationen ................................................................................................... 161
11.2.2 Auftragsarten im Options-Handel ........................................................................................ 161
11.2.3 Auftragsfenster (klein) .......................................................................................................... 163
11.2.4 Auftragserteilung über den Button/die Menüführung ........................................................ 164
11.3 Multi-Leg-Order ....................................................................................................................... 166
11.3.1 Allgemeine Informationen ................................................................................................... 166
11.3.2 Next-Order (Futures & Optionen) ........................................................................................ 167
11.3.2.1 Allgemeine Informationen ................................................................................................ 167
11.3.2.2 Auftragserteilung Next-Order (Futures) ............................................................................ 168
11.3.3 OCO-Order (Futures) ............................................................................................................ 170
11.3.3.1 Allgemeine Informationen ................................................................................................ 170
11.3.4 Next-OCO-Order (Futures) ................................................................................................... 173
11.3.4.1 Allgemeine Informationen ................................................................................................ 173
11.3.4.2 Auftragserteilung Next-OCO-Order (Futures) ................................................................... 174
11.3.5 Vordefinieren von Multi-Leg-Orders .................................................................................... 176
12. Überweisungen ............................................................................................................................. 177
12.1 Allgemeine Information ......................................................................................................... 177
12.2 Überweisung erteilen .............................................................................................................. 177
12.3 Überweisungslisten ................................................................................................................. 179
13. Weitere Funktionen....................................................................................................................... 180