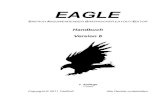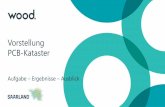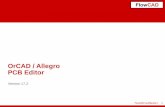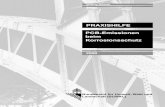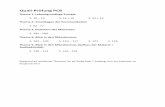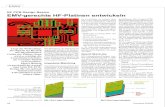1 PCB Design System - FlowCAD
Transcript of 1 PCB Design System - FlowCAD

FlowCAD
ww
w.F
low
CA
D.d
e
1
OrCAD
PCB Design System
Ein Schnelleinstieg in Capture
Jürgen Neundorf : 30.01.2005
4. Überarbeitung: 24.10.2012 BW
Jürgen Neundorf : 30.01.2005
4. Überarbeitung: 24.10.2012 BW

FlowCAD
ww
w.F
low
CA
D.d
e
2
FlowCAD Confidential
Vorbemerkung• Die vorliegende Dokumentation gilt dem Erstanwender der OrCAD
Capture Software. Sie soll weder als Trainingshandbuch noch als komplette Bedienanleitung verstanden werden.
• Sie brauchen lediglich den Capture_Demo.zip File in einen Ordner Ihrer Wahl zu entpacken.
• Auf Grund der notwendigen Kürze und Kompaktheit dieser Dokumentation kann natürlich nicht auf alle vorhandenen Befehle und deren Feinheiten eingegangen werden. Hierzu sei auf die umfangreiche Dokumentation innerhalb der Installation verwiesen, die sowohl als HTML wie auch als PDF Dokumentation vorliegt.
• An Hand eines einfachen Schaltplanes sollen die wichtigsten Schritte innerhalb des Designablaufes dargestellt und erläutert werden, die es dem Erstanwender dieses Systems erlauben, mit einem Minimalaufwand an Einarbeitungszeit die ersten eigenen Aufgaben selbständig zu bewältigen.
• Nach einigen Vorabinformationen zur Software beginnt die Anleitung mit der Schaltungsvorlage auf Seite 11.
• Sämtliche Befehle und Funktionen, die in dieser Anleitung verwendet werden, sind mit der DEMO Version durchführbar.

FlowCAD
ww
w.F
low
CA
D.d
e
3
FlowCAD Confidential
Systemvoraussetzung (Vollversion 16.6)
Betriebssysteme: Windows 2008 Server (32- und 64-bit)Windows XP Professional SP3 oder höher (32-bit)Windows Vista SP2 oder höher (32- und 64-bit) außer Home BasicWindows 7 (32- und 64-bit) außer Home Basic und Starter
Hardware: Intel IA-32 kompatible (inklusive Intel P4 EMT und AMD OpteronTM); 1.2 GHz Minimum; 2.4 GHz oder mehr ist zu empfehlen. Hinweis: Cadence SPB Produkte unterstützen IPF Chip nicht.DVD-ROM LaufwerkNetzwerkkarte (falls MAC/Ethernet Lizenzierung)Maus mit drei Tasten
Minimum: 1GB RAM10GB FestplatteVirtueller Speicher sollte mindestens doppelt groß wie RAM sein1024x768 Auflösung mit 64,000 Farben
Empfohlen: 4GB RAM50GB FestplatteVirtueller Speicher sollte mindestens doppelt groß wie RAM sein
1280x1024 Farbe Qualität 32 Bit Grafik

FlowCAD
ww
w.F
low
CA
D.d
e
4
FlowCAD Confidential
Eigenschaften der Vollversion
Allgemein
•Raster in Millimeter und Zoll einstellbar
•Einfaches Erstellen und Bearbeiten von Libraries
•Forward-Backward Annotation
•Cross-Probing zwischen Capture und Layout
Schaltplaneditor Capture
•Zeichenfläche bis 11.430 x 11.430 mm
•Mehrere Designs innerhalb eines Projektes möglich
•Hierarchische Strukturen mit automatischer Synchronisierung
•Automatische Referenzierung der Bauteile
•Electrical Design Rules Check (einstellbar)
•Einstellbarer automatischer Zeichnungsrahmen und Schriftkopf
•Ausgabe verschiedenster Netzlistenformate
•TCL Interface
Allgemein
•Raster in Millimeter und Zoll einstellbar
•Einfaches Erstellen und Bearbeiten von Libraries
•Forward-Backward Annotation
•Cross-Probing zwischen Capture und Layout
Schaltplaneditor Capture
•Zeichenfläche bis 11.430 x 11.430 mm
•Mehrere Designs innerhalb eines Projektes möglich
•Hierarchische Strukturen mit automatischer Synchronisierung
•Automatische Referenzierung der Bauteile
•Electrical Design Rules Check (einstellbar)
•Einstellbarer automatischer Zeichnungsrahmen und Schriftkopf
•Ausgabe verschiedenster Netzlistenformate
•TCL Interface

FlowCAD
ww
w.F
low
CA
D.d
e
5
FlowCAD Confidential
Einschränkungen der Demo-Version
Die kostenlose Demo-Version ist ein voll funktionsfähiges Design-Paket inklusive PSpice, die lediglich in der Anzahl der Bauteile, Bauteilepins, Netzknoten und Einbindung zusätzlicher Simulationsmodelle beschränkt ist.
Sie können kleine Schaltungen im Stromlaufplan entwerfen, diese simulieren, und davon ein Layout anfertigen, auch Ausgaben für die Fertigung erstellen. Die Daten können gespeichert werden.
Größere Schaltungen und Layouts können betrachtet, aber nicht abgespeichert werden.
In der aktuellen 16.6 Version sind diese Limits zu beachten.
Capture:
Maximal 60 Bauteile und 75 Netze einschließlich Hierarchien
Sie können keine Bauteile mit mehr als 100 Pins erstellen
Maximal 1000 Parts in der CIS- Library
Der FPGA Flow ist nicht verfügbar
Electrical CSets werden nicht überprüft
Die kostenlose Demo-Version ist ein voll funktionsfähiges Design-Paket inklusive PSpice, die lediglich in der Anzahl der Bauteile, Bauteilepins, Netzknoten und Einbindung zusätzlicher Simulationsmodelle beschränkt ist.
Sie können kleine Schaltungen im Stromlaufplan entwerfen, diese simulieren, und davon ein Layout anfertigen, auch Ausgaben für die Fertigung erstellen. Die Daten können gespeichert werden.
Größere Schaltungen und Layouts können betrachtet, aber nicht abgespeichert werden.
In der aktuellen 16.6 Version sind diese Limits zu beachten.
Capture:
Maximal 60 Bauteile und 75 Netze einschließlich Hierarchien
Sie können keine Bauteile mit mehr als 100 Pins erstellen
Maximal 1000 Parts in der CIS- Library
Der FPGA Flow ist nicht verfügbar
Electrical CSets werden nicht überprüft

FlowCAD
ww
w.F
low
CA
D.d
e
6
FlowCAD Confidential
Installation und Einstellungen• In der Vollversion 16.6 ist die Demoversion enthalten.
Hinweis: Wenn Sie die 16.6 Vollversion installiert haben, wird beim Starten automatisch auf eine Demo Version umgeschaltet, falls Sie keinen Lizenzserver installiert haben.
• Einlegen der DVD, das Setup-Programm startet selbständig
• Falls die Autorun-Funktion Ihres Rechners deaktiviert ist, öffnen Sie mit dem Windows Explorer den Ordner der DVD und starten Sie „setup.exe“.
• Starten sie die Produkt Installation. Folgen Sie den Anweisungen des Installationsprogramms. Installieren sie keinen Lizenzmanager!
Hinweis: Das offizielle Installationsanleitung (pcbInstall.pdf) finden Sie unter <CD/DVD-Laufwerk>:\Disk1\documents
Eine deutsche Installationsanleitung finden Sie auch in dieser DVD.
OrCAD erlaubt dem Benutzer ein Vielzahl von persönlichen Einstellungen, von der Produktkonfiguration über Designtemplates bis hin zur Farbwahl der verwendeten Designelemente. Auf diese Möglichkeiten wird hier nicht eingegangen, da sie über den Umfang dieser Dokumentation hinausgehen. Es sei nur erwähnt, dass viele dieser Einstellungen in entsprechenden INI-Dateien gespeichert werden.
• In der Vollversion 16.6 ist die Demoversion enthalten.
Hinweis: Wenn Sie die 16.6 Vollversion installiert haben, wird beim Starten automatisch auf eine Demo Version umgeschaltet, falls Sie keinen Lizenzserver installiert haben.
• Einlegen der DVD, das Setup-Programm startet selbständig
• Falls die Autorun-Funktion Ihres Rechners deaktiviert ist, öffnen Sie mit dem Windows Explorer den Ordner der DVD und starten Sie „setup.exe“.
• Starten sie die Produkt Installation. Folgen Sie den Anweisungen des Installationsprogramms. Installieren sie keinen Lizenzmanager!
Hinweis: Das offizielle Installationsanleitung (pcbInstall.pdf) finden Sie unter <CD/DVD-Laufwerk>:\Disk1\documents
Eine deutsche Installationsanleitung finden Sie auch in dieser DVD.
OrCAD erlaubt dem Benutzer ein Vielzahl von persönlichen Einstellungen, von der Produktkonfiguration über Designtemplates bis hin zur Farbwahl der verwendeten Designelemente. Auf diese Möglichkeiten wird hier nicht eingegangen, da sie über den Umfang dieser Dokumentation hinausgehen. Es sei nur erwähnt, dass viele dieser Einstellungen in entsprechenden INI-Dateien gespeichert werden.

FlowCAD
ww
w.F
low
CA
D.d
e
7
FlowCAD Confidential
Bedienkonzept
OrCAD Capture ist grundsätzlich menügesteuert.
Es gibt keine klassische Kommandozeile. Allerdings besteht die Möglichkeit TCL Skripte über das Command Fenster auszuführen.
Sämtliche Eingaben bzw. Befehle erfolgen über eine der folgenden Möglichkeiten:
• Pull Down Menüs
• Ikons
• Kurztasten
• Pop Up Fenster
In Capture werden kontextsensitive Menüs verwendet. Dies bedeutet, dass sich in Abhängigkeit der selektierten Elemente, Arbeitsflächen oder Befehle, die resultierenden POP Up Fenster ändern, oder das Pull Down Menü sein Aussehen verändert .
OrCAD Capture ist grundsätzlich menügesteuert.
Es gibt keine klassische Kommandozeile. Allerdings besteht die Möglichkeit TCL Skripte über das Command Fenster auszuführen.
Sämtliche Eingaben bzw. Befehle erfolgen über eine der folgenden Möglichkeiten:
• Pull Down Menüs
• Ikons
• Kurztasten
• Pop Up Fenster
In Capture werden kontextsensitive Menüs verwendet. Dies bedeutet, dass sich in Abhängigkeit der selektierten Elemente, Arbeitsflächen oder Befehle, die resultierenden POP Up Fenster ändern, oder das Pull Down Menü sein Aussehen verändert .

FlowCAD
ww
w.F
low
CA
D.d
e
8
FlowCAD Confidential
OrCAD PCB Design Flow
Capture
SymbolLibrarySymbolLibrary
AutoRouterSpecctraRouter
Netlist
Schaltungsentwickler OrCAD PCB Editor
Stromlaufplan Board Layout Fertigungsausgabe
Reports
Gerber &Drill
Gerber &Drill
Layout
LibraryFootprintLibrary
View, Plot
View, Plot
Stücklisten
CIS-DB
Wie aus obiger Grafik zu erkennen ist, setzt sich der OrCAD PCB Designer Flow im wesentlichen aus zwei Teilen zusammen.Dies sind das Stromlaufplanpaket Capture und das Layout Programm OrCAD PCB Designer.Beide Programmpakete werden natürlich durch weitere Subprogramme ergänzt, die im jeweiligen Verbund ein optimales Werkzeug darstellen, das es dem Anwender ermöglicht, sämtliche Aufgaben mit maximaler Effizienz zu erledigen.

FlowCAD
ww
w.F
low
CA
D.d
e
9
FlowCAD Confidential
Dateien in OrCAD (Capture)Wichtigste Dateien in Kurzfassung
.OPJ Projekt
.DSN Design
.DBK Backup
.OLB Symbol Library
.UPD Property Update Datei
.DRC Design Rules Check
.BOM Stückliste (Bill of Materials)
.EXP Property Export Datei
.MNL Layout Netzliste
.SWP Layout Backannotation
.VHD / .VHO VHDL Source
.EDF / .EDN EDIF Netzliste oder Backannotation
.XRF Cross – Referenz
.NET Sonstige Netzliste
Anmerkung:
Zur Weitergabe und externen Bearbeitung von Designs ist nur der Design-File „*.dsn“ erforderlich, da alle Designdaten hier enthalten sind. Der Projekt-File „*.opj“ ist sinnvoll, aber nicht zwingend nötig, er enthält gewisse Voreinstellungen zum Projekt, wie verwendete Libraries, Ausgabedateien, Ordnereinstellungen usw.
Wichtigste Dateien in Kurzfassung
.OPJ Projekt
.DSN Design
.DBK Backup
.OLB Symbol Library
.UPD Property Update Datei
.DRC Design Rules Check
.BOM Stückliste (Bill of Materials)
.EXP Property Export Datei
.MNL Layout Netzliste
.SWP Layout Backannotation
.VHD / .VHO VHDL Source
.EDF / .EDN EDIF Netzliste oder Backannotation
.XRF Cross – Referenz
.NET Sonstige Netzliste
Anmerkung:
Zur Weitergabe und externen Bearbeitung von Designs ist nur der Design-File „*.dsn“ erforderlich, da alle Designdaten hier enthalten sind. Der Projekt-File „*.opj“ ist sinnvoll, aber nicht zwingend nötig, er enthält gewisse Voreinstellungen zum Projekt, wie verwendete Libraries, Ausgabedateien, Ordnereinstellungen usw.

FlowCAD
ww
w.F
low
CA
D.d
e
10
FlowCAD Confidential
Capture Design Flow
Obige Grafik zeigt einen typischen Ablauf bei der Erstellung eines Stromlaufplanes für den anschließenden Layout Entwurf. Die Punkte 1-10 stellen die einzelnen Arbeitsschritte im Designablauf dar, auf die im folgenden näher eingegangen werden soll. Der Hauptarbeit beginnt mit der Projekterstellung und endet mit der Netzlistengenerierung für das Layout.
Backannotate from PCB design
U2A
U1AU3A U2B
VCC GND
9
Assign part references
U3B
U1AU2A U3A3
Check design rules
U3B
U1AU2A U3A
VCC
4
Generate Bill of Materials
10
Edit part and net properties
U3B
U1AU2A U3A
VCC GND
WIDTH =
“40”
ABC DEFG
123
456
789
876
4567
8901
2345
6543
h2i3
asdf9
fghj
jklh6
swert
7
COMPGROUP =
“1”
U3A
U3B
U1A
Netlist for PCB design
8 Netlist
Place and connect parts2
Cross reference report
6 XREF
Add inter-sheet references
HS/ SHT2
SEL/ SHT3
5
Create a new project
1.op
j.dsn

FlowCAD
ww
w.F
low
CA
D.d
e
11
FlowCAD Confidential
SchaltungsvorlageZiel des Capture Design Flows ist es, wie bereits in der Vorbemerkung erwähnt, eine komplette Schaltung zu entwerfen, aus der anschließend ein Leiterplatten-Layout erstellt, oder auch eine Simulation durchgeführt werden kann. Hier die Gesamtschaltung im Überblick.
Ziel des Capture Design Flows ist es, wie bereits in der Vorbemerkung erwähnt, eine komplette Schaltung zu entwerfen, aus der anschließend ein Leiterplatten-Layout erstellt, oder auch eine Simulation durchgeführt werden kann. Hier die Gesamtschaltung im Überblick.

FlowCAD
ww
w.F
low
CA
D.d
e
12
FlowCAD Confidential
Start über:
Start > Alle Programme > Cadence > Release 16.6 > Capture CIS
oder
Verknüpfung
Gleichzeitig wird das Session Log Fenster eingeblendet. Hier werden alle Ereignisse der aktuellen Sitzung gelistet, einschließlich Meldungen weiterer Capture Tools.
Start über:
Start > Alle Programme > Cadence > Release 16.6 > Capture CIS
oder
Verknüpfung
Gleichzeitig wird das Session Log Fenster eingeblendet. Hier werden alle Ereignisse der aktuellen Sitzung gelistet, einschließlich Meldungen weiterer Capture Tools.
Start von CaptureNach dem Start von Capture öffnet sich das Capture Session Frame Fenster. Nach dem Start von Capture öffnet sich das Capture Session Frame Fenster.

FlowCAD
ww
w.F
low
CA
D.d
e
13
FlowCAD Confidential
Start PageIn der neuen 16.6 Version wird automatisch eine interaktive Startseite geladen. Hier erhalten Sie zusätzliche Information wie Application Notes, Trainingsdaten, etc. welche von Ihrem Ansprechpartner zur Verfügung gestellt werden.
In der neuen 16.6 Version wird automatisch eine interaktive Startseite geladen. Hier erhalten Sie zusätzliche Information wie Application Notes, Trainingsdaten, etc. welche von Ihrem Ansprechpartner zur Verfügung gestellt werden.
Information ob Sie die aktuelle Version installiert haben
Information ob Sie die aktuelle Version installiert haben
Öffnen von bestehenden Projekten
Öffnen von bestehenden Projekten
Unter OrCAD Capture Marktplace finden Sie zusätzliche Informationen, Apps, etc. zu Capture und anderen Cadence Produkten.
Unter OrCAD Capture Marktplace finden Sie zusätzliche Informationen, Apps, etc. zu Capture und anderen Cadence Produkten.

FlowCAD
ww
w.F
low
CA
D.d
e
14
FlowCAD Confidential
Neues Projekt erstellen
Als erstes sollten Sie über Options-> Design Template die Größe des Zeichnungs-rahmens und den Schriftkopf für Ihr neues Projekt wählen. Wenn noch kein Schriftkopf vorhanden ist, überspringen sie diesen Punkt erst einmal.
File > New > Project… erstellt ein neues Projekt, in welchem das eigentliche Design (Power_supply) definiert wird.
Als erstes sollten Sie über Options-> Design Template die Größe des Zeichnungs-rahmens und den Schriftkopf für Ihr neues Projekt wählen. Wenn noch kein Schriftkopf vorhanden ist, überspringen sie diesen Punkt erst einmal.
File > New > Project… erstellt ein neues Projekt, in welchem das eigentliche Design (Power_supply) definiert wird.

FlowCAD
ww
w.F
low
CA
D.d
e
15
FlowCAD Confidential
Ein neues Design-Projekt
Im oberen Feld unter Name tragen Sie den Namen Ihres Projekts ein, z.B. Power_Supply.
Als Projekt_Typ wählen Sie PC Board Wizard, da wir mit diesem Projekt später auch ein Layout erstellen wollen
Im unteren Feld unter Location wählen Sie den Ordner, in welchen Ihr neues Projekt abgelegt werden soll. Es wird hier dringend empfohlen, als zusätzlichen Eintrag den Projektnamen nochmals als Ordner Eintrag zu verwenden. Dadurch werden im weiteren Verlauf alle anfallenden Projektdaten in diesem Ordner abgelegt, was die Übersicht wesentlich erhöht.
Anschließend klicken wir OK.
Im oberen Feld unter Name tragen Sie den Namen Ihres Projekts ein, z.B. Power_Supply.
Als Projekt_Typ wählen Sie PC Board Wizard, da wir mit diesem Projekt später auch ein Layout erstellen wollen
Im unteren Feld unter Location wählen Sie den Ordner, in welchen Ihr neues Projekt abgelegt werden soll. Es wird hier dringend empfohlen, als zusätzlichen Eintrag den Projektnamen nochmals als Ordner Eintrag zu verwenden. Dadurch werden im weiteren Verlauf alle anfallenden Projektdaten in diesem Ordner abgelegt, was die Übersicht wesentlich erhöht.
Anschließend klicken wir OK.
Da wir keine Simulation durchführen wollen, bleibt dieses Feld frei, und wir klicken einfach auf Weiter.Da wir keine Simulation durchführen wollen, bleibt dieses Feld frei, und wir klicken einfach auf Weiter.

FlowCAD
ww
w.F
low
CA
D.d
e
16
FlowCAD Confidential
Library Zuweisungen
Hier werden die in dem Projekt benötigten Libraries zugewiesen.
Im linken Fenster befinden sich alle Libraries, die bei der Installation der Software installiert wurden. Es können jederzeit Libraries nachgetragen werden. Im rechten Fenster sind die dem Projekt zugeordneten Libraries gelistet.
Die Zuweisung erfolgt durch Selektion und ADD oder durch einen Doppelklick im linken Fenster.
Erstellen Sie die rechts gezeigte Ansicht.
Klicken Sie auf Fertig stellen.
Hier werden die in dem Projekt benötigten Libraries zugewiesen.
Im linken Fenster befinden sich alle Libraries, die bei der Installation der Software installiert wurden. Es können jederzeit Libraries nachgetragen werden. Im rechten Fenster sind die dem Projekt zugeordneten Libraries gelistet.
Die Zuweisung erfolgt durch Selektion und ADD oder durch einen Doppelklick im linken Fenster.
Erstellen Sie die rechts gezeigte Ansicht.
Klicken Sie auf Fertig stellen.

FlowCAD
ww
w.F
low
CA
D.d
e
17
FlowCAD Confidential
Projekt Power_supplyEin neues Projekt namens Power_supply mit einem Design gleichen Namens power_supply.dsn ist angelegt.
Gleichzeitig wurde die erste Seite Ihres Designs mit dem Namen PAGE1 geöffnet. Ebenso wurden der Zeichnungsrahmen und der Schriftkopf automatisch platziert. Weitere Voreinstellungen sind möglich.
Bitte beachten Sie die Ordnerstruktur im Projektmanager auf der linken Seite des Bildes.
Die Ordnerstruktur ist virtuell, d.h. sie existiert nur innerhalb des Projektmanagers. Die unter Schematic befindliche PAGE1 ist nur innerhalb des power_supply.dsn Files zu finden.
Im Unterschied dazu sind die unten eingetragenen Libraries als physikalische Files unter den ebenfalls dargestellten Pfaden vorhanden.
Ein neues Projekt namens Power_supply mit einem Design gleichen Namens power_supply.dsn ist angelegt.
Gleichzeitig wurde die erste Seite Ihres Designs mit dem Namen PAGE1 geöffnet. Ebenso wurden der Zeichnungsrahmen und der Schriftkopf automatisch platziert. Weitere Voreinstellungen sind möglich.
Bitte beachten Sie die Ordnerstruktur im Projektmanager auf der linken Seite des Bildes.
Die Ordnerstruktur ist virtuell, d.h. sie existiert nur innerhalb des Projektmanagers. Die unter Schematic befindliche PAGE1 ist nur innerhalb des power_supply.dsn Files zu finden.
Im Unterschied dazu sind die unten eingetragenen Libraries als physikalische Files unter den ebenfalls dargestellten Pfaden vorhanden.
Um den Projekt Manager zu fixieren darf er nicht auf Maximum stehen, klicken Sie mit rechter Maustaste auf das Register und anschließend „Docked to“→ left
Um den Projekt Manager zu fixieren darf er nicht auf Maximum stehen, klicken Sie mit rechter Maustaste auf das Register und anschließend „Docked to“→ left

FlowCAD
ww
w.F
low
CA
D.d
e
18
FlowCAD Confidential
Bauteilplatzierung (1)Um neue Bauteile zu platzieren, können Sie eine der 3 Möglichkeiten nutzen:
•Place > Part... über das Pull-Down Menü
•P (Tastatur)
•Place Ikon am rechten Rand
Um neue Bauteile zu platzieren, können Sie eine der 3 Möglichkeiten nutzen:
•Place > Part... über das Pull-Down Menü
•P (Tastatur)
•Place Ikon am rechten Rand
Tipp:
Damit die Schematic Ikon-Leiste sichtbar ist (rechter Rand), muss eine der in der Schematic vorhandenen Seiten aktiviert sein.
Tipp:
Damit die Schematic Ikon-Leiste sichtbar ist (rechter Rand), muss eine der in der Schematic vorhandenen Seiten aktiviert sein.

FlowCAD
ww
w.F
low
CA
D.d
e
19
FlowCAD Confidential
Bauteilplatzierung (2)
Nach dem Platzierungskommando erhalten Sie das abgebildete Menü.
Unter Libraries können Sie eine oder auch mehrere Libraries anwählen, in welchen nach Ihrem Bauteil (Part) gesucht werden soll.
Unter Part wird die Bauteilbezeichnung eingegeben. Diese fungiert bereits als Filter, allerdings ohne Wildcards „*“.
In der Part List wird das Suchergebnis und die zugehörige Library ausgegeben.
Search for Part erlaubt ein Suchen auch mit Wildcards.
Add Library Erlaubt das Hinzufügen von Libraries in den Suchpfad.
Unter Packaging wird angezeigt, ob ein Baustein aus mehreren Gattern bzw. Sektionen besteht (z.B. Widerstandsnetzwerk).
Mit einem Doppel-Klick in der Part List gelangen Sie zurück in das Schematic und können das Bauteil mit der LMB (Left Mouse Button) platzieren.
Nach dem Platzierungskommando erhalten Sie das abgebildete Menü.
Unter Libraries können Sie eine oder auch mehrere Libraries anwählen, in welchen nach Ihrem Bauteil (Part) gesucht werden soll.
Unter Part wird die Bauteilbezeichnung eingegeben. Diese fungiert bereits als Filter, allerdings ohne Wildcards „*“.
In der Part List wird das Suchergebnis und die zugehörige Library ausgegeben.
Search for Part erlaubt ein Suchen auch mit Wildcards.
Add Library Erlaubt das Hinzufügen von Libraries in den Suchpfad.
Unter Packaging wird angezeigt, ob ein Baustein aus mehreren Gattern bzw. Sektionen besteht (z.B. Widerstandsnetzwerk).
Mit einem Doppel-Klick in der Part List gelangen Sie zurück in das Schematic und können das Bauteil mit der LMB (Left Mouse Button) platzieren.
Tipp:
Bitte beachten Sie, dass das Durchsuchen vieler Libraries
entsprechend Zeit beansprucht.
Daher nur soviel wie nötig, nicht wie möglich!
Tipp:
Bitte beachten Sie, dass das Durchsuchen vieler Libraries
entsprechend Zeit beansprucht.
Daher nur soviel wie nötig, nicht wie möglich!

FlowCAD
ww
w.F
low
CA
D.d
e
20
FlowCAD Confidential
Fehlende Bauteile
Bis auf dem LM317, sind alle Bauteile in der auf Seite 11 gezeigten Schaltung aus den bereits mit dem Projekt verknüpften Libraries entnommen.
Counter.olb
Discrete.olb
OPAMP.olb
Quickstart.olb (fasst alle hier verwendeten Bauteile in einer Library zusammen – als Zusatzhilfe) finden sie im Verzeichnis Quickstart_solution. Genauso wie ein fertiges Design.
Zusätzlich wird die Library capsym.olb verwendet, die allgemeine Hilfssymbole für den Stromlaufplan enthält.
Es wird sicherlich vorkommen, dass benötigte Bauteile nicht in der gewünschten Form und Bauart in den von OrCAD bereitgestellten Libraries enthalten sind. In diesem Fall ist es nötig eigene Libraries zu erstellen.
Libraries können zu jeder Zeit des Projektfortschrittes ergänzt oder gar neu erstellt und eingebunden werden.
Dies soll hier anhand des Bausteins LM317 komplett nachvollzogen werden.
Bis auf dem LM317, sind alle Bauteile in der auf Seite 11 gezeigten Schaltung aus den bereits mit dem Projekt verknüpften Libraries entnommen.
Counter.olb
Discrete.olb
OPAMP.olb
Quickstart.olb (fasst alle hier verwendeten Bauteile in einer Library zusammen – als Zusatzhilfe) finden sie im Verzeichnis Quickstart_solution. Genauso wie ein fertiges Design.
Zusätzlich wird die Library capsym.olb verwendet, die allgemeine Hilfssymbole für den Stromlaufplan enthält.
Es wird sicherlich vorkommen, dass benötigte Bauteile nicht in der gewünschten Form und Bauart in den von OrCAD bereitgestellten Libraries enthalten sind. In diesem Fall ist es nötig eigene Libraries zu erstellen.
Libraries können zu jeder Zeit des Projektfortschrittes ergänzt oder gar neu erstellt und eingebunden werden.
Dies soll hier anhand des Bausteins LM317 komplett nachvollzogen werden.

FlowCAD
ww
w.F
low
CA
D.d
e
21
FlowCAD Confidential
Neue Library (1)
Sie können neue Elementein einer neuen Library anlegen
oder
eine bestehende Library öffnen, und hier neue Bauteile hinzufügen, oder bestehende Elemente verändern, sofern Schreibrechte vorliegen.
Beide Aktionen erfolgen über das Start Fenster „session
frame“ von Capture.
File > New > Library
oder
File > Open > Library
Erzeugen Sie eine neue Library als neues Projekt.
Sie können neue Elementein einer neuen Library anlegen
oder
eine bestehende Library öffnen, und hier neue Bauteile hinzufügen, oder bestehende Elemente verändern, sofern Schreibrechte vorliegen.
Beide Aktionen erfolgen über das Start Fenster „session
frame“ von Capture.
File > New > Library
oder
File > Open > Library
Erzeugen Sie eine neue Library als neues Projekt.

FlowCAD
ww
w.F
low
CA
D.d
e
22
FlowCAD Confidential
Neue Library (2)
Im Projekt Manager kann über RMB > Save As... die neue Library in den gewünschten Pfad auf der Disk abgespeichert werden.
Diese Library kann an-schließend in Ihr bestehen-des Projekt eingebunden werden.
Im Projekt Manager kann über RMB > Save As... die neue Library in den gewünschten Pfad auf der Disk abgespeichert werden.
Diese Library kann an-schließend in Ihr bestehen-des Projekt eingebunden werden.

FlowCAD
ww
w.F
low
CA
D.d
e
23
FlowCAD Confidential
Bauteile definieren (1)
Mit Design > New Part...
oder
RMB > New Part
starten Sie die Erstellung eines neuen Bauteils in der aktuellen Library.
Mit Design > New Part...
oder
RMB > New Part
starten Sie die Erstellung eines neuen Bauteils in der aktuellen Library.

FlowCAD
ww
w.F
low
CA
D.d
e
24
FlowCAD Confidential
Bauteile definieren (2)Es erscheint das New Part Properties WindowEs erscheint das New Part Properties Window

FlowCAD
ww
w.F
low
CA
D.d
e
25
FlowCAD Confidential
Bauteile definieren (3)
Neuer Bauteilname:
Part Reference Prefix:
PCB Footprint:
Part Aliases:
gleiches Symbol, gleiche Funktion aber verschiedene Gehäuse
Parts per package:
z.B. 4 Gatter im 74LS00
Homogen:
z.B. 74LS00
Heterogen:
z.B. Relais mit Spule und Schalter
Partnummerierung:
U?A, U?B ... oder U?1, U?2 ...
Klick OK
Neuer Bauteilname:
Part Reference Prefix:
PCB Footprint:
Part Aliases:
gleiches Symbol, gleiche Funktion aber verschiedene Gehäuse
Parts per package:
z.B. 4 Gatter im 74LS00
Homogen:
z.B. 74LS00
Heterogen:
z.B. Relais mit Spule und Schalter
Partnummerierung:
U?A, U?B ... oder U?1, U?2 ...
Klick OK
Tragen Sie die dargestellten Werte in Ihr Menü ein.Tragen Sie die dargestellten Werte in Ihr Menü ein.

FlowCAD
ww
w.F
low
CA
D.d
e
26
FlowCAD Confidential
Bauteile definieren (4)Bauteil Editor Fenster erscheintBauteil Editor Fenster erscheint
Select
Place Pin
Place Line
Place Polyline
Place Rectangle
Place Ellipse
Place Arc
Place elliptical arc
Place Bezier
Place Text
Place IEEE Symbol
Place Pin Array
Select
Place Pin
Place Line
Place Polyline
Place Rectangle
Place Ellipse
Place Arc
Place elliptical arc
Place Bezier
Place Text
Place IEEE Symbol
Place Pin Array
Reference designator PropertyReference designator Property
Value PropertyValue Property
Schaltplansymbol OutlineSchaltplansymbol Outline
Als nächstes sind die Pins laut Datenblatt zu platzierenAls nächstes sind die Pins laut Datenblatt zu platzieren

FlowCAD
ww
w.F
low
CA
D.d
e
27
FlowCAD Confidential
Bauteile definieren (5)
Platzieren der Pins durch:
Place > Pin...
oder
Place Pin Ikon
Platzieren der Pins durch:
Place > Pin...
oder
Place Pin Ikon

FlowCAD
ww
w.F
low
CA
D.d
e
28
FlowCAD Confidential
Bauteile definieren (6)Das Place Pin Fenster erscheint
Hier werden die Pin Eigenschaften festgelegt
Das Place Pin Fenster erscheint
Hier werden die Pin Eigenschaften festgelegt
Pin Type Property
Klick OK
Tipp:
Bei Verwendung von Power als Pin Typ kann der Pin sichtbar oder unsichtbar geschaltet werden
Pin Type Property
Klick OK
Tipp:
Bei Verwendung von Power als Pin Typ kann der Pin sichtbar oder unsichtbar geschaltet werden

FlowCAD
ww
w.F
low
CA
D.d
e
29
FlowCAD Confidential
Bauteile definieren (7)Die einzelnen Pins werden platziertDie einzelnen Pins werden platziert Weitere Pins können über das
vorherige Menü oder über Copy&Paste (Ctrl-C, Ctrl-V) platziert werden.
Die Platzierung der Pins erfolgt immer entlang der gestrichelten Linie.
Bei Verwendung von Copy&Paste müssen z.B. Pin Nummer und Pin Name nach dem Kopieren ent-sprechend dem Datenblatt korrigiert werden.
Dies kann einzeln oder für alle gemeinsam geschehen.
Aufruf: Doppelklick oder RMB
Menüs nächste Seite
Weitere Pins können über das vorherige Menü oder über Copy&Paste (Ctrl-C, Ctrl-V) platziert werden.
Die Platzierung der Pins erfolgt immer entlang der gestrichelten Linie.
Bei Verwendung von Copy&Paste müssen z.B. Pin Nummer und Pin Name nach dem Kopieren ent-sprechend dem Datenblatt korrigiert werden.
Dies kann einzeln oder für alle gemeinsam geschehen.
Aufruf: Doppelklick oder RMB
Menüs nächste Seite

FlowCAD
ww
w.F
low
CA
D.d
e
30
FlowCAD Confidential
Bauteile definieren (8)
Pin Eigenschaften definierenPin Eigenschaften definieren
Über User Properties… können den einzelnen Pins zusätzlich Informationen mitgegeben werden, wobei diesen wiederum bestimmte Attribute zugeordnet werden können (z.B. sichtbar/unsichtbar)
Über User Properties… können den einzelnen Pins zusätzlich Informationen mitgegeben werden, wobei diesen wiederum bestimmte Attribute zugeordnet werden können (z.B. sichtbar/unsichtbar)

FlowCAD
ww
w.F
low
CA
D.d
e
31
FlowCAD Confidential
Bauteile definieren (9)
Abschließend wird dem Symbol die reguläre Outline zugeordnet.
Dies geschieht durch:
Place > Rectangle
Place > Polyline
usw.
Alternativ können die betreffenden Ikons auf der rechten Seite des Part Editor Fensters verwendet werden.
Abschließend wird dem Symbol die reguläre Outline zugeordnet.
Dies geschieht durch:
Place > Rectangle
Place > Polyline
usw.
Alternativ können die betreffenden Ikons auf der rechten Seite des Part Editor Fensters verwendet werden.
Fertigstellen des Symbols:Fertigstellen des Symbols:
Tipp:
Die gestrichelte Linie ist nur ein Hilfsrahmen, der in dem Schematic nicht sichtbar ist. Der Symbolrahmen stellt den realen Platzbedarf der Grafik innerhalb des Schematic dar.
Das Rechteck kann selektiert und über die Ecken gedehnt oder gestaucht werden. Der gestrichelte Rahmen ist immer mindestens so groß wie der reale Symbolkörper, wird aber nur beim Vergrößernautomatisch mitgeführt.
Tipp:
Die gestrichelte Linie ist nur ein Hilfsrahmen, der in dem Schematic nicht sichtbar ist. Der Symbolrahmen stellt den realen Platzbedarf der Grafik innerhalb des Schematic dar.
Das Rechteck kann selektiert und über die Ecken gedehnt oder gestaucht werden. Der gestrichelte Rahmen ist immer mindestens so groß wie der reale Symbolkörper, wird aber nur beim Vergrößernautomatisch mitgeführt.

FlowCAD
ww
w.F
low
CA
D.d
e
32
FlowCAD Confidential
Bauteile definieren (10)
Fertiges Symbol
LM317
Speichern nicht vergessen !!
Fertiges Symbol
LM317
Speichern nicht vergessen !!
Tipp:
Weitere Beschriftungen oder Symbolik innerhalb des Bauteils sind natürlich möglich.
Tipp:
Weitere Beschriftungen oder Symbolik innerhalb des Bauteils sind natürlich möglich.

FlowCAD
ww
w.F
low
CA
D.d
e
33
FlowCAD Confidential
Bauteile definieren (11)
Sie können library1.olb als Power_supply.olb speichern. In der Power_supply.olb ist jetzt der noch benötigte Spannungsregler LM317 gespeichert.
Sollten weitere Elemente benötigt werden, so können diese ebenfalls innerhalb dieser Library erstellt werden.
Die Quickstart.olb stellt eine Zusammenfassung aller für diesen Schnelleinstieg erforderlichen Bauteile dar.
Alle hierin enthaltenen Bauteile sind wie bereits weiter vorn erwähnt in der allgemeinen Installation enthalten.
Sie können library1.olb als Power_supply.olb speichern. In der Power_supply.olb ist jetzt der noch benötigte Spannungsregler LM317 gespeichert.
Sollten weitere Elemente benötigt werden, so können diese ebenfalls innerhalb dieser Library erstellt werden.
Die Quickstart.olb stellt eine Zusammenfassung aller für diesen Schnelleinstieg erforderlichen Bauteile dar.
Alle hierin enthaltenen Bauteile sind wie bereits weiter vorn erwähnt in der allgemeinen Installation enthalten.

FlowCAD
ww
w.F
low
CA
D.d
e
34
FlowCAD Confidential
Bauteile verdrahten(1) – Auto Wire
AUTO - WIRE
Two Points
Zwei selektierte Pins werden automatisch miteinander verbunden.
Multiple Points
Mehrere selektierte Pins werden automatisch miteinander verbunden
Connect to Bus
Mehrere Selektierte Leitungen werden mit einem Bus verbunden.
AUTO - WIRE
Two Points
Zwei selektierte Pins werden automatisch miteinander verbunden.
Multiple Points
Mehrere selektierte Pins werden automatisch miteinander verbunden
Connect to Bus
Mehrere Selektierte Leitungen werden mit einem Bus verbunden.

FlowCAD
ww
w.F
low
CA
D.d
e
35
FlowCAD Confidential
Bauteile verdrahten(2) – Auto Wire
AUTO - WIRE
Wenn Sie beispielsweise Auto Connect „Two Points“ aktivieren, müssen Sie im Schaltplan nur zwei Pins oder Leiterbahn selektieren und die Leitung wird automatisch gezeichnet.
AUTO - WIRE
Wenn Sie beispielsweise Auto Connect „Two Points“ aktivieren, müssen Sie im Schaltplan nur zwei Pins oder Leiterbahn selektieren und die Leitung wird automatisch gezeichnet.

FlowCAD
ww
w.F
low
CA
D.d
e
36
FlowCAD Confidential
Bauteile verdrahten(3) - manuell
Nach dem Platzieren erfolgt die Verdrahtung der Bauteile entweder mit:
• Auto Wire
• Place > Wire
• W
oder dem
• Place Wire Ikon
Reine Text Notes können mit
• Place > Text
• T
oder dem
• Place Text Ikon
dem Schematic hinzugefügt werden.
Nach dem Platzieren erfolgt die Verdrahtung der Bauteile entweder mit:
• Auto Wire
• Place > Wire
• W
oder dem
• Place Wire Ikon
Reine Text Notes können mit
• Place > Text
• T
oder dem
• Place Text Ikon
dem Schematic hinzugefügt werden.

FlowCAD
ww
w.F
low
CA
D.d
e
37
FlowCAD Confidential
Bauteile verdrahten (4)Das Verdrahten erfolgt durch einen Klick auf ein offenes Ende, gekennzeichnet durch ein „Quadrat“ am Pin. Dieser Marker erlischt nach dem Anschluss einer Verbindung.
Der rote Punkt kennzeichnet ein Pin, welcher nun zum Anschließen zur Verfügung steht. Ein weiterer Klick auf diesen Punkt realisiert die Verbindung, und der rote Punkt als auch das Quadrat verschwinden. Ein Doppelklickbeendet die aktuelle Verbindung.
Kreuzungen stellen nur dann eine Verbindung dar , wenn manuell ein „Dot“ bzw. „Junction“ gesetzt wird oder eine T-Verbindung als Zwischenschritt genutzt wird.
Durch einfaches Selektieren einer Verbindung und Drücken der Entf-Taste kann eine bestehende Verbindung wieder gelöscht werden.
Das Verdrahten erfolgt durch einen Klick auf ein offenes Ende, gekennzeichnet durch ein „Quadrat“ am Pin. Dieser Marker erlischt nach dem Anschluss einer Verbindung.
Der rote Punkt kennzeichnet ein Pin, welcher nun zum Anschließen zur Verfügung steht. Ein weiterer Klick auf diesen Punkt realisiert die Verbindung, und der rote Punkt als auch das Quadrat verschwinden. Ein Doppelklickbeendet die aktuelle Verbindung.
Kreuzungen stellen nur dann eine Verbindung dar , wenn manuell ein „Dot“ bzw. „Junction“ gesetzt wird oder eine T-Verbindung als Zwischenschritt genutzt wird.
Durch einfaches Selektieren einer Verbindung und Drücken der Entf-Taste kann eine bestehende Verbindung wieder gelöscht werden. Tipp:
Die Ctrl-Taste erlaubt die gleichzeitige Selektierung mehrere Elemente.
Tipp:
Die Ctrl-Taste erlaubt die gleichzeitige Selektierung mehrere Elemente.

FlowCAD
ww
w.F
low
CA
D.d
e
38
FlowCAD Confidential
Stromlauf editieren (Properties 1)Etwa so dürfte der fertige Stromlaufplan nach Platzierung und Verdrahtung aussehen:Etwa so dürfte der fertige Stromlaufplan nach Platzierung und Verdrahtung aussehen:
Es fällt auf, dass die Beschriftung der Bauteile, (REFDES, Value)(Referenznummern) und der Netze (Netznamen)evtl. nicht mit der Schaltungsvorlage auf Seite 11 übereinstimmen.
Dies kann verschiedene Ursachen haben.
Um dies zu korrigieren, sollten die Values und REFDES der Bauteile editiert werden, was auch im Sinne einer späteren Stückliste ist.
Bitte nächste Seite.
Es fällt auf, dass die Beschriftung der Bauteile, (REFDES, Value)(Referenznummern) und der Netze (Netznamen)evtl. nicht mit der Schaltungsvorlage auf Seite 11 übereinstimmen.
Dies kann verschiedene Ursachen haben.
Um dies zu korrigieren, sollten die Values und REFDES der Bauteile editiert werden, was auch im Sinne einer späteren Stückliste ist.
Bitte nächste Seite.

FlowCAD
ww
w.F
low
CA
D.d
e
39
FlowCAD Confidential
Stromlauf editieren (Properties 2)REFDES und Value editierenREFDES und Value editieren
Das Property Fenster kann durch
Selektieren (LMB) und RMB > Edit Properties…
oder durch einen
Doppelklick
der gewünschten Property geöffnet werden.
Über Display Format sind verschiedene Einstellungen bezüglich der Sichtbarkeit im Stromlaufplan möglich.
Das Property Fenster kann durch
Selektieren (LMB) und RMB > Edit Properties…
oder durch einen
Doppelklick
der gewünschten Property geöffnet werden.
Über Display Format sind verschiedene Einstellungen bezüglich der Sichtbarkeit im Stromlaufplan möglich.
Tipp:
Es können gleichzeitig mehrere, oder alle Symbole einer Seite, oder gar des gesamten Designs, in dem Property Editor aufgerufen werden.
•Ctrl + LMB-Klick oder Ctrl +A und anschließend RMB > Properties...
•Im Project Manager, Page oder Design (.dsn) selektieren, Edit Object Properties aus dem Pull Down Menü.
Tipp:
Es können gleichzeitig mehrere, oder alle Symbole einer Seite, oder gar des gesamten Designs, in dem Property Editor aufgerufen werden.
•Ctrl + LMB-Klick oder Ctrl +A und anschließend RMB > Properties...
•Im Project Manager, Page oder Design (.dsn) selektieren, Edit Object Properties aus dem Pull Down Menü.

FlowCAD
ww
w.F
low
CA
D.d
e
40
FlowCAD Confidential
Packagen - AnnotationPackagen und Annotierung von BauteilenPackagen und Annotierung von Bauteilen
Auf der vorherigen Seite haben Sie die Referenzen der Bauteile manuell vergeben. Während des Editierens kontrolliert Capture nicht, ob Sie doppelte Bezeichner (2x U1, oder 3x R5) vergeben haben, d.h. Sie sind selbst für die Richtigkeit verantwortlich. Die Kontrolle erfolgt erst beim Generieren der Netzlisten.
Über Tools > Annotate… haben Sie aber die Möglichkeit, diese Arbeit automatisch zu erledigen, und das ohne doppelte Bezeichner. Hierbei sind vielfache Optionen wählbar. (Selektieren Sie im Projektverzeichnis zuerst die .DSN Datei, sonst ist der Befehl Annotate nicht verfügbar)
Auf der vorherigen Seite haben Sie die Referenzen der Bauteile manuell vergeben. Während des Editierens kontrolliert Capture nicht, ob Sie doppelte Bezeichner (2x U1, oder 3x R5) vergeben haben, d.h. Sie sind selbst für die Richtigkeit verantwortlich. Die Kontrolle erfolgt erst beim Generieren der Netzlisten.
Über Tools > Annotate… haben Sie aber die Möglichkeit, diese Arbeit automatisch zu erledigen, und das ohne doppelte Bezeichner. Hierbei sind vielfache Optionen wählbar. (Selektieren Sie im Projektverzeichnis zuerst die .DSN Datei, sonst ist der Befehl Annotate nicht verfügbar)

FlowCAD
ww
w.F
low
CA
D.d
e
41
FlowCAD Confidential
Stromlauf editieren (Netznamen)Netznamen vergebenNetznamen vergeben
Sollen auf einer Seite Bauteile miteinander verbunden werden, so erfolgt dies mittels des Place > WireKommandos durch das Ziehen von Drahtverbindungen.
Eine weitere Möglichkeit besteht in der Verwendung von Net Aliases.
Place > Net Alias...
Place Net Alias Ikon
Hierbei wird den Netzen ein Netzname zugewiesen und darüber die Verbindung zweier Bauteile realisiert. Als Beispiel dient hier das Netz mit dem Namen „plus“ .
Sollen auf einer Seite Bauteile miteinander verbunden werden, so erfolgt dies mittels des Place > WireKommandos durch das Ziehen von Drahtverbindungen.
Eine weitere Möglichkeit besteht in der Verwendung von Net Aliases.
Place > Net Alias...
Place Net Alias Ikon
Hierbei wird den Netzen ein Netzname zugewiesen und darüber die Verbindung zweier Bauteile realisiert. Als Beispiel dient hier das Netz mit dem Namen „plus“ .
Tipp:
Sollen Netze mittels Netznamen über mehrere Seiten oder auch über das Design hinweg verbunden werden, so sind Offpage Connectoren bzw. Port Connectoren zu verwenden. Näheres hierzu ist in der Dokumentation ersichtlich.
Tipp:
Sollen Netze mittels Netznamen über mehrere Seiten oder auch über das Design hinweg verbunden werden, so sind Offpage Connectoren bzw. Port Connectoren zu verwenden. Näheres hierzu ist in der Dokumentation ersichtlich.

FlowCAD
ww
w.F
low
CA
D.d
e
42
FlowCAD Confidential
Fertiger StromlaufplanNach erfolgtem Editieren der Properties und einem evtl. Ausrichten der Elemente und Beschriftung sollte der fertige Stromlaufplan in etwa das hier gezeigte Aussehen haben.Nach erfolgtem Editieren der Properties und einem evtl. Ausrichten der Elemente und Beschriftung sollte der fertige Stromlaufplan in etwa das hier gezeigte Aussehen haben.
Anmerkung:
An dieser Stelle sei angemerkt, dass in Abhängigkeit der verwendeten Libraries die Zuweisung der Footprints (DIP14, SO14, SMD1206 usw.) unter Umständen in dieser Schaltung noch nicht erfolgt ist.
Mit diesem Thema werden wir uns zu einem späteren Zeitpunkt (beim Importieren der Netzliste in das Layoutprogramm) befassen.
Hier nur soviel:
Die Footprint Zuweisung muss bereits im Schaltplan erfolgen. Ein fehlender Footprint Eintrag führt zu einer Fehlermeldung bei der Netzlisten-Generierung.
Ist der Name noch nicht klar, kann irgendein Text eingegeben werden.
Footprints können in der Library vorgegeben sein oder über den Property Editor nachgepflegt werden.
Anmerkung:
An dieser Stelle sei angemerkt, dass in Abhängigkeit der verwendeten Libraries die Zuweisung der Footprints (DIP14, SO14, SMD1206 usw.) unter Umständen in dieser Schaltung noch nicht erfolgt ist.
Mit diesem Thema werden wir uns zu einem späteren Zeitpunkt (beim Importieren der Netzliste in das Layoutprogramm) befassen.
Hier nur soviel:
Die Footprint Zuweisung muss bereits im Schaltplan erfolgen. Ein fehlender Footprint Eintrag führt zu einer Fehlermeldung bei der Netzlisten-Generierung.
Ist der Name noch nicht klar, kann irgendein Text eingegeben werden.
Footprints können in der Library vorgegeben sein oder über den Property Editor nachgepflegt werden.

FlowCAD
ww
w.F
low
CA
D.d
e
43
FlowCAD Confidential
Design Rule Check
Mit dem DRC lassen sich z.B. 1-pinnige Netze und Netze ohne Input oder Output erfassen, sofern die Libraries richtig definiert wurden. (Selektieren Sie im Projektverzeichnis zuerst die .DSN Datei, sonst ist der Befehl Design Rule Check nicht verfügbar)
Mit dem DRC lassen sich z.B. 1-pinnige Netze und Netze ohne Input oder Output erfassen, sofern die Libraries richtig definiert wurden. (Selektieren Sie im Projektverzeichnis zuerst die .DSN Datei, sonst ist der Befehl Design Rule Check nicht verfügbar)

FlowCAD
ww
w.F
low
CA
D.d
e
44
FlowCAD Confidential
Materialliste (BOM)

FlowCAD
ww
w.F
low
CA
D.d
e
45
FlowCAD Confidential
Netzlisten generieren
Mit dem Netzlisten Tool kann die für den OrCAD PCB Editor benötigte Netzliste erzeugt werden. (Selektieren Sie im Projektverzeichnis zuerst die .DSN Datei, sonst ist der Befehl Create Netlist.. nicht verfügbar)
Ebenso sind für viele gängigen EDA-Tools Netzlistenausgaben möglich.
Mit dem Netzlisten Tool kann die für den OrCAD PCB Editor benötigte Netzliste erzeugt werden. (Selektieren Sie im Projektverzeichnis zuerst die .DSN Datei, sonst ist der Befehl Create Netlist.. nicht verfügbar)
Ebenso sind für viele gängigen EDA-Tools Netzlistenausgaben möglich.

FlowCAD
ww
w.F
low
CA
D.d
e
46
FlowCAD Confidential
Vielen Dank
für Ihr Interesse!