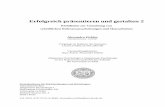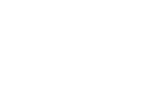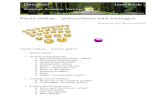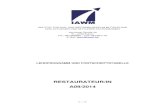1. Präsentieren 1.1 PowToon 5 – 13
Transcript of 1. Präsentieren 1.1 PowToon 5 – 13
1. Präsentieren 1
Mic
hae
l Bus
ch: 5
5 W
ebto
ols
für
den
Unt
erri
cht
© A
uer
Verl
ag
www.powtoon.com
Computer, (Tablet), ggf. Beamer oder interaktives Whiteboard
Registrierung erforderlich
Beschreibung
PowToon® ist ein recht komplexes Storytelling-Tool. Dies bedeutet, dass ein Inhalt als Geschichte erzählt wird, in diesem Fall als eine Art Cartoon. Es kann entweder eine Präsentation oder ein Animationsfilm erstellt werden. Zunächst muss man sich auf der Seite registrieren („Sign up for free“). Ist man eingeloggt, kann man zwischen drei möglichen Nutzerprofilen wählen („@work“, „4edu“, „personal“). Nach einem Klick auf „Create“ kann ausgewählt werden, ob man einen „Look“ aussuchen und ein Storyboard strukturieren oder eine vorhan-dene Vorlage überarbeiten möchte (Button unten). Ist die Vorlage geladen, findet man am linken Bildschirmrand die Folienstruktur. Über das Pluszeichen unterhalb der Folienstruktur können weitere Folien eingefügt werden. In der Bildschirmmitte wird die jeweils ausgewählte Folie angezeigt, auf der rechten Seite sind die einzel-nen Gestaltungselemente, die per Drag and Drop auf die Folie gezogen und dann entsprechend bearbeitet werden können. Alle eingefügten Elemente werden unterhalb der ausgewählten Folie in der Zeitleiste angezeigt. Über den Play-But-ton auf der linken Bildschirmseite kann man die Präsentation abspielen. Über den Schalter oben links, direkt unterhalb des PowToon®-Logos, kann man zwischen Slide-Show und Film wählen (Abb. 1). Möchte man die fertig animierte Präsenta-tion exportieren, muss man sie in der kostenfreien Variante auf einer Video-Platt-form veröffentlichen. Es gibt jedoch auch die Möglichkeit, die Präsentation zu speichern („Save“ in der Menüleiste am oberen Bildschirmrand) und im Dash-board (auf der Startseite in der oberen Menüleiste unter „Dashboard“) abzu-spielen (Abb. 2).
Unterrichtsszenario
PowToon® eignet sich besonders zur Erstellung von Erklärvideos. Diese können auf vielfältige Weise eingesetzt werden: So kann der Lehrer die Videos unterrichts-vorbereitend erstellen und zur Erklärung eines Unterrichtsgegenstands einsetzen. Die Schüler können sich Unterrichtsinhalte erarbeiten und die Ergebnisse in Form eines Erklärvideos als eine Art der Ergebnissicherung festhalten.
1.1 PowToon® alle Fächer 5 – 131. Präsentieren
1. Präsentieren 2
Mic
hae
l Bus
ch: 5
5 W
ebto
ols
für
den
Unt
erri
cht
© A
uer
Verl
ag
Screenshots von www.powtoon.com© PowToon Limited
1.1 PowToon® alle Fächer 5 – 13
Abb. 2
Abb. 1
1. Präsentieren 3
Mic
hae
l Bus
ch: 5
5 W
ebto
ols
für
den
Unt
erri
cht
© A
uer
Verl
ag
www.prezi.com
Computer, (Tablet), ggf. Beamer oder interaktives Whiteboard
Registrierung erforderlich
Wichtig: In der kostenfreien Variante sind alle erstellten Präsentationen öffentlich. Somit muss besonders darauf geachtet werden, dass keine Urheberrechte (z. B. bei der Verwendung von Bildern) verletzt werden.Tipp: Als Lehrer kann man jedoch eine kostenfreie Bildungslizenz beantragen. Mit dieser Lizenz kann man auch nicht-öffentliche Präsentationen erstellen.
Beschreibung
Prezi® ist ein beliebtes Online-Präsentationstool. Zunächst muss man sich auf der Seite registrieren („Anmelden“). Es können verschiedene Abo-Modelle gewählt werden, unter „Public“ kann ein kostenfreies Konto angelegt werden. Meldet man sich zum ersten Mal an, führt ein Tutorial durch die unterschiedlichen Funktionen. Nach der Anmeldung kommt man sofort in den Dashboard-Bereich. Hier kann nun in der Leiste am unteren Bildschirmrand die Sprache auf „Deutsch“ geändert werden. Klickt man anschließend am oberen Bildschirmrand auf „Neue Prezi erstellen“ (blaues Feld oben), werden verschiede-ne Vorlagen angezeigt. Es kann ausgewählt werden, ob man eine neue Präsenta-tion erstellen („Mit leerer Prezi starten“) oder eine vorhandene Vorlage überarbei-ten möchte (Doppelklick auf die entsprechende Vorlage). Ist die Vorlage geladen, können die einzelnen Elemente bearbeitet werden. Mit einem Klick in das jeweili-ge Element öffnen sich die entsprechenden Werkzeuge. Über „Einfügen“ in der Leiste am oberen Bildschirmrand können u. a. Bilder, Video- oder Musikdateien eingebunden werden. In der Spalte auf der linken Seite sind die einzelnen Folien bzw. Pfade dargestellt. Mit einem Klick auf „Pfade bearbeiten“ (unten links) öffnet sich die Navigationsstruktur und man kann die einzelnen Pfade verändern (Abb. 1). Über den Button „Präsentieren“ in der Leiste am oberen Bildschirmrand kann in den Präsentationsmodus gewechselt werden (Abb. 1 und 2). Über das Symbol „Teilen“ (rechts neben „Präsentieren“) kann die Präsentation geteilt oder heruntergeladen werden (Abb. 1).
Unterrichtsszenario
Mit Prezi® können Lehrer und Schüler professionelle Präsentationen erstellen, z. B. zum Einstieg in ein Thema, als Ergebnissicherung nach der Erarbeitung eines Themas oder zur multimedialen Unterstützung bei einem Referat.
1.2 Prezi® alle Fächer 8 – 13
1. Präsentieren 4
Mic
hae
l Bus
ch: 5
5 W
ebto
ols
für
den
Unt
erri
cht
© A
uer
Verl
ag
Screenshots von www.prezi.com© Prezi, Inc.M
ich
ael B
usch
: 55
Web
tool
s fü
r d
en U
nter
rich
t©
Aue
r Ve
rlag
1.2 Prezi® alle Fächer 8 – 13
Abb. 2
Abb. 1
1. Präsentieren 5
Mic
hae
l Bus
ch: 5
5 W
ebto
ols
für
den
Unt
erri
cht
© A
uer
Verl
ag
www.rawshorts.com
Computer, (Tablet), ggf. Beamer oder interaktives Whiteboard
Registrierung erforderlich
Beschreibung
RawShorts® ist ein Storytelling-Tool, mit dem – ähnlich wie mit PowToon® – an-sprechende Video-Präsentationen erstellt werden können. Zunächst muss man sich auf der Seite registrieren („Try it for free“). Die Gratisver-sion hat jedoch nur eingeschränkte Funktionen. Ist man eingeloggt, klickt man auf der Startseite „Create New Video“. Es werden verschiedene Vorlagen ange-zeigt. Einige Vorlagen enthalten allerdings Premium-Content, was dazu führt, dass man bei kostenfreier Verwendung des Tools die erstellte Präsentation nicht veröffentlichen bzw. teilen kann. Auf der sicheren Seite ist man, wenn man mit einer Blanko-Vorlage startet und nur Elemente nutzt, die nicht zum Premium-Content gehören. Hat man sich für eine Vorlage entschieden, kann diese durch einen Klick auf „Edit“ geladen werden (Abb. 1). Der Bearbeitungsmodus ist ähnlich gestaltet wie bei PowToon® (vgl. S. 1). Am linken Bildschirmrand können die Szenen angeordnet werden, in der Mitte wird die jeweils ausgewählte Folie angezeigt, auf der rechten Seite finden sich die einzelnen Gestaltungselemente sowie die „Preview Video“-Funktion. Alle eingefügten Elemente werden unterhalb der ausgewählten Folie in der Zeitleiste angezeigt. Klickt man auf eines dieser Elemente, kann man den Zeitpunkt, wann das Element in der Präsentation ein- bzw. ausgeblendet wird, regulieren. Über die Menüleiste am oberen Bildschirm-rand kann man das Video speichern („Save“) oder teilen („Share“), allerdings nur mit einem Premium-Konto (Abb. 2).
Unterrichtsszenario
Storytelling-Tools können auf vielfältige Weise eingesetzt werden. So kann der Lehrer bestimmte Unterrichtsinhalte als Lernvideos aufbereiten. Die Schüler können auf diese Videos zugreifen, wenn Bedarf besteht, und sind somit nicht immer auf die „Live“-Erklärung des Lehrers angewiesen. Werden die Lernvideos systematisch zur Unterrichtsvorbereitung, d. h. als vorbereitende Hausaufgabe eingesetzt, hat man in den Unterrichtsstunden Zeit, um Fragen der Schüler zu klären und systematisch zu üben. Der Lehrer steht hier beratend zur Seite. Zudem können sich die Schüler die Videos jederzeit und so oft wie nötig ansehen. Dieses Prinzip wird als „Flipped Classroom“, also umgedrehter Unterricht, bezeichnet.
1.3 RawShorts® alle Fächer 5 – 13
1. Präsentieren 6
Mic
hae
l Bus
ch: 5
5 W
ebto
ols
für
den
Unt
erri
cht
© A
uer
Verl
ag
Screenshots von www.rawshorts.com© RawShorts, Inc.
Abb. 1
Abb. 2
Gestaltungselemente
Ausgewählte Foliezur Bearbeitung
Videoabspielen
1.3 RawShorts® alle Fächer 5 – 13
1. Präsentieren 7
Mic
hae
l Bus
ch: 5
5 W
ebto
ols
für
den
Unt
erri
cht
© A
uer
Verl
ag
www.sway.com
Computer, (Tablet), ggf. Beamer oder interaktives Whiteboard
Registrierung erforderlich
Beschreibung
Sway® ist ein Tool für interaktive Web-Präsentationen. Um mit Sway® arbeiten zu können, muss man sich zunächst registrieren („Anmel-den“). User, die bereits ein Microsoft®-Konto haben, können sich mit diesen Zugangsdaten einloggen. Ist man eingeloggt, kann mit einem Klick auf „Neu erstellen“ eine neue Präsentation angelegt werden. Der Arbeitsbildschirm ist in drei Spalten unterteilt. Auf der linken Seite befinden sich die sogenannten Karten (Inhaltskategorien, z. B. Textfelder), die per Drag and Drop in die mittlere Spalte, die sogenannte Story line (Präsentationsstruktur), gezogen werden können. Auf der rechten Seite ist das Vorschau-Fenster (Abb. 1). Klickt man auf den Textfeld-bereich einer in die Storyline eingefügten Karte, kann dieses Textfeld bearbeitet werden. Über „Einfügen“ in der Menüleiste am oberen Bildschirmrand kann man Inhalte hinzufügen. Es können entweder Inhalte aus dem Netz über die Suchfunk-tion direkt in den Storyline-Bereich gezogen werden oder aber es werden eigene Inhalte hochgeladen (Pfeil neben „Vorgeschlagen“, dann in der Auswahlliste „Mein Gerät“). Außerdem kann man über die Menüleiste am oberen Bildschirm-rand den Stil („Design“) und die Ausrichtung („Layout“) ändern. Über „Teilen“ kann die Präsentation anderen Usern per Link zugänglich gemacht werden (Abb. 2).
Unterrichtsszenario
Sway® ist eine Alternative zur klassischen Bildschirmpräsentation. Der Vorteil ist, dass die Präsentation auf unterschiedlichen Endgeräten angezeigt werden kann, ohne dass dafür eine Software installiert werden muss. Sway® wird vor allem zur multimedialen Unterstützung bei Referaten eingesetzt. Das Tool kann aber auch als digitales Portfolio für Projektarbeiten genutzt werden.
1.4 Sway® alle Fächer 5 – 13