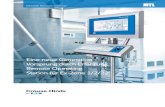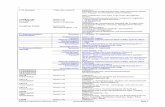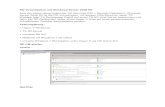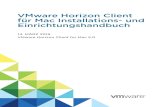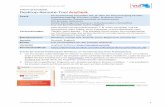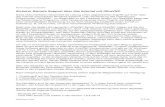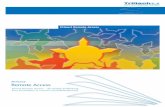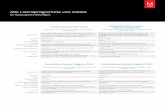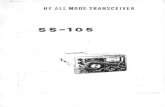1 Remote-Zugang zu den Laboren - hs-fulda.de€¦ · 1.1.2 Remote-Desktop Sie benötigen für den...
Transcript of 1 Remote-Zugang zu den Laboren - hs-fulda.de€¦ · 1.1.2 Remote-Desktop Sie benötigen für den...
-
HOCHSCHULE FULDA Anleitung Remote-ZugriffFachbereich Angewandte Informatik 14. April 2020Dipl.-Inf. Christian Pape
1 Remote-Zugang zu den Laboren
Wir versuchen alles nur Mögliche, um unsere Infrastruktur für Studenten, Mitarbeiter und Professorenaus der Ferne verfügbar zu machen. In diesem Zuge haben wir die Möglichkeit geschaffen, PCs einigerausgewählter Labore exklusiv für eine vorgegebene Zeitspanne zu reservieren. Auf diese Rechner kanndann über Microsoft Remote Desktop zugegriffen werden. Damit steht zumindest ein eingeschränkterZugriff auf die gewohnte Arbeitsumgebung zur Verfügung.
1.1 Voraussetzungen
Im Folgenden werden kurz die Voraussetzungen für den entfernten Zugriff beschrieben.
1.1.1 VPN-Zugang
Bitte konfigurieren Sie sich zunächst den VPN-Zugang gemäß der Anleitung des Rechenzentrums derHochschule Fulda. Eine ausführliche Anleitung finden Sie unter:
https://doku.rz.hs-fulda.de/doku.php/docs:vpn
1.1.2 Remote-Desktop
Sie benötigen für den Zugriff auf einen Labor-Rechner die Anwendung Microsoft Remote Desktop. UnterWindows ist diese Anwendung bereits standardmäßig vorinstalliert. Unter macOS können Sie sich dieAnwendung mit dem Namen “Microsoft Remote Desktop 10” aus dem App Store installieren.
1.2 Reservierung eines Labor-Rechners
Bauen Sie zunächst eine VPN-Verbindung mit der Hochschule Fulda auf. Danach öffnen Sie ein Browser-Fenster und navigieren zu folgender URL:
https://book-a-pc.informatik.hs-fulda.de
Diese Seite (siehe Abbildung 1a) ist der zentrale Zugangspunkt für die Reservierung von Rechnernder einzelnen Labore. Wählen Sie nun das Labor für das Sie Zugriff benötigen. Auf der folgenden Sei-te (siehe Abbildung 1b) können Sie sich dann mit Ihrer FD-Nummer und Ihrem Passwort anmelden.Nach erfolgreicher Anmeldung können Sie mit dem Button “Book a PC” einen PC in dem gewähltenLabor reservieren. Sie erhalten dann direkt die Zugangsdaten angezeigt (siehe Abbildung 1c) und ha-ben darüber hinaus direkt auch die Möglichkeit das RDP-Profil herunterzuladen. Wenn Sie nun an Ih-rem PC das RDP-Profil öffnen, sollte sich automatisch Microsoft Remote Desktop öffnen und Sie zurEingabe des Passworts auffordern. Nach erfolgreicher Anmeldung sollten Sie nun den gewohnten OES-Anmeldungsdialog (siehe Abbildung 1d) sehen. Hier können Sie sich nun wie gewohnt mit Ihrer FD-Nummer bzw. Ihrem Passwort anmelden. Speichern Sie die Daten regelmäßig und am besten in IhremHome-Verzeichnis. Es wird hier auch bei einem Neustart nichts gelöscht. Sollten Sie versehentlich denPC einmal herunterfahren, so wird dieser nach wenigen Minuten automatisch wieder hochgefahren.
Bitte beachten Sie: Nach Ablauf der Reservierung werden Sie ohne Vorwarnung vom Rechner abge-meldet und der Rechner wird neu gestartet. Natürlich können Sie sich dann bei freien Kapazitäten auchwieder einen neuen Rechner reservieren.
https://doku.rz.hs-fulda.de/doku.php/docs:vpnhttps://book-a-pc.informatik.hs-fulda.de
-
(a) Zentrale Einstiegsseite für die Reservierung (b) Anmeldung für die SW-Labore I-IV, WI-Labor
(c) Zugangsdaten für einen Labor-Rechner (d) Login-Dialog des reservierten Labor-Rechners
Abbildung 1: Schritte zur Reservierung eines Labor-Rechners
Remote-Zugang zu den LaborenVoraussetzungenVPN-ZugangRemote-Desktop
Reservierung eines Labor-Rechners