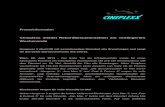1 Start des Bibliothekskatalogs im Web...meldet sich im System an. Alternativ kann man sich über...
Transcript of 1 Start des Bibliothekskatalogs im Web...meldet sich im System an. Alternativ kann man sich über...
-
A N L E I T U N G Z U R B E N U T Z U N G D E S
B I B L I O T H E K S S Y S T E M A N D E R S C H U L E S A R N E N
1 S t a r t d e s B i b l i o t h e k s k a t a l o g s i m W e b
Start des Katalogs unter der Adresse www.winmedio.net/sarnen Suche in Google unter „Opac Schule Sarnen“
2 R e c h e r c h e i m K a t a l o g
Für die Suche von Medien im Katalog, steht eine einfache Suche, eine erweiterte Suche sowie neu eine Index-Suche zur Verfügung.
-
2 . 1 E i n f a c h e S u c h e
Im Suchfeld kann nach einem Stichwort gesucht werden. Das Stichwort kann sich auf den Titel, den Autor, den Inhalt oder die Erscheinung eines Mediums beziehen.
1. Suchbegriffen eingeben 2. Auf „Suchen“ klicken
Die Treffer werden als Liste angezeigt. Die Liste kann nach verschiedenen Kriterien sortiert werden. Wenn Kriterien zur Eingrenzung vorhanden sind, werden diese auf der linken Seite angezeigt. Bei dieser Recherche können Erscheinungsjahr, Stufe oder Medienart eingegrenzt werden. Neu steht eine Funktion „Merkliste“ zur Verfügung. Damit können durch Klick auf das + beliebig viele Titel zusammengeführt und über das Register „Merkliste“ angesehen werden. Ein Doppelklick auf einen Titel zeigt diesen in der Detailansicht an.
-
Grün angezeigt wird, wenn das Medium im Bestand verfügbar ist. Rot angezeigt heisst, das Medium ist ausgeliehen. Folgende Felder sind als Link gestaltet und erzeugen folgende Ergebnisse:
� Link „Autor“: alle Werke desselben Autors auf (Bsp. Raab, Dorothee) � Link „Schlagworte“: ruft alle Werke mit dem entsprechenden Schlagwort auf � Link „Dezimalklassifikation“: ruft alle Werke mit der gleichen DK auf � Link „Coveranzeige“: ruft die Werkdaten aus „Amazon.de“ auf
Bei einigen Medien wird ein zusätzlicher Link neben dem Cover gesetzt: Libreka ist eine E-Book Plattform, welche Klappentexte, Buchauszüge bis hin zu vollständig digitalisierten Büchern anbietet. Medien, welche mit diesem Link versehen sind, können dort direkt angelesen oder gar durchgelesen werden.
-
2 . 2 E r w e i t e r t e S u c h e
In der erweiterten Suche lassen sich verschiedene Suchtkriterien miteinander kombinieren, um präzisere Suchanfragen zu starten. Stichwort „Zeichnen“ ergibt in der einfachen Suche 20 Treffer, in der erweiterten Suche und kombiniert mit Stufe „Kindergarten“ 4 Treffer. Suchabfragen lassen sich hiermit gut einschränken. Bsp. Standort
Abfragen können auf die einzelnen Standorte eingeschränkt werden.
-
2 . 3 I n d e x - S u c h e
Auf die Registerkarte „Index“ klicken.
Auf der linken Seite kann der Index eingestellt werden: Schlagwort-, Urheber-, DK-Index. Im folgenden Beispiel wurde auf Schlagwort-Index eingestellt. Klickt man auf einen Buchstaben, wird je nach Trefferzahl eine weitere Index-Unterteilung in Form von Buchstaben – Gruppen angezeigt. Klickt man auf eine Gruppe, werden die Begriffe und die Anzahl Medien zu diesen Begriffen angezeigt. Die Links führen zur Trefferliste.
-
3 A u s l e i h e , V e r l ä n g e r u n g u n d R e s e r v a t i o n
3 . 1 A u s l e i h e
Das Medium muss von der Benutzerin / dem Benutzer selbständig im System verbucht werden. Für die Ausleihe holt man das Medium aus dem Bestand und meldet sich im System an.
Alternativ kann man sich über mein Konto anmelden. Das PW beim ersten Login: die ersten zwei Buchstaben des Nachnamens und die ersten zwei Buchstaben des Vornamens. Bsp. Alfons Muster, PW = mual
1. Klick auf „Mein Konto“: es erscheint die Kontoanzeige 2. Mit Cursor in Feld „Ausleihe“ klicken
Variante 1: Eingabe BenutzerNr. (mit Lesegerät oder eintippen) Eingabe PW, klick oder Enter
-
3. Medium einlesen: Barcode-Etikette auf dem Medium unter das Lesegerät
halten, bis eine Zahl im Feld erscheint / Alternativ: Zahl vom Barcode eintippen.
4. Auf „Ausleihe“ klicken. Das Medium wird verbucht und im Konto angezeigt.
5. Abmelden
3 . 2 V e r l ä n g e r u n g
Durch Klicken auf das Symbol am rechten Rand im Benutzerkonto, können Medien verlängert werden.
-
3 . 3 R e s e r v a t i o n e i n e s e n t l i e h e n e n M e d i u m s
Ein entliehenes Medium kann reserviert werden. 1. Auf „Reservieren“ klicken. Es öffnet sich ein Anmeldeformular. Eingeben werden müssen die Benutzernummer (mit Barcodelesgerät oder Nr. unter dem Barcode eintippen) sowie das Kennwort. 2. Auf „anmelden“ klicken. 3. Mitteilung / Bemerkung eingeben 4. Auf „Reservieren“ klicken. 5. Auf „O.K.“ klicken.
-
Im Benutzerkonto wird nun analog zur Ausleihe, die Reservation angezeigt. Sobald das Medium zurückgebucht wird, wird eine Email an den Benutzer / die Benutzerin verschickt, welche eine Reservation auf dem Medium verbucht hat.
4 R ü c k g a b e M e d i e n
Nach Ablauf der Ausleihfrist (1 Monat) erhält der Benutzer / die Benutzerin eine Email mit der Aufforderung zum Rückruf, sofern das Medium nicht innerhalb der Frist zurückgebracht oder verlängert wurde. Für die Rückgabe werden die Medien auf einen mit „Medien Rücknahme“ gekennzeichneten Wagen gelegt. Es ist verboten, ausgeliehene Medien selbständig in den Bestand zurück zu stellen!! Die Medien werden von den Verantwortlichen im System zurückgebucht und in den Bestand zurück gestellt. Reservierte Medien werden mit dem Namen des Reservierenden versehen und ins Fächli gelegt oder bei den AMZ-Mediotheks-Computern deponiert. Sarnen, April 2011