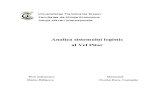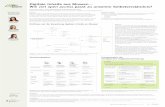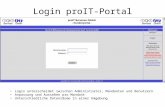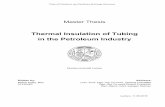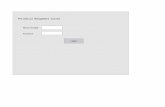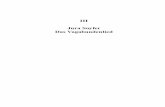1. Zugang und Login -...
Transcript of 1. Zugang und Login -...

WissKI - Leitfaden zur Erfassung für Sammlungsmitarbeiter
1. Zugang und Login
Der Zugang zu WissKI erfolgt über einen Internetbrowser, besonders geeignet sind Google Chrome oder Mozilla Firefox. Dies bedeutet zugleich, dass für das Arbeiten mit WissKI eine Verbindung mit dem Internet nötig ist.
Jedes System ist unter einer bestimmten URL aufrufbar. Die WissKIs der Sammlungen der Friedrich-Alexander-Universität Erlangen-Nürnberg (FAU) sind erreichbar unter http://objekte-im-netz.fau.de/, nach dem Forward Slash in der URL folgt dann ein Kürzel der jeweiligen Sammlung. (z.B. med, musik, graphik, palaeo, ufg).
Zwar ist ein WissKI-System über das Internet zugänglich, dennoch kann man nicht ohne Weiteres auf seine Inhalte zugreifen oder sich selbst einen Account anlegen, da die Veröffentlichung bestimmter Inhalte explizit vorgenommen werden muss.
Um mit dem System arbeiten zu können wird ein Account benötigt, der von einem Administrator des betreffenden Systems angelegt werden muss. Sammlungsleiter und -hilfskräfte sind jeweils Administratoren in ihren eigenen Systemen und haben die Berechtigungen, einen Account anzulegen.
1.1 Neuen Nutzer anlegen
Um einen neuen Nutzer anzulegen, fährt man mit dem Cursor über den People-Button und klickt auf den sich öffnenden Untermenüpunkt Add a new user.
Auch ist es möglich, direkt auf People zu klicken und anschließend auf der sich öffnenden Seite auf den obersten Button Add user zu gehen.
Stand: 2018-10-291

Anschließend öffnet sich ein Formular, in dem die E-Mail-Adresse, der Benutzername, ein Passwort und die Rolle des neuen Benutzers anzugeben sind:
Die Zuweisung einer Rolle hat Auswirkungen darauf, was ein User im System machen und sehen kann bzw. darf. Soll ein bestimmter Nutzer des Systems Inhalte nur ansehen aber nicht editieren dürfen, muss dies über eine Rolle, die ihm zugewiesen wird, definiert werden. Ein Systemadministrator hingegen benötigt Zugriff auf alle Funktionen und hat dementsprechend eine andere Rolle als ein Nutzer mit Leserecht.
Die hier angezeigten Rollen, z.B. Sammlungshilfskraft sind speziell für dieses WissKI angelegt worden. Bei den Sammlungen der FAU erhalten die Sammlungsleiter die
Stand: 2018-10-292

Rollen Administrator und Sammlungsbeauftragte, Hilfskräfte erhalten die Rollen Administrator und Sammlungshilfskraft.
Wird das Häkchen bei Notify user of new account gesetzt, wird vom System automatisch eine Nachricht mit allen Zugangsdaten an die angegebene E-Mail Adresse gesendet. Achtung: es kann passieren, dass aufgrund bestimmter Servereinstellungen manche E-Mail-Adressen nicht angesteuert werden dürfen. Idealerweise sollte deshalb eine E-Mail-Adresse der FAU angegeben werden.
1.2 Login und Willkommen
Nachdem der Account erstellt wurde, kann sich der neue Nutzer nun im System einloggen:
Nach erfolgreichem Login leitet das System auf die Willkommensseite, die auch über Home erreichbar ist, weiter.
2. Einträge erzeugen, ansehen und finden - Create, Navigate und Find
Inhalte erzeugen, Inhalte ansehen, Inhalte suchen – dies sind die drei grundlegenden Optionen, die beim Arbeiten mit WissKI zur Verfügung stehen.
Stand: 2018-10-293

Create - neue Inhalte erzeugen
Über Create gelangt man zu den Eingabemasken der verschiedenen definierten Konzepte (Objekte, Personen, Orte), über die Einträge erzeugt werden.
Navigate - Datenbestand des Systems erkunden
Über Navigate gelangt man zu den einzelnen sog. Dateninstanzenpools der verschiedenen definierten Konzepte (Objekte, Personen, Orte). Hier befinden sich jeweils alle angelegten Einträge, die über die Create-Funktion oder im Rahmen des Befüllens einer Eingabemaske angelegt wurden.
Find - Einträge suchen
Über Find können Systeminhalte allgemein, aber auch gezielt gesucht werden.
2.1. Create – neue Inhalte erzeugen
Zunächst gelangt man auf die Übersicht der zur Auswahl stehenden Konzepte, die im System erfasst werden können.
Stand: 2018-10-294

Wird eines dieser Konzepte angeklickt, z.B. Sammlungsobjekt, öffnet sich die jeweilige Eingabemaske.
Zu sehen sind dann verschiedene Felder, in die Daten eingegeben werden können. Für eine saubere Datenhaltung ist es wichtig Erfassungsrichtlinien zu definieren, in denen Art und Form der zu erfassenden Inhalte festgelegt sind.
Die Erfassungskataloge und -richtlinien für die Sammlungen der FAU sind unter http://objekte-im-netz.fau.de/projekt/node/65 zu finden. Diese Dokumente gehen im Aufbau und größtenteils auch in der Anordnung der Felder der jeweiligen Erfassungsmasken mit der Ansicht in WissKI einher.
Stand: 2018-10-295

Grundsätzlich bauen die Erfassungsmasken aller Sammlungen auf demselben Grundgerüst auf, d.h. jede Sammlung hat eine gewisse Anzahl an Konzepten (z.B. Sammlungsobjekt, Person, Ort, usw.) aber auch bestimmte Felder gemeinsam (z.B. Inventarnummer, Bezeichnung, Objektart, usw.). Über dieses gemeinsame Gerüst kann sammlungsübergreifend eine einheitliche Erfassung gewährleistet werden.
Viele der Felder in der Erfassungsmaske deuten über ihren Feldtitel bereits auf die Inhalte hin, die hier zu erfassen sind. Dennoch gilt es verschiedene Aspekte zu beachten, die konkret mit der Funktionsweise, insb. der Ablage und Organisation der Informationen in WissKI einhergehen.
2.1.1 Felder befüllen
In manchen Fällen darf ein Feld nur einmal mit einem Wert befüllt werden. In das Feld „Inventarnummer“ beispielsweise ist die identifizierende Nummer eines Objekts einzutragen. Ein solcher Bezeichner sollten pro Instanz eines Konzepts (also z.B. ein konkretes Sammlungsobjekt) nur einmal befüllt werden, da sie zur eindeutigen Identifikation eines Objekts beitragen sollen.
Es gibt aber auch Felder, in die mehrere Werte eingetragen werden können, beispielsweise hier in das Feld „Objektart“. Häufig gibt es mehrere Möglichkeiten, ein Objekt zu klassifizieren. Beispielsweise kann es sich bei einem Objekt um eine Waffe,
Stand: 2018-10-296

aber gleichzeitig auch um Schmuck handeln. Möchte man mehrere Begriffe erfassen, so werden diese nicht z.B. durch Kommata getrennt in einem Feld erfasst, sondern es wird ein neues Objektart-Feld über den Plus-Button daneben aufgerufen, in das ein weiterer Wert eingegeben werden kann. Generell können die Felder mit “Plus-Button” beliebig oft vervielfältigt werden.
Bei der Erfassung in WissKI ist genau definiert, ob gewisse Felder dafür ausgelegt sind mehrere Werte oder Fließtext oder nur einzelne Begriffe zu tragen. Dies ist in den Erfassungskatalogen- und richtlinien genau definiert.
2.1.2 Gruppen befüllen
Im Gegensatz zu Feldern sind Gruppen Bündelungen von verschiedenen Feldern unter einem Thema, z.B. die Herstellung (Erfassungsmaske Sammlungsobjekt).
Erkennbar ist die Herstellung als Gruppe bereits dadurch, dass sie nur das Label Herstellung und einen “Plus-Button” trägt, aber noch keine Möglichkeit zur Eingabe aufweist.
Die Unterfelder, die der Gruppe Herstellung zugeordnet sind, öffnen sich erst, sobald auf den “Plus-Button” geklickt wird.
Stand: 2018-10-297

Anschließend können die Einzelfelder der Gruppe entsprechend der Erfassungsrichtlinien befüllt werden. Am Ende des Erfassungsformulars einer Gruppe befindet sich ein Button mit Häkchen und ein Button mit Kreuz. Ersterer dient dazu, die erfassten Inhalte zu bestätigen und damit ein Schließen der Einzelfelder zu bewirken. Über den Button mit Kreuz wird der komplette Eintrag in der Gruppe verworfen.
2.1.3 Gruppen duplizieren
In manchen Fällen ist es nötig eine Gruppe zu duplizieren, beispielsweise bei der Erfassung der Messung. In der Untergruppe Messergebnisse werden Größe, Wert und Einheit erfasst:
In diesem Beispiel wird zunächst die Höhe angelegt. Möchte man nun auch die Breite erfassen, werden die Angaben zur Höhe zunächst über das Häkchen bestätigt. Dadurch schließt sich die Ansicht der Einzelfelder. Unter Label sind nun die Eingaben zusammengefasst nebeneinander dargestellt und können rechts über den Button mit Stift nach Bedarf wieder editiert oder über den Button mit Kreuz gelöscht werden.
Stand: 2018-10-298

Anschließend kann eine neue Untergruppe zur Erfassung weiterer Größenangaben über den Plus-Button aufgerufen und analog zur Höhe auch Breitenangaben, Gewicht etc. erfasst werden.
2.1.4 Bilder hochladen
Bilder können z.B. vom lokalen PC über ein Formular (z.B. in der Erfassungsmaske Sammlungsobjekt) in WissKI hochgeladen werden.
Anschließend öffnet sich die Ordnerstruktur des PCs, um dort das gewünschte Bild auszuwählen und hochzuladen.
Unterhalb der Bildvorschau in WissKI erscheint nun auch ein Feld für den Alternative Text. Dieses Feld dient einer kurzen Betitelung der hochgeladenen Abbildung.
Stand: 2018-10-299

Generell können mehrere Bilder pro Objekt in das System geladen werden.
Neben Abbildungen ist es auch möglich andere Dateien (PDF, Word, …) über das Formular Files hochzuladen und dadurch mit dem Eintrag zu einem Sammlungsobjekt zu verknüpfen. Das Hochladen gestaltet sich analog zu dem der Bilder.
2.1.5 Eintrag speichern
Um den Eintrag - in diesem Beispiel für das Sammlungsobjekt - abzuspeichern, klickt man am Ende der Eingabemaske auf den Save-Button.
Sogleich wechselt das System vom Editier- in den View-, also Anzeige-Modus und zeigt den neu angelegten Datensatz bzw. die ausgefüllten Felder an. Dieser kann anschließend wieder editiert oder gelöscht werden.
Stand: 2018-10-2910

2.1.6 Was bedeuten die Links?
Nach dem Befüllen bestimmter Felder, werden deren Inhalte mit einem Link versehen. Dies ist eine Besonderheit von WissKI, da das System in der Lage ist, bestimmte Einträge und Konzepte miteinander zu verlinken.Folgt man beispielsweise dem Link unter Objektart, also “Grafik”, so gelangt man auf eine neue Seite mit einem Eintrag zu Grafik.
Der orangefarben hinterlegte Pfad Home >> Navigate >> Klassifikationen gibt den Standort an, in diesem Fall den Instanzenpool der Klassifikationen, der über Navigate und Create ebenso angesteuert werden kann.
Stand: 2018-10-2911

Im Instanzenpool der Klassifikationen ist also im Zuge der Erfassung eines Sammlungsobjekts, genauer beim Befüllen des Feldes Objektart, eine Instanz Grafik angelegt worden. Sammlungsobjekt und Klassifikation sind über den Link miteinander verbunden.
Beim Blick auf den Objekteintrag ist auch zu sehen, dass auf den Hersteller Beham, Sebald ein Link gesetzt wurde. Auch hier hat sich im Zuge der Erfassung dieser Daten in der Maske des Sammlungsobjekts eine Instanz erstellt, in diesem Fall eine im Personeninstanzenpool. Diese kann über den Link aufgerufen werden, um beispielsweise zusätzliche Daten zu der Person zu ergänzen.Auch gelangt man zu dem Eintrag Beham, Sebald über Navigate >> Personen:
2.1.7 Eingabeunterstützung/Autovervollständigung
WissKI merkt sich alles. Nachdem nun Beham, Sebald als Person im System angelegt wurde, kann auf ihn beim nächsten Mal referenziert werden. Dies ist sinnvoll, wenn man erneut ein Sammlungsobjekt erfasst, das von ihm hergestellt wurde.
WissKI kennt ihn nun als Person und schlägt ihn dem Erfasser vor, sobald dieser bereits den ersten Buchstaben in das Feld eingibt. Auf diese Weise kann immer auf dieselbe Person referenziert werden, sofern man die Schreibweise beachtet.
Stand: 2018-10-2912

Generell merkt sich WissKI alle für einen Feldtypen vorgenommen Einträge und kann dem Erfasser auf diese Weise die Eingabe erleichtern, indem es vorhandene Begriffe vorschlägt.
2.1.8 Der WissKI Linkblock
Neben der Eingabeunterstützung erleichtert WissKI auch die Datenhaltung bzw. ist so angelegt, dass bestimmte Informationen nicht doppelt erfasst werden müssen.
Erfasst man Daten in die eine Richtung, also wird z.B. im Rahmen der Erfassung eines Sammlungsobjekts ein Hersteller erfasst (Sammlungsobjekt → Hersteller), so muss man diese nicht auch umgekehrt (Hersteller → Sammlungsobjekt) erfassen. Beham, Sebald beispielsweise wurde im Kontext der Erfassung des Sammlungsobjekts als Hersteller angelegt. In der Ansicht des betreffenden Sammlungsobjekts gelangt man über den Link zu seinem Personeneintrag. Nun wäre es naheliegend erfahren zu wollen, welche Objekte er hergestellt hat. Diese Information muss man in WissKI nicht noch einmal explizit beim Personeneintrag von Beham, Sebald anlegen. Diese Aufgabe übernimmt der WissKI Linkblock. Er ermöglicht es komplexe Informationen über einen “Umkehrweg” abzufragen. Die Information, dass die Grafik “Christus am Kreuz” von ihm hergestellt wurde, ist vom Erfasser eingegeben worden. Das System kennt also den Weg Sammlungsobjekt → Hersteller. Der Linkblock ist nun in der Lage, Hersteller → Sammlungsobjekt automatisiert anzuzeigen:
Ganz automatisch geschieht das allerdings doch nicht. Im Hintergrund hat der Administrator des Systems diesen “Umkehrweg” eingerichtet.
Durch Verlinkungen bzw. Referenzen innerhalb des Systems ist es möglich, die zahlreichen Informationen und Querbezüge miteinander in Beziehung zu setzen bzw. komplexere Abfragen durch die bestehenden Daten zu machen (z.B. Objekte desselben Herstellers).
Stand: 2018-10-2913

2.2. Navigate – Datenbestand des Systems erkunden
Einige wesentliche Punkte zu Navigate wurden unter 2.1 Create bereits vorweggenommen, da die beiden unweigerlich miteinander verbunden sind.
Generell unterscheiden sich die Ansichten kaum, da alles was erzeugt wurde auch wieder aufrufbar sein muss. Generell sind die einzelnen Instanzen der jeweiligen Datenpools, die unter Navigate aufgelistet sind, über definierte Felder miteinander verlinkt (vgl. 2.1.6).
2.3. Find - gezielt nach Datensätzen suchen
Befinden sich zahlreiche Einträge im System, gestaltet sich die Suche nach einem bestimmten Eintrag über „Navigate“ schwierig. In diesem Fall ist es sinnvoll, gezielt über „Find“ nach dem Datensatz zu suchen.
Hierbei gibt es zwei Möglichkeiten:
Stand: 2018-10-2914

2.3.1. Allgemeine Suche
Über „Search by Entity Title“ werden die Titel aller bestehenden Einträge durchsucht. Über Eingabe des gesuchten Begriffs und dem anschließenden Klick auf „Search WissKI Entity“ (Achtung, über Enter wird die Suche nicht gestartet) wird das System nach dem gesuchten Wert durchstöbert. Dies kann je nach Anzahl der bereits bestehenden Einträge einige Zeit in Anspruch nehmen.
2.3.2. Erweiterte Suche
Diese Art der Suchanfrage ist sinnvoll, wenn man einen konkreten Wert suchen möchte und weiß, in welchem Feld man dafür suchen muss. Beispielsweise soll nach unserem zuvor angelegten Beham, Sebald gesucht werden.
Über „Advanced search“ öffnet sich zunächst die Auflistung der im System angelegten Eingabemasken, die auch über Create und Navigate aufgelistet sind. Anschließend wird die Gruppe ausgewählt, in der man suchen möchte, hier konkret innerhalb der Personen:
Stand: 2018-10-2915

Wählt man diese an öffnet sich darunter eine Ansicht, in der alle Felder aufgelistet sind, die sich in der Eingabemaske der Person befinden. Anschließend kann gezielt ein Feld durchsucht werden. Da wir eine Person über ihren Namen suchen möchten, wird der gesuchte Wert im Feld Name eingegeben.
Das System bietet die Möglichkeit, neben der Standardsucheinschränkung „contains“, also der eingegebene Begriff ist in eingegebenen Werten des angesteuerten Felds enthalten, auch die Möglichkeit z.B. über „exactly“ nach dem Wert genau wie in der Suche eingegeben, zu suchen.
Weitere Möglichkeiten der Sucheinschränkung:
contains: Feld enthält den im Suchformular eingegebenen Wert
Stand: 2018-10-2916

exactly: Feldinhalt entspricht genau dem im Suchformular eingegebenen
not equal: Feldinhalt ist ungleich des Wertes, der im Suchformular eingegeben wurde
>/<: Feldinhalt (nur bei numerischen Werten sinnvoll) ist größer/kleiner als der im Suchformular eingegebene
starts with/ends with: Feldinhalt startet/endet mit Wert, der im Suchformular eingegeben wurde
not empty/empty: in diesem Fall wird kein Wert eingegeben, sondern nur das Kriterium starts bzw. ends with ausgewählt. In diesem Fall durchsucht das System alle Instanzen, bei denen das betreffende Feld ausgefüllt bzw. leer ist.
3. Datenanreicherung - Einbindung globaler Normdaten
WissKI bietet verschiedene Möglichkeiten, die Objektdaten mit Informationen aus externen Ressourcen, die ein normiertes Vokabular bereitstellen (Normdaten, engl. Authority File), zusätzlich anzureichern.
Vorteile der Verwendung von Normdaten:
● Steigerung der Datenreinheit z.B. durch Vermeidung von Datendoppelung
Stand: 2018-10-2917

● Steigerung der Datenqualität durch Verwendung anerkannter und kuratierter Daten
● Zeitersparnis bei der Erfassung, da Normdaten bereits mit bestimmten Metadaten angereichert sind (z.B. im Fall von Orten werden die Koordinaten automatisiert mitgeliefert, die über Schnittstellen in WissKI geladen werden können)
● Erschließung zusätzlicher Daten
Im Folgenden sollen zwei Beispiele erläutert werden, wie solche Normdaten in WissKI auf Erfassungsebene eingebunden werden können.
3.1 Geonames für Ortsdaten
Ortsnamen können sich weltweit doppeln und auf verschiedenen ortshierarchischen Ebenen (Kreis, Stadt, ..) mehrfach auftauchen. Um hier eine Eindeutigkeit zu schaffen, sind globale Normdaten hilfreich.
Für die Anreicherung von Ortsdaten ist in der Eingabemaske für “geographischer Ort” eine Gruppe “Normdaten” angelegt:
In das Feld “Normdatei” ist der Name der Normdatei, in der man auf eine Ressource referenzieren möchte, einzugeben. In das Feld “Normdaten-ID” kommt die ID der jeweiligen Ressource.
Als Normdatei für Orte bietet sich beispielsweise Geonames, die freie geographische Datenbank der Unxos GmbH an, die unter http://www.geonames.org/ zu erreichen ist.
In das Suchfeld auf der Startseite ist der gesuchte Ort einzugeben:
Stand: 2018-10-2918

Beim Anklicken des gesuchten Ortes (zur Interpretation der Ortstypen in Geonames: https://www.geonames.org/export/codes.html) aus der Trefferliste (häufig mehr als ein Treffer) öffnet sich eine Karte mit zusätzlichen Metadaten zum gesuchten geographischen Ort:
Anschließend wird die blau hinterlegte Orts-ID aus Geonames kopiert (entweder aus dem im Screenshot blau markierten Kästchen oder aus der URL im Browser) und in WissKI in das eingefügt. Dabei wird wie folgt vorgegangen:
Zunächst muss der Name der Normdatei, also “Geonames” eingegeben werden. Anschließend wird unter Normdaten-ID die Orts-Nummer aus Geonames eingetragen und abspeichern. Das System überträgt anschließend automatisiert die Normdaten-URI und die Geographischen Koordinaten. Die URI ist gleichzeitig Identifikator der Web-Ressource.
Stand: 2018-10-2919

3.2 Gemeinsame Normdatei (GND) für Personen-/Institutionsdaten
Die Daten aus der Gemeinsamen Normdatei (GND) der Deutschen Nationalbibliothek bieten sich für die Anreicherung von Personen- oder Institutionen- bzw. Organisationen-Daten an. Der Katalog der DNB ist zu erreichen unter: https://portal.dnb.de/
Anschließend klickt man links im Menü auf “erweiterte Suche” und anschließend im unteren Register auf den Reiter “Standorte/Kataloge”. Je nach Suchanfrage muss das Häkchen bei Personen oder Organisationen gesetzt werden:
Stand: 2018-10-2920

Anschließend kann nun im konfigurierten Suchformular unter Person (oder Organisation) der gesuchte Namen eingegeben und über “Finden” bestätigt werden.
Stand: 2018-10-2921

Ist der gesuchte Eintrag gefunden, wird die ID hinter http://d-nb.info/gnd/ kopiert und, analog zur Handhabung der Normdaten von Geonames, anschließend in WissKI bei Person bzw. Institution in die Gruppe Normdaten unter Normdaten-ID eingefügt.
Unter Normdatei ist in diesem Fall “GND” einzutragen bzw. auszuwählen.
Stand: 2018-10-2922

3.3 Getty Art and Architecture Thesaurus (Getty AAT) für Materialien
Diese Normdatei wird verwendet, um Materialien mit zusätzlichen Informationen anzureichern.Für den Getty AAT verfügt WissKI momentan über keinen Adapter, der automatisiert Daten in WissKI überträgt.
In diesem Fall wird bei der Erfassung dennoch analog zur Erfassung der Geonames- oder GND-Daten vorgegangen. Beispiel: Holz
Der Getty AAT ist hier erreichbar: http://www.getty.edu/research/tools/vocabularies/aat/Im Suchfeld sollte das gesuchte Material nach Möglichkeit auf Englisch eingegeben werden.
Die Trefferliste schlägt sodann jeden Begriff vor, in dem “Wood” auftaucht.Die in diesem Fall einfachste Möglichkeit ist der Einstieg über einen untergeordneten Begriff der Hierarchie, z.B. indem man ausgehend von African Blackwood (wood) den übergeordneten Eintrag zu “wood” sucht:
Stand: 2018-10-2923

Beim Öffnen des Eintrags zu “African blackwood” wird die hierarchische Struktur angezeigt, in der dieser Begriff eingeordnet ist. Springt man in der Hierarchie nach oben, so erscheint auch der Eintrag “wood (plant material), der so aufgerufen werden kann.
Stand: 2018-10-2924

Beim gewünschten Eintrag angelangt, wird nun die URI kopiert und in WissKI übertragen:
Bei der Erfassung in WissKI gestaltet sich der Workflow wie folgt: Gruppe der Normdaten-ID öffnen, anschließend unter Normdatei “Getty AAT” eingeben und die zuvor kopierte URI einfügen.
Stand: 2018-10-2925

Stand: 2018-10-2926