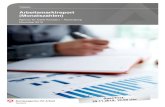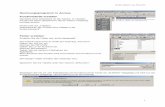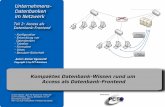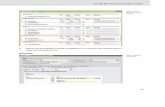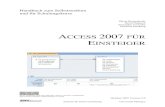Verknüpfung von Tabellen - Arbeiten mit Tabellen in ArcMap - Join and Relate 11.11.2002Timm Dolenga.
1.1 Access starten - BILDNER Verlag · 2019. 11. 5. · Adressen eingeben. Access-Tabellen...
Transcript of 1.1 Access starten - BILDNER Verlag · 2019. 11. 5. · Adressen eingeben. Access-Tabellen...

Erste Schritte
16
1
1.1 Access starten
Zum Starten von Access gibt es mit Windows 10 verschiedene Möglichkeiten:
X Falls sich die Kachel Access im Startmenü von Windows befindet, so klicken oder tippen Sie auf diese.
X Oder suchen Sie Access im Index des Startmenüs unter dem Buchstaben A.
X Statt Access aus dem Startmenü heraus zu starten, können Sie auch in das Such-feld der Taskleiste „Access“ eintippen und dann in den Suchergebnissen auf Ac-cess klicken. Bei aktivierter Spracheingabefunktion funktioniert auch die mündli-che Anweisung „Öffne Access“.
Die Startseite von AccessUnmittelbar nach dem Start erscheint die Startseite von Access und Sie können wäh-len, was Sie tun möchten.
X Um eine vorhandene Datenbank zu öffnen, klicken Sie links entweder unter Zu-letzt verwendet auf die Datenbank oder auf Weitere Dateien öffnen , falls sich die gesuchte Datenbank nicht hier befindet.
X Wenn Sie dagegen eine neue Datenbank erstellen möchten, dann finden Sie im rechten Bereich verschiedene Vorlagen sowie die Möglichkeit, mit einer lee-ren Datenbank zu beginnen . Weitere Vorlagen können online gesucht wer-den .
Bild 1.1 Der Startbild-schirm

Eine erste Datenbank anhand einer Vorlage erstellen
17
1
1.2 Eine erste Datenbank anhand einer Vorlage erstellen
Vorlagen sind fertige Datenbanken, in die Sie nur noch Ihre Daten eingeben brauchen. So finden Sie hier zum Beispiel Vorlagen zur Verwaltung von Aufgaben oder Projekten.
Tipp: In den Vorlagen finden Sie auch die „berühmte“ Beispieldatenbank Nordwind, auf die in zahlreichen Tipps und Hinweisen sowie in der Microsoft-Hilfe Bezug genommen wird. Im Gegensatz zu den reinen Vorlagen enthält diese Datenbank bereits Daten, anhand derer Sie den Einsatz und die Möglichkeiten von Access testen können.
Beispiel: Eine Datenbank zur Adressverwaltung
Als Beispiel erstellen wir anhand einer Vorlage eine kleine Datenbank zur Verwaltung von Adressen. Klicken Sie auf der Startseite auf die Vorlage Kontakte.
1 Im nächsten Schritt erhalten Sie eine Kurzbeschreibung und werden aufgefor-dert, Speicherort und Dateiname Ihrer Datenbank festzulegen.
� Geben Sie im Feld Dateiname den gewünschten Dateinamen für Ihre Da-tenbank ein, die Dateinamenerweiterung .accdb wird automatisch angefügt.
Bild 1.2 Klicken Sie auf die Vorlage Kontakte
Die Position, an der Sie die Vorlage Kontakte fin-den, ist nicht festgelegt. Eventuell müssen Sie auch auf der Startsei-te weiter nach unten scrollen.
Bild 1.3 Geben Sie einen Dateinamen ein und wäh-len Sie den Speicherort

Erste Schritte
18
1
� Klicken Sie auf das Symbol Durchsuchen , um den Speicherort der Daten-bank festzulegen.
2 Klicken Sie dann auf Erstellen , um die Datenbank anzulegen.
3 Es erscheint eine Meldung, dass die Vorlage vorbereitet bzw. die Datenbank er-stellt wird, dies kann einige Sekunden dauern. Anschließend öffnet sich die Ta-belle Kontaktliste zur anschließenden Dateneingabe. Gleichzeitig erscheint oberhalb der Tabelle eine Sicherheitswarnung, dass einige aktive Inhalte deakti-viert wurden. Klicken Sie auf Inhalt aktivieren .
Achtung: Aktive Inhalte müssen beim ersten Start einer Datenbank aktiviert werdenBeim ersten Öffnen einer Access-Datenbank erscheint die Sicherheitswarnung, dass aktive Inhalte deaktiviert wurden. Diese sorgen dafür, dass Sie später in der Datenbank z. B. per Mausklick schnell Formulare zur Daten-eingabe öffnen oder Daten drucken können.
Wenn die Datenbank aus einer vertrauenswürdigen Quelle stammt und Sie alle Funktionen von Access nutzen möchten, dann müssen Sie zuerst auf Inhalt aktivieren klicken. Die Datenbank wird nun als vertrauenswürdig eingestuft und die aktiven Inhalte werden beim nächsten Öffnen automatisch aktiviert.
Nachdem Sie auf Inhalt aktivieren geklickt haben, erscheint eine Willkommensseite, die Ihnen Hilfe zur Datenbank anbietet. Wenn Sie stattdessen mit der Dateneingabe beginnen möchten, dann klicken Sie auf die Schaltfläche Loslegen oder schließen das Fenster einfach mit Klick auf das Schließen-Symbol.
Adressen eingeben
Access-Tabellen unterscheiden sich nur wenig von Excel-Tabellen (Bild unten). Die erste Zeile enthält die Spaltenüberschriften bzw. Feldnamen. Die erste Spalte mit der Überschrift Öffnen dient nicht zur Eingabe, sondern hier öffnen Sie mit Klick auf (Neu)
Bild 1.4 Die Tabelle Kon-taktliste wird geöffnet

Eine erste Datenbank anhand einer Vorlage erstellen
19
1
eine Eingabemaske zum komfortablen Erfassen einer neuen Adresse, siehe Bild 1.6. Dieselbe Maske erscheint auch, wenn Sie stattdessen auf Neuer Kontakt klicken.
Klicken Sie in das Eingabefeld Vorname und geben Sie hier den ersten Vornamen ein. Um zum nächsten Feld zu gelangen, verwenden Sie die Tab-Taste, die Eingabetaste oder die Pfeiltaste nach rechts. Einzelne Felder können auch leer bleiben.
X Nächste Adresse eingeben: Klicken Sie auf Speichern und neu .
X Eingabemaske schließen: Klicken Sie rechts oben auf die Schaltfläche Schließen oder schließen Sie einfach das Fenster der Eingabemaske.
Hinweis: Alternativ zur Eingabemaske könnten Sie eine Adresse auch direkt in die Ta-belle eingeben: Dazu klicken Sie in das erste Eingabefeld Vorname und benutzen wie-der Tab-Taste, Eingabetaste oder die Pfeiltasten, um zwischen den Eingabefeldern zu
Bild 1.5 Klicken Sie auf Neu oder Neuer Kontakt um die erste Adresse einzugeben
Bild 1.6 Geben Sie die erste Adresse in die Eingabe-maske ein
Hinweis: Die meisten Vor-lagen enthalten Makros, d. h. kleine gespeicherte Programmabläufe, die nach meiner Erfahrung nicht immer einwandfrei funktionieren. Sollten Sie beim Schließen der Eingabemaske eine Fehlermeldung erhalten, so klicken Sie auf OK und dann auf Alle Makros anhalten.

Erste Schritte
20
1
wechseln. Allerdings umfasst die Tabellenansicht nicht alle Eingabefelder der Eingabe-maske, so fehlen hier beispielsweise die Felder Straße und Ort.
Vorhandenen Kontakt wieder in der Eingabemaske anzeigen und bearbeitenAlle erfassten Kontakte erscheinen nach dem Schließen der Eingabemaske alphabe-tisch nach Nachnamen sortiert in der tabellarischen Adressenliste, siehe Bild unten. Wenn Sie eine Adresse erneut in der Eingabemaske anzeigen und ändern möchten, dann klicken Sie in der ersten Spalte der betreffenden Zeile auf Öffnen. Möchten Sie dagegen eine weitere Adresse hinzufügen, so klicken Sie in der letzten Zeile auf (Neu). Diese Zeile ist außerdem mit einem Sternchen * gekennzeichnet.
Kontakt suchen
Wenn Sie schnell in einer längeren Liste einen bestimmten Kontakt suchen möchten, dann klicken oberhalb der Liste in das Feld Suche und geben den Nachnamen oder Vornamen der gesuchten Person ein, auch eine Suche nach Firma ist möglich. Groß- und Kleinschreibung spielen keine Rolle. Um die Suche zu starten, klicken Sie entwe-der auf das Symbol Lupe im Suchfeld oder betätigen nach Eingabe des Suchbegriffs die Eingabetaste.
Die Tabelle wird gefiltert und zeigt nun nur noch Zeilen bzw. Datensätze an, die den Suchbegriff enthalten. Aktive Filter erkennen Sie an den Filtersymbolen in den Spal-tenüberschriften. Um den Filter aufzuheben und wieder alle Kontakte anzuzeigen, kli-cken Sie auf das Symbol Aktuelle Suche löschen im Suchfeld.
Bild 1.7 Vorhandene Ad-resse in der Eingabemaske anzeigen und bearbeiten
Bild 1.8 Eine bestimmte Person suchen

Eine erste Datenbank anhand einer Vorlage erstellen
21
1
Die Eingabemaske genauer betrachtet
Die Eingabemaske bietet neben der Dateneingabe über die Tastatur noch weitere Möglichkeiten.
Kontakt suchenUm schnell einen bestimmen Kontakt anzuzeigen, klicken Sie in das Feld Gehe zu und geben, wie oben beschrieben, einen Suchbegriff ein. Im Gegensatz zur Suche in der Tabelle werden bereits während der Eingabe der ersten Zeichen automatisch vervoll-ständigt und mit Drücken der Eingabetaste erscheint der Kontakt in der Maske.
Oder klicken Sie im Feld Gehe zu auf den, nach unten weisenden, Pfeil (Dropdown-Pfeil) im Feld. Es erscheint eine Liste aller Kontakte mit Name, Firma und E-Mail-Adresse und um einen Kontakt anzuzeigen, klicken Sie diesen einfach an.
Bild hinzufügenFalls Sie zum Kontakt auch ein Bild speichern möchten, klicken Sie unterhalb das Platz-halters auf Bild bearbeiten. Das Fenster Anlagen öffnet sich, klicken Sie auf Hinzufügen... wählen Sie das gewünschte Bild aus und klicken Sie auf OK.
Bild 1.9 Aktuelle Suche löschen und wieder alle Adressen anzeigen
Bild 1.10 Kontakt im Feld Gehe zu auswählen
Bild 1.11 Bild hinzufügen

Erste Schritte
22
1
Kategorie auswählen, weitere Kategorien hinzufügenIn der Standardeinstellung gehören alle neu erfassten Kontakte zur Kategorie Privat. Die übrigen Kategorien, Geschäft und Familie, können Sie mit Klick auf den Drop-down-Pfeil des Feldes Kategorie auswählen.
Tipp Liste ergänzen: Wenn Sie die Liste um weitere Kategorien ergänzen möchten, dann tippen Sie diese einfach in das Feld ein und betätigen die Eingabetaste. Anschlie-ßend erscheint die Frage, ob Sie die Elemente der Liste bearbeiten möchten. Klicken Sie auf Ja , so öffnet sich das Fenster Listenelemente bearbeiten und die soeben neu eingegebene Kategorie ist nun Teil der Liste . Klicken Sie auf OK, um die Auswahllis-te dauerhaft um Ihre Eingabe zu ergänzen, anschließend können Sie die neu hinzuge-fügte Kategorie in der Eingabemaske auswählen.
Adresse in Karte anzeigenWenn Sie die Adresse in einer Karte bzw. in Bing Maps anzeigen möchten, dann kli-cken Sie auf Zum Zuordnen klicken. Ihr Standardbrowser, z. B. Microsoft Edge oder Fire-fox öffnet sich und zeigt die angegebene Adresse auf einer Karte an
Bild 1.12 Neue Katego-rie hinzufügen
Bild 1.13 Listenelemente bearbeiten
Bild 1.14 Adresse mit Bing Maps anzeigen

Eine erste Datenbank anhand einer Vorlage erstellen
23
1
Navigation in den Kontakten
Die Adressverwaltung hält neben der Eingabe von Adressen noch weitere Möglich-keiten bereit. Diese finden Sie am linken Rand des Access-Fensters im sogenannten Navigationsbereich , er kann mit Klick auf den Doppelpfeil geöffnet und wieder geschlossen werden. Die Funktionstaste F11 blendet ebenfalls den Navigationsbe-reich ein und aus.
Im Navigationsbereich haben Sie Zugriff auf alle Access-Objekte, davon haben Sie die Formulare in Form von Eingabemaske (Kontaktdetails), Kontaktliste und Willkom-mensseite (Willkommen) bereits kennengelernt.
Fenster zur Eingabe und Anzeige von Daten bezeichnet Access als Formulare.
Bild 1.15 Navigationsbe-reich öffnen und schließen
Bild 1.16 Die Access-Ob-jekte im Navigationsbe-reich

Datenbankgrundlagen
44
2
Egal, ob es sich um eine bestehende Datenbank handelt oder ob Sie eine neue Daten-bank erstellen möchten: Bevor Sie mit der Arbeit an einer Datenbank beginnen, sollten Sie sich mit Funktionsweise und Aufbau von Datenbanken allgemein näher befassen. Insbesondere eine neue Datenbank sollten Sie im Voraus sorgfältig planen, da eine Umstellung bei späteren Problemen erfahrungsgemäß Zeit und Nerven kostet.
Die erste Regel also gleich vornewegIm Gegensatz zu Excel-Tabellen und Word-Dokumenten lässt sich eine Access-Da-tenbank nicht intuitiv und im Handumdrehen erstellen. Eine sorgfältige Planung vor Beginn vermeidet spätere Probleme, die sich nur schwer beheben lassen.
2.1 Datenbankmodelle
Was ist eine Datenbank?
Datenbanken werden heute in fast allen Bereichen eingesetzt. So verwenden Banken und Versicherungen beispielsweise Datenbanken zur Speicherung von Kundendaten sowie von Kontobewegungen. Auch ERP-Systeme (Enterprise Resource Planning), die zur Unterstützung von Ressourcenplanungen in Unternehmen eingesetzt werden, basieren auf Datenbanken. Weitere Beispiele sind Suchdienste wie z. B. Google oder Shops im Internet. In der Theorie versteht man unter einer Datenbank (engl. databa-se) eine Sammlung von Daten, die logisch zusammengehören. Zur Verwaltung einer Datenbank wird ein Datenbankmanagementsystem (DBMS), z. B. Access benötigt, das die interne Speicherung der Daten organisiert. Zu den wichtigsten Aufgaben eines Datenbankmanagementsystems gehört neben der Datenspeicherung auch die Da-tensicherheit, also Schutz gegen Datenverlust und unerlaubte Zugriffe sowie Gewähr-leistung der Datenintegrität.
Welche Datenbankmodelle gibt es?
Die Art und Weise, wie die Daten gespeichert und zueinander in Beziehung gesetzt werden, bezeichnet man als Datenbankmodell. Die wichtigsten sind das hierarchische und das relationale Datenbankmodell.
X Das relationale Datenbankmodell ist die bekannteste und häufigste Form einer Datenbank. Auch Microsoft Access basiert auf dem relationalen Datenbankmo-dell. Relationale Datenbanken speichern die Daten in verteilten Tabellen, die in Beziehung (Relation) zueinander stehen. Relationale Datenbanken sind daher sehr flexibel. Bekannte weitere relationale Datenbanksysteme sind Microsoft SQL-Server, MySQL, Oracle Database und Paradox. Für Abfragen in relationalen Datenbanken wird die Datenbank-Abfragesprache SQL (Structured Query Lan-
Access ist also keine Datenbank, sondern eine Anwendung zur Erstel-lung und Verwaltung von Datenbanken
SQL: Abfragesprache für relationale Datenbanken

Aufbau und Funktionsweise relationaler Datenbanken
45
2
guage) eingesetzt. Auch Access-Abfragen basieren auf dieser Sprache, allerdings in Verbindung mit einer komfortablen Benutzeroberfläche.
X Im Gegensatz dazu bilden hierarchische Datenbankmodelle relativ starre Hier-archien ab, zu dieser Gruppe gehört beispielsweise XML. Auf dieses Modell wird hier nicht näher eingegangen.
2.2 Aufbau und Funktionsweise relationaler Datenbanken
Access ist also eigentlich ein Datenbankmanagementsystem zur Erstellung und Ver-waltung relationaler Datenbanken. Daher betrachten wir nun das relationale Daten-bankmodell und seine wichtigsten Bestandteile etwas genauer.
Tabellen
Relationale Datenbanken speichern die Informationen in verteilten Tabellen. Diese Ta-bellen beschreiben Objekte, z. B. Kunden, Mitarbeiter, Produkte oder Teile, wobei jede Tabelle immer nur gleichartige und nicht redundante, also sich nicht wiederholende, Daten enthalten sollte.
Eine Tabelle besteht aus mehreren Zeilen und Spalten, wobei jede Zeile der Tabelle eine Einheit darstellt und als Datensatz bezeichnet wird. Eine Tabelle mit 1.000 ge-speicherten Kundenadressen umfasst also 1.000 Datensätze. Die Spalten der Tabelle werden als Datenfelder bezeichnet und speichern die verschiedenen Eigenschaften, mit denen jeder Datensatz, z. B. Kunde näher beschrieben wird.
Kundenr. Nachname Vorname Straße PLZ Ort Geb.-Datum
54233 Schön Uwe Feldweg 4 99999 Musterhausen 11.01.2001
54234 Neumann Sabine Kirchenplatz 11 82024 Taufkirchen 09.12.1995
54235 Achterbahn Sven Bochumerstr. 9 45879 Gelsenkirchen 21.05.1989
Wichtige Begriffe
Datensatz Ein Datensatz entspricht einer Zeile in einer Tabelle und bildet eine Einheit.
Datenfeld Datenfelder bilden die Spalte einer Tabelle. Sie enthalten Eigenschaften, die jeden Datensatz näher beschreiben.
Primärschlüssel
In einer relationalen Datenbank sollte jede Zeile einer Tabelle, also jeder Datensatz, eindeutig identifizierbar sein. Zu diesem Zweck verwendet man den so genannten Primärschlüssel, der aus einer oder mehreren Spalten der Tabelle gebildet wird. Jede Tabelle kann nur einen einzigen Primärschlüssel enthalten. Eindeutig heißt, in einem
Bild 2.1 Beispiel Kunden-tabelle

Datenbankgrundlagen
46
2
Primärschlüsselfeld darf innerhalb der Tabelle jeder Wert nur ein einziges Mal vorkom-men. Das Vorhandensein eines Primärschlüssels stellt somit sicher, dass bei der Aus-wahl eines Datensatzes auch wirklich der richtige Datensatz gewählt wurde.
So kann es beispielsweise vorkommen, dass in einer Tabelle mit Kundendaten mehr-mals der Nachname „Müller“ enthalten ist und eine Suche würde mehrere Datensät-ze liefern. Ein Primärschlüssel der sich aus Vorname und Nachname zusammensetzt, könnte auch in diesem Fall mehrere Datensätze als Suchergebnis liefern, z. B. wenn nach „Otto Müller“ gesucht wird. Wenn Sie nun den Primärschlüssel noch um das Ge-burtsdatum erweitern, so wäre dies immer noch kein eindeutiges Merkmal und außer-dem ziemlich umständlich in der Handhabung.
Wesentlich einfacher und eindeutiger ist die Verwendung einer Nummer, z. B. Kunden-nummer oder Kontonummer als Primärschlüssel.
Ein Primärschlüssel dient als eindeutiges Merkmal jedes Datensatzes.
Es gibt keine festen Regeln, nach denen Sie ein Feld als Primärschlüssel definieren, aber folgende Punkte sollten Sie bei der Wahl eines Primärschlüssels beachten:
X Ein Primärschlüssel sollte möglichst aus einer einzigen Spalte gebildet werden.
X Er sollte einfach sein und sich nie oder nur selten ändern.
Beziehungen
In einer relationalen Datenbank werden einzelne Tabellen über Beziehungen (Relati-onen) miteinander verbunden. Auf diese Weise lassen sich Mehrfachspeicherungen von Daten (Datenredundanz) vermeiden. Vereinfacht kann man Beziehungen auch als Beschreibung von gegenseitigen Abhängigkeiten der Objekte bezeichnen. Eine Be-ziehung zwischen zwei Tabellen wird über zwei Felder mit gleichem Inhalt hergestellt, diese werden auch als Schlüsselfelder bezeichnet.
Beispiel Kunden und AußendienstmitarbeiterAls einfaches Beispiel die Zuordnung der Kunden eines Unternehmens zu einem Au-ßendienstmitarbeiter. Die Tabelle Kunden speichert neben Name und Anschrift jedes Kunden auch die Mitarbeiternummer des zuständigen Außendienstmitarbeiters. Der vollständige Name und sonstige Daten des Außendienstmitarbeiters gehen aus der Tabelle Mitarbeiter hervor und die Mitarbeiternummer (ID) bildet in dieser Tabelle den Primärschlüssel.
Wenn nun zwischen den Tabellen Mitarbeiter und Kunden über die Mitarbeiternummer eine Beziehung hergestellt wird, kann für jeden Kunden anhand der Mitarbeiternum-mer auch der Name des zuständigen Mitarbeiters aus der Tabelle Mitarbeiter ermittelt werden. Da sich in der Tabelle Kunden die Mitarbeiternummer auf den Primärschlüssel einer anderen Tabelle, in diesem Fall Mitarbeiter bezieht, wird dieses Feld hier auch als Fremdschlüssel bezeichnet.
Beziehungen verbinden in relationalen Daten-banken die Tabellen miteinander

Aufbau und Funktionsweise relationaler Datenbanken
47
2
Tabelle Kunden Tabelle Mitarbeiter
Kunden-Nr. Nachname Vorname Mitarb-ID Mitarb-ID Nachname
54233 Schön Uwe 100 100 Sauer
54234 Sowitz Sabine 100 101 Gruber
54235 Achter Sven 101 102 Moser
54236 Trisch Otto 101 103 Hofmann
Diese Art der Beziehung stellt eine so genannte 1:n Beziehung dar. Die Tabelle Mitar-beiter speichert jeden Mitarbeiter bzw. jede Mitarbeiternummer (Mitarbeiter-ID) ge-nau ein einziges Mal (1-Teil). Da jeder Mitarbeiter mehrere Kunden betreut, ist dage-gen in der Tabelle Kunden eine Mitarbeiternummer auch mehrfach vorhanden (n-Teil).
Indizes
Für die schnelle Suche und Sortierung spielt in Datenbanken der Index eine wichtige Rolle. Er beschleunigt, gerade in umfangreichen Tabellen, Such- und Sortiervorgänge. Daher sollte für Schlüsselfelder grundsätzlich immer auch ein Index angelegt werden, für Primärschlüsselfelder erledigt dies Access automatisch. Auch Felder, die häufig für Sortierungen und die Suche herangezogen werden, sollte ein Index angelegt werden.
Wie funktioniert ein Index?Für jeden Index legt Access im Hintergrund eine Indextabelle an. Diese besteht aus dem indizierten Feld und einem Verweis auf die Satznummer, also die tatsächliche Position in der Tabelle. Achtung: Die Satznummer darf nicht mit dem Primärschlüssel verwechselt werden!
Als Beispiel unten links eine Indextabelle nach Nachnamen, rechts die dazugehörige Tabelle, wobei die Spalte Position nicht sichtbar ist.
Nachname Satznummer Kunden-ID Position Nachname Vorname
Abel 5 4711 1 Diener Kurt
Adler 15 4712 2 Müller Sabine
Baumuster 11 4713 3 Hausmann Thomas
Blum 7 4718 4 Schön Uwe
Diener 1 4720 5 Abel Klara
Emsig 24 4721 7 Blum Laura
Da bei Änderungen oder Hinzufügen von Datensätzen auch der Index aktualisiert werden muss, kann eine Vielzahl von Indizes eine umfangreiche Datenbank erheblich verlangsamen. Legen Sie deshalb Indizes nur für Felder an, in denen sie auch wirklich benötigt werden. Dies sind neben dem Primärschlüssel vor allem Fremdschlüsselfel-der sowie Felder, die häufig für die Suche nach bestimmten Datensätzen herangezo-gen werden.
Ein Index beschleunigt in umfangreichen Tabellen Such- und Sortiervor-gänge

Datenbankgrundlagen
48
2
2.3 Die Daten in Tabellen aufteilen
Häufige Fehler in Datenbanken
Leider steht beim Erstellen einer neuen Datenbank die schwierigste Aufgabe gleich am Anfang: Die sinnvolle Aufteilung der Daten in Tabellen. Mit etwas Überlegung vermei-den Sie in diesem Schritt Fehler, die sich später nur mit erheblichem Aufwand behe-ben lassen. Fehler in Datenbanken werden auch als Datenbankanomalien bezeichnet. Zu den Hauptursachen zählen vor allem Datenredundanz und Inkonsistenz der Daten.
X DatenredundanzUnter Redundanz versteht man die unnötige Mehrfachspeicherung von Infor-mationen. Datenredundanzen sind für einen höheren Speicherbedarf verant-wortlich und häufig auch die Ursache für Fehler im Datenbestand. So ist es bei-spielsweise in einer Tabelle mit Artikeln überflüssig, auch Name und Anschrift des jeweiligen Lieferanten zu speichern. Es genügt, wenn hier die Nummer des Lieferanten gespeichert ist und alle dazugehörigen Informationen wie Anschrift, Telefon usw. sich in einer gesonderten Lieferantentabelle befinden. Über die Lieferantennummer kann eine Beziehung zwischen beiden Tabellen hergestellt werden und Sie erhalten Zugriff auf alle Informationen der zweiten Tabelle.
X DateninkonsistenzAls Inkonsistenz bezeichnet man Widersprüche zwischen gespeicherten Daten. Inkonsistenzen entstehen meist durch nachträgliche Änderungen an mehrfach gespeicherten, also redundanten, Daten.
Als kleines Beispiel eine Tabelle mit Bestellungen: Ändert sich nachträglich die Be-zeichnung des Artikels mit der Nummer 920055, dann muss bei Mehrfachspeicherung die Bezeichnung konsequent in der gesamten Tabelle geändert werden, was mit ei-nem hohen Arbeitsaufwand verbunden ist und meist auch zu Fehlern führt.
Dasselbe könnte auch bei nachträglichen Preisänderungen passieren.
Tabelle BestellpostenPosten-Nr. Artikel-Nr. Bezeichnung Einzelpreis Netto
01 920055 Luftmatratze, extra tragfähig 8,30
02 028712 Schwimmflossen 21,90
03 771234 Taucherbrille 32,20
04 920055 Luftmatratze 8,30
Datenredundanz = Mehrfachspeicherung von Daten
In dieser Tabelle existie-ren für denselben Artikel zwei unterschiedliche Preise!

Die Daten in Tabellen aufteilen
49
2
Die Normalisierung von Tabellen
Diese oben genannten Fehlerquellen sollten Sie beim Anlegen der Tabellen berück-sichtigen. Die Regeln der sogenannten Normalisierung unterstützen Sie bei der Beant-wortung der folgenden Fragen:
X Welche Tabellen werden benötigt?
X Welche Spalten soll eine Tabelle enthalten?
X Wie sehen die Beziehungen zwischen den Tabellen aus?
X Wie kann Mehrfachspeicherung von Daten vermieden werden?
Als Normalisierung bezeichnet man die sinnvolle Aufteilung der Daten in Tabellen, um die Datenbankstruktur zu optimieren und die oben genannten Probleme zu vermei-den. Beim Anlegen von Tabellen sollten die drei nachfolgend beschriebenen Normal-formen berücksichtigt werden.
Die erste Normalform
Die erste Normalform fordert: Eine Tabellenspalte darf nicht weiter zerlegbar sein.
Der Grund ist ganz einfach: Nur wenn sich jede Eigenschaft in einer gesonderten Spal-te befindet, können Sie nach Spalten sortieren und eine Spalte schnell durchsuchen. Stellen Sie sich nur einmal vor, Sie müssten die unten abgebildete Tabelle nach Nach-namen oder Postleitzahlen sortieren.
Diese Tabelle kann problemlos nach Spalten, z. B. Postleitzahlen sortiert werden.
Hinweis: Wenn keine Sortierung nach Straße und Hausnummer benötigt wird, kann beides zusammen in einem Feld gespeichert werden. Anders sieht es aus, wenn eine Adresse zu Versandzwecken benötigt wird; viele Logistikdienstleister fordern hier zwei Felder.
Beispiel Artikel und LieferantenHier ein zweites Beispiel für mehrere Inhalte in einem einzigen Feld. In der unten abge-bildeten Artikeltabelle existieren für jeden Artikel mehrere Lieferanten, diese sind zu-sammen in der Spalte Lieferanten gespeichert. Auch hier ist es fast unmöglich, einen bestimmten Lieferanten herauszufiltern.
Normalisierung = sinnvolle Aufteilung der Daten in Tabellen
Bild 2.2 Diese Tabelle mit Personendaten entspricht nicht der ersten Normal-form
Bild 2.3 Diese Tabelle entspricht der ersten Normalform

Datenbankgrundlagen
50
2
Eine Aufteilung in Spalten ist in diesem Fall aber keine zufriedenstellende Lösung. Sie entspricht zwar der ersten Normalform, aber was, wenn Sie drei Spalten vorgesehen haben und zu einem Artikel mehr als drei Lieferanten existieren? Nachträglich Spalten hinzufügen oder noch mehr, allerdings meist überflüssige Spalten anlegen? Außer-dem gestaltet sich die Suche nach einem bestimmten Lieferanten immer noch schwie-rig, da hier gleich mehrere Spalten zu durchsuchen sind.
Die bessere Lösung ist die Aufteilung in mehrere Tabellen:
X Die Tabelle Artikel mit den Feldern ArtikelID, Artikelbezeichnung und Einzelpreis.
X Eine zweite Tabelle Lieferanten mit LieferantenID, Firma, Anschrift usw.
X Welcher Artikel von welchem Lieferanten bezogen wird, speichern Sie in einer dritten Tabelle. Diese enthält eigentlich nur die ArtikelID und die ID des jeweili-gen Lieferanten.
Die dazugehörigen Beziehungen gestalten sich wie im Bild unten, sie werden auch als n:m Beziehung bezeichnet, da theoretisch jeder Artikel (n) von jedem Lieferanten (m) bezogen werden könnte.
Bild 2.4 Alle Lieferanten sind in einer einzigen Spalte gespeichert
Bild 2.5 Jeder Lieferant in einer eigenen Spalte, aber keine optimale Lösung
Bild 2.6 Aufteilung in drei Tabellen
Bild 2.7 Artikel und Liefe-ranten stehen in einer n:m Beziehung zueinander

Die Daten in Tabellen aufteilen
51
2
Die zweite Normalform
Eine Tabelle ist in der zweiten Normalform, wenn sie der ersten Normalform entspricht und gleichzeitig jede Spalte, die keine Schlüsselspalte ist, vollständig vom gesamten Primärschlüssel abhängig ist.
Die Tabelle im Bild unten entspricht nicht der zweiten Normalform: Bestell-Nr und Po-sition bilden zusammen den Primärschlüssel. Allerdings sind die Spalten Kunden-Nr und Datum abhängig von der jeweiligen Bestellung und damit der Bestell-Nr, die Spal-ten Anzahl, Artikel und Einzelpreis sind dagegen abhängig von Position und Artikel-Nr.
Abhilfe schafft auch hier wieder die Aufteilung in Tabellen, nämlich die Tabelle Bestel-lungen und die Tabelle Bestellposten. Die unten abgebildeten Tabellen entsprechen der zweiten Normalform.
In der Tabelle Bestellposten setzt sich in diesem Beispiel der Primärschlüssel aus den Spalten Bestell-Nr und Position zusammen, genauso gut könnte hier aber auch eine gesonderte Spalte mit einer fortlaufenden Nummer als Primärschlüssel verwendet werden. Zwischen den beiden Tabellen besteht eine 1:n Beziehung, da jede Bestellung beliebig viele Bestellposten bzw. Artikel enthalten kann.
Bild 2.8 Nicht alle Spalten sind vom gesamten Pri-märschlüssel abhängig
Bild 2.9 Diese beiden Tabellen entsprechen der zweiten Normalform
Bild 2.10 Zwischen den Tabellen besteht eine 1:n Beziehung