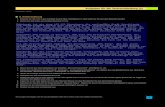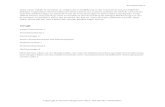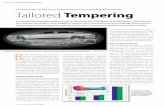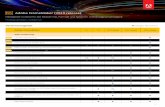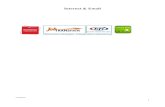15.15 Spezielle Formatierungen im · PDF filewendung einer AutoForm stellt allerdings einen...
Transcript of 15.15 Spezielle Formatierungen im · PDF filewendung einer AutoForm stellt allerdings einen...
903
15.15 Spezielle Formatierungen im Diagramm
15
Drehen Sie die Anordnung der Datenreihen, indem Sie unter Achse formatieren E Ach-senoptionen die Option Kategorien in umgekehrter Reihenfolge aktivieren und unterHorizontale Achse schneidet die Option Bei grter Rubrik einschalten.
Nun knnen Sie die Dialogbox Datenreihen formatieren fr die erste der beiden Daten-reihen aufrufen. Die Fllung setzen Sie fr diese Datenreihe auf Keine Fllung. Und auchdie Rahmenfarbe setzen Sie auf Keine Linie.
Abschlieend wenden Sie sich den Intervallen auf der horizontalen Achse zu. Aktivie-ren Sie die Funktion Achse formatieren, und whlen Sie ein der Projektdauer angemes-senes Hauptintervall. Dazu aktivieren Sie das Optionsfeld Fest. In der Beispieldatei ver-wende ich den Intervallwert 7.
15.15 Spezielle Formatierungen im Diagramm
Das Diagrammmodul in Excel wurde bereits in den Versionen 2007 und 2010 vollstn-dig berarbeitet. Neben der Entwicklung einer vllig neuen Benutzeroberflche und Be-dienungslogik wurde ein besonderer Wert auf zahlreiche neue Formatierungsmglich-keiten gelegt. Das Spektrum reicht hier von der Auswahl aus mehreren Millionen Farbenfr Fllungen und Umrahmungen ber zahlreiche 3D-Effekte bis zu Oberflchenstruk-turen.
Man mag zu diesen Errungenschaften stehen, wie man will. Klar ist, dass es einige in derPraxis hufig gewnschte Formatierungsfunktionen standardmig in Excel immernoch nicht gibt. Dazu gehren bedingte Formatierungen von Datenreihen und auch diewerteabhngige Kennzeichnung von Datenpunkten. Um solche dynamischen Formatie-rungen in Diagramme einzubinden, bedarf es einmal mehr einiger spezieller Kniffe, dieich in den beiden folgenden Beispielen beschreiben werde.
15.15.1 Werteabhngige Formatierung: Kennzeichnung von Maximal- und Minimalwert
Sie kennen diese Situation: Eine oder mehrere Datenreihen enthalten Werte, die in ei-nem verhltnismig schmalen Datenbereich liegen. Das Auf und Ab des Verlaufs istzwar erkennbar, doch welches ist der Hchst- und welches Tiefstwert in der Datenreihe?Um den Betrachtern Ihres Diagramms den berblick zu erleichtern, beschlieen Sie, diebeiden Werte zu kennzeichnen.
v0195.book Seite 903 Freitag, 6. Mai 2016 10:40 10
15 Reporting mit Diagrammen und Tabellen
904
Kein Problem! Einen Pfeil oder ein anderes Symbol haben Sie zur Kennzeichnungschnell hinzugefgt. Doch was, wenn sich Ihre Datenbasis ndert? Sie werden die Mini-mal- und Maximalwerte erneut kennzeichnen mssen. Mchten Sie diese zuknftigeMehrarbeit verhindern oder enthlt Ihr Diagramm Steuerelemente, mit denen Sie denDiagramminhalt flexibel bestimmen knnen, mssen Sie einmal mehr Scheindatenrei-hen einsetzen, um Hchst- und Tiefstwerte zu markieren. Diese zustzlichen Datenrei-hen werden so eingesetzt, dass sie die Reihe der Originaldaten berlagern.
Kombiniert mit einem von Ihnen zu bestimmenden Symbol werden dann die Tiefst- undHchstwerte im Diagramm dynamisch gekennzeichnet.
Aufbau der Datentabelle
In der Arbeitsmappe 15_spezielle_Formatierung_Min_Max_01.xlsx besteht die Datenba-sis ursprnglich nur aus einer Datenreihe in Spalte B des Tabellenblattes Daten. Dererste Schritt zur Erstellung einer dynamischen Kennzeichnung des Minimal- und Maxi-malwerts besteht darin, diese beiden Werte in zwei zustzlichen Datenreihen zu isolie-ren. Dies ist mit den Funktionen MIN() und MAX()sehr einfach.
Abbildung 15.84 Automatische Kennzeichnung des Minimal- und Maximalwerts
v0195.book Seite 904 Freitag, 6. Mai 2016 10:40 10
905
15.15 Spezielle Formatierungen im Diagramm
15
Die Funktion =WENN(B3=MAX($B$3:$B$14);B3;#NV) setzen Sie in Zelle C3 ein. Damit errei-chen Sie, dass ein Wert nur dann angezeigt wird, wenn er der Hchstwert im Datenbe-reich B3 bis B14 ist. Sollte dies hingegen nicht zutreffen, wird stattdessen ein #NV ausge-geben. Der Fehlerwert #NV muss an dieser Stelle statt 0 oder einer Leerstelle verwendetwerden, da diese Werte in Liniendiagrammen gezeichnet werden, whrend Zellen, die#NV enthalten, beim Zeichnen des Diagramms ignoriert werden. Sie erreichen auf dieseWeise also, dass aus der gesamten Datenreihe lediglich ein Datenpunkt erhalten bleibtund somit die im Liniendiagramm gezeichnete Linie nur einen einzigen Punkt enthlt.
Mit der zweiten Hilfsdatenreihe in Spalte D gehen Sie analog vor. Hier setzen Sie die ab-gewandelte Funktion =WENN(B3=MIN($B$3:$B$14);B3;#NV) ein. Das Resultat der Zwi-schenrechnungen sind zwei Datenreihen, in denen die Anzeige der #NV-Werte lediglichvon jeweils einem Tiefst- und Hchstwert unterbrochen wird. Ist dies auch tatschlichdie perfekte Grundlage fr eine dynamische Kennzeichnung? Sie sollten durch die Ein-gabe eines genderten Minimal- und/oder Maximalwerts testen, ob sich die Wertean-zeige in den Spalten C und D auch wirklich automatisch ndert. Wenn dem so ist, kn-nen Sie zum nchsten Arbeitsschritt bergehen.
Festlegung eines Symbols fr die Kennzeichnung der Datenpunkte
Fr die Gestaltung der Markierung des Minimal- und Maximalwerts existieren diverseAlternativen, beispielsweise:
Anzeige einer Datenpunktmarkierung, z. B. eines Punktes oder Quadrates, in denHilfsdatenreihen, whrend Sie bei der Hauptdatenreihe auf alle Markierungen ver-zichten
Abbildung 15.85 Fr die Kennzeichnung werden zwei Hilfsdatenreihen gebildet.
v0195.book Seite 905 Freitag, 6. Mai 2016 10:40 10
15 Reporting mit Diagrammen und Tabellen
906
Anzeige einer Datenbeschriftung fr beide Hilfsdatenreihen und Verzicht auf solcheBeschriftungen in der Hauptdatenreihe
Auswahl zweier grafischer Symbole, die als AutoForm gezeichnet und anschlieendden Hilfsdatenreihen hinzugefgt werden
Fr welche Alternative Sie sich entscheiden, ist letztlich wohl Geschmacksache. Die Ver-wendung einer AutoForm stellt allerdings einen geringfgig hheren Arbeitsaufwanddar als die beiden ersten Verfahren zur Kennzeichnung.
Praktische Umsetzung der Kennzeichnungsalternativen
Die Umsetzung aller Formen der Kennzeichnung beginnt zunchst damit, einLiniendiagramm aus den drei Datenreihen im Tabellenblatt Daten zu erstellen. Markie-ren Sie dazu den Zellbereich von A2 bis D14, und fhren Sie die Funktion Einfgen EDiagramme E Liniendiagramm einfgen E 2D-Linie E Gestapelte Linie aus. Sie erhaltenein Liniendiagramm ohne Datenpunkte. Von den drei Datenreihen sind allerdings diebeiden Hilfsdatenreihen, die jeweils nur einen Datenpunkt aufweisen, nicht sichtbar.
Verwendung einer Datenpunktmarkierung zur Kennzeichnung
Wenn Sie die Tiefst- und Hchstwerte lediglich durch eine Markierung des Datenpunk-tes erreichen mchten, gehen Sie folgendermaen vor:
1 Markieren Sie das Liniendiagramm.2 Whlen Sie Diagrammtools E Format E Aktuelle Auswahl E Reihen Min E Auswahl
formatieren aus.
3 Wechseln Sie in das Register Fllung und Linie E Markierung E Markierungsoptionen,und schalten Sie dort die Option Integriert ein.
4 Whlen Sie unter Typ eine Grundform fr die Markierung aus, und stellen Sie ihreGre nach Ihren Vorstellungen ein.
5 Legen Sie die Farbe fr Fllung und Rahmen fest.Wiederholen Sie die einzelnen Schritte, um auch fr die Datenreihe Max eine Daten-punktmarkierung zu aktivieren. ndern Sie, nachdem Sie beide dynamische Markie-rungen definiert haben, nochmals Ihre Datenbasis, um zu berprfen, ob die Aktualisie-rung im Diagramm auch funktioniert.
v0195.book Seite 906 Freitag, 6. Mai 2016 10:40 10
907
15.15 Spezielle Formatierungen im Diagramm
15
Verwendung der Datenbeschriftung als Markierung
Eine zustzliche Information knnen Sie dem Betrachter im Zuge der dynamischenKennzeichnung des Hchst- und Tiefstwerts liefern, wenn Sie statt der Datenpunktmar-kierung oder auch ergnzend dazu die Anzeige der Datenbeschriftung aktivieren.
Whlen Sie dazu die Datenreihe Min aus, und klicken Sie dann mit der rechten Maus-taste auf den markierten Datenpunkt. Aus dem Kontextmen fhren Sie die Option Da-tenbeschriftungen hinzufgen aus. Damit erhalten Sie die einfache Anzeige des Wertes,der dem Datenpunkt im Diagramm entspricht. Wiederholen Sie die einzelnen Arbeits-schritte auch fr die Datenreihe Max.
Die Formatierung der Datenbeschriftung knnen Sie u. a. in dieser Weise verbessern:
1 Markieren Sie die Datenbeschriftung.2 Whlen Sie Diagrammtools E Format E Formenarten, und ordnen Sie eine Vorlage
fr die Umrahmung des Wertes zu.
Abbildung 15.86 Dynamische Datenpunktmarkierung hier mit Werteanzeige
v0195.book Seite 907 Freitag, 6. Mai 2016 10:40 10
15 Reporting mit Diagrammen und Tabellen
908
3 ndern Sie ber Start E Schriftart die Schriftgre der Beschriftung, und schaltenSie den Fettdruck ein, oder fhren Sie die nderungen mit Hilfe der Mini-Symbol-leiste im Kontextmen aus.
Verwendung von AutoFormen als Markierung
Im Gegensatz zu den beiden zuvor beschriebenen Verfahren erfordert die Markierungmit Hilfe einer AutoForm einen gewissen Grad an Vorbereitung. Die AutoForm muss zu-nchst gezeichnet und formatiert werden; erst danach knnen Sie sie in das Diagrammeinfgen.
Im Tabellenblatt Daten der Beispieldatei 15_spezielle_Formatierung_Min_Max_01.xlsxbefinden sich bereits zwei gezeichnete AutoFormen, die Sie fr die Kennzeichnung desMinimal- und Maximalwerts einsetzen knnen. Die beiden Formen wurden ber Einf-gen E Illustrationen E Formen E Blockpfeile gezeichnet.
Verwenden Sie eine AutoForm zur Kennzeichnung, berlagert sie Teile der Datenreihe.Um dies zu verhindern, schaffen Sie zwischen dem Datenpunkt und der AutoForm einenAbstand. Dies gelingt Ihnen, indem Sie eine zweite AutoForm als Separator benutzen,etwa eine Linie oder einen Kreis.
Nachdem Sie den Separator gezeichnet haben, blenden Sie seine Fllfarbe und seinenRahmen aus. Anschlieend gruppieren Sie den Sep