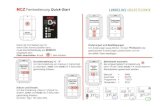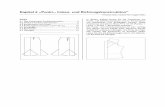156385 Anleitung FLYER FIT Pana 18 dt - FLYER E-Bikes · 16 17 DE 10 . Untermenü Navigation...
Transcript of 156385 Anleitung FLYER FIT Pana 18 dt - FLYER E-Bikes · 16 17 DE 10 . Untermenü Navigation...

14 15
DE
5.5.19 Komoot NavigationMithilfe der Outdoor Navigations-App Komoot, kann Ihr FLYER E-Bike als Navigationsgerät verwendet werden . Diese Funktion ist nur beim FLYER Display D1 und in Verbindung mit einem Smartphone möglich .Je nachdem ob Sie ein Android basiertes Smart-phone oder ein iPhone besitzen, ist die Inbe-triebnahme unterschiedlich . Nachfolgend wird zunächst die Inbetriebnahme mit einem Android Smartphone beschrieben . Im nächsten Kapitel die Inbetriebnahme mit einem iPhone .
Android Smartphone:Installation der Komoot ApplikationDie „Komoot“ App kann über den Google Play Store Installiert werden . Zusätzlich muss auch die „Komoot Connect“ App vom Play Store installiert werden .Wird die „Komoot Connect“ App im Store nicht gefunden, so unterstützt das Smartphone diese Funktion nicht . Es ist dann nicht möglich sich mit dem eBike zu verbinden .
Einrichten der Komoot Applikation und Pai-ring mit dem E-BikeNachdem die beiden Applikationen installiert wor-densind,istesnotwendigeinBenutzerprofilbeiKomoot anzulegen .Die Registrierung kann direkt in der App oder auf der Komoot Homepage durchgeführt werden:https://www .komoot .de/
Im Lieferumfang ist ein Gutschein zur Nutzung der Komoot App enthalten . Der Gutschein muss zuerst aktiviert werden . Dies lässt sich auf www .komoot .com/g durch Anmelden mit einem Benut-zerprofildurchführen.Dazuobenrechts„Anmel-den“ anwählen . Anschliessend den Gutschein-code eingeben .
Um die Navigation zu nutzen ist eine Verbindung zum FLYER E-Bike notwendig . Zur Verbindungs-herstellung sind folgende Schritte notwendig:1 . Komoot App auf dem Smartphone öffnen2 . Benutzersymbol anwählen
3 . Einstellungssymbol anwählen

16 17
4 . Untermenu „App Einstellungen“ öffnen .
5 . „BLE Connect“ anwählen .
6 . Verbindung aktivieren .
Es können Pop-Up Meldungen erscheinen, wel-che zur Erteilung von Zugriffsrechten auffordern .
Komoot App geöffnet lassen .
8 . Auf dem E-Bike Display das Einstellungsmenü öffnen .9 . Untermenu „Verbindungen“ auswählen .

16 17
DE
10 . Untermenü Navigation öffnen .
11 . „Pair mit Komoot“ auswählen um die Verbin-dung herzustellen .
Zum erfolgreichen Verbindungsaufbau ist es not-wendig, dass die Komoot App auf dem Smartpho-ne geöffnet und die Verbindung aktiviert ist .
Das Display zeigt nun an, dass es nach Geräten sucht .Falls keine Geräte gefunden wurden, kann die Suche durch erneutes anwählen „Pair mit Ko-moot“ gestartet werden .
Die gefundenen Geräte werden nun angezeigt .
12 . Gewünschtes Gerät auswählen .

18 19
Das FLYER E-Bike versucht nun die Verbindung herzustellen . Je nach Smartphone oder den Si-cherheitseinstellungen kann es notwendig sein die entsprechende Verbindungsfreigabe zu er-teilen .
Die Verbindung wurde erfolgreich hergestellt . Das E-Bike wird sich von nun an immer selbst mit dem gewählten Smartphone verbinden, sobald eine Navigation gestartet wird und die Navigati-onfunktion in der Komoot App aktiviert ist .
Ist der Verbindungsaufbau mit einem anderen Smartphone erwünscht, ist bei Schritt 12 . Das ge-wünschte Smartphone auszuwählen .
Zum Aktivieren der Navigation im Einstellungs-menü das Untermenü „Navigation Ein / Aus“ aus-wählen .
„Navigation Ein“ auswählen und mit OK bestäti-gen .
Das E-Bike versucht sich nun mit dem Smartpho-ne zu verbinden .Auf der Komoot App lässt sich nun die gewünsch-te Navigation starten .

18 19
DE
Sobald sich das E-Bike mit der Komoot App ver-bunden hat, erscheint eine entsprechende Bestä-tigung .
DasE-BikebefindetsichjetztimNavigationsmo-dus .
Navi1 Navigationsrichtung2 Aktuelle Strasse3 . Vorausliegende Strasse4 Distanz bis zum nächsten Navigationspunkt
Weitere Infos zur Komoot App:http://support .komoot .de/https://www .komoot .de/about/routeplanner
iPhone Smartphone:Installation der Komoot ApplikationDie „Komoot“ App kann über den App Store Ins-talliert werden .
Einrichten der Komoot Applikation und Pai-ring mit dem E-BikeNachdem die Applikation installiert worden ist, ist esnotwendigeinBenutzerprofilbeiKomootan-zulegen .Die Registrierung kann direkt in der App oder auf der Komoot Homepage durchgeführt werden:https://www .komoot .de/
Im Lieferumfang des FLYER E-Bikes ist ein Gut-schein zur Nutzung der Komoot App enthalten . Der Gutschein muss zuerst aktiviert werden . Dies lässt sich auf www .komoot .com/g durch Anmel-denmiteinemBenutzerprofildurchführen.Dazuoben rechts „Anmelden“ anwählen . Anschlies-send den Gutscheincode eingeben .
Um die Navigation zu nutzen, muss eine Verbin-dung zum FLYER E-Bike hergestellt werden . Zur Verbindungsherstellung sind folgende Schritte notwendig:1 . Komoot App auf dem Smartphone öffnen

20 21
2 . Benutzersymbol anwählen
3 . Einstellungssymbol anwählen .
4 . Untermenü „Bluetooth“ anwählen .
5 . „Navigation an Gerät übertragen“ aktivieren . Es können Pop-Up Meldungen erscheinen, wel-che zur Erteilung von Zugriffsrechten auffordern .

20 21
DE
Komoot App geöffnet lassen6 . Auf dem E-Bike Display das Einstellungsmenü öffnen7 . Untermenu „Verbindungen“ anwählen .
8 . Untemenü Navigation öffnen .
9 . „Pair mit Komoot“ anwählen um die Verbindung herzustellen .
Zum erfolgreichen Verbindungsaufbau ist es not-wendig, dass die Komoot App auf dem iPhone geöffnet und die Verbindung aktiviert ist .
Das Display zeigt nun an, dass es nach Geräten sucht .Falls keine Geräte gefunden wurden, kann die Suche durch erneutes Anwählen „Pair mit Ko-moot“ gestartet werden .

22 23
Die gefundenen Geräte werden nun angezeigt .
10 . Gewünschtes Gerät anwählen .
Das FLYER E-Bike versucht nun die Verbindung herzustellen . Je nach iPhone oder den Sicher-heitseinstellungen kann es notwendig sein die entsprechende Verbindungsfreigabe zu erteilen .
Die Verbindung wurde erfolgreich hergestellt .Das E-Bike wird sich von nun an immer selbst mit dem gewählten iPhone Verbinden, sobald eine Navigation gestartet wird und die Navigationfunk-tion in der Komoot App aktiviert ist .
Ist der Verbindungsaufbau mit einem anderen iPhone erwünscht, ist bei Schritt 10 das ge-wünschte Gerät anzuwählen .
Zum Aktivieren der Navigation im Einstellungs-menü das Untermenü „Navigation Ein / Aus“ aus-wählen .
„Navigation Ein“ Anwählen und mit „OK“ bestäti-gen .

22 23
DE
Das E-Bike versucht sich nun mit dem Smartpho-ne zu verbinden .Auf der Komoot App lässt sich nun die gewünsch-te Navigation starten .
Sobald sich das E-Bike mit der Komoot App ver-bunden hat erscheint eine entsprechende Bestä-tigung .
DasE-BikebefindetsichjetztimNavigationsmo-dus .
1 Navigationsrichtung2 Aktuelle Strasse3 . Vorausliegende Strasse4 Distanz bis zum nächsten Navigationspunkt
Weitere Infos zur Komoot App:http://support .komoot .de/https://www .komoot .de/about/routeplanner
Entnehmen Sie den Akku und setzen Sie diesen wieder ein .