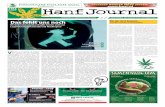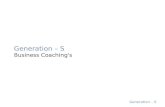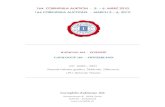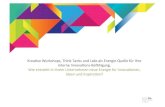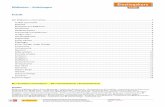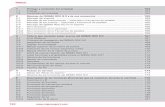164 4,- Anleitungen und Workshops Word 2000 · 2019. 8. 17. · Word 2000 für Einsteiger 164...
Transcript of 164 4,- Anleitungen und Workshops Word 2000 · 2019. 8. 17. · Word 2000 für Einsteiger 164...

Word 2000für Einsteiger
KnowWare164
Anleitungen und Workshops2. aktualisierte Ausgabe, jetzt 80 Seiten
www.KnowWare.de Johann-Christian Hanke
4,-€
Deutschland: 4,- EUR Österreich: 4,60 EUR
Schweiz: 8 SFR Luxemburg: 4,70 EUR Italien: 5,50 EUR

Acrobat Reader - Bestellung - Autoren gesucht
Acrobat Reader: Wie ...F5/F6 öffnet/schließt die Ansicht Lesezeichen
Strg+F sucht
Im Menü Ansicht stellst du ein, wie die Datei gezeigt wird
STRG+0 = Ganze Seite STRG+1 = Originalgrösse STRG+2 = Fensterbreite
Im selben Menü kannst du folgendes einstellen:: Einzelne Seite,Fortlaufend oder Fortlaufend - Doppelseiten .. Probiere es aus, umdie Unterschiede zu sehen.
Navigation
Pfeil Links/Rechts: eine Seite vor/zurück
Alt+ Pfeil Links/Rechts: Wie im Browser: Vorwärts/ZurückStrg++ vergrößert und Strg+– verkleinert
Bestellung und Vertrieb für den BuchhandelBonner Pressevertrieb, Postfach 3920, D-49029 OsnabrückTel.: +49 (0)541 33145-20Fax: +49 (0)541 [email protected]/bestellen
Autoren gesuchtDer KnowWare-Verlag sucht ständig neue Autoren. Hast du ein Thema,daß dir unter den Fingern brennt? - ein Thema, das du anderen Leutenleicht verständlich erklären kannst?Schicke uns einfach ein paar Beispielseiten und ein vorläufigesInhaltsverzeichnis an folgende Adresse:[email protected] werden uns deinen Vorschlag ansehen und dir so schnell wiemöglich eine Antwort senden.
www.knowware.de

Inhaltsverzeichnis
© Johann-Christian Hanke: Word 2000 für Einsteiger - 15-05-01 - 09:39
3
InhaltsverzeichnisWord ist mehr als eine bessere Schreibmaschine 5
Aller Anfang ist ... leicht! 5Über den Autor 5Leserservice groß geschrieben! 5
Word aufrufen: Auf die Plätze, fertig, Start! 6Die richtige Mausbedienung 6Word starten 6Eine Verknüpfung erstellen 6
Spaß mit Karl Klammer: Der pfiffige Office-Assistent 7
Tipps und Tricks vom �Assi� 7Eine Frage stellen 7Anderen Assistenten auswählen 7
Word bequem einrichten: SinnvolleGrundeinstellungen 8
Menüautomatik abschalten 8Die vier Ansichten von Word 8Nützlich: Die Steuerzeichen 9Die Textbegrenzungen 9Lineal ein- und ausblenden 9
Word im Überblick 10Sofort losschreiben: Wichtige Tasten kurzerklärt 11
Großbuchstaben schreiben 11Regeln zur Texteingabe 11Fehler berichtigen 11Schritte zurücknehmen 11
Sicher ist sicher: Dokumente speichern 12Datei zum ersten Mal speichern 12Regelmäßig nachspeichern 12Speichern in anderem Ordner 13Neuen Ordner anlegen 13Speichern oder Speichern unter? 14Datei auf Diskette sichern 14
Datei schließen, Word beenden 15Neues, leeres Dokument 15Dokument schließen 15Schließen per Schaltfläche 15Word beenden 15
Bitte weitermachen: So öffnest du deineDokumente 16
Die herkömmliche Methode 16Öffnen direkt vom Ordner aus 16Word: Schnellmethode 17Windows: Dokumente-Menü 17
Bequeme Navigation: Bewegen in Word 18Bewegen mit der Maus 18An beliebige Stellen klicken 18Direkt Cursor: Der Haken 18Per Tastatur: Cursortasten 19Wortweise bewegen 19Anfang und Ende der Zeile 19Anfang und Ende des Textes 19Größere Schritte 19Zu bestimmter Seite gehen 20Dokumentstruktur 20
Ansicht am Bildschirm: Zoomfaktor verändern 21Zoomfaktor einstellen 21Flexibler: Eigener Zoomfaktor 21
Mehrere Seiten auf einmal 21Dokument in Seitenansicht betrachten 22
Seitenansicht aufrufen 22Seitenansicht beenden 22Ganzer Bildschirm 22
Erst markieren � dann agieren 23Ein Wort markieren 23Eine Wortgruppe markieren 23Längere Sätze markieren 23Zeilenweise markieren 24Exaktes Markieren 24Markieren mit der Tastatur 24Alles markieren 24
Löschen und Einfügen von Text 25Zwei Tasten zum Löschen 25Größere Textstellen entfernen 25Text ergänzen 25Der Überschreibmodus 25
Schriftart und Schriftgröße einstellen 26Schriftart ändern 26Schriftgröße verändern 26Den gesamten Text ändern 26Standardschrift ändern 27
Zeichenformate: Fett, kursiv und unterstrichen 28Fett, kursiv und unterstrichen 28Verschiedene Farben 28Die Komplettauswahl 29Schriftanimationen 29
Rechts, links oder in der Mitte? Bitteausrichten! 30
Der Flattersatz 30Blocksatz einstellen 30Rechtsbündig 30Zentriert 30
Sonderzeichen und Symbole in den Texteinfügen 31
Symbol einfügen 31Sonderzeichen 31
Aufzählung, Nummerierung und Zeilenabstand 32Aufzählungszeichen setzen 32Nummerierung erzeugen 32Nummerierung passt sich an! 32Individuelle Gestaltung 33Zeilenabstand einstellen 33
Rahmen und Schattierungen 34Zeichen umrahmen 34Absatz umrahmen 34Geheimnis der Absatzformate 34Rahmen und Schattierung per Dialog 35
Absatzeinzug von links und von rechts 36Absatzeinzug per Schaltfläche 36Absatzeinzug per Lineal 36Hängender Absatzeinzug 37Erstzeileneinzug 37
Seitenrand und Papierformat einstellen 38Seitenrand verstellen 38Papierformat ändern 38
Tabellen mit Tabulatoren erzeugen 39Tabulatoren definieren 39

Inhaltsverzeichnis
© Johann-Christian Hanke: Word 2000 für Einsteiger - 15-05-01 - 09:39
4
Tabulator löschen 39Tabelle schreiben 39
Tabellen mit der praktischen Tabellenfunktion 40Eine Tabelle erzeugen 40Die Tabelle ausfüllen 40Zeilen und Spalten löschen 41Zeilen und Spalten einfügen 41Tabelle schick gestalten 41
Workshop: Adressliste als Datenbanktabelle 42Die Datenbank planen 42Tabelle erstellen 42Adressen eintragen 42Tabelle sortieren 43
Die Rechtschreibkontrolle gezielt nutzen 44Kontrolle während der Eingabe 44Keine Rechtschreibkontrolle 44Kontrolle per Dialogfenster 45Grammatikprüfung 45
Das Benutzerwörterbuch ergänzen undbearbeiten 46
Benutzerwörterbuch ergänzen 46Benutzerwörterbuch bearbeiten 46
Die AutoKorrektur berichtigt typische Fehler 47No Chance für typische Fehler 47Die Ersetzungsliste bearbeiten 47Schreibarbeit erleichtern 48Automatisch neue Schreibung? 48
Top oder flop? Weitere Automatismen auf demPrüfstand! 49
Die Funktion AutoFormat 49Ersetzen während der Eingabe 50AutoVervollständigen 50
Arbeit mit der Silbentrennungs-Funktion 51Automatische Silbentrennung 51Manuelle Silbentrennung 51
Zwischenablage: Ausschneiden, Kopieren undEinfügen 52
Ausschneiden und Einfügen 52Kopieren statt Ausschneiden 52Schneller per Tastentrick 52Die neue Office-Zwischenablage 53Office-Zwischenablage löschen 53Die �Mauszieh-Methode� 53
ClipArt-Grafiken in Dokumente einfügen 54ClipArt-Grafik einfügen 54Grafik verschieben 55Grafik skalieren 55Textfluss um die Grafik 55
Tolle Texteffekte mit WordArt erstellen 56Interessantes Layout: Spaltensatz erzeugen 57
Seite in Spalten aufteilen 57Word für Profis: Formatvorlagen alsGestaltungshilfe 58
Vorlagen für Überschriften 58Eigene Absatzvorlage erstellen 58
Schrifteigenschaften per Formatvorlageverändern 59
Vorlage per Dialog bearbeiten 59Dokumentvorlagen als praktische Schablonen 60
Dokumentvorlage erstellen 60Die Vorlage aufrufen 60
Nie mehr zu viel schreiben: Textbausteine 61
AutoText definieren 61Textbaustein zuweisen 61Grafik als AutoText 61
Kopfzeile, Fußzeile und Seitenzahlen 62Kopf- und Fußzeile einfügen 62Seitenzahl einfügen 62
So druckst du deine Dokumente 63Ganzes Dokument drucken 63Der Drucken-Dialog 63Genial: Der verkleinerte Druck 63
Tipps und Tricks zu Word 64Auf einer neuen Seite beginnen 64Neue Zeile ohne neuen Absatz 64Wörter zusammenkleben 64Textstelle suchen 65Kerning: Besseres Schriftbild 65Hurenkinder / Schusterjungen 65Das letzte: Befehl wiederholen 65
Workshop: Briefpapier für Fensterumschläge 66Die erste Kopf- und Fußzeile 67Kopf- und Fußzeile ausfüllen 67Restliche Kopf- und Fußzeilen 68Positionsrahmen für Absender 68Positionsrahmen ausrichten 69Rahmen für Empfängeradresse 69Faltmarke einfügen 70Datum automatisch eintragen 71Briefpapier testen und abrufen 71
Workshop: Seriendruck 72Hauptdokument erstellen 72Seriendruck-Manager aufrufen 72Seriendruckfelder einfügen 73Ausgabe in neues Dokument 73Nur bestimmte Datensätze 73
Aufgaben und Übungen zu Word 74Nützliche Tastenkombinationen für Word 76
Neu, Öffnen, Speichern 76Drucken 76Rechtschreibprüfung 76Synonymwörterbuch 76Befehle rückgängig machen 76Wiederholen 76Cursorposition 76Zeichenformatierung 76Absatzausrichtung 76Zeilenabstand und Einzug 76Überschrifts-Formatvorlagen 76Suchen, Ersetzen, Gehe zu 76Sonstiges 76
Stichwortverzeichnis 77

Vorwort
© Johann-Christian Hanke: Word 2000 für Einsteiger - 15-05-01 - 09:39
5
Word ist mehr als eine bessere Schreibmaschine So, da bist du also. Hallo und herzlich willkom-men! Du suchst eine langweilige und schwerverständliche Einführung in Microsoft Word?Du möchtest dich erst durch seitenlange Erklä-rungstexte fressen, ehe du den ersten Buchstabenaufs Papier tippst?
Dann empfehle ich dir eins dieser tonnenschwe-ren �Erschlag-mich-mal-Teile� aus dem Bücher-regal. Auf den ersten 200 Seiten folgt ein ge-schichtlicher Abriss zu Computern im allge-meinen und Word im besonderen. Auf dennächsten 300 Seiten lernst du alle 1180 Word-Befehle auswendig und im Rest des Buchesmacht man dich mit dem objektorientiertenAnsatz der Textverarbeitung Word 2000 vertraut.Viel Spaß!Unser Motto lautet dagegen: Kurze, ver-ständliche und reich bebilderte Schrittfolgen,denn ..
Aller Anfang ist ... leicht!Word muss Spaß machen, und zwar ohne vielFachkauderwelsch! Was ich von dir erwarte?
• Du bist zwischen 6 und 106 Jahre alt undunheimlich neugierig.
• Du weißt, wie man den Computer anschaltet.• Du kennst dich evtl. schon ein bisschen in
Microsoft Windows, Version 95, 98, Me, XP,NT oder 2000 aus.
Dieses Heft widme ich meiner ganz großen Lie-be Kathrin, �unserem� tollen Kind Jascha undmeinem �Bruder� und besten Freund Michael.
Über den AutorIch bin 33 Jahre jung und hocke leidenschaftlichgerne vor dem Computer. Und dabei hatte ichursprünglich mal Anglistik, Amerikanistik,Germanistik und Deutsch für Ausländer studiert.Doch inzwischen muss auch ich gestehen, schonetliche dieser �Wälzer� verfasst zu haben. Seitfünf Jahren arbeite ich als freiberuflicher Autorund schreibe Bücher und Zeitschriftenartikel zuOffice-Themen, Internet und Programmierung.
Bei KnowWare habe ich bisher (Stand 5/2001)elf Hefte zu Computerthemen verfasst. Ambeliebtesten sind meine beiden Homepage-Titel(Heft 161 und PLUS 12), das Heft �Internet fürEinsteiger� (Heft 163), der PowerPoint-Titel(SPECIAL 1) und die Hefte zu Outlook undOutlook Express (SPECIAL 3 und PLUS 8).
Außerdem gebe ich Computerkurse zu Home-pagegestaltung, Internet und Programmierung.
Leserservice groß geschrieben!Du hast eine Frage zum Heft? Du möchtest mitmir in Kontakt treten? Schaue auf meinenKnowWare-Leserseiten vorbei, surfe zu
www.jchanke.de/knowware
Hinweis: Dieses Heft ist eine stark erweiterteNeufassung von EXTRA 1 mit zusätzlichenTipps, Workshops und Übungen. Selbst dasThema Briefpapier und Seriendruck sparen wirdiesmal nicht aus. Du wirst merken:
Word ist mehr als eine bessereSchreibmaschine!
Viel Spaß und Erfolg mit Word 2000 wünschtdirdein Johann-Christian Hanke!
Berlin im November 1999 (für Erstauflage) und(etliche Nächte im) Mai 2001 (Neuausgabe)

Word starten
© Johann-Christian Hanke: Word 2000 für Einsteiger - 15-05-01 - 09:39
6
Word aufrufen: Auf die Plätze, fertig, Start! Sitzt du bequem und entspannt? Hast du etwasZeit und Lust mitgebracht? Dann zeige ich dirzuerst, wie du Word aufrufst!
Die richtige MausbedienungImmer wenn ich von Klickenrede, drückst du unverzagteinmal auf die linke Maustaste.Beim Doppelklick betätigst dudiesen Knopf zweimal ganz fix
hintereinander.
Ich empfehle dir ein großes, weiches Mauspadund reichlich Platz zum �Rangieren� für deineHand! Halte den Computernager bequem undlocker in der rechten Hand � falls du Rechts-händer bist. Du stützt das Handgelenk dabei ambesten direkt auf dem Tisch auf. Die Maus selbstbewegst du ganz entspannt mit Daumen undRingfinger. Der Zeigefinger sollte dabei stetsdrückbereit über der linken Maustaste schweben.
Falls du eine andere als die linke Maustastebenötigst, sage ich dir vorher Bescheid!
Word startenBereit? Dann zeige ich dir nun, wie du MicrosoftWord aufrufst!
1. Klicke auf die TasteSTART. Das Start-Menüklappt hoch.
2. Zeige auf den Eintrag PROGRAMME.
3. Klicke nun auf den Eintrag MICROSOFTWORD.
Eine Verknüpfung erstellenWenn du Word häufig aufrufen musst, ist dieeben beschriebene Methode mühselig. Erstellestattdessen einfach eine Verknüpfung auf demDesktop.
1. Wähle wieder die Taste START. DasStart-Menü klappt hoch.
2. Klicke nun mit der rechten Maustasteauf den Eintrag MICROSOFT WORD.
3. Ziehe diesen Eintrag bei gedrückterrechter Maustaste auf den Desktop.Lasse die Maustaste los.
4. Jetzt öffnet sich ein Kontextmenü!Wähle hier (wieder mit der linkenMaustaste) den Befehl VERKNÜP-FUNG(EN) HIER ERSTELLEN.
5. Nun verfügst du über eine praktischeVerknüpfung zu deinerLieblingstextverarbeitung.Wenn du das Programmstarten möchtest,doppelklickst du einfach auf MICROSOFTWORD!
Du bist schon etwas sicherer in dieser �Maus-zieh-Technik�? Dann kannst du auf diese Weiseauch eine Verknüpfung in die Schnellstart-Leisterechts neben der Start-Taste ziehen. Jetzt genügtein Einfachklick, um Word zu starten.

Der Office-Assistent
© Johann-Christian Hanke: Word 2000 für Einsteiger - 15-05-01 - 09:39
7
Spaß mit Karl Klammer: Der pfiffige Office-Assistent Begrüße nun den Office-Assistenten KarlKlammer, deinen persönlichen Referenten! KarlKlammer oder einer seiner Freunde stehen dirmit Rat und Tat zur Seite!
Tipps und Tricks vom �Assi�Der Assistent schaut dir beim Schreiben auf dieFinger und versorgt dich mit Tipps und Tricks!
1. Ab und an wirst du vom Office-Assi-stenten über interessante Funktionenund Möglichkeiten zurArbeitserleichterunginformiert.
2. Manchmal ist ein Tippauch mit konkretenEmpfehlungenverbunden. Folge denHinweisen oder klickeauf [ABBRECHEN].
3. Wenn ein Tipp wenigerwichtig ist, macht dich der Office-
Assistent dezent durcheine Glühbirne daraufaufmerksam.
4. Klicke einfach auf dieGlühbirne, wenn du den
Tipp lesen möchtest. Falls nicht, kannstdu diese Anzeige auch ignorieren.
5. Der Office-Assistent geht dir auf dieNerven? Dann klickeeinfach auf die Schalt-fläche [SCHLIEßEN] in derrechten oberen Ecke.
4. Der quirlige Geselle kann jederzeit wie-der über die Funktionstaste [F1] aufge-rufen werden!
Ich bin sicher, du wirst viel Spaß mit demOffice-Assistenten haben!
Eine Frage stellenNatürlich kannst du Karl Klammer auch eineFrage stellen. Gehe so vor:
1. Klicke direkt in Karl Klammer. EineSpruchblase mit Eingabefeld erscheint.Hier steht: GEBEN SIE HIER IHRE FRAGEEIN, UND KLICKEN SIE AUF "SUCHEN".
2. Tippe nun einfach deine Frage (odereine entsprechende Wortgruppe) in
dieses Feld ein. Der Platzhalter-Text wird jetzt überschrieben.Tippe beispielsweise Wie kannich speichern?.
3. Klicke jetzt auf die Schaltfläche[SUCHEN].
4. Der Office-Assistent listet dir jetztetliche Fundstellen auf. Klicke imBeispiel auf den Eintrag
SPEICHERN EINES DOKUMENTS.
5. Nun landest du in einem weiteren Hil-fefenster, wo du dich ausführlich überdas Thema informieren kannst.
Wenn du fertig bist, solltest du alle Hilfe-Fensterper [SCHLIEßEN]-Schaltfläche �zuklappen�.
Anderen Assistenten auswählenDu bist mit KarlKlammer nicht einver-standen? Dann suche dirdoch einen anderenAssistenten, einen, derbesser zu dir passt!
Klicke einfach mit der rechten Maustaste in KarlKlammer. Wähle den Befehl ASSISTENTAUSWÄHLEN. Suche dir im nächstenDialogfenster deinen Lieblings-Assi heraus, legedie CD ein und klicke auf [OK].

Sinnvolle Grundeinstellungen
© Johann-Christian Hanke: Word 2000 für Einsteiger - 15-05-01 - 09:39
8
Word bequem einrichten: Sinnvolle Grundeinstellungen Word macht erst dann so richtig Spaß, wennalles wunschgemäß eingerichtet ist.
Menüautomatik abschaltenZuerst empfehle ich dir, die �Menüversteck-Automatik� abzuschalten. Dabei solltest duaußerdem die neuerdings �zusammenge-backenen� Symbolleisten wieder auseinan-derziehen.
Standardmäßig rutschen häufig verwendeteBefehle neuerdings automatisch im Menü ganznach oben. Außerdem klappt nicht das ganzeMenü, sondern nur ein Teil davon herunter. ZweiSymbolleisten sind zu einer verschmolzen.Dadurch werden wichtige Schaltflächenverdeckt.
Mein Vorschlag: Richte dir Word wieder so ein,wie jedes andere vernünftige Programm. Und sogehst du vor, um diesen Unsinn abzuschalten.
1. Wähle im Menü EXTRAS den BefehlANPASSEN.
2. Klicke hier auf das Register OPTIONEN.
3. Entferne hier die Häkchen beiSTANDARD- UND FORMATSYMBOLLEISTETEILEN SICH EINE ZEILE und bei MENÜSZEIGEN ZULETZT VERWENDETE BEFEHLEZUERST AN.
4. Bestätige deine Einstellungen durchKlick auf [OK].
Nun siehst du wieder das von alten Word-Versionen und von anderen Windows-Pro-grammen vertraute Bild!
Die vier Ansichten von WordWord bietet dem künftigen �Digitalschreiber�vier Sichtweisen auf das �virtuelle Blatt Papier�.Es sind die
• Normalansicht,• Weblayoutansicht,• Seiten-Layoutansicht und die• Gliederungsansicht.Für unsere Zwecke sind vor allem die Nor-malansicht und die Seiten-Layoutansichtinteressant!
In der Seiten-Layoutansicht wird dir das BlattPapier am Bildschirm praktisch so angezeigt wieim Ausdruck. Du erkennst exakt die Sei-tenumbrüche und Blattkanten.
So einfach schaltest du nun zwischen Normal-und Seiten-Layoutansicht um:
1. Schaue in die linke untere Ecke deinesBildschirms. Hier findest du vier Minia-turschalter.
2. Klicke hier beispielsweise auf dieSchaltfläche [SEITEN-LAYOUTANSICHT].Es ist der dritte Knopf von links.
3. Wenn du in die Normalansicht wech-seln möchtest, klicke einfach auf die er-ste Schaltfläche von links.
Die Normalansicht zeigt nur den ungefährenSeitenumbruch, arbeitet dafür aber sehr fix. Ichempfehle dir jedoch die Seiten-Layoutansicht.
Dir sind diese kleinen Schalter zu�fummelig�? Dann kannst du auch im MenüANSICHT den Befehl SEITENLAYOUT wählen.

Sinnvolle Grundeinstellungen
© Johann-Christian Hanke: Word 2000 für Einsteiger - 15-05-01 - 09:39
9
Nützlich: Die SteuerzeichenAn dieser Stelle ein ganz wichtiger Tipp! Schaltedir einfach die nichtdruckbaren Steuerzeichenein!Und so gehst du dabei vor:
1. Klicke auf die Schaltfläche für die Steu-erzeichen.
2. Jetzt werden die so genannten nicht-druckbaren Steuerzeichen eingeblen-det.
Jeder Druck auf [ENTER] wird durch eine sogenannte Absatzmarke verdeutlicht. EinLeerzeichen erkennst du an einem Punkt. Undein kleiner Pfeil zeigt dir, dass du auf die sogenannte [TAB]-Taste gedrückt hast.
Diese Zeichen sind zur Fehlerfindung ungeheuerwichtig. Du solltest sie nur für Kontrollzweckedeaktivieren. Falls du das Dokument so wie imAusdruck sehen möchtest, empfehle ich dir dieSeitenansicht. Mehr darüber kannst du aufSeite 22 nachlesen.
Die folgende Grafik zeigt dir den Nutzen derSteuerzeichen.
Word ohne Steuerzeichen ist wie einFahrrad ohne Kette: Nicht zu empfehlen!
Die TextbegrenzungenUnd noch eine Empfehlung halte ich an dieserStelle für dich bereit! Schalte dir die so genann-ten Textbegrenzungen ein. Jetzt wird dir dernichtbeschreibbare Seitenrand durch einegestrichelte Linie verdeutlicht.Und so gehst du dabei vor:
1. Wähle im Menü EXTRAS den BefehlOPTIONEN. Es ist der allerletzte Eintrag.
2. Klicke hier auf die RegisterzungeANSICHT.
3. Schaue jetzt in den Bereich SEITEN-UND WEBLAYOUTOPTIONEN. Setze hierein Häkchen vor den EintragTEXTBEGRENZUNGEN.
4. Bestätige deine Einstellungen durchDruck auf [OK].
Keine Angst, auch die Textbegrenzungen werdennicht mitgedruckt.
Lineal ein- und ausblendenDu möchtest das Lineal ein- oder ausblenden?Wähle einfach den Befehl LINEAL im MenüANSICHT!Das vertikale Lineal wird dir nur in der Seiten-Layoutansicht geboten. Falls das vertikaleLineal fehlt, wähle EXTRAS/OPTIONEN. Gehewieder ins Register ANSICHT und setze einHäkchen bei VERTIKALES LINEAL.

Word im Überblick
© Johann-Christian Hanke: Word 2000 für Einsteiger - 15-05-01 - 09:39
10
Word im ÜberblickNehmen wir uns Zeit für einen Überblick über Word 2000:
• Symbole zur Fenstersteuerung: Damit kannst du die Fenstergröße verändern.• Titelzeile: Hier findest du den Programm-Namen und den Namen des aktuellen Dokumentes. Falls
du das Dokument noch nicht benannt hast, steht dort z. B. Unbenannt1.• Menüzeile: Enthält die Menüs mit den Befehlen zur Steuerung von Word. Klicke auf ein Menü, um
es herunterzuklappen. Wähle den entsprechenden Befehl durch Anklicken.• Symbolleisten: Standardmäßig siehst du die Symbolleisten Format und Standard.• horizontales Lineal: Das horizontale Lineal, welches du über ANSICHT/LINEAL ein- und
ausblenden kannst.• blendet weitere Symbole ein: Wenn du hierauf klickst, kannst du den Symbolleisten weitere
Symbole hinzufügen.• vertikaler Rollbalken: Hiermit verschiebst du die Seite. Klicke beispielsweise auf die kleinen
Pfeile, um das Blatt zu verschieben.• horizontaler Rollbalken: Damit kannst du das Dokument horizontal verschieben.• Status- und Informationszeile: Hier findest du nützliche Informationen zu deinem Schriftstück,
beispielsweise die aktuelle Seitenzahl oder die Cursorposition.
Symbole zur FenstersteuerungTitelzeile
blendet weitere Symbole einhorizontales Lineal
Symbolleisten
Office-Assistent
Status- und Infozeile
horizontaler Rollbalken
vertikaler Rollbalken
Menüzeile

Wichtige Tasten und Symbole
© Johann-Christian Hanke: Word 2000 für Einsteiger - 15-05-01 - 09:39
11
Sofort losschreiben: Wichtige Tasten kurz erklärt Wenn du Word startest, wird gleich ein neuesleeres Blatt in deine Word-Schreibmaschineeingespannt. Außerdem zappelt der Cursor (dieSchreibmarke) vergnügt vor sich hin und wartetauf deinen Text.Ja worauf wartest du denn eigentlich noch?Tippe einfach los! Schreibe auf, was dir in denSinn kommt!
Großbuchstaben schreibenDu möchtest Großbuchstabentippen? Halte einfach die[UMSCHALT]-Taste gedrückt.
Tippe jetzt den Buchstaben, der zum Groß-buchstaben werden soll. Du findest die[UMSCHALT]-Taste zweimal auf deiner Tastatur.
Bei dir werden ständig Großbuchstaben erzeugt?Dann hast du sicher aus Versehen dieFeststelltaste gedrückt. Sie befindet sich über der[UMSCHALT]-Taste. Deaktiviere diese Funktionwieder, in der Regel durch Druck auf[UMSCHALT].
Den �Feststellmodus� erkennst du bei denmeisten Tastaturen an einer Kontrollanzeige imrechten oberen Tastaturbereich.
Regeln zur TexteingabeBitte schreibe einfach weiter, auch wenn dasZeilenende naht.Der Zeilenumbruch in Word er-folgt automatisch. Nur, wenn duwirklich einen neuen Absatzbeginnen möchtest, darfst du auf[ENTER] drücken.
Drücke diese Taste auch dann, wenn du wenigeWorte schreiben und danach in eine neue Zeilegelangen möchtest. Beispielsweise beiAufzählungen oder kurzen Textpassagen.Du darfst jedoch nicht nach jeder Zeile imFließtext [ENTER] drücken.
Drücke niemals nach jeder Zeile [Enter],Word ist keine Schreibmaschine!
Setze hinter jedem Satzzeichen, also auch hinterPunkt und Komma, ein Leerzeichen!Nutze Leerzeichen nicht zum Ausrichten vonText. Zum Erzeugen von Tabellen gibt esschließlich die Tabellenfunktion. Mehr dazuverrate ich dir auf der Seite 40.
Fehler berichtigenDu hast dich verschrieben? Nicht so schlimm!Schließlich gibt es eine ganz fabelhafte Tastezum Korrigieren der Fehler!Es handelt sich um die sogenannte [RÜCK]-Taste.
Du findest sie direkt über der [Enter]-Taste.Jeder Druck auf [Rück] löscht ein Zeichen linksvom Cursor.
Schritte zurücknehmenDu möchtest nicht nur einWort löschen, sonderneinen oder mehrereSchritte auf einmalzurückgehen? Kein Problem!
1. Jeder Druck auf die Schaltfläche[RÜCKGÄNGIG] nimmt einen Schritt zu-rück.
2. Wenn du auf denkleinen Pfeil nachunten klickst,öffnet sich eineListe aller bisherdurchgeführtenAktionen.

Speichern
© Johann-Christian Hanke: Word 2000 für Einsteiger - 15-05-01 - 09:39
12
Sicher ist sicher: Dokumente speichern Au weia! Du schreibst und schreibst undvergisst, das Dokument zu speichern? Das istschlimm! Denn bisher befindet sich dasDokument nur im Arbeitsspeicher und kannjederzeit verlorengehen.
Der Arbeitsspeicher ist ein flüchtiger, einelektronischer Speicher. Bei Stromausfall oderComputerabsturz (das System hängt) sind alleDaten verloren!
Die Lösung des Problems? Speichere deineDaten möglichst frühzeitig auf der Festplatte!Daten auf der Festplatte sind dauerhaftgespeichert.
Speichere deine Daten, sobald du daserste Wort geschrieben hast!
Datei zum ersten Mal speichernUnd so gehst du vor, wenn du eine Datei daserste Mal speichern möchtest:
1. Klicke auf die Schaltfläche[SPEICHERN], du erkennstsie am Disketten-Symbol.
2. Das Dialogfenster SPEICHERN UNTERerscheint. Voreingestellt ist normaler-weise der Ordner Eigene Dateien.Das erkennst du im Feld nebenSPEICHERN IN.
Der Ordner Eigene Dateien ist nicht vor-eingestellt? Dann klicke im linken Bereicheinfach auf die Schaltfläche [EIGENE DATEIEN]!
3. Schaue in den Bereich DATEINAME. Hierhat Word für dich schon einen Platz-halter-Dateinamen eingesetzt. DiesenNamen willst du nicht!
Überschreibe den Platzhalter-Nameneinfach!
4. Klicke jetzt noch nirgends! Du kannstdiesen Platzhalter-Namen überschrei-ben. Tippe deinen eigenen Namen,beispielsweise Brief an Erika.
5. Klicke jetzt auf die Schaltfläche[SPEICHERN]. Nun wird das Dokumentunter dem von dir gewählten Namen imOrdner Eigene Dateien gesichert.
Du kannst den aktuellen Namen jetzt sofort inder Titelzeile von Word ablesen.
Regelmäßig nachspeichernDamit hast du deine Datei zum ersten Malgesichert. Das reicht nicht! Speichere den Textjetzt in regelmäßigen Abständen nach!
1. Klicke dafür wieder auf dieSchaltfläche SPEICHERN.
2. Die Datei wird jetzt ohneviel Tamtam nachgespei-chert.
Warum erscheint die Dialogbox vom Anfangnicht mehr? Das ist doch klar! Schließlichhattest du Dateinamen und Speicherplatz schonam Anfang festgelegt. Word speichert die Dateijetzt einfach nur noch nach!
Du bist schon fortgeschritten? Dann empfehleich dir zum Speichern einen Tastentrick. Halte[STRG] gedrückt und tippe dazu kurz ein [S].

Speichern
© Johann-Christian Hanke: Word 2000 für Einsteiger - 15-05-01 - 09:39
13
Speichern in anderem OrdnerDer voreingestellte Ordner Eigene Dateienist ja ganz schön und gut. Doch wenn du einenanderen Ordner auswählen möchtest?Dann gehst du einfach so vor:
1. Folge dem Rezept zum ersten Spei-chern von der Vorseite. Gehe bis Schrittzwei.
2. Klicke jetzt auf die Pfeil-Schaltflächeneben dem Feld SPEICHERN IN. Ein Lis-tenfeld klappt herunter.
3. Klicke nun auf den übergeordnetenOrdner, in der Regel ist das FEST-PLATTE (C:).
4. Doppelklicke jetzt auf den Ordner, indem du die Datei speichern möchtest.
5. Dieser Ordner erscheint jetzt im Feldneben SPEICHERN IN.
6. Falls du den gewünschten Ordner nochnicht erreicht hast, doppelklicke einfachauf den Unterordner, in dem die Dateiletztendlich gesichert werden soll.
Neuen Ordner anlegenDu benötigst einen neuen Ordner zum Ab-speichern deiner Daten? Du kannst auch direktvon Word aus einen neuen �Datensammler�anlegen, und zwar im SPEICHERN UNTER-Dialog.
1. Klicke einfach aufdie Schaltfläche[NEUEN ORDNERERSTELLEN].
2. Jetzt erscheint ein Dialogfenster zumFestlegen des neuen Ordnernamens.Tippe hier den neuen Namen ein, bei-spielsweise Office 2000.
3. Klicke jetzt auf die Schaltfläche [OK].
4. Toller Service: Word 2000 schaltet jetztautomatisch in den von dir angelegtenneuen Ordner um.
5. Vergib wieder deinen Dateinamen undklicke auf die Schaltfläche [SPEICHERN].
Kennst du dich schon ein wenig in Windowsaus? Dann kannst du deine neuen Ordnernatürlich auch direkt mit dem Arbeitsplatz oderWindows-Explorer anlegen!Ganz nebenbei: Die KnowWare-Heftchen zuWindows sind sehr zu empfehlen!

Speichern
© Johann-Christian Hanke: Word 2000 für Einsteiger - 15-05-01 - 09:39
14
Speichern oder Speichern un-ter?Sicher hast du schon den Befehl SPEICHERNUNTER im Menü DATEI entdeckt. Du fragst dichnun: Was ist der Unterschied?
Schließlich erscheint in beiden Fällen dasDialogfenster SPEICHERN UNTER!Kannst du die Wahrheit vertragen? Beim erstenSpeichern ist es völlig egal! Tatsächliche � es istganz gleich, ob du auf die [SPEICHERN]-Schaltfläche klickst, DATEI/SPEICHERN oderDATEI/SPEICHERN UNTER wählst!Erst beim erneuten Nachspeichern zeigt sich derUnterschied. Normalerweise wählst du zumNachspeichern die SPEICHERN-Schaltfläche(oder den Befehl DATEI/SPEICHERN). Jetzt wirdohne Kommentar dazugespeichert.
Beim normalen Speichern benötigst du denBefehl DATEI/SPEICHERN UNTER nicht!
Du möchtest das schon vorhandene Dokumentunter einem neuen Namen sichern? Oder ineinem anderen Ordner ablegen? Oder beides?Dann jedoch kommst du um den BefehlDATEI/SPEICHERN UNTER nicht herum! Denn nurso wird auch beim �Nachspeichern� derSPEICHERN UNTER-Dialog wieder aufgerufen.Hier kannst du nun Dateinamen und/oder Ordnerneu festlegen.
Datei auf Diskette sichernMöchtest du deine Datei gerne auf Disketteablegen? Beispielsweise als Sicherheitskopie?
Du solltest deine Dokumente nie ausschließlichauf Diskette speichern. Disketten sind fehler-anfällig und gehen schnell kaputt. Sichere dieDaten am besten zuerst auf der Festplatte.
Ich gehe also davon aus, dass du ein Dokumentspeicherst, welches schon auf Festplattegesichert ist. Das Dokument besitzt also bereitseinen Dateinamen.
Diskettenlaufwerke tragen üblicherweiseden Laufwerksbuchstaben A:.
So gehst du vor:
1. Wähle im Menü DATEI den BefehlSPEICHERN UNTER.
2. Das vertraute Dialogfenster SPEICHERNUNTER erscheint.
3. Klicke jetzt wieder auf den Pfeil nebendem Feld SPEICHERN IN.
4. Wähle im Listenfeld den Eintrag3,5-DISKETTE (A:).
5. Klicke wieder auf [SPEICHERN].

Schließen und Beenden
© Johann-Christian Hanke: Word 2000 für Einsteiger - 15-05-01 - 09:39
15
Datei schließen, Word beenden Wer hätte das gedacht! In deine Word-Schreibmaschine kannst du nicht nur einDokument, sondern beliebig viele �Blätter�einspannen! Öffne neue Dokumente � undschließe sie wieder!
Neues, leeres DokumentDu benötigst ein neues, leeres Dokument?Nichts leichter als das!
1. Klicke einfach auf die Schaltfläche[NEUES LEERES DOKUMENT]. Es ist dieganz linke Schaltfläche in der oberenSymbolleiste. Du erkennst sie am wei-ßen Blatt mit Eselsohr.
2. In deiner Word-Schreibmaschine er-scheint jetzt ein �neues Blatt�. Schauein die Titelzeile. Du erkennst das neueDokument beispielsweise am Platzhal-ter-Dateinamen Dokument2.
3. Außerdem erscheint in der Windows-Taskleiste eine neue Schaltfläche fürdein neues Dokument.
Vergiss nicht, auch das neue Dokument zuspeichern.
Du möchtest bequem von einem Dokument zumanderen wechseln? Dann klicke einfach auf dieentsprechende Schaltfläche in der Windows-Taskleiste!
Dokument schließenDu möchtest ein Dokument schließen ohneWord gleich zu beenden? Dann gehe einfach sovor:
1. Klicke auf den Menüpunkt DATEI.
2. Wähle hier den Befehl SCHLIEßEN.
Du hattest nur ein Dokument geöffnet? Dannsiehst du Word jetzt ohne Dokument.
Schließen per SchaltflächeEs gibt auch eine Alternative fürden SCHLIEßEN-Befehl! Wähleeinfach die gleichnamige Schalt-fläche, das Kreuz!
Übrigens: Falls du nurein einziges Dokumenteingespannt hast, siehstdu zwei [SCHLIEßEN]-Schaltfächen. In diesem
Fall ist die untere für das aktuelle Dokumentverantwortlich. Die obere beendet dagegen Wordkomplett.
Word beendenEs gibt mehrere Methoden, Word zu beenden.Du ziehst einfach den Stecker aus der Steckdose.Diese Methode empfehle ich dir jedoch auf garkeinen Fall!
1. Klicke auf den Menüpunkt DATEI.
2. Wähle den Befehl BEENDEN. Es ist inder Regel der letzte Befehl in diesemMenü!

Dokumente öffnen
© Johann-Christian Hanke: Word 2000 für Einsteiger - 15-05-01 - 09:39
16
Bitte weitermachen: So öffnest du deine Dokumente Du möchtest an deinem angefangenen Do-kument weiterarbeiten? Nur zu, öffne einfachdas entsprechende Schubfach und hole die Dateiwieder heraus.Ich habe für dich die besten Tipps und Trickszum Öffnen zusammengetragen!
Die herkömmliche MethodeBei der �klassischen Methode� öffnest du dasDokument direkt von Word aus. Und zwar so:
1. Klicke auf die [ÖFFNEN]-Schaltfläche. Es ist der zwei-te Knopf von links in der obe-ren Symbolleiste. Der Schal-ter sieht aus wie ein Ordner, der geradeaufklappt.
2. Jetzt erscheint das ÖFFNEN-Dialogfen-ster, es ähnelt dem SPEICHERN-Dialog.Markiere deine Datei nun durch Anklik-ken.
3. Wähle jetzt dieSchaltfläche [ÖFF-NEN], du findest sie rechts unten in die-sem Dialogfenster.
Hast du eine ruhige Hand? Dann kannst du aufdiese Datei auch doppelklicken, um sie zuöffnen!
4. Nun erscheint diese Datei auf deinemBildschirm. Öffne ruhig weitere Doku-mente, wenn du möchtest.
Öffnen direkt vom Ordner ausKennst du dich schon etwas mit dem Ar-beitsplatz aus? Du kannst dein Dokument auchvon hier aus öffnen.Im Beispiel öffnest du eine Datei aus demOrdner EIGENE DATEIEN. Dieser liegt direkt aufdem so genannten Windows-Desktop.
1. Siehst du den Desktop?Dann doppelklicke hierauf den Ordner EIGENEDATEIEN.
2. Jetzt erscheint der Arbeitsplatz. Dusiehst den Inhalt des Ordners EIGENEDATEIEN.
3. Suche hier die gewünschte Datei her-aus. Starte sie durch Doppelklick! DieDatei wird sofort in Word geöffnet.
Du kennst dich schon besser mit Windows aus?Dann öffnest du deine Dokumente sicher gernemit dem Windows-Explorer. Den Windows-Explorer rufst du auf über START/PROGRAM-ME/WINDOWS-EXPLORER.

Dokumente öffnen
© Johann-Christian Hanke: Word 2000 für Einsteiger - 15-05-01 - 09:39
17
Word: SchnellmethodeDu findest die oben beschriebenen Wegeumständlich? Es gibt auch zwei raffinierteSchnellmethoden zum Öffnen von Dokumenten!Die erste Methode funktioniert direkt von Wordaus.
1. Du hast Word gerade gestartet? Dumöchtest beispielsweise die Datei auf-rufen, an der du gestern gearbeitethast? Klicke auf den Menüpunkt DATEI.
2. Schaue jetzt in den unteren Bereichdieses Menüs. Hier findest du eine Lis-te der letzten vier Dateien.
3. Klicke auf den Eintrag, den du öffnenmöchtest. Wie von Zauberhand er-scheint jetzt die Datei auf deinem Bild-schirm.
Windows: Dokumente-MenüFalls du deine Datei in dieser Word-Liste derletzten vier Dateien nicht wiederfindest, kannstdu stärkere Geschütze auffahren. Denn auchWindows führt eine raffinierte kleine Listesolcher Dateien. Schaue einfach in das sogenannte Dokumente-Menü.
1. Klicke auf die [START]-Schaltfläche. Das START-Menü schnellt hoch.
2. Zeige auf den Menüpunkt DOKUMENTE.Ein weiteres Menü mit etlichen Einträ-gen klappt heraus. Du findest hier vieleder Dateien, die du in der letzten Zeitbearbeitet hast.
3. Suche hier deine Datei heraus, klickeSie an. Schon wird dein Dokument inWord geöffnet.
Es hat nicht funktioniert mit dem Öffnen derDatei? Dann hast du sie womöglich gelöschtoder verschoben!Beachte bitte: In dieser Liste befinden sich nurVerweise zu den entsprechenden Dokumenten.