2. 수업 준비 - CyberCampus · 2) 필요한 경우 강좌포맷이나 주차/토픽 수를...
Transcript of 2. 수업 준비 - CyberCampus · 2) 필요한 경우 강좌포맷이나 주차/토픽 수를...

2.1 e-Class 둘러보기
2.2 강좌 설정하기
2.3 강좌 개요 등록하기
2.4 게시판 추가하기
2.5 출석관리하기
2.6 조교/ 청강생 관리하기
2. 수업 준비

14 이화사이버캠퍼스
2.1 e-Class 둘러보기
진행강좌 리스트에서 교과목명을 클릭하면 아래와 같이 해당 과목의 e-Class가 나타납니다.
❶ 교수자 정보 교수자 및 조교 정보를 확인하실 수 있습니다.
❷ 공지사항 기본 학습활동 공지사항 게시판에 등록된 최근 게시물 리스트가 나타납니다.
❸ 편집모드 전환 편집모드로 전환하면, 강의자료 및 학습활동을 등록하고 수정할 수 있습니다.
❹ 강의녹화 녹화시스템이 설치된 강의실의 경우 나타나며 바로 강의녹화를 하실 수 있습니다.
❺ 강의실 관리 메뉴 강의정보 : 강의계획서 및 수강생 명단을 확인할 수 있습니다.
성적/출석관리 : 수강생의 성적 및 출석 관리를 할 수 있습니다.
수강생 알림 : 수강생에게 메일이나 메시지를 보낼 수 있습니다.
기타 관리 : 강좌설정, 팀 관리 등 강의실 운영에 필요한 관리 기능을 제공합니다.
❻ 학습활동 모음 학습활동 별로 모아서 확인할 수 있으며 교수자는 직접 추가할 수도 있습니다.
❼ 고급 설정 편집모드일 경우, 선택한 학습활동에 따라 관련 설정 메뉴가 나타납니다.
❽ 기본학습 활동 공지사항, Q&A 게시판이 있으며 강의 전반에 필요한 자료나 활동을 추가할 수 있습니다.
❾ 이번주 강의 강좌 형식이 ‘주차 형식’ 일 경우 현재 진행중인 강의를 바로 확인할 수 있습니다.
❿ 주차별 학습활동 주차별, 토픽별로 진행할 강의 활동과 강의 자료를 확인할 수 있습니다.
1 2
3 4
6
7
5 8
9
10

이화사이버캠퍼스 15
2.2 강좌 설정하기
수업 준비를 위해 강의실 좌측 [기타 관리] 내 [강좌 설정] 메뉴를 클릭하여 e-Class를 수업에 맞게 설정합니다.
1) 강의실 사용여부 및 언어를 지정할 수 있습니다.
강의실 사용여부를 아니오로 변경하면 학생들은 강의실에 들어올 수 없습니다.
언어를 지정하면 해당 강의실의 언어가 강제로 지정되며, 학습자가 다른 언어로 변경할 수 없습니다.
2) 필요한 경우 강좌포맷이나 주차/토픽 수를 변경할 수 있습니다.
- 주차(표준) 형식 : 각 주(Week) 섹션에 강의 자료 및 학습활동을 추가할 수 있습니다.
- 토픽(표준) 형식 : 기간과 상관없이 주제별로 섹션을 만들어 자료 및 학습활동을 추가할 수 있습니다
- 일별 강좌 : 계절학기에 맞춰 각 일(day) 섹션에 맞춰 강의자료 및 학습활동을 추가할 수 있습니다.
2. 수업 준비

16 이화사이버캠퍼스
2.2 강좌 설정하기
3) 다른 교과목과 차별화된 e-Class를 위해 강좌배경 및 썸네일을 설정할 수 있습니다.
썸네일이 반영되는 데는 최대 30분이 걸릴 수 있습니다.
(썸네일 등록이 안되어 있으면 교수자 사진이 나타납니다.)
4) 이수/진도 설정에서는 오프라인 출석부, 온라인 출석부 여부를 설정할 수 있습니다 .
기본적으로 오프라인 출석부만 설정되어 있으며 원격수업 교과목의 경우에는 온라인 출석부가 추가로
설정되어 있습니다.
<강좌 배경 영역>
▶
▶
<강좌 썸네일 영역>

이화사이버캠퍼스 17
2.3 강좌 개요 등록하기
e-Class 상단의 [기본 학습활동] 영역은 주차나 토픽과 관계없이 학기 내내 필요한 활동이나 자료를 등록하는 곳입니다.
이곳에 강좌 소개, 학습개요, 학습주제, 주요 공지 등 강좌에 대한 전체 개요를 등록해 주시면, 학생들이 강의 전체 흐름을
이해하는데 도움이 되므로 학습효과도 높일 수 있습니다.
1) 강좌 개요를 등록하기 위해 먼저, 상단의 [편집] 버튼을 클릭한 후, 톱니바퀴 모양의 [부문 편집] 버튼을 클릭합니다.
2) 웹에디터를 활용하여 강좌에 대한 정보를 입력한 후, [저장] 버튼을 클릭합니다.
2. 수업 준비
▶

18 이화사이버캠퍼스
2.4 게시판 추가하기
e-Class 상단의 [기본 학습활동] 영역에 자기 소개 게시판을 추가한 후, 학생들이 자기 소개글을 올리도록 하면
보다 친근한 수업분위기를 형성할 수 있습니다.
1) 새로운 게시판을 만들기 위해 [자료 및 활동 추가] 버튼을 클릭합니다. 학습활동 리스트 중 [일반 게시판]을 클릭합니다.
만약 [자료 및 활동 추가] 버튼이 보이지 않는다면 상단의 [편집] 버튼을 클릭하여 편집모드로 전환합니다.
2) 새 게시판이 추가되면 먼저 제목을 입력하고 [게시판 타입]에서 원하는 유형을 선택합니다.
자기소개 게시판을 만들기 위해서는 [일반 게시판]을 선택합니다.
3) 첨부 파일 항목에서는 첨부파일 개수를 조정하실 수 있습니다.
▶

이화사이버캠퍼스 19
2.4 게시판 추가하기
4) 기타 항목에서 게시판의 다양한 기능을 설정할 수 있습니다.
게시판 타입을 변경하면 자동적으로 설정이 변경됩니다.
[공지글 허용]을 [예]로 변경하면, 제목 아래 공지글 여부를 선택할 수 있는 옵션이 나타납니다.
공지글 선택 옵션은 학생들에게는 보여지지 않습니다.
공지글로 작성된 게시글은 항상 게시판 상단에 나타나며 별 아이콘으로 구분됩니다.
2. 수업 준비
게시판 타입이 익명 게시판일 경우 예로 변경됨
게시판 타입이 Q&A 게시판일 경우 예로 변경됨

20 이화사이버캠퍼스
추가한 게시판이나 강의자료 등의 설정을 변경하시려면
❶ 상단의 편집 버튼 클릭하여 편집모드로 전환,
❷ 수정하려는 강의자료나 학습활동의 편집 아이콘을 클릭 후
❸ 설정 메뉴를 선택하면 됩니다.
동일한 방법으로 삭제나 복제, 감추기도 가능합니다.
2.4 게시판 추가하기
[비밀글 허용]을 [예]로 변경하면, 제목 아래 비밀글 여부를 선택할 수 있는 옵션이 보여지게 됩니다.
비밀글로 작성된 게시글은 목록에서 자물쇠 아이콘이 보여지게 되고, 작성자와 교수자만 게시글을 확인할 수 있습니다.
5) 게시글을 진행 중인 다른 강좌의 게시판으로 복사하실 수도 있습니다 .
게시물을 선택한 후, [공유] 버튼을 클릭합니다.
강좌명을 클릭한 후, 게시판을 선택하면 게시물이 해당 게시판에 복사됩니다.
드래그하여 위치 조정

이화사이버캠퍼스 21
2.5 출석관리하기
사이버캠퍼스에서 학생들의 출석 여부를 관리할 수 있습니다.
정규과목의 경우 수업 날짜와 교시에 맞게 주차가 미리 설정되어 있습니다.
1) [성적/출석관리] 내 [오프라인출석부]를 클릭합니다. 출석체크하는 날짜와 교시가 맞는지 확인하신 후,
출석/결석/지각 상태를 선택하고 하단의 [저장] 버튼을 클릭합니다.
2) 출석을 선택한 후, [일괄상태처리] 기능을 이용하면, 모든 수강생을 출석으로 체크할 수 있습니다.
전체 출석처리 후 결석자만 결석으로 상태를 변경하시면 더욱 편하게 이용하실 수 있습니다.
2. 수업 준비
출석체크 날짜를 조정할 수 있음
화면에 보이는 수강생 수를 조정할 수 있음

22 이화사이버캠퍼스
2.5 출석관리하기
3) 학생들이 사이버캠퍼스 앱을 이용하여 [자동 출결]을 할 수도 있습니다.
수업시작 전에 [자동 출결 시작]을 클릭하면 됩니다. 학생들이 자동출결 할 수 있는 시간을 선택하고 저장합니다.
4) 학생들이 사이버캠퍼스 앱이나 웹을 통해 아래의 인증번호를 입력하면 출석체크가 됩니다.
출결시간이 종료되면 최종 결과를 확인하실 수 있습니다.
5) [자동 출결 관리] 메뉴를 클릭하시면 자동 출결 결과가 나타납니다.
미응답수를 클릭하셔서 자동 출결 미응답자를 확인하고 출석을 인정 해주실 수도 있습니다.
* 자동출결은 여러 번 체크할 수 있으나 이럴 경우, 한번이라도 응답하지 않으면 지각으로 체크됩니다.

이화사이버캠퍼스 23
2.5 출석관리하기
6) [출석부] 탭을 클릭하시면 출석현황을 한번에 확인하실 수 있으며 엑셀로 다운로드 받으실 수 있습니다.
(출석점수를 성적에 반영하시려면 먼저 성적항목 관리를 하셔야 합니다.)
7) [주차 관리] 탭을 클릭하시면 보강 날짜를 추가하실 수 있습니다.
2. 수업 준비
출석점수를 성적에 반영하시려면먼저 성적항목 관리 탭을 설정 하셔야 합니다

24 이화사이버캠퍼스
2.5 출석관리하기
8) [성적 항목 관리] 탭을 클릭하시면 출석점수를 어떻게 성적에 반영할지 설정하실 수 있습니다 .
9) 학기말 출석체크가 모두 종료된 이후, [출석부] 탭을 클릭하여 [성적부 반영]을 클릭하면
출석점수가 자동 계산되어 성적부에 반영됩니다. [성적/출석관리 > 성적부]에서 확인해보세요.

이화사이버캠퍼스 25
2.6 조교/ 청강생 관리하기
사이버캠퍼스 사용자는 누구나 사이버캠퍼스 [교과 과정] 메뉴 내 [조교/청강생 신청] 메뉴에서 원하는 교과목의
조교 및 청강생 신청을 할 수 있습니다.
교수자는 강의실에서 [기타 관리] 내 [조교/ 청강생 신청 승인] 메뉴에서 신청 내역을 확인하여 [승인] 할 수 있습니다.
이미 승인된 신청 건에 대해서는 [취소] 버튼을 눌러 승인 취소 처리할 수 있습니다.
승인이 완료되면 청강생 또는 조교 권한을 부여 받아 해당 과목에 입장이 가능합니다.
2. 수업 준비





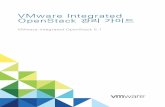




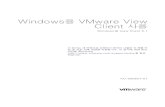

![6. 팀프로젝트 - CyberCampus · 2020. 2. 26. · 6) 팀플평가 점수를 성적에 반영하시려면 [성적]을 클릭 후, [성적 항목 추가]를 예로 변경합니다.](https://static.fdokument.com/doc/165x107/60a0a425d65cd363241ba75d/6-oeeoe-cybercampus-2020-2-26-6-oeoee-e-.jpg)
![학습활동하기 - CyberCampus · 2017. 2. 9. · 3) 팀플평가공개기간이후, 팀플평가아이콘을클한 후, [나의평가보기] 탭을클하면 자신이받은평가내용을아래와같이확인할수있습니다.](https://static.fdokument.com/doc/165x107/60a0a2249c471042b10fd279/oeee-cybercampus-2017-2-9-3-oeoeeeeoeee.jpg)