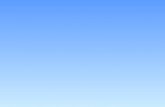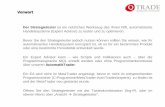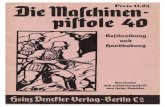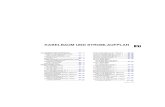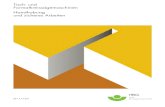2. Handhabung und Metatrader...
Transcript of 2. Handhabung und Metatrader...
2. Handhabung und Metatrader einstellen
Hier lernen Sie die Handhabung und Einstellungen Ihres Metatraders kennen, um ihn
optimal zu nutzen und einzusetzen.
Sie stellen alles so ein, damit Ihnen eine optimierte Übersicht und Analyse der Märkte
möglich wird.
Die Grundeinstellungen nehmen Sie im Programm vor.
Nach der erfolgreichen Installation des Metatraders sehen Sie folgendes Bild:
Dieser Bildaufbau ist: Datei/Profile/Default
Aufbau des Metatrader Bildschirms
Ganz links sehen Sie die verschiedenen Werte, das ist der Markt.
Bid bedeutet verkaufen, Ask bedeutet kaufen.
Wenn Sie den entsprechenden Wert mit der Maus 2x links anklicken erscheint das
Auftragsfenster
Hier können Sie vorab verschiedene Daten eingeben, bevor es zu einem Kauf oder
Verkauf kommt.
Ganz unten im Konto ist das Terminal mit den Knöpfen: Trading – Konto Historie –
Nachrichten – Alarme – Mailbox Journal
Oben ist die Arbeitsleiste, mit deren Hilfe die verschiedenen Indikatoren in die Charts
eingefügt werden.
Auch lassen sich hier die Einstellungsarten ändern.
Erstellung der Arbeitsoberfläche
Hier werden Sie sich eine Arbeitsoberfläche von einer Währung erstellen, anhand der Sie
dann im Wochenchart, Tageschart Stundenchart und im 5 Minutenchart Ihre Analysen
mit wenigen Mausklicks erstellen können.
Sie schließen alles, um mit einem leeren Bildschirm zu beginnen.
Jetzt wählen Sie: Datei/Neues Chart/EURUSD
Sie sehen hier einen Stundenchart, an dem Sie einige Einstellungen vornehmen werden,
damit er passend für Ihre Zwecke wird.
Dazu wählen Sie die rechte Maustaste im Chart ganz unten Eigenschaften und mit linker
Maustaste Eigenschaften anklicken. Oder F8
Hier nehmen Sie nun alle Farbeinstellungen vor.
Als Hintergrund nehmen Sie weiß, falls Sie einen Chart ausdrucken möchten.
Vordergrund, also Titelleiste Schwarz
Gitter belassen
Bar oben und Bar unten sollen Schwarz sein
Bull Candle grün
Bear Candle rot
Liniengraph Schwarz
Volumen blau
Ask Linie rot
Stop Level rot
In Allgemeines stellen Sie:
Chart Shift
Chart autoscrollen
Autoscrollen bedeutet, dass der Chart immer nach links verschoben wird, falls ein neuer
Balken hinzukommt.
Allgemeines
Stellen Sie genau so ein wie hier dargestellt:
Sie gehen noch mal zurück auf Eigenschaften/Farben
Und nehmen bei Gitter die hier gezeigte Farbänderung vor.
OK
Womit folgender Chart erscheint:
Oben rechts anklicken, womit dieser Chart den Bildschirm füllt.
Erstellen einer arbeitsoberfläche wochenchart, tageschart, stundenchart
Diesen Chart stellen wir nun ein auf:
W1 Wochenchart
Kerzen
Und auf + vergrößern
Den Bildaufbau können Sie verändern:
Datei/Profile/Market Overview usw.
Sie werden lernen was die einzelnen Charts bedeuten
Mit diesem Schieber können Sie den Freiraum einstellen, den lassen Sie aber lieber
unverändert.
Dieses fertige Chartbild speichern Sie nun unter:
Rechte Maustaste in: Template / Template speichern / wochenchart
Dasselbe wiederholen Sie nun:
Auf D1 umschalten, was Tageschart bedeutet. Sie können das auch über die Uhr
aufrufen.
Dann rechte Maustaste im Chart es erscheint Template
Linke Maustaste / Template / Template speichern
Es erscheint:
Speichern unter
Sie schreiben tagesschart / speichern
Dasselbe mit Stundenchart und 5-minutenchart
Alle 4 Chartbilder wollen Sie nun nebeneinander sehen und anklicken können:
Hierzu eröffnen Sie einen neuen Chart: je linke Maustaste
Datei / Neues Chart / EURUSD
Worauf dieses Bild erscheint:
Rechte Maustaste / Template
Im Template haben Sie nun alle Ihre abgespeicherten Charts.
Mit linker Maus auf:
Template / Stundenchart
Sie öffnen einen weiteren Chart unter Neues Chart EURUSD
Es erscheint:
Hier müssen Sie noch W1 für 1 Woche einstellen.
Bei den anderen Charts entsprechend D1 + H1 + M5 einstellen.
Sie haben nun alle 4 Charts, die Sie übersichtlich im Bildschirm anordnen:
Klicken Sie auf Fenster / Vertikal teilen woraufhin Ihre Charts schön übersichtlich auf
dem Bildschirm erscheinen:
Dieses Template kann nun benutzt und für jede Währung angewendet werden.
So können Sie die Charts immer morgens neu analysieren.
Hier vergrößern Sie den jeweils gewünschten Chart um ihn besser analysieren zu
können.
Da die Charts in Realtime abgedatet werden sehen Sie, wenn Sie Linien eingefügt haben
immer wann diese berührt werden.
Weitere Einstellungen
Unter / Extras / Optionen / Server finden Sie die Servereinstellungen
Bei Trading ist zu bemerken:
1 Lot im Minikonto ist 10.000 $
Bei einem normalen Konto ist 1 Lot 100.000 $
Indem Sie hier die Einstellungen ändern:
Handeln Sie z.B. bei einem Minikonto mit 5.000 für 0.50 = ½ Lot
Und bei einem normalen Konto 50.000 für ½ Lot
Expert Advisers können Sie so eingestellt lassen.
Der Haken in Life Trading könnte auch weggelassen werden, da diese Einstellungen
sowieso noch mal gemacht werden müssen nach dem Einfügen des EA, also im späteren
Verlauf der Einstellungen des Programmes.
Hier können Sie einstellen sich eine Mail schicken zu lassen, wenn ein von Ihnen unter
Alarme eingestelltes Ereignis eintritt.
Sie müssen die Daten eingeben wie: Posteingangsserver sowie der Server von dem Sie
die Nachricht erhalten. Also:
Um die Alarme anzulegen:
Rechte Maustaste im Feld Alarme und Anlegen anklicken mit linker Maus woraufhin
dieses Feld erscheint:
Hier das eingeben was Sie möchten: