2 Verbinden der Kamera mit dem Smartphone/Tablet (Aufnahme … · 2020-08-07 · 2 Verbinden der...
Transcript of 2 Verbinden der Kamera mit dem Smartphone/Tablet (Aufnahme … · 2020-08-07 · 2 Verbinden der...

3 Wozu Sie das Smartphone/Tablet nutzen können, sobald die Verbindung hergestellt wurde
2 Verbinden der Kamera mit dem Smartphone/Tablet (Aufnahme über Fernbedienung)
1 Installieren der Smartphone-/Tablet-App “Image App”
Image App
Sie können Bilder über das Smartphone/Tablet aufnehmen. (Aufnahme über Fernbedienung)Die aufgenommenen Bilder werden auf der Kamera gespeichert.
Sie können Bilder von der Kamera wiedergeben. Sie können Bilder auf einem WEB-Dienst veröffentlichen oder diese auf dem Smartphone/Tablet speichern.
Aufnahme Wiedergabe/Teilen
Sie können zu Wi-Fi ® kompatible Geräte drahtlos mit der Kamera verbinden.Sie können diese direkt oder über einen Wireless-Zugangspunkt verbinden.
Beim direkten Verbinden der Kamera mit einem Smartphone/Tablet
Wählen Sie “Google PlayTM Store”.
Wählen Sie “App StoreSM”.
AndroidTM
iOS
Beim Verbinden der Kamera mit einem TV oder PC, etc. über einen Wireless-Zugangspunkt Drücken Sie [DISP.] zum Ändern der Verbindungsmethode.
(Wie [WPS-Verbindung], [Über das Netzwerk], etc.)Details fi nden Sie in “Bedienungsanleitung für erweiterte Funktionen” (PDF).
SSID bezeichnet den Namen, der zur Identifi zierung eines Netzwerkes über eine WLAN-Verbindung benutzt wird. Stimmt die SSID für beide Geräte überein, ist eine Übertragung möglich.WPS (Wi-Fi Protected Setup TM) ist eine Funktion, die es Ihnen ganz einfach macht, die Einstellungen zur Verbindung und Sicherheit von WLAN-Geräten vorzunehmen.
Android und Google Play sind Handelszeichen oder registrierte Handelszeichen der Google Inc. App Store ist eine Dienstleistungsmarke von Apple Inc. “Wi-Fi” und “Wi-Fi Protected Setup” sind Warenzeichen oder eingetragene Markenzeichen von Wi-Fi Alliance. DLNA, the DLNA Logo and DLNA CERTIFIED are trademarks, service marks, or certifi cation marks of the Digital Living Network Alliance.
Verbinden der Kamera mit einem Smartphone/Tablet
Verbindung zum Wi-Fi
VQC9264
Anleitung zur Wi-Fi®-Verbindung
Die Kamera ist nicht zur Verbindung mit einem Wireless-Netzwerk über ein öffentliches Wireless-LAN in der Lage.
Digital-KameraModel Nr. DMC-SZ9
Lesen Sie [Hilfe] im Menü “Image App” für weitere Details zur Bedienung.
Bedienung des Smartphones/Tablets
Bedienung der Kamera
1
4
3
6 7
2
5
Bedienung des Smartphones/Tablets
Wählen Sie [Neue Verbindung].
Wählen Sie dieselbe SSID wie die in Schritt 3 auf dem Bildschirm angezeigte.
Wählen Sie [Aufnahme über Fernbedienung].
Geben Sie das in Schritt 3 auf dem Bildschirm angezeigte Passwort ein und stellen Sie die Verbindung her.
Die SSID und das Passwort werden angezeigt.
Starten Sie “Image App” auf Ihrem Smartphone/Tablet.Wenn die Verbindung hergestellt ist, wird der Aufnahmebildschirm angezeigt.
Drücken Sie die [ON/OFF]-Taste der Kamera.
Betätigen Sie [Wi-Fi].
Aktivieren Sie die Wi-Fi-Funktion im Einstellungsmenü Ihres Smartphones/Tablets.
Unterstützte Betriebssysteme Für Android-Apps: Android 2.2 ~ Android 4.2Für iOS-Apps: iOS 4.3 ~ iOS 6.0Dieser Service kann unter Umständen je nach dem Typ des verwendeten Smartphones oder Tablet-PC nicht richtig verwendet werden. Informationen zu kompatiblen Geräten fi nden Sie auf der folgenden Hilfsseite.http://panasonic.jp/support/global/cs/dsc/(Diese Website steht nur auf Englisch zur Verfügung.)Beim Herunterladen der Anwendung über ein mobiles Netzwerk können je nach den Details Ihres Vertrages hohe Gebühren für die Datenübertragung entstehen.
Sie können die zuvor benutzte Einstellung über [Verlauf Verbindung] wählen.Details fi nden Sie in “Bedienungsanleitung für erweiterte Funktionen” (PDF).
Stellen Sie sicher, dass die Wi-Fi-Kontrollleuchte blau leuchtet.
Leuchtet blau: die Wi-Fi-Verbindung befi ndet sich im StandbyBlinkt blau: Senden/Empfangen von Daten über die Wi-Fi-Verbindung
12
3
4
Verbinden Sie das Smartphone/Tablet mit einem Netzwerk.
Geben Sie “Image App” im Suchfeld ein.
Wählen Sie “Image App” und installieren Sie die Anwendung.
Bedienung des Smartphones/Tablets
SIEHE RÜCKSEITE
( Folgendes ist ein Beispiel bei Verwendung von Android.Die Bildschirme unterscheiden sich je nach Betriebssystem.)
DMC-SZ9_VQC9264_WiFi_Guide_ger.indd 1DMC-SZ9_VQC9264_WiFi_Guide_ger.indd 1 2012/12/20 16:24:592012/12/20 16:24:59

Sie können Ihr Gerät auch direkt mit der Kamera verbinden, ohne einen Wireless-Zugangspunkt zu nutzen.Details fi nden Sie in “Bedienungsanleitung für erweiterte Funktionen” (PDF).
Wurde die Standardeinstellung für die Arbeitsgruppe des Ziel- PC geändert, müssen Sie die Einstellung auch für dieses Gerät unter [PC-Verbindung] ändern.
Installieren Sie “PHOTOfunSTUDIO” auf Ihrem PC.Details zu den Hardware-Anforderungen und zur Installation fi nden Sie in “Bedienungsanleitung für erweiterte Funktionen” (PDF).
Erstellen Sie einen Ordner, in dem Bilder mit “PHOTOfunSTUDIO” empfangen werden.
Wählen Sie [Automatisch erstellen], um den Ordner automatisch zu erstellen. Um einen Ordner festzulegen, einen neuen Ordner zu erstellen oder ein Passwort für einen Ordner einzurichten, wählen Sie [Manuell erstellen].Details fi nden Sie in der Bedienungsanleitung von “PHOTOfunSTUDIO” (PDF).
Wählen Sie [Eigenschaften] und aktivieren Sie dann die Veröffentlichung des Ordners.
Für Details siehe in der Gebrauchsanweisung zu Ihrem PC oder in der Hilfe-Funktion des Betriebssystems.
Wählen Sie einen Ordner, den Sie zum Empfangen benutzen möchten. Klicken Sie diesen mit der rechten Maustaste an.
Aktivieren Sie die Veröffentlichung des Ordners.Details fi nden Sie in der Bedienungsanleitung Ihres PC oder in der Hilfe Ihres Betriebssystems.
Bedienung der Kamera
Verbinden über einen Wireless-Zugangspunkt
Bedienen Sie die Kamera (je nach Verwendungszweck).
Wählen Sie die Verbindungsmethode.
Wählen Sie die gewünschte Option.Wählen Sie [Neue Verbindung].
Aktivieren Sie die Wi-Fi-Funktion.
54321
Sie können aufgenommene Bilder auf einem zu DLNA kompatiblen Fernseher anzeigen.
Details fi nden Sie in der Bedienungsanleitung Ihres Fernsehers.
Jedes Mal wenn Sie ein Bild aufnehmen, kann das Bild automatisch an ein Smartphone/Tablet oder an einen PC gesendet werden.
Bereiten Sie die Ordner zum Empfangen von Bildern auf dem PC vor, bevor Sie ein Bild an den PC senden.
Sie können aufgenommene Bilder auswählen und an ein Smartphone/Tablet oder einen PC senden.
Bereiten Sie die Ordner zum Empfangen von Bildern auf dem PC vor, bevor Sie ein Bild an den PC senden.
Wählen Sie das Gerät, mit dem Sie sich verbinden möchten.Wenn die Verbindung hergestellt ist, wird der Bildschirm angezeigt.
Nehmen Sie Bilder auf der Kamera auf oder geben Sie Bilder wieder.
Videos können auf dem Fernsehgerät nicht angezeigt werden.
Wiedergabe auf einem Fernsehgerät
Versenden von Bildern während der Aufnahme
Versenden von auf der Kamera gespeicherten Bildern
Wählen Sie [TV-Wiedergabe].
Wählen Sie [Über das Netzwerk].
Wählen Sie [WPS (Tastendruck)].
Halten Sie die Wireless-Zugangspunkt-WPS-Taste gedrückt, bis in den WPS-Modus umgeschaltet wird.
Wählen Sie [Bilder während der Aufnahme schicken].
Wählen Sie [Auf Kamera gespeicherte Bilder übertragen].
Verbinden der Kamera mit einem TV oder PC, etc. über einen Wireless-Zugangspunkt
Eine der Verbindungsmethoden wird als Beispiel angezeigt. Details fi nden Sie in “Bedienungsanleitung für erweiterte Funktionen” (PDF).
Wählen Sie [PC].
Wählen Sie [PC].
Beispiel:
Wählen Sie den PC, mit dem Sie sich verbinden möchten, sowie den Zielordner.
Nehmen Sie Bilder auf der Kamera auf.Die Bilder werden nach der Aufnahme automatisch versendet.
Nach dem Gesendet-Datum sortierte Ordner werden in dem festgelegten Ordner erstellt und Bilder werden in diesen Ordnern gespeichert.Wenn der Bildschirm für ein Benutzerkonto und eine Aufforderung zur Kennworteingabe erscheint, geben Sie das Passwort ein, das Sie auf Ihrem PC eingestellt haben.
Vorbereiten von Ordnern zum Empfangen von Bildern
Bereiten Sie die Ordner zum Empfangen von Bildern auf dem PC vor, bevor Sie ein Bild an den PC senden.
Erstellen Sie ein PC-Benutzerkonto [Kontoname (bis zu 254 Zeichen) und Kennwort (bis zu 32 Zeichen)] bestehend aus alphanumerischen Zeichen. Die Erstellung eines Empfangsverzeichnisses ist unter Umständen nicht möglich, wenn das Konto andere als alphanumerische Zeichen enthält. Bei Verwendung von “PHOTOfunSTUDIO”
Ohne Verwendung von “PHOTOfunSTUDIO”(Für Windows)Unterstützte Betriebssysteme: Windows XP/Windows Vista/Windows 7/Windows 8Beispiel: Windows 7
(Für Mac)Unterstützte Betriebssysteme: OS X v10.4 bis v10.8Beispiel: OS X v10.8
Wählen Sie einen Ordner, den Sie zum Empfangen benutzen möchten und klicken Sie dann in der folgenden Reihenfolge auf die Optionen.[Ablage] → [Informationen]
Beispiel: Verbinden mit dem TV
Beispiel: Senden an den PC
Beispiel: Senden an den PC
Sie können die zuvor benutzte Einstellung über [Verlauf Verbindung] wählen.Details fi nden Sie in “Bedienungsanleitung für erweiterte Funktionen” (PDF).
1
1
1
2
2
2
Drücken Sie die [ON/OFF]-Taste der Kamera.
Betätigen Sie [Wi-Fi].
Stellen Sie sicher, dass die Wi-Fi-Kontrollleuchte blau leuchtet.
Leuchtet blau: die Wi-Fi-Verbindung befi ndet sich im StandbyBlinkt blau: Senden/Empfangen von Daten über die Wi-Fi-Verbindung
Wählen Sie den PC, mit dem Sie sich verbinden möchten, sowie den Zielordner.
Wählen Sie [EINZELN] oder [MULTI] und wählen und senden Sie anschließend Bilder.
Beispiel: Verbinden mit [WPS (Tastendruck)].
DMC-SZ9_VQC9264_WiFi_Guide_ger.indd 2DMC-SZ9_VQC9264_WiFi_Guide_ger.indd 2 2012/12/20 15:45:442012/12/20 15:45:44







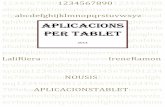
![]Matrix Tablet](https://static.fdokument.com/doc/165x107/577ccf211a28ab9e788ef4c9/matrix-tablet.jpg)









