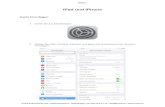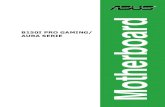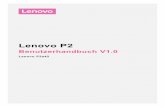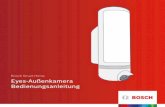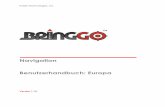2 Verpackungsinhalt - Conrad Electronic · APP AuF ANdroid 1. Öffnen Sie den Google Play Store 2....
Transcript of 2 Verpackungsinhalt - Conrad Electronic · APP AuF ANdroid 1. Öffnen Sie den Google Play Store 2....

Bedienungsanleitung
Artikel-Nr.: SmartVision VF-Kit-1TB

2
1 Überblick
Wenn Sie das Funk-Videoüberwachungssystem Starter Kit auspacken, sollten die folgenden Artikel in der Verpackung enthalten sein. Bitte informieren Sie Ihren Händler, wenn etwas fehlt.
Nr. Artikel MeNge 1 KabelloserLCDMonitor10,1″(NVR) 1Stck (integrierte1TBFestplattebereitseingebautimRecorderNVR)
2 HalterungzurBefestigungfürdenNVR 1Stck 3 Kabellose IP Kamera 2 Stck 4 AntennefürdenNVR 1Stck 5 AC/DCAdapterfürNVR(12V/2A) 1Stck 6 AC/DCAdapterfürdieIPKamera(12V/1A) 2Stck 7 USB Maus 1 Stck 8 Befestigungsschrauben für die Festplatte 4 Stck 9 Befestigungspaket für die IP Kamera 2 Stck 10 Schnellinstallationshilfe 1 Stck 11 Support CD 1 Stck
2 Verpackungsinhalt
erkläruNgVielen Dank für den Kauf unseres Produktes. Bei Fragen oder Problemen kontaktieren Sie bitte Ihren autorisierten SmartVison® Systempartner. Dieses Benutzerhandbuch ist für das SmartVison® Funk-Videoüberwachungssystem Starter Kit.Eventuell sind in diesem Benutzerhandbuch einige Darstellungen enthalten, z.B. bezüglich Technolo-gien, Produktfunktionen oder Einsatzbereiche, die nicht den tatsächlichen Gegebenheiten entsprechen.Wir optimieren und aktualisieren regelmäßig unsere Produkte sowie die Programmierung, so dass dieses Benutzerhandbuch entsprechend der Produktupdates angepasst wird. Die Inhalte des Benutzer-handbuchs werden aktualisiert, ohne dass wir hierüber gesondert informieren.Falls die Produktbeschreibung in dem Benutzerhandbuch von der tatsächlichen Funktionsweise desProdukts abweicht, orientieren Sie sich bitte immer an dem tatsächlichen Produkt.
sicherheitswArNuNg • StellenSiesicher,dassdasProduktrichtigundfestinstalliertist. • BedienenSiedasProduktnicht,wennKabeloderAnschlüssefreiliegen. • StellenSiekeinenBehältermitFlüssigkeitnebendenRecorderbzw.Monitor/NVR. • DerNVRsollteaneinemOrtmiteinergutenBelüftunginstalliertwerden.

3
3 Aufbau
MoNitor uNd recorder NVr
Nr. BeZeichNuNg FuNktioN 1 Auto-taste Passt automatisch die Bildschirmanzeige an. 2 Menü-taste Aktiviert und beendet automatisch die Bildschirmanzeige. 3 < taste VerschiebtdasOSDMenüoderverringerteinenausgewählten Wert oder die Lautstärke. 4 > taste VerschiebtdasOSDMenüodererhöhteinenausgewähltenWert oder die Lautstärke. 5 Monitor ein/Aus-taste Ein-/AusschaltendesBildschirms.(Monitor). 6 led statusanzeige Ist der Bildschirm eingeschaltet, leuchtet die Power LED grün. Ist der Bildschirm ausgeschaltet, leuchtet die Power LED rot. 7 hdMi Anschluss An diesem HDMI Ausgang kann ein anderer Monitor oder anderes TV Gerät angeschlossen werden. 8 rJ 45 Netzwerkanschluss Verbinden Sie diesen mit einem freien Port an Ihrem Heimrouter, um eine verkabelte Verbindung herzustellen. 9 usB Ports USB2.0PortsfürdieMausundexterneGeräte(U-Disk).10 Netzanschluss SchließenSiedasNetzteilhieran(DC12V/2A).11 lautsprecher TonübertragungenvonderKamerakönnenüberdieLautsprecher wiedergegeben werden.
1 2 3
7
4
8
5
9 10
6
11

4
Nr. BeZeichNuNg FuNktioN 1 ir (infrarot) leds DieseFunktionermöglichtbeischlechtenLichtverhältnissendie Erstellung eines schwarz-weiß Bildes, auch im Dunkeln einsetzbar. (S/WNachtumschaltung) 2 objektiv UmeinklaresundscharfesBildzuerhalten,haltenSiedasObjek- tivsauberundfreivonHindernissen.ZurReinigungbenutzenSie einespezielleReinigungs-LösungsowiegeeigneteTücher,diein Fotogeschäften erhältlich sind. 3 lichtsensor Erkennt die vorhandenen Lichtverhältnisse und schaltet bei BedarfdieIRLEDStrahlerein. 4 kamerahalterung Mit der mitgelieferten Kamerahalterung kann die Kamera an beliebigen stellen am Gebäude angebracht werden. 5 Netzanschluss SchließenSiedasNetzteilhieran.(DC12V/1A) 6 rJ45 Netzwerkanschluss Verbinden Sie diesen zur Herstellung einer verkabelten Verbin- dung mit einem freien Port an Ihrem Heimrouter. Eine verkabelte Verbindung ist empfehlenswert, falls die Funk- ReichweitezwischenMonitorundKameranichtausreichendist. 7 Antenne ZugehörigeAntennehieranschließen. 8 gehäuse 9 Mikrofon (optional) ErkenntnahegelegeneAudiogeräuscheundermöglichtdas Streamen per Video.10 optionaler Die Kamera ist auch mit einem Passiv Infrarot Sensor ausge- Pir Bewegungssensor stattet.Dieserermöglichtes,BewegungenundInfrarotstrahlung, z.B.vonmenschlichenKörpern,imErfassungsbereichder Kamera zu erkennen.
7
8
4
6 5 1 2 3 9
10
kAMerA

5
4 Systemdiagramm
1. Verbinden Sie die USB Maus mit dem USB Anschluss.2. StellenSiedieStromversorgungherundschließendas12VNetzteilandemNVR/Monitoran.3. Stecken Sie das Netzteil in eine freie 230 V Steckdose.4. Stellen Sie eine Stromversorgung der Kameras mit den mitgelieferten 12 V Netzteilen her.5. Stecken Sie das Netzteil der Kameras auch in eine freie 230 V Steckdose. WartenSieeinigeMinutenbisdieInbetriebnahmedesNVRundderIPKameraabgeschlossensind.Nacheiniger
Zeit ist das lokale Videoüberwachungssystem sofort einsatzbereit und Sie sehen die Kameras auf dem Monitor.
6. WennSieeinenFernzugriffaufdasSystemperSmartphoneoderComputermöchten,müssenSie denNVRRecorder/MonitormiteinemRJ45NetzwerkkabelmitdemRouterIhresObjektesver- binden,umeineInternetverbindungzurealisieren.StellenSiesicher,dassderRoutermitdem Internet verbunden ist.
Schrauben Sie die Antennen im Uhrzeigersinn fest. Für einen optimalen Funkempfang und optimale ReichweitesolltendieAntennenhorizontalodervertikalausgerichtetsein.
5 MontagederFunk-Antennen
dc12V/1A
internet
router
computersmartphone smartphone
rJ45 kabel
usB Maus
dc12V/2A
Ac steckdose
Ac steckdose 1 2 3
4 5
6
Monitor kamera

6
6 InstallationeinerFestplatte
Bei dem Artikel VF-kit-1tB ist bereits eine Festplatte werksseitig verbaut und konfiguriert worden.sie können den Abschnitt 6 überspringen.Sollte Ihr Funk-Videoüberwachungssystem dennoch nicht mit einer Festplatte ausgestattet sein, kann diesejederzeitnachgerüstetwerden.VerwendenSieeinevomHerstellerempfohleneFestplatte.Für die lokale Aufzeichnung muss die Festplatte einmalig „manuell“ formatiert werden.
10.1 iNch NVr
Das Funk-Videoüberwachungssystem ist mit einem iPhone, iPad oder Android-Geräten fernbedienbar und steuerbar. Installieren Sie die kostenlose APP, um aus der Ferne auf das System zuzugreifen und zu bedienen. Die kostenlose APP steht im Apple APP Store und unter Google Play Store zur Verfügung.
APP AuF ANdroid1. Öffnen Sie den Google Play Store2. SuchenSienach„CVMOREiViewer“.3. Tippen Sie auf „Installieren“4. Überprüfen Sie die App Berechtigungen und tippen Sie auf „Akzeptieren“, um den Down- load zu starten.
7 MobileAPP/FernüberwachungInstallation&Einrichtung
APP AuF iPhoNe/iPAd1. Öffnen Sie den App Store2. SuchenSienach„CVMOREiViewer“.3. Tippen Sie auf „Installieren“, um den Download zu starten.
1. Entfernen Sie die Schrauben auf der hinteren Abdeckung des Geräts.
3. Verbinden Sie das Datenkabel und den Stromanschluss der Festplatte.
5. Befestigen Sie die hintere Abdeckung mit Schrauben.
2. Schrauben Sie die Festplatten-Halterung und die Festplatte zusammen.
4. Verschrauben Sie die Festplatte mit der Gerätehalterung.

7
8 SoftwareBetrieb
hiNZuFügeN, eiNlerNeN eiNer weitereN kAMerA iN dAsFuNk-VideoüBerwAchuNgssYsteMDas Funk-Videoüberwachungskit hat bereits zwei eingelernte und vorinstallierte Kameras integriert. Diese sind werksseitig bereits vorinstalliert. WennSieweitereKameraszudemFunk-Videoüberwachungssystemhinzufügenmöchten,danngehenSie bitte nach den folgenden Schritten vor:
1. Verbinden Sie eine neue IP-Funk Überwachungskameras per Netzwerkkabel mit dem Monitor/ VideorecorderNVR.SchließenSiedieKameraanschließendandasStromnetzanundwarten Sie ca. 1 Minute.2. Klicken Sie mit der rechten Maustaste auf das Hauptmenu Klicken Sie auf „Video verwalten“ „aktualisieren“ wählen Sie die Kamera aus der Suchliste aus „Match code“ „OK“. hiNweis: Die Funktion „Match code“ stellt die endgültige Verbindung zum W-LAN her!3. Nach 30 Sekunden erscheint die neue Kamera in der Liste „hinzugefügte Geräte“, es wird der Status „Verbindung erfolgreich“ angezeigt.
dc12V/1A
rJ45 kabel
usB Maus
dc12V/2A
Ac steckdose
Ac steckdose

8
Video wiedergABeKlicken Sie mit der rechten Maustaste auf das Hauptmenü „Video Wiedergabe“ wählen Sie die Kanal Nr. aus wählen Sie den Aufnahmemodus aus Fügen Sie die Anfangs- und Endzeit im Suchzeitraum ein klicken Sie auf „Suche“, die Aufnahme erscheint als Zeitstrahl zum Start klicken Sie auf „Wiedergabe“.
Video BAckuPKlicken Sie mit der rechten Maustaste auf das Hauptmenü „Video Backup“ wählen Sie die Kanal Nr. aus wählen Sie den Aufnahmemodus aus Fügen Sie die Anfangs- und Endzeit im Suchzeit-raum ein klicken Sie auf „Suche“, die Aufnahme erscheint als Zeitstrahl wählen Sie das Video aus, für das ein Backup erstellt werden soll klicken Sie auf „Video Backup“tiPP: Unterstützt wird auch ein 32 GB USB Stick für die Backup Funktion.

9
VideoseNsor
BeweguNgserkeNNuNg1. Klicken Sie mit der rechten Maustaste auf das Hauptmenü System Einrichtung Aufnahme Einrichtung wählen Sie „Bewegung“ wählen Sie „Alles“ Klicken Sie auf „Kopieren zu“ klickenSieauf„OK“,umdieEinstellungenzuspeichern.2. Wählen Sie „Videoerkennung“ aus stellen Sie die Empfindlichkeit nach Bedarf ein wählen Sie „Bewegung“ stellenSiejenachBedarfeinenAlarm/SummeroderE-Mail Benachrichtugung/App Alarm ein Klicken Sie auf „Kopieren zu“ klickenSieauf„OK“,um die Einstellungen zu speichern.
Pir BeweguNgsMelderAktivierenSiediePIRBewegungsmelderfunktionwiefolgt:1. Klicken Sie mit der rechten Maustaste auf das Hauptmenü System Einrichtung Kanal Einrichtung Video Erkennung wählen Sie den gewünschten Kanal Erkennung wählenSiePIREingabeaktiviert.2. TippenSieaufdieverbundenenOptionenwiez.B.:Alarm/Summer/E-Mail Benachrichtugung/AppAlarmetc,klickenSieauf„OK“,umdieEinstellungenzuspeichern.

10
geNeriereN sie eiNe P2P idANMerkuNg: Voraussetzung zur Generierung einer P2P ID ist, dass der Funk-Videoüberwachungs-system/NVRmitdemInternetverbundenistundeineIPAdresseverfügbarist.
VorgANg: Klicken Sie mit der rechten Maustaste auf das Hauptmenü Netzwerk Einrichtung.Wenn der Benutzer mit dem LAN vertraut ist, besteht kein Erfordernis DHCP zu wählen, um automa-tischeineIPAdressezuerhalten.GebenSiedieIPAdresseundDNSAdressemanuellein,derNVRwirdpro Netwzerk eine IP Adresse generieren, die anschließend im Menü erscheint.
WennderBenutzernichtmitdemNetzwerkvertrautistoderderNVReinunabhängigesNetwzerkist,wählenSieDHCP,umeineverfügbareIPAdressezuerhalten.NachdemderNVRdieIPerhaltenhat,wird automatisch eine P2P ID erzeugt.
ZugriFF iM lAN1. Klicken Sie mit der rechten Maustaste auf das Hauptmenü System Einrichtung Netzwerk Einrichtung Überprüfen Sie die IP Adresse des Videorekorders.2. ZugriffeinesComputersimgleichenLAN,gebenSiedieNVRIPAdresseeinundprot (wennprot=80,keineEingabenötig)inIEBrowseroderjedenbeliebigenBrowser.Dannerfolgt der Zugriff auf die LAN Log auf der Webseite, geben Sie den Benutzernamen und das Passwort ein, klicken Sie auf „Anmelden“.3. Nach erfolgreicher Anmeldung haben Sie Zugriff auf das Video.tiPP:StellenSiesicher,dassderNVRundComputerimgleichenNetzwerkSegmentsind.

11
FerNZugriFF / MoBile ANweNduNg Per APP (cVMoreiViewer)gerät hiNZuFügeNUm einen Fernverbindung auf das Funk-Videoüberwachungssystem herzustellen, muss der Monitor/NVRmitdemInternetverbundensein.LadenSiemitIhremSmartphoneoderTablettdie CVMOREiViewerAPPherrunterundgehenSiewiefolgtvor:1. AnmeldunginderCVMOREiViewerAnwendung.2. Klicken Sie auf das „+“ Symbol. Fügen Sie Geräte per ID hinzu.3. GehenSieaufdieSeite„Gerätebearbeiten“.SiekönnendieGeräteBezeichnungändern. Beachten Sie die Auswahl der Kanal Nummer.4. „Erfolgreich hinzugefügt“ wird auf der Seite angezeigt.5. Klicken Sie auf die Kanal Nr., um das Video zu erhalten. Default 4 Video.
FuNktioN1. Das Kanal-4-Video wird per Default aufgerufen, klicken Sie auf „+“, um einen weiteren Kanal hinzuzufügen.2. Klicken Sie auf das Symbol, um die Videoaufnahmedatei zu bearbeiten.3. Fügen Sie eine Gerätegruppe hinzu.4. Erfassen/Aufnahme/Abspielen.5. Video Wiedergabe.6. Dateimanagement und weitere Einstellungen.

12
9 Spezifizierungen
kABellose NVr sPeZiFiZieruNg
display gerät Bildschirm 10.1 inch LCD Blickwinkel Horizontal: 170 Grad, Vertikal: 170 Grad AV (audio/video) eingabe Netzwerkvideo Bis zu 8CH IP Kameras AV (audio/video) Ausgabe HDMIAusgang 1ch,Auflösung,1024x768,1366x768, 1440 x 900, 1920 x 1080 p AV codec VideoAuflösung D1/720P/960P Synch-Wiedergabe 4CH Videoüberwachung Video / Erfassungsmodus Manuell / Zeit / Bewegung Wiedergabemodus Echtzeit/Routine/Ereignis Backup USB Festplatte Art 1*SATA Schnittstelle max.Kapazität Biszu4TBjedeFestplatte(2.5‘‘) externe schnittstelle Netzwerkschnittstelle 1passenderRJ4510M/100M, 1 WLAN Schnittstelle USB Schnittstelle 2 USB 2.0 Netzwerk Protokoll UPnP(plug&play)/SMTP(E-MailDienst)/ PPPoE(Einwahl)etc. sonstiges Stromversorgung DC12V/2A Stromverbrauch(W) <15W(ohneFestplatte) Betriebstemperatur(°C) -10°Cbis+55°C Luftfeuchtigkeit(%)RH 10%–99% Größe(LxBxH) 250x36x166mm Gewicht 1 kg
störuNgsBeheBuNg
Frage 1: Wie registriere ich ein neues Konto? Bildschirm„Anmeldung“,klickenSieauf„Registrieren“. Bei einem registrierten Konto müssen Sie eine gültige E-Mail Adresse eingeben, über die Cloud erhalten Sie eine E-Mail zur Aktivierung des Kontos. Der Benutzter kann das Konto auch nicht aktivieren, dies beeinflusst nicht die Cloud, hingegen kann über ein nicht aktiviertes Konto auch nicht die Funktion „Passwort vergessen“ ausgeführt werden.

13
iP kAMerA sPeZiFieruNgeN
Bild Sensor 1/4°FortschrittlicherScanSensor Signal System PAL / NTSC Auflösung 1280x720 Minimum Beleuchtung Farbe: 0.1 Lux; B/W: 0.01 Lux Objektiv f=4mm Tag&Nacht Auto/Farbe/BW 3D-DNR Auto Netzwerk Protokoll RJ45/WLAN802.11b/g/n Allgemeine Angaben Betriebstemperatur -10°Cbis+50°C Luftfeuchtigkeit 30%bis80%RH Leistungsaufnahme DC12V/1A Leistungsverbrauch <=6W Größe(LxBxH) 185x66x66mm Gewicht 500g Sicherheitsstandard IP66
Frage 2: Was ist der Unterschied zwischen Login Modus und Trial Modus? login Modus: Geräte oder Benutzergruppen, um Daten hinzuzufügen, die von dem Server verwaltetwerdenoderlöschenderDatenaufdemMobiltelefon–Datensindnichtverloren. ReinstallierenSiedie Anwendung und melden Sie sich mit dem alten Konto an, um die Daten wiederherzustellen. trial Modus: BenutzerkönnenGerätehinzufügen,gruppierteDatenwerdenlokalgespeichert– gelöschteDatenkönnennichtwiederhergestelltwerden.DerLoginModusstelltdem Benutzer zusätzlich Warnungen, Alarme, Newsfeeds und weitere hilfreiche Funktionen zur Verfügung.

distributor:
ePs Vertriebs gmbh
Lütke Feld 9 | 48329 Havixbeck
Tel. +49(0)2507987500
Fax +49(0)25079875029
Mail: [email protected]
www.eps-vertrieb.de | www.eps24.de
ihr autorisierter smartVision® Partner: