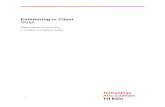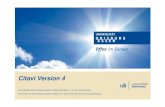20 Tipps zu Citavi 5 - ub.uni-siegen.de · 20 Tipps für die Arbeit mit Citavi 5 Seite 2 Inhalt Die...
Transcript of 20 Tipps zu Citavi 5 - ub.uni-siegen.de · 20 Tipps für die Arbeit mit Citavi 5 Seite 2 Inhalt Die...

Mai 2016

20 Tipps für die Arbeit mit Citavi 5 Seite 2
Inhalt
Die besten Tipps kommen von Ihnen 3
1 Citavi auch als Sudelbuch nutzen 4
2 Wer hat was wann im Projekt bearbeitet? 5
3 Citavi für VOR-leserinnen und -leser 6
4 Dafür eignen sich Gruppen 7
5 Importierte Titel wiederfinden 8
6 Schreibweisen von Namen vereinheitlichen 9
7 Warum korrigiert Citavi Namen? 10
8 Aufräumen im Projekt 11
9 Mal im Text, mal in Fußnoten zitieren 12
10 Wo finde ich den Harvard-Stil? 13
11 In Reihenfolge der Zitierung nummerieren 14
12 Warum erst Schmidt 2010b? 15
13 Wo sind meine Zitat-Seiten hin? 16
14 Schnell Seitenzahlen einfügen 17
15 Texte verschieben 18
16 Sekundärzitat erzeugen 19
17 Literaturverzeichnis ohne Nummer 20
18 Komische Zeichen im Literaturverzeichnis? 21
19 Schreiben und Gegenlesen lassen 22
20 Ihre Word-Dateien sind auch gesichert 23

20 Tipps für die Arbeit mit Citavi 5 Seite 3
Die besten Tipps kommen von Ihnen
Der Citavi Support beantwortet Monat für Monat hunderte von Fragen und gibt
Tipps, wie Citavi noch produktiver genutzt werden kann. Bei jeder Antwort bitten
wir unsere Nutzer, uns ein Feedback zu geben.
Auf den folgenden Seiten haben wir Fragen von Anwenderinnen und Anwendern
zusammengestellt, deren Antworten als besonders hilfreich bewertet wurden.
Haben Sie auch einen Tipp? Oder haben wir Sie auf neue Fragen gebracht?
Schreiben Sie uns – wir freuen uns, von Ihnen zu lesen: [email protected]
Herzliche Grüße
Ihr Citavi Team

20 Tipps für die Arbeit mit Citavi 5 Seite 4
1 Citavi auch als Sudelbuch nutzen
»Soll ich mit einem oder mehreren Projekten arbeiten?«
Wir empfehlen mindestens zwei Projekte: ein Projekt für Ihre aktuelle Publikation
(z. B. Doktorarbeit) und ein Sudelbuch-Projekt. Letzteres ist Sammeltopf für alles,
was Sie sonst noch interessiert. Darin landen Buchtitel, Zeitungsartikel und Mate-
rialien zu Theateraufführungen, Filmen, Ausstellungen etc., die Sie begeistert haben.
Wichtig: Das Erfassen darf nicht viel Zeit kosten – beschränken Sie sich auf High-
lights. Auf Präzision kommt es auch nicht an. Bei einem großartigen Film reicht es,
wenn Sie nur den Filmtitel eintragen und vielleicht Links zu einer Inhaltsangabe
oder Rezension. Besonders wichtige Internetseiten können Sie als PDF speichern:
Seite in Citavis Vorschau anzeigen lassen und auf Als PDF speichern klicken.
Ein Sudelbuch-Projekt eignet sich auch zum Bücherkauf. Die Titelangaben besorgen
Sie sich mit Citavis Picker von Online-Anbietern, bestellen können Sie dort oder
beim Buchladen um die Ecke: Aufgaben … Bestellen > Buchbestellung per
E-Mail.
So macht es ein Kollege: Ich führe das Sudelbuch jetzt schon ein paar
Jahre mehr oder weniger sorgfältig (meist weniger). Ausgemistet und
geordnet habe ich es bislang nicht. Es enthält Lücken, Schätze und auch –
aus heutiger Sicht – Schrott. Genauso wie mein Gedächtnis. Aber die
beiden ergänzen sich ganz gut, und das Sudelbuch hilft mir, Lese-
Erfahrungen und Erlebnisse zu bewahren.

20 Tipps für die Arbeit mit Citavi 5 Seite 5
2 Wer hat was wann im Projekt bearbeitet?
»Wir arbeiten im Team an einem gemeinsamen Projekt. Wie kann ich die
Änderungen meiner Kollegen schnell wiederfinden?«
Wenn Sie wissen möchten, wer in einem Citavi-Projekt an welchen Stellen zuletzt
gearbeitet hat, klicken Sie rechts unten im Projekt auf die blaue Schaltfläche Letzte
Änderungen. Sie können jetzt wählen, welchen Zeitraum und welche Bereiche
(Titel, Wissenselemente, Aufgaben) Sie prüfen möchten.
Es erscheinen jeweils die Initialen der Bearbeiter und die Zahl der geänderten
Elemente. Wenn Sie auf den jeweiligen Bearbeiter klicken, führt Citavi eine ent-
sprechende Suche durch.
Übrigens: Vielleicht arbeiten in Ihrem
Team zwei Personen mit denselben
Initialen, z.B. PM für Petra Müller und
Paul Maier? In den Optionen von Citavi
können Sie die Initialen anpassen und
für Eindeutigkeit sorgen (PeMü und
PaMa).

20 Tipps für die Arbeit mit Citavi 5 Seite 6
3 Citavi für VOR-leserinnen und -leser
»In unserer Arbeitsstelle veranstalten wir monatlich einen Journal Club:
Wir stellen uns dabei gegenseitig die Literatur vor, die wir in den letzten
Wochen gelesen haben. Ich würde gerne Teilnehmerunterlagen mit Citavi
erstellen. Wie könnte das am besten gehen?«
Erstellen Sie einen Steckbrief:
1. Klicken Sie in der linken Spalte (Navigationsleiste) mit der rechten Maus-
taste auf den Titel, zu dem Sie eine Teilnehmerunterlage erstellen
möchten.
2. Wählen Sie aus dem Kontextmenü den Befehl Markierte Titel als
Auswahl übernehmen.
3. Wählen Sie aus dem Menü Datei den Befehl Literaturliste speichern >
Liste mit zusätzlichen Angaben.
4. Wählen Sie alle Informationen aus, die Sie interessieren:
Bibliographischen Angaben: Autor, Titel, Verlag oder Zeitschrift etc.
Abstract: Meist erhalten Sie die kurzen Zusammenfassungen direkt beim
Verlag (für Bücher) oder in einer Fachdatenbank (für Aufsätze). Oder Sie
schreiben Ihr eigenes Abstract.
Bewertung: Warum lohnt es sich, diesem Werk Beachtung zu schenken?
Innovativer Ansatz … Gute Praxisbeispiele …
Zitate: Entnehmen Sie die wichtigsten Stellen aus dem Dokument und
geben Sie den Zitaten eine take home message (oder in den Worten von
Citavi: eine Kernaussage).
Extra-Tipp: So ein Ausdruck stellt auch ein informatives Deckblatt für die
Papierkopien Ihrer Aufsätze da.

20 Tipps für die Arbeit mit Citavi 5 Seite 7
4 Dafür eignen sich Gruppen
»Aus alten Citavi-Versionen kenne ich die Kategorien. In Citavi 5 gibt es
nun auch Gruppen – wie unterscheiden sich Gruppen von Kategorien?«
Mit Kategorien gliedern Sie die gesammelten Zitate und Gedanken inhaltlich. Ihr
Kategoriensystem wird sich vermutlich im Laufe der Arbeit immer mehr dem späte-
ren Inhaltsverzeichnis in Word annähern – Sie können sogar Ihr Kategoriensystem in
Word als Gliederung importieren.
Dieselben Kategorien können Sie auch nutzen, um die Literatur zu sortieren: Damit
würden Sie alle Bücher, Aufsätze, Internetdokumente etc. zusammenfassen, die sich
mit bestimmten Fragestellungen beschäftigen.
Gruppen lassen sich im Gegensatz zu Kategorien nicht hierarchisch verschachteln.
Sie sind darum weniger für die inhaltliche Sortierung gedacht, sondern eignen sich
besonders für das „schnelle Wegarbeiten“.
Sie könnten z.B. drei Gruppen anlegen, die Sie Neu, Bearbeitet und Zitiert
benennen. Alle neu aufgenommenen und noch nicht gelesenen Bücher kämen in
die Gruppe Neu. Sobald ein Buch ausgewertet wurde, verschieben Sie es in die
Gruppe Bearbeitet. Haben Sie es für eine Publikation genutzt, verschieben Sie es
nach Zitiert. Oder Sie erstellen drei Gruppen, um die Literatur nach Wichtigkeit zu
sortieren also: „Prio 1“, „Prio 2“ und „Prio 3“.
In unserem Forum beschreibt ein Anwender seinen Einsatzweck:
Ich arbeite zur Zeit mit zwei Projekten, die inhaltlich nichts miteinander zu
tun haben. In einem Projekt benutze ich ausschließlich Kategorien zum
Strukturieren meiner Primärdaten, die sich hervorragend kategorisch
abbilden lassen. In dem anderen Projekt verwende ich Schlagwörter zum
inhaltlichen Strukturieren. Nun kommen die Gruppen ins Spiel. Das finde
ich unheimlich praktisch, wenn ich Datensätze markieren möchte, mit
denen noch irgendwas passieren soll. […] Oder ich markiere mir damit die
Sachen, die ich einer Kollegin schicken möchte, usw. Für mich sind die
Gruppen insofern eine gute Ergänzung, weil sie außerhalb des einen
Kategorienbaums angesiedelt sind.

20 Tipps für die Arbeit mit Citavi 5 Seite 8
5 Importierte Titel wiederfinden
»Es wäre sehr sinnvoll und wohl einfach umsetzbar, wenn Artikel, welche
bpsw. innerhalb der letzten 7 Tage hinzugefügt wurden, in einer Liste
gesammelt werden. Es passiert mir immer wieder, dass ich eine Reihe von
Werken importiere, und sie in der Fülle unkategorisierter Daten dann
nicht mehr finde (welche auch aus diesem Grund so groß) ist.«
In Citavi 5 gibt es eine Filteransicht für die letzten Importvorgänge. Die Ansicht lässt
sich mit ALT+7 oder durch Klick auf das Filter-Icon aufrufen (im Screenshot rot
markiert):
Ein einfacher Klick auf einen Eintrag erzeugt eine Auswahl, die alle importierten Titel
aus dem jeweiligen Ereignis enthält. Ein Doppelklick ruft das Recherche-Fenster
auf, in dem die durchsuchte Bibliothek und die verwendeten Suchbegriffe wieder
eingeblendet werden.

20 Tipps für die Arbeit mit Citavi 5 Seite 9
6 Schreibweisen von Namen vereinheitlichen
In meinem Literaturverzeichnis habe ich zwei Veröffentlichungen der-
selben Autorin aus demselben Jahr. Ich hätte erwartet, dass diese Jahres-
zahl durch einen Buchstaben ergänzt wird, damit die Leser im Text die
Titel klar trennen können: Andretta (2015a) und Andretta (2015b).
Sehr wahrscheinlich haben Sie die Autorin in zwei verschiedenen Schreibweisen in
Ihrem Projekt erfasst. Für Citavi sind das zwei verschiedene Personen. Sie müssen
beide Schreibvarianten zu einem Namen zusammenführen:
Rufen Sie dazu über das Menü Listen die Liste der Personen und Institutionen
auf.
1. Markieren Sie jeweils zwei Schreibweisen eines Namens.
2. Klicken Sie auf Zusammenführen.
3. Wählen Sie die Schreibvariante aus, die Sie behalten wollen.
4. Klicken Sie auf OK.

20 Tipps für die Arbeit mit Citavi 5 Seite 10
7 Warum korrigiert Citavi Namen?
»Immer wenn ich die Schreibweise von SMITH auf Smith ändere und das
Autorenfeld verlasse, schreibt Citavi weiterhin SMITH – wie kann ich das
verhindern?«
Sobald ein Name einmal in Citavi gespeichert wurde, steht er in der einmal ein-
gegebenen Schreibweise für weitere Titel zur Verfügung („Autoexpand-Funktion“).
Dies gilt für Personennamen, aber auch für Zeitschriften, Reihen, Verlage und
Schlagwörter.
Wenn Sie die Groß-/Kleinschreibung ändern möchten, bearbeiten Sie dazu den
jeweiligen Listeneintrag. Diesen Bearbeitungsmodus erreichen Sie am schnellsten,
wenn Sie mit der rechten Maustaste auf das betreffende Objekt klicken und aus
dem sich öffnenden Kontextmenü den Bearbeiten-Befehl wählen:

20 Tipps für die Arbeit mit Citavi 5 Seite 11
8 Aufräumen im Projekt
»Wenn ich von Hand neue Literatur erfasse, schlägt mir Citavi oft Namen
von Autoren oder Zeitschriften vor, die ich gar nicht mehr in meinem
Projekt habe. Wie werde ich diese überflüssigen Einträge los?«
Häufig importieren Sie im Rahmen einer Recherche viele Bücher oder Zeitschriften-
aufsätze, von denen Sie später etliche unerwünschte Titel wieder löschen. Citavi
merkt sich aber weiterhin die Namen der Autoren, Zeitschriften, Verlage, Reihentitel
oder auch Schlagwörter.
Diese Einträge sammelt Citavi in Listen, die Sie über das gleichnamige Menü in
Citavi einsehen können. Jede Liste hat eine Funktion, unbenutzte Einträge zu mar-
kieren, um dann alle nicht mehr benötigten Einträge zu löschen.
Noch schneller geht es aber, wenn Sie zu den Eigenschaften des Projekts gehen
und auf der Registerkarte Statistik auf die Schaltfläche Unbenutzte Einträge
löschen klicken.

20 Tipps für die Arbeit mit Citavi 5 Seite 12
9 Mal im Text, mal in Fußnoten zitieren
»Normalerweise zitiere ich meine Quellennachweise im Text. Ab und zu
möchte ich aber auch in Fußnoten zitieren – wie geht das mit dem Word
Add-In?«
Nutzen Sie für das gewünschte Ziel in Citavis Word Add-In die Funktion
Mit Optionen einfügen. Im Auswahlfeld Nachweis-Position wählen Sie die
Option In Fußnote.

20 Tipps für die Arbeit mit Citavi 5 Seite 13
10 Wo finde ich den Harvard-Stil?
»Mir wurde gesagt, dass ich nach Harvard zitieren soll. In Citavi fand ich
ein paar Stile, bei denen Harvard im Namen auftaucht. Welcher ist der
richtige?«
„Den“ Harvard-Stil gibt es nicht. Vielmehr bezeichnet Harvard eine bestimmte
Zitiermethode: Im Text erscheinen die Nachnamen der Autoren, die Jahreszahl der
Veröffentlichung und evt. die zitierten Seiten, also z.B. (Jones, Smith & van Haaren
2014: 14-15).
Zu dieser Darstellung gibt es zahlreiche Varianten:
(Jones et al. 2014, S. 14-15)
(Jones, Smith und van Haarn 2014, S. 14 f.)
(JONES 2014)
In Citavi finden Sie viele hundert Zitationsstile, die nach der Harvard-Systematik
arbeiten. Die bekanntesten Vertreter sind sicherlich der APAStil, falls Sie auf Englisch
schreiben, oder dessen deutsche Adaption, der DGPs-Stil.
Weitere Varianten finden Sie über die Zitationsstil-Suche. Filtern Sie nach der
Zitiermethode Kurznachweis im Text, um eine Auswahl zu erhalten.

20 Tipps für die Arbeit mit Citavi 5 Seite 14
11 In Reihenfolge der Zitierung nummerieren
»Wie finde ich einen Zitationsstil, der die Quellen in der Reihenfolge der
Zitierung im Text nummeriert?«
Nutzen Sie bei der Zitationsstil-Auswahl die Funktion Erweiterte Suche. Sie können
damit diejenigen Zitationsstile herausfiltern, die mit Referenznummern arbeiten.
Und Sie können auswählen, ob die Nummern in der Reihenfolge der Zitierung
vergeben werden:
Extra-Tipp: Bei YouTube finden Sie ein Video, das die Suche nach Stilen
beschreibt – www.citavi.com/stil-finden

20 Tipps für die Arbeit mit Citavi 5 Seite 15
12 Warum erst Schmidt 2010b?
»In meinem Text zitiere ich zwei Arbeiten derselben Autorin aus dem-
selben Jahr. Beim ersten Zitat erscheint Schmidt 2010b – wie kann ich
erreichen, dass dort Schmidt 2010a steht?«
Das Literaturverzeichnis definiert die Reihenfolge, in der die Mehrdeutigkeitsbuch-
staben (2010a oder 2010b) vergeben werden:
Schmidt, Renate (2010a): Kontrollverlust. München: Isar-Verlag.
Schmidt, Renate (2010b): Prüfung und Verderben. Hamburg: Elbe-Verlag.
Wenn Sie zuerst das Buch Prüfung und Verderben zitieren, erscheint im Text
zuerst Schmidt 2010b.
Wenn das Literaturverzeichnis in der Reihenfolge des Zitierens der Quellen im Text
sortiert wäre, würde Ihr Literaturverzeichnis vielleicht wie folgt aussehen:
Schmidt, Renate (2010a): Kontrollverlust. München: Isar-Verlag.
Kerry, Marcy (2015): Our World. Dublin: Liffey.
Torben, Hans (2014): Methodenlehre. Düsseldorf: Düssel-Verlag.
Schmidt, Renate (2010b): Prüfung und Verderben. Hamburg: Elbe-Verlag.
Schmidt, Renate (2010c): Begriff und Begreifen. Berlin: Spree-Verlag.
Das wäre beim einem längeren Literaturverzeichnis unpraktisch.
Das „Zitieren in chronologischer Reihenfolge“ finden Sie nur bei Referenznummern-
stilen. Diese Stile verwenden für den Quellennachweis im Text eine Nummer, die
sich im Literaturverzeichnis wiederfindet.
Bei Zitationsstilen, die nach der Harvard-Systematik arbeiten (Autor Jahr) muss das
Literaturverzeichnis alphanumerisch sortiert sein.
Die beiden Konzepte „alphanumerisch sortiertes Literaturverzeichnis“ und „Zitieren
in chronologischer Reihenfolge“ lassen sich nicht unter einen Hut bringen.

20 Tipps für die Arbeit mit Citavi 5 Seite 16
13 Wo sind meine Zitat-Seiten hin?
» Ich habe bei den Quellennachweisen direkt im Text die Seitenzahlen
eingetragen. Jetzt habe ich im Word Add-In auf Aktualisieren gedrückt,
und alle Seitenzahlen sind verschwunden. Hilfe!«
Bei der Arbeit mit dem Word Add-In ist ein Punkt sehr wichtig: Die vom Add-In ein-
gefügten Quellennachweise und das Literaturverzeichnis sind Felder; gut zu erken-
nen daran, dass sie grau hinterlegt erscheinen, wenn Sie hineinklicken.
Die vom Word Add-In eingefügten Felder verhalten sich genauso wie Felder, die Sie
mit Word einfügen: Inhaltsverzeichnis, Abbildungsverzeichnis, Seitenzahlen etc.:
Jede manuelle Änderung an einem Feld geht verloren, sobald Sie oder Word oder
Citavi die Feldinhalte aktualisieren.
So geht es richtig:
a) bei bestehenden Referenzen
1. Markieren Sie die Referenz, die Sie schon in Ihren Text eingefügt haben.
2. Wechseln Sie im Word Add-In auf die Karteikarte Nachweise.
3. Die markierte Referenz ist schon ausgewählt. Unten auf der Karte sehen
Sie weitere Felder, z.B. Seiten von-bis. Tragen Sie dort die gewünschte
Änderung ein.
b) bei neuen Referenzen
1. Markieren Sie die Referenz auf der Karteikarte Titel des Word Add-Ins.
2. Klicken Sie auf Mit Optionen einfügen.
3. Tragen Sie dort die gewünschten Ergänzungen ein.
4. Klicken Sie auf OK.

20 Tipps für die Arbeit mit Citavi 5 Seite 17
14 Schnell Seitenzahlen einfügen
»Ich nutze nicht die Zitate-Funktion von Citavi. Stattdessen verwende ich
im Word Add-In die Funktion „Mit Optionen einfügen“. Damit füge ich
die genaue Seitenzahl ein in meinen Text ein, auf der ich ein Zitat
gefunden habe. Weil ich sehr viele Quellen zitiere, suche ich nach einem
schnelleren Weg – gibt es den?«
Das ist der Standardweg: Wenn Sie einen Titel aus dem Word Add-In zitieren, mar-
kieren Sie den Titel und klicken Sie auf Mit Optionen einfügen. Dann geben Sie die
Seitenzahlen in das Feld Seiten von-bis ein.
Das ist die Abkürzung: Einfach den gewünschten Titel markieren und die Seiten-
zahlen sofort eintippen. Das Word Add-In öffnet dann den Optionen-Dialog und
die Seitenzahlen sind schon eingetragen. OK drücken – fertig.
Warnung: Geben Sie nicht 5 f. ein, wenn Sie die Seiten 5-6 zitieren
möchten. Citavi erwartet, dass Sie immer mit vollständigen Seiten-
angaben arbeiten. Wenn ein Zitat über mehrere Seiten verläuft, müssen
Sie in Citavi oder im Word Add-In auch wirklich diese Seiten angeben.
Gleiches gilt natürlich in Citavi, wenn Sie Zitate erfassen. Der gewählte
Zitationsstil entscheidet, ob im Text S. 5 f. oder p 5 oder S. 5-6 erscheint.

20 Tipps für die Arbeit mit Citavi 5 Seite 18
15 Texte verschieben
»Wenn ich in Word 2013 ein eingefügtes Zitat ausschneide und an
anderer Stelle wieder einfügen möchte, verschwindet der dazugehörige
Nachweis. Das müsste behoben werden, damit man Zitate beliebig im
Text verschieben kann-«
Nach dem Ausschneiden und wieder Einfügen drücken Sie in Citavis Word Add-In
einmal auf die Schaltfläche Aktualisieren:
Extra-Tipp: Das funktioniert auch, wenn Sie Texte aus zwei Word-
Dateien zusammenfügen, die Sie mit Titeln aus dem selben Projekt gefüllt
haben.

20 Tipps für die Arbeit mit Citavi 5 Seite 19
16 Sekundärzitat erzeugen
»Ich habe die Aussage eines Autors in einem Werk eines anderen Autors
gefunden. Wie zitiere ich das?«
Sie möchten ein sogenanntes Sekundärzitat zitieren. Dazu müssen Sie beide
Quellen in Ihrem Citavi Projekt als Titel erfassen. Beide Quellen sollen später auch
im Literaturverzeichnis erscheinen.
1. Erfassen Sie das Werk (Sekundärquelle), in dem Sie das Zitat gefunden
haben.
2. Erfassen Sie das Werk (Primärquelle), das in der Sekundärquelle als
Ursprung des Zitats benannt wurde. Diese Information finden Sie im Litera-
turverzeichnis. Sie sollten diese Angaben aber nochmal überprüfen.
3. Markieren Sie in Citavis Word Add-In die Primärquelle. Klicken Sie auf Mit
Optionen einfügen. Tragen Sie in das Feld Suffix den Zusatz ein: zit. nach
und die Sekundärquelle. Orientieren Sie sich bei der Form an dem Muster,
das Sie aus Ihrem Zitationsstil schon kennen. Im Feld Suffix steht dann z.B.
zit. nach Blumenau 2006.
4. Markieren Sie in Citavis Word Add-In die Sekundärquelle. Klicken Sie auf
Mit Optionen einfügen. Wählen Sie im Auswahlmenü Quellennachweis die
Option Nur im Literaturverzeichnis.

20 Tipps für die Arbeit mit Citavi 5 Seite 20
17 Literaturverzeichnis ohne Nummer
»Wie schaffe ich es, dass vor der Überschrift Literaturverzeichnis keine
Kapitelnummer erscheint?
Sie möchten sicherstellen, dass Ihr Literaturverzeichnis im automatisch erstellten
Inhaltsverzeichnis aufgeführt wird. Gleichzeitig soll aber im Inhaltsverzeichnis und
im Text dem Literaturverzeichnis keine Kapitelnummer vorangestellt sein.
Citavi weist der Überschrift des Literaturverzeichnisses die Formatvorlage Citavi
Bibliography Heading zu. Diese Formatvorlage basiert auf der Formatvorlage
Überschrift 1. Wenn Sie alle Überschriften von Word automatisch nummerieren
lassen, erhält auch „Literaturverzeichnis“ eine entsprechende Gliederungsnummer.
1. Bearbeiten Sie die Formatvorlage Citavi Bibliography Heading. Dazu
klicken Sie im Formatvorlagen-Menü mit der rechten Maustaste auf die
Formatvorlage und wählen Sie den Befehl Ändern.
2. Klicken Sie im Fenster Formatvorlage ändern auf Format.
3. Im Auswahlmenü wählen Sie Nummerierung.
4. Wählen Sie die Option Ohne.

20 Tipps für die Arbeit mit Citavi 5 Seite 21
18 Komische Zeichen im Literaturverzeichnis?
»An einigen Stellen erscheinen nach dem Formatieren durch Citavi
komische Zeichen, im Text z.B. (Jopp &°Hertzog, 2010) oder im Literatur-
verzeichnis: S.°627–656. Und bei den Internetadressen stehen Kästchen
mitten in der Adresse, z.B. www.irgendwo-im-web/ dateien/
geheimetipps/ tipps.pdf«
Die Zeichen sehen Sie nur, wenn Sie in Word die Absatzmarken und Formatierungs-
symbole einblenden lassen. Im Ausdruck erscheinen die Zeichen nicht.
Geschütztes Leerzeichen
Bei dem scheinbaren Grad-Zeichen handelt sich um ein geschütztes Leerzeichen.
Zwischen zwei Wörtern gesetzt, verhindert es, dass diese beiden Wörter am Zeilen-
ende getrennt werden.
Es wäre unschön, wenn z.B. im Literaturverzeichnis eine Zeile mit S. endet und die
nächste Zeile mit den Seitenzahlen beginnt. Aus diesem Grund setzen wir aus typo-
graphischen Gründen in den Citavi-Zitationsstilen häufig geschützte Leerzeichen
ein.
Wenn Sie selbst einen Zitationsstil erstellen und mit geschützten Leerzeichen arbei-
ten wollen: Diese fügen Sie über die Tastenkombination Strg+Leerzeichen ein.
Wenn Sie in Word ein geschütztes Leerzeichen einsetzen möchten, drücken Sie
Strg+Shift+Leerzeichen.
Sollbruchstelle (Bedingter Nullbreite-Wechsel)
Bei dem Kästchen handelt es sich um eine Information an Word, das in einem
langen Wort an dieser Stelle ein Zeilenwechsel stattfinden darf, ohne das der übli-
che Trennstrich erscheint.
Ihr Zitationsstil legt fest, ob eine Webadresse solche Sollbruchstellen bekommt. Sie
können aber auch in Ihrem Projekt eine lange Internetadresse optimal trennen. Den
Befehl dazu finden Sie über die rechte Maustaste > Sonderzeichen > Sollbruchstelle
ohne Trennstrich.

20 Tipps für die Arbeit mit Citavi 5 Seite 22
19 Schreiben und Gegenlesen lassen
»Ich schreibe meine Arbeit in Word mit Hilfe von Citavis Word Add-In.
Wenn ich meinen Text jetzt an meine Lektorin geben will, muss ich dabei
etwas Bestimmtes beachten?«
Sie können die Word-Datei unverändert an Ihre Lektorin geben. Die Lektorin sollte
aber auf keinen Fall das Dateiformat ändern, z.B. von DOCX zu ODT oder ein
anderes Programm als Word zum Bearbeiten der DOCX-Dateien verwenden. Dann
wären alle vom Word Add-In eingefügten Felder nur noch statischer Text.
Die Lektorin darf in Word bei der Funktion Änderungen nachverfolgen nicht die
Option Markup keine nutzen. Die Option Markup keine sorgt dafür, dass Ihre
Änderungen am Text so dargestellt werden, als hätten Sie diese sofort über-
nommen. Dabei ist der alte Text weiterhin vorhanden. Citavi kann nun bestimmte
Regeln des Zitationsstils nicht mehr korrekt anwenden. Auch erscheint der
gelöschte Titel weiterhin auf der Karteikarte Nachweise.
Die Änderungsvorschläge dürfen nicht in das von Citavis Word Add-In eingefügte
Feld eingetragen werden (siehe Tipp 15). Bitten Sie stattdessen das Lektorat, an
dieser Stelle die Word-Funktion Einfügen > Kommentar zu nutzen.
Tipp: Ab Word 2010 könne Sie ein Word-Dokument in einem OneDrive-
Ordner speichern. Dieses Dokument können Sie dann für die Lektorin zur
Bearbeitung freigeben, während Sie selbst noch Feinarbeiten erledigen.

20 Tipps für die Arbeit mit Citavi 5 Seite 23
20 Ihre Word-Dateien sind auch gesichert
»Ich speichere jeden Abend meine Word-Datei unter einem neuen
Namen ab, um am nächsten Tag mit der neuen Version weiter-
zuarbeiten. Ist das für Citavis Word Add-In problematisch?«
Problematisch nicht, aber Sie machen sich damit etwas zu viel Mühe.
Wenn Sie mit Citavis Word Add-In arbeiten, erstellt das Word Add-In auch von
Ihrem Word-Dokument Sicherungskopien.
Wo? Im Verzeichnis Citavi 5\Backup\Projektname\Dokumentname\.
Wann? Bei jedem Schließen des Dokuments.
Wie viele Versionen? 9 Stück. Wenn die 10. Kopie angelegt werden soll,
wird automatisch die älteste Version gelöscht.




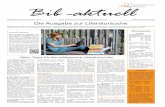



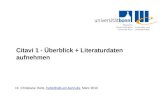





![[Citavi Backup] BachelorThesisEichkornJensM_final 2016-08-30 11-21-06+correctPagination](https://static.fdokument.com/doc/165x107/58a25f1e1a28abb92b8b51b9/citavi-backup-bachelorthesiseichkornjensmfinal-2016-08-30-11-21-06correctpagination.jpg)