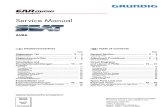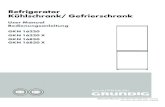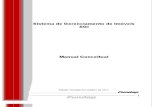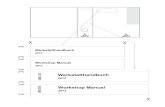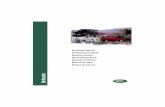20061121103422453 manual
Transcript of 20061121103422453 manual

Hinweise
Kein Teil dieser Publikation darf ohne vorherige schriftliche Genehmigung des Herstellers in irgendeiner Form oder mit irgendeinem Mittel durch mechanisches Fotokopieren, Speichern oder auf sonstige Weise reproduziert, in einem Datenverarbeitungssystem gespeichert oder übertragen werden.Änderungen der Informationen in diesem Handbuch sind vorbehalten. Der Hersteller haftet nicht für technische oder redaktionelle Fehler oder Auslassungen in diesem Dokument sowie auch nicht für zufällige oder Folgeschäden, die sich aus der Bereitstellung, Darstellung oderVerwendung dieses Materials ergeben.Microsoft Windows ist ein eingetragenes Warenzeichen von Microsoft.In diesem Dokument genannte Produktnamen dienen lediglich der Identifikation und können Warenzeichen und/oder eingetragene Warenzeichen Ihrer jeweiligen Eigentümer sein.
Erklärung MacrovisionWenn Ihr Computer mit einem DVD-Laufwerk und einem analogen TVAusgangausgestattet ist, gilt dafür der folgende Abschnitt:Dieses Produkt enthält durch das Urheberrecht geschützteTechnologie, die durch Verfahrensansprüche bestimmter US-amerikanischer Patente und anderer intellektuelle Eigentumsrechte geschützt ist, die das Eigentum der Macrovision Corporation und anderer Rechtseigentümer sind. DieVerwendung dieser urheberrechtlich geschützten Technologie muß durch Macrovision Corporation autorisiert sein und ist nur für die Verwendung im Wohnbereich und andere beschränkte Zwecke vorgesehen, es sei denn, es wurde durch die Macrovision Corporation anderweitig autorisiert. Reverse Engineering und die Zerlegung inTeile sind verboten.Copyright 2003 Alle Rechte vorbehalten
Hinweise i

Wichtige Sicherheitsinformationen
Sicherheitsanweisungen
Ihr System wurde so konstruiert und getestet, daß die aktuellsten Sicherheitsstandards für Geräte der Informationstechnologie erfüllt werden. Um die sicher Verwendung dieses Produkts zu gewährleisten, ist es jedoch wichtig, daß die auf dem Produkt und in der Dokumentation angegebenen Sicherheitsanweisungen befolgt werden.
Befolgen Sie stets diese Anweisungen, um sich selbst und Ihr System vor Schaden zu bewahren.
i
Einrichtung des Systems• Lesen und befolgen Sie alle Anweisungen, die auf dem Produkt und in der
Dokumentation angegeben sind, bevor Sie Ihr System in Betrieb nehmen. Bewahren Sie alle Sicherheits- und Betriebsanweisungen für die zukünftige Verwendung auf.
• Dieses Produkt darf nicht in der Nähe von Wasser oder einer Wärmequelle, z. B. einem Heizkörper, verwendet werden.
• Betreiben Sie das System auf einer stabilen Arbeitsfläche.• Das Produkt darf nur in Verbindung mit einer Energiequelle des Typs betrieben
werden, der auf dem Leistungsschild angegeben ist. • Stellen Sie sicher, daß der von Ihnen für den Betrieb Ihrer Geräte verwendete
elektrische Anschluß im Falle eines Feuers oder Kurzschlußes leicht zugänglich ist.
• Wenn Ihr Computer über einen Wahlschalter für die Netzspannung verfügt, ist zu gewährleisten, daß sich dieser in der für Ihre Region richtigen Stellung befindet.
• Öffnungen am Computer dienen der Luftzirkulation. Diese Öffnungen dürfen nicht blockiert oder abgedeckt werden. Beachten Sie bei der Einrichtung Ihres Arbeitsbereichs, daß um den Computer herum mindestens 15 cm für die Luftzirkulation verbleiben müssen. Keinesfalls dürfen irgendwelche Objekte in die Öffnungen für die Luftzirkulation gesteckt werden.
• Wenn Sie ein Verlängerungskabel verwenden, beachten Sie bitte, daß die Gesamtstromaufnahme der an das Verlängerungskabel angeschlossenen Verbraucher nicht die Strombelastbarkeit des Verlängerungskabels übersteigt.
ii Benutzerhandbuch

Sorgfältige Verwendung• Treten Sie nicht auf das Netzanschlußkabel, und stellen Sie nichts darauf ab.• Verschütten Sie keine Flüssigkeiten auf das System. Um dies zu vermeiden,
sollte am besten das Essen und Trinken in der Nähe des Systems vermieden werden.
• Einige Produkte sind mit einer austauschbaren CMOS-Batterie auf der Systemplatine ausgestattet. Wenn die CMOS-Batterie unsachgemäß ausgetauscht wird, besteht die Gefahr einer Explosion. Verwenden Sie als Ersatzbatterie nur den vom Hersteller empfohlenen Typ oder einen gleichwertigen Typ. Entsorgen Sie Batterien entsprechend den Anweisungen des Herstellers. Beauftragen Sie einen qualifizierten Techniker mit dem Austausch der CMOS-Batterie, falls ein Austausch erforderlich ist.
• Auch bei abgeschaltetem Computer fließt noch ein geringer Strom. Ziehen Sie zur Vermeidung eines Stromunfalls alle Netz- und Modemkabel von den Wandsteckdosen ab, bevor Sie das System reinigen.
• Bei folgenden Situationen ist das System von der Wandsteckdose zu trennen und die Wartung durch qualifiziertes Personal erforderlich:– Beschädigung des Netzkabels oder -steckers– Es wurden Flüssigkeiten auf das System geschüttet.– Das System funktioniert unter Beachtung der Betriebsanweisungen nicht
ordnungsgemäß.– Das System ist heruntergefallen oder das Gehäuse ist beschädigt.– Die Systemleistung ändert sich.
Anweisungen zum sicheren Betrieb von Notebooks 1. Befolgen Sie die Anweisungen zur Installation und zum Betrieb des Geräts im
Benutzerhandbuch. 2. Das Gerät darf nur mit den Zubehörteilen betrieben werden, die in den technischen
Spezifikationen für das Gerät angegeben sind. 3. Bei Betrieb des Geräts müssen die grundlegenden Anweisungen befolgt werden. 4. Bei Auftreten von Fehlfunktionen des Geräts (Geruch nach verschmortem
Isoliermaterial, Rauch usw.) muss das Gerät von der Stromquelle getrennt werden. Schließen Sie das Gerät erst nach der Reparatur wieder an.
5. Überlassen Sie Wartungs- und Reparaturarbeiten dem Fachpersonal des Herstellers.
Der technische Leiter des Kundendiensts
Wichtige Sicherheitsinformationen iii

Ersatzteile und ZubehörVerwenden Sie nur vom Hersteller empfohlene Ersatzteile und Zubehör.
Verwenden Sie nur Telekommunikationsleitung vom Typ 26 AWG oder größer, um dem Ausbruch eines Feuers vorzubeugen.
Written by: Daryl L. Osden
Verwenden Sie dieses Produkt nicht in Bereichen, die als gefährlich eingestuft sind. Zu solchen Bereichen gehören Patientenbereiche in medizinischen und zahnmedizinischen Einrichtungen,mit Sauerstoff angereicherte Umgebungen und Industriegebiete.
Entsorgung von Batterien/Akkus
Akkus und Produkte, die Akkus enthalten, die nicht entfernt werden können, gehören nicht in den Müll.
Fragen Sie Ihren Kundendienstvertreter, wie Batterien/Akkus zu entsorgen sind, die Sie nicht benötigen oder die nicht mehr geladen werden können.Entsorgen Sie alte Batterien/Akkus entsprechend den Bestimmungen in Ihrer Region.
Lasersicherheit
Alle mit CD- und DVD-Laufwerken ausgestattete Systeme entsprechen den einschlägigen Sicherheitsstandards einschließlich IEC 825. Die in diesen Komponenten enthaltenen Lasergeräte sind vom US-amerikanischen Department of Health and Human Services (DHHS) Radiation Performance Standard als “Laserprodukte der Klasse 1” eingestuft. Falls das Gerät einerWartung bedarf, wenden Sie sich bitte an eine autorisierte Werkstatt.
Hinweis zur LasersicherheitDurch die Verwendung von Bedienungselementen oder Einstellungen oder die Durchführung von Abläufen, die von den in diesem Handbuch angegebenen abweichen, können Benutzer gefährlicher Strahlung ausgesetzt werden.Um die Berührung mit Laserstrahlen zu vermeiden, darf das Gehäuse von CD- oder DVD-Laufwerken nicht geöffnet werden.
Anforderungen an das Netzkabel
Der mit dem Computer mitgelieferte Netzkabelsatz (Geräteverbinder, flexibles Kabel und Stecker fürWandsteckdose) entspricht den Anforderungen für die Verwendung in dem Land, in dem Sie Ihr Gerät gekauft haben.
iv Benutzerhandbuch

Netzkabelsätze für die Verwendung in anderen Ländern müssen den Anforderungen in den Ländern entsprechen, in denen der Computer verwendet wird.Weitere Informationen zu den Anforderungen an den Netzkabelsatz können Sie von Ihrem autorisierten Händler, Wiederverkäufer oder Dienstleistungsanbieter erhalten.
Allgemeine AnforderungenDie unten aufgeführten Anforderungen gelten für alle Länder:
• Der Netzkabelsatz muß mindestens 1,8 m und maximal 3,0 m lang sein.• Alle Netzkabelsätze müssen durch eine für die Bewertung verantwortliche,
anerkannte Behörde in dem Land genehmigt werden, in dem der Netzkabelsatz verwendet werden soll.
• Das Netzkabel muß je nach den Anforderungen des Energiesystems des jeweiligen Landes mindestens für einen Strom von 7 A und eine Nennspannung von 125 oder 250 Volt Wechselspannung geeignet sein.
• Der Geräteverbinder muß der mechanischen Konfiguration eines Verbinders nach EN 60 320/IEC 320 Standardblatt C7 für die Verbindung mit einer Geräteeinführung am Computer entsprechen.
Wichtige Sicherheitsinformationen v

Einhaltung behördlicher Vorschriften
Wireless-Richtlinien
Ihr Notebook-System enthält unter Umständen Funk-LAN-Geräte (drahtlose RF-Geräte (Radiofrequenz )) mit geringer Leistungsaufnahme, die im 2,4-GHz-Band betrieben werden. Der folgende Abschnitt gibt allgemeine Hinweise zum Betrieb von drahtlosen Geräten.Zusätzliche Einschränkungen, Warnungen und Hinweise für bestimmte Länder finden Sie in den entsprechenden Länderabschnitten (bzw. Ländergruppenabschnitten). Die drahtlosen Geräte in Ihrem System dürfen nur in den Ländern eingesetzt werden, die auf den Funkzulassungs-Zeichen des Typenschilds angegeben sind. Falls das Land, in dem Sie das drahtlose Gerät verwenden möchten, nicht aufgeführt ist, wenden Sie sich für weitere Informationen an Ihre lokale Funkzulassungsbehörde. Drahtlose Geräte unterliegen strengen Vorschriften und ihre Verwendung ist unter Umständen nicht erlaubt.Die Strahlungsleistung der drahtlosen Geräte, die in Ihrem Notebook eingebaut sein können, liegt weit unter den derzeit bekannten RF-Strahlungsgrenzen. Da die drahtlosen Geräte, die eventuell in Ihrem Notebook eingebaut sind, weniger Strahlung abgeben als in den Radiofrequenz-Sicherheitsnormen und -empfehlungen erlaubt ist, hält der Hersteller deren Verwendung für sicher. Unabhängig von den Strahlungswerten sollten beim normalen Betrieb Vorsichtsmaßnahmen getroffen werden, um den Kontakt mit dem menschlichen Körper auf ein Minimum zu reduzieren.Bei einer Verwendung des drahtlosen Geräts in Körpernähe (ausschließlich Extremitäten) wird im Allgemeinen ein Abstand von 20 cm empfohlen. Wenn das drahtlose Gerät eingeschaltet ist und überträgt, sollte das Gerät mindestens 20 cm vom Körper entfernt sein.Dieser Sender darf nicht in der Nähe oder zusammen mit anderen Antennen oder Sendern betrieben werden.In einigen Fällen sind Einschränkungen für den Einsatz von drahtlosen Geräten notwendig. Im Folgenden sind einige allgemeine Einschränkungen aufgeführt:
Drahtlose Radiofrequenzkommunikation kann den Betrieb der Ausrüstung von Passagierflugzeugen beeinträchtigen. Die gültigen Luftfahrtsbestimmungen schreiben vor, drahtlose Geräte im Flugzeug abzuschalten. Kommunikationsgeräte nach 802.11B (auch als Wireless Ethernet oder Wifi bezeichnet) und Bluetooth sind zum Beispiel Geräte, die drahtlose Kommunikation einsetzen.
vi Benutzerhandbuch

In Umgebungen, in denen das Risiko von Interferenzen zu anderen Geräten oder Diensten gefährlich ist oder als gefährlich angesehen wird, kann der Einsatz von drahtlosen Geräten unter Umständen eingeschränkt oder verboten sein. Flughäfen, Krankenhäuser sowie Umgebungen mit hoher Konzentration von Sauerstoff oder entflammbaren Gasen sind zum Beispiel Orte, an denen der Einsatz von drahtlosen Geräten beschränkt oder verboten ist. Wenn Sie sich an Orten befinden, an denen nicht klar ist, ob der Einsatz von drahtlosen Geräten erlaubt ist oder nicht, wenden Sie sich an die zuständige Behörde, um eine Erlaubnis für das Einschalten des drahtlosen Geräts zu erhalten.
In jedem Land bestehen unterschiedliche Beschränkungen für den Einsatz drahtloser Geräte. Da Ihr System mit einem drahtlosen Gerät ausgestattet ist, sollten Sie sich vor Reisen mit Ihrem System in andere Länder an die zuständigen Funkzulassungsbehörden wenden, um sich nach Beschränkungen in Bezug auf den Einsatz von drahtlosen Geräten am Reiseziel zu erkundigen.
Falls Ihr System mit einem internen, eingebauten drahtlosen Gerät ausgestattet wurde, dürfen Sie das drahtlose Gerät nur in Betrieb nehmen, wenn alle Abdeckungen und Abschirmungen angebracht sind und das System vollständig zusammengebaut ist.
Drahtlose Geräte enthalten keine Teile, die vom Benutzer gewartet werden können. Nehmen Sie keine Änderungen an drahtlosen Geräten vor. Durch Änderungen an drahtlosen Geräten verlieren Sie die Erlaubnis zu deren Betrieb. Wenden Sie sich im Wartungsfall an den Hersteller.
Verwenden Sie nur Treiber, die im Land, in dem das Gerät verwendet werden soll, zugelassen sind. Weitere Informationen finden Sie im Systemwiederherstellungs-Kit oder erhalten Sie vom technischen Support des Herstellers.
Einhaltung behördlicher Vorschriften vii

Vereinigte Staaten von Amerika
Sicherheitsanforderungen und -hinweise für die USA und Kanada
Berühren oder bewegen Sie die Antenne nicht während der Übertragungs- oder Sendevorgänge.Achten Sie darauf, dass Komponenten, die Sende-/Empfangseinrichtungen enthalten (z. B. die Antenne), während der Übertragung so ausgerichtet sind, dass sie sich nicht in unmittelbarer Nähe unbedeckter Körperteile, insbesondere von Gesicht und Augen, befinden oder diese berühren.Betreiben Sie die Sende-/Empfangseinrichtung nur bei angeschlossener Antenne. Andernfalls könnte die Sende-/Empfangseinrichtung beschädigt werden.Verwendung in bestimmten Umgebungen:Die Verwendung drahtloser Geräte an potenziell gefährlichen Standorten wird durch die Bestimmungen eingeschränkt, die von den Sicherheitsverantwortlichen der jeweiligen Umgebung festgelegt werden.Die Verwendung drahtloser Geräte in Flugzeugen wird von der US-Flugsicherheitsbehörde FAA (Federal Aviation Administration) reguliert.Die Verwendung drahtloser Geräte in Krankenhäusern wird durch die Bestimmungen der einzelnen Krankenhäuser eingeschränkt.Verwendung von Antennen:Um die Einhaltung der Radiofrequenz-Belastungsgrenzen der FCC (Federal Communications Commission) zu gewährleisten, muss bei integrierten Antennen mit geringer Verstärkung ein Mindestabstand von 20 cm zu allen Personen eingehalten werden.Wand- oder Mastantennen mit hoher Verstärkung müssen vorschriftsmäßig befestigt werden und einen Mindestabstand von 30 cm zu allen Personen einhalten.Die erforderlichen Aufstellungsanforderungen erhalten Sie bei einem qualifizierten Rundfunktechniker, Fachhändler oder Antennenhersteller.
Warnung bei Betrieb in der Nähe von ExplosivstoffenBetreiben Sie einen tragbaren Funksender (z. B. ein drahtloses Netzwerkgerät) nur dann in der Nähe ungeschützter Sprengkapseln oder in explosionsgefährdeten Umgebungen, wenn das Gerät für eine derartige Verwendung speziell umgerüstet wurde.
viii Benutzerhandbuch

Warnung zu AntennenUm die Einhaltung der Radiofrequenz-Belastungsgrenzen der FCC und ANSI C95.1 z gewährleisten, wird bei in Desktop- oder tragbaren Computern installierten Intel® PRO/Wireless Network Connections-Karten empfohlen, die Antenne für das Gerät so einzubauen, dass ein Mindestabstand von 20 cm zu allen Personen eingehalten wird. Außerdem sollte die Antenne nicht in Verbindung oder in gemeinsamem Betrieb mit einer anderen Antenne oder einem anderen Funksendegerät eingesetzt werden.Bei einem Abstand von weniger als 20 cm zur Antenne sollte sich der Benutzer der Strahlung nur zeitlich begrenzt aussetzen.
Hinweis zur Verwendung in FlugzeugenDie Bestimmungen der FCC und der FAA untersagen den Betrieb drahtloser Radiofrequenzgeräte im Flugverkehr, da deren Signale Störungen bei wichtigen Fluginstrumenten verursachen könnten.
Andere drahtlose GeräteSicherheitshinweise zu anderen Geräten in drahtlosen Netzwerk:Entsprechende Informationen finden Sie in den Dokumentationen, die mit drahtlosen Ethernet-Adaptern oder anderen Geräten im drahtlosen Netzwerk geliefert wurden.
Das Funkgerät entspricht Abschnitt 15 der Bestimmungen der FCC und kann daher gemeinsam mit anderen Geräten, die diese Frequenz nutzen, störungsfrei betrieben werden.Sämtliche Änderungen oder Modifizierungen am besagten Gerät, die von Intel nicht ausdrücklich genehmigt wurden, können zum Entzug der Betriebsgenehmigung des Benutzers für das Gerät führen.
Nicht als solcher gedachter Sender gemäß FCC Abschnitt 15Dieses Gerät entspricht Abschnitt 15 der FCC-Bestimmungen. Der Betrieb unterliegt den folgenden zwei Bedingungen: (1) Dieses Gerät darf keine störenden Interferenzen verursachen. (2) Dieses Gerät muss eingehende Interferenzen akzeptieren, einschließlich Interferenzen, die zum fehlerhaften Betrieb dieses Geräts führen können.
Written by: Daryl L. Osden
Dieses Gerät hat in Tests die Grenzwerte eingehalten, die in Abschnitt 15 der FCC-Bestimmungen für digitale Geräte der Klasse B festgeschrieben sind. Diese Grenzwerte sehen für die Installation im privaten Bereich einen ausreichenden Schutz vor gesundheitsschädigenden Strahlen vor. Geräte dieser Klasse erzeugen und verwenden Hochfrequenzen und können diese
Einhaltung behördlicher Vorschriften ix

auch ausstrahlen. Sie können daher, wenn sie nicht den Anweisungen entsprechend installiert und betrieben werden, Störungen des Rundfunkempfangs verursachen. Sollte der Rundfunk- oder Fernsehempfang durch dieses Gerät beeinträchtigt werden, was durch Ein- und Ausschalten des Geräts festgestellt werden kann, so empfiehlt sich die Behebung der Störung durch eine oder mehrere der folgenden Maßnahmen:• Richten Sie die Empfangsantenne neu aus.• Vergrößern Sie den Abstand zwischen Gerät und Empfänger.• Stecken Sie den Netzstecker des Geräts in eine andere Steckdose
ein, so dass das Gerät und der Empfänger an verschiedenen Stromkreisen angeschlossen sind.
• Falls erforderlich, sollten Sie Ihren Fachhändler oder einen erfahrenen Radio-/Fernsehtechniker zu Rate ziehen.
Der Benutzer sollte sich nötigenfalls für weitere Vorschläge an den Händler oder einen Radio/Fernseh-Techniker wenden. Hilfreiche Informationen sind eventuell der folgenden Broschüre zu entnehmen: „Something About Interference“ (Informationen über Interferenzen). Sie ist bei den lokalen Regionalstellen der FCC erhältlich. Unser Unternehmen übernimmt keine Verantwortung für Störungen des Radio- oder Fernsehempfangs, die durch unbefugte Änderungen an diesem Gerät oder den Austausch oder Anschluss anderer als der von uns empfohlenen Kabel und Anschlüsse auftreten. Der Benutzer ist für die Behebung der Störungen verantwortlich. Verwenden Sie für dieses System nur geschirmte Datenkabel.
Als solcher gedachter Sender gemäß FCC Abschnitt 15Ihr Notebook-System enthält unter Umständen Funk-LAN-Geräte (drahtlose RF-Geräte (Radiofrequenz )) mit geringer Leistungsaufnahme, die im 2,4-GHz-Band betrieben werden. Dieser Abschnitt gilt nur, falls diese Geräte vorhanden sind. Sehen Sie auf dem Typenschild nach, ob Ihr System ein drahtloses Gerät enthält.Drahtlose Geräte, die sich in Ihrem System befinden, dürfen in den USA nur verwendet werden, wenn auf dem Typenschild eine FCC ID-Nummer steht.Die FCC empfiehlt bei einer Verwendung des drahtlosen Geräts in Körpernähe (ausschließlich Extremitäten) im Allgemeinen einen Abstand von 20 cm. Wenn das drahtlose Gerät eingeschaltet ist, sollte das Gerät mindestens 20 cm vom Körper entfernt sein. Die Strahlungsleistung der drahtlosen Geräte, die in Ihrem Notebook eingebaut sein können, liegt weit unter den derzeit von der FCC festgesetzten RF-Strahlungsgrenzen.Dieser Sender darf nicht in der Nähe oder zusammen mit anderen Antennen oder Sendern betrieben werden.Der Betrieb des Geräts unterliegt den folgenden zwei Bedingungen: (1) Dieses Gerät darf keine störenden Interferenzen verursachen. (2) Dieses Gerät muss eingehende Interferenzen akzeptieren, einschließlich Interferenzen, die zum fehlerhaften Betrieb dieses Geräts führen können.
x Benutzerhandbuch

Drahtlose Geräte enthalten keine Teile, die vom Benutzer gewartet werden können. Nehmen Sie keine Änderungen an drahtlosen Geräten vor.Durch Änderungen an drahtlosen Geräten verlieren Sie die Erlaubnis zu deren Betrieb. Wenden Sie sich im Wartungsfall an den Hersteller.
FCC-Erklärung für die Verwendung in einem Wireless LAN:„Bei der Installation und dem Betrieb dieser Sender-Antennen-Kombination kann die Funkfrequenz nahe der installierten Antenne den Grenzwert von 1 mW/cm² überschreiten. Aus diesem Grund ist vom Benutzer generell einen Mindestabstand von 20 cm zur Antenne einzuhalten. Dieses Gerät kann nicht in unmittelbarer Nähe anderer Sender oder Sendeantennen aufgestellt werden.“
FCC Abschnitt 68Dieses Gerät entspricht Abschnitt 68 der FCC-Bestimmungen. Auf der Rückseite dieses Geräts befindet sich ein Aufkleber, der unter anderem die FCC-Registrierungsnummer sowie die REN (Ringer Equivalence Number) des Geräts angibt. Teilen Sie diese Informationen auf Nachfrage Ihrer Telefongesellschaft mit.Dieses Gerät verwendet folgende USOC-Buchsen: RJ11C.Dieses Gerät wird mit einem Telefonkabel und Flachstecker geliefert, die den FCC-Bestimmungen entsprechen. Dieses Gerät ist für den Anschluss an das Telefonnetz bzw. die Verkabelung mit einem kompatiblen Flachstecker ausgelegt, der dem Abschnitt 68 der FCC-Bestimmungen entspricht. Einzelheiten dazu finden Sie in den Installationsanweisungen.Mit Hilfe der REN wird die Anzahl der Geräte bestimmt, die an die Telefonleitung angeschlossen werden können. Bei einer Überschreitung der REN an der Telefonleitung ist es möglich, dass die Geräte bei eingehenden Anrufen nicht klingeln. In den meisten (aber nicht in allen) Regionen sollte die Summe der RENs nicht mehr als fünf (5) betragen. Erkundigen Sie sich bei Ihrer lokalen Telefongesellschaft nach der maximalen REN für Ihr Gebiet, um die genaue Anzahl der Geräte (also die Gesamt-REN) zu erfahren, die an die Telefonleitung angeschlossen werden können.Falls das Endgerät eine Beschädigung des Telefonnetzes verursacht, werden Sie von Ihrer Telefongesellschaft vorab darüber informiert, dass eine vorübergehende Betriebsunterbrechung erforderlich ist. Falls die fristgerechte Information nicht möglich ist, werden Sie von der Telefongesellschaft umgehend entsprechend informiert. Außerdem werden Sie über Ihr Recht belehrt, eine Beschwerde bei der FCC einzulegen, falls Sie dies für notwendig halten.Die Telefongesellschaft unternimmt eventuell Änderungen an ihrer Technik, Geräten, Diensten oder Prozeduren vor, die den Betrieb des Geräts beeinträchtigen können. In diesem Falle werden Sie von der Telefongesellschaft rechtzeitig entsprechend informiert, damit Sie die nötigen Änderungen für einen ununterbrochenen Betrieb vornehmen können.
Einhaltung behördlicher Vorschriften xi

Wenden Sie sich bei Problemen mit diesem Gerät (Modem) zwecks Reparatur- und Garantiefragen an Ihren Händler vor Ort. Falls das Gerät Schäden am Telefonnetz verursacht, werden Sie eventuell von der Telefongesellschaft gebeten, das Gerät bis zur Behebung des Problems vom Netz zu trennen.Der Benutzer muss die Zubehörteile und Kabel verwenden, die vom Hersteller mitgeliefert werden, um einen optimalen Betrieb des Produkts zu gewährleisten.Der Kunde darf keine Reparaturen am Gerät vornehmen.Dieses Gerät darf nicht in öffentlichen Münztelefonzellen verwendet werden, die von einer Telefongesellschaft bereitgestellt werden. Die Verbindung zu Partyline-Diensten unterliegt den entsprechenden Ferngesprächsgebühren.Der Telephone Consumer Protection Act von 1991 besagt, dass es gesetzwidrig ist, einen Computer oder ein anderes elektronisches Gerät (einschließlich Faxgerät) dazu zu verwenden, Nachrichten zu versenden, wenn solche Nachrichten nicht klar in einer Kopf- oder Fußzeile jeder übertragenen Seite oder auf der ersten Seite der Übertragung das Datum und die Uhrzeit der Übertragung sowie eine Kennzeichnung und Telefonnummer des Unternehmens oder der anderen Entität bzw. des Individuums enthalten, das die Nachricht versendet. (Bei der angegebenen Telefonnummer darf es sich nicht um eine Nummer handeln, für die bei einem Anruf mehr als Ortsgesprächs- oder Ferngesprächsgebühren anfallen.) Informationen darüber, wie Sie diese Informationen in Ihr Faxgerät programmieren können, finden Sie im entsprechenden Benutzerhandbuch.
xii Benutzerhandbuch

Kanada
Nicht als solcher gedachter Sender gemäß ICES-003Dieses digitale Gerät übersteigt nicht die Grenzen der Klasse B für Funkstörungsemissionen von digitalen Geräten wie in den Bestimmungen für Funkinterferenzen von Industry Canada vorgeschrieben.Le présent appareil numérique n’émet pas de bruits radioélectriques dépassant les limites applicables aux appareils numériques de Classe B prescrites dans le règlement sur le brouillage radioélectrique édicté par Industrie Canada.
Als solcher gedachter Sender gemäß RSS 210Ihr Notebook-System enthält unter Umständen Funk-LAN-Geräte (drahtlose RF-Geräte (Radiofrequenz )) mit geringer Leistungsaufnahme, die im 2,4-GHz-Band betrieben werden. Dieser Abschnitt gilt nur, falls diese Geräte vorhanden sind. Sehen Sie auf dem Typenschild nach, ob Ihr System ein drahtloses Gerät enthält.Drahtlose Geräte, die sich in Ihrem System befinden, dürfen in Kanada nur eingesetzt werden, wenn auf dem Typenschild eine Industry Canada ID-Nummer steht.Bei einer Verwendung des drahtlosen Geräts in Körpernähe (ausschließlich Extremitäten) wird im Allgemeinen ein Abstand von 20 cm empfohlen. Wenn das drahtlose Gerät eingeschaltet ist, sollte das Gerät mindestens 20 cm vom Körper entfernt sein.Die Strahlungsleistung der drahtlosen Geräte, die in Ihrem Notebook eingebaut sein können, liegt weit unter den derzeit von Industry Canada festgesetzten RF-Strahlungsgrenzen.Dieser Sender darf nicht in der Nähe oder zusammen mit anderen Antennen oder Sendern betrieben werden.Der Betrieb des Geräts unterliegt den folgenden zwei Bedingungen: (1) Dieses Gerät darf keine störenden Interferenzen verursachen. (2) Dieses Gerät muss eingehende Interferenzen akzeptieren, einschließlich Interferenzen, die zum fehlerhaften Betrieb dieses Geräts führen können.
Zur Vermeidung von Interferenzen mit lizenziertem Funkbetrieb ist dieses Gerät für den Betrieb in Gebäuden und fern von Fenstern vorgesehen, um eine maximale Abschirmung zu gewährleisten. Geräte (oder deren Sendeantennen), die im Freien installiert sind, unterliegen Lizenzierungsbestimmungen.
Einhaltung behördlicher Vorschriften xiii

Drahtlose Geräte enthalten keine Teile, die vom Benutzer gewartet werden können. Nehmen Sie keine Änderungen an drahtlosen Geräten vor. Durch Änderungen an drahtlosen Geräten verlieren Sie die Erlaubnis zu deren Betrieb. Wenden Sie sich im Wartungsfall an den Hersteller.
Telekommunikation gemäß DOC (für Produkte, die mit IC-konformen Modems ausgestattet sind)
Die Beschriftung „Industry Canada kennzeichnet zugelassene Geräte. Diese Prüfung bedeutet, dass das Geräte bestimmte Telekommunikationsanforderungen bezüglich Schutz, Betrieb und Sicherheit erfüllt. Dies bedeutet nicht, dass hierdurch die Funktion des Geräts zur Zufriedenheit des Benutzers garantiert wird.Vor Installation des Geräts muss der Benutzer sicherstellen, dass er über die für die Verbindung mit der lokalen Telefongesellschaft erforderlichen Genehmigungen verfügt. Ferner muss das Gerät über eine anerkannte Verbindungsmethode angeschlossen sein. In einigen Fällen kann die interne Verkabelung für die individuelle Verbindung mit einer Leitung mit Hilfe einer zugelassenen Anschlussbaugruppe erweitert werden. Der Kunde muss dabei beachten, dass sich der Dienst auch bei Einhaltung oben genannter Bedingungen unter Umständen verschlechtern kann.Reparaturen an zugelassenen Geräten müssen bei einer vom Händler autorisierten kanadischen Wartungseinrichtung erfolgen. Bei vom Benutzer am Gerät vorgenommenen Reparaturen/Änderungen oder bei Fehlfunktionen des Geräts kann die Telefongesellschaft vom Benutzer die Trennung des Geräts verlangen.Benutzer sollten zu ihrem eigenen Schutz sicherstellen, dass die Massenverbindungen von Stromleitungen, Telefonleitungen und internen Wasserrohren aus Metall, falls vorhanden, miteinander verbunden sind. Diese Vorsichtsmaßnahme kann besonders in ländlichen Gegenden wichtig sein.
Achtung, Gefahr eines Stromschlags oder einer Gerätestörung. Keinesfalls selbst versuchen, Masseverbindungen herzustellen. Gegebenenfalls die zuständige Behörde oder einen Elektriker informieren.
Die jedem Terminal zugewiesene REN (Ringer Equivalence Number) enthält Informationen über die maximale Anzahl Terminals, die an eine Telefonschnittstelle angeschlossen werden können. Der Abschluss einer Schnittstelle kann aus einer beliebigen Gerätekombination bestehen, solange die Summe der REN aller Geräte fünf (5) nicht übersteigt.
xiv Benutzerhandbuch

Europäische Union
Hinweise zur CE-Kennzeichnung und Konformitätserklärung für die Europäische Union
Für den Verkauf in der Europäischen Union vorgesehene Produkte müssen mit der Kennzeichnung „Conformité Européene (CE)“ versehen sein, mit der die Übereinstimmung mit den unten aufgeführten anwendbaren Richtlinien sowie europäischen Normen und Ergänzungen bestätigt wird.Dieses Gerät ist außerdem mit dem Kennzeichen für die Klasse 2 versehen.Die folgenden Informationen gelten nur für Systeme, die mit dem CE-Zeichen ausgezeichnet sind.
Europäische RichtlinienDieses Informationstechnologie-Gerät hat in Tests die Grenzwerte der folgenden Europäischen Richtlinien eingehalten:
• EMV-Richtlinie 89/336/EEC mit ergänzenden Richtlinien 92/31/EEC und 93/68/EEC gemäß
– EN 55022 Klasse B
– EN 61000-3-2
– EN 61000-3-3
– EN 55024• Niederstromrichtlinie (Sicherheit) 73/23/EEC gemäß EN 60950(A1/A2/A3/A4/
A11)• Funk- und Telekommunikations-Endgeräte-Richtlinie 199/5/EC gemäß
– CTR21 (bei Ausstattung mit einem Modemgerät)
– ETS 300 328 (bei Ausstattung mit einem eingebauten drahtlosen 2,4-GHz-Band-Gerät)
– ETS 301.489-1 (bei Ausstattung mit einem eingebauten drahtlosen 2,4-GHz-Band-Gerät)
– ETS 301.489-17 (bei Ausstattung mit einem eingebauten drahtlosen 2,4-GHz-Band-Gerät)
Europäische Funkzulassungsinformationen (für Produkte, die mit EU-genehmigten Radiowellengeräten ausgestattet sind)
Bei diesem Produkt handelt es sich um einen Notebook-Computer für die Verwendung in Privathaushalten oder Büros mit Funk-LAN-Geräten (drahtlose RF-Geräte
Einhaltung behördlicher Vorschriften xv

(Radiofrequenz)) mit geringer Leistungsaufnahme, die im 2,4-GHz-Band betrieben werden. Dieser Abschnitt gilt nur, falls diese Geräte vorhanden sind. Sehen Sie auf dem Typenschild nach, ob Ihr System ein drahtloses Gerät enthält.Drahtlose Geräte, die in Ihrem System enthalten sein können, dürfen in der Europäischen Union und assoziierten Gebieten nur verwendet werden, wenn sich auf dem Typenschild ein CE-Zeichen mit einer Notified Body Registration-Nummer und ein Warnsymbol befinden.Die Strahlungsleistung der drahtlosen Geräte, die in Ihrem Notebook eingebaut sein können, liegt weit unter den derzeit von der Europäischen Kommission im Rahmen der R&TTE-Richtlinie festgesetzten RF-Strahlungsgrenzen.
Unter der Überschrift „Einschränkungen für den Europäischen Wirtschaftraum“ finden Sie Hinweise zu den Einschränkungen 802.11b und 802.11g für bestimmte Länder oder Regionen innerhalb von Ländern.
Übersetzte Konformitätserklärungen[English]This product follows the provisions of the European Directive 1999/5/EC.[Danish]Dette produkt er i overensstemmelse med det europæiske direktiv 1999/5/EC[Dutch]Dit product is in navolging van de bepalingen van Europees Directief 1999/5/EC.[Finnish]Tämä tuote noudattaa EU-direktiivin 1999/5/EC määräyksiä.[French]Ce produit est conforme aux exigences de la Directive Européenne 1999/5/EC.[German]Dieses Produkt entspricht den Bestimmungen der Europäischen Richtlinie 1999/5/EC[Greek]Το προϊόν αυτό πληροί τις προβλέψεις της Ευρωπαϊκής Οδηγίας 1999/5/ΕC.[Icelandic]Þessi vara stenst reglugerð Evrópska Efnahags Bandalagsins númer 1999/5/EC[Italian]Questo prodotto è conforme alla Direttiva Europea 1999/5/EC.[Norwegian]Dette produktet er i henhold til bestemmelsene i det europeiske direktivet 1999/5/EC.
xvi Benutzerhandbuch

[Portuguese]Este produto cumpre com as normas da Diretiva Européia 1999/5/EC.[Spanish]Este producto cumple con las normas del Directivo Europeo 1999/5/EC.[Swedish]Denna produkt har tillverkats i enlighet med EG-direktiv 1999/5/EC.
Einschränkungen für den Europäischen WirtschaftraumLokale Einschränkung des Funkbetriebs von 802.11b-/802.11g-Geräten[Hinweis für Integratoren:Die folgenden Erklärungen zu lokal gültigen Einschränkungen müssen in allen Endbenutzer-Dokumentationen zu Systemen oder Produkten veröffentlicht werden, die das Produkt Intel PRO/Wireless 2200BG Network Connection enthalten.]
Da die für drahtlose 802.11b/802.11g-LAN-Geräte zugelassenen Frequenzbereiche möglicherweise noch nicht in allen Ländern gelten, sind 802.11b/802.11g-Geräte ausschließlich für die Verwendung in bestimmten Ländern oder Regionen entwickelt und dürfen in anderen Ländern oder Regionen als den angegebenen nicht betrieben werden.Als Betreiber dieser Geräte sind Sie dafür verantwortlich, dass die Produkte nur in den Ländern oder Regionen verwendet werden, für die sie vorgesehen sind, und dass sie nur für die in dem betreffenden Land oder in der betreffenden Region zugelassenen Frequenz- und Kanalbereiche konfiguriert sind.Jede Abweichung von den zulässigen Einstellungen und Einschränkungen im Land oder in der Region der Verwendung kann eine Verletzung der am Ort geltenden Gesetze darstellen und als solche bestraft werden.
Die europäische Variante ist für die Verwendung im gesamten Europäischen Wirtschaftsraum vorgesehen.Die Verwendungsgenehmigung ist jedoch in bestimmten Ländern oder Regionen innerhalb von Ländern wie folgt weiter eingeschränkt:AllgemeinDie europäischen Normen schreiben eine maximale Sendeleistung von 100 mW EIRP (Effective Isotropic Radiated Power) sowie einen Frequenzbereich von 2.400 – 2.483,5 MHz vor.Belgien
Einhaltung behördlicher Vorschriften xvii

Das Gerät darf im Freien verwendet werden, jedoch ist für Übertragungen im Freien über eine Entfernung von 300 m oder mehr eine Lizenz der belgischen Regulierungsbehörde BIPT erforderlich.Diese Einschränkung muss im Handbuch wie folgt angegeben werden:Dans le cas d'une utilisation privée, à l'extérieur d'un bâtiment, au-dessus d'un espace public, aucun enregistrement n'est nécessaire pour une distance de moins de 300m. Pour une distance supérieure à 300m un enregistrement auprès de l'IBPT est requise. Pour une utilisation publique à l'extérieur de bâtiments, une licence de l'IBPT est requise. Pour les enregistrements et licences, veuillez contacter l'IBPT.FrankreichMutterland (ohne Überseegebiete):2.400 – 2.483,5 GHz bei Verwendung in Innenräumen2.400 – 2.454 GHz (Kanäle 1 bis 7) bei Verwendung im Freien
Guadeloupe, Martinique, St. Pierre und Miquelon, Mayotte:2.400 – 2.483,5 GHz bei Verwendung in Innenräumen und im Freien
Réunion, Französich-Guayana:2.400 – 2.483,5 GHz bei Verwendung in Innenräumen2.420 – 2.483,5 GHz bei Verwendung im Freien (Kanäle 5 bis 13)
Europäische Telekommunikations-Informationen (für Produkte, die mit EU-genehmigten Modems ausgestattet sind)
Die Auszeichnung mit dem Symbol zeigt die Konformität dieses Geräts mit der Funk- und Telekommunikations-Endgeräte-Richtlinie 1999/5/EC an. Eine solche Auszeichnung bedeutet, dass dieses Gerät den folgenden technischen Normen entspricht oder sie übertrifft:CTR 21 – Anschlussanforderungen für paneuropäische Zulassung für den Anschluss an analoge öffentliche Telefonnetze von Endgeräten (mit Ausnahme von Endgeräten, die Sprachtelefoniedienste unterstützen), bei denen Netzwerkadressierung, falls vorhanden, mit MFV (Mehrfrequenzwahlverfahren) stattfindet.
xviii Benutzerhandbuch

Dieses Gerät kann zwar sowohl Impulswahlverfahren als auch MFV verwenden; nur MFV unterliegt jedoch den Richtlinienanforderung bezüglich korrektem Betrieb. Daher wird dringend empfohlen, das Gerät beim Zugriff auf öffentliche oder private Notdienste auf MFV zu stellen. MFV bietet außerdem einen schnelleren Anrufaufbau.
Dieses Gerät ist gemäß Council Decision 98/482/EEC – „CTR 21“ für paneuropäischen Single Terminal-Anschluss an das öffentliche Telefonnetz zugelassen.Aufgrund der Unterschiede der einzelnen Telefonnetze in den verschiedenen Ländern stellt diese Zulassung selbst jedoch keine uneingeschränkte Garantie für den erfolgreichen Betrieb an jedem möglichen Telefonanschluss dar. Wenden Sie sich bei Problemen an den technischen Support des Herstellers.
Einhaltung behördlicher Vorschriften xix

WEEE SYMBOL INFORMATION
Korrekte Entsorgung dieses Produkts (Elektromüll)
(Anzuwenden in den Ländern der Europäischen Union und anderen euroäischen Ländern mit einem separaten Sammelsystem)Die Kennzeichnung auf dem Produkt bzw. auf der dazugehörigen Literatur gibt an, dass es nach seiner Lebensdauer nicht zusammen mit dem normalen Haushaltsmüll entsorgt werden darf.Entsorgen Sie dieses Gerät bitte getrennt von anderen Abfällen, um der Umwelt bzw. der menschlichen Gesundheit nicht durch unkontrollierte Müllbeseitigung zu schaden. Recyceln Sie das Gerät, um die nachhaltige Wiederverwertung von stofflichen Ressourcen zu fördern.Private Nutzer sollten den Händler, bei dem das Produkt gekauft wurde, oder die zuständigen Behörden kontaktieren, um in Erfahrung zu bringen, wie sie das Gerät auf umweltfreundliche Weise recyceln können.Gewerbliche Nutzer sollten sich an Ihren Lieferanten wenden und die Bedingungen des Verkaufsvertrags konsultieren. Dieses Produkt darf nicht zusammen mit anderem Gewerbemüll entsorgt werden.
xx Benutzerhandbuch

Verwenden der Dokumentation
Herzlichen Glückwunsch zum Erwerb eines Notebook-Computers mit dem Betrieb-ssystem Windows® XP. Unabhängig davon, ob Sie zum ersten Mal einen tragbaren Computer verwenden oder bereits ein erfahrener Benutzer sind, können Sie den Com-puter mit Hilfe dieses Handbuchs optimal nutzen.
Konventionen in diesem Benutzerhandbuch
InformationssymboleIn diesem Handbuch werden drei verschiedene Symbole und damit verbundene Hin-weise verwendet. Die Informationssymbole stehen jeweils vor den entsprechenden Hinweisen/Informationen:
Achtung:Hinweise auf mögliche Verletzungsgefahren
Vorsicht:Warnungen vor möglichen Schäden an Geräten oder Daten
Hinweis:Informationen zu bestimmten Sachverhalten
Technische Informationen:Informationen zu speziellen Anforderungen und Beschränkungen bei der Ver-wendung von Komponenten
TastaturkonventionenTasten, die zum Ausführen bestimmter Funktionen gedrückt werden müssen, sind in diesem Handbuch in spitzen Klammern angegeben. Beispiel: <Strg> verweist auf die Taste Strg auf der Tastatur.Wenn zwei Tasten gleichzeitig gedrückt werden müssen, werden die beiden Tasten mit einem Pluszeichen verbunden dargestellt. Beispiel: <Fn+F8> bedeutet, dass Sie die Taste Fn gedrückt halten und dann die Taste F8 drück-en müssen.
Verwenden der Dokumentation 1

Benennungskonvention für das CD-ROM-LaufwerkViele Installationsprogramme für Software werden auf CD-ROM ausgeliefert und über das CD-ROM-Laufwerk aufgerufen. Bei der Installation wird davon ausgegangen, dass dem CD-ROM-Laufwerk der Laufwerksbuchstabe D:\ zugewiesen ist, was jedoch nicht immer der Fall ist. Als Bezeichnung für das CD-ROM-Laufwerk wird der Buchstabe ver-wendet, der auf den Laufwerksbuchstaben der letzten Festplattenpartition folgt. Bei einer Festplatte mit zwei Partitionen mit den Laufwerksbuchstaben C: und D: ist beispiels-weise Laufwerk E: das CD-ROM-Laufwerk.
Konventionen für das TouchpadSie werden möglicherweise zum Klicken oder Doppelklicken auf Objekte aufge-fordert, die auf dem Bildschirm angezeigt werden. Im Allgemeinen wird das Touchpad auf ähnliche Weise wie eine Radmaus bedient. Alle Unterschiede in der Bedienung werden ausführlich erläutert.Wenn Sie auf ein Objekt klicken müssen, wird dieses fett gedruckt oder in einer klein-en Abbildung dargestellt, wie rechts die Schaltfläche Start => .
Tabelle 1. Konventionen zum Klicken mit dem Touchpad
Windows-Konvention:Bei fast allen Windows-Programmen wird der Name oder die Funktion einer Schaltfläche oder eines Symbols angezeigt, wenn Sie mit dem Touchpad-Zeiger auf das Objekt zeigen, zu dem Sie Informationen erhalten möchten.
Benutzerdokumentation zur Software
Der Computer wird werkseitig mit mehreren vorinstallierten Programmen ausgeliefert. Der Software können zugehörige Online-Dokumentationen oder gedruckte Handbüch-er beigefügt sein. Weitere Informationen finden Sie in der Dokumentation oder den Hilfeoptionen der Software.
Die in diesem Handbuch enthaltenen Abbildungen und Darstellungen können von der tatsächlichen Anzeige auf Ihrem Computer abweichen.
Allgemeiner Hinweis zu Symbolen:Einige der unter Windows XP verwendeten Symbole können Sie auf der Task-leiste anzeigen, indem Sie im Dialogfeld Eigenschaften die Option (Laut-stärkeregelung in der Taskleiste anzeigen) aktivieren.
Aktion Vorgang
Klicken Drücken Sie die linke Taste des Touchpads, und lassen Sie sie wieder los.
Doppelklicken Klicken Sie zweimal in rascher Folge mit der linken Taste des Touchpads.
2 Benutzerhandbuch

Einführung
Vorstellung des Computers
Vorderseite
Tastatur (p8)
LCD-Bildschirm
LCD-Taste drücken
Touchpad / Touchpad-Taste (p12)
Lautsprecher(L)
Netztaste
AVS-Taste (p50)
Statusanzeigen (p15)
Statusanzeigen (p15)
Mehrfachsteckplatz (optional, p28)
Lautsprecher(R)
Einführung 3

Rechte Seite
Linke Seite
USB-Anschluss (2.0)CD-Laufwerk (optional, p23)
PC-Kartensteckplatz (p31)
Modemanschluss (optional, p58)
LAN-Anschluss (p59)
Lüftungsschlitz
KopfhörerbuchseMonitoranschluss
Eingangsbuchse
Gleichstrombuchse
4 Benutzerhandbuch

Rückseite
Unterseite
Durch das Entnehmen oder das Auseinanderbauen der Festplatte gehen Ihre Ansprüche auf Garantieleistungen verloren. Wenn Sie die Festplatte austaus-chen möchten, wenden Sie sich an das nächstgelegene Samsung-Service-center.
Akku (p108) Anschluss für Sicher-heitsschloss (p116)
Akkuverriegelung
Speicherfach (p114)
Abdeckung desFestplattenfachs
Einführung 5

Ein- und Ausschalten des Computers
So schalten Sie den Computer ein1. Legen Sie den Akku ein, und schließen Sie das Netzteil entsprechend den An-
weisungen im Installationshandbuch an.2. Heben Sie den LCD-Bildschirm an, während Sie die LCD-Taste drücken.3. Drücken Sie die Netztaste.
Wenn der LCD-Monitor zu dunkel ist, drücken Sie die Tasten <Fn>+ , um die Helligkeit einzustellen.
So schalten Sie den Computer aus1. Klicken Sie auf der Taskleiste auf die Schaltfläche Start ( ).2. Klicken Sie auf Computer ausschalten.
6 Benutzerhandbuch

3. Klicken Sie auf Ausschalten.
Wenn der Computer aufgrund eines Systemfehlers nicht ordnungsgemäß ausgeschaltet wird, drücken Sie <Strg>+<Alt>+<Entf>. Klicken Sie im an-gezeigten Dialogfeld [Windows Task-Manager] zum Ausschalten des Com-puters auf Herunterfahren > Ausschalten. Dabei gehen mglicherweise nicht gespeicherte Daten verloren oder werden beschdigt.
Wenn die Tastenkombination <Strg>+<Alt>+<Entf> nicht ausgeführt werden kann, drücken Sie die Netztaste mindestens 4 Sekunden, um den Computer auszuschalten. Beim nächsten Einschalten des Computers wird vor dem Start von Windows die Festplatte überprüft.
Einführung 7

Verwenden der Tastatur
Der Computer ist mit einer Tastatur mit 82 Tasten ausgestattet. Durch Drücken der entsprechenden Tastenkombinationen stehen Ihnen alle Funktionstasten einer nor-malen Tastatur zur Verfügung.
Es wird eine länderspezifische Tastatur mitgeliefert. Informationen zur Tastat-ur entnehmen Sie der Tastaturabbildung für das entsprechende Land.
Das Layout der Tasten des Notebooks ist zwar nicht mit dem eines Desktop- Computers identisch, beim Arbeiten unterscheidet es sich davon jedoch nur geringfügig.
Integrierter Tastenblock Tasten zum Einstellen der Bildschirmhelligkeit und Lautstärke/Pfeiltasten
Windows-Taste
Funktions-tasten
Funktions- und Sonderfunktionstasten
Anwendungstaste
<Deutsch>
Starttaste für Internet Explorer
8 Benutzerhandbuch

Die Tasten auf der Tastatur lassen sich in die folgenden Kategorien einteilen:• Vollständige Schreibmaschinentasten, die wie auf einer Standardtastatur
angeordnet sind und zur Texteingabe verwendet werden. Mit den Windows-Tasten links und rechts neben der Leertaste werden Windows-Menüs auf-gerufen und sonstige spezielle Funktionen ausgeführt.
• Funktionstasten, die beim Betätigen in Kombination mit der Taste <Fn> Sonderfunktionen ermöglichen.
• Cursor-Steuerungstasten, über die der Cursor bewegt wird. Je nach Software können sie auch andere Funktionen erfüllen.
Verwenden Sie zum Reinigen der Tastatur leicht angefeuchtete Wattetupfer. Wischen Sie die Tasten und die Oberfläche um die Tasten herum ab.
Achten Sie darauf, dass keine Flüssigkeit in die Tastatur gelangt, da sie da-durch unter Umständen beschädigt wird.
Einführung 9

Verwenden des integrierten TastenblocksAuf der Tastatur ist ein numerischer Tastenblock mit mehreren Tasten vorhanden, über die Zahlen und mathematische Symbole (z. B. Pluszeichen) eingegeben werden kön-nen. Mit einer Zahl oder einem Symbol in der Ecke jeder Taste des Tastenblocks wird die jeweilige numerische Funktion angegeben.
Drücken Sie <Fn+Num>, um die integrierte Zehnertastatur zu aktivieren. Daraufhin werden die numerischen Funktionen des Tastenblocks aktiviert, und die Num-LED leuchtet. (Siehe "Bedeutung der Statusanzeigen" auf Seite 15 für Informationen zur Po-sition der Num-LED.)Während die numerischen Funktionen aktiviert sind, können Sie vorübergehend wied-er die normale Funktion der Taste herstellen, indem Sie die gewünschte Taste und die Taste <Fn> drücken. Drücken Sie zum Eingeben des Buchstabens M beispielsweise die Tastenkombination <Fn+M>. Dadurch wird der Buchstabe m auf dem Bildschirm angezeigt.Drücken Sie zum Deaktivieren der Zehnertastatur erneut <Fn+Num>. Die Num-LED erlischt.
Num-LED-Anzeige
10 Benutzerhandbuch

Verwenden von SonderfunktionstastenÜber Funktionstasten werden Sonderfunktionen aktiviert, wenn sie in Verbindung mit einer anderen Taste gedrückt werden.
<Fn>Tastenkombinationen Tastenbezeichnung Tastenfunktion
<Esc/ > Standby Versetzt den Computer in den Standby-Modus. Zur Wiederaufnahme des Betriebs drucken Sie die Netztaste. (p103).
<F2/ > Ladestandanzeige Zeigt den aktuellen Akkuladestand an.Wird nur angezeigt, wenn Samsung Display Manager installiert ist.
<F4/ > LCD/CRTHiermit lenken Sie die Ausgabe auf den LCD-Bildschirm oder einen externen Monitor um, sofern ein externer Monitor (oder Fernsehappa-rat) an den Computer angeschlossen ist. (p100)
<F5/ > Hintergrundbeleuchtung Ein- und Ausschalten des LCD-Bildschirms.
<F6/ > Ton aus Aktiviert bzw. deaktiviert die Tonwiedergabe.
<F7/ > Samsung Magic DoctorStartet Samsung Magic Doctor, das Programm für Systemdiagnose und Systemwiederherstellung. (p144)
<F8/ > Easy SpeedUp Manager
Sie können die Betriebsart des Systems einfach durch Drücken eines Hotkeys wechseln, um maximale Leistung, geringen Stromverbrauch oder minimale Lärmentwicklung zu sichern.
Leise: Geräuscharmer Modus mit geringem StromverbrauchNormal: NormalbetriebSchnell: Modus mit maximaler LeistungIn diesem Modus wird das System gezwungen, laufenden Program-men höchste Priorität und maximale Systemressourcen zuzuordnen, um dem Benutzer die maximale Leistung zu bieten.
<F9/ > WLANAktiviert bzw. deaktiviert WLAN.Hinweis: WLAN ist optional und wird moglicherweise nicht von jedem Modell unterstutzt.
<F10/ > Touchpad Schaltet die Touchpad-Funktion ein bzw. aus.
<F11/ > Num-Feststelltaste Aktiviert die Zehnertastatur (p10).
<F12/ > RollenIn manchen Anwendungen kann auf dem Bildschirm ein Bildlauf nach oben oder unten durchgeführt werden, wobei die Cursorposition unverändert bleibt.
< / > Verringern der Lautstärke Verringert die Lautstärke der Tonwiedergabe.
< / > Erhöhen der Lautstärke Erhöht die Lautstärke der Tonwiedergabe.
< / > Erhöhen der Helligkeit Erhöht die Helligkeit des LCD-Bildschirms.
< / > Verringern der Helligkeit Verringert die Helligkeit des LCD-Bildschirms.
Starttaste für Internet Explorer Startet Internet Explorer.
Einführung 11

Verwenden des Touchpads
Unter Windows wird auf dem Bildschirm immer ein kleines Grafiksymbol angezeigt, durch das angegeben wird, an welcher Position der nächste Vorgang durchgeführt wer-den kann. Dieses Symbol wird als Zeiger bezeichnet und üblicherweise in Form eines Pfeils ( ) oder eines „I“ ( ) angezeigt.
Mit dem Touchpad des Laptops können Sie den Zeiger auf dem LCD-Bildschirm be-wegen. Dies entspricht den Mausfunktionen bei einem Desktop-Computer. Über die Touchpad-Tasten können mit dem Zeiger Vorgänge ausgeführt werden, z. B. Auswählen von Objekten oder Ausführen von Befehlen.
Sperren des TouchpadsSie können das Touchpad sperren und nur Tastatur und Maus verwenden. Zum Sperren des Touchpads drücken Sie die Tastenkombination <Fn> + <F10>.
Touchpad-Tasten
Touchpad
12 Benutzerhandbuch

Mit Hilfe des Touchpads können Sie verschiedene im Folgenden beschriebene Vorgänge durchführen.
Vorgang Funktion Vorgehensweise
Verschieben Bewegen des Zeigers Setzen Sie den Finger auf das Touchpad, und bewegen Sie ihn in die gewünschte Richtung.
Klicken Auswählen eines Objekts, Öffnen eines Menüs oder Klicken auf eine Schaltfläche
Setzen Sie den Zeiger auf ein Objekt, und drücken Sie dann ein-mal die linke Touchpad-Taste.
Oder setzen Sie den Zeiger auf ein Objekt, und tippen Sie dann kurz mit dem Finger auf das Touchpad.
Doppelklicken Starten eines Programms oder Öffnen einer Datei
Setzen Sie den Zeiger auf ein Objekt, und drücken Sie dann zwe-imal schnell hintereinander die linke Touchpad-Taste.
Oder setzen Sie den Zeiger auf ein Objekt, und tippen Sie dann zweimal schnell hintereinander mit dem Finger auf das Touchpad.
Klicken mit der rechten Taste Anzeigen eines Kontextmenüs Setzen Sie den Zeiger auf ein Objekt, und drücken Sie dann einmal die rechte Touchpad-Taste.
Ziehen Bewegen eines Objekts, Auswählen eines Bereichs oder mehrerer Objekte
Verschieben Sie ein Objekt mit Drag & Drop an eine gewünschte Stelle.
Einführung 13

Bedienen Sie das Touchpad nur mit den Fingern. Scharfkantige Gegenstände können das Touchpad beschädigen.
Wenn Sie das Touchpad während des Systemstarts berühren oder Touchpad-Tasten drücken, kann sich der Startvorgang von Windows verlängern.
Bildlauf Anzeigen des oberen/unteren/linken/rechten Fensterbereichs
(nur in bestimmten Programmen anwendbar)
Bewegen Sie den Finger an der rechten bzw. unteren Kante des Touchpads nach links bzw. nach oben.
Vorgang Funktion Vorgehensweise
14 Benutzerhandbuch

Bedeutung der Statusanzeigen
Zeigt den Betriebsstatus des Computers an.
Num Leuchtet, wenn die Zehnertastatur aktiviert ist.
Caps Lock Leuchtet, wenn die Großschreibung der Buchstaben aktiviert ist.
Scroll Lock Leuchtet, wenn ein Bildlauf nach oben oder unten durchgeführt wird und sich die Cursorposition dabei in manchen Anwendungen nicht verändert.
Festplattenlaufwerk/CD-Laufwerk
Blinkt, wenn auf das Festplattenlaufwerk oder das CD-Laufwerk zugegriffen wird.
WLAN Leuchtet, wenn die WLAN-Funktion aktiviert ist. (Diese LED ist funktionslos bei den Modellen, die nicht uber die WLAN-Funktion verfugen.)
AkkuLäßt die LED grün aufleuchten, wenn der Akku vollständig geladen oder kein Akku eingesetzt ist. Leuchtet gelb, wenn der Akku gerade geladen wird.Blinkt, wenn der Akku nicht ordnungsgemäß eingesetzt ist.
Netz Leuchtet, wenn der Computer eingeschaltet ist.Blinkt, wenn sich der Computer im Standby-Modus befindet.
Einführung 15

Einstellen der Helligkeit des LCD-Bildschirms
Der LCD-Bildschirm verfügt über 8 Helligkeitsstufen (1: am dunkelsten bis 8: am hellsten).
Über die TastaturDrücken Sie zum Einstellen der Helligkeit des LCD-Bildschirms auf der Tastatur die Tasten <Fn>+< > oder <Fn>+< >.Bei jedem Einschalten des Systems bzw. Ändern der Stromquelle ändert sich die Hel-ligkeitsstufe entsprechend den Einstellungen.
Ändern der Helligkeit über das Akkuverwaltungsprogramm Battery ManagerSie können die Helligkeit des Bildschirms über über das Akkuverwaltungsprogramm Battery Manager ändern. (p 111)
Beibehalten der LCD-Helligkeitseinstellungen nach dem Aus- und Einschalten des Systems1. Schalten Sie das Gerät ein. Wenn das Samsung-Logo angezeigt wird,
drücken Sie die Taste <F2>, um das System-Setup aufzurufen.2. Ändern Sie im Menü Boot die Einstellung für die Option Brightness Mode
Control in User Control.3. Speichern Sie die Einstellungen, und beenden Sie das Setup.- Bei der Verwendung des Akkuverwaltungsprogramms Battery Manager wird
nur die unter Angepasst festgelegte Bildschirmhelligkeit beibehalten.
EnergiespartippsBeim Betrieb des Computers mit Akkuversorgung können Sie den Stromver-brauch senken, indem Sie die Helligkeit des LCD-Bildschirms reduzieren.
Pixelfehler auf dem LCD-BildschirmDie Grenzwerte der Fertigungstechnologie für LCD-Bildschirme liegen bei höchstens 10 Pixelfehlern. Bei diesem Wert wird die Systemleistung nicht beeinträchtigt. Dieser Computer weist nicht mehr Pixelfehler als die Produkte anderer Hersteller auf.
ReinigungsanweisungenReinigen Sie den LCD-Bildschirm mit einem weichen Tuch und einem spez-iellen Computerreinigungsmittel. Wischen Sie immer in eine Richtung.
16 Benutzerhandbuch

Regeln der Lautstärke
Über die TastaturDrücken Sie auf der Tastatur <Fn>+< > oder <Fn>+< >.
Über das Programm zur LautstärkeregelungKlicken Sie auf der Taskleiste auf das Symbol Lautstärke ( ), und stellen Sie den Schieberegler auf die gewünschte Lautstärke.
Wenn Sie auf die erweiterten Optionen für die Lautstärkeregelung zugreifen möchten, doppelklicken Sie auf das Symbol Lautstärke ( ), und stellen Sie im Programm zur Lautstärkeregelung die Lautstärke ein.
Beim Einschalten des Geräts ist möglicherweise ein Startgeräusch zu hören.
Einführung 17

Samsung EDS verwendenBietet Sourround-Wiedergabe bei Verwendung von Stereolautsprechern.
Einen besseren Stereoklang erzielen Sie, wenn Sie auf Start > Alle Programme > Samsung > Samsung EDS > Samsung EDS klicken oder auf der Taskleiste auf das EDS-Symbol ( ) doppelklicken und im Popupmenü einen Surroundmodus auswäh-len.
Deaktivieren Sie EDS, indem Sie im Popupmenü "Enhanced Digital Sound AUS" (Enhanced Digital Sound OFF) wählen.
18 Benutzerhandbuch

Einführung in Windows
Der Desktop
Der Desktop ist der Arbeitsbereich des Computers. Er besteht aus dem großen Arbe-itsbereich und einer Taskleiste am unteren Rand.
Starttaste Öffnet das Startmenü.
Taskleiste Zeigt die aktuell ausgeführten Programme an. Hier können Symbole häufig ausgeführter Programme abgelegt werden.
Papierkorb Hier werden gelöschte Dateien und Ordner abgelegt.
Eingabegebietsschemaleiste Ändert die Eingabesprache für Texteingabe.
Starttaste
Taskleiste
Verknüpfungssymbole
Startmenü
Papierkorb
Eingabegebi-etsschemaleiste
Systembereich mit Uhr
Einführung in Windows 19

Das Startmenü
Im Startmenü befindet sich alles, was zum Starten von Windows benötigt wird. Über das Startmenü ist es möglich, Programme auszuführen, Dateien zu öffnen, mit der Sys-temsteuerung Benutzer zuzuweisen, durch das Klicken auf Hilfe und Support Unter-stützung anzufordern und durch das Klicken auf Suchen Objekte auf dem Computer oder im Internet zu suchen.
Arbeitsplatz Zeigt den Inhalt der Festplatte, des CD-ROM-Laufwerks, des Netzlauf-werks und der Diskettenlaufwerke an. Hier können auch Dateien und Ordner gesucht und geöffnet werden.
Systemsteuerung Ermöglicht Benutzern das Ändern von Einstellungen des Computers.
Hilfe und Support Stellt Onlinehilfe, Informationen zu Windows sowie Hinweise zur Fehler-behebung zur Verfügung.
Suchen Ermöglicht Benutzern das Suchen von Informationen in Dateien oder im Internet.
Ausführen Startet Programme oder öffnet Dokumente.
Arbeitsplatz
Systemsteuerung
Hilfe und Support
Starttaste
Alle Programme
Häufig verwendeteProgramme
20 Benutzerhandbuch

Das Fenster
Fenster sind die Hauptkomponenten bei der Arbeit mit dem Computer. Das Fenster Ar-beitsplatz, in dem der Inhalt der Festplatte des Computers angezeigt wird, dient hier als Beispiel für die wichtigsten Eigenschaften eines Fensters.Klicken Sie auf Start > Arbeitsplatz.
Doppelklicken Sie auf den Laufwerksbuchstaben der Festplatte (lokaler Datenträger), um darauf gespeicherte Ordner und Dateien anzuzeigen. Wenn der Inhalt nicht an-gezeigt wird, klicken Sie auf Ordnerinhalte anzeigen.
Was ist ein Laufwerk?Ein Laufwerk ist ein Speichergerät, in dem Dateien und Ordner gespeichert und gelesen werden.
Was ist ein Ordner?Ein Ordner wird zum systematischen Zusammenfassen und Verwalten von Dateien verwendet und kann Dateien in Unterverzeichnissen enthalten.Er kann mit einem Bücherregal verglichen werden.
Was ist eine Datei?Eine Datei ist ein Dokument verschiedenster Art, das als Ergebnis der Aus-führung eines Programms erstellt wurde. Der Inhalt einer Datei wird auch als Daten bezeichnet.
Schaltfläche SchließenSchaltfläche MaximierenSchaltfläche Minimieren
Ordner
Doppelklicken Sie auf Gemeinsame Doku-mente oder Lokaler Dat-enträger. Es werden Dateien und Ordner angezeigt.
Dateien
TitelleisteMenüleiste
Schnellaufgabenfenster
Ordnersymbol
Einführung in Windows 21

So zeigen Sie die gesamte Struktur des Laufwerks anKlicken Sie zum Anzeigen der Gesamtstruktur auf der Taskleiste auf das Ord-nersymbol. Klicken Sie erneut auf das Symbol, um zum Fenster für Schnel-laufgaben zurückzukehren.
Hilfe- und Supportcenter
Im Hilfe- und Supportcenter werden Referenz- und Problembehandlungsinformationen für die Verwendung des Computers zur Verfügung gestellt.Wenden Sie sich bitte erst an das Hilfe- und Supportcenter, bevor Sie die Samsung-Hotline anrufen.Klicken Sie auf Start > Hilfe und Support.
Windows XP-Tour
Sie können grundlegende Funktionen von Windows XP über eine Tour kennen lernen.Klicken Sie auf Start > Windows XP-Tour.Oder klicken Sie auf Start > Alle Programme > Zubehör > Windows XP-Tour.
Klicken Sie auf die einzelnen Themen, um Informationen zu wichtigen Funktionen von Windows XP zu erhalten.
22 Benutzerhandbuch

Verwenden des Computers
Verwenden des CD-Laufwerks
Der Computer ist mit einem der folgenden Laufwerke ausgestattet.
Das CD-Laufwerk ist optional. Weitere Informationen zu den Gerätespezifika-tionen finden im Produktkatalog.
So legen Sie eine CD ein1. Drücken Sie die Auswurftaste an der rechten Seite des CD-ROM-Laufwerks.2. Legen Sie die CD mit dem Etikett nach oben in das geöffnete Fach, und drücken
Sie die CD nach unten, bis ein Klickgeräusch zu hören ist.
3. Schieben Sie das Fach vorsichtig hinein, bis es einrastet.
CD-ROM Laufwerks Liest CDs.
DVD-ROM Laufwerks Liest CDs/DVDs.
RW-Combo Laufwerks Lesen von CDs/DVDs und Beschreiben von CDs
DVD Super Multi Laufwerks Liest CD/DVDs und kann Daten auf CD/DVDs schreiben. Unter-stützte DVD-Typen sind DVD ± R, DVD ± RW und DVD-RAM.
Öffnung zur manuellen Entriegelung
Auswurftaste
CD-LED
Verwenden des Computers 23

So nehmen Sie eine CD aus dem Fach1. Beenden Sie alle Vorgänge, für die das CD-Laufwerk verwendet wird, und achten
Sie darauf, dass die CD-LED nicht leuchtet.2. Drücken Sie die Auswurftaste an der rechten Seite des CD-ROM-Laufwerks.3. Nehmen Sie die CD aus dem geöffneten Fach.4. Schieben Sie das Fach vorsichtig hinein, bis es einrastet.
Wenn die CD-LED leuchtet und Sie die CD herausnehmen, werden die Daten auf dem Datenträger möglicherweise beschädigt.
Öffnung zur manuellen EntriegelungWenn das CD-Laufwerk klemmt oder der Computer ausgeschaltet ist, können Sie eine CD folgendermaßen aus dem Fach nehmen: Drücken Sie das aufge-bogene Ende einer Büroklammer in die Öffnung zur manuellen Entriegelung (befindet sich neben der Auswurftaste), bis das Fach geöffnet wird.
Reinigen einer CD oder DVDReinigen Sie CDs oder DVDs mit einem weichen sauberen Tuch von der Mitte zum äußeren Rand.
24 Benutzerhandbuch

So verwenden Sie den Windows Media PlayerWindow Media Player ermöglicht Ihnen das Wiedergeben und Verwalten von Audio- und Videodateien.
Klicken Sie zum Starten des Windows Media Players auf Start > Alle Programme > Zubehör > Unterhaltungsmedien > Windows Media Player.
Beim ersten Ausführen des Programms wird der Installationsbildschirm angezeigt. Legen Sie die Einstellungen gemäß der auf dem Bildschirm angezeigten Anweisungen fest.Nach dem Festlegen der Einstellungen wird der folgende Bildschirm angezeigt.
So zeigen Sie detaillierte Informationen zum Verwenden von Windows Media Player an : Starten Sie Windows Media Player, klicken Sie mit der rechten Maustaste auf die Featuretaskleiste, und wählen Sie ? > Windows Media Player-Hilfe aus.
Funktionen
Wiedergabesteuerung
Wiedergabeliste
Verwenden des Computers 25

Abspielen einer Video-CDGehen Sie folgendermaßen vor, wenn eine Video-CD nicht automatisch gestartet wird:
1. Legen Sie eine Video-CD in das CD-Laufwerk ein.2. Doppelklicken Sie im geöffneten Fenster des CD-Laufwerks auf den Ordner
MPEGAV.3. Doppelklicken Sie dann auf die DAT-Datei.4. Klicken Sie im daraufhin geöffneten Dialogfeld [Vorsicht] auf Öffnen mit.5. Aktivieren Sie Programm aus einer Liste auswählen, und klicken Sie auf OK.6. Wählen Sie Windows Media Player aus, und klicken Sie auf OK. Das Video wird
abgespielt.
Diese Schritte beziehen sich ausschließlich auf Video-CDs, deren ausführ-bare Datei die Dateiendung DAT trägt. Je nach Art der Video-CD unterschei-det sich der Abspielvorgang möglicherweise.
So schreiben Sie Daten auf eine CD (Optional)Wenn der Computer über CD-RW-Funktionen verfügt, können Sie Daten auf eine leere CD kopieren oder eine Audio-CD erstellen.
Sie können nicht auf eine CD schreiben, auf der bereits Daten gespeichert sind.
1. Legen Sie eine neue CD in das CD-Laufwerk ein.2. Wählen Sie im Dialogfeld [CD-Laufwerk] die Option Ordner für beschreib-
bare CD öffnen aus, und klicken Sie auf OK. Das Fenster des CD-Laufwerks wird geöffnet.
3. Klicken Sie auf Start > Arbeitsplatz.
26 Benutzerhandbuch

4. Wählen Sie im Fenster Arbeitsplatz die zu kopierenden Dateien und Ordner aus, und verschieben Sie sie in das Fenster des CD-Laufwerks.
5. Klicken Sie im Fenster des CD-Laufwerks auf Dateien auf CD schreiben.6. Geben Sie im daraufhin geöffneten Assistenten zum Schreiben von CDs den Lauf-
werksbuchstaben der CD ein, und klicken Sie auf Weiter. Die Daten werden kopi-ert.
7. Nach Abschluss des Kopiervorgangs wird die Meldung Abgeschlossen angezeigt, und das Fenster des CD-Laufwerks wird automatisch geöffnet.
Weitere Informationen zum Schreiben auf CDs erhalten Sie folgendermaßen:Klicken Sie auf Start > Hilfe und Support. Geben Sie im Suchfeld den Begriff „CD-Kopie“ ein, und klicken Sie auf das Symbol Suchen ( ).
So brennen Sie eine Audio-CD:Starten Sie Windows Media Player, klicken Sie mit der rechten Maustaste auf die Featuretaskleiste, und wählen Sie ? > Windows Media Player-Hilfe aus.Wählen Sie zum Anzeigen detaillierter Informationen Verwenden des Play-ers > Verwenden von CDs, DVDs und VCDs > Verwenden von CDs > Brennen eigener CDs > So brennen Sie eine eigene CD aus.
Fenster Arbeitsplatz
5. Klicken auf Dateien auf CD schreiben.
Fenster des CD-Laufwerks
4. Verschieben der zu kopierenden Ordner oder Dateien
Verwenden des Computers 27

Verwenden des Mehrfachsteckplatzes
Sie können den Multiformat-Kartensteckplatz verwenden, um Speicherkarten wie die folgenden anzuschließen: Memory Stick, Memory Stick Pro, SD-Card, MMC, High Speed MMC oder xD-Card.Ein Speicherkarte wird als Wechsellaufwerk verwendet und eignet sich gut zum Aus-tauschen von Daten zwischen einem Computer und einem digitalen Gerät wie zum Beispiel einer Digitalkamera.
Der Mehrfachsteckplatz ist optional und bei einigen Modellen nicht vorhanden.
Einschränkungen bei der Verwendung von SpeicherkartenEine Speicherkarte kann nur zum Speichern von Daten verwendet werden. Funktionen zum Urheberrechtsschutz werden nicht unterstützt.
Einsetzen und Verwenden von Speicherkarten
Sie müssen die Speicherkarte mit der Beschriftung nach unten einsetzen.Wenn Sie die Karte mit der falschen Seite einlegen, kann dies zu Beschädi-gungen der Speicherkarte und des Computers führen.
Memory Stick SD-SpeicherkarteMemory Stick Pro xD-SpeicherkarteHigh Speed MMCMMC
28 Benutzerhandbuch

1. Setzen Sie eine Speicherkarte in den Mehrfachsteckplatz ein.
2. Klicken Sie auf Start > Arbeitsplatz. Die eingelegte Speicherkarte wird nun an-gezeigt.
3. Sie können jetzt Daten auf die Speicherkarte schreiben. Wenn die Speicherkarte noch nicht formatiert ist, muss dies vor der erstmaligen Verwendung erfolgen.
Da sich die Speicherkarte beim Transport des Computers leicht lösen kann, sollten Sie sie getrennt aufbewahren.
In Abhängigkeit vom Adapterstatus kann es vorkommen, dass ein Memory Stick Duo nicht ordnungsgemäß gelesen werden kann.
So entfernen Sie eine Speicherkarte1. Drücken Sie vorsichtig an einem Ende der Speicherkarte, damit sie entriegelt wird.2. Wenn die Karte mit einem klickenden Geräusch ausgegeben wird, entnehmen Sie
diese.
Memory Stick
Verwenden des Computers 29

So formatieren Sie eine SpeicherkarteEine Speicherkarte kann erst nach dem Formatieren verwendet werden. Die Vorge-hensweise zum Formatieren einer Speicherkarte wird nachfolgend beschrieben.
Da beim Formatieren alle Daten auf der Speicherkarte gelöscht werden, sollten Sie vor diesem Vorgang sicherstellen, dass sich keine wichtigen Daten auf der Karte befinden.
So schützen Sie die Daten auf einer SpeicherkarteAktivieren Sie die Schutzfunktion des Memory Sticks oder der SD-Spe-icherkarte mit dem Schreibschutzschalter.
1. Klicken Sie auf Start > Arbeitsplatz.2. Zeigen Sie auf das Speicherkarten-Laufwerk, und drücken Sie die rechte Touch-
pad-Taste. Wählen Sie dann im Popup-Menü die Option Formatieren aus.3. Klicken Sie zum Starten der Formatierung auf Start.
Wenn Sie die Speicherkarte im Computer und in anderen Digitalgeräten (z. B. Digitalkameras) verwenden möchten, ist es ratsam, die Speicherkarte im Dig-italgerät zu formatieren. Wenn Sie die Speicherkarte im Computer formatier-en, muss sie im Digitalgerät eventuell erneut formatiert werden.
30 Benutzerhandbuch

Verwenden des PC-Kartensteckplatz
Durch das Einbauen von PCMCIA-Karten in den Computer werden zahlreiche zusät-zliche Funktionen bereitgestellt. In diesem Computer werden 16/32-Bit-PCMCIA-Karten vom Typ I oder II unterstützt.
In diesen PC-Steckplatz können keine ZV- oder PCMCIA III-Karten eingesetzt werden.
So setzen Sie eine PCMCIA-Karte ein
Entfernen Sie den Steckplatzschutz am PC-Steckplatz.Drücken Sie einmal die Auswurftaste des PC-Steckplatzes, damit sie en-triegelt wird. Drücken Sie die Taste erneut, damit die Steckplatzsicherung aus-geworfen wird.
1. Stecken Sie eine PCMCIA-Karte in den PC-Steckplatz an der Seite des Computers ein.
Stellen Sie sicher, dass die PCMCIA-Karte richtig eingesteckt ist, da andern-falls der PC-Steckplatz beschädigt werden kann.
2. Der Treiber für die Karte wird unter Windows automatisch installiert. Ist unter Windows kein entsprechender Treiber verfügbar, müssen Sie den Treiber von dem mit der Karte gelieferten Datenträger installieren.
Auswurftaste
Verwenden des Computers 31

So entfernen Sie eine PCMCIA-Karte1. Doppelklicken Sie auf der Taskleiste auf das Symbol Hardware sicher entfernen
( ).2. Wählen Sie im Dialogfeld [Hardware sicher entfernen] die entsprechende PCM-
CIA-Karte aus, und klicken Sie auf die Option zum Beenden.3. Klicken Sie im angezeigten Dialogfeld [Eine Hardwarekomponente beenden]
auf OK.4. Klicken Sie zum Schließen des Dialogfelds [Eine Hardwarekomponente
beenden] auf Schließen.5. Drücken Sie einmal die Auswurftaste des PC-Steckplatzes, damit sie entriegelt
wird.6. Drücken Sie die Taste erneut, damit die PCMCIA-Karte ausgeworfen wird.
32 Benutzerhandbuch

Verwenden von EasyBox
Mit dem EasyBox-Programm können Sie die komplizierten Funktionen von Windows auf einfache und bequeme Weise verwenden.
Informationen zu EasyBoxDoppelklicken Sie auf dem Desktop auf das EasyBox( )-Symbol.(Oder klicken Sie auf Start > Alle Programme > Samsung > EasyBox > EasyBox.)
• System: Systemverwaltungsfunktionen einschließlich Defragmentierungspro-gramm sind verfügbar; Entfernen nicht benötigter Dateien/Ordner, Computer-planung und Systemwiederherstellung.
• BIOS: In einem Modus mit Fensteroberfläche können Sie die BIOS-Standar-deinstellungen wiederherstellen und die Bootreihenfolge ändern.
• Desktop: Zu den Desktopverwaltungsfunktionen gehört das Ändern des Schriftgrads, das Ausführen einer Vergrößerungsfunktion, die Startmenüein-stellungen und das Verwalten der Schnellstartsymbole auf der Taskleiste.
• Sicherheit: Hier können die von Windows XP SP2 unterstützten Sicherheits-funktionen konfiguriert werden. Außerdem können Sie die Konfiguration der Firewall-Einstellungen und der automatischen Windows-Updates ändern sowie bei Verbindung mit dem Internet Popups blockieren.
• Zusätzliche Tipps: Dies ist eine Sammlung zusätzlicher Windows-Funktionen, die bei der Systemverwaltung nützlich sind. (Hierzu gehören Kurzbeschreibun-gen von Fenstern, das Konfigurieren der Netzwerkfreigabe, das Freigeben loka-ler Ordner usw.)
Verwenden des Computers 33

Verwenden von EasyBoxAls Beispiel für die Funktionen von EasyBox wird die Sicherheitsverwaltungsfunktion beschrieben.
Konfigurieren der FirewallDie Windows Firewall verhindert unberechtigten Zugriff auf das System über das Netzwerk oder das Internet.
1. Klicken Sie auf Start > Alle Programme > Samsung > EasyBox > EasyBox.2. Klicken Sie auf der Menüleiste oben auf Sicherheit.3. Wählen Sie links im Menü Sicherheit die Option Windows Firewall-Einstellun-
gen aus. 4. Wählen Sie eine Firewall-Stufe aus. 5. Klicken Sie auf Übernehmen.
Klicken Sie auf die Schaltfläche Benutzereinstellungen, um auf erweiterte Funktionen (einschließlich Ausnahmen und Berechtigungen) zuzugreifen.
34 Benutzerhandbuch

Verwenden von Samsung Update Plus
Samsung Update Plus ist eine Software, die auf Samsung-Computern installierte Sam-sung-Software und -Treiber überprüft und diese jeweils auf die neueste Version aktu-alisiert. Zur Verwendung von Samsung Update Plus muss der Computer mit dem Internet verbunden sein.
Aktualisieren von Samsung-Software und -Treibern1. Klicken Sie auf Start > Alle Programme > Samsung > Samsung Update Plus >
Samsung Update Plus.
Wenn Sie das Programm zum ersten Mal ausführen, wird ein Fenster einge-blendet, in dem Sie der Lizenzvereinbarung zustimmen können.Stimmen Sie der Vereinbarung zu, wenn Sie die Software verwenden möchten.
2. Klicken Sie auf Aktualisierungen suchen und installieren und anschließend auf die Schaltfläche Neue Aktualisierungen suchen .
3. Wenn Software- oder Treiberaktualisierungen für Ihren Computer verfügbar sind, werden diese aufgelistet. Wählen Sie die gewünschten Aktualisierungen aus der Liste aus, und klicken Sie auf Aktualisierung installieren, um den Aktualis-ierungsvorgang zu starten. (Die Aktualisierungsliste auf dem Bildschirm kann je nach Computermodell variieren.)
Verwenden des Computers 35

Aktualisierungen müssen getrennt installiert werden.Wenn Sie Installieren auswählen, werden Sie in einer Meldung darauf hingewiesen, dass die Aktualisierung getrennt installiert werden muss. Folgen Sie den Anweisungen, um sie richtig zu installieren.
Automatische Anzeige von Aktualisierungen In der Standardeinstellung sucht der Computer automatisch nach Aktualis-ierungen. Wenn eine Aktualisierung verfügbar ist, wird im Benachrichtigungs-bereich ein Benachrichtigung angezeigt. Klicken Sie auf das Hilfesymbol (Sprechblase) im Benachrichtigungsbereich. Hier finden Sie die neuesten Ak-tualisierungen.
Klicken Sie zum Ändern der Einstellungen für die automatische Aktualisierung auf die Schaltfläche Konfigurieren in Abbildung 2 und ändern Sie die Einstel-lungen.
Samsung Update Plus stellt keine Aktualisierungen für zusätzliche Software und Treiber bereit.
36 Benutzerhandbuch

Verwenden von AVStation premium
Bei AVStation premium handelt es sich um ein integriertes Multimediaprogramm, das die Wiedergabe von Musik, Videos und Filmen bzw. das Anzeigen von Fotos usw. in-nerhalb eines einzigen Programms ermöglicht.
Wichtige Hinweise:
• AVStation premium ist ein optionales Programm und ist in Abhängigkeit vom Modell möglicherweise nicht im Lieferumfang enthalten.
• Die Bildschirmabbildungen in diesem Handbuch weichen möglicher-weise in Abhängigkeit von der Programmversion von den tatsächlichen Bildschirmen ab.
• TV Station ist nur bei Systemen verfügbar, die die TV-Funktion unter-stützen.
• Detaillierte Angaben zur Verwendung finden Sie in der Hilfe zum Pro-gramm.
Start und ProgrammfensterWählen Sie zum Starten des Programms Start > Alle Programme > Samsung > AVStation premium > AVStation premium aus.Alternativ können Sie auch auf dem Desktop auf das Symbol für AVStation premium ( ) klicken.
zx
z Stationsleistex Menüleistec Bibliothekv Beenden
Klicken Sie auf die Schalt-fläche Beenden, um das Pro-gramm zu verlassen.
c
v
Verwenden des Computers 37

MUSIC (MUSIK)Sie können eine Musikdatei oder eine Audio-CD wiedergeben.
PHOTO (FOTO)Sie können ein Foto (Bild) anzeigen oder bearbeiten bzw. Fotos in einer Diashow an-zeigen.
MOVIES (FILM)Sie können ein Video (Film) oder eine DVD/VCD wiedergeben.
MUSIC StationStarten Sie AVStation Premium, und klicken Sie auf der Stationsleiste auf MUSIC (MUSIK).
Was ist EDS (Enhanced Digital Sound)?Bei EDS (Enhanced Digital Sound) handelt es sich um eine von Samsung Electronics entwickelte Klangoptimierungstechnologie. Durch Aktivieren der EDS-Funktion bei der Wiedergabe von Musik oder Videos in AVStation Pre-mium können Sie ein klareres Klangerlebnis genießen.Wenn das EDS-Programm von Samsung installiert ist, funktioniert die EDS-Funktion von AVStation nicht.
z MUSIK-Menüleistex Stationsleistec MUSIK-Bibliothekv Datei registrierenb Wiedergabelisten Schaltflächen zur Steuerung
der Wiedergabem Schaltflächen zur Steuerung
der Wiedergabe, Lautstärkeregelung. Wiedergabe-Optionen/ Schaltfläche für EDS-Einstel-
lung
zx
c b
m.
/
v
n
,
38 Benutzerhandbuch

Wiedergeben einer Audio-CDNachfolgend werden die Schritte zur Wiedergabe einer Audio-CD beschrieben.
1. Starten Sie AVStation Premium, und legen Sie eine Audio-CD in das CD-Laufwerk ein.
2. Wählen Sie im Fenster Audio-CD die Option zur Wiedergabe der Audio-CD mit Samsung AVStation aus, und klicken Sie dann auf die Schaltfläche OK .
3. Die Tracks auf der Audio-CD werden in der Wiedergabeliste angezeigt, und der erste Track wird automatisch wiedergegeben.
Wenn sich im CD-Laufwerk bereits eine Audio-CD befindet, doppelklicken Sie im Ordner Audio-CD der Bibliothek auf den Albumtitel, und fügen Sie die Tracks zur Wiedergabeliste hinzu. Die zur Wiedergabeliste hinzugefügten Tracks werden wiedergegeben.
Verwenden des Computers 39

Wiedergeben von MusikdateienWenn eine Musikdatei in der MUSIK-Bibliothek registriert wird, können Sie die Musikdatei auf einfache Weise wiedergeben.Informationen zum Registrieren von Tracks in der Bibliothek finden Sie auf (p41).
1. Wechseln Sie zur MUSIC Station, und doppelklicken Sie auf Alle Musikgenres.2. Doppelklicken Sie auf eine Musikdatei. Die Datei wird zur Wiedergabeliste hin-
zugefügt und wiedergegeben.
Wiedergeben eines nicht in der Bibliothek registrierten TracksKlicken Sie auf Datei > Öffnen, wählen Sie eine Musikdatei für die Wieder-gabe aus, und klicken Sie auf Öffnen. Der ausgewählte Track wird in der Bib-liothek registriert und wiedergegeben.
Erstellen einer eigenen Wiedergabeliste Eine eigene Wiedergabeliste ist ein persönliches Album, in dem Sie Ihre bev-orzugten Musikdateien sammeln, verwalten und wiedergeben können. Infor-mationen zum Erstellen einer eigenen Wiedergabeliste finden Sie in der Hilfe im Abschnitt zur MUSIC Station.
40 Benutzerhandbuch

Hinzufügen von Musikdateien zur BibliothekDie MUSIK-Bibliothek ist eine Bibliothek, die die von der MUSIC Station verwende-ten Musikdateien enthält. Die Schritte zum Hinzufügen von auf dem Computer ges-peicherten Musikdateien zur Bibliothek werden nachfolgend beschrieben.
Sie können Dateien und Ordner hinzufügen oder Dateien suchen und hinzufügen. Als Beispiel werden im Folgenden die Schritte zum Hinzufügen eines Ordners beschrie-ben.
1. Klicken Sie unterhalb der Bibliothek auf die Schaltfläche Datei registrieren ( ), und klicken Sie dann auf Nach Ordnern hinzufügen.
2. Wählen Sie einen Ordner mit Musikdateien aus, und klicken Sie auf OK. Die Musikdateien im Ordner werden zur Bibliothek hinzugefügt.
Die in AVStation verwendeten Tracks werden automatisch zur Bibliothek hin-zugefügt.
Verwenden des Computers 41

PHOTO StationStarten Sie AVStation premium, und klicken Sie auf der Stationsleiste auf PHOTO (FOTO).
Anzeigen eines BildesNachfolgend wird beschrieben, wie Sie in der FOTO-Bibliothek registrierte Bilder einzeln oder in einer Diashow anzeigen können.Informationen zum Registrieren von Bilddateien in der Bibliothek finden Sie auf (p45).
1. Wechseln Sie zur PHOTO Station, und doppelklicken Sie auf Alle Bilder.2. Klicken Sie auf einen Ordner mit Bildern, um die Bilder in diesem Ordner im Fen-
ster Image Viewer anzuzeigen.
zx
c
b
m
v
n
,
z FOTO-Menüleistex Stationsleistec FOTO-Bibliothekv Datei registrierenb Registerkarte "Image Viewer"n Registerkarte "Image Editor"m Zu einem übergeordneten Ord-
ner wechseln, Vorschau/Vergrößern
Fenster "Image Viewer"
Bild
42 Benutzerhandbuch

3. Doppelklicken Sie auf ein Bild. Das ausgewählte Bild wird vergrößert.
• Anzeigen eines nicht in der Bibliothek registrierten BildesKlicken Sie auf Datei > Öffnen, wählen Sie eine Bilddatei für die Anzeige aus, und klicken Sie auf Öffnen.Die ausgewählte Datei wird in der Bibliothek registriert und im Fenster Image Viewer angezeigt.
• Anzeigen eines Bildes im Vollbildmodus oder in einer DiashowKlicken Sie auf die Schaltfläche Vollbild ( ) oder auf die Schaltfläche Di-ashow ( ) unterhalb des Fensters Image Viewer.Wenn Sie zum Fenster Image Viewer zurückkehren möchten, drücken Sie die <Esc-Taste>, oder doppelklicken Sie auf den Bildschirm.
• Anzeigen einer Diashow während der MusikwiedergabeZum Anzeigen einer Diashow während der Musikwiedergabe spielen Sie über die MUSIC Station Musik ab und führen die Diashow aus.
• Festlegen eines Bildes als HintergrundKlicken Sie unterhalb des Fensters Image Viewer auf die Schaltfläche Hinter-grund ( ). Das ausgewählte Bild wird als Desktophintergrund festgelegt.
Verwenden des Computers 43

Bearbeiten von BildernSie können die Form eines Bildes ändern, ein Bild bearbeiten oder Spezialeffekte auf ein Bild anwenden. Der Image Editor funktioniert wie nachfolgend beschrieben.
1. Wählen Sie ein Bild zum Bearbeiten im Fenster Image Viewer aus, und wählen Sie dann die Registerkarte Image Editor aus. Der Image Editor-Bildschirm wird angezeigt.Der Image Editor-Bildschirm besteht aus einem Bildbearbeitungsbereich und 3 Registerkarten mit Tools.
2. Bearbeiten Sie das Bild mit Hilfe der Tools Form, Bearbeiten und Effekt.
Form: Ändern Sie die Form eines Bildes durch Ausschneiden oder Ändern der Größe.Bearbeiten: Zeichnen Sie eine Linie, fügen Sie ClipArts hinzu, oder geben Sie Buchstaben ein.Effekt: Wenden Sie verschiedene Effekte auf ein Bild an.
3. Wenn die Bearbeitung eines Bildes abgeschlossen ist, klicken Sie unterhalb des Fensters Image Editor auf die Schaltfläche Bearbeitetes Bild speichern ( ). Das bearbeitete Bild wird gespeichert.
Bildbearbeitungsbereich
Vergrößern/Verkleinern
Registerkarten mit Tools
44 Benutzerhandbuch

Hinzufügen von Bildern zur BibliothekDie FOTO-Bibliothek ist eine Bibliothek, die die von der PHOTO Station verwendeten Bilddateien enthält. Die Schritte zum Hinzufügen von auf dem Computer ges-peicherten Bilddateien zur Bibliothek werden nachfolgend beschrieben.
Sie können Dateien und Ordner hinzufügen oder Dateien suchen und hinzufügen. Als Beispiel werden im Folgenden die Schritte zum Hinzufügen von Ordnern beschrieben.
1. Klicken Sie unterhalb der Bibliothek auf die Schaltfläche Datei registrieren ( ), und klicken Sie auf Nach Ordnern hinzufügen.
2. Wählen Sie einen Ordner mit Bilddateien aus, und klicken Sie auf OK. Die Bild-dateien im Ordner werden zur Bibliothek hinzugefügt.
Die in AVStation verwendeten Bilddateien werden automatisch zur Bibliothek hinzugefügt.
Verwenden des Computers 45

MOVIE StationStarten Sie AVStation premium, und klicken Sie auf der Stationsleiste auf MOVIES (FILM).
Was ist EDI (Enhanced Digital Image)?Bei EDI (Enhanced Digital Image) handelt es sich um eine von Samsung Elec-tronics entwickelte Bildoptimierungstechnologie. Durch Aktivieren der EDI-Funktion beim Fernsehen oder Wiedergeben eines Videos in AVStation Pre-mium kann eine klarere und schärfere Bilddarstellung erzielt werden.Einige TV-Tuner und Grafikkarten werden jedoch nicht von der EDI-Funktion unterstützt.Informationen zu EDS (Enhanced Digital Sound) finden Sie auf p38.
Wiedergeben von DVDsNachfolgend werden die Schritte zum Wiedergeben einer DVD beschrieben.
Zum Wiedergeben einer DVD muss eine DVD-Wiedergabesoftware (z. B. CyberLink PowerDVD) installiert sein. Installieren Sie zuerst die DVD-Wieder-gabesoftware.
1. Starten Sie AVStation premium, und legen Sie eine DVD in das DVD-Laufwerk ein.
z FILM-Menüleistex Stationsleistec FILM-Bibliothekv Datei registrierenb Wiedergabefenster für Videosn Schaltflächen zur Steuerung der
Wiedergabem Lautstärkeregelung, Schaltfläche für EDS-Einstellung
(p38). Schaltfläche für EDI-Einstellung/ Schaltfläche "Aufzeichnen"
z
x
c b
m
. /
v n
,
46 Benutzerhandbuch

2. Wählen Sie im Fenster Welche Aktion soll durchgeführt werden? die Option zur Wiedergabe einer DVD mit Samsung AVStation aus, und klicken Sie auf OK.
3. Die DVD wird wiedergegeben.
Wenn sich bereits eine DVD im DVD-Laufwerk befindet, doppelklicken Sie im Ordner DVD/VCD der Bibliothek auf den DVD-Titel. Die DVD wird wieder-gegeben.
Verwenden des Computers 47

Wiedergeben einer VideodateiNachfolgend werden die Schritte zum Wiedergeben einer in der FILM-Bibliothek reg-istrierten Videodatei beschrieben. Informationen zum Registrieren von Dateien in der Bibliothek finden Sie auf p49.
1. Wechseln Sie zur MOVIE Station, und doppelklicken Sie auf Alle Filme.2. Doppelklicken Sie auf eine Videodatei. Die Datei wird wiedergegeben.
• Wiedergeben einer nicht in der Bibliothek registrierten VideodateiKlicken Sie auf Datei > Öffnen, wählen Sie eine Videodatei für die Wiedergabe aus, und klicken Sie auf Öffnen. Die ausgewählte Datei wird in der Bibliothek registriert und wiedergegeben.
• Wiedergeben einer Videodatei im Vollbildmodus1) Doppelklicken Sie auf den aktuellen Wiedergabebildschirm. 2) Das Video wird im Vollbildmodus wiedergegeben. Wenn Sie den Mauszeiger im Vollbildmodus an den unteren Rand des Bildschirms bewegen, wird die Leiste zur Steuerung der Wiedergabe angezeigt.Zur Wiedergabe in der Standardbildschirmgröße drücken Sie die <Esc-Taste>, oder doppelklicken Sie auf den Bildschirm.
• Aufzeichnen eines Standbilds des VideobildschirmsWenn das gewünschte Bild auf dem Bildschirm angezeigt wird, klicken Sie un-terhalb des Wiedergabefensters auf Bildschirmanzeige aufzeichnen ( ), und klicken Sie dann auf OK.Aufgezeichnete Einzelbilder werden im Ordner C:\Programme\Sam-sung\AVStation Premium xx\Data\Aufgezeichnete Einzelbilder gespeichert.Außerdem können aufgezeichnet Einzelbilder unter PHOTO Station > Auf-gezeichnete Einzelbilder angezeigt werden.
48 Benutzerhandbuch

Hinzufügen von Videos zur BibliothekDie FILM-Bibliothek ist eine Bibliothek, die die von der MOVIE Station verwendeten Videodateien enthält. Die Schritte zum Hinzufügen von auf dem Computer ges-peicherten Videodateien zur Bibliothek werden nachfolgend beschrieben.
Sie können Dateien und Ordner hinzufügen oder Dateien suchen und hinzufügen. Als Beispiel werden im Folgenden die Schritte zum Hinzufügen von Ordnern beschrieben.
1. Klicken Sie unterhalb der Bibliothek auf die Schaltfläche Datei registrieren ( ), und klicken Sie dann auf Nach Ordnern hinzufügen.
2. Wählen Sie einen Ordner mit Videodateien aus, und klicken Sie auf OK. Die Vid-eodateien im Ordner werden zur Bibliothek hinzugefügt.
Die in AVStation verwendeten Videodateien werden automatisch zur Bibli-othek hinzugefügt.
Verwenden des Computers 49

Verwenden von AVStation now/AVStation premium Viewer
Mit Hilfe dieser Programme kann Musik wiedergegeben werden, und Fotos, Videos und Filme im Vollbildmodus angezeigt werden. Genießen Sie Multimedia mit AVSta-tion now, wenn der Computer ausgeschaltet ist, und verwenden Sie bei eingeschaltetem Computer AVStation premium Viewer.
Wichtige Hinweise:
• AVStation now und AVStation premium Viewer sind optional und sind in Abhängigkeit vom Modell möglicherweise nicht im Lieferumfang enthalten.
• AVStation now – EinschränkungenAVStation now kann nur bei ausgeschaltetem Computer vewendet wer-den.Mit AVStation now können Sie Dateien wiedergeben, die in der AVSta-tion premium-Bibliothek registriert bzw. unter Arbeitsplatz oder im Mehrfachsteckplatz gespeichert sind. (Informationen zum Registrieren von Dateien in der Bibliothek finden Sie auf p41, p45 und p49.)Wenn Sie ein Anmeldekennwort für ein Windows-Benutzerkonto defini-ert haben oder der Ordner geschützt ist, können Sie die Dateien im Ordner nicht mit AVStation now wiedergeben.
• AVStation premium Viewer – EinschränkungenMit AVStation premium Viewer können nur Dateien wiedergegeben wer-den, die in der AVStation premium-Bibliothek registriert wurden. (Infor-mationen zum Registrieren von Dateien in der Bibliothek finden Sie auf p41, p45 und p49.)
• Da die Programmfenster und die Verwendung der beiden Programme ähnlich sind, werden die Funktionen und Programmfenster in diesem Handbuch anhand von AVStation now beschrieben.
• Die Bildschirmabbildungen können in Abhängigkeit von der Program-mversion von den tatsächlich angezeigten Bildschirmen abweichen.
• TV Station ist nur bei Systemen verfügbar, die die TV-Funktion unter-stützen.
50 Benutzerhandbuch

Starten und Beenden von AVStation now
StartenDrücken Sie bei ausgeschaltetem Computer die AVS-Taste ( ) am Computer.
BeendenBewegen Sie den Mauszeiger zum oberen Rand des Bildschirms, und klicken Sie auf die Schaltfläche Beenden ( ).
Alternativ können Sie die Netztaste am Computer drücken.
Verwenden des Computers 51

Starten/Beenden von AVStation premium Viewer
StartenWählen Sie unter Windows Start > Alle Programme > Samsung > AVStation pre-mium > AVStation premium Viewer aus.Alternativ können Sie unter Windows die AVS-Taste ( ) am Computer drücken.
BeendenBewegen Sie den Mauszeiger zum oberen Rand des Bildschirms, und klicken Sie auf die Schaltfläche Beenden ( ).
52 Benutzerhandbuch

Programmfenster
MUSIC (MUSIK)Sie können eine Musikdatei oder eine Audio-CD wiedergeben.
PHOTO (FOTO)Sie können Fotos oder Bilddateien einzeln oder in einer Diashow anzeigen.
MOVIES (FILM)Sie können ein Video, eine DVD oder eine VCD wiedergeben.
Settings (Einstellungen)Sie können die Einstellungen für Musik, Foto und Film vornehmen.
Wenn Sie während der Verwendung des Programms zum Startbildschirm zurückkehren möchten, drücken Sie die AVS-Taste ( ) oder <ESC>.Alternativ können Sie mit dem Mauszeiger am linken oberen Rand des aktuel-len Bildschirms auf das Symbol für AVStation ( ) klicken.
Verwenden des Computers 53

MUSIC StationIm Folgenden werden die erforderlichen Schritte zum Wiedergeben von Musikdateien oder Audio-CDs beschrieben.
Wiedergeben von MusikdateienNachfolgend werden die Schritte zum Wiedergeben einer in der MUSIK-Bibliothek registrierten Musikdatei beschrieben.(Informationen zum Registrieren von Dateien finden Sie auf p41.)
1. Starten Sie AVStation now, und klicken Sie auf Music (Musik).2. Klicken Sie auf All Musics (Alle Musikgenres), und doppelklicken Sie auf eine
Datei im rechten Bereich.Die Musikdatei wird wiedergegeben.
Wiedergeben einer Audio-CD
1. Starten Sie AVStation now, und legen Sie eine Audio-CD in das CD-Laufwerk ein.2. Klicken Sie im Startbildschirm von AVStation now auf Music (Musik).
z My Computer (Arbeitsplatz)Diese Option ist nur in AVStation now verfügbar. Dateien unter Arbeitsplatz oder im Mehrfach-steckplatz können manuell gesucht und wiedergegeben wer-den.
x All Musics (Alle Musikgenres)c Fenster mit Wiedergabelistev Musikdatei
z
x
cv
54 Benutzerhandbuch

3. Doppelklicken Sie im linken Bereich auf die Audio-CD und dann im rechten Be-reich auf ein Album oder eine Musikdatei. Die ausgewählte Musikdatei wird wie-dergegeben.
PHOTO StationNachfolgend wird beschrieben, wie Sie in der FOTO-Bibliothek registrierte Bilder einzeln oder in einer Diashow anzeigen können.(Informationen zum Registrieren von Bilddateien in der Bibliothek finden Sie auf p45.)
1. Starten Sie AVStation now, und klicken Sie auf Photo (Foto).2. Klicken Sie auf All Images (Alle Bilder), und doppelklicken Sie auf eine Bild-
datei im rechten Bereich.
z My Computer(Arbeitsplatz)Diese Option ist nur in AVSta-tion now verfügbar. Dateien unter Arbeitsplatz oder im Mehrfachsteckplatz können manuell gesucht und wieder-gegeben werden.
x All Images(Alle Bilder)c Bilddatei
zx
c
Verwenden des Computers 55

3. Das ausgewählte Bild wird vergrößert.
So zeigen Sie ein Bild im Vollbildmodus oder in einer Diashow an.Klicken Sie unterhalb des vergrößerten Bildes auf Diashow oder Vollbild.Wenn Sie zum vorhergehenden Zustand in der Diashow oder dem Vollbild-modus zurückkehren möchten, drücken Sie die <Esc-Taste>, oder doppelk-licken Sie auf den Bildschirm.In AVStation now drücken Sie die <Esc-Taste>, oder doppelklicken Sie, und klicken Sie auf Zurück.
MOVIE StationIm Folgenden werden die erforderlichen Schritte zum Wiedergeben von Videodateien (Filme) oder DVDs/VCDs beschrieben.
Wiedergeben einer VideodateiNachfolgend werden die Schritte zum Wiedergeben einer in der FILM-Bibliothek reg-istrierten Videodatei beschrieben. (Weitere Informationen finden Sie unter p49.)
1. Starten Sie AVStation now, und klicken Sie auf MOVIE (Film).2. Klicken Sie auf All Movies (Alle Filme), und doppelklicken Sie auf eine Video-
datei im rechten Bereich.
56 Benutzerhandbuch

Die Videodatei wird wiedergegeben.
Anzeigen des Fensters zur Steuerung der WiedergabeDrücken Sie die Leertaste, oder bewegen Sie den Mauszeiger. Am unteren Rand des Bildschirms wird das Fenster zur Steuerung der Wiedergabe an-gezeigt.
Wiedergeben von DVDs
1. Starten Sie AVStation now, und legen Sie eine DVD in das DVD-Laufwerk ein.2. Klicken Sie im Startbildschirm von AVStation now auf MOVIE (Film).3. Klicken Sie auf DVD/VCD, und doppelklicken Sie auf den DVD-Titel. Die DVD
wird wiedergegeben.
z
xc
z My Computer(Arbeitsplatz)Diese Option ist nur in AVStation now verfügbar. Dateien unter Arbeitsplatz oder im Mehrfach-steckplatz können manuell gesucht und wiedergegeben werden.
x All Movies(Alle Filme)c Videodatei
Verwenden des Computers 57

Herstellen einer Internetverbindung
Verbindung über ein Modem (Optional)
Vorbereitungen:• Verwenden Sie für die Verbindung einen analogen Standardtelefonanschluss.• Wenden Sie sich an einen Internetdienstanbieter, um Anweisungen zum Hers-
tellen von Internetverbindungen zu erhalten.
1. Schließen Sie das Telefonkabel am Modemanschluss des Computers an.
2. Stellen Sie anhand der Anweisungen des Internetdienstanbieters eine Verbindung mit dem Internet her.
Wenn die Internetverbindung nicht ordnungsgemäß getrennt wird, entstehen zusätzliche Verbindungskosten.
58 Benutzerhandbuch

Herstellen einer Verbindung mit einem drahtgebundenen LAN
1. Schließen Sie ein LAN-Kabel am LAN-Anschluss des Computers an.
2. Klicken Sie auf Start > Systemsteuerung.3. Klicken Sie im Fenster [Systemsteuerung] auf Netzwerk- und Internetverbin-
dungen.4. Klicken Sie im Fenster [Netzwerk- und Internetverbindungen] auf Netzwerk-
verbindungen.5. Klicken Sie mit der rechten Maustaste auf das Symbol LAN-Verbindung und an-
schließend auf Eigenschaften.
Herstellen einer Internetverbindung 59

6. Wählen Sie auf der Registerkarte Allgemein die Option Internetprotokoll (TCP/IP) aus, und klicken Sie auf Eigenschaften.
7. So verwenden Sie DHCPAktivieren Sie auf der Registerkarte Allgemein die Optionen IP-Adresse autom-atisch beziehen und DNS-Serveradresse automatisch beziehen. Klicken Sie auf OK.
So verwenden Sie eine statische IP-AdresseWählen Sie auf der Registerkarte Allgemein die Option Folgende IP-Adresse verwenden aus, und füllen Sie die Felder IP-Adresse, Subnetzmaske, Stand-ardgateway und die DNS-Server-Felder Bevorzugter DNS-Server und Alterna-tiver DNS-Server aus. Klicken Sie auf OK.
So verwenden Sie gleichzeitig DHCP und statisches IPKlicken Sie auf der Registerkarte Alternative Konfiguration auf die Option Be-nutzerdefiniert, und füllen Sie die Felder aus. Klicken Sie auf OK.
60 Benutzerhandbuch

Verbinden über ein WLAN (Optional)
Eine drahtlose Netzwerkumgebung (Wireless LAN, WLAN) ist eine Netzwerkumge-bung, in der Daten über WLAN-Geräte zwischen mehreren Computern zu Hause oder in einem kleinen Büro übertragen werden können.Über drahtlose Netzwerkverbindungen zwischen den Geräten können Sie typische Netzwerkfunktionen verwenden, z. B. die Freigabe von Dateien, Ordnern und Druck-ern. Wenn zwischen mehreren Computern eine Netzwerkverbindung eingerichtet ist, kann ein Computer ohne Verbindung zum Internet die Internetverbindung eines ander-en Computers nutzen. Weitere Informationen erhalten Sie auf Siehe "Freigeben einer Internetverbindung" auf Seite 76.
Die WLAN-Karte ist optional. Das WLAN-Kartenmodell ist produktabhängig.Klicken Sie zum Anzeigen der installierten WLAN-Karte auf Start > System-steuerung > Leistung und Wartung > System > Registerkarte „Hardware “ > Geräte-Manager.Die Einstellungen für die WLAN-Verbindung werden für einen Computer unter Windows XP Service Pack 2 beschrieben.Für Computern unter Windows XP sollten die Standard-WLAN-Einstellungen von Windows XP verwendet werden. Informationen zum Installieren der vom WLAN-Kartenhersteller mitgelieferten Software finden Sie unter "Einrichten eines drahtlosen Netzwerks mit Hilfe des Setup-Programms für das WLAN" (p 68).Drücken Sie zur Verwendung eines WLANs die Tasten <Fn> und <F9>, um die WLAN-Funktion zu aktivieren. Wenn das WLAN aktiviert ist, leuchtet die WLAN-LED auf.
Drahtlose Netzwerkverbindungen können in zwei Kategorien eingeteilt werden.
1) Zugriffspunkt Zum Verwenden des Netzwerks können Sie eine Verbindung mit einem Zugriffspunkt herstellen. Dies gilt nur für Umgebungen mit Zugriffspunkten. Weitere Informationen finden Sie auf Siehe "Verbinden mit einem Zugriffspunkt" auf Seite 62.
Was ist ein Zugriffspunkt?Bei einem Zugriffspunkt handelt es sich um ein Netzwerkgerät, über das LAN- und WLAN-Netzwerke miteinander verbunden werden. Es entspricht einem drahtlosen Hub in einem drahtgebundenen Netzwerk. An einem Zugriffspunkt können mehrere, in einem drahtlosen lokalen Netzwerk installierte Computer angeschlossen werden.
Herstellen einer Internetverbindung 61

2) Computer-mit-Computer (Ad-hoc)Dies wird auch als Peer-to-Peer-Netzwerk bezeichnet.In drahtlosen Computer-mit-Computer-Netzwerken können mindestens zwei Compu-ter mit WLAN-Modulen drahtlos miteinander verbunden werden. Weitere Informatio-nen finden Sie auf seite 64 unter "Verbinden mit Computer-mit-Computer-Netzwerken (Peer-to-Peer oder Ad-hoc)".
Verbinden mit einem ZugriffspunktIn diesem Abschnitt wird beschrieben, wie eine Verbindung mit einem Zugriffspunkt hergestellt wird. Nach dem Herstellen einer Verbindung mit einem Zugriffspunkt kön-nen Sie auf das Netzwerk zugreifen.
Weitere Informationen zur Konfiguration, beispielsweise Angaben zum Netzwerkschlüssel (Verschlüsselungsschlüssel) erhalten Sie bei Ihrem Netzwerkadministrator.
1. Klicken Sie auf der Taskleiste mit der rechten Touchpad- oder Maustaste auf das Symbol Drahtlose Netzwerkverbindung ( ), und wählen Sie Verfügbare drahtlose Netzwerke anzeigen aus.
2. Wählen Sie einen Zugriffspunkt (z.B. Test) aus, um eine Verbindung herzustellen, und klicken Sie auf Verbinden.Wenn ein Netzwerkschlüssel für einen Zugriffspunkt, mit dem eine Verbindung aufgebaut werden soll, konfiguriert ist, wird das Dialogfeld zum Eingeben des Netzwerkschlüssels angezeigt.
62 Benutzerhandbuch

Geben Sie den Netzwerkschlüssel in das Dialogfeld ein, und klicken Sie auf die Schaltfläche Verbinden.
Wenn für einen ausgewählten Zugriffspunkt kein Netzwerkschlüssel definiert wurde, klicken Sie auf die Schaltfläche zum Verbinden, um das Warnmel-dungsfeld anzuzeigen. Klicken Sie in diesem Feld erneut auf Verbinden.
Wenn eine Meldung angezeigt wird, dass eine Verbindung mit dem Zugriffspunkt be-steht, können Sie auf das Netzwerk zugreifen.
Überprüfen des VerbindungsstatusBewegen Sie den Mauszeiger auf der Taskleiste über das Symbol Drahtlose Netzwerkverbindung ( ). Der Verbindungsstatus wird angezeigt.
Herstellen einer Internetverbindung 63

Verbinden mit Computer-mit-Computer-Netzwerken (Peer-to-Peer oder Ad-hoc)In drahtlosen Computer-mit-Computer-Netzwerken können mindestens zwei Compu-ter mit WLAN-Modulen drahtlos miteinander verbunden werden. Auf diese Weise kann ein Computer, der nicht mit dem Internet verbunden ist, die Internetverbindung eines anderen Computers nutzen. (Sie auf Siehe "Freigeben einer Internetverbindung" auf Seite 76.)
Führen Sie zum Herstellen einer Verbindung die folgenden Schritte aus:• Schritt 1. Einrichten eines Computer-mit-Computer-Netzwerks auf einem
Computer• Schritt 2. Herstellen einer Verbindung mit dem konfigurierten Computer von
anderen Computern
Schritt 1. Einrichten eines Computer-mit-Computer-Netzwerks
1. Klicken Sie auf der Taskleiste mit der rechten Touchpad- oder Maustaste auf das Symbol Drahtlose Netzwerkverbindung ( ), und wählen Sie Verfügbare drahtlose Netzwerke anzeigen aus.
2. Klicken Sie auf Reihenfolge der Netzwerke ändern.
3. Klicken Sie auf der Registerkarte Drahtlose Netzwerke auf Erweitert.
64 Benutzerhandbuch

4. Deaktivieren Sie gegebenenfalls das Kontrollkästchen Automatisch mit nicht bevorzugten Netzwerken verbinden. Aktivieren Sie die Option Nur Computer-mit-Computer-Netzwerke (Ad-hoc), und klicken Sie auf Schließen.
5. Klicken Sie auf der Registerkarte Drahtlose Netzwerke auf Hinzufügen.6. Geben Sie einen Netzwerknamen ein (z. B. „samsung“), und deaktivieren Sie das
Kontrollkästchen Schlüssel wird automatisch bereitgestellt. Geben Sie im Feld Netzwerkschlüssel den Verschlüsselungsschlüssel ein, und klicken Sie auf OK.
Es empfiehlt sich, einen Netzwerkschlüssel (Verschlüsselungsschlüssel) zu konfigurieren, damit unbefugte Benutzer keine Netzwerkverbindung herstellen können. Ein Netzwerkschlüssel besteht aus 5 oder 13 alphanumerischen Zeichen (z. B. „Magie“) oder aus 10 oder 26 Hexadezimalzahlen (eine Hexa-dezimalzahl setzt sich aus Ziffern von "0" bis "9" und Buchstaben von "a" bis "f" zusammen).
Herstellen einer Internetverbindung 65

7. Überprüfen Sie, ob unter Bevorzugte Netzwerke der Name des konfigurierten Netzwerks (z. B. „samsung“) aufgeführt ist, und klicken Sie auf OK.
Die Einrichtung des drahtlosen Netzwerks ist nun abgeschlossen.
Schritt 2. Verbinden mit dem konfigurierten Computer
1. Klicken Sie auf der Taskleiste mit der rechten Touchpad- oder Maustaste auf das Symbol Drahtlose Netzwerkverbindung ( ), und wählen Sie Verfügbare drahtlose Netzwerke anzeigen aus.
2. Wählen Sie, wie auf Siehe "Verbinden mit Computer-mit-Computer-Netzwerken (Peer-to-Peer oder Ad-hoc)" auf Seite 64 beschrieben, den Namen des drahtlosen Netzwerks (z. B. „samsung“) aus, und klicken Sie auf Verbinden.
66 Benutzerhandbuch

3. Geben Sie im Feld für den Netzwerkschlüssel einen kryptografischen Schlüssel ein, und klicken Sie auf Verbinden.
Wenn auf Siehe "Verbinden mit Computer-mit-Computer-Netzwerken (Peer-to-Peer oder Ad-hoc)" auf Seite 64“ kein Netzwerkschlüssel konfiguriert wur-de, klicken Sie einfach auf Verbinden, ohne eine Taste zu drücken.
Wenn Sie mit dem drahtlosen Netzwerk verbunden sind, wird vom System im Fenster Netzwerkverbindung für das ausgewählte Netzwerk Verbindung hergestellt an-gezeigt.
Überprüfen des VerbindungsstatusBewegen Sie den Mauszeiger auf der Taskleiste über das Symbol Drahtlose Netzwerkverbindung ( ). Der Verbindungsstatus wird angezeigt.
Herstellen einer Internetverbindung 67

Einrichten eines drahtlosen Netzwerks mit Hilfe des Setup-Programms für das WLANEs wird die Vorgehensweise zum Herstellen einer Verbindung mit einem Zugriffspunkt über das WLAN-Konfigurationsprogramm beschrieben. Da das WLAN-Konfigura-tionsprogramm auf dem Medium System Software Media enthalten ist, muss das Pro-gramm vom Benutzer installiert werden.
Intel(R) PRO/Wireless 3945ABG Network Connection
1. Legen Sie das Medium System Software Media in das CD-Laufwerk ein, und in-stallieren Sie das WLAN-Konfigurationsprogramm (PROSet).Wählen Sie System Software Media > Benutzerdefinierte Installation > Re-adMe für WLAN-Treiber aus, klicken Sie auf ReadMe, und führen Sie die In-stallation entsprechend den Anweisungen aus.
2. Doppelklicken Sie auf der Taskleiste auf das Symbol des WLAN-Programms ( ).Alternativ können Sie auf Start > Alle Programme > Intel PROSet Wireless > Intel PROSet Wireless klicken.
3. Klicken Sie unter Verfügbare Netzwerke auf Aktualisieren. 4. Wählen Sie in der Liste der verfügbaren Netzwerke den Zugriffspunkt aus, und
klicken Sie auf Verbinden.Wenn ein Netzwerk nicht angezeigt wird, klicken Sie auf Aktualisieren.
5. Geben Sie einen WEP-Schlüssel ein, und klicken Sie auf OK.
Das Fenster mit den Sicherheitseinstellungen für drahtlose Netzwerke kann in Abhängigkeit von den Sicherheitseinstellungen des Zugriffspunkts variieren.Klicken Sie auf die Schaltfläche Erweitert, um die Netzwerkauthentifizierung, die Datenverschlüsselung usw. einzurichten. Weitere Informationen zu den Sicherheitseinstellungen erhalten Sie beim Administrator des WLAN-Netzwerks.
Informationen zum Einrichten der erweiterten Einstellungen erhalten Sie, in-dem Sie auf die Schaltfläche Erweitert klicken.
• Netzwerkauthentifizierung: Als Netzwerkauthentifizierungsoptionen stehen die offene Authentifizierung (Open System) sowie freigegebener Schlüssel (Shared Key) zur Verfügung. Wenn Sie die Option Open Sys-tem auswählen, wird keine Authentifizierung angewendet (Verschlüsse-lung wird jedoch unterstützt). Wenn Sie die Option Shared Key auswählen, wird ein WEP-Schlüssel zur Authentifizierung verwendet. Die Standardeinstellung ist Open System.
68 Benutzerhandbuch

• Datenverschlüsselung (WEP): Der Standard IEEE 802.11 WEP (Wired Equivalent Privacy) definiert zwei Verschlüsselungsstufen, einen 64-Bit-Schlüssel (der manchmal durch 40 Bit dargestellt wird) und einen 128-Bit-Schlüssel.
• Schlüsselindex: Wählen Sie eine derzeit für den Zugriffspunkt verwen-dete Verschlüsselungsindexnummer zwischen 1 und 4 aus.
• Verwenden eines Verschlüsselungsschlüssels: Aktivieren Sie Kennsatz verwenden, und geben Sie 5 (bei 64-Bit) oder 13 (bei 128-Bit) alphanu-merische Zeichen ein (d. h. 0-9, a-z oder A-Z).
6. Wenn das Fenster Fertig angezeigt wird, klicken Sie auf OK.Nach dem Herstellen einer drahtlosen Verbindung mit einem Zugriffspunkt wird vor dem Namen des verbundenen Profils ein Symbol für die hergestellte Verbind-ung ( ) angezeigt.
Atheros AR5006EX WLAN-Adapter
1. Legen Sie das System Software Media in das CD-Laufwerk ein, und installieren Sie das WLAN-Konfigurationsprogramm (ACU: Atheros Client Utility).Wählen Sie Systemsoftwaredatenträger (System Software Media)> Installa-tion > Treiber für drahtloses LANInfodatei (Readme) aus, klicken Sie auf Info-datei (ReadMe), und installieren Sie das Programm gemäß den Anweisungen.
2. Klicken Sie mit der rechten Maustaste in der Taskleiste auf das Symbol für das WLAN-Konfigurationsprogramm ( ), und wählen Sie Atheros Client Utili-ty öffnen aus.Sie können alternativ auch nacheinander auf Start > Alle Programme > Atheros Client Utility > Atheros Client Utility klicken.
3. Auf der Registerkarte „Profilverwaltung“ klicken Sie auf Suchen, um nach ver-fügbaren WLANs zu suchen.
4. Wählen Sie unter dem Netzwerknamen (SSID) den Namen eines Zugangspunkts (AP) aus, mit dem eine Verbindung hergestellt werden soll, und klicken Sie dann auf Aktivieren.
5. Geben Sie einen für die Verbindung zu verwendenden Profilnamen ein, und wäh-len Sie auf der Registerkarte Sicherheit eine Sicherheitseinstellung für den AP, zu dem eine Verbindung hergestellt werden soll.
Herstellen einer Internetverbindung 69

Die Netzwerkauthentifizierung, der Verschlüsselungstyp und das Kennwort eines Zugangspunktes werden im Verwaltungsprogramm für Zugangspunkte konfiguriert. Informationen über die Sicherheit finden Sie in den Sicherheit-seinstellungen des Zugangspunkts, oder fragen Sie Ihren WLAN-Administra-tor.
Beachten Sie die folgenden Informationen beim Einrichten eines WEP-Schlüssels.
• Datenverschlüsselung (WEP): Die Norm IEEE 802.11 WEP (Wired Equivalent Privacy) definiert zwei Verschlüsselungsstufen, einen 64-Bit-Schlüssel (dieser wird in manchen Fällen durch 40 Bits dargestellt) und einen 128-Bit-Schlüssel.Bei Verbindungen zu einem Atheros-AP können Sie den 152-Bit-Schlüs-sel (32 Hexadezimalziffern oder 16 ASCII-Zeichen) verwenden.
• Schlüsselindex: Wählen Sie den aktuell vom AP verwendeten Schlüs-selindex zwischen 1 und 4.
• Verwenden eines Verschlüsselungsschlüssels: Geben Sie 5 (für 64-Bit) oder 13 (für 128-Bit) alphanumerische Zeichen ein (bestehend aus 0-9, a-z oder A-Z).
6. Klicken Sie auf OK und dann im Fenster "Profilverwaltung" nochmals auf OK.Nachdem das Profil erstellt wurde, wird es auf der Registerkarte "Profilverwal-tung" in der Liste angezeigt, und die Verbindung wird mithilfe des Profils herg-estellt.
70 Benutzerhandbuch

Verwenden von Samsung Network Manager
Samsung Network Manager ist ein Programm, das eine einfachere Nutzung des Netzwerks ermöglichen soll.
Samsung Network Manager stellt die folgenden Funktionen bereit:• Die Netzwerk- und die Druckereinstellungen können auf einfache Weise
festgelegt werden.• Das Netzwerk kann unmittelbar nach dem Wechseln des Standortes
wieder verwendet werden, ohne dass neue Netzwerkeinstellungen festge-legt werden müssen.Durch das Festlegen der Netzwerkeinstellungen (IP-Adresse, Druckereinstel-lungen usw.) für jeden Standort kann unabhängig von Ihrem Standort unmittel-bar auf das Netzwerk zugegriffen werden, ohne jedes Mal die Netzwerkeinstellungen neu vornehmen zu müssen.
• Der Internetzugang kann auf einfache Weise freigegeben werden.Die Internetverbindung kann mit Hilfe eines Computers, der über zwei LAN-Schnittstellen (eine drahtgebundene und eine drahtlose oder 2 drahtgebundene LAN-Schnittstellen) verfügt, freigegeben werden. Der Computer dient dabei als Freigabeserver. Auf diese Weise können Freigabeclients über eine Verbindung zum Freigabeserver auf das Internet zugreifen.
• Es kann eine Diagnose des Netzwerkstatus durchgeführt werden.Es kann eine Diagnose des Netzwerkstatus durchgeführt werden, wenn die Verbindung zum Netzwerk nicht ordnungsgemäß hergestellt wurde.
Verwenden des Netzwerks In diesem Abschnitt wird das Herstellen einer Verbindung zum Internet durch das Ein-richten eines Netzwerks beschrieben. Das Einrichten eines Netzwerks schließt das Hinzufügen eines Druckers zum Netzwerk ein.
Das Herstellen von drahtgebundenen LAN-Verbindungen und WLAN-Verbindungen erfordert unterschiedliche Arbeitsschritte.Um ein WLAN-Netzwerk zu verwenden, muss ein WLAN-Zugriffspunkt in der Nähe verfügbar sein.
Herstellen einer Internetverbindung 71

Einrichten eines Netzwerks
1. Wenn Sie ein drahtgebundenes LAN-Netzwerk verwenden möchten, schließen Sie das LAN-Kabel an den LAN-Anschluss an.Drücken Sie zur Verwendung des WLANs die Tasten <Fn> und <F9>, um die WLAN-Funktion zu aktivieren. Wenn das WLAN aktiviert ist, leuchtet die WLAN-LED auf.
2. Führen Sie Samsung Network Manager aus.Wählen Sie Start > Alle Programme > Samsung > Samsung Network Manager > Samsung Network Manager aus, oder doppelklicken Sie auf dem Desktop auf das Symbol Samsung Network Manager ( ).
3. Klicken Sie auf die Schaltfläche Hinzuf.4. Wählen Sie ein Symbol für eine Netzwerkadresse aus, und geben Sie den Namen
der Adresse ein (z. B. Zu Hause). Klicken Sie auf die Schaltfläche Weiter.5. Wählen Sie Direkte Internetverbindung aus, und klicken Sie auf die Schalt-
fläche Weiter.
72 Benutzerhandbuch

6. Wählen Sie das LAN-Gerät aus, stellen Sie die IP-Adresse ein, und klicken Sie auf die Schaltfläche Weiter.
Auswählen des GerätsWählen Sie ein Gerät zum Verbinden mit dem Internet aus. Wählen Sie ein drahtgebundenes LAN oder WLAN aus.
Festlegen der IP-AdresseUm eine IP-Adresse automatisch zuzuweisen (DHCP), aktivieren Sie IP-Adresse automatisch beziehen.Um eine statische IP-Adresse zu verwenden, deaktivieren Sie IP-Adresse au-tomatisch beziehen, und geben Sie eine IP-Adresse ein. Informationen zu IP-Adressen erhalten Sie von Ihrem Netzwerkadministrator.
7. Wenn das Dialogfeld zum Einstellen des Druckers angezeigt wird, klicken Sie auf Fertig stellen.Zum Hinzufügen eines Druckers, klicken Sie auf Drucker hinzuf. Der Drucker-installations-Assistent wird angezeigt. Folgen Sie den auf dem Bildschirm an-gezeigten Anweisungen zum Installieren des Druckers.Nachdem Drucker hinzugefügt wurde, klicken Sie auf die Schaltfläche zum An-zeigen des Druckers, wählen Sie den neu hinzugefügten Drucker aus, und klicken Sie auf die Schaltfläche Fertig stellen.
Wenn Sie keinen Drucker hinzufügen möchten, wählen Sie Kein Standard-drucker aus und klicken auf die Schaltfläche Fertig stellen.
Gerät auswählen
IP-Adresse einstellen
Herstellen einer Internetverbindung 73

Wenn die Netzwerkeinstellung abgeschlossen ist, wird die Meldung Möchten Sie jetzt zum hinzugef. Standort wechseln? angezeigt. Wenn Sie Ja auswählen, werden die Netzwerkeinstellungen des hinzugefügten Standort angewendet.Nach dem Anwenden der Netzwerkeinstellungen des hinzugefügten Standort werden der hinzugefügte Standort und die entsprechenden Netzwerkverbind-ungsinformationen im Informationsfenster angezeigt.
Wenn die Netzwerkeinstellung abgeschlossen ist, wird ein Symbol für den hinzuge-fügten Standort im Fenster Gespeich. Standort erstellt. Sie können nun auf das Inter-net zugreifen oder einen neuen Netzwerkstandort hinzufügen.
Schritte zum Verbinden mit einem WLAN-ZugriffspunktStellen Sie zum Verwenden eines WLAN-Netzwerkes zuerst eine Verbindung zu einem WLAN-Zugriffspunkt her. Anschließend können Sie auf das Netzwerk zugreifen, auch wenn Sie den Standort wechseln. Sie können auch zuerst den Standort wechseln und dann auf das Netzwerk über die Verbind-ung zu einem WLAN-Zugriffspunkt zugreifen.1. Klicken Sie mit der rechten Maustaste auf der Taskleiste auf das Symbol
Drahtlose Netzwerkverbindung ( ), und klicken Sie auf Verfügbare Drahtlosnetzwerke anzeigen.
2. Wählen Sie ein verfügbares Drahtlosnetzwerk aus (z. B. SAMSUNG), und klicken Sie auf die Schaltfläche Verbinden. Informationen zu verfügbaren WLAN-Zugriffspunkt erhalten Sie von Ihrem Netzwerkadministrator.
Menü
Aktuelle Standort-daten
Gespeich. Standort
74 Benutzerhandbuch

3. Das Fenster für die Eingabe des Netzwerkschlüssels (Sicherheitsschlüssel) wird angezeigt.
- Wenn für den WLAN-Zugriffspunkt ein Netzwerkschlüssel festgelegt wurde, geben Sie den Netzwerkschlüssel ein und klicken Sie auf die Schaltfläche Verbinden. Informationen zu Netzwerkschlüsseln erhalten Sie von Ihrem Netzwerkadministrator.
- Wenn für den WLAN-Zugriffspunkt kein Netzwerkschlüssel festgelegt wurde, klicken Sie auf die Schaltfläche Verbinden ohne zuvor einen Netzwerkschlüssel einzugeben.
4. Wenn der Computer mit dem WLAN-Zugriffspunkt verbunden ist, wird auf der Taskleiste auf dem Symbol Drahtlosnetzwerke die Meldung Verbunden angezeigt.
Verwenden des Netzwerks nach einem StandortwechselDurch das Festlegen der Netzwerkeinstellungen (IP-Adresse, Druckereinstellung, usw.) für jeden Standort können Sie von jedem Standort aus unmittelbar auf das Netzwerk zugreifen, ohne weitere Netzwerkeinstellungen vorzunehmen.
1. Führen Sie Samsung Network Manager aus, wenn eine Internetverbindung be-steht.
2. Wählen Sie im Fenster Gespeich. Standort das Symbol für den entsprechenden Standort aus, und klicken Sie dann auf Wechseln.
3. Nach dem Anwenden der Netzwerkeinstellungen des ausgewählten Standorts wer-den der neue Standort und die Netzwerkverbindungsinformationen im Informa-tionsfenster angezeigt.
Verfügbarer ZP
Verbinden (Wählen Sie Einträge aus, indem Sie die entsprechenden Zeilen markieren.)
Herstellen einer Internetverbindung 75

Freigeben einer InternetverbindungIn diesem Abschnitt werden die erforderlichen Schritte zum Freigeben des Internetzu-griffs beschrieben.Um den Zugriff auf das Internet freizugeben, muss zuerst ein Freigabeserver und ein Freigabeclient festgelegt werden. Wenn die Konfiguration abgeschlossen ist, können Sie über eine Verbindung vom Freigabeclient zum Freigabeserver auf das Internet zu-greifen.
Freigabeserver : Ein Computer mit zwei LAN-Schnittstellen, der eine Funk-tion zum Freigeben des Internetzugriffs bereitstellt.Freigabeclient : Ein Computer, der über eine Verbindung zum Freigabeserv-er auf das Internet zugreift, ohne selbst über eine direkte Verbindung zum In-ternet zu verfügen.
Freigabeserver und Freigabeclient können folgendermaßen verbunden wer-den.(Siehe Abbildung 5 auf Seite p 72)
Für Verbindungstyp 3 müssen Sie zuvor eine LAN-Karte einsetzen.Zum Verbinden eines Freigabeservers und eines Freigabeclients über ein drahtgebundenes LAN, verbinden Sie die Computer zuerst mit einem LAN-Ka-bel.Drücken Sie zur Verwendung des WLANs die Tasten <Fn> und <F9>, um die WLAN-Funktion zu aktivieren. Wenn das WLAN aktiviert ist, leuchtet die WLAN-LED auf.
Im Folgenden wird beispielhaft das Freigeben des Zugriffs auf das Internet über den [Verbindungstyp 1] beschrieben. Die Verbindung zwischen Freigabeserver und Inter-net erfolgt über ein drahtgebundenes LAN und die Verbindung zwischen Freigabeserv-er und Freigabeclient erfolgt über WLAN.
FreigabeserverFreigabeclientExternes Gerät zur
Verbindung mit dem Internet Client-Gerät
Verbindungstyp 1 Drahtgebundenes LAN WLAN Verbinden Sie einen
Verbindungstyp 2 WLAN Drahtgebundenes LAN Freigabeclient mit dem gleichen
Verbindungstyp 3 Drahtgebundenes LAN Drahtgebundenes LAN Gerät, das der Freigabeserver als Client-Gerät verwendet.
76 Benutzerhandbuch

Einrichten eines Freigabeservers
1. Führen Sie auf dem Computer, der als Freigabeserver dienen soll, Samsung Net-work Manager aus.
2. Klicken Sie auf die Schaltfläche Hinzuf..3. Wählen Sie ein Symbol für eine Netzwerkadresse aus, und geben Sie den Namen
der Adresse ein (z. B. Zu Hause). Klicken Sie auf die Schaltfläche Weiter.4. Wählen Sie Option zum Freigeben einer direkten Internetverbindung aus, und
klicken Sie auf die Schaltfläche Weiter.5. Installieren Sie das Netzwerkgerät, über das eine Verbindung zum Internet herg-
estellt werden soll. Legen Sie fest, ob eine Firewall verwendet werden soll, und wählen Sie ein Netzwerkgerät aus, über das die Verbindung zum Internet herg-estellt werden soll (z. B. drahtgebundenes LAN). Legen Sie die IP-Adresse fest, und klicken Sie auf die Schaltfläche Weiter.
- Um das Netzwerk vor unerlaubten Zugriffen zu schützen, wird die Verwendung einer Firewall empfohlen.
- Weitere Informationen zum Auswählen eines Geräts und zum Festlegen einer IP-Adresse finden Sie im Abschnitt Einrichten eines Netzwerks auf Siehe "Einrichten eines Netzwerks" auf Seite 72.
Einsatz der Firewall festlegen
Gerät auswählen
IP-Adresse festlegen
Herstellen einer Internetverbindung 77

6. Wählen Sie ein Netzwerkgarät für die Verbindung zum Freigabeclient aus (z. B. WLAN), und klicken Sie auf die Schaltfläche Weiter.
So geben Sie eine Internetverbindung über ein WLAN-Netzwerk frei:- Wählen Sie im Feld Gerät auswählen die Option WLAN aus.- Geben Sie im Feld WLAN-Name den Namen des Netzwerks ein (z. B.
Samsung).- Wählen Sie zum Verwenden des Netzwerkschlüssels (Sicherheitsschlüssel)
die Option Kennwort verwenden aus, und geben Sie einen Netzwerkschlüssel ein. Merken Sie sich den Netzwerkschlüssel, denn für die Verbindung zum Freigabeserver muss für den Freigabeclient der gleiche Netzwerkschlüssel eingegeben werden.
7. Die Konfigurationsdaten werden angezeigt. Überprüfen Sie die Einstellungen, und klicken Sie auf die Schaltfläche Weiter.
8. Wenn das Dialogfeld zum Einstellen des Druckers angezeigt wird, klicken Sie auf Fertig stellen.Anweisungen zum Einrichten des Druckers finden Sie unter „Einrichten eines Netzwerks“ auf Seite 84.Nachdem Sie das Konfigurieren des Freigabeservers abgeschlossen haben, konfi-gurieren Sie den Freigabeclient.
Konfigurieren des Freigabeclients
1. Führen Sie auf dem Computer, der als Freigabeclient dienen soll, Samsung Net-work Manager aus.
2. Klicken Sie auf die Schaltfläche Hinzuf.3. Wählen Sie das Symbol eines Netzwerkstandortes aus, und geben Sie die Adresse
des Standortes ein. Klicken Sie auf die Schaltfläche Weiter.4. Wählen Sie Freigabeclient aus, und klicken Sie auf die Schaltfläche Weiter.
- Um eine Internetverbindung über ein WLAN-Netzwerk herzustellen, wählen Sie Freigabeclient – WLAN aus.
- Um eine Internetverbindung über ein LAN-Netzwerk herzustellen, wählen Sie Freigabeclient – LAN aus.
5. Bestätigen Sie die Auswahl des Netzwerkgeräts für die Verbindung zum Server, und klicken Sie auf die Schaltfläche Weiter.
78 Benutzerhandbuch

Um eine Verbindung über ein WLAN-Netzwerk herzustellen, geben Sie den WLAN-Namen (z. B. Samsung) ein, den Sie auch für den Freigabeserver eingegeben haben. Wenn Sie für den Freigabeserver einen Netzwerkschlüs-sel (Sicherheitsschlüssel) festgelegt haben, geben Sie diesen Netzwerk-schlüssel ein.
6. Die Konfigurationsdaten werden angezeigt. Bestätigen Sie die Daten, und klicken Sie auf die Schaltfläche Weiter.
7. Wenn das Dialogfeld zum Einstellen des Druckers angezeigt wird, klicken Sie auf Fertig stellen.Anweisungen zum Einrichten des Druckers finden Sie unter „Einrichten eines Netzwerks“ auf Seite 84.Nach Abschluss der Einstellungen können Sie über den Freigabeclient auf das In-ternet zugreifen.
- Um über den Freigabeclient auf das Internet zuzugreifen, muss der Freigabeserver aktiv sein.
- Um über den Freigabeclient auf das Internet zuzugreifen, wählen Sie im Fenster mit der Liste der Standorte das Symbol eines Freigabeclients aus und klicken dann auf die Schaltfläche Wechseln.
- Wenn die Verbindung zum Internet über den Freigabeclient unterbrochen wird, klicken Sie im Menü WLAN auf die Option zur Zugriffspunktaktivierung, um die Verbindung wieder herzustellen.
Herstellen einer Internetverbindung 79

Diagnose des NetzwerkstatusEs kann eine Diagnose des Netzwerkstatus durchgeführt werden, wenn die Verbindung zum Netzwerk nicht ordnungsgemäß hergestellt wurde.
1. Führen Sie Samsung Network Manager aus.2. Wählen Sie im Menü Verwaltg die Option zur automatischen Diagnose aus.3. Ein Fenster mit der Abbildung der Netzwerkverbindungen wird angezeigt. Klick-
en Sie zum Starten der Netzwerkdiagnose auf die Schaltfläche Start.4. Nach Abschluss der Diagnose sind die nicht betriebsbereiten Geräte mit einem
Ausrufezeichen gekennzeichnet. Nähere Informationen zum Status einzelner Geräte finden Sie in der Beschreibung im unteren Abschnitt des Fensters.Abbildung) Fenster mit Diagnose-ErgebnissenStellen Sie wieder eine Verbindung her, und konfigurieren Sie das Gerät unter Berücksichtigung des Ergebnisses der Diagnose.
80 Benutzerhandbuch

Verwenden von Netzwerkdiensten
Wenn der Computer mit einem Netzwerk verbunden ist, können Sie über Netzwerkdi-enste Dateien, Ordner und Drucker freigeben.
Netzwerkdienste stehen drahtgebunden und drahtlos für die mit dem Netzwerk verbundenen Computer zur Verfügung. Umfassende Informationen finden Sie auf seite 59 unter "Herstellen einer Verbindung mit einem drahtge-bundenen LAN" und auf seite 61 unter "Verbinden über ein WLAN (Optional)".
Freigeben von Dateien und OrdnernIn diesem Abschnitt wird erläutert, wie Dateien und Ordner für mit dem Netzwerk ver-bundene Computer freigegeben werden.
Führen Sie zum Freigeben von Dateien folgende Schritte aus:• Schritt 1. Konfigurieren der Freigabe von Dateien und Ordnern auf einem
Computer• Schritt 2. Öffnen von freigegebenen Dateien und Ordnern von einem anderen
Computer
Wenn eine Datei oder ein Ordner freigegeben ist, können alle am Netzwerk angemeldeten Benutzer die freigegebenen Dateien und Ordner öffnen und löschen.Konfigurieren Sie ein Netzwerk mit Dateifreigabe nur in einem sicheren Netzwerk, und geben Sie keine wichtigen Daten frei.
Herstellen einer Internetverbindung 81

Schritt 1. Konfigurieren der Freigabe
1. Klicken Sie unter Arbeitsplatz mit der rechten Touchpad- oder Maustaste auf die freizugebende Zieldatei oder den freizugebenden Zielordner, und wählen Sie Frei-gabe und Sicherheit… aus.
2. Klicken Sie auf Klicken Sie hier, wenn Sie sich des Sicherheitsrisikos bewusst sind, aber Dateien dennoch freigeben möchten, ohne den Assistenten aus-zuführen.
Die Auswirkungen auf die Sicherheit gleichen denen des Netzwerkinstalla-tions-Assistenten. Dieses Fenster wird nicht angezeigt, wenn der Netzwerkin-stallations-Assistent in einer drahtlosen Computer-mit-Computer-Netzwerkumgebung installiert wurde.
3. Aktivieren Sie Dateifreigabe einfach aktivieren, und klicken Sie auf OK.4. Aktivieren Sie im Feld Netzwerkfreigabe und -sicherheit das Kontrollkästchen
Diesen Ordner im Netzwerk freigeben, geben Sie den Freigabenamen ein, und klicken Sie auf OK.
Überlegen Sie sich das Aktivieren von Netzwerkbenutzer dürfen Dateien verändern gut, da dann auch andere Netzwerkbenutzer die Dateien in dem freigegebenen Ordner ändern können.
Die Konfiguration der Datei- und Ordnerfreigabe ist damit abgeschlossen.
82 Benutzerhandbuch

Schritt 2. Verwenden von freigegebenen Dateien und OrdnernIn diesem Abschnitt wird der Zugriff auf freigegebene Dateien und Ordner beschrie-ben, wenn der betreffende Computer zur gleichen Arbeitsgruppe gehört.
1. Klicken Sie auf Start > Arbeitsplatz. Klicken Sie unter Andere Orte auf Netzwerkumgebung.
2. Klicken Sie auf Arbeitsgruppencomputer anzeigen, und klicken Sie zum Zu-greifen auf die freigegebene Datei auf den gewünschten Computer.
Der Computer gehört einer anderen Arbeitsgruppe an:1. Klicken Sie auf Andere Orte > Microsoft Windows-Netzwerk.2. Klicken Sie auf die gewünschte Arbeitsgruppe.3. Klicken Sie zum Anzeigen der freigegebenen Dateien oder Ordner auf den
gewünschten Computer.
Freigeben von DruckernIn diesem Abschnitt finden Sie Hinweise dazu, wie Drucker für Computer im Netzwerk freigegeben werden.
Führen Sie zum Freigeben von Druckern folgende Schritte aus:• Schritt 1. Konfigurieren der Druckerfreigabe auf dem Computer, an den der
Drucker angeschlossen ist• Schritt 2. Hinzufügen und Verwenden des freigegebenen Druckers auf anderen
Computern im Netzwerk
Herstellen einer Internetverbindung 83

Schritt 1. Konfigurieren der Druckerfreigabe
1. Klicken Sie auf dem Computer, an den der Drucker angeschlossen ist, auf Start > Drucker und Faxgeräte.
2. Klicken Sie mit der rechten Touchpad- oder Maustaste auf den freizugebenden Drucker, und klicken Sie auf Freigabe.
3. Aktivieren Sie Drucker freigeben, geben Sie einen Freigabenamen ein, und klick-en Sie auf OK.
4. Im Fenster Drucker und Faxgeräte wird nun ein Symbol mit einer Hand unter dem Druckersymbol angezeigt.
Schritt 2. Hinzufügen und Verwenden eines freigegebenen Druckers
1. Klicken Sie auf einem anderen Computer, über den auf den freigegebenen Drucker zugegriffen werden soll, auf Start > Drucker und Faxgeräte.
2. Klicken Sie auf Drucker hinzufügen.3. Klicken Sie im Druckerinstallations-Assistenten auf Weiter.4. Aktivieren Sie Netzwerkdrucker oder Drucker, der an einen anderen Compu-
ter angeschlossen ist, und klicken Sie auf Weiter.
84 Benutzerhandbuch

5. Aktivieren Sie die Option Drucker suchen, und klicken Sie auf Weiter.6. Wählen Sie die Arbeitsgruppe oder den Computer sowie den gewünschten Druck-
er aus, und klicken Sie auf Weiter.
Wenn der gewünschte Drucker nicht angezeigt wird, wiederholen Sie den Vorgang nach kurzer Wartezeit.
7. Lesen Sie den Warnhinweis über freigegebene Drucker, und klicken Sie zum In-stallieren des freigegebenen Druckers auf Ja.
8. Aktivieren Sie neben Soll dieser Drucker als Standarddrucker verwendet wer-den? die Option Ja, und klicken Sie auf Weiter.
9. Klicken Sie auf Fertig stellen.Nach Abschluss der Konfiguration für die Druckerfreigabe wird der freigegebene Drucker im Fenster Drucker und Faxgeräte angezeigt.
Jetzt können Sie über den Computer mit einem freigegebenen Drucker drucken, selbst wenn am Computer kein Drucker angeschlossen ist.
Herstellen einer Internetverbindung 85

Verwenden von Bluetooth-Geräten (Optional)
Bluetooth ist eine drahtlose Kommunikationstechnologie, die den kabellosen Zugriff auf Geräte in Reichweite, z. B. auf Computer, Mobiltelefone, Drucker, Tastaturen oder eine Maus ermöglicht. Mit Bluetooth können Datenübertragungen, Internetzugriffe, PAN-Funktionen und Tastatur-, Maus- oder Druckerzugriffe zwischen Geräten erfol-gen, die Bluetooth unterstützen, ohne dass eine Kabelverbindung erforderlich ist.
Die Bluetooth-Funktion kann nur zwischen Geräten verwendet werden, die Bluetooth unterstützen (Computer, Mobiltelefone, PDAs, Drucker usw.). Außerdem kann die Funktion je nach Gerät eingeschränkt sein.Die Bluetooth-Funktion ist optional und wird nicht bei allen Modellen unter-stützt.
Bluetooth-Funktionen• Dateiübertragung ( )
Sie können Dateien zwischen zwei Bluetooth-Geräten austauschen. Sie können Dateien mit anderen Computern, Mobiltelefonen, PDAs usw. austauschen.
• Netzwerkzugriff ( )Sie können eine Verbindung mit einem anderen Bluetooth-Computer herstellen, wenn Sie im Ad-Hoc-Modus auf das WLAN zugreifen oder eine Verbindung mit dem Internet über einen Zugriffspunkt oder einen Freigabeserver für Inter-netverbindungen herstellen.
• Netzwerkzugriff über eine Telefonverbindung ( )Über ein Bluetooth-Mobiltelefon kann eine Verbindung mit dem Internet herg-estellt werden.
• Datensynchronisierung ( )Sie können PIMS-Daten (Daten für E-Mail-Adressen von Outlook) mit Mo-biltelefonen, PDAs und Notebooks synchronisieren, die Bluetooth unterstützen.
• Austauschen der elektronischen Visitenkarte (Vcard) ( )Sie können elektronische Visitenkarten mit Mobiltelefonen, PDAs, Notebooks usw. austauschen, die Bluetooth unterstützen.
• Tonwiedergabe ( )Sie können Audiosignale vom Computer über ein anderes Bluetooth-Gerät wie-dergeben oder Audiosignale eines anderen Bluetooth-Geräts über den Computer wiedergeben.
86 Benutzerhandbuch

• HID-Verbindungen ( )Sie können eine Tastatur, eine Maus oder einen Joystick anschließen, sofern diese Bluetooth unterstützen.
Weitere Informationen zur Verwendung der Bluetooth-Funktion finden Sie in der Onlinehilfe für Bluetooth-Geräte.
Einrichtung der Bluetooth-SoftwareBluetooth-Software ist auf Computern installiert, die Bluetooth unterstützen.Bei erstmaligem Einsatz richten Sie die Bluetooth-Software folgendermaßen ein.
1. Doppelklicken Sie auf das Bluetoothsymbol ( ) auf dem Desktop.
2. Klicken Sie auf die Schaltfläche Weiter, um mit der Einrichtung der Einstellungen zu beginnen.
Geben Sie den Gerätenamen an, der im Bluetooth Manager-Programm an-gezeigt werden soll. Geben Sie im Feld Computername einen Namen ein, und wählen Sie im Feld Computertyp die Option Laptop aus.
Außerdem können Sie die Dienste auswählen, die von Ihrem Bluetooth-Gerät für andere Bluetooth-Geräte bereitgestellt werden sollen. An dieser Stelle wer-den die verfügbaren Dienste vom Programm automatisch erkannt und bei Auswahl angezeigt. Es wird empfohlen, die Standardauswahl nicht zu ändern.
Herstellen einer Internetverbindung 87

Wenn Sie die Diensteinstellungen ändern, werden ggf. für zusätzlich aus-gewählte Dienste die erforderlichen Treiber ausgewählt.An dieser Stelle wird eine Warnmeldung angezeigt, die Sie darauf hinweist, dass das Microsoft-Logo fehlt. Da dies keine Auswirkungen auf den Betrieb hat, fahren Sie mit der Installation fort.
3. Wenn die Treiberinstallation abgeschlossen ist, wird in einem nächsten Schritt nach Bluetooth-Geräten in Reichweite gesucht. Da Sie die Geräte auch zu einem späteren Zeitpunkt suchen können, klicken Sie auf die Schaltfläche Überspringen und beenden die Einrichtung.
4. Wenn die Einstellungen vollständig sind, wird das Fenster für die Bluetooth-Umgebung angezeigt.
88 Benutzerhandbuch

Verwenden von BluetoothHier wird beschrieben, wie Dateien zwischen Computern ausgetauscht werden, die Bluetooth unterstützen, und wie andere Bluetooth-Geräte verwendet werden.
Bluetooth-HilfeDie Bluetooth-Hilfe bietet ausführliche Beschreibungen zur Verwendung von Blue-tooth-Funktionen.
Klicken Sie auf dem Desktop auf das Symbol für die Bluetooth-Einstellungen, und drücken Sie die Taste F1 (Hilfe).
Wählen Sie Start > Hilfe und Support > Netzwerk und Web > Netzwerk > Drahtlose Netzwerke > Bluetooth-Geräte, um die Windows-Hilfe anzuzeigen.
Herstellen einer Internetverbindung 89

Austauschen von Dateien zwischen Bluetooth-ComputernIm Folgenden werden die Vorgänge zum Austauschen von Dateien und Ordnern zwischen Bluetooth-Computern beschrieben.
1. Klicken Sie auf dem Computer, der eine Datei senden soll (im Folgenden Compu-ter A), mit der rechten Maustaste im Benachrichtigungsbereich auf das Bluetooth-Symbol ( ), und wählen Sie Schneller Verbindungsaufbau > Dateiübertra-gung > Geräte suchen aus.
2. Klicken Sie im Fenster Geräte suchen auf den Computer, mit dem eine Verbind-ung hergestellt werden soll (im Folgenden Computer B).
3. Geben Sie den Bluetooth-Sicherheitscode (den Bluetooth-PIN) ein, wenn das Fen-ster für die Bluetooth-Sicherheitseinstellungen angezeigt wird, und starten Sie dann die Verbindung.
90 Benutzerhandbuch

Die Bluetooth-PIN-Nummer ist ein Kennwort, das für die Verbindung zwischen zwei Bluetooth-Geräten verwendet wird. Benutzer geben zum Her-stellen einer Verbindung einfach auf beiden Bluetooth-Geräten dieselbe PIN-Nummer ein (d. h. dieselben Zahlen).
4. Nach einer Weile wird auf Computer B das Dialogfeld Bluetooth-PIN-Nummer erforderlich angezeigt. Geben Sie die Nummer ein, die Sie zuvor in Schritt 3 eingegeben haben.
5. Wenn auf Computer B das Fenster für die Anforderung von FTP-Dateizugriffs-berechtigungen angezeigt wird, klicken Sie auf dieses Fenster. Im Fenster Zu-griffsberechtigung auswählen klicken Sie auf die Schaltfläche OK.
6. 6. Auf Computer A wird das Fenster Dateiübertragung angezeigt. Ziehen Sie die Dateien und Ordner auf das Fenster, die Sie senden möchten. Die Dateien oder Ordner werden automatisch übertragen.
7. Wenn die Dateiübertragung abgeschlossen ist, schließen Sie das Fenster Dateiübertragung.Die empfangenen Dateien werden im Ordner C:\Dokumente und Einstellun-gen\[Benutzername]\Eigene Dateien\Bluetooth Exchange gespeichert.
Herstellen einer Internetverbindung 91

Anschließen von Tastatur, Maus, Joystick und HeadsetIm Folgenden werden die Vorgänge zum Verwenden von Bluetooth-HID-Geräten (Tastatur, Maus, Joystick usw.) oder einem Headset auf dem Computer beschrieben.
Die Bluetooth-PIN-Nummer ist ein Kennwort, das für die Verbindung zwischen zwei Bluetooth-Geräten verwendet wird. Benutzer geben zum Herstellen einer Verbindung einfach auf beiden Bluetooth-Geräten dieselbe PIN-Nummer ein.
1. Aktivieren Sie die Bluetooth-Funktion für das Gerät, mit dem Sie eine Verbindung herstellen möchten (Maus, Tastatur, Joystick oder Headset).Manche Geräte verfügen über eine Taste zum Aktivieren der Bluetooth-Funktion. Informationen dazu finden Sie im entsprechenden Gerätehandbuch.
2. Doppelklicken Sie auf dem Desktop auf das Symbol für die
Bluetooth-Einstellungen ( ).
3. Wenn das Fenster für die Bluetooth-Einstellungen angezeigt wird, klicken Sie auf View Devices within Coverage.Wenn das Gerät angezeigt wird, mit dem eine Verbindung hergestellt werden soll, klicken Sie darauf. (Z. B. die Maus)
Wenn das Gerät nicht angezeigt wird, klicken Sie auf View Devices within Coverage. Wenn das Gerät immer noch nicht angezeigt wird, und das Menü zu Search Devices within Coverage wechselt, klicken Sie auf Search De-vices within Coverage, um das Gerät anzuzeigen.
4. Wenn das Eingabefenster für die Bluetooth-PIN-Nummer angezeigt wird, geben Sie mit Hilfe des Handbuchs für das entsprechende Gerät eine PIN-Nummer ein. Die PIN-Nummer für ein HID-Gerät befindet sich normalerweise im Handbuch des entsprechenden Geräts.
92 Benutzerhandbuch

5. Wenn Sie die PIN-Nummer eingeben, können Sie das Gerät sofort verwenden.
Eine Bluetooth-Tastatur und -Maus kann nur unter Windows verwendet wer-den. Sie funktionieren nicht im MS-DOS-Modus oder im Ruhezustand.
Anhalten eines Bluetooth-GerätsKlicken Sie mit der rechten Maustaste auf das Bluetooth-Symbol ( ) auf der Task-leiste, und wählen Sie Stop Bluetooth device aus.
Wenn Sie das Bluetooth-Gerät anschließend wieder verwenden möchten, wählen Sie Start Bluetooth device aus.
Betriebsanleitung• Bluetooth-Geräte müssen sich innerhalb eines Abstands von 3 m befinden.• Um bessere Kommunikation zu ermöglichen, verwenden Sie die Geräte in
einem offenen Raum ohne Wände oder Hindernisse.• Bei Telefonverbindungen, Datensynchronisation, E-Business-Kartenaustausch,
Faxversand/-empfang, Audiofunktionen und serielle Anschlussfunktionen kann nur mit einem Bluetooth-Gerät eine Verbindung hergestellt werden.
• Bei Verwendung von Netzwerkverbindungen oder Dateiübertragungsfunktio-nen können mehrere Bluetooth-Geräte verbunden werden. Da die Verbindung zu mehreren Geräten allerdings die Datenrate verlangsamen oder die Stabilität der Verbindung beeinträchtigen kann, wird empfohlen, nur mit einem Gerät auf einmal eine Verbindung herzustellen.
• Bei Bluetooth-PDAs, Mobiltelefonen, einer Maus oder Tastatur kann die Blue-tooth-Funktion deaktiviert werden. Um diese Geräte gemeinsam mit einem Samsung-Computer zu verwenden, der Bluetooth unterstützt, müssen Sie über-prüfen, ob die Bluetooth-Funktion des Geräts aktiviert ist, mit dem eine Verbindung hergestellt werden soll.Informationen zum Aktivieren der Bluetooth-Funktion eines Geräts finden Sie im Benutzerhandbuch des Geräts.
• Die von Bluetooth-Geräten bereitgestellten Dienste können sich je nach Funk-tionsumfang unterscheiden. Informationen zu den von Bluetooth-Geräten bere-itgestellten Diensten finden sie im Benutzerhandbuch des Geräts.
Herstellen einer Internetverbindung 93

Anpassen des Computers
Verwenden von System Setup
Mit dem System Setup-Programm kann die Computerhardware konfiguriert sowie Sicherheits- und Energiesparoptionen eingestellt werden. Die Einstellungen werden in einem batteriegepufferten CMOS-Speicher abgelegt. Dadurch gehen die Informatio-nen nicht verloren, wenn der Computer ausgeschaltet ist. Wenn der Computer wieder eingeschaltet wird, wird er mit den in diesem Speicher abgelegten Werten konfiguriert.Führen Sie das System Setup aus, wenn Sie durch eine Meldung dazu aufgefordert werden. Das System Setup sollte auch insbesondere dann ausgeführt werden, wenn der Computer zum ersten Mal verwendet wird, um Uhrzeit und Datum einzustellen, Sicherheits- oder Energieverwaltungsfunktionen zu nutzen oder die Einstellungen an-derer Funktionen zu ändern.
Vorsichtshinweis zum BIOS:Wenn Sie nicht mit dem BIOS-Setup und der Bedeutung der Parameter ver-traut sind, wenden Sie sich an einen Fachmann. Falsche Einstellungen fhren mglicherweise dazu, dass der Computer nicht mehr ordnungsgem betrieben werden kann oder nicht mehr reagiert.
Es kann sein, dass im System Setup des Computers einige der hier aufge-führten Felder fehlen oder dass zusätzliche Felder vorhanden sind. Die Feld-namen und die Anordnung kann je nach BIOS (Basic Input/Output System)-Version unterschiedlich sein.
94 Benutzerhandbuch

Starten des System Setup
Schalten Sie zum Starten des System Setup das Notebook ein, und drücken und halten Sie die Taste <F2> gedrückt, bis das Fenster des System Setup geöffnet wird.
Tabelle 2. Menüs des System Setup
Markieren Sie zum Öffnen des gewünschten Menüs den Menünamen mit der linken oder rechten Pfeiltaste.
Tabelle 3. Navigationstasten des System Setup
Menü Funktion
Main Ändern der grundlegenden Systemkonfiguration
Advanced Ändern der grundlegenden Systemkonfiguration
Security Aktivieren der Sicherheitsfunktionen einschließlich der Kennwörter.
Boot Angeben der Reihenfolge der Bootgeräte und Konfigurieren von Bootfunktionen.
Exit Gibt an, wie das System Setup beendet werden kann.
Navigationstaste Funktion
<F1> Das Fenster General Help wird angezeigt.
<Esc> Beenden des aktuellen Menüs
< > oder < > Auf- und Abwärtsbewegen des Cursors zwischen Feldern
< > oder < > Auswahl eines anderen Menüs. Drücken Sie im Menü Main die Taste <Esc>, um das Menü Exit aufzurufen.
<F5> Rückwärtsblättern durch die Optionen des markierten Felds
<F6> Vorwärtsblättern durch die Optionen des markierten Felds
<F9> Einstellen der Parameter des aktuellen Menüs auf deren Stand-ardwerte
<F10> Speichern der Änderungen und Beenden von System Setup.
<Eingabetaste> Ausführen von Befehlen oder Öffnen eines Untermenüs
Anpassen des Computers 95

Ändern der Bootpriorität
Sie können die Bootreihenfolge der verschiedenen Geräte (z. B. Festplatte, CD-ROM-Laufwerk usw.) festlegen. Im folgenden Beispiel wird dargestellt, wie Sie das Festplat-tenlaufwerk als erstes Bootlaufwerk konfigurieren, wenn das CD-ROM-Laufwerk standardmäßig als erstes Bootlaufwerk verwendet wird.
1. Wählen Sie unter System Setup das Menü Boot aus.2. Drücken Sie die <Eingabetaste> auf dem Element Boot Device Priority.3. Wechseln Sie mit Hilfe der Taste < > zur Option Hard Drive, und drücken Sie
dann so oft <F6>, bis diese Option als oberster Eintrag angezeigt wird.4. Drücken Sie <F10>, damit die Einstellung gespeichert wird, und beenden Sie dann
System Setup.Nun können Sie den Computer mit der Festplatte als erstem Bootlaufwerk starten.
96 Benutzerhandbuch

Konfigurieren des Kennworts
Festlegen des SupervisorkennwortsDurch die Konfiguration eines Supervisorkennworts können Sie den Zugriff auf den Computer ausschließlich auf autorisierte Benutzer beschränken.
Bewahren Sie Ihr Kennwort sorgsam auf, und vergessen Sie es nicht. Wenn Sie Ihr Kennwort vergessen haben, wenden Sie sich an das Samsung-Serv-icecenter.
1. Wählen Sie unter System Setup das Menü Security aus. Informationen zum Au-frufen von System Setup finden Sie auf Siehe "Starten des System Setup" auf Seite 95.
2. Drücken Sie bei der Option Set Supervisor Password die <Eingabetaste>. 3. Geben Sie ein Kennwort ein, drücken Sie die <Eingabetaste>, geben Sie das Ken-
nwort zur Bestätigung nochmals ein, und drücken Sie erneut die <Eingabetaste>.4. Drücken Sie die <Eingabetaste>, wenn im Fenster [Setup Notice] eine Bestäti-
gungsmeldung zur Kennwortkonfiguration angezeigt wird.
Festlegen des BenutzerkennwortsSie können Benutzerkennwörter konfigurieren, damit der Computer auch von anderen Benutzern verwendet werden kann.
Vor dem Konfigurieren von Benutzerkennwörtern muss das Supervisorken-nwort konfiguriert werden.Andere Benutzer können mit dem jeweiligen Benutzerkennwort auf den Com-puter zugreifen, jedoch nicht System Setup aufrufen.Durch Deaktivieren des Supervisorkennworts werden auch alle Benutzerken-nwörter deaktiviert.
Drücken Sie bei der Option Set User Password die <Eingabetaste>, und fahren Sie mit Schritt 3 und 4 unter „Festlegen des Supervisorkennworts“ fort.
Anpassen des Computers 97

Aktivieren des Bootkennworts
Vor dem Aktivieren des Bootkennworts muss das Supervisorkennwort konfig-uriert werden.
Setzen Sie die Option Password on boot auf [Enabled]. Künftig muss zum Starten des Computers das Kennwort eingegeben werden.
Festlegen eines Kennworts für die Festplatte Sie müssen ein Kennwort mithilfe des Menüs "Supervisor-Kennwort festlegen" (Set Supervisor Password) festlegen.Wenn Sie ein Kennwort für eine Festplatte festlegen, kann von keinem anderen Com-puter auf diese Festplatte zugegriffen werden.Drücken Sie im Element "HDD-0-Kennwort festlegen" (Set HDD 0 Password) die En-ter-Taste und legen Sie ein Kennwort wie in Schritt 3 des Abschnitts "Festlegen eines Supervisor-Kennworts" beschrieben fest.
Ändern des FestplattenkennwortsAus Sicherheitsgründen müssen Sie das System durch Drücken der Netz-taste neu starten, um das Festplattenkennwort zu ändern.
Wenn Sie das Festplattenkennwort nicht ändern können, oder wenn die Mel-dung HDD Password Frozen (Festplattenkennwort eingefroren) angezeigt wird, nachdem Sie in SETUP auf Security > HDD 0 Password (Sicherheit – Kennwort Festplatte 0) geklickt haben, drücken Sie nochmals auf die Netztaste um den Computer neu zu starten und einen weiteren Versuch zu unternehmen.
Deaktivieren des Kennworts1. Drücken Sie beim zu löschenden Kennwort die <Eingabetaste> (z. B. beim Su-
pervisorkennwort).2. Geben Sie das aktuelle konfigurierte Kennwort ein, und drücken Sie die <Eingabetaste>.3. Nehmen Sie in den Feldern Enter New Password und Confirm New Password keine
Einträge vor, und drücken Sie zum Deaktivieren des Kennworts die <Eingabetaste>.
98 Benutzerhandbuch

Konfigurieren von Auflösung und Farbtiefe
Die Bildschirmauflösung entspricht der Anzahl der auf dem Bildschirm angezeigten Bildpunkte. Bei hoher Auflösung ist der gesamte Bildschirmbereich groß, einzelne Ob-jekte erscheinen jedoch klein. Die Farbqualität hängt von der Anzahl der Bit ab, die zum Darstellen eines Bildpunkts auf dem Bildschirm benötigt wird. Mit hoher Far-bqualität werden auf dem Bildschirm mehr Farben dargestellt.
1. Klicken Sie auf Start > Systemsteuerung > Darstellung und Designs > Bild-schirmauflösung ändern.
2. Sie können Änderungen im Dialogfeld Anzeigeeigenschaften über die Regis-terkarte Einstellungen vornehmen.
3. Klicken Sie nach Abschluss der Konfiguration auf Übernehmen.
Die folgenden Auflösungs- und Farbqualitätseinstellungen werden in Abhän-gigkeit vom LCD-Bildschirm des Systems empfohlen.
WXGA : Bildschirmauflösung: 1280 × 800, Farbqualität: Sehr hoch (32 Bit)
Wählen Sie zum Ändern der auf dem Bildschirm angezeigten Anzahl von Farben eine passende Far-bqualität aus.
Bewegen Sie zum Ändernder Bildschirmauflösung
den Schieberegler auf einepassende
Auflösungseinstellung.
Hier wird der Grafikchipsatzangezeigt.
Anpassen des Computers 99

Verwenden externer Anzeigegeräte
Die Verwendung eines externen Anzeigegeräts ist bei Präsentationen oder beim Anzei-gen von Filmen über den Fernseher sinnvoll.
Wechseln zwischen Anzeigegeräten mit Hilfe einer TastenkombinationSie können das Bild auf dem LCD-Bildschirm, auf dem externen Anzeigegerät oder auch auf beiden Geräten gleichzeitig betrachten.
1. Schließen Sie das externe Anzeigegerät (z. B. einen Monitor oder Projektor) an den entsprechenden Anschluss des Computers an.
2. Wenn Sie ein Mal die Tastenkombination Fn+F4 drücken, wird der Bildschirm Samsung Display Manager angezeigt, auf dem Sie einen Bildschirm auswählen können.Halten Sie die Taste Fn gedrückt. Bei jedem Drücken der Taste F4 wird die näch-ste Auswahl markiert. Wählen Sie einen Modus aus.
Beispiel: Wählen Sie LCD+CRT aus.
LCD: Notebook-Bildschirm CRT: Bildschirm eines externen MonitorsLCD+CRT: Notebook + Bildschirm eines externen Monitors
100 Benutzerhandbuch

Verwenden des Dual View-Modus zur Erweiterung der BildschirmanzeigeDualanzeige ist eine Funktion, mit der Sie eine Computeranzeige über zwei Bild-schirme sehen können. Das ist angenehm, wenn Sie für die Arbeit eine breite Anzeige benötigen. Da außerdem die Graphikkarte bei Dualanzeige so bearbeitet, als ob es zwei separate Karten gäbe, können Sie die Auflösung und Farbe für jede Anzeige gesondert einstel-len.
1. Schließen Sie das externe Anzeigegerät (z. B. einen Monitor oder Projektor) an den entsprechenden Anschluss des Computers an.
2. Drücken Sie die rechte Touchpad-Taste auf dem Desktop, klicken Sie auf Eigen-schaften und anschließend auf die Registerkarte Einstellungen.
3. Klicken Sie auf das Monitorsymbol ,2‘, deaktivieren Sie das Kontrollkästchen Windows-Desktop auf diesem Monitor erweitern, und klicken Sie anschließend auf Übernehmen.
Anpassen des Computers 101

4. Klicken Sie nach Abschluss der Konfiguration links neben "Fehlerbehebung" auf Identifizieren. Das primäre Anzeigegerät (der LCD-Bildschirm) ist mit "1" beze-ichnet, das sekundäre mit "2". Der Bildschirminhalt wird nun auf zwei Monitoren angezeigt.
Bei Verwendung von Dual View ist zu empfehlen, den LCD-Monitor als primären Monitor einzurichten.
primären Monitor einzurichten.Wenn das Bild auf dem sekundären Anzeigegerät nur mit einer Auflösung von 640 x 480 Pixel und mit 256 Farben dargestellt wird, können Sie die Einstel-lungen der Bildschirmauflösung und Farbqualität im Fenster [Anzeigeeigen-schaften] ändern.
Wenn die Dual View-Funktion nicht ordnungsgemäß eingerichtet ist, finden Sie weitere Informationen unter Fragen und Antworten (p125).
Deaktivieren des Dual View-ModusKlicken Sie auf das Monitorsymbol "2", deaktivieren Sie das Kontrollkästchen Win-dows-Desktop auf diesem Monitor erweitern, und klicken Sie anschließend auf Übernehmen.
So verschieben Sie im Dual View-Modus ein Fenster zwischen AnzeigegerätenKlicken Sie auf dem primären Anzeigegerät (1, LCD-Bildschirm) auf die Titel-leiste des Fensters, und ziehen Sie das Fenster auf das sekundäre An-zeigegerät (2). Das Fenster wird nun auf dem sekundären Anzeigegerät dargestellt.
2 : Sekundäres Gerät1 : Primäres Gerät
102 Benutzerhandbuch

Systemverwaltung
Verwenden der Energieverwaltungsoptionen
Der Computer bietet Energieverwaltungsoptionen, die zu einer Erhöhung der Akkuge-brauchsdauer beitragen können. Die Energieverwaltungsoptionen sorgen dafür, dass nicht verwendete Systemkomponenten verlangsamt oder abgeschaltet werden.Durch die Energieverwaltung kann die Leistung des Computers verringert werden. Der Computer läuft am schnellsten, wenn das Netzkabel angeschlossen und die Energiev-erwaltung deaktiviert ist. In den folgenden Abschnitten werden allgemeine und erweiterte Energieverwaltungs-verfahren vorgestellt.
Allgemeine Energieverwaltungsschemas In diesem Abschnitt werden die allgemeinen Energieverwaltungsschemas erläutert, die angewendet werden, wenn der Computer über den Akku bzw. über Netzanschluss be-trieben wird.
Standby im Vergleich zum RuhezustandIm Ruhezustand wird der Speicherinhalt in eine bestimmte Datei auf der Fes-tplatte gespeichert. Im Standbymodus wird hingegen einfach ein geringer Er-haltungsstrom durch die Speicherbausteine geleitet, damit die Daten erhalten bleiben. Da ein Datenverlust im Standbymodus wahrscheinlicher ist, sollten Sie alle geöffneten Dateien speichern, bevor Sie in den Standbymodus wech-seln.
Austauschen von Geräten:Tauschen Sie keine Geräte aus, wenn sich der Computer im Standby- oder Ruhezustandsmodus befindet.
Systemverwaltung 103

Gehen Sie zum Öffnen des Energieverwaltungsfensters folgendermaßen vor:
1. Wählen Sie die Befehlsfolge Start > Systemsteuerung > Leistung und Wartung aus.
2. Klicken Sie auf das Symbol , um das Fenster Eigenschaften von Energieop-tionen anzuzeigen.
3. Klicken Sie auf die Registerkarte Energieschemas, um die grundlegenden Ener-gieverwaltungsoptionen anzuzeigen.
Die Energieeinstellung ist auf den Modus SBM-Normal festgelegt. Im Akku-betrieb wird im Modus SBM-Normal der Akku geschont und die Intel Speed-step-Funktion optimiert. Da im Akkubetrieb automatisch die Verarbeitungsgeschwindigkeit für einen möglichst geringen Energieverbrauch angepasst wird, arbeitet das System möglicherweise im Akkubetrieb lang-samer als im Netzbetrieb. Um den Modus SBM-Normal unter Windows zu verwenden, installieren Sie das Akkuverwaltungsprogramm Battery Manager über das Medium System Software Media.
4. Wählen Sie aus, nach welcher Zeit die folgenden Aktionen in den Modi Battery und AC power ausgeführt werden sollen:• Abschalten des Monitors• Abschalten aller Festplatten• System-Standbymodus• System-Ruhezustandmodus
104 Benutzerhandbuch

Durch das Abschalten von Monitor und Festplatten wird erheblich weniger Energie verbraucht, daher sollte für den ausschließlichen Akkubetrieb die kürzestmögliche Zeit ausgewählt werden.
Für das System können über das EasyBox-Programm durch Klicken auf Sys-tem und die Option für die Computerplanung bestimmte Zeitpläne für das Herunterfahren, den Ruhezustand oder den Standby-Modus eingestellt wer-den. (Siehe "Verwenden von EasyBox" auf Seite 33)Wenn Sie die Energieeinstellungen im Akkuverwaltungsprogramm Battery Manager ändern, werden die Einstellungen im Fenster Eigenschaften von Energieoptionen automatisch entsprechend geändert ("Verwenden des Akkuverwaltungsprogramms" (p 111)).
Ruhezustandmodus (automatische oder manuelle Energieverwaltung) Im Ruhezustand wird der Computer abgeschaltet und nach dem erneuten Hochfahren wird alles wieder so hergestellt, wie es verlassen wurde, einschließlich eventuell nicht gesicherter oder geschlossener Programme und Dokumente. Der gesamte Arbeitss-peicherinhalt wird auf Festplatte gesichert, und Monitor und Festplatte werden abge-schaltet.
Falls Sie Windows neu installieren:Es ist empfehlenswert, erneut den Ruhezustand in den Energiespareinstellun-gen einzurichten, indem Sie das Fenster Eigenschaften von Energieverwal-tung öffnen, auf die Registerkarte Ruhezustand klicken und dann den Ruhezustand aktivieren.
Registerkarte Ruhezustand
Systemverwaltung 105

Häufige Unterbrechungen:Wenn Sie häufig in Ihrer Arbeit unterbrochen werden, kann es ratsam sein, über die Energieverwaltungsoptionen den automatischen Ruhezustandmodus nach einigen Minuten zu aktivieren.
Standbymodus (automatische oder manuelle Energieverwaltung)Der Standbymodus wird hauptsächlich zur Verringerung der Akkubelastung in Note-book-Computern verwendet. Ein weiterer Vorteil ist, dass Sie Ihre Arbeit sofort fort-setzen können, ohne warten zu müssen, bis der Computer neu gestartet wurde. Im Standbymodus werden der Monitor und die Festplatten abgeschaltet und das gesamte System in einen Zustand versetzt, in dem nur wenig Energie verbraucht wird. Wenn Sie zu Ihrem Computer zurückkehren, wird der Computer genau so wiederhergestellt, wie Sie ihn verlassen haben. Es wird empfohlen, den Standbymodus bei einer Akkuladung von weniger als 20 % nicht zu aktivieren.
5. Klicken Sie auf OK, um die Energieverwaltungsoptionen zu aktivieren und das Fenster zu schließen.
Ruhemodustaste:Mit der Tastenkombination <Fn+Esc/ > wird weder der Standby- noch der Ruhezustandmodus aktiviert, wenn gerade ein Multimedia-Programm ab-gespielt oder ein USB angeschlossen ist.
Erweiterte EnergieverwaltungsschemasIn diesem Abschnitt werden die erweiterten Energieverwaltungsschemas erläutert. Sie können zwei Tasten verwenden, um manuell Energie zu sparen.
Gehen Sie zum Öffnen des Energieverwaltungsfensters folgendermaßen vor:
1. Wählen Sie die Befehlsfolge Start > Systemsteuerung > Leistung und Wartung aus.
2. Klicken Sie auf das Symbol , um das Fenster Eigenschaften von Energieop-tionen anzuzeigen.
106 Benutzerhandbuch

3. Klicken Sie auf die Registerkarte Erweitert, um die erweiterten Energieverwal-tungsoptionen anzuzeigen.
4. Wählen Sie den Modus (Nichts unternehmen/Zur Vorgangsauswahl auf-fordern/Standby/Ruhezustand/Herunterfahren), der der Netztaste und/oder der Pausentaste <Esc/ > zugewiesen ist. Wählen Sie außerdem die Aktion beim Schließen der Computerabdeckung aus (Nichts unternehmen/Standby/Ruhezu-stand).
Die Taste „Rest“ ist der Tastenkombination <Fn+Esc/ > zugewiesen. Eine genauere Erläuterung des Standby- und Ruhezustandsmodus finden Sie unt-er „Allgemeine Energieverwaltungsschemas“ auf Seite 103.
5. Klicken Sie auf OK, um die Energieverwaltungsoptionen zu aktivieren und das Fenster zu schließen. Nach der Auswahl einer der Optionen für die Energieverwaltung können Sie durch schnelles Drücken und Loslassen der Netztaste wieder in den normalen Betrieb wech-seln.
Registerkarte Erweitert
Fenster zur Programmierung der Netztaste
Systemverwaltung 107

Verwenden der Akkus
Bei reinem Akkubetrieb des Computers ohne Netzanschluss beachten Sie bitte die fol-genden Hinweise.
Vorsichtsmaßnahmen
• Verwenden Sie nur die im Benutzerhandbuch angegebenen Ladegeräte.• Erhitzen Sie den Akku nicht, legen Sie ihn in ein Feuer oder in die Nähe
davon, und verwenden Sie ihn nicht bei einer Temperatur von mehr als 60°C. Es besteht Brandgefahr.
• Verursachen Sie unter keinen Umständen einen Kurzschluss zwischen den Kontakten des Akkus, und zerlegen Sie den Akku nicht.
• Lesen Sie die Sicherheitsmaßnahmen auf dem Akku und im Benut-zerhandbuch sorgfältig durch, bevor Sie den Akku verwenden.
Lesen Sie vor dem Verwenden des Akkus die entsprechenden Anweisungen.Bitte beachten Sie die in diesem Handbuch angegebene Hinweise zur Sys-tembetriebsumgebung (p159), und betreiben und lagern Sie den Akku bei Zimmertemperatur.
Entnehmen und Einsetzen des Akkus1. Fahren Sie das System herunter, und klappen Sie den Bildschirm herunter.2. Stellen Sie den Computer mit der Oberseite nach unten auf eine ebene Fläche.3. Ziehen Sie die beiden Verriegelungen am Akkufach nach außen ( ), und en-
tfernen Sie den Akku.
108 Benutzerhandbuch

4. Wenn Sie den Akku wieder einsetzen möchten, schieben Sie den Akku wieder in das Fach (siehe unten). Die Akkuverriegelung bewegt sich nach innen und fixiert dabei den Akku.
Überprüfen des AkkuladestandesZum Anzeigen des Akkuladestatus führen Sie die folgenden Schritte aus.
So verwenden Sie eine Tastenkombination zum AnzeigenWenn Sie auf der Tastatur die Tastenkombination <Fn>+<F2/ > drücken, wird die verbleibende Akkuladung für einen bestimmten Zeitraum auf dem Bildschirm an-gezeigt. Dies ist nur möglich, wenn auf dem Computer Samsung Display Manager in-stalliert ist.
So zeigen Sie den Ladestand am Akku anDrücken Sie den Knopf am Akku. Die verbleibende Akkuladung (%) wird angezeigt.
Knopf
Systemverwaltung 109

So zeigen Sie den Ladestand über die Systemsteuerung anWählen Sie Start > Systemsteuerung > Leistung und Wartung > Energieoptionen > Energieanzeige aus. Die aktuelle Stromquelle und die verbleibende Akkuladung werden angezeigt.
Verwenden der AkkusBeim Akku handelt es sich um Zubehör, das Verschleiß ausgesetzt ist. Wenn Sie den Akku also lange Zeit einsetzen, verkürzt sich seine Funktions- und Gebrauchsdauer. Wenn die Akkugebrauchszeit auf weniger als die Hälfte der ursprünglichen Zeit gesunken ist, wird der Erwerb eines neuen Akkus empfoh-len.
AkkuwarnungEs erklingt ein Alarmton, wenn die Restladung des Akkus unter 10 % sinkt. Schließen Sie das Netzkabel an, oder schalten Sie den Computer aus, und legen Sie einen voll geladenen Akku ein.Wenn die verbleibende Akkuladung unter 3 % sinkt, speichert der Computer automatisch die aktuelle Arbeit und schaltet sich ab. Der genaue Wert richtet sich nach dem Einstellungen unter Systemsteuerung > Leistung und War-tung > Energieoptionen > Registerkarte Alarm.
Stromversorgungsstatus
Verbleibende Akkuladung
110 Benutzerhandbuch

Verlängern der Akkulaufzeit
Verringern der Helligkeit des LCD-BildschirmsDurch das Verringern der Helligkeit des LCD-Bildschirms mit Hilfe der Tastenkombi-nation <Fn>+< > oder durch Anpassen der Helligkeit im Akkuverwaltungspro-gramm Battery Manager kann die Akkulaufzeit verlängert werden. Das Verringern der Helligkeit des LCD-Bildschirms um eine Stufe verlängert die Akkulaufzeit um ca. 3–5% (10–20 Minuten). (Die Akkulaufzeit hängt vom jeweiligen Modell ab.)
Verwenden des AkkuverwaltungsprogrammsDas Akkuverwaltungsprogramm Battery Manager ist ein Energieverwaltungspro-gramm, das eine effiziente Nutzung der Akkus ermöglicht.Sie können auf einfache Weise den Energiemodus wechseln, indem Sie einen optimi-erten Energiemodus auswählen und durch manuelles Festlegen der einzelnen Optionen die Akkulaufzeit optimieren.Klicken Sie auf Start > Alle Programme > Samsung > Samsung Battery Manager > Samsung Battery Manager.
• Maximum Battery Saving Mode (Modus "Maximale Akkubetriebs-dauer"): Dieser Modus ist für Arbeitsbedingungen geeignet, unter denen die maximale Akkulaufzeit erforderlich ist. Die Systemleistung ist in diesem Modus u. U. verringert.
Wählen Sie denStromsparmodus aus
Die Details der Konfigura-tion können nur im benut-zerdefinierten Modus geändert werden
Stromsparniveau
Systemverwaltung 111

• Normal Mode (Normalmodus): Dieser Modus ist für normale Bedingungen geeignet. Sowohl die Systemleistung als auch die Akkulaufzeit werden optimi-ert.
• Maximum Performance Mode (Modus "Maximale Leistung"): Dieser Modus ist für Bedingungen geeignet, unter denen die maximale Systemleistung erforderlich ist. Die Akkubetriebsdauer ist in diesem Modus daher u. U. verrin-gert.
• Custom Mode (Benutzerdefinierter Modus): In diesem Modus können Sie eine detaillierte Akkustromsparkonfiguration vornehmen. Sie können die Hel-ligkeit des LCD-Bildschirms, die Dauer bis zum Wechsel des System in den Standby-Modus, die Farbqualität der Anzeige sowie die Werte für den Grafik-modus einstellen.
StromsparniveauHier wird die relative Akkulaufzeit für die einzelnen Energiemodi angezeigt. Je mehr Energie eingespart wird, desto länger ist die angezeigte Kurve.Beim Ausführen eines Spiels oder einer Multimedia-AnwendungIm Modus „Maximale Akkubetriebsdauer“ wird ein Spiel oder eine Multimedia-Anwendung unter Umständen nicht ordnungsgemäß ausgeführt. Dies wird bei angeschlossenem Netzteil oder im Normalmodus und höheren Modi empfoh-len.
Ausschalten nicht benötigter GeräteDurch das Abschalten nicht benötigter Geräte wird die Akkulaufzeit verlängert.Wählen Sie unter Start > Systemsteuerung > Leistung und Wartung > System die Registerkarte Hardware aus, und klicken Sie auf Geräte-Manager. Klicken Sie mit der rechten Maustaste auf ein nicht benötigtes Gerät, und wählen Sie Deaktivieren aus (z. B. WLAN, 1394).
AkkukalibrierungWenn Sie den Akku wiederholt nur für kurze Zeit laden bzw. entladen, verringert sich möglicherweise die Akkulaufzeit um die Differenz zwischen tatsächlichem Ladestand und angezeigtem Ladestand. In diesem Fall kann der tatsächliche Ladestand dem an-gezeigten Ladestand angeglichen werden, indem der Akku mit Hilfe der Funktion zum Kalibrieren des Akkus vollständig entladen und anschließend wieder neu geladen wird.
112 Benutzerhandbuch

Hinweise zur Kalibrierung:Für die Kalibrierung muss der Akku vollständig geladen sein (Akkustatus-LED leuchtet grün). Möglicherweise zeigt die Energieanzeige weniger als 100 % an.Vor dem Kalibrieren muss der Akku vollständig geladen, dann vollständig en-tladen und wieder vollständig geladen werden.
1. Schalten Sie das Notebook aus, und ziehen Sie den Wechselstromadapter ab.2. Starten Sie das Notebook neu, und drücken Sie die Taste <F2>, um das BIOS-
Setup aufzurufen.3. Markieren Sie mit Hilfe der Pfeiltasten im Menü Boot den Eintrag Smart Battery
Calibration. Die Funktion zum Kalibrieren des Akkus ist aktiviert und der Akku wird entladen. Dieser Vorgang dauert je nach Kapazität und Restladung des Akkus 3–5 Stunden.
4. Nach erfolgter Kalibrierung muss der Akku wieder vollständig geladen werden.
Systemverwaltung 113

Speicheraufrüstung
Dieser Computer ist mit einem oder mehreren 256 MB- oder 512 MB-Speichermod-ulen ausgestattet. Zwei Steckplätze für Speichermodule sind verfügbar, sodass Sie den Speicher austauschen oder ein zusätzliches Speichermodul installieren können.
Entfernen des Speichermoduls
Fahren Sie den Computer herunter, und entfernen Sie den Akku, bevor Sie das Speichermodul entfernen oder austauschen. Entfernen Sie das Speicher-modul nicht, wenn sich das System im Standby/Ruhezustand-Modus befindet.
Bei Verwendung eines Dual-Channel-Speichers wird empfohlen, Speicher-module mit denselben Spezifikationen (selbe Kapazität und selber Hersteller) zu verwenden.
1. Öffnen Sie die Abdeckung des Speicherfachs an der Unterseite des Computers mit einem Schraubendreher.
2. Ziehen Sie die Speicherverriegelungen nach außen, um das Speichermodul heraus-zuhebeln. Ziehen Sie das Modul vorsichtig in einem Winkel von ca. 30 Grad her-aus.
screw
114 Benutzerhandbuch

Einbau eines Speichermoduls1. Richten Sie das neue Speichermodul entsprechend aus, und schieben Sie es im
30°-Winkel in den Steckplatz.
Stellen Sie sicher, dass die Aussparung im Speichermodul auf den entsprech-enden Steg im Steckplatz passt.
2. Schieben Sie es in den Steckplatz, bis es hörbar einrastet. Wenn das Speichermodul nicht vollständig eingesetzt ist, drücken Sie es vorsichtig nach unten, und drücken Sie gleichzeitig die Verriegelungen des Speichermoduls nach außen.
3. Schließen und befestigen Sie die Abdeckung des Speicherfachs mit einem Schraubendreher.
Systemverwaltung 115

Verwenden des Sicherheitsschlosses
Mit dem Sicherheitsschloss kann der Computer bei Bedarf „abgeschlossen“ werden. Das Sicherheitsschloss muss gesondert erworben werden. Form und Einsatzmethoden hängen vom jeweiligen Hersteller ab. Einzelheiten entnehmen Sie bitte dem Handbuch für das Sicherheitsschloss.
1. Befestigen Sie das Sicherheitskabel an einem unbeweglichen Gegenstand.2. Drücken Sie den Anschlusshebel für das Sicherheitsschloss nach links, und
schließen Sie dabei das Kabel am Sicherheitsschloss an.
Beschädigungen des Geräts durch ein Sicherheitsschloss fallen nicht unter die Gewährleistung.
116 Benutzerhandbuch

Tipps für die Verwendung des Computers
Anhand der folgenden Hinweise können potentielle Probleme bei der Verwendung des Computers vermieden werden:
Versuchen Sie nicht, das Notebook zu demontieren. Das Öffnen des Com-putergehäuses führt zum Erlöschen der Garantie. Nur Mitarbeiter in einem au-torisierten Servicecenter dürfen Teile im Gehäuse ersetzen oder einbauen.
• Berücksichtigen Sie alle Anweisungen und Vorsichtshinweise in der Dokumen-tation für den Computer.
• Der LCD-Bildschirm weist eine polarisierte Oberfläche auf, die leicht beschädigt werden kann. Vermeiden Sie daher die Berührung des LCD-Bildschirms.
• Verwenden Sie nur geprüfte Wechselstromadapter, Autoadapter, Speichermod-ule und andere geprüfte Komponenten.
• Notebook-Computer sind klein und weisen eine geringe Rundumbelüftung auf. Daher besteht eine größere Gefahr der Überhitzung als bei Desktop-Com-putern. Ein Lüfter im Gehäuse des Computers schaltet sich bei Bedarf ein, damit die Hitze abgeführt wird. Stellen Sie sicher, dass der Lüftungsschlitz an der linken Seite des Computers beim Betrieb nicht blockiert ist. Überprüfen Sie von Zeit zu Zeit die Lüftungsschlitze, und entfernen Sie den Staub, der sich an der Außenseite angesammelt hat.
• Vermeiden Sie den Betrieb und die Lagerung des Computers bei extrem heißen oder kalten Temperaturen, z. B. in einem Auto oder an heißen Tagen. Über-mäßige Hitze kann zu Schäden an Computerkomponenten führen. Lassen Sie in einem solchem Fall das Notebook (mit geöffnetem LCD-Bildschirm) bei Zim-mertemperatur abkühlen, bevor Sie es wieder verwenden.
• Entfernen Sie auf keinen Fall die Klappe des Speichermodulfachs oder setzen Sie kein Speichermodul ein, wenn der Computer eingeschaltet ist.
• Richten Sie den Computer-Arbeitsbereich so ein, dass körperliche Belastungen vermieden werden. Sitzen Sie mit geradem Rücken. Der Rücken sollte vom Stuhl gestützt werden. Stellen Sie den Stuhl oder Arbeitstisch so ein, dass sich die Arme und Handgelenke in einer entspannten Haltung und parallel zum Boden befinden. Vermeiden Sie das Verdrehen oder Beugen der Handgelenke beim Arbeiten. Ihre Hände sollten sich in geringem Abstand über der Tastatur befinden. Weitere Informationen zum Einrichten des Arbeitsplatzes finden Sie in Handbüchern zur Ergonomie am Arbeitsplatz.
• Legen Sie beim Arbeiten am Computer häufig Pausen ein, um die Augen zu entspannen und die Muskeln zu dehnen.
• Denken Sie daran, Daten häufig zu speichern und Sicherungskopien der Date-ien anzulegen.
• Walkie-Talkies müssen mindestens einen Meter vom Gerät entfernt gehalten werden.
Systemverwaltung 117

Da Walkie-Talkies sehr starke Signale abgeben, kann es ansonsten zu Fehlfunk-tionen des Computers kommen.
Reisen mit dem Computer
FlugreisenBeachten Sie beim Fliegen die folgenden Hinweise:
• Nehmen Sie das Notebook als Handgepäck in das Flugzeug. Geben Sie es nicht als Gepäck auf.
• Die Sicherheitsüberprüfung mit Röntgenstrahlen ist für Computer und Daten-träger unproblematisch. Setzen Sie die Datenträger jedoch auf keinen Fall Met-alldetektoren aus, da dies zum Verlust von Daten führen kann.
• Beim Starten und Landen müssen Sie den Computer ausschalten.
Wenn Sie sich in Bereichen befinden, in denen die Verwendung drahtloser Geräte (WLAN, Bluetooth usw.) nur eingeschränkt zulässig ist (z. B. Flugzeug, Krankenhaus), befolgen Sie die Vorschriften der zuständigen Stellen.
Umgang mit Flüssigkeiten
Verschütten Sie keine Flüssigkeiten auf das Notebook. Unterlassen Sie es vorzugs-weise, in der Nähe des Notebooks zu essen oder zu trinken. Sollte dennoch Flüssigkeit auf das Notebook gelangen, schalten Sie es aus, ziehen Sie das Netzkabel ab, und führen Sie folgende Schritte aus:
• Wenn Sie Flüssigkeit auf die Tastatur geschüttet haben, gießen Sie möglichst viel von der Flüssigkeit ab. Achten Sie darauf, dass die Flüssigkeit nicht auf den LCD-Bildschirm gelangt. Lassen Sie das Notebook mehrere Tage lang trocknen, bevor Sie ihn wieder verwenden.
• Wenn Sie Flüssigkeit auf eine externe Tastatur oder einen externen Tastenblock verschütten, stecken Sie die Komponente ab, und gießen Sie möglichst viel von der Flüssigkeit ab. Lassen Sie die Tastatur bei Zimmertemperatur einen Tag lang trocknen, bevor Sie sie wieder verwenden.
118 Benutzerhandbuch

Süße Flüssigkeiten hinterlassen einen klebrigen Film, durch den die Tastatur trotz Tocknens verkleben kann.
• Wenn Sie Flüssigkeiten auf den LCD-Bildschirm verschütten, reinigen Sie ihn sofort mit einem weichen Tuch und denaturiertem Alkohol oder einem vom Hersteller angebotenen LCD-Bildschirmreiniger. Verwenden Sie zum Reinigen des Bildschirms auf keinen Fall Wasser, Fensterreiniger, Azeton, aromatische Lösungsmittel oder trockene, grobe Tücher.
Durch einige Flüssigkeiten wird der polarisierte LCD-Bildschirm eventuell beschädigt. Wenn der Bildschirm beschädigt ist, müssen Sie sich für einen Austausch des Bildschirms an ein autorisiertes Servicecenter wenden.
Lagern des Computers über einen längeren Zeitraum
Wenn Sie den Computer über einen längeren Zeitraum nicht verwenden (einen Monat oder länger), sollten Sie den Akku vollständig entladen und aus dem Computer ent-fernen. Dadurch wird der Akku geschont.
Systemverwaltung 119

Problembehebung
Führen Sie folgende Schritte in der angegebenen Reihenfolge aus, bis der Computer ordnungsgemäß betrieben werden kann. Lässt sich das Problem dadurch nicht behe-ben, wenden Sie sich an einen Fachhändler.
Fragen und AntwortenUnter „Fragen und Antworten” auf Seite 122 finden Sie Hinweise zur Beseitigung aller Probleme, die während des Betriebs des Computers auftreten.
Überprüfen der VerbindungenStellen Sie sicher, dass alle Netz- und Gerätekabel richtig in den entsprechenden Buch-sen eingesteckt sind, dass das System eingeschaltet ist und dass die Stromversorgung funktioniert.
Norton AntiVirus Führen Sie das Programm „Norton AntiVirus“ aus, um sicherzustellen, dass die Prob-leme nicht durch einen Virus hervorgerufen werden.Gehen Sie folgendermaßen vor, um Norton AntiVirus auszuführen:Klicken Sie auf Start > Alle Programme > Norton AntiVirus > Norton AntiVirus 20xx.
Magic DoctorMagic Doctor ist ein Programm zur Problembehebung, das von Samsung Computer en-twickelt und vertrieben wird. Probieren Sie die Diagnose mit Magic Doctor aus, denn das Programm ermöglicht Ihnen die Diagnose des Systems mithilfe von OneClick.Klicken Sie auf Start > Alle Programme > Samsung > Samsung Magic Doctor > Samsung Magic Doctor. (p 144)
Windows Hilfe und SupportIn Windows Hilfe und Support finden Sie Hinweise zum Suchen möglicher Probleme des Computers.Gehen Sie folgendermaßen vor, um Windows Hilfe und Support auszuführen:Klicken Sie auf Start > Hilfe und Support.
Häufig gestellte Fragen (FAQ)Antworten auf häufig gestellte Fragen (FAQs) finden Sie unter www.samsungpc.com.
120 Benutzerhandbuch

Erneutes Installieren der SoftwareBei einem Absturz des Systems können die Festplatte, das Windows-Betriebssystem und/oder Gerätetreiber beschädigt werden. Verwenden Sie in diesem Fall die Sys-temwiederherstellungs-CD zur Neuinstallation des Betriebssystems und das Medium System Software Media zur Neuinstallation beschädigter Gerätetreiber.
Vorsichtsmaßnahmen bei der Neuinstallation des Systems:Erstellen Sie vor Beginn der Neuinstallation des Windows-Betriebssystems Sicherungskopien aller auf der Festplatte befindlichen Daten.Samsung übernimmt im Falle von Datenverlusten KEINERLEI Verantwortung.
Problembehebung 121

Fragen und Antworten
In diesem Abschnitt finden Sie Hinweise zu möglichen Problemen und Lösungen sow-ie weitere Referenzinformationen zur Verwendung des Computers.
Probleme mit Windows
F1 Der Computer wird nicht ordnungsgemäß heruntergefahren.A Wenn der Computer nicht ordnungsgemäß heruntergefahren wird, halten Sie die
Netztaste so lange gedrückt, bis eine manuelle Abschaltung erfolgt. Wenn für die Netztaste der Energiesparmodus konfiguriert wurde, halten Sie die Netztaste mindestens 4 Sekunden gedrückt, damit der Computer ausgeschaltet wird. Beim Einschalten des Computers nach einem solchen manuellen Ausschaltvorgang wird Scandisk ausgeführt, um nach Dateisystemfehlern zu suchen.
F2 Der Computer reagiert während der Programmausführung nicht mehr.A1 Im derzeit verwendeten Programm ist ein Fehler aufgetreten. Drücken Sie
gleichzeitig die Tasten <Strg>, <Alt> und <Entf>, und klicken Sie dann im Fen-ster [Windows Task-Manager] auf Task beenden.
A2 Im Windows-Betriebssystem ist ein Fehler aufgetreten. Starten Sie den Computer über die Netztaste neu.
122 Benutzerhandbuch

Probleme mit der Bildschirmanzeige
F1 Der LCD-Bildschirm ist zu dunkel oder zu hell.A Aktivieren Sie die LCD-Hintergrundbeleuchtung, oder stellen Sie die Bild-
schirmhelligkeit ein. Drücken Sie Fn+<F5>, um die LCD-Hintergrundbeleuch-tung zu aktivieren, oder drücken Sie Fn+< >, Fn+< > um die Bildschirmhelligkeit einzustellen.
F2 Der Bildschirmschoner unterbricht die Anzeige im Media Player oder das Abspielen von Videodateien.
A Deaktivieren Sie im Media Player Extras > Optionen > Player > Bildschirm-schoner während der Wiedergabe zulassen.
F3 Wenn im DOS-Modus durch Drücken der Tastenkombination <Alt> und <Eingabetaste> die Vollbildanzeige aufgerufen wird, erscheint für kurze Zeit ein fehlerhaftes Bild.
A Der DOS-Modus, der 2-Byte-Zeichen wie z. B. koreanische und japanische Schriftzeichen unterstützt, wird im Grafik- und nicht im Textmodus ausgeführt. Deshalb wird unter Umständen beim Ändern der Grafikmoduseinstellungen ein fehlerhaftes Bild angezeigt.
F4 In den folgenden Fällen blinkt das Bild oder es wird ein Rauschen angezeigt (Dies gilt nur für nVidia-Grafikkarten.): (Klicken Sie auf die Registerkarte für Grafik, ändern Sie die Auflösung, ändern Sie das Anzeigegerät, ent-fernen Sie den Wechselstromadapter, starten Sie das System neu und ändern Sie die PowerMizer-Stufe.)
A Zu diesem Verhalten kann es kommen, während der Grafiktreiber das ange-schlossene Gerät überprüft. Beim Erkennen des Geräts können die Anzeigegeräte blinken oder rauschen.
F5 Beim Anschließen eines Projektors und dem Ändern der Einstellung zum Anzeigen des Bildschirmbildes auf dem LCD-Bildschirm und dem Projek-tor über die Tastenkombination <Fn>+<F4/ > wird das Bild nicht ord-nungsgemäß angezeigt.
A Drücken Sie <Fn>+<F4/ > erneut.Wenn das Problem weiterhin besteht, bietet der Projektor keine Unterstützung für die Auflösung. Verringern Sie die Auflösung auf 1024 × 768.
Problembehebung 123

F6 Der Wiedergabebildschirm eines DVD-Titels oder einer MPEG-Datei wird nur auf dem LCD-Bildschirm angezeigt. (Dies gilt nur für nVidia-Grafikkarten.)
A Videos werden standardmäßig auf einem Anzeigegerät angezeigt, auch wenn LCD und CRT gleichzeitig ausgewählt wurden.z Klicken Sie mit der rechten Maustaste auf den Desktop, und wählen Sie im
Popupmenü Eigenschaften aus.x Wählen Sie im Fenster Eigenschaften von Anzeige die Registerkarte Einstel-
lungen > Erweitert > GeForce Go xxxx aus.c Wählen Sie im Menü Vollbild-Video> Vollbild-Videosteuerung aus, stellen
Sie für das Vollbild-Anzeigegerät Auxiliary Display ein, und klicken Sie dann auf die Schaltfläche Übernehmen. Anschließend können Sie Videos sowohl auf LCD- als auch auf CRT-Anzeigegeräten wiedergeben.
F7 Die Taskleiste am unteren Rand des Bildschirms wird nicht angezeigt, wenn als Anzeigegerät ein Projektor verwendet wird.
A A Obwohl SXGA+LCD den Modus 1400 × 1050 unterstützt, kann es vorkom-men, dass der Projektor keine Unterstützung für diesen Modus bietet. Ändern Sie in diesem Fall die Bildschirmauflösung am Computer auf 1024 x 768 (empfoh-len).
F8 Der Wechsel von der MS-DOS-Eingabeaufforderung in den Vollbildmodus oder Windows-Modus durch Drücken der Tasten <Alt>+<Eingabetaste> er-folgt nicht fehlerfrei.
A Wenn die Tasten <Alt>+<Eingabetaste> auf einer USB-Tastatur gedrückt wer-den, wird die Tasteneingabe je nach Erkennungszeit für Tastatureingaben mögli-cherweise als mehrere Tasteneingaben erkannt. In diesem Fall wird wiederholt aus der MS-DOS-Eingabeaufforderung in den Vollbildmodus und dann mehr-mals zu Windows gewechselt. Drücken Sie die Tasten <Alt>+<Eingabetaste> schneller nacheinander, oder drücken Sie die Tasten <Alt>+<Eingabetaste> auf der Systemtastatur.
F9 Durch Drücken der Tastenkombination auf der Tastatur wird das Symbol des Samsung Display Managers nicht angezeigt.
A Das Symbol für den Samsung Display Manager erscheint nur, wenn sowohl Magic Keyboard als auch Samsung Display Manager installiert sind.
124 Benutzerhandbuch

F10 Die Dual View-Funktion kann nicht ordnungsgemäß eingerichtet werden (nur Intel Graphics).
A Dies kann vorkommen, wenn für einen externen Monitor der Klonmodus aus-gewählt wurde.Drücken Sie die Tastenkombination <F>+<F4>, um LCD auszuwählen, und versuchen Sie erneut, die Dual View-Funktion einzurichten.
F11 Der Bildschirm wird gedreht, aber die ursprüngliche Ausrichtung kann nicht wiederhergestellt werden.
A Dies kann vorkommen, wenn Sie die Kippfunktion verwendet oder am Computer eine falsche Taste gedrückt haben. Bei Verwendung von Intel Graphics drücken Sie Strg+Alt+Pfeiltaste ( ↑ : um 0 Grad drehen, →: um 270 Grad drehen, ↓ : um 180 Grad drehen, ← : um 90 Grad drehen), um zur ursprünglichen Ausrichtung zurückzukehren. Bei Verwendung einer anderen Grafikkarte verwenden Sie den Drehmodus im Menü Erweitert, das vom jeweiligen Hersteller der Grafikkarte unterstützt wird.
F12 Die Farbe erscheint fehlerhaft, wenn das Bild auf dem angeschlossenen Monitor (oder Projektor) angezeigt wird.
A Kontrollieren Sie den Anschluss des Monitorsignalkabels, und schließen Sie es wieder an.
Problembehebung 125

Probleme mit der Audio
F1 Wie wird der Audiotreiber installiert oder deinstalliert?A Folgen Sie zum Installieren oder Deinstallieren des Audiotreibers auf oder von
diesem System den unten stehenden Anweisungen.• Audiotreiber-Komponenten
Der Audiotreiber umfasst die folgenden drei Komponenten, die bei der Installa-tion automatisch installiert werden.– High Definition Audio – KB888111: Microsoft UAA-Bustreiber für High
Definition Audio– SoundMAX: Treiber für SoundMAX Integrated Digital HD Audio– Samsung EDS
• Deinstallieren des AudiotreibersZum Entfernen des Audiotreibers aufgrund eines Problems oder einer Aktualis-ierung gehen Sie wie folgt vor.Wenn Sie nicht gemäß dem unten stehenden Verfahren vorgehen, wird der Au-diotreiber möglicherweise nicht entfernt, oder der neu installierte Treiber funk-tioniert nicht ordnungsgemäß.z Wählen Sie Start > Systemsteuerung > Software aus.x Entfernen Sie zuerst die Treiber für Samsung EDS.c Entfernen Sie SoundMAX, und starten Sie anschließend den Computers neu.
Entfernen Sie nicht die Komponente High Definition Audio. Durch Entfernen dieser Komponente wird gleichzeitig auch der Modem-Gerätetreiber entfernt.Wenn Sie diese Komponente entfernen, müssen Sie den Modem-Geräte-treiber neu installieren.
• Neuinstallieren des AudiotreibersWenn bereits ein Audiotreiber installiert wurde, deinstallieren Sie den Treiber entsprechend den oben aufgeführten Schritten.Der Audiotreiber befindet sich auf dem Medium System Software Media.z Legen Sie die Systemsoftware-CD-ROM in das CD-ROM-Laufwerk ein.x Wählen Sie für den Audiotreiber entweder die Standardinstallation oder die
Benutzerdefinierte Installation aus. Daraufhin werden die drei Komponen-ten des Audiotreibers automatisch installiert.
126 Benutzerhandbuch

• Installieren des Audiotreiber nach einer Neuinstallation von Windows XPWenn Sie den Audiotreiber nach einer Neuinstallation von Windows XP instal-lieren, wird während der Installation des Audiotreibers möglicherweise das Fen-ster des Hardware-Assistenten (Modem) angezeigt. Dies geschieht, weil der auf dem Computer installierte Hotfix High Definition Audio - KB888111 die Ein-stellungen des Hardware-Assistenten geändert hat, so dass der Hardware-Assist-ent nun sowohl nach Audiogeräten als auch nach Modems sucht. Wenn Sie das Modem installieren, wird dieses Fenster nicht angezeigt. Installieren Sie ggf. das Modem gleichzeitig mit den Audiogeräten.
Wenn Sie den Hotfix über die Microsoft-Website aktualisiert haben, weicht die Nummer des Hotfixes High Definition Audio - KB888111 möglicherweise von der hier genannten ab.
Problembehebung 127

Probleme mit dem Modem
F1 Das Modemgeräusch ist nicht zu hören.A1 Überprüfen Sie, ob die Telefonleitung ordnungsgemäß an das Modem ange-
schlossen ist.A2 Überprüfen Sie, ob der Modemtreiber ordnungsgemäß installiert ist.
z Klicken Sie auf Start > Systemsteuerung > Leistung und Wartung > Sys-tem.
x Wählen Sie die Registerkarte Hardware > Geräte-Manager aus, und prüfen Sie im Fenster Systemeigenschaften unter Modems, ob sich neben dem Symbol des installierten Modems ein gelbes Ausrufezeichen befindet. Wenn ein gelbes Aus-rufezeichen angezeigt wird, bedeutet dies, dass der Modem-Gerätetreiber nicht ordnungsgemäß installiert ist. Löschen Sie den Treiber, und installieren Sie ihn erneut.
c Wenn kein gelbes Ausrufezeichen angezeigt wird, doppelklicken Sie im Fen-ster Modemeigenschaften auf die Registerkarte Diagnose > Modem abfra-gen, um eine Diagnose des Modems durchzuführen.Wenn auf der Registerkarte Diagnose in den Feldern Befehl und Antwort keine Angaben angezeigt werden, funktioniert das Modem nicht ordnungs-gemäß. Führen Sie nach dem Neustart des Computers oder der erneuten Installation des Treibers eine weitere Diagnose durch.(Sie müssen vor der Modemdiagnose alle auf das Modem zugreifenden Pro-gramme beenden.)
F2 Es können keine Anrufe über einen Nebenstellenanschluss getätigt werden.A Im Allgemeinen ist das Freizeichen eines Nebenstellen- oder digitalen Vermit-
tlungssystems kein durchgängiger Ton wie bei einer Direktleitung. Aus diesem Grund kann mit dem Modem möglicherweise kein Anruf erfolgen, da das Freizeichen eines Nebenstellen- oder digitalen Vermittlungssystems vom Modem als Besetztzeichen interpretiert wird.Führen Sie in diesem Fall folgende Schritte aus:
- Verwenden eines AT-BefehlsVerwenden Sie als Initialisierungsbefehl den Befehl ATX3. Sie können den Befehl ATX3 auch manuell vor dem Anrufen eingeben.
128 Benutzerhandbuch

Das Problem wird behoben, indem keine Überprüfung des Freizeichens erfolgt.- Konfigurieren des Modems über die Systemsteuerungz Klicken Sie auf Start > Systemsteuerung > Netzwerk- und Internetverbindun-
gen.x Klicken Sie unter Siehe auch auf Telefon- und Modemoptionen.c Wählen Sie auf der Registerkarte Modems das installierte Modem aus, und
klicken Sie auf Eigenschaften.v Deaktivieren Sie im Fenster Modemeigenschaften auf der Registerkarte Mo-
dems das Kontrollkästchen Vor dem Wählen auf Freizeichen warten.b Klicken Sie nach Abschluss der Konfiguration auf OK.
F3 Wie kann das Modem im Ausland eingesetzt werden?A1 Überprüfen Sie, ob das Modem entsprechend den Erfordernissen für das jeweil-
ige Land konfiguriert ist. Da sich die Parameter für die Datenübertragung je nach Land unterscheiden können, ist auf Grund einer falschen Modemkonfiguration eine Einwahl mit dem Modem u. U. nicht möglich.z Klicken Sie auf Start > Systemsteuerung > Netzwerk- und Internetverbindun-
gen.x Klicken Sie unter Siehe auch auf Telefon- und Modemoptionen.c Klicken Sie auf der Registerkarte Wählregeln auf die Option Bearbeiten.v Wählen Sie im Fenster Standort bearbeiten auf der Registerkarte Allgemein
im Optionsfeld Land/Region das aktuelle Land aus, geben Sie die Vorwahl ein, und klicken Sie dann auf OK.
A2 Da die Form des Telefonsteckers je nach Land unterschiedlich sein kann, müssen Sie den im jeweiligen Land gebräuchlichen Stecker erwerben und verwenden.
F4 Wie kann ein Fax empfangen werden, wenn sich der Computer im Ener-giesparmodus (Ruhemodus) befindet?
A Um im Standby-Modus Faxnachrichten empfangen zu können, müssen Sie den Modus folgendermaßen einrichten.z Im Faxprogramm muss die automatische Faxempfangsfunktion aktiviert sein.
(Weitere Informationen finden Sie im Handbuch des entsprechenden Faxpro-gramms.)
x Klicken Sie auf Start > Systemsteuerung > Netzwerk- und Internet-verbindungen.
c Klicken Sie unter Siehe auch auf Telefon- und Modemoptionen.
Problembehebung 129

v Wählen Sie auf der Registerkarte Modems das installierte Modem aus, und klicken Sie auf Eigenschaften.
b Aktivieren Sie im Fenster „Modemeigenschaften“ auf der Registerkarte „En-ergieverwaltung“ das Kontrollkästchen „Gerät kann den Computer aus dem Standby-Modus aktivieren“, und klicken Sie auf „OK“.Diese Einstellung bewirkt, dass ein im Energiesparmodus befindlicher Computer durch das Modem aktiviert wird, so dass Faxnachrichten empfangen werden kön-nen.
Probleme mit dem drahtgebundenem LAN
F1 <Wake-On-LAN>-FunktionA1 Über die Funktion <Wake-On-LAN> wird der Computer im Ruhemodus beim
Empfang eines Signals (z. B. den Befehl „ping“ oder ein „magic packet“) über das Netzwerk (drahtgebundenes LAN) aktiviert.
So verwenden Sie die <Wake-On-LAN>-Funktionz Wählen Sie auf dem Desktop „Netzwerkumgebung“ > „Netzwerkverbindun-
gen anzeigen“ aus.x Klicken Sie mit der rechten Touchpad-Taste auf LAN-Verbindung, und
wählen Sie Eigenschaften aus.c Klicken Sie auf Konfigurieren, und wählen Sie die Registerkarte Energiev-
erwaltung aus. Aktivieren Sie Gerät kann den Computer aus dem Stand-bymodus aktivieren, und klicken Sie dann auf OK. Starten Sie den Computer neu.
- Wenn Sie einen Computer mit Netzwerkanschluss ausschalten, ohne die Funk-tion <Wake On LAN> zu aktivieren, wird die LAN-LED möglicherweise nicht deaktiviert.
- Die Funktion <Wake On LAN> steht nur zur Verfügung, wenn das LAN ak-tiviert ist.
- Falls beim Anschließen eines LAN bereits ein Wireless LAN im Einsatz ist, funktioniert die Funktion <Wake On LAN> möglicherweise nicht. Wählen Sie „Do not use Wireless LAN“ (Wireless LAN nicht verwenden), um die Funktion <Wake On LAN> verwenden zu können.
130 Benutzerhandbuch

- Bei der Herstellung einer Verbindung mit einem drahtgebundenen LAN unter Verwendung eines WLAN-Netzwerks wird die <Wake-On-LAN>-Funktion möglicherweise nicht ausgeführt. Ändern Sie die Konfiguration des WLAN-Netzwerks zu Deaktivieren, damit die <Wake-On-LAN>-Funktion verwendet werden kann.
z Klicken Sie auf dem Desktop auf Netzwerkumgebung > Netzwerkverbind-ungen anzeigen.
x Klicken Sie mit der rechten Maustaste auf Drahtlose Netzwerkverbindung, und wählen Sie die Option Deaktivieren aus.
A2 Die Funktion <Wake On LAN> ist so konfiguriert, dass sie im Standby-Modus (S3) unterstützt wird. Zur Verwendung der Funktion im Tiefschlafmodus (S4) oder im Exit-Zustand (S5), konfigurieren Sie sie in folgender Weise:
z Starten Sie das BIOS SETUP, und wählen Sie das Menü Boot. x Wechseln Sie zu Wake On Lan, und drücken Sie die Eingabetaste. Ändern
Sie den Wert von Disabled (Deaktiviert) in Enabled (Aktiviert), und drücken Sie die Eingabetaste.
F2 Nach dem Beenden des Standby-Modus/Ruhezustands bei einem Computer mit einer bestehenden 100 MBit/s-LAN-Verbindung wird eine Meldung an-gezeigt, die angibt, dass eine 10 MBit/s-LAN-Verbindung besteht.
A Das Wiederherstellen einer Netzwerkverbindung nach Beenden des Standby-Modus/Ruhezustands dauert ca. 3 Sekunden. Nach dem Wiederherstellen der Netzwerkverbindung wird diese mit 100 MBit/s betrieben.
Problembehebung 131

Probleme mit dem WLAN
F1 Ich kann keinen AP finden.
● Überprüfen Sie die Anzeige-LED für WLAN.A Überprüfen Sie, ob die WLAN-LED aufleuchtet. Drücken Sie zum Einschalten
des WLANs die Ein/Aus-Taste für WLAN <Fn>+<F9>, falls dieses ausge-schaltet ist.
● Installieren Sie den Treiber neu.A Installieren Sie den Treiber mit Hilfe des Software-Datenträgers neu.
● Überprüfen Sie den WZC-Dienst (Wireless Zero Configuration).A Wenn während der Suche nach drahtlosen Netzwerken die Meldung "Windows
cannot make this wireless connection (Windows kann diese WLAN-Verbindung nicht herstellen)" angezeigt wird, ist für die Verwaltung der WLAN-Einstellun-gen ein anderes Programm festgelegt.
● So verwenden Sie die WLAN-Einstellungen unter Windows:z Klicken Sie auf Start > Systemsteuerung > Netzwerk- und Internet-
verbindungen > Netzwerkverbindungen > WLAN-Verbindung, klicken Sie mit der rechten Maustaste, und überprüfen Sie, ob im Eigenschaftenfenster auf der Registerkarte Drahtlosnetzwerk die Option "Windows manages wire-less network settings (W) (Windows verwaltet Drahtlosnetzwerkeinstellun-gen)" aktiviert ist. Falls dies nicht der Fall ist, aktivieren Sie die Option.
x Klicken Sie auf Start > Systemsteuerung > Verwaltung > Computerver-waltung, und klicken Sie auf Dienste and Anwendungen > Dienste. Dop-pelklicken Sie im rechten Fensterbereich auf Wireless Zero Configuration, und überprüfen Sie, ob der Starttyp auf Automatisch und der Status auf Ge-startet festgelegt ist.
F2 Es ist keine Verbindung zu einem AP möglich. (Die WLAN-Verbindung wird häufig getrennt.)
● Überprüfen Sie den Netzwerkschlüssel.A Klicken Sie in der Symbolleiste mit der rechten Maustaste auf das Symbol für
Drahtlose Netzwerkverbindungen, und klicken Sie auf 'Verfügbare drahtlose Netzwerke anzeigen'. Wenn Drahtlosnetzwerke gefunden werden, funktioniert das Gerät ordnungsgemäß, aber die Netzwerkeinstellungen sind möglicherweise fehlerhaft. Überprüfen Sie den Netzwerkschlüssel und die AP-Einstellungen.
132 Benutzerhandbuch

● Überprüfen Sie, ob ein Gerät in der Nähe das gleiche Frequenzband verwendet.A1 Wenn ein anderes Gerät in der Nähe das gleiche Frequenzband verwendet, z. B.
ein anderes WLAN-Gerät, ein drahtloser Video-Transceiver, eine Mikrowelle, Plasmaröhren, usw. können Kanalstörungen auftreten. Wenn Störungen durch andere Geräte auftreten, sollten Sie den AP-Kanal wechseln.
A2 Wenn beim Betrieb im EEE802.11g-Modus ein Gerät in der Nähe ist, das im IEEE802.11b-Modus arbeitet, können niedrige Datenraten oder sogar Verbind-ungsabbrüche auftreten, da das Gerät im Hybird-Modus arbeitet.
● Überprüfen Sie den Authentifizierungstyp.A Eine Verbindung kann nach einer bestimmten Zeit unterbrochen werden, wenn
die Option "Use IEEE 802.1x network authentication (IEEE 802.1x-Netzwerkauthentifizierung verwenden)" aktiviert ist und die IEEE 802.1x-Au-thentifizierung nicht verwendet wird.Zeigen Sie die Eigenschaften des entsprechenden AP in den Eigenschaften für Drahtlosnetzwerke an. Deaktivieren Sie auf der Registerkarte "Authentifi-zierung" die Option "Use IEEE 802.1x network authentication (IEEE 802.1x-Netzwerkauthentifizierung verwenden)".Ausführliche Informationen zum Authentifizierungsserver erhalten Sie von Ihrem Netzwerkadministrator.
● Überprüfen Sie die AP-Einstellungen.A1 Überprüfen Sie, ob die Gegebenheiten für ein WLAN geeignet sind. Eine
WLAN-Verbindung kann durch Umgebung und Entfernung eingeschränkt sein. Hindernisse, z. B. Wände oder Türmatten, beeinflussen die Qualität des WLAN-Signals. Eine AP muss an einem hoch gelegenen, offenen Ort und weit von an-deren Funksignalquellen angebracht werden. Wenn ein AP sehr weit entfernt oder an einem Ende eines Gebäudes angebracht wird, und Sie das WLAN am an-deren Ende des Gebäudes verwenden möchten, wird möglicherweise das WLAN-Signal durch Hindernisse zwischen Ihrem Standort und dem AP blocki-ert, z. B. einer Wand.
A2 Überprüfen Sie, ob der AP ordnungsgemäß funktioniert. Wenn der AP nicht ord-nungsgemäß funktioniert, schalten Sie diese aus und wieder ein, und versuchen Sie es anschließend erneut.
A3 Überprüfen Sie, ob die AP-Firmware der aktuellen Version entspricht. (Weitere Informationen zu AP-Firmware erhalten Sie von Ihrem AP-Hersteller oder dem Produktanbieter.)
A4 Überprüfen Sie, ob der AP ordnungsgemäß mit dem Netzwerk verbunden ist. Schließen Sie den AP über das LAN-Kabel an einen Computer an, und über-prüfen Sie, ob die Netzwerkverbindung ordnungsgemäß hergestellt wurde.
Problembehebung 133

A5 Überprüfen Sie die Einstellungen des Netzwerkschlüssels erneut.Wenn die Funktion zur automatischen Kennwortkonvertierung (Passphrase) ak-tiviert ist, die drahtlose Verbindung normal ist und Sie dennoch keine Daten über die Verbindung senden können, geben Sie den Netzwerkschlüssel manuell ein.
A6 Überprüfen Sie die AP-Einstellungen auf die folgende Weise.Wenn mehrere APs gleichzeitig in Betrieb sind, überprüfen Sie die Kanaleinstel-lungen der einzelnen APs. Wenn das Intervall zwischen den Kanälen der APs gering ist, können elektromagnetische Störungen auftreten. Legen Sie die Kanal-nummern der APs so fest, dass möglichst große Intervalle zwischen den Kanälen liegen. (z. B. Ch1, Ch5, Ch9, Ch13)Wenn die SSID-Option auf ‘Hide (Ausblenden)’ festgelegt ist, kann der AP auf dem Computer nicht gefunden werden. Es wird empfohlen, die Option ‘Hide (Ausblenden)’ für den AP zu deaktivieren. SSID (Service Set ID) ist ein Name, durch den zwischen mehreren WLANs unterschieden werden kann.Es wird die Verwendung von langen Präambeln empfohlen. Eine Präambel ist ein Signal für die Datenübertragungssynchronisation. Manche APs unterstützen kurze Präambeln, es können jedoch Kompatibilitätsprobleme auftreten.Da die ‘Fixed (Feste)’ Kanalauswahl stabiler als die ‘Auto (Automatische)’ Kanalauswahl ist, wird die ‘Fixed (Feste)’ Kanalauswahl empfohlen. Die Verwend-ung der Funktionen ‘Block Any (Beliebige blockieren)’ und ‘Any Connection Block (Beliebiger Verbindungsblock)’ wird nicht empfohlen. Diese Funktionen blockieren zwar Client-seitige Verbindungen bei beliebigem oder leer gelassenem Netzwerknamen, es können jedoch Kompatibilitätsprobleme auftreten.Weitere Informationen zu AP-Einstellungen finden Sie im Handbuch für den AP.
F3 Obwohl eine Verbindung besteht, kann ich keine Verbindung zum Internet herstellen.
● Überprüfen Sie die TCP/IP-Einstellungen.A Wenn Sie keine Verbindung zum Internet herstellen können, obwohl eine
Verbindung zu einem AP besteht, überprüfen Sie, ob die TCP/IP-Einstellungen ordnungsgemäß vorgenommen wurden.Wenn keine Verbindung zu einem AP besteht, wird in der Symbolleiste über dem Symbol für 'Drahtlose Netzwerkverbindungen' ( ) ein X angezeigt. Durch Doppelklicken auf das Symbol wird das Fenster 'Search for Wireless Connec-tions' (Nach drahtlosen Verbindungen suchen)' angezeigt. Stellen Sie erneut eine Verbindung zu einem Drahtlosnetzwerk her, indem Sie die Anweisungen unter Connecting to a Wireless LAN (Herstellen einer Verbindung zu einem WLAN) im Abschnitt zur Verwendung des Netzwerks befolgen.
134 Benutzerhandbuch

Wenn eine Verbindung zu einem AP besteht, wird in der Symbolleiste über dem Symbol für 'Drahtlose Netzwerkverbindungen' ( ) ein X angezeigt. Doppelk-licken Sie auf das Symbol, und überprüfen Sie, ob die IP-Adresse auf der Regis-terkarte 'Support' ordnungsgemäß zugewiesen ist. Wenn die IP-Adresse nicht ordnungsgemäß zugewiesen ist, wird die IP-Adresse auf die folgende Weise an-gezeigt: z. B. 169.254.xxx.xxx.Wenn das Netzwerk DHCP nicht unterstützt, müssen Sie eine IP-Adresse manuell konfigurieren. Wenden Sie sich hierzu an den Netzwerkadministrator.Auch wenn das Netzwerk DHCP unterstützt, kann es vorkommen, dass die Inter-netverbindung nicht verfügbar ist, wenn der DHCP-Server Ihrem Computer keine IP-Adresse zugewiesen hat.
F4 Ich habe sowohl LAN- als auch WLAN-Verbindungen mit der gleichen IP-Adresse konfiguriert, aber die Netzwerkverbindungen funktionieren nicht ordnungsgemäß.e
A Sie dürfen nicht die gleiche IP-Adresse für LAN- und WLAN-Verbindungen ver-wenden. Wenn Sie für beide Verbindungsarten die gleiche IP-Adresse ver-wenden möchten, müssen Sie eine der Verbindungen entsprechend den in der Systemsteuerung unter Netzwerkverbindungen angegebenen Anforderungen deaktivieren.
F5 Nach der Installation des Programms "WLAN-Einstellungen" wird im Fen-ster [Eigenschaften von LAN-Verbindung] "AEGIS Protocol (IEEE 802.1x)" angezeigt.
A Das Protokoll dient zur Sicherheitsauthentifizierung, wird automatisch bei der Installation des Programms "WLAN-Einstellungen" installiert und hat keine Auswirkungen auf die Ausführung des Programms.
[Für Intel PROSet]
F6 Obwohl ich das Wireless LAN mit der Taste „Turn Off Wireless LAN“ (Wireless LAN deaktivieren) in PROSet deaktiviert habe, leuchtet die Wire-less LAN-LED weiter.
A Das ist normal. Die Taste „Turn Off Wireless LAN“ (Wireless LAN deak-tivieren) in PROSet deaktiviert nur die Wireless LAN-Software. Die Wireless LAN-Hardware bleibt hiervon unberührt.
Problembehebung 135

[Für Intel PROSet]
F7 Nach dem Installieren von PROSet lässt sich das Wireless LAN nicht mehr mit Windows verwalten.
A Wenn Sie auf „Use Microsoft Client“ (Microsoft-Client verwenden) im Menü „Tools“ (Extras) von PROSet klicken, können Sie das Funknetzwerk in Win-dows verwalten.Wenn Sie anschließend Verwaltungsfunktionen für das Funknetzwerk ver-wenden möchten, klicken Sie auf „Activate Intel PROSet/Wireless “ (Intel PROSet/Wireless aktivieren) im Menü „Tools“ von PROSet.
Probleme mit Spielen und Programmen
F1 Das 3D-Spiel wird nicht ausgeführt, oder einige Funktionen sind nicht verfügbar.A Ändern Sie die Grafikeinstellungen für das Spiel in 2D oder Softwarerenderer,
und starten Sie das Programm erneut.
F2 Ein Spiel wurde unmittelbar nach dessen Installation gestartet, wird jedoch nicht ausgeführt.
A Dieses Problem tritt u. U. auf, wenn das Spiel nicht mit Windows XP kompatibel ist. Starten Sie das Spiel erneut, und es wird ordnungsgemäß ausgeführt.
F3 Die Tastenkombination <Fn>+<F4/ > funktioniert nicht.A Beim Wiedergeben von Videos von VCD- oder MPEG-Quellen oder im Dual
View-Modus können die Anzeigegeräte nicht gewechselt werden. Die Funktion der Tastenkombination <Fn>+<F4/ > wird auch durch die Installation eines NetWare-Clientprogramms deaktiviert.
F4 Beim Spielen funktioniert die Tastenkombination <Fn>+<F4/ > nicht, oder die Bildschirmanzeige ist fehlerhaft.
A Einige Spiele und 3D-Anwendungen ändern die Steuerung des Anzeigegeräts. Daher kann durch Drücken der Tastenkombination <Fn>+<F4/ > das aktuelle Programm abgebrochen oder die Bildschirmanzeige gestört werden.Drücken Sie die Tastenkombination <Fn>+<F4/ > nur vor dem Pro-grammstart und nicht während der Ausführung des Programms
136 Benutzerhandbuch

F5 Die Spielgeschwindigkeit ist zu niedrig oder zu hoch.A Ändern Sie die Einstellung von Energieschemas in Dauerbetrieb.
(Klicken Sie auf Start > Systemsteuerung > Leistung und Wartung > Ener-gieoptionen > Registerkarte Energieschemas, und ändern Sie den Eintrag im Feld Energieschemas in Dauerbetrieb.)
F6 Bei einem Spiel werden Teile des Bildes schwarz oder gar nicht angezeigt.A Dies kann bei Spielen der Fall sein, die DirectX 8.1 benötigen, z. B. NHL 2003
oder MVP Baseball 2003.
F7 Der Bildschirm für das Spiel wird zu klein angezeigt.
A [nVidia Graphics]Dies kann der Fall sein, wenn die Anzeigeeinstellungen auf den Verkleinerungsmodus eingestellt sind („zentrierte Wiedergabe“). Ändern Sie die Einstellungen folgendermaßen, um die Anzeige des Spiels an die Größe des LCD-Bildschirms anzupassen:z Klicken Sie mit der rechten Maustaste auf den Desktop, und wählen Sie im
Popupmenü Eigenschaften aus.x Wählen Sie im Fenster Eigenschaften von Anzeige die Registerkarte Einstel-
lungen > Erweitert > GeForce Go xxxx aus.c Wählen Sie im Feld Einstellungen für digitalen Flachbildschirm die Option
'Grafikkartenskalierung' und klicken Sie auf die Schaltfläche Übernehmen.
[Intel Graphics]z Klicken Sie mit der rechten Maustaste auf den Desktop, und wählen Sie im
Popupmenü die Option Eigenschaften aus.x Wählen Sie im Fenster [Anzeigeeigenschaften] die Registerkarte Einstellun-
gen> Erweitert > Registerkarte Intel Graphics Media Accelerator-Treiber für mobile Geräte aus.
c Wählen Sie das Menü Anzeigegerät und klicken Sie im Feld 'Eine Anzeige' auf 'Notebook'.
v Wählen Sie das Menü Anzeigeeinstellungen, und klicken Sie im Feld 'Er-weiterte Anzeige' auf 'Vollbild'.
Problembehebung 137

F8 Der Bildschirm für das Spiel wird häufig abgebrochen und neu gestartet.
A [nVidia Graphics]Dies kann vorkommen, wenn die PowerMizer-Einstellung auf Stromspar-modus oder Ausgeglichen eingestellt ist.z Klicken Sie mit der rechten Maustaste auf den Desktop, und wählen Sie im
Popupmenü die Option Eigenschaften aus.x Wählen Sie im Fenster [Anzeigeeigenschaften] die Registerkarte Einstellun-
gen > Erweitert > Registerkarte GeForce Go xxxx aus.c Wählen Sie den Eintrag PowerMizer aus, schieben Sie die Schieberegler für
die Netzstromversorgung und den Akku auf Maximale Leistung, und klicken Sie dann auf Übernehmen.
F9 Bei einigen Spielen wird das Bild nicht ordnungsgemäß angezeigt.A Bei einigen Spielen wie z. B. „Harry Potter und der Stein der Weisen“, „Harry
Potter und die Kammer des Schreckens“ usw. wird das Bild möglicherweise nicht fehlerfrei angezeigt, wenn die Bildschirmauflösung auf 1024 x 768 und die Farbqualität auf 32 Bit eingestellt wurde.Für diese Spiele wird als Bildschirmauflösung 1024 x 768 und als Farbqualität 16 Bit empfohlen.
F10 Spiele werden auf dem Bildschirm nicht mit sanften Übergängen angzeigt.A Für 3D-Spiele werden die Bildstrukturdaten für die 3D-Bildschirmanzeige im
Systemspeicher gespeichert. Bei unzureichendem Systemspeicher werden die Daten auf dem Festplattenlaufwerk gespeichert und bei Bedarf in den Arbeitss-peicher geladen. Bei diesem Vorgang wird das Bild auf dem Bildschirm mögli-cherweise kurz angehalten.Verringern Sie in diesem Fall die Auflösung oder die Bildschirmeinstellungen für das Spiel. (Für Delta Force: Black Hawk Down, Medal of Honor, Battlefield 1942 usw.)
138 Benutzerhandbuch

Bluetooth
F1 Wenn ich die Bluetooth-Funktion zum Senden von Visitenkarten verwende, werden Zeichen auf koreanischen und chinesischen Visitenkarten falsch oder unvollständig dargestellt.
A1 Dieses Problem kann auftreten, wenn Sie eine koreanische oder chinesische Vis-itenkarte durch Auswählen der Option Select a business card from the files (*.vcf, *.vcd) (Auswählen einer Visitenkarten aus den Dateien (*.vcf, *.vcd)) im Menü „Send a Business Card“ (Visitenkarte senden) auswählen. Die Ursache dafür ist, dass der Inhalt der Visitenkartendatei nicht für den koreanischen oder chinesischen Zeichensatz (CHARSET) eingerichtet ist. Bearbeiten Sie in diesem Falle den Inhalt der Visitenkartendatei wie folgt. z Klicken Sie mit der rechten Maustaste auf die zu sendende Visitenkarte (*.vcf,
*.vcd) und wählen Sie im Popupmenü Connect Program (Programm-verbindung) > Select Program (Programm auswählen).
x Wählen Sie aus der Liste der Programme Editor aus.c Bearbeiten Sie den Inhalt wie folgt.
Example) N:MagicSense => N;CHARSET=KS_C_5601:MagicSense Fügen Sie für Koreanisch Folgendes ein: CHARSET=KS_C_5601.Für Chinesisch vereinfacht (CHS): CHARSET=gb2312.Für Chinesisch traditionell (CHT): CHARSET=Big5.
A2 Vermeiden Sie dieses Problem, indem Sie die Visitenkarte direkt aus dem Adressbuch von Microsoft Outlook heraus versenden oder die Option Select an Outlook business card (Auswählen einer Outlook-Visitenkarte) im Menü zum Senden von Visitenkarte auswählen. Sie können Visitenkarten dann ohne weitere Bearbeitung der VCF-Datei versenden.
F2 Ich kann das Headset nicht finden bzw. keine Verbindung herstellen.A1 Wenn das Headset bereits mit einem anderen Gerät verbunden ist und verwendet
wird, können Sie es nicht finden. Selbst wenn Sie das Headset finden, können Sie keine Verbindung damit herstellen. Trennen Sie das Headset vom Gerät und ver-suchen Sie es erneut.
A2 Wenn das Headset mit dem Netzadapter verbunden ist, steht keine drahtlose Bluetooth-Verbindung zur Verfügung. Trennen Sie das Headset vom Netzadapt-er und versuchen Sie es erneut.
A3 Bluetooth-Headsets verfügen meist über einen Ein/Aus- und einen Verbind-ungsmodus. Zum Herstellen einer Verbindung zwischen einem Headset und
Problembehebung 139

einem anderen Bluetooth-Gerät wie z. B. einem PC oder Handy muss sich das Headset im Verbindungsmodus (Pairingmodus) befinden. Schalten Sie das Headset in den Verbidungsmodus und versuchen Sie es erneut.Meistens werden Bluetooth-Headsets im Verbindungsmodus nach einer festge-legten Zeitspanne automatisch in den Ein/Aus-Modus geschaltet.
F3 Ich habe eine Verbindung mit dem Headset hergestellt, der Klang wird jedo-ch nicht normal wiedergegeben.
A1 Wenn das Bluetooth-Headset richtig an den PC angeschlossen ist, wird im Steuerungsbereich die Anzeige Sound Playback Device (Klangwiedergabe-gerät) zu Bluetooth Audio geändert (bei einem Monoheadset) oder zu High Quality Bluetooth Audio (Bluethooth Audio in hoher Qualität) (bei einem Ster-eoheadset). Wenn das Soundwiedergabegerät in der Systemsteuerung nicht richtig angepasst ist, wird möglicherweise kein Sound abgespielt. Überprüfen Sie die Audioeinstellungen in der Systemsteuerung wie im Folgenden beschrieben.Konfigurieren von Sounds und Audiogeräten in der Systemsteuerung z Doppelklicken Sie auf Start > Systemsteuerung > Sounds und Audiogeräte.x Wählen Sie die Registerkarte Audio im Fenster „Eigenschaften von Sounds
und Audiogeräte“.c Überprüfen Sie, ob das Gerät für Soundwiedergabe und Soundaufnahme auf
“Bluetooth Audio” (bei einem Monoheadset) oder “High Quality Bluetooth Audio” (Bluetooth Audio in hoher Qualität) (bei einem Stereoheadset) festge-legt ist.
A2 Bei manchen Headsets wird die Tonwidergabe unterbrochen. Dies hängt vom Bluetooth-Treiber und der Firmwareversion ab. Kontrollieren Sie die Versionen Ihres Bluetooth-Treibers und der Firmware, und laden Sie die aktuellsten Versio-nen von Zaigen herunter.
• Kontrollieren der Version- Treiberversion: Klicken Sie in der Taskleiste auf das Bluetooth-Symbol >
Kontrollieren Sie dann auf der Registerkarte General (Allgemein) die Version.- Firmwareversion: Klicken Sie in der Taskleiste auf das Bluetooth-Symbol >
Kontrollieren Sie dann auf der Registerkarte Hardware die Version.A3 Überprüfen Sie, ob das Headset richtig angeschlossen ist und richtig funktioniert.A4 Überprüfen Sie die Lautstärkeeinstellung des Headsets und des PCs.A5 Wenn beim Verbinden des Headsets eine Multimedia-Anwendung wie Windows
Media Player ausgeführt wird, wird das Headset möglicherweise nicht richtig verbunden oder erkannt. Verbinden Sie erst das Headset und starten Sie an-schließend die Multimedia-Anwendung.
140 Benutzerhandbuch

Sicherheitscenter
F1 Ändern der Anzeige des Popupfenster bei einer Verbindung mit dem Internet. Unter Windows XP SP2 können Sie aus Gründen der Bequemlichkeit und der
Sicherheit festlegen, ob bei einer Verbindung mit dem Internet Popupfenster an-gezeigt werden sollen.
A1 Wenn bei einer Verbindung die meisten Popupfenster angezeigt werden sollen:z Klicken Sie auf Start > Systemsteuerung > Sicherheitscenter > Sicherheitsein-
stellungen verwalten für und dann auf Internetoptionen.x Deaktivieren Sie unter Eigenschaften von Internet auf der Registerkarte Dat-
enschutz die Option Popups blocken.A2 Wenn bei einer Verbindung mit dem Internet nur Popupfenster von der aktuellen
Site eingeblendet werden sollen:Positionieren Sie den Cursor im Benachrichtigungsbereich unterhalb der Adressleiste, und klicken Sie mit der rechten Maustaste. Es wird ein Menü an-gezeigt, in dem Sie eine der Optionen Popups temporär zulassen oder Popups von dieser Site immer zulassen aktivieren können.
A3 Wenn Popupfenster von einer bestimmten Site angezeigt werden sollen:z Klicken Sie auf Start > Systemsteuerung > Sicherheitscenter > Sicherheitsein-
stellungen verwalten für und dann auf Internetoptionen.x Klicken Sie unter Eigenschaften von Internet auf der Registerkarte Datens-
chutz auf Einstellungen für Popups blocken.c Geben Sie in das Feld Adresse der Website, die zugelassen werden soll einen URL
ein, von dem aus Sie Popups zulassen möchten, und klicken Sie auf Hinzufügen.v Die eingegebene Adresse wird der Liste Zugelassene Sites hinzugefügt. Bei
der nächsten Verbindung mit der Website werden Popups angezeigt. Wenn Sie eine zugelassene Site wieder blockieren möchten, markieren Sie die be-treffende Site unter Zugelassene Sites, und klicken Sie auf Entfernen.
F2 Bei einer Verbindung mit einer Website wird unter der Adressleiste die Mel-dung Die Installation eines ActiveX-Steuerelements von dieser Site auf den Computer wurde aus Sicherheitsgründen gestoppt oder Diese Site erfordert eventuell folgendes ActiveX-Steuerelement angezeigt.
A Windows XP SP2 blockiert aus Sicherheitsgründen bei der Verbindung mit bes-timmten Websites die Installation von nicht signierten ActiveX-Steuerelement-en. Bei manchen Websites werden ohne Installation von ActiveX-Steuerelementen Anwendungen nicht gestartet oder nicht richtig angezeigt.
Problembehebung 141

Klicken Sie in diesem Fall zur Installation der ActiveX-Steuerelemente mit der re-chten Maustaste auf den Benachrichtigungsbereich, und wählen Sie aus dem daraufhin angezeigten Menü die Option ActiveX-Steuerelement installieren aus.
F3 Im rechten Teil der Taskleiste wird das Symbol für eine Windows-Sicher-heitswarnung ( ) eingeblendet.Wenn die neue Sicherheitscenterfunktion vorhanden ist, überwacht Windows XP SP2 die Firewall, die Konfiguration von automatischen Updates und die Installa-tion von Virenschutzprogrammen. Im rechten Teil der Taskleiste wird eine Win-dows-Sicherheitswarnung angezeigt, wenn der Computer nach Meinung des Systems durch Angriffe aus dem Internet gefährdet ist. Überprüfen Sie dann die folgenden Punkte, und installieren Sie die erforderlichen Komponenten.
A1 Richten Sie die Windows-Firewall ein.Durch das Einrichten der Windows-Firewall sind Sie vor unberechtigtem Zugriff über das Internet oder das Netzwerk geschützt.z Klicken Sie auf Start > Systemsteuerung > Sicherheitscenter > Sicherheitsein-
stellungen verwalten für und dann auf Windows-Firewall.x Wählen Sie unter Windows-Firewall auf der Registerkarte Allgemein die Op-
tion Aktiv (empfohlen) aus.c Wenn Sie bestimmten Programmen oder Diensten trotz Firewall den Zugriff auf
den Computer gestatten möchten, markieren und aktivieren Sie auf der Regis-terkarte Ausnahmen unter Windows-Firewall das Programm oder den Dienst, dem Sie den Zugriff gestatten möchten. Wenn Sie der Liste Programme und Dienste ein Programm hinzufügen möchten, klicken Sie auf Programm, und wählen Sie es aus.
A2 Einstellen der automatischen Windows-Updates.Es werden automatisch wichtige Updates gedownloadet und installiert, damit der Computer auf dem neuesten Stand bleibt.z Klicken Sie auf Start > Systemsteuerung > Sicherheitscenter > Sicherheitsein-
stellungen verwalten für und dann auf Automatische Updates.x Aktivieren Sie im Fenster Automatische Updates auf der Registerkarte Allge-
mein die Option Automatisch (empfohlen).A3 Aktualisieren Sie stets den Virenschutz für den Computer. (z.B.: Norton AntiVirus)
Auch wenn auf dem Computer Norton AntiVirus installiert ist, kann Windows das Programm nicht erkennen, wenn Sie keine entsprechenden Einstellungen vornehmen, und es wird das Symbol für die Sicherheitswarnung angezeigt.Befolgen Sie bei der Installation oder bei der ersten Verwendung von Norton An-tiVirus die Anweisungen des Registrier-Assistenten zur Konfiguration der Reg-istrierungseinstellungen.
142 Benutzerhandbuch

Klicken Sie zum Schutz des Computers durch die neuesten Updates vor Virusan-griffen auf Optionen, um das Optionsfenster von Norton AntiVirus zu öffnen. Aktivieren Sie im linken Menü des Fensters Run Automatic Protection, wenn Sie automatischen Virenschutz möchten, und aktivieren Sie Run LiveUpdate, wenn Sie die Option LiveUpdate wünschen.
A4 Zwei auf demselben Computer installierte Virusscanner können zu Konflikten führen. Entfernen Sie eines der Programme vom System.
A5 Wenn Windows nicht erkennt, dass ein Virenschutzprogramm vorhanden ist, ob-wohl ein solches installiert ist, könnte der Computer Gefahren aus dem Internet ausgesetzt sein. Sie sollten ein Virenschutzprogramm installieren, das von Win-dows erkannt wird.Wählen Sie eines der Programme aus der folgenden Liste aus, die von Windows erkannt werden.
Ein Liste mit Virenschutzprogrammen, die von Windows erkannt werden:- Symantec Norton AntiVirus- NetworkAssociates (McAfee)- TrendMicro- ComputerAssociates- Panda- Kaspersky- Ahnlabs (AhnLab)
Diese Liste kann sich ändern. Sie finden die aktuelle Liste auf der Microsoft-Website (www.microsoft.com).
Sonstiges
F1 Eine Speicherkapazität von 4 GB wird von Windows nicht ordnungsgemäß erkannt.Windows XP Service Pack 2 kann eine Speicherkapazität von mehr als 4 GB auf-grund von Lizenz- und Treiberkompatibilitätsproblemen nicht anzeigen. Selbst wenn die Systeminformation nur 3 GB Speicher anzeigt, beträgt die Systems-peicherkapazität 4 GB, und dies ist normal.
Problembehebung 143

Verwendung von Samsung Magic Doctor
Samsung Magic Doctor ist ein von Samsung Computer zur Verfügung gestelltes Feh-lersuchprogramm, das Systemdiagnosefunktionen sowie Funktion für die Fernunter-stützung bietet.
Bevor Sie beginnen...Mit der Systemdiagnosefunktion, System Diagnostics, können Benutzer den Verbindungsstatus des Systems überprüfen, Probleme beim Betrieb des Sys-tems analysieren und festgestellte Probleme beheben.Mit der Funktion für Fernunterstützung, Remote Assistance, können Benutzer Computerprobleme im Chat mit einem Techniker von Samsung Computer lös-en. Die Ferndiagnosefunktion ermöglicht es dem Samsung-Techniker, sich mit Ihrem Computer zu verbinden, das Problem zu analysieren und eine Lö-sung zu finden.
Systemdiagnose1. Wählen Sie Start > Alle Programme > Samsung > Samsung Magic Doctor >
Samsung Magic Doctor aus.2. Klicken Sie auf das Symbol Diagnose the System (Systemdiagnose).
Die Systemstatusdiagnose startet.
144 Benutzerhandbuch

Wiederherstellung des Systems
Diese Beschreibung gilt nur für Modelle mit Window XP.
Mit der Systemwiederherstellung können Sie eine frühere Kopie Ihres Systems und alle Systemeinstellungen (einen so genannten Wiederherstellungspunkt) wiederher-stellen. Mit der Systemwiederherstellung von Windows XP können verschiedene Probleme behoben werden, ohne Windows XP vollständig neu zu installieren müssen.
Sie können die Systemwiederherstellung in den folgenden Fällen verwenden. •Die Systemdateien wurden versehentlich beschädigt oder gelöscht.•Das System ist instabil, oder es tritt ein Problem mit einem Gerätetreiber auf.•Nach dem Ändern von Systemdateien, zum Beispiel der Registrierung, tritt ein
Problem auf.•Nach dem Installieren eines neuen Programms tritt ein Problem auf.
Erstellen eines WiederherstellungspunktesWiederherstellungspunkte werden zu festgelegten Zeiten und bei wichtigen Systemer-eignissen erstellt, beispielsweise wenn ein Programm oder ein Treiber installiert wird. Sie können auch selbst Wiederherstellungspunkte erzeugen.
Auf der Festplatte muss hierfür mindestens 200 MB freier Speicherplatz vorhanden sein. Wenn der Speicherplatz nicht ausreicht, wird ggf. ein zuvor gespeicherter Wiederherstellungspunkt gelöscht.Das Anlegen eines Wiederherstellungspunktes empfiehlt sich beispielsweise nach dem Erwerb eines neuen Computers und vor dem Installieren neuer Pro-gramme oder Gerätetreiber. Überprüfen Sie vor dem Anlegen eines Wieder-herstellungspunktes, ob der Computer ordnungsgemäß arbeitet.
Problembehebung 145

Im Folgenden finden Sie Anweisungen zum Anlegen eines Wiederherstellungspunktes.
1. Klicken Sie auf Start > Alle Programme > Zubehör > Systemprogramme > Systemwiederherstellung.
2. Wählen Sie „Einen Wiederherstellungspunkt erstellen“, und klicken Sie dann auf Weiter.
Da Änderungen, die nach dem Wiederherstellungspunkt durchgeführt wur-den, nicht beibehalten werden, müssen Sie vor dem Durchführen der System-wiederherstellung alle notwendigen Dateien an einem anderen Speicherort sichern.
3. Geben Sie im Feld „Beschreibung des Wiederherstellungspunkts“ einen Namen für den Wiederherstellungspunkt ein, und klicken Sie dann auf Erstellen. Ein Wiederherstellungspunkt wurde erstellt.
146 Benutzerhandbuch

Zurücksetzen des Systems auf einen früheren WiederherstellungspunktIm Folgenden finden Sie Anweisungen zum Zurücksetzen des Systems auf einen früheren Wiederherstellungspunkt nach dem Auftreten eines Problems.
1. Klicken Sie auf Start > Alle Programme > Zubehör > Systemprogramme > Systemwiederherstellung.
2. Wählen Sie "Computer zu einem früheren Zeitpunkt wiederherstellen", und klick-en Sie dann auf Weiter.
3. Wählen Sie das gewünschte Wiederherstellungsdatum im Kalender und den gewün-schten Wiederherstellungspunkt in der Liste aus, und klicken Sie dann auf Weiter.
Das Datum des Wiederherstellungspunktes wird fett formatiert angezeigt.
Problembehebung 147

4. Bestätigen Sie den ausgewählten Wiederherstellungspunkt, und klicken Sie dann auf Weiter. Die Systemwiederherstellung beendet Windows und startet an-schließend den Wiederherstellungsprozess.
5. Nach dem Abschluss der Wiederherstellung wird Windows neu gestartet. Klicken Sie im anschließend angezeigten Dialogfeld, in dem der Abschluss der Wiederher-stellung gemeldet wird, auf OK. Das System wurde auf den ausgewählten Wied-erherstellungspunkt zurückgesetzt.
Aufheben der letzten WiederherstellungIm Folgenden wird die Vorgehensweise zum Aufheben einer Systemwiederherstellung beschrieben.
1. Klicken Sie auf Start > Alle Programme > Zubehör > Systemprogramme > Systemwiederherstellung.
2. Wählen Sie "Letzte Wiederherstellung rückgängig machen", und klicken Sie dann auf Weiter.
3. Bestätigen Sie, dass die Systemwiederherstellung rückgängig gemacht werden soll, und klicken Sie dann auf Weiter. Die Systemwiederherstellung beendet Win-dows und beginnt damit, die Wiederherstellung rückgängig zu machen.
4. Nach dem Abschluss des Vorgangs wird Windows neu gestartet. Klicken Sie im anschließend angezeigten Dialogfeld, in dem der Abschluss des Vorgangs gemel-det wird, auf OK. Das System wurde auf den Zeitpunkt vor der letzten Wiederher-stellung zurückgesetzt.
148 Benutzerhandbuch

Erneutes Installieren von Software
Wenn Sie das Windows-Betriebssystem neu installiert haben oder Betriebssystem und Programm nicht ordnungsgemäß ausgeführt werden, können Sie den Treiber und das Programm mit Hilfe des Mediums System Software Media erneut installieren.
Dieser Computer ist für Microsoft Windows XP optimiert. Daher enthalten die System Software Media keine Treiber für andere Betriebssysteme.
Starten des Mediums System Software MediaLegen Sie das Medium System Software Media in das CD-ROM-Laufwerk ein. Der Startbildschirm wird automatisch angezeigt.
• Standardinstallation: Hier wird eine Liste der Treiber und Programme angezeigt, die bisher nicht vom Medium System Software Media auf dem Computer installiert wurden. Bei Verwendung der Werkseinstellungen werden alle erforderlichen Kompo-nenten installiert.
• Minimalinstallation: Über diese Funktion werden die Komponenten angezeigt (Treiber, Windows-Programme usw.), die installiert werden müssen, da anson-sten die Systemleistung beeinträchtigt werden kann. Sie haben die Möglichkeit, nur die erforderlichen Komponenten zu installieren.
• Benutzerdefinierte Installation: Sie können eine benutzerdefinierte Installa-tion von Treibern und Programmen durchführen.
Problembehebung 149

So werden Treiber und Programme installiert
1. Klicken Sie im Hauptfenster des Mediums System Software Media auf Standar-dinstallation. (Die Standardinstallation wird empfohlen.)
2. Nach Überprüfung des Systems wird angezeigt, welche Treiber und Programme installiert werden müssen.
3. Klicken Sie auf OK. Die Treiber und Programme werden automatisch als Werk-seinstellungen installiert.
4. Wenn der Vorgang abgeschlossen ist, starten Sie das System neu.
150 Benutzerhandbuch

Erneutes Installieren von Windows XP
Wenn Windows XP wegen eines Systemfehlers nicht ordnungsgemäß ausgeführt wer-den kann oder Sie das Festplattenlaufwerk ausgewechselt haben, können Sie Windows XP mit Hilfe der Systemwiederherstellungs-CD erneut installieren.
Diese Beschreibungen enthalten Anweisungen für die Verwendung in Deut-schland. Die Anweisungen für die Verwendung in der Schweiz finden Siehe "Neuinstallieren von Windows" auf Seite 156.
Mit der Systemwiederherstellungs-CD können Sie nur Windows XP neu instal-lieren. Um den Computer in den Auslieferungszustand zurückzuversetzen, in-stallieren Sie zuerst Windows XP mit der Systemwiederherstellungs-CD neu und dann die Gerätetreiber und Programme mit dem Medium System Soft-ware Media.Das erneute Installieren von Windows kann dazu führen, dass alle Daten auf dem Festplattenlaufwerk (Dateien, Programme usw.) gelöscht werden. Um die Gefahr von Datenverlusten zu verringern, sollten Sie in regelmäßigen Ab-ständen Sicherungskopien der Daten anfertigen. Samsung Electronics haftet nicht für Datenverluste. Weitere diesbezügliche Hinweise finden Sie in der Ga-rantieerklärung.
Wenn Sie ein Bootkennwort eingerichtet habenwerden Sie beim Neustart des Systems während der Windows-Installation dazu aufgefordert, das Bootkennwort einzugeben. Geben Sie das Kennwort ein, um fortzufahren.
Problembehebung 151

Erneutes Installieren von Windows
1. Legen Sie die Systemwiederherstellungs-CD in das CD-ROM-Laufwerk ein.2. Klicken Sie im Anfangsbildschirm auf Standard installation.
• Standardinstallation: Sie können die Einstellungen zur Partitionierung, das Installationsverzeichnis usw. während der Windows-Installation ändern. Bei der Neuinstallation von Windows können allerdings Daten auf der Festplatte wie Dateien und Programme gelöscht werden. Führen Sie stets eine Datensicherung aus, um den möglichen Schaden bei einem Datenverlust gering zu halten.
• Schnelle Installation: Hierbei wird Windows so installiert, dass die Benut-zerdaten und die Systemkonfiguration erhalten bleiben. Die Benutzerdaten in den bereits vorhandenen Windows-Ordnern bleiben beim Überschreiben der vorhandenen Windows-Ordner erhalten.
3. Die Beschreibung der Standardinstallation wird angezeigt. Klicken Sie auf Ja. Der Installationsvorgang beginnt, und der Computer wird nach einiger Zeit neu gestartet.
Wenn die schnelle Installation ausgewählt ist,fährt der Setup mit Schritt 3 fort, bevor Windows automatisch installiert wird. Bei der schnellen Installation wird die vorhandene Windows-Version überschrieben, so dass Treiber und Anwendungen nicht erneut installiert werden müssen.
4. Nach dem Neustart wird die Meldung Press any key to boot from CD angezeigt. Drücken Sie zu diesem Zeitpunkt noch keine Taste. Nach einiger Zeit wird der Par-titionskonfigurationsbildschirm angezeigt.Wenn Sie die Partition nicht ändern möchten, drücken Sie die <Eingabetaste>.
152 Benutzerhandbuch

Was ist die Partitionskonfiguration?Bei der Partitionskonfiguration handelt es sich um eine Funktion, mit der das Festplattenlaufwerk in mehrere Partitionen unterteilt wird. Beachten Sie, dass beim Ändern der Partition alle Daten auf dem Festplattenlaufwerk gelöscht werden.
5. Wählen Sie den Ordner aus, in den das Windows-Betriebssystem installiert wer-den soll.Um die vorherige Windows-Version zu löschen und die neue Version im selben Ordner zu installieren, drücken Sie auf der Tastatur die Taste <L>.
Wenn Sie ESC drücken, um einen anderen Ordner für die Installation auszu-wählen, werden neue Windows-Ordner erstellt. Dadurch besteht die Gefahr, dass das System zwei Mal gestartet wird.
6. Danach werden die erforderlichen Ordner für die Windows-Installation kopiert und das System neu gestartet. Die Meldung Press any key to boot from CD wird angezeigt. Sie müssen nichts eingeben. Dann wird der Windows-XP-Installations-bildschirm angezeigt und die Installation fortgesetzt.
7. Wenn das Fenster Regions- und Sprachoptionen angezeigt wird, klicken Sie auf Weiter.
8. Wenn ein Fenster angezeigt wird, das Sie zum Eingeben Ihres Namens und der Or-ganisation auffordert, geben Sie Ihren Namen und die Organisation ein, und klicken Sie auf Weiter.Bei der Windows XP Professional Edition werden Sie in einem weiteren Fenster zum Eingeben des Computernamens und des Administratorkennworts aufge-fordert.Geben Sie den Computernamen und das Administratorkennwort ein, und klicken Sie auf Weiter.
9. Wenn das Fenster Datum- und Uhrzeiteinstellung angezeigt wird, klicken Sie auf Weiter.Der Setup wird fortgesetzt.
10. Wenn das System neu startet und die Meldung Press any key to boot from CD angezeigt wird, drücken Sie keine Taste.Wenn der Windows-Deskop erscheint, ist die Installation abgeschlossen. Nehmen Sie die Systemwiederherstellungs-CD heraus, und installieren Sie die Gerätetreib-er und Anwendungen vom Medium System Software Media.
Problembehebung 153

Windows kann nicht ausgeführt werdenWenn Windows nicht ausgeführt werden kann, muss der Computer über die Systemw-iederherstellungs-CD gestartet und Windows neu installiert werden. Wenn Sie den Computer von der Systemwiederherstellungs-CD starten, können Sie Windows nur mit der Benutzerinstallation installieren. Sie können keine Standardinstallation durch-führen.
1. Legen Sie die Systemwiederherstellungs-CD in das CD-ROM-Laufwerk ein, und starten Sie den Computer.
2. Drücken Sie eine beliebige Taste auf der Tastatur, wenn die folgende Meldung an-gezeigt wird.
Diese Meldung wird nur angezeigt, wenn das CD-ROM-Laufwerk in der Bootreihenfolge aufgeführt wird. Wenn die Meldung nicht angezeigt wird, kon-figurieren Sie das CD-ROM-Laufwerk als erstes Bootlaufwerk (siehe “Ändern der Bootpriorität” auf seite 96).
3. Nach einiger Zeit wird der Partitionskonfigurationsbildschirm angezeigt.
Wenn Sie die Partition nicht ändern möchten, drücken Sie die <Eingabetaste>.4. Wählen Sie das gewünschte Dateisystem (Formatieren) aus.
Um das aktuelle Dateisystem beizubehalten, drücken Sie die <Eingabetaste>.5. Wählen Sie den Ordner aus, in den das Windows-Betriebssystem installiert wer-
den soll.Um die vorherige Windows-Version zu löschen und die neue Version im selben Ordner zu installieren, drücken Sie auf der Tastatur die Taste <L>.
6. Die zum Installieren von Windows erforderlichen Dateien werden kopiert und das System neu gestartet. Die Meldung Press any key to boot from CD wird an-gezeigt. Ignorieren Sie die Meldung, und warten Sie, bis kurze Zeit später der In-stallationsbildschirm von Windows XP angezeigt und der Installationsvorgang fortgesetzt wird.
7. Befolgen Sie die Anweisungen des Windows XP-Installationsassistenten, um mit der Installation fortzufahren.
Press any key to boot from CD.....
154 Benutzerhandbuch

8. Wenn die Installation abgeschlossen ist, wird der Computer neu gestartet.Nach dem Neustart wird die Meldung Press any key to boot from CD angezeigt. Ignorieren Sie die Meldung.
Das System wird gestartet, und der Registrierungsbildschirm von Windows wird an-gezeigt. Registrieren Sie Windows, und befolgen Sie die Anweisungen zum Fertigstel-len der Installation. Entnehmen Sie die Systemwiederherstellungs-CD, und installieren Sie mit Hilfe der Standardinstallation die Gerätetreiber und Anwendungen vom Medi-um System Software Media.
Problembehebung 155

Neuinstallieren von Windows
Wenn Windows aufgrund eines Festplattenfehlers nicht ordnungsgemäß funktioniert, können Sie Windows einfach über den Datenträger mit Samsung Recovery Solution neu installieren.
Diese Beschreibungen enthalten Anweisungen für die Verwendung in der Schweiz. Die Anweisungen für die Verwendung in Deutschland finden Siehe "Erneutes Installieren von Windows XP" auf Seite 151.
Sichern Sie zuvor die Daten auf Ihrer Festplatte.Samsung Recovery Solution formatiert vor dem Installieren von Windows die Festplatte. Sichern Sie daher vor der Neuinstallation wichtige Daten auf einem separaten Speichergerät.
Bei Verwenden einer partitionierten Festplatte:Wenn nicht genügend Festplattenspeicherplatz zum Installieren von Windows vorhanden ist (weniger als 5 GB), kann Windows nicht installiert werden.
1. Legen Sie den Datenträger mit Samsung Recovery Solution in das DVD-ROM-Laufwerk ein, und starten Sie den Computer neu.
2. Wenn die Meldung „Press any key to boot from DVD.“ angezeigt wird, drücken Sie eine beliebige Taste auf der Tastatur.Nach einiger Zeit wird der Startbildschirm von Samsung Recovery Solution angezeigt.
3. Lesen Sie die Anweisungen auf dem Startbildschirm, und klicken Sie auf die Schaltfläche Start, um Windows zu installieren.
156 Benutzerhandbuch

4. Die Installation von Windows wird durchgeführt. Der Installationsvorgang dauert je nach Leistung des Computers 15 bis 20 Minuten.
Wenn anstatt des Windows-Installationsbildschirms der Bildschirm zum Auswählen der Windows-Sprachversion angezeigt wird:Der Bildschirm zum Auswählen der Windows-Version wird möglicherweise an-gezeigt, wenn Sie die Festplatte formatiert haben. Wählen Sie eine Windows-Version entsprechend den folgenden Anweisungen aus.
a. Wählen Sie die Windows-Version aus, die Sie verwendet haben, und klicken Sie auf die Schaltfläche Start.
b. Das Bestätigungsfenster wird angezeigt. Bestätigen Sie die ausgewählte Windows-Version, und klicken Sie auf die Schaltfläche Yes.
Problembehebung 157

5. Nach Abschluss der Installation von Windows wird der Computer automatisch neu gestartet und der Notice angezeigt.Legen Sie die Systemsoftware-CD in das DVD-ROM-Laufwerk ein.
Kurz darauf wird die Startbildschirm der Systemsoftware-CD angezeigt.
Die Treiber und Anwendungen auf der Systemsoftware-CD müssen installiert werden. Ohne diese kann Windows nicht verwendet werden.
6. Wählen Sie auf dem Startbildschirm der Systemsoftware-CD ein Menü aus, und installieren Sie die Treiber sowie die Anwendungsprogramme.Nach Abschluss der Installation wird der Computer automatisch neu gestartet und der Windows-Registrierungsbildschirm angezeigt.
Weitere Informationen zum Verwenden der Systemsoftware-CD finden Sie unter „Erneutes Installieren von Software“ auf Seite 149.
Wenn zur Systemsoftware-CD 2 CDs gehörenWenn die Installation der ersten CD abgeschlossen ist, wird der Windows-Registrierungsbildschirm angezeigt. (Siehe Schritt 7) Installieren Sie die Soft-ware auf der zweiten CD, nachdem Sie Windows registriert haben.
7. Wenn Starten Sie Microsoft Windows angezeigt wird, klicken Sie auf die Schalt-fläche Weiter.
Registrieren Sie Windows. Informationen dazu finden Sie im Abschnitt Instal-lieren und Registrieren von Microsoft Windows des Installationshand-buchs.
Wenn zur Systemsoftware-CD 2 CDs gehören, legen Sie nach Abschluss der Windows-Registrierung die zweite CD zur weiteren Programminstallation in das DVD-ROM-Laufwerk ein.
158 Benutzerhandbuch

Technische Daten
Technische Daten
Im Folgenden werden die technischen Daten des Geräts beschrieben. Die technischen Daten des Geräts können je nach Modell unterschiedlich sein.
Änderungen der technischen Daten des Geräts vorbehalten. Detaillierte technische Daten zum Gerät finden Sie im Produktkatalog.Die Anzeige der Kapazität des Festplattenlaufwerks mit Samsung Recovery Solution ist niedriger als die angegebene Kapazität.
Element Detaillierte Daten Bemerkungen
Prozessor Intel® Core™ 2 Duo ProcessorIntel® Core™ Processor DuoIntel® Core™ Processor SoloIntel® Celeron® M Processor
Optional
Cachespeicher 1MB / 2MB / 4MB Optional
Hauptspeicher 256/512MB / Max 4GB, Memory type : DDR2 SODIMM Optional
Hauptchipsatz Intel 945PM / 945GM / 940GML, ICH7M OptionalFestplattenlaufwerk 9.5mmH 2.5" HDD, 40GB/60GB/80GB/100GB/120GB Optional
CD-Laufwerk CD-ROM, DVD-ROM, RW-Combo, DVD Super Multi OptionalGrafik NVIDIA Geforce Go 7300/7400 (64MB/128MB)
Intel 945GM / 940GML Graphics (DVMT 64MB/128MB)Optional
Ton High Definition Audio Codec AD1986A
Netzwerkschnittstelle Modem: V.92Wired LAN: Realtek RTL8100C(L) 10/100Wireless LAN: 802.11ABG, 802.11BGBluetooth 2.0+EDR
Optional
OptionalOptional
PC-Kartensteckplatz Typ I- und Typ II-kompatibel
Speicherkarten-Steckplatz Unterstützt Memory Sticks, Memory Stick Pro, SD-, MMC- , High-speed MMC und xD-Speicherkarten werden unterstützt
Optional
Anschlüsse USB 2.0 (2x), Monitoranschluss, Kopfhörerbuchse, Eingangs-buchse, Modem (RJ-11, optional), LAN (RJ-45), Gleichstrom-buchse, Anschluss für Sicherheitsschloss
Optional
Abmessungen (mm) 339.5 x 256.6 x 26.7 ~ 34.5 B x T x H
Größe des LCD-Bildschirms 14.1" WXGA(1280 x 800)Gewicht 2.18 ~ 2.22Kg Optional
Akku Intelligenter Lithium-Ionen-Akku : 4 Zellen oder 8 Zellen Optional
Betriebsbedingungen Lagertemperatur: -5 ~ 40°C, Betriebstemperatur: 10 ~ 32°C Luftfeuchtigkeit (Lagerung): 5% - 90%, (Betrieb): 20% - 80%
Betriebsspannung 100 - 240 V Wechselstrom
Frequenz 50 - 60 HzAusgangsleistung 60/90W Optional
Ausgangsspannung 19,0V Gleichstrom
Technische Daten 159

WLAN – Technische Daten (Optional)
Intel(R) PRO/Wireless 3945ABG-Network ConnectionTechnische Daten
* Dieses Gerät unterstützt den Wi-Fi-WLAN-Sicherheitsstandard WPA (Wi-Fi Protected Access) sowie CCX (Cisco Compatible eXtensions). Um eine Verbindung zu einem drahtlosen Netzwerk herzustellen, das WPA- und CCX ver-wendet, müssen je nach Netzwerkkonfiguration möglicherweise Zertifikate oder PROSet installiert sein. Wenn Sie ein Treiber-Update benötigen, besuchen Sie die Website www.samsung.com. Weitere Informationen über die Installation von PROSet finden Sie unter "Einrichten eines drahtlosen Netzwerks mit Hilfe des Setup-Programms für das WLAN" (p 68). Weitere Informationen erhalten Sie vom Netzwerkadministrator.
Hochfrequenzdaten
* Die tatsächliche Übertragungsrate kann von der angegebenen abweichen.** Der 11g-Modus wird nur unterstützt, wenn das Gerät mit einem IEEE802.11g-Gerät (z. B. einem IEEE802.11g-kom-patiblen Zugriffspunkt) verbunden ist.***Der 11a-Modus wird nur bei Verbindung mit einem IEEE 802.11a-Gerät unterstützt (z.B. einem Zugriffspunkt mit Unterstützung für IEEE 802.11a).
Parameter Detaillierte Daten
Physische Daten
Abmessungen (Breite x Höhe) 30.0 x 50.95 mm
Betriebstemperaturund Luftfeuchtigkeit
wie für den SystembetriebTemperatur: 0 °C – 70 °CLuftfeuchtigkeit: weniger als 85 %
Stromversorgung
Energiesparmodus 70 mW
Empfangsmodus 0,95 W
Übertragungsmodus 1,4 W
Netzspannung 3,3 V
Netzwerkdaten
Kompatibilität IEEE 802.11a, IEEE 802.11b, IEEE 802.11g
Betriebssystem Microsoft Windows XP– NDIS5 Miniport-Treiber
Medienzugriffsprotokoll CSMA/CA (Kollisionsvermeidung)mit Bestätigung (ACK)
Sicherheit Unterstützung von Wired Equivalent Privacy (WEP) 64 Bit/128 BitWPA*, CCX*
Hochfrequenzband 2,4 GHz, 5 GHz
Unterstützte Kanäle Kanäle sind pro Land erlaubt.
Gerät Sender-Empfänger (Transceiver)
Standardausgabeleistung 5 mW
Übertragungsverfahren11a-Modus: OFDM11b-Modus: DSSS11g-Modus: OFDM
Übertragungsrate (MBit/s) *11a-Modus***: 54, 48, 36, 24, 18, 12, 9 und 611b-Modus: 11/5,5/2 und 111g-Modus**: 54, 48, 36, 24, 18, 12, 9 und 6
Antennentyp Interne Antenne 1 EA (Main)
160 Benutzerhandbuch

Atheros AR5006EX WLAN-AdapterTechnische Daten
* Dieses Gerät unterstützt den Wi-Fi-WLAN-Sicherheitsstandard WPA (Wi-Fi Protected Access) sowie CCX (Cisco Com-patible eXtensions). Um eine Verbindung zu einem drahtlosen Netzwerk herzustellen, das WPA- und CCX verwendet, müssen je nach Netzwerkkonfiguration möglicherweise Zertifikate oder Atheros Client Utility installiert sein. Weitere Informationen erhalten Sie vom Netzwerkadministrator.
Hochfrequenzdaten
* Die tatsächliche Übertragungsrate kann von der angegebenen abweichen.** Der 11g-Modus wird nur unterstützt, wenn das Gerät mit einem IEEE802.11g-Gerät (z. B. einem IEEE802.11g-kom-patiblen Zugriffspunkt) verbunden ist.
Parameter Detaillierte Daten
Physische Daten
Abmessungen (Breite x Höhe) 30 x 50.95 mm
Betriebstemperatur und Luftfeuchtigkeit
wie für den SystembetriebTemperatur: 0 °C – 70 °CLuftfeuchtigkeit: weniger als 85 %
Stromversorgung
Energiesparmodus 726mW
Empfangsmodus 1.353W
Übertragungsmodus 2.046W
Netzspannung 3.3V
Netzwerkdaten
Kompatibilität IEEE 802.11b, IEEE 802.11g
Betriebssystem Microsoft Windows XP– NDIS5 Miniport-Treiber
Medienzugriffsprotokoll CSMA/CA (Kollisionsvermeidung) mit Bestätigung (ACK)
Sicherheit Unterstützung von Wired Equivalent Privacy (WEP) 64 Bit/128 BitWPA*, CCX*
Hochfrequenzband 2.4 GHz
Unterstützte Kanäle Kanäle sind pro Land erlaubt.
Gerät Sender-Empfänger (Transceiver)
Übertragungsverfahren 11b-Modus: DSSS, CCK11g-Modus: OFDM
Standardausgabeleistung Max 10 mW
Übertragungsrate (MBit/s) * 11b-Modus: 11, 5.5, 2 und 111g-Modus** : 54, 48, 36, 24, 18, 12, 9 und 6
Antennentyp Interne Antenne 1 EA (Main)
Technische Daten 161

Abkürzungen
A . . . . . . . . . AmpereAC . . . . . . . . Alternating Current (Wechselstrom)ACPI . . . . . . Advanced Configuration and Power Management Interface
(Erweiterte Konfigurations- und Energieverwaltungsschnittstelle)APM . . . . . . Advanced Power ManagementATA. . . . . . . AT Attachment (bezieht sich auf die Festplattenlaufwerk-
Schnittstelle in einem AT-kompatiblen Computer)ATAPI. . . . . AT Attachment Packet Interface (Schnittstelle für das ATA-
Packet)BIOS . . . . . . Basic Input/Output System (Grundlegendes Ein-/Ausgabesystem)C . . . . . . . . . CelsiusCD . . . . . . . . Compact DiscCD-ROM . . Compact Disc Read-Only Memorycm . . . . . . . . ZentimeterCOM . . . . . . Communication (z. B. COM-Anschluss)CMOS . . . . . Complementary Metal-Oxide SemiconductorDC . . . . . . . . Direct Current (Gleichstrom)DMA . . . . . . Direct Memory Access (Direkter Speicherzugriff)DPMS . . . . . Display Power-Management SignalingDRAM. . . . . Dynamic Random Access MemoryDSTN . . . . . Double Layer Super Twist Nematic (Doppelte
Polarisationsebenenverdrehung bei LCD-Bildschirmen)ECP . . . . . . . Extended Capabilities Port (Verbesserter Leistungsanschluss)EPP . . . . . . . Enhanced Parallel Port (Verbesserte Parallelschnittstelle)F. . . . . . . . . . Fahrenheitft . . . . . . . . . Feet (Fuß)g . . . . . . . . . . GrammG . . . . . . . . . Gravity (Schwerkraft)GB . . . . . . . . Gigabytehr . . . . . . . . . Hour (Stunde)Hz . . . . . . . . HertzIDE . . . . . . . Integrated Drive Electronics (Integrierte Laufwerkselektronik)in . . . . . . . . . Inch (Zoll)I/O . . . . . . . . Input/Output (Eingabe/Ausgabe)IrDA . . . . . . Infrared Data Association (Verband für Infrarot-
Datenübertragung)IRQ . . . . . . . Interrupt Request Line (Unterbrechungsanforderung)
162 Benutzerhandbuch

ISA . . . . . . . Industry Standard Architecture (Industrie-Standard-Architektur)KB . . . . . . . . Kilobytekg . . . . . . . . . KilogrammLAN. . . . . . . Local-Area Network (lokales Netz)lb . . . . . . . . . Pounds (Pfund)LBA . . . . . . . Logical Block Addressing (Logische Blockadressierung)LCD. . . . . . . Liquid-Crystal Display (Flüssigkristallanzeige)Li-Ion . . . . . Lithium-Ionenm . . . . . . . . . MetermA . . . . . . . . MilliamperemAh. . . . . . . MilliamperestundenMB. . . . . . . . Megabytemm . . . . . . . MillimeterMPEG . . . . . Motion Picture Experts Group (Expertengruppe für Bewegtbilder,
Komprimierverfahren)MPU . . . . . . Microprocessor Unit (Mikroprozessoreinheit)ms . . . . . . . . MillisekundeNiMH . . . . . Nickel-Metall-HydridPDF . . . . . . . Portable Document Format (Übertragbares Dokumentformat)PC . . . . . . . . Personal ComputerPCI . . . . . . . Peripheral Component Interconnect (Periphere
Komponentenverbindung)PCMCIA. . . Personal Computer Memory Card International Association
(Internationaler Verband für PC-Speicherkarten)POST. . . . . . Power-On Self-Test (Einschalttest)PNP . . . . . . . Plug and PlayPS/2 . . . . . . . Personal System/2RAM . . . . . . Random-Access Memory (Arbeitsspeicher)ROM . . . . . . Read-Only Memory (Festspeicher)SVGA . . . . . Super Video Graphics ArrayS-VHS . . . . . Super VHSTFT . . . . . . . Thin-Film Transistor (Dünnfilmtransistor)USB . . . . . . . Universal Serial Bus (Universeller serieller Bus)V . . . . . . . . . VoltVAC . . . . . . Voltage Alternating Current (Volt Wechselstrom)VCC . . . . . . Voltage Collector Current (Volt Kollektorstrom)VDC . . . . . . Voltage Direct Current (Volt Gleichstrom)Whr . . . . . . . Watt hour (Wattstunde)
Abkürzungen 163

Glossar
ACPIACPI = Advanced Configuration and Power Interface (Erweiterte Konfigurations- und Energieschnittstelle). Eine Methode zum Beschreiben von Hardwareschnittstellen, die ausreichend abstrakt ist, um flexible und innovative Hardwareimplementierungen zu ermöglichen, dennoch aber so konkret ist, dass eingeschweißter OS-Code solche Hardwareschnittstellen verwenden kann.
AuflösungMit Auflösung wird die Schärfe oder Klarheit des Bildes auf dem LCD-Bildschirm bezeichnet. Die Auflösung wird anhand der Anzahl von Pixel gemessen, die auf dem Computerbildschirm angezeigt werden können. Beispielsweise bedeutet eine Auflösung von 800 x 600, dass der Bildschirm 800 Pixel in einer Zeile und 600 Zeilen anzeigen kann. Je höher die Anzahl der angezeigten Pixel ist, desto höher ist die Auflösung und desto besser das Bild.
BetriebssystemEin Programm, das den Betrieb des Computers einschließlich der E/A-Verarbeitung überwacht. Anwendungsprogramme und Benutzer können Betriebssystemdienste anfordern. Ein Benutzer kann beispielsweise Betriebssystemdienste anfordern, um Dateien zu kopieren oder einen Datenträger zu formatieren. In einem Anwendungsprogramm kann das Betriebssystem verwendet werden, um Tastatureingaben anzufordern oder Daten in eine Datei oder auf einen Bildschirm zu schreiben.
BildwiederholfrequenzDie Bildwiederholfrequenz ist die Frequenz, mit der das auf dem LCD-Bildschirm angezeigte Bild neu auf dem Bildschirm geschrieben wird. Eine hohe Wiederholfrequenz sorgt für ein flimmerfreies Bild.
BIOSBIOS steht für Basic Input/Output System (Grundlegendes Eingabe-/Ausgabesystem). Das BIOS ist eine Software (häufig Firmware genannt), die von keinem Betriebssystem abhängig ist. Mit Hilfe des BIOS kann der Computer ohne Verwendung von auf der Festplatte installierten Programmen mit dem Bildschirm, der Tastatur und anderen Peripheriegeräten kommunizieren. Bei dem im Computer enthaltenen BIOS handelt es sich um ein Flash-BIOS, was bedeutet, dass es auf einem Flash-Speicherchip aufgezeichnet ist, der bei Bedarf aktualisiert werden kann.
Boot-DiskEin Datenträger mit Betriebssystemprogrammen, die zum Starten des Computers erforderlich sind. Bei einem Bootdatenträger kann es sich um eine Diskette, eine Festplatte oder eine CD handeln.
164 Benutzerhandbuch

BootenDas Starten des Computers. Bei einem Kaltstart (Cold Boot) wird der gesamte Computer zurückgesetzt und sämtliche Computerselbsttests werden durchgeführt. Bei einem Warmstart (Warm Boot) wird nur der Inhalt des Computerspeichers bereinigt.
ByteDie grundlegende Maßeinheit für Computerspeicher. Für ein Zeichen, beispielsweise einen Buchstaben des Alphabets, wird ein Byte Speicherplatz belegt. Computerspeicher wird häufig in Kilobyte (1.024 Byte) oder Megabyte (1.048.576 Byte) gemessen. Jedes Byte besteht aus acht Bit. Weitere Informationen zu Bytes und Bits finden Sie in einführender Computerliteratur.
Cache-SpeicherDer Cache ist ein sehr schneller Speicher ohne Waitstates (Wartezustände), der zwischen dem Mikroprozessor und dem Hauptspeicher platziert ist. Der Cache verringert die vom Mikroprozessor durchschnittlich benötigte Zeit zum Abrufen der benötigten Daten aus dem Hauptspeicher, indem er kürzlich verwendete Daten im Cache speichert.
CardBusDie CardBus-Technologie ermöglicht die Verwendung von 32-Bit-PC-Karten.Die 32-Bit-Karten werden von Hardware im Computer und dem Windows-Betriebssystem unterstützt. Die Spannung von 32-Bit-Karten (3,3 Volt) ist geringer als die von 16-Bit-Karten (5 Volt). 32-Bit-Karten können mehr Daten als 16-Bit-Karten senden und sind auf diese Weise schneller.
CDCompact Disc
CMOS-SpeicherCMOS = Complementary Metal Oxide Semiconductor (Komplementärer Metalloxidhalbleiter). Der CMOS-Speicher wird vom CMOS-Akku gespeist. Die Einstellungen für das System Setup und andere Parameter werden im CMOS-Speicher verwaltet. Informationen bleiben selbst nach dem Ausschalten des Computers im CMOS-Speicher erhalten.
COM-AnschlussCOM steht für Communication (Kommunikation). COM-Anschlüsse sind die seriellen Anschlüsse des Computers.
DiskDas vom Computer verwendete Gerät zum Speichern und Abrufen von Informationen. Eine Disk kann ein Diskettenlaufwerk, eine Festplatte oder eine RAM-Disk sein.
Glossar 165

Disk-CacheEin Softwaregerät, das Kopien der kürzlich verwendeten Disksektoren im RAM sammelt. Das Anwendungsprogramm kann die Kopien anschließend ohne Zugriff auf die Disk lesen. Dies wiederum verbessert die Leistung der Anwendung. Ein Cache ist ein Puffer zum Transferieren von Disk-Sektoren in oder aus dem RAM. Die in einem Disk-Cache gespeicherten Daten sind eine Kopie der bereits auf der physischen Disk gespeicherten Daten.
DisketteEin entfernbarer Datenträger, der auch als Floppy Disk bezeichnet wird.
DMA DMA = Direct Memory Access (Direkter Speicherzugriff). Eine Methode zum Übertragen von Daten eines Geräts zum Speicher, ohne dass die Daten den Mikroprozessor durchlaufen müssen. Die Verwendung von DMA kann die Systemleistung erhöhen.
DPMSDPMS = Display Power Management Signalling (Signalisierung der Anzeigeenergieverwaltung). Bildschirme oder Monitore, die mit dieser Signalisierung übereinstimmen, können mit Hilfe der im System Setup enthaltenen Energieverwaltungsfunktionen verwaltet werden.
E/AEingabe/Ausgabe. Bezieht sich auf Peripheriegeräte (z. B. Drucker), auf die über eine E/A-Adresse zugegriffen wird.
E/A-AdresseE/A = Eingang/Ausgang. Der Zugriff auf Peripheriegeräte (z. B. Drucker) erfolgt über eine E/A-Anschlussadresse.
FestplatteEin fixer Datenträger. Eine Festplatte ist mit dem Computer verbunden und kann installiert oder entfernt werden. Die auf eine Festplatte geschriebenen Daten bleiben erhalten, bis sie überschrieben oder beschädigt werden. Die 2,5-Zoll-Festplatte in Ihrem Computer wurde für die Verwendung in Notebook-Computern entwickelt. Da Festplatten in Notebook-Computern kleiner als in Desktop-Computern sind, ist möglicherweise auch die maximale Speicherkapazität geringer als die von Desktop-Festplatten. Aufgrund der geringeren Größe verarbeiten diese Laufwerke Stöße und Vibrationen jedoch besser als größere Geräte, was für einen Notebook-Computer wichtig ist.
IRQ IRQ = Interrupt Request Line (Unterbrechungsanforderungsleitung). Die IRQ ist eine Hardwareleitung, die von einem Gerät verwendet wird, um den Mikroprozessor-Diensten zu signalisieren, dass sie von dem Gerät benötigt werden. Die Anzahl von IRQs ist durch Industriestandards eingeschränkt.
166 Benutzerhandbuch

Konventioneller ArbeitsspeicherDie ersten 640 KB des Systemspeichers. Betriebssysteme und Anwendungsprogramme können direkt und ohne Verwendung von Speicherverwaltungssoftware auf diesen Speicher zugreifen.
LCD LCD = Liquid Crystal Display (Flüssigkristalldisplay). Der LCD-Bildschirm des Notebooks unterscheidet sich vom Anzeigebildschirm eines Desktop-Monitors. Die meisten Desktop-Monitore verwenden CRT-Anzeigen (CRT = Cathode-Ray Tube, Kathodenstrahlröhre), die durch Bewegen eines Elektronenstrahls über Phosphorpunkte auf der Rückseite des Bildschirms funktionieren. Die Phosphorpunkte leuchten auf und zeigen auf diese Weise das Bild an. LCDs verwenden eine Flüssigkristallösung zwischen zwei Schichten aus polarisierendem Material. Elektrischer Strom, der die Flüssigkeit durchwandert, richtet die Kristalle so aus, dass sie lichtdurchlässig oder -undurchlässig werden und auf diese Weise ein Bild erstellen.
MB (Megabyte)1.024 Kilobyte
Megabit1.048.576 Bit oder ca. 128 Kilobyte
PC-KartePC-Karte steht für Personal-Computer-Karte. Die Personal Computer Memory Card International Association (PCMCIA) definiert die zur Entwicklung aller PC-Karten verwendeten Standards. Zu den PC-Kartentypen zählen: Modems, Ethernet-Adapter, SCSI-Adapter, ATA-Karten und Speicherkarten.
PC-SteckplatzDer PC-Steckplatz ist der Hardwaresteckplatz im Computer, in den die PC-Karte eingesetzt wird.
PixelEin Pixel ist ein individueller Punkt in einer auf dem Computerbildschirm angezeigten Grafik.Die Pixel liegen so dicht beisammen, dass es den Anschein hat, als ob sie verbunden wären. Ein LCD-Bildschirm zeigt Millionen von Pixel an.
Plug and PlayEin Plug-and-Play-Betriebssystem konfiguriert Computerkomponenten automatisch so, dass sie mit dem Computer zusammenarbeiten können. Mit diesem Typ von Betriebssystem ist es in der Regel nicht notwendig, Jumper auf Geräten zu setzen oder Speicheradressen oder IRQs festzulegen.
Glossar 167

RAMRAM = Random Access Memory (Speicher mit wahlfreiem Zugriff). Der Systemspeicher des Computers einschließlich des konventionellen und erweiterten Speichers. Sie können in den RAM schreiben und daraus lesen. Im RAM werden Informationen nur vorübergehend gespeichert und beim Ausschalten des Systems gelöscht.
ROMROM = Read-Only Memory (Nur-Lese-Speicher). Der permanente Computerspeicher, der für eine spezielle Funktion bestimmt ist. Beispielsweise sind im ROM die Anweisungen zum Hochfahren des Computers beim Einschalten gespeichert. Der ROM ist schreibgeschützt. (ROM unterscheidet sich vom RAM).
SektorAuch als Datenträgersektor bekannt. Der nummerierte Teil eines Datenspeicherbereichs, der eine bestimmte Anzahl von Zeichen (in der Regel 512 KB) aufnehmen kann.
Shadow RAMEin schreibgeschützter Bereich des RAM, der eine Kopie des BIOS enthält. Während der Computer bootet, wird das BIOS vom zugehörigen permanenten Speicherort im ROM in den RAM kopiert. Das BIOS kann im RAM viel schneller ausgeführt werden als im ROM. Es bleibt bis zum Ausschalten des Computers im Shadow RAM vorhanden.
TFT LCDTFT = Thin Film Transistor (Dünnfilmtransistor). Ein TFT LCD verwendet zur Steuerung jedes Pixels einen eigenen Transistor-Schaltkreis. Diese Technologie bietet die bestmögliche Auflösung für einen LCD-Bildschirm. Ein TFT LCD wird mitunter auch als aktiver Matrix-LCD bezeichnet.
WechselstromadapterDer Wechselstromadapter (AC-Adapter) reguliert den in den Computer eingespeisten Netzstrom. Beim Netzstrom aus der Steckdose handelt es sich um Wechselstrom, der vom Adapter in Gleichstrom (DC) umgewandelt werden muss, bevor er im Computer verwendet werden kann.
168 Benutzerhandbuch

Contact SAMSUNG WORLD WIDE
[U.K / AUSTRALIA / HONG KONG / INDIA / MALAYSIA / SINGAPORE]
Contact SAMSUNG WORLD WIDEIf you have any comments or questions regarding a Samsung products, contact the SAMSUNG cus-tomer care center.
- Customer Care Center ☎ : (U.K) 0870 242 0303 Web Site: www.samsung.com/uk
- Customer Care Center ☎ : (AUSTRALIA) 1300 362 603 Web Site: www.samsung.com/au
- Customer Care Center ☎ : (HONG KONG) 2862 6001 Web Site: www.samsung.com/hk
- Customer Care Center ☎ : (INDIA) 3030 8282 / 1600 1100 11Web Site: www.samsung.com/in
- Customer Care Center ☎ : (MALAYSIA) 1800-88-9999 Web Site: www.samsung.com/my
- Customer Care Center ☎ : (SINGAPORE) 1800-SAMSUNG(7267864)Web Site: www.samsung.com/sg
[FRANCE] Comment contacter Samsung dans le mondeSi vous avez des suggestions ou des questions concernant les produits Samsung, veuillez contacter le Service Consommateurs Samsung.
- Customer Care Center ☎ : 08 25 08 65 65 Web Site: www.samsung.fr
[GERMANY] Kontakt zu SamsungFalls Sie Fragen oder Anregungen zu Samsung-Produkten haben, wenden Sie sich bitte an den Sam-sung-Kundendienst.
- Customer Care Center ☎ : 01805 121213 Web Site: www.samsung.de
[SPAIN] Contacte con SAMSUNG WORLD WIDESi tiene alguna pregunta o comentario referente a nuestros productos, por favor contacte con nuestro Servicio de Atencion al Cliente.
- Customer Care Center ☎ : 902 10 11 30 Web Site: www.samsung.com/es
[PORTUGAL]Contacte SAMSUNG GLOBALSe tem algumas dъvidas ou comentбrios sobre os produtos Samsung, contacte por favor a nossa linha de apoio a clientes Samsung.
- Customer Care Center ☎ : 808 200 128 Web Site: www.samsung.pt

[RUSSIA / UKRAINE] Связывайтесь с SAMSUNG по всему мируЕсли у вас есть предложения или вопросы по продуктам Samsung, связывайтесь с информационным центром Samsung.
- Customer Care Center ☎ : (RUSSIA) 8-800-200-0400 Web Site: www.samsung.ru
- Customer Care Center ☎ : (UKRAINE) 8-800-502-0000 Web Site: www.samsung.com/ur
- Customer Care Center ☎ : 800-810-5858 / (010) 64751880 Web Site: www.samsung.com.cn
- Customer Care Center ☎ : 1800-29-3232 / 02-689-3232 Web Site: www.samsung.com/th
Rev. 1.0