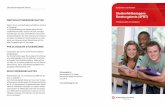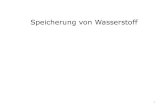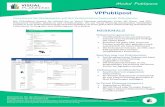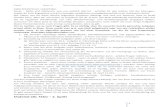2019 verarbeitung Word - Edulino€¦ · A Öffnen Sie ein neues Word-Dokument (keine Speicherung...
Transcript of 2019 verarbeitung Word - Edulino€¦ · A Öffnen Sie ein neues Word-Dokument (keine Speicherung...

Text
vera
rbei
tun
g W
ord
365
201
9M
od
ul 6
Text- verarbeitung
Word 365 2019

Textverarbeitung Word 365 (2019)
IKA-Modul 6Im Bürobereich und überhaupt bei allen administrativen Arbeiten ist das Textverarbeitungsprogramm Word längst zum unverzichtbaren Werkzeug geworden. Es lohnt sich, die interessanten Möglichkeiten dieses ausgereiften Programms auszutesten und sich grundlegende Kenntnisse anzueignen.
Das Lehrmittel «Textverarbeitung | Word 365/2019» erklärt im ersten Teil in verständlicher Sprache die vielfältige Palette an Gestaltungsmöglichkeiten von Textpassagen, Dokumenten, grafischen Elementen etc. In einem weiteren Schritt werden Formatvorlagen erstellt und aufgezeigt, wie umfangreiche Dokumente zeitsparend und professionell aufbereitet werden können. Der Seriendruck, ein äusserst nützliches und vielseitig einsetzbares Hilfsmittel, wird Schritt für Schritt erklärt.
Jede Lerneinheit wird mit zahlreichen und teilweise komplexen Aufgaben auf verschiedenen Niveaustufen geübt und vertieft. Zusätzliche Hinweise und Tipps helfen, Arbeitsschritte zu automatisieren und Word in Zukunft sicher, erfolgreich und professionell einzusetzen.
Das Lehrmittel eignet sich für
– alle Profile der kaufmännischen Ausbildung (Profil B, E und E mit Berufsmatura)
– Handels- und Wirtschaftsmittelschulen
– die Vorbereitung auf die Diplomprüfung ICT-Advanced-User SIZ
Die weissen Sterne bei den Aufgaben zeigen das Anspruchsniveau und/oder den Zeitaufwand (zum Lösen) an.
Aufgabe

Inhalt1 WORD-GRUNDLAGEN 2
1.1 Word-Oberfläche 2Benutzer-Oberfläche detailliert 3Statusleiste 4Dokument-Ansichten 5Druckvorschau (Seitenansicht) 6Backstage: Register/Tab DATEI 7Hilfe zur Selbsthilfe 8
1.2 Schneller arbeiten: Word-Hilfsmittel 10Kontextmenü und Minisymbolleiste 10Befehle über die Tastatur 10
1.3 Dokumente und Dateien 11Neues Dokument 11Datei: Speichern oder speichern unter 11Dateien öffnen und schliessen 13Welche der geöffneten Dateien
darf es sein? 13Fenster anordnen 13Dokument drucken 14
2 TEXTE ÜBERARBEITEN 16
2.1 Wo genau? – Was genau? 16Navigieren: Einfügemarke positionieren 16Markieren: mit Maus oder Tastatur 16
2.2 Korrigieren 17Arbeitsschritte rückgängig machen 17Korrektursprache bestimmen 17Rechtschreibung korrigieren (lassen) 17Grammatik überprüfen lassen 19Für Profis: Wörterbücher verwenden 19
2.3 Hilfreiche Wordfunktionen 20Silbentrennung 20Synonym-Wörterbuch 21Suchen mit dem Navigationsbereich 21Suchen und Ersetzen 22Kopieren oder verschieben 24Zwischenablage 24
3 FORMATIERUNGEN 28
3.1 Schriftformate 29Schriftarten 30Schriftformatierung 30Gleiche Formatierungen:
Schnell und effizient 32Texte mit Farbe hervorheben 33Für Profis: Unterschneidung 34Symbole und Sonderzeichen einfügen 34
3.2 Absatzformate 37Absatzausrichtung 37Absatzeinzüge 38Zeileneinzüge 38Zeilenabstand versus Absatzabstand 39
3.3 Seitenformate 42Seitenlayout einrichten 43Kopf- und Fusszeile 43Spaltensatz 45
3.4 Repetition: Üben und vertiefen 47
4 TEXTE STRUKTURIEREN 52
4.1 Rahmen oder Farbflächen (Schattierungen) 52
4.2 Tabulatoren 54
4.3 Aufzählung und Nummerierung 57Aufzählungszeichen zuweisen 57Nummerierung zuweisen 58Mehrstufige Gliederungen 60
4.4 Repetition: Üben und vertiefen 61
5 TABELLEN 66
5.1 Tabellen-Grundlagen 66Tabellen einfügen 66Sich in Tabellen bewegen 67Tabellen bearbeiten 67
5.2 Gestaltungswerkzeuge für Tabellen 72Zellengrösse bestimmen 72Zellen verbinden oder teilen 72Einfügen oder Löschen von
Zellen, Zeilen oder Spalten 72Rahmenlinien und Zellschattierung 73Tabellentexte ausrichten 73Tabelle platzieren 74
5.3 Spezialitäten für Tabellen 79Tabelleninhalte sortieren 79Texte in Tabellen umwandeln 79Spaltenüberschriften auf jeder Seite 80Text um Tabellen fliessen lassen 81
5.4 Repetition: Üben und vertiefen 82
5.5 Berechnungen in Word 87Excel in Word aufrufen 87
5.6 Einfügen aus anderen Programmen 88Excel-Tabellen einfügen 88
Textverarbeitung Word

6 GRAFISCHE OBJEKTE 92
6.1 Grafische Objekte einfügen 92Illustrationen: Bilder 92Formen und Textfelder 94SmartArt-Grafiken 95WordArt 96
6.2 Grafische Objekte anpassen und verändern 97
Textumbruch: Objekte positionieren 97Skalieren, verzerren, drehen 98Bilder zuschneiden 99Bilderrahmen und Verzierungen 100Formen/Objekte arrangieren
und ausrichten 102Bilder freistellen 103Bilder beschriften: Quelle angeben 103
6.3 Spezialitäten, hilfreiche Werkzeuge 105Freihandformen 105Objekte genau(er) ausrichten 105Für Profis:
Objekte nach Vorgaben ausrichten 106Grafische Objekte in Kopf- und Fusszeilen 107Statt Spaltensatz: Textfelder verknüpfen 108Bildschirm-Schnappschuss 110
6.4 Repetitionen: Üben und vertiefen 111
7 AUTOMATISIEREN 116
7.1 Word-Optionen 116AutoKorrektur 116AutoFormat während der Eingabe 118
7.2 Schnellbausteine 119Felder 119Dokumenteigenschaften zum Einfügen 120Für Profis: AutoText(e) 121
7.3 Seriendruck 123Serienbrief: Erfolg in 6 Schritten 123Regeln: Bedingungsfelder 127Problem «Regeln nachbessern» 129Falsch angezeigtes Zahlenformat
korrigieren 130
7.4 Seriendruck: Etiketten 132Etiketten für einen Massenversand 132
7.5 Repetition: Üben und vertiefen 134
8 VORLAGEN FÜR WORDDOKUMENTE 142
8.1 Arten von Vorlagen 142Schreibgeschützte Dokumente als Vorlage 142Integrierte Dokumentvorlagen verwenden 143Neue Dokumentvorlage erstellen 145
8.2 Formulare 146Formular-Steuerelemente:
Vorversionstools 146Formular-Steuerelemente:
Inhaltssteuerelemente 150
8.3 Formatvorlagen 153Formatvorlagen-Typen 153Formatvorlagen zuweisen,
anpassen, definieren 154Clever: Formatvorlagensatz – Designs 157Für Profis: Absatzkontrolle 158Automatisch nummerierte/
gegliederte Titel 159Für Vollprofis:
Mehrstufige Gliederungen definieren 160
8.4 Automatische Verzeichnisse 161Inhaltsverzeichnis 161Abbildungsverzeichnis 163Stichwortverzeichnis – Index 164Ein Wort zum Quellenverzeichnis 166
8.5 Repetitionen: Üben und vertiefen 167
8.6 Werkzeuge für umfangreiche Dokumente 171
Fuss- und Endnoten 171Abschnittsumbrüche: Hoch-/Querformat 172Elegant: StyleRef – Kopfzeilen mit Feldern 175
8.7 Repetitionen: Üben und vertiefen 176
9 WERKZEUGE FÜR SPEZIELLE ANLÄSSE 182
9.1 Arbeiten veröffentlichen 182Überarbeitungsmodus 182Text oder Formulierungen ändern 182Kommentare 183Freigabe: Dateien freigeben 184
9.2 Hyperlinks und andere Verknüpfungen 185Textmarken 185Querverweise 185Link/Hyperlink 186
9.3 Fremde Federn: Quellenangaben 188Zitate 188Quellenangaben 188Literatur-/Quellenverzeichnis 189
9.4 Kurzausflug in die Welt der Makros 190
10 ANHANG 191
Stichwortverzeichnis / Index 192
Textverarbeitung Word

Formatierungen
3

1 Desktop-Publishing-Programme arbeiten seitenorientiert, d. h. man gestaltet zuerst eine Seite (Mustervorlage mit einem Raster) und füllt danach Texte und Bilder/Grafiken ein. Typische Vertreterinnen sind Adobe InDesign oder Microsoft Publisher. Die edulino-Lehrmittell wurden mit InDesign erstellt.
3 FormatierungenUnter Typografie versteht man das Geschick oder die Kunst, Texte ansprechend und lesefreundlich zu gestalten. Es gibt keine festen Regeln: Typografie ist dann gut, wenn sie nicht als störend empfunden wird. Texte können mit Textverarbeitungs- oder DTP-Programmen1 abwechslungsreich gestaltet werden, aber Typografie hat sich dem Inhalt und der Zielsetzung des Schriftstückes anzupassen. Beim Lesenden soll Aufmerksamkeit geweckt und die gewünschte Wirkung erzeugt werden.
Word unterscheidet zwischen Schrift-, Absatz- und Seitenformatierungen.
SCHRIFTART: Schriftformate ABSATZ: Absatzformate LAYOUT: Seitenformate
Schriftarten – Schreibmaschinen- und Druckschriften – proportional/nicht proportional – mit/ohne Serifen
Schriftgrössen
Schriftschnitt/-auszeichnungen – Farbe – Hervorhebungen (fett, kursiv, unterstrichen) – Textmarkierungen
Ausrichtungen – links-, rechtsbündig, zentriert – Blocksatz
Einzüge – links und/oder rechts – Zeileneinzüge (positiv/hängend)
Abstände – Absatzabstand – Zeilenabstand
Rahmen und Schattierungen
Tabulatoren
Seitenränder – links, rechts, oben, unten – innen, aussen
Ausrichtungen – Hoch- und Querformat – gerade/ungerade Seiten
Kopf- und Fusszeilen
Umbrüche – nächste Seite, fortlaufend, ungerade Seite
Spaltensatz
Schriftformatierung– einzelne Buchstaben, Ziffern, Zeichen – einzelne, mehrere Wörter – einzelne, mehrere Sätze
Absatzformatierung– einzelne, mehrere Absätze – Absatz: von Zeilenanfang bis Absatzmarke
Seitenformatierung– Seitenränder (ganzes Dokument, einzelne Seiten) – Kopf- und Fusszeilen
28
Textverarbeitung Word

3.1 Schriftformate
Nach formalen Gesichtspunkten sind Buchstaben rund oder eckig, schmal oder breit, klobig oder zierlich, feingliedrig oder dominant, gradlinig oder verschnörkelt. Sie wirken dadurch weich oder hart, modern, eher altertümlich oder klassisch, plakativ, verspielt oder streng. Trotzdem strahlt jede Schrift etwas ganz Eigenes aus und verrät damit viel über die Schreibenden.
A Beurteilen Sie die Menükarte in der PDF-Datei.
B Was stört Sie? Warum? Welche typografischen «Sünden» wurden hier «verbrochen»?
A Schauen Sie sich die folgenden Beispiele an und überlegen Sie sich, welche Schrift besser zur Wort-Aussage passt.
A Öffnen Sie ein neues Word-Dokument (keine Speicherung notwendig).
B Probieren Sie aus, welche der vielen Schriften von Office zu Ihnen passen würden, welche zu Ihrer Partnerin/zu Ihrem Partner, welche zu Ihrer Kursleiterin/zu Ihrem Kursleiter.
C Überlegen Sie sich (evtl. zu zweit), was Sie damit aussagen, resp. aussagen wollen.
D Bestimmen Sie von einer der gewählten Schriften: Wirkung und Aussage(n).
Typografie: Upps?Aufgabe 34
Schriftcharakter: Schriften sagen etwas aus!Aufgabe 35
Was sagen Ihre Schriften aus?Aufgabe 36
29
Formatierungen

1 Die Dickte bezeichnet die horizontale Ausdehnung der Buchstaben. Bei einer nicht proportionalen Schrift hat jeder Buchstabe den gleichen waagrechten Raum zur Verfügung, ob es sich nun um ein schmales I, ein N oder um ein breites M handelt. Eselsbrücke: Sitzplätze in einem Bus sind nicht proportional, egal wie schmal oder korpulent jemand ist, steht jeder Person der gleich breite Sitzplatz zur Verfügung.
2 Bei serifenlosen Schriften kann man zur besseren Lesbarkeit den Abstand zwischen den Zeilen (Durchschuss genannt). etwas vergrössern, dann ist sie ebenso gut lesbar.
3 Bei Drucklegung dieses Lehrmittels ist der Befehl nicht k angeschrieben, sondern mit i (italic), was ebenfalls kursiv bedeutet.
SchriftartenSchriften werden grob in zwei Hauptgruppen unterteilt:
Schreibmaschinenschriften
– sind nicht proportionale Schriften.
– Jedes Schriftzeichen hat dieselbe horizontale Ausdehnung. So hat der Buchstabe I genau gleich viel Platz wie der fette M.
– In der Fachsprache nennt man sie auch dicktengleiche1 Schriften oder Monospace-Schriften.
– Die klassische Schreibmaschinenschrift ist Courier New (1955), Consolas (2007).
Druckschriften
– sind proportionale Schriften.
– Jedes Schriftzeichen hat nur gerade die horizontale Ausdehnung, die es tatsächlich benötigt. So hat der Buchstabe I weniger Platz als das breite M.
– Dicktenindividuelle Schriften sind die Voraussetzung für ein ausgeglichenes Schriftbild.
– Typische Druckschriften sind Times New Roman, Calibri, Arial
Bei Druckschriften unterscheidet man zusätzlich zwischen:
– Serifenschriften: Typische Schriften mit Serifen sind Times New Roman (1931, viele Tageszeitungen benutzen diese Schrift) oder Cambria (2004), Constantia (2006) .
– Serifenlose Schriften2: Typische Schriften ohne Serifen sind Arial (1982), Calibri (2004), Candara (2007) oder Corbel (2005)
In längeren Dokumenten (Broschüren, Berichte, Zeitschriften etc.) werden Serifenschriften und serifenlose Schriften oft gemischt: Titel in einer serifenlosen Schrift (wirkt plakativ) und Text in einer Serifenschrift (soll wegen der Füsschen, die das Auge leiten, lesefreundlicher sein).
A Öffnen Sie die Word-Datei Schriftarten.
B Bestimmen Sie die Art der Schrift: Schreibmaschinen- oder Druckschrift sowie mit oder ohne Serifen.
SchriftformatierungHäufig benutzte Formatierungsbefehle befinden sich auf dem Register START in der Befehlsgruppe Schriftart.
Schriftarten erkennenAufgabe 37
A Schriftarten: Auswahl-Katalog (mit Vorschau, wenn Text markiert ist)
B Schriftgrösse: Angaben in Punkten (pt)
C Vergrössern/Verkleinern der Schrift (11, 12, 14 pt)
D spezielle Formatierungen (z. B. grosse BUCHSTABEN)
E Alle Formatierungen im markierten Bereich auf Standard
zurücksetzen (Formate löschen)
F Hervorhebungen/Schriftschnitt: fett, kursiv, unterstrichen3
G Auszeichnungen: durchstreichen, hoch- und tiefstellen (z. B. H2O
oder m2)
H Texteffekte: spezielle Effekte (WordArt)
I Textmarkierung: Leuchtstift
J Schriftfarbe zuweisen
K Dialogfenster «Schriftart» öffnen (alle verfügbaren Schriftformate)
BA C D E
GF H I J K
30
Textverarbeitung Word

1 Abhilfe schafft ein Spaltenwechsel (LAYOUT/Seite einrichten/Umbrüche). So verschiebt Word den nachfolgenden Text in die nächste Spalte.
SpaltensatzTexte in Spalten sehen Sie häufig in Tageszeitungen. Wichtig dabei ist, dass die Zeichenmenge von 35 Zeichen nicht unterschritten wird, sonst sind die Texte schlecht lesbar.
Spalten weisen Sie über das Register LAYOUT/Seite einrichten: Spalten zu. Mit einem Mausklick auf das Spalten-Symbol klappt ein Katalog auf, worin Sie unter vordefinierten Spaltenformaten auswählen können. Über die Option «Weitere Spalten...» gelangen Sie in das Dialogfenster Spalten.
Spalten können dem gesamten Dokument ([E] keine Markierung nötig) oder einzelnen, markierten Absätzen zugeordnet werden.
Text nicht markiert, Cursor steht in irgendeinem Absatz: Word füllt zuerst die erste Spalte bevor Text in die nächste Spalte kommt1.
Text oder Textabschnitt markiert – ohne das letzte Absatzzeichen (¶) – Word weist dem markierten Text ungefähr gleich lange Spalten zu.
BA
C
DE
A Anzahl Spalten festlegen
B Zwischenlinie zwischen den Spalten anzeigen lassen (senkrechte Linie)
C Abstand Zwischenraum zwischen den Spalten bestimmen
D ... oder gleichbreite Spalten aktivieren
E Übernehmen für ganzes Dokument, Dokument ab hier, markierter Text (dann fügt Word einen Abschnittumbruch fortlaufend ein)
45
Formatierungen

Gestaltenmit Tabellen
5

5.4 Repetition: Üben und vertiefen
Sie repetieren: Tabellen statt Tabulatoren, Einzüge, Aufzählungen
Schauen Sie sich die Abbildung an. Mit Tabulatoren eine echte Herausforderung: Aufzählungszeichen müssten Sie von Hand mit Einzug und Tabulatoren erstellen und das Aufzählungszeichen als Symbol einfügen.
Mit einer Tabelle ein Spaziergang!
A Öffnen Sie die Word-Datei Tabelle 11.
B Wandeln Sie die blauen Texte (ab Titel «Datum») in eine Tabelle um.
C Verschieben Sie die durcheinandergeratenen Texte an die inhaltlich richtigen Stellen.
D Löschen Sie nicht mehr benötigte Tabellenzeilen.
E Gestalten Sie die Einladung anschliessend entsprechend der Abbildung (Grösse 1 A4-Seite).
F Die Schriftfarbe ist schwarz (automatisch).
G Den Titel oben vergrössern Sie auf Seitenbreite, die Schriftfarbe weisen Sie nach Gutdünken zu.
H Aktivieren Sie die automatische Silbentrennung.
I Füllen Sie die Seite gut aus, indem Sie genügend grosse Abstände oder Schriften wählen.
J Für Profis: – Die linke Spalte mit den Titeln hat einen negativen linken Einzug von 0.15 cm, damit die Texte bündig mit dem Einführungstext oben sind. – Wie hätten Sie das auch noch lösen können?
Sie repetieren: Zeilen und Spalten gleichmässig verteilen, Textformatierung (ausblenden)
A Öffnen Sie ein leeres Word-Dokument.
B Speichername: Sudoku
C Erstellen Sie das abgebildete 6er-Sudoku mit den Zahlen 1– 6.
D Beachten Sie die Ausrichtung in den Zellen sowie die unterschiedlichen Breiten der Rahmenlinien – ... und denken Sie an die F4-Taste!
E Lösen Sie es, wenn Sie Lust und Zeit haben.
F Verstecken Sie Ihre Lösung (ausgeblendeter Text).
Bedeutend einfacher mit einer TabelleAufgabe 107
Einfaches SudokuAufgabe 108
82
Textverarbeitung Word

Sie repetieren: Ausrichtung in Zellen, Rahmenlinien, Symbole einfügen, evtl. Tabulatoren (Ctrl + Tab) in Tabellen
A Öffnen Sie ein leeres Word-Dokument.
B Speichername: Kursanmeldung
C Erstellen Sie den abgebildeten Anmeldetalon. – Grösse: A4, Hochformat – ¹/3 der Seitenhöhe
D Wie viele Spalten haben Sie gewählt (oder nachträglich eingefügt)?
Hinweis: Die äusseren, dickeren Rahmenlinien auf der Abbildung gehören dazu.
E Die Kontrollkästchen fügen Sie als Symbol ein.
Sie repetieren: Tabellen planen (Anzahl Spalten und Zeilen bestimmen), Spalten statt Tabulatoren in Zellen, Rahmenlinien und Schattierungen
A Öffnen Sie ein leeres Word-Dokument.
B Speichername: Kursinhalte
C Erstellen Sie die abgebildete Tabelle im Querformat (Schattierung nach Ihren Wünschen).
D Überlegen Sie sich zuerst, wie viele Spalten die Tabelle haben muss, damit Sie die weissen Linien nicht über die gesamte farbige Fläche ziehen müssen. Sie ersparen sich damit viel Ärger und unnötige Arbeit!
Hinweis: Der graue Rahmen gibt die Blattgrösse an.
KursanmeldungAufgabe 109
KursübersichtAufgabe 110
83
Gestalten mit Tabellen

Sie repetieren: Tabellen planen (Anzahl Spalten und Zeilen bestimmen), Wortwiederholungen eliminieren, Kopieren statt mehrfach schreiben, Ausrichtung in Zellen
A Öffnen Sie ein leeres Word-Dokument.
B Speichername: Ticketkosten
C Gestalten Sie mit den Angaben auf der Abbildung eine lesefreundliche Übersicht der Ticketkosten.
Überlegen Sie sich zusammen mit einer Kollegin/einem Kollegen, – wie viele Spalten Sie benötigen. – welche Wörter als Spaltentitel gesetzt werden können, um Wortwiederholungen zu vermeiden.
D Wählen Sie für die ersten Spalte ein geeignetes Werkzeug, damit Text (Titel und Text in Tabellen eine Fluchtlinie bilden, nämlich ...
Sie repetieren: Zellen verbinden und teilen, Zellenhöhe bestimmen, Zellen gleichmässig verteilen, Symbole einfügen, Tabulatoren in Tabellen setzen und anspringen, Tabellentexte anhand von Fluchtlinien ausrichten
A Öffnen Sie ein leeres Word-Dokument.
B Speichername: Kursumfrage
C Eine grössere Abbildung finden Sie unter Vorlage Umfrage.pdf im Word-Übungsordner.
D Erstellen und gestalten Sie diese Kursumfrage.
E Achten Sie auf einheitliche Fluchtlinien und genügend grosse Zeilenhöhen, damit das Formular von Hand ausgefüllt werden kann.
TicketkostenAufgabe 111
KursumfrageAufgabe 112
84
Textverarbeitung Word

Sie repetieren: Tabellen planen, Wortwiederholungen eliminieren, Textausrichtung in Zellen, Schattierungen und Linien zur Lesefreundlichkeit und Übersicht einsetzen
A Öffnen Sie ein leeres Word-Dokument.
B Speichername: Office
C Gestalten Sie mit den folgenden Angaben eine übersichtliche und lesefreundliche Tabelle.
D Es soll sofort ersichtlich sein, welche Programme zu welcher Version gehören.
E Achten Sie besonders darauf, dass Sie keine Mehrfachnennungen haben (z. B. mehrmals die gleichen Wörter schreiben), wenn es nicht zwingend notwendig ist.
F Vergleichen Sie Ihre Lösung mit anderen Kolleginnen/Kollegen.
A Welche Auswirkung hat in der abgebildeten Situation (siehe Markierung) ein Mausklick auf den Absatz-Befehl rechtsbündig? (1 Antwort richtig)
Die 3. Zeile «Hauptgang: ...» wird rechtsbündig ausgerichtet.
Es geschieht nichts, da die Markierung unvollständig ist.
Das gesamte Menü (Titel «Menü» bis «Schokoladen-Mousse») wird rechtsbündig ausgerichtet.
Der gesamte Text wird rechtsbündig ausgerichtet.
Lesefreundlich und übersichtlich, bitte!Aufgabe 113
Office Home & Student 2019 mit den Office-Anwendungen Word, Excel, PowerPoint, auf einem PC oder Mac, Einmaleinkauf, keine Funktionsupdates
Office 365 Personal mit den Offcie-Anwendungen Word, Excel, PowerPoint, Outlook, Publisher (nur PC), Access (nur PC) und den Diensten OneDrive-Cloudspeicher (1 TB pro Person), Skype (60 Gesprächs-minuten), für 1 Benutzer auf PC oder Mac (Tablets, Smartphones, iOS, Android), Monats oder Jahreslizenz, mit monatliche Funktionsupdates, kostenloser Microsoft-Support per Chat oder Telefon (für 1 Benutzer), OneNote
Office 365 Home mit den Offcie-Anwendungen Word, Excel, PowerPoint, Outlook, Publisher (nur PC), Access (nur PC) und den Diensten OneDrive-Cloudspeicher (1 TB pro Person), Skype (60 Gesprächs-minuten), für bis zu 6 Benutzer auf PC oder Mac (Tablets, Smartphones, iOS, Android), Monats- oder Jahreslizenz, mit monatliche Funktionsupdates, kostenloser Microsoft-Support per Chat oder Telefon (für bis zu 6 Benutzer), OneNote
Wie war das noch ...?Aufgabe 114
85
Gestalten mit Tabellen

Sie repetieren: Absätze (Abstände) ohne sichtbare Leerzeilen (¶), Texte in Tabellen mit/ohne Rahmenlinien, Tabulatoren und Einzüge
A Öffnen Sie ein leeres Word-Dokument.
B Speichername: Ausverkauf
C Erstellen Sie den abgebildeten Flyer möglichst genau nach Vorlage.
D Seitenränder: rundherum 3 cm
E Schriftart: Century Gothic – Schriftgrösse mind. 12 pt (ausser *-Text) übrige Schriftgrössen ungefähr anpassen (vergrössern)
F Schalten Sie die automatische Silbentrennung ein.
G Die graue, äusserste Linie zeigt die Blattgrösse an.
H Die roten Markierungen geben an, mit welcher Technik Sie arbeiten sollen. [1] mit Tabelle erstellen [2] ohne Tabelle erstellen
I Die verwendete Schrift ist ...
ja nein
eine Druckschrift.
eine nicht proportionale Schrift.
eine Serifenschrift.
eine dicktenungleiche Schrift.
AUSVERKAUF – Alles muss weg. Wir brauchen Platz für die Frühlingsmode!
10 % Rabatt auf das 1. Kleidungsstück
20 % Rabatt* auf das 2. Kleidungsstück
30 % Rabatt* auf das 3. und jedes weitere Kleidungsstück
Gültigkeit vom 2. bis 15. Februar 20xx
Sofortgewinn Holen Sie sich zusätzlich 5 % auf den Gesamtbetrag: Füllen Sie den Talon aus und geben Sie ihn an der Kasse ab.
* Der höchste Rabatt wird auf das günstigste Kleidungsstück gewährt.
Kommen Sie heute noch vorbei! → Je früher Sie kommen, desto grösser ist die Auswahl.
→ Bestimmt finden auch Sie etwas, das zu Ihnen passt.
→ Bringen Sie den Talon ausgefüllt mit. Nur so profitieren Sie vom Zusatz-rabatt von 5 % auf Ihren Einkauf.
-------------------------------------------------------------------------------------
Zusatzrabatt 5 % auf Ihren Einkauf Beantworten Sie diese Frage:
Die Modefarbe dieses Winters ist: _____________________________________
Frau Herr
Name __________________________ Vorname _____________________
Strasse/Nr. __________________________ PLZ/Ort _____________________
E-Mail ____________________________________________________________
Mobile ____________________________________________________________
2
1
AusverkaufAufgabe 115
86
Textverarbeitung Word

AutomatisierenSeriendruck
7

1 Bitte beachten Sie: Die Datenquellen (z. B. Adresslisten in Excel) sind im eBook nicht verlinkt, da sie so nicht in den Seriendruck eingefügt werden können.
2 Ein Datensatz beinhaltet alle Informationen zu einer Person (Anrede, Name, Vorname, Adresse, PLZ, Ort, Funktion etc.) oder zu einem Artikel (Artikel-Nr., Beschreibung, Einheitspreis, Mengenrabatt etc.).
3 Es vereinfacht die Serienbrieferstellung, wenn die Datenliste aussagekräftige Spaltentitel (Name, Vorname etc.) enthält.
7.3 Seriendruck
Mit dem Seriendruck erstellen Sie eine Mustervorlage1 für Word, um sie zusammen mit einer Datenquelle für viele Dokumente mit gleichem Inhalt zu verwenden.
Serienbrief: Erfolg in 6 Schritten
Die Serienbrief-Funktion eignet sich für Einladungen, Werbeangebote etc., die an viele Personen verschickt werden.
– Die meisten Briefinhalte sind gleich, wiederholen sich also.
– Nur die persönlichen Daten der Empfänger oder spezielle Hinweise (z. B. für besonders gute Kundinnen und Kunden oder für Helferinnen und Helfer an einer Party) unterscheiden sich bei jedem Brief.
Jeder Serienbrief besteht aus 2 Teilen:
Um nicht für jede Person einen fast identischen Brief schreiben zu müssen, erstellen Sie eine Mustervorlage für Word, die keine persönlichen Daten enthält. Diese Vorlage nennt man Hauptdokument.
Zusammen mit einer Datenquelle (z. B. eine Adressliste) fügen Sie «Platzhalter» (Seriendruckfelder) ein, die Word beim Drucken mit den individuellen Angaben (Anrede, Vorname, Name, Adresse, besondere Informationen etc.) füllt.
So können in einem Arbeitsgang beliebig viele persönlich adressierte Briefe erstellt und ausdruckt werden.
Kurzanleitung: Serienbrief erstellen
– Hauptdokument: Der Brief wird wie üblich erstellt – ohne Empfängeradresse und Begrüssung (wird später durch Word erledigt). Erst durch das Aufrufen des Registers SENDUNGEN und den entsprechenden Arbeitsschritten wird aus diesem Dokument ein Serienbrief.
– Bei der Datenquelle handelt es sich um eine «normale» Adressliste mit Datensätzen2. Grundsätzlich spielt es keine Rolle, woher Sie die Adressen zum Erstellen eines Serienbriefes nehmen.
Es kann eine Textdatei (*.txt) oder eine Worddatei sein (Tabelle, Tabulatoren, Adressen getrennt durch Kommas, Semikolon etc.)3. Oft sind Adressen auch in Excel-Tabellen oder in einer Datenbank (Access) gespeichert.
Vorname Name Adresse PLZ Ort
Patrizia Portmann Obergütschhalde 16 6003 Luzern
... ... ... ... ...
123
Automatisieren

1 …erkennbar daran, dass dieses Dokument meist nur eine einzige Seite hat.2 Sollten Sie den Brief schon früher erstellt und gespeichert haben (bereits vorhanden), gelangen Sie über die Option «Mit vorhandenem
Dokument beginnen» in den Windows-Explorer, worin Sie die Datei auswählen können.3 Wenn Sie die Adressen erst jetzt eingeben wollen, wählen Sie den Link «Neue Liste eingeben». Word stellt Ihnen damit eine Maske für die
Eingabe von Adressen zur Verfügung (wird hier nicht näher erklärt, da es fast nie vorkommt).
– Mit den Seriendruckfeldern (auch Datenfelder oder Platzhalter genannt) legen Sie fest, wo im Brief welche Daten später angezeigt werden sollen.
– Mit dem Befehl Fertig stellen und zusammenführen auf dem Register SENDUNGEN sind die vielen Briefe erstellt.
Vor dem Drucken sollten Sie die einzelnen Briefe kontrollieren, indem Sie statt der Option «Drucken» die Option «Individuelle Briefe bearbeiten ...» wählen. So erhalten Sie einen elektronischen Ausdruck.
Falls gravierende Fehler in den Briefen zu finden sind, schliessen Sie dieses Seriendruckdokument (ohne Speicherung) und kehren zum Hauptdokument1 zurück. Es macht keinen Sinn, im elektronischen Ausdruck z. B. 200 Mal die gleiche Änderung durchzuführen. Nehmen Sie diese Anpassungen im Hauptdokument (Mustervorlage mit Seriendruckfeldern) vor.
Wiederholen Sie die Aktion «Individuelle Briefe bearbeiten...» bis Sie keine Fehler mehr entdecken (Word ist geduldig). Erst dann drucken Sie die Briefe aus.
Wir erstellen den folgenden Serienbrief gemeinsam mithilfe des Seriendruck-Assistenten.
A Öffnen Sie die Word-Datei Zeitschriftenwerbung.
B Der Brief ist fertig formatiert, Sie müssen nur noch das Feld für das aktuelle Datum ergänzen (die korrekte Lage des Datums bestimmen Sie später).
C Aktivieren Sie das Register SENDUNGEN/Seriendruck starten: Seriendruck-Assistent mit Schritt-für-Schritt-Anweisungen....
D Auf der rechten Bildschirmseite erscheint der Anzeigebereich «Seriendruck» mit dem Seriendruck-Assistenten, der Ihnen die nötigen Schritte anzeigt.
E Schritt 1: Was wollen Sie erstellen (Dokumenttyp wählen): – Option «Briefe» wählen – auf den Link «Weiter: Dokument wird gestartet» klicken
F Schritt 2: Welches Dokument wollen Sie dazu verwenden (Startdokument wählen): – für diese Übung das aktuelle Dokument2 verwenden
G Schritt 3: Welche Datenquelle wollen Sie verwenden (Empfänger wählen): – Option «Vorhandene Liste verwenden» (Adressliste3 ist bereits vorhanden) – Link «Durchsuchen...» wählen: Die Excel-Arbeitsmappe heisst Adressen Werbung.
Serienbrief: Sechs Schritte zum ErfolgAufgabe 154
124
Textverarbeitung Word

H Bestätigen Sie die Wahl der Tabelle im 1. Dialogfenster.
I Bestätigen Sie die Auswahl im zweiten Fenster. Wie Sie sehen, gleicht dieses folgende Fenster einer Excel-Tabelle mit Filterfunktion.
J Schritt 4: Wo sollen welche Seriendruckfelder/Platzhalter (Steuersätze) eingefügt werden (Briefmuster vervollständigen): – Tipp: Verzichten Sie auf die Option «Adressblock...», die Anrede (wie in der Schweiz üblich) ist so nicht auf einer separaten Linie. Wählen Sie besser die Option «Weitere Elemente...». – Seriendruck-Felder mit einem Maus-Doppelklick auf die Feldnamen einfügen (alle auf einmal) – Darstellung der Adresse anpassen (Absätze und Leerzeichen einfügen) – jetzt noch die korrekte Lage des Briefdatums festlegen
K Schritt 5: Wie sehen die einzelnen Briefe mit den eingefügten Datensätzen aus: Vorschau – falls nötig, hier Empfänger ausschliessen (angezeigten Datensatz) – oder Empfänger nach Kriterien filtern, sodass nur diejenigen den Brief erhalten, die diesen Kriterien entsprechen
A
B
C
D
A Feldname: Spaltentitel (Steuersatz
für Seriendruck: Name der Platzhalter im
Hauptdokument)
B Datensatz: Gesamte Information (alles, was zu
einer Person gehört, blau unterlegt)
C Datenfeld: Adresse von Albisser Arthur (Feld in
einem Datensatz)
D Datenbank: Alle Datensätze in einer Tabelle
(Adressliste)
125
Automatisieren

1 In den Übungen wird der Speichername für den elektronischen Ausdruck angegeben. In der Praxis ist das nicht üblich. Es ist unwahrscheinlich, dass diese Briefe später nochmals (mit unverändertem Inhalt) an dieselben Empfänger verschickt werden.
L Es fehlt noch die Begrüssung! – Um fehlende Seriendruckfelder einzufügen, gehen Sie zurück zu Schritt 4 und ergänzen sie dort.
M Fügen Sie nach der Begrüssung «Guten Tag» die beiden Seriendruckfelder ANREDE und NAME ein.
N Schritt 6: Seriendruck beenden (Ausgabe) Hier haben Sie zwei Möglichkeiten zur Auswahl: a) Wenn Sie ganz sicher sind, dass Ihre Briefe korrekt sind, drucken Sie sie aus (mutig). b) Sonst (empfohlen) wählen Sie den Link «Individuelle Briefe bearbeiten...», dann wird das Serienbriefdokument (alle Briefe des Seriendrucks) zuerst in ein neues Dokument, als so genannter «elektronischer Ausdruck» ausgegeben.
O Wählen Sie die Option «Individuelle Briefe bearbeiten...».
P Kontrollieren Sie die Briefe im neuen, ungespeicherten Dokument Serienbriefe1.
Q Drucken Sie die 35 (!) Briefe nicht aus.
R Speichername des elektronischer Ausdrucks): Werbe-Seriendruck1
S Schliessen Sie den elektronischen Ausdruck. Damit kehren Sie zum Serien-Hauptdokument mit den Seriendruckfeldern zurück.
T Lassen Sie das Hauptdokument für die beiden folgenden Aufgaben auf dem Bildschirm (nicht schliessen).
A Weisen Sie der Abbildung des Registers SENDUNGEN die einzelnen Schritte 1 bis 6 zu.
B Welcher Schritt wird ausgelassen? Warum?
Register SENDUNGENAufgabe 155
Unnötige Makulatur
Es lohnt sich, die Serienbriefe vor dem Ausdrucken mit einem «elektroni-schen Ausdruck» zu prüfen. Bei (vermeidbaren) Fehlern produzieren Sie viel Makulatur für nichts! Dieses Dokument bekommt den vorläufigen Namen Serienbriefe1 (Titelleiste), resp. bei jeder weiteren Kontrolle erhöht sich die Zahl (Serienbrief2 etc.).
Falls Sie also bei der Vorschau bemerken, dass Sie unnötige Leerschläge zwischen einzelnen Datenfeldern haben, korrigieren Sie das im Hauptdoku- ment (zur Erinnerung: Mustervorlage für Word, wie alle Briefe nachher aus-sehen sollen).
126
Textverarbeitung Word

6Te
xtve
rarb
eitu
ng
Wo
rd 3
65 2
019
Mo
du
l 6ISBN 978-3-906244-28-0
Schriftart linker Einzug Schriftcharakter drag
and drop copy and paste Schriftformate Absatz-
formate Seiteneinrichtung Satzspiegel Kopfzeile Tabulator
Tabelle SmartArt ClipArt WordArt Formen Gitternetzlinien Rahmen
Schattierungen Textfarbe Seriedruck Serienbrief Etiketten Formular
Schnellbausteine Symbol Seitenumbruch Diagramm PrintScreen Screenshot
Seitenzahlen Formatvorlagen Standard fett kursiv linksbündig Dokumentvorlage
Inhaltsverzeichnis Abbildungsverzeichnis Index Stichwortverzeichnis Zitieren
Quellenangabe Fusszeile Fussnote Spaltensatz ...