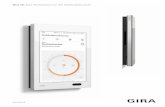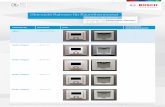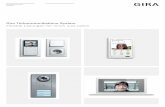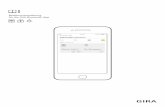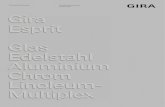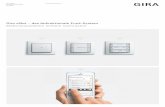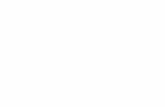2096 00 Bedienungsanleitung - Gira · Gira X1 App 4 1.2 Statusleiste Die Symbole in der...
Transcript of 2096 00 Bedienungsanleitung - Gira · Gira X1 App 4 1.2 Statusleiste Die Symbole in der...
![Page 1: 2096 00 Bedienungsanleitung - Gira · Gira X1 App 4 1.2 Statusleiste Die Symbole in der Statusleiste haben die folgenden Bedeutungen: [1] Das Warnsymbol in der Statusleiste ze igt](https://reader033.fdokument.com/reader033/viewer/2022060605/6059d9adcf7bb203a77977fa/html5/thumbnails/1.jpg)
Gira X1
2096 00
Bedienungsanleitungfür die Gira X1-App
![Page 2: 2096 00 Bedienungsanleitung - Gira · Gira X1 App 4 1.2 Statusleiste Die Symbole in der Statusleiste haben die folgenden Bedeutungen: [1] Das Warnsymbol in der Statusleiste ze igt](https://reader033.fdokument.com/reader033/viewer/2022060605/6059d9adcf7bb203a77977fa/html5/thumbnails/2.jpg)
Inhalt
1. Benutzeroberfläche ....................................................................... 31.1. Aufbau der Benutzeroberfläche .................................................... 31.2. Statusleiste .................................................................................... 41.3. Navigationsleiste ........................................................................... 41.4. Aktionsbereich .............................................................................. 41.4.1. Kachelansicht ................................................................................ 51.4.2. Detailansicht.................................................................................. 6
2. Einstellungen im Systemmenü...................................................... 122.1. System .......................................................................................... 122.1.1. Verbindung zum Gira X1 ............................................................... 132.1.2. Verbindung zum Gira X1 über OpenVPN ...................................... 142.1.3. Passwort ändern ........................................................................... 152.2. Ansichtenkonfiguration ................................................................. 152.2.1. Home auswählen .......................................................................... 162.2.2. Favoriten........................................................................................ 16
3. Gewährleistung ............................................................................. 19
![Page 3: 2096 00 Bedienungsanleitung - Gira · Gira X1 App 4 1.2 Statusleiste Die Symbole in der Statusleiste haben die folgenden Bedeutungen: [1] Das Warnsymbol in der Statusleiste ze igt](https://reader033.fdokument.com/reader033/viewer/2022060605/6059d9adcf7bb203a77977fa/html5/thumbnails/3.jpg)
1
Benutzeroberfläche
1.1Aufbau der Benutzeroberfläche
HinweisUnterschiede in den Ansichten
Sämtliche Abbildungen der Kachel- oder Detailansichten können sich von den Ansichten in Ihrem Projekt unterscheiden, da die Texte, Funktionen und Symbo-le in der Projektierung frei konfigurierbar sind. In diesem Dokument wird deshalb nur auf grundsätzliche Funktionen verwiesen.
Die Benutzeroberfläche teilt sich in 4 Bereiche auf:
[1] Statusleiste [siehe 1.2][2] Navigationsleiste [siehe 1.3][3] Aktionsbereich [siehe 1.4][4] Orientierungshilfe
Am unteren Bildschirmrand sehen Sie für jede verfügbare Funktion bzw. Sei-te einen Kreis. Der markierte Kreis zeigt die aktuelle Position an. Durch Hori-zontales Wischen können Sie die Funktion bzw. Seite wechseln. Dadurch verschiebt sich auch der markierte Kreis.
Bild 1Benutzeroberfläche[1]
[2]
[3]
[4]
Gira X1 App 3
![Page 4: 2096 00 Bedienungsanleitung - Gira · Gira X1 App 4 1.2 Statusleiste Die Symbole in der Statusleiste haben die folgenden Bedeutungen: [1] Das Warnsymbol in der Statusleiste ze igt](https://reader033.fdokument.com/reader033/viewer/2022060605/6059d9adcf7bb203a77977fa/html5/thumbnails/4.jpg)
1.2Statusleiste
Die Symbole in der Statusleiste haben die folgenden Bedeutungen:
[1] Das Warnsymbol in der Statusleiste zeigt an, dass der Gira X1 nicht mehr er-reichbar ist.Wenn Sie auf das Warnsymbol tippen, wird die entsprechende Fehlermel-dung angezeigt.
[2] Anzeige von Uhrzeit und Datum (bezogen vom Gira X1).
1.3Navigationsleiste
Die Schaltflächen in der Navigationsleiste haben die folgenden Funktionen:
[1] [Zurück] öffnet die zuletzt geöffnete Seite.[2] Home] öffnet die Startseite des Aktionsbereichs.[3] [System] öffnet die Ansicht [Einstellungen].[4] [Sicht ändern] wechselt zwischen der Kachel- und der Detailansicht.
1.4Aktionsbereich
Der Aktionsbereich ist der zentrale Arbeitsbereich über den Sie den Gira X1 be-dienen und einstellen können. Hier können Sie alle Anwendungen, die Funkti-onsordner und die KNX Funktionen bedienen.
Der Aktionsbereich besitzt zwei Darstellungen:
- Kachelansicht- Detailansicht
Die erste Seite des Aktionsbereichs ist die Seite [Home].
Bild 2Statusleiste
[1] [2]
Bild 3Navigationsleiste
[1] [2] [3] [4]
Gira X1 App 4
![Page 5: 2096 00 Bedienungsanleitung - Gira · Gira X1 App 4 1.2 Statusleiste Die Symbole in der Statusleiste haben die folgenden Bedeutungen: [1] Das Warnsymbol in der Statusleiste ze igt](https://reader033.fdokument.com/reader033/viewer/2022060605/6059d9adcf7bb203a77977fa/html5/thumbnails/5.jpg)
Benutzeroberfläche
1.4.1Kachelansicht
Die Kachelansicht ist neben der Detailansicht eine der beiden Darstellungen des Aktionsbereichs.
Die beiden Funktionsordner [Gebäude] und [Gewerke] werden immer angezeigt. Wenn Sie auf die Kachel [Gebäude] tippen, können Sie über die Struktur Ihres Gebäudes zur gewünschten Funktion navigieren.Wenn Sie auf die Kachel [Gewerke] tippen, werden ihnen alle Funktionen nach Gewerken, wie z.B. [Licht], [Temperatur], [Beschattung] usw. angezeigt.
Funktionen, die als Favorit gekennzeichnet werden, werden direkt in der Kachel-ansicht angezeigt.
In der Kachelansicht können pro Seite bis zu sechs kleine Kacheln angezeigt werden.
Bedienung in der Ka-chelansicht
Zentrale Funktionen wie Ein- und Ausschalten, Temperatur einstellen oder in fe-sten Schritten dimmen können schon in der Kachelansicht bedient werden. Tip-pen Sie dazu z.B. auf die Plus/Minus- oder die Pfeiltasten um Licht zu dimmen, die Temperatur einzustellen oder Jalousien/Rollläden zu fahren.
Wenn Sie auf eine Kachel tippen, öffnet sich die Detailansicht der Funktion. Dort können Sie (in Abhängigkeit der Projektierung) weitere Bedienungen der Funk-tion durchführen.
Bild 4Beispiele Kachelansicht
Gira X1 App 5
![Page 6: 2096 00 Bedienungsanleitung - Gira · Gira X1 App 4 1.2 Statusleiste Die Symbole in der Statusleiste haben die folgenden Bedeutungen: [1] Das Warnsymbol in der Statusleiste ze igt](https://reader033.fdokument.com/reader033/viewer/2022060605/6059d9adcf7bb203a77977fa/html5/thumbnails/6.jpg)
Benutzeroberfläche
1.4.2Detailansicht
Die Detailansicht ist neben der Kachelansicht eine der beiden Darstellungen des Aktionsbereichs. Sie öffnen die Detailansicht, indem Sie auf eine Kachel in der Kachelansicht tippen. Auf dem gesamten Display stehen dann alle Bedien-elemente der jeweiligen Funktion zur Verfügung. Die Bedienung erfolgt in den meisten Funktionen per Fingertip, wobei in einigen Funktionen wie z.B. bei der Jalousie-Steuerung zwischen einem kurzen und einem langen Tastendruck un-terschieden wird. Auf einige Besonderheiten in der Bedienung wir in den nach-folgenden Absätzen eingegangen.
Horizontal WischenMit einer horizontalen Wischbewegung des Fingers kann man von einer Funkti-on zur nächsten wechseln.
Bedienbare SkalaIn den Funktionen [Dimmer] und [Heizung] kann die bedienbare Skala verwendet werden. Um einen Helligkeitswert oder die Soll-Temperatur einzustellen, tippen Sie direkt auf den gewünschten Wert in der Skala oder ziehen Sie die bedienbare Skala auf die gewünschte Position.
Bild 5Beispiele Detailansicht
Gira X1 App 6
![Page 7: 2096 00 Bedienungsanleitung - Gira · Gira X1 App 4 1.2 Statusleiste Die Symbole in der Statusleiste haben die folgenden Bedeutungen: [1] Das Warnsymbol in der Statusleiste ze igt](https://reader033.fdokument.com/reader033/viewer/2022060605/6059d9adcf7bb203a77977fa/html5/thumbnails/7.jpg)
Benutzeroberfläche
Jalousie-/RollladenBedienung über Regler
Jalousien oder Rollladen können Sie in der Detailansicht über Schieberegler steueren. Um die Jalousie oder Rolllade hoch oder runter zu fahren bzw. um die Lamellen zu verstellen, schieben Sie den jeweiligen Regler auf die gewünschte Position.
Stop-TasteWenn Sie auf die Schaltfläche [STOP] tippen, können Sie eine aktive Fahrbewe-gung des Behangs oder eine Lamellenverstellung direkt stoppen. Der angesteu-erte Behang bleibt dann unmittelbar an der gegenwärtigen Position stehen.
Bild 6DetailansichtBedienung über Regler
Gira X1 App 7
![Page 8: 2096 00 Bedienungsanleitung - Gira · Gira X1 App 4 1.2 Statusleiste Die Symbole in der Statusleiste haben die folgenden Bedeutungen: [1] Das Warnsymbol in der Statusleiste ze igt](https://reader033.fdokument.com/reader033/viewer/2022060605/6059d9adcf7bb203a77977fa/html5/thumbnails/8.jpg)
Benutzeroberfläche
1.4.2.1Funktionsuhr
Viele Funktionen lassen sich über eine komfortabel zu bedienende Zeitschaltuhr steuern. So können bestimmte Funktionen automatisch an jedem Tag oder nur an bestimmten Tagen zu einer festgelegten Uhrzeit ausgelöst werden. Dann fah-ren z. B. die Jalousien automatisch morgens herauf und am Abend wieder herab, oder die Heizung schaltet automatisch in den Nachtbetrieb.
In folgenden Funktionen kann eine Zeitschaltuhr eingerichtet werden:
- Schalter (Wippenfunktion) mit 10 Schaltzeiten,- Dimmer mit 10 Schaltzeiten,- Jalousie Step/Move mit 10 Schaltzeiten- Jalousie Positionierung mit 10 Schaltzeiten,- Rolllade Positionierung mit 10 Schaltzeiten,- Szenennebenstelle mit 10 Schaltzeiten,- Raumtemperaturregler Nebenstelle mit 28 Schaltzeiten.
1.4.2.2Schaltzeit anlegen•
1 Tippen Sie in der Detailansicht der entsprechenden Funktion auf die Schalt-fläche [Zeitschaltuhr].
Die Seite [Zeitschaltuhr Übersicht] öffnet sich.
2 Tippen Sie auf die Schaltfläche [+]. Die Seite [Zeitschaltuhr] ist geöffnet.
Bild 7Übersicht Zeitschaltuhr
Gira X1 App 8
![Page 9: 2096 00 Bedienungsanleitung - Gira · Gira X1 App 4 1.2 Statusleiste Die Symbole in der Statusleiste haben die folgenden Bedeutungen: [1] Das Warnsymbol in der Statusleiste ze igt](https://reader033.fdokument.com/reader033/viewer/2022060605/6059d9adcf7bb203a77977fa/html5/thumbnails/9.jpg)
Benutzeroberfläche
3 Sie können Tage, an denen die Schaltzeit ausgeführt werden soll mit einem Finger-Tipp aktivieren bzw. deaktivieren. Tage, an denen die Schaltzeit aus-geführt wird, sind grün markiert.
4 Wählen Sie die Uhrzeit aus, zu der die Aktion durchgeführt werden soll.5 Wählen Sie unter „Aktion wählen“ die auszuführende Funktion aus.
Die Art des hier auswählbaren Wertes ist abhängig von der einzurichtenden Funktion.
6 Tippen Sie auf die Schaltfläche [ok]. Die Schaltzeit ist eingestellt.
1.4.2.3Schaltzeit löschen
1 Öffnen Sie die Seite [Zeitschaltuhr Übersicht].2 Tippen Sie auf die Schaltfläche [bearbeiten].3 Markieren Sie die Schaltzeit, die gelöscht werden soll.
Sie können hier auch mehrere Schaltzeiten gleichzeitig markieren und lö-schen.
Ein roter Haken erscheint vor der Schaltzeit. Die rote Schaltfläche [löschen] wird gezeigt.
4 Tippen Sie auf die Schaltfläche [löschen]. Die Seite [Zeitschaltuhr Übersicht] ist geöffnet. Die markierte Schaltzeit ist
gelöscht.
Bild 8Schaltzeit anlegen
Gira X1 App 9
![Page 10: 2096 00 Bedienungsanleitung - Gira · Gira X1 App 4 1.2 Statusleiste Die Symbole in der Statusleiste haben die folgenden Bedeutungen: [1] Das Warnsymbol in der Statusleiste ze igt](https://reader033.fdokument.com/reader033/viewer/2022060605/6059d9adcf7bb203a77977fa/html5/thumbnails/10.jpg)
Benutzeroberfläche
1.4.2.4Alle Schaltzeiten einer Funktion aktivieren und deaktivieren
1 Stellen Sie den Schalter [alles aktiv] auf [I] zum Aktivieren oder auf [O] zum Deaktivieren.
2 Tippen Sie auf die Schaltfläche [ok]. Die Funktion, aus der Sie zur Seite [Zeitschaltuhr Übersicht] gewechselt sind,
ist geöffnet. Alle Schaltzeiten dieser Funktion sind aktiviert bzw. deaktiviert.
TippSchaltzeiten vorübergehend deaktivieren
Wenn Sie einzelne Schaltzeiten einer Funktion vorübergehend deaktivieren möchten, können Sie einfach alle Tage deaktivieren (auf grau setzen).
Bild 9Alle Schaltzeiten aktivieren/deaktivieren
Gira X1 App 10
![Page 11: 2096 00 Bedienungsanleitung - Gira · Gira X1 App 4 1.2 Statusleiste Die Symbole in der Statusleiste haben die folgenden Bedeutungen: [1] Das Warnsymbol in der Statusleiste ze igt](https://reader033.fdokument.com/reader033/viewer/2022060605/6059d9adcf7bb203a77977fa/html5/thumbnails/11.jpg)
Benutzeroberfläche
1.4.2.5Heizung Modus
In der Detailansicht der Funktion [Heizung] können Sie über die Schaltfläche [Modus] zwischen verschiedenen Betriebsmodi („Komfort“, „Nacht“ usw.) um-schalten, denen im Regler unterschiedliche Solltemperaturen zugewiesen sind.
1 Um den Betriebsmodus zu wechseln, tippen Sie auf [Modus]. Die Seite Betriebsmodus ist geöffnet.
2 Wählen Sie den gewünschten Modus und bestätigen Sie mit [OK].
Die verschiedenen Modi haben die folgenden Bedeutung:
- KomfortDer Komfortbetrieb wird aktiviert, wenn sich Personen in einem Raum befin-den und die Raumtemperatur auf einen komfortablen Wert zu regeln ist.
- StandbyAktivieren Sie Standby, wenn ein Raum tagsüber nicht benutzt wird. Dadurch wird die Raumtemperatur auf einen Standby-Wert geregelt und somit Heiz- oder Kühlenergie eingespart.
- NachtAktivieren Sie in den Nachtstunden oder bei längerer Abwesenheit den Nachtmodus. Dadurch wird die Raumtemperatur auf kühlere Temperaturen bei Heizanlagen (z. B. in Schlafräumen) geregelt. Kühlanlagen können in die-sem Fall auf höhere Temperaturwerte eingestellt werden, wenn eine Klimati-sierung nicht erforderlich ist (z. B. in Büroräumen).
- Frost-/ HitzeschutzEin Frostschutz ist erforderlich, wenn beispielsweise bei geöffnetem Fenster die Raumtemperatur kritische Werte nicht unterschreiten darf. Ein Hitze-schutz kann dann erforderlich werden, wenn die Temperatur durch äußere Einflüsse zu groß wird. In diesen Fällen kann durch Aktivierung des Frost-/Hitzeschutzes in Abhängigkeit der eingestellten Betriebsart „Heizen“ oder „Kühlen“ ein Gefrieren oder Überhitzen des Raums durch Vorgabe eines ei-genen Temperatur-Sollwerts verhindert werden.
Bild 10Betriebsmodus wechseln
Gira X1 App 11
![Page 12: 2096 00 Bedienungsanleitung - Gira · Gira X1 App 4 1.2 Statusleiste Die Symbole in der Statusleiste haben die folgenden Bedeutungen: [1] Das Warnsymbol in der Statusleiste ze igt](https://reader033.fdokument.com/reader033/viewer/2022060605/6059d9adcf7bb203a77977fa/html5/thumbnails/12.jpg)
Einstellungen im Systemmenü
2
Einstellungen im Systemmenü
Grundsätzliche Einstellungen können im Systemmenü vorgenommen werden.
1 Sie öffnen das Systemmenü, indem Sie auf das Zahnradsymbol in der Navi-gationsleiste tippen.
Im Systemmenü stehen Ihnen die folgenden Funktionen zur Verfügung:- System [siehe 2.1]- Ansichtenkonfiguration [siehe 2.2]
2.1System
1 Tippen Sie im Systemmenü auf die Schaltfläche [System]. Die Seite [System] ist geöffnet.
Es stehen die folgenden Menüpunkte zur Verfügung:- Verbindung zum Gira X1 [siehe 2.1.1]- Passwort ändern
Bild 11Ansicht [Einstellungen]
Bild 12System-Einstellungen
Gira X1 App 12
![Page 13: 2096 00 Bedienungsanleitung - Gira · Gira X1 App 4 1.2 Statusleiste Die Symbole in der Statusleiste haben die folgenden Bedeutungen: [1] Das Warnsymbol in der Statusleiste ze igt](https://reader033.fdokument.com/reader033/viewer/2022060605/6059d9adcf7bb203a77977fa/html5/thumbnails/13.jpg)
Einstellungen im Systemmenü
2.1.1Verbindung zum Gira X1
Um die App mit dem Gira X1 zu verbinden, gehen Sie bitte wie folgt vor:
1 Tippen Sie auf [Gira X1 suchen“. Die App sucht den Gira X1 und trägt die IP-Adresse automatisch ein.2 Geben Sie die Daten für den Benutzernamen und das Passwort ein.3 Bestätigen Sie ihre Eingaben mit OK. Die Daten sind gespeichert. Die Verbindung zum Gira X1 ist hergestellt.
HinweisVerbindung über VPN
Wenn Sie sich über eine VPN-Verbindung mit dem Gira X1 verbinden möchten, funktioniert das automatische Eintragen der IP-Adresse über die Schaltfläche [Gira X1 Suchen] nicht. Geben Sie in diesem Fall die IP-Adresse des Gira X1 manuell ein.
Bild 13Verbindung zum Gira X1
Gira X1 App 13
![Page 14: 2096 00 Bedienungsanleitung - Gira · Gira X1 App 4 1.2 Statusleiste Die Symbole in der Statusleiste haben die folgenden Bedeutungen: [1] Das Warnsymbol in der Statusleiste ze igt](https://reader033.fdokument.com/reader033/viewer/2022060605/6059d9adcf7bb203a77977fa/html5/thumbnails/14.jpg)
Einstellungen im Systemmenü
2.1.2Verbindung zum Gira X1 über OpenVPN
Voraussetzung: Sie benötigen einen PC, der sich im gleichen Netzwerk wie ihr Gira X1 befindet.
1 Öffnen Sie auf dem PC einen Internet-Browser (z.B Google Chrome oder Mo-zilla Firafox) und geben Sie die IP-Adresse des Gira X1 in die Adresszeile ein.
Es öffnet sich die Diagnose-Seite des Gira X1.2 Scrollen Sie an das untere Ende der Diagnoseseite:
Klicken Sie auf die Schaltfläche [Download user client config]. Die hier heruntergeladene Datei (user.ovpn) enthält alle notwendigen Infor-mationen für den VPN-Betrieb.
3 Schicken Sie die heruntergeladene Datei (user.ovpn) per Email auf das Mobil-telefon des Benutzers.
Auf dem Mobiltelefon des Benutzers
Voraussetzung: Auf dem Mobiltelefon müssen die App „OpenVPN Connect“ der Firma OpenVPN Technologies und die Gira X1-App installiert sein.
1 Öffnen Sie die eben geschickte Email und tippen auf die angehängte Datei.2 Wählen Sie in der sich öffnenden Auswahl [nach OpenVPN kopieren]. Die App „OpenVPN Connect“ öffnet sich.3 Tippen Sie in der App auf das Pluszeichen.
4 Geben Sie die User-ID und das Passwort ein. Hier werden die Zugangsdaten des im GPA angelegten Benutzer eintragen.
5 Speichern Sie die Einstellungen, indem Sie den Schalter auf [Save] schieben.6 Öffnen Sie die Gira X1-App und wechseln in das Systemmenü [System] - [Ver-
bindung zum Gira X1].7 Geben Sie die lokale IP-Adresse des Gira X1 ein.8 Wenn die Verbindung zum Gira X1 hergestellt wurde, tragen Sie den Benut-
zernamen und das Passwort aus der GPA Benutzerverwaltung in die entspre-chenden Felder ein.
9 Tippen Sie auf OK.
Bild 14OpenVPNConnect
Gira X1 App 14
![Page 15: 2096 00 Bedienungsanleitung - Gira · Gira X1 App 4 1.2 Statusleiste Die Symbole in der Statusleiste haben die folgenden Bedeutungen: [1] Das Warnsymbol in der Statusleiste ze igt](https://reader033.fdokument.com/reader033/viewer/2022060605/6059d9adcf7bb203a77977fa/html5/thumbnails/15.jpg)
Einstellungen im Systemmenü
2.1.3Passwort ändern
Sie können das bei der Projektierung vergebene Benutzer-Passwort verändern. Gehen Sie dazu bitte wie folgt vor:
1 Geben Sie das alte Passwort ein.2 Vergeben Sie ein neues Passwort.3 Wiederholen Sie die Eingabe des neuen Passworts.4 Bestätigen Sie Ihre Eingaben mit OK. Das neue Passwort ist nun gespeichert.
2.2Ansichtenkonfiguration
In der Ansichtenkonfiguration legen Sie die angezeigten Funktionen und die Rei-henfolge der Funktionen für den Aktionsbereich fest.
1 Tippen Sie auf die Schaltfläche [Ansichtenkonfiguration]. Die Seite [Ansichtenkonfiguration] ist geöffnet.
Es stehen die folgenden Menüpunkte zur Verfügung:- Home auswählen [siehe 2.2.1]- Favoriten [siehe 2.2.2]
Bild 15Passwort ändern
Bild 16Ansichten-konfiguration
Gira X1 App 15
![Page 16: 2096 00 Bedienungsanleitung - Gira · Gira X1 App 4 1.2 Statusleiste Die Symbole in der Statusleiste haben die folgenden Bedeutungen: [1] Das Warnsymbol in der Statusleiste ze igt](https://reader033.fdokument.com/reader033/viewer/2022060605/6059d9adcf7bb203a77977fa/html5/thumbnails/16.jpg)
Einstellungen im Systemmenü
2.2.1Home auswählen
Hier können Sie festlegen, ob die Homeansicht nach Antippen der Home-Taste in der Kachel- oder der Detailansicht angezeigt wird.
1 Wählen Sie die gewünschte Ansicht für die Home-Ansicht.2 Tippen Sie auf die Schaltfläche [ok].
2.2.2Favoriten
Hier können Sie die Favoriten festlegen und sortieren.
Es stehen die folgenden Menüpunkte zur Verfügung:- Favoriten festlegen [siehe 2.2.2.1]- Funktionen sortieren [siehe 2.2.2.1]- Standard wiederherstellen [siehe 2.2.2.3]
Bild 17Home auswählen
Bild 18Favoriten
Gira X1 App 16
![Page 17: 2096 00 Bedienungsanleitung - Gira · Gira X1 App 4 1.2 Statusleiste Die Symbole in der Statusleiste haben die folgenden Bedeutungen: [1] Das Warnsymbol in der Statusleiste ze igt](https://reader033.fdokument.com/reader033/viewer/2022060605/6059d9adcf7bb203a77977fa/html5/thumbnails/17.jpg)
Einstellungen im Systemmenü
2.2.2.1Favoriten festlegen
Hier können Sie die Funktionen auswählen, die direkt im Aktionsbereich ange-zeigt werden.
1 Tippen Sie auf die Schaltfläche [Favoriten festlegen]. Die Seite [Favoriten festlegen] ist geöffnet und zeigt alle vorhandenen Funk-
tionsordner an.
2 Wechseln Sie in den Funktionsordner, in dem die Funktion gespeichert ist, die Sie als Favorit anzeigen möchten.
Die Seite [Favoriten festlegen, Funktionsordner] ist geöffnet.
3 Aktivieren Sie Funktionen, die Sie als Favoriten übernehmen möchten.4 Tippen Sie auf [ok]. Die Seite [Favoriten festlegen] ist geöffnet.5 Legen Sie nach dem gleichen Muster weitere Favoriten fest.6 Wenn sie fertig sind, tippen sie mehrfach auf [ok]. Die Seite [Ansichtenkonfiguration] ist geöffnet.7 Beenden und speichern Sie Ihre Einstellungen:
Tippen Sie hierzu auf [ok]. Eine Information weist Sie darauf hin, dass die Änderungen übernommen
werden. 8 Bestätigen Sie diese Information mit [ok]. Anschließend erscheinen die festgelegten Favoriten im Aktionsbereich.
Bild 19Favoriten festlegen
Bild 20Funktionen auswählen
Gira X1 App 17
![Page 18: 2096 00 Bedienungsanleitung - Gira · Gira X1 App 4 1.2 Statusleiste Die Symbole in der Statusleiste haben die folgenden Bedeutungen: [1] Das Warnsymbol in der Statusleiste ze igt](https://reader033.fdokument.com/reader033/viewer/2022060605/6059d9adcf7bb203a77977fa/html5/thumbnails/18.jpg)
Einstellungen im Systemmenü
2.2.2.2Funktionen sortieren
Hier können Sie die Reihenfolge der die favorisierten Funktionen festlegen.
1 Öffnen Sie die Seite [Ansichtenkonfiguration].2 Tippen Sie auf die Schaltfläche [Funktionen sortieren]. Die Seite [Funktionen sortieren] ist geöffnet und zeigt alle als Favorit ausge-
wählten Funktionen an.
3 Legen Sie Ihren Finger auf den Verschiebepunkt des gewünschten Eintrags und verschieben Sie die Funktionen in eine für Sie passende Reihenfolge.
4 Verschieben Sie nach dem gleichen Muster weitere Einträge.5 Wenn Sie fertig sind, tippen Sie auf [ok]. Die Seite [Ansichtenkonfiguration] ist geöffnet.6 Beenden und speichern Sie Ihre Einstellungen:
Tippen Sie hierzu auf [ok]. Eine Information weist Sie darauf hin, dass die Änderungen übernommen
werden. 7 Bestätigen Sie diese Information mit [ok]. Anschließend erscheinen die Favoriten in der von Ihnen festgelegten Reihen-
folge im Aktionsbereich.
2.2.2.3Standard wiederherstellen
Hier können Sie die Ansicht des Aktionsbereichs auf den ursprünglich bei der Projektierung festgelegten Zustand wiederherstellen.
1 Öffnen Sie die Seite [Ansichtenkonfiguration].2 Tippen Sie auf die Schaltfläche [Standard wiederherstellen]. Ein Hinweis wird eingeblendet, der fragt, ob Sie alle Einstellungen auf den Ur-
sprungszustand der Inbetriebnahme setzen möchten.Bestätigen Sie diese Information mit [ok].
Die Favoriten erscheinen im Urzustand der Inbetriebnahme im Aktionsbe-reich.
Bild 21Funktionen sortieren
Gira X1 App 18
![Page 19: 2096 00 Bedienungsanleitung - Gira · Gira X1 App 4 1.2 Statusleiste Die Symbole in der Statusleiste haben die folgenden Bedeutungen: [1] Das Warnsymbol in der Statusleiste ze igt](https://reader033.fdokument.com/reader033/viewer/2022060605/6059d9adcf7bb203a77977fa/html5/thumbnails/19.jpg)
Gewährleistung
3
Gewährleistung
Die Gewährleistung erfolgt im Rahmen der gesetzlichen Bestimmungen über den Fachhandel. Bitte übergeben oder senden Sie fehlerhafte Geräte portofrei mit einer Fehlerbe-schreibung an den für Sie zuständigen Verkäufer (Fachhandel/Installationsbe-trieb/Elektrofachhandel). Diese leiten die Geräte an das Gira Service Center weiter.
Gira X1 App 19