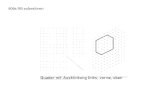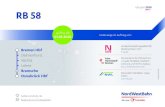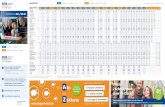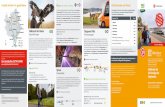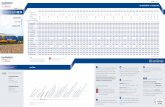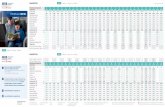3.2“ / 3.5“ Touch-Display -...
Transcript of 3.2“ / 3.5“ Touch-Display -...

3
3.2“ / 3.5“ Touch-Display für Raspberry Pi

Veröffentlicht: 02.07.2019 Copyright by Joy-IT 2
3.2“ / 3.5“ Touch-Display
1. Übersicht
2. Anschluss
3. Installation der Software
4. Verwendung der Knöpfe
5. Touchscreen Kalibrierung
6. Gleichzeitige Verwendung von LCD und HDMI
7. Informations- und Rücknahmepflichten
8. Support
INHALTSVERZEICHNIS

Veröffentlicht: 02.07.2019 Copyright by Joy-IT 3
3.2“ / 3.5“ Touch-Display
Sehr geehrter Kunde, vielen Dank, dass sie sich für unser Produkt entschieden haben. Im folgenden zeigen wir Ihnen, was bei der Inbetriebnahme und der Verwendung zu beachten ist. Sollten Sie während der Verwendung unerwartet auf Probleme stoßen, so können Sie uns selbstverständlich gerne kontaktieren.
Stecken Sie das 3.2“/3.5“ TFT-Display so auf den Raspberry Pi auf, dass dieses auf den ersten 26 Pins der GPIO-Steckleiste aufgesteckt wird. Danach sollte die Hintergrundbeleuchtung des Displays bereits aufleuchten.
1. ÜBERSICHT
3.2“ Display 3.5“ Display
Controller XPT2046
Auflösung 320x240 480x320
Farben 65.536
2. ANSCHLUSS

Veröffentlicht: 02.07.2019 Copyright by Joy-IT 4
3.2“ / 3.5“ Touch-Display
Installieren Sie auf Ihre SD-Karte mit Hilfe des „Win32 Disk Imager“-Programms das FBTFT Image, welches Sie unter den folgenden Links zum Download finden: Für RB-TFT3,2“: Downloads-3,2“-Display Für RB-TFT3,5“: Downloads-3,5“-Display
3. INSTALLATION DER SOFTWARE

Veröffentlicht: 02.07.2019 Copyright by Joy-IT 5
3.2“ / 3.5“ Touch-Display
Manuelle Installation
Nutzen Sie bereits ein anderes Raspbian Jessie Image und möchten dieses mit dem 3.2“/3.5“ Touchscreen-TFT erweitern, dann können Sie die FBTFT Module auch nachträglich auf Ihrem System installieren. Hierfür muss zunächst die Datei „config.txt“ bearbeitet werden. Öffnen Sie hierzu auf Ihrem Raspberry Pi ein Terminalfenster und folgen Sie den weiteren Anweisungen:
Fügen Sie hier, abhängig von Ihrem Display, die folgenden Zeilen am Anfang der geöffneten Datei an:
Für das 3.2“ TFT:
Für das 3.5“ TFT:
Bei dem Raspberry Pi4 muss eine extra Einstellung durchgeführt werden, dazu muss in der config.txt unter dem Punkt [pi4] der Befehl dtoverlay=vc4-fkms-v3d auskommentiert werden, dies sollte dann wie folgt aussehen:
sudo nano /boot/config.txt
dtparam=spi=on
dtoverlay=joy-IT-Display-Driver32b-overlay:rotate=270,swapxy=1
dtparam=audio=on
max_usb_current=1
hdmi_force_hotplug=1
config_hdmi_boost=7
hdmi_drive=1
hdmi_ignore_edid=0xa5000080
dtparam=spi=on
dtoverlay=joy-IT-Display_Driver35a-overlay:rotate=270,swapxy=1
dtparam=audio=on
max_usb_current=1
hdmi_force_hotplug=1
config_hdmi_boost=7
hdmi_drive=1
hdmi_ignore_edid=0xa5000080
[pi4] # Enable DRM VC4 V3D driver on top of the dispmanx display stack # #dtoverlay=vc4-fkms-v3d <---- Diese Einstellung muss mit einer # auskommentiert werden max_framebuffers=2

Veröffentlicht: 02.07.2019 Copyright by Joy-IT 6
3.2“ / 3.5“ Touch-Display
Speichern Sie nun die Datei mit der Tastenkombination STRG+O, bestätigen Sie mit Enter und verlassen Sie den Editor mit der Kombination STRG+X. Nun muss die Datei „cmdline.txt“ bearbeitet werden:
Hierbei muss am Ende der schon vorhandenen ersten Zeile der folgende Befehl angefügt werden:
Speichern Sie die Datei, verlassen Sie den Editor und erstellen Sie nun die Datei „99-calibration.conf“:
Die folgenden Zeilen müssen in die Datei hinzugefügt werden:
Auch diese Datei wird mit „Strg+X“ mit darauffolgenden „Y“ und „Enter“ beendet und gespeichert. Als letztes muss noch die Datei „/usr/share/X11/xorg.conf.d/99-fbturbo.conf“ bearbeitet werden. Hierfür geben Sie den folgenden Befehl ein: Und ändern Sie da die folgende Zeile…
… sodass Sie „fb0“ in „fb1“ ändern und die Zeile wie folgt aussieht:
Auch diese Datei wird mit „Strg+X“ mit darauffolgenden „Y“ und „Enter“ beendet und gespeichert.
sudo nano /boot/cmdline.txt
fbcon=map:10
sudo nano /usr/share/X11/xorg.conf.d/99-calibration.conf
Section "InputClass"
Identifier "calibration"
MatchProduct "ADS7846 Touchscreen"
Option "Calibration" "160 3723 3896 181"
Option "SwapAxes" "0"
EndSection
sudo nano /usr/share/X11/xorg.conf.d/99-fbturbo.conf
Option "fbdev" "/dev/fb0"
Option "fbdev" "/dev/fb1"

Veröffentlicht: 02.07.2019 Copyright by Joy-IT 7
3.2“ / 3.5“ Touch-Display
Nun werden die benötigten „Treiber“ runtergeladen und installiert. Hierbei muss der Raspberry Pi mit dem Internet verbunden sein. Geben Sie jeden der folgenden drei Befehle in die Konsole ein und bestätigen Sie diese jeweils mit „Enter“. Befehle für das 3.2“ LCD:
Befehle für das 3.5“ LCD:
Nun muss noch ein Paket für die Touchfunktion installiert werden und eine Datei kopiert werden:
Starten Sie nun Ihren Raspberry Pi neu:
Am Rand des 3.2“ Displays befinden sich zusätzlich drei Knöpfe. Diese können über die GPIO angesteuert und verwendet werden. Beim drücken eines Knopfes wird das anliegende Signal auf Masse (Active_LOW) gezogen. Die Knöpfe sind wie folgt angeschlossen:
cd /tmp wget anleitung.joy-it.net/upload/joy-IT-Display-Driver-32b-overlay.dtb sudo cp joy-IT-Display-Driver-32b-overlay.dtb /boot/overlays/joy-IT-Display-Driver-32b-overlay.dtbo
cd /tmp wget anleitung.joy-it.net/upload/joy-IT-Display_Driver-35a-overlay.dtb sudo cp joy-IT-Display_Driver-35a-overlay.dtb /boot/overlays/joy-IT-Display_Driver-
35a-overlay.dtbo
4. VERWENDUNG DER KNÖPFE
TFT Raspberry Pi
Taste 1 GPIO12
Taste 2 GPIO16
Taste 3 GPIO18
sudo reboot
sudo apt-get install xserver-xorg-input-evdev
sudo cp -rf /usr/share/X11/xorg.conf.d/10-evdev.conf /usr/share/X11/xorg.conf.d/45-evdev.conf

Veröffentlicht: 02.07.2019 Copyright by Joy-IT 8
3.2“ / 3.5“ Touch-Display
Kalibrierung für das 3,2“ Display: Sollte eine Kalibrierung des Touchscreens notwendig sein, kann diese mit den folgenden Schritten durchgeführt werden. Zuerst muss hierfür das Kalibrierungstool heruntergeladen werden. Öffnen Sie dazu ein Terminalfenster und geben Sie den folgenden Befehl ein:
Starten Sie nun Ihren Raspberry Pi neu, damit das Touch-Display richtig erkannt wird:
Nun kann die Kalibrierung mit dem folgenden Befehl gestartet werden:
Es leuchten nun nacheinander vier Punkte auf, welche gedrückt werden müssen, um das Display zu kalibrieren. Anschließend werden im Terminal vier Kalibrierungswerte ausgegeben. Damit die Kalibrierung gespeichert bleibt, muss die Einstellung in eine Datei abgespeichert werden. Erstellen Sie einen neuen Ordner:
Erstellen Sie nun die Datei in der die Einstellungen abgespeichert werden müssen:
Der Eintrag sollte wie im folgenden Beispiel aussehen(Die Werte hinter „Calibration“ können Sich von Ihren Werten unterscheiden):
5. TOUCHSCREEN KALIBRIERUNG
sudo apt-get install -y xinput-calibrator
DISPLAY=:0.0 xinput_calibrator
sudo reboot
sudo mkdir /etc/X11/xorg.conf.d
sudo nano /etc/X11/xorg.conf.d/99-calibration.conf
Section "InputClass"
Identifier "calibration"
MatchProduct "ADS7846 Touchscreen"
Option "Calibration" "171 3720 3899 196"
Option "SwapAxes" "0"
EndSection

Veröffentlicht: 02.07.2019 Copyright by Joy-IT 9
3.2“ / 3.5“ Touch-Display
Kalibrierung für das 3,5“ Display: Sollte eine Kalibrierung des Touchscreens notwendig sein, kann diese mit den folgenden Schritten durchgeführt werden. Zuerst muss hierfür das Kalibrierungstool heruntergeladen werden. Öffnen Sie dazu ein Terminalfenster und geben Sie den folgenden Befehl ein:
Starten Sie nun Ihren Raspberry Pi neu, damit das Touch-Display richtig erkannt wird:
Nun kann die Kalibrierung mit dem folgenden Befehl gestartet werden:
Es leuchten nun nacheinander vier Punkte auf, welche gedrückt werden müssen, um das Display zu kalibrieren. Anschließend werden im Terminal vier Kalibrierungswerte ausgegeben, die in die Datei „99-calibration.conf“ eingetragen werden müssen. Öffnen Sie dazu die Datei:
Tragen Sie hier die Werte in die folgende Zeile ein:
Dabei enspricht “MinX” den ersten Wert, “MaxX” den zweiten Wert, “MinY” den dritten Wert und “MaxY” den vierten Wert. Nach dem Abspeichern der Datei und einem Neustart, werden die neuen Kalibrierungsdaten übernommen.
5. TOUCHSCREEN KALIBRIERUNG
sudo apt-get install -y xinput-calibrator
DISPLAY=:0.0 xinput_calibrator
sudo nano /usr/share/X11/xorg.conf.d/99-calibration.conf
“Option "Calibration" "215 3947 3901 244"
sudo reboot

Veröffentlicht: 02.07.2019 Copyright by Joy-IT 10
3.2“ / 3.5“ Touch-Display
Um auf dem TFT-Display und auf dem HDMI Ausgang das Bildsignal gleichzeitig ausgeben zu können, müssen zusätzliche Schritte durchgeführt werden. Im ersten Schritt, muss mittels der folgenden Befehle das Programm “Framebuffer-Copy” kompiliert und installiert werden.
Damit das Programm beim Hochfahren des Raspberry Pi starten kann, muss dieses in die Datei “/etc/rc.local” hinzugefügt werden.
Fügen Sie hier vor Anweisung „exit 0“ eine neue Zeile mit dem folgenden Inhalt hinzu:
Nun muss in die “/boot/config.txt” folgender Textblock unter dem zuvor hinzugefügten Einstellungen, beginnend auf der nachfolgenden Seite, hinzugefügt werden. In diesem lässt sich die Auflösung, die von HDMI und Display ausgegeben wird, einstellen, indem der jeweilige Dreier-Block aus “hmdi_group”,”hdmi_mode” und “hdmi_cvt” auskommentiert wird: (Im folgenden Beispiel ist somit die Auflösung 800x600 voreingestellt)
6. GLEICHZEITIGE VERWENDUNG VON LCD UND HDMI
cd /tmp sudo apt-get install -y cmake git clone https://github.com/tasanakorn/rpi-fbcp mkdir -p rpi-fbcp/build cd rpi-fbcp/build cmake .. make sudo install fbcp /usr/local/bin/fbcp
sudo nano /etc/rc.local
fbcp &

Veröffentlicht: 02.07.2019 Copyright by Joy-IT 11
3.2“ / 3.5“ Touch-Display
Für 4:3 Auflösungen:
hdmi_ignore_edid=0xa5000080 hdmi_force_hotplug=1 ########################################################################### #### Aufloesungseinstellungen - betreffende Gruppe muss aukommentiert werden #### ##### 4:3 ###### ## Einstellungen für 320x240 (native Aufloesung des 3.2"TFT-Displays) ## #hdmi_group=2 #hdmi_mode=87 #hdmi_cvt=320 240 60 1 0 0 0 ## Einstellungen für 640x480 ## #hdmi_group=2 #hdmi_mode=87 #hdmi_cvt=640 480 60 1 0 0 0 ## Einstellungen für 720x540 ## #hdmi_group=2 #hdmi_mode=87 #hdmi_cvt=720 540 60 1 0 0 0 ## Einstellungen für 800x600 ## hdmi_group=2 hdmi_mode=87 hdmi_cvt=800 600 60 1 0 0 0 ## Einstellungen für 1024x768 ## #hdmi_group=2 #hdmi_mode=87 #hdmi_cvt=1024 768 60 1 0 0 0 ################################

Veröffentlicht: 02.07.2019 Copyright by Joy-IT 12
3.2“ / 3.5“ Touch-Display
Für 16:9 Auflösungen:
Im letzten Schritt muss erneut die Datei „/usr/share/X11/xorg.conf.d/99-calibration.conf“ bearbeitet werden. Öffnen Sie die Datei mit dem folgenden Befehl:
Und ändern Sie da die folgende Zeile…
…, sodass Sie „fb1“ wieder, wie im Original-Zustand , auf „fb0“ ändern (dieses wird im Framebuffer-Copy-Betrieb zwingend benötigt):
hdmi_ignore_edid=0xa5000080 hdmi_force_hotplug=1 ########################################################################### #### Aufloesungseinstellungen - betreffende Gruppe muss aukommentiert werden #### ##### 16:9 ##### ## Einstellungen für 1280x720 ## #hdmi_group=2 #hdmi_mode=87 #hdmi_cvt=1280 720 60 3 0 0 0 ## Einstellungen für 1600x900 ## #hdmi_group=2 #hdmi_mode=87 #hdmi_cvt=1600 900 60 3 0 0 0 ## Einstellungen für 1920x1080 ##
#hdmi_group=2
#hdmi_mode=87
#hdmi_cvt=1920 1080 60 3 0 0 0
###############################
sudo nano /usr/share/X11/xorg.conf.d/99-fbturbo.conf
Option "fbdev" "/dev/fb1"
Option "fbdev" "/dev/fb0"

Veröffentlicht: 02.07.2019 Copyright by Joy-IT 13
3.2“ / 3.5“ Touch-Display
Symbol auf Elektro- und Elektronikgeräten
Diese durchgestrichene Mülltonne bedeutet, dass Elektro- und Elektronikgeräte nicht in den Hausmüll gehören. Sie müssen die Altgeräte an einer Erfassungsstelle abgeben. Vor der Abgabe haben Sie Altbatterien und Altakkumulatoren, die nicht vom Altgerät umschlossen sind, von diesem zu trennen. Rückgabemöglichkeiten Als Endnutzer können Sie beim Kauf eines neuen Gerätes, Ihr Altgerät (das im Wesentlichen die gleiche Funktion wie das bei uns erworbene neue erfüllt) kostenlos zur Entsorgung abgeben. Kleingeräte bei denen keine äußere Abmessungen größer als 25 cm sind können unabhängig vom Kauf eines Neugerätes in Haushaltsüblichen Mengen abgeben werden. Möglichkeit Rückgabe an unserem Firmenstandort während der Öffnungszeiten Simac GmbH, Pascalstr. 8, D-47506 Neukirchen-Vluyn Möglichkeit Rückgabe in Ihrer Nähe Wir senden Ihnen eine Paketmarke zu mit der Sie das Gerät kostenlos an uns zurücksenden können. Hierzu wenden Sie sich bitte per E-Mail an [email protected] oder per Telefon an uns. Informationen zur Verpackung Verpacken Sie Ihr Altgerät bitte transportsicher, sollten Sie kein geeignetes Verpackungsmaterial haben oder kein eigenes nutzen möchten kontaktieren Sie uns, wir lassen Ihnen dann eine geeignete Verpackung zukommen.
7. INFORMATIONS- UND RÜCKNAHMEPFLICHTEN

Veröffentlicht: 02.07.2019 Copyright by Joy-IT 14
3.2“ / 3.5“ Touch-Display
Wir sind auch nach dem Kauf für Sie da. Sollten noch Fragen offen bleiben oder Probleme auftauchen
stehen wir Ihnen auch per E-Mail, Telefon und Ticket-Supportsystem zur Seite.
E-Mail: [email protected]
Ticket-System: http://support.joy-it.net
Telefon: +49 (0)2845 98469 – 66 (9:30 - 17:00 Uhr)
Für weitere Informationen besuchen Sie unsere Website:
www.joy-it.net
8. SUPPORT

Veröffentlicht: 02.07.2019 Copyright by Joy-IT 15
3.2“ / 3.5“ Touch-Display

Veröffentlicht: 02.07.2019 Copyright by Joy-IT 16
3.2“ / 3.5“ Touch-Display