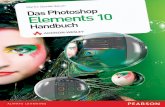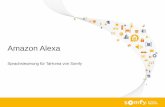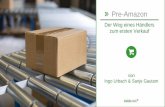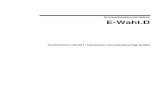32 Sinnvolle Voreinstellungen - Amazon S3
Transcript of 32 Sinnvolle Voreinstellungen - Amazon S3

32.1 Absolut und relativ | 647
KA
PIT
EL
32
Sinnvolle Voreinstellungen32
Die enorme Funktionsvielfalt von InDesign erfordert umfang-reiche Einstellungen. Mit sinnvollen Vorgaben arbeiten Sie in InDesign effektiv und vermeiden Fehler in der späteren Produk-tion. Welche Einstellungen geändert werden sollten und was sich dahinter verbirgt, zeigen wir Ihnen hier.
Um es kurz zu machen: InDesign ist so konfi guriert, dass Sie sofort mit der Layoutarbeit beginnen können. Jedoch können später Probleme während der kreativen Arbeit oder in der Aus-gabe auftreten, die Sie mit korrekten Voreinstellungen hätten vermeiden können.
Absolut und relativ32.1
InDesign unterscheidet zwischen absoluten Grundeinstellun-gen , die bei jedem Programmstart übernommen werden, und dokumentspezifi schen Einstellungen. Sobald Sie InDesign geöff-net haben und noch kein Dokument angelegt wurde, sind die absoluten Einstellungen aktiv. Sie können nun beginnen, anhand dieses Kapitels die Einstellungen zu überprüfen und sie gegebe-nenfalls zu ändern.
Wenn Sie ein neues Dokument anlegen, werden die absoluten Einstellungen automatisch in diesem Dokument übernommen. Jede Änderung der Grundeinstellungen bei einem geöffneten Dokument bleibt relativ, d. h., die absoluten Einstellungen blei-ben unangetastet.
Wo liegt nun der Vorteil? Ein Beispiel: Sie verwenden gene-rell als Standardeinheit für Maße und Lineale immer Millimeter. Für besondere typografi sche Arbeiten wollen Sie jedoch anstatt Millimeter die Einheit Cicero verwenden. Sie können die Einstel-lungen nur für dieses Dokument ändern. Jedes andere Dokument verwendet dagegen weiterhin Millimeterangaben. Bei einigen Grundeinstellungen weisen wir auf die besonderen Extras dieser Art hin.
Farbmanagement und Text
Die Einstellungen zum Farbma-nagement und zur Textbearbei-tung fi nden Sie gesondert in den Kapiteln 4, »Farbmanagement«, und 7, »Texte platzieren und be-arbeiten«.
Voreinstellungen aufrufen
Über das Hauptmenü InDesign � Voreinstellungen � Allgemein auf dem Mac bzw. Bearbeiten � Voreinstellungen � Allgemein auf dem PC oder mit dem Short-cut (Strg)/(°)+(K) öffnen Sie die Voreinstellungen. Auf der ersten Seite erhalten Sie die Übersicht zu den allgemeinen Voreinstel-lungen. Die weiteren Einstellun-gen folgen in Kapiteln, die Sie über einen Klick in die linke Spalte aufrufen können.

648 | 32 Sinnvolle Voreinstellungen
32.2 Allgemein
Seitennummerierung32.2.1 Die Paginierung Ihres Dokuments können Sie absolut nummerie-ren – also von der ersten bis zur letzten Seite –, oder Sie unter-teilen Ihr Dokument in mehrere Kapitel mit einer eigenen Pagi-nierung.
Die Einstellung Absolute Nummerierung ignoriert Kapiteleintei-lungen bei der Seitendarstellung in der Seiten-Palette, Abschnitts-
nummerierung hingegen zeigt Ihnen die Kapitelnummerierung an. Die Abschnittsnummerierung bezieht sich hier nur auf ein geöffnetes Dokument mit mehreren Kapiteln. Die Buchfunktion hingegen verwaltet innerhalb eines Buchprojektes Dokumente mit durchgehender Nummerierung über alle Bücher hinweg.
Laden und Einbetten von Schriftarten32.2.2 Diese Einstellung betrifft die Druck- und Exporteinstellungen. Hier handelt es sich besonders darum, OpenType-Fonts mit meh-reren tausend Zeichen nicht vollständig in eine PostScript-, EPS- oder PDF-Datei einzubetten, da auf diese Weise schnell einige Megabyte zusätzlich zur Ausgabedatei hinzukommen würden.
Der Schwellenwert bezieht sich auf die Summe an Zeichen, ab der eine Untergruppe des Fonts erzeugt und in die Exportdatei geschrieben wird.
Bei Skalierung32.2.3 Falls Sie in InDesign CS2 oder einer früheren Version schon ein-mal mittels Transformieren-Werkzeug einen Rahmen oder eine Rahmengruppe skaliert haben sollten, so speicherte InDesign stets den alten Vergrößerungsfaktor in Klammern vermerkt. Bei Texten lautete dann eine verkleinerte Schriftgröße: 9,56pt (12pt). Diese kryptische, aber sehr genaue Darstellung verärgerte viele Anwenderinnen und Anwender, sodass Adobe nun immer nur
Abbildung 32.1 �
Die allgemeinen Voreinstellungen legen Sie absolut fest, wenn Sie alle Dokumente in InDesign schließen. Für jedes neue Doku-ment gelten dann diese Vorgaben.
Zum NachlesenLesen Sie dazu bitte auch den Ab-schnitt über OpenType-Fonts in Kapitel 8, »Typografi e«.
Alle Warndialogfelder zurücksetzen
Während Ihrer Arbeit in InDesign werden Ihnen je nach Situation Warndialogfelder ange-zeigt, die Sie auf die eine oder andere Gefahr hinweisen. In diese Felder ist überwiegend die Option Diese Warnung nicht mehr anzeigen integriert. Über den Zurücksetzen-Button deak-tivieren Sie alle diese Optionen, und die Warnungen erscheinen bei drohenden Gefahren wieder vollständig.

32.3 Benutzeroberfl äche | 649
den aktuellen Wert angibt. Wollen Sie wieder zur alten Fassung zurückkehren, so aktivieren Sie stattdessen den Button Skalie-
rungsprozentsatz anpassen .
Skripte32.2.4 Benutzerdefi nierte Skripte können in der InDesign-Datei gespei-chert werden. Ist die Funktion Angehängte Skripte aktivieren angeschaltet, so werden diese Skripte ausgelesen und in der Palette Skripte sichtbar gemacht.
Benutzeroberfl äche32.3
Hier fi nden Sie alle Einstellungen, um die neue Bedienoberfl äche von InDesign CS3 einzustellen.
Verschiebbares Werkzeugbedienfeld32.3.1 Ob Ihre Werkzeuge zweispaltig, einspaltig oder einzeilig ange-zeigt werden, können Sie hier einstellen.
QuickInfo32.3.2 Die QuickInfos – kleine gelbe Textfahnen – erscheinen dann, wenn Sie den Mauszeiger über die Paletten bewegen. Sie erklä-ren die Funktion, die hinter einem Symbol liegt. Da sich diese kleinen Heinzelmännchen – für Anfänger hilfreich – nach einiger Zeit schnell als nervige Besserwisser entpuppen, ist die Grund-einstellung auf Normal gestellt. Das bedeutet, dass erst nach ca. 2–3 Sekunden die QuickInfo sichtbar wird.
Platzierungscursor32.3.3 Da InDesign CS3 nun beim Platzieren immer eine Vorschau berechnet, erleichtert das die Arbeit ungemein, da man anhand der Miniatur immer sehen kann, wohin das Motiv im Layout gehört. Wollen Sie jedoch auf die herkömmliche Art arbeiten oder nicht auf die Vorschau warten, so deaktivieren Sie die Funk-tion Beim Platzieren Miniaturen einblenden .
Bedienfelder32.3.4 Die Paletten werden in der neuen Version CS3 nun »Bedienfel-der« genannt. Wie Sie sie auch selbst nennen mögen: Haben Sie den Haken vor Symbolbedienfelder automatisch ausblenden gesetzt, verschwinden die Paletten , wenn sie nicht mehr verwen-det werden. Ich fi nde es allerdings wichtig, die Paletten, die Sie zuletzt verwendet haben, stets sichtbar zur Orientierung offen lassen.

650 | 32 Sinnvolle Voreinstellungen
Eingabe32.4
Unter Eingabe fi nden Sie Voreinstellungen , die sich auf das Ver-arbeiten von Text beziehen.
Eingabeoptionen32.4.1
Typografi sche Anführungszeichen verwenden | Die Entwick-lung des Desktop-Publishings hat leider die korrekte Orthogra-fi e in Mitleidenschaft gezogen. Für die deutsche Sprache fangen Anführungsstriche bei wörtlicher Rede unten an und hören oben auf. Wenn Sie bei der Texteingabe nicht auf diese Regel achten und die normale Anführungstaste auf Ihrer Tastatur verwenden, verzeiht InDesign Ihnen und wandelt alle »falschen« Anfüh-rungsstriche in korrekte Zeichen um. So wird aus "InDesign" z. B. „InDesign“. Nett, oder?
Die Verwendung der typografi schen Anführungsstriche wird von den Verlagen unterschiedlich gehandhabt. So verwenden auch viele die deutschen »Guillemets «, die sich für den Buchsatz besser in den Textfl uss integrieren und weniger Unruhe erzeugen. Deswegen setzen wir sie auch in diesem Buch ein.
Textwerkzeug wandelt Rahmen in Textrahmen um | Mit einem Klick des Textwerkzeugs wird ein Rahmen in der Regel zu einem Textrahmen und speichert bereits Schriftinformationen. Sie kön-nen danach direkt in den angewählten Rahmen hineinschreiben oder Text in ihn hineinkopieren. Wenn Sie dagegen eher diese Arbeitsweise unterbinden wollen, um die in Kapitel 31, »Trou-bleshooting: Dokumente reinigen«, beschriebenen Probleme zu umgehen, deaktivieren Sie diese Funktion.
Abbildung 32.2 �
Zur Texteingabe und Bearbeitung dienen diese Vorgaben.
TastenkürzelFür die Satz-Profi s unter Ihnen gelten die Shortcuts (°)+(±)+(ª)+(ß) für den Mac und (Strg)+(Alt)+(ª)+(ß) für den PC.
Guillemets
Die Guillemets bezeichnen ur-sprünglich die französischen An-führungszeichen, deren Spitze vom Wort weg zeigt: «Guille-mets». Im Deutschen werden die Anführungszeichen allerdings mit der Spitze zum Wort hin ver-wendet: »Anführungszeichen«.

32.5 Erweiterte Eingabe | 651
Automatisch korrekte optische Größe verwenden | Sollten Sie Multiple-Master-Schriften verwenden, so bieten diese Spezi-alfonts Variablen, um das Schriftbild bezüglich der Dickte, der Standfette oder der optischen Größe zu beeinfl ussen. Letztere dient dazu, die angewählte Schriftgröße (z. B. von 10 Punkt) als Maßstab dafür zu nehmen, welche Dickte und Standfette optimal für die Lesbarkeit sind. Wenn dieser Punkt also aktiviert ist, über-nimmt InDesign solche Vorgaben vom Multiple-Master-Font zur Wiedergabe der Typen.
Zeilenabstand auf ganze Absätze anwenden | Wenn Sie mit Absatz- und Zeichenformaten arbeiten, dürfen Sie diese Ein-stellung ignorieren: Die aktivierte Funktion dient dazu, in der laufenden Layoutarbeit den Zeilenabstand schnell verändern zu können. Sie müssen dazu nur mit der Einfügemarke in einen Textabsatz hineinklicken und ändern den Zeilenabstand in der Zeichen-Palette. Das lästige Markieren von Text entfällt. Diese Funktion sollten Sie einstellen, wenn Sie von QuarkXPress kom-men, denn dann verhält sich InDesign CS2 wie XPress.
Verknüpfungen32.4.2 Sobald externe Dateien in das Layout platziert werden, erzeugt InDesign eine Verknüpfung mit der Layoutdatei, die Sie in der Verknüpfen-Palette sehen und bearbeiten können. Das ist für Bilddateien optimal. Wenn Sie dagegen eine Textdatei platzieren und formatieren, gehen Ihnen bei der Aktualisierung der Textda-tei die Formatierungen verloren. Ist diese Option Beim Platzie-
ren von Text- und Tabellendateien Verknüpfungen erstellen deaktiviert, wird der platzierte Text automatisch in InDesign-Text konvertiert und die Verknüpfung zur Textdatei aufgehoben. Diese Option steht auch für platzierte Doppelseiten aus anderen Lay-outdokumenten zur Verfügung. Da hier aufgrund unterschied-lichster Arbeitsweisen keine eindeutige Einstellung empfohlen werden kann, sollten Sie sich dazu ausführlich mit Kapitel 7, »Texte platzieren und bearbeiten«, beschäftigen.
Erweiterte Eingabe32.5
In diesem Menü können zum einen fehlende Zeichen im Font – wie Kapitälchen, hoch- und tiefgestellte Ziffern – durch skalierte Zeichen ersetzt werden, die sowohl in der Größe als auch in der Position zur Grundlinie variierbar sind. Zum anderen wird Ihnen die Texteingabe in diesen Voreinstellungen mit automatischen Funktionen erleichtert.
Textbearbeitung durch Ziehen und Ablegen Die Funktion, Text per gedrückter Maustaste an eine neue Stelle zu verschieben, ist im Textmodus und im Layout möglich. Die Bear-beitung zeigen wir Ihnen ausführ-lich in Kapitel 7, »Texte platzieren und bearbeiten«.
Zum NachlesenFür die Erläuterung der typogra-fi schen Bezeichnungen lesen Sie bitte Kapitel 8, »Typografi e«.

652 | 32 Sinnvolle Voreinstellungen
Zeicheneinstellungen32.5.1 Die Größe von Kapitälchen und hoch- und tiefgestellten Zeichen im Verhältnis zur Schriftgröße stellen Sie in den Zeicheneinstel-lungen ein. Diese Prozentwerte dienen zur Skalierung von nor-malen Zeichen, wenn Ihr verwendeter Font keine Sonderzeichen beinhaltet. Zwei typografi sche Probleme tauchen dabei auf. Zum einen werden die »künstlichen« Kapitälchen durch die Skalierung magerer als Versalien und Gemeine, es entsteht ein unregelmä-ßiges Schriftbild. Zum anderen ist die x-Höhe bei jeder Schrift und Klassifi zierung unterschiedlich hoch. Das bedeutet, dass Sie diese Werte hier genau für jede Schrift optimieren müssen – ein mühsames Unterfangen. Lassen Sie diese Werte zunächst unan-getastet, und verwenden Sie Fonts mit Sonderschnitten (auch Expert-Schnitte genannt), die echte Kapitälchen sowie hoch- und tiefgestellte Zeichen bieten. Alternativ bieten OpenType-Pro-Fonts echte Kapitälchen sowie hoch- und tiefgestellte Zeichen an, die Sie aus der Glyphen-Palette aufrufen können.
Eingabemethode-Optionen32.5.2 Diese Option ermöglicht die Eingabe nicht-lateinischer Zeichen wie z. B. chinesischer Schriftzeichen während der Texteingabe. Dazu werden diese Zeichen je nach Betriebssystem in einer tem-porären Eingabezeile durch das Eintippen der chinesischen Silben erzeugt. Da diese Eingabe stark vom System und den zur Ver-fügung stehenden Schriften abhängt, sollten Sie diese Funktion deaktiviert lassen, wenn Sie nur mit europäischen Sprachen lay-outen.
Satz32.6
Unter den Satzeinstellungen fi nden Sie hilfreiche Markierungs-funktionen, die Ihnen im Textabsatz Umbruchverletzungen , ersetzte Schriftarten etc. anzeigen. Hier legen Sie auch das
Abbildung 32.3 �
Voreinstellungen Erweiterte Eingabe

32.6 Satz | 653
Programmverhalten fest, wie ein Textabsatz neben einer Kontu-renführung ausgeglichen wird.
Markieren32.6.1
Absatzumbruchverletzung | Umbruchverletzungen sind einzelne Zeilen, die entweder am unteren Rand einer Spalte oder Seite (Schusterjunge) oder zu Beginn einer neuen Seite stehen (Huren-kind). Auch einzelne Silben auf einer Zeile zu Beginn einer neuen Spalte oder Seite werden erkannt. In der Absatzformatierung stellen Sie ein, wie viele Zeilen und Silben zusammengehalten werden (siehe Kapitel 9, »Absatz- und Zeichenformate«).
Ersetzte Schriftarten | Diese Funktion markiert Ihnen in Rosa die Textabschnitte, die nicht mit dem dafür vorgesehenen Font dar-gestellt werden können, da der Font nicht aktiviert ist, die Datei defekt ist oder auf dem Rechner gar nicht existiert. InDesign fragt Sie beim Öffnen eines Dokuments, das unbekannte Schriftrefe-renzen enthält, nach den Ersatzfonts, die Sie im Dialogfenster manuell zuweisen können, bis InDesign zu jeder nicht aktivierten Schrift eine neue Zuweisung erhalten hat.
Laufweite/Kerning benutzerdefi niert | Eine feine typografi sche Funktion verbirgt sich hinter der Option Laufweite/Kerning benutzerdefi niert. Wenn Sie einen Textabschnitt mit einem Absatzformat defi niert und nachträglich einzelne Wörter oder Buchstabenpaare manuell spationiert und unterschnitten haben, bleiben diese Eingriffe erhalten und werden Ihnen mit dieser Ein-stellung auch in Gelb angezeigt.
Konturenführung32.6.2 Diese Einstellungen betreffen das Verhalten von Text gegenüber Objekten, die umfl ossen werden sollen. Dabei können verschie-dene Sonderfälle erlaubt werden. Diese Verhaltensregeln von
� Abbildung 32.4Die Voreinstellungen Satz
Ersetzte Glyphen
Zeichenpaare, die durch Ligatu-ren im Absatzformat ausge-tauscht werden, können mithilfe dieser Option hervorgehoben werden. Diese Zeichen werden violett markiert.

654 | 32 Sinnvolle Voreinstellungen
Textmengen beziehen sich auf ein gesamtes Dokument und kön-nen nicht für einzelne Rahmen aktiviert oder außer Kraft gesetzt werden.
Text neben Objekt ausrichten | Wenn Sie freigestellte Objekte verwenden, die von Textspalten teilweise umfl ossen werden, wird bei dieser aktivierten Option den betreffenden Textzeilen das Blocksatzformat zugewiesen.
Am nächsten Zeilenabstandschritt fortfahren | Ist diese Funktion aktiviert, werden vollständige Textzeilen, die von einem Objekt umbrochen werden, immer regelmäßig zum Zeilenraster gesetzt. Bei Objekten mit amorphen Umräumen, die in der Größe nicht unbedingt an einem Zeilen- oder Grundlinienraster ausgerichtet werden können, kann es vorteilhaft sein, diese Funktion zu deak-tivieren. Die folgenden Textzeilen sitzen dann direkt unterhalb des Objekts, ohne das Zeilenraster zu berücksichtigen. Egal ob Sie jemals diese Funktion benötigen werden, die Auswirkungen sind nur bei hohen Zeilenabständen über 18 Punkt wirklich sicht-bar.
Konturenführung wirkt sich nur auf Text unterhalb aus | Objekte, die über anderen Textrahmen liegen, werden mit akti-ver Option umfl ossen. Dabei können die Objekte sowohl in der Objektreihenfolge oben liegen als auch auf einer anderen oberen Layoutebene. Objekte, die stattdessen unterhalb des Textrah-mens liegen, werden mit aktiver Option nicht umfl ossen. Diese Voreinstellung wird für QuarkXPress -Anwender interessant sein: So verhält sich auch XPress.
32.7 Einheiten & Einteilungen
Linealeinheiten32.7.1
Ursprung | Zu beachten ist, wo der Ursprung (x = 0 mm, y = 0 mm) für die Hilfslineale liegt: Druckbogen setzt den Ursprung auf die linke obere Ecke einer gesamten Doppelseite, Seite betrach-tet alle Seiten – ob einzeln oder doppelt – immer von der linken oberen Ecke aus, und Rücken setzt den Ursprung auf die obere Mitte einer Doppelseite. Rücken ist in der Anwendung clever, da die Objekte auf der linken Seite negative Positionsangaben besitzen und Objekte auf der rechten Seite folglich im positiven Bereich liegen.

32.7 Einheiten & Einteilungen | 655
Horizontal und Vertikal | Die horizontalen und vertikalen Line-ale können unabhängig voneinander in unterschiedlichste Ein-heiten eingeteilt werden. Sicher wird die übliche Standardeinheit zunächst Millimeter sein, bevor Sie sich an typografi sche Maße wie Pica, Punkt oder Cicero wagen. Während der Arbeit können Sie die Linealeinheit umstellen, indem Sie auf dem horizontalen oder vertikalen Lineal das Kontextmenü mit (Ctrl) aufrufen.
Punkt/Pica-Größe32.7.2 Die typografi sche Größe Punkt benötigt einen Bezug zur physika-lischen Umrechnung. Da es mehrere historisch bedingte Umrech-nungen zwischen 72 Punkt/Zoll und 72,3 Punkt/Zoll gibt, bietet InDesign diese an. Sie sollten jedoch darauf achten, dass hier immer die PostScript-relevante Umrechnung benutzt wird!
Tastaturschritte32.7.3
Pfeiltasten | Wenn Sie Objekte im Layout bewegen wollen, kön-nen Sie das neben der freien Positionierung auch numerisch oder mit den Pfeiltasten durchführen. Wie viel weiter ein Objekt ver-schoben wird, wenn Sie es mit den Pfeiltasten bewegen, legen Sie hier fest.
Schriftgrad/Zeilenabstand | Schriftgrößen und Zeilenabstände verkleinern oder vergrößern Sie ebenfalls mit den Pfeiltasten. Doppelklicken Sie dazu in die Zeichen-Palette auf die Eingabe der Schriftgröße, sodass das Eingabefeld markiert ist, und wählen Sie mit den Pfeiltasten (½) und (¼) die gewünschte Schriftgröße aus. Ebenso können Sie mit dem Zeilenabstand verfahren.
Kerning | Das manuelle Spationieren erfolgt ebenfalls in Kombi-nation mit (±)/(Alt) und den Pfeiltasten (æ)/(Æ), wenn Sie mit
� Abbildung 32.5Unter Einheiten & Einteilungen legen Sie die Bezugsmaße für das Layout fest.
Zum NachlesenAuch diese Maße sind in Kapi-tel 8, »Typografi e«, eingehender beschrieben.
� Abbildung 32.6Die Einheiten von InDesign umfassen alle typografi sch und geografi sch genutzten Einheiten.

656 | 32 Sinnvolle Voreinstellungen
der Einfügemarke ein Wort markiert oder zwischen zwei Buchsta-ben geklickt haben. Der Standardwert von 20⁄1000 Geviert bedeu-tet 2 % der Breite des Gevierts.
Raster32.8
Grundlinienraster und Dokumentraster vervollständigen zusam-men mit den Layoutspalten und Rändern die Möglichkeiten der Gliederung Ihres Layouts.
Grundlinienraster32.8.1 Ein Grundlinienraster dient dazu, den Fließtext immer auf den-selben Grundlinien laufen zu lassen, sowohl auf einer Vorder- als auch auf der Rückseite. Beim Zeitungs- und Buchdruck werden diese Raster in Kombination mit Spaltenrastern besonders häufi g verwendet, da nicht nur das Layoutabbild klar gegliedert wird, sondern auch das opake Papier die Rückseite so abbildet, dass der Widerdruck nicht die Lesbarkeit der Vorderseite stört. Ein solches Layoutraster wird auch als »registerhaltig « bezeichnet. Ein Grundlinienraster sollte daher denselben Zeilenabstand auf-weisen wie die Absatzformatierung des Fließtextes.
Anzeigeschwellenwert | Die Ansicht des Grundlinienrasters macht nur bei »näherer« Betrachtung Sinn, da zu viele Hilfslinien auch sehr schnell den Blick auf das Layout ablenken. Daher bietet InDesign einen Anzeigeschwellenwert an, der zunächst auf 75 % eingestellt ist und unterhalb dessen keine Linien mehr ange-zeigt werden. Blenden Sie das Raster unter dem Menü Ansicht � Grundlinienraster einblenden ein, und ändern Sie den Zoom-faktor am linken unteren Fensterrahmen.
Abbildung 32.7 �
Einstellungsmöglichkeiten des Grundlinien- und Dokumentenrasters
Zum NachlesenAuf die Gestaltung mit Layout-rastern gehen wir in Kapitel 9, »Absatz- und Zeichenformate«, noch genauer ein.
Grundlinienraster während der Arbeit aufrufen Wenn Sie das Grundlinienraster während Ihrer typografi schen Ar-beit einstellen wollen, sollten Sie mit gedrückter (Alt)-Taste in der Steuerung-Palette auf eines der beiden Grundliniensymbole (Am Grundlinienraster ausrichten, Nicht an Grundlinienraster ausrichten) klicken. Danach öff-net sich sofort der Voreinstel-lungsdialog. Das erspart Ihnen den umständlichen Weg über das Menü.

32.9 Hilfslinien & Montagefl äche | 657
Dokumentraster32.8.2 Dokumentraster hingegen sind bei eher technischen Darstellun-gen wie Tabellen, Info-Grafi ken oder Formularen sinnvoll, da sie sich über die gesamte Arbeitsfl äche erstrecken. Sie variieren die Rasterweite, indem Sie Unterteilungen einfügen. Zur besseren Orientierung werden die auf dem Raster liegenden Linien dicker angezeigt als die Unterteilungen.
Ob die Raster im Vorder- oder Hintergrund angezeigt werden, liegt ganz in Ihrem Ermessen. Im Vordergrund sind die Rasterli-nien zur Positionierung nicht zu verfehlen, stören jedoch eventu-ell die Layoutdarstellung. Im Hintergrund können die Rasterlinien immer angezeigt werden, werden aber durch positionierte Bilder oder Grafi ken überlagert. Wir empfehlen Ihnen, die Rasterlinien im Vordergrund zu halten. Mit der Seitenvorschau (W) können Sie dann jeweils zwischen der Layoutansicht und der Vorschau wechseln.
Farbe | Die Farbgebung der Rasterlinien ist mit der der Hilfslinien abgestimmt. Die verwendeten Farben erscheinen zunächst recht schräg. Beachten Sie jedoch, dass solche Farben sicher nicht in einem CMYK-Layout auftauchen! Daher heben sich diese Farben immer vom Untergrund ab.
Hilfslinien & Montagefl äche32.9
Diese Einstellungen betreffen Ränder- und Spaltenhilfslinien, den Anschnitt und den Seiteninfo-Bereich, die Sie sowohl beim Anle-gen eines neuen Dokuments defi nieren als auch während der lau-fenden Layoutarbeit editieren können.
Farbe | Für jedes dieser Objekte kann eine eigene Farbe verge-ben werden. Natürlich tauchen diese Farben niemals in einem gedruckten Layout auf, also dürfen Sie sich auch hier Ihre Lieb-lingsfarben zusammenstellen. Die Farbgebung für den Hinter-grund der Vorschau ist allerdings hilfreich. Oftmals können Dop-pelseiten oder auch Titelblätter auf einem neutralen (Grau, Weiß, Schwarz) oder kontrastierendem Untergrund besser beurteilt werden.
Zeilenlineal
Besonders das vertikale Lineal kann intelligent genutzt werden: Verwenden Sie die Einheit Be-
nutzerdefi niert, und geben Sie für den Wert die Weite des Grundlinienrasters an, z. B. 12 Punkt. Sie können danach am vertikalen Lineal ablesen, wie viele Textzeilen Ihnen auf der Seite zur Verfügung stehen, vor-ausgesetzt, das Grundlinienraster beginnt ebenfalls bei der Seiten-kante, also bei 0 mm.
Vorschauhintergrund
Sobald Sie die Vorschau mit der Taste (W) im Layout wählen, wer-den alle Hilfslinien und der An-schnitt ausgeblendet. Der Sei-tenumraum wird grau darge-stellt. Das muss aber nicht sein. Suchen Sie sich mit der Option Vorschauhintergrund auch eine andere kontrastierende Farbe aus.

658 | 32 Sinnvolle Voreinstellungen
Hilfslinienoptionen32.9.1 Objekte können an Hilfslinien aller Arten ausgerichtet werden. Wenn Sie ein Objekt auf der Layoutseite in die Nähe einer Hilfsli-nie bewegen und zuvor die Funktion An Hilfslinien ausrichten im Menü Ansicht angewählt haben, zieht die nächstgelegene Hilfslinie dieses Objekt an.
Der Ausrichtungsbereich legt fest, wie nah Sie der Hilfslinie mit dem Objekt kommen müssen. Der Standardwert von 4 Pixel setzt eine genaue Layoutarbeit voraus. Je größer dieser Wert defi niert ist, desto eher springt ein Objekt an eine nahegelegene Hilfslinie. Aber Vorsicht: Benutzen Sie Grund-, Rand-, Spalten- und Linealhilfslinien, könnten Ihre Layoutobjekte beim Bewegen ein unvorhersehbares Eigenleben entwickeln! Daher sollten Sie nie Werte über 10 Pixel verwenden.
Montagefl ächenoptionen32.9.2 Doppelseiten werden im Dokumentfenster stets untereinander angezeigt. Wenn Sie aus einem mehrseitigen Dokument heraus-zoomen, sehen Sie, dass die Doppelseiten jeweils einen Abstand bis zur Begrenzung der Arbeitsfl äche besitzen, den Sie hier genauer einstellen können. Eine Vergrößerung dieses Wertes ist besonders dann hilfreich, wenn Sie große Rahmen auf den Sei-tenrändern oben oder unten platziert haben, sodass die Anfasser der Rahmen nicht mehr vollständig zu erkennen und zu benutzen sind.
Verkleinern Sie den Wert dann, wenn Sie nur Buchseiten ohne Objekte im Anschnitt layouten. Somit bleiben mehr Doppelsei-ten auf dem Monitor sichtbar.
Abbildung 32.8 �
Für jede Linie eine Farbe
Voreinstellungen Rechtschrei-bung und Wörterbuch
Die Voreinstellungen zu Wörter-buch, Rechtschreibung und Au-tokorrektur werden in Kapitel 7, »Text platzieren und bearbei-ten«, erläutert.
� Abbildung 32.9Die Vorschau gibt es auch mit nahe beieinanderliegenden Dop-pelseiten auf schwarzem Grund.

32.11 Anzeigeleistung | 659
Notizen32.10
Mit Notizen können Sie Kommentare zu Texten für InCopy CS3 auszutauschen. Was die Notizen leisten, können Sie hier einstel-len.
Die Optionen sind allerdings nur für die Darstellung von Notiz-zetteln und die Rechtschreibprüfung des Notizinhalts zuständig, das Layout wird dadurch nicht beeinfl usst.
Anzeigeleistung32.11
Diese Einstellungen dienen zur Steuerung der Anzeigequalität von platzierten Bildern im Layout. Während andere Layoutpro-gramme nur eine mittelmäßige bis schlechte Farb- und Detailan-sicht platzierter Bilder und Grafi ken – besonders von EPS-Dateien – bieten, die Sie zudem nicht beeinfl ussen können, dürfen Sie sich hier die Anzeigequalität selbst aussuchen.
Standardansicht | Die Standardeinstellungen sind bereits für die Layoutarbeit optimiert, jedoch können Sie selbst die Anzeige
� Abbildung 32.10Die Notizzettel zum Austausch mit InCopy
Voreinstellungen Textmodus
Eine Erklärung zu den Textmo-dus-Einstellungsmöglichkeiten fi nden Sie werden in Kapitel 7, »Text platzieren und bearbei-ten«.
� Abbildung 32.12Qualität ist Ansichtssache.
� Abbildung 32.11Mit einer Notiz wird eine Nach-richt zu einem Textabschnitt für InCopy verfasst.

660 | 32 Sinnvolle Voreinstellungen
beeinfl ussen. InDesign kennt drei Richtungen: Schnell, Typisch und Hohe Qualität.
Schnell � blendet alle platzierten Objekte aus und stellt auch Transparenzen nicht dar. Das ist bei älteren Computern sinn-voll, deren Performance nicht ausreicht, um die Bilder schnell genug aufzubauen, oder zur Textkorrektur.Typisch � benutzt eine für die Layoutarbeit völlig ausreichende Proxy-Aufl ösung von 72 dpi und eine normale Transparenz-darstellung. Dazu müssen Sie die platzierte Bilddatei nicht separat herunterrechnen, InDesign erzeugt diese Bildvorschau bereits beim Import als JPEG.Hohe � Qualität dagegen nutzt die Feinaufl ösung der platzier-ten Objekte und setzt Transparenzen bestmöglich um. Dazu erfolgt der Bildschirmaufbau aber langsamer als in den ande-ren Einstellungen, sodass ein fl üssiges Arbeiten eher in der Einstellung Typisch möglich wird und diese Einstellung nur zur Kontrolle gedacht ist.
Kantenglättung aktivieren | Mit der Option Kantenglättung aktivieren zeigt InDesign alle Schrift- und Vektorinformationen mit einer geglätteten Objektkante an, die sich aus Pixeln unter-schiedlicher Deckkraft zusammensetzt.
Dieser Algorithmus ist auch bekannt als Antialias-Funktion . Für Vektoren und hohe Schriftgrade führt diese Einstellung zu einem qualitativ optimalen Abbild. Kleine Schriftgrade werden jedoch mit aktivierter Kantenglättung geringfügig magerer dargestellt, als sie in Wirklichkeit sind. Die Glättung erfolgt nach einem Stan-dardverfahren, wie es auch in Photoshop oder Illustrator ange-wandt wird. Photoshop hat darüber hinaus noch zwei weitere Algorithmen in petto, die besonders die Eigenschaft der Abma-gerung kleiner Schriftgrade ausgleichen. Ohne eine Kantenglät-tung werden alle Schrift- und Vektorkanten gröber dargestellt, an Radien oder schiefen Kanten können Sie den berühmten Trep-peneffekt erkennen. Grundsätzlich gilt: Die geglättete Darstel-lung erscheint zwar unschärfer, aber die Zeichenpositionierung wird präziser abgebildet.
Text ausgrauen | Je kleiner Schriftgrade abgebildet werden, desto schwieriger sind sie zu lesen. Durch Kantenglättungen ist auch eine präzise Zeichenpositionierung unterhalb von wenigen Punkt nicht mehr möglich. Wenn Sie hier einen Wert von z. B. 6 Punkt angeben, wird jede Schrift, die auf dem Monitor eine Größe unterhalb von diesen 6 Punkt erreicht, als grauer Balken dargestellt. Diese Einstellung betrifft nur die Schriftgröße relativ zum Monitor, nicht aber zur Textformatierung.

32.12 Schwarzdarstellung | 661
Bildlauf32.11.1 Sobald Sie im Layout die Leertaste drücken, können Sie mit gedrückter Maustaste den Bildschirminhalt verschieben. Hier greift InDesign zugunsten eines schnelleren Bildaufbaus auf eine ungeglättete Darstellung ohne präzise Transparenzabbildung zurück, bis Sie die Leertaste wieder loslassen. Die Qualität des Dokuments wird natürlich nicht beeinfl usst. Wenn Sie den Reg-ler auf Schneller schieben, werden auch die Bilder ausgegraut. Sollten Sie einen älteren Computer mit geringer Grafi kleistung einsetzen, kann sich dadurch die Layoutarbeit beschleunigen.
Schwarzdarstellung32.12
Wie in Kapitel 4, »Farbmanagement«, schon erwähnt wurde, bietet Ihnen InDesign zwei mögliche Schwarzdarstellungen: die korrekte Darstellung eines 100 % Black als »Dunkelgrau« am Bild-schirm und eine korrekte Ausgabe beim Druck oder die Darstel-lung und die Ausgabe als Tiefschwarz. Die Argumente für und wider diese Einstellungen haben wir bereits genannt, Sie sollten grundsätzlich die korrekte Darstellung wählen.
Überdrucken von [Schwarz]32.12.1 Hier ist angewählt, dass die Prozessfarbe Schwarz im Farbton 100 % überdruckt wird. Diese Einstellung sollten Sie nicht verän-dern, da sie im vierfarbigen Offsetdruck grundsätzlich richtig ist. Hauptsächlich schwarz eingefärbter Text, der auf Bildern oder far-bigen Vektorfl ächen steht, wird somit überdruckt. Ist diese Funk-tion deaktiviert, wird beim Separieren das Schwarz ausgespart. Sehr wahrscheinlich werden dadurch Blitzer an den Rändern der Schrift auftauchen, die das gesamte Druckbild ruinieren.
[Schwarz]
Interessant ist hier auch die Be-zeichnung [Schwarz] : Dies ist die richtige Bezeichnung des Prozessfarbtons. Die eckigen Klammern deuten an, dass es sich um eine fest defi nierte Farbe handelt. Sollten Sie z. B. Duplex-Bilder mit einer Sonder-farbe und Schwarz als EPS in das Layout platzieren, müssen Sie den Schwarzkanal mit »Schwarz« bezeichnen, damit InDesign die Farbe einwandfrei erkennt.
� Abbildung 32.13Voll »korrekte Anzeige« von Schwarz am Bildschirm und im Druck
Zum NachlesenMehr zu den Themen Überdru-cken, Aussparen und Separieren fi nden Sie in Teil VI des Buchs, »Ausgabe«.

662 | 32 Sinnvolle Voreinstellungen
Dateihandhabung32.13
Daten für Dokumentwiederherstellung32.13.1 Der hier angegebene Ordner dient InDesign zur Ablage der Datei »Recovery Data «. Dahinter verbirgt sich die geniale Eigenschaft von InDesign, alle Ihre Bearbeitungsschritte unbegrenzt aufzu-zeichnen und zwischenzeitlich in diese Datei zu schreiben, bis Sie die bearbeitete Datei wieder abspeichern. Sollte während der Bearbeitung das Programm oder Ihr Computer abstürzen – kein Problem, Sie öffnen nach dem Neustart erneut InDesign, und die unfreiwillig verlassene Datei wird aufgrund dieser Recovery Data bis zum letzten Bearbeitungszustand zusammengesetzt. Voilà!
InDesign setzt diesen Dateipfad von selbst, Sie müssen diese Ein-stellung nicht zwingend verändern.
InDesign-Dateien speichern32.13.2 Seit Adobe Bridge ist es sinnvoll, auch eine Übersicht der ers-ten InDesign-Seite als Bild in die Datei zu speichern. Somit kön-nen Sie in der Bridge die Vorschau anzeigen lassen. Wenn Sie es üppig mögen, können Sie hier die Grundeinstellung von 256 × 256 Pixeln auf die maximale Größe von 1024 × 1024 stellen. Ein Blättern durch eine InDesign-Datei ist jedoch nicht möglich.
Snippet-Import32.13.3 Das Platzieren von Snippets ist jederzeit möglich. Ein Snippet merkt sich jedoch die Originalposition auf dem Druckbogen und will auch in neuen Dokumenten immer wieder an derselben Stelle platziert werden. Gewöhnen Sie Ihren Snippets ab, sich immer an derselben Stelle im Layout niederzulassen, und wählen Sie stets die Option An Cursorposition platzieren.
Abbildung 32.14 �
Die Reste der Voreinstel-lungen haben sich unter der Rubrik Dateihandhabung zusammengefunden.
Arbeitsschritte zurückgehen
Sie sind beeindruckt? Nun, was halten Sie davon, dass diese Pro-tokolldatei es Ihnen ebenso ge-stattet, alle Schritte in Ihrer Lay-outarbeit zurückzugehen? Rufen Sie dazu den Tastenbefehl (Strg)/(°)+(Z) auf, und gehen Sie die Bearbeitungsschritte be-liebig zurück. Mit (Strg) bzw. (°)+(ª)+(Z) gehen Sie die zu-rückgenommenen Schritte wie-der vorwärts! Ein Überspringen von Arbeitsschritten über eine Palette – wie in Photoshop – ist in InDesign nicht möglich.

32.14 Zwischenablageoptionen | 663
Version Cue32.13.4 Die unscheinbare Funktion Version Cue aktivieren verbindet InDesign mit dem Version Cue-Server der Creative Suite 3. Über den Öffnen- und Speichern-Dialog erhalten Sie den Button Adobe Dialog. Damit wechseln Sie in die Projektumgebung der Adobe Bridge und können auch die Version Cue-Projekte öffnen, um dort InDesign-Dateien und -Dateiversionen zu speichern.
Bilder32.13.5 Werden Bilder über die Verknüpfung-Palette erneut platziert, hatte InDesign in früheren Versionen die unangenehme Eigen-schaft, den Vergrößerungsfaktor im Layout stets auf 100 % zurückzustellen, sodass ein originalgetreues Platzieren nicht mög-lich war. Hier können Sie sehen, dass Adobe vielen Anwendern zugehört hat und InDesign nun diese Vergrößerung beibehält.
Zwischenablageoptionen32.14
Zwischenablage32.14.1 Sobald Sie Texte, Bilder oder Vektorobjekte auf Ihrem Compu-ter kopieren, wird die Zwischenablage aktiv. Sie funktioniert wie ein Postfach: Kopieren Sie hinein, was Sie wollen, die Zwische-nablage ist so eingerichtet, dass nahezu alle Formate eingelagert werden. Sobald Sie den Befehl Einfügen aufrufen, wird die Zwi-schenablage komplett in das aktuelle Programm entleert, eine Kopie bleibt in der Zwischenablage als Sicherheit zurück.
Die Fähigkeiten der Voreinstellung Zwischenablage beschrän-ken sich darauf, wie Sie grafi sche Objekte von InDesign zu einem anderen Adobe-Programm kopieren und wie Objekte aus der Zwischenablage in InDesign übernommen werden. Als eingängi-ges Beispiel nehmen wir den Austausch zwischen InDesign und Illustrator: Die erste Einstellung, Beim Einfügen PDF bevorzu-
gen, richtet sich an die einkommenden Objekte. Die zweite Ein-stellung, PDF in Zwischenablage kopieren , wandelt alle kopier-ten Objekte in eine temporäre PDF-Datei um.
Das PDF-Format kann mitunter Transparenzen aus InDesign nach Illustrator transportieren. Dabei werden auch verwendete Schriften und Farbangaben eingebettet. Sind diese beiden Ein-stellungsfelder deaktiviert, verwendet InDesign das AICB-Format , das im Gegensatz zum PDF keine Transparenzen kennt. Dafür werden diese AICB-Objekte aber von InDesign nativ aus Illustra-tor übernommen und beanspruchen weniger Speicher und Com-puter-Performance. Überlegen Sie daher, welches Austauschfor-
Zum NachlesenMehr dazu fi nden Sie in Kapi-tel 27, »Version Cue«.

664 | 32 Sinnvolle Voreinstellungen
mat für Ihre Zwecke günstig ist und welche Einstellungen in den anderen Programmen nötig sind.
Beim Einfügen von Text und Tabellen aus anderen 32.14.2 Anwendungen
Die letzte Option in dieser Voreinstellungsrubrik ermöglicht es, alle Informationen eines in die Zwischenablage kopierten Tex-tes oder einer Tabelle zu übernehmen. Diese Funktion sollten Sie stets deaktivieren. Andere Dokumente sind häufi g nicht mit professionellen Satzschriften geschrieben worden, und häufi g kommt hier die Times oder Arial zum Einsatz. Damit Sie nicht später in jeder Layoutdatei diese Schriften suchen und ersetzen wollen, sollten Sie diese Funktion deaktivieren.
Obwohl die Option gut gemeint ist, kann in serverbasierten Prozessen eine Fehlermeldung oder die Nachfrage nach einer nicht geladenen »Times« die Arbeit bei der Ausgabe unnötig ver-zögern oder komplett unterbrechen.
TextexportWussten Sie schon, dass Sie auch aus dem Adobe Reader 6.x nicht nur Text kopieren, sondern auch als vollständige Textdatei im TXT-Format exportieren können?