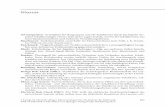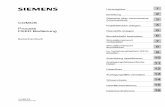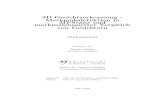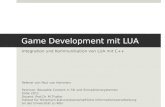3D Integration Administration - Siemens...COMOS Lifecycle 3D Integration Administration...
Transcript of 3D Integration Administration - Siemens...COMOS Lifecycle 3D Integration Administration...
COMOS
Lifecycle3D Integration Administration
Bedienhandbuch
11/2013A5E32076118-AA
Herausgeber 1
COMOS-PDMS-Integration 2
COMOS-3D-Viewing 3
Referenzen 4
Rechtliche HinweiseWarnhinweiskonzept
Dieses Handbuch enthält Hinweise, die Sie zu Ihrer persönlichen Sicherheit sowie zur Vermeidung von Sachschäden beachten müssen. Die Hinweise zu Ihrer persönlichen Sicherheit sind durch ein Warndreieck hervorgehoben, Hinweise zu alleinigen Sachschäden stehen ohne Warndreieck. Je nach Gefährdungsstufe werden die Warnhinweise in abnehmender Reihenfolge wie folgt dargestellt.
GEFAHR
bedeutet, dass Tod oder schwere Körperverletzung eintreten wird, wenn die entsprechenden Vorsichtsmaßnahmen nicht getroffen werden.
WARNUNG
bedeutet, dass Tod oder schwere Körperverletzung eintreten kann, wenn die entsprechenden Vorsichtsmaßnahmen nicht getroffen werden.
VORSICHT
bedeutet, dass eine leichte Körperverletzung eintreten kann, wenn die entsprechenden Vorsichtsmaßnahmen nicht getroffen werden.
ACHTUNGbedeutet, dass Sachschaden eintreten kann, wenn die entsprechenden Vorsichtsmaßnahmen nicht getroffen werden.Beim Auftreten mehrerer Gefährdungsstufen wird immer der Warnhinweis zur jeweils höchsten Stufe verwendet. Wenn in einem Warnhinweis mit dem Warndreieck vor Personenschäden gewarnt wird, dann kann im selben Warnhinweis zusätzlich eine Warnung vor Sachschäden angefügt sein.
Qualifiziertes PersonalDas zu dieser Dokumentation zugehörige Produkt/System darf nur von für die jeweilige Aufgabenstellung qualifiziertem Personal gehandhabt werden unter Beachtung der für die jeweilige Aufgabenstellung zugehörigen Dokumentation, insbesondere der darin enthaltenen Sicherheits- und Warnhinweise. Qualifiziertes Personal ist auf Grund seiner Ausbildung und Erfahrung befähigt, im Umgang mit diesen Produkten/Systemen Risiken zu erkennen und mögliche Gefährdungen zu vermeiden.
Bestimmungsgemäßer Gebrauch von Siemens-ProduktenBeachten Sie Folgendes:
WARNUNG
Siemens-Produkte dürfen nur für die im Katalog und in der zugehörigen technischen Dokumentation vorgesehenen Einsatzfälle verwendet werden. Falls Fremdprodukte und -komponenten zum Einsatz kommen, müssen diese von Siemens empfohlen bzw. zugelassen sein. Der einwandfreie und sichere Betrieb der Produkte setzt sachgemäßen Transport, sachgemäße Lagerung, Aufstellung, Montage, Installation, Inbetriebnahme, Bedienung und Instandhaltung voraus. Die zulässigen Umgebungsbedingungen müssen eingehalten werden. Hinweise in den zugehörigen Dokumentationen müssen beachtet werden.
MarkenAlle mit dem Schutzrechtsvermerk ® gekennzeichneten Bezeichnungen sind eingetragene Marken der Siemens AG. Die übrigen Bezeichnungen in dieser Schrift können Marken sein, deren Benutzung durch Dritte für deren Zwecke die Rechte der Inhaber verletzen kann.
HaftungsausschlussWir haben den Inhalt der Druckschrift auf Übereinstimmung mit der beschriebenen Hard- und Software geprüft. Dennoch können Abweichungen nicht ausgeschlossen werden, so dass wir für die vollständige Übereinstimmung keine Gewähr übernehmen. Die Angaben in dieser Druckschrift werden regelmäßig überprüft, notwendige Korrekturen sind in den nachfolgenden Auflagen enthalten.
Siemens AGIndustry SectorPostfach 48 4890026 NÜRNBERGDEUTSCHLAND
A5E32076118-AAⓅ 10/2013 Änderungen vorbehalten
Copyright © Siemens AG 2013.Alle Rechte vorbehalten
Inhaltsverzeichnis
1 Herausgeber.................................................................................................................................................7
2 COMOS-PDMS-Integration..........................................................................................................................9 2.1 COMOS PDMS Interface aufsetzen..............................................................................................9 2.1.1 Installieren.....................................................................................................................................9 2.1.1.1 Lokal..............................................................................................................................................9 2.1.1.2 Citrix-Client..................................................................................................................................10 2.1.1.3 Citrix-Server................................................................................................................................11 2.1.1.4 Citrix-Client (Silent mode)...........................................................................................................12 2.1.1.5 INI-Datei......................................................................................................................................13 2.1.1.6 Beispiel-Text-Datei für die Installation im Silent-Modus..............................................................14 2.1.2 Pfad zur INI-Datei angeben.........................................................................................................15 2.1.3 COMOS PDMS Interface aktivieren............................................................................................15 2.1.4 Schnittstellenrelevante Verzeichnisse angeben..........................................................................16 2.1.5 UDAs...........................................................................................................................................16 2.2 Konfigurationsgrundlagen für Schnittstellenoperationen.............................................................17 2.2.1 Schnittstellenobjekte...................................................................................................................17 2.2.2 Klassen und Unterklassen...........................................................................................................18 2.2.2.1 Klassen-Definitionsobjekte..........................................................................................................19 2.2.2.2 Unterklassen-Definitonsobjekte der Klassen "Leitung" und "Gerät mit Kennzeichen"................19 2.2.2.3 Unterklassen-Definitionsobjekte der Klasse "Abfrage"................................................................21 2.2.2.4 Unterklassen-Definitionsobjekte der Klasse "Dokument"............................................................21 2.2.2.5 Objekt "Ordner für Klassen/Unterklassendefinitionen"................................................................22 2.2.3 Namens-Mapping........................................................................................................................23 2.2.3.1 Ebenenregeln des Namens-Mappings........................................................................................24 2.2.3.2 Strukturelles Verhalten................................................................................................................25 2.2.4 Mit Bereichsleitungen arbeiten....................................................................................................26 2.2.5 Namensverzeichnis.....................................................................................................................27 2.2.6 String-Parameter.........................................................................................................................28 2.2.7 Einschränkungen für Eigentümer................................................................................................29 2.2.8 Modellinformation........................................................................................................................30 2.2.9 Vor-/Nach-Ausführungen.............................................................................................................31 2.2.10 Zeichen-Mapping.........................................................................................................................31 2.2.11 Einheiten-Mapping......................................................................................................................31 2.2.12 ZONE-Mapping und SITE-Mapping............................................................................................32 2.2.13 Verlaufsprotokoll..........................................................................................................................32 2.2.14 Verbindungsinformation..............................................................................................................33 2.3 Schnittstellenoperationen konfigurieren......................................................................................34 2.3.1 Workflow......................................................................................................................................34 2.3.2 Auswahlliste für PDMS-Elementtypen pflegen............................................................................37 2.3.3 Auswahllisten für Klassen und Unterklassen..............................................................................38 2.3.4 Objekt "Ordner für Klassen/Unterklassendefinitionen" erstellen.................................................38 2.3.5 Objekt "Ordner für Klassen/Unterklassendefinitionen" konfigurieren..........................................39 2.3.5.1 Betriebsmitteilungen aktivieren...................................................................................................39 2.3.5.2 Globale Variablen definieren.......................................................................................................40
3D Integration AdministrationBedienhandbuch, 11/2013, A5E32076118-AA 3
2.3.5.3 Vor-/Nach-Ausführungen verwenden..........................................................................................41 2.3.5.4 Zeichenmapping verwenden.......................................................................................................42 2.3.5.5 Einheitenmapping verwenden.....................................................................................................43 2.3.5.6 ZONE-Mapping und SITE-Mapping verwenden..........................................................................44 2.3.6 Klassen-Definitionsobjekt anlegen..............................................................................................45 2.3.7 Unterklassen-Definitionsobjekte anlegen....................................................................................46 2.3.8 Unterklassen-Definitionsobjekte der Klassen "Leitung" und "Gerät mit Kennzeichen"
konfigurieren................................................................................................................................47 2.3.8.1 PDMS-Elementtypen definieren..................................................................................................47 2.3.8.2 Strukturelles Verhalten definieren...............................................................................................48 2.3.8.3 Stammobjekt zum Erzeugen der Schnittstellenobjekte definieren..............................................49 2.3.8.4 Einschränkungen für Eigentümer................................................................................................50 2.3.8.5 Modell konfigurieren....................................................................................................................51 2.3.9 Im Namensverzeichnis mit String-Parametern arbeiten..............................................................52 2.3.9.1 Aufbau eines String-Parameters.................................................................................................52 2.3.9.2 String-Parameter konfigurieren...................................................................................................54 2.3.9.3 Spalten "Comos-Attribut", "PDMS-Attribut/Ausdruck", "GetFunction" und "SetFunction"
konfigurieren................................................................................................................................57 2.3.10 Im Namensmapping das Anlagenmapping und Ortsmapping konfigurieren...............................59 2.3.10.1 Aufbau der Tabellen zum Anlagen- und Orts-Mapping...............................................................59 2.3.10.2 Algorithmus zur Generierung eines PDMS-Namens...................................................................60 2.3.10.3 Algorithmus zur Generierung einer COMOS-Pfadangabe..........................................................61 2.3.10.4 Algorithmus zur Generierung eines COMOS-Objekts durch das Namens-Mapping...................62 2.3.10.5 Anlagen-Mapping und Orts-Mapping konfigurieren.....................................................................63 2.3.10.6 Ebenenregeln konfigurieren........................................................................................................67 2.3.11 COMOS-Abfragen aus PDMS konfigurieren...............................................................................67 2.3.11.1 Arbeitsablauf...............................................................................................................................67 2.3.11.2 COMOS-Abfragen anlegen und konfigurieren............................................................................68 2.3.11.3 Definitionsobjekte für Abfragen anlegen.....................................................................................68 2.3.11.4 Unterklassen-Definitionsobjekt für Abfragen konfigurieren.........................................................69 2.3.12 "DocLinks importieren" konfigurieren..........................................................................................71 2.3.12.1 In PDMS die Eingabe für das Zieldokument definieren...............................................................71 2.3.12.2 "DocLinks importieren" in COMOS konfigurieren........................................................................71 2.3.12.3 String-Parameter für den Dokumentennamen definieren............................................................72 2.3.12.4 Allgemeine Einstellungen konfigurieren......................................................................................72 2.3.12.5 Für Draft-Objekte Einschränkungen für Eigentümer definieren..................................................73 2.3.13 Einstellungen synchronisieren.....................................................................................................73 2.3.14 AVEVA Design-Vorlagen importieren..........................................................................................74 2.3.15 COMOS-Schnittstellenobjekte konfigurieren...............................................................................76 2.3.15.1 Klasse, Unterklasse und PDMS-Elementtyp zuweisen...............................................................76 2.3.15.2 Geerbte Modellinformation überschreiben..................................................................................76 2.4 Kommunikationsprozess.............................................................................................................80 2.4.1 Kommunikationsmodi..................................................................................................................80 2.4.2 COMOS nach PDMS...................................................................................................................80 2.4.3 PDMS nach COMOS...................................................................................................................82 2.5 COMOS PDMS Engineering Interface konfigurieren..................................................................84 2.5.1 COMOS PDMS Engineering Interface als Addin eintragen........................................................84 2.5.2 COMOS-Objekte für das COMOS PDMS Engineering Interface eingrenzen.............................85 2.5.2.1 Abfragen anlgen..........................................................................................................................85 2.5.2.2 Benutzern eine Abfrage zuordnen...............................................................................................85 2.5.3 Klassen und Unterklassen nutzen...............................................................................................86
Inhaltsverzeichnis
3D Integration Administration4 Bedienhandbuch, 11/2013, A5E32076118-AA
2.5.4 Feedback-Modus.........................................................................................................................86
3 COMOS-3D-Viewing..................................................................................................................................87 3.1 "COMOS Walkinside Integration" installieren..............................................................................87 3.2 "COMOS Walkinside Integration" in COMOS aktivieren.............................................................88 3.3 "COMOS Walkinside Integration" in Walkinside aktivieren.........................................................89 3.4 Einstellungen für das "COMOS Walkinside Integration" konfigurieren.......................................89 3.5 Navigation konfigurieren..............................................................................................................90 3.5.1 Eine Konfiguration auf COMOS-Seite erstellen..........................................................................90 3.5.2 Eine Konfiguration auf Walkinside-Seite erstellen.......................................................................92 3.5.3 Kennzeichen-Scripte bearbeiten.................................................................................................94 3.5.4 Scripte in der Script-Bibliothek erstellen......................................................................................96 3.5.5 Mit datenbankbasierten Abfragen arbeiten.................................................................................97 3.5.6 Anwendern die Verknüpftungsliste bereitstellen.........................................................................98 3.6 Abfrage zum Export von COMOS-Objekten konfigurieren..........................................................99
4 Referenzen...............................................................................................................................................101 4.1 COMOS-PDMS-Integration.......................................................................................................101 4.1.1 Aufbau der Auswahlliste zu PDMS-Elementtypen....................................................................101 4.1.2 Aufbau der Auswahlliste für Klassen.........................................................................................101 4.1.3 Aufbau der Auswahlliste für Unterklassen.................................................................................102 4.1.4 Attributeigenschaften.................................................................................................................102 4.1.5 Attribute des Objekts "Ordner für Klassen/Unterklassendefinitionen".......................................103 4.1.5.1 Registerkarte "Allgemein"..........................................................................................................103 4.1.5.2 Registerkarte "Namensverzeichnis"..........................................................................................104 4.1.5.3 Registerkarte "Vor-/Nach-Ausführungen"..................................................................................104 4.1.5.4 Registerkarte "Zeichenmapping"...............................................................................................105 4.1.5.5 Registerkarte "Einheitenmapping".............................................................................................105 4.1.5.6 Registerkarten "Anlagenmapping" und "Zonenmapping"..........................................................105 4.1.6 Attribute der Unterklassen-Definitionsobjekte der Klassen "Leitung" und "Gerät mit
Kennzeichen"............................................................................................................................106 4.1.6.1 Registerkarte "Allgemein"..........................................................................................................106 4.1.6.2 Registerkarte "Namensmapping"..............................................................................................107 4.1.6.3 Registerkarte "Einschränkungen für Eigentümer".....................................................................107 4.1.6.4 Registerkarte "Modell"...............................................................................................................107 4.1.6.5 Registerkarte "Namensverzeichnis"..........................................................................................108 4.1.7 Attribute der Unterklassen-Definitionsobjekte der Klasse "Abfrage".........................................109 4.1.7.1 Die Registerkarte "Allgemein"...................................................................................................109 4.1.8 Attribute der Unterklassen-Definitionsobjekte der Klasse "Dokument".....................................110 4.1.8.1 Registerkarte "Allgemein"..........................................................................................................110 4.1.8.2 Registerkarte "Einschränkungen für Eigentümer".....................................................................111 4.1.8.3 Registerkarte "Namensverzeichnis"..........................................................................................111 4.1.9 Attribute der Schnittstellenobjekte.............................................................................................111 4.1.9.1 Attribute der Registerkarte "Externe 3D-Schnittstelle"..............................................................111 4.1.10 Attribute der Design-Vorlagenobjekte.......................................................................................112 4.1.10.1 Attribute der Registerkarte "Externe 3D-Schnittstelle"..............................................................112 4.1.11 Kategorie "PDMS".....................................................................................................................113 4.2 COMOS-3D-Viewing.................................................................................................................114 4.2.1 Fenster "Kennzeichen-Script Editor".........................................................................................114
Inhaltsverzeichnis
3D Integration AdministrationBedienhandbuch, 11/2013, A5E32076118-AA 5
4.2.2 Plugin "Walkinside Objekt-Zuordnung".....................................................................................115 4.2.3 Plugin "COMOS AutoAssign Configuration"..............................................................................118 4.2.4 Projekteigenschaften.................................................................................................................118 4.2.5 Beispielscripte...........................................................................................................................118 4.2.5.1 Sub OnProjectOpen(Project).....................................................................................................118 4.2.5.2 Datei "COMOS.C3DView.config"..............................................................................................119
Inhaltsverzeichnis
3D Integration Administration6 Bedienhandbuch, 11/2013, A5E32076118-AA
Herausgeber 1AVEVA
PDMS ist ein Softwareprodukt der Firma AVEVA und wird im Folgenden nur PDMS genannt.
3D Integration AdministrationBedienhandbuch, 11/2013, A5E32076118-AA 7
COMOS-PDMS-Integration 22.1 COMOS PDMS Interface aufsetzen
2.1.1 Installieren
Folgende Installationsmodi stehen zur Verfügung:
● Lokale Installation
● Installation auf dem Citrix-Server
● Installation auf dem Citrix-Client
● Installation auf dem Citrix-Client im silent mode
2.1.1.1 Lokal
VoraussetzungCOMOS und PDMS sind bereits auf dem Rechner installiert.
Vorgehen1. Legen Sie die Installations-CD ein und starten Sie "setup.exe".
2. Wählen Sie den Installationsmodus "Lokal":
3. Klicken Sie auf die Schaltfläche "Weiter".
4. Wählen Sie das Installationsverzeichnis aus. Die Initialisierungs-Datei wird ebenfalls in diesem Verzeichnis gespeichert.Siehe auch Kapitel INI-Datei (Seite 13).
3D Integration AdministrationBedienhandbuch, 11/2013, A5E32076118-AA 9
5. Legen Sie die PDMS-Verzeichnisse fest: Sie haben die Möglichkeit, die Standardeinstellungen der PDMS-Verzeichnisse zu ändern:
– "PML-Lib":Falls die Option "PML-Lib installieren" aktiviert ist: Die mit der Installations-CD ausgelieferte PML-Lib wird in dieses Verzeichnis kopiert.
– "Arbeitsverzeichnis":Der Pfad des Verzeichnisses, das für den Datenaustausch verwendet wird. Dieses Verzeichnis kann auch zu einem späteren Zeitpunkt in COMOS in den Projekteigenschaften festgelegt werden.
– "Konfigurationsverzeichnis":Der Pfad des Verzeichnisses, das zum Austauschen der Befehlsdateien verwendet wird. Dieses Verzeichnis kann auch zu einem späteren Zeitpunkt in COMOS in den Projekteigenschaften festgelegt werden.
– "Executable":Der Pfad zu dem Verzeichnis, in dem "TalkToComos.exe" gespeichert wird. Die Windows-Umgebungsvariable PATH sollte auf dieses Verzeichnis zeigen. Ist dies nicht der Fall, wird das Verzeichnis an die Windows-Umgebungsvariable PATH angehängt.
– Option "PML-Lib installieren": Siehe oben.
– Option "PDMS-Komponenten registrieren": Macht die COMOS-Schnittstelle in PDMS bekannt. Wenn Sie die Option nicht aktivieren, müssen Sie die Datei "DesignAdmin.xml" im Installationverzeichis von PDMS bearbeiten, um die Schnittstelle verwenden zu können: Fügen Sie den folgenden XML-Knoten ein: <string>Comos.PDMSInterface.ComosAddin</string>
6. Klicken Sie auf die Schaltfläche "Weiter".
7. Wählen Sie das Installationsverzeichnis aus.
8. Klicken Sie auf die Schaltfläche "Installieren", um die Installation zu starten.Während der Installation werden die Einträge in die Registrierung vorgenommen und die PDMS-Lib wird installiert.
9. Klicken Sie auf die Schaltfläche "Fertigstellen", um die Installation zu beenden.
2.1.1.2 Citrix-Client
Voraussetzung● PDMS ist auf dem Citrix-Client installiert.
● COMOS ist auf dem Citrix-Server installiert oder wird dort installiert werden.
Vorgehen1. Legen Sie die Installations-CD ein und starten Sie "setup.exe".
2. Wählen Sie zunächst den Installationsmodus "Citrix-Client":
3. Klicken Sie auf die Schaltfläche "Weiter".
COMOS-PDMS-Integration2.1 COMOS PDMS Interface aufsetzen
3D Integration Administration10 Bedienhandbuch, 11/2013, A5E32076118-AA
4. Wählen Sie das Installationsverzeichnis aus. Die Initialisierungs-Datei wird ebenfalls in diesem Verzeichnis gespeichert.Siehe auch Kapitel INI-Datei (Seite 13).
5. Klicken Sie auf die Schaltfläche "Weiter".
6. Legen Sie das Verzeichnis fest, in das die COMOS-Komponenten der Client-Seite der COMOS-/PDMS-Kommunikation kopiert werden sollen (COMOS-Seite = die Serverseite, PDMS = die Clientseite):
7. Klicken Sie auf die Schaltfläche "Weiter".
8. Optional: Ändern Sie die Standardeinstellungen der PDMS-Verzeichnisse auf dem Client-Rechner:
– "PML-Lib":Falls die Option "PML-Lib installieren" aktiviert ist: Die mit der Installations-CD ausgelieferte PML-Lib wird in dieses Verzeichnis kopiert.
– "Arbeitsverzeichnis":Der Pfad des Verzeichnisses, das für den Datenaustausch verwendet wird. Dieses Verzeichnis kann auch zu einem späteren Zeitpunkt in COMOS in den Projekteigenschaften festgelegt werden.
– "Konfigurationsverzeichnis":Der Pfad des Verzeichnisses, das zum Austauschen der Befehlsdateien verwendet wird. Dieses Verzeichnis kann auch zu einem späteren Zeitpunkt in COMOS in den Projekteigenschaften festgelegt werden.
– "Executable":Der Pfad zu dem Verzeichnis, in dem "TalkToComos.exe" gespeichert wird. Die Windows-Umgebungsvariable PATH sollte auf dieses Verzeichnis zeigen. Ist dies nicht der Fall, wird das Verzeichnis an die Windows-Umgebungsvariable PATH angehängt.
– Option "PML-Lib installieren": Siehe oben.
– Option "PDMS-Komponenten registrieren": Macht die COMOS-Schnittstelle in PDMS bekannt. Wenn Sie die Option nicht aktivieren, müssen Sie die Datei "DesignAdmin.xml" im Installationverzeichis von PDMS bearbeiten, um die Schnittstelle verwenden zu können: Fügen Sie den folgenden XML-Knoten ein: <string>Comos.PDMSInterface.ComosAddin</string>
Klicken Sie auf die Schaltfläche "Weiter".
9. Um die Installation zu starten, klicken Sie auf die Schaltfläche "Installieren".Während der Installation werden die Einträge in die Registrierung vorgenommen und die PDMS-Lib wird installiert.
10.Klicken Sie auf die Schaltfläche "Fertigstellen", um die Installation zu beenden.
2.1.1.3 Citrix-Server
Voraussetzung● Sie arbeiten auf dem Citrix-Server 4.0.
● COMOS ist bereits auf dem Citrix-Server installiert.
COMOS-PDMS-Integration2.1 COMOS PDMS Interface aufsetzen
3D Integration AdministrationBedienhandbuch, 11/2013, A5E32076118-AA 11
Vorgehen1. Legen Sie die Installations-CD ein, öffnen Sie die Systemsteuerung, klicken Sie auf die
Schaltfläche "Software", dann auf die Schaltfläche "CD oder Diskette" und wählen Sie den Pfad zu "setup.exe" aus. Starten Sie dann "setup.exe".Das Startdialogfeld des InstallShield Wizard wird geöffnet.
2. Klicken Sie auf die Schaltfläche "Weiter".
3. Wählen Sie zunächst den Installationsmodus "Citrix-Server":
4. Klicken Sie dann auf die Schaltfläche "Weiter".
5. Wählen Sie das Installationsverzeichnis aus. Die Initialisierungs-Datei wird ebenfalls in diesem Verzeichnis gespeichert.Siehe auch Kapitel INI-Datei (Seite 13).
6. Klicken Sie auf die Schaltfläche "Weiter".
7. Optional: Ändern Sie die Standardeinstellungen der PDMS-Verzeichnisse:
– Feld "Arbeitsverzeichnis":Der Pfad zu dem Verzeichnis, das für den Datenaustausch verwendet wird. Muss auf dasselbe Verzeichnis verweisen, das während der Clientinstallation eingegeben wird.Eingabe erforderlich.
– Feld "Konfigurationsverzeichnis":Der Pfad zu dem Verzeichnis, das zum Austauschen der Befehlsdateien verwendet wird. Muss auf dasselbe Verzeichnis verweisen, das während der Client-Installation eingegeben wird.Eingabe erforderlich.
8. Klicken Sie auf die Schaltfläche "Weiter".
9. Klicken Sie auf die Schaltfläche "Installieren", um die Installation zu starten.Während der Installation erfolgen die Einträge in die Registrierung.
10.Klicken Sie auf die Schaltfläche "Fertigstellen", um die Installation zu beenden.
2.1.1.4 Citrix-Client (Silent mode)Die Installation im Silent Mode läuft im Hintergrund ab und wird von einer Text-Datei gesteuert, in die der Administrator zuvor alle relevanten Informationen eingetragen hat. Sie müssen während der Installation keine weiteren Eingaben machen.
VoraussetzungPDMS ist auf dem Citrix-Client installiert.
Vorgehen1. Erstellen Sie eine neue Text-Datei.
2. Legen Sie die Datei in ein lokales Verzeichnis ab.
COMOS-PDMS-Integration2.1 COMOS PDMS Interface aufsetzen
3D Integration Administration12 Bedienhandbuch, 11/2013, A5E32076118-AA
3. Tragen Sie in die Datei folgende Pfade ein:Siehe auch Kapitel Beispiel-Text-Datei für die Installation im Silent-Modus (Seite 14).
– Zeile 1: <Pfad zum Installationsverzeichnis (Ablageort für INI-Datei)>;<0 oder 1> 0: Verzeichnis soll nicht angelegt werden, falls es nicht existiert1: Verzeichnis soll angelegt werden, falls es nicht existiert
– Zeile 2: <Pfad zum Arbeitsverzeichnis (Kommunikationsverzeichnis und Austauschverzeichnis)>
– Zeile 3: <Pfad zum Konfigurationsverzeichnis (Dokumentenpfad und Konfigurationspfad)>
– Zeile 4: <Pfad zum PMLLib-Verzeichnis>;<0 oder 1>0: Das Verzeichnis wird nicht angelegt, die PMLLib wird nicht kopiert 1: Das Verzeichnis wird angelegt, die PMLLib wird kopiert
– Zeile 5: <Pfad zum PDMS-Installationsverzeichnis>;<0 oder 1>1: COMOS-PDMS-Interface wird in der Datei DesignAddins.xml von PDMS eingetragen.0: COMOS-PDMS-Interface wird nicht in der Datei DesignAddins.xml von PDMS eingetragenIn diesem Fall müssen Sie den Eintrag manuell einfügen, um COMOS-PDMS-Interface nutzen zu können. Siehe auch Kapitel COMOS PDMS Engineering Interface als Addin eintragen (Seite 84).
4. Rufen Sie über die Kommandozeile das Setup mit dem Pfad zu der erstellten Text-Datei als Parameter auf.
ErgebnisDie Installation führt dieselben Schritte aus wie die Client-Installation.Siehe auch Kapitel Citrix-Client (Seite 10).
2.1.1.5 INI-DateiUm zu gewährleisten, dass COMOS und PDMS dieselbe Konfiguration verwenden, wird die Konfiguration in einer Initialisierungsdatei (INI-Datei) gespeichert. Diese Initialisierungsdatei wird während der Installation von COMOS PDMS Interface erzeugt. Während einer Schnittstellenoperation verwenden COMOS und PDMS diese Datei für die Kommunikation und den Datenaustausch zwischen COMOS und PDMS.
Die vollständige INI-Datei ist im XML-Format und hat folgenden Aufbau:<ComosPDMSInterfaceConfiguration> <CommunicationFolder path="<path>"/> <ExchangeFolder path="<path>"/> <SubclassesFile path="<path>"/> <TalkToComos path="<path>"/> <Logfile path="<path>"/> <DocumentFolder path="<path>"/> <MTOTransferConfigurationFile path="<path>"/> <StartupFunctionsFile path="<path>"/> <ClientCommandService path="<path>"/> <StartClientCommandService value="<Boolean>"/></ComosPDMSInterfaceConfiguration>
COMOS-PDMS-Integration2.1 COMOS PDMS Interface aufsetzen
3D Integration AdministrationBedienhandbuch, 11/2013, A5E32076118-AA 13
Folgende Knoten sind enthalten:
Knoten BeschreibungCommunicationFolder ● Pflichtangabe
● Verzeichnis, in dem die XML-Dateien für den Befehlsaustausch liegen. Wird automatisch erzeugt, falls nicht vorhanden.
ExchangeFolder ● Pflichtangabe● Verzeichnis, in dem die XML-Dateien liegen, die zum
Datenaustausch verwendet werden. Wird automatisch erzeugt, falls nicht vorhanden.
SubclassesFile ● Pflichtangabe● Pfad zu der Konfigurationsdatei Subclasses.xml
TalkToComos ● Pflichtangabe● Pfad zu talkToComos.exe
Logfile ● Pflichtangabe● Pfad zu der Log-Datei
DocumentFolder Pfad zum DokumentenverzeichnisOhne die Angabe dieses Pfades können Sie keine Dokumente aus dem Draft-Modul exportieren. Wird automatisch erzeugt, falls nicht vorhanden.
MTOTransferConfigurationFile Pfad zu der Datei MTOExportSettings.dat. Der Dateiname ist hier beispielhaft und kann beliebig gewählt werden.Ohne die Angabe dieses Pfades können Sie keine MTO-Daten nach COMOS transferieren. Weiterführende Informationen zu diesem Thema finden Sie in dem Handbuch "COMOS Material Management Administration", Stichwort "MTOExportSettings.dat".
StartupFunctionsFile Pfad zu der Datei mit den StartupFunctionsClientCommandService Pfad zu ClientCommandService.exeStartClientCommandService Marke, die anzeigt, ob die ClientCommandService.exe
beim Start von AVEVA PDMS ausgeführt werden sollMögliche Werte:● true● false
Siehe auchPfad zur INI-Datei angeben (Seite 15)
2.1.1.6 Beispiel-Text-Datei für die Installation im Silent-ModusD:\PDMSInterface\;1D:\PDMSInterface\Work\D:\PDMSInterface\Configuration\D:\PDMSInterface\PMLLib\;1D:\AVEVA\Plant\PDMS12.0.SP6\;0
COMOS-PDMS-Integration2.1 COMOS PDMS Interface aufsetzen
3D Integration Administration14 Bedienhandbuch, 11/2013, A5E32076118-AA
Siehe auchCitrix-Client (Silent mode) (Seite 12)
2.1.2 Pfad zur INI-Datei angeben
Pfad zur INI-Datei in COMOS angeben1. Selektieren Sie in den Projekteigenschaften die Kategorie PDMS".
2. Klicken Sie auf die Schaltfläche "..." des Felds "Initialisierungsdatei".
3. Wählen Sie im Dateiexplorer die Initialisierungsdatei aus, welche bei der Installation erzeugt wurde.
Pfad zur INI-Datei in PDMS angeben1. Geben Sie den Ablageort der Initialisierungsdatei in einer Umgebungsvariablen in der Datei
evars.bat Ihrer PDMS-Installation an.
2. Definieren Sie die Umgebungsvariable wie folgt:set COMOSPDMSINTERFACECONFIGURATION=<path>/<name of ini file>
Siehe auchINI-Datei (Seite 13)
2.1.3 COMOS PDMS Interface aktivierenIn COMOS aktivieren Sie die Schnittstelle pro Projekt.
Für jedes Projekt brauchen Sie die Schnittstelle nur einmal zu aktivieren. Die Schnittstelle bleibt aktiviert, auch in späteren Arbeitssitzungen, bis Sie sie deaktivieren. Erst danach wird eine erneute Aktivierung erforderlich.
Für Ihre Arbeit mit COMOS PDMS Interface müssen Sie nach jedem Neustart von PDMS die Schnittstelle in PDMS aktivieren. Weiterführende Informationen zu diesem Thema finden Sie im Handbuch "3D Integration Bedienung", Stichwort "COMOS PDMS Interface für PDMS aktivieren".
Vorgehen1. Starten Sie COMOS.
2. Öffnen Sie das Projekt, in dem Sie arbeiten werden.
3. Öffnen Sie die Projekteigenschaften und wechseln Sie in die Kategorie "PDMS".
4. Aktivieren Sie die Option "Schnittstelle aktiv".Das COMOS PDMS Interface wird aktiviert und im COMOS-Menü angeboten.
COMOS-PDMS-Integration2.1 COMOS PDMS Interface aufsetzen
3D Integration AdministrationBedienhandbuch, 11/2013, A5E32076118-AA 15
COMOS-PDMS-Integration deaktivieren1. Starten Sie COMOS.
2. Öffnen Sie das Projekt, für das Sie die Schnittstelle deaktivieren wollen.
3. Öffnen Sie die Projekteigenschaften und wechseln Sie in die Kategorie "PDMS".
4. Deaktivieren Sie die Option "Schnittstelle aktiv".
2.1.4 Schnittstellenrelevante Verzeichnisse angeben
Vorgehen1. Selektieren Sie in den Projekteigenschaften die Kategorie PDMS".
2. Siehe auch Kapitel Kategorie "PDMS" (Seite 113).
3. Setzen Sie die Pfade zu den einzelnen Verzeichnissen, indem Sie auf die Schaltfläche "..." klicken und im Dateiexplorer das gewünschte Verzeichnis auswählen.
2.1.5 UDAsDamit Sie die PDMS-Schnittstelle verwenden können, müssen in PDMS UDAs erzeugt werden, die den Verbindungsstatus, Konfigurationsinformationen sowie Verbindungsinformationen über das COMOS-Objekt enthalten.
Liste mit erforderlichen UDAsDie folgenden UDAs müssen in PDMS zur Verfügung stehen:
● ":ComosUID"Enthält die SystemUID des entsprechenden COMOS-Objekts.
● ":ComosCRefNo"Entspricht der RefNo des PDMS-Objekts.
● ":ComosStatus"Speichert den Status des Objekts.
● ":ComosName"Ist der Name des entsprechenden COMOS-Objekts.
● ":ComosBaseOb"Speichert den SystemFullName des Stammobjekts des entsprechenden COMOS-Objekts. Bei einer Export to Comos-Operation wird dieses Stammobjekt verwendet, um das entsprechende COMOS-Objekt anzulegen.
● ":ComosSClass"Name der Unterklasse, zu der dieses Objekt gehört.
COMOS-PDMS-Integration2.1 COMOS PDMS Interface aufsetzen
3D Integration Administration16 Bedienhandbuch, 11/2013, A5E32076118-AA
Erstellen der UDAsErzeugen Sie die UDAs in einer projektzugehörigen Dictionary-Datenbank. Wenn Ihnen keine entsprechende Datenbank zur Verfügung steht, erzeugen Sie die Datenbank mit Hilfe des Makros "!!!FCreateDictDB". An dieses Makro müssen die folgenden Parameter als String übergeben werden:
● "MDB": Name der MDB
● "TEAM": Name des TEAMS
● "DictDB": Name der zu erzeugenden Datenbank
● "DBNumber": Nummer der Datenbank (muss vom Administrator angegeben werden)
Dieses Makro erzeugt keine MDB, aber ein TEAM, insofern dies erforderlich ist. Nachdem die Datenbank erzeugt wurde, setzt das Makro diese vor. Wenn Sie die Datenbank nicht mit dem Makro erzeugen, setzen Sie die vorgegebene Dictionary-Datenbank vor, um anschließend die UDAs im Lexicon-Modul zu erzeugen.
Nachdem Sie in das Lexicon-Modul gewechselt haben, erzeugen Sie die UDAs mit dem Makro !!ITSetComosUDAs unterhalb der UWRL.
2.2 Konfigurationsgrundlagen für Schnittstellenoperationen
2.2.1 Schnittstellenobjekte
Definition von SchnittstellenobjektenSchnittstellenobjekte sind Planungsobjekte, die von den Schnittstellenoperationen verarbeitet werden können.
Ein Objekt gilt als Schnittstellenobjekt, wenn es die folgenden Eigenschaften besitzt:
● In COMOS:
– Registerkarte "Externe 3D-Schnittstelle"
– Zuordnung zu einer Klasse
– Zuordnung zu einer Unterklasse Die Unterklasse muss ungleich UNDEF sein.
– PDMS-Elementtyp
● In PDMS: UDA ":ComosSClass"
Wenn die Bauteile Ihres Betriebsmittelkatalogs diese Eigenschaften besitzen, werden sie von dem COMOS PDMS Interface verarbeitet.
Siehe auchCOMOS-Schnittstellenobjekte konfigurieren (Seite 76)
COMOS-PDMS-Integration2.2 Konfigurationsgrundlagen für Schnittstellenoperationen
3D Integration AdministrationBedienhandbuch, 11/2013, A5E32076118-AA 17
2.2.2 Klassen und Unterklassen
DefinitionEs gibt zwei Gruppen von Klassen und Unterklassen:
1. Klassen und Unterklassen, die Schnittstellenobjekte kategorisieren
2. Klassen und Unterklassen, die dazu dienen, die Ausführung einer Schnittstellenoperation zu konfigurieren
Gruppe 1Zu dieser Gruppe gehören die folgenden Klassen mit ihren Unterklassen:
● "Leitung":Schnittstellenobjekte mit dieser Klasse werden zum Beispiel verwendet als:
– Rohrleitung oder Abschnitt
– HVAC
– DUCT
– CABLES
● "Gerät mit Kennzeichen":Schnittstellenobjekte mit dieser Klasse entsprechen PDMS-Objekten, die im 3D-Raum positionierbar sind.
Die Unterklassen bieten Ihnen die Möglichkeit, das Verhalten von Schnittstellenobjekten gleicher Klasse zu differenzieren. Die Unterklasse bestimmt, wie ein Schnittstellenobjekt während einer Schnittstellenoperation verarbeitet wird.
Gruppe 2Zu dieser Gruppe gehören die folgenden Klassen mit ihren Unterklassen:
● Klasse "Abfrage" und ihre Unterklassen: Sie werden dazu verwendet, um COMOS-Abfragen zu konfigurieren und in PDMS zugänglich und ausführbar zu machen.
● Klasse "Dokument" und ihre Unterklassen: Zu dem Schnittstellenobjekt wird ein DocLink generiert.
Eigenschaften der KlassenKlassen haben die folgenden Eigenschaften:
● Klassen strukturieren die Unterklassen.
● Anzahl und Name der Klassen sind fest. Sie werden durch die folgende Auswahlliste festgelegt:"Auswahllisten > Y10 > M27 > A10 > Y10 > M27N00002 > Y10M27N00002A01 Klassen"
● Eine Klasse kann beliebig viele Unterklassen haben.
COMOS-PDMS-Integration2.2 Konfigurationsgrundlagen für Schnittstellenoperationen
3D Integration Administration18 Bedienhandbuch, 11/2013, A5E32076118-AA
Eigenschaften der UnterklassenUnterklassen haben die folgenden Eigenschaften:
● Welche Funktion eine Unterklasse erfüllt, hängt davon ab, zu welcher Klasse sie gehört. Siehe oben.
● Anzahl und Namen der Unterklassen werden über die Unterklassen-Definitionsobjekte festgelegt und dynamisch in der folgenden Auswahlliste gespeichert:"Auswahllisten > Y10 > M27 > A10 > Y10 > M27N00002 > Y10M27N00002A02 Unterklassen"
Siehe auchKlassen-Definitionsobjekte (Seite 19)
2.2.2.1 Klassen-Definitionsobjekte
FunktionKlassen-Definitionsobjekte sind Planungsobjekte, die direkt unterhalb des Objekts "Ordner für Klassen/Unterklassendefinitionen" liegen.
Klassen-Definitionsobjekte haben die folgende Funktion:
● Sie repräsentieren eine Klasse aus der folgenden Auswahlliste:"Auswahllisten > Y10 > M27 > A10 > Y10M27N00002 > Y10M27N00002A01 Klassen"
● Sie strukturieren die Unterklassen-Definitionsobjekte.
Siehe auchKlassen-Definitionsobjekt anlegen (Seite 45)
Auswahllisten für Klassen und Unterklassen (Seite 38)
2.2.2.2 Unterklassen-Definitonsobjekte der Klassen "Leitung" und "Gerät mit Kennzeichen"
FunktionDie Unterklassen-Definitionsobjekte der Klasse "Gerät mit Kennzeichen" und "Leitung" erfüllen die folgende Funktion:
● Sie repräsentieren die Unterklassen dieser Klassen in der Planungssicht.
● Sie dienen der Speicherung und Konfiguration der Eigenschaften der entsprechenden Mitglieder dieser Unterklasse.
COMOS-PDMS-Integration2.2 Konfigurationsgrundlagen für Schnittstellenoperationen
3D Integration AdministrationBedienhandbuch, 11/2013, A5E32076118-AA 19
Eigenschaften der Schnittstellenobjekte definierenEin Unterklassen-Definitionsobjekt bestimmt für alle Schnittstellenobjekte dieser Unterklasse die folgenden Eigenschaften:
● Welche PDMS-Elementtypen darf das Schnittstellenobjekt besitzen?
● Welches Stammobjekt wird benutzt, wenn das Schnittstellenobjekt in COMOS angelegt wird?Der Anwender bestimmt zwei Stammobjekte:
– Eins, das verwendet wird, wenn das Schnittstellenobjekt im Anlagenbaum angelegt wird.
– Eins, das verwendet wird, wenn das Schnittstellenobjekt im Ortsbaum angelegt wird.
● Welches strukturelle Verhalten besitzt das Schnittstellenobjekt?
– Wird das PDMS-Schnittstellenobjekt mit einem COMOS-Objekt aus dem Anlagenbaum oder aus dem Ortsbaum verbunden?
– Soll das COMOS-Schnittstellenobjekt einen Zeiger auf ein anderes COMOS-Objekt erhalten und liegt dieses Objekt im Anlagenbaum oder im Ortsbaum?
● Über das Namens-Mapping: Wie wird der PDMS-Name des Schnittstellenobjekts generiert?
● Über das Namens-Mapping: Wie findet die Schnittstelle für ein gegebenes PDMS-Objekt den Ort an, dem das entsprechende COMOS-Objekt in der COMOS-Struktur angelegt werden soll?
● Über das Namensverzeichnis: Welche Werte werden von den Schnittstellenoperationen ausgewertet, wenn Sie das Schnittstellenobjekt verarbeiten?
● Über das Namensverzeichnis: Welchem COMOS-Attribut wird welches PDMS-Attribut zugeordnet?
● Über das Namensverzeichnis: Welche String-Parameter stehen in dieser Unterklasse zur Verfügung?
● Über die Eigentümereinschränkungen: Welche Bedingungen muss der Eigentümer erfüllen, damit ein Schnittstellenobjekt darunter angelegt werden kann?
● Welches 3D-Modell erhält das Schnittstellenobjekt und wie wird das Objekt beim Export initialisiert, wenn "Funktion" als Modell eingestellt ist.
Siehe auchUnterklassen-Definitionsobjekte anlegen (Seite 46)
Unterklassen-Definitionsobjekte der Klassen "Leitung" und "Gerät mit Kennzeichen" konfigurieren (Seite 47)
COMOS-PDMS-Integration2.2 Konfigurationsgrundlagen für Schnittstellenoperationen
3D Integration Administration20 Bedienhandbuch, 11/2013, A5E32076118-AA
2.2.2.3 Unterklassen-Definitionsobjekte der Klasse "Abfrage"
In PDMS mit COMOS-Abfragen arbeitenDie Schnittstelle erlaubt es Anwendern, in PDMS mit COMOS-Abfragen zu arbeiten. Der Anwender hat die folgenden Möglichkeiten:
● Er wählt in PDMS aus einer Reihe von vordefinierten COMOS-Abfragen eine Abfrage aus.
● Optional: Er definiert Filter für die Abfrage.
● Optional: Er definiert das Startobjekt.
● Er startet die Abfrage aus PDMS heraus.
● Er sieht das Ergebnis der Abfrage in PDMS oder in einem externen Programm, wie z.B. Excel.
Diese Funktionalität wird mit Hilfe von COMOS-Abfragen und Unterklassen-Definitionsobjekte der Klasse "Abfrage" implementiert.
Die Unterklassen-Definitionsobjekte der Klasse "Abfrage" definieren das Folgende:
● Welche Abfragen stehen in PDMS zur Verfügung?
● Welche Stammobjekte haben die Objekte der Ergebnisliste?
● Welches ist das voreingestellte Startobjekt?
● In welchem Ausgabeformat wird die Ergebnisliste übergeben?
Siehe auchKlassen und Unterklassen (Seite 18)
Unterklassen-Definitionsobjekte anlegen (Seite 46)
COMOS-Abfragen aus PDMS konfigurieren (Seite 67)
2.2.2.4 Unterklassen-Definitionsobjekte der Klasse "Dokument"
ZielDie Schnittstelle erlaubt es Anwendern, in COMOS DocObjs für Draft-Objekte zu erzeugen.
Voraussetzungen hierfür sind:
● Die Draft-Objekte besitzen ein DDNM-Attribut.
● Das DDNM-Attribut referenziert ein Design-Objekt, das mit einem COMOS-Objekt verbunden ist.
● In der Draft-Struktur wurde ein COMOS-Dokument spezifiziert, unter das die DocObjs importiert werden.
COMOS-PDMS-Integration2.2 Konfigurationsgrundlagen für Schnittstellenoperationen
3D Integration AdministrationBedienhandbuch, 11/2013, A5E32076118-AA 21
FunktionIn den Unterklassen-Definitionsobjekten der Klasse "Dokument" definieren Sie alle Einstellungen, die notwendig sind, um für Draft-Objekte DocObjs zu erzeugen.
Dazu gehören die folgenden Punkte:
● Wo in der PDMS-Draft-Struktur wird bestimmt, für welches COMOS-Dokument DocObjs erzeugt werden?Da Sie beliebig viele Unterklassen-Definitionsobjekte anlegen können, haben Sie die Möglichkeit, die Schnittstelle so zu konfigurieren, dass "Import DocLinks" je nach Bedarf auf unterschiedlichen Ebenen der Draft-Struktur gestartet wird.
● Gibt es Filterkriterien, die einschränken, für welches COMOS-Dokument die DocObjs erzeugt werden?
● Werden nur für Draft-Objekte mit Namen DocObjs erzeugt oder auch für Draft-Objekte ohne Namen?
● Existieren Eigentümereinschränkungen für die Draft-Objekte, für die DocObjs erzeugt werden?
Siehe auchUnterklassen-Definitionsobjekte anlegen (Seite 46)
"DocLinks importieren" konfigurieren (Seite 71)
Auswahllisten für Klassen und Unterklassen (Seite 38)
2.2.2.5 Objekt "Ordner für Klassen/Unterklassendefinitionen"Pfad in der Datenbank: "@20 > D30 > A20 > Y00R00033 Ordner für Klassen/Unterklassendefinitionen"
FunktionDieses Objekt erfüllt die folgenden Funktionen:
● An dem Objekt legen Sie allgemeine Einstellungen fest, die für die gesamte Schnittstelle gelten und nicht nur für eine bestimmte Klasse oder Unterklasse.
● Unterhalb des Objekts verwalten Sie die Klassen- und Unterklassen-Definitionsobjekte.
● Im Kontextmenü des Objekts speichern Sie die Konfiguration der Unterklassen-Definitionsobjekte in einer Datei und aktualisieren die Auswahlliste, die die Unterklassen speichert.
COMOS-PDMS-Integration2.2 Konfigurationsgrundlagen für Schnittstellenoperationen
3D Integration Administration22 Bedienhandbuch, 11/2013, A5E32076118-AA
Überblick über die allgemeinen SchnittstelleneinstellungenIm Objekt "Ordner für Klassen/Unterklassendefinitionen" werden die folgenden, allgemeinen Schnittstelleneinstellungen konfiguriert:
● Nach welchen Schnittstellenoperationen werden dem Anwender Rückmeldungen angezeigt?
● Wird das Site-Mapping und Zonen-Mapping verwendet und wie ist es konfiguriert?Siehe auch Kapitel ZONE-Mapping und SITE-Mapping (Seite 32).
● Wie ist das Zeichen-Mapping konfiguriert?Siehe auch Kapitel Zeichen-Mapping (Seite 31).
● Wie ist das Einheiten-Mapping konfiguriert?Siehe auch Kapitel Einheiten-Mapping (Seite 31).
● Wurden Vor-/Nach-Ausführungen registriert?Siehe auch Kapitel Vor-/Nach-Ausführungen (Seite 31).
● Welche globalen String-Parameter gibt es?Siehe auch Kapitel String-Parameter (Seite 28).
Siehe auchObjekt "Ordner für Klassen/Unterklassendefinitionen" erstellen (Seite 38)
Einstellungen synchronisieren (Seite 73)
Verlaufsprotokoll (Seite 32)
2.2.3 Namens-Mapping
FunktionDas Namens-Mapping erfüllt die folgenden Funktionen:
● Es generiert für ein COMOS-Schnittstellenobjekt einen PDMS-Namen.Anhand des PDMS-Namens identifiziert die Schnittstelle, mit welchem PDMS-Schnittstellenobjekt das COMOS-Objekt verbunden wird.
● Es leitet aus dem PDMS-Namen eines PDMS-Schnittstellenobjekts den Pfad zu dem COMOS-Schnittstellenobjekt ab, mit dem es verbunden wird.
● Wenn das strukturelle Verhalten des Unterklassen-Definitionsobjekts vorschreibt, dass ein COMOS-Schnittstellenobjekt eine Referenz auf ein anderes COMOS-Objekt besitzt, leitet das Namens-Mapping aus dem PDMS-Namen ab, welches Objekt referenziert wird.
COMOS-PDMS-Integration2.2 Konfigurationsgrundlagen für Schnittstellenoperationen
3D Integration AdministrationBedienhandbuch, 11/2013, A5E32076118-AA 23
● Optional: Wenn das COMOS-Schnittstellenobjekt, das mit einem PDMS-Objekt verbunden werden soll, noch nicht existiert, bestimmt das Namens-Mapping, mit welchem Stammobjekt es angelegt wird.
● Wenn die Eigentümerstruktur des COMOS-Schnittstellenobjekts, das mit einem PDMS-Objekt verbunden werden soll, unvollständig ist oder fehlt, legt das Namens-Mapping fest, welche Eigentümer angelegt werden.
Namens-Mapping implementierenDas Namens-Mapping wird an den Unterklassen-Definitionsobjekten in zwei Tabellen definiert: Dem Anlagen-Mapping und dem Orts-Mapping.
Informationen zum Aufbau der Tabellen, zu ihrer Konfiguration und zu dem Algorithmus, auf dem das Namens-Mapping aufbaut, finden Sie in Kapitel Im Namensmapping das Anlagenmapping und Ortsmapping konfigurieren (Seite 59).
Anlagen-Mapping und Orts-MappingIn der Regel besitzen der Anlagenbaum und der Ortsbaum eine unterschiedliche Objektstruktur. Aus diesem Grund ist es notwendig, zwei Mapping-Tabellen zu pflegen:
● Anlagen-Mapping: Tabelle, die das Namens-Mapping im Anlagenbaum definiert
● Orts-Mapping: Tabelle, die das Namens-Mapping im Ortsbaum definiert
Siehe auchStrukturelles Verhalten (Seite 25)
Ebenenregeln des Namens-Mappings (Seite 24)
2.2.3.1 Ebenenregeln des Namens-Mappings
ZweckSie haben die Möglichkeit, Abweichungen von der Standardauswertung des Anlagen-Mappings und Orts-Mappings zu definieren.
Diese Abweichungen sind insbesondere in den folgenden Fällen notwendig:
● Ihr Projekt arbeitet mit einer Aliasstruktur.
● Ihr Projekt arbeitet mit unterschiedlichen Hierarchietiefen.
Regel "Wenn vorhanden Alias verwenden "Wenn diese Regel aktiviert ist, wird zur Generierung der PDMS-Namen die Aliasstruktur verwendet.
Wenn kein Alias vorhanden ist, wird der Name oder die Beschreibung des Objekts verwendet.
COMOS-PDMS-Integration2.2 Konfigurationsgrundlagen für Schnittstellenoperationen
3D Integration Administration24 Bedienhandbuch, 11/2013, A5E32076118-AA
Regel "Ebene überspringen, wenn Datenteil leer"Wenn diese Regel aktiviert ist, haben Sie die Möglichkeit, im Namens-Mapping unterschiedlich tiefe Hierarchien abzubilden. Die maximale Anzahl der Mapping-Einträge im Namens-Mapping wird durch die Hierarchie mit der tiefsten Ebene bestimmt.
Wenn die Auswertung des Dateneintrags oder festen Namens eines Mapping-Eintrags einen leeren String liefert, wird mit dem nächsten Mapping-Eintrag fortgefahren.
Anwendungsbeispiel: Ihre Ausrüstung liegt in einem Ordner "Ausrüstung". Lediglich Pumpen liegen nicht direkt in dem Ordner, sondern in seinem Unterordner "Pumpen".
Regel "Ebene überspringen, wenn Objekt nicht erzeugt werden kann"Wenn ein COMOS-Objekt aufgrund seiner Konfiguration nicht angelegt werden kann, z.B. weil der potentielle Eigentümer nur bestimmte Elemente als Unterobjekte erlaubt, bricht das Namens-Mapping nicht ab, sondern springt zum nächsten Mapping-Eintrag. Der Eintrag wird mit dem nächsten PDMS-Namensteil verarbeitet.
Ergebnis: Sie haben die Möglichkeit, mit dieser Regel durch das Namens-Mapping in COMOS Objektstrukturen mit unterschiedlich tiefen Hierarchieebenen anzulegen.
Regel "Nutze Kennzeichnung für festen Namen"Wenn diese Regel aktiviert ist, wird in der Reihe "Fester Name" nicht der Name eines COMOS-Objekts verwendet, sondern sein Kennzeichen.
Siehe auchEbenenregeln konfigurieren (Seite 67)
Namens-Mapping (Seite 23)
2.2.3.2 Strukturelles Verhalten
ZweckDas strukturelle Verhalten eines Unterklassen-Definitionsobjekts definiert die folgenden Punkte:
● Erzeugungsmodus: Liegt das mit dem PDMS-Objekt zu verbindende COMOS-Schnittstellenobjekt im Anlagenbaum oder im Ortsbaum?
● Zuweisungsmodus: Referenziert das COMOS-Schnittstellenobjekt ein anderes COMOS-Objekt und liegt das referenzierte Objekt im Anlagenbaum oder im Ortsbaum?
Abhängig davon, wie Sie das strukturelle Verhalten definieren, wird beim Namens-Mapping entweder das Anlagen-Mapping oder das Orts-Mapping ausgewertet, um eine der folgenden Aufgaben zu erfüllen:
COMOS-PDMS-Integration2.2 Konfigurationsgrundlagen für Schnittstellenoperationen
3D Integration AdministrationBedienhandbuch, 11/2013, A5E32076118-AA 25
● Ein Schnittstellenobjekt finden beziehungsweise es anlegen, um es mit einem PDMS-Objekt zu verbinden.
● Das COMOS-Objekt finden beziehungsweise es anlegen, das das COMOS-Schnittstellenobjekt referenziert.
Siehe auchNamens-Mapping (Seite 23)
Mit Bereichsleitungen arbeiten (Seite 26)
Strukturelles Verhalten definieren (Seite 48)
2.2.4 Mit Bereichsleitungen arbeiten
DefinitionEine Bereichsleitung ist ein Objekt, das generiert wird, wenn eine Schnittstellenoperation ein Objekt verarbeitet, dessen Unterklasse das folgende strukturelle Verhalten besitzt:
● Erzeugungsmodus: "Im Ortsbaum erzeugen"
● Zuweisungsmodus: "Objekt im Anlagenbaum zuweisen"
Ziel dieser Einstellung ist es, mehrere PDMS-Objekte auf ein COMOS-Objekt abzubilden. Zu diesem Zweck wird zwischen den PDMS-Objekten und dem COMOS-Objekt die Ebene der Bereichsleitungen eingeschoben.
AnwendungsfallEine Rohrleitung durchläuft in PDMS mehrere Zonen, das heißt es gibt mehrere Rohrleitungsobjekte, die aber logisch die gleiche Rohrleitung repräsentieren. Im COMOS-Anlagenbaum existiert nur ein Rohrleitungsobjekt.
Im Ortsbaum werden für die PDMS-Rohrleitungen Bereichsleitungen angelegt und mit den PDMS-Rohrleitungen verbunden. Die Bereichsleitungen erhalten eine Referenz auf das gleiche COMOS-Rohrleitungsobjekt.
EigenschaftenBereichsleitungen besitzen die folgenden Eigenschaften:
● Bereichsleitungen sind mit dem PDMS-Objekt verbunden.
● Bereichsleitungen erhalten einen Anlagenzeiger auf ein Schnittstellenobjekt aus dem Anlagenbaum.
COMOS-PDMS-Integration2.2 Konfigurationsgrundlagen für Schnittstellenoperationen
3D Integration Administration26 Bedienhandbuch, 11/2013, A5E32076118-AA
● Der vollständige Name des korrespondierenden PDMS-Objekts wird in die Eigenschaft "Name" der Bereichsleitung geschrieben.Im Gegensatz dazu wird in den Namen des referenzierten Anlagenobjekts nur der letzte Namensteil des PDMS-Namens geschrieben. Abhängig davon, wie das Namens-Mapping konfiguriert ist, kann der Namensteil auch trunkiert werden, bevor er in die Eigenschaft "Name" geschrieben wird.
● Der über die String-Parameter geregelte Datenaustausch erfolgt immer vom verbundenen Objekt zum verbunden Objekt ‑ also zwischen Bereichsleitung und PDMS-Objekt.
Siehe auchStrukturelles Verhalten (Seite 25)
2.2.5 Namensverzeichnis
DefinitionDas Namensverzeichnis ist eine Tabelle, in der jede Zeile einen String-Parameter definiert.
Ausführliche Informationen zu String-Parametern finden Sie in Kapitel String-Parameter (Seite 28).
AuswertungDas Namensverzeichnis wird in den folgenden Fällen ausgewertet:
● Während einer Schnittstellenoperation, wenn in der Schnittstellenoperation Werte verglichen, exportiert oder importiert werden. In der Regel handelt es sich dabei um Attributwerte.
● Wenn in einem Unterklassen-Definitonsobjekt auf der Registerkarte "Namensmapping" ein String-Parameter verwendet wird, um einen der folgenden Bestandteile eines PDMS-Namensteils zu generieren:
– Präfix
– Postfix
– Dateneintrag
– Stammobjekt
● Wenn Objekte in der PDMS-Maske "Export to Comos" gefiltert werden.
● Wenn ein String-Parameter einer PML-Funktion als Parameter übergeben wird. Zum Beispiel wenn in einem Unterklassen-Definitonsobjekt auf der Registerkarte "Modell" ein String-Parameter in einer Initialisierungs-Funktion verwendet wird.
COMOS-PDMS-Integration2.2 Konfigurationsgrundlagen für Schnittstellenoperationen
3D Integration AdministrationBedienhandbuch, 11/2013, A5E32076118-AA 27
2.2.6 String-Parameter
DefinitionEin String-Parameter ist eine Variable, die einen String liefert oder verarbeitet:
● Er liest einen COMOS-Wert oder festen String aus. Wenn der String-Parameter entsprechend konfiguriert ist, schreibt er den Wert nach PDMS.
● Er liest einen PDMS-Wert oder festen String aus. Wenn der String-Parameter entsprechend konfiguriert ist, schreibt er den Wert nach PDMS.
VerfügbarkeitEs gibt zwei Arten von String-Parametern. Sie unterscheiden sich in ihrer Verfügbarkeit:
● Globale String-Parameter:Diese String-Parameter sind überall im Bereich Schnittstellenoperationen verfügbar. Sie werden am Objekt "Ordner für Klassen/Unterklassendefinitionen" definiert. Die globalen String-Parameter werden in PDMS unabhängig vom Current Element ausgewertet.In COMOS werden sie an den folgenden Objekten ausgewertet:
– Am Projekt
– Am Workset
– Am Objekt "Ordner für Klassen/Unterklassendefinitionen"
● Lokale String-Parameter:Diese String-Parameter sind nur pro Unterklasse verfügbar. Sie werden in den Unterklassen-Definitionsobjekten definiert und am Schnittstellenobjekt ausgewertet.
ZweckGlobale String-Parameter werden zu dem folgenden Zweck eingesetzt:
● Um Variablen zu definieren, die global im Bereich Schnittstellenoperationen zur Verfügung stehen.
● Um zu verhindern, dass Schnittstellenoperationen ausgeführt werden, wenn ein durch den String-Parameter definierter COMOS-Wert und PDMS-Wert voneinander abweichen.
Lokale String-Parameter werden zu dem folgenden Zweck eingesetzt:
COMOS-PDMS-Integration2.2 Konfigurationsgrundlagen für Schnittstellenoperationen
3D Integration Administration28 Bedienhandbuch, 11/2013, A5E32076118-AA
● Um Variablen zu definieren, die lokal in einer Unterklasse zur Verfügung stehen
● Um während der Schnittstellenoperationen eine der folgenden Aktionen durchzuführen:
– Export: Einen COMOS-Wert nach PDMS schreiben
– Import: Einen PDMS-Wert nach COMOS schreiben
– Check: Einen COMOS-Wert mit einem PDMS-Wert vergleichen
Ohne diese Aktionen ist es nicht möglich, eine Zuordnung zwischen den Attributen eines Schnittstellenobjekts in COMOS und PDMS zu treffen.
● Optional: Um für den Export zu verhindern, dass Objekte erzeugt werden, wenn ein von Ihnen beliebig wählbarer COMOS-Wert und ein von Ihnen beliebig wählbarer PDMS-Wert voneinander abweichen.
Siehe auchNamensverzeichnis (Seite 27)
Im Namensverzeichnis mit String-Parametern arbeiten (Seite 52)
Globale Variablen definieren (Seite 40)
2.2.7 Einschränkungen für Eigentümer
DefinitionMit den Einschränkungen für Eigentümer haben Sie die Möglichkeit, an den Unterklassen-Definitionsobjekten firmeninterne oder projektspezifische Regeln zu definieren, die bestimmen, welche Eigentümer in PDMS für Objekte dieser Unterklasse erlaubt sind.
Die Schnittstelle wertet die Einschränkungen aus, bevor sie ein Objekt in PDMS erzeugtoder eine Zuweisung zwischen einem COMOS-Objekt und einem PDMS-Objekt durchführt. Wenn ein Eigentümer gegen eine der Regeln verstößt, wird das Objekt nicht exportiert oder es findet keine Zuweisung statt.
BeispielMit den Einschränkungen für Eigentümer lassen sich z.B. die folgenden Regeln umsetzen:
● Die exportierten Schnittstellenobjekte werden in PDMS nur unter Zonen angelegt, deren Purpose-Attribut auf "TAG" steht.
● Rohrleitungen und Abzweige werden in PDMS nur unter Zonen angelegt, deren Purpose-Attribut auf "PIP" steht.
● Die Ausrüstung wird in PDMS nur unter Zonen angelegt, deren Purpose-Attribut auf "EQU" steht.
COMOS-PDMS-Integration2.2 Konfigurationsgrundlagen für Schnittstellenoperationen
3D Integration AdministrationBedienhandbuch, 11/2013, A5E32076118-AA 29
2.2.8 Modellinformation
Vier ModelltypenDie folgenden Modelltypen stehen für Schnittstellenobjekte zur Verfügung:
● Design-Vorlage:
– Das Modell wird durch eine Design-Vorlage definiert. Die Vorlage wurde aus PDMS nach COMOS importiert.
– Der Anwender bestimmt eine Hauptvorlage und bis zu fünf Vorlagen für die Unterausrüstung.
● PDMS-Element:Das Modell eines existierenden PDMS-Elements wird verwendet.
● Funktion:Das Modell wird durch eine PML-Funktion generiert.
● Keiner:Es wird eine Box erzeugt.
Mögliche Quellen Es gibt drei Wege zu bestimmen, welchen Modelltyp ein Schnittstellenobjekt verwendet:
● Das Modell wird vom Stammobjekt geerbt.
● Das Modell wird vom Unterklassen-Definitionsobjekt übernommen.
● Die vom Stammobjekt oder dem Unterklassen-Definitionsobjekt geerbten Einstellungen werden in den Eigenschaften des Schnittstellenobjekts überdefiniert.
ExportBeim Export eines Schnittstellenobjekts nach PDMS wird auch die in COMOS definierte Modellinformation exportiert.
Das Objekt wird in PDMS mit dem entsprechenden Modell dargestellt.
Siehe auchModell konfigurieren (Seite 51)
Geerbte Modellinformation überschreiben (Seite 76)
COMOS-PDMS-Integration2.2 Konfigurationsgrundlagen für Schnittstellenoperationen
3D Integration Administration30 Bedienhandbuch, 11/2013, A5E32076118-AA
2.2.9 Vor-/Nach-Ausführungen
DefinitionVor-/Nach-Ausführungen sind benutzerdefinierte PML-Funktionen, die vor dem Start oder nach Beendigung einer Schnittstellenoperation aufgerufen werden.
● Vor-Ausführungen führen Schritte aus, die der Initialisierung dienen und die Einfluss auf die gesamte Schnittstellenoperation haben.
● Nach-Ausführungen führen abschließende Schritte aus.
Siehe auchVor-/Nach-Ausführungen verwenden (Seite 41)
2.2.10 Zeichen-Mapping
Namenskonvention einhaltenEinige Zeichen dürfen nicht Bestandteil eines PDMS-Namens sein, z.B. das Leerzeichen.
Wenn das Namens-Mapping aus COMOS heraus einen PDMS-Namen generiert, besteht die Möglichkeit, dass der generierte String ein oder mehrere Zeichen enthält, die in PDMS nicht erlaubt sind.
Im Zeichen-Mapping des Objekts "Ordner für Klassen/Unterklassendefinitionen" legen Sie fest, durch welche Zeichen diese illegalen Zeichen in PDMS ersetzt werden.
Siehe auchZeichenmapping verwenden (Seite 42)
2.2.11 Einheiten-Mapping
EinheitenumrechnungEs besteht die Möglichkeit, dass einem Attribut in COMOS eine andere Einheit zugewiesen wurde als in PDMS.
Das Einheiten-Mapping gibt Ihnen die Möglichkeit, diese Einheiten aufeinander abzubilden. Während des Exports oder Imports eines solchen Attributs, wird der Attributwert wie durch das Einheiten-Mapping definiert umgerechnet.
Siehe auchEinheitenmapping verwenden (Seite 43)
COMOS-PDMS-Integration2.2 Konfigurationsgrundlagen für Schnittstellenoperationen
3D Integration AdministrationBedienhandbuch, 11/2013, A5E32076118-AA 31
2.2.12 ZONE-Mapping und SITE-Mapping
AusgangslageÜber die Einschränkungen für Eigentümer haben Sie die Möglichkeit festzulegen, dass Schnittstellenobjekte einer Unterklasse in PDMS nur unter Anlagen beziehungsweise Zonen liegen dürfen.
Wenn die Schnittstellenoperation "Create selected" aufgerufen wird, exportiert die Schnittstelle Objekte dieser Unterklasse unter das Current Element.
Wenn die Schnittstellenoperation "Create" aufgerufen wird, weiß die Schnittstelle zunächst nicht, unter welche ZONE und SITE diese Objekte exportiert werden sollen.
DefinitionBeim SITE-Mapping und ZONE-Mapping handelt es sich um zwei Mapping-Tabellen:
● Das SITE-Mapping liefert einen String: Den PDMS-Namen einer SITE
● Das ZONE-Mapping liefert einen String: Den PDMS-Namen einer ZONE
Die Schnittstelle führt das SITE-Mapping und Zonenmapping aus, um zu ermitteln, unter welche SITE und ZONE es die Objekte der Auswahlmenge exportieren soll. Wenn die SITE und die ZONE in PDMS nicht gefunden werden, wird das Schnittstellenobjekt nicht exportiert.
BedingungDas SITE-Mapping und ZONE-Mapping wird nur im folgenden Fall ausgeführt:
● SITE-Mapping und ZONE-Mapping sind aktiviert.
● Die Schnittstellenoperation "Create" wird aufgerufen.
● Das Unterklassen-Definitionsobjekt des gerade verarbeiteten Schnittstellenobjekts schreibt vor, dass das Objekt in PDMS eine ZONE beziehungsweise SITE als Eigentümer hat.
Siehe auchZONE-Mapping und SITE-Mapping verwenden (Seite 44)
2.2.13 Verlaufsprotokoll
DefinitionFür die folgenden Schnittstellenoperationen stehen kurze Verlaufsprotokolle zur Verfügung:
● "Zuweisen"
● "Exportieren" aus PDMS und COMOS
COMOS-PDMS-Integration2.2 Konfigurationsgrundlagen für Schnittstellenoperationen
3D Integration Administration32 Bedienhandbuch, 11/2013, A5E32076118-AA
● "Aktualisieren"
● "Zuweisung aufheben"
Wenn der Administrator für diese Operationen ein Verlaufsprotokoll aktiviert, öffnet sich nach Beendigung der Schnittstellenoperation ein Fenster, in dem der Anwender sich über den Verlauf der Operation informieren kann.
Siehe auchBetriebsmitteilungen aktivieren (Seite 39)
2.2.14 Verbindungsinformation
DefinitionEin COMOS-Schnittstellenobjekt und ein PDMS-Schnittstellenobjekt sind miteinander verbunden, wenn ihre Verbindungsinformationen übereinstimmen:
COMOS-Objekt PDMS-Objekt"SystemUID" = ":ComosUID""Y00T00012.Y00A01244""PDMS Referenz-Nummer"
= "RefNo"
COMOS-Objekt COMOS-Objekt"SystemUID" = "Y00T00012.Y00A00730"
"SystemUID"
PDMS-Objekt PDMS-Objekt"RefNo" = ":ComosCRefNo"":ComosUID" = "SystemUID"
Diese Eigenschaften werden während der folgenden Schnittstellenoperation gesetzt:
● PDMS und COMOS: "Exportieren"
● COMOS: "Exportieren nach CE"
● COMOS: "Zuweisen"
NamensgleichheitDie Tatsache, dass das Namens-Mapping eines COMOS-Objekts einen Namen generiert, der mit dem Namen eines PDMS-Objekts übereinstimmt, reicht nicht aus, um die beiden Objekte als miteinander verbunden zu betrachten.
Allerdings ist die Namensgleichheit das Zuweisungskriterium für die Schnittstellenoperation "Zuweisen > Namen abgleichen".
COMOS-PDMS-Integration2.2 Konfigurationsgrundlagen für Schnittstellenoperationen
3D Integration AdministrationBedienhandbuch, 11/2013, A5E32076118-AA 33
2.3 Schnittstellenoperationen konfigurieren
2.3.1 Workflow
Zwei AnsätzeDie folgenden zwei Ansätze sind bei der Administration des Bereichs Schnittstellenoperationen möglich:
● Aufgabenorientierte Administration:
– Sie führen zunächst nur die Einstellungen durch, die für eine bestimmte Aufgabe notwendig sind.
– Anschließend kontrollieren Sie Ihre Eingaben, indem Sie die entsprechenden Schnittstellenoperationen ausführen.
– Dann konfigurieren Sie die nächste Aufgabe und so weiter.
– Verwenden Sie die aufgabenorientierte Administration, wenn Sie noch nicht über umfangreiche Erfahrungen im Administrieren der Schnittstelle besitzen.
– Die unten eingefügten Tabellen beschreiben den aufgabenorientierten Ansatz.
● Objektorientierte Administration:
– Zunächst erzeugen Sie das Objekt "Ordner für Klassen/Unterklassendefinitionen" und darunter die Klassen-Definitionsobjekte und die Unterklassen-Definitionsobjekte. Siehe auch Kapitel Klassen und Unterklassen (Seite 18).Die Schnittstellenobjekte werden oder wurden im Verlauf der Projektplanung von den Anwendern angelegt.
– Anschließend konfigurieren Sie die Objekte in folgender Reihenfolge:Objekt "Y00R00033 Ordner für Klassen/Unterklassendefinitionen"Unterklassen-DefinitionsobjekteStammobjekte der Schnittstellenobjekte
– Verwenden Sie die objektorientierte Administration nur dann, wenn Sie bereits umfangreiche Erfahrungen im Administrieren der Schnittstelle besitzen.
– Der Aufbau des Kapitels "Administration" orientiert sich an der objektorientierten Administration.
Workflow zur aufgabenorientierten AdministrationDie folgenden Tabellen beschreiben den Workflow für die aufgabenorientierte Administration des Bereichs Schnittstellenoperationen:
● Tabelle 1: Die Basiskonfiguration (Konfiguration des Objekts "Ordner für Klassen/Unterklassendefinitionen", der Unterklassen-Definitionsobjekte der Klassen "Leitung" und "Gerät mit Kennzeichen" und der Schnittstellenobjekte)
● Tabelle 2: Verwendung von COMOS-Abfragen in PDMS
● Tabelle 3: Verwendung von Vor-/Nach-Ausführungen
COMOS-PDMS-Integration2.3 Schnittstellenoperationen konfigurieren
3D Integration Administration34 Bedienhandbuch, 11/2013, A5E32076118-AA
● Tabelle 4: DocLinks importieren
● Tabelle 5: Import von AVEVA Templates
Mit "*" gekennzeichnete Schritte müssen spätestens zu diesem Zeitpunkt durchgeführt werden, können aber auch bereits vorher durchgeführt werden.
Tabelle 2-1 Tabelle 1: Workflow für die Basiskonfiguration
Schritt Zu konfigurierendes Element Beschreibung1 Schnittstellenobjekte Die Registerkarte "Externe 3D-Schnittstelle" in den
Stammdaten einfügen.2 Auswahlliste "PDMS-Element‐
typen"OptionalWeitere Elementtypen eintragen.
3 Ordner für Klassen / Unterklassendefinitionen
Das Objekt "Ordner für Klassen/Unterklassendefinitionen" anlegen.
4 Klassen-Definitionsobjekte Die Klassen-Definitionsobjekte anlegen.5 Unterklassen-
DefinitionsobjektePro Klassendefinitionsobjekt: Die Unterklassen-Definitionsobjekte anlegen.
6 Unterklassen-Definitionsobjekte der Klassen "Leitung" und "Gerät mit Kennzeichen"
Pro Unterklassen-Definitionsobjekt:● Das strukturelle Verhalten definieren● Die PDMS-Elementtypen definieren● Einschränkungen für Eigentümer:
– Den Elementtyp des Eigentümers definieren– Optional: Weiterer Einschränkungen definieren
● Optional: Lokale Variablen im Namensverzeichnis definieren
● Das Anlagen-Mapping und Orts-Mapping definieren● Optional: Die Ebenenregeln definieren● Die Modellinformation definieren
7 Schnittstellenobjekte Optional: Die Registerkarte "Externe 3D-Schnittstelle" in den Stammdaten konfigurieren
8* Ordner für Klassen / Unterklassendefinitionen
Bereits nach Schritt 3 möglich● Das Zeichen-Mapping definieren● Wenn Verwendung von "Exportieren" geplant, nicht
nur von "Exportieren nach CE": Das Anlagenmapping und Zonenmapping definieren
● Optional: Globale Variablen definieren● Optional: Die Verlaufsprotokolle aktivieren
9 Ordner für Klassen / Unterklassendefinitionen
Die Einstellungen zwischen COMOS und PDMS synchronisieren
COMOS-PDMS-Integration2.3 Schnittstellenoperationen konfigurieren
3D Integration AdministrationBedienhandbuch, 11/2013, A5E32076118-AA 35
Schritt Zu konfigurierendes Element Beschreibung10 Einstellungen testen:
● In COMOS:"PDMS > 3D-Ansicht > Auswählen > Über Name" ausführen:– Wenn das Objekt in PDMS gefunden wird: "PDMS > Zuweisen > Ausgewähltes
Objekt" ausführen.– Wenn das Objekt nicht gefunden wird: "PDMS > Export" ausführen und generierten
Namen in PDMS prüfen.● In PDMS:
"Comos > CE > Navigate" ausführen.11* Ordner für Klassen /
UnterklassendefinitionenBereits nach Schritt 3 möglich.Das Einheiten-Mapping definieren.
12* Unterklassen-Definitionsobjekte der Klassen "Leitung" und "Gerät mit Kennzeichen"
Bereits nach Schritt 5 möglichIm Namensverzeichnis definieren, wie Werte in COMOS und PDMS aufeinander abgebildet werden.
13 Ordner für Klassen / Unterklassendefinitionen
Die Einstellungen zwischen COMOS und PDMS synchronisieren.
14 Einstellungen in COMOS anhand der folgenden Schnittstellenoperationen testen:● "Aktualisieren"● "Benutzerdefiniertes Aktualisieren"● "Status prüfen"● "Exportieren" (mit Attributwerten)
17* Unterklassen-Definitionsobjekte der Klassen "Leitung" und "Gerät mit Kennzeichen"
Bereits nach Schritt 6 möglich.Registerkarte "Allgemein": Die Stammobjekte zum Erzeugen von Objekten festlegen.
18 Objekt "Ordner für Klassen / Unterklassendefinitionen"
Die Einstellungen zwischen COMOS und PDMS synchronisieren.
19 Einstellungen in PDMS anhand der Schnittstellenoperation "Exportieren" testen.
Tabelle 2-2 Tabelle 2: Workflow zur Verwendung von COMOS-Abfragen in PDMS:
Schritt Zu konfigurierendes Element BeschreibungIm Anschluss an Schritt 5 der Basiskonfiguration oder später1 Abfragen Die Hauptabfragen anlegen und konfigurieren, die aus
PDMS heraus aufgerufen werden.Gegebenenfalls die Startabfragen zu den Hauptabfragen anlegen und konfigurieren.
2 Unterklassen-Definitionsobjekte der Klasse "Abfrage"
Die Unterklassen-Definitionsobjekte konfigurieren.
3 Objekt "Ordner für Klassen/ Unterklassendefinitionen"
Die Einstellungen zwischen COMOS und PDMS synchronisieren.
4 Einstellungen in PDMS im Fenster "Query Comos data" testen.
COMOS-PDMS-Integration2.3 Schnittstellenoperationen konfigurieren
3D Integration Administration36 Bedienhandbuch, 11/2013, A5E32076118-AA
Tabelle 2-3 Tabelle 3: Workflow zur Verwendung von Prä-/Post-Funktionen
Schritt Zu konfigurierendes Element BeschreibungNach Schritt 3 und vor Schritt 10 der Basiskonfiguration1 PML-Funktionen PML-Funktionen deklarieren und implementieren.2 Objekt "Ordner für Klassen/
Unterklassendefinitionen"PML-Funktionen aus Schritt 1 als Vor-/Nach-Ausführungen registrieren.
3 Objekt "Ordner für Klassen/ Unterklassendefinitionen"
Die Einstellungen zwischen COMOS und PDMS synchronisieren.
4 Einstellungen testen, indem Sie die Schnittstellenoperation ausführen, für die Sie eine PML-Funktion als Vor-/Nach-Ausführungen registriert haben.
Tabelle 2-4 Tabelle 4: DocLinks importieren
Schritt Zu konfigurierendes Element BeschreibungNach Schritt 10 der Basiskonfiguration, da dann Verbindung zwischen COMOS-Objekten und PDMS-Objekte existiert.1 Draft-Struktur in PDMS Das Attribut oder die UDA für den Namen des COMOS-
Dokuments festlegen.2 Unterklassen-
Definitionsobjekte der Klasse "Document"
Konfigurieren
3 Einstellungen folgendermaßen testen:● In COMOS ein Dokument anlegen● Den Namen des Dokuments in PDMS in das in Schritt 1 festgelegte Attribut oder die
UDA eintragen● In PDMS die Operation "DocLinks importieren" ausführen
Tabelle 2-5 Tabelle 5: Import von AVEVA Templates
Schritt Zu konfigurierendes Element BeschreibungWenn Design-Vorlagen zur Generierung des Modells verwendet werden: Vor Schritt 6 der Basiskonfiguration.1 Stammobjektknoten
"@20 > D30 > A30 > Y00R00038 Objekte für Designvorlagenstruktur"
Im Kontextmenü des Knotens den Befehl "Design-Vorlagen aktualisieren" aufrufen.
2 GType-Ordner Den durch Schritt 1in den Stammdaten erzeugten GType-Ordnern Referenzen auf den Gerätekatalog zuweisen.
2.3.2 Auswahlliste für PDMS-Elementtypen pflegen
ZweckMit der Datenbank wird die folgende Auswahlliste ausgeliefert:
"Auswahllisten > @40 > Y00 > A10 > C10 > Y00N00465 PDMS Elementtypen"
COMOS-PDMS-Integration2.3 Schnittstellenoperationen konfigurieren
3D Integration AdministrationBedienhandbuch, 11/2013, A5E32076118-AA 37
In der Auswahlliste sind die wichtigsten PDMS-Elementtypen eingetragen.
Sie haben die Möglichkeit, die Auswahlliste zu ergänzen:
● Um noch fehlende PDMS-Elementtypen
● Ab PDMS Version 12: Um benutzerdefinierte PDMS-Elementtypen
Siehe auchAufbau der Auswahlliste zu PDMS-Elementtypen (Seite 101)
2.3.3 Auswahllisten für Klassen und Unterklassen
Systeminterne VerwaltungDie Auswahllisten, die die Klassen und Unterklassen sammeln, werden in den Planungsprojekten systemintern verwaltet. Das bedeutet, dass Sie die Auswahllisten im Planungsprojekt nicht selber bearbeiten dürfen.
Im Stammprojekt dürfen Sie die Auswahlliste bearbeiten.
Auswahlliste für die KlassenSie finden die Auswahlliste in dem folgenden Knoten:
"Auswahllisten > Y10 > M27 > A10 > Y10M27N00002 > Y10M27N00002A01 Klassen"
Auswahlliste für UnterklassenSie finden die Auswahlliste in dem folgenden Knoten:
"Auswahllisten > Y10 > M27 > A10 > Y10M27N00002 > Y10M27N00002A02 Unterklassen"
Die Auswahlliste wird dynamisch aktualisiert: Wenn Sie am Ordner "Ordner für Klassen/Unterklassendefinitionen" den Kontextbefehl "PDMS > Unterklassen speichern" aufrufen, synchronisiert COMOS die Struktur der Unterklassen-Definitionsobjekte unterhalb der Klassen-Definitionsobjekte mit den Einträgen der Auswahlliste.
Siehe auchAufbau der Auswahlliste für Klassen (Seite 101)
Aufbau der Auswahlliste für Unterklassen (Seite 102)
2.3.4 Objekt "Ordner für Klassen/Unterklassendefinitionen" erstellenIn der ausgelieferten Datenbank legen Sie das Objekt direkt unterhalb der Projektwurzel an.
COMOS-PDMS-Integration2.3 Schnittstellenoperationen konfigurieren
3D Integration Administration38 Bedienhandbuch, 11/2013, A5E32076118-AA
VorgehenLegen Sie das Objekt "Ordner für Klassen/Unterklassendefinitionen" über den Eintrag "Neu" im Kontextmenü an.
ACHTUNG
Wenn Sie den Ordner per Drag&Drop aus den Stammdaten anlegen, tragen Sie in die Eigenschaft "Name" den folgenden Wert ein: "Y00R00033"
Siehe auchObjekt "Ordner für Klassen/Unterklassendefinitionen" konfigurieren (Seite 39)
Objekt "Ordner für Klassen/Unterklassendefinitionen" (Seite 22)
2.3.5 Objekt "Ordner für Klassen/Unterklassendefinitionen" konfigurieren
2.3.5.1 Betriebsmitteilungen aktivieren
VoraussetzungSie haben in den Planungsdaten das Objekt "Ordner für Klassen/Unterklassendefinitionen" angelegt. Siehe auch Kapitel Objekt "Ordner für Klassen/Unterklassendefinitionen" erstellen (Seite 38).
VorgehenUm die Verlaufsprotokolle zu aktivieren beziehungsweise zu deaktivieren, gehen Sie folgendermaßen vor:
1. Öffnen Sie die Eigenschaften des Objekts "Ordner für Klassen/Unterklassendefinitionen".
2. Selektieren Sie die Registerkarte "Attribute > Allgemein".
3. Suchen Sie die Kontrollgruppe "Betriebsmitteilungen".Die Kontrollgruppe enthält eine Tabelle mit den folgenden Spalten:
– Spalte "Betrieb": Schnittstellenoperationen, für die Verlaufsprotokolle verfügbar sind
– Spalte "Zeige Information": Zum Aktivieren / Deaktivieren der Verlaufsprotokolle
4. Wählen Sie in den Listen der Spalte "Zeige Information" einen Eintrag aus.Mögliche Werte:
– "Ja": Je nachdem, welche Reihe Sie gewählt haben, werden die Betriebsmitteilungen der entsprechenden Operation aktiviert.
– "Nein": Die Betriebsmitteilung der Operation wird deaktiviert.
COMOS-PDMS-Integration2.3 Schnittstellenoperationen konfigurieren
3D Integration AdministrationBedienhandbuch, 11/2013, A5E32076118-AA 39
Siehe auchVerlaufsprotokoll (Seite 32)
2.3.5.2 Globale Variablen definieren
VoraussetzungSie haben in den Planungsdaten das Objekt "Ordner für Klassen/Unterklassendefinitionen" angelegt. Siehe auch Kapitel Objekt "Ordner für Klassen/Unterklassendefinitionen" erstellen (Seite 38).
VorgehenSie definieren globale Variablen am Objekt "Ordner für Klassen/Unterklassendefinitionen", auf der Registerkarte "Namensverzeichnis".
Sie gehen bei der Definition der globalen Variablen genauso vor, wie wenn Sie an den Unterklassen-Definitionsobjekten in einem String-Parameter eine lokale Variable definieren. Siehe auch Kapitel Im Namensverzeichnis mit String-Parametern arbeiten (Seite 52).
Aufbau der Tabelle "Namensverzeichnis"Die globalen Variablen werden in der Tabelle "Namensverzeichnis" definiert. Der Tabellenaufbau ist fast identisch zu dem an den Unterklassen-Definitionsobjekten.
Unterschiede:
● Keine COMOS-Einheit
● Keine SetFunktion
● Nur eine Flagge: "Regel"
Da im Namensverzeichnis des Objekts "Ordner für Klassen/Unterklassendefinitionen" kein Werteaustausch definiert ist, sondern nur globale Variablen, gibt es keine SetFunktion und nur die Flagge "Regel".
Die Flagge "Regel" verwendenWenn Sie die Flagge "Regel" aktivieren, müssen Sie den String-Parameter so konfigurieren, dass er sowohl einen COMOS-Wert als auch einen PDMS-Wert liefert.
Ergebnis: Die Schnittstelle vergleicht die beiden Werte vor jeder Schnittstellenoperation und führt die Operation nur aus, wenn die Werte identisch sind.
Siehe auchRegisterkarte "Namensverzeichnis" (Seite 104)
COMOS-PDMS-Integration2.3 Schnittstellenoperationen konfigurieren
3D Integration Administration40 Bedienhandbuch, 11/2013, A5E32076118-AA
2.3.5.3 Vor-/Nach-Ausführungen verwenden
VoraussetzungSie haben in den Planungsdaten das Objekt "Ordner für Klassen/Unterklassendefinitionen" angelegt. Siehe auch Kapitel Objekt "Ordner für Klassen/Unterklassendefinitionen" erstellen (Seite 38).
VorgehenUm eine PML-Funktion auszuführen, bevor eine Schnittstellenoperation ausgeführt wird oder nachdem sie beendet wurde, gehen Sie folgendermaßen vor:
1. Deklarieren Sie die PML-Funktion.
– Signatur:Wenn "Verwendet Abfrage" = "Ja"!!NamePMLFunktion(!InterfaceOp is String, !config is Boolean, !arg1 is String, !arg2 is String, ...)Wenn "Verwendet Abfrage" = "Nein"!!NamePMLFunktion(!InterfaceOp is String, !arg1 is String, !arg2 is String, ...)
– Parameter !InterfaceOp: Der Name der Schnittstellenoperation, vor oder nach der die PML-Funktion ausgeführt wird
– Parameter !config: Wird nur benötigt, wenn Sie in der Tabelle "Vor Ausführung" oder "Nach Ausführung" in der Spalte "Verwendet Abfrage" den Wert "Ja" auswählen.
– Parameter arg1, arg2, ...: Namen beliebig vieler globaler String-Parameter; optional
2. Implementieren Sie die PML-Funktion.
3. Öffnen Sie die Eigenschaften des Objekts "Ordner für Klassen/Unterklassendefinitionen".
COMOS-PDMS-Integration2.3 Schnittstellenoperationen konfigurieren
3D Integration AdministrationBedienhandbuch, 11/2013, A5E32076118-AA 41
4. Wechseln Sie auf die Registerkarte "Attribute > Prä-/Post-Funktionen ".
5. Wenn die PML-Funktion vor dem Start der Schnittstellenoperation ausgeführt wird, registrieren Sie sie in der Tabelle "Prä-Funktionen".Wenn die PML-Funktion nach Beendigung der Schnittstellenoperation ausgeführt wird, registrieren Sie sie in der Tabelle "Post-Funktionen ".Um eine PML-Funktion bei einer Schnittstellenoperation zu registrieren, gehen Sie folgendermaßen vor:
– Spalte "Executable":Tragen Sie den Namen der PML-Funktion aus Schritt 1 ein.
– Spalte "Abfrage":Wählen Sie "Ja", wenn die PML-Funktion eine COMOS-Abfrage ausführen soll. Die Funktion muss entsprechend implementiert worden sein.Die PML-Funktion wird dann zweimal aufgerufen. Beim ersten Mal mit !config = TRUE: Funktion so implementieren, das Config-Datei für Abfrage in Funktion konfiguriert und an COMOS geschickt wird. COMOS führt dann Abfrage aus und Funktion holt sich Ergebnisse ab. Beim zweiten mal mit !config = FALSE: Funktion arbeitet mit ErgebnissenWählen Sie "Nein", wenn die PML-Funktion keine COMOS-Abfrage verwendet.
– Spalten "Export", "Assign", "Refresh", "Check status", "Import ", "MTO-Import:Wählen Sie "Ja", um die PML-Funktion für diese Schnittstellenoperation zu registrieren.
Weiterführende Informationen zu diesem Thema finden Sie in dem Handbuch "3D Integration Bedienung", Stichwort "Liste der Schnittstellenoperationen und internen Namen".
Siehe auchRegisterkarte "Vor-/Nach-Ausführungen" (Seite 104)
Vor-/Nach-Ausführungen (Seite 31)
2.3.5.4 Zeichenmapping verwenden
VoraussetzungSie haben in den Planungsdaten das Objekt "Ordner für Klassen/Unterklassendefinitionen" angelegt. Siehe auch Kapitel Objekt "Ordner für Klassen/Unterklassendefinitionen" erstellen (Seite 38).
COMOS-PDMS-Integration2.3 Schnittstellenoperationen konfigurieren
3D Integration Administration42 Bedienhandbuch, 11/2013, A5E32076118-AA
VorgehenUm zu definieren, welche in COMOS erlaubten, aber in PDMS nicht erlaubten Zeichen während des Zeichenmappings ersetzt werden, gehen Sie folgendermaßen vor:
1. Öffnen Sie die Eigenschaften des Objekts "Ordner für Klassen/Unterklassendefinitio".
2. Selektieren Sie die Registerkarte "Attribute > Zeichenmapping".
3. Konfigurieren Sie die Tabelle, die Sie auf dieser Registerkarte finden.Pro Zeile definieren Sie ein illegales Zeichen und das Zeichen, durch das das illegale Zeichen in PDMS ersetzt wird. Gehen Sie folgendermaßen vor:
– Spalte "Comos": Tragen Sie das illegale Zeichen ein.
– Spalte "PDMS": Tragen Sie das Zeichen ein, das das illegale Zeichen ersetzt.
Setzen Sie die Zeichen in einfache Anführungszeichen.
Siehe auchRegisterkarte "Zeichenmapping" (Seite 105)
Zeichen-Mapping (Seite 31)
2.3.5.5 Einheitenmapping verwenden
VoraussetzungSie haben in den Planungsdaten das Objekt "Ordner für Klassen/Unterklassendefinitionen" angelegt. Siehe auch Kapitel Objekt "Ordner für Klassen/Unterklassendefinitionen" erstellen (Seite 38).
COMOS-PDMS-Integration2.3 Schnittstellenoperationen konfigurieren
3D Integration AdministrationBedienhandbuch, 11/2013, A5E32076118-AA 43
VorgehenUm zu definieren, wie Einheiten in PDMS und COMOS aufeinander abgebildet werden, wenn einem Attribut in COMOS eine andere Einheit zugewiesen wurde als in PDMS, gehen Sie folgendermaßen vor:
1. Öffnen Sie die Eigenschaften des Objekts "Ordner für Klassen/Unterklassendefinitionen".
2. Selektieren Sie die Registerkarte "Attribute > Zeichenmapping".
3. Konfigurieren Sie die Tabelle, die Sie auf dieser Registerkarte finden:
– Spalte "Name": Der Name des Mapping-EintragsDer Name wird im Namensverzeichnis in der Spalte "Einheit" angezeigt.
– Spalte "Einheit in PDMS": Die PDMS- Einheit, die der Wert in PDMS hat beziehungsweise haben soll.Während des Imports / Exports wird nicht explizit geprüft, ob das Attribut in PDMS tatsächlich die in dem Einheiten-Mapping angegebene Einheit verwendet. Die Schnittstelle geht davon aus, dass die richtige Einheit eingetragen wurde beziehungsweise übergeben wird.
– Spalte "Einheitengruppe in Comos": Die Einheitengruppe, zu der die in "Einheit in Comos" eingetragene Einheit gehört.
– Spalte "Einheit in Comos": Die COMOS-Einheit, die der Wert in COMOS hat beziehungsweise haben soll.
Ergebnis● Beim Import rechnet die Schnittstelle den aus PDMS übergebenen Wert aus der in der
Spalte "Einheit in PDMS" spezifizierten Einheit in die durch die Spalten "Einheitengruppe in Comos" und "Einheit in Comos" spezifizierte Einheit um.
● Beim Export rechnet die Schnittstelle den aus COMOS übergebenen Wert von der durch die Spalten "Einheitengruppe in Comos" und "Einheit in Comos" spezifizierten Einheit in die in Spalte "Einheit in PDMS" spezifizierte Einheit um.
● Die hier definierten Mapping-Einträge stehen in den Namensverzeichnissen zur Verfügung.
Siehe auchRegisterkarte "Einheitenmapping" (Seite 105)
Einheiten-Mapping (Seite 31)
2.3.5.6 ZONE-Mapping und SITE-Mapping verwenden
VoraussetzungSie haben in den Planungsdaten das Objekt "Ordner für Klassen/Unterklassendefinitionen" angelegt. Siehe auch Kapitel Objekt "Ordner für Klassen/Unterklassendefinitionen" erstellen (Seite 38).
COMOS-PDMS-Integration2.3 Schnittstellenoperationen konfigurieren
3D Integration Administration44 Bedienhandbuch, 11/2013, A5E32076118-AA
VorgehenUm das SITE-Mapping und das ZONE-Mapping zu konfigurieren, gehen Sie folgendermaßen vor:
1. Öffnen Sie die Eigenschaften des Objekts "Ordner für Klassen/Unterklassendefinitionen" angelegt".
2. Selektieren Sie die Registerkarte "Attribute > Allgemein".
3. Aktivieren Sie in der Kontrollgruppe "Allgemeine Eigenschaften" die Option "ZONE- und SITE-Mapping verwenden".
HinweisDeaktivierung sperrt das Menü "Export"
Wenn Sie die Option deaktivieren und die Unterklasse eines Schnittstellenobjekts vorschreibt, dass das Objekt in PDMS unter einer Site beziehungsweise Zone liegt, wird im Kontextmenü des COMOS-Schnittstellenobjekts der Befehl "PDMS > Export" gesperrt.
4. SITE-Mapping: Wechseln Sie auf die Registerkarte "SITE-Mapping".
5. ZONE-Mapping: Wechseln Sie auf die Registerkarte "ZONE-Mapping".
6. Konfigurieren Sie die Mapping-Tabelle. Die Konfiguration ist fast identisch zu der des SITE-Mapping und ZONE-Mapping am Unterklassen-Definitionsobjekt.Es gibt die folgenden Unterschiede:
– Konfigurieren Sie die Tabelle so, dass die Mapping-Einträge den Namen einer SITE beziehungsweise ZONE generieren.
– Das Mapping wird nur für eine Richtung ausgeführt: Es generiert den PDMS-Namen einer Site beziehungsweise ZONE.
– Es gibt keine Ebenen-Regeln.
– Das strukturelle Verhalten spielt keine Rolle.
Siehe auchRegisterkarten "Anlagenmapping" und "Zonenmapping" (Seite 105)
Anlagen-Mapping und Orts-Mapping konfigurieren (Seite 63)
ZONE-Mapping und SITE-Mapping (Seite 32)
2.3.6 Klassen-Definitionsobjekt anlegenSie können für jede Klasse nur ein Klassen-Definitionsobjekt anlegen.
COMOS-PDMS-Integration2.3 Schnittstellenoperationen konfigurieren
3D Integration AdministrationBedienhandbuch, 11/2013, A5E32076118-AA 45
VorgehenUm ein Klassen-Definitionsobjekt anzulegen, gehen Sie folgendermaßen vor:
1. Klicken Sie im Navigator auf die Registerkarte "Anlagen".
2. Selektieren Sie im Navigator das Objekt "Ordner für Klassen/Unterklassendefinitionen".
3. Wählen Sie im Kontextmenü den Befehl "Neu" und wählen Sie die gewünschte Klasse aus.
Wenn Sie für die Klasse bereits ein Klassen-Definitionsobjekt angelegt haben, wird die Klasse nicht mehr im Kontextmenü angeboten.
Dem Klassen-Definitionsobjekt eine Klasse zuordnenDie Zuordnung eines Klassen-Definitionsobjekts zu einer Klasse erfolgt über den Namen des Klassen-Definitionsobjekts.
Beim Anlegen des Objekts trägt COMOS automatisch einen Namen ein ‑ abhängig davon, welche Klasse Sie im Kontextmenü "Neu" ausgewählt haben.
Sie dürfen den Namen des Klassen-Definitionsobjekts nicht ändern.
Eigenschaften der Klasse definierenIndem Sie unter einem Klassen-Definitionsobjekt Unterklassen-Definitionsobjekte anlegen, definieren Sie, welche Unterklassen die Klasse besitzt.
2.3.7 Unterklassen-Definitionsobjekte anlegen
VorgehenUm ein Unterklassen-Definitionsobjekt anzulegen, gehen Sie folgendermaßen vor:
1. Klicken Sie im Navigator auf die Registerkarte "Anlagen".
2. Öffnen Sie im Navigator das Objekt "Ordner für Klassen/Unterklassendefinitionen".
3. Selektieren Sie das Klassen-Definitionsobjekt, unter dem Sie ein Unterklassen-Definitionsobjekt anlegen wollen.
4. Wählen Sie im Kontextmenü den Befehl Menü "Neu > <Unterklassen-Definitionsobjekt>" aus.
5. Öffnen Sie die Eigenschaften des Unterklassen-Definitionsobjekts.
6. Tragen Sie in die Eigenschaft "Name" den Namen der Unterklasse ein, der die Objekte beschreibt, die zu der Unterklasse gehören. Siehe auch Kapitel Aufbau der Auswahlliste für Unterklassen (Seite 102).
7. Tragen Sie in die Eigenschaft "Beschreibung" eine Beschreibung ein.
COMOS-PDMS-Integration2.3 Schnittstellenoperationen konfigurieren
3D Integration Administration46 Bedienhandbuch, 11/2013, A5E32076118-AA
Ergebnis● Das Unterklassen-Definitionsobjekt wird angelegt.
● Dem Unterklassen-Definitionsobjekt wird automatisch die Klasse zugeordnet, die als Name seines Klassen-Definitionsobjekts eingetragen ist.
Unterklasse in Auswahlliste übernehmenUnterklassen, die durch das Unterklassen-Definitionsobjekt repräsentiert werden, können in die Auswahlliste für Unterklassen aufgenommen werden. Siehe auch Kapitel Auswahllisten für Klassen und Unterklassen (Seite 38).
2.3.8 Unterklassen-Definitionsobjekte der Klassen "Leitung" und "Gerät mit Kennzeichen" konfigurieren
2.3.8.1 PDMS-Elementtypen definieren
VorgehenUm zu definieren welche PDMS-Elementtypen für Schnittstellenobjekte dieser Unterklasse erlaubt sind, gehen Sie folgendermaßen vor:
1. Öffnen Sie die Eigenschaften des Unterklassen-Definitionsobjekts.
2. Wechseln Sie auf die Registerkarte "Attribute > Allgemein".
3. Tabelle "PDMS-Elementtypen", Spalte "Name":
– Klicken Sie in ein Feld der Spalte "Name".Ergebnis: In dem Feld wird eine Liste eingeblendet.
– Klappen Sie die Liste auf und wählen Sie aus der Liste den gewünschten Elementtyp aus.Ergebnis: Der Typ wird in das Feld eingetragen. COMOS hängt automatisch eine neue Reihe unten an die Tabelle an.
4. Wiederholen Sie Schritt 3 so oft, bis Sie alle gewünschten Elementtypen eingetragen haben.
ErgebnisIn den Schnittstellenobjekten dieser Unterklasse stehen dem Anwender nur die soeben definierten PDMS-Elementtypen zur Verfügung.
COMOS-PDMS-Integration2.3 Schnittstellenoperationen konfigurieren
3D Integration AdministrationBedienhandbuch, 11/2013, A5E32076118-AA 47
2.3.8.2 Strukturelles Verhalten definieren
VorgehenUm zu definieren, welches strukturelle Verhalten ein Schnittstellenobjekt dieser Unterklasse besitzt, gehen Sie folgendermaßen vor:
1. Öffnen Sie die Eigenschaften des Unterklassen-Definitionsobjekts.
2. Wechseln Sie auf die Registerkarte "Attribute > Allgemein".
3. Kontrollgruppe "Strukturelles Verhalten", Liste "Erzeugungsmodus":Definieren Sie, ob das mit dem PDMS-Schnittstellenobjekt verbundene COMOS-Objekt im Anlagenbaum oder im Ortsbaum liegt. Mögliche Werte:
– "Auf Anlagenseite erzeugen": Das Anlagen-Mapping wird ausgeführt, um das COMOS-Schnittstellenobjekt zu finden oder anzulegen.
– "Auf Ortsseite erzeugen": Das Orts-Mapping wird ausgeführt, um das COMOS-Schnittstellenobjekt zu finden oder anzulegen.
– "Keine": Informationen hierzu finden Sie in der Referenz, in Kapitel Registerkarte "Allgemein" (Seite 103).
4. Kontrollgruppe "Strukturelles Verhalten", Liste "Zuweisungsmodus":Definieren Sie, ob das COMOS-Schnittstellenobjekt ein anderes COMOS-Objekt referenziert und ob das referenzierte Objekt im Anlagenbaum oder im Ortsbaum liegt.Welche Werte Ihnen angeboten werden, hängt davon ab, welchen "Erzeugungsmodus" Sie eingestellt haben.Mögliche Werte:
– "Objekt im Ortsbaum zuweisen": Das COMOS-Schnittstellenobjekt erhält einen Ortsverweis. Das referenzierte Objekt wird über das Orts-Mapping ermittelt.
– "Objekt im Anlagenbaum zuweisen": Das COMOS-Schnittstellenobjekt erhält einen Anlagenverweis. Das referenzierte Objekt wird über das Anlagen-Mapping ermittelt.
– "Keiner": Das Schnittstellenobjekt erhält keine Referenz.
Siehe auchMit Bereichsleitungen arbeiten (Seite 26)
COMOS-PDMS-Integration2.3 Schnittstellenoperationen konfigurieren
3D Integration Administration48 Bedienhandbuch, 11/2013, A5E32076118-AA
2.3.8.3 Stammobjekt zum Erzeugen der Schnittstellenobjekte definieren
Mögliche AlternativenSie haben drei Möglichkeiten zu definieren, mit welchem Stammobjekt ein Schnittstellenobjekt in COMOS angelegt wird:
1. Bestimmen Sie das Stammobjekt auf der Registerkarte "Allgemein" des entsprechenden Unterklassen-Definitionsobjekts.
2. Bestimmen Sie das Stammobjekt über das Namens-Mapping des entsprechenden Unterklassen-Definitionsobjekts.Die vorliegende Dokumentation verwendet diesen Weg.
3. Tragen Sie den SystemFullName des Stammobjekts in die folgende UDA ":ComosBaseOb" des PDMS-Schnittstellenobjekts ein.Dieser Weg bietet Ihnen die meiste Flexibilität, ist jedoch auch am aufwändigsten, da die UDA manuell an jedem PDMS-Schnittstellenobjekt gesetzt wird.
VorgehenUm zu definieren, mit welchem Stammobjekt die Schnittstellenobjekte dieser Unterklasse in COMOS angelegt werden, gehen Sie folgendermaßen vor:
1. Wenn bereits PDMS-Schnittstellenobjekte dieser Unterklasse existieren: Stellen Sie sicher, dass die UDA ":ComosBaseOb" des PDMS-Schnittstellenobjekts leer ist. Ansonsten verwendet die Schnittstelle das dort eingetragene Stammobjekt.
2. Öffnen Sie die Eigenschaften des Unterklassen-Definitionsobjekts.
3. Wechseln Sie auf die Registerkarte "Attribute > Namensmapping".Stellen Sie sicher, dass im Anlagen-Mapping beziehungsweise im Orts-Mapping für den Mapping-Eintrag ganz rechts kein Stammobjekt definiert ist.
4. Wechseln Sie auf die Registerkarte "Attribute > Allgemein".
5. Kontrollgruppe "Stammobjekt für Objekterzeugung", Verweis "Auf Anlagenseite erzeugen":Bestimmen Sie per Drag&Drop, welches Stammobjekt während des Anlagen-Mappings verwendet wird, um das Schnittstellenobjekt in COMOS anzulegen.Sie müssen einen Stammobjektverweis setzen, wenn in der Kontrollgruppe "Strukturelles Verhalten" einer der folgenden Werte gesetzt ist:
– Erzeugungsmodus: "Im Anlagenbaum erzeugen" oder
– Zuweisungsmodus: "Objekt im Anlagenbaum zuweisen"
6. Kontrollgruppe "Stammobjekt für Objekterzeugung", Verweis "Auf Ortsseite erzeugen":Bestimmen Sie per Drag&Drop, welches Stammobjekt während des Orts-Mappings verwendet wird, um das Schnittstellenobjekt in COMOS anzulegen.Muss gesetzt werden, wenn in der Kontrollgruppe "Strukturelles Verhalten" einer der folgenden Werte gesetzt ist:
– Erzeugungsmodus: "Im Ortsbaum erzeugen" oder
– Zuweisungsmodus: "Ort im Ortsbaum zuweisen"
COMOS-PDMS-Integration2.3 Schnittstellenoperationen konfigurieren
3D Integration AdministrationBedienhandbuch, 11/2013, A5E32076118-AA 49
Siehe auchAlgorithmus zur Generierung eines COMOS-Objekts durch das Namens-Mapping (Seite 62)
2.3.8.4 Einschränkungen für Eigentümer
TypenEs gibt drei Typen von Regeln:
● Der PDMS-Elementtyp, den der Eigentümer eines Schnittstellenobjekts in PDMS haben muss.
● Ein Ausdruck, der vom Eigentümer ausgewertet wird und wahr sein muss.
● Ein Filter, der prüft, ob ein gegebenes Attribut des Eigentümers einen bestimmten Teilstring enthält.
VorgehenUm die Einschränkungen für Eigentümer zu definieren gehen Sie folgendermaßen vor
1. Öffnen Sie die Eigenschaften des Unterklassen-Definitionsobjekts.
2. Wechseln Sie auf die Registerkarte "Attribute > Einschränkungen für Eigentümer".
3. Liste "Elementtyp des Eigentümers":Wählen Sie den PDMS-Elementtyp aus, den der Eigentümer des Schnittstellenobjekts in PDMS haben muss.
4. Optional: Definieren Sie in der Kontrollgruppe "Bedingungen" beliebig viele Ausdrücke und/oder Filter, die auf den potentiellen Eigentümer angewandt werden. Gehen Sie dabei wie weiter unten beschrieben vor.
ErgebnisWenn der potentielle Eigentümer gegen eine oder mehr Regeln verstößt, wird das Objekt nicht exportiert oder zugewiesen.
Ausdruck definieren1. Klicken Sie in der oberen Tabelle in der Kontrollgruppe "Bedingungen" in die Spalte
"Ausdruck".
2. Geben Sie einen Ausdruck ein für den gilt:
– Er ist mit einem PDMS-Blockobjekt kompatibel.
– Er liefert einen Wert vom Typ boolean.
3. Drücken Sie <Return>, um Ihre Eingabe zu bestätigen.
COMOS-PDMS-Integration2.3 Schnittstellenoperationen konfigurieren
3D Integration Administration50 Bedienhandbuch, 11/2013, A5E32076118-AA
Ergebnis● Der Ausdruck wird in PDMS am potentiellen Eigentümer ausgeführt.
– Rückgabewert "True": Der Eigentümer erfüllt die Bedingung.
– Rückgabewert "False": Der Eigentümer erfüllt die Bedingung nicht.
● An die Tabelle wird eine Zeile für einen weiteren Ausdruck angehängt.
Beispiel:
name.Substring(1,2).eq('EP')
Filter definieren1. Klicken Sie in der unteren Tabelle in der Kontrollgruppe "Bedingungen" in die Spalte
"Attribut".
2. Tragen Sie den Namen des Attributs ein, so wie er in PDMS definiert ist.
3. Klicken Sie in die Spalte "Teilstring".
4. Tragen Sie den Suchstring ein.
5. Drücken Sie <Return>, um Ihre Eingabe zu bestätigen.
Ergebnis● Der Filter wird in PDMS am potentiellen Eigentümer ausgeführt. Er gibt nur dann "True"
zurück, wenn der Suchstring ein Teilstring des spezifizierten Attributs ist.
● An die Tabelle wird eine Zeile für einen weiteren Filter angehängt.
2.3.8.5 Modell konfigurieren
VoraussetzungWenn Design-Vorlagen verwendet werden: Die Design-Vorlagen wurden aus PDMS importiert.
Informationen zum Import von Design-Vorlagen finden Sie in Kapitel AVEVA Design-Vorlagen importieren (Seite 74).
Vererbung der Modellinformation an die SchnittstellenobjekteDie Datenbank ist so konfiguriert, dass die Schnittstellenobjekte die Modellinformationen ihrer Unterklasse übernehmen.
Wenn die Schnittstellenobjekte andere Modellinformationen verwenden sollen als die, die durch ihre Unterklasse vorgegeben sind, können Sie in den Stammobjekten der Schnittstellenobjekte abweichende Modellinformationen definieren.
Als Anwender haben Sie die Möglichkeit, die von der Unterklasse oder den Stammobjekten übernommenen Einstellungen in der Planungssicht zu überschreiben.
COMOS-PDMS-Integration2.3 Schnittstellenoperationen konfigurieren
3D Integration AdministrationBedienhandbuch, 11/2013, A5E32076118-AA 51
VorgehenUm am Unterklassen-Definitionsobjekt die Modellinformationen zu definieren, gehen Sie folgendermaßen vor:
1. Öffnen Sie die Eigenschaften des Unterklassen-Definitionsobjekts und wechseln Sie auf die Registerkarte "Attribute > Modell".
2. Wenn die Geometrie auf einer Design-Vorlage basiert: Tragen Sie die GTypes in das Feld "Gtypes zum Filtern" ein. Die GTypes filtern, welche Design-Vorlagen zur Auswahl stehen.Trennzeichen: ";"
3. Bestimmen Sie in der Liste "Modus", wie das Modell generiert wird. Wählen Sie einen der folgenden Modi:
Modus Unterklasse der Klasse "Leitung"
Unterklasse der Klasse "Gerät mit Kennzeichen"
Ergebnis
"Design-Vorlage" / Verfügbar für Unterklassen mit PDMS-Elementtyp "EQUI"
Die Geometrie basiert auf einer Design-Vorlage.
"PDMS-Element" / Verfügbar Die Geometrie eines existierenden PDMS-Elements wird kopiert.
"Funktion" Verfügbar Verfügbar Die Geometrie wird durch eine Funktion erzeugt, die auch weitere Initialisierungen durchführt.
"Keiner" Verfügbar Verfügbar Eine Box wird erzeugt.
4. Abhängig davon, welchen Modus Sie gewählt haben, definieren Sie nun Details zur Generierung des Modells. Sie gehen dabei genau so vor, wie in Kapitel Geerbte Modellinformation überschreiben (Seite 76) für die Konfiguration des Schnittstellenobjekts beschrieben.
Siehe auchRegisterkarte "Modell" (Seite 107)
2.3.9 Im Namensverzeichnis mit String-Parametern arbeiten
2.3.9.1 Aufbau eines String-ParametersDie String-Parameter werden in der Mapping-Tabelle der Registerkarte "Namensverzeichnis" definiert. Jede Zeile definiert einen String-Parameter.
Ein String-Parameter hat die folgenden Bestandteile:
COMOS-PDMS-Integration2.3 Schnittstellenoperationen konfigurieren
3D Integration Administration52 Bedienhandbuch, 11/2013, A5E32076118-AA
Bestandteil BeschreibungName Über diesen Namen wird der String-Parameter
angesprochen.Wert vom Datentyp String Der Wert wird ermittelt / gesetzt, indem eine der
folgenden Spalten ausgewertet wird:"● Comos-Attribut"● "PDMS-Attribut/Ausdruck"● "GetFunction"● "SetFunction"Details siehe unten.
Flaggen, die definieren, wie der String-Parameter von Schnittstellenoperationen verarbeitet wird
Die Flaggen werden in den folgenden Spalten gesetzt:● "Überprüfe Status"● "Export"● "Import"● "Admin"● "Regel"
Eintrag aus dem Einheiten-Mapping des Objekts "Ordner für Klassen/Unterklassendefinitionen"
Dadurch wissen die Schnittstellenoperationen, welche Einheit COMOS und PDMS erwarten beziehungsweise liefern und rechnen den Wert entsprechend um.
Datentyp, der in PDMS an die PLM-Funktion übergeben wird und in den der String des String-Parameters in PDMS konvertiert wird
Wenn keine PLM-Funktion verwendet wird: Der Typ, den das PDMS-Attribut hat.
Der Wert vom Datentyp StringBei dem String handelt es sich um einen der folgenden Werte:
Wert stammt aus COMOS Wert stammt aus PDMSEinen Attributwert des Schnittstellenobjekts, das gerade von der Schnittstellenoperation verarbeitet wird, die das Namensverzeichnis auswertet.
Einen Attributwert des als Current Element gesetzten PDMS-Schnittstellenobjekts.
Eine beliebige andere Eigenschaft eines anderen Objekts als des Schnittstellenobjekts, z.B. der Name oder das Kennzeichen.
Einen Wert, der durch einen PDMS-Ausdruck geliefert wird.Der PDMS-Ausdruck wird ausgewertet, nachdem das aktuell betrachtete PDMS-Schnittstellenobjekt als Current Element gesetzt wurde.
Einen festen String. Einen festen String.Spezialfall: Einen Attributwert eines anderen Objekts als des Schnittstellenobjekts.
/
COMOS-PDMS-Integration2.3 Schnittstellenoperationen konfigurieren
3D Integration AdministrationBedienhandbuch, 11/2013, A5E32076118-AA 53
2.3.9.2 String-Parameter konfigurieren
Konfiguration Um einen String-Parameter zu konfigurieren, gehen Sie folgendermaßen vor:
1. Öffnen Sie die Eigenschaften des Unterklassen-Definitionsobjekts.
2. Wechseln Sie auf die Registerkarte "Attribute > Namensverzeichnis".
3. Konfigurieren Sie die Tabelle "Namensverzeichnis":
– Spalte "Name":Tragen Sie den Namen ein, über den Sie den String-Parameter ansprechen.
– Restliche Spalten:Abhängig davon welche Aufgabe der String-Parameter erfüllt, konfigurieren Sie andere Spalten des String-Parameters. Die einzelnen Konfigurationsoptionen lassen sich miteinander kombinieren, so dass ein String-Parameter unterschiedliche Aufgaben erfüllen kann.
AufgabenEin String-Parameter kann die folgenden Aufgaben erfüllen:
1. Er weist einer Variablen einen COMOS-Wert zu.*
2. Er weist einer Variablen einen PDMS-Wert zu.*
3. Er schreibt einen PDMS-Wert an ein COMOS-Attribut (Import).
4. Er schreibt einen COMOS-Wert an ein PDMS-Objekt (Export).
5. Er generiert im Namens-Mapping einen Bestandteil eines Mapping-Eintrags (Variablendefinition).
6. Eine Schnittstellenoperation vergleicht den durch den String-Parameter gelieferten Wert eines COMOS-Schnittstellenobjekts mit dem durch den String-Parameter gelieferten Wert des verbundenen PDMS-Objekts (Check).
7. Die Schnittstellenoperation "Export" prüft mittels der String-Parameter, ob ein Objekt unter einem bestimmten Eigentümer angelegt werden darf.
Die mit "*" markierten Aufgaben bilden die Basis für die restlichen Aufgaben.
Einer Variablen einen COMOS-Wert zuweisen (Aufgabe 1)● Konfigurieren Sie die Spalte "Comos-Attribut".
Informationen zur Konfiguration: Siehe Kapitelende.
● Spalte "PDMS-Typ": Wählen Sie einen beliebigen Datentyp. Die Software erwartet einen Wert.
COMOS-PDMS-Integration2.3 Schnittstellenoperationen konfigurieren
3D Integration Administration54 Bedienhandbuch, 11/2013, A5E32076118-AA
Einer Variablen einen PDMS-Wert zuweisen (Aufgabe 2)● Konfigurieren Sie die Spalte "PDMS-Attribut/Ausdruck" oder Spalte "GetFunction":
Informationen zur Konfiguration: Siehe Kapitelende.
● Spalte "PDMS-Typ": Wählen Sie einen beliebigen Datentyp. Die Software erwartet einen Wert.
Import (Aufgabe 3)Konfigurieren Sie die folgenden Spalten, damit der String-Parameter einen PDMS-Wert an ein COMOS-Attribut schreibt:
● Spalte "Comos-Attribut":Nur Attributname erlaubt. Informationen zur Konfiguration: Siehe Kapitelende.
● Spalte "PDMS-Attribut/Ausdruck" oder Spalte "GetFunction":Informationen zur Konfiguration: Siehe Kapitelende.
● Spalte "Einheit":Ihnen werden die Einträge des Einheiten-Mappings des Ordners "Ordner für Klassen/Unterklassendefinitionen" angeboten. Wählen Sie einen passenden Eintrag aus.
● Spalte "PDMS-Typ":Bestimmen Sie den Datentyp, der an die PML-Funktion übergeben wird.
● Spalte "Import": Wählen Sie "Ja".
Export (Aufgabe 4)Damit der String-Parameter einen COMOS-Wert an ein PDMS-Attribut schreibt, gehen Sie folgendermaßen vor:
● Spalte "Comos-Attribut":Informationen zur Konfiguration: Siehe Kapitelende.
● Spalte "SetFunction" oder Spalte "PDMS Attribut/Ausdruck":Informationen zur Konfiguration: Siehe Kapitelende.Wenn beide Spalten konfiguriert wurden, hat SetFunction eine höhere Priorität.
● Spalte "Einheit":Ihnen werden die Einträge des Einheiten-Mappings des Ordners "Ordner für Klassen/Unterklassendefinitionen" angeboten. Wählen Sie einen passenden Eintrag aus.
● Spalte "PDMS-Typ":Bestimmen Sie den Datentyp, der an die PML-Funktion übergeben wird.
● Spalte "Export":Wählen Sie "Ja".
Bestandteil des Namens-Mappings generieren (Aufgabe 5)Gehen Sie wie unten beschrieben vor, damit der String-Parameter im Namens-Mapping einen der folgenden Bestandteile eines Mapping-Eintrags generiert:
● "Dateneintrag"
● "Präfix"
COMOS-PDMS-Integration2.3 Schnittstellenoperationen konfigurieren
3D Integration AdministrationBedienhandbuch, 11/2013, A5E32076118-AA 55
● "Postfix"
● "Fester Name"
Konfigurieren Sie die folgenden Spalten des String-Parameters:
● Spalte "Admin":Wählen Sie "Ja".
● Spalte "Comos-Attribut" oder Spalte "PDMS-Attribut/Ausdruck" oder Spalte "GetFunction":Bestimmen Sie, welchen String der String-Parameter liefert. Wenn mehrere Spalten gesetzt sind, gilt die folgende Priorität: "Comos-Attribut" > "GetFunction" > "PDMS-Attribut/Ausdruck"Informationen zur Konfiguration: Siehe Kapitelende.
● Spalte "PDMS-Typ":Wählen Sie einen beliebigen Datentyp. Die Software erwartet einen Wert.
Check (Aufgabe 6)Konfigurieren Sie die folgenden Spalten, damit eine Schnittstellenoperation die durch den String-Parameter gelieferten Werte eines COMOS-Objekts und des mit ihm verbundenen PDMS-Objekts vergleicht:
● Spalte "Check":Wählen Sie "ja".
● Spalte "Comos-Attribut" und Spalte "PDMS-Attribut/Ausdruck" oder Spalte "GetFunction":Greifen Sie auf einen COMOS-Wert und einen PDMS-Wert zu.Informationen zur Konfiguration: Siehe Kapitelende.
● Spalte "PDMS-Typ": Wählen Sie einen beliebigen Datentyp. Die Software erwartet einen Wert.
Eigentümer prüfen (Aufgabe 7)Konfigurieren Sie die folgenden Spalten, damit die Schnittstellenoperation "Export" mittels der String-Parameter prüft, ob ein Objekt unter einem bestimmten Eigentümer angelegt werden darf:
● Spalte "Regel":Wählen Sie "ja".
● Spalte "Comos-Attribut" und Spalte "PDMS-Attribut/Ausdruck" oder Spalte "GetFunction":Greifen Sie auf einen COMOS-Wert und einen PDMS-Wert zu.Der PDMS-Ausdruck / die GetFunction wird am potentiellen Eigentümer des Objekts aufgerufen, das in PDMS angelegt werden soll.Informationen zur Konfiguration: Siehe Kapitelende.
● Spalte "PDMS-Typ": Wählen Sie einen beliebigen Datentyp. Die Software erwartet einen Wert.
● Das Objekt wird nur angelegt, wenn die Werte gleich sind.
COMOS-PDMS-Integration2.3 Schnittstellenoperationen konfigurieren
3D Integration Administration56 Bedienhandbuch, 11/2013, A5E32076118-AA
SonstigesBeachten Sie die folgenden Punkte:
● Wenn die Spalten "Export" und "Import" aktiviert sind, hat die Spalte "Export" höhere Priorität. Die Spalte "Import" wird nicht ausgewertet.
● Spalte "PDMS-Typ": Immer Pflicht, auch wenn kein Wert an eine PML-Funktion übergeben wird.
● Spalte "SetFunction" und Spalte "PDMS Attribut/Ausdruck" gesetzt:SetFunction hat eine höhere Priorität.
● Spalte "GetFunction" und Spalte "PDMS Attribut/Ausdruck" gesetzt:GetFunction hat eine höhere Priorität.
Siehe auchSpalten "Comos-Attribut", "PDMS-Attribut/Ausdruck", "GetFunction" und "SetFunction" konfigurieren (Seite 57)
2.3.9.3 Spalten "Comos-Attribut", "PDMS-Attribut/Ausdruck", "GetFunction" und "SetFunction" konfigurieren
Welche dieser Spalten Sie konfigurieren und welche Einträge erlaubt sind, hängt davon ab, zu welchem Zweck Sie den String-Parameter einsetzen.
VorgehenSchritt 1: Bestimmen Sie, welche Aufgabe der String-Parameters erfüllt. Daraus leitet sich ab, welche Aktionen er ausführt.
Aufgabe AktionVariablen‐definition
Der Wert wird aus PDMS oder COMOS geholt.
Export Der Wert wird aus COMOS geholt und nach PDMS geschrieben.Import Der Wert wird aus PDMS geholt und nach COMOS geschrieben.Check Aus COMOS und PDMS wird jeweils ein Wert geholt, um die beiden Werte
anschließend zu vergleichen.
Schritt 2: Die Aktionen entscheiden darüber, welche Spalten Sie konfigurieren:
Aktion Spalte Erlaubte EinträgeWert aus COMOS holen
Spalte: "Comos-Attribut": ● Attributname● Fester String● Aufruf einer Owner-Methode
Wert in COMOS setzen
Spalte: "Comos-Attribut": ● Attributname
COMOS-PDMS-Integration2.3 Schnittstellenoperationen konfigurieren
3D Integration AdministrationBedienhandbuch, 11/2013, A5E32076118-AA 57
Aktion Spalte Erlaubte EinträgeWert aus PDMS holen
Spalte "PDMS-Attribut/Ausdruck":oder
● Attributname● Ausdruck● Fester String
Spalte "GetFunction": ● Name einer GetFunctionWert in PDMS setzen
Spalte: "PDMS-Attribut/Ausdruck":oder
● Attributname
Spalte "SetFunction": ● Name einer SetFunction
NotationVerwenden Sie die folgende Notation:
Spalte Notation"Comos-Attribut"
● Attributname:Verwenden Sie den NestedName: "<Registerkartenname>.<Attributname>"Der String-Parameter liefert den DisplayValue des Attributs.
● Fester String:Setzen Sie festen String in doppelte Anführungszeichen.
● Aufruf einer Owner-Methode:Tragen Sie eine Anweisung in das Feld ein, die den gewünschten Wert liefert. Verwenden Sie das Schlüsselwort Owner. Ihnen stehen die gleichen Funktionen und Properties zur Verfügung wie im Objekt-Debugger von COMOS.Beispiel: Der String-Parameter soll das Kennzeichen des Eigentümers des gerade verarbeiteten Schnittstellenobjekts liefern: "Owner.Label"
"PDMS-Attribut/ Ausdruck"
● Attributname:Tragen Sie den Namen des PDMS-Attributs ein.
● Ausdruck:Tragen Sie den PDMS-Ausdruck ein.
● Fester String:Setzen Sie den festen String in einfache Anführungszeichen.
"GetFunction" Tragen Sie den Namen der GetFunction ein, die in PDMS ausgeführt werden soll. Die GetFunction liefert einen PDMS-Wert.Beispiel: "!!GetPurpose()"
"SetFunction" Tragen Sie den Namen der SetFunction ein, die in PDMS ausgeführt werden soll. Die SetFunction schreibt einen Wert nach PDMS.Beispiel: "!!SetPurpose()"
Siehe auchString-Parameter konfigurieren (Seite 54)
COMOS-PDMS-Integration2.3 Schnittstellenoperationen konfigurieren
3D Integration Administration58 Bedienhandbuch, 11/2013, A5E32076118-AA
2.3.10 Im Namensmapping das Anlagenmapping und Ortsmapping konfigurieren
2.3.10.1 Aufbau der Tabellen zum Anlagen- und Orts-MappingSie finden die Tabellen für das Anlagen-Mapping und das Orts-Mapping an den Unterklassen-Definitionsobjekten der Klasse "Leitung" und "Gerät mit Kennzeichen", auf der Registerkarte "Namensmapping".
● Die Tabellen für das Anlagen-Mapping und das Orts-Mapping besitzen den gleichen Aufbau.
● Jede Spalte der Tabelle definiert einen Mapping-Eintrag.
● Jeder Mapping-Eintrag besitzt die in der untenstehenden Tabelle aufgeführten Reihen. Diese Reihen speichern alle Informationen, die nötig sind, um eine der folgenden Aktionen auszuführen:
– Den Namen des PDMS-Objekts erzeugen, mit dem ein COMOS-Schnittstellenobjekt verbunden wird.
– Aus dem Namen eines PDMS-Objekts den Pfad zu dem COMOS-Schnittstellenobjekt ableiten, mit dem das Objekt verbunden wird.
– Das COMOS-Schnittstellenobjekt an der durch den PDMS-Namen vorgegebenen Position in der Baumstruktur anlegen.
– Die Eigentümerstruktur des durch den PDMS-Namen identifizierten COMOS-Schnittstellenobjekts vervollständigen.
– Einem COMOS-Schnittstellenobjekt eine Referenz auf ein anderes COMOS-Objekt zuweisen.
Name der Reihe Funktion Kommentar"Präfix" Der Präfix eines PDMS-
Namensteils.Werden zur Bildung / Aufschlüsselung des PDMS-Namensteils des Mapping-Eintrags gebraucht."Suffix" Der Suffix eines PDMS-
Namensteils."Dateneintrag" Der Dateneintrag eines PDMS-
Namensteils."Startindex" Der Einfügepunkt eines PDMS-
Namensteils innerhalb des vollständigen PDMS-Namens .
"Zeichenanzahl" Die Länge eines PDMS-Dateneintrags.
"Fester Name" Name eines COMOS-Objekts, das dazu dient, die Comos-Daten zu strukturieren.
Werden nur zur Generierung eines Pfades zu einem COMOS-Objekt gebraucht.
"Stammobjekt" Stammobjekt, das verwendet wird, um ein Objekt anzulegen.
Nur verwendet, um die Eigentümerstruktur des COMOS-Schnittstellenobjekts zu vervollständigen oder das Schnittstellenobjekt in COMOS anzulegen.
"Stammobjekt aus Struktur"
Flagge, ob die mit dem Projekt verknüpfte Planungsstruktur verwendet wird, um ein Objekt anzulegen.
COMOS-PDMS-Integration2.3 Schnittstellenoperationen konfigurieren
3D Integration AdministrationBedienhandbuch, 11/2013, A5E32076118-AA 59
2.3.10.2 Algorithmus zur Generierung eines PDMS-Namens
EinleitungEin PDMS-Name besteht aus mehreren Namensteilen. Jeder Mapping-Eintrag des Namens-Mappings liefert einen Namensteil. Zusammengesetzt ergeben die Mapping-Einträge einen vollständigen PDMS-Namen.
Elemente eines PDMS-Namensteils Der PDMS-Namensteil eines Mapping-Eintrags wird durch die folgenden Elemente definiert:
● Optional: Einem Präfix
● Einem Dateneintrag
● Einer Position innerhalb des Gesamtnamens
● Einer Länge
● Optional: Einem Postfix
Inhalt des DateneintragsDer Dateneintrag eines Mapping-Eintrags enthält entweder COMOS-Daten oder PDMS-Daten. Die folgenden Daten sind erlaubt:
COMOS-Daten PDMS-Daten● Rückgabewert eines String-Parameters, der
COMOS-Daten liefert.Rückgabewert eines String-Parameters, der PDMS-Daten liefert.
● Ein Ausdruck, der Name oder Kennzeichen eines Objekts im Anlagenbaum liefert.
/
● Ein Ausdruck, der Name oder Kennzeichen eines Objekts im Ortsbaum liefert.
/
COMOS-PDMS-Integration2.3 Schnittstellenoperationen konfigurieren
3D Integration Administration60 Bedienhandbuch, 11/2013, A5E32076118-AA
AlgorithmusUm den Namen des PDMS-Objekts zu generieren, mit dem ein COMOS-Schnittstellenobjekt verbunden werden soll, geht die Schnittstelle folgendermaßen vor:
1. Sie prüft, welche Unterklasse das COMOS-Objekt hat und wertet den Erzeugungsmodus des Unterklassen-Definitionsobjekts aus:
– "Im Anlagenbaum erzeugen": Das Anlagen-Mapping wird ausgeführt.
– "Im Ortsbaum erzeugen": Das Orts-Mapping wird ausgeführt.
2. Die Mapping-Einträge werden ausgewertet. Die Auswertung erfolgt von links nach rechts. Für jeden Mapping-Eintrag wird der folgende Algorithmus ausgeführt:
– Der Dateneintrag wird ausgewertet.
– Wenn kein Dateneintrag definiert wurde, wird der Namensteil dieses Mapping-Eintrags nicht verarbeitet. Der Algorithmus fährt mit dem nächsten Mapping-Eintrag fort.
– Wenn der Dateneintrag länger ist, als durch die Zelle "Zeichenanzahl" definiert, wird er trunkiert.
– Präfix, (gegebenenfalls trunkierter) Dateneintrag und Postfix werden zu einer Zeichenkette zusammengefügt ‑ dem PDMS-Namensteil.
3. Die PDMS-Namensteile werden zu einem unveränderlichen String zusammengesetzt. Jeder Namensteil wird an der durch seinen Startindex festgelegten Position in den String kopiert.
4. Wenn sich die Indexbereiche zweier Namensteile überlappen, überschreibt der Namensteil des später ausgewerteten Mappings den des zuerst ausgewerteten Mappings.
2.3.10.3 Algorithmus zur Generierung einer COMOS-Pfadangabe
EinleitungUm das COMOS-Objekt zu finden, mit dem ein PDMS-Objekt verbunden werden soll, zerlegt die Schnittstelle den Namen des PDMS-Objekts in seine Namensteile. Aus den Namensteilen leitet die Schnittstelle dann den Pfad zum richtigen Knoten der Baumstruktur ab.
AlgorithmusDie Schnittstelle geht folgendermaßen vor:
1. Sie prüft, welche Unterklasse das PDMS-Schnittstellenobjekt hat. Sie wertet dazu die folgende UDA aus: ":ComosSClass"
2. Sie wertet den Erzeugungsmodus des entsprechenden Unterklassen-Definitionsobjekts aus: Registerkarte "Allgemein", Kontrollgruppe "Strukturelles Verhalten", Liste "Erzeugungsmodus":
– "Im Anlagenbaum erzeugen": Das Anlagen-Mapping wird ausgeführt.
– "Im Ortsbaum erzeugen": Das Orts-Mapping wird ausgeführt.
Beim Ausführen der Mapping-Tabellen werden die folgenden Schritte abgearbeitet:
COMOS-PDMS-Integration2.3 Schnittstellenoperationen konfigurieren
3D Integration AdministrationBedienhandbuch, 11/2013, A5E32076118-AA 61
1. Beginnend mit dem letzten PDMS-Namensteil extrahiert die Schnittstelle aus dem PDMS-Namen die PDMS-Namensteile. Dazu wertet sie den Startindex und die Zeichenanzahl des zugehörigen Mapping-Eintrags aus.Für den letzten Namensteil wird der Mapping-Eintrag ganz rechts verwendet, für den vorletzten der zweite Mapping-Eintrag von rechts und so weiter.
2. Die Schnittstelle verarbeitet die einzelnen Mapping-Einträge, beginnend bei dem Mapping-Eintrag ganz rechts.
Für jeden Mapping-Eintrag wird der folgende Algorithmus ausgeführt:
1. Es wird geprüft, was in der Reihe "Dateneintrag" eingetragen ist:
– Name eines String-Parameters:Folge: Für den Namensteil existiert kein entsprechender COMOS-Knoten. Weiter mit Punkt 2.
– Name oder Kennzeichen eines COMOS-Objekts:Wenn vorhanden: Präfix und Postfix werden aus dem PDMS-Namensteil entfernt.Der Rest-String repräsentiert den Namen oder das Kennzeichen eines COMOS-Objekts. Er wird in eine Pfadliste kopiert.
– Nichts eingetragen: Weiter mit Punkt 2
2. Wenn die Reihe "Dateneintrag" leer ist oder einen String-Parameter enthält, wird geprüft, ob die Reihe "Fester Name" konfiguriert ist:
– "Fester Name" nicht gesetzt: Die Verarbeitung der Mapping-Tabelle wird für das das Objekt abgebrochen.
– "Fester Name" gesetzt: Der eingetragene oder resultierende String wird in die Pfadliste geschrieben.
Nachdem alle Mapping-Einträge bearbeitet wurden, wird die Reihenfolge der Einträge in der Pfadliste umgedreht.
Ergebnis● Der in die Pfadliste geschriebene String ergibt den Pfad zu dem gesuchten COMOS-
Schnittstellenobjekt.
● Wenn das Objekt noch nicht existiert, liefert die Mapping-Tabelle alle Informationen, die notwendig sind, um es anzulegen. Der Namensteil des letzten Mapping-Eintrags wird in die Eigenschaft "Name" des COMOS-Objekts geschrieben.
● Wenn die Schnittstelle feststellt, dass die Eigentümerstruktur des gesuchten Objekts unvollständig ist: Die Mapping-Tabelle liefert alle Informationen, die notwendig sind, um die Eigentümerstruktur zu vervollständigen.
2.3.10.4 Algorithmus zur Generierung eines COMOS-Objekts durch das Namens-Mapping
AlgorithmusUm ein Schnittstellenobjekt in COMOS anzulegen und, wenn nötig, seine Eigentümerstruktur zu vervollständigen, muss die Schnittstelle wissen, welche Stammobjekte verwendet werden.
COMOS-PDMS-Integration2.3 Schnittstellenoperationen konfigurieren
3D Integration Administration62 Bedienhandbuch, 11/2013, A5E32076118-AA
Um die Eigentümerstruktur zu erzeugen, wertet COMOS die Reihe "Stammobjekt" oder "Stammobjekt aus Struktur" des Namens-Mappings aus.
Um das eigentlich gesuchte Schnittstellenobjekt zu erzeugen, wertet die Schnittstelle zunächst die UDA ":ComosBaseOb" des PDMS-Schnittstellenobjekts aus. Ist die UDA leer, wertet es im Namens-Mapping die Reihe "Stammobjekt" oder "Stammobjekt aus Struktur" aus. Ist hier nichts eingetragen, wertet die Schnittstelle die Registerkarte "Allgemein" des Unterklassen-Definitionsobjekts aus.
Die vorliegende Dokumentation geht davon aus, dass diese Einstellung über die Registerkarte "Allgemein" vorgenommen wird.
Wenn Sie das Stammobjekt über das Namens-Mapping bestimmen, greift der unten beschriebene Algorithmus.
Auswertung der Reihe "Stammobjekt"Das hier spezifizierte Stammobjekt wird verwendet.
Auswertung der Reihe "Stammobjekt aus Struktur"Aktivieren Sie die Einstellung "Stammobjekt aus Struktur" nur, wenn das Projekt mit einer Projektstruktur verknüpft ist.
Wenn die Einstellung aktiviert ist, geht die Schnittstelle folgendermaßen vor:
● Sie navigiert zu der Ebene der Projektstruktur, die dem aktuellen Mapping-Eintrag entspricht.
● In einer Projektstruktur können für eine Ebene mehrere Objekte mit unterschiedlichen Stammobjekten vorbereitet sein. Die Schnittstelle vergleicht den Dateneintrag oder festen Namen des aktuellen Mapping-Eintrags mit der Namensmaske der möglichen Stammobjekte.
● Das Objekt wird mit dem Stammobjekt angelegt, dessen Namensmaske mit dem Dateneintrag oder festen Namen des Mapping-Eintrags übereinstimmt.
● Der Dateneintrag oder feste Name wird in die Eigenschaft "Name" des neuen Objekts eingetragen.
Siehe auchStammobjekt zum Erzeugen der Schnittstellenobjekte definieren (Seite 49)
2.3.10.5 Anlagen-Mapping und Orts-Mapping konfigurieren
VoraussetzungSie haben das strukturelle Verhalten definiert.
COMOS-PDMS-Integration2.3 Schnittstellenoperationen konfigurieren
3D Integration AdministrationBedienhandbuch, 11/2013, A5E32076118-AA 63
Strukturelles Verhalten bestimmt KonfigurationDas strukturelle Verhalten der Unterklasse bestimmt, welche der Mapping-Tabellen Sie auf der Registerkarte "Namensmapping" konfigurieren können:
Erzeugungsmodus Zuweisungsmodus Mapping"In Anlagenbaum erzeugen"
"Ort im Ortsbaum zuweisen" Anlagen-Mapping und Orts-Mapping
"In Anlagenbaum erzeugen"
"Keiner" Anlagen-Mapping
"In Ortsbaum erzeugen" "Ort im Anlagenbaum zuweisen"
Anlagen-Mapping und Orts-Mapping
"In Ortsbaum erzeugen" "Keiner" Orts-Mapping
Vorgehen1. Öffnen Sie die Eigenschaften des Unterklassen-Definitionsobjekts der Klasse "Leitung"
oder "Gerät mit Kennzeichen".
2. Selektieren Sie die Registerkarte "Attribute > Namensmapping".
3. Konfigurieren Sie die Tabellen "Anlagenmapping" und "Ortsmapping" wie im Folgenden beschrieben.
4. Identifizieren Sie, wo Objekte der Unterklasse in Ihrer COMOS-Objektstruktur liegen oder angelegt werden sollen. Unterteilen Sie den Gesamtpfad in seine einzelnen Knoten.
5. Analysieren Sie, wie der PDMS-Name für Objekte der Unterklasse aufgebaut ist und unterteilen Sie ihn in seine Namensteile.Ein PDMS-Namensteil hat die folgenden Bestandteile:
– (Optional) Präfix
– Dateneintrag
– (Optional) Postfix
6. Analysieren Sie, welche COMOS-Knoten und PDMS-Namensteile sich direkt aufeinander abbilden lassen.Für diese Knoten und Namensteile konfigurieren Sie einen gemeinsamen Mapping-Eintrag. Informationen zur Konfiguration: Siehe Tabelle weiter unten.
COMOS-PDMS-Integration2.3 Schnittstellenoperationen konfigurieren
3D Integration Administration64 Bedienhandbuch, 11/2013, A5E32076118-AA
7. Analysieren Sie, welchem COMOS-Knoten kein PDMS-Namensteil entspricht und umgekehrt.Für diese Knoten und Namensteile konfigurieren Sie jeweils eigene Mapping-Einträge. Informationen zur Konfiguration: Siehe Tabelle weiter unten.Beispiele für COMOS-Knoten, denen kein PDMS-Namensteil entspricht:
– Ordner
– Das PDMS-Wurzel-Objekt auf der Registerkarte "Orte"
– Sonstige Objekte, die nur dazu dienen, die COMOS-Daten zu strukturieren
8. Konfigurieren Sie die Mapping-Einträge wie in der folgenden Tabelle beschrieben.Die Reihenfolge der Mapping-Einträge entspricht der Reihenfolge der COMOS-Knoten aus dem Gesamtpfad, gegebenenfalls unterbrochen von Mapping-Einträgen für PDMS-Namensteile, für die es keinen Knoten gibt.Auf diese Weise ist es möglich, aus dem Objektpfad einen PDMS-tauglichen Namen zu generieren, der PDMS-weit eindeutig ist.Information zur Notation: Siehe unten.
Reihe COMOS-Knoten ohne entsprechenden PDMS-Namensteil
COMOS-Knoten mit entsprechendem PDMS-Namensteil
PDMS-Namensteil ohne entsprechenden COMOS-Knoten
"Präfix" / Optional"Suffix" / Optional"Datenelement" / ● Pflicht
● Nur Ausdruck erlaubt, der Name oder Kennzeichen eines Objekts aus dem Anlagenbaum oder Ortsbaum liefert
● Pflicht● Nur String-Parameter
erlaubt
"Startindex" / ● Pflicht"Zeichenanzahl" / ● Pflicht"Stammobjekt" ● Pflicht
● Nur eines von beiden
● Siehe weiter unten
● Pflicht● Nur eines von beiden● Siehe weiter unten
/"Stammobjekt aus Struktur"
/
"Fester Name" ● Pflicht● String-Parameter,
der COMOS-Daten auswertet oder
● Fester String
/
COMOS-PDMS-Integration2.3 Schnittstellenoperationen konfigurieren
3D Integration AdministrationBedienhandbuch, 11/2013, A5E32076118-AA 65
Reihen "Stammobjekt" und "Stammobjekt aus Struktur"● Mapping-Eintrag ganz rechts:
Sie haben die Möglichkeit, in diesem Feld zu bestimmen, welches Stammobjekt das eigentlich gesuchte Schnittstellenobjekt verwendet.Diese Dokumentation geht davon aus, dass das Stammobjekt über die Registerkarte "Allgemein" des Unterklassen-Definitionsobjekts bestimmt wird, in der Kontrollgruppe "Stammobjekte zum Erzeugen von Objekten".
● Restliche Mapping-Einträge:Bestimmen Sie, welche Stammobjekte die einzelnen Ebenen der Eigentümerstruktur verwenden.
NotationVerwenden Sie die folgende Notation:
● Reihe "Präfix": Beliebig viele Zeichen
● Reihe "Postfix": Beliebig viele Zeichen
● Reihe "Dateneintrag":Ein String-Parameter oder ein aus mehreren Elementen zusammengesetzter Ausdruck:
Notation des String-Parameter
Notation des zusammengesetzten Ausdrucks
"!<Name eines lokalen String-Parameters>" Beispiel: "!Area"
Erstes Element:● Im Anlagen-Mapping: "U"● Im Orts-Mapping: "L"
"!!<Name eines globalen String-Parameters>"
Zweites Element:● "<Zahl>": Strukturebene im Baum, auf der das Objekt liegt
Im Anlagen-Mapping: Ausgehend von der ProjektwurzelIm Orts-Mapping: Ausgehend vom Objekt "Ordner für Klassen/Unterklassendefinitionen (PDMS)"
Drittes Element:● "N" oder "L": Name oder Kennzeichen des Objekts verwendenBeispiel: "U2L": Das Kennzeichen eines Objekts auf der zweiten Ebene unterhalb der Projektwurzel im Anlagenbaum verwenden
● Reihe "Startindex":Der StartindexWenn nichts eingetragen ist, wird der Namensteil an die bis dahin zusammengefügten Namensteile angehängt.
● Reihe "Zeichenanzahl":
– Zahl
– Beliebig viele Zeichen erlaubt
● Reihe "Stammobjekt":
– SystemFullName des Stammobjekts
– Die einzelnen Knoten mit "\" trennen
COMOS-PDMS-Integration2.3 Schnittstellenoperationen konfigurieren
3D Integration Administration66 Bedienhandbuch, 11/2013, A5E32076118-AA
● Reihe "Stammobjekt aus Struktur": Flagge
– "Ja": Wenn das Projekt mit einer Projektstruktur verknüpft ist, wird bei der Generierung der COMOS-Objekte die Projektstruktur verwendet.
– "Nein": Selbst wenn eine Projektstruktur vorhanden und verknüpft ist, wird sie nicht verwendet.
● Reihe "Fester Name":Einer der folgenden Werte:
– Lokaler String-Parameter: "!<Name eines lokalen String-Parameters>"
– Globaler String-Parameter: "!!<Name eines globalen String-Parameters>"
– Fester String: Ohne Anführungszeichen
2.3.10.6 Ebenenregeln konfigurieren
VorgehenUm eine Abweichung von der Standardauswertung des Anlagenmappings und Ortsmappings festzulegen, gehen Sie folgendermaßen vor:
1. Öffnen Sie die Eigenschaften des Unterklassen-Definitionsobjekts.
2. Aktivieren Sie die Registerkarte "Attribute > Namensmapping".
3. Klicken Sie in der rechten Spalte der Tabelle "Ebenenregeln" mit der rechten Maustaste in ein Feld.Ergebnis: Das Feld wird aktiviert und farbig markiert.
4. Klicken Sie ein zweites Mal mit der rechten Maustaste auf das Feld.Ergebnis: In dem Feld wird eine Liste eingeblendet.
5. Um die Regel zu aktivieren, wählen Sie "ja".Um die Regel zu deaktivieren, wählen Sie "nein".
Siehe auchEbenenregeln des Namens-Mappings (Seite 24)
2.3.11 COMOS-Abfragen aus PDMS konfigurieren
2.3.11.1 ArbeitsablaufDie folgenden Vorbereitungen sind notwendig, damit Anwender in PDMS COMOS-Abfragen ausführen und betrachten können:
● Anlegen beliebig vieler COMOS-Abfragen, die der Anwender in PDMS ausführen soll.Diese Abfragen werden in der Schnittstelle als Hauptabfragen bezeichnet.
● Konfiguration der Hauptabfragen, so wie in COMOS üblich.
COMOS-PDMS-Integration2.3 Schnittstellenoperationen konfigurieren
3D Integration AdministrationBedienhandbuch, 11/2013, A5E32076118-AA 67
● Anlegen eines Klassen-Definitionsobjekts der Klasse "Query".
● Für jede Hauptabfrage: Anlegen eines Unterklassen-Definitionsobjekts.
● Konfiguration der Unterklassen-Definitionsobjekte.
● Wenn der Anwender in PDMS die Möglichkeit haben soll, das Startobjekt einer Hauptabfrage aus einer Liste von Objekten auszuwählen:
– Anlegen einer COMOS-Abfrage, deren Ergebnisliste die möglichen Startobjekte liefertDiese Abfrage wird in der Schnittstelle als Startobjekt-Abfrage bezeichnet.
– Konfiguration der Startobjekt-Abfrage.
– Zugriff des Unterklassen-Definitionsobjekt auf die Startobjekt-Abfrage konfigurieren.
2.3.11.2 COMOS-Abfragen anlegen und konfigurieren
Vorgehen● Für jede Abfrage, die aus PDMS heraus gestartet und angesehen wird, legen Sie eine
Hauptabfrage an und konfigurieren Sie sie, so wie in COMOS üblich.Wenn Sie eine bereits existierende Abfrage als Hauptabfrage verwenden, entfällt dieser Schritt.
● Wenn der Anwender in PDMS die Möglichkeit haben soll, das Startobjekt einer Hauptabfrage aus einer Liste von Objekten auszuwählen:Legen Sie eine Startobjekt-Abfrage an und konfigurieren Sie sie, so dass sie für die Hauptabfrage sinnvolle Startobjekte liefert.Wenn Sie eine bereits existierende Abfrage als Startobjekt-Abfrage verwenden, entfällt dieser Schritt.
2.3.11.3 Definitionsobjekte für Abfragen anlegen
Das Klassen-Definitionsobjekt anlegenUm das Klassen-Definitionsobjekt für Abfragen anzulegen, gehen Sie folgendermaßen vor:
1. Klicken Sie im Navigator auf die Registerkarte "Anlagen".
2. Selektieren Sie das Objekt "Ordner für Klassen/Unterklassendefinitionen".
3. Wählen Sie im Kontextmenü den Befehl "Neu > Abfrageklassen Definition".
Das Unterklassen-Definitionsobjekt anlegenUm ein Unterklassen-Definitionsobjekt anzulegen, mit dem Sie eine Hauptabfrage und ihre Startobjekt-Abfrage verwalten, gehen Sie folgendermaßen vor:
1. Selektieren Sie im Navigator das Klassen-Definitionsobjekt "Abfrageklassen Definition".
2. Wählen Sie im Kontextmenü den Befehl "Neu > Abfrage Unterklassendefinition".Ein Unterklassen-Definitionsobjekt wird angelegt.
COMOS-PDMS-Integration2.3 Schnittstellenoperationen konfigurieren
3D Integration Administration68 Bedienhandbuch, 11/2013, A5E32076118-AA
3. Öffnen Sie die Eigenschaften des Unterklassen-Definitionsobjekts.
4. Kontrollgruppe "PDMS-Einstellungen":
– Feld "Name":Tragen Sie einen Namen ein. Der Name wird dem Anwender in PDMS zur Auswahl angeboten: Fenster "Query Comos", Registerkarte "Query", Liste "Query".
– Feld "Beschreibung":Tragen Sie eine Beschreibung ein. Wenn der Anwender die Abfrage in PDMS ausgewählt hat, wird dort die Beschreibung angezeigt: Fenster "Query Comos", Registerkarte "Query", Feld "Beschreibung".
2.3.11.4 Unterklassen-Definitionsobjekt für Abfragen konfigurieren
VorgehenUm das Unterklassen-Definitionsobjekt zu konfigurieren, mit dem Sie die Hauptabfrage und die Startobjekt-Abfrage verwalten, gehen Sie folgendermaßen vor:
1. Öffnen Sie die Eigenschaften des Unterklassen-Definitionsobjekts.Siehe auch Kapitel Definitionsobjekte für Abfragen anlegen (Seite 68).
2. Wechseln Sie auf die Registerkarte "Attribute > Allgemein".
3. Kontrollgruppe "Ausgabeformat":
– Wählen Sie in der Liste "Ausgabeformat" das Format, in dem die Ergebnisliste der Abfrage an PDMS übergeben wird. Mögliche Ausgabeformate: CSV und XML.
– Wenn CSV als Ausgabeformat gesetzt ist, definieren Sie im Feld "Trennzeichen" den Separator für Spalten. Das Separator-Zeichen ist frei wählbar.
COMOS-PDMS-Integration2.3 Schnittstellenoperationen konfigurieren
3D Integration AdministrationBedienhandbuch, 11/2013, A5E32076118-AA 69
4. Kontrollgruppe "Hauptabfrage":
– Ziehen Sie die Hauptabfrage per Drag&Drop aus dem Navigator in das Feld "Abfrageobjekt".
– Ziehen Sie per Drag&Drop ein Objekt in das Feld "Startobjekt".Der Name des hier referenzierten Startobjekts wird dem Anwender in PDMS angezeigt: Fenster "Comos Query", Registerkarte "Query", Feld "Start object".Wenn Sie eine bereits existierende Abfrage als Hauptabfrage verwenden: Sie haben die Möglichkeit, ein anderes Startobjekt zu definieren als das, das in der Hauptabfrage gesetzt ist.
– Ziehen Sie die Stammobjekte per Drag&Drop aus dem Navigator in die Spalte "Stammobjekte, nach denen die Abfrage die Ergebnisliste filtern soll.Wenn Sie eine bereits existierende Abfrage als Hauptabfrage verwenden: Sie haben die Möglichkeit, die Abfrage in PDMS nach anderen Stammobjekten filtern zu lassen als in COMOS durch die Hauptabfrage definiert.
5. Kontrollgruppe "Abfrage für Startobjekte":Konfigurieren Sie diese Gruppe nur, wenn der Anwender in PDMS die Möglichkeit haben soll, das Startobjekt einer Hauptabfrage aus einer Liste von Objekten auszuwählen.
– Ziehen Sie die Abfrage für Startobjekte per Drag&Drop aus dem Navigator in das Feld "Abfrageobjekt".Die Startobjekt-Abfrage liefert in PDMS die Liste von möglichen Startobjekten.
– Ziehen Sie per Drag&Drop ein Objekt in das Feld "Startobjekt".
– Ziehen Sie die Stammobjekte per Drag&Drop aus dem Navigator in die Spalte "Stammobjekte, nach denen die Abfrage die Ergebnisliste filtern soll..Wenn Sie eine bereits existierende Abfrage als Startobjekt-Abfrage verwenden: Sie haben die Möglichkeit, die Abfrage in PDMS nach anderen Stammobjekten filtern zu lassen als in COMOS durch die Hauptabfrage definiert.
Auswertungspriorität für das Startobjekt Sie haben die Möglichkeit, das Startobjekt der Abfrage an verschiedenen Stellen zu definieren. Die folgende Tabelle führt diese Stellen auf.
Wenn an mehreren Stellen ein Startobjekt definiert wurde, überschreiben die in der Tabelle weiter unten aufgeführten Stellen die darüberliegenden Stellen.
Startobjekt der Hauptabfrage Startobjekt der Abfrage für StartobjekteDas Startobjekt, das in der COMOS-Abfrage gesetzt ist
Das Startobjekt, das in der COMOS-Abfrage gesetzt ist
Das Startobjekt, das am Unterklassen-Definitionsobjekt gesetzt wurde
Das Startobjekt, das am Unterklassen-Definitionsobjekt gesetzt wurde
Das Startobjekt, das der Anwender in PDMS bestimmt hat: Fenster "Comos Query", Registerkarte "Execute"
/
Siehe auchDie Registerkarte "Allgemein" (Seite 109)
COMOS-PDMS-Integration2.3 Schnittstellenoperationen konfigurieren
3D Integration Administration70 Bedienhandbuch, 11/2013, A5E32076118-AA
2.3.12 "DocLinks importieren" konfigurieren
2.3.12.1 In PDMS die Eingabe für das Zieldokument definieren
EinleitungUm Draft-Objekte als DocObjs nach COMOS zu importieren, muss die Schnittstelle wissen, für welches COMOS-Dokument die DocObjs erzeugt werden.
Zu diesem Zweck definieren Sie ein Attribut oder eine UDA, in das der Anwender später den Namen oder die SystemUID des Zieldokuments einträgt.
Sie entscheiden, auf welcher Ebene oder Ebenen der Draft-Struktur es möglich ist, Zieldokumente zu spezifizieren.
Zieldokumente an unterschiedlichen Ebenen der Draft-Struktur definierenEs besteht die Möglichkeit, ein Zieldokument auf mehreren Ebenen der Draft-Struktur zu spezifizieren. Dadurch kann der Anwender den DocLink-Import je nach Bedarf auf unterschiedlichen Ebenen der Draft-Struktur starten, z.B. für alle Draft-Objekte einer Region, für einen einzelnen View oder ein einzelnes Drawing.
Dazu wiederholen Sie den unten beschrieben Vorgang für alle Ebenen, für die die Operation "Import DocLinks" zur Verfügung stehen soll.
VorgehenUm zu definieren, wo das Zieldokument spezifiziert wird, gehen Sie folgendermaßen vor:
1. Bestimmen Sie, ob der Anwender den Namen des Zieldokuments in ein Attribut oder in eine UDA einträgt und welches Attribut oder welche UDA verwendet wird.
2. Bestimmen Sie, auf welcher Ebene der Draft-Struktur der Anwender den Name des Zieldokuments spezifiziert.
3. Wenn Sie sich für eine UDA entscheiden: Legen Sie die UDA an.
2.3.12.2 "DocLinks importieren" in COMOS konfigurieren
VorgehenUm die Operation "DocLinks importieren" in COMOS zu konfigurieren, gehen Sie folgendermaßen vor:
1. Legen Sie ein Objekt "Dokumentenunterklassen Definition" an.
2. Definieren Sie im Namensverzeichnis des Unterklassen-Definitionsobjekts einen String-Parameter, der auf das Attribut beziehungsweise die UDA zugreift, in dem der Name oder die SystemUID des Zieldokuments eingetragen ist. Siehe auch Kapitel String-Parameter für den Dokumentennamen definieren (Seite 72).
COMOS-PDMS-Integration2.3 Schnittstellenoperationen konfigurieren
3D Integration AdministrationBedienhandbuch, 11/2013, A5E32076118-AA 71
3. Konfigurieren Sie die allgemeinen Eigenschaften des Unterklassen-Definitionsobjekts. Siehe auch Kapitel Allgemeine Einstellungen konfigurieren (Seite 72).
4. Optional: Bestimmen Sie in auf der Registerkarte "Einschränkungen für Eigentümer", ob die Eigentümer der Vorlagen-Objekte, für die DocObjs erzeugt werden, bestimmte Bedingungen erfüllen müssen.
2.3.12.3 String-Parameter für den Dokumentennamen definierenDefinieren Sie einen String-Parameter, der den Namen des COMOS-Dokuments aus PDMS ausliest, unter das die DocObjs importiert werden.
Vorgehen1. Öffnen Sie die Eigenschaften des Objekts "Dokumentenunterklassen Definition" und
wechseln Sie auf die Registerkarte "Namensverzeichnis".
2. Konfigurieren Sie die Tabelle "Namensverzeichnis":
– Spalte "Name": Tragen Sie den Namen des String-Parameters ein.
– Spalte "PDMS-Attribut/Ausdruck" oder Spalte "GetFunction": Greifen Sie auf den Wert des Attributs oder der UDA zu, in dem der Dokumentenname oder die SystemUID in PDMS gespeichert ist. Siehe auch Kapitel Im Namensverzeichnis mit String-Parametern arbeiten (Seite 52).
– Spalte "PDMS-Typ": Tragen Sie "String" ein.
2.3.12.4 Allgemeine Einstellungen konfigurieren
VorgehenUm die allgemeinen Einstellungen des Objekts "Dokumentenunterklassen Definition" zu definieren, gehen Sie folgendermaßen vor:
1. Öffnen Sie die Eigenschaften des Objekts "Dokumentenunterklassen Definition".
2. Wechseln Sie auf die Registerkarte "Attribute > Allgemein".
3. Feld "Dokumenten-ID":
– Tragen Sie den Namen des String-Parameters ein, der den Dokumentennamen aus PDMS ausliest.
– Setzen Sie kein "!" vor den Namen des String-Parameters.
COMOS-PDMS-Integration2.3 Schnittstellenoperationen konfigurieren
3D Integration Administration72 Bedienhandbuch, 11/2013, A5E32076118-AA
4. Optional: Definieren Sie Filter in der Kontrollgruppe "Stammobjekt bei Dokumentsuche":Ergebnis: Die Schnittstelle beschränkt sich bei der Suche auf Dokumente, die den hier definierten Kriterien entsprechen. Dadurch wird die Suche schneller.Die folgenden Filter sind möglich:
– Liste "Dokumenttyp": Wählen Sie aus, welchen Dokumenttyp das Dokument hat.
– Feld "Stammobjekt für Dokumentensuche": Wählen Sie aus, welches Stammobjekt das Dokument verwendet.
– Feld "Stammobjekt": Wählen Sie aus, unter welchem Knoten das Dokument gesucht wird.
5. Optional: Aktivieren Sie die Option "Objekte ohne Namen ausfiltern":In PDMS werden im Fenster "Export to Comos" in der Ergebnisliste nur Objekte angezeigt, die einen Namen haben.
6. Tragen Sie die PDMS-Elementtypen der folgenden Vorlagen-Objekte in die Tabelle ein: Vorlagen-Objekte, die ein DDNM-Attribut haben, welches ein Design-Objekt referenziert, das mit einem COMOS-Objekt verbunden ist.
2.3.12.5 Für Draft-Objekte Einschränkungen für Eigentümer definieren
VorgehenSie haben die Möglichkeit, Einschränkungen für Eigentümer zu definieren, die die Vorlagen-Objekte erfüllen müssen, damit sie als DocObjs importiert werden.
Gehen Sie dazu vor wie bei der Definition von Einschränkungen für Eigentümer an Unterklassen-Definitionsobjekten der Klassen "Leitung" und "Gerät mit Kennzeichen". Siehe auch Kapitel Einschränkungen für Eigentümer (Seite 50).
2.3.13 Einstellungen synchronisieren
AusgangslageUm sicherzustellen, dass COMOS und PDMS die gleichen Einstellungen verwenden, greift die Schnittstelle nicht direkt auf die Einstellungen des Objekts "Ordner für Klassen/Unterklassendefinitionen" und der Klassen- und Unterklassen-Definitionsobjekte zu. Stattdessen werden die Einstellungen in eine XML-Datei im Austauschverzeichnis geschrieben. COMOS und PDMS laden die Einstellungen aus der Datei in den Arbeitsspeicher des Rechners.
Beim Aufruf einer Schnittstellenoperation wird die aktuelle Versionsnummer desObjekts "Ordner für Klassen/Unterklassendefinitionen" übergeben. Die Operation prüft, ob die Nummer identisch ist mit der Versionsnummer der im Arbeitsspeicher vorrätig gehaltenen Einstellungen:
● Ja: Die im Arbeitsspeicher vorrätig gehaltenen Einstellungen werden verwendet.
● Nein: Die Datei wird erneut in den Arbeitsspeicher geladen. Die Einstellungen werden synchronisiert.
COMOS-PDMS-Integration2.3 Schnittstellenoperationen konfigurieren
3D Integration AdministrationBedienhandbuch, 11/2013, A5E32076118-AA 73
Synchronisierung erforderlichSorgen Sie dafür, dass die Datei im Austauschverzeichnis die aktuellen Einstellungen enthält.
Aktualisieren Sie die Datei, wenn Sie eine der folgenden Aktionen durchgeführt haben:
● Sie haben die Einstellungen des Objekts "Ordner für Klassen/Unterklassendefinitionen" geändert.
● Sie haben ein neues Klassen- oder Unterklassen-Definitionsobjekt angelegt.
● Sie haben die Einstellungen eines Unterklassen-Definitionsobjekts geändert.
VorgehenUm die Datei zu aktualisieren, in der die Einstellungen zum Objekt "Ordner für Klassen/Unterklassendefinitionen" und zu den Klassen- und Unterklassen-Definitionsobjekten gespeichert werden, gehen Sie folgendermaßen vor:
1. Selektieren Sie im Navigator das Objekt "Ordner für Klassen/Unterklassendefinitionen".
2. Wählen Sie im Kontextmenü den folgenden Befehl: "PDMS > Unterklassen speichern".
Ergebnis● Die Versionsnummer am Objekt "Ordner für Klassen/Unterklassendefinitionen" wird
inkrementiert.
● Die Auswahlliste für Unterklassen wird aktualisiert.
● Die Einstellungen des Objekts "Ordner für Klassen/Unterklassendefinitionen" und der Klassen- und Unterklassen-Definitionsobjekte werden in die Datei des Austauschverzeichnisses geschrieben.
2.3.14 AVEVA Design-Vorlagen importieren
AusgangslageSie haben die Möglichkeit, einem Schnittstellenobjekt eine AVEVA Design-Vorlage als Modell zuzuweisen.
Dafür ist es notwendig, die Design-Vorlagen aus PDMS nach COMOS zu importieren.
COMOS-PDMS-Integration2.3 Schnittstellenoperationen konfigurieren
3D Integration Administration74 Bedienhandbuch, 11/2013, A5E32076118-AA
VorgehenUm die AVEVA Design-Vorlagen aus PDMS nach COMOS zu importieren, gehen Sie folgendermaßen vor:
1. Wechseln Sie im Navigator auf die Registerkarte "Stammobjekte.
2. Selektieren Sie den folgenden Knoten "@20 > D30 > A30 > Y00R00038 Objekte für Designvorlagenstruktur".
3. Wählen Sie im Kontextmenü den folgenden Befehl "PDMS > Design-Vorlagen aktualisieren".
Ergebnis● In PDMS werden die GTypes aller Vorlagen ausgewertet.
● Die Vorlagen werden aus PDMS nach COMOS importiert. Dabei geht die Schnittstelle wie unten beschrieben vor.
Verwaltung der Design-Vorlagen in den StammdatenDie Design-Vorlagen werden in den Stammdaten unter dem folgenden Knoten verwaltet:
"@20 > D30 > A30 > Y00R00038 Objekte für Designvorlagenstruktur"
Die Design-Vorlagen werden nach GType sortiert verwaltet:
● Auf der ersten Ebene unterhalb des Objekts "Objekte für Designvorlagenstruktur" liegen Knoten, die die GTypes der Vorlagen repräsentieren.
● Auf der zweiten Ebene liegen die Knoten für die Vorlagen. Für jede Vorlage wird ein Knoten angelegt.
Algorithmus zum Import der Design-Vorlagen in die Stammdaten● Für jeden in PDMS gefundenen GType, wird unterhalb des Objekts "Objekte für
Designvorlagenstruktur" nach einem Knoten gesucht, dessen Name gleich dem Namen des GTypes ist.
● Wenn ein solcher Knoten noch nicht existiert, wird er angelegt. Der Name des GTypes wird in die Eigenschaft "Name" des Knotens eingetragen.
● Unterhalb des GType-Knotens wird ein Knoten für die Design-Vorlage angelegt.
● Wenn die Design-Vorlage bereits existiert, wird sie aktualisiert. Während der Aktualisierung werden keine Daten gelöscht.Beispiel:
– In PDMS wurde eine Untervorlage gelöscht.
– Die Untervorlage ist in COMOS auch nach der Aktualisierung verfügbar.
● Beim Anlegen des Vorlagen-Knotens beziehungsweise bei der Aktualisierung werden die Attribute des Vorlage-Knotens automatisch gesetzt.
COMOS-PDMS-Integration2.3 Schnittstellenoperationen konfigurieren
3D Integration AdministrationBedienhandbuch, 11/2013, A5E32076118-AA 75
2.3.15 COMOS-Schnittstellenobjekte konfigurieren
2.3.15.1 Klasse, Unterklasse und PDMS-Elementtyp zuweisen
VorgehenUm einem Schnittstellenobjekt eine Klasse, Unterklasse und PDMS-Elementtypen zuzuweisen, gehen Sie folgendermaßen vor:
1. Klicken Sie im Navigator auf die Registerkarte "Stammobjekte".
2. Navigieren Sie zu einem Schnittstellenstammobjekt.
3. Öffnen Sie die Eigenschaften des Schnittstellenstammobjekts.
4. Wechseln Sie auf die Registerkarte "Attribute > Externe 3D-Schnittstelle".
5. Konfigurieren Sie die Registerkarte wie im Folgenden beschrieben.
6. Liste "Klasse":
– Wählen Sie eine Klasse aus.
– Wählen Sie nicht den Wert "Undef". Das Objekt wird sonst nicht als Schnittstellenobjekt erkannt.
7. Liste "Unterklasse":Wählen Sie eine Unterklasse aus. Es werden nur Unterklassen angeboten, die für die ausgewählte Klasse erlaubt sind.
8. Liste "PDMS-Elementtyp":Wählen Sie einen PDMS-Elementtyp aus. Es werden nur die Elementtypen angeboten, die an der ausgewählten Unterklasse eingetragen sind.
Voreinstellung in der Planungssicht überschreibenIn der Datenbank ist der Editiermodus dieser Attribute so konfiguriert, dass Anwender die Möglichkeit haben, die geerbten Einstellungen in der Planungssicht zu überschreiben, falls dies notwendig sein sollte.
Siehe auchAttribute der Registerkarte "Externe 3D-Schnittstelle" (Seite 111)
2.3.15.2 Geerbte Modellinformation überschreiben
Voraussetzungen● Dem Schnittstellenobjekt wurden bereits eine Klasse, Unterklasse und einen PDMS-
Elementtypen zugewiesen.
● AVEVA-Templates wurden importiert.
COMOS-PDMS-Integration2.3 Schnittstellenoperationen konfigurieren
3D Integration Administration76 Bedienhandbuch, 11/2013, A5E32076118-AA
Vererbung von UnterklasseDie Datenbank ist so konfiguriert, dass die Schnittstellenobjekte die Einstellungen zur Modellinformation von ihrer Unterklasse übernehmen. Zu diesem Zweck sind die Modellattribute der Schnittstellenobjekte mit denen der Unterklassen-Definitionsobjekte verknüpft.
Verknüpfungsart: Statische Verknüpfung über die Scriptfunktion "GetLinkedSpecification".
Die Datenbank ist so konfiguriert, dass Sie die Möglichkeit haben, die von der Unterklasse übernommenen Einstellungen an den Stammobjekten der Schnittstellenobjekte zu überschreiben.
VorgehenUm die Modellinformation am Stammobjekt des Schnittstellenobjekts zu definieren, gehen Sie folgendermaßen vor:
1. Klicken Sie im Navigator auf die Registerkarte "Stammobjekte".
2. Navigieren Sie zu einem Schnittstellenstammobjekt.
3. Öffnen Sie die Eigenschaften des Schnittstellenstammobjekts und wechseln Sie auf die Registerkarte "Attribute > Externe 3D-Schnittstelle".
4. Konfigurieren Sie die Kontrollgruppe "Modell" wie im Folgenden beschrieben.
COMOS-PDMS-Integration2.3 Schnittstellenoperationen konfigurieren
3D Integration AdministrationBedienhandbuch, 11/2013, A5E32076118-AA 77
5. Liste "Modus":Bestimmen Sie, wie das Modell generiert wird. Wählen Sie einen der folgenden Modi:
Modus Schnittstellenobjekt hat Unterklasse der Klasse "Leitung"
Schnittstellenobjekt hat Unterklasse der Klasse "Gerät mit Kennzeichen"
Ergebnis
"Design-Vorlage"
/ Verfügbar wenn die Unterklasse den PDMS-Elementtyp "EQUI" hat
Die Geometrie basiert auf einer Design-Vorlage.
"PDMS-Element"
/ Verfügbar Die Geometrie eines existierenden PDMS-Elements wird kopiert.
"Funktion" Verfügbar Verfügbar Die Geometrie wird durch eine Funktion erzeugt, die auch weitere Initialisierungen durchführt.
"Keiner" Verfügbar Verfügbar Eine Box wird erzeugt.
6. Abhängig davon, welchen Modus Sie gewählt haben, definieren Sie nun Details zur Generierung des Modells:
– Modus "Funktion":Tragen Sie in dem Feld "Funktion" den Funktionsaufruf ein.
– Modus "PDMS-Element":Tragen Sie in dem Feld "Element" den Namen des PDMS-Elements ein, dessen Geometrie kopiert wird.
– Modus "Design-Vorlage":Bestimmen Sie in der Kontrollgruppe "Design-Vorlage" die Hauptvorlage und gegebenenfalls die Untervorlagen, die verwendet werden. Weitere Informationen: Siehe unten.
Design-Vorlagen definieren Wenn die folgenden Bedingungen erfüllt sind, haben Sie die Möglichkeit, Design-Vorlagen als Modellgrundlage zu wählen:
● Die Unterklasse des Schnittstellenobjekts hat die Klasse "Gerät mit Kennzeichen".
● Die Unterklasse hat den PDMS-Elementtyp "EQUI".
Wenn Sie eine Design-Vorlage als Modellgrundlage wählen, konfigurieren Sie die Kontrollgruppe "Design-Vorlage".
Gehen Sie folgendermaßen vor:
COMOS-PDMS-Integration2.3 Schnittstellenoperationen konfigurieren
3D Integration Administration78 Bedienhandbuch, 11/2013, A5E32076118-AA
1. Liste "Hauptdokumentenvorlage":
– Wählen Sie die Haupdokumententvorlage aus.
– Es werden nur die Vorlagen angeboten, deren GType in der Unterklasse im Feld "GTypes zum Filtern" eingetragen wurde.
– Wenn an der Unterklasse der PDMS-Elementtyp "EQUI" fehlt, bleibt die Liste leer.
2. Listen "Teilkopiervorlage 1" bis "Teilkopiervorlage 5":
– Sie haben die Möglichkeit, bis zu fünf Vorlagen für Unterausrüstungen zu bestimmen.
– Welche Vorlagen angeboten werden, hängt davon ab, welche Hauptvorlage Sie ausgewählt haben.
Design-Vorlagen in der PlanungssichtWenn COMOS ein Schnittstellenobjekt in der Planungssicht anlegt, überprüft es automatisch, ob das Schnittstellenobjekt eine Design-Vorlage verwendet. Wenn das der Fall ist, legt es unter dem Schnittstellenobjekt die Hauptdokumentenvorlage und darunter die Untervorlagen an.
Wenn Sie einem existierenden Schnittstellenobjekt eine Design-Vorlage zuweisen, legt COMOS ebenfalls die Vorlagen-Objekte an:
● Name des Vorlage-Objekts: "Y00R00038 Objekte für Designvorlagenstruktur"
● Beschreibung des Vorlage-Objekts: Wie am Stammobjekt des Vorlage-Objekts definiert
Sie haben die Möglichkeit, die Design-Parameter der Vorlagen-Objekte in der Planungssicht zu ändern: Eigenschaften des Vorlagen-Objekts, Registerkarte "Attribute > Externe 3D-Schnittstelle", Attribute "Y00A02118AA01 DP 01" bis "Y00A02118AA10 DP 10".
Einstellungen der Stammobjekte in der Planungssicht überschreibenAnwender haben die Möglichkeit, sowohl die von der Unterklasse geerbten Einstellungen als auch die am Stammobjekt voreingestellten Einstellungen in der Planungssicht zu überschreiben.
Voreinstellungen wiederherstellenIn der Planungssicht können die von der Unterklasse geerbten Einstellungen wiederhergestellt werden, über das Kontextmenü "Statische Verknüpfungen der Registerkarte aktualisieren".
Siehe auchAttribute der Registerkarte "Externe 3D-Schnittstelle" (Seite 111)
COMOS-PDMS-Integration2.3 Schnittstellenoperationen konfigurieren
3D Integration AdministrationBedienhandbuch, 11/2013, A5E32076118-AA 79
2.4 Kommunikationsprozess
2.4.1 Kommunikationsmodi
Gerichteter KommunikationsprozessWie COMOS und PDMS miteinander kommunizieren, hängt davon ab, in welcher Applikation der Kommunikationsprozess startet:
● Von PDMS nach COMOS
● Von COMOS nach PDMS
Direkte Kommunikation und File Pipe-KommunikationWenn die Kommunikation in COMOS beginnt, hängt der Kommunikationsprozess außerdem von den Installationsmodi von PDMS und COMOS ab:
● Direkte Kommunikation: Beide Applikationen laufen lokal auf dem gleichen Arbeitsplatz.
● File Pipe-Kommunikation: COMOS läuft auf einem Citrix-Server.
2.4.2 COMOS nach PDMS
Allgemeine RegelnCOMOS kommuniziert mit PDMS über Befehle, die über den Windows Messaging Service an die PDMS-Kommandozeile übergeben werden.
Alle Befehle, die von COMOS nach PDMS gehen, rufen in PDMS eine Funktion auf. Sie erzeugen keine PML-Befehle, die direkt nach PDMS gesendet werden.
Dieses Vorgehen hat den Vorteil, dass COMOS nicht mit PML arbeitet. Änderungen an PML durch AVEVA haben keine Auswirkungen auf die COMOS-Seite der Schnittstelle.
COMOS-PDMS-Integration2.4 Kommunikationsprozess
3D Integration Administration80 Bedienhandbuch, 11/2013, A5E32076118-AA
AblaufDas folgende Diagramm gibt Ihnen einen Überblick darüber, wie die Kommunikation abläuft, wenn sie in COMOS startet. Das Diagramm bildet den Ablauf für die Direkte Kommunikation und die File Pipe-Kommunikation ab:
Setup-DetailsFür die Direkte Kommunikation und die File Pipe-Kommunikation gelten die folgenden Voraussetzungen:
● Das Fenster "talkcmd" ist in PDMS aktiv.
● Im Wartezustand hat das Fenster den Titel "Comos Command Interface".
Für die File Pipe-Kommunikation gelten außerdem die folgenden Voraussetzungen:
COMOS-PDMS-Integration2.4 Kommunikationsprozess
3D Integration AdministrationBedienhandbuch, 11/2013, A5E32076118-AA 81
● In die System-Umgebungsvariable "PDMSCmdFile" wurde auf dem Client und dem Server der gleiche Wert eingetragen.Die Variable enthält die Pfadangabe und den Namen der Datei, die COMOS und PDMS zur Kommunikation verwenden, und die vom COMOS Server Command Service und dem Client Command Service überwacht wird.Beispiel:
– Server: "\\client\c$\filename"
– Clients: "c:\filename"
● Auf dem Client läuft der Client Command Service.Name: "PDMSToCitrix.exe"Fenstertitel: "Comos Command Service"
● In PDMS:Die PDMS-Umgebungsvariable "COMOSEXCHANGEPATH" wurde angelegt. Die Variable spezifiziert den Standardpfad zur Austauschdatei. In die Variable wurde der gleiche Wert eingetragen wie in die folgende COMOS-Projekteigenschaft:Eigenschaften des Projekts, Kategorie "PDMS", Feld "Austauschverzeichnis".
2.4.3 PDMS nach COMOS
AblaufWenn die Kommunikation in PDMS startet, unterscheidet die Schnittstelle nicht zwischen Direkter Kommunikation und File Pipe-Kommunikation.
Das folgende Diagramm gibt Ihnen einen Überblick darüber, wie die Kommunikation abläuft, wenn sie in PDMS startet:
COMOS-PDMS-Integration2.4 Kommunikationsprozess
3D Integration Administration82 Bedienhandbuch, 11/2013, A5E32076118-AA
● Wenn eine Schnittstelleoperation in PDMS aufgerufen wird, erzeugt der ITCommander eine XML-Datei und legt sie im Austausch-Pfad ab.
● Darüberhinaus erzeugt er eine Kommunikationsdatei und legt sie im Kommunikations-Pfad ab. Der Kommunikations-Pfad wird von beiden Applikationen laufend überwacht. Auf diese Weise erfährt COMOS, dass im Austausch-Pfad eine XML-Datei liegt.
● COMOS führt die Schnittstellenoperation aus und verarbeitet die XML-Datei.
● COMOS schreibt die Ergebnisse der Schnittstellenoperation in die XML-Datei.
● COMOS schreibt eine Antwort in die Kommunikationsdatei. Auf diese Weise erfährt PDMS, dass die Ergebnisse der Schnittstellenoperation zur weiteren Verarbeitung vorliegen.
Setup-DetailsFür die Arbeitsstation, auf der PDMS installiert ist, gilt das Folgende:
● TalkToCmd wurde auf demselben Arbeitsplatz installiert wie PDMS.
● Die Instanz des ITCommanders kennt den Pfad zur "TalkToCmd.exe": Der Pfad wurde in der Variable "ExePath" des ITCommanders spezifiziert.
COMOS-PDMS-Integration2.4 Kommunikationsprozess
3D Integration AdministrationBedienhandbuch, 11/2013, A5E32076118-AA 83
● Die PDMS-Umgebungsvariable "COMOSEXCHANGEPATH" wurde angelegt. Die Variable den Standardpfad zur Austauschdatei.In die Variable wurde der gleiche Wert eingetragen wie in die folgenden COMOS-Projekteigenschaft:Kategorie "PDMS", Feld "Austauschverzeichnis".
● Sie haben die Möglichkeit, den Standardpfad zur von ITCommand generierten Austauschdatei zu überschreiben:
– Standardpfad: Wie in der PDMS-Umgebungsvariable "COMOSEXCHANGEPATH" angegeben.
– Neuer Pfad und Name: Tragen Sie den neuen Pfad und den neuen Namen in die Variable "FileName" des ITCommanders ein.
– Voraussetzung: Sie haben Schreibrechte.
● Die System-Umgebungsvariable "PDMSCmdFile" wurde gesetzt. Die Variable sagt dem COMOS Server Command Service, über welche Datei COMOS und PDMS kommunizieren.In die Variable wurde der folgende Wert eingetragen:
– COMOS läuft auf einem Citrix-Server: Die Variable zeigt auf die gleiche Datei wie auf dem Client: "\\client\c$\filename".
– COMOS läuft auf der gleichen Arbeitsstation wie PDMS: Die Variable wurde bereits im Kontext von TalkToCmd gesetzt.
● Der COMOS Server Command Service läuft.
2.5 COMOS PDMS Engineering Interface konfigurieren
2.5.1 COMOS PDMS Engineering Interface als Addin eintragen
Vorgehen1. Öffnen Sie im Installationsverzeichnis von PDMS die Datei "DesignAddins.xml".
2. Tragen Sie in den folgenden Knoten in die XML-Datei ein:<string>Comos.PDMSInterface.ComosAddin</string>
ErgebnisSie können das COMOS PDMS Engineering Interface öffnen. Weiterführende Informationen zu diesem Thema finden Sie in dem Handbuch "3D Integration Bedienung", Stichwort "COMOS PDMS Engineering Interface öffnen".
COMOS-PDMS-Integration2.5 COMOS PDMS Engineering Interface konfigurieren
3D Integration Administration84 Bedienhandbuch, 11/2013, A5E32076118-AA
2.5.2 COMOS-Objekte für das COMOS PDMS Engineering Interface eingrenzen
Sie legen für jeden Benutzer oder für eine Gruppe von Benutzern mit Hilfe von Abfragen fest, welche Objekte ein Benutzer aus COMOS in das COMOS PDMS Engineering Interface übertragen kann, um dort mit den Daten weiterzuarbeiten.
2.5.2.1 Abfragen anlgen
Vorgehen1. Öffnen Sie in den Eigenschaften des Planungsobjekts "Ordner für Klassen/
Unterklassendefinitionen" die Registerkarte "Attribute > Allgemein".
2. Geben Sie im Feld "Ordner für Projektbereich-Abfragen" das Verzeichnis an, in dem Sie die Abfragen anlegen werden.
3. Erstellen Sie für jeden Benutzer oder Benutzergruppe eine Abfrage unter dem angegebenen Verzeichnis, in der definiert ist, welche COMOS-Objekte für den Benutzer in das COMOS PDMS Engineering Interface geladen werden, wenn er auf "Request data" klickt.Die Abfrage wird automatisch aufgerufen, wenn der Benutzer im Interface die COMOS-Daten anfordert.
4. Ordnen Sie jedem Benutzer eine Abfrage zu. Siehe auch Kapitel Benutzern eine Abfrage zuordnen (Seite 85).
ErgebnisIn das Interface werden folgende COMOS-Objekte geladen:
● Rohrleitungen
● Ausrüstung
● Bauteile, die in der verwendeten Abfrage definiert sind und deren Eigentümer sich auf dem P&ID befindet.
2.5.2.2 Benutzern eine Abfrage zuordnen
VorgehenDefinieren Sie für jeden Benutzer oder Benutzergruppe mit Hilfe einer PML-Funktion mit dem Namen !!SAGGetScopeID(), welche Abfrage zum Sammeln von Objekten aufgerufen werden soll.
● Die Funktion muss den Namen einer Abfrage als String zurückgeben.
● Die Abfrage muss in dem Verzeichnis liegen, welches Sie im Feld "Ordner für Projektbereich Abfragen" angegeben haben.
COMOS-PDMS-Integration2.5 COMOS PDMS Engineering Interface konfigurieren
3D Integration AdministrationBedienhandbuch, 11/2013, A5E32076118-AA 85
ErgebnisWenn der Benutzer im COMOS PDMS Engineering Interface auf die Schaltfläche "Request data" klickt, wird die ihm zugewiesene Abfrage aufgerufen. Die ermittelten COMOS-Objekte werden im Interface im Bereich "COMOS objects" angezeigt.
2.5.3 Klassen und Unterklassen nutzenSie können bei der Arbeit im COMOS PDMS Engineering Interface auch einige Funktionalitäten der Klassen und Unterklassen verwenden. Die Konfiguration und Anwendung ist analog zu der des COMOS PDMS Interface.
Für COMOS-PDMS-Interface verfügbare Funktionalitäten:
● NamensverzeichnisseSiehe auch Kapitel Namensverzeichnis (Seite 27).
– Lokale VariablenSiehe auch Kapitel Im Namensverzeichnis mit String-Parametern arbeiten (Seite 52).
– Globale VariablenSiehe auch Kapitel Globale Variablen definieren (Seite 40).
● Namensmapping
● Siehe auch kapitel Im Namensmapping das Anlagenmapping und Ortsmapping konfigurieren (Seite 59).
● Einschränkungen für EigentümerSiehe auch Kapitel Einschränkungen für Eigentümer (Seite 50).
● ModelleSiehe auch Kapitel Modell konfigurieren (Seite 51).
2.5.4 Feedback-ModusWenn der Feedback-Modus aktiviert ist, können die beiden Applikationen bidirektional schreibend auf Daten zugreifen.
Wenn der Feedback-Modus deaktiviert ist, kann nur COMOS schreibend auf Daten von Walkinside zugreifen.
Feedback-Modus einstellen1. Öffnen Sie in COMOS die Eigenschaften des Objekts "Ordner für Klassen/
Unterklassendefinitionen".
2. Aktivieren oder deaktivieren Sie auf der Registerkarte "Attribute > Allgemein" die Option "Feedback-Modus".
COMOS-PDMS-Integration2.5 COMOS PDMS Engineering Interface konfigurieren
3D Integration Administration86 Bedienhandbuch, 11/2013, A5E32076118-AA
COMOS-3D-Viewing 3
Sie können verschiedene 3D-Viewer-Anwendungen mit COMOS verbinden. Im Folgenden wird die Administration an Beispiel von COMOS und der 3D-Viewer-Anwendung COMOS Walkinside beschrieben.
3.1 "COMOS Walkinside Integration" installieren
Hinweis
Um zu verhindern, dass unbefugte Benutzer über Walkinside die Konfigurationen oder Kennzeichen-Scripte verändern, installieren Sie das Plugin "COMOS Auto Assign" nur bei Benutzern mit dem Recht "Projektmanagement" oder höher.
Das Plugin "COMOS plugin" muss bei allen Benutzern installiert und konfiguriert sein, damit die Kommunikation zwischen COMOS und COMOS Walkinside hergestellt werden kann.
Lokal installierenVoraussetzung: COMOS und Walkinside sind lokal installiert.
1. Führen Sie die Setup-Datei im Verzeichnis "Comos Walkinside Integration" aus.
2. Wählen Sie den Installationsmodus "Lokal".
3. Optional: Um das Plugin "COMOS Auto Assign" zu installieren, aktivieren Sie die Option "COMOS Auto Assign Administrations-Plugin installieren".Mit Hilfe dieses Plugins erstellen Sie Zuordnungen zwischen COMOS-Objekten und Walkinsie-Objekten, um beispielsweise die Navigation zwischen beiden Applikationen zu ermöglichen.
4. Wählen Sie ein Austauschverzeichnis aus, auf welches COMOS und COMOS Walkinside Zugriff haben.Das Austauschverzeichnis wird in die Datei "Comos.C3DView.config" eingetragen.
5. Klicken Sie auf "Installieren".
Auf einem Citrix-Client installierenVoraussetzung: COMOS ist auf einem Citrix-Server installiert.
1. Führen Sie die Setup-Datei im Verzeichnis "Comos Walkinside Integration" aus.
2. Wählen Sie den Installationsmodus "Citrix-Client".
3D Integration AdministrationBedienhandbuch, 11/2013, A5E32076118-AA 87
3. Optional: Um das Plugin "COMOS Auto Assign" zu installieren, aktivieren Sie die Option "COMOS Auto Assign Administrations-Plugin installieren".Mit Hilfe dieses Plugins erstellen Sie Zuordnungen zwischen COMOS-Objekten und Walkinsie-Objekten, um beispielsweise die Navigation zwischen beiden Applikationen zu ermöglichen.
4. Wählen Sie ein Austauschverzeichnis aus, auf welches COMOS und COMOS Walkinside Zugriff haben.Das Austauschverzeichnis wird in die Datei "Comos.C3DView.config" eingetragen.
5. Klicken Sie auf "Installieren".
Auf einem Citrix-Server installierenVoraussetzung: COMOS ist auf einem Citrix-Server installiert.
1. Führen Sie die Setup-Datei im Verzeichnis "Comos Walkinside Integration" aus.
2. Wählen Sie den Installationsmodus "Citrix-Server".
3. Optional: Um das Plugin "COMOS Auto Assign" zu installieren, aktivieren Sie die Option "COMOS Auto Assign Administrations-Plugin installieren".Mit Hilfe dieses Plugins erstellen Sie Zuordnungen zwischen COMOS-Objekten und Walkinsie-Objekten, um beispielsweise die Navigation zwischen beiden Applikationen zu ermöglichen.
4. Wählen Sie ein Austauschverzeichnis aus, auf welches COMOS und COMOS Walkinside Zugriff haben.Das Austauschverzeichnis wird in die Datei "Comos.C3DView.config" eingetragen.
5. Klicken Sie auf "Installieren".
3.2 "COMOS Walkinside Integration" in COMOS aktivieren
Voraussetzung● Sie haben eine passende COMOS-Projektdatenbank
● Sie haben einen schnittstellenkompatiblen 3D-Viewer installiert, wie zum Beispiel COMOS Walkinside.
Vorgehen1. Öffnen Sie das Stammprojekt.
2. Selektieren Sie im Navigator die Registerkarte "Stammobjekte".
3. Öffnen Sie die Eigenschaften der gewünschten Projektvorgabe unter dem Knoten "@30 > M00 > A20 > A10 Projektvorgabe, global".
4. Wechseln Sie auf die Registerkarte "Script".
5. Hinterlegen Sie in der Funktion Sub OnProjectOpen(Project) folgendes Script. Siehe auch Kapitel Sub OnProjectOpen(Project) (Seite 118).
COMOS-3D-Viewing3.2 "COMOS Walkinside Integration" in COMOS aktivieren
3D Integration Administration88 Bedienhandbuch, 11/2013, A5E32076118-AA
6. Um zu kontrollieren, ob die Erstellung erfolgreich war, kommentieren Sie die auskommentierten Einträge 'msgbox wieder ein.
7. Optional: Ändern Sie das Austauschverzeichnis, welches Sie bei der Installation festgelegt haben.
8. Öffnen Sie das Verzeichnis "<Comos-Installations-Pfad>\config".
9. Hinterlegen Sie in der Datei "Comos.C3DView.config" folgende XML-Struktur. Siehe auch Kapitel Datei "COMOS.C3DView.config" (Seite 119).
10.Wenn Sie das Austauschverzeichnis gewändert haben, geben Sie in der Datei "Comos.C3DView.config" im XML-Knoten WorkingDirectory den Pfad zu dem neuen Austauschverzeichnis an.
ErgebnisSie haben "COMOS Walkinside Integration" in COMOS aktiviert. Um zwischen den Applikationen navigieren zu können, müssen Sie die Objekte auf beiden Seiten einander zuordnen. Siehe auch Kapitel Navigation konfigurieren (Seite 90).
3.3 "COMOS Walkinside Integration" in Walkinside aktivierenFolgende COMOS-Plugins sind in Walkinside verfügbar:
● "COMOS plugin" Wird von Administratoren verwendet, um die Einstellungen für den Datenaustausch zu konfigurieren.
● "COMOS Auto Assign"Wird von Administratoren verwendet, um die Navigation zwischen COMOS und COMOS Walkinside zu ermöglichen.
Vorgehen1. Öffnen Sie das Menü "Options > Settings"
2. Öffnen Sie die Kategorie "Overall > Plugins"
3. Wählen Sie aus, welche Plugins aktiviert werden sollen.
ResultSie finden die COMOS-Plugins im Menü "Database".
3.4 Einstellungen für das "COMOS Walkinside Integration" konfigurierenDiese Einstellungen müssen Sie für jeden Benutzer konfigurieren. Die Einstellungen sind an das aktuelle Projekt gebunden und müssen für jedes neue Projekt erneut vorgenommen werden.
COMOS-3D-Viewing3.4 Einstellungen für das "COMOS Walkinside Integration" konfigurieren
3D Integration AdministrationBedienhandbuch, 11/2013, A5E32076118-AA 89
VoraussetzungSie haben das Plugin "COMOS plugin" aktiviert. Siehe auch Kapitel "COMOS Walkinside Integration" in Walkinside aktivieren (Seite 89).
Vorgehen1. Öffnen Sie in Walkinside das Menü "Database > COMOS".
Das Fenster "COMOS Settings" öffnet sich.
Hinweis
Ändern Sie nicht die Werte in den Feldern "InputFileName" und "OutputFileName"
2. Geben Sie im Feld "ConfigFileName" den Pfad zu der Datei "Comos.config" ein: "<Walkinside-Projekt>\Data\Comos.config"
3. Geben Sie im Feld "SharedPath" das Austauschverzeichnis an, welches Sie in der Datei "COMOS.C3DView.config" im XML-Knoten WorkingDirectory angegeben haben. Siehe auch Kapitel "COMOS Walkinside Integration" in COMOS aktivieren (Seite 88).
3.5 Navigation konfigurieren
Um zwischen 3D-Objekten in Walkinside und COMOS-Objekten navigieren zu können, müssen die Objekte in den beiden Applikationen miteinander verknüpft sein.
Dafür lassen Sie für eine definierte Menge von Objekten auf COMOS-Seite und auf Walkinside-Seite für jedes Objekt eine eindeutige Kennzeichnung erstellen. Die Kennzeichnung lassen Sie mit Hilfe von Scripten erstellen. Die zusammengehörigen Objekte auf COMOS-Seite und auf Walkinside-Seite müssen dabei die gleiche Kennzeichnung besitzen.
3.5.1 Eine Konfiguration auf COMOS-Seite erstellenSie bearbeiten die Einstellungen zur Kennzeichnung der COMOS-Objekte im Plugin "Walkinside Objekt-Zuordnung" auf COMOS-Seite. Die Einstellungen zur Kennzeichnung der Walkinside-Objekte bearbeiten Sie auf Walkinside-Seite. Siehe auch Kapitel Eine Konfiguration auf Walkinside-Seite erstellen (Seite 92).
Ob Sie mit der Einstellung in COMOS oder in Walkinside beginnen, spielt keine Rolle.
VoraussetzungBenutzer müssen in COMOS mindestens das Recht "Projektmanagement" haben, um Konfigurationen und Kennzeichen-Scripte zu administrieren.
COMOS-3D-Viewing3.5 Navigation konfigurieren
3D Integration Administration90 Bedienhandbuch, 11/2013, A5E32076118-AA
Vorgehen1. Selektieren Sie im COMOS-Menü den Eintrag "Plugins > Basic > Walkinside Objekt-
Zuordnung".Die Registerkarte "Walkinside Objekt-Zuordnung" öffnet sich. Siehe auch Kapitel Plugin "Walkinside Objekt-Zuordnung" (Seite 115).
2. Klicken Sie auf die Schaltfläche "Wählen Sie die Datei für die Verknüpfungsdaten".Das Fenster "Open" mit dem Dateibrowser öffnet sich.Empfehlung: Wenn Sie eine Datenbankdatei auf einem Netzlaufwerk öffnen, sollte der Server für das Netzlaufwerk ein Windows-Betriebssystem haben.:Sie haben folgende Möglichkeiten:
– Öffnen Sie eine bestehende SQLite-Datei.
– Erstellen Sie eine neue SQLite-Datei, indem Sie einen Dateinamen angeben und auf "Open" klicken.
Hinweis: Die Datenbank muss an einem Ablageort liegen, auf den Sie sowohl in COMOS als auch in COMOS Walkinside Zugriff haben.
3. Klicken Sie auf die Schaltfläche "Legt eine neue Konfiguration an".
Eine neue Konfiguration wird erstellt.
4. Geben Sie eine Beschreibung der Konfiguration ein.
5. Ziehen Sie per Drag&Drop ein Objekt in das Feld "COMOS-Startknoten", auf dessen Grundlage Objekte ermittelt werden, für die eine Kennzeichnung erstellt werden soll. Sie haben folgende Möglichkeiten:
– Ein Planungsobjekt: Für das Objekt und alle darunter liegenden Objekte wird die Kennzeichnung in einem späteren Schritt erstellt.
– Eine Abfrage: Für alle Objekte, welche die Abfrage ermittelt, wird die Kennzeichnung in einem späteren Schritt erstellt.Siehe auch Kapitel Mit datenbankbasierten Abfragen arbeiten (Seite 97).
6. Um ein neues Kennzeichen-Script zu definieren, welches die Kennzeichnung der Objekte erstellt, klicken Sie auf die Schaltfläche "Bearbeiten Sie dieses COMOS Kennzeichen-Script".Das Fenster "Kennzeichen-Script Editor" öffnet sich. Siehe auch Kapitel Fenster "Kennzeichen-Script Editor" (Seite 114).
7. Erstellen oder bearbeiten Sie ein Kennzeichen-Script.Siehe auch Kapitel Kennzeichen-Scripte bearbeiten (Seite 94).
8. Um ein bestehendes Kennzeichen-Script aus der Script-Bibliothek zu verwenden, ziehen Sie es per Drag&Drop aus der Bibliothek in das Feld "COMOS Kennzeichen-Script" der Kategorie.
9. Optional: Tragen Sie in das Feld "COMOS Script-Parameter" einen String ein, welcher in das Script dem Funktionsparameter Params zuzgewiesen werden soll. Siehe auch Kapitel Kennzeichen-Scripte bearbeiten (Seite 94).
10.Klicken Sie auf die Schaltfläche "Erstellt die COMOS Kennzeichen-Liste über dieses Script".
COMOS-3D-Viewing3.5 Navigation konfigurieren
3D Integration AdministrationBedienhandbuch, 11/2013, A5E32076118-AA 91
ErgebnisDer Status in der Spalte "Status der COMOS Kennzeichen-Liste" wird grün angezeigt.
Auf Grundlage des Scripts wird für alle ausgewählten COMOS-Objekte eine Kennzeichnung erstellt. Die Kennzeichnung wird in der SQLite-Datenbank gespeichert, welche Sie im Feld "Verknüpfungsdatenbank:" ausgewählt haben.
Hinweise für die Verknüpfungsdatenbank● Erstellen Sie regelmäßig eine Sicherung der SQLite-Datenbank.
● Definieren Sie Zugriffsrechte für die SQLite-Datenbank, damit die Datei nicht von unberechtigten Personen gelöscht werden kann.
● Definieren Sie Zugriffsrechte für die SQLite-Datenbank, damit nur Befugte schreibend Zugriff haben.
3.5.2 Eine Konfiguration auf Walkinside-Seite erstellenDie Einstellungen zur Kennzeichnung der Objekte auf Seite der 3D-Viewer-Anwendung bearbeiten Sie auf Seite der 3D-Viewer-Anwendung.
Voraussetzung● Sie haben in COMOS Walkinside das Plugin "COMOS Auto Assign" aktiviert: Menü
"Options > Settings", Kategorie "Overall > Plugins".
● Benutzer müssen in COMOS mindestens das Recht "Projektmanagement" haben, um Konfigurationen und Kennzeichen-Scripte zu administrieren.
Vorgehen1. Öffnen Sie ein Projekt.
2. Klicken Sie im Menü auf den Eintrag "Database > COMOS Auto Assign".Das Plugin "COMOS AutoAssign Configuration" offnet sich. Siehe auch Kapitel Plugin "COMOS AutoAssign Configuration" (Seite 118).
3. Wählen Sie im Feld "Matching database" die Datenbank aus, in welcher Sie auf COMOS-Seite bereits Konfigurationen erstellt haben. Siehe auch Kapitel Eine Konfiguration auf COMOS-Seite erstellen (Seite 90).Sie sehen die Konfigurationen, welche Sie in COMOS erstellt haben.
4. Öffnen Sie den Bereich "CAD Hierarchy".
5. Ziehen Sie per Drag&Drop ein Objekt aus dem Bereich "CAD Hierarchy" in das Feld "3D System Startknoten". Für dieses Objekt und alle darunter liegenden Objekte wird die Kennzeichnung in einem späteren Schritt erstellt.
COMOS-3D-Viewing3.5 Navigation konfigurieren
3D Integration Administration92 Bedienhandbuch, 11/2013, A5E32076118-AA
6. Um ein neues Kennzeichen-Script zu definieren, welches die Kennzeichnung der Objekte erstellt, klicken Sie auf die Schaltfläche "Edit this 3D system tag script".Das Fenster "COMOS AutoAssign Script Editor" öffnet sich. Das Fenster entspricht dem Fenster "Kennzeichen Script-Editor" aus COMOS. Siehe auch Kapitel Fenster "Kennzeichen-Script Editor" (Seite 114).
7. Erstellen oder bearbeiten Sie ein Kennzeichen-Script.Siehe auch Kapitel Kennzeichen-Scripte bearbeiten (Seite 94).
8. Um ein bestehendes Kennzeichen-Script aus der Script-Bibliothek zu verwenden, ziehen Sie es per Drag&Drop aus der Bibliothek in das Feld "3D system tag script" der Konfiguration.
9. Optional: Tragen Sie in das Feld "3D Script parameters" einen String ein, welcher in das Script dem Funktionsparameter Params zuzgewiesen werden soll. Siehe auch Kapitel Kennzeichen-Scripte bearbeiten (Seite 94).
10.Klicken Sie auf die Schaltfläche "Creates the 3D system tag list using this script".Wenn der Vorgang erfolgreich war, wird der Status in der Spalte "3D system tag list status" grün angezeigt.Auf Grundlage des Scripts wird für alle ausgewählten Walkinside-Objekte eine Kennzeichnung erstellt und in der SQLite-Datenbank gespeichert.
11.Klicken Sie auf die Schaltfläche "Starts the matching process for this configuration".
ErgebnisDie Verknüpfungsliste wird erstellt, indem die Objekte mit gleichem Kennzeichen einander zugeordnet werden. Sie wird in der SQLite-Datenbank gespeichert.
Wenn der Vorgang erfolgreich war, wird der Status in der Spalte "Match list status" grün angezeigt.
Hinweise für die Verknüpfungsdatenbank● Erstellen Sie regelmäßig eine Sicherung der SQLite-Datenbank.
● Definieren Sie Zugriffsrechte für die SQLite-Datenbank, damit die Datei nicht von unberechtigten Personen gelöscht werden kann.
● Definieren Sie Zugriffsrechte für die SQLite-Datenbank, damit nur Befugte schreibend Zugriff haben.
Bearbeitung der Verknüpfungsdatenbank aus Walkinside verhindernFalls nicht erwünscht ist, dass ein Anwender die Verknüpfungsdatenbank von Walkinside aus bearbeiten kann, muss die Datei "Comos.C3DView.AutoAssign.Walkinside" aus dem Verzeichnis "plugins\Application", welches unterhalb des Walkinside-Installationsverzeichnises liegt, nach dem Setup gelöscht werden.
Dadurch wird das COMOS Auto Assign Plugin entfernt. Es wird nicht mehr im Menü von Walkinside angezeigt. Die Navigation zwischen COMOS und Walkinside ist dann trotzdem weiterhin möglich.
COMOS-3D-Viewing3.5 Navigation konfigurieren
3D Integration AdministrationBedienhandbuch, 11/2013, A5E32076118-AA 93
3.5.3 Kennzeichen-Scripte bearbeitenDie Kennzeichnung von Objekten legen Sie im Script in der Funktion Tag fest.
Ein COMOS-Objekt und ein Walkinside-Objekt werden als zusammengehörig erkannt, wenn ihr zugewiesener Wert in der Variable Tag übereinstimmt.
VoraussetzungSie haben eine Konfiguration erstellt. Siehe auch Kapitel Eine Konfiguration auf COMOS-Seite erstellen (Seite 90) und Eine Konfiguration auf Walkinside-Seite erstellen (Seite 92).
Vorgehen auf COMOS-Seite
Hinweis
Verwenden Sie VB Script.
1. Definieren Sie in der Funktion Tag(Current, Params) in der Variable Tag, welche Kennzeichnung für jedes Objekt der Konfiguration auf COMOS-Seite erstellt werden soll.
2. Optional verwenden Sie den Funktionsparameter Params. Den Parameter ändern Sie in der Konfiguration im Feld "COMOS-Script-Parameter".
Beispiel 1: SystemFullName des Objekts als Kennzeichnung wählenFunction Tag(Current, Params) Tag = Current.SystemFullNameEnd FunctionBeispiel 2: Einen Attributwert des Objekts als Kennzeichnung wählen
Tragen Sie im Feld "COMOS-Script-Parameter" den Namen eines Attributs des Objekts ein.Function Tag(Current, Params) Tag = Current.spec(Params)End Function
Vorgehen auf Walkinside-Seite
Hinweis● Verwenden Sie VB.Net.● Verändern Sie nicht die erste oder letzte Zeile des Scripts.
1. Definieren Sie in der Fuktion Public Function Tag(ByRef Current As Object, ByRef Params As String) As String in der der Variable Tag, welche Kennzeichnung für jedes Objekt der Konfiguration auf Walkinside-Seite erstellt werden soll.
2. Optional verwenden Sie den Funktionsparameter Params. Den Parameter ändern Sie in der Konfiguration im Feld "3D script parameters".
Im Folgenden finden Sie eine Übersicht der Menthoden und Eigenschaften des Objekts IWalkinsideBaseObject:
COMOS-3D-Viewing3.5 Navigation konfigurieren
3D Integration Administration94 Bedienhandbuch, 11/2013, A5E32076118-AA
Methode:
Name der Methode Parameter Typ des Rückgabewerts BeschreibungGetAttributeValue
attributeName:string
object ● Gibt den Wert eines bestimmten Attributs eines Walkinside-Objekts zurück.
● Wenn das Attribut nicht gefunden wurde oder kein Wert gesetzt ist, gibt die Methode den Wert null zurück.
Eigenschaften:
Eigenschaft Typ BeschreibungAttributes Dictionary<string
, string>Gibt ein Dictionary zurück, welches alle gefundenen Attribute des Walkinside-Objekts enthält.
Children IEnumerable <IWalkinisdeBaseObject>
Gibt eine Aufzählung aller Kind-Objekte des aktuellen Walkinside-Objekts zurück.
FullCADName String Gibt den kompletten Pfad der Hierarchie des aktuellen Walkinside-Objekts zurück. Der Pfad wird gebildet, indem alle Namen der Eltern-Objekte aneinandergefügt werden.
HasChildren Boolean Gibt an, ob das aktuelle Walkinside-Objekt Kind-Objekte hat.
ID Uint Gibt die Branch ID des Walkinside-Objekts zurück. Die ID ist nicht global eindeutig.
Initialized Boolean Gibt an, ob das Walkinside-Objekt vollständig initialisiert wurde.
Name String Gibt den CAD-Namen des Walkinside-Objekts zurück.Parent IWalkinsideBaseOb
jectGibt das Eltern-Objekt des aktuellen Walkinside-Objekts zurück.Wenn das aktuelle Walkinside-Objekt das Wurzel-Objekt ist, wird der Wert null zurück gegeben.
Type Uint Gibt den Systemtyp des Walkinside-Objekts zurück.
Beispiel:Public Function Tag(ByRef Current As Object, ByRef Params As String) As String If IsPipeBranchOrEquipment(Current) Then If IsValidName(Current.Name) Then return RemoveLeadingSlash(Current.Name) End If ElseIf IsPipeBranchOrEquipment(Current.Parent) Then If IsValidName(Current.Name) Then return RemoveLeadingSlash(Current.Name) ElseIf IsValidName(Current.Parent.Name)
COMOS-3D-Viewing3.5 Navigation konfigurieren
3D Integration AdministrationBedienhandbuch, 11/2013, A5E32076118-AA 95
return RemoveLeadingSlash(Current.Parent.Name) End If End If return ""End Function
Public Function IsPipeBranchOrEquipment(ByRef Current As Object) As Boolean If Not Current Is Nothing Then Dim type As String type = Current.GetAttributeValue("Type") return type.Equals("EQUI") Or type.Equals("PIPE") or type.Equals("BRAN") End If return falseEnd Function
Public Function IsValidName(ByRef name As String) As Boolean return name.StartsWith("/")End Function
Public Function RemoveLeadingSlash(ByRef str As String) As String If (IsValidName(str)) Then return str.Substring(1) Else return str End IfEnd FunctionDieses Beispiel-Script kennzeichnet folgende Objekte sowie die darunterliegenden Objekte:
● Equipment
● Rohrleitungen
● Rohrleitungssektionen
Wenn der Name mit dem Zeichen "/" startet, wird er als Kennzeichnung verwendet. Ansonsten wird der Name des Elternknotens verwendet, wenn der mit "/" startet.
Siehe auchFenster "Kennzeichen-Script Editor" (Seite 114)
3.5.4 Scripte in der Script-Bibliothek erstellenScripte in der Script-Bibliothek sind global verfügbar und können wiederverwendet werden. Die Scripte sind auf COMOS-Seite und auf Walkinside-Seite sichtbar
Vorgehen auf COMOS-SeiteVoraussetzung: Das Plugin "Walkinside Objekt-Zuordnung" ist geöffnet.
COMOS-3D-Viewing3.5 Navigation konfigurieren
3D Integration Administration96 Bedienhandbuch, 11/2013, A5E32076118-AA
Sie finden die Script-Bibliothek im unteren Bereich des Plugins. Siehe auch Kapitel Plugin "Walkinside Objekt-Zuordnung" (Seite 115).
1. Schreiben Sie den Namen des Scripts, welches Sie erstellen möchten, in das Feld "Scriptname" in der Script-Bibliothek.
2. Wählen Sie in der Liste "System", für welche Applikation das Script gelten soll.
3. Optional: Tragen Sie in der Liste "Kategorie" eine neue Kategorie ein oder wählen Sie eine bestehende Kategorie aus.Anhand der Kategorie können Sie Scripte in der Script-Bibliothek filtern.
4. Klicken Sie auf die Schaltfläche "Erstellt ein neues Script".Ein Script wird in der Bibliothek erstellt.
5. Klicken Sie auf die Schaltfläche "Bearbeiten Sie dieses Script".Das Fenster "Kennzeichen Script-Editor" öffnet sich. Siehe auch Kapitel Fenster "Kennzeichen-Script Editor" (Seite 114).
6. Bearbeiten Sie das Script. Siehe auch Kapitel Kennzeichen-Scripte bearbeiten (Seite 94).
7. Bestätigen Sie Ihre Eingaben.
Vorgehen auf Walkinside-SeiteVoraussetzung: Das Plugin "COMOS AutoAssign Configuration" ist geöffnet.
Sie finden die Script-Bibliothek im linken Bereich des Plugins. Siehe auch Kapitel. Siehe auch Kapitel Plugin "COMOS AutoAssign Configuration" (Seite 118).
Das Vorgehen ist analog zu dem Vorgehen auf COMOS-Seite.
ErgebnisSie können das Script per Drag&Drop in eine Konfiguration in das Feld für das Kennzeichen-Script ziehen.
3.5.5 Mit datenbankbasierten Abfragen arbeitenAuf COMOS-Seite können Sie in Konfigurationen auch eine Abfrage als Startknoten festlegen.
Hinweis
Sie können in Konfigurationen nur Abfragen verwenden, die das Suchverfahren "Datenbanksuche" verwenden. Die Ergebnisse der Abfrage dürfen nicht gefiltert sein.
Die Vorteile bei der Verwendung von Abfragen sind Folgende:
● Sie können gezielt eine Menge von Objekten zusammenstellen, die in einer Konfiguration berücksichtigt werden sollen.
● Die Kennzeichnung und Zuordnung von Objekten kann schneller durchgeführt werden.
COMOS-3D-Viewing3.5 Navigation konfigurieren
3D Integration AdministrationBedienhandbuch, 11/2013, A5E32076118-AA 97
Vorgehen1. Erstellen Sie eine datenbankbasierte Abfrage.
Weiterführende Informationen zu diesem Thema finden Sie in dem Handbuch "COMOS Platform Administration", Stichwort "Datenbankbasierte Suche: Abfrage anlegen".
2. Definieren Sie die Klassifizierungen, welche bei der Suche von Objekten verwendet werden sollen. Weiterführende Informationen zu diesem Thema finden Sie in dem Handbuch "COMOS Platform Administration", Stichwort "Datenbankbasierte Suche: Gesuchte Klassifizierung setzen".
3. Bestätigen Sie Ihre Eingaben.
Hinweis
Wenn Sie die Klassifizierung von Stammobjekten geändert haben, nachdem Sie auf deren Basis Planungsobjekte angelegt haben, führen Sie eine Klassifizierungsaktualisierung für das Projekt durch.
Weiterführende Informationen zu diesem Thema finden Sie in dem Handbuch "COMOS Platform Administration", Stichwort "Klassifizierungsaktualisierung".
3.5.6 Anwendern die Verknüpftungsliste bereitstellenDamit Anwender die von Ihnen erstellte Verknüpfungsliste verwenden können, müssen Sie den Pfad zu der SQLite-Datenbank, welche Sie bei der Erstellung der Konfigurationen verwendet haben, bekannt machen.
VoraussetzungSie haben eine Verknüpfungsliste erstellt. Siehe auch Kapitel Eine Konfiguration auf Walkinside-Seite erstellen (Seite 92).
Vorgehen1. Öffnen Sie im COMOS-Installationsverzeichnis des Anwenders das Verzeichnis "Comos
\<COMOS-Version>\config"
2. Öffnen Sie die Datei Comos.C3DView.config in einem Text-Editor. Siehe auch Kapitel Datei "COMOS.C3DView.config" (Seite 119).
3. Tragen Sie folgendes Element ein:<add key="PathToDB" value="<Pfad zu der SQLite-Datenbank>" />
ErgebnisDie Navigation zwischen COMOS und Walkinside ist für die verknüpften Objekte möglich.
COMOS-3D-Viewing3.5 Navigation konfigurieren
3D Integration Administration98 Bedienhandbuch, 11/2013, A5E32076118-AA
3.6 Abfrage zum Export von COMOS-Objekten konfigurierenDamit im Kontextmenü einer Abfrage der Befehl "COMOS-3D-Viewing > Export results" sichtbar ist, müssen Sie das Script der Abfrage bearbeiten.
Weiterführende Informationen zu diesem Thema finden Sie in dem Handbuch "3D Integration Bedienung", Stichwort "COMOS-Objekte exportieren".
Vorgehen1. Navigieren Sie zum Stammobjekt der Abfrage, welche für den Export verwendet werden
soll.
2. Öffnen Sie auf der Registerkarte "Script" das Script OnMenuCreate.
3. Fügen Sie folgenden Code ein:Popup.add "Export Results", "C3DV|EXPORT_QUERY_RESULTS"
COMOS-3D-Viewing3.6 Abfrage zum Export von COMOS-Objekten konfigurieren
3D Integration AdministrationBedienhandbuch, 11/2013, A5E32076118-AA 99
Referenzen 44.1 COMOS-PDMS-Integration
4.1.1 Aufbau der Auswahlliste zu PDMS-Elementtypen
Aufbau der Auswahlliste "Auswahllisten > @40 > Y00 > A10 > C10 > Y00N00465 PDMS Elementtypen"
Spaltenname Funktion"Name" ● Indexnummer
● Intern verwendet● Beginnt mit 1
"Beschreibung" Wird bei Attributen, denen die Auswahlliste zugeordnet wurde, in der Oberfläche als Wert angezeigt.
"Wert 1" Der PDMS-ElementtypSchreibweise wie in PDMS
"Wert 2" PDMS-Modul, in dem der PDMS-Elementtyp verwendet wird.Mögliche Werte:● "Design"● "Draft"
Siehe auchAuswahlliste für PDMS-Elementtypen pflegen (Seite 37)
4.1.2 Aufbau der Auswahlliste für KlassenPfad in der Datenbank: "Auswahllisten > Y10 > M27 > A10 > Y10M27N00002 > Y10M27N00002A01 Klassen"
Spaltenname Funktion"Name" ● Indexnummer
● Intern verwendet● Beginnt mit 1
"Beschreibung" Wird bei Attributen, denen die Auswahlliste zugeordnet wurde, in der Oberfläche als Wert angezeigt.
3D Integration AdministrationBedienhandbuch, 11/2013, A5E32076118-AA 101
Spaltenname Funktion"Wert 1" ● Name der Klasse
● Systemintern verwendet"Wert 2" Buchstabencode:
Der hier eingetragene Buchstabe wird in der Auswahlliste für Unterklassen dazu benutzt, einer Unterklasse eine Klasse zuzuordnen.
Siehe auchAuswahllisten für Klassen und Unterklassen (Seite 38)
4.1.3 Aufbau der Auswahlliste für UnterklassenPfad in der Datenbank: "Auswahllisten > Y10 > M27 > A10 > Y10M27N00002 > Y10M27N00002A02 Unterklassen"
Spaltenname Funktion"Name" ● Indexnummer
● Intern verwendet● Beginnt mit 1
"Beschreibung" Wird bei Attributen, denen die Auswahlliste zugeordnet wurde, in der Oberfläche als Wert angezeigt.
"Wert 1" ● Name der Unterklasse● Systemintern verwendet
"Wert 2" Buchstabencode, welcher der Unterklasse eine Klasse zuordnet.Es sind nur Buchstaben erlaubt, die in der Klassen-Auswahlliste in der Spalte "Wert 2" eingetragen sind.
Siehe auchAuswahllisten für Klassen und Unterklassen (Seite 38)
4.1.4 Attributeigenschaften
Keine Konfiguration notwendigDie Eigenschaften der in dieser Referenz aufgeführten Attribute sind in der Datenbank bereits vollständig konfiguriert.
Ändern Sie die vorkonfigurierten Einstellungen nur, wenn in der Dokumentation explizit darauf hingewiesen wird, dass eine solche Änderung erlaubt oder notwendig ist.
Insbesondere gilt:
Referenzen4.1 COMOS-PDMS-Integration
3D Integration Administration102 Bedienhandbuch, 11/2013, A5E32076118-AA
● Ändern oder löschen Sie keine Scripte.
● Ändern oder löschen Sie keine Verknüpfungen.
● Löschen Sie nicht die Zuordnung zu Auswahllisten.
4.1.5 Attribute des Objekts "Ordner für Klassen/Unterklassendefinitionen"
4.1.5.1 Registerkarte "Allgemein"
InhaltDie Registerkarte enthält die folgenden Attribute:
Kontrollelement BeschreibungOption "Zonen- und Anlagenmapping verwenden"
Aktiviert das Zonen- und Anlagenmapping.
Option "Feedback-Mode" Aktiviert: Die beiden Applikationen können bidirektionalschreibend auf Daten zugreifen.Deaktiviert: Nur COMOS kann schreibend auf Daten vonWalkinside zugreifen.
Liste "Unterklasse für Rohrleitung" Anwendungsfall: COMOS arbeitet mit einer zweistufigen KKS-Struktur, die Rohrleitungssektionen und Segmente verwendet.Tragen Sie die Unterklasse ein, die verwendet wird um die Rohrleitungen, unter denen die Abschnitte liegen, in PDMS zu erzeugen oder zu finden.Konfigurieren Sie die hier eingetragene Unterklasse folgendermaßen:● Erzeugungsmodus und Zuweisungsmodus: "Keiner"
oder● Erzeugungsmodus: "Im Ortsbaum erzeugen"
undZuweisungsmodus der Unterklasse für Rohrleitungsabschnitte: "Objekt im Ortsbaum zuweisen"undOrts-Mapping der Unterklasse für Rohrleitungssektionen: Adressiert im Ortsbaum Objekte der in "Unterklasse für Rohrleitung" eingetragenen Unterklasse
Feld "Ordner für Projektbereich-Abfrage"
Ziehen Sie hier per Drag&Drop den Ordner hinein, welche die Abfragen für den Projektbereich enthält.
Tabelle "Betriebsmitteilungen" ● Spalte "Betrieb"Schnittstellenoperationen, für die Verlaufsprotokolle verfügbar sind
● Spalte "Zeige Information"Aktiviert und deaktiviert der Verlaufsprotokolle
Referenzen4.1 COMOS-PDMS-Integration
3D Integration AdministrationBedienhandbuch, 11/2013, A5E32076118-AA 103
Siehe auchEinstellungen synchronisieren (Seite 73)
COMOS-Objekte für das COMOS PDMS Engineering Interface eingrenzen (Seite 85)
4.1.5.2 Registerkarte "Namensverzeichnis"
InhaltDie Registerkarte enthält die folgende Tabelle:
Tabelle Beschreibung"Namensverzeichnis" Jede Tabellenzeile definiert einen String-Parameter. Die String-
Parameter definieren Variablen, die global im Bereich Schnittstellenoperationen verfügbar sind.Eine Zuordnung zwischen COMOS-Attributen und PDMS-Attributen konfigurieren Sie in den Unterklassen-Definitionsobjekten, nicht am Ordner "Ordner für Klassen/Unterklassendefinitionen".
Siehe auchGlobale Variablen definieren (Seite 40)
4.1.5.3 Registerkarte "Vor-/Nach-Ausführungen"
InhaltDie Registerkarte enthält die folgenden Tabellen:
Tabelle Beschreibung"Vor Ausführung" Registriert die PML-Funktionen, die vor der Ausführung einer
Schnittstellenoperation aufgerufen werden."Nach Ausführung" Registriert die PML-Funktionen, die nach Beendigung einer
Schnittstellenoperation aufgerufen werden.
Informationen zum Aufbau der Tabelle und zur Konfiguration der Registerkarte finden Sie im Kapitel Vor-/Nach-Ausführungen verwenden (Seite 41).
Referenzen4.1 COMOS-PDMS-Integration
3D Integration Administration104 Bedienhandbuch, 11/2013, A5E32076118-AA
4.1.5.4 Registerkarte "Zeichenmapping"
InhaltDie Registerkarte enthält die folgende Tabelle:
Tabelle Beschreibung/ Definiert, welche in COMOS erlaubten, aber in PDMS nicht erlaubten
Zeichen während des Namens-Mappings ersetzt werden.
Informationen zum Aufbau der Tabelle und zur Konfiguration der Registerkarte finden Sie im Kapitel Zeichenmapping verwenden (Seite 42).
4.1.5.5 Registerkarte "Einheitenmapping"
InhaltDie Registerkarte enthält die folgende Tabelle:
Tabelle Beschreibung/ Definiert, wie Einheiten in PDMS und COMOS aufeinander abgebildet
werden, wenn einem Attribut in COMOS eine andere Einheit zugewiesen wurde als in PDMS.
Informationen zum Aufbau der Tabelle und zur Konfiguration der Registerkarte finden Sie im Kapitel Einheitenmapping verwenden (Seite 43).
4.1.5.6 Registerkarten "Anlagenmapping" und "Zonenmapping"
InhaltDie Registerkarten enthalten die folgenden Tabellen:
Tabelle Beschreibung der TabelleTabelle für das Anlagenmapping Definiert , wie zu einem COMOS-Objekt die SITE
in PDMS gefunden wird, unter der das Objekt liegen darf.
Tabelle für das Zonenmapping Definiert , wie zu einem COMOS-Objekt die ZONE in PDMS gefunden wird, unter der das Objekt liegen darf.
Informationen zum Aufbau der Tabellen und zur Konfiguration der Registerkarten finden Sie im Kapitel ZONE-Mapping und SITE-Mapping verwenden (Seite 44).
Referenzen4.1 COMOS-PDMS-Integration
3D Integration AdministrationBedienhandbuch, 11/2013, A5E32076118-AA 105
4.1.6 Attribute der Unterklassen-Definitionsobjekte der Klassen "Leitung" und "Gerät mit Kennzeichen"
4.1.6.1 Registerkarte "Allgemein"
Kontrollgruppe "Stammobjekt für Objekterzeugung"
Feld Beschreibung"Auf Anlagenseite erzeugen" Stamobjekt, das z.B. beim Import aus PDMS
vewendet werden soll, um Objekte dieser Unterklasse in COMOS zu erzeugen.
"Auf Ortsseite erzeugen" Stamobjekt, das z.B. beim Import aus PDMS vewendet werden soll, um Objekte dieser Unterklasse in COMOS zu erzeugen.
Siehe auch Kapitel Stammobjekt zum Erzeugen der Schnittstellenobjekte definieren (Seite 49).
Kontrollgruppe "Strukturelles Verhalten"
Kontrollelement BeschreibungListe "Erzeugungsmodus" Hier definieren Sie, ob das mit dem PDMS-
Schnittstellenobjekt verbundene COMOS-Objekt im Anlagenbaum oder im Ortsbaum liegt.Siehe auch Kapitel Strukturelles Verhalten definieren (Seite 48).
Liste "Zuweisungsmodus" Hier definieren Sie, ob das COMOS-Schnittstellenobjekt ein anderes COMOS-Objekt referenziert und ob das referenzierte Objekt im Anlagenbaum oder im Ortsbaum liegt.Siehe auch Kapitel Strukturelles Verhalten definieren (Seite 48).
Tabelle Spalte "PDMS Elementtyp":Liste mit den PDMS-Elementtypen, den die Draft-Objekte haben dürfen, für die DocLinks erzeugt werden.Spalte "Name":Typen von PDMS-Objekten, auf welche die Unterklasse angewandt wird.Siehe auch Kapitel PDMS-Elementtypen definieren (Seite 47).
Siehe auchAlgorithmus zur Generierung einer COMOS-Pfadangabe (Seite 61)
Referenzen4.1 COMOS-PDMS-Integration
3D Integration Administration106 Bedienhandbuch, 11/2013, A5E32076118-AA
4.1.6.2 Registerkarte "Namensmapping"
InhaltDie Registerkarte enthält die folgenden Tabellen:
Tabelle Zweck"Anlagenmapping" Tabelle, die das Anlagen-Mapping definiert."Ortsmapping" Tabelle, die das Orts-Mapping definiert."Level-Regeln" Tabelle, die Abweichungen vom Standardverhalten des Anlagen-Mappings
und Orts-Mappings definiert.
Informationen zum Aufbau und zur Konfiguration der Tabellen:
● Kapitel Namens-Mapping (Seite 23)
● Kapitel Ebenenregeln konfigurieren (Seite 67)
● Kapitel Im Namensmapping das Anlagenmapping und Ortsmapping konfigurieren (Seite 59)
4.1.6.3 Registerkarte "Einschränkungen für Eigentümer"
InhaltDie Registerkarte enthält die folgenden Attribute:
Kontrollelement ZweckListe "Elementtyp des Eigentümers"
Liste, in der Sie definieren, welchen Elementtyp der Eigentümer des verbundenen PDMS-Objekts hat.
Tabelle 1 Tabelle, in der Sie Ausdrücke definieren, die am Eigentümer zu "True" evaluieren müssen.
Tabelle 2 Tabelle, in der Sie Filter definieren, die prüfen, ob ein gegebenes Attribut des Eigentümers einen bestimmten Teilstring enthält.
Informationen zum Aufbau der beiden Tabellen und zur Konfiguration der Registerkarte finden Sie im Kapitel Auto-Hotspot.
4.1.6.4 Registerkarte "Modell"
InhaltDie Registerkarte enthält die folgenden Attribute:
Kontrollelement ZweckListe "Modus" Hier bestimmen Sie den Modelltyp.Feld "Funktion" Funktionsaufruf zur Generierung des Modells.
Referenzen4.1 COMOS-PDMS-Integration
3D Integration AdministrationBedienhandbuch, 11/2013, A5E32076118-AA 107
Kontrollelement ZweckFeld "Element" Name des PDMS-Elements, dessen Modell kopiert wird."GTypes zum Filtern" GTypes der Design-Vorlagen, die für diese Unterklasse angeboten
werden.Trennzeichen: ";"
Kontrollgruppe "Designvorlagen"
Liste BeschreibungHauptdokumentenvorlage Liste, aus der Sie eine Design-Vorlage für die Hauptausrüstung
wählen.Die Einträge der Liste werden basierend auf den Einträgen in "TMPFILTER" gefiltert.Die Liste ist leer, wenn in "TMPFILTER" der Eintrag "EQUI" fehlt.
"Teilkopiervorlage" Die Design-Vorlagen für die Unterausrüstung.Die Einträge der Liste hängen von der in "PDMS004" gesetzten Hauptvorlage ab.
Siehe auchModell konfigurieren (Seite 51)
4.1.6.5 Registerkarte "Namensverzeichnis"
InhaltDie Registerkarte enthält die folgende Tabelle:
Beschreibung der Tabelle Zweck"Namensverzeichnis" Definition von String-Parametern
Informationen zum Aufbau der Tabelle und zur Konfiguration der Registerkarte finden Sie im Kapitel Im Namensverzeichnis mit String-Parametern arbeiten (Seite 52).
Referenzen4.1 COMOS-PDMS-Integration
3D Integration Administration108 Bedienhandbuch, 11/2013, A5E32076118-AA
4.1.7 Attribute der Unterklassen-Definitionsobjekte der Klasse "Abfrage"
4.1.7.1 Die Registerkarte "Allgemein"
Kontrollgruppe "PDMS Einstellungen"
Kontrollelement BeschreibungFeld "PDMS Name" Name, mit dem die Abfrage den Anwendern in
PDMS zum Ausführen angeboten wird.Feld "Beschreibung" Beschreibung, mit der die Abfrage in PDMS
angezeigt wird, nachdem der Anwender sie zum Ausführen ausgewählt hat.
Kontrollgruppe "Ausgabeformat"
Kontrollelement BeschreibungListe "Ausgabeformat" Ausgabeformat, in dem die Ergebnisliste der
Abfrage an PDMS übergeben wird.Feld "Separator" Nur setzen, wenn Ausgabeformat gleich "CSV".
Der Separator ist frei wählbar.
Kontrollgruppe "Hauptabfrage"
Kontrollelement BeschreibungFeld "Abfrageobjekt" Verweis auf das Abfrage-Objekt, dessen Inhalt in
PDMS dargestellt werden soll.Feld "Startobjekt" Optional: Verweis auf ein Startobjekt.
Überschreibt das Startobjekt, das in der in Feld "Name" referenzierten Abfrage gesetzt wurde.
Tabelle "Stammobjekte" Optional: Verweise auf die Stammobjekte, nach denen die Abfrage die Ergebnisliste filtert.Sie haben die Möglichkeit, andere Stammobjekte zu setzen als die, die in der in Feld "Name" referenzierten Abfrage gesetzt wurden.
Referenzen4.1 COMOS-PDMS-Integration
3D Integration AdministrationBedienhandbuch, 11/2013, A5E32076118-AA 109
Kontrollgruppe "Abfrage für Startobjekte"
Kontrollelement BeschreibungFeld "Abfrageobjekt" Verweis auf die Abfrage, die in PDMS die Liste von
möglichen Startobjekten für die Hauptabfrage liefert.
Feld "Startobjekt" Optional: Verweis auf ein Startobjekt für die Startobjektabfrage.Überschreibt das Startobjekt, das in der in Feld "Name" referenzierten Abfrage gesetzt wurde.
Tabelle "Stammobjekte" Optional: Verweise auf die Stammobjekte, nach denen die Abfrage die Ergebnisliste filtert.Siehe "BaseObjectsMQ".
Siehe auchUnterklassen-Definitionsobjekt für Abfragen konfigurieren (Seite 69)
4.1.8 Attribute der Unterklassen-Definitionsobjekte der Klasse "Dokument"
4.1.8.1 Registerkarte "Allgemein"
Inhalt
Kontrollelement BeschreibungFeld "Dokumenten-ID" Name des String-Parameters, der aus
PDMS den Namen des COMOS-Dokuments ausliest, unter das die DocLinks importiert werden.
Liste "Dokumententyp" Die Dokumententypen werden als Filter verwendet, um die Suche nach demCOMOS-Dokument zu beschleunigen.
Feld "Stammobjekt für Dokumentensuche" Verweis auf das Stammobjekt des COMOS-Dokuments.Das Stammobjekt wird als Filter verwendet, um die Suche nach dem COMOS-Dokument zu beschleunigen.
Feld "Stammobjekt" Verweis auf das Startobjekt, unter dem nach dem COMOS-Dokument gesucht wird.Das Stammobjekt wird als Filter verwendet, um die Suche nach dem COMOS-Dokument zu beschleunigen.
Referenzen4.1 COMOS-PDMS-Integration
3D Integration Administration110 Bedienhandbuch, 11/2013, A5E32076118-AA
Kontrollelement BeschreibungOption "Objekte ohne Namen ausfiltern" Option zum Filtern der Ergebnisliste des Fensters
"Export to Comos".Aktiviert: Die Ergebnisliste enthält nur Objekte mit Namen.
Tabelle Spalte "PDMS Elementtyp":Liste mit den PDMS-Elementtypen, den die Draft-Objekte haben dürfen, für die DocLinks erzeugt werden.Spalte "Name":Typen von PDMS-Objekten, auf welche die Unterklasse angewandt wird.Siehe auch Kapitel PDMS-Elementtypen definieren (Seite 47).
4.1.8.2 Registerkarte "Einschränkungen für Eigentümer"Siehe auch Kapitel Registerkarte "Einschränkungen für Eigentümer" (Seite 107).
4.1.8.3 Registerkarte "Namensverzeichnis"Siehe auch Kapitel Registerkarte "Namensverzeichnis" (Seite 108).
4.1.9 Attribute der Schnittstellenobjekte
4.1.9.1 Attribute der Registerkarte "Externe 3D-Schnittstelle"
FunktionCOMOS-Objekte benötigen die Registerkarte "Externe 3D-Schnittstelle", um als Schnittstellenobjekt verwendet werden zu können.
Das COMOS PDMS Interface wertet diese Registerkarte aus, wenn es ein Schnittstellenobjekt verarbeitet. Ohne diese Registerkarte wird das Objekt nicht bearbeitet.
DatenbankIn der Datenbank wurden Registerkarten für die folgenden Schnittstellenobjekte vorbereitet:
● Objekte der Klasse "Gerät mit Kennzeichen"
● Objekte der Klasse "Leitung"
● Für Stutzen
Die Registerkarten für diese Objekte liegen in dem folgenden Katalog:
"@40 > A20 > Y00 > A10 > A10 > Y00T00012 > A03 > B01 Registerkarten PI-Objekte
Referenzen4.1 COMOS-PDMS-Integration
3D Integration AdministrationBedienhandbuch, 11/2013, A5E32076118-AA 111
Von dort werden Sie in der Datenbank an den PID-Betriebsmittelkatalog vererbt.
Systeminterne AttributeDie folgenden Attribute werden systemintern verwendet. Konfigurieren oder löschen Sie sie nicht:
● "ComosCheckUID Prüf SystemtUID"
● "PDMSNAME Name des entsprechenden PDMS Objekts"
● "PDMSRefNo Reference number"
Restliche AttributeAuf der Registerkarte "Externe 3D-Schnittstelle" definieren Sie die folgenden Eigenschaften des Schnittstellenobjekts:
● Die Klasse und Unterklasse
● Den PDMS-Elementtyp
● Das Modell des Objekts
Details zu den entsprechenden Attributen und ihrer Konfiguration: Siehe Verweise unten.
Siehe auchKlasse, Unterklasse und PDMS-Elementtyp zuweisen (Seite 76)
Geerbte Modellinformation überschreiben (Seite 76)
4.1.10 Attribute der Design-Vorlagenobjekte
4.1.10.1 Attribute der Registerkarte "Externe 3D-Schnittstelle"
InhaltDie Registerkarte enthält die folgenden Attribute:
Feld Beschreibung"PDMS GTYPE" GType der Design-Vorlage"Verwendungszweck" Verwendungszweck der Design-Vorlage
Referenzen4.1 COMOS-PDMS-Integration
3D Integration Administration112 Bedienhandbuch, 11/2013, A5E32076118-AA
Kontrollgruppe "Auslegungsparameter"
Feld Beschreibung"DP 01" bis"DP 10"
Feld, in das der Wert des entsprechenden Design-Parameters eingetragen wird.Kann vom Anwender in den Planungsdaten geändert werden.
/ Feld für die Beschreibung des Design-Parameters aus PDMS.
Die folgenden Attribute werden dynamisch erzeugt, während das Vorlagenobjekt in den Planungsdaten angelegt wird:
Feld Beschreibung/ Wird nur generiert, wenn für ein Schnittstellenobjekt eine oder mehr Design-
Vorlagen für Unterausrüstungen spezifiziert wurden:● "<x>": Bestimmt, zu welchem der fünf möglichen Untervorlagen die
aktuelle Untervorlage gehört.● "<y>": Für jede Unterausrüstung stehen mehrere Vorlagen zur Auswahl.
"<y>" bestimmt, auf welche Vorlage sich das Attribut bezieht.● Wert: Die Catref der am Schnittstellenobjekt ausgewählten Untervorlage.
4.1.11 Kategorie "PDMS"Die Kategorie definiert die folgenden Projektparameter:
Beschreibung ZweckFeld "Inistialisierungsdatei" Verzeichnis, in dem die INI-Datei liegt.Feld "Austauschverzeichnis" Diese Felder sind nicht editierbar. Der Inhalt wird aus der
Konfigurationsdatei entnommen.Feld "Kommunikationsverzeichnis"Feld "Dokumentenpfad"Feld "Konfigurationspfad" Der Konfigurationspfad ist nicht editierbar. Er wird aus der
Konfigurationsdatei entnommen.Option "Schnittstelle aktiv" Schaltfläche zum Aktivieren des COMOS PDMS Interface.
Siehe auchSchnittstellenrelevante Verzeichnisse angeben (Seite 16)
Referenzen4.1 COMOS-PDMS-Integration
3D Integration AdministrationBedienhandbuch, 11/2013, A5E32076118-AA 113
4.2 COMOS-3D-Viewing
4.2.1 Fenster "Kennzeichen-Script Editor"In diesem Fenster erstellen Sie Scripte, welche Sie innerhalb von Konfigurationen zur Kennzeichnung von Objekten verwenden. Die Kennzeichnungen werden benötigt, um COMOS-Objekte und Objekte aus einer 3D-Applikation, wie zum Beispiel COMOS Walkinside, einander zuzuordnen.
Kontrollgruppe "Scriptfehler"Zeigt Kompilierungsfehler an.
Referenzen4.2 COMOS-3D-Viewing
3D Integration Administration114 Bedienhandbuch, 11/2013, A5E32076118-AA
Kontrollgruppe "Kennzeichen-Vorschau"
Kontrollelement BeschreibungFeld "COMOS-Startknoten" Zeigt an, welchen Startknoten Sie in der
Konfiguration gewählt haben.Feld "Script-Parameter" Zeigt an, welche Script-Parameter Sie in der
Konfiguration gewählt haben. Siehe auch Kapitel Kennzeichen-Scripte bearbeiten (Seite 94).
Spalte "Objekt" Zeigt maximal zehn zufällig ermittelte Objekte aus der ausgewählten Menge von Objekten.
Spalte "Kennzeichen" Zeigt an, welches Kennzeichen auf Grundlage des erstellten Scripts für ein Objekt erstellt wird.
Schaltfläche "Vorschau"Wendet das Script auf die ausgewählte Menge von Objekten an und zeigt das Ergebnis in der Kontrollgruppe "Kennzeichen-Vorschau" an. Die Ergebnisse werden nicht gespeichert, sondern dienen nur zur Simulation der Kennzeichnung.
4.2.2 Plugin "Walkinside Objekt-Zuordnung"
Referenzen4.2 COMOS-3D-Viewing
3D Integration AdministrationBedienhandbuch, 11/2013, A5E32076118-AA 115
Bereich für Kategorien
Nummer Beschreibung1 ● Schaltfläche "Legt eine neue Konfiguration an"
Siehe auch Kapitel Eine Konfiguration auf COMOS-Seite erstellen (Seite 90).● Schaltfläche "Aktualisiert die Konfigurationsliste"
Aktualisiert die Konfigurationsliste. Anwendungsfall: Z. B. wenn mehrere Benutzer die Datenbank gleichzeitig verwendenn
● Schaltfläche "Löscht alle gewählten Konfigurationen"Ist nur aktiv, wenn Sie mehrere Konfigurationen selektiert haben. Löscht die selektierten Konfigurationen
2 ● Schaltfläche "Erstellt COMOS Kennzeichenlisten für die gewählten Konfigurationen"Ist nur aktiv, wenn Sie mehrere Konfigurationen selektiert haben. Erstellt eine Liste von den ausgewählten Objekten und deren Kennzeichnungen. Diese Liste wird in der ausgewählten SQLite-Datenbank gespeichert.
● Schaltfläche "Erstellt Verknüpfungslisten für die gewählten Konfigurationen"Ist nur aktiv, wenn Sie mehrere Konfigurationen selektiert haben und wenn die Konfigurationen sowohl auf COMOS-Seite als auch auf Walkinside-Seite eine Kennzeichnung erhalten haben. Weist die COMOS-Objekte und die Objekte in Walkinside einander zu. Die Zuweisung wird in der ausgewählten SQLite-Datenbank gespeichert.
● Schaltfläche "3D-Systemspalten ein-/ausblenden"Blendet die Spalten für die Angaben auf Walkinside-Seite aus.
3 Schaltfläche "Wählen Sie die Datei für die Verknüpfungsdatenbank"Öffnet eine Ansicht des Explorers, in der Sie eine SQLite-Datei wählen oder erstellen können.
4 Die Kreise zeigen den Status folgender Listen an:● 3D Kennzeichen-Liste● Verknüpfungsliste● COMOS Kennzeichen-ListeFarben● Grün/rot: Eine Liste wurde erstellt. Dabei sind Fehler aufgetreten● Rot: Eine Liste konnte nicht erstellt werden, weil Fehler aufgetreten sind.● Gelb: Eine Liste wird aktuell erstellt.● Grün: Eine Liste wurde korrekt erstellt.● Weiß: Die Erstellung einer Liste wurde noch nicht gestartet.
Referenzen4.2 COMOS-3D-Viewing
3D Integration Administration116 Bedienhandbuch, 11/2013, A5E32076118-AA
Nummer Beschreibung5 ● Schaltfläche "Bearbeiten Sie dieses COMOS Kennzeichen-Script"
Öffnet das Fenster "Kennzeichen-Script Editor". Siehe auch Kapitel Fenster "Kennzeichen-Script Editor" (Seite 114).
● Schaltfläche "Zeigt eine Liste von Vorschau-Kennzeichen"Zeigt die Liste, welche Sie auch im Fenster "Kennzeichen-Script Editor" sehen, wenn die die Vorschau starten.
● Schaltfläche "Erstellt die COMOS Kennzeichen-Liste über dieses Script"Auf Grundlage des Scripts wird für alle ausgewählten COMOS-Objekte eine Kennzeichnung erstellt und in der SQLite-Datenbank gespeichert.
6 ● Schaltfläche "Statet die Verknüpfung für diese Konfiguration"Ist nur aktiv, wenn die Konfiguration sowohl auf COMOS-Seite als auch auf Walkinside-Seite eine Kennzeichnung erhalten hat.
● Schaltfläche "Kopiert diese Konfiguration"Selbsterklärend
● Schaltfläche "Löscht diese Konfiguration"Selbsterklärend
Script-Bibliothek
Nummer Beschreibung7 Liste "System"
Filtert die Scripte in der Script-Bibliothek danach, in welchem System sie erstellt wurden.8 Liste "Kategorie"
Enthält alle Kategorien, welche Sie für die Scripte in der Bibliothek definiert haben. Die Liste dient auch als Eingabefeld bei der Erstellung neuer Scripte, um die Kategorie eines Scripts zu definieren.Dient dazu, die Scripte entsprechend ihrer Kategorie zu filtern.
9 Schaltfläche "Erstellt ein neues Script"Ist nur aktiv, nachdem Sie im Feld "Scriptname" einen Namen eingetragen haben.
10 Script-Bibliothek
Referenzen4.2 COMOS-3D-Viewing
3D Integration AdministrationBedienhandbuch, 11/2013, A5E32076118-AA 117
4.2.3 Plugin "COMOS AutoAssign Configuration"Dieses Fenster finden Sie auf Walkinside-Seite. Siehe auch Kapitel Eine Konfiguration auf Walkinside-Seite erstellen (Seite 92).
1 Script-Bibliothek2 Kategorien
Das Plugin "COMOS AutoAssign Configuration" hat einen ähnlichen Aufbau wie das Plugin "Walkinside Objekt-Zuordnung" auf COMOS-Seite. Siehe auch Kapitel Plugin "Walkinside Objekt-Zuordnung" (Seite 115).
4.2.4 Projekteigenschaften
Kategorie "Prozess-Entwicklung > Pipe Spec Designer"In der Kategorie "3D-Ansicht" finden Sie folgendes Kontrollelement:
Feld Beschreibung"Verknüpfungsdatenbank:" Hier geben Sie den Pfad zu der SQLite-Datenbank ein, welche
Sie bei der Erstellung von Konfigurationen verwenden wollen. Wenn Sie einen Pfad eintragen, wird er in die Plugins "Walkinside Objekt-Zuordnung" und "COMOS AutoAssign Configuration" übernommen.Siehe auch Kapitel Plugin "Walkinside Objekt-Zuordnung" (Seite 115) und Plugin "COMOS AutoAssign Configuration" (Seite 118).
4.2.5 Beispielscripte
4.2.5.1 Sub OnProjectOpen(Project)Sub OnProjectOpen(Project) 'Check if Comos3DView already is running
Referenzen4.2 COMOS-3D-Viewing
3D Integration Administration118 Bedienhandbuch, 11/2013, A5E32076118-AA
If Workset.Globals.ItemExist("Comos3DView") Then If IsObject(Workset.Globals.Comos3DView) Then Set c3d = Workset.Globals.Comos3DView 'msgbox "3D View already present" End IfEnd If 'Check if Comos3DView has to be created newbCreatec3d = FalsebCreatec3d = isEmpty(c3d ) If Not bCreatec3d Then If IsObject(c3d ) Then If c3d Is Nothing Then bCreatec3d = true End IfEnd If 'Create new Comos3DViewIf bCreatec3d Then Set c3d = Createobject("Comos.C3DView.Comos3DView") If Not c3d Is Nothing Then c3d.Init(Workset) Workset.Globals.Comos3DView = c3d 'msgbox "New 3D View present" End IfElse 'msgbox "No 3D View present"End If End Sub
Siehe auch"COMOS Walkinside Integration" in COMOS aktivieren (Seite 88)
4.2.5.2 Datei "COMOS.C3DView.config"<configuration> <appSettings> <add key="StartInterface" value="1" /> <add key="WorkingDirectory" value="C:\exchange\" /> <add key="DEBUG" value="0" /> <add key="DataBasePath" value="C:\WalkinsideNavigation\database.s3db" /> </appSettings></configuration>
Referenzen4.2 COMOS-3D-Viewing
3D Integration AdministrationBedienhandbuch, 11/2013, A5E32076118-AA 119
Parameterbeschreibung
Parameter BeschreibungStartInterface 1: Schnittstelle zu Walkinside kann gestartet
werden0: Schnittstelle zu Walkinside kann nicht gestartet werden
WorkingDirectory Austauschverzeichnis, in dem die Kommunikation mit der 3D-Anwendung erfolgen soll. Das angegebene Verzeichnis muss existieren.
DEBUG Gibt an, ob eine erweiterte Debug-Ausgabe erfolgen soll.Standardwert ist 0, damit erfolgt keine Debug-Ausgabe.Wählt man den Wert 1, so werden die XML-Nachrichten, die zwischen COMOS und der 3D-Anwendung ausgetauscht werden, in den Debug-Output geschrieben.
DataBasePath Pfad zu der SQLite-Datenbank, welche die Zuordnung der Objekte beinhaltet. Der Pfad muss angegeben sein, damit der Anwender zwischen COMOS und COMOS Walkinside navigieren kann.
Siehe auch"COMOS Walkinside Integration" in COMOS aktivieren (Seite 88)
Anwendern die Verknüpftungsliste bereitstellen (Seite 98)
Referenzen4.2 COMOS-3D-Viewing
3D Integration Administration120 Bedienhandbuch, 11/2013, A5E32076118-AA