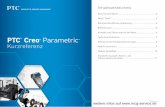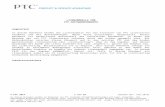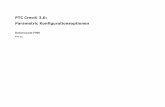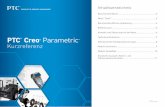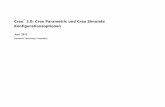3D-Konstruktion mit Creo Parametric - ReadingSample · 3D-Konstruktion mit Creo Parametric PTC Creo...
-
Upload
phungthien -
Category
Documents
-
view
244 -
download
7
Transcript of 3D-Konstruktion mit Creo Parametric - ReadingSample · 3D-Konstruktion mit Creo Parametric PTC Creo...

3D-Konstruktion mit Creo Parametric
PTC Creo 3.0 und PTC Windchill 10.1
vonProf. Dr.-Ing. Paul Wyndorps
2. Auflage
Europa Lehrmittel Verlag Haan, Rhein 2015
Verlag C.H. Beck im Internet:www.beck.de
ISBN 978 3 8085 8953 3
schnell und portofrei erhältlich bei beck-shop.de DIE FACHBUCHHANDLUNG

Kap. 10: Modellierungsübungen 91
10 Modellierungsübungen
Im Folgenden werden einige Bauteile modelliert, die teilweise für die weitere Arbeit mit diesem Buch erforderlich
sind. Dabei werden die im bisherigen Verlauf des Buches beschriebenen Verfahren angewendet und verfeinert.
10.1 Kurbelwelle
Die Modellierungsschritte für die Kurbelwelle zeigen die folgenden Abbildungen:
1. Schritt:
Grundkörper
2. Schritt: Erster
Massenausgleich
3. Schritt:
Kurbelzapfen
4. Schritt: Zweiter
Massenausgleich
5. Schritt:
Bohrung
6. Schritt:
Gemischkanal
1. Grundkörper
Für den Grundkörper wird das Drehen-Tool verwendet, d. h. der Grundkörper wird als Rotationskörper erstellt.
Somit kann die Wellenkontur weitgehend in einem Konstruktionselement definiert werden.
<kurbelwelle.prt>
Grundkörper als Rotations-KE
Skizzendefinition: Interne Skizze definieren…
Skizzierebene: XY_T_VORNE
Skizze: <siehe Abbildung>
Die vorliegende Wellenskizze ist vergleichsweise komplex und entspricht somit nicht der Regel „Einfache Skiz-
zen“ (siehe Kap. 6.4.2). Sie dient als Beispiel für eine mögliche Modellierungsart, die gerade bei Getriebewel-
len häufig angewendet wird.
Beachten Sie den Abstand von 4 mm der Ausgleichsmasse bzgl. der Ebene YZ_T_RECHTS.
YZ_T_RECHTS

92 Kap. 10: Modellierungsübungen
2. Erster Massenausgleich
Der erste Massenausgleich wird als Materialschnitt mit dem
Extrudieren-Tool erstellt. Als Skizzierebene wird dabei, wie neben-
stehend dargestellt, eine Körperfläche des Grundkörpers gewählt.
, Material entfernen , Interne Skizze definieren...
Skizzierebene: <siehe Abbildung rechts>
Skizze: <siehe zweite Abbildung rechts>
[Referenzen…], [XY_T_VORNE], [Schließen]
Der erste Massenausgleich wird als Kreis von 30 mm
Durchmesser im Abstand 11 mm von der Ebene XZ_T_OBEN und
mit dem Kreismittelpunkt auf der Ebene XY_T_VORNE skizziert.
Kreis skizzieren:
Skizze bemaßen:
Skizze beenden:
Tiefe: [3,5] mm
Gegebenenfalls müssen die Richtungen der Materialentfernung
(Tiefenrichtung bzw. Innen-/Außenschnitt bezogen auf die
Kontur) mit umgeschaltet werden.
Extrudieren-Tool beenden:
3. Kurbelzapfen mit Bezugsachse
Im dritten Schritt wird der Kurbelzapfen modelliert. Dieser kann durch zwei-
faches Profilziehen unter Verwendung der Körperkante des Massenaus-
gleichs als Referenz erzeugt werden.
Im Folgenden wird ein alternatives Verfahren unter Verwendung von Bezü-
gen (Achse) vorgestellt. Dazu wird zunächst, fallls nicht vorhanden, eine Be-
zugsachse durch die Mitte des im vorangegangenen Schritt erzeugten Mate-
rialschnitts (erster Massenausgleich) generiert. Anschließend wird der Kur-
belzapfen mit dem Drehen-Tool als Rotationskörper um diese Bezugsachse
erzeugt.
Bezugsachse setzen
: <Aufruf der Funktion Achse>
Referenzen: <Mantelfläche wie Abbildung rechts>
Creo erkennt bei der Achsendefinition automatisch, dass
die neue Achse nur „Durch“ die Mitte des Zylinders ver-
laufen kann.
Achse beenden: [OK]
Umbenennen von KEs
Jedem Konstruktionselement können beliebige Namen zu-
gewiesen werden. Die einzige Bedingung ist dabei die Ein-
deutigkeit der Bezeichnung innerhalb eines Modells.
Auswahl des KE: <Achse auswählen>
Kontextmenü: Umbenennen
Umbenennen: [A_EXZENTER]
Alternativ kann das umzubenennende Konstruktionselement
im Modellbaum mit einem Doppelklick ausgewählt und der
Name eingegeben werden:
Auswahl im Modellbaum:
Namen eingeben: [A_EXZENTER]
t = 3,5 mm
Skizzierebene

Kap. 10: Modellierungsübungen 93
Zapfen als Rotationskörper
Beim Skizzieren des Zapfens als Rotationskörper mit dem
Drehen-Tool auf die Ebene XY_T_VORNE müssen die gerade
erzeugte Achse A_EXZENTER und die Schnittfläche des ers-
ten Massenausgleichs als Referenzen der Skizze ergänzt wer-
den.
Auf die Achse A_EXZENTER wird die Drehachse des neuen
Rotationskörpers erstellt.
4. Zweiter Massenausgleich
Der zweite Massenausgleich soll entsprechend der neben-
stehenden Darstellung als Profilschnitt + unter Ver-
wendung der Skizzenfunktionen Projizieren und Spiegeln
erzeugt werden.
, , Interne Skizze definieren...
Skizzierebene: <Körperfläche siehe Abb.>
Skizzenerzeugung: <siehe folgende Skizzen>
Im Folgenden werden die notwendigen Arbeitsschritte detailliert beschrieben und die Einzelergebnisse darge-
stellt:
1. Phase:
Referenz hinzufügen:
XY_T_VORNE
Mittellinie setzen:
Projizieren aufrufen:
Außenkontur wählen
2. Phase:
Kontur skizzieren
3. Phase:
Kreissegmente löschen:
Die wegzuschneidenden Kanten-
segmente werden mit ange-
wählt.
4. Phase:
Alles auswählen: <Fenster>
Spiegeln aufrufen:
Spiegelachse angeben
5. Phase:
Bemaßung erzeugen:
Skizzierer beenden:
6. Phase:
Schnittrichtung wählen:
Tiefe: [Durch Alle]
Profilerzeugung beenden:
A_EXZENTER

170 Kap 14: Fortgeschrittene Modellierung
Projizieren:
Schleifenauswahl: Schleife
Querschnitt wählen: <Element des 3. Querschnitts>
Eckpunkt markieren: <Eckpunkt auswählen>
Als Startpunkt definieren: [Startpunkt] <ggf. mehrfach ausführen>
Schnittdefinition beenden:
Das Ergebnis ist der als Voransicht abgebildete Flügel der Luftschrau-
be. Da die Querschnitte des Verbundkörpers die Bezugskurven mit
Projizieren referenzieren, dürfen eventuelle Querschnittsänderungen
nur an den Bezugskurven vorgenommen werden.
Verbundkörperdefinition beenden:
14.15 Konstruktion mit Flächen und Kurven
Im Folgenden werden einige Beispiele für das Konstruieren mit Flächen im Rahmen der normalen Creo-Umgebung
vorgestellt. Nicht Bestandteil des Buches ist die Arbeit mit dem Style-Tool, da hierzu ein spezielles Lizenzmodul
erforderlich ist, und dem Freistil-Tool, da dieses einen völlig anderen Ansatz verfolgt.
14.15.1 Kurve durch Punkte
Für die Konstruktion des Endes des Rotorflügels soll später beispielhaft ein Berandungsverbund verwendet werden.
Dazu sind zunächst Berandungskurven erforderlich. Diese werden im Folgenden definiert.
Modell, Bezug , Kurve , Kurve durch Punkte
1. Punkt wählen
[Strg]+ 2. Punkt wählen
auf linkem : [Tangente]
Linie (grün in Abb.) als Tangentenbezug wählen
auf rechtem : [Tangente]
Linie (grün in Abb.) als Tangentenbezug wählen
auf Pfeil: Umschalten der 2. Tangentialbedingung
Kurve beenden:
Das Ergebnis ist die nebenstehend oben abgebildete Kurve, tangential anschließend
an die Kanten der Front- und Heckradienübergänge der Rotoroberseite.
Analog wird eine zweite Kurve an der Rotorunterseite erstellt.
14.15.2 Flügelauslauf als Berandungsverbund
Die Funktion Berandungsverbund steht in der Creo-Studentenversion nicht zur Verfügung. Auf der Basis der in
Kapitel 14.15.1 erstellten Berandungskurven an der Luftschraube werden zunächst unter Berücksichtigung von
Übergangskriterien einzelne Flächen zwischen den Berandungskurven aufgespannt, die dann zu einer Sammelflä-
che verschmolzen und danach mit Volumen aufgefüllt werden.

Kap 14: Fortgeschrittene Modellierung 171
1. Berandungsfläche erstellen
Modell, Berandungsverbund
1. Berandungskurve wählen: <Kante Nr. 1>
2. Berandungskurve hinzufügen: [Strg]+ <Kurve Nr. 2>
Die beiden Kurven/Kanten haben an beiden Enden gemeinsame Endpunk-
te und spannen eine eindeutige Fläche auf. Diese wird farblich dargestellt.
Die Flächenübergänge werden durch grafische Symbole dargestellt:
Flächenübergang: Frei
Flächenübergang: Tangential
Flächenübergang: Senkrecht
Flächenübergang: Krümmung
Tangentialen Flächenübergang definieren
Zwischen der neuen Fläche und der vorhandenen Flügeloberfläche soll
entlang der Grenzkurve 1 ein tangentialer Flächenübergang definiert wer-
den. Dazu wird das Flächenübergangssymbol entlang Kante 1 mit der
rechten Maustaste auf den Wert Tangential umgeschaltet:
Übergangsmodus Kante 1: [Tangential]
Der Flächenübergang entlang Kante 2 kann noch nicht definiert werden,
da hier noch keine Anschlussfläche existiert.
Funktion beenden: oder
2. Berandungsfläche erstellen
Die 2. Berandungsfläche wird analog an der Unterseite der Luftschraube
zwischen der unteren Körperkante und der 2. Berandungskurve erstellt.
Auch hier wird ein tangentialer Flächenübergang zur vorhandenen Flügel-
unterfläche definiert.
Berandungsverbund aus 4 Berandungskurven
Als nächstes muss der Bereich zwischen den beiden Flächen mit rundher-
um tangentialer Anbindung gefüllt werden. Wählt man in der Beran-
dungsverbundfunktion nur die beiden Grenzkanten der Ober- und Unter-
fläche aus, fehlt noch die Anbindung an die beiden stirnseitigen Profilver-
rundungen. Daher müssen zusätzlich diese beiden Grenzkurven verwen-
det werden:
Modell, Berandungsverbund
1. Berandungskurve wählen: <obere Kante, Nr. 1>
2. Berandungskurve hinzufügen: [Strg]+ <untere Kante, Nr. 2>
Diese beiden Kanten finden sich im ersten Kollektor mit dem Symbol
. Die nun zu wählenden 2 Kanten bilden die Begrenzung in der zwei-
ten Richtung. Diese wird über die rechte Maustaste oder über das
Symbol aktiviert:
2. Richtung aktivieren: [Kurven Zweite Richtung]
3. Berandungskurve wählen: <linker Bogen>
4. Berandungskurve wählen: [Strg] + <rechter Bogen>
Die dynamische Voransicht rechts zeigt schon ein erstes Flächenresul-
tat. Allerdings sind die Flächenübergänge noch unstetig (scharfkantig).
Tangentiale Flächenübergange definieren
Die Definition der Flächenübergänge kann prinzipiell auf dieselbe Art wie bereits beschrieben erfolgen. Aller-
dings müssen nun aufgrund der höheren Komplexität der Übergänge die jeweiligen Bezugsflächen für die Tan-
gentialität manuell definiert werden. Dazu wird der Bereich BEDINGUNGEN des Schaltpults geöffnet. Hier werden
die 4 Flächenübergänge einzeln auf Tangential umgestellt und jeweils die zugehörige Tangentialfläche mit der
linken Maustaste im Grafikfenster gewählt. Die Abbildung zeigt den tangentialen Übergang zwischen der oberen
Kante mit der zugehörigen Tangentialfläche rot hervorgehoben.

172 Kap 14: Fortgeschrittene Modellierung
Richtung 1-Erste KE: [Tangential]
Zugehörige Anschlussfläche
Richtung 1-Letzte KE: [Tangential]
Zugehörige Anschlussfläche
Richtung 2-Erste KE: [Tangential]
Zugehörige Anschlussfläche
Creo schlägt geeignete Körperflächen vor,
wenn die ersten Flächen geeignet sind.
Richtung 2-Letzte KE: [Tangential]
Zugehörige Anschlussfläche
Berandungsverbund beenden: oder
Das Ergebnis sieht auf den ersten Blick wie eine vollständig aus-
modellierte Rotorflügelspitze aus, abgesehen von der abweichen-
den Farbe der Berandungsverbund-KE. Erzeugt man allerdings
einen geeigneten Querschnitt, so wird deutlich, dass bisher nur
die Außenhülle der Flügelspitze als Flächen erstellt worden sind.
14.15.3 Flächenverschmelzen (Zusammenführen)
Die Flügelspitze besteht aktuell aus 3 Einzelflächen: den Ober- und Unterseitenverlän-
gerungen sowie der Verbindungsfläche. Den fehlenden Abschluss bildet die Körper-
fläche des bereits ausmodellierten Flügelvolumens. Für die Definition eines Volumens
muss die geschlossene Kontur als eine einzige Sammelfläche oder als eine Sammel-
fläche plus Körperfläche vorliegen.
Für die Arbeit mit Flächen empfiehlt sich die Anwendung des Sammelflächen-Auswahlfilters:
Filter, [Sammelflächen]
Sammelflächen konnten bis Wildfire 3.0 nur aus zwei Flächen verschmolzen werden. Seit Wildfire 4.0 ist das
gleichzeitige Zusammenführen mehrerer Flächen möglich, wenn diese an den Rändern Kontakt zueinander
haben und sich nicht überlappen.
Für die Funktion Zusammenführen müssen mindestens zwei Sammelflächen vorher ausgewählt sein!
Zusammenführen
1. Fläche wählen: <Oberseitenverl.>
2. Fläche hinzufügen: [Strg] + <Zwischenfläche>
3. Fläche hinzufügen: [Strg] + <Unterseitenfläche>
Modell, Zusammenführen
Zusammenführen beenden: oder
14.15.4 Verbundvolumen
Nachdem eine einzelne Sammelfläche sowie eine Körperfläche als Begrenzung verfügbar sind, kann Creo diesen
Bereich als Verbundvolumen auffüllen. Sämtliche Funktionen zur Modifikation von oder mit Flächen sind erst an-
wählbar, wenn vorher geeignete Elemente ausgewählt wurden:
Sammelfläche für Verbundvolumenwählen <siehe Abb. rechts>
Modell, Verbundvolumen
Die Funktion Verbundvolumen unterscheidet folgende Varianten:
Sammelfläche mit Material füllen
Material innerhalb oder außerhalb entfernen
Ersetzt ein Teilstück des angrenzenden Körpers durch die ge-
wählte Sammelfläche

Kap 14: Fortgeschrittene Modellierung 173
Die Richtung des Materialzuwachses bzw. der Materialentnahme wird
jeweils über gewechselt.
Typ definieren:
Richtung definieren: ggf.
Funktion beenden: oder
14.16 Vervielfältigungsvarianten
Das gesamte bisherige Modellierungsergebnis der Luftschraube soll ko-
piert und die Kopie um 180° gedreht angeordnet werden. Die nebenste-
hende Abbildung zeigt den Modellbaum der bisherigen Modellierung,
bestehend aus 12 Konstruktionselementen nach der Startgruppe.
14.16.1 Einzelvervielfältigung: Kopieren & Einfügen
Eine einfache Möglichkeit der Vervielfältigung bietet das bereits in Kap.
7.6.1 beschriebene Kopieren und Spezial Einfügen. Eine Besonderheit im
vorliegenden Anwendungsfall ist dadurch gegeben, dass für diesen Pro-
zess nur die wirklich Volumen bildenden Konstruktionselemente (hier
Verbund 1 und Verbundvolumen 1) verwendet werden müssen.
1. Konstruktionselement markieren: [Verbundkörper]
2. Konstruktionselement hinzufügen: [Strg]+ [Verbundvol.]
Modell, Kopieren oder [Strg + C]
Modell, Einfügen, Spezial einfügen
Bewegen-/Rotieren-Transformationen auf Kopien anwenden
Dialog SPEZIAL EINFÜGEN schließen: [OK]
Im Schaltpult:
<Rotation aktivieren>
[A_T_X] <Rotationsachse wählen>
Rotationswinkel eingeben: [180]°
Schaltpult beenden: oder
Die nebenstehende Abbildung zeigt, dass allein die beiden Volumen bilden-
den Konstruktionselemente vervielfältigt wurden. Alle Konstruktionselemen-
te dazwischen, obwohl für die Definition des Verbundvolumens erforderlich,
mussten nicht kopiert werden.
Wäre beim Zusammenführen in Kap. 14.15.4 der Typ (Sammelfläche mit
Material füllen) gewählt worden, würde die Flügelspitze in der Kopie fehlen.
[Bewegen Kopieren 1], Unterdrücken <für folgende Alternative>
14.16.2 Vervielfältigung als Gruppen-Muster
Eine alternative Vorgehensweise, die z. B. dann sinnvoll ist, wenn die
Anzahl der Rotorblätter variabel zu halten ist, bietet das in Kap. 13 bereits
detailliert beschriebene Mustern. Allerdings müssen alle zu musternden
Konstruktionselemente aufeinander folgend sein. Flächen verändernde
Konstruktionselemente lassen sich nicht alleine zum Mustern auswählen.
Für diesen Fall bietet sich das Gruppieren von Konstruktionselementen
und nachfolgende Mustern der Gruppe an:
Gruppieren
<Auswahl des Verbundkörpers>
[]+ <Auswahl aller KE bis Verbundvolumen>
[Gruppe] <Gruppieren>

228 Kap 21: Windchill
Erhöhungsanträge werden erst nach Abschluss der Konstruktionsarbeiten einer Baugruppe oder Maschine gestellt.
Erhöhungsanträge werden je nach Geschäftsprozess von einem Erhöhungsgenehmiger geprüft und dann geneh-
migt. Das Ergebnis der Genehmigung ist die Freigabe (Lebenszyklus) der Komponenten. Werden nach einer erteil-
ten Freigabe Änderungen an Komponenten erforderlich, so muss ein Änderungsantrag gestellt und von einer be-
rechtigten Stelle genehmigt werden.
21.12.1 Erhöhungsantrag stellen (Rolle Konstrukteur)
Zunächst stellt also der Konstrukteur einen Erhöhungsan-
trag an den zur Erhöhung berechtigten Projektleiter.
Wird ein Erhöhungsantrag für eine Baugruppe
gestellt, können automatisch alle zugehörigen
Komponenten, Zeichnungen und Dokumente zur
Erhöhung gesammelt werden.
Workspace öffnen
Baugruppe wählen
Info-Button
Commonspace (Server-Workspace) wählen
Erhöhungsanträge können nur aus dem zentralen
Workspace (Commonspace) gestellt werden.
Aktionen , Neu
Neuer Erhöhungsantrag
Im Register {ATTRIBUTE BESTIMMEN} des neuen Erhöhungs-
antrags besteht die Möglichkeit eine kurze Beschreibung
als Information an den Erhöhungsberechtigten (Projektlei-
ter) zu erstellen.
Wenn der Schalter Standardsammlung anwenden gesetzt
ist, werden automatisch alle zugehörigen Komponenten,
Zeichnungen und Dokumente gesammelt.
[Weiter]
Im Fenster {ERHÖHUNGSOBJEKTE AUSWÄHLEN} des neuen
Erhöhungsantrags werden alle zur Erhöhung gesammel-
ten Elemente aufgelistet.
Bei Bedarf können weitere Elemente ergänzt werden.
[Weiter]
oder
[Fertigstellen]
In der Sammelliste werden alle Komponenten, die nicht
erhöht werden können — z. B. alle Elemente, die bereits
freigegeben sind, wie Bibliotheks- oder Wiederverwen-
dungsobjekte oder Zeichnungsrahmen — mit einem gel-
ben Dreieck gekennzeichnet.
Zu erhöhende Elemente werden mit gekennzeichnet.

Kap 21: Windchill 229
Es können jedoch einfach alle Elemente der Liste
ausgewählt werden, da die mit gelbem Dreieck
markierten automatisch ausgeschlossen werden.
<Alle auswählen>
[Weiter]
oder
[Fertigstellen]
Im Fenster {TEILNEHMER AUSWÄHLEN} des neuen Erhöhungs-
antrags kann zwischen zwei unterschiedlichen Prüfpro-
zessen ausgewählt werden. Standard ist der Promotion
Request Approval Process.
Bei Bedarf können zusätzlich zu den Erhöhungsberechtig-
ten weitere Prüfer oder Genehmiger hinzu gewählt wer-
den.
[Fertigstellen]
Es erscheint eine Meldung, die das Erstellen des Erhö-
hungsantrags bestätigt und die Nummer ausgibt.
Solange dem Erhöhungsantrag noch nicht zugestimmt
wurde, stehen die Elemente des Erhöhungsantrags als „In
Prüfung“ und können nicht mehr bearbeitet werden (ggf.
Workspace vorher synchronisieren).
21.12.2 Erhöhungsantrag bearbeiten (Rolle Projektleiter)
Der Erhöhungsantrag erscheint beim Projektleiter
auf der Startseite im Register {MEINE AUFGABEN}
seiner Windchill -Umgebung. Die Startseite wird
beim Windchill -Start im Browser oder über das
Haussymbol aufgerufen.
Durch Anklicken des Erhöhungsantrags im
Bereich Betreff können alle Angaben zum Erhö-
hungsantrag sowie die Liste der beinhalteten Ele-
mente aufgerufen werden.
Durch Aktivieren der Objektauswahl und der Annahmebestätigung
wird die Aufgabe zur Bearbeitung angenommen.
,
Mit kann die Aufgabe an einen anderen Berechtigten übergeben werden.