3D-Konstruktionen mit Autodesk Inventor 2017 und LT 2017 · PDF file© des Titels...
Transcript of 3D-Konstruktionen mit Autodesk Inventor 2017 und LT 2017 · PDF file© des Titels...


3
Inhaltsverzeichnis
Vorwort. . . . . . . . . . . . . . . . . . . . . . . . . . . . . . . . . . . . . . . . . . . . . . . . . . 11
1 Vorbetrachtungen und einfache 3D-Konstruktionen . . . . . . . . . . . . . 15
1.1 Die drei Phasen der Inventorkonstruktion . . . . . . . . . . . . . . . . . . . . . 15
1.2 Wie entsteht ein 3D-Modell? . . . . . . . . . . . . . . . . . . . . . . . . . . . . . . . . . 18
1.2.1 Grundkörper . . . . . . . . . . . . . . . . . . . . . . . . . . . . . . . . . . . . . . . 18
1.2.2 Bewegungskörper . . . . . . . . . . . . . . . . . . . . . . . . . . . . . . . . . . . 19
1.2.3 Erstellung aus Flächen durch Verdicken . . . . . . . . . . . . . . . . 25
1.2.4 Erstellung aus geschlossenem Flächenverbund . . . . . . . . . . 25
1.2.5 Erstellung aus Freiform-Geometrie . . . . . . . . . . . . . . . . . . . . 26
1.3 Analyse der Aufgabe vor der Konstruktion . . . . . . . . . . . . . . . . . . . . . 27
1.3.1 Modellierung aus Grundkörpern und Bewegungskörpern. . . . . . . . . . . . . . . . . . . . . . . . . . . . . . . . . . 28
1.3.2 Modell aus zwei Extrusionen. . . . . . . . . . . . . . . . . . . . . . . . . . 29
1.3.3 Modell aus drei 2D-Darstellungen (Dreitafelbild) . . . . . . . . . 31
1.4 Ergänzungen zum Volumenkörper: Features . . . . . . . . . . . . . . . . . . . 34
1.5 Eine einfache Konstruktion mit einem Volumenkörper . . . . . . . . . . 34
1.5.1 Ein neues Projekt anlegen (nicht LT) . . . . . . . . . . . . . . . . . . . 36
1.5.2 Der erste Quader . . . . . . . . . . . . . . . . . . . . . . . . . . . . . . . . . . . 37
1.5.3 Speichern . . . . . . . . . . . . . . . . . . . . . . . . . . . . . . . . . . . . . . . . . 41
1.5.4 Ansicht schwenken . . . . . . . . . . . . . . . . . . . . . . . . . . . . . . . . . 41
1.5.5 Zwei nützliche Einstellungen . . . . . . . . . . . . . . . . . . . . . . . . . 43
1.5.6 Hinzufügen eines Zylinders . . . . . . . . . . . . . . . . . . . . . . . . . . 43
1.5.7 Halbkugel als Vertiefung . . . . . . . . . . . . . . . . . . . . . . . . . . . . . 45
1.5.8 Der Torus . . . . . . . . . . . . . . . . . . . . . . . . . . . . . . . . . . . . . . . . . 46
1.6 Einfaches Extrusionsteil . . . . . . . . . . . . . . . . . . . . . . . . . . . . . . . . . . . . 46
1.6.1 Eine Skizze erstellen . . . . . . . . . . . . . . . . . . . . . . . . . . . . . . . . 47
1.6.2 Einfaches Rotationsteil. . . . . . . . . . . . . . . . . . . . . . . . . . . . . . . 60
1.7 Übungsfragen . . . . . . . . . . . . . . . . . . . . . . . . . . . . . . . . . . . . . . . . . . . . 62
© des Titels »3D-Konstruktionen mit Autodesk Inventor 2017 und LT 2017« (ISBN 9783958454163) 2016 by mitp Verlags GmbH & Co. KG, Frechen. Nähere Informationen unter: http://www.mitp.de/416

Inhaltsverzeichnis
4
2 Installation und Benutzeroberfläche im Detail . . . . . . . . . . . . . . . . . . 63
2.1 Hard- und Software-Voraussetzungen . . . . . . . . . . . . . . . . . . . . . . . . . 64
2.2 Installation . . . . . . . . . . . . . . . . . . . . . . . . . . . . . . . . . . . . . . . . . . . . . . . 65
2.3 Installierte Programme . . . . . . . . . . . . . . . . . . . . . . . . . . . . . . . . . . . . . 68
2.4 Inventor 2017 und Inventor LT 2017 . . . . . . . . . . . . . . . . . . . . . . . . . . 69
2.5 Inventor starten . . . . . . . . . . . . . . . . . . . . . . . . . . . . . . . . . . . . . . . . . . . 70
2.5.1 Start . . . . . . . . . . . . . . . . . . . . . . . . . . . . . . . . . . . . . . . . . . . . . . 70
2.6 Die Inventor-Benutzeroberfläche . . . . . . . . . . . . . . . . . . . . . . . . . . . . . 72
2.6.1 Programmleiste. . . . . . . . . . . . . . . . . . . . . . . . . . . . . . . . . . . . . 73
2.6.2 Datei-Menü . . . . . . . . . . . . . . . . . . . . . . . . . . . . . . . . . . . . . . . . 73
2.6.3 Schnellzugriff-Werkzeugkasten. . . . . . . . . . . . . . . . . . . . . . . . 74
2.6.4 Kommunizieren und Informieren . . . . . . . . . . . . . . . . . . . . . 76
2.6.5 Multifunktionsleisten, Register, Gruppen und Flyouts . . . . . 77
2.6.6 Dokument-Registerkarten . . . . . . . . . . . . . . . . . . . . . . . . . . . . 82
2.6.7 Browser . . . . . . . . . . . . . . . . . . . . . . . . . . . . . . . . . . . . . . . . . . . 82
2.6.8 Befehlszeile und Statusleiste . . . . . . . . . . . . . . . . . . . . . . . . . . 83
2.6.9 Ansichtssteuerung mit Maus. . . . . . . . . . . . . . . . . . . . . . . . . . 85
2.6.10 Ansichtssteuerung mit der Navigationsleiste . . . . . . . . . . . . 85
2.6.11 ViewCube . . . . . . . . . . . . . . . . . . . . . . . . . . . . . . . . . . . . . . . . . 86
2.7 Wie kann ich Befehle eingeben?. . . . . . . . . . . . . . . . . . . . . . . . . . . . . . 87
2.7.1 Multifunktionsleisten . . . . . . . . . . . . . . . . . . . . . . . . . . . . . . . . 87
2.7.2 Kontextmenü. . . . . . . . . . . . . . . . . . . . . . . . . . . . . . . . . . . . . . . 89
2.7.3 Objekte zum Bearbeiten anklicken . . . . . . . . . . . . . . . . . . . . 89
2.7.4 Hilfe . . . . . . . . . . . . . . . . . . . . . . . . . . . . . . . . . . . . . . . . . . . . . . 90
2.8 Übungsfragen . . . . . . . . . . . . . . . . . . . . . . . . . . . . . . . . . . . . . . . . . . . . 92
3 Die Skizzenfunktion . . . . . . . . . . . . . . . . . . . . . . . . . . . . . . . . . . . . . . . 93
3.1 Zeichnungsstart . . . . . . . . . . . . . . . . . . . . . . . . . . . . . . . . . . . . . . . . . . . 93
3.2 Funktionen für zweidimensionales Skizzieren . . . . . . . . . . . . . . . . . 95
3.2.1 Funktionsübersicht. . . . . . . . . . . . . . . . . . . . . . . . . . . . . . . . . . 96
3.2.2 Linienarten . . . . . . . . . . . . . . . . . . . . . . . . . . . . . . . . . . . . . . . . 97
3.2.3 Punktfänge . . . . . . . . . . . . . . . . . . . . . . . . . . . . . . . . . . . . . . . . 98
3.2.4 Rasterfang . . . . . . . . . . . . . . . . . . . . . . . . . . . . . . . . . . . . . . . . . 100
3.2.5 Koordinatentyp . . . . . . . . . . . . . . . . . . . . . . . . . . . . . . . . . . . . . 102
3.2.6 Objektwahl . . . . . . . . . . . . . . . . . . . . . . . . . . . . . . . . . . . . . . . . 103
3.3 Abhängigkeiten . . . . . . . . . . . . . . . . . . . . . . . . . . . . . . . . . . . . . . . . . . . 104
3.3.1 Abhängigkeiten-Typen . . . . . . . . . . . . . . . . . . . . . . . . . . . . . . . 106
3.3.2 Lockerung von Abhängigkeiten . . . . . . . . . . . . . . . . . . . . . . . . 109
© des Titels »3D-Konstruktionen mit Autodesk Inventor 2017 und LT 2017« (ISBN 9783958454163) 2016 by mitp Verlags GmbH & Co. KG, Frechen. Nähere Informationen unter: http://www.mitp.de/416

Inhaltsverzeichnis
5
3.4 2D-Skizzen . . . . . . . . . . . . . . . . . . . . . . . . . . . . . . . . . . . . . . . . . . . . . . . 110
3.4.1 Eine erste Kontur . . . . . . . . . . . . . . . . . . . . . . . . . . . . . . . . . . . 110
3.4.2 Kontur mit Linien und Bögen . . . . . . . . . . . . . . . . . . . . . . . . . 114
3.4.3 Bögen in der Kontur. . . . . . . . . . . . . . . . . . . . . . . . . . . . . . . . . 116
3.4.4 Kreise und Ellipsen in der Skizze . . . . . . . . . . . . . . . . . . . . . 117
3.4.5 Rechtecke in der Kontur . . . . . . . . . . . . . . . . . . . . . . . . . . . . . 118
3.4.6 Splines und Brückenkurven in der Kontur . . . . . . . . . . . . . . 122
3.4.7 Kurven mit Funktionsbeschreibungen . . . . . . . . . . . . . . . . . . 124
3.4.8 Rundungen und Fasen in der Skizze . . . . . . . . . . . . . . . . . . . 125
3.4.9 Texte in der Skizze . . . . . . . . . . . . . . . . . . . . . . . . . . . . . . . . . . 127
3.4.10 Punkte in der Skizze . . . . . . . . . . . . . . . . . . . . . . . . . . . . . . . . 129
3.4.11 Punkte aus Excel importieren . . . . . . . . . . . . . . . . . . . . . . . . . 130
3.4.12 Skizze aus AutoCAD importieren . . . . . . . . . . . . . . . . . . . . . . 131
3.4.13 Koordinatensystem ändern . . . . . . . . . . . . . . . . . . . . . . . . . . . 134
3.5 3D-Skizzen . . . . . . . . . . . . . . . . . . . . . . . . . . . . . . . . . . . . . . . . . . . . . . . 135
3.5.1 3D-Koordinateneingabe . . . . . . . . . . . . . . . . . . . . . . . . . . . . . . 135
3.5.2 Kurven für 3D-Skizzen. . . . . . . . . . . . . . . . . . . . . . . . . . . . . . . 137
3.6 Bearbeitungsbefehle für 2D-Skizzen . . . . . . . . . . . . . . . . . . . . . . . . . . 145
3.6.1 Geometrie projizieren / Schnittkanten projizieren . . . . . . . . 145
3.6.2 Verschieben . . . . . . . . . . . . . . . . . . . . . . . . . . . . . . . . . . . . . . . 146
3.6.3 Kopieren . . . . . . . . . . . . . . . . . . . . . . . . . . . . . . . . . . . . . . . . . . 147
3.6.4 Drehen. . . . . . . . . . . . . . . . . . . . . . . . . . . . . . . . . . . . . . . . . . . . 147
3.6.5 Stutzen . . . . . . . . . . . . . . . . . . . . . . . . . . . . . . . . . . . . . . . . . . . 147
3.6.6 Dehnen . . . . . . . . . . . . . . . . . . . . . . . . . . . . . . . . . . . . . . . . . . . 148
3.6.7 Trennen. . . . . . . . . . . . . . . . . . . . . . . . . . . . . . . . . . . . . . . . . . . 148
3.6.8 Skalieren . . . . . . . . . . . . . . . . . . . . . . . . . . . . . . . . . . . . . . . . . . 149
3.6.9 Gestreckt . . . . . . . . . . . . . . . . . . . . . . . . . . . . . . . . . . . . . . . . . . 149
3.6.10 Versatz. . . . . . . . . . . . . . . . . . . . . . . . . . . . . . . . . . . . . . . . . . . . 150
3.6.11 Muster – Rechteckig. . . . . . . . . . . . . . . . . . . . . . . . . . . . . . . . . 151
3.6.12 Muster – Polar . . . . . . . . . . . . . . . . . . . . . . . . . . . . . . . . . . . . . 151
3.6.13 Muster – Spiegeln . . . . . . . . . . . . . . . . . . . . . . . . . . . . . . . . . . 152
3.7 Bearbeitungsbefehle für 3D-Skizzen . . . . . . . . . . . . . . . . . . . . . . . . . . 153
3.7.1 Abhängigkeiten in 3D-Skizzen . . . . . . . . . . . . . . . . . . . . . . . . 153
3.7.2 Die 3D-Transformation . . . . . . . . . . . . . . . . . . . . . . . . . . . . . . 153
3.8 Skizzen-Bemaßung . . . . . . . . . . . . . . . . . . . . . . . . . . . . . . . . . . . . . . . . 154
3.8.1 Bemaßungsarten . . . . . . . . . . . . . . . . . . . . . . . . . . . . . . . . . . . 154
3.8.2 Bemaßungsanzeige . . . . . . . . . . . . . . . . . . . . . . . . . . . . . . . . . 156
3.8.3 Maße übernehmen. . . . . . . . . . . . . . . . . . . . . . . . . . . . . . . . . . 158
© des Titels »3D-Konstruktionen mit Autodesk Inventor 2017 und LT 2017« (ISBN 9783958454163) 2016 by mitp Verlags GmbH & Co. KG, Frechen. Nähere Informationen unter: http://www.mitp.de/416

Inhaltsverzeichnis
6
3.9 Skizzen überprüfen . . . . . . . . . . . . . . . . . . . . . . . . . . . . . . . . . . . . . . . . 160
3.9.1 Freiheitsgrade . . . . . . . . . . . . . . . . . . . . . . . . . . . . . . . . . . . . . . 161
3.9.2 Geometrische Abhängigkeiten . . . . . . . . . . . . . . . . . . . . . . . . 162
3.9.3 Skizzenanalyse . . . . . . . . . . . . . . . . . . . . . . . . . . . . . . . . . . . . . 164
3.9.4 Hilfslinien, Mittellinien . . . . . . . . . . . . . . . . . . . . . . . . . . . . . . 166
3.10 Arbeitselemente . . . . . . . . . . . . . . . . . . . . . . . . . . . . . . . . . . . . . . . . . . . 167
3.10.1 Arbeitsebenen . . . . . . . . . . . . . . . . . . . . . . . . . . . . . . . . . . . . . . 168
3.10.2 Arbeitsachsen . . . . . . . . . . . . . . . . . . . . . . . . . . . . . . . . . . . . . . 176
3.10.3 Arbeitspunkte . . . . . . . . . . . . . . . . . . . . . . . . . . . . . . . . . . . . . . 177
3.11 Übungsfragen . . . . . . . . . . . . . . . . . . . . . . . . . . . . . . . . . . . . . . . . . . . . 178
4 Volumenkörper modellieren. . . . . . . . . . . . . . . . . . . . . . . . . . . . . . . . . 179
4.1 Volumenkörper erstellen. . . . . . . . . . . . . . . . . . . . . . . . . . . . . . . . . . . . 179
4.1.1 Extrusion . . . . . . . . . . . . . . . . . . . . . . . . . . . . . . . . . . . . . . . . . . 180
4.1.2 Drehung . . . . . . . . . . . . . . . . . . . . . . . . . . . . . . . . . . . . . . . . . . 184
4.1.3 Erhebung . . . . . . . . . . . . . . . . . . . . . . . . . . . . . . . . . . . . . . . . . . 186
4.1.4 Sweeping . . . . . . . . . . . . . . . . . . . . . . . . . . . . . . . . . . . . . . . . . . 192
4.1.5 Spirale . . . . . . . . . . . . . . . . . . . . . . . . . . . . . . . . . . . . . . . . . . . . 194
4.1.6 Prägen . . . . . . . . . . . . . . . . . . . . . . . . . . . . . . . . . . . . . . . . . . . . 196
4.1.7 Ableiten . . . . . . . . . . . . . . . . . . . . . . . . . . . . . . . . . . . . . . . . . . . 197
4.1.8 Rippe . . . . . . . . . . . . . . . . . . . . . . . . . . . . . . . . . . . . . . . . . . . . . 201
4.1.9 Aufkleber . . . . . . . . . . . . . . . . . . . . . . . . . . . . . . . . . . . . . . . . . . 204
4.1.10 Importieren . . . . . . . . . . . . . . . . . . . . . . . . . . . . . . . . . . . . . . . . 205
4.2 Grundkörper. . . . . . . . . . . . . . . . . . . . . . . . . . . . . . . . . . . . . . . . . . . . . . 207
4.2.1 Quader . . . . . . . . . . . . . . . . . . . . . . . . . . . . . . . . . . . . . . . . . . . . 207
4.2.2 Zylinder . . . . . . . . . . . . . . . . . . . . . . . . . . . . . . . . . . . . . . . . . . . 208
4.2.3 Kugel . . . . . . . . . . . . . . . . . . . . . . . . . . . . . . . . . . . . . . . . . . . . . 210
4.2.4 Torus . . . . . . . . . . . . . . . . . . . . . . . . . . . . . . . . . . . . . . . . . . . . . 211
4.3 Flächen . . . . . . . . . . . . . . . . . . . . . . . . . . . . . . . . . . . . . . . . . . . . . . . . . . 212
4.3.1 Heften . . . . . . . . . . . . . . . . . . . . . . . . . . . . . . . . . . . . . . . . . . . . 213
4.3.2 Umgrenzungsfläche . . . . . . . . . . . . . . . . . . . . . . . . . . . . . . . . . 214
4.3.3 Formen . . . . . . . . . . . . . . . . . . . . . . . . . . . . . . . . . . . . . . . . . . . 214
4.3.4 Regelfläche . . . . . . . . . . . . . . . . . . . . . . . . . . . . . . . . . . . . . . . . 215
4.3.5 Stutzen. . . . . . . . . . . . . . . . . . . . . . . . . . . . . . . . . . . . . . . . . . . . 216
4.3.6 Dehnen . . . . . . . . . . . . . . . . . . . . . . . . . . . . . . . . . . . . . . . . . . . 216
4.3.7 Fläche ersetzen . . . . . . . . . . . . . . . . . . . . . . . . . . . . . . . . . . . . . 216
4.3.8 Körper reparieren . . . . . . . . . . . . . . . . . . . . . . . . . . . . . . . . . . . 217
4.4 Übungsfragen . . . . . . . . . . . . . . . . . . . . . . . . . . . . . . . . . . . . . . . . . . . . 217
© des Titels »3D-Konstruktionen mit Autodesk Inventor 2017 und LT 2017« (ISBN 9783958454163) 2016 by mitp Verlags GmbH & Co. KG, Frechen. Nähere Informationen unter: http://www.mitp.de/416

Inhaltsverzeichnis
7
5 Volumenkörper bearbeiten . . . . . . . . . . . . . . . . . . . . . . . . . . . . . . . . . . 219
5.1 Features . . . . . . . . . . . . . . . . . . . . . . . . . . . . . . . . . . . . . . . . . . . . . . . . . 219
5.1.1 Bohrungen . . . . . . . . . . . . . . . . . . . . . . . . . . . . . . . . . . . . . . . . 219
5.1.2 Rundungen . . . . . . . . . . . . . . . . . . . . . . . . . . . . . . . . . . . . . . . . 222
5.1.3 Fasen . . . . . . . . . . . . . . . . . . . . . . . . . . . . . . . . . . . . . . . . . . . . . 226
5.1.4 Wandung. . . . . . . . . . . . . . . . . . . . . . . . . . . . . . . . . . . . . . . . . . 226
5.1.5 Flächenverjüngung. . . . . . . . . . . . . . . . . . . . . . . . . . . . . . . . . . 227
5.1.6 Teilen. . . . . . . . . . . . . . . . . . . . . . . . . . . . . . . . . . . . . . . . . . . . . 229
5.1.7 Gewinde . . . . . . . . . . . . . . . . . . . . . . . . . . . . . . . . . . . . . . . . . . 232
5.1.8 Biegungsteil . . . . . . . . . . . . . . . . . . . . . . . . . . . . . . . . . . . . . . . 233
5.1.9 Verdickung/Versatz . . . . . . . . . . . . . . . . . . . . . . . . . . . . . . . . . 234
5.2 Weitere Ändern-Befehle . . . . . . . . . . . . . . . . . . . . . . . . . . . . . . . . . . . . 234
5.2.1 Kombinieren . . . . . . . . . . . . . . . . . . . . . . . . . . . . . . . . . . . . . . . 234
5.2.2 Fläche löschen . . . . . . . . . . . . . . . . . . . . . . . . . . . . . . . . . . . . . 235
5.2.3 Körper verschieben. . . . . . . . . . . . . . . . . . . . . . . . . . . . . . . . . . 236
5.2.4 Objekt kopieren . . . . . . . . . . . . . . . . . . . . . . . . . . . . . . . . . . . . 237
5.3 Direkt bearbeiten . . . . . . . . . . . . . . . . . . . . . . . . . . . . . . . . . . . . . . . . . . 238
5.3.1 Verschieben . . . . . . . . . . . . . . . . . . . . . . . . . . . . . . . . . . . . . . . 239
5.3.2 Größe. . . . . . . . . . . . . . . . . . . . . . . . . . . . . . . . . . . . . . . . . . . . . 240
5.3.3 Maßstab (Skalieren) . . . . . . . . . . . . . . . . . . . . . . . . . . . . . . . . . 240
5.3.4 Drehen. . . . . . . . . . . . . . . . . . . . . . . . . . . . . . . . . . . . . . . . . . . . 241
5.3.5 Löschen . . . . . . . . . . . . . . . . . . . . . . . . . . . . . . . . . . . . . . . . . . . 242
5.4 Muster . . . . . . . . . . . . . . . . . . . . . . . . . . . . . . . . . . . . . . . . . . . . . . . . . . 243
5.4.1 Rechteckige Anordnung . . . . . . . . . . . . . . . . . . . . . . . . . . . . . 243
5.4.2 Runde Anordnung . . . . . . . . . . . . . . . . . . . . . . . . . . . . . . . . . . 244
5.4.3 Skizzenbasiert. . . . . . . . . . . . . . . . . . . . . . . . . . . . . . . . . . . . . . 244
5.5 Benutzer-Koordinaten-Systeme . . . . . . . . . . . . . . . . . . . . . . . . . . . . . . 245
5.6 Zwischen Bauteil und Baugruppe . . . . . . . . . . . . . . . . . . . . . . . . . . . . 245
5.7 Übungsfragen . . . . . . . . . . . . . . . . . . . . . . . . . . . . . . . . . . . . . . . . . . . . 248
6 Baugruppen zusammenstellen (nicht in LT). . . . . . . . . . . . . . . . . . . . 249
6.1 Projekt erstellen . . . . . . . . . . . . . . . . . . . . . . . . . . . . . . . . . . . . . . . . . . . 249
6.2 Funktionsübersicht Baugruppen . . . . . . . . . . . . . . . . . . . . . . . . . . . . . 250
6.3 Erster Zusammenbau . . . . . . . . . . . . . . . . . . . . . . . . . . . . . . . . . . . . . . 252
6.3.1 Die Bauteile. . . . . . . . . . . . . . . . . . . . . . . . . . . . . . . . . . . . . . . . 253
6.3.2 Das Platzieren . . . . . . . . . . . . . . . . . . . . . . . . . . . . . . . . . . . . . . 253
6.3.3 Abhängigkeiten erstellen . . . . . . . . . . . . . . . . . . . . . . . . . . . . . 256
6.3.4 Bewegungsanzeige . . . . . . . . . . . . . . . . . . . . . . . . . . . . . . . . . . 259
© des Titels »3D-Konstruktionen mit Autodesk Inventor 2017 und LT 2017« (ISBN 9783958454163) 2016 by mitp Verlags GmbH & Co. KG, Frechen. Nähere Informationen unter: http://www.mitp.de/416

Inhaltsverzeichnis
8
6.4 Baugruppen-Abhängigkeiten . . . . . . . . . . . . . . . . . . . . . . . . . . . . . . . . 259
6.4.1 Passend/Fluchtend . . . . . . . . . . . . . . . . . . . . . . . . . . . . . . . . . 259
6.4.2 Hilfsmittel Freie Verschiebung/Freie Drehung . . . . . . . . . . 260
6.4.3 Winkel . . . . . . . . . . . . . . . . . . . . . . . . . . . . . . . . . . . . . . . . . . . 261
6.4.4 Tangential . . . . . . . . . . . . . . . . . . . . . . . . . . . . . . . . . . . . . . . . 262
6.4.5 Einfügen . . . . . . . . . . . . . . . . . . . . . . . . . . . . . . . . . . . . . . . . . 263
6.4.6 Symmetrie . . . . . . . . . . . . . . . . . . . . . . . . . . . . . . . . . . . . . . . . 263
6.4.7 Abhängigkeiten unterdrücken . . . . . . . . . . . . . . . . . . . . . . . . . 263
6.4.8 Passend/Fluchtend-Beispiel. . . . . . . . . . . . . . . . . . . . . . . . . . . 263
6.4.9 Einfügen-Beispiel . . . . . . . . . . . . . . . . . . . . . . . . . . . . . . . . . . . 267
6.4.10 Winkel-Beispiel . . . . . . . . . . . . . . . . . . . . . . . . . . . . . . . . . . . . . 269
6.4.11 Tangential-Beispiel . . . . . . . . . . . . . . . . . . . . . . . . . . . . . . . . . . 270
6.4.12 Symmetrie-Beispiel. . . . . . . . . . . . . . . . . . . . . . . . . . . . . . . . . . 271
6.5 Bewegungs-Abhängigkeiten . . . . . . . . . . . . . . . . . . . . . . . . . . . . . . . . . 272
6.5.1 Beispiel für Drehung . . . . . . . . . . . . . . . . . . . . . . . . . . . . . . . . 272
6.5.2 Beispiel für Drehung-Translation . . . . . . . . . . . . . . . . . . . . . . 273
6.5.3 Schraubbewegung . . . . . . . . . . . . . . . . . . . . . . . . . . . . . . . . . . 273
6.5.4 Schraubbewegung über Parametermanager . . . . . . . . . . . . . 274
6.6 Adaptive Bauteile . . . . . . . . . . . . . . . . . . . . . . . . . . . . . . . . . . . . . . . . . . 276
6.6.1 Adaptivität nachrüsten . . . . . . . . . . . . . . . . . . . . . . . . . . . . . . . 276
6.6.2 Bauteil in Baugruppe erstellen . . . . . . . . . . . . . . . . . . . . . . . . 278
6.7 Teile aus dem Inhaltscenter einfügen . . . . . . . . . . . . . . . . . . . . . . . . . 281
6.7.1 Beispiel Kugellager . . . . . . . . . . . . . . . . . . . . . . . . . . . . . . . . . . 281
6.7.2 Beispiel Schrauben . . . . . . . . . . . . . . . . . . . . . . . . . . . . . . . . . . 284
6.8 Übungsfragen . . . . . . . . . . . . . . . . . . . . . . . . . . . . . . . . . . . . . . . . . . . . 287
7 Zeichnungen erstellen. . . . . . . . . . . . . . . . . . . . . . . . . . . . . . . . . . . . . . 289
7.1 Ansichten erzeugen . . . . . . . . . . . . . . . . . . . . . . . . . . . . . . . . . . . . . . . . 290
7.1.1 Standard-Ansichten . . . . . . . . . . . . . . . . . . . . . . . . . . . . . . . . . 290
7.1.2 Parallel-Ansicht . . . . . . . . . . . . . . . . . . . . . . . . . . . . . . . . . . . . . 293
7.1.3 Hilfsansicht . . . . . . . . . . . . . . . . . . . . . . . . . . . . . . . . . . . . . . . . 293
7.1.4 Schnittansicht . . . . . . . . . . . . . . . . . . . . . . . . . . . . . . . . . . . . . . 294
7.1.5 Detailansicht . . . . . . . . . . . . . . . . . . . . . . . . . . . . . . . . . . . . . . . 297
7.1.6 Überlagerung . . . . . . . . . . . . . . . . . . . . . . . . . . . . . . . . . . . . . . 298
7.2 Ansichten bearbeiten . . . . . . . . . . . . . . . . . . . . . . . . . . . . . . . . . . . . . . . 300
7.2.1 Unterbrochen . . . . . . . . . . . . . . . . . . . . . . . . . . . . . . . . . . . . . . 301
7.2.2 Ausschnitt . . . . . . . . . . . . . . . . . . . . . . . . . . . . . . . . . . . . . . . . . 301
7.2.3 Aufgeschnitten . . . . . . . . . . . . . . . . . . . . . . . . . . . . . . . . . . . . . 302
© des Titels »3D-Konstruktionen mit Autodesk Inventor 2017 und LT 2017« (ISBN 9783958454163) 2016 by mitp Verlags GmbH & Co. KG, Frechen. Nähere Informationen unter: http://www.mitp.de/416

Inhaltsverzeichnis
9
7.2.4 Zuschneiden . . . . . . . . . . . . . . . . . . . . . . . . . . . . . . . . . . . . . . . 303
7.2.5 Ausrichtung . . . . . . . . . . . . . . . . . . . . . . . . . . . . . . . . . . . . . . . 304
7.3 Bemaßungen . . . . . . . . . . . . . . . . . . . . . . . . . . . . . . . . . . . . . . . . . . . . . 305
7.4 Symbole . . . . . . . . . . . . . . . . . . . . . . . . . . . . . . . . . . . . . . . . . . . . . . . . . 314
7.4.1 Gewindekanten. . . . . . . . . . . . . . . . . . . . . . . . . . . . . . . . . . . . . 314
7.4.2 Mittellinien . . . . . . . . . . . . . . . . . . . . . . . . . . . . . . . . . . . . . . . . 314
7.4.3 Bohrungssymbole. . . . . . . . . . . . . . . . . . . . . . . . . . . . . . . . . . . 316
7.5 Beschriftungen . . . . . . . . . . . . . . . . . . . . . . . . . . . . . . . . . . . . . . . . . . . 317
7.5.1 Form-/Lagetoleranzen . . . . . . . . . . . . . . . . . . . . . . . . . . . . . . . 318
7.5.2 Bohrungstabelle . . . . . . . . . . . . . . . . . . . . . . . . . . . . . . . . . . . . 319
7.5.3 Stückliste . . . . . . . . . . . . . . . . . . . . . . . . . . . . . . . . . . . . . . . . . . 320
7.6 Übungsfragen . . . . . . . . . . . . . . . . . . . . . . . . . . . . . . . . . . . . . . . . . . . . 322
8 Präsentationen, realistische Darstellungen und Rendern . . . . . . . . . 323
8.1 Funktionsübersicht . . . . . . . . . . . . . . . . . . . . . . . . . . . . . . . . . . . . . . . . 323
8.2 Drehbuch animieren . . . . . . . . . . . . . . . . . . . . . . . . . . . . . . . . . . . . . . . 328
8.3 Darstellungsarten . . . . . . . . . . . . . . . . . . . . . . . . . . . . . . . . . . . . . . . . . 332
8.3.1 iProperties einstellen . . . . . . . . . . . . . . . . . . . . . . . . . . . . . . . . 332
8.3.2 Die verschiedenen visuellen Stile . . . . . . . . . . . . . . . . . . . . . . 333
8.4 Inventor Studio . . . . . . . . . . . . . . . . . . . . . . . . . . . . . . . . . . . . . . . . . . . 337
8.4.1 Beleuchtung und Szene . . . . . . . . . . . . . . . . . . . . . . . . . . . . . . 338
8.4.2 Kamera einstellen . . . . . . . . . . . . . . . . . . . . . . . . . . . . . . . . . . . 339
8.4.3 Rendern. . . . . . . . . . . . . . . . . . . . . . . . . . . . . . . . . . . . . . . . . . . 341
8.5 Übungsfragen . . . . . . . . . . . . . . . . . . . . . . . . . . . . . . . . . . . . . . . . . . . . 342
9 Parameter – Excel – Varianten . . . . . . . . . . . . . . . . . . . . . . . . . . . . . . . 343
9.1 Parameter nutzen . . . . . . . . . . . . . . . . . . . . . . . . . . . . . . . . . . . . . . . . . 343
9.1.1 Parameterliste und manuelle Änderungen . . . . . . . . . . . . . . 344
9.1.2 Benutzerparameter. . . . . . . . . . . . . . . . . . . . . . . . . . . . . . . . . . 347
9.1.3 Formeln. . . . . . . . . . . . . . . . . . . . . . . . . . . . . . . . . . . . . . . . . . . 348
9.1.4 Multivalue-Parameter für Varianten . . . . . . . . . . . . . . . . . . . . 349
9.1.5 Parameter in Baugruppen . . . . . . . . . . . . . . . . . . . . . . . . . . . . 350
9.1.6 Excel-Tabelle . . . . . . . . . . . . . . . . . . . . . . . . . . . . . . . . . . . . . . . 350
9.2 Übungsfragen . . . . . . . . . . . . . . . . . . . . . . . . . . . . . . . . . . . . . . . . . . . . 352
10 Umgebungen – Erweiterungen . . . . . . . . . . . . . . . . . . . . . . . . . . . . . . 355
10.1 Pack and Go . . . . . . . . . . . . . . . . . . . . . . . . . . . . . . . . . . . . . . . . . . . . . . 355
10.2 Blechteile . . . . . . . . . . . . . . . . . . . . . . . . . . . . . . . . . . . . . . . . . . . . . . . . 356
10.2.1 Blechstandards . . . . . . . . . . . . . . . . . . . . . . . . . . . . . . . . . . . . . 357
10.2.2 Blech erstellen . . . . . . . . . . . . . . . . . . . . . . . . . . . . . . . . . . . . . 358
© des Titels »3D-Konstruktionen mit Autodesk Inventor 2017 und LT 2017« (ISBN 9783958454163) 2016 by mitp Verlags GmbH & Co. KG, Frechen. Nähere Informationen unter: http://www.mitp.de/416

Inhaltsverzeichnis
10
10.2.3 Abwicklungen . . . . . . . . . . . . . . . . . . . . . . . . . . . . . . . . . . . . . . 367
10.2.4 Abwicklung und gefaltetes Modell . . . . . . . . . . . . . . . . . . . . . 370
10.2.5 Zeichnung erstellen . . . . . . . . . . . . . . . . . . . . . . . . . . . . . . . . . 371
10.2.6 DXF-Ausgabe . . . . . . . . . . . . . . . . . . . . . . . . . . . . . . . . . . . . . . 372
10.3 Gestellgenerator . . . . . . . . . . . . . . . . . . . . . . . . . . . . . . . . . . . . . . . . . . . 374
10.3.1 Gestell erzeugen . . . . . . . . . . . . . . . . . . . . . . . . . . . . . . . . . . . . 375
10.3.2 Profile bearbeiten . . . . . . . . . . . . . . . . . . . . . . . . . . . . . . . . . . . 377
10.4 Wellengenerator. . . . . . . . . . . . . . . . . . . . . . . . . . . . . . . . . . . . . . . . . . . 381
10.5 Schweißen . . . . . . . . . . . . . . . . . . . . . . . . . . . . . . . . . . . . . . . . . . . . . . . 383
10.5.1 Schweißvorbereitung . . . . . . . . . . . . . . . . . . . . . . . . . . . . . . . . 384
10.5.2 Erstellen der Schweißnähte . . . . . . . . . . . . . . . . . . . . . . . . . . . 385
10.6 Übungsfragen . . . . . . . . . . . . . . . . . . . . . . . . . . . . . . . . . . . . . . . . . . . . 389
A Fragen und Antworten . . . . . . . . . . . . . . . . . . . . . . . . . . . . . . . . . . . . . 391
B Benutzte Zeichnungen . . . . . . . . . . . . . . . . . . . . . . . . . . . . . . . . . . . . . 403
Stichwortverzeichnis . . . . . . . . . . . . . . . . . . . . . . . . . . . . . . . . . . . . . . . 435
© des Titels »3D-Konstruktionen mit Autodesk Inventor 2017 und LT 2017« (ISBN 9783958454163) 2016 by mitp Verlags GmbH & Co. KG, Frechen. Nähere Informationen unter: http://www.mitp.de/416

11
Vorwort
Neu in Inventor 2017 und Inventor LT 2017
Jedes Jahr im Frühjahr erscheint eine neue Inventor-Version. Sowohl die Vollver-sion als auch die LT-Version (Light) warten immer wieder mit verbesserten undneuen Funktionen auf.
Bei der Version Inventor 2017 gibt es mehrere Schwerpunkte:
� Bereich professionelle Konstruktion
� 3D-Skizzen – 3D-Skizzen lassen sich nun auch auf 3D-Flächen erzeugen.Generell wurde die Koordinateneingabe für 3D-Skizzen verbessert. Ein-gabe-Hilfen wurden in das Kontextmenü integriert.
� Oberflächen – Umgrenzungsflächen können nun über Führungslinienerstellt werden. Generell wurden die Möglichkeiten zur Erzeugung undModellierung von Flächen über Punkte und Kurven verbessert.
� Bauteile und Baugruppen – Besserer Zugriff auf Baugruppen-Komponentenund Informationen erleichtern die Verwaltung der Bauteile. Eltern-Kind-Abhängigkeiten können direkt in der aktuellen Baugruppe angezeigt wer-den. iFeatures sind nun auch mit Mehrkörper-Modellen möglich. Transpa-rente Anzeige einzelner Komponenten sorgt für mehr »Durchblick« in derBaugruppe.
� Zeichnungsableitung – Die Erstellung der gewünschten Zeichnungsansich-ten wurde weiter optimiert. Für Teilelisten ist nun der Wortumbruch inSpalten möglich.
� Rohr und Leitung – verfügt über einen verbesserten Fehlerdialog und modi-fizierbare Dialogfelder.
� Blech – Die Anzahl der Eckenausschnitte wurde erweitert, desgleichen dieOptionen für Ausschnitte.
� Formen-Generator – Der unter Version 2016 R2 eingeführte Formen-Gene-rator zur Gewichtsreduzierung komplexer Formen wurde weiter optimiertdurch erweiterte Anzeigen der Randbedingungen.
� Bereich Interoperabilität
� Assoziativer Import mit AnyCAD – Der Import der Formate vieler anderer3D-Modelle namhafter Hersteller ist nun in assoziativer Weise möglich
© des Titels »3D-Konstruktionen mit Autodesk Inventor 2017 und LT 2017« (ISBN 9783958454163) 2016 by mitp Verlags GmbH & Co. KG, Frechen. Nähere Informationen unter: http://www.mitp.de/416

Vorwort
12
inklusive der Update-Möglichkeit. Auch das STEP-Format kann nun direktbenutzt werden.
� Bereich Kommunikation
� Explosionsansicht und Animation – Für die technische Dokumentation kön-nen Präsentationen (Explosionsdarstellungen) mit Animationen über einDrehbuch gestaltet werden.
� 3D-PDF – Die Ausgabe im 3D-PDF-Format ist nun möglich. Es könnenauch eigene PDF-Vorlagen erstellt werden.
� Design-Freigaben – Über die Configurator-Software können Design-Ent-würfe nach A360 hochgeladen werden und dort anderen Konstrukteurenper E-Mail-Aufruf freigegeben werden.
In zahlreichen Einzelfunktionen und Arbeitsabläufen gibt es Verbesserungen, diedas Arbeiten mit der Software vereinfachen, angenehmer und logischer machen.
Für wen ist das Buch gedacht?
Dieses Buch wurde in der Hauptsache als Buch zum Lernen und zum Selbststu-dium konzipiert. Es soll Inventor-Neulingen einen Einstieg und Überblick überdie Arbeitsweise der Software geben, unterstützt durch viele Konstruktionsbei-spiele. Es wurde absichtlich darauf verzichtet, anhand einer gigantischen Kon-struktion nun unbedingt alle Details des Programms vorführen zu können,sondern die Absicht ist es, in die generelle Vorgehensweise vom Entwurf bis zurFertigstellung von Konstruktionen einschließlich der Zeichnungserstellung ein-zuführen. Deshalb werden die grundlegenden Bedienelemente schrittweiseanhand verschiedener einzelner Beispielkonstruktionen in den Kapiteln erläutert.
Der Leser wird im Laufe des Lesens einerseits die Befehle und Bedienelementevon Inventor in kleinen Schritten erlernen, aber darüber hinaus auch ein Gespürfür die vielen Anwendungsmöglichkeiten entwickeln. Wichtig ist es insbesondere,die Funktionsweise der Software unter verschiedenen praxisrelevanten Einsatzbe-dingungen kennenzulernen.
In zahlreichen Kursen, die ich für die Handwerkskammer für München und Ober-bayern abhalten durfte, habe ich erfahren, dass gute Beispiele für die Befehle mehrzum Lernen beitragen als die schönste theoretische Erklärung. Erlernen Sie dieBefehle und die Vorgehensweisen, indem Sie gleich Hand anlegen und mit demBuch vor sich jetzt am Computer die ersten Schritte gehen. Sie finden hier zahlrei-che Demonstrationsbeispiele, aber auch Aufgaben zum Selberlösen. Wenn darun-ter einmal etwas zu Schwieriges ist, lassen Sie es zunächst weg. Sie werden sehen,dass Sie etwas später nach weiterer Übung die Lösungen finden. Benutzen Sie dasRegister am Ende auch immer wieder zum Nachschlagen.
© des Titels »3D-Konstruktionen mit Autodesk Inventor 2017 und LT 2017« (ISBN 9783958454163) 2016 by mitp Verlags GmbH & Co. KG, Frechen. Nähere Informationen unter: http://www.mitp.de/416

Für wen ist das Buch gedacht?
13
Umfang des Buches
Das Buch ist in 10 Kapitel gegliedert und kann, sofern genügend Zeit (ganztägig)vorhanden ist, vielleicht in zwei bis drei Wochen durchgearbeitet werden. AmEnde jedes Kapitels finden Sie Übungsfragen zum theoretischen Wissen. DieLösungen finden Sie in einem abschließenden Kapitel, sodass Sie sich kontrollie-ren können. Nutzen Sie diese Übungen im Selbststudium und lesen Sie ggf.einige Stellen noch mal durch, um auf die Lösungen zu kommen.
Sie werden natürlich feststellen, dass dieses Buch nicht alle Befehle und Optionenvon Inventor beschreibt. Sie werden gewiss an der einen oder anderen Stelle tiefereinsteigen wollen. Den Sinn des Buches sehe ich eben darin, Sie für die selbststän-dige Arbeit mit der Software vorzubereiten. Sie sollen die Grundlinien und Kon-zepte der Software kennenlernen. Mit dem Studium des Buches haben Sie danndie wichtigen Vorgehensweisen und Funktionen kennengelernt, sodass Sie sichauch mit den Online-Hilfsmitteln der Software weiterbilden können. Stellen Siedann weitergehende Fragen an die Online-Hilfe und studieren Sie dort auchVideos.
Für weitergehende Fragen steht Ihnen eine umfangreiche Hilfefunktion in derSoftware selbst zur Verfügung. Dort können Sie nach weiteren Informationensuchen. Es hat sich gezeigt, dass man ohne eine gewisse Vorbereitung und ohnedas Vorführen von Beispielen nur sehr schwer in diese komplexe Software einstei-gen kann. Mit etwas Anfangstraining aber können Sie dann leicht Ihr Wissendurch Nachschlagen in der Online-Dokumentation oder über die Online-Hilfenim Internet erweitern, und darauf soll Sie das Buch vorbereiten.
Über die E-Mail-Adresse [email protected] erreichen Sie den Autor beiwichtigen Problemen direkt. Auch für Kommentare, Ergänzungen und Hinweiseauf eventuelle Mängel bin ich dankbar. Geben Sie als Betreff dann immer denBuchtitel an.
Schreibweise für die Befehlsaufrufe
Da die Befehle auf verschiedene Arten eingegeben werden können, die Multifunk-tionsleisten sich aber wohl als normale Standardeingabe behaupten, wird hiergenerell die Eingabe für die Multifunktionsleisten beschrieben, sofern nichtsanderes erwähnt ist. Ein typischer Befehlsaufruf wäre beispielsweiseSKIZZE|ZEICHNEN|LINIE (REGISTER|GRUPPE|FUNKTION).
Oft gibt es in den Befehlsgruppen noch Funktionen mit Untergruppierungen,sogenannte Flyouts, oder weitere Funktionen hinter der Titelleiste der Gruppe.Wenn solche aufzublättern sind, wird das mit dem Zeichen angedeutet. Oft fin-det sich auch in der rechten Ecke des Gruppentitels ein spezieller Verweis aufbesondere Funktionen, mit denen meist Voreinstellungen vorzunehmen sind. Das
© des Titels »3D-Konstruktionen mit Autodesk Inventor 2017 und LT 2017« (ISBN 9783958454163) 2016 by mitp Verlags GmbH & Co. KG, Frechen. Nähere Informationen unter: http://www.mitp.de/416

Vorwort
14
Zeichen dafür ist ein kleines Pfeilsymbol nach rechts unten. Es wird im Buch mit dargestellt.
Verwendung einer Testversion
Sie können sich über die Autodesk-Homepage www.autodesk.de eine Testversionfür 30 Tage herunterladen. Diese dürfen Sie ab Installation 30 aufeinanderfol-gende Tage (Kalendertage) zum Testen benutzen. Der 30-Tage-Zeitrahmen für dieTestversion gilt strikt. Eine De-Installation und Neu-Installation bringt keine Ver-längerung des Zeitlimits, da die Testversion nach einer erstmaligen Installationauf Ihrem PC registriert ist. Für produktive Arbeit müssen Sie dann eine kosten-pflichtige Lizenz bei einem autorisierten Händler erwerben. Adressen erfahrenSie dafür unter www.autodesk.de.
Wie geht’s weiter?
Mit einer Inventor-Testversion, dem Buch und den hier gezeigten Beispielkon-struktionen hoffe ich, Ihnen ein effektives Instrumentarium zum Erlernen derSoftware zu bieten. Benutzen Sie auch den Index zum Nachschlagen und unterInventor die Hilfefunktion zum Erweitern Ihres Horizonts. Dieses Buch kann beiWeitem nicht erschöpfend sein, was den Befehlsumfang von Inventor betrifft. Pro-bieren Sie daher immer wieder selbst weitere Optionen der Befehle aus, die ich indiesem Rahmen nicht beschreiben konnte. Konsultieren Sie auch die Hilfe-Funk-tion von Inventor, um tiefer in einzelne Funktionen einzusteigen. Arbeiten Sie vielmit Kontextmenüs und den dynamischen Icons.
Das Buch hat gerade mit der Erstellung der vielen Illustrationen viel Mühe gekos-tet, und ich hoffe, Ihnen als Leser damit eine gute Hilfe zum Start in das ThemaInventor 2017 zu geben. Ich wünsche Ihnen viel Erfolg und Freude bei der Arbeitmit dem Buch und der Inventor-Software.
Detlef RidderGermering, 17.5.2016
© des Titels »3D-Konstruktionen mit Autodesk Inventor 2017 und LT 2017« (ISBN 9783958454163) 2016 by mitp Verlags GmbH & Co. KG, Frechen. Nähere Informationen unter: http://www.mitp.de/416

15
Kapitel 1
Vorbetrachtungen und einfache 3D-Konstruktionen
In diesem einleitenden Kapitel wird in die Vorgehensweise des Inventor-Pro-gramms und die grundlegende Benutzung eingeführt. Nach prinzipiellen Betrach-tungen lernen Sie den Inventor-Bildschirm mit seinen Bedienelementen anhandmehrerer Beispiele kennen. Zuerst geht es darum, dass Sie sich eine Vorgehens-weise für das aktuelle Problem überlegen. Hierzu finden Sie am Anfang einigeprinzipielle Überlegungen zur Lösung dreidimensionaler Aufgaben mit Inventor.Bitte fangen Sie nicht gleich nach den ersten Schilderungen an, auf der Oberflächeherumzuklicken. Es lohnt sich immer, erst eine Strategie festzulegen, bevor manunnütz viel herumklickt und sein Teil sozusagen zusammenmurkst. Zuerst folgtdeshalb eine Präsentation der grundlegenden Konstruktionsprinzipien bei Inven-tor. Sie erfahren, wie ein Modell aufgebaut werden kann. Diese vorgeschlagenenWege sind durchaus nicht immer zwingend. Zu einer Konstruktionsaufgabe gibt esimmer verschiedene Vorgehensweisen. Was Ihnen dabei als einfacher oder logi-scher erscheint, müssen Sie dann entscheiden. Aber schauen wir uns zuerst dieMöglichkeiten an, die Inventor bietet. Danach folgen einige einfache Konstruktio-nen, bei denen Sie dann sofort mitmachen können. Dabei werden Sie merken, dassabgesehen vom Grundlagenwissen noch viele weitere Details des Programmsbeherrscht werden müssen. Diese detaillierteren Themen werden dann in dennachfolgenden Kapiteln erläutert.
1.1 Die drei Phasen der Inventorkonstruktion
In INVENTOR werden dreidimensionale Mechanikteile in folgenden Schrittenerstellt:
1. Erstellung der einzelnen 3D-Volumenkörper,
2. Zusammensetzen der Körper zur Baugruppe einschließlich der Bewegungsmög-lichkeiten und
3. Ableiten der Zeichnungsansichten einzelner Komponenten und/oder des gesam-ten Mechanismus als Baugruppe.
© des Titels »3D-Konstruktionen mit Autodesk Inventor 2017 und LT 2017« (ISBN 9783958454163) 2016 by mitp Verlags GmbH & Co. KG, Frechen. Nähere Informationen unter: http://www.mitp.de/416

Kapitel 1Vorbetrachtungen und einfache 3D-Konstruktionen
16
Bei der Programmversion INVENTOR LT gibt es keine Möglichkeit zum Zusammen-bau von Baugruppen. Die Schritte sind dann:
1. Erstellung einzelner Volumenkörper und
2. Ableiten der Zeichnungsansichten einzelner Körper.
In jedem Schritt des Konstruktionsablaufs entstehen dadurch auch Dateien mitganz spezifischen Endungen:
1. Die Volumenkörper werden in *.ipt-Dateien gespeichert. Hinter der Abkür-zung steht der Begriff »Inventor-ParT«, kurz IPT oder deutsch Bauteil (Abbil-dung 1.1).
2. Für die Baugruppen heißen die Dateien *.iam, das steht für »Inventor-AsseMbly«(Abbildung 1.2).
3. Die abgeleiteten Zeichnungsdateien sind *.dwg-Dateien, eigentlich das Dateifor-mat von AutoCAD (DWG steht für »DraWinG«), das Format *.idw für »Inven-tor-DraWing« ist nicht mehr die Standard-Vorgabe, weil das DWG-Formatuniverseller ist (Abbildung 1.3).
Zunächst soll in den ersten Kapiteln die Erstellung von 3D-Bauteilen geschildertwerden. Dann folgt die Zeichnungsableitung und am Ende die Darstellung fürden Zusammenbau der Baugruppen.
Abb. 1.1: Ein Bauteil (*.ipt-Datei)
Abb. 1.2: Eine Baugruppe (*.iam-Datei, nicht in Inventor LT) im Halbschnitt
© des Titels »3D-Konstruktionen mit Autodesk Inventor 2017 und LT 2017« (ISBN 9783958454163) 2016 by mitp Verlags GmbH & Co. KG, Frechen. Nähere Informationen unter: http://www.mitp.de/416

1.1Die drei Phasen der Inventorkonstruktion
17
Abb. 1.3: Die technische Zeichnung eines Bauteils (*.dwg-Datei)
Abb. 1.4: Zeichnung für eine Baugruppe mit Stückliste und Positionsnummern
© des Titels »3D-Konstruktionen mit Autodesk Inventor 2017 und LT 2017« (ISBN 9783958454163) 2016 by mitp Verlags GmbH & Co. KG, Frechen. Nähere Informationen unter: http://www.mitp.de/416

Kapitel 1Vorbetrachtungen und einfache 3D-Konstruktionen
18
1.2 Wie entsteht ein 3D-Modell?
Um einen komplexen dreidimensionalen Gegenstand konstruktiv zu erstellen, ist esnotwendig, sich eine Vorstellung vom schrittweisen Aufbau aus einfacheren Grund-elementen zu machen. Dazu ist es natürlich nötig, diese Grundelemente zu kennen.
1.2.1 Grundkörper
Inventor bietet vier einfache Grundkörper an: QUADER, ZYLINDER, KUGEL und TORUS.
Abb. 1.5: Grundkörper in Inventor
Die Gruppe GRUNDKÖRPER ist allerdings vorgabemäßig nicht aktiv. Um sie zu akti-vieren, können Sie auf einen der Gruppentitel am unteren Rand der Multifunktions-leiste mit der rechten Maustaste klicken, im Menü dann GRUPPEN ANZEIGEN
anklicken und GRUNDKÖRPER mit einem Häkchen versehen.
Abb. 1.6: Gruppe GRUNDKÖRPER aktivieren
Für jeden der Körper ist eine Position zu wählen, sind die Abmessungen einzuge-ben und dann ist anzugeben, in welcher Art der neue Körper mit bereits vorhande-nen kombiniert werden soll. Es gibt insgesamt vier Möglichkeiten. Die ersten dreidavon werden auch als Boolesche Operationen bezeichnet, weil sie aus der Mengen-lehre stammen:
� VEREINIGUNG – ein Volumenkörper wird additiv hinzugefügt, wobei eine Über-lagerung von Volumen ignoriert wird,
� DIFFERENZ – ein Volumenkörper wird subtraktiv hinzugefügt, das heißt, dasVolumen wird abgezogen, wo Überlappung auftritt,
© des Titels »3D-Konstruktionen mit Autodesk Inventor 2017 und LT 2017« (ISBN 9783958454163) 2016 by mitp Verlags GmbH & Co. KG, Frechen. Nähere Informationen unter: http://www.mitp.de/416

1.2Wie entsteht ein 3D-Modell?
19
� SCHNITTMENGE – von den neuen und dem bereits existierenden Volumenkör-per wird nur der Bereich beibehalten, wo beide überlappen.
� NEUER VOLUMENKÖRPER – das neue Volumen bleibt von bestehenden getrennt,wobei eventuelle Überlappungen zu keinem Fehler führen. Eine Kombinationmit den booleschen Operationen kann dann auch später erfolgen.
So können diese Körper nun zu einem Gesamtkörper zusammengefügt werden(Abbildung 1.7). Für den ersten Volumenkörper gibt es nur die Option NEUER
VOLUMENKÖRPER.
Abb. 1.7: Zusammensetzung eines 3D-Modells aus Grundkörpern
1.2.2 Bewegungskörper
Die meisten 3D-Teile werden aus zweidimensionalen geschlossenen Profilendurch Bewegung erzeugt. Generell nennt man solche Modelle auch Bewegungskör-per. Im Prinzip sind auch die Grundkörper so entstanden. Eine sehr häufige Mög-lichkeit besteht in der linearen Bewegung eines Profils. Diese 3D-Modellierungwird als Extrusion bezeichnet.
Abb. 1.8: Bewegungskörper in Inventor
Das Profil wird als zweidimensionale Konstruktion erstellt und als SKIZZE bezeich-net. Inventor achtet besonders darauf, dass diese Skizze vollständig bemaßt istund auch sonst durch seine geometrischen Abhängigkeiten vollständig und ein-deutig bestimmt ist. Die Farbe der Kontur zeigt das an, indem sie von Grün nachDunkelblau wechselt (bei Benutzung des Standard-Farbschemas).
© des Titels »3D-Konstruktionen mit Autodesk Inventor 2017 und LT 2017« (ISBN 9783958454163) 2016 by mitp Verlags GmbH & Co. KG, Frechen. Nähere Informationen unter: http://www.mitp.de/416

Kapitel 1Vorbetrachtungen und einfache 3D-Konstruktionen
20
Abb. 1.9: Zweidimensionale geschlossene Skizze
Abb. 1.10: Extrusion eines 2D-Profils zum 3D-Volumenkörper
Ein zweidimensionales Profil kann aber auch um eine Achse gedreht werden, umeinen 3D-Volumenkörper zu erzeugen. Die Achse kann die Begrenzung des Teilsbilden oder außerhalb liegen. Die Aktion wird üblicherweise als Rotation bezeich-net oder auch einfach als Drehung.
© des Titels »3D-Konstruktionen mit Autodesk Inventor 2017 und LT 2017« (ISBN 9783958454163) 2016 by mitp Verlags GmbH & Co. KG, Frechen. Nähere Informationen unter: http://www.mitp.de/416

1.2Wie entsteht ein 3D-Modell?
21
Abb. 1.11: Zweidimensionales Profil mit einer Rotationsachse
Abb. 1.12: Mit Funktion DREHUNG erzeugtes Rotationsteil
Ein komplexerer Volumenkörper kann durch Bewegung eines Profils entlangeines zwei- oder dreidimensionalen Pfads erzeugt werden. Hierfür ist der engli-sche Begriff Sweeping üblich. Beispielsweise können Rohrleitungen damit leichtaus einem kreisrunden Querschnittsprofil und einer dreidimensionalen Leitkurveerstellt werden. Die Leitkurve wird meist als Pfad bezeichnet.
© des Titels »3D-Konstruktionen mit Autodesk Inventor 2017 und LT 2017« (ISBN 9783958454163) 2016 by mitp Verlags GmbH & Co. KG, Frechen. Nähere Informationen unter: http://www.mitp.de/416

Kapitel 1Vorbetrachtungen und einfache 3D-Konstruktionen
22
Abb. 1.13: Geschlossene 2D-Skizze (Kreis) für das Profil und 3D-Skizze für den Pfad
Abb. 1.14: Rohrleitung erstellt mit der Funktion SWEEPING aus Profil und Pfad
© des Titels »3D-Konstruktionen mit Autodesk Inventor 2017 und LT 2017« (ISBN 9783958454163) 2016 by mitp Verlags GmbH & Co. KG, Frechen. Nähere Informationen unter: http://www.mitp.de/416

1.2Wie entsteht ein 3D-Modell?
23
Aus der konventionellen Konstruktionsweise von Schiffsrümpfen und Flugzeug-komponenten wie Rümpfen oder Tragflächen kommt eine weitere komplexeFormgebung für 3D-Körper, das Lofting. Lofting bedeutet die Erzeugung von Volu-menkörpern aus vorgegebenen Querschnitten, üblicherweise als Spanten bezeich-net. Hierzu sind mehrere geschlossene Profile über- oder hintereinander nötig.Die Eindeutschung führte bei Autodesk zu dem Begriff ERHEBUNG. Mit der Funk-tion ERHEBUNG werden diese Profile dann in der richtigen Reihenfolge angewählt,und der Volumenkörper entsteht als geglätteter oder linearer Übergang von Profilzu Profil.
Abb. 1.15: Drei Profilskizzen zur Erstellung eines Lofting-Körpers
© des Titels »3D-Konstruktionen mit Autodesk Inventor 2017 und LT 2017« (ISBN 9783958454163) 2016 by mitp Verlags GmbH & Co. KG, Frechen. Nähere Informationen unter: http://www.mitp.de/416

Kapitel 1Vorbetrachtungen und einfache 3D-Konstruktionen
24
Abb. 1.16: Mit Funktion ERHEBEN erstellter Lofting-Körper
Die bisher beschriebenen Körperformen können nun wie oben schon die Grund-körper miteinander kombiniert werden, mit VEREINIGUNG, DIFFERENZ undSCHNITTMENGE. Man nennt sie Boolesche Operationen nach einem der Väter derMengenlehre, weil sie wie die gleichnamigen Funktionen der Mengenlehre defi-niert sind.
� Bei der Operation VEREINIGUNG werden die einzelnen Volumenkörper überla-gert, sodass ein neuer Gesamtkörper entsteht. Teile der Körper, die überlappen,tragen dabei zum Gesamtvolumen nur einfach bei.
� Bei der Differenz gibt es ein Basisteil, von dem ein zweites Teil, das sogenannteArbeitsteil, abgezogen wird. Vom Basisteil wird also der Überlappungsbereichentfernt.
� Bei der Schnittmenge bleibt von den beteiligten Körpern nur der Teil übrig, andem sie überlappen.
Abb. 1.17: Boolesche Operationen VEREINIGUNG, DIFFERENZ und SCHNITTMENGE
© des Titels »3D-Konstruktionen mit Autodesk Inventor 2017 und LT 2017« (ISBN 9783958454163) 2016 by mitp Verlags GmbH & Co. KG, Frechen. Nähere Informationen unter: http://www.mitp.de/416

1.2Wie entsteht ein 3D-Modell?
25
Um nun also mit den verfügbaren Konstruktionsweisen aus Grundkörpern undBewegungskörpern praxisrelevante 3D-Teile zu erzeugen, muss der Konstrukteuranalysieren, welche dieser Vorgehensweisen jeweils anzuwenden ist, damit mit-tels der booleschen Operationen die gewünschten Teile daraus zusammengebautwerden können.
1.2.3 Erstellung aus Flächen durch Verdicken
Volumenkörper können auch noch auf andere Arten erstellt werden. Dazu zähltdie Generierung aus einer dreidimensionalen Fläche, der eine Dicke zugeordnetwird: Verdickung/Versatz.
Abb. 1.18: Funktion VERDICKUNG
Abb. 1.19: Links: Fläche als Extrusion eines offenen Profils, rechts: Volumenkörper durch Verdicken der Fläche
1.2.4 Erstellung aus geschlossenem Flächenverbund
Auch aus einer Anzahl von Flächen, die einen Volumenbereich wasserdicht ein-schließen, kann dieses Volumen erzeugt werden mit der Funktion FORMEN.
Abb. 1.20: Funktion FORMEN
© des Titels »3D-Konstruktionen mit Autodesk Inventor 2017 und LT 2017« (ISBN 9783958454163) 2016 by mitp Verlags GmbH & Co. KG, Frechen. Nähere Informationen unter: http://www.mitp.de/416

Kapitel 1Vorbetrachtungen und einfache 3D-Konstruktionen
26
Abb. 1.21: Links: drei Flächen, die wasserdicht einen Volumenbereich einschließen, rechts: mit Formen daraus erstelltes Volumen
1.2.5 Erstellung aus Freiform-Geometrie
Sie können im Register 3D-MODELL in der Gruppe FREIFORM ERSTELLEN auch Mög-lichkeiten zur Erstellung von Freiform-Grundkörpern und -Flächen benutzen.
Abb. 1.22: Grundkörper für Freiform-Geometrien
Diese Grundkörper können Sie nach Erstellung in einer extra MultifunktionsleisteFREIFORM mit verschiedensten Hilfsmitteln bearbeiten. In Abbildung 1.24 ist ausdem ursprünglichen Freiform-Quader durch Umformungen fast ein Auto gewor-den.
© des Titels »3D-Konstruktionen mit Autodesk Inventor 2017 und LT 2017« (ISBN 9783958454163) 2016 by mitp Verlags GmbH & Co. KG, Frechen. Nähere Informationen unter: http://www.mitp.de/416

1.3Analyse der Aufgabe vor der Konstruktion
27
Abb. 1.23: Freiform-Quader mit Grundeinstellungen
Um diese Freiform-Geometrie mit den normalen Grundkörpern oder Bewegungs-körpern zu kombinieren, benutzen Sie die Funktion 3D-MODELL|ÄNDERN|KOMBI-NIEREN. So wurden hier von dem Freiform-Körper die beiden Zylinder mit einerDifferenz-Operation abgezogen, um die Radaussparungen in die Karosserie ein-zusetzen.
Abb. 1.24: Modifizierte Freiformgeometrie kombiniert mit Zylindern
1.3 Analyse der Aufgabe vor der Konstruktion
Bevor Sie also mit einer 3D-Konstruktion beginnen, sollten Sie überlegen, aus wel-chen der oben gezeigten Komponenten bzw. mit welchen Verfahren dasgewünschte Volumen zusammengesetzt werden kann. Diese Analyse muss nichtbei jedem einzelnen Konstrukteur zum gleichen Ergebnis führen. Es gibt in derRegel oft mehrere Möglichkeiten, einen komplexen Körper zusammenzusetzen.Bevor Sie sich für die eine oder andere Variante entscheiden, sollten Sie an zweiweitere Bedingungen denken. Die Konstruktion sollte so gestaltet sein, dass sie
© des Titels »3D-Konstruktionen mit Autodesk Inventor 2017 und LT 2017« (ISBN 9783958454163) 2016 by mitp Verlags GmbH & Co. KG, Frechen. Nähere Informationen unter: http://www.mitp.de/416

Kapitel 1Vorbetrachtungen und einfache 3D-Konstruktionen
28
einerseits mit der gewünschten Herstellungsweise wie Drehen, Fräsen, Gießenoder Pressen verträglich ist. Andererseits werden Sie oft Variantenteile haben wol-len, sodass später weitere Teile einer Variantenfamilie durch einfaches Verändernder Bemaßungen entstehen können.
1.3.1 Modellierung aus Grundkörpern und Bewegungskörpern
Abbildung 1.25 zeigt ein Teil, das unterschiedlich zusammengesetzt werden kann.Im oberen Bereich werden drei Grundkörper verwendet, alles Zylinder. Einer derZylinder verlangt allerdings eine Grundebene, die um 90° gedreht ist. Zylinder 1und 2 werden mit der Operation VEREINIGUNG zusammengefügt, während derdritte Zylinder dann mit Differenz vom Volumen abgezogen wird und zu der Öff-nung führt. Als letzte Komponente kommt noch ein extrudiertes Profil hinzu, dasauf einer Skizze basiert.
Abb. 1.25: Modellieren mit Grundkörpern und/oder Bewegungskörpern
In der unteren Hälfte werden alle Komponenten aus skizzierten Profilen herauserzeugt. Das erste Profil enthält gleich zwei Kreise und daraus entsteht durch Ex-trusion dann der Ring. Die zweite Skizze wird mit dem Befehl DREHUNG rotiert.Das dritte Profil wird in der gleichen Ebene erzeugt, dann extrudiert und wie alleshier mit VEREINIGUNG hinzugefügt. Alle drei Profile können in derselben Ebeneliegen, da die Extrusion gleichzeitig noch oben und unten symmetrisch erfolgenkann.
© des Titels »3D-Konstruktionen mit Autodesk Inventor 2017 und LT 2017« (ISBN 9783958454163) 2016 by mitp Verlags GmbH & Co. KG, Frechen. Nähere Informationen unter: http://www.mitp.de/416

1.3Analyse der Aufgabe vor der Konstruktion
29
1.3.2 Modell aus zwei Extrusionen
Einfache Teile können beispielsweise aus nur zwei Profilen, die meist senkrechtzueinanderstehen, durch Extrusion erstellt werden. Das erste ovale Profil entstehtin der xy-Ebene und wird in z-Richtung extrudiert. Senkrecht dazu erstellen Sie diezweite Skizze in der xz-Ebene bzw. der Teilefläche und extrudieren es mit derOption SCHNITTMENGE in y-Richtung.
Dass die zweite Skizze dabei teilweise »in der Luft hängt«, spielt hier keine Rolle.Sie dürfte sogar komplett über der Teilefläche mit einem Abstand schweben. Dasfertige Teil zeigt Abbildung 1.30. Die Extrusion des zweiten Profils stanzt denUmriss praktisch aus dem Teil heraus. Von dieser Vorstellung leitet sich auch dieBezeichnung »Stanzmodell« für dieses Verfahren zur 3D-Modellierung ab.
Abb. 1.26: Erste Skizze in der Ansicht OBEN
Abb. 1.27: Extrusion des ersten Profils
© des Titels »3D-Konstruktionen mit Autodesk Inventor 2017 und LT 2017« (ISBN 9783958454163) 2016 by mitp Verlags GmbH & Co. KG, Frechen. Nähere Informationen unter: http://www.mitp.de/416

Kapitel 1Vorbetrachtungen und einfache 3D-Konstruktionen
30
Abb. 1.28: Skizze für zweite Extrusion
Abb. 1.29: Extrusion des zweiten Profils, Zusammenfügung mit der ersten Extrusion mit der Operation SCHNITTMENGE
© des Titels »3D-Konstruktionen mit Autodesk Inventor 2017 und LT 2017« (ISBN 9783958454163) 2016 by mitp Verlags GmbH & Co. KG, Frechen. Nähere Informationen unter: http://www.mitp.de/416

1.3Analyse der Aufgabe vor der Konstruktion
31
Abb. 1.30: Fertiges Bauteil
1.3.3 Modell aus drei 2D-Darstellungen (Dreitafelbild)
Auch aus einem zweidimensionalen Dreitafelbild (Abbildung 1.31) kann manunter Umständen einen dreidimensionalen Gegenstand erstellen. Die Abbildungzeigt die Ansichten VORNE, OBEN und LINKS für ein Gestell. Im zweiten Schrittwurden die Ansichten in die dazugehörige 3D-Position gedreht.
Abb. 1.31: Dreitafelbild der Konstruktion
© des Titels »3D-Konstruktionen mit Autodesk Inventor 2017 und LT 2017« (ISBN 9783958454163) 2016 by mitp Verlags GmbH & Co. KG, Frechen. Nähere Informationen unter: http://www.mitp.de/416

Kapitel 1Vorbetrachtungen und einfache 3D-Konstruktionen
32
Abb. 1.32: Die drei Ansichten in den korrekten Ebenen gezeichnet
Dann wurde zuerst die Ansicht OBEN um die nötige Höhe in z-Richtung extrudiert.Ein U-förmiger Extrusionskörper ist entstanden. Dann wurde die Konstruktion ausder Ansicht VORNE in y-Richtung extrudiert, und zwar mit der Operation SCHNITT-MENGE, sodass nur diejenigen Volumenteile erhalten bleiben, die beide Extrusionengemeinsam haben. Am Schluss wird die Kontur der Ansicht LINKS auch mitSCHNITTMENGE extrudiert, sodass das Gestell (Abbildung 1.36) dann fertig ist.
Abb. 1.33: Skizze aus der xy-Ebene (Ansicht OBEN) in z-Richtung extrudiert
© des Titels »3D-Konstruktionen mit Autodesk Inventor 2017 und LT 2017« (ISBN 9783958454163) 2016 by mitp Verlags GmbH & Co. KG, Frechen. Nähere Informationen unter: http://www.mitp.de/416

1.3Analyse der Aufgabe vor der Konstruktion
33
Auch diese Vorgehensweise wird oft als Stanzmodell bezeichnet. Sie müssen sichnur vorstellen, dass die betreffenden Konturen nacheinander aus einem großenQuader herausgestanzt werden.
Abb. 1.34: Skizze aus der xz-Ebene (Ansicht VORNE) in y-Richtung extrudiert, mit vorherigem Volumenkörper mit Operation SCHNITTMENGE kombiniert
Abb. 1.35: Skizze aus der yz-Ebene (Ansicht LINKS) in x-Richtung extrudiert, mit vorherigem Volumenkörper mit Operation SCHNITTMENGE kombiniert
© des Titels »3D-Konstruktionen mit Autodesk Inventor 2017 und LT 2017« (ISBN 9783958454163) 2016 by mitp Verlags GmbH & Co. KG, Frechen. Nähere Informationen unter: http://www.mitp.de/416

Kapitel 1Vorbetrachtungen und einfache 3D-Konstruktionen
34
Abb. 1.36: Fertiges 3D-Modell
1.4 Ergänzungen zum Volumenkörper: Features
Die bisher gezeigten Beispiele sind oft noch nicht die beabsichtigten fertigen Kon-struktionen, es fehlen noch Details wie BOHRUNGEN, ABRUNDUNGEN oder FASEN.Solche Elemente werden üblicherweise als Features bezeichnet, ins Deutsche ambesten als »Detailelemente« übersetzt. Die zugehörigen Funktionen liegen unterRegister 3D-MODELL in der Gruppe ÄNDERN.
Abb. 1.37: Detailelemente im Register 3D-MODELL
1.5 Eine einfache Konstruktion mit einem Volumenkörper
Sie können alle Konstruktionen des ersten Kapitels sowohl mit Inventor LT alsauch mit Inventor Professional erstellen. Beim Start werden Sie Begrüßungsfens-
© des Titels »3D-Konstruktionen mit Autodesk Inventor 2017 und LT 2017« (ISBN 9783958454163) 2016 by mitp Verlags GmbH & Co. KG, Frechen. Nähere Informationen unter: http://www.mitp.de/416

1.5Eine einfache Konstruktion mit einem Volumenkörper
35
ter erhalten, die etwas unterschiedlich aussehen. Beim Inventor Professional kön-nen Sie nämlich ein Projekt anlegen.
Der Grund ist klar: Da Sie mit diesem Programm in der Regel größere Baugrup-pen mit vielen Bauteilen und auch abgeleiteten Zeichnungen erstellen werden,sollte man diese unter einem Projektnamen zusammenfassen. Das Programm legtdann im Ordner Eigene Dokumente\Inventor ein Unterverzeichnis mit demProjektnamen an. Darin werden dann alle zum Projekt gehörigen Zeichnungenautomatisch gespeichert.
Abb. 1.38: Programmaufrufe für Inventor LT und Inventor Professional
Beim Programm Inventor LT dagegen können Sie keine Baugruppen erstellen,sondern nur einzelne Bauteile und abgeleitete Zeichnungen. Diese werden dannautomatisch im Ordner Dokumente/Öffentliche Dokumente/Autodesk/Inven-tor LT 2017/Workspace abgelegt. Deshalb müssen Sie bei INVENTOR LT keineProjekte anlegen. Abschnitt 1.5.1, »Ein neues Projekt anlegen (nicht LT)«, könnenSie in diesem Fall überspringen.
Abb. 1.39: Begrüßungsbildschirm bei INVENTOR LT. Beginnen Sie gleich mit NEU ein neues Bauteil.
© des Titels »3D-Konstruktionen mit Autodesk Inventor 2017 und LT 2017« (ISBN 9783958454163) 2016 by mitp Verlags GmbH & Co. KG, Frechen. Nähere Informationen unter: http://www.mitp.de/416

Kapitel 1Vorbetrachtungen und einfache 3D-Konstruktionen
36
Abb. 1.40: Begrüßungsbild bei INVENTOR PROFESSIONAL. Hier sollten Sie mit PROJEKTE ein neues Projektverzeichnis anlegen.
1.5.1 Ein neues Projekt anlegen (nicht LT)
Bei Inventor Professional sollten Sie für Ihre Arbeiten sinnvollerweise in einemersten Schritt ein Projekt anlegen. Dazu können Sie im Begrüßungsfenster PRO-JEKTE wählen oder wie hier gezeigt das Projekt im Anfangsdialog anlegen. KlickenSie im Register ERSTE SCHRITTE auf PROJEKTE (Abbildung 1.41).
1. Im Dialogfenster Projekte wählen Sie NEU (Abbildung 1.42).
2. Im INVENTOR PROJEKT-ASSISTENTEN beantworten Sie die Frage nach der PRO-JEKT-ART mit der Vorgabe EINZELBENUTZERPROJEKT.
3. Dann wählen Sie WEITER und
4. geben einen Projektnamen wie etwa Übung-01 ein und
5. schließen mit FERTIGSTELLEN ab.
6. Inventor stellt fest, dass es noch kein Projekt dieses Namens gibt, was Sie mitOK beantworten. Damit entsteht in Eigene Dokumente unter dem VerzeichnisInventor ein Unterverzeichnis mit dem Projektnamen.
7. Ihr neues Projekt ist jetzt als aktuelles markiert.
8. Verlassen Sie PROJEKTE mit FERTIG.
© des Titels »3D-Konstruktionen mit Autodesk Inventor 2017 und LT 2017« (ISBN 9783958454163) 2016 by mitp Verlags GmbH & Co. KG, Frechen. Nähere Informationen unter: http://www.mitp.de/416

1.5Eine einfache Konstruktion mit einem Volumenkörper
37
Abb. 1.41: Ein Projekt beginnen
Abb. 1.42: Projektnamen eingeben
1.5.2 Der erste Quader
Zunächst soll nun der Quader erstellt werden, der in Abbildung 1.7 die Basis bil-det. Zuerst müssen Sie ERSTE SCHRITTE|NEU für das neue Bauteil wählen. Sie kön-nen entweder über NEU mit einer Inventor-Vorlage beginnen oder über CAD-DATEIEN IMPORTIEREN mit einer CAD-Datei von Inventor oder anderen CAD-Sys-temen, die auch schon ein Referenzteil enthalten kann. Als neutrale Vorlage wäh-len Sie unter TEMPLATES die NORM.IPT aus und beginnen Ihre Konstruktion mitERSTELLEN. Weitere Vorlagen finden Sie dann für die Baugruppen (*.iam), für dieabgeleiteten Konstruktions-Zeichnungen (*.dwg oder *.idw) und für die Präsen-tationen (*.ipn).
© des Titels »3D-Konstruktionen mit Autodesk Inventor 2017 und LT 2017« (ISBN 9783958454163) 2016 by mitp Verlags GmbH & Co. KG, Frechen. Nähere Informationen unter: http://www.mitp.de/416

Kapitel 1Vorbetrachtungen und einfache 3D-Konstruktionen
38
Abb. 1.43: Start eines neuen Bauteils
� Die Multifunktionsleiste 3D-MODELL enthält standardmäßig die GruppeGRUNDKÖRPER nicht. Deshalb müssen Sie in der Multifunktionsleiste untenzunächst nach Rechtsklick auf einen beliebigen Gruppentitel GRUPPE ANZEI-GEN wählen und die Gruppe GRUNDKÖRPER aktivieren.
� Dann aktivieren Sie dort die Konstruktionsfunktion 3D-MODELL|QUADER.
Abb. 1.44: Die Inventor-Volumenkörper
© des Titels »3D-Konstruktionen mit Autodesk Inventor 2017 und LT 2017« (ISBN 9783958454163) 2016 by mitp Verlags GmbH & Co. KG, Frechen. Nähere Informationen unter: http://www.mitp.de/416

1.5Eine einfache Konstruktion mit einem Volumenkörper
39
� Im Prinzip stehen bei INVENTOR am Beginn einer Konstruktion immer erstSKIZZEN. Diese sind meistens 2D-Zeichnungen der zu extrudierenden oder ro-tierenden Konturen. Auch bei der Konstruktion, die Sie über die Volumenkör-per-Funktionen erstellen, wird genauso vorgegangen, allerdings gibt Ihnenhier das Programm diese Schritte dann automatisch vor.
� Diese verlangt zuerst die Auswahl einer Basisebene für Ihre Konstruktion. Übli-cherweise wählt man hier die xy-Ebene wie in Abbildung 1.45 gezeigt.
� Danach geht Inventor in den Skizziermodus und schwenkt die Zeichenebene indie Draufsicht der xy-Ebene
� und Sie befinden sich automatisch in der Funktion RECHTECK und werdennach dem Mittelpunkt für die Grundfläche gefragt. Klicken Sie dabei am bes-ten auf den gelben Nullpunkt der xy-Ebene. Als Zeichen dafür, dass Sie aufdem Nullpunkt exakt eingerastet sind, wird das Cursorsymbol grün angezeigt.Dann können Sie klicken.
Abb. 1.45: Wahl der Basisebene
� Als Nächstes folgt die Eingabe von Länge und Breite des Rechtecks. Geben Siebei angezeigter Bemaßung einfach 20 für das erste Maß an, dann gehen Siemit der (Tab)-Taste weiter zum zweiten Maß und geben 13 ein. Schließen Siedie Eingabe mit (Enter) ab, und das Rechteck ist fertig.
© des Titels »3D-Konstruktionen mit Autodesk Inventor 2017 und LT 2017« (ISBN 9783958454163) 2016 by mitp Verlags GmbH & Co. KG, Frechen. Nähere Informationen unter: http://www.mitp.de/416

Kapitel 1Vorbetrachtungen und einfache 3D-Konstruktionen
40
Abb. 1.46: Rechtecklänge und -breite eingeben
� Automatisch wird nun der Skizzenmodus verlassen und die Funktion EXTRU-SION aktiviert. Hier müssen Sie nur noch die Höhe eingeben. In diesem Bei-spiel beträgt sie 10 mm, sodass Sie den Vorgabewert übernehmen können.
Abb. 1.47: Extrusionsdialog
© des Titels »3D-Konstruktionen mit Autodesk Inventor 2017 und LT 2017« (ISBN 9783958454163) 2016 by mitp Verlags GmbH & Co. KG, Frechen. Nähere Informationen unter: http://www.mitp.de/416

1.5Eine einfache Konstruktion mit einem Volumenkörper
41
� Der Dialog für den EXTRUSIONSBEFEHL kann entweder über das Dialogfensteroder über die Cursordialogfelder bedient werden. Zum Beenden müssten Sie imDialogfeld einfach auf OK klicken oder in den kleinen Dialogfeldern das GRÜNE
HÄKCHEN anklicken.
1.5.3 Speichern
Bevor die Konstruktion fortgeführt wird, soll nun gespeichert werden. Bisher hatdie Konstruktion nur den Namen Bauteil1. Erst durch das erste Speichern wirdein benutzerspezifischer Name vergeben, hier Übung-1.ipt.
Abb. 1.48: Teilenamen beim ersten Speichern vergeben
1.5.4 Ansicht schwenken
Die Ausrichtung einer Ansicht kann über das Achsenkreuz in der Ecke linksunten verfolgt werden. Auch der VIEWCUBE in der Ecke oben rechts gibt eineInformation zur Ansichtsausrichtung.
Sie können nun die Ansicht auf viererlei Arten manipulieren:
1. Halten Sie die (Shift)-Taste gedrückt und bewegen Sie dazu die Maus mitgedrücktem Mausrad.
2. Klicken Sie auf dem VIEWCUBE die Flächen (OBEN, VORNE, LINKS etc.), die Kan-ten oder die Ecken an, um orthogonale Ansichten, schräge oder isometrischeAnsichten zu erhalten.
© des Titels »3D-Konstruktionen mit Autodesk Inventor 2017 und LT 2017« (ISBN 9783958454163) 2016 by mitp Verlags GmbH & Co. KG, Frechen. Nähere Informationen unter: http://www.mitp.de/416

Kapitel 1Vorbetrachtungen und einfache 3D-Konstruktionen
42
Abb. 1.49: Ansichtsausrichtung: Achsenkreuz links unten, ViewCube rechts oben
3. Gehen Sie auf eine der Positionen am VIEWCUBE, halten Sie die linke Maustastegedrückt und bewegen Sie die Maus zum Schwenken. Agieren Sie nicht zu heftig.
4. Oder wählen Sie die ORBIT-Funktion aus der Navigationsleiste, um möglichstfrei zu schwenken. Solange Sie mit gedrückter Maustaste in dem weißen Kreisbleiben, wird geschwenkt, außerhalb wird um die Sichtachse gedreht.
Abb. 1.50: Orbit-Funktion in der Navigationsleiste
© des Titels »3D-Konstruktionen mit Autodesk Inventor 2017 und LT 2017« (ISBN 9783958454163) 2016 by mitp Verlags GmbH & Co. KG, Frechen. Nähere Informationen unter: http://www.mitp.de/416

1.5Eine einfache Konstruktion mit einem Volumenkörper
43
1.5.5 Zwei nützliche Einstellungen
Unter EXTRAS|ANWENDUNGSOPTIONEN sollten Sie im Register SKIZZE die OptionAUSRICHTEN NACH SKIZZIEREBENE BEI ERSTELLUNG UND BEARBEITUNG DER SKIZZE
herausnehmen. Dadurch verhindern Sie nämlich, dass bei den folgenden Aktio-nen das Teil ungewollt automatisch in die Draufsicht verdreht wird.
Außerdem brauchen wir für die nachfolgenden Skizzieraktionen immer die Rän-der der vorhergehenden Skizzen als Bezugskanten. Dazu aktivieren Sie die OptionMODELLKANTEN FÜR SKIZZENERSTELLUNG UND -BEABEITUNG AUTOMATISCH PROJI-ZIEREN
Abb. 1.51: Nicht immer in die Skizzierebene schwenken!
1.5.6 Hinzufügen eines Zylinders
Am rechten Ende des Quaders soll nun ein Zylinder angefügt werden, dessenDurchmesser der Quaderbreite entspricht und dessen Höhe mit dem Quaderübereinstimmt. Rufen Sie 3D-MODELL|GRUNDKÖRPER|ZYLINDER auf und wählenSie die Skizzierebene. Das ist gar nicht so einfach, weil Sie ja die Bodenfläche desQuaders wählen wollen, aber zunächst nur eine der sichtbaren Flächen oben oderan der Seite wählen können. Wenn Sie aber auf der Seitenfläche etwas zögern,erscheint am Cursor 1. FLÄCHE. Nun können Sie auf gehen und dann über2.FLÄCHE die verdeckte Bodenfläche wählen. Wenn Sie nicht so geduldig sind,können Sie auch per Rechtsklick ANDERE AUSWÄHLEN aktivieren und dann 1. FLÄ-CHE 2.FLÄCHE.
© des Titels »3D-Konstruktionen mit Autodesk Inventor 2017 und LT 2017« (ISBN 9783958454163) 2016 by mitp Verlags GmbH & Co. KG, Frechen. Nähere Informationen unter: http://www.mitp.de/416

Kapitel 1Vorbetrachtungen und einfache 3D-Konstruktionen
44
Abb. 1.52: Bodenfläche des Quaders als Skizierebene wählen
Nun sollen Sie den Mittelpunkt für den Grundkreis des Zylinders wählen. Wenn Sieauf die Mitte der gelben projizierten Kante fahren, wird der Cursor automatisch dorteinrasten. Das erkennen Sie anhand des Cursor-Farbumschlags auf Grün.
Abb. 1.53: Automatischer Objektfang auf der projizierten Kante
Danach wählen Sie über einen Eckpunkt den Kreisradius/-durchmesser.
© des Titels »3D-Konstruktionen mit Autodesk Inventor 2017 und LT 2017« (ISBN 9783958454163) 2016 by mitp Verlags GmbH & Co. KG, Frechen. Nähere Informationen unter: http://www.mitp.de/416

1.5Eine einfache Konstruktion mit einem Volumenkörper
45
Abb. 1.54: Eckpunkt für Kreisdurchmesser wählen
Danach befinden Sie sich wie beim Quader vorhin wieder in der EXTRUSIONS-FUNKTION. Diesmal wird aber kein neuer Volumenkörper erstellt, sondern derZylinder mit dem vorhandenen Quader gleich kombiniert. Sie müssen darauf ach-ten, die korrekte EXTRUSIONSRICHTUNG über die Pfeile , zu wählen. DieFunktion wird vorgabemäßig die Methode DIFFERENZ anbieten, Sie müssenaber auf VEREINIGUNG umschalten. Die EXTRUSIONSHÖHE ist die gleiche wie fürden Quader und braucht nicht neu eingegeben zu werden.
1.5.7 Halbkugel als Vertiefung
Als Nächstes soll in der Deckfläche eine halbkugelförmige Vertiefung angebrachtwerden. Wählen Sie 3D-MODELL|GRUNDKÖRPER|KUGEL und klicken Sie einfach aufdie Deckfläche der Konstruktion als Skizzierebene. Der Mittelpunkt für die Kugelwird wieder durch Einrasten des Cursors auf dem Bogenzentrum oben bestimmtund dann der Durchmesserwert eingegeben.
Abb. 1.55: Zentrum der Kugel rastet am Zentrum des Bogens ein.
Danach befinden Sie sich in der Funktion DREHUNG mit dem vorgegebenen Win-kelbereich VOLL. Sie müssen nur darauf achten, dass die Methode DIFFERENZ verwendet wird, und nicht VEREINIGUNG .
© des Titels »3D-Konstruktionen mit Autodesk Inventor 2017 und LT 2017« (ISBN 9783958454163) 2016 by mitp Verlags GmbH & Co. KG, Frechen. Nähere Informationen unter: http://www.mitp.de/416

Kapitel 1Vorbetrachtungen und einfache 3D-Konstruktionen
46
1.5.8 Der Torus
Als Nächstes wird in derselben Ebene die Geometrie für den Torus skizziert.
Wählen Sie 3D-MODELL|GRUNDKÖRPER|TORUS und klicken Sie wieder auf die obereFläche des Körpers als Skizzierebene. Das Zentrum des Torus ist das Zentrum derKugel, also klicken Sie darauf, sobald der Cursor grün erscheint. Der nächstePunkt bestimmt nun die Ausrichtung des Torus. Hier müssen Sie darauf achten,dass Sie sich genau in x-Richtung bewegen, wenn Sie den großen Radius des Torus-Rohrs eingeben. Inventor rastet automatisch in x- oder y-Richtung ein, sobald Sieauf 1° genau an 0° oder 90° herankommen. Wählen Sie 5,125 als Radius. Danachwird der kleine Rohrradius erfragt. Dafür wählen Sie 2,5.
Abb. 1.56: Zentrum und großer Radius für das Torus-Rohr
Damit ist die Konstruktion nun fertig. Abbildung 1.57 zeigt nun auch, was Sie mitden vier Volumenkörper-Funktionen erstellt haben, nämlich vier Skizzen, vondenen zwei extrudiert und zwei rotiert wurden.
Abb. 1.57: Volumenkörper aus Grundkörpern aufgebaut
1.6 Einfaches Extrusionsteil
Als Nächstes soll das in Abbildung 1.10 gezeigte Extrusionsteil konstruiert werden.Beginnen Sie erneut ein neues Bauteil wie oben mit der Vorlage NORM.IPT. Sie
© des Titels »3D-Konstruktionen mit Autodesk Inventor 2017 und LT 2017« (ISBN 9783958454163) 2016 by mitp Verlags GmbH & Co. KG, Frechen. Nähere Informationen unter: http://www.mitp.de/416

1.6Einfaches Extrusionsteil
47
können dieselbe Vorlage auch automatisch aktivieren, indem Sie bei NEU imDropdown-Menü BAUTEIL wählen (Abbildung 1.58).
Abb. 1.58: Schneller Bauteil-Start mit der Norm-Vorlage (ohne extra Auswahl)
1.6.1 Eine Skizze erstellen
Weil diese Konstruktion nicht aus Grundkörpern aufgebaut wird, muss nun vonIhnen zunächst eine Skizze erstellt werden. Wählen Sie für den zweidimensiona-len Umriss die Funktion 3D-MODELL|SKIZZE|2D-SKIZZE STARTEN. Danach müssenSie sich für eine der drei orthogonalen Ebenen entscheiden. Klicken Sie am bestendie xy-Ebene an.
Abb. 1.59: Skizzierfunktion
Abb. 1.60: xy-Ebene zum Skizzieren wählen
© des Titels »3D-Konstruktionen mit Autodesk Inventor 2017 und LT 2017« (ISBN 9783958454163) 2016 by mitp Verlags GmbH & Co. KG, Frechen. Nähere Informationen unter: http://www.mitp.de/416

Kapitel 1Vorbetrachtungen und einfache 3D-Konstruktionen
48
Ausrichtung der Skizzierebene
Da Sie im vorhergehenden Beispiel unter EXTRAS|ANWENDUNGSOPTIONEN|SKIZZE
die Option AUSRICHTEN NACH SKIZZIEREBENE BEI SKIZZENERSTELLUNG deaktivierthatten, bleibt Ihre Arbeitsebene nun schräg im Raum stehen. Wenn Sie zum Startlieber die Draufsicht hätten, können Sie in der NAVIGATIONSLEISTE am rechtenRand die Funktion AUSRICHTEN NACH wählen und damit im Browser links dieSKIZZE1 anklicken. Als weitere Vorbereitung wäre es noch nützlich, wenn der Null-punkt zum Einrasten der Linien vorhanden wäre. Bei der Inventor-Vollversion istdieser Nullpunkt als projizierter Punkt bereits vorhanden, in der LT-Version abernicht. Auch kann es in der Vollversion passieren, dass man diese Position durcheine Löschaktion mal verloren hat. Deshalb wird hier nun der projizierte Null-punkt noch mal generiert.
Nullpunkt in die Skizzierebene projizieren
Wählen Sie im Register SKIZZE die Funktion ERSTELLEN|GEOMETRIE PROJIZIEREN
und klicken Sie im Browser nach Aufblättern der Kategorie URSPRUNG den MIT-TELPUNKT an. Danach erscheint diese Nullpunktposition als gelber Punkt im Zei-chenfenster. Beenden Sie die Aktion mit Rechtsklick und OK.
Abb. 1.61: Nullpunkt ins Zeichenfenster projizieren
Längeneingaben ermöglichen
Damit Sie beim Zeichnen nun schon Längen eingeben können, sollte unter EXT-RAS|ANWENDUNGSOPTIONEN die Option EXPONIERTE ANZEIGE aktiviert sein und
© des Titels »3D-Konstruktionen mit Autodesk Inventor 2017 und LT 2017« (ISBN 9783958454163) 2016 by mitp Verlags GmbH & Co. KG, Frechen. Nähere Informationen unter: http://www.mitp.de/416

1.6Einfaches Extrusionsteil
49
unter ABHÄNGIGKEITSEINSTELLUNGEN die Option BEMAßUNG NACH ERSTELLUNG
BEARBEITEN.
Abb. 1.62: EXPONIERTE ANZEIGE und BEMAßUNG NACH ERSTELLUNG BEARBEITEN ermöglicht die Längeneingabe beim Zeichnen.
Die Zeichenfunktionen
Nach Festlegung des Nullpunkts können Sie mit dem eigentlichen Zeichnen fort-fahren. Die möglichen Zeichenfunktionen finden Sie unter SKIZZE|ERSTELLEN
(Abbildung 1.63).
© des Titels »3D-Konstruktionen mit Autodesk Inventor 2017 und LT 2017« (ISBN 9783958454163) 2016 by mitp Verlags GmbH & Co. KG, Frechen. Nähere Informationen unter: http://www.mitp.de/416

Kapitel 1Vorbetrachtungen und einfache 3D-Konstruktionen
50
Abb. 1.63: Die Zeichenfunktionen von Inventor
Die universellste Funktion ist die LINIE-Funktion. Damit können Sie für unser Bei-spiel fast die komplette Konstruktion vornehmen. Den Umriss zeichnen Sie ambesten zunächst unter Weglassung von Fasen und Abrundungen. Ferner könnenSie bekannte Abmessungen sofort eingeben.
� Beginnen Sie mit LINIE, indem Sie den Nullpunkt anklicken und mit einemgrünen Punktsymbol einrasten.
� Fahren Sie dann möglichst waagerecht nach rechts und geben Sie im Eingabe-feld die Länge 20 (Enter) ein. Sie erkennen, dass die Linie mit der geometri-schen Abhängigkeit HORIZONTAL erstellt wird.
Abb. 1.64: Direkte Maßeingabe nach Positionieren der Bemaßung
� Fahren Sie nun in Fortsetzung des LINIE-Befehls senkrecht nach oben und ge-ben Sie wieder die Länge ein mit 12 (Enter). Sie sehen, dass hier automatischdie geometrische Abhängigkeit LOTRECHT erkannt wird.
© des Titels »3D-Konstruktionen mit Autodesk Inventor 2017 und LT 2017« (ISBN 9783958454163) 2016 by mitp Verlags GmbH & Co. KG, Frechen. Nähere Informationen unter: http://www.mitp.de/416

1.6Einfaches Extrusionsteil
51
Abb. 1.65: Einrasten in lotrechter Richtung
� Danach setzen Sie den Linienzug waagerecht nach links fort. Diesmal könnenSie aber keine Länge eingeben, weil die Skizze anders bemaßt ist. Also klickenSie in einer Entfernung, die nach Augenmaß passen müsste. Exakt bemaßtwird später.
Abb. 1.66: Lotrechte Position nach Augenmaß
� Nun fahren Sie schräg nach unten, wieder nach Augenmaß.
� An diese schräge Linie müssen Sie nun tangential einen Bogen anschließen.Dazu müssen Sie aber nicht den BOGEN-Befehl aufrufen, sondern können wei-ter im Linienzug bleiben.
© des Titels »3D-Konstruktionen mit Autodesk Inventor 2017 und LT 2017« (ISBN 9783958454163) 2016 by mitp Verlags GmbH & Co. KG, Frechen. Nähere Informationen unter: http://www.mitp.de/416

Kapitel 1Vorbetrachtungen und einfache 3D-Konstruktionen
52
Abb. 1.67: Freihändige Position wird später nachbemaßt.
� Aber halten Sie ausgehend vom letzten Punkt die Maustaste gedrückt 1 und
� ziehen Sie in der Linienrichtung nach links unten weg 2. Es wird nun automa-tisch in den Bogen-Modus umgeschaltet und dieser tangential angeschlossen.
� Halten Sie die Maustaste weiter gedrückt und ziehen Sie so weit nach links rü-ber, bis oben der Mittelpunkt auf der Lotlinie liegt und der Bogen-Endpunktsenkrecht darunter mit gepunkteter Linie angedeutet wird 3. Nun lassen Siedie Maustaste los. Der Bogen endet nun mit waagerechter Tangentenrichtung.
Abb. 1.68: Tangentialer Bogen mit gedrückter Maustaste
� Nun fahren Sie wieder waagerecht im Linienmodus nach links, bis der End-punkt mit gepunkteter Lotlinie direkt über dem Nullpunkt liegt. Klicken Siedort.
� Schließen Sie die Kontur mit einem letzten Klick auf den Nullpunkt. Dann be-enden Sie die Linienkonstruktion mit Rechtsklick und OK.
© des Titels »3D-Konstruktionen mit Autodesk Inventor 2017 und LT 2017« (ISBN 9783958454163) 2016 by mitp Verlags GmbH & Co. KG, Frechen. Nähere Informationen unter: http://www.mitp.de/416

1.6Einfaches Extrusionsteil
53
Abb. 1.69: Vorletzter Punkt auf Spurlinie überm Startpunkt
Abb. 1.70: Kontur schließen
Die Kontur ist nun geometrisch fertig, aber es gibt violette (dunkle) und grüne(helle) Konturelemente. Die violetten sind bereits durch geometrische Abhängig-keiten und Bemaßungen vollständig bestimmt. Für die grünen Konturen müssennoch Bemaßungen eingegeben werden.
Die vorhandenen Bemaßungen werden direkt in der Skizze angezeigt. Die auto-matisch erkannten und etablierten geometrischen Abhängigkeiten können Sieaktivieren mit der Funktionstaste (F8) oder über das Rechtsklick-Menü (Kontext-menü) wie in Abbildung 1.71 gezeigt.
© des Titels »3D-Konstruktionen mit Autodesk Inventor 2017 und LT 2017« (ISBN 9783958454163) 2016 by mitp Verlags GmbH & Co. KG, Frechen. Nähere Informationen unter: http://www.mitp.de/416

Kapitel 1Vorbetrachtungen und einfache 3D-Konstruktionen
54
Abb. 1.71: Automatisch erkannte geometrische Abhängigkeiten
Umgekehrt können Sie übers Kontextmenü auch alle noch verbleibenden Freiheits-grade anzeigen lassen (Abbildung 1.72). Diese müssen nun durch weitere geome-trische Abhängigkeiten und/oder Bemaßungen beseitigt werden, bis die Skizze denZustand erreicht, dass die komplette Geometrie vollständig bestimmt ist.
Abb. 1.72: Verbleibende Freiheitsgrade deuten auf fehlende Bemaßungen hin.
Bemaßungen
Zum Erstellen von Bemaßungen gibt es nur eine Funktion. Anhand der gewähltenObjekte erkennt diese die gewünschte Bemaßungsart.
� Wählen Sie nun also SKIZZE|BEMAßUNG und klicken Sie auf die linke senk-rechte Linie. Sie können jetzt eine Position für die Maßlinie anklicken und dasgewünschte Maß 8 eingeben. Beenden Sie den Dialog mit einem Klick auf dasgrüne Häkchen. Dadurch ist die Länge dieser Linie bestimmt und die anschlie-
© des Titels »3D-Konstruktionen mit Autodesk Inventor 2017 und LT 2017« (ISBN 9783958454163) 2016 by mitp Verlags GmbH & Co. KG, Frechen. Nähere Informationen unter: http://www.mitp.de/416

1.6Einfaches Extrusionsteil
55
ßende waagerechte Linie wird violett, ist also in ihrer Lage nicht mehr ver-schiebbar. Der Freiheitsgrad der Verschiebung fällt dort auch weg.
Abb. 1.73: Bemaßung nachbearbeiten
� Als Nächstes bemaßen Sie den Winkel der schrägen Linie. Klicken Sie dazudiese Linie und dann die waagerechte daneben an und klicken Sie auf eineMaßlinienposition. Nun können Sie den Winkel 45 eingeben.
Abb. 1.74: Winkel nachbemaßen
Nun sind alle Freiheitsgrade verschwunden, aber dennoch ist die Geometrie nichtvollständig bestimmt. Unten rechts wird das in der Statusleiste angezeigt. Es fehlennoch eine Radiusbemaßung für den Bogen und eine Bemaßung für den Mittelpunkt.
Wenn Sie nicht wissen, was noch zu bemaßen ist, können Sie im Register SKIZZE
auch die automatische Bemaßung ausprobieren. Dieser Befehl erstellt zwargeometrische Abhängigkeiten und Bemaßungen, damit die Konstruktion vollstän-dig bestimmt wird, aber die Art dieser automatischen Bemaßungen ist meist tech-nologisch nicht sehr sinnvoll. Benutzen Sie diese Funktion also in dem Sinne,dass Sie damit fehlende Bemaßungen überhaupt erst herausfinden, beenden Siedann die Funktion über die Optionen ENTFERNEN und FERTIG und bemaßen Sieanschließend manuell und sinnvoll selbst.
© des Titels »3D-Konstruktionen mit Autodesk Inventor 2017 und LT 2017« (ISBN 9783958454163) 2016 by mitp Verlags GmbH & Co. KG, Frechen. Nähere Informationen unter: http://www.mitp.de/416

Kapitel 1Vorbetrachtungen und einfache 3D-Konstruktionen
56
Abb. 1.75: Bemaßungen oder Abhängigkeiten fehlen noch.
Abb. 1.76: Automatische Generierung von Abhängigkeiten und Bemaßungen
© des Titels »3D-Konstruktionen mit Autodesk Inventor 2017 und LT 2017« (ISBN 9783958454163) 2016 by mitp Verlags GmbH & Co. KG, Frechen. Nähere Informationen unter: http://www.mitp.de/416

1.6Einfaches Extrusionsteil
57
� Wählen Sie nun also wieder die Bemaßungsfunktion und bemaßen Sie den Ra-dius durch Eingabe von 2.
Abb. 1.77: Radius neu bemaßen
� Dann bemaßen Sie den Abstand für den Mittelpunkt, indem Sie den linkenEckpunkt und den Mittelpunkt anklicken und die Zahl 6 eingeben. Damit sinddann alle Konturelemente violett und damit vollständig bestimmt. Auch in derStatusleiste lesen Sie nun: SKIZZE VOLL BESTIMMT.
Abb. 1.78: Mittelpunkt bemaßen
Abrundung und Fase
Nun fehlen in der Kontur nur noch eine Abrundung und eine Fase. Die Befehle RUN-DUNG und FASEN liegen ebenfalls in der Gruppe ZEICHNEN (siehe Abbildung 1.79).
Abb. 1.79: Rundung und Fase
© des Titels »3D-Konstruktionen mit Autodesk Inventor 2017 und LT 2017« (ISBN 9783958454163) 2016 by mitp Verlags GmbH & Co. KG, Frechen. Nähere Informationen unter: http://www.mitp.de/416

Kapitel 1Vorbetrachtungen und einfache 3D-Konstruktionen
58
Zuerst rufen Sie den Befehl RUNDUNG auf, akzeptieren den vorgegebenen Radius2 und klicken die beiden Linien ungefähr an den Berührpunkten der Rundung an.Schon vor dem zweiten Klick wird eine Vorschau in Grün angezeigt.
Abb. 1.80: Zum Abrunden die Linien an den Berührpunkten anklicken
Prinzipiell können Sie mit dem Befehl mehrere Abrundungen durchführen.Wenn das Gleichheitszeichen im Dialogfenster aktiviert ist, dann erhält nur die ersteAbrundung eine Bemaßung und alle weiteren werden dann mit der geometrischenAbhängigkeit GLEICH auf den gleichen Radiuswert gesetzt. Das hat den Vorteil,dass bei einer späteren Änderung des ersten Radiuswerts alle übrigen automatischin gleicher Weise geändert werden.
Wäre das Gleichheitszeichen im Dialog nicht aktiviert; erhielte jede einzelne Abrun-dung eine eigene Bemaßung und könnte später einzeln geändert werden. Überle-gen Sie sich deshalb schon bei der Konstruktion, in welcher Weise Sie spätereventuell einmal die Konstruktion ändern möchten.
Die Fase erstellen Sie mit dem Befehl FASEN. Auch hier gibt ein Gleichheitszei-chen an, dass Sie mehrere gleiche Fasen erstellen wollen. Mit aktivieren Sie dieautomatische Bemaßung. Dadurch ist diese Konstruktionsänderung auch gleichwieder vollständig bemaßt.
Abb. 1.81: Erstellung einer symmetrischen Fase mit Bemaßung
© des Titels »3D-Konstruktionen mit Autodesk Inventor 2017 und LT 2017« (ISBN 9783958454163) 2016 by mitp Verlags GmbH & Co. KG, Frechen. Nähere Informationen unter: http://www.mitp.de/416

1.6Einfaches Extrusionsteil
59
Die Definition der Fase kann auf drei Arten geschehen:
� dient zur Erstellung einer symmetrischen Fase mit zwei gleichen Abstän-den,
� erzeugt eine Fase mit zwei unterschiedlichen Abständen,
� erzeugt eine Fase über einen Fasenabstand und den Fasenwinkel zur erstenKante.
Die Kontur ist damit fertig und auch voll bestimmt. Nun können Sie mit dieSkizze beenden.
Die Extrusion
Zur Erstellung des Volumenkörpers wählen Sie nun 3D-MODELL|EXTRUSION. DerBefehl erscheint einerseits mit einem Dialogfenster, parallel dazu auch mit einemCursor-Menü. Für den Anfang ist vielleicht das Dialogfenster übersichtlicher undeinfacher zu bedienen.
Abb. 1.82: Extrusion mit Abstand 3
Da die aktuelle Konstruktion ein sehr einfacher Fall ist, findet der Befehl automa-tisch das Profil, das Sie in einem komplexen Fall erst durch Hineinklicken bestim-men müssten. Da in der Konstruktion noch keine weiteren Volumen existieren,erstellt der Befehl auch mit ein neues Volumen. Die einzige Eingabe wäre derAbstand für die Extrusion, der hier 3 mm beträgt.
Der Befehl EXTRUSION bietet folgende Optionen:
� PROFIL: Klicken Sie in eine geschlossene Kontur hinein, die Sie mit einerSkizze erstellt haben. Wenn in der aktuellen Konstruktion nichts anderes vor-handen ist als eine einfache geschlossene Kontur, dann erkennt Inventor dasautomatisch und wählt sie.
� Ausgabe eines Volumenkörpers (Vorgabe)
© des Titels »3D-Konstruktionen mit Autodesk Inventor 2017 und LT 2017« (ISBN 9783958454163) 2016 by mitp Verlags GmbH & Co. KG, Frechen. Nähere Informationen unter: http://www.mitp.de/416

Kapitel 1Vorbetrachtungen und einfache 3D-Konstruktionen
60
� Ausgabe von Flächen, die durch Hochziehen (Austragung) der Konturkur-ven (Linien, Bögen etc.) entstehen
� VEREINIGUNG: Wenn schon ein anderes Volumen in der aktuellen Konstruk-tion existiert, wird das neue mit dem alten zu einem Gesamtkörper vereinigt.
� DIFFERENZ: Wenn schon ein anderes Volumen in der aktuellen Konstruktionexistiert, wird das neue von dem alten abgezogen.
� SCHNITTMENGE: Wenn schon ein anderes Volumen in der aktuellen Kon-struktion existiert, wird aus dem alten und dem neuen das Überlagerungsvolu-men übrig bleiben.
� NEUES VOLUMEN: Das ist die Vorgabe-Einstellung, wenn noch kein anderesVolumen existiert.
� Richtung nach oben für die Extrusion
� Richtung nach unten
� Es soll von der Skizzierebene in beide Richtungen um den gleichen Betrag(symmetrisch) extrudiert werden.
� Es soll von der Skizzierebene in beide Richtungen mit unterschiedlichenHöhen (asymmetrisch) extrudiert werden.
1.6.2 Einfaches Rotationsteil
Das Rotationsteil beginnt wieder mit einem neuen Bauteil und dort mit einerSKIZZE in der XY-EBENE. Die erste Linie sollte vom Typ MITTELLINIE sein. Danachgeht es mit normalen Linien weiter. Denken Sie bitte daran, nur eine Kontur desTeils zu zeichnen, es gibt hier keine Sichtkanten, sondern nur die Außenkontur.Die Sichtkanten entstehen erst, wenn das Profil zum Volumenkörper rotiert wird.
In Abbildung 1.83 wird gezeigt, wie Sie innerhalb der Zeichnungskontur aufandere Koordinateneingaben umschalten können. Im Kontextmenü wird der KOOR-DINATENTYP angeboten und darunter wurde umgeschaltet auf RELATIVE KOORDI-NATEN und POLARE KOORDINATEN. Für das nächste Segment sollte nämlich dieLänge unter ÄL=30 und der Winkel unter ÄA=175 eingegeben werden.
Abb. 1.83: Skizze beginnt mit Typ Mittellinie und verwendet Polarkoordinaten.
© des Titels »3D-Konstruktionen mit Autodesk Inventor 2017 und LT 2017« (ISBN 9783958454163) 2016 by mitp Verlags GmbH & Co. KG, Frechen. Nähere Informationen unter: http://www.mitp.de/416

1.6Einfaches Extrusionsteil
61
Im weiteren Verlauf wurde die Kontur nach Augenmaß eingegeben, weil eineexakte Bemaßung dann die Kontur bestimmt. An einer Stelle wurde ein Viertel-kreis eingezeichnet. Er wurde wieder wie im vorigen Teil durch Ziehen mitgedrückter Maustaste begonnen und dann so weit herumgezogen, bis die gepunk-tete Spurlinie zum Zentrumspunkt erscheint. So entsteht der Viertelkreis.
Bei den Bemaßungen sehen Sie, dass die Querschnitte gleich als Durchmessererkannt werden, wenn Sie von einem Konturelement zur Mittellinie bemaßen.Daran erkannt der Inventor automatisch, dass es sich um ein Drehteil handelt.
Abb. 1.84: Viertelkreis in Kontur
Abb. 1.85: Vollständige Skizze
© des Titels »3D-Konstruktionen mit Autodesk Inventor 2017 und LT 2017« (ISBN 9783958454163) 2016 by mitp Verlags GmbH & Co. KG, Frechen. Nähere Informationen unter: http://www.mitp.de/416

Kapitel 1Vorbetrachtungen und einfache 3D-Konstruktionen
62
Sobald die Skizze vollständig bestimmt ist, beenden Sie den Skizzenmodus mitSKIZZE FERTIG STELLEN .
Mit der Funktion 3D-MODELL|ERSTELLEN|DREHUNG wird in diesem Fall die Dre-hung automatisch ausgeführt. Der Grund liegt darin, dass die Situation eindeutigist: Es gibt nur ein einziges geschlossenes Profil und auch nur eine einzige Achse.Inventor bietet die Drehung VOLL an, das heißt um 360°. Da noch kein andererVolumenkörper existiert, mit dem kombiniert werden könnte, wird ein neuesVolumen erstellt. Hier brauchen Sie nur noch auf OK zu klicken.
Abb. 1.86: Befehl DREHUNG findet automatisch Profil und Achse.
1.7 Übungsfragen
1. Nennen Sie die Phasen einer typischen Inventor-Konstruktion.
2. Wie lauten die Datei-Endungen der Inventor-Dateien?
3. Welche Grundkörper bietet Inventor an?
4. Welche Befehle für Bewegungskörper gibt es?
5. Mit welchem Befehl erzeugen Sie aus einem geschlossenen Ensemble von Flä-chen einen Volumenkörper?
6. Wie heißen die booleschen Operationen?
7. Welche Konstruktionselemente nennt man Features?
8. Welche Hilfsmittel zum Schwenken einer Ansicht gibt es?
9. Welchen Vorteil bietet die ORBIT-Funktion gegenüber dem dynamischenSchwenken?
10. Was bedeutet es, wenn eine Skizze vollständig bestimmt ist?
© des Titels »3D-Konstruktionen mit Autodesk Inventor 2017 und LT 2017« (ISBN 9783958454163) 2016 by mitp Verlags GmbH & Co. KG, Frechen. Nähere Informationen unter: http://www.mitp.de/416

435
Stichwortverzeichnis
Symbole.dwg 16f, 37, 249, 325.iam 16f, 37f, 249.idw 16, 37, 249, 325.ipn 37, 249, 323.ipt 16, 37, 73, 197ff, 249, 350
Numerisch2D-Darstellung 312D-Skizze 1103D 653D-Koordinate 1353D-Kurve
projizieren 1433D-Linie
Verrunden 138f, 193f3D-Skizze 135
AAbhängigkeit 104, 256
anzeigen 162Baugruppe 259Einfügen 268Koinzident 163lockern 109Symmetrie 271Tangential 270Typen 106unterdrücken 263Winkel 261
Abhängigkeitssymbolausschalten 160
Ableiten 197Absolut 137Abwicklung 367Adaptives Bauteil 276Aktualisierung 199ff, 205, 207Animieren
Drehbuch 328Explosionsdarstellung 325
Anpassungspunkt 122Ansicht
aufgeschnitten 302ausrichten 41, 304Ausschnitt 301bearbeiten 300Detailansicht 297Hilfsansicht 293orthogonale 293parallel 293Schnittansicht 294Standard 290unterbrochen 301zuschneiden 303
AnsichtssteuerungMaus 85Navigationsleiste 85
Arbeitsachse 142, 176Arbeitsebene
definieren 168Arbeitspunkt 177, 220Arbeitsteil 24Aufkleber 204Ausrichtung
aufheben 304Ausschnitt 301Auswahlprioritäten 75AutoCAD 372
Skizze importieren 131ff, 180, 205ffAutodesk Apps-Store 77Automatisches Verrunden 138
BBasisebene
auswählen 39Basislinie 309Basisteil 254Baugruppe 250
Abhängigkeiten 259
© des Titels »3D-Konstruktionen mit Autodesk Inventor 2017 und LT 2017« (ISBN 9783958454163) 2016 by mitp Verlags GmbH & Co. KG, Frechen. Nähere Informationen unter: http://www.mitp.de/416

Stichwortverzeichnis
436
Bauteiladaptives 276Basisteil 254
Bauteilumgebung 78Bearbeiten
mit Doppelklick 89Befehl
eingeben 87Bemaßung 54, 305, 306
abrufen 313anzeigen 156Arten 154Bezugsbemaßungen 309Kettenbemaßung 312Koordinatenbemaßung 311Skizze 154
Bemaßungsbefehl 305Bemaßungsstil 306Benutzer-Koordinaten-System 245Benutzeroberfläche 72Beschriftung 317Betriebssystem 64Bewegung
anzeigen 259Bewegungs-Abhängigkeit 272Bewegungskörper 19Bezugsbemaßung 309Biegung
3D-Skizze 140Biegungsteil 233BKS 245Blechstandards 357Blechteile 356Bogen 116, 139
mit Knick von 90 114Bohrung 219
Typen 221Bohrungssymbole 316Bohrungstabelle 319Boolesche Operation 24Browser 82Brückenkurve 122
DDatei-Menü 73fDehnen
Flächen 216Skizze 148
Detailansicht 297
DezimalzahlSchreibweise 111
Direktbearbeitung 238Dokument-Registerkarte 82Drehen 241
Skizze 147Drehung 20, 184
Abhängigkeit 272freie 261
Drehung-Translation 273Dreitafelbild 31DXF-Ausgabe
Blech 372
EEbene 167Einfügen 267
Abhängigkeit 267Element
platziertes 219Ellipse 117Erhebung 186Explosionsdarstellung 249, 323Extrusion 19, 59, 180
Optionen 59Extrusionsteil 46ff
FFase
definieren 59Fasen 57, 226
Skizze 125Feature 34, 219Fläche 212
durch Extrusion 140ersetzen 216löschen 235, 242über Drehung 142verdicken 25
Flächenverjüngung 227Fluchtend-Abhängigkeit 259Flyout 77Formel
für Kurve 124Formen 214Freie Drehung 261Freie Verschiebung 261Freiform
Grundkörper 26
© des Titels »3D-Konstruktionen mit Autodesk Inventor 2017 und LT 2017« (ISBN 9783958454163) 2016 by mitp Verlags GmbH & Co. KG, Frechen. Nähere Informationen unter: http://www.mitp.de/416

Stichwortverzeichnis
437
Freiheitsgrad 161Funktionsbeschreibung
für Kurve 124
GGefaltetes Modell 370Geometrie
projizieren 145Geometrietext 127Gestell 374Gestreckt
Skizze 149Gewinde 232Gewindekante 314Gleichheitszeichen im Dialogfenster 58Gleichung Kurve 140Grafikkarte 65Größenänderung 240Grundeinstellung 73Grundkörper 18, 207Gruppe 77
HHalbkugel 45Hardware-Voraussetzung 65Heften 213Hilfe 76, 90Hilfsansicht 293Hilfsgeometrie 98Hilfslinie 166
IIBL 335ffImportieren 205Inhaltscenter 281Installation 65Inventorkonstruktion
Phasen 15Iso-Ansicht 137
KKamera 357Kettenbemaßung 312Kombinieren 27, 234Konstruktion
freigeben 82Konstruktionsumgebung 237Kontextmenü 89Koordinate 137
Typen 102
Koordinatenbemaßung 311Koordinatensystem 245
ändern 134Koordinatentyp 102Kopieren
Skizze 147Körper
reparieren 217verschieben 236
Kreis 117Kugel 210Kugellager 281Kurve 124
3D-Skizzen 137spiralförmige 139
Kurvenüber Formel 124, 140
LLängeneingabe
ermöglichen 48Linie-Funktion 50Linienarten 97Lizenzübertragung 68Lockerungsmodus 109Lofting 23, 180, 186Löschen
Fläche 242LT-Version 11, 48, 63, 66f, 246
Unterschiede Vollversion 69, 71
MMaßlinie
Abstand anpassen 312Maßstab 240Maßwert
übernehmen 158Maus
Ansichtssteuerung 85Mausrad
Pan 85Mittellinie 166
erstellen 314Modell
aus zwei Extrusionen 29Multifunktionsleiste 87Multipart-Konstruktion 179Muster
in Skizzen 151Skizze 151
© des Titels »3D-Konstruktionen mit Autodesk Inventor 2017 und LT 2017« (ISBN 9783958454163) 2016 by mitp Verlags GmbH & Co. KG, Frechen. Nähere Informationen unter: http://www.mitp.de/416

Stichwortverzeichnis
438
NNavigationsleiste 85Nullpunkt 97Nullpunktsymbol
entfernen 312
OObjekt
kopieren 237wählen 103
Online-Hilfe 77herunterladen 90
Orbit 86Orthogonale Ansicht 293Orthomodus 136
PPack and Go 355Pan 85Parabel 124Parallel-Ansicht 293Parameter
für Schraubbewegung 274Passend
Abhängigkeit 259Pfad 21
dreidimensional 193Platzieren 253Polar
Skizze 151Prägen 196Präsentation 249, 323Präzise Eingabe 137Profile 377Programmleiste 73Projekt 71, 249
anlegen 36Projektverzeichnis 249Projizieren
Geometrie 145Schnittkanten 145, 153
PunktArbeitspunkt 220Arbeitspunkte 177aus Excel importieren 130, 137in 3D-Skizze 140Skizze 129
Punktfänge 98
QQuader 207Qualitätsprüfung 237
RRAM-Speicher 65Rasterfang 100, 261Rastergitter 100Rasterlinie 100Rechteck 118Rechteckig
Skizzen-Muster 151Regelfläche 215Register 77Relativ 137Reparaturumgebung 237Reparieren
Körper 217Rippe 201Rotation 20Rücksetzen
Inventor-Einstellungen 69Ursprung 137
Rundung 57, 222Skizze 125
SSchnellzugriff-Werkzeugkasten 74Schnittansicht 294Schnittkanten
projizieren 145, 153Schnittkurve
3D-Skizze 140Schraubbewegung 273
über Parameter 274Schraube 284Schweißen 383
Nähte 384Vorbereitung 384
SchwenkenAnsicht 41ff
Sicherungsdatei 249Silhouettenkurve
3D-Skizze 142Skalieren 240
Skizze 149Skizze
3D 135aus AutoCAD importieren 131
© des Titels »3D-Konstruktionen mit Autodesk Inventor 2017 und LT 2017« (ISBN 9783958454163) 2016 by mitp Verlags GmbH & Co. KG, Frechen. Nähere Informationen unter: http://www.mitp.de/416

Stichwortverzeichnis
439
Bemaßung 154erstellen 47Fasen 125Kurve 137prüfen 160Punkt 129Rundung 125Text 127
Skizzenanalyse 164Skizzierebene
ausrichten 48Skizzierebene beim Skizzieren aktivieren 43Skizzierfunktion 95Skizziermodus 39Skizzierpunkt 130Software-Voraussetzung 64Spante 23Speichern 41Speicherplatzanforderung 67Spirale 194Spiralförmige Kurve 139Spline 122, 140Splinekurve 123Stanzmodell 29, 33Start 70
Zeichnung 93Statusleiste 83Stückliste 320Studentenversion 63Stutzen
Flächen 216Skizze 147
Stützpunktpolygon 122Sweeping 21, 192Symbole 314Symmetrie
Abhängigkeit 271Symmetrielinie 98
TTangential
Abhängigkeit 270Teilen 229Testversion 63Text 127
Skizze 127Torus 46, 211Trennen
Skizze 148Trimmen Siehe Stutzen
UÜberlagerung
in Ansichten 298Unterbrochene Ansicht 301Unterdrücken
Abhängigkeiten 263
VVerdickung 234
Flächen 25Verjüngung 139Versatz 234
Skizze 150Verschieben 239
Skizzengeometrie 146Verschiebung
freie 261ViewCube 41f, 81, 86f, 137, 290, 334Visuelle Stile 80, 252, 333Volumen
analysieren 27Volumenkörper
erstellen 25, 179Multipart-Konstruktion 179
WWandung 226Wellengenerator 381Werkzeugkasten 87Willkommensbildschirm 70Winkel 269
Abhängigkeit 261
ZZeichenfunktion
Fasen 57Linie-Funktion 50Rundung 57Übersicht 49
ZeichnenFunktionen 96
ZeichnungBlech 371erstellen 289
Zeichnungsdatei 73Zeichnungsressource 69Zeichnungsstart 93Zoomen 85Zylinder 208
© des Titels »3D-Konstruktionen mit Autodesk Inventor 2017 und LT 2017« (ISBN 9783958454163) 2016 by mitp Verlags GmbH & Co. KG, Frechen. Nähere Informationen unter: http://www.mitp.de/416
















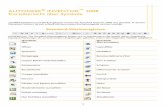
![Inoffizielle Inventor Hilfeseite Adaptive Feder erzeugen ...inventor.cad.de/download/Adaptive-Feder-erzeugen.pdf · Autodesk Inventor (tm) - NICHT REGISTRIERTE VERSION - [Feder l.ipt]](https://static.fdokument.com/doc/165x107/5e1031c9960167417f1b5f86/inoffizielle-inventor-hilfeseite-adaptive-feder-erzeugen-autodesk-inventor-tm.jpg)

