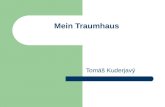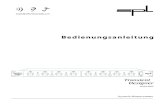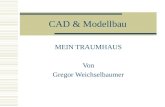3D Traumhaus-Designer 8 Premium - produktinfo.conrad.de · Das Setup-Programm Zur Installation des...
Transcript of 3D Traumhaus-Designer 8 Premium - produktinfo.conrad.de · Das Setup-Programm Zur Installation des...

3D Traumhaus-Designer 8Premium
aprisoft GmbH
DATA BECKER

Copyright by DATA BECKER GmbH & Co. KGMerowingerstr. 3040223 Düsseldorf
Programmautor aprisoft GmbH
Handbuch und Onlinehilfe aprisoft GmbH
Produktmanagement Ka Wai Ho
Qualitätssicherung Volker Warmers
Umschlaggestaltung Inhouse-Agentur DATA BECKER
Textbearbeitung und Gestaltung Andreas Quednau (www.aquednau.de)
Alle Rechte vorbehalten. Kein Teil dieses Buchesdarf in irgendeiner Form (Druck, Fotokopie odereinem anderen Verfahren) ohne schriftliche Ge-nehmigung der DATA BECKER GmbH & Co. KGreproduziert oder unter Verwendung elektronischerSysteme verarbeitet, vervielfältigt oder verbreitetwerden.

Wichtiger Hinweis
Die in diesem Buch wiedergegebenen Verfahren und Programme werden ohne Rücksicht aufdie Patentlage mitgeteilt. Sie sind für Amateur- und Lehrzwecke bestimmt.
Alle Informationen, technischen Angaben und Programme in diesem Buch sowie auf der bei-gelegten CD wurden von den Autoren mit größter Sorgfalt zusammengetragen. Der Verlag kannjedoch weder Garantie noch juristische Verantwortung oder irgendeine Haftung für Folgen, dieauf fehlerhafte Angaben zurückgehen, übernehmen.
Wir weisen darauf hin, dass die im Buch verwendeten Soft- und Hardwarebezeichnungen undMarkennamen der jeweiligen Firmen im Allgemeinen warenzeichen-, marken- oder patent-rechtlichem Schutz unterliegen.
Die in diesem Werk enthaltenen Texte stellen Anregungen und Beispiele dar. Dabei handelt essich um eine Auswahl ohne Anspruch auf Vollständigkeit.
Verlag und Autoren übernehmen, obwohl ebenfalls mit Sorgfalt erstellt, weiterhin keinerleiHaftung für die Vollständigkeit und Richtigkeit, für den Inhalt der Texte oder dafür, dass der mitdem Einsatz der Texte vom Verwender bezweckte Erfolg auch tatsächlich eintritt. Die Verwen-dung der Texte erfolgt ausschließlich auf eigenes Risiko des Verwenders.

DATA BECKER-KundenserviceVielen Dank, dass Sie sich für unsere Software entschieden haben!
Falls Sie bei der Inbetriebnahme Ihrer Software, bei der Anpassung Ihrer Systemkonfigu-ration oder bei Fragen zur Programmhandhabung Hilfe benötigen, stehen wir Ihnen gern mitfolgendem Serviceangebot zur Seite:
1. Internet-Support (Supportforum)
In unserem Internet-Supportforum bietenwir Ihnen rund um die Uhr aktuelle Infor-mationen, Downloads, Service Packs undweiterführende Tipps zu Ihrer Software. Aufdieses Angebot können Sie jederzeit kos-tenlos zugreifen. Unser Supportforum fin-den Sie unter www.databecker.de/info/sup-portforum.
Unser TippBesuchen Sie zuerst unser Supportforum,wenn Sie eine schnelle Hilfestellung benö-tigen! Sie werden hier mit Sicherheit fündig.
2. Telefon-Support (spezielle Hot-
lines)
Wenn Sie im Supportforum keine Lösunggefunden haben oder eine individuelleUnterstützung benötigen, hilft Ihnen unserTelefonservice gern weiter. Unsere ver-schiedenen Hotlines für Deutschland,Österreich und Schweiz erreichen Sie überfolgende zentrale Rufnummern:
Deutschland: 0900-1000098*(Mo–Fr, 12–18 Uhr)*Für diesen Service fallen aus dem deutschen Fest-netz Kosten in Höhe von 0,10 € – 1,86 € pro Min. an(Preis kann für Anrufe aus dem Mobilfunknetz abwei-chen).
Österreich: 0900-370710*(Mo–Fr, 12–18 Uhr)*Für diesen Service fallen aus dem österreichischenFestnetz Kosten in Höhe von 1,08 € pro Min. an (Preiskann für Anrufe aus dem Mobilfunknetz abweichen).
Schweiz: 0901-901190*(Mo–Fr, 12–18 Uhr)*Für diesen Service fallen aus dem Schweizer Fest-netz Kosten in Höhe von 2,00 CHF pro Min. an.
Über die zentrale Rufnummer bieten wirIhnen die folgenden Services (Auswahlper Menü) an:
Installations-HotlineHaben Sie Fragen zur Installation oder zurFreischaltung? Dann hilft Ihnen unser Teamder Installations-Hotline gern weiter.
Technik-HotlineErhalten Sie eine Fehlermeldung oderbenötigen Sie Hilfe bei der Optimierung IhrerSystemkonfiguration? Unser Team derTechnik-Hotline steht Ihnen gern mit sei-nem umfangreichen Know-how zur Verfü-gung.
Anwender-HotlineBenötigen Sie individuelle Unterstützungbei der Handhabung Ihrer DATA BECKER-Software? Oder wünschen Sie eine per-sönliche Beratung z. B. zu den Themen In-ternetpräsenz, kaufmännische Lösungenmit DB-Produkten oder 3-D-Planungen mitDB-Software? Dann sind Sie bei den Ex-perten unserer Anwender-Hotline genaurichtig!
Unser TippBitte registrieren Sie Ihr Produkt unter www.databecker.de/info/registrierung, bevorSie unsere Hotline kontaktieren. Dies beschleunigt die Bearbeitung Ihrer Anfrage undreduziert die Gesprächsdauer erheblich.

Inhaltsverzeichnis
Einleitung ............................................................................................................... 9
Die Installation ................................................................................................. 10Systemvoraussetzungen ......................................................................... 10Das Setup-Programm .............................................................................. 10Der Installationsassistent ...................................................................... 10
Der 3D Traumhaus-Designer 8 Premium im Überblick 12Grundlagen ................................................................................................. 12Hilfe im 3D Traumhaus-Designer 8 Premium ............................... 14Der Projektassistent ................................................................................ 15Elemente in die Planung einfügen ...................................................... 15Elemente per Eingabewerkzeug einfügen .......................................................... 16Elemente per Drag & Drop einfügen ................................................................. 17Position eines Elements relativ zum Mauszeiger ................................................ 17Eigenschaften einstellen und verändern ............................................................ 17
Eigenschaften von Elementen ............................................................... 18Die Bedeutung der Eigenschaftseinstellungen ................................................... 19Eigenschaften von Elementen ändern ................................................................ 20Eigenschaften selektiv übertragen ..................................................................... 22
Hierarchie von Elementen ..................................................................... 23Cursorformen ............................................................................................ 24Die verschiedenen Formen des Cursors ............................................................ 24
Das Lineal ................................................................................................... 26Die numerische Eingabe im 3D Traumhaus-Designer 8Premium ...................................................................................................... 27Koordinaten an der Maus anzeigen/ Maus blockieren ....................................... 27Die verschiedenen Eingabefelder für die numerische Eingabe .......................... 27
Rechnen in Eingabefeldern ................................................................... 28

Die Konfiguration von Tabulatorleiste, Containerleiste undContainern .................................................................................................. 29Benutzeroberfläche konfigurieren ..................................................................... 31
Fangfunktionen des 3D Traumhaus-Designer 8 Premiumin den 2-D-Modi ....................................................................................... 32Fangen beim Verschieben von Elementen ........................................................ 34Automatisches Drehen beim Verschieben von Elementen ................................. 34Fangen auf Bildpunkte ...................................................................................... 35
Fangfunktionen des 3D Traumhaus-Designer 8 Premiumin den 3-D-Modi ....................................................................................... 36Licht ............................................................................................................... 36Lichtquellen ..................................................................................................... 36Darstellung von Schatten .................................................................................. 37
Die Bildschirmaufteilung im 3D Traumhaus-Designer 8Premium ................................................................................................................. 39
Das Menü .................................................................................................... 40Die Haupt-Toolbar ................................................................................... 40Die Modusleiste ........................................................................................ 40Einzelne Punkte bearbeiten .............................................................................. 40Parameter einstellen ......................................................................................... 41Abbrechen von Funktionen .............................................................................. 41
Die erweiterte Modusleiste ................................................................... 41Die Standard-Toolbar ............................................................................. 42Die Tabulatorleiste .................................................................................. 42Die Navigations-Toolbar ........................................................................ 43Die Eingabe-Toolbar ................................................................................ 43Der Arbeitsbereich ................................................................................... 44Das Kontextmenü ..................................................................................... 44Die Containerleiste .................................................................................. 45Container im 3D Traumhaus-Designer 8 Premium ..................... 45Bereiche ....................................................................................................... 46Titelleisten von Bereichen und Containern ..................................... 47Die Bedeutung der Symbole der Titelleisten ..................................................... 47Kontextmenüs für Container- und Bereichs-Titelleisten ..................................... 49

Die numerische Eingabeleiste .............................................................. 50Hervorhebungen ....................................................................................... 50Der Markierungsrahmen ....................................................................... 51
Die Modi des 3D Traumhaus-Designer 8 Premium ......... 53Der Modus Gelände ................................................................................ 54Grundstück ...................................................................................................... 54Geländebereich definieren ............................................................................... 55Wege in der Planung definieren ....................................................................... 55Geländeformen ................................................................................................ 55Zäune, Umrandungen oder Beete in die Planung einfügen ............................... 55
Der Modus Konstruktion ....................................................................... 56Räume, Wände, Ober- oder Unterzüge einfügen ............................................. 56Deckenplatten und -aussparungen definieren ................................................... 57Dächer, Gauben oder Dachfenster einfügen ..................................................... 57Fenster, Türen und Aussparungen einfügen ...................................................... 58Treppen einfügen ............................................................................................. 58Wandbearbeitung ............................................................................................. 59
Der Modus Installation .......................................................................... 59Der Modus Zeichnen .............................................................................. 60Der Modus 2D-Einrichtung ................................................................... 60Der Modus Küche .................................................................................... 60Der Modus 3D-Einrichtung ................................................................... 61Der Modus Durchwandern ................................................................... 61Der Modus Exposé ................................................................................... 62Eingabeelemente der verschiedenen Modi ..................................... 62Modusübergreifende Eingabeelemente ............................................................. 62Gemeinsame Eingabeelemente der Modi Gelände, Konstruktion, Installationund Zeichnen ................................................................................................... 62Eingabeelemente, die nur im Modus Gelände zu finden sind ............................ 63Eingabeelemente, die nur im Modus Konstruktion zu finden sind ..................... 64Eingabeelemente, die nur im Modus Installation zu finden sind ........................ 65Eingabeelemente, die nur im Modus Zeichnen zu finden sind .......................... 65Eingabeelemente, die in den Modi 2D-Einrichtung, 3D-Einrichtung undDurchwandern zu finden sind .......................................................................... 66Eingabeelemente, die nur im Modus Küche zu finden sind ............................... 67Eingabeelemente, die nur im Modus Exposé zu finden sind .............................. 68

Das erste Projekt mit dem 3D Traumhaus-Designer 8Premium ................................................................................................................. 69
Grundstück definieren ............................................................................ 70Geländebereiche definieren ............................................................................. 70
Grundriss in die Planung einfügen ..................................................... 70Neues Geschoss einfügen ..................................................................... 72Dach einfügen ........................................................................................... 72
Anhang ..................................................................................................................... 74Die Tastaturbelegung im 3D Traumhaus-Designer 8Premium ...................................................................................................... 74Funktionstasten ................................................................................................ 74Allgemeine Tastaturfunktionen ......................................................................... 74Numerisches Tastaturfeld beim Zoomen und Verschieben ................................ 76Tastenkombinationen für die Fangfunktionen ................................................... 76Funktionen der Cursortasten ............................................................................. 77
Glossar ......................................................................................................... 78
Kooperationspartner .................................................................................... 81
Stichwortverzeichnis .................................................................................... 83

Einleitung
9
EinleitungMit dem 3D Traumhaus-Designer 8 Premium haben Sie ein Produkt erwor-ben, das Ihnen bei der Erstellung und Gestaltung Ihres Hauses – nicht nurmithilfe von Grundriss oder Skizze, sondern auch als dreidimensionalesObjekt – behilflich ist.
Mithilfe der vorliegenden Programmversion können Sie Ihre kreativen Ideenzu Entwurf und Ausführung Ihrer Projekte schnell und einfach realisierenund zeitgleich fotorealistisch darstellen. Erstellen Sie so in wenigen SchrittenStück für Stück einen Grundriss nach Ihren Ideen und passen Sie diesen mitden vorhandenen Objekten Ihren Anforderungen an.
Nach dem Platzieren verschiedener Objekte (z. B. Wände, Fenster oderTüren) im Grundriss können Sie diese sofort im dreidimensionalen Raumansehen. Dies ermöglicht eine entwurfsbegleitende Kontrolle konstruktiverDetails und das Prüfen des Designs und der optimalen Ausleuchtung derRäume unter Bezugnahme auf die realen Lichtverhältnisse, egal ob Sie einganzes Einfamilienhaus oder nur die Innengestaltung eines Raums planen.Außerdem hilft das räumliche Betrachten und Durchwandern bei Differen-zen im räumlichen Vorstellungsvermögen – Sie können mit dessen HilfePlanungsfehler vermeiden und sich die oft mühsame Überzeugungsarbeit„sparen“.
Die einheitliche Gestaltung der Benutzeroberfläche des 3D Traumhaus-Designer 8 Premium mit anderen Programmen der Haus- und Wohnungs-planer-Produkte aus dem Hause DATA BECKER soll gewährleisten, dass dieProgrammreihen in der Lage sind, Daten untereinander auszutauschen.
Trotzdem tauchen bei einem neuen Programm immer wieder Fragen zurAnwendung auf, die aber für jeden Anwender verschieden sind. Daher wer-den diese individuellen Fragen nicht in einem extrem umfangreichen Hand-buch erklärt, sondern sind in der Onlinehilfe zu finden, die bei auftretendenProblemen einfach durch Drücken der [F1]-Taste die entsprechenden Ant-worten liefert.
Im Handbuch ist die grundsätzliche Handhabung des Programms anhandeines Praxisbeispiels erläutert. Die vollständigen Funktionsbeschreibungenfinden Sie in der Onlinehilfe.

Die Installation
10
Die InstallationIn diesem Kapitel erfahren Sie, wie Sie das Programm installieren und wel-che Systemvoraussetzungen erfüllt sein müssen.
SystemvoraussetzungenDie benötigten Systemvoraussetzungen entnehmen Sie bitte der Produktver-packung.
Das Setup-ProgrammZur Installation des 3D Traumhaus-Designer 8 Premium legen Sie zunächstdie mitgelieferte DVD in Ihr DVD-ROM-Laufwerk ein und wählen eine derdrei Möglichkeiten aus, um mit dem Installationsvorgang zu beginnen:
• Über die Autorun-Funktion öffnet sich beim Einlegen der DVD-ROM dasInstallationsprogramm von selbst.
• Öffnen Sie den Explorer und wählen Sie im Ordner des DVD-ROM-Lauf-werks das Verzeichnis Setup. Klicken Sie die Datei Setup.exe doppelt an.
• Klicken Sie den Menüpunkt Ausführen im Startmenü an und geben Siedie Bezeichnung des DVD-ROM-Laufwerks und den Befehl Autorun.exeein (z. B. d.\autorun.exe).
Der InstallationsassistentNachdem der Installationsassistentgestartet wurde, erscheint der Will-kommendialog:
Über die Schaltfläche Weiter ge-langen Sie zum nächsten Schrittdes Installationsprogramms. Es er-scheint das Dialogfenster des Soft-ware-Lizenzvertrags, der die Li-zenzbedingungen beinhaltet.
Markieren Sie das Optionsfeld Ichakzeptiere die Vereinbarung, ummit der Installation fortzufahren.Durch Anklicken der Schaltfläche Weiter gelangen Sie zum nächsten Aus-wahlfenster, in dem Sie den Installationspfad festlegen können.

Die Installation
11
Der Pfad C:\Programme\DATABECKER\3D Traumhaus-Desig-ner 8 Premium Suite wird stan-dardmäßig vorgeschlagen. ÜberDurchsuchen können Sie eineneigenen Pfad für die Installa-tion festlegen.
Bestätigen Sie die Pfadauswahlin diesem Dialog, indem SieOK anklicken.
Das Programm wird automa-tisch im ProgrammordnerDATA BECKER\3D Traum-haus-Designer 8 Premium Suite abgelegt, in dem Sie später die Symbole fürden Programmstart, eine etwaige Deinstallation, eine Verbindung zur Pro-grammhilfe und die Liesmich-Datei (die die neusten, in diesem Handbuchnoch nicht erwähnten Informationen enthält) finden. Mithilfe der Schalt-fläche Weiter gelangen Sie zum nächsten Dialog.
Hier haben Sie noch die Mög-lichkeit, Ihre gemachten Anga-ben zur Installation zu ändern,indem Sie die Schaltfläche Zu-rück anklicken.
Durch die Auswahl der Schalt-fläche Installieren beginnt derInstallationsvorgang, der einigeMinuten in Anspruch nimmt.Neben einer kleinen Diashow,die Ihnen einige Möglichkeitendes Programms aufzeigt, wirdzusätzlich angezeigt, wie weitder Installationsvorgang fortgeschritten ist.
Am Ende des Installationsvorgangs erscheint ein Dialog, in dem Sie das Pro-gramm registrieren können; klicken Sie auf später registrieren, können Sie imnächsten Dialog die Erinnerungszeit angeben.
Nach erfolgreich abgeschlossener Installation können Sie Ihr neues Pro-gramm direkt ausprobieren.
Viel Vergnügen!

Der 3D Traumhaus-Designer 8 Premium im Überblick
12
Der 3D Traumhaus-Designer 8Premium im Überblick
GrundlagenDer 3D Traumhaus-Designer 8 Premium bietet Ihnen die Möglichkeit, IhrHaus inklusive Grundstück und Garten realitätsnah am Computer zu gestal-ten. Dabei werden die einzelnen Elemente aussagekräftig dargestellt.
Nach Abschluss aller Arbeiten können Sie Ihr Projekt richtig durchwandern.Bei der ersten Realisierung Ihres Projekts können Sie z. B. auf den Start-assistenten zurückgreifen, mit dessen Hilfe Sie mit nur wenigen Mausklicksalle benötigten Werte für Ihr neues Projekt angeben. Die intuitive Pro-grammbedienung lässt Sie schon bald Ihre Ideen in die Tat umsetzen.
Trotz allem müssen Sie auch als „virtueller Bauherr“ die Übersicht behalten.Glücklicherweise ist der Abriss einer virtuellen Wand aber kostenlos undauch das Entsorgungsproblem stellt sich nicht. Genau hier liegt der Vorteilder Verwendung des 3D Traumhaus-Designer 8 Premium: Fehler in der Pla-nung können vermieden werden, noch bevor aus ihnen Kosten entstehen.
Natürlich soll das Planen (genauso wie das reale Bauen auch) Spaß machen.Wir haben versucht, auch diesem Punkt bei der Entwicklung des 3D Traum-haus-Designer 8 Premium Rechnung zu tragen.
Die folgenden Seiten sollen Ihnen einen groben Überblick über die Funktio-nen des Programms geben: Wie mache ich was und wo finde ich es?
Bei der Vielzahl der im 3D Traumhaus-Designer 8 Premium zur Verfügungstehenden Möglichkeiten ist diese Frage auf Anhieb vielleicht nicht so ein-fach zu beantworten. Wenn Sie aber erst einmal das Prinzip, das hinter demProgramm steckt, verstanden haben, werden Sie schnell und einfach die ge-wünschten Aufgaben erledigen können. Wenn eine Funktion nicht auf An-hieb klar ist, hilft das, was bei Computerprogrammen immer hilft: ausprobie-ren! (Ggf. sollten Sie vorher das aktuelle Projekt speichern.)
Speziell dieses Ausprobieren von Funktionen ist wichtig, wenn man mit spe-ziellen Begriffen, die verwendet werden, nichts anfangen kann. Kommensolche speziellen Begriffe in Tabulatoren vor, können Sie den Wert im zuge-hörigen Eingabefeld verändern und gleichzeitig – entweder direkt im An-sichtsfenster oder im Bereich 3D-Vorschau – verfolgen, was passiert, wennSie den Wert vergrößern oder verkleinern.

Der 3D Traumhaus-Designer 8 Premium im Überblick
13
Dieses Vorgehen (Wert ändern und in der Planung mitverfolgen, was dieÄnderung bewirkt) funktioniert übrigens für alle Werte, die Sie in Eingabe-feldern von Bereichen (siehe Seite 28) ändern. Wenn Sie keine Änderungenfeststellen können, wird dies meistens daran liegen, dass die aktuelle Ansichtder Planung diese Änderung nicht darstellen kann. Sie werden z. B. im Kon-struktionsmodus (siehe Seite 56) kaum das Ändern des Fußbodenmaterialsverfolgen können, da dieses nur in den 3-D-Ansichten dargestellt wird. ImKonstruktionsmodus ist der Fußboden einfach eine umrandete Fläche.
Um im 3D Traumhaus-Designer 8 Premium den oben angesprochenen Über-blick bei der Vielzahl der zur Verfügung stehenden Funktionen zu behalten,ist das Programm in verschiedene Modi unterteilt. Jeder dieser Modi be-inhaltet eine Untermenge der im Programm zur Verfügung stehenden Funk-tionen. Sie können jederzeit von einem Modus in den anderen wechseln,indem Sie auf den entsprechenden Tabulator der Haupt-Toolbar (Seite 40)klicken.
Beim Klick auf einen anderen Modus wechseln im Allgemeinen die zur Ver-fügung stehenden Werkzeuge: Sowohl die Bereiche der Containerleiste(siehe Seite 45) als auch die Symbole der linken Werkzeugleiste (der soge-nannten Standard-Toolbar, siehe Seite 42) verändern sich. Selektieren (unddemzufolge ändern oder löschen) können Sie übrigens alle Elemente derPlanung in allen Modi.
Bevor Sie mit den ersten Planungen anfangen, sollten Sie einmal sämtlicheModi des 3D Traumhaus-Designer 8 Premium „durchklicken“ und sich an-schauen, welche Bereiche rechts in der Containerleiste angeboten werden.Sie werden es dann bei der eigentlichen Planung einfacher haben, die nöti-gen Werkzeuge zu finden. Dächer geben Sie z. B. im Konstruktionsmodusein, Heizungen im Installationsmodus.
Folgende Bereiche der Containerleiste sind übrigens in allen Modi identisch:Geschosse/Übersicht aktuelles Geschoss, Ebene/Übersicht aktuelle Ebene,Stückliste und Projektübersicht. Dort können Sie unter anderem einstellen,was Sie sehen wollen und was veränderbar sein soll (welche Geschosse, wel-che Ebenen). In den 2-D-Modi (Gelände, Konstruktion, Installation undZeichnen) sind folgende Bereiche immer vorhanden: Klemmbrett/Symbol-Klemmbrett, Hilfselemente, Bemaßung/Beschriftung und Zeichnungsübersicht.
Genauso wie die zur Verfügung stehenden Bereiche von Modus zu Moduswechseln, wechseln auch die Bereichs-Shortcuts (die Symbole, die sich rechtsin der erweiterten Modusleiste befinden, siehe Seite 41). Sie sind nichts an-deres als eine Abkürzung. Ein Klick auf eines dieser Symbole bewirkt, dassder entsprechende Bereich geöffnet wird und das dort zuletzt verwendete

Der 3D Traumhaus-Designer 8 Premium im Überblick
14
Werkzeug aktiv wird. Mithilfe dieser Shortcuts können Sie also sehr schnellzwischen der Eingabe verschiedenartiger Elemente Ihrer Planung hin undher wechseln.
Hilfe im 3D Traumhaus-Designer 8PremiumDer 3D Traumhaus-Designer 8 Premium verfügt über eine ausführliche On-linehilfe, die Ihnen immer dann weiterhelfen wird, wenn Sie auf Schalt-flächen oder Ausdrücke treffen, deren Funktion oder Bedeutung Ihnen nichtsofort verständlich ist.
Hierbei stehen Ihnen verschiedene Wege zur Verfügung:
Der erste Weg führt, wie in nahezu allen Windows-Anwendungen, über dieFunktionstaste [F1]. Das Drücken von [F1] ist jederzeit möglich und bewirktden Aufruf des Hilfethemas zu einem Menüpunkt oder einer Schaltfläche,wenn der Mauszeiger gerade darauf verweilt. Analog zur Wahl von [F1] istder Aufruf der Onlinehilfe über den Menüpunkt ?/Hilfethemen oder durchKlick auf ganz rechts oben.
Die zweite Möglichkeit besteht in der Verwendung der Kontexthilfe, die Sieüber den Menüpunkt ?/Kontexthilfe erreichen. Dem Mauszeiger wird einFragezeichen angehängt und über einen linken Mausklick auf eine Schalt-fläche oder eine beliebige Stelle des Programmfensters wird der entspre-chende Hilfetext eingeblendet. Diese Direkthilfe können Sie auch über dieTastenkombination [Umschalt]+[F1] erreichen (die verschiedenen Tastenkom-binationen im 3D Traumhaus-Designer 8 Premium finden Sie ab Seite 74).
Des Weiteren werden in der Statuszeile, die sich im unteren Bereich desProgrammfensters befindet, Informationen zu Bildschirmelementen ange-zeigt, wenn sich der Mauszeiger auf einer Schaltfläche oder einem Symbolbefindet.
Außerdem haben Sie in allen Dialogen die Möglichkeit, über die SchaltflächeHilfe direkt zu dem entsprechenden Hilfethema zu gelangen. Die verschie-denen Bereiche des 3D Traumhaus-Designer 8 Premium (siehe Detailbe-schreibung auf Seite 46) verfügen in ihrer Titelleiste (Detailbeschreibung aufSeite 47) ebenfalls über ein Fragezeichen-Symbol. Ein Klick auf dieses Fra-gezeichen öffnet die Hilfe zu dem entsprechenden Bereich.

Der 3D Traumhaus-Designer 8 Premium im Überblick
15
Der ProjektassistentMithilfe des Projektassistenten, der sich beim Neuanlegen eines Projekts vonselbst öffnet – es sei denn, Sie haben ihn explizit mit dem MarkierungsfeldDiesen Assistenten nicht mehr anzeigen! beim letzten Verwenden ausgeschal-tet (in diesem Fall müssen Sie ihn erst wieder über das Menü Optionen/Projektassistent verwenden erlauben) – erzeugen Sie auf einfache Weise einneues Projekt.
Der Projektassistent besteht aus mehreren, sich nacheinander öffnendenDialogfeldern. Die in diesen Dialogfeldern gemachten Eingaben führen inihrer Gesamtheit zu einem leeren Projekt, für das die Anzahl und Anord-nung der angezeigten Fenster, der Maßstab des Projekts, die Anzahl der Ge-schosse, Blattformat, Format von Schriftfeld, Stückliste und Blattrand unddie Einheit, mit der Sie in diesem Projekt arbeiten (von Millimeter bis Miles),definiert sind. All diese Angaben können Sie übrigens nachträglich währenddes Arbeitens am Projekt über das Menü Optionen/Projekteigenschaften än-dern.
Die einzelnen Seiten des Projektassistenten sollten selbsterklärend sein. Kli-cken Sie auf Fertig stellen, wird das neue Projekt angelegt. Abbrechen bewirktdas sofortige Abbrechen des Assistenten.
Elemente in die Planung einfügenAlle Elemente, die Sie im 3D Traumhaus-Designer 8 Premium eingebenkönnen, befinden sich in den verschiedenen Bereichen der Containerleiste.Außer den Bereichen, in denen sich zu verplanende Elemente (von der ein-fachen 2-D-Linie bis zum kompletten Dach) verbergen, existieren in derContainerleiste weitere Bereiche, die zur Strukturierung und zur Übersichtüber die Planung dienen. Diese Bereiche sind im Allgemeinen die unterstender Containerleiste.
Es gibt zwei Arten, mit der Elemente aus Bereichen der Containerleiste indie Planung eingefügt werden: entweder durch mehrere Klicks (in Abhängig-keit vom ausgewählten Element und der ausgewählten Eingabeart) oderdurch Drag & Drop, also durch Anklicken eines Elements und Ziehen (beigedrückter linker Maustaste) in die Planung. Die meisten Elemente werdenmithilfe mehrerer Klicks (also unter Verwendung eines sogenannten Ein-gabe-Tools) in der Planung platziert. Lediglich 2-D-Symbole (Bereich Sym-bole im Modus Zeichnen und im Modus Exposé und die Bereiche Elektro,Sanitär, Heizung im Modus Installation), 3-D-Objekte, Objekte des Foto-

Der 3D Traumhaus-Designer 8 Premium im Überblick
16
Möbelstudios und Materialien (Bereich Objekte, Foto-Möbelstudio und Mate-rialien in den Modi 2D-Einrichtung, 3D-Einrichtung und Durchwandern)werden per Drag & Drop eingefügt.
Elemente per Eingabewerkzeug einfügenBis auf die genannten Ausnahmen (Einfügen per Drag & Drop) benutzenalle Elemente, die Sie in die Planung einfügen wollen, sogenannte Eingabe-Tools. Ein Eingabe-Tool ist dafür zuständig, wie Sie ein Element in der Pla-nung platzieren, was also die Klicks während der Eingabe des Elements be-deuten. Wollen Sie z. B. eine Deckenplatte als horizontales Rechteck einge-ben, klicken Sie der Reihe nach für zwei gegenüberliegende Ecken desRechtecks. Wollen Sie eine gedrehte Deckenplatte eingeben, benötigen Siedrei Klicks: einen für die erste Ecke der Platte, einen zweiten für eine be-nachbarte Ecke (damit wird gleichzeitig Länge und Richtung festgelegt) undeinen dritten Klick, um die Breite der Platte zu definieren. Die beiden Ein-gabearten erreichen Sie mithilfe verschiedener Eingabe-Tools für dasselbeElement.
Ein Großteil der im 3D Traumhaus-Designer 8 Premium bereitgestellten Ele-mente verfügt über unterschiedliche Eingabe-Tools. Diese Eingabe-Tools be-finden sich als lokale Symbolleisten am linken Rand eines Bereichs (sieheSeite 43). Enthält ein Bereich Elemente, für die nur genau ein möglichesEingabe-Tool existiert (z. B. der Bereich sonstige Bauteile im Konstruktions-modus), entfällt diese Symbolleiste. So werden z. B. Schornsteine immermithilfe eines Klicks in der Planung abgelegt.
Sobald Sie in einem Bereich aus der Liste der zur Verfügung stehenden Ele-mente eines selektiert haben (die Bezeichnung dieses Elements ist dann grauhinterlegt), erscheinen übrigens am linken Rand des 3D Traumhaus-De-signer 8 Premium in der Tabulatorleiste die Voreinstellungen für diese Artvon Elementen. Sie können diese noch vor dem Verlegen des Elements än-dern. Das Element und alle folgenden Elemente dieser Art werden dann mitden in den Voreinstellungen gemachten Werten erzeugt.
Wie viele Klicks für ein bestimmtes Eingabe-Tool nötig sind und wie viele Siehiervon schon gemacht haben, sehen Sie übrigens am Mauszeiger währendder Eingabe. Hat der Mauszeiger z. B. die Form , bedeutet dies, dass Siedabei sind, den zweiten von drei Eingabepunkten für das Element zu be-stimmen.

Der 3D Traumhaus-Designer 8 Premium im Überblick
17
Elemente per Drag & Drop einfügenIm Gegensatz zu den Elementen, die Sie mithilfe von Eingabe-Tools einge-ben (siehe voriger Abschnitt), werden einige Elemente des 3D Traumhaus-Designer 8 Premium per Drag & Drop in die Planung gebracht. Dies sind2-D-Symbole (Bereich Symbole im Modus Zeichnen und im Modus Exposéund die Bereiche Elektro, Sanitär, Heizung im Modus Installation), 3-D-Objekte, Objekte des Foto-Möbelstudios und Materialien (Bereich Objekte,Foto-Möbelstudio und Materialien in den Modi 2D-Einrichtung, 3D-Ein-richtung und Durchwandern). Die Position der Elemente (soweit man beiMaterialien, s. u., von Elementen sprechen kann) ergibt sich aus der Posi-tion, an der Sie das Element in der Planung loslassen.
Für die 3-D-Objekte können Sie beim Platzieren in der Planung (gedrücktelinke Maustaste) bei gleichzeitig gedrückter rechter Maustaste bestimmen,wie weit das Objekt vom Betrachter weg sein soll. Ein Verschieben der Mausnach oben und unten bewirkt dann nicht ein Verschieben des Objekts nachoben und unten im Ansichtsfenster, sondern ein Verschieben vom Betrachterweg bzw. zum Betrachter hin.
Position eines Elements relativ zum MauszeigerFür bestimmte Elemente, die Sie, wie gerade beschrieben, in der Planungpositionieren, können Sie zusätzlich mithilfe der (ggf. mehrfachen) Eingabevon [Strg]+[W] bestimmen, ob Sie die Position des Mittelpunkts oder eines derEcken des Elements eingeben möchten. Das ist speziell bei der Eingabe vonWänden wichtig, bei denen Sie sehr häufig nicht die Mittelachse der Wand,sondern die linke oder auch rechte Wandseite eingeben wollen.
Eigenschaften einstellen und verändernSo gut wie alle Elemente, die Sie verplanen können, haben bestimmte Eigen-schaften, die Sie Ihren Wünschen anpassen können. Hierzu existieren jenach Elementart verschiedene Bereiche, in denen Sie die Einstellungen vor-nehmen können. Diese Bereiche können Sie auf drei verschiedene Artenöffnen:
1. Sie klicken doppelt auf das Objekt, dessen Eigenschaften Sie verändernmöchten. Das erscheinende Dialogfeld enthält alle Bereiche, die für dieEigenschaften des Elements zuständig sind. Eingaben, die Sie im Dialog-feld machen, wirken sich allerdings erst dann in der Planung aus, wennSie das Dialogfeld mit OK bestätigen.

Der 3D Traumhaus-Designer 8 Premium im Überblick
18
2. Wenn Sie ein Element markieren, erscheinen in der Tabulatorleiste des3D Traumhaus-Designer 8 Premium sämtliche für die Eigenschaften desElements zuständigen Bereiche als Tabulator. Wenn Sie in diesen Berei-chen etwas ändern, ist das Ergebnis direkt, also während der Änderungin der Planung sichtbar.
3. Klicken Sie mit der rechten Maustaste auf ein selektiertes Element, wer-den im Kontextmenü alle möglichen Bereiche zum Einstellen der Eigen-schaften angeboten.
Die Auswahl eines entsprechenden Menüpunkts öffnet genau diesen Be-reich als modales Dialogfeld (modal bedeutet, dass Sie, während derDialog geöffnet ist, nirgendwo anders im Programm Eingaben vorneh-men können), Änderungen innerhalb des Dialogfelds führen aber wiebeim zweiten Punkt zum sofortigen Ändern der entsprechenden Wertein der Planungsansicht.
Eigenschaften von ElementenEin Element Ihrer Planung hat eine Vielzahl von Eigenschaften. Wenn Sieein Element neu eingeben, werden im Allgemeinen die geometrischen Eigen-schaften durch die Eingabe mit der Maus oder der numerischen Eingabe(siehe Seite 27) direkt bestimmt. Grafische Eingaben (Farbe, Füllmuster,Schraffur ...) werden Sie aber nicht für jedes Element immer wieder neu ein-geben wollen, da dafür die Anzahl der nötigen Eingaben zu hoch ist undmehrere hintereinander eingegebene Elemente voraussichtlich die gleichenoder nahezu die gleichen grafischen Eigenschaften benutzen.
Aus diesem Grund bestimmen Sie die grafischen Eigenschaften von Elemen-ten, bevor Sie diese eingeben. Die gemachten Einstellungen bleiben dann füralle danach eingegebenen Elemente gleich, bis Sie sie erneut ändern – unddies über das Programmende hinaus, d. h., auch beim nächsten Start des3D Traumhaus-Designer 8 Premium werden Ihre gemachten Einstellungenverwendet. Sie stellen die Eigenschaften mithilfe der Tabulatorleiste ein(nach dem Verlegen eines Elements können Sie die eingestellten Eigenschaf-ten über den Kontextmenüpunkt Voreinstellungen gemeinsam verändern).
Nicht alle Eigenschaften werden von allen Elementen der Planung unter-stützt. So macht z. B. die Angabe des Füllmusters für Linien oder des Radiusfür Rechtecke keinen Sinn. Aus diesem Grund sind in der Tabulatorleiste jenach ausgewähltem Werkzeug verschiedene Einträge zu finden – nämlichgenau die Eigenschaften, die von diesem Werkzeug verwendet werden.

Der 3D Traumhaus-Designer 8 Premium im Überblick
19
Eigenschaften, die Sie für ein ausgewähltes Werkzeug eingestellt haben, gel-ten auch für alle anderen Werkzeuge, die diese Eigenschaft benutzen.
Die Bedeutung der EigenschaftseinstellungenIm 3D Traumhaus-Designer 8 Premium wird prinzipiell zwischen Eigen-schaften von Elementen, die neu erzeugt werden (Voreinstellungen), undEigenschaften von Elementen, die bereits erzeugt wurden, sich also bereits inder Planung befinden (konkrete Eigenschaften), unterschieden. Im Gegen-satz zu diesem Unterschied ist aber das, was an Eigenschaften eingestelltwerden kann, für beide Varianten identisch.
Um trotzdem unterscheiden zu können, ob es sich bei einem Eingabefeld umeine Voreinstellung oder um eine konkrete Eigenschaft handelt, sind Vorein-stellungseingabefelder (linkes Bild) mit einem Farbverlauf im Hintergrundversehen. Bei konkreten Eigenschaften (rechtes Bild) fehlt dieser Farbver-lauf.
Die Voreinstellungseingabefelder erreichen Sie über die Tabulatorleiste.Haben Sie ein Werkzeug aktiviert, können Sie mithilfe der verschiedenenTabulatoren Einstellungen für die Eigenschaften vornehmen. Die Tabulato-ren sind dann ebenfalls mit einem Farbverlauf versehen.
Die verschiedenen Voreinstellungen für die verschiedenenElementeVoreinstellungen, die Sie für die verschiedenen Elemente im 3D Traumhaus-Designer 8 Premium benutzen können, sind für folgende Gruppen unter-schiedlich:
• Wände,• Räume,• geometrische Elemente wie Rechtecke, Polygone, Kreise, Kreisbogen,• Hilfselemente,• Text.
Das heißt, Voreinstellungen, die Sie für geometrische Elemente wie Kreisoder Rechteck vornehmen, werden nicht für die Voreinstellungen für z. B.

Der 3D Traumhaus-Designer 8 Premium im Überblick
20
Text benutzt. Dies macht auch wenig Sinn, da Sie die verschiedenen Gestal-tungsmöglichkeiten im Allgemeinen nicht bei Texten nutzen möchten. Ge-nauso möchten Sie im Allgemeinen die Füllung einer Wand anders gestaltenals die Füllung eines beliebigen Rechtecks oder Polygons.
Eigenschaften von Elementen ändernEine wesentliche Aufgabe bei der Erstellung eines Plans ist das Ändern be-reits eingegebener Elemente. Wie in den meisten Programmen auf Ihrem PCmüssen Sie im 3D Traumhaus-Designer 8 Premium zu ändernde Elementemarkieren, bevor Sie sie verändern können. Sie können auch mehrere Ele-mente gleichzeitig markieren, um sie gemeinsam zu ändern.
Um ein oder mehrere Elemente zu markieren, gehen Sie wie folgt vor:
1. Sollte der Selektionspfeil nicht gedrückt sein, drücken Sie ihn herun-ter. Alternativ dazu können Sie auch die [Esc]-Taste benutzen.
Wenn Sie gerade dabei sind, ein Element über mehrere Klicks neu ein-zugeben, bewirkt ein einmaliges Drücken von [Esc] den Abbruch der Ein-gabe. In diesem Fall müssen Sie also zweimal [Esc] benutzen, um denSelektionspfeil herunterzudrücken.
2. Bewegen Sie die Maus über das Element, das Sie verändern wollen. Als„Reaktion“ wird die Umrandung des Elements in den 2D-Modi grünaufleuchten.
3. Klicken Sie mit der Maus. Um das Element wird nun ein Markierungs-rahmen (Detailbeschreibung siehe Seite 51) dargestellt.
4. Wenn Sie zusätzlich zu dem jetzt markierten Element weitere Elementemarkieren, wiederholen Sie die Schritte 2 und 3, wobei Sie aber beiSchritt 3 die [Strg]- oder [Umschalt]-Taste gedrückt halten (täten Sie diesnicht, würde das neue Element markiert und alle bereits markiertenElemente wären nicht mehr markiert). Es erscheint dann ein gemeinsa-mer Markierungsrahmen um alle selektierten Elemente.
5. Haben Sie ein Element zu viel markiert, wiederholen Sie die Schritte 2bis 4 für dieses Element. Das Element wird dann deselektiert.
Alternativ zu der beschriebenen Vorgehensweise können Sie ein oder meh-rere Elemente auch selektieren, indem Sie bei gedrücktem Selektionspfeileinen Rahmen aufziehen.
Je nach eingestellter Tooloption (siehe Seite 78) werden dann alle Elementemarkiert, die ganz oder teilweise in dem Rahmen lagen.

Der 3D Traumhaus-Designer 8 Premium im Überblick
21
Bestimmte Aktionen im 3D Traumhaus-Designer 8 Premium orientierensich an genau einem selektierten Element. Wenn Sie mehr als ein Ele-ment selektiert haben, unterscheidet sich der Selektionsrahmen dieseseinen speziellen Elements von dem der anderen durch seine Farbe.Wenn Sie ein Element bei gedrückter [Strg]-Taste einer Auswahl hinzufü-gen, wird dieses Element das „spezielle“ Element. Verwenden Sie hinge-gen die [Umschalt]-Taste, fügen Sie das neue Element als „normales“ Ele-ment der Auswahl hinzu.
Für selektierte Elemente können Sie anschließend sowohl die geometrischenals auch die grafischen Eigenschaften ändern.
Änderung der geometrischen Eigenschaftenin den 2-D-ModiSie können jedes Element Ihrer Zeichnung in der Größe verändern, indemSie die acht schwarzen Quadrate (ist im Bereich Größe und Position dasMarkierungsfeld Proportionen beibehalten aktiviert, sehen Sie nur vierschwarze Quadrate, da das Objekt gleichmäßig skaliert wird) des Markie-rungsrahmens anklicken und bei gedrückter linker Maustaste verziehen. Ge-nauso ist das Drehen des Elements möglich, indem Sie die Pfeiltasten um dievier Ecken des Rahmens anklicken und verschieben.
Verziehen Sie die Ecken des Selektionsrahmens bei gedrückter [Strg]- oder[Umschalt]-Taste, wird das Element unter Beibehaltung seines Mittelpunkts inder Größe verändert.
Im Allgemeinen macht es keinen Sinn, einzelne Punkte eines Elements zuverschieben. Wollen Sie dies trotzdem, muss das Element selektiert sein –Sie können die einzelnen Punkte dann mithilfe eines Klicks bei gedrückter[Umschalt]-Taste anwählen. In diesem Fall erscheinen für markierte Elementezusätzlich zum Markierungsrahmen Quadrate um die Punkte des Elements,die Sie einzeln verändern können. Für einen Polygonzug sind dies z. B. alleEckpunkte. Klicken Sie in eines dieser Quadrate, wird der entsprechendePunkt verändert und das Element passt sich in seiner Form an.
Bestimmte geometrische Eigenschaften können übrigens auch über entspre-chende Eingabemasken über die Tastatur direkt eingegeben werden. DieseEingaben werden auf dieselbe Art wie das Verändern von grafischen Eigen-schaften (siehe unten) vorgenommen.

Der 3D Traumhaus-Designer 8 Premium im Überblick
22
Änderung der grafischen EigenschaftenEs gibt mehrere Möglichkeiten, die grafischen Eigenschaften von Elementenzu verändern:
• Mithilfe des Menüeintrags Eigenschaften im Kontextmenü bzw. den Ein-trägen, die sich auf spezielle Eigenschaften des Elements beziehen (z. B.der Eintrag Füllung).
• Mithilfe der Tabulatorleiste.
Diese beiden Varianten sind im Prinzip gleichwertig: Sie klicken auf den ge-wünschten Kontextmenüpunkt oder auf den entsprechenden Tabulator derTabulatorleiste und erhalten eine Eingabemaske, in der Sie die gewünschtenÄnderungen vornehmen können. Änderungen werden direkt für das Ele-ment übernommen.
Wählen Sie den Kontextmenüpunkt Eigenschaften, werden alle Eigenschaf-ten des Elements in einem Dialog in verschiedenen Bereichen dargestellt. ImGegensatz zu den Einzelvarianten werden Änderungen hier erst nach einemKlick auf die OK-Schaltfläche übernommen.
Änderung grafischer Eigenschaften mehrerer ElementegleichzeitigSind mehrere Elemente selektiert, werden deren 2-D-Eigenschaften genausoverändert, als wäre nur eines selektiert. Die Eingabefelder für Eigenschaftenenthalten dann aber nicht die des markierten Elements (es gibt ja mehrere,die u. U. sich widersprechende Einstellungen haben), sondern es werden dieEigenschaften, die beim Neuverlegen von Elementen verwendet werden,dargestellt. Änderungen in den Eingabefeldern führen dann dazu, dass alleWerte eines Felds auf alle markierten Elemente übertragen werden (weitereInformationen finden Sie auch im folgenden Abschnitt über das Übertragenvon Eigenschaften).
Eigenschaften selektiv übertragenEs wird während des Arbeitens mit dem 3D Traumhaus-Designer 8 Premiumhäufiger vorkommen, dass Sie bestimmte grafische Eigenschaften mehrererbereits verplanter Elemente gleichzeitig ändern möchten.
Für 2-D-Elemente bietet das Programm vielfältige Möglichkeiten an, die sichim Wesentlichen darin unterscheiden, welche Eigenschaften als Quelle undwelche Eigenschaften als Ziel verwendet werden.

Der 3D Traumhaus-Designer 8 Premium im Überblick
23
Quelle kann eine beliebige grafische Eigenschaft eines selektierten 2-D-Ele-ments oder eine Voreinstellung (siehe Seite 19) sein; Ziel können alle Ele-mente, alle selektierten Elemente oder alle Eigenschaften von Elementenund Voreinstellungen sein, die hierfür speziell markiert sind (Symbol ,siehe Seite 49).
Quelle für die Übertragung von grafischen Eigenschaftenvon 2-D-Elementen auswählenZum Auswählen der Quelle für die Übertragung von Eigenschaften verwen-den Sie entweder im Kontextmenü den Eintrag Eigenschaften, den EintragVoreinstellungen oder das Symbol in den Titelleisten der zu übertragen-den Eigenschaften. Diese Bereiche erscheinen z. B. als Bestandteil desEigenschaften-Dialogfelds.
Weitere Informationen hierzu finden Sie auf den entsprechenden Seiten derOnlinehilfe.
Ziel für die Übertragung von grafischen EigenschaftenauswählenVerwenden Sie als Quelle das Symbol , erscheint ein Dialogfeld, in demSie das Ziel angeben können. Sie bestimmen in diesem Dialogfeld mithilfeeines Markierungsfelds, ob dieses selbst beim nächsten Klick auf das Symbolerscheinen soll oder nicht.
Hierarchie von ElementenDie verschiedenen Bereiche in der Containerleiste (siehe Seite 45), aus de-nen Sie Elemente, die Sie in der Planung verwenden, entnehmen, sind zumgroßen Teil hierarchisch organisiert. Das bedeutet, dass Sie im Allgemeinennicht alle zur Verfügung stehenden Elemente dieses Bereichs sehen, sondernnur eine Untermenge. Ähnlich wie die Dateien auf der Festplatte Ihres PCssind auch die Elemente in Ordnern organisiert, die ihrerseits wieder Ordnerenthalten können. Sie erkennen, ob es sich bei einer Abbildung in der Listeder Elemente um einen Ordner handelt, daran, dass für Ordner rechts untenin der Abbildung ein kleines Ordnersymbol eingeblendet ist. Wollen Sie indiesen Ordner wechseln, genügt ein einfacher Klick auf das Symbol. Außer-dem können Sie zum Navigieren in der Ordnerhierarchie die obere Symbol-leiste (die Navigations-Toolbar, siehe auch Seite 43) des Bereichs verwen-den. Hiermit können Sie eine Hierarchiestufe nach oben oder auch ganznach oben in der Hierarchie wandern.

Der 3D Traumhaus-Designer 8 Premium im Überblick
24
Unter Umständen möchten Sie die Hierarchien überhaupt nicht verwenden,um z. B. im Bereich Fenster/Türen/Aussparungen schneller zwischen einerbestimmten Tür und einem bestimmten Fenster wechseln zu können. Ausdiesem Grund bietet die Navigations-Toolbar ebenfalls ein Symbol an,mit dem alle Elemente aus allen Ebenen gleichzeitig dargestellt werden.
Für einige Element-Bereiche (konkret für 2D-Symbole, Objekte und Materia-lien) ist die Anzahl der zur Verfügung stehenden Elemente so groß, dass einAuffinden nur aufgrund der Symbole etwas schwierig wäre. Aus diesemGrund verfügt der 3D Traumhaus-Designer 8 Premium für diese Elementeüber je drei zusätzliche Bereiche: In einem Bereich (Symbolhierarchie, Ob-jekthierarchie und Materialhierarchie) wird die gesamte Hierarchie ähnlichwie die Hierarchieansicht des Windows-Explorer dargestellt. Wählen Sie indiesem Bereich einen Knoten aus, wechselt der dazugehörige Element-Bereich in diesen Knoten. Die beiden anderen Bereiche dienen zum Auffin-den von Elementen aufgrund ihres Namens. In einem Bereich (Symbol su-chen, Objekte suchen und Materialien suchen) können Sie einen Suchbegriffeingeben, im anderen (gefundene Symbole, gefundene Objekte und gefundeneMaterialien) werden dann die gefundenen Elemente, die diesen Suchbegriffenthalten, dargestellt.
Aus diesem Bereich können Sie dann Elemente genauso wie aus den eigent-lichen Element-Bereichen per Drag & Drop in die Planung hineinziehen.
CursorformenDer jeweilige Werkzeugstatus wird mithilfe der verschiedenen Cursorformenam Mauszeiger angezeigt. Es ist also sofort erkennbar, ob z. B. gerade einElement zum Bearbeiten der Eigenschaften ausgewählt wird oder wie vieleEingabeschritte zum Erstellen eines Elements nötig sind.
Die verschiedenen Formen des CursorsIn der folgenden Tabelle werden die verschiedenen Formen des Cursorsnäher erläutert:
Selektionsmodus: Ist der Selektionsmodus aktiviert, ist der Mauszeiger einnormaler Pfeil. Beim Markieren von Elementen verändert sich der Selek-tionspfeil bei Verwendung der [Strg]- oder [Umschalt]-Taste.
Selektionsmodus: Ist ein Element markiert, ändert sich der Mauszeiger.Sie können das markierte Element in eine beliebige Richtung verschie-ben.

Der 3D Traumhaus-Designer 8 Premium im Überblick
25
Selektionsmodus: Führen Sie den Mauszeiger über die Ecken des Um-gebungsrechtecks eines markierten Elements, ändert sich der Mauszeiger.Sie können das markierte Element mithilfe der gedrückten linken Maus-taste skalieren.
Selektionsmodus: Wenn Sie die Maus über einen der Drehpfeile führen,ändert sich der Mauszeiger. Sie können das markierte Element mithilfeder gedrückten linken Maustaste in eine beliebige Richtung drehen.
Vergrößern: Dieser Mauszeiger erscheint, wenn Sie die Funktion Ver-größern aktiviert haben.
Verkleinern: Wählen Sie die Funktion Verkleinern aus, nimmt der Maus-zeiger diese Form an.
Ausschnitt vergrößern: Nach dem Aufruf der Funktion Ausschnitt vergrö-ßern erscheint dieser Mauszeiger.
Auf Element zoomen: Dieser Mauszeiger erscheint, wenn Sie die Funk-tion auf Element zoomen aktiviert haben.
Element füllen: Wählen Sie die Funktion Element füllen aus, nimmt derMauszeiger diese Form an.
Umriss erzeugen: Dieser Mauszeiger erscheint, wenn Sie die FunktionUmriss erzeugen aktiviert haben.
Element schraffieren: Nach dem Aufruf der Funktion Element schraffierenerscheint dieser Mauszeiger.
Selektion von Elementen während des Gebrauchs eines Werkzeugs:Dieser Mauszeiger erscheint, wenn Sie ein Werkzeug aktivieren, das alsEingabeschritt die Selektion eines Elements verlangt (z. B. Umrandung mitautom. Kontur).
Numerische Eingabe: Aktivieren Sie in der numerischen Eingabeleiste(siehe auch Seite 27) das Markierungsfeld Maus blockieren, nimmt derMauszeiger diese Form an, wenn Sie die Maus in das Arbeitsblatt bewe-gen. Sie können dann die Eingaben nur über die Tastatur vornehmen.
Eingabeschritte: Aktivieren Sie ein Werkzeug, werden die nötigenEingabeschritte am Mauszeiger angezeigt.
Fenster, Türen, Maueröffnung verschieben: Klicken Sie ein bereits einge-fügtes Element an, zeigt der geänderte Mauszeiger an, dass dieses Ele-ment jetzt innerhalb der Wand verschoben werden kann.
Drehpunkt verschieben: Der Drehpunkt eines Elements wird durch einenblauen Kreis dargestellt. Fahren Sie mit der Maus über diesen Drehpunkt,ändert sich der Mauszeiger entsprechend. Sie können den Drehpunktnun mit gedrückter Maustaste verschieben.

Der 3D Traumhaus-Designer 8 Premium im Überblick
26
Spezielle Punkte verschieben: Um die geometrischen Eigenschaften einesElements zu verändern, werden bei einem markierten Element zusätzlichzum Markierungsrahmen Quadrate um die Punkte, die Sie einzeln ver-ändern können, angezeigt (beim Polygonzug z. B. alle Eckpunkte).Bewegen Sie die Maus über diese Punkte, ändert sich der Mauszeiger.
Texturverschiebung: Ist ein markiertes Element mit einem Bild gefüllt,können Sie dieses mithilfe des Drehpfeils im Koordinatensystem in einebeliebige Richtung drehen. Nachdem Sie den Mittelpunkt im Drehpfeilunter Verwendung der [Umschalt]-Taste angeklickt haben, ändert sich derMauszeiger entsprechend.
Texturverschiebung: Ist ein markiertes Element mit einem Bild gefüllt,können Sie dieses mithilfe des rechten Pfeils im Koordinatensystem inx-Richtung verschieben. Nachdem Sie den Pfeil unter Verwendung der[Umschalt]-Taste angeklickt haben, ändert sich der Mauszeiger entspre-chend.
Texturverschiebung: Ist ein markiertes Element mit einem Bild gefüllt,können Sie dieses mithilfe des oberen Pfeils im Koordinatensystem iny-Richtung verschieben. Nachdem Sie den Pfeil unter Verwendung der[Umschalt]-Taste angeklickt haben, ändert sich der Mauszeiger entspre-chend.
Texturverschiebung: Klicken Sie bei einem markierten Element auf denUrsprung des Koordinatensystems, wechselt der Mauszeiger und Siekönnen den Ursprung der Texturkoordinaten verschieben.
Das LinealMit dem Lineal, das sich oberhalb und links von der Zeichenfläche befindet,steht Ihnen im 3D Traumhaus-Designer 8 Premium eine wichtige Konstruk-tionshilfe zur Verfügung. Sie sehen beim Zeichnen eines Elements die ge-nauen Koordinaten der x- und y-Richtung bezogen auf den Ursprung (sieheSeite 78). Bewegen Sie die Maus im Arbeitsblatt, erscheint der erste Punktdes Elements (den Sie ja noch nicht festgelegt haben) als rotes Kreuz, dieKoordinaten werden auf dem Lineal ebenfalls in Rot angegeben.
Haben Sie die gewünschte Position erreicht und den Punkt durch einen lin-ken Mausklick definiert, wechselt sowohl die Farbe des Kreuzes als auch dieAngabe der Koordinaten auf dem Lineal von rot nach blau.
Die Position des nun blauen Kreuzes ist übrigens bei relativen Eingaben inder numerischen Eingabeleiste (siehe unten) der Referenzpunkt.
Das Lineal passt sich bezüglich der Darstellung der Maßeinheit der aktuellenVergrößerungsstufe sinnvoll an. Stärkere Vergrößerungen bewirken alsokleinere Maßeinheiten des Lineals.

Der 3D Traumhaus-Designer 8 Premium im Überblick
27
Die numerische Eingabe im3D Traumhaus-Designer 8 PremiumAlle Elemente, die Sie im 3D Traumhaus-Designer 8 Premium eingeben kön-nen, können sowohl mithilfe der Maus als auch mithilfe der Tastatur ein-gegeben werden. Speziell für exaktes Positionieren von Elementen ist diealleinige Eingabe über die Tastatur bisweilen sinnvoll. Daher finden Sie amunteren Rand des Programmfensters die verschiedenen Eingabefelder für dienumerische Eingabe.
Koordinaten an der Maus anzeigen/Maus blockierenMöchten Sie Ihre Eingaben mithilfe der Maus vornehmen, können Sie diegenauen Koordinaten neben der Maus anzeigen lassen, wenn Sie das Mar-kierungsfeld Koordinaten an der Maus aktivieren. Sollten Sie sich entschei-den, Werte über die Tastatur einzugeben, haben Sie die Möglichkeit, durcheinen Klick auf das Markierungsfeld Maus blockieren die Nutzung der Maus„abzuschalten“.
Die verschiedenen Eingabefelder fürdie numerische EingabeNach dem Anklicken eines Werkzeugs gelangen Sie mithilfe der [Tab]-Tasteoder durch die Eingabe einer Zahl in das erste Eingabefeld. Befinden Siesich im Arbeitsbereich, gelangen Sie mithilfe der Tastenkombination [Alt]+[X]in das Eingabefeld Horizontal (x), mithilfe der Tastenkombination [Alt]+[Y] indas Eingabefeld Vertikal (y). Die folgenden Markierungsfelder erreichen Siedann durch mehrmaliges Drücken der [Tab]-Taste.
Die Tastenkombinationen [Alt]+[L] und [Alt]+[P] bewirken das automatischeUmschalten in den Polarmodus, um die Eingabe in absoluten Polarkoordina-ten anzugeben. Die Beschriftung der beiden Eingabefelder wechselt dann zuAbstand (l) und Winkel (phi), außerdem wird das Markierungsfeld polar akti-viert
In die beiden linken Eingabefelder wird die Position für die Punkte eingege-ben. Diese Position bezieht sich entweder auf den Ursprung oder, bei akti-viertem Markierungsfeld relativ (s. u.), auf den zuvor eingegebenen Punkt(blaues Kreuz in der Planung). Während der Eingabe werden die Koordina-ten durch ein rotes Kreuz und durch die in Rot gekennzeichneten Zahlenauf dem Lineal (siehe Seite 26) angegeben, nach einem Klick auf die Schalt-

Der 3D Traumhaus-Designer 8 Premium im Überblick
28
fläche Übernehmen! oder durch Aktivieren der Schaltfläche mithilfe der [Tab]-Taste (kann entfallen, wenn Sie sich im zweiten Eingabefeld befinden) undBestätigen mit [Enter] werden die Werte übernommen – die bisher in Rot ein-gezeichneten Angaben im Arbeitsblatt werden nun in Blau dargestellt.
Mithilfe der beiden Markierungsfelder polar und relativ können Sie für einenPunkt angeben, ob Sie dessen kartesische („normale“) bzw. Polarkoordina-ten oder dessen absolute oder relative Koordinaten eingeben möchten. Dieabsoluten Koordinaten beziehen sich hierbei auf den Ursprung Ihrer Zeich-nung, die relativen auf den Abstand zum vorherigen Punkt.
Wenn Sie also weder polar noch relativ markiert haben, geben Sie im linkenEingabefeld (Horizontal (x)) die absolute x-Koordinate und im rechten Ein-gabefeld (Vertikal (y)) die absolute y-Koordinate des Punkts bezüglich desUrsprungs ein. Eine weitere Möglichkeit ist die der absoluten Eingabe inPolarkoordinaten. Hierfür markieren Sie das Kontrollfeld polar, das Kon-trollfeld relativ wird nicht markiert. Jetzt werden nicht die x- und y-Koor-dinaten relativ zum Ursprung eingegeben, sondern es werden bei der Einga-be Abstand und Winkel verwendet. Dabei bezieht sich der Abstand auf denUrsprung, der Winkel wird relativ zur x-Achse gemessen.
Wenn Sie zwar relativ, aber nicht polar markiert haben, geben Sie im linkenEingabefeld (Horizontaler Abstand) den horizontalen Abstand relativ zumvorigen Punkt (blaue Markierung im Arbeitsbereich) und im rechten Einga-befeld (Vertikaler Abstand) den relativen vertikalen Abstand zum vorigenPunkt ein. Mit dieser Einstellung können Sie recht einfach Elemente in einerbestimmten Länge eingeben.
Markieren Sie schließlich polar und relativ, geben Sie im linken EingabefeldAbstand (l) die Länge und im rechten Eingabefeld den Winkel, dieses Malaber bezogen auf den vorigen Punkt (blaue Markierung im Arbeitsbereich)ein. Auch mit dieser Einstellungsvariante können besonders gut Elementeeiner bestimmten Größe exakt eingegeben werden.
Um die Eingabefelder für den aktuellen Schritt gegen Veränderungen mitder Maus zu schützen, betätigen Sie die jeweiligen „Schlösser“ vor den Ein-gabefeldern. Dadurch können z. B. im Polarmodus Linien mit fester Längeoder festem Winkel einfach definiert werden.
Rechnen in EingabefeldernAlle Eingabefelder im 3D Traumhaus-Designer 8 Premium, in denen dieEingabe von Zahlenwerten erwartet wird (zu erkennen an den Pfeiltastennach oben und unten am rechten Rand des Eingabefelds), können „rechnen“.

Der 3D Traumhaus-Designer 8 Premium im Überblick
29
Das bedeutet, dass Sie außer dem eigentlichen Zahlenwert auch Ausdrückeder Form 5+7 oder auch sin(20)/3 eingeben können. Außerdem dienen diebeiden Pfeiltasten neben dem Eingabefeld dem Erhöhen bzw. Erniedrigendes Wertes. Um wie viel der Wert verändert wird, hängt von der Position desTextcursors im Feld selbst ab: Es wird immer die Ziffer vor dem Textcursorverändert. Alternativ zu den Pfeiltasten des Eingabefelds können Sie übri-gens auch die Pfeiltasten der Tastatur benutzen.
Enthält das Eingabefeld einen Ausdruck, der erst noch in eine Zahl um-gerechnet werden muss (also z. B. 250*2), bewirkt das einmalige Benut-zen der Pfeiltasten das Berechnen des Ausdrucks. Erst bei weiterem Be-tätigen der Pfeiltasten erfolgt das Verändern des Wertes.
Haben Sie einen Wert oder einen Ausdruck angegeben, mit dem der3D Traumhaus-Designer 8 Premium nicht „rechnen“ kann, erscheint eineFehlermeldung in der Statuszeile. Der falsch eingegebene Ausdruck oderWert ist markiert. Bestätigen Sie die Eingabe (in den Eigenschaftsdialogen)trotzdem mit OK, öffnet sich ein Dialog mit der entsprechenden Fehlermel-dung. Hier haben Sie dann auch die Möglichkeit, mithilfe der SchaltflächeHilfe zur Onlinehilfe zu dieser Fehlermeldung zu verzweigen, um weitere In-formationen zu erhalten.
Die Konfiguration von Tabulatorleiste,Containerleiste und ContainernDie Tabulatorleiste, die Containerleiste und freie Container (siehe Detailbe-schreibungen zur Bildschirmaufteilung ab Seite 39) können im 3D Traum-haus-Designer 8 Premium auf recht universelle Weise konfiguriert werden.Letztlich „versteckt“ sich hinter allen drei Varianten dasselbe: ein oder meh-rere Bereiche, in denen konkrete Eingaben z. B. für die Eigenschaft Kontur-farbe eines Elements gemacht werden können.
Ob sich ein bestimmter Bereich nun in der Tabulatorleiste, in der Container-leiste oder in einem freien Container befindet, können Sie selbst bestimmen.Diese Konfiguration bleibt über das Programmende hinaus erhalten.
Sie haben im 3D Traumhaus-Designer 8 Premium die Möglichkeit, auchverschiedene Toolbars und das Menü Ihren Anforderungen anzupassen.Eine Beschreibung, wie Sie Toolbars und Menüs mithilfe des Werkzeug-Klemmbretts konfigurieren, finden Sie ab Seite 31.

Der 3D Traumhaus-Designer 8 Premium im Überblick
30
Einen Tabulator der Tabulatorleiste in einen freienContainer umwandelnKlicken und ziehen Sie einen Tabulator der Tabulatorleiste irgendwo in denArbeitsbereich. Der Tabulator klappt auf und bleibt an der Stelle, an der Sieihn losgelassen haben, als Container stehen.
Schließen Sie den Container mithilfe des Titelleistensymbols , können Sieihn nur über das Menü Fenster/Container wieder öffnen. Beim ersten Schlie-ßen eines Containers werden Sie durch ein Dialogfeld darauf aufmerksamgemacht.
Einen freien Container in einen Tabulatorder Tabulatorleiste umwandelnKlicken und ziehen Sie die Titelleiste (Detailbeschreibung siehe Seite 47)des Containers so, dass sich die linke obere Ecke der Titelleiste (diese wirdbeim Verschieben mithilfe eines Pfeils hervorgehoben) in der Tabulator-leiste befindet. Loslassen klappt den Container zu und macht ihn zu einemTabulator.
Einen Bereich der Containerleiste oder eines freien Con-tainers in einen neuen freien Container umwandelnKlicken und ziehen Sie links neben dem Titel des Bereichs in seiner Titelleis-te und lassen Sie ihn irgendwo im Arbeitsbereich des 3D Traumhaus-Designer 8 Premium los, jedoch nicht über einem anderen Container, derContainerleiste oder der Tabulatorleiste. Es entsteht ein neuer Container.
Die Position eines Bereichs verändernKlicken und ziehen Sie links neben dem Titel des Bereichs in seiner Titelleis-te und lassen Sie ihn über der Stelle irgendeines Containers oder der Con-tainerleiste los, an der er eingefügt werden soll.
Bereiche, die innerhalb echter Dialogfelder auftauchen, können inner-halb dieser Dialogfelder verschoben, aber nicht aus ihnen herausgezogenwerden. Echte Dialogfelder sind von Containern durch ihre Windows-Standard-Titelleiste und durch die Tatsache, dass sie über die Schalt-flächen OK, Abbrechen und Hilfe verfügen, zu unterscheiden.

Der 3D Traumhaus-Designer 8 Premium im Überblick
31
Einen Bereich über einen anderen legen, sodass auf beidealternierend über Tabulatoren zugegriffen werden kannKlicken und ziehen Sie links neben dem Titel des Bereichs in seiner Titelleis-te und lassen Sie ihn über der Titelleiste des Bereichs los, mit der er zu einerRegisterleiste kombiniert werden soll. Auf dieselbe Weise können auch mehrals zwei Bereiche zu einem Register zusammengefasst werden.
Sämtliche Bereiche eines Containers in einen anderenContainer oder die Containerleiste verschiebenKlicken und ziehen Sie die Titelleiste des Containers und lassen Sie diese ander Stelle eines anderen Containers los, an der die Bereiche eingefügt wer-den sollen. Der verschobene Container verschwindet und all seine Bereichewerden in den Zielcontainer eingefügt.
Die Größe eines Bereichs innerhalb eines ContainersverändernKlicken und verschieben Sie die untere Kante des Bereichs, dessen GrößeSie verändern möchten (also oberhalb der Titelleiste des nächsten Bereichs).
Die Größe eines freien Containers verändernKlicken und ziehen Sie an einer der vier Ecken des Containers.
Die Breite der Containerleiste verändernKlicken und ziehen Sie am linken Rand der Containerleiste.
Benutzeroberfläche konfigurierenMithilfe dieses Dialogs, den Sie nach einem Rechtsklick auf das Werkzeug-Klemmbrett oder über das Menü Anzeigen/Konfigurieren erhalten, konfigu-rieren Sie das Klemmbrett nach Ihren Wünschen, um so die von Ihnen amhäufigsten verwendeten Funktionen möglichst schnell „griffbereit“ zu haben.
Konfiguration von Schaltflächen/WerkzeugenDer Tabulator Toolbars dient zum Konfigurieren der verschiedenen Symbole(Schaltflächen/Werkzeuge) des 3D Traumhaus-Designer 8 Premium. Im Lis-tenfeld Toolbars befindet sich die Liste aller im Programm existierendenToolbars und im Bereich Elemente alle Symbole der im Listenfeld markier-ten Toolbars. Sie können nun per Drag & Drop die gewünschte Schaltfläche(ein kurzes Verweilen mit der Maus über der Schaltfläche zeigt Ihnen diegenaue Bezeichnung der Schaltfläche an) in das Klemmbrett ziehen.

Der 3D Traumhaus-Designer 8 Premium im Überblick
32
Wenn Sie ein Symbol aus einer der Toolbars oder dem Klemmbrett nichtmehr benutzen möchten, klicken Sie es an und ziehen es von der Stelle, ander es sich (noch) befindet, auf das Mülleimer-Symbol des Registers.
Die Symbole werden beim Loslassen automatisch angeordnet. Möchten Sieauch für andere Toolbars die Symbole anordnen, verwenden Sie das Anord-nen-Symbol des Registers. Klicken Sie es an und ziehen Sie es auf dieToolbars, deren Symbole angeordnet werden sollen, erfolgt beim Loslassendie automatische Anordnung.
Konfiguration von MenüsÜber den Tabulator Menüs des Dialogfelds Benutzeroberfläche konfigurierenkönnen Sie die Menüs des 3D Traumhaus-Designer 8 Premium Ihren Be-dürfnissen anpassen. Im linken Teil des Dialogfelds sehen Sie den aktuellenMenübaum, im rechten die Werkseinstellung, die immer alle zur Verfügungstehenden Menüeinträge des Programms enthält.
Sie können nun durch Klicken und Verschieben diverse Umsortierungen imlinken („Ihrem“) Baum vornehmen. Verschieben Sie einen Menüpunkt, wirder nach dem Menüpunkt, über dem Sie ihn loslassen, eingefügt und an deralten Stelle gelöscht. Klicken Sie einmal kurz auf einen markierten Eintragoder drücken Sie die Taste [F2], können Sie ihn umbenennen. Sie löscheneinen Eintrag, indem Sie ihn markieren und die [Entf]-Taste drücken. Handeltes sich bei einem Eintrag um einen Knoten (also einen Eintrag, der Unter-punkte enthält), werden alle Unterpunkte ebenfalls gelöscht.
Der rechte Baum (das „Original“) dient lediglich dazu, Einträge, die im lin-ken Baum nicht mehr vorhanden sind, bereitzustellen. Mithilfe von Klickenund Verschieben können Sie beliebige Einträge aus dem rechten in den lin-ken Baum ziehen. Auch Doppeleinträge sind hierdurch möglich.
Fangfunktionen des 3D Traumhaus-Designer 8 Premium in den 2-D-ModiBei der Erstellung einer exakten Zeichnung ist die Fangfunktion des Zei-chenprogramms ein unerlässliches Hilfsmittel. Wie sonst sollte man es errei-chen, dass z. B. zwei Wände exakt denselben Anfangspunkt benutzen, wennman sie nacheinander mit der Maus „freihändig“ eingibt. Wenn aber dieWände nicht exakt, sondern nur ungefähr zusammenfallen, wird die Situa-tion spätestens beim Bemaßen der Zeichnung „unschön“.

Der 3D Traumhaus-Designer 8 Premium im Überblick
33
Der 3D Traumhaus-Designer 8 Premium benutzt sehr mächtige Fangfunk-tionen, die Ihnen auf den ersten Blick ungewohnt vorkommen mögen. Zudiesen ungewohnten Features gehören das automatische Anpassen der Rich-tung beim Verschieben von Elementen und die Tatsache, dass Fangeigen-schaften („worauf wird gefangen“) Eigenschaften von Elementen sein kön-nen. So bestimmt z. B. eine Linie, ob auf ihre Enden gefangen werden kann.
Unabhängig von Elementen können Sie einschalten, ob auf das Raster ge-fangen werden soll. Für das Raster selbst können Sie dessen Auflösung undDrehung einstellen. Zusätzlich ist die Angabe eines Winkelrasters möglich,sodass z. B. beim Verlegen von Linien nur diskrete Winkel eingegeben wer-den können. In der vorliegenden Programmversion haben Sie außerdem dieMöglichkeit, das Fangen auf Bildpunkte bei importierten Bilddateien (s. u.)einzustellen.
Für jedes Element können Sie getrennt festlegen, ob auf folgende Punkte ge-fangen werden soll:
• (Linien-)Enden,• (Linien-)Mitten,• Ecken,• Schnittpunkte,• Kanten (Kontur),• Mittelpunkt des umgebenden Rechtecks,• Ecken des umgebenden Rechtecks.
Wie gesagt, diese aufgeführten Fangmöglichkeiten sind Elementeigenschaf-ten. Sie können sich also von Element zu Element unterscheiden.
Das kann aber dazu führen, dass Sie sich beim Verlegen bzw. Verschiebenvon Elementen fragen: „Warum bitte fängt dieser Punkt nicht an dieserEcke?“ Die Antwort ist klar, wenn auch u. U. unbefriedigend: weil das Ele-ment, auf das gefangen werden soll, das nicht „will“.
Um diesen Nachteil zu umgehen, können Sie mithilfe des MenüpunktsOptionen/Fangen einstellen, ob die elementeigenen Fangeigenschaften oderdie Voreinstellungen (lesen Sie hierzu auch den Abschnitt über die Bedeu-tung der Eigenschaftseinstellung von Elementen ab Seite 19) beim Fangengenutzt werden sollen. Wenn Sie die Voreinstellungen benutzen, können Siemithilfe des Markierungsfelds Globale Fangeinstellungen benutzen oder desKontextmenüpunkts einfach global das „Fangen auf“ für die kompletteZeichnung festlegen. Sollten sich übrigens beim Fangen mehrere möglicheZiele in der Nähe der Maus befinden (genauer: im Fangradius um die Maus

Der 3D Traumhaus-Designer 8 Premium im Überblick
34
herum liegen), wird der Fangpunkt gewählt, der der Maus am nächsten liegt.Die anderen möglichen Fangpunkte werden in der Zeichnung als kleine grü-ne Kreuze gekennzeichnet. Sie können mithilfe der Tastenkombination[Strg]+[F] der Reihe nach eines dieser grünen Kreuze zum tatsächlich gewähl-ten Fangpunkt machen.
Somit wäre die Frage geklärt, worauf gefangen wird. Offen ist die Frage„Was fängt?“. Beim Neuerzeugen von Elementen ist die Antwort einfach: dieMaus (bzw. der Punkt unter der Maus). Komplizierter wird die Antwort,wenn Sie ein Element verschieben.
Fangen beim Verschieben von ElementenKlicken Sie auf ein bereits verplantes Element der Zeichnung und bewegenSie anschließend die Maus bei gedrückter Maustaste, wird das Element ver-schoben. Während des Verschiebens fängt es auf die oben erläuterten Fang-punkte anderer Elemente. Welcher Teil des zu verschiebenden Elementsbeim Verschieben auf diese Fangpunkte fängt, hängt davon ab, an welcherStelle Sie zu Beginn des Verschiebens klicken. Befindet sich in der Nähe die-ser Stelle ein Punkt, der für das zu verschiebende Element Fangpunkt ist,wird dieser Punkt der Punkt sein, der auf die Fangpunkte der anderen Ele-mente fängt. Dieser Punkt wird bereits vor dem Klick farblich hervorgeho-ben. Befindet sich dort kein Fangpunkt, aber eine Kante, fängt diese Kanteauf die Fangziele. Genauso wie der gerade angesprochene Punkt wird auchdie Kante noch vor dem Klick farblich hervorgehoben. Ist weder ein Punktnoch eine Kante in der Nähe, wird exakt der Punkt auf die anderen Elemen-te fangen, der sich an der Stelle des Klicks befindet.
Zusätzlich zu den gerade beschriebenen Stellen existieren noch weitere„Fangquellen“ eines Elements, die Sie während des Verschiebens mithilfevon [Strg]+[W] der Reihe nach auswählen können: die vier Ecken, die vierKanten und den Mittelpunkt des das Element umgebenden (ggf. gedrehten)Rechtecks (siehe auch Detailbeschreibung des Markierungsrahmens auf Sei-te 51).
Zusammen mit der [Strg]+[F]-Funktionalität für das „Fangziel“ (s. o.) könnenSie also in weiten Grenzen bestimmen, wer auf was wie fängt.
Automatisches Drehen beim Verschiebenvon ElementenIst das automatische Drehen beim Verschieben von Elementen mithilfe desentsprechenden Markierungsfelds eingestellt, fangen Elemente beim Ver-

Der 3D Traumhaus-Designer 8 Premium im Überblick
35
schieben nicht nur, indem sie ihre Position verändern, sondern auch, indemsie ihre Drehrichtung ändern.
Wie die Elemente sich drehen, hängt davon ab, womit sie worauf fangen. Je-der Fangpunkt eines Elements hat im Allgemeinen zwei Richtungen; jedeKante (Umrandung), die fängt, im Allgemeinen eine. So sind z. B. die Rich-tungen der Eckpunkte eines Vierecks die Richtung der sich an diesem Eck-punkt treffenden Kanten, die Richtung eines Punkts auf der Umrandungeines Kreises ist die Tangente an den Kreis an diesem Punkt.
Ist nun das Drehen beim Verschieben eingeschaltet und haben Ziel und Quel-le in der augenblicklichen Fangsituation jeder mindestens eine definierteRichtung, werden diese Richtungen aufeinander abgebildet, indem sich daszu verschiebende Element dreht. Sind für Quelle und Ziel mehr als eineRichtung gültig, wird die kleinstmögliche Drehung gewählt, die eine Ziel- aufeine Quellrichtung abbildet.
Im Normalfall ist diese automatische Drehung nur gewünscht, wenn Quelleund Ziel schon ungefähr die gleiche Richtung haben. Aus diesem Grundkönnen Sie bei den Fangoptionen (siehe Onlinehilfe) angeben, wie groß dieautomatische Drehung maximal sein darf. Wäre sie in einer konkreten Fang-situation größer, wird das zu verschiebende Element nicht gedreht.
Fangen auf BildpunkteWährend der Konstruktion von Elementen Ihrer Planung können Sie auchauf Punkte eines importierten Bildes fangen.
Aktivieren Sie in diesem Tabulator das Markierungsfeld Auf Bild fangen,können Sie anschließend mithilfe des Schiebereglers die Anzahl der Fang-punkte einstellen. Die möglichen Fangpunkte werden als rote Kreise darge-stellt. Um für einzelne Details des Bildes die Fangpunkte genau einstellen zukönnen, wählen Sie im Listenfeld Zoom eine andere Zoomstufe aus (diesebewirkt allerdings nur eine Vergrößerung bzw. Verkleinerung der Vorschau– das importierte Bild ändert sich hingegen nicht).
Beim Fangen auf Bilder sollten Sie das Winkelraster einschalten, um beieventuell ungenauen Vorlagen trotzdem rechtwinklige Zeichnungsele-mente konstruieren zu können.

Der 3D Traumhaus-Designer 8 Premium im Überblick
36
Fangfunktionen des 3D Traumhaus-Designer 8 Premium in den 3-D-ModiObjekte in den 3-D-Modi fangen im 3D Traumhaus-Designer 8 Premiumähnlich wie Elemente im Konstruktionsmodus (siehe voriger Abschnitt abSeite 32). Haben Sie in dem entsprechenden Dialogfeld, das Sie über dasMenü Optionen/Fangen in den 3-D-Modi (2D-Einrichtung, Küche, 3D-Ein-richtung und Durchwandern) erreichen, angegeben, auf welche Teile desUmgebungsquaders gefangen werden soll, und bewegen Sie ein dreidimen-sionales Objekt, wird dieses, wenn es anderen Objekten, Wänden oder an-deren konstruktiven Elementen zu nahe kommt, auf diese fangen. Das Ob-jekt nimmt diese Fangposition ein und an der Stelle, an der sich die Mausbefindet, bleibt lediglich ein transparenter „Schatten“ des Objekts übrig.
Befinden sich in der Nähe des Objekts innerhalb des Fangradius weitereObjekte, auf die es fangen könnte, können Sie die alternativen Fangpositio-nen – ebenso wie in den 2-D-Modi – mithilfe der Tastenkombination [Strg]+[F] auswählen (siehe auch Seite 33). Wird also ein Objekt durch ein anderesObjekt oder Konstruktionselement gefangen, wird auch die Orientierungdem fangenden Objekt bzw. Element angepasst. Bewegen Sie also ein um 40Grad gedrehtes Sofa in die Nähe einer gerade verlaufenden Wand, wird dasSofa automatisch gerade an der Wand platziert.
Wenn Sie z. B. aus mehreren 3-D-Objekten eine Gruppe zusammenstellenmöchten, bei der jedes Objekt genau neben einem anderen liegen soll, istdas Fangen im 3-D-Modus eine wertvolle Hilfe.
Einzelheiten zu den Einstellungsmöglichkeiten des Optionen-DialogfeldsFangen in 3D finden Sie in der Onlinehilfe.
LichtLichtquellenUm die Lichtverhältnisse in Ihrer Planung richtig einstellen zu können, stelltder 3D Traumhaus-Designer 8 Premium in den 3-D-Modi verschiedene Mög-lichkeiten zur Verfügung. Wenn Sie keine Lust haben, sich um die Beleuch-tung zu kümmern, schalten Sie in die Tagsicht mithilfe des Menüs Ansicht/Zeit. Das Programm erzeugt dann automatisch Lichtquellen, die die virtuelleSzene beleuchten. In der vorliegenden Programmversion können Sie auchfür den Tageslichtmodus bestimmen, dass die in der Szene platzierten Lam-pen eingeschaltet werden.

Der 3D Traumhaus-Designer 8 Premium im Überblick
37
Der Tagsicht ähnlich ist die zeitabhängige Sicht. In ihr werden die vom3D Traumhaus-Designer 8 Premium verwendeten Lichtquellen auch auto-matisch erzeugt, die Hauptlichtrichtung wird aber aus dem Sonnenstand be-rechnet. Hierfür muss das Programm natürlich wissen, wie spät es in der vir-tuellen Szene ist und wo auf der Welt sie steht (wichtig für die Höhe derSonne über dem Horizont). Hierzu geben Sie die Koordinaten Ihres Hei-matortes (oder auch jedes beliebigen anderen) in die entsprechende Dialog-box für die geografische Lage ein.
Möchten Sie die Planung individuell beleuchten, schalten Sie in die Nacht-sicht. In ihr erzeugt der 3D Traumhaus-Designer 8 Premium zwar auchautomatisch eine Lichtquelle, diese ist aber sehr dunkel und dient lediglichdazu, sich überhaupt noch in den 3-D-Ansichten orientieren zu können. Umdie Szene auszuleuchten, müssen Sie selbst Lichtquellen generieren. Das istrecht einfach: Die im Katalog definierten Lichtquellen leuchten von sich aus,wenn Sie sie in die Planung ziehen und den erscheinenden Dialog mit Ja be-stätigen. Weiterhin hat jedes 3-D-Objekt eine Eigenschaft Lichtquelle. WennSie hier eine andere Art als <keine Lichtquelle> einstellen, beleuchtet das Ob-jekt die Szene. So können Sie z. B. für ein Objekt bewirken, dass es die Sze-ne wie eine Taschenlampe anstrahlt. Bewegen oder drehen Sie dieses Objektdann, wird sich auch der Lichtkegel, den es erzeugt, mitbewegen.
Wir empfehlen Ihnen, für hochwertige Bilder, die Sie mit dem 3D Traum-haus-Designer 8 Premium erzeugen möchten, die Nachtsicht zu verwendenund eigene Lichtquellen möglichst effektvoll einzusetzen. Andernfalls wirktIhre Planung unnötig eintönig.
Um Ihr Projekt noch realistischer darzustellen, haben Sie außerdem die Mög-lichkeit, spezielle Beleuchtungseigenschaften zu definieren oder auch zusätz-liche Lichtquellen in die Planung einzufügen. In der Onlinehilfe finden Siehierzu weitere Informationen.
Darstellung von SchattenNatürlich wirkt eine Szene nicht nur durch deren Objekte und Lichtquellen,sondern auch durch die Schatten. Diese können Sie im 3D Traumhaus-Designer 8 Premium ebenfalls berechnen lassen.
Im Normalfall ist das Berechnen von Schatten ausgestellt, Sie können esaber mithilfe der Schaltfläche in der Standard-Toolbar der 3-D-Modi odermithilfe des Menüpunkts Ansicht/Schatten einschalten. Das Berechnen derSchatten benötigt einmalig je nach Komplexität der Szene einige Sekunden –

Der 3D Traumhaus-Designer 8 Premium im Überblick
38
anschließend können Sie sich aber in der mit Schatten versehenen Szene ge-nauso schnell bewegen wie in einer ohne Schatten.
Wie die Schatten aussehen, hängt einerseits von den Einstellungen ab, dieSie für die Lichtquellen Ihrer Szene (nur in der Nachtsicht) vornehmen, undandererseits von den Optionen, die Sie für Schatten einstellen.
Weitere Informationen zu den Einstellungen für die Lichtquellen und dieSchattenoptionen finden Sie in der Onlinehilfe.

Die Bildschirmaufteilung im 3D Traumhaus-Designer 8 Premium
39
Die Bildschirmaufteilung im3D Traumhaus-Designer 8 PremiumDer 3D Traumhaus-Designer 8 Premium enthält eine Vielzahl von Bedien-elementen, Symbolen und ähnlichen grafischen Elementen. Im Programmund in der Dokumentation werden dafür die Bezeichnungen, die aus denfolgenden Abbildungen hervorgehen, verwendet. In der Onlinehilfe könnendie Hilfedateien für die einzelnen Bereiche durch einen Klick auf deren Be-zeichnung direkt angesprungen werden. In dieser Abbildung sehen Sie dieBedienelemente und Symbole im 3D Traumhaus-Designer 8 Premium.
Auf den nächsten Seiten finden Sie jeweils eine Abbildung und eine kurzeBeschreibung der einzelnen Bezeichnungen.

Die Bildschirmaufteilung im 3D Traumhaus-Designer 8 Premium
40
Das MenüIm Menü finden Sie je nach Zustand des Programms alle möglichen Aktio-nen, die Sie vornehmen können. Eine detaillierte Beschreibung der einzel-nen Menüfunktionen erhalten Sie auf der Übersichtsseite in der Onlinehilfe.
Die Haupt-ToolbarIn dieser Toolbar sind allgemeine Schaltflächen des 3D Traumhaus-Designer 8Premium zusammengefasst. Die angezeigten Tabulatoren gehören zurModusleiste (s u.) und den diversen Modi im Programm.
Detaillierte Informationen zu den einzelnen Schaltflächen erhalten Sie aufder entsprechenden Übersichtsseite der Onlinehilfe.
Die ModusleisteZum Generieren einer Planung stehen im 3D Traumhaus-Designer 8 Pre-mium verschiedene Werkzeuge zur Verfügung. Die entsprechenden Toolsder jeweiligen Modi werden durch einen Klick auf den entsprechenden Ta-bulator aktiv. Folgende Modi sind im Programm enthalten (eine kurze Be-schreibung der einzelnen Modi finden Sie ab Seite 53):
• Gelände• Konstruktion• Installation• Zeichnen• 2D-Einrichtung• Küche• 3D-Einrichtung• Durchwandern• Exposé
Einzelne Punkte bearbeitenNähere Hinweise hierzu finden Sie im Abschnitt zum Ändern der Eigen-schaften von Elementen (Seite 21) in den 2-D-Modi.

Die Bildschirmaufteilung im 3D Traumhaus-Designer 8 Premium
41
Parameter einstellenBeim Aktivieren der einzelnen Funktionen erscheinen in der Tabulatorleiste(siehe Seite 42) links neben dem Arbeitsfenster verschiedene Tabulatoren, indenen Sie die Parameter für die zu zeichnenden Elemente oder Bemaßungeneinstellen können. Existieren in der Planung bereits Elemente oder Bema-ßungen, können Sie die Parameter eines markierten Elements ebenfalls mit-hilfe dieser Tabulatoren verändern. Im Modus Konstruktion können Siewährend der Eingabe zwischen den Wandseiten und der Wandachse mithilfeder Tastenkombination [Strg]+[W] umschalten – diese Einstellung können Sieaber auch über den Tabulator Tooloptionen vornehmen.
Über den Menüpunkt Bearbeiten/Eigenschaften, den Menüpunkt Eigenschaf-ten im Kontextmenü oder durch Doppelklick auf das markierte Element er-halten Sie die gleichen Informationen im entsprechenden Eigenschaftsdialog.
Abbrechen von FunktionenUm das Zeichnen einzelner Funktionen abzubrechen, klicken Sie vor derDefinition des letzten Punkts mit der rechten Maustaste in den Arbeitsbe-reich und wählen im erscheinenden Kontextmenü den Punkt Funktion ab-brechen oder drücken die [Esc]-Taste.
Eine Ausnahme besteht: Bei der Erzeugung von Polygonen, Splines,Maßketten, Mehrfachbemaßungen und zusammenhängenden Wändenbewirkt das Drücken der [Esc]-Taste das Fertigstellen des Elements (derletzte Punkt wird nicht gezeichnet). Die entsprechende Funktion kannnur über den Punkt Funktion abbrechen im Kontextmenü abgebrochenwerden.
Die erweiterte ModusleisteIn dieser Leiste werden die Listenfelder für die aktuelle Ebene, das aktuelleGeschoss, Wandstärke und allgemeine Farbe angezeigt (in den 3-D-Modi 3D-Einrichtung und Durchwandern ist das Listenfeld für die aktuelle Darstel-lungsqualität vorhanden). Die angezeigten Symbole sind je nach eingestell-tem Modus verschieden und entsprechen Shortcuts für einige Bereiche derContainerleiste. In den 3-D-Modi 2D-Einrichtung und 3D-Einrichtung wer-den außerdem Schaltflächen zum Austausch von Materialien und Objektenund zur Texturbearbeitung angezeigt.

Die Bildschirmaufteilung im 3D Traumhaus-Designer 8 Premium
42
Das Anklicken dieser Symbole bewirkt das Öffnen des gewünschten Be-reichs. So können Sie schnell innerhalb mehrerer Bereiche wechseln – dasjeweils zuletzt benutzte Werkzeug eines Bereichs ist aktiviert.
Auf der Übersichtsseite der Onlinehilfe zu den Schaltflächen dieser Leistefinden Sie weitere Informationen.
Die Standard-ToolbarIn dieser Toolbar sind alle Schaltflächen zusammengefasst, die zumArbeiten mit dem 3D Traumhaus-Designer 8 Premium benötigt wer-den und die sich nicht direkt auf ein Element beziehen. Die angezeig-ten Schaltflächen sind abhängig vom jeweils eingestellten Modus.
In der Onlinehilfe finden Sie weitere Informationen zu den einzelnenSchaltflächen der Standard-Toolbar.
Die TabulatorleisteDie einzelnen Tabulatoren dieser Leiste enthalten Eigenschaftenund Optionen, die das aktuelle Werkzeug bzw. das Elementbetreffen.
Genauso wie die Containerleiste (siehe Detailbeschreibung aufSeite 45) kann die Tabulatorleiste beliebige Container (Detailbe-schreibung auf Seite 45) oder einzelne Bereiche (Detailbeschrei-bung ab Seite 46) aufnehmen.

Die Bildschirmaufteilung im 3D Traumhaus-Designer 8 Premium
43
Die Navigations-ToolbarIn allen Bereichen der Containerleiste sind die Symbole derfür diesen Bereich vorhandenen Eingabemöglichkeiten aus deraktuell ausgewählten Datenbank vorhanden.
Sind für einzelne Symbole weitere „Untersymbole“ vorhanden, werden ober-halb der Symbole spezielle Schaltflächen dargestellt, um in dieser Darstel-lung möglichst schnell navigieren zu können:
Detaillierte Beschreibungen zu den einzelnen Schaltflächen finden Sie in derOnlinehilfe zur Navigations-Toolbar.
Die Eingabe-ToolbarIn den Bereichen der Containerleiste, in denen Sie angeben können,„wie“ ein Objekt oder Element in Ihre Planung eingefügt werden soll,werden die verschiedenen Eingabemöglichkeiten links neben den ab-gebildeten Eingabesymbolen dargestellt.
Diese Schaltflächen erscheinen allerdings nur in den verschiedenenBereichen im Gelände-, Konstruktions- oder Installationsmodus.
Auch hier erhalten Sie weitere Einzelheiten in der Onlinehilfe zu den Schalt-flächen der Eingabe-Toolbar.

Die Bildschirmaufteilung im 3D Traumhaus-Designer 8 Premium
44
Der ArbeitsbereichDer Arbeitsbereich ist der Bereich innerhalb des 3D Traumhaus-Designer 8Premium, in dem das Blatt, auf dem gezeichnet wird, dargestellt ist. Elemen-te bzw. Objekte werden nur innerhalb dieses Arbeitsbereichs dargestellt.
Es können mehrere Arbeitsbereiche für ein Projekt dargestellt werden. Dieseerscheinen dann in verschiedenen Fenstern.
Das KontextmenüKontextmenüs erhalten Sie, wenn Sie im Arbeitsbereich rechts klicken.
In ihnen sind die möglichen Aktionen, die andieser Stelle des Arbeitsbereichs möglich sind,aufgeführt.
In der Abbildung sehen Sie ein allgemeinesKontextmenü.

Die Bildschirmaufteilung im 3D Traumhaus-Designer 8 Premium
45
Ist beim Rechtsklick ein Element hervorgehoben,enthält das Kontextmenü außerdem Einträge, diefür dieses Element gelten. So können z. B. die Ei-genschaften des Elements abgefragt und verän-dert oder das Element kann verschoben werden.
Diese Abbildung zeigt ein elementbezogenes Kon-textmenü.
Die ContainerleisteDiese Leiste dient als Container für allemöglichen Listen, Eingabefelder, Eigen-schaftsfelder etc. Verschiedene Bereicheoder Container können in ihr abgelegt wer-den.
In dieser Leiste sind – je nach aktiviertemModus – verschiedene Bereiche zu finden.Alle Bereiche der Containerleiste könnenaus ihr herausgezogen werden. Sie erhal-ten dann einen eigenen „Platz“ auf demMonitor.
Durch Ziehen des linken Randes bei ge-drückter linker Maustaste können Sie dieBreite der Containerleiste verändern. Möch-ten Sie die Containerleiste nicht anzeigenlassen, deaktivieren Sie im Menü Anzeigenden Menüpunkt Containerleiste oder be-nutzen die Funktionstaste [F2].
Container im 3D Traumhaus-Designer 8PremiumZiehen Sie aus der Tabulator- (Detailbeschreibung auf Seite 42) oder Con-tainerleiste (siehe oben) Bereiche (Detailbeschreibung auf Seite 46) heraus

Die Bildschirmaufteilung im 3D Traumhaus-Designer 8 Premium
46
und platzieren Sie diese über anderen, bereits herausgezogenen Bereichen,werden die verschiedenen Bereiche in einem Container zusammengefasst.Sie können dann als Ganzes verschoben, geschlossen oder in die Tabulator-oder Containerleiste verschoben werden.
Die Containerleiste ist im Prinzip nur einspezieller Container, der den Arbeitsbereichdes 3D Traumhaus-Designer 8 Premium ver-kleinert. Sie können beliebig viele Containerdefinieren, indem Sie alle möglichen Berei-che auf den Bildschirm ziehen und über ih-nen weitere platzieren.
Im Normalfall werden die verschiedenen Be-reiche eines Containers untereinander darge-stellt. Sie können aber auch mehrere Bereiche übereinander positionieren.Die Titelleiste der übereinander liegenden Bereiche verwandelt sich dann zueiner Tabulatorliste, in der ein Klick auf die einzelnen Tabulatoren die ent-sprechenden Bereiche nach vorn holt.
In dieser Abbildung sehen Sie einen Container mit übereinander gelegtenBereichen.
BereicheBereiche sind die verschiedenen Teile inder Containerleiste oder in einem Contai-ner. Jeder Bereich enthält eine Titelleistemit diversen Symbolen, um den Bereichein- oder auszuklappen oder Hilfe zu die-sem Bereich zu erhalten. Die nebenstehen-de Abbildung zeigt die verschiedenen Be-reiche eines Containers.
Sie können Bereiche innerhalb eines Con-tainers bzw. innerhalb der Containerleisteumsortieren, indem Sie die Titelleiste imContainer verschieben. Ebenso können Sie Bereiche aus einem Containeroder der Containerleiste herausziehen, um z. B. neue Container zu erstellen.Mehrere Bereiche können auch übereinander abgelegt werden.

Die Bildschirmaufteilung im 3D Traumhaus-Designer 8 Premium
47
In der Onlinehilfe finden Sie detaillierte Beschreibungen der im 3D Traum-haus-Designer 8 Premium verwendeten Bereiche.
Titelleisten von Bereichen und ContainernBereiche und Container verfügen über spezielle Titelleisten, die außer demTitel noch einige Symbole enthalten. Nachfolgend einige Beispielabbildungen:
Titelleiste eines freien Containers:
Titelleiste eines Bereichs:
Enthält ein freier Container nur einen einzelnen Bereich, entfällt die Titel-leiste des Bereichs.
Titelleiste mehrerer übereinander liegender Bereiche:
Sind so viele Bereiche übereinander gelegt, dass nicht alle Tabulatorenangezeigt werden können, befinden sich in der Titelleiste noch verschie-dene Pfeilsymbole: . Ein jeweils farbig unterlegter Pfeil gibt an,dass sich nach rechts oder nach links noch weitere Tabulatorenbefinden.
Die Bedeutung der Symbole der TitelleistenNachfolgend erfahren Sie die verschiedenen Bedeutungen der einzelnenSymbole der Titelleisten von Bereichen und Containern:
Schließt den Container. Dieser kann anschließend über das Pop-up-Menü Fenster/Container durch Klicken auf seinen Titel wieder geöffnetwerden. Dieses Symbol taucht nur in Titelleisten von Containern auf.
Hilfe über den Container bzw. über den Bereich. Für Container existiert nur, wenn dieser lediglich inhaltlich ähnliche Bereiche enthält.

Die Bildschirmaufteilung im 3D Traumhaus-Designer 8 Premium
48
Klappt einen Bereich zu. Alle Bereiche unterhalb des zuklappendenrücken im Container nach oben auf. ( ist nur für Bereiche innerhalbvon Containern und der Containerleiste verfügbar.)
Klappt einen geschlossenen Bereich wieder auf. Alle Bereiche unterhalbdes aufklappenden rücken im Container nach unten. ( ist nur fürBereiche innerhalb von Containern und der Containerleiste verfügbar.)
Setzt die geänderten Einstellungen eines Bereichs wieder auf die Vor-einstellungen (Default-Werte) zurück.
bzw. Bestimmte Bereiche (siehe Detailbeschreibung auf Seite 46) haben im3D Traumhaus-Designer 8 Premium nicht zu jeder Zeit eine Bedeu-tung. Verwendet z. B. ein Werkzeug oder ein selektiertes Element einebestimmte Eigenschaft nicht, ist der dazugehörige Bereich in diesemAugenblick auch nicht verfügbar (z. B. der Bereich Füllung für selek-tierte Linien).Wenn nun ein Container (siehe Seite 45) aus mehreren Bereichenbesteht, die alle zur selben Zeit nicht verfügbar sind, verschwindet erautomatisch so lange, bis mindestens ein Bereich wieder verfügbar ist.Mithilfe von bzw. können Sie dieses automatische Verschwin-den unterbinden: Ist zu sehen, ist das automatische Verschwindenausgeschaltet.
Benutzen Sie zum Aufklappen eines Containers die Tabulatorleiste(siehe Seite 42), klappt der Container automatisch zu, wenn ein ande-rer Tabulator gewählt wird oder wenn sich die Maus seit einigen Sekun-den nicht mehr über dem Container befindet (Letzteres ist über dasMenü Optionen/Bereiche der Tabulatorleiste automatisch ausblendenausschaltbar).Einerseits kennzeichnet dieses Verhalten, andererseits können Siedurch Klicken auf diesen Automatismus ausschalten. Ein Klick auf
bewirkt dasselbe, als würden Sie einen Tabulator der Tabulator-leiste aus ihr herausziehen. Der sich hinter dem Tabulator verbergendeContainer wird zu einem „normalen“ freien Container. wechselthierbei zu und der Tabulator selbst verschwindet aus der Tabula-torleiste
Dieses Symbol erscheint für Bereiche grafischer Eigenschaften. KlickenSie auf , wird die eingestellte Eigenschaft an alle Elemente IhrerZeichnung übertragen, die „empfänglich“ für das Übertragen von Vor-einstellungen sind. Zuvor erscheint ein Dialogfeld, in dem Sie entschei-den können, welche Elemente der Zeichnung „empfänglich“ für dieseÜbertragung sein sollen: alle Elemente, nur selektierte Elemente odernur solche, die mithilfe von (siehe unten) auf „empfänglich“ ge-schaltet wurden.Sie können im Dialogfeld mithilfe eines Markierungsfelds bestimmen,ob dieses selbst beim nächsten Klick auf erscheinen soll oder nicht(weitere Informationen erhalten Sie im Abschnitt über das Übertragenvon Eigenschaften auf Seite 22).

Die Bildschirmaufteilung im 3D Traumhaus-Designer 8 Premium
49
bzw. Dieses Symbol erscheint für Bereiche grafischer Eigenschaften. Wenn erscheint, ist dieser Bereich „empfänglich“ für das Übertragen von
Eigenschaften mithilfe des Symbols . Sie schalten zwischen und um, indem Sie auf das Symbol klicken.
Wenn Sie für Voreinstellungen (siehe Seite 19) (also nicht für kon-krete Eigenschaften von Elementen) verwenden, hat dies zwei Effekte:1. Beim Übertragen von Eigenschaften, deren Ziel die -Eigen-
schaften sind, werden auch die Voreinstellungen geändert.2. Neu erzeugte Elemente übernehmen für ihren Zustand von
bzw. den Zustand der entsprechenden Voreinstellung.
(Weitere Informationen erhalten Sie im Abschnitt über das Übertragenvon Eigenschaften auf Seite 22)
Kontextmenüs für Container- und Bereichs-TitelleistenSie erhalten dieses Kontextmenü, indem Sie mit der rechten Maustaste aufden Titel von Bereichen oder die Titelleiste von Containern klicken. In die-sem Menü werden die möglichen Aktionen, die Sie für den Container bzw.für den Bereich, auf dessen Titelleiste Sie geklickt haben, angeboten. Sie ent-sprechen mit Ausnahme des ersten und des letzten Eintrags den verschiede-nen sichtbaren Symbolen in der Titelleiste von Bereichen und Containern(siehe oben).
Die Bedeutung der Kontextmenü-Einträge
Bereiche exklusiv öffnen Siehe Detailbeschreibung auf Seite 50.
Container schließen Entspricht dem Symbol der Titelleiste.
Alle Bereiche öffnen Wählen Sie diesen Eintrag, werden alle Bereiche einesContainers oder der Containerleiste gleichzeitig geöffnet.
Bereich öffnen/schließen Entspricht den Symbolen / .
Container fixiert Entspricht den Symbolen / eines freienContainers.
in Container umwandeln Entspricht dem Symbol eines Containers.
Eigenschaften versenden Entspricht dem Symbol eines Bereichs.
versendete Eigenschaftenübernehmen
Entspricht dem Symbol eines Bereichs.
Hilfe zum Container _NAME_ Entspricht dem Symbol der Titelleiste eines freienContainers. Je nach Container wird für _NAME_ derentsprechende Titel eingesetzt.

Die Bildschirmaufteilung im 3D Traumhaus-Designer 8 Premium
50
Hilfe zum Bereich _NAME_ Entspricht dem Symbol der Titelleiste eines Be-reichs. Je nach Bereich wird für _NAME_ der entspre-chende Titel eingesetzt.
Hilfe Springt zu der Onlinehilfeseite dieses Kontextmenüs.
Container _NAME_umbenennen
Es öffnet sich ein Dialog, in dem Sie einen neuen Namenfür den Container vergeben können.
Bereiche exklusiv öffnenWählen Sie diesen Kontextmenüeintrag, wird in einem Container bzw. inder Containerleiste immer nur ein Bereich geöffnet sein. Wird ein andererBereich mithilfe von geöffnet, schließt sich der aktuell geöffnete Bereichautomatisch. Diese Eigenschaft eines Containers bzw. der Containerleistewird in der aktuellen Konfiguration gespeichert. Je nach persönlichen Vor-zügen kann dieser Eintrag dazu genutzt werden, die gleichzeitig geöffnetenBereiche – speziell in der Containerleiste und in den Eigenschaftsdialogen –drastisch zu reduzieren.
Die numerische EingabeleisteSoll die Position von Elementen bzw. Punkten nicht mit der Maus, sondernmit der Tastatur eingegeben werden, verwenden Sie hierzu die numerischeEingabeleiste (siehe Detailbeschreibung auf Seite 27).
HervorhebungenBewegen Sie die Maus innerhalb des Arbeitsbereichs über einem Element,wird dessen Umrandung hellgrün markiert (die Umrandungsseite, die sichdirekt unter dem Mauszeiger befindet, wird rot dargestellt). Klicken Sie indiesem Zustand links, wird das Element mit einem Markierungsrahmen(siehe unten) versehen. Klicken Sie rechts, enthält das Kontextmenü (sieheDetailbeschreibung auf Seite 44) spezielle Einträge für das hervorgehobeneElement.

Die Bildschirmaufteilung im 3D Traumhaus-Designer 8 Premium
51
Zusätzlich zur grünen Hervorhebung der Kontur des Elements erscheinenan ausgewählten Stellen des Elements rote Markierungen. Klicken Sie aufdiese, können Sie einzelne Punkte des Elements verändern. Welche Punktefür ein Element veränderbar sind, hängt von der Art des Elements ab. Sokönnen Sie z. B. bei einem Polygonzug alle Eckpunkte verändern.
Der MarkierungsrahmenHaben Sie im Selektionsmodus ein Element angeklickt, erkennen Sie diesdaran, dass um das Element ein Markierungsrahmen dargestellt wird. Mit-hilfe dieses Rahmens können Sie das gewünschte Element beliebig kopieren,skalieren, drehen oder verschieben.
Die Umrandung eines markierten Elements wird für das Referenzelement(siehe auch Seite 21) blau dargestellt, für zusätzlich markierte Elemente rot.Außer dieser Umrandung und dem eigentlichen Markierungsrahmen mit denaußen liegenden Drehpfeilen werden für das Referenzelement kleine blaueKreise an den möglichen Fangpunkten (nähere Informationen hierzu findenSie auf Seite 33) sowie ein etwas größerer blauer Kreis am Drehpunkt desElements dargestellt. Dabei kann der Drehpunkt durch Verschieben auch au-ßerhalb des Elements bzw. seines Markierungsrahmens liegen.
Ist für ein Element im Bereich Größe und Position das Markierungsfeld Pro-portionen beibehalten markiert, werden nur die vier Ecken des Rahmens mit

Die Bildschirmaufteilung im 3D Traumhaus-Designer 8 Premium
52
einem schwarzen Rechteck versehen. Das Verzerren mithilfe der Rechteckean den Kantenmitten des Markierungsrahmens ist dann nicht möglich. Ist dasmarkierte Element mit einem Bild gefüllt, wird schließlich noch ein blauesKoordinatensystem nebst blauem Drehpfeil dargestellt. In der Abbildung se-hen Sie ein Koordinatensystem mit Drehpfeil zur Texturverschiebung.
Mithilfe dieses Koordinatensystems können Sie Größe, Drehung und Ver-zerrung des füllenden Bildes interaktiv verändern. Klicken Sie bei gedrückter[Umschalt]-Taste auf den Ursprung des Koordinatensystems, verschieben Siedas Bild innerhalb des Elements; klicken Sie auf den rechten bzw. oberenPfeil, verändern Sie die Breite bzw. Höhe; klicken Sie auf den Mittelpunktdes Drehpfeils, können Sie das Bild im Element drehen, wenn Sie beim Klickdie [Umschalt]-Taste gedrückt halten. Alle genannten Änderungen können Sieübrigens auch im Bereich Füllung über die entsprechenden Eingabefeldervornehmen.
Wenn Sie die Breite bzw. Höhe des Bildes bei gedrückter [Strg]-Tasteverstellen, wird die jeweils andere gleichmäßig mit verstellt, sodass dasvorhandene Seitenverhältnis des Bildes erhalten bleibt.

Die Modi des 3D Traumhaus-Designer 8 Premium
53
Die Modi des 3D Traumhaus-Designer 8 PremiumDie verschiedenen Symbolleisten und Toolbars des 3D Traumhaus-De-signer 8 Premium werden ab Seite 39 ausführlich dargestellt. In der Haupt-Toolbar finden Sie – außer den dort enthaltenen Programmfunktionen – dieTabulatoren für die verschiedenen Arbeitsmodi im Programm. Diese werdenIhnen auf den folgenden Seiten kurz vorgestellt (weitere Informationen zuden einzelnen Modi erhalten Sie in der Onlinehilfe).
Der 3D Traumhaus-Designer 8 Premium verfügt über die Modi Gelände,Konstruktion, Installation, Zeichnen, 2D-Einrichtung, Küche, 3D-Einrichtung,Durchwandern und Exposé. Diese Modi unterscheiden sich einerseits da-durch, welche Elemente Sie eingeben können, und andererseits dadurch, wiedie Planung dargestellt wird.
Die ersten vier Modi sind reine 2-D-Ansichten, wie Sie sie aus anderen CAD-oder Zeichenprogrammen kennen, die nächsten vier (also auch der Modus2D-Einrichtung) sind 3-D-Darstellungen. Dabei ist der Modus 2D-Ein-richtung eine 3-D-Darstellung genau von oben. Der Exposé-Modus ist dannwieder eine 2-D-Ansicht, in der Sie die verschiedenen Ansichten Ihres Pro-jekts zusammenstellen können.
Die Darstellung der Planung in den ersten vier Modi ist bis auf eine Aus-nahme immer gleich. Es handelt sich bei der Darstellung um eine Draufsicht.Bestimmte Elemente werden in diesen 2-D-Ansichten abstrakter dargestelltals in einer tatsächlichen Draufsicht. So wird z. B. bei einer Treppe die Lauf-linie und deren Richtung dargestellt – eine Information, die in den 3-D-Ansichten direkter zu sehen ist.
Die einzige Ausnahme, in der sich die Darstellung der Planung in den erstenvier Modi unterscheidet, ist die Darstellung von Geländeformen. Nur imModus Gelände werden in diesen Bereichen Linien angezeigt, die den Hö-henverlauf andeuten. In allen anderen Modi entfallen diese Linien, um denBlick nicht von der eigentlichen Planung abzulenken.
Die Geländeformen können Sie in den 3-D-Modi über den MenüpunktAnsicht/Gelände/Geländeformen anzeigen lassen.

Die Modi des 3D Traumhaus-Designer 8 Premium
54
Außer den Unterschieden in der Darstellungsart der Planung ist der wesent-liche Unterschied der Modi, was in ihnen eingegeben werden kann. Die fol-gende Auflistung soll einen kurzen Überblick geben. Genauere Informatio-nen über die verschiedenen Elemente, ihre Eigenschaften und ihre Beson-derheiten finden Sie auf den entsprechenden Seiten der Onlinehilfe.
Der Modus GeländeDie verschiedenen Funktionen des Geländemodus bieten Ihnen die Mög-lichkeit, ein Grundstück sowie dessen unmittelbare Umgebung zu modellie-ren. Das Ganze dient einer möglichst realistischen Darstellung der Umge-bung Ihres Hauses.
Im 3D Traumhaus-Designer 8 Premium wird zwischen verschiedenen Ge-ländetypen unterschieden. So wird z. B. der Typ Gelände (also die Land-schaft) immer automatisch vom Programm angelegt. Innerhalb dieser Land-schaft erzeugen Sie mithilfe der verschiedenen Bereiche der Containerleiste(siehe Seite 45) Grundstücke, Wege und Geländebereiche. Anschließendkönnen Sie sowohl in der Landschaft als auch auf den Grundstücken undGeländebereichen verschiedene Geländeformen wie z. B. Höhenpunkte,Höhenzüge, Rampen, Hügel etc. definieren. Dies ist besonders dann wichtig,wenn Sie das Haus auf einem Hanggrundstück planen möchten.
Klicken Sie im Modus 3D-Einrichtung außerhalb des definierten Grund-stücks bzw. Geländebereichs, können Sie in dem erscheinenden DialogfeldAngaben zum Material (Textur) machen, um so z. B. Rasenflächen und Blu-men- oder Gemüsebeete auch optisch zu trennen.
GrundstückDas Grundstück umschreibt die Fläche Ihrer Planung, auf der Sie das Hausund evtl. einen Garten planen können. Dem Grundstück können Texturenzugeordnet werden, um eine möglichst realitätsnahe Nachbildung zu errei-chen.
Grundstück absteckenWählen Sie das Symbol Grundstück, erscheinen in der Eingabe-Toolbar(siehe Seite 43) die verschiedenen Varianten, wie Sie das Grundstück einge-ben können. Nähere Beschreibungen hierzu finden Sie auf den entsprechen-den Seiten der Onlinehilfe.

Die Modi des 3D Traumhaus-Designer 8 Premium
55
Geländebereich definierenEinen Geländebereich ordnen Sie normalerweise einem Grundstück zu, Siekönnen ihn aber auch außerhalb des Grundstücks platzieren, wenn z. B.eine Straße durch diesen Bereich definiert werden soll. Geländebereiche die-nen also nur zur Gestaltung der Landschaft, da Sie verschiedenen Gelände-bereichen auch unterschiedliche Oberflächentexturen zuordnen können.
Die Definition eines Geländebereichs erfolgt analog zur Erstellung einesGrundstücks. Weitere Einzelheiten entnehmen Sie bitte der Onlinehilfe.
Wege in der Planung definierenAuch Wege sind für die Gestaltung eines Grundstücks unerlässlich.
Die Definition eines Weges erfolgt analog zur Erstellung eines Grundstücks.Weitere Einzelheiten entnehmen Sie den entsprechenden Seiten der Online-hilfe.
GeländeformenIn der Natur gibt es selten ein Grundstück, das komplett eben ist. Um auchin der Planung Hügel oder andere „Unebenheiten“ einzufügen, nutzen Sieden Bereich Geländeformen. Die in diesem Bereich enthaltenen Fertiggelän-de bieten Ihnen die Möglichkeit, auf einfache Art Ihr Grundstück zu verän-dern.
Klicken Sie auf die gewünschte Geländeform und definieren Sie diese mitder benötigten Anzahl von Mausklicks, die am Mauszeiger angezeigt wird(siehe dazu den Abschnitt über die verschiedenen Cursorformen auf Seite24). Bei einigen dieser Geländeformen werden die Parameter direkt nachder Erstellung in einem Dialogfeld abgefragt – ansonsten erreichen Sie dieEigenschaften der Geländeform mithilfe eines Doppelklicks.
Beschreibungen der verschiedenen Geländeformen im 3D Traumhaus-De-signer 8 Premium finden Sie in der Onlinehilfe.
Zäune, Umrandungen oder Beete in die PlanungeinfügenMithilfe des Bereichs Zäune/Umrandungen/Beete definieren Sie z. B. Zäunefür Ihr Grundstück. Auch verschiedenartige Beete und Umrandungen kön-nen Sie mithilfe der verschiedenen Eingabe-Tools (siehe Seite 43) definieren.

Die Modi des 3D Traumhaus-Designer 8 Premium
56
Wählen Sie vor der Eingabe eine der verschiedenen Varianten aus, klickenSie dann auf die Form, wie das Element eingegeben werden soll – danachkönnen Sie das gewünschte Element in die Planung einfügen. Bei den Einga-be-Tools für Zäune/Umrandungen und Beete gibt es folgende Besonderheit:Es werden Eingabe-Tools für automatische Konturen bzw. automatische Er-kennung der Eingabeseite angeboten. Hiermit können Sie z. B. die Bepflan-zung von Beeten automatisch der Kontur des eingefügten Bereichs (egal, obSie den Bereich als Polygon oder als Spline definiert haben) anpassen oderUmrandungen und Zäune ebenfalls dem eingefügten Bereich angleichen.
Für weitere Informationen zu den verschiedenen Einstellungsmöglichkeitenlesen Sie bitte die entsprechenden Seiten der Onlinehilfe.
Der Modus KonstruktionDer Konstruktionsmodus ist wahrscheinlich der am häufigsten benutzte Mo-dus im 3D Traumhaus-Designer 8 Premium, da Sie dort alle architektoni-schen Eigenschaften Ihrer Planung eingeben. Sie haben hier verschiedeneMöglichkeiten, Grundrisse inklusive Vermaßung und Beschriftung zu erstel-len und in das Projekt Fenster, Türen, Treppen oder Dächer einzufügen.
Wenn Sie ein neues Projekt beginnen, befinden Sie sich automatisch im Kon-struktionsmodus. Die aktuelle Planung wird von oben gesehen angezeigt. Jenach Vergrößerung der Ansicht sehen Sie nur Teile oder die gesamte Pla-nung.
Welche Symbolleisten und Bereiche der Containerleiste hier angezeigt wer-den, wird im Überblick ab Seite 62 beschrieben.
Der 3D Traumhaus-Designer 8 Premium bietet vielfältige Möglichkeiten zurEingabe verschiedener Elemente. Sie können die verlegten Elemente natür-lich auch nachträglich ändern oder neue Elemente hinzufügen.
Sie haben zudem noch die Möglichkeit, beliebige Texte und Vermaßungenanzugeben, außerdem können Sie beliebige Schnitte und Ansichten definie-ren und auf diese Weise unterschiedliche Gebäude- bzw. Geländeschnitteerzeugen, die z. B. als Anlage zu einem Bauantrag benötigt werden. DasProgramm unterstützt Sie beim Verwenden dieser Konstruktionselementeoptimal.
Räume, Wände, Ober- oder Unterzüge einfügenDer Konstruktionsmodus des 3D Traumhaus-Designer 8 Premium beinhaltetim Prinzip gleichzeitig einen Raumplanungsmodus: Mithilfe der Fertigräume

Die Modi des 3D Traumhaus-Designer 8 Premium
57
im Bereich Räume/Wände der Containerleiste werden einzelne Räume alsGanzes in der Planung verlegt. Sie können also mithilfe weniger Mausklicksselbst aufwendige Grundrisse wie z. B. Räume mit Erkern planen.
Für die diversen Möglichkeiten, Räume, Wände, Ober- oder Unterzüge ein-zugeben, stehen außerdem in der Eingabe-Toolbar (siehe Seite 43) verschie-dene Eingabe-Tools zur Verfügung, mit denen Sie z. B. Räume gedreht oderWände senkrecht zu einer Wand oder Hilfslinie einfügen können.
Näheres zu den einzelnen Eingabearten finden Sie auf den entsprechendenSeiten der Onlinehilfe.
Deckenplatten und -aussparungen definierenIm Normalfall werden Sie den Bereich Deckenplatten und -löcher selten be-nutzen, da der 3D Traumhaus-Designer 8 Premium bei geschlossenen Räu-men die entsprechenden Decken selbst einzieht. Um aber z. B. Decken ohneden Automatismus zu gestalten, haben Sie die Möglichkeit, selbst Decken-platten zu definieren. Beim Verlegen einer Deckenplatte wird immer dieHöhe des aktuellen Geschosses zugrunde gelegt.
Auch für Deckenplatten existieren in der Eingabe-Toolbar verschiedene Ein-gabemöglichkeiten (siehe Onlinehilfe).
Mithilfe des Symbols Deckenlöcher schneiden Sie „Löcher“ in vorhandeneDeckenplatten. Für Treppen wird dies automatisch vom Programm vorge-nommen; möchten Sie aber in die restlichen geschlossenen Decken- bzw.Fußbodenflächen zusätzliche Aussparungen schneiden, nutzen Sie die Ein-gabemöglichkeiten der Eingabe-Toolbar (siehe Seite 43).
Dächer, Gauben oder Dachfenster einfügenUm auch die Lichtverhältnisse unter dem Dach richtig planen zu können,erstellen Sie mithilfe des Bereichs Dächer/Gauben/Dachflächenfenster dieentsprechenden Elemente für Ihren Grundriss. Mithilfe der vorhandenenFertigdächer fügen Sie mit wenigen Mausklicks die gewünschten Dachfor-men ein. Sie nutzen nach Auswahl der verschiedenen Dachformen auch hierwieder die verschiedenen Werkzeuge der Eingabe-Toolbar, um das Dach zuerstellen. Auch das Einfügen von Dachgauben und Dachfenstern ist mit dem3D Traumhaus-Designer 8 Premium recht einfach: Wählen Sie die ge-wünschte Form aus und bewegen Sie den Mauszeiger über das bereits plat-zierte Dach. Sie können nun das Dachfenster mithilfe eines Mausklicks,Dachgauben mithilfe der an der Maus angezeigten Mausklicks auf Ihrem

Die Modi des 3D Traumhaus-Designer 8 Premium
58
Dach positionieren. Mithilfe eines Doppelklicks auf das verlegte Element än-dern Sie die einzelnen Parameter in dem erscheinenden Dialogfeld.
Eine genauere Beschreibung der Dialogfelder finden Sie auf den entspre-chenden Seiten der Onlinehilfe.
Fenster, Türen und Aussparungen einfügenAuch Fenster, Türen und Aussparungen (Mauerdurchbrüche) können Sie im3D Traumhaus-Designer 8 Premium mithilfe der verschiedenen Eingabe-werkzeuge und Symbole des Bereichs Fenster/Türen/Aussparungen in IhrePlanung einfügen: Suchen Sie sich das gewünschte Element und die Einga-beart aus und bewegen Sie den Mauszeiger über den bereits verlegtenRaum. Sind Sie mit der Maus über der Wand angelangt, in der das Elementverlegt werden soll, klicken Sie entsprechend der Angabe am Cursor. DasElement wird eingefügt.
Zum Verschieben innerhalb der Wand klicken Sie das Element an und ver-schieben es mit gedrückter linker Maustaste an die gewünschte Stelle. BeimVerschieben werden, ebenso wie beim ersten Verlegen, bereits die entspre-chenden Vermaßungen angezeigt. Ein Doppelklick auf das verlegte Elementöffnet das zugehörige Dialogfeld, in dem Sie die einzelnen Parameter wiez. B. Öffnungswinkel, Material etc. einstellen können. In der Onlinehilfe fin-den Sie zum Einstellen der verschiedenen Parameter weitere Erläuterungen.
Treppen einfügenIm 3D Traumhaus-Designer 8 Premium stehen verschiedene Treppenartenzur Verfügung. Sie finden diese im Bereich Treppen der Containerleiste.Sämtliche Treppen sind als Holz- oder Massivkonstruktionen möglich.
Nachdem Sie die gewünschte Treppe ausgewählt haben und diese mithilfeder nötigen Mausklicks in Ihre Planung eingefügt haben, können Sie im Ta-bulator Treppe die verschiedenen Parameter für Form, Material und Gelän-der eingeben.
Während der Eingabe der Treppe erscheint bereits eine Vorschau der Trep-penkontur, an der Sie die ungefähre Größe der Treppe erkennen können.Außerdem wird in der Vorschau auch die Laufrichtung durch einen Pfeil an-gezeigt – möchten Sie die Laufrichtung ändern, müssen Sie also nur diePunkte zum Positionieren verändern (die Maus in die gewünschte Positionbewegen).

Die Modi des 3D Traumhaus-Designer 8 Premium
59
Bei den meisten Treppen benötigen Sie zum Positionieren der Treppe dreiPunkte. Die Lage des Antritts wird durch den ersten Punkt bestimmt, dieRichtung und Länge des Antritts definieren Sie mithilfe des zweiten Punkts.Der letzte Punkt bestimmt die Richtung und Länge des Austritts. Haben Siediese Punkte definiert, wird die Treppe berechnet und dargestellt.
Weitere Informationen zu den Treppenarten und den entsprechenden Dia-logfeldern zur Änderung der Parameter finden Sie in der Onlinehilfe.
WandbearbeitungIn der vorliegenden Version des 3D Traumhaus-Designer 8 Premium habenSie die Möglichkeit, Materialbereiche (Fliesenspiegel) oder Installationslei-tungen in einem speziellen Bearbeitungsmodus direkt auf der Wand zu ver-legen. Mithilfe der folgenden drei Symbole der Standard-Toolbar , und
wechseln Sie nach dem Aktivieren des Symbols und der Auswahl der ge-wünschten Wand in den Wandbearbeitungsmodus.
Die selektierte Wandseite wird im Arbeitsbereich angezeigt – Sie könnendann mithilfe der geöffneten Bereiche der Containerleiste die gewünschtenMaterialbereiche oder auch Installationsleitungen auf der Wand platzieren.Der Vorteil hierbei ist, dass z. B. die verlegten Installationsleitungen in den3-D-Modi angezeigt werden.
Um wieder zur Hauptplanung zurückzukehren, benutzen Sie die Schalt-fläche , die sich in der Haupt-Toolbar befindet, oder den entsprechendenMenüpunkt im Menü Wandbearbeitung.
Der Modus InstallationMithilfe des Bereichs Installation im Installationsmodus verlegen Sie diverseLeitungen für Elektro, Heizung und Sanitär in Ihrer Planung.
Diese Leitungen werden farblich und in der Strichstärke unterschiedlich je-weils in einer separaten Ebene abgelegt. Die verlegten Leitungen werdenbeim Ausdruck einer Konstruktionszeichnung berücksichtigt und sind in den3-D-Modi sichtbar.
Ähnlich verhält es sich mit den 2-D-Elementen der Bereiche Elektro, Sanitärund Heizung: Diese werden im Konstruktionsmodus angezeigt und evtl. aus-gedruckt, sind aber in den 3-D-Modi nicht sichtbar (siehe auch Seite 65).
Die einzelnen Bereiche dieses Modus sollten eigentlich größtenteils selbster-klärend sein; sollten dennoch Fragen auftauchen, blättern Sie bitte durch dieentsprechenden Seiten der Onlinehilfe.

Die Modi des 3D Traumhaus-Designer 8 Premium
60
Der Modus ZeichnenDieser Modus im 3D Traumhaus-Designer 8 Premium ist quasi ein „kleines2-D-Zeichenprogramm“, mit dem Sie schnell und effektiv Elemente, wie z. B.Linien, Rechtecke, Kreise etc. zeichnen und mithilfe der Konstruktions- undWerkzeugfunktionen verändern können.
Welche Konstruktions- und Werkzeugfunktionen Ihnen in den verschiede-nen Bereichen zur Verfügung stehen und wie sie gehandhabt werden, findenSie auf den entsprechenden Hilfeseiten der Onlinehilfe.
Der Modus 2D-EinrichtungIm 2D-Einrichtungsmodus wird das aktuelle Projekt in der Draufsicht ange-zeigt, d. h., Sie sehen sämtliche Oberflächeneigenschaften von Fußbödenund Einrichtungsgegenständen. Mithilfe des Symbols können Sie einstel-len, ob die Draufsicht farbig oder schwarzweiß dargestellt werden soll.
Dieser Modus ist ideal, um verschiedene Objekte zur Inneneinrichtung oderAußenobjekte aus dem Bereich Objekte in Ihre Planung einzufügen. Außer-dem haben Sie die Möglichkeit, mithilfe der verschiedenen Texturen undMaterialien des Bereichs Materialien die bereits platzierten Objekte zu ver-ändern.
Weitere Erläuterungen, wie Sie die verschiedenen Bereiche der Container-leiste (siehe Seite 45) und die angebotenen Schaltflächen der Standard-Toolbar (siehe Seite 42) im Modus 2D-Einrichtung verwenden, finden Sie inder Onlinehilfe zum Programm.
Der Modus KücheDer Modus Küche ist, ebenso wie der nachfolgend beschriebene Modus,eine perspektivische Ansicht Ihrer Planung; Sie haben hier allerdings auchdie Möglichkeit, mithilfe des Symbols in einen Konstruktionsmodus um-zuschalten, um evtl. die einzufügenden Küchenelemente besser platzieren zukönnen.
Mithilfe der 3-D-Ansicht dieses Modus können Sie die einzufügenden Objek-te einfach positionieren, da Sie einen räumlichen Eindruck Ihrer Planungbekommen und die Planung in dreidimensionaler Sicht (also von allen Sei-ten) betrachten können.

Die Modi des 3D Traumhaus-Designer 8 Premium
61
Eine herausragende Funktion in diesem Modus ist das automatische Platzie-ren von Küchenelementen an der ausgewählten Wand; beim Einfügen vonmehreren Elementen hintereinander fangen diese automatisch, sodass Sieauf recht einfache Weise eine komplette Küchenzeile erstellen können.
Für die in der Planung eingefügten Küchen können Sie nicht nur die einzel-nen Elemente mithilfe der diversen Einstellungsmöglichkeiten nach IhrenWünschen konfigurieren, sondern auch für komplette Küchenzeilen, die sichz. B. an zwei oder mehr Wänden befinden, angeben, ob diese die gleicheFront haben sollen oder nicht. Mithilfe dieser Funktion können Sie z. B.Hängeschränke an einer Wandseite mit Glastüren versehen – die restlichenHängeschränke behalten die vorher definierte Front.
Weitere Erläuterungen zu den einzelnen Funktionen im Küchenmodus er-halten Sie in der Onlinehilfe.
Der Modus 3D-EinrichtungDer Modus 3D-Einrichtung ist die perspektivische Ansicht Ihrer Planung undsomit „die“ Ansicht des 3D Traumhaus-Designer 8 Premium. In ihr habenSie die Gelegenheit, die erstellte Planung in dreidimensionaler Sicht (alsovon allen Seiten) zu betrachten und dabei zu überprüfen, ob die AnsichtIhren Vorstellungen entspricht. Dabei können Sie mithilfe der Kompass-Schaltfläche die Blickrichtung auf Ihre Planung beliebig verändern odermithilfe definierter Schnitte das Projekt wie ein Puppenhaus betrachten.
Außerdem lassen sich manche Objekte erst in der 3-D-Ansicht wirklich gutbetrachten und an der richtigen Stelle positionieren, da Sie hier einen gutenräumlichen Eindruck Ihrer Planung bekommen. Eine besonders realistischeAnsicht Ihrer Planung erreichen Sie mithilfe der Funktion Schatten darstel-len.
Weitere Informationen zur 3-D-Ansicht erhalten Sie auf den entsprechendenSeiten der Onlinehilfe.
Der Modus DurchwandernIn diesem Modus können Sie nicht nur Ihr Projekt, wie im Modus 3D-Einrichtung beschrieben, in dreidimensionaler Ansicht betrachten, sondernSie können es mithilfe von Maus und Tastatur begehen. Sie befinden sich al-so virtuell in Ihrer Planung und können sich alles „von innen“ ansehen.Durch diese Darstellungsart entwickeln Sie ein Raumgefühl, da Sie sich mit-

Die Modi des 3D Traumhaus-Designer 8 Premium
62
hilfe der dargestellten Richtungsanzeiger der Maus frei in Ihrer Planung be-wegen können.
In diesem Modus haben Sie außerdem die Möglichkeit, das Durchwandern(auch im Vollbildmodus) aufzuzeichnen und das Ganze als AVI-Video abzu-speichern. Mithilfe der verschiedenen Symbole (die den Tasten eines Video-rekorders entsprechen) nehmen Sie die Bewegungen auf und können siespäter wieder abspielen.
Auch zu diesem Modus erhalten Sie weitere Informationen in der Online-hilfe.
Der Modus ExposéIn diesem Modus haben Sie die Möglichkeit, aus dem bereits definierten Pro-jekt ein Exposé zu erstellen.
Mithilfe des Bereichs Projektansicht fügen Sie die gewünschten Ansichtendes Projekts in das Exposé ein. Des Weiteren können Sie zusätzliche Symbo-le und Beschriftungen direkt im Exposé-Modus einfügen.
In der Onlinehilfe erhalten Sie weitere Informationen zu diesem Modus.
Eingabeelemente der verschiedenen Modi
Modusübergreifende EingabeelementeIn allen Modi des 3D Traumhaus-Designer 8 Premium stehen in der Contai-nerleiste die folgenden, für die Organisation der Planung zuständigen Berei-che zur Verfügung:
• Geschosse/Übersicht aktuelles Geschoss• Ebenen/Übersicht aktuelle Ebene• Stückliste• Projektübersicht
Gemeinsame Eingabeelemente der Modi Gelände,Konstruktion, Installation und ZeichnenIn den ersten vier Modi des 3D Traumhaus-Designer 8 Premium existierenaußer den modusübergreifenden Bereichen (s. o.) und den BereichenKlemmbrett/Symbol-Klemmbrett immer die Bereiche zur Eingabe von Hilfs-

Die Modi des 3D Traumhaus-Designer 8 Premium
63
elementen (Hilfslinien, Hilfskreise etc) und Bemaßungen/Beschriftungen so-wie der Bereich Zeichnungsübersicht.
Hilfselemente können Sie vorteilhaft zum Erzeugen von Fangpunkten ver-wenden. Möchten Sie z. B., dass eine Wand fluchtend mit einer anderenWand Ihrer Planung ist, können Sie wie folgt vorgehen: Sie zeichnen eineHilfslinie und lassen die beiden Eingabepunkte der Hilfslinie auf die Wand-seite, mit der die neue Wand fluchten soll, fangen. Anschließend geben Siedie neue Wand ein und fangen die Eingabepunkte auf die Hilfslinie (ggf.drücken Sie die Tastenkombination [Strg]+[W], um nicht die Wandachse, son-dern die gewünschte Wandseite einzugeben).
Der Verwendungszweck von Beschriftungen ist wohl nicht erläuterungsbe-dürftig. Es existieren übrigens zwei verschiedene Arten von Text: einfacheTexteingabe und Texteingabe über ein Rechteck. Diese beiden Arten vonTexten unterscheiden sich wesentlich voneinander. Eine genauere Beschrei-bung der Texteingabe finden Sie auf den entsprechenden Seiten der Online-hilfe.
In der Zeichnungsübersicht wird immer die gesamte Planung dargestellt. Zu-sätzlich erscheint ein rotes Rechteck, dessen Größe dem Ausschnitt der akti-ven Ansicht entspricht. Dieses Rechteck ist also im Prinzip u. a. eine zusätz-liche Zoomfunktion im 3D Traumhaus-Designer 8 Premium.
Erläuterungen zu den Bereichen Klemmbrett/Symbol-Klemmbrett finden Sieab Seite 31 und auf den entsprechenden Seiten der Onlinehilfe.
Eingabeelemente, die nur im Modus Geländezu finden sindZusätzlich zu den modusübergreifenden Bereichen enthält die Containerleis-te (siehe Seite 45) die folgenden Bereiche, die nur im Geländemodus zurVerfügung stehen:
• Zäune/Umrandungen/Beete
• Gelände/Wege
• Geländeformen
Mit den Elementen dieser Bereiche können Sie die Landschaft um Ihr virtu-elles Haus herum gestalten. Sowohl das Ändern der Geländeform als auchdas „Bestücken“ des Geländes mit Wegen, Zäunen, Umrandungen oderBeeten sind möglich.

Die Modi des 3D Traumhaus-Designer 8 Premium
64
Was die verschiedenen Eigenschaften dieser Elemente bedeuten und waseine Veränderung bewirkt, ist ausführlich auf den entsprechenden Seiten derOnlinehilfe beschrieben.
Sie können in den 3-D-Modi die verschiedenen Teile des Geländes se-lektieren, wenn Sie im Menü Ansicht den Menüpunkt Gelände/Geländeformen aufrufen Nun können Sie Veränderungen im entsprechen-den Eigenschafts-Tabulator (nähere Angaben finden Sie auf Seite 42) di-rekt eingeben und das Verhalten des Geländes beim Ändern der Wertein der 3-D-Ansicht mitverfolgen.Außerdem können Sie in der vorliegenden Version mithilfe der Schaltflä-che Höhenpunkte direkt in den 3-D-Modi setzen.Alle Geländepunkte können jetzt, nachdem sie auf „sichtbar“ gestelltwurden, direkt mit der Maus ausgewählt und in ihrer Höhe verschobenwerden.
Eingabeelemente, die nur im Modus Konstruktionzu finden sindAußer den bereits aufgeführten modusübergreifenden Bereichen existierenim Konstruktionsmodus folgende Eingabeelement-Bereiche:
• Räume/Wände
• Deckenplatten/-löcher
• Treppen
• Sonstige Bauteile
• Balkone/Veranden/Podeste
• Geländer
• Dächer/Gauben/Dachflächenfenster
• Fenster/Türen/Aussparungen
• Wand bearbeiten
Der Konstruktionsmodus wird voraussichtlich der Modus sein, in dem Sie„die meiste Zeit verbringen“. In ihm geben Sie alle wesentlichen Elementefür Ihre Planung ein. Die verschiedenen Bereiche dieses Modus beinhaltenihrerseits eine Vielzahl verschiedener Grundelemente und eine Vielzahl ver-schiedener Eingabemöglichkeiten, sodass Sie voraussichtlich eine gewisseZeit brauchen werden, um die vielfältigen Möglichkeiten zu erkunden.

Die Modi des 3D Traumhaus-Designer 8 Premium
65
Achten Sie beim Verlegen von Wänden immer darauf, dass Sie exaktarbeiten: dass also z. B. horizontale Wände wirklich horizontal liegen.Benutzen Sie ggf. das Raster. Verwenden Sie die Tastenkombination[Strg]+[W], um bei der Eingabe zwischen den verschiedenen Eckpunktenvon Wänden, Fenstern, Türen etc. hin und her zu schalten!
Eingabeelemente, die nur im Modus Installationzu finden sindFolgende Eingabeelement-Bereiche existieren im Installationsmodus zusätz-lich zu den bereits aufgeführten modusübergreifenden Bereichen:
• Installation• Elektro• Sanitär• Heizung
Wenn Sie in diesem Modus Elemente der Planung hinzufügen, werden dieseautomatisch in die speziellen Ebenen Elektro, Sanitär bzw. Heizung eingetra-gen. In der vorliegenden Version erscheinen die im Wandbearbeitungs-modus (Detailbeschreibung siehe Seite 59) verlegten Elemente des BereichsInstallation beim Umschalten in die 3-D-Modi ähnlich wie die Hilfsebenen inder Ansicht.
Alle Elemente der weiteren Bereiche der Containerleiste sind übrigens reine2-D-Objekte – sie erscheinen also nicht in der 3-D-Ansicht. Sie können sieaber z. B. zum Erzeugen von Stücklisten verwenden. Wenn Sie auch in der3-D-Ansicht Steckdosen, Heizungen oder ähnliche Geräte verwenden wol-len, benutzen Sie dort einfach die Objekte der entsprechenden Unterordner.
Eingabeelemente, die nur im Modus Zeichnenzu finden sindIm Modus Zeichnen finden Sie außer den bereits aufgeführten modusüber-greifenden Bereichen folgende Eingabeelement-Bereiche:
• Zeichnen• Konstruieren• Werkzeug• Symbolhierarchie• Symbole
• Symbol suchen/gefundene Symbole

Die Modi des 3D Traumhaus-Designer 8 Premium
66
In diesem Modus verhält sich der 3D Traumhaus-Designer 8 Premium wieein normales 2-D-Programm wie z. B. Graphic Works. Sie können beliebige2-D-Zeichnungen konstruieren und so den Traumhaus-Designer zu allenmöglichen Zwecken „missbrauchen“. Nähere Informationen zu den Einga-beelementen finden Sie auf den entsprechenden Hilfeseiten im Programm.
Der 3D Traumhaus-Designer 8 Premium ist kompatibel zu den 2-D-Planern (Hobby Constructor Plus, Graphic Works 5.0) aus dem HauseDATA BECKER. Das bedeutet, dass Sie 2-D-Planungen aus diesen Pro-grammen übernehmen können und umgekehrt. Obwohl das Programmauch im 2-D-Bereich eine Vielzahl recht mächtiger Zeichenwerkzeugezur Verfügung stellt, kann es unter Umständen sinnvoll sein, einen der2-D-Planer parallel zum 3D Traumhaus-Designer 8 Premium einzuset-zen, um bei der Bearbeitung von 2-D-Plänen einen noch größerenFunktionsumfang nutzen zu können.
Eingabeelemente, die in den Modi 2D-Einrichtung,3D-Einrichtung und Durchwandern zu finden sindDie drei Modi 2D-Einrichtung, 3D-Einrichtung und Durchwandern unter-scheiden sich lediglich in der Art der Ansicht bzw. wie der 3D Traumhaus-Designer 8 Premium auf Mausklicks innerhalb der Planung reagiert (in der2D-Einrichtung und der 3D-Einrichtung selektieren Sie durch einen KlickObjekte, im Modus Durchwandern navigieren Sie den virtuellen Betrachterdurch die virtuelle Szene).
Die Art der Elemente, die Sie in diesen drei Modi eingeben können, ist aberidentisch. Es handelt sich um folgende Bereiche:
• Objekt-Klemmbrett
• Objekthierarchie
• Objekte
• Objekte suchen/gefundene Objekte
• Materialhierarchie
• Materialien
• Material suchen/gefundene Materialien
• Foto-Möbelstudio
• Farbharmonien
Objekte ziehen Sie einfach per Drag & Drop aus der Liste der zur Ver-fügung stehenden Objekte in Ihre Planung. Für Materialien ist das Vorgehen

Die Modi des 3D Traumhaus-Designer 8 Premium
67
ähnlich: Wählen Sie eines aus der Liste aus und bewegen Sie es auf das Ele-ment der Planung, dessen Material Sie verändern möchten.
Die Bereiche Objekte suchen und Materialien suchen dienen zum einfachenAuffinden konkreter Objekte/Materialien. Die in gefundene Objekte/gefun-dene Materialien dargestellten Ergebnisse können Sie dann ebenfalls perDrag & Drop in Ihrer Planung benutzen.
Im Foto-Möbelstudio finden Sie spezielle Objekte, deren geometrische Formund deren Struktur der Oberflächen Sie Ihren Wünschen anpassen können.Hierzu können Sie z. B. Fotos verwenden, die Sie von realen Gegenständengemacht haben (Fototexturen), und die Ausmaße eines virtuellen Tisches imDetail den Ausmaßen eines realen Tisches anpassen.
Zusätzlich zu den angegebenen Bereichen existiert in den Modi 3D-Ein-richtung und Durchwandern außerdem noch der Bereich Übersichtskarte.Dieser Bereich entspricht im Prinzip dem Bereich Zeichnungsübersicht inden 2-D-Modi: Sie sehen hier Ihre gesamte Planung und gleichzeitig wirdauch die Blickrichtung, mit der Sie auf die Planung schauen, angezeigt.
Eingabeelemente, die nur im Modus Küchezu finden sindIm Modus Küche finden Sie außer den bereits aufgeführten modusübergrei-fenden Bereichen folgende Eingabeelement-Bereiche:
• Küchenelement
• Küche
Mithilfe dieser Bereiche fügen Sie entweder einzelne Küchenmöbel der gän-gigsten Größen oder auch ganze Küchenzeilen in Ihre Planung ein.
Im Bereich Küchenelemente haben Sie die Möglichkeit, die verschiedenenvorhandenen Elemente nach Ihren Wünschen und Vorgaben zu ändern oderauch eigene Küchenelemente zu erstellen. In den diversen Dialogboxen wer-den verschiedene Einstellungsmöglichkeiten, z. B. für die Fronten, für Griffeoder auch Arbeitsplatten und Sockel angeboten.
Weitere Informationen hierzu erhalten Sie auf den entsprechenden Hilfe-seiten der Onlinehilfe.

Die Modi des 3D Traumhaus-Designer 8 Premium
68
Eingabeelemente, die nur im Modus Exposézu finden sindIm Modus Exposé finden Sie außer den bereits aufgeführten modusübergrei-fenden Bereichen folgenden Eingabeelement-Bereich:
• Projektansicht
In diesem Modus können Sie Exposés auf Grundlage Ihres aktuellen Pro-jekts erstellen. In den Tooloptionen zum Einfügen von Projektansichten(siehe Onlinehilfe) stellen Sie die Größe der eingefügten Ansicht ein.

Das erste Projekt mit dem 3D Traumhaus-Designer 8 Premium
69
Das erste Projekt mit dem3D Traumhaus-Designer 8 PremiumDas erste Projekt sollten Sie mithilfe des Projektassistenten (siehe auch Seite15) starten. Mit der Schaltfläche Weiter führt Sie der Assistent durch die ein-zelnen Schritte, die weitestgehend selbsterklärend sein sollten.
Im nächsten Fenster machen Sie Angaben zur Ansicht der Multifenster,d. h., Sie entscheiden vor der Anlage des Projekts, in wie vielen AnsichtenSie das Projekt anzeigen lassen möchten (die hier gemachten Angaben kön-nen Sie später wieder ändern).

Das erste Projekt mit dem 3D Traumhaus-Designer 8 Premium
70
Nachdem Sie alle Angaben – die Sie auch im Nachhinein über den Menü-punkt Optionen/Projekteigenschaften noch ändern können – zu Ihrem Pro-jekt gemacht haben, klicken Sie auf die Schaltfläche Fertigstellen. Das Projektwird mit Ihren Vorgaben erstellt; Sie befinden sich nun im Konstruktions-modus und sehen im Arbeitsbereich eine leere Zeichenfläche.
Als Erstes sollten Sie das eigentliche Grundstück auf der Zeichenfläche un-terbringen.
Grundstück definierenAktivieren Sie dazu im Gelände-Modus aus dem Bereich Gelände/Wege dieSchaltfläche Grundstück. Defaultmäßig ist die Eingabeart für rechteckigeGrundstücke aktiviert. Zeichnen Sie nun mithilfe zweier Mausklicks einRechteck in der gewünschten Grundstücksgröße. In der Eigenschaftendia-logbox, die Sie durch einen Doppelklick auf das soeben definierte Grund-stück erreichen, können Sie die verschiedenen Parameter verändern.
Geländebereiche definierenDa die meisten Grundstücke nicht nur aus Rasen bestehen, sondern auchWege, Beete oder Ähnliches vorhanden sind, können Sie mithilfe der weite-ren Schaltflächen des Bereichs Gelände/Wege verschiedene Geländebereichedefinieren.
Die Vorgehensweise erfolgt hier analog zur Grundstücksdefinition. Auch hierstellen Sie die Eigenschaften der Bereiche mithilfe eines Doppelklicks ein.
Grundriss in die Planung einfügenWählen Sie im Konstruktionsmodus ausdem Container Räume/Wände durch einenKlick auf den Ordner Räume einen RaumIhrer Wahl aus.
Nachdem Sie den gewünschten Raum se-lektiert haben, bewegen Sie die Maus überdie Arbeitsfläche – die Grundform desRaums „hängt“ nun an der Maus und kann mit den am Mauscursor ange-gebenen Eingabeschritten in der Zeichnung platziert werden (für einenrechteckigen Raum benötigen Sie z. B. drei Klicks).

Das erste Projekt mit dem 3D Traumhaus-Designer 8 Premium
71
Haben Sie bei der Verlegung des Raums nicht die exakten Maße „getroffen“,können Sie diese nach der Selektion des Raums im Tabulator Ausmaße nochändern. Möchten Sie weitere Eigenschaften ändern, klicken Sie doppelt aufden verlegten Raum: Es öffnet sich die Eigenschaftendialogbox, in der Siealle Angaben nochmals überprüfen und ggf. ändern können.
Fügen Sie nun mithilfe der weiteren Bereiche der Containerleiste Innenwän-de, Fenster und Türen in Ihr Projekt ein. Wechseln Sie in den Modus 3D-Einrichtung, um sich das Projekt von allen Seiten ansehen zu können.

Das erste Projekt mit dem 3D Traumhaus-Designer 8 Premium
72
Neues Geschoss einfügenUm dem bereits geplanten Haus ein weiteres Geschoss hinzuzufügen, wäh-len Sie aus dem Menü Geschosse den Menüpunkt Neues Geschoss oberhalbdes aktuellen oder einfach die entsprechende Schaltfläche im Bereich Ge-schosse der Containerleiste. Es öffnet sich der Eigenschaftsdialog für Ge-schosse, in dem Sie Angaben für das neue Geschoss machen können.Außerdem haben Sie hier im Bereich kopierte Wände die Möglichkeit auszu-wählen, welche Wände für das neue Geschoss übernommen werden sollen.
Jetzt können Sie die weitere „Einrichtung“ des Obergeschosses in Angriffnehmen: Fügen Sie nach Ihren Wünschen auch hier zusätzliche Wände, abernatürlich auch Fenster und Türen ein.
Um an das eingefügte Obergeschoss einen Balkon anzubauen, öffnen Sieden Container Balkone/Veranden/Podeste. Sie haben nun die Möglichkeit,mithilfe einer der vier vorhandenen Eingabearten einen Balkon an das be-reits geplante Gebäude anzufügen. Das Programm erkennt automatisch diedem Gebäude zugewandte Seite und schaltet für diese Seite die generierteUmrandung automatisch aus.
Möchten Sie das automatisch definierte Balkongeländer ändern, suchen Siesich im Tabulator Umrandungsobjekt das gewünschte Geländer aus.
Dach einfügenUm für Ihr Haus ein Dach zu generieren, wechseln Sie in das GeschossDachgeschoss (sollte dies nicht vorhanden sein, legen Sie ein Geschoss mitdiesem Namen an) und öffnen den Bereich Dächer/Gauben/Dachflächen-fenster der Containerleiste. Hier stehen Ihnen verschiedene Dachformen zurVerfügung. Wählen Sie nun die gewünschte Dachform aus und entscheidenSie sich für die Eingabeform automatische Konturerkennung, können Sie dasDach mithilfe eines einzigen Mausklicks platzieren. Möchten Sie die Einstel-lungen für das Dach vor dem Verlegen noch einmal überprüfen oder verän-dern, öffnen Sie den Tabulator Dach, in dem alle Einstellungen für die ge-wählte Dachform vorhanden sind. Analog zu dieser Vorgehensweise könnenSie ebenso Dachgauben und Dachfenster auf dem Dach platzieren.

Das erste Projekt mit dem 3D Traumhaus-Designer 8 Premium
73
Die Grundkonstruktion haben Sie nun fertig gestellt. Um das Grundstück(evtl. nicht nur mit Zier-, sondern auch mit Nutzgarten) zu planen, nutzenSie die verschiedenen Möglichkeiten des Gelände-Modus; mithilfe des Instal-lationsmodus können Sie Elektro-, Sanitär- und Heizungsleitungen IhresHauses planen und verlegen.
Wechseln Sie nun in den Modus 3D-Einrichtung, um Ihr Projekt von allenSeiten bereits vor dem Bau des Hauses realistisch ansehen zu können.Außerdem können Sie in diesem Modus Ihr Haus mit Objekten wie Möbeln,Lampen etc. einrichten. Für möglichst realistische Ausdrucke verwenden Siedie erweiterten Beleuchtungseinstellungen und Schattendarstellungen.

Das erste Projekt mit dem 3D Traumhaus-Designer 8 Premium
74
Anhang
Die Tastaturbelegung im 3D Traumhaus-Designer 8 PremiumTastaturbefehle ermöglichen ein komfortableres Bearbeiten Ihrer Projekte.Daher haben Sie im 3D Traumhaus-Designer 8 Premium die Möglichkeit,einige Funktionen über diese Shortcuts zu verwalten. Neben einzelnen Menü-punkten sind bereits die Standardtastaturbefehle aufgeführt.
Die verschiedenen Tastaturbefehle lauten:
FunktionstastenTaste Funktion
[F1] Hilfe aufrufen
[Umschalt]+[F1] Kontexthilfe aufrufen
[F2] Containerleiste ein-/ausblenden
[Strg]+ [F2] Text bearbeiten (Modus Textrechteck)
[F3] Tabulatorleiste ein-/ausblenden
[Strg]+[F3] Vorübergehendes Ausschalten des Fangens bis zum nächstenMausklick
[F4] Numerische Eingabe ein-/ausblenden
[Strg]+[F4] Aktives Dokument schließen
[Alt]+[F4] Programm beenden
[F5] Lineal ein-/ausblenden
[Strg]+[F5] Betrachterstandpunkt zurücksetzen
[F6] Haupt-Toolbar ein-/ausblenden
[F7] erweiterte Modusleiste ein-/ausblenden
[F8] Standard-Toolbar ein-/ausblenden
Allgemeine TastaturfunktionenTaste Funktion
[Strg]+[A] Alles markieren
[Strg]+[B] Bilddatei exportieren

Das erste Projekt mit dem 3D Traumhaus-Designer 8 Premium
75
Taste Funktion
[Strg]+[C] Kopieren
[Strg]+[E] Umschalten zwischen Wandachse/linke Wandseite/rechte Wand-seite für das Ende der gerade verlegten Wand
[Strg]+[Umschalt]+[E] Einfügemarken ein-/ausblenden
[Strg]+[F] Nächstmöglichen Fangpunkt auswählen
[Strg]+[G] Elemente gruppieren
[Strg]+[H] Markierte Elemente in den Hintergrund bringen
[Strg]+[I] Bilddatei importieren
[Strg]+[N] Neues Dokument erstellen
[Strg]+[O] Bestehendes Dokument öffnen
[Strg]+[P] Aktives Dokument drucken
[Strg]+[Q] Umschalten zwischen Wandachse/linke Wandseite/rechte Wand-seite für den Anfang der gerade verlegten Wand
[Strg]+[R] Markierte Elemente in den Vordergrund bringen
[Strg]+[S] Aktives Dokument speichern
[Strg]+[Umschalt]+[S] Spaltenmarkierung ein-/ausblenden
[Strg]+[T] Versetzt duplizieren
[Strg]+[U] Aktives Dokument unter neuem Namen speichern
[Strg]+[V] Einfügen
[Strg]+[W] Umschalten von Referenzpunkten beim Eingeben von Wänden(Wandachse/linke Wandseite/rechte Wandseite) und beim Ein-geben von Küchenelementen (hinten links/hinten rechts/vornelinks/vorne rechts)
[Strg]+[X] Ausschneiden
[Strg]+[Z] Rückgängig
[Alt]+[Rück] Rückgängig
[Entf] Selektierte Elemente löschen
[Umschalt]+[Entf] Ausschneiden
[Strg]+[Einfg] Kopieren
[Umschalt]+[Einfg] Einfügen
[Pos1] Entspricht der Funktion Ansicht/Zoomen/Ganze Seite
[Alt]+[X] Springt in das Feld Horizontal (x) der numerischen Eingabeleiste
[Alt]+[Y] Springt in das Feld Vertikal (y) der numerischen Eingabeleiste

Das erste Projekt mit dem 3D Traumhaus-Designer 8 Premium
76
Taste Funktion
[Alt]+[l] Springt in das Feld Abstand (l) der numerischen Eingabeleiste
[Alt]+[P] Springt in das Feld Winkel (phi) der numerischen Eingabeleiste
In den Eigenschaftsdialogfeldern können Sie sich durch die einzelnen Berei-che mithilfe von [Strg]+[Tab] weiter- bzw. mit [Strg]+[Umschalt]+[Tab] zurückbe-wegen.
Vor dem ersten bzw. nach dem letzten Bereich können Sie mithilfe dieserTastenkombinationen die Dialogschaltflächen OK, Abbrechen oder Hilfe er-reichen.
Numerisches Tastaturfeld beim Zoomenund Verschieben
Taste Funktion
Taste [0] Entspricht der Funktion alles zeigen
Taste [1] Verschiebt den Bildausschnitt nach unten links
Taste [2] Verschiebt den Bildausschnitt nach unten
Taste [3] Verschiebt den Bildausschnitt nach unten rechts
Taste [4] Verschiebt den Bildausschnitt nach links
Taste [6] Verschiebt den Bildausschnitt nach rechts
Taste [7] Verschiebt den Bildausschnitt nach oben links
Taste [8] Verschiebt den Bildausschnitt nach oben
Taste [9] Verschiebt den Bildausschnitt nach oben rechts
Taste [+] Ausschnitt vergrößern
Taste [-] Ausschnitt verkleinern
Taste [*] Ausschnitt wird um die aktuelle Mauszeigerposition zentrisch vergrößert
Taste [/] Ausschnitt wird um die aktuelle Mauszeigerposition zentrisch verkleinert
Tastenkombinationen für die Fangfunktionen
Taste Funktion
[Strg]+[1] Entspricht der Funktion nicht fangen
[Strg]+[2] Entspricht der Funktion auf alle Punkte fangen
[Strg]+[3] Entspricht der Funktion auf Raster fangen

Das erste Projekt mit dem 3D Traumhaus-Designer 8 Premium
77
Taste Funktion
[Strg]+[4] Entspricht der Funktion auf Endpunkte fangen
[Strg]+[5] Entspricht der Funktion auf Mittelpunkte fangen
[Strg]+[6] Entspricht der Funktion auf Eckpunkte fangen
[Strg]+[7] Entspricht der Funktion auf Schnittpunkte fangen
[Strg]+[8] Entspricht der Funktion auf Kanten fangen
[Strg]+[9] Entspricht der Funktion beim Verschieben drehen
Funktionen der Cursortasten
Taste Funktion
[°] In Eingabefeldern wird der Wert um 1 vergrößert, wenn der Cursor hinter demKomma steht. Befindet sich der Cursor vor dem Komma, wird der Wert um 10vergrößert.
[±] In Eingabefeldern wird der Wert um 1 vermindert, wenn der Cursor hinter demKomma steht. Befindet sich der Cursor vor dem Komma, wird der Wert um 10vermindert.
In den verschiedenen (außer der perspektivischen) Ansichten haben die Cur-sortasten dieselbe Funktion wie die Tasten [2], [4], [6] und [8] auf dem Num-mernblock.
In der perspektivischen Ansicht (3-D-Modus) haben die Cursortasten die fol-genden Funktionen:
Taste Funktion
[®] Bewegung (Laufen) nach links
[°] Bewegung (Laufen) nach vorn
[¯] Bewegung (Laufen) nach rechts
[±] Bewegung (Laufen) nach hinten
Halten Sie außerdem die [Strg]-Taste gedrückt, drehen Sie den Kopf in diegewünschte Richtung; mithilfe der [Umschalt]-Taste drehen Sie sich in der ge-wünschten Richtung um den Mittelpunkt der Szene. Um senkrecht nachoben oder unten zu schauen, drücken Sie die [Bild°]/[Bild±]-Tasten.

Das erste Projekt mit dem 3D Traumhaus-Designer 8 Premium
78
GlossarAVI-FormatMithilfe des AVI-Formats wird das Abspielen der aufgezeichneten Bewegun-gen beim Durchwandern (siehe Seite 61) ermöglicht.
DarstellungsqualitätIm 3D Traumhaus-Designer 8 Premium können Sie unter verschiedenenDarstellungsqualitäten für die 2-D- und 3-D-Modi wählen. Die gemachtenEinstellungen gelten dabei jeweils nur für die Anzeige am Bildschirm – beiAusdrucken wird immer in maximaler Qualität gedruckt.
Drag & DropUnter Drag & Drop versteht man das Verschieben eines Elements an eineandere Position. Das Element wird durch einen Mausklick markiert undkann dann bei gedrückter linker Maustaste an die gewünschte Position ver-schoben werden.
EigenschaftsdialogeIn den Eigenschaftsdialogen sind sämtliche Eigenschaften eines Elements,getrennt nach verschiedenen Bereichen, zusammengefasst. In diesem Dialog-feld können Sie Änderungen der Eigenschaften vornehmen – wenn Sie dieÄnderungen mit OK bestätigen, werden sie übernommen, Abbrechen igno-riert die Änderungen in dem Dialogfeld.
Weitere Informationen und eine Zusammenstellung der Eigenschaftsdialogedes 3D Traumhaus-Designer 8 Premium finden Sie in der Onlinehilfe.
EinrichtungsmodusMithilfe der 3-D-Modi 2D-Einrichtung, 3D-Einrichtung und Durchwandernrichten Sie Ihre Planung mit 3-D-Objekten ein und können die vorhandenenTexturen und Materialien aller in der Planung befindlichen Objekte (alsoauch z. B. Wände und Fußböden) austauschen. Konstruktive Elemente, wiez. B. Wände, können nicht bewegt werden.
ExtrusionTransformation von zweidimensionalen Objekten in eine räumliche Darstel-lung.

Das erste Projekt mit dem 3D Traumhaus-Designer 8 Premium
79
Mithilfe dieser Funktionalität erzeugen Sie 3-D-Objekte aus beliebigen 2-D-Zeichenelementen Ihrer Planung. So kann z. B. ein Kreis als Basis für einenZylinder dienen.
Weitere Informationen zu den verschiedenen Parametern für Extrusions-objekte finden Sie in der Onlinehilfe.
FangradiusDer Fangradius ist der Bereich, in dem die Fangfunktion aktiv wird.
Nähere Informationen zu den Fangfunktionen im 3D Traumhaus-Designer 8Premium finden Sie ab Seite 32.
KlemmbrettDie vorhandenen Klemmbretter dienen dazu, oft benötigte (oder den eige-nen Anforderungen angepasste) Werkzeuge, Symbole oder auch Objekte ab-zulegen. Der Inhalt dieser Klemmbretter ist dann jederzeit – unabhängigvom gewählten Modus – verfügbar.
KonstruktionsmodusIn den Konstruktionsmodi des 3D Traumhaus-Designer 8 Premium könnennur konstruktive Aufgaben, wie z. B. die Planung eines Grundrisses mit zu-gehörigem Gelände oder das Einfügen von Installationsleitungen, erledigtwerden. Das Einrichten des Hauses mit Möbeln etc. können Sie nur in denEinrichtungsmodi vornehmen.
RasterDas Raster ist ein Hilfsliniengeflecht zur Darstellung eines Maßstabs inner-halb eines Entwurfs. Zu der optischen Unterstützung kommt noch der Nut-zen durch die Bereitstellung von Ansatzpunkten (den Rasterpunkten) zumPositionieren von Elementen und Fangpunkten.
SchaltflächenSchaltflächen sind Funktionstasten, die durch Anklicken eine Funktion zurAusführung aufrufen. Der 3D Traumhaus-Designer 8 Premium verknüpft diesogenannte Direkthilfe mit einzelnen Schaltflächen, wenn der Mauszeigerlänger über einer Schaltfläche verweilt. Es wird dann eine kurze Funktions-beschreibung der Schaltfläche eingeblendet. Sie gelangen an dieser Stellemithilfe der Taste [F1] auch direkt in die Onlinehilfe des Programms.

Das erste Projekt mit dem 3D Traumhaus-Designer 8 Premium
80
SelektionsmodusDas Selektieren von Elementen und Gruppen ist eine der wesentlichenGrundfunktionen des 3D Traumhaus-Designer 8 Premium. Wenn Sie sich imSelektionsmodus befinden, können Sie alle notwendigen Operationen anund mit Elementen durchführen. Der Mauszeiger ist bei aktiviertem Modusein normaler Pfeil (siehe Seite 24).
TexturenMithilfe einer Textur lassen sich alle Arten von Flächen vielfältig gestalten.Sie können z. B. mithilfe einer Textur einen Raum tapezieren oder einenbuchefarbenen Schrank in einen eichefarbenen verwandeln, weil dieser bes-ser zu Ihrer Einrichtung passt.
TooloptionenEinige Werkzeuge des Programms verfügen über diverse Tooloptionen, mitdenen Sie das Verhalten dieser Werkzeuge steuern können. Sie spezifizierenalso mithilfe dieser Optionen genauer, wie sich ein Werkzeug verhalten soll.
Eine detaillierte Beschreibung der verschiedenen Tooloptionen finden Sie inder Onlinehilfe.
UmgebungsrechteckDas Umgebungsrechteck ist die Umrahmung von Elementen im markiertenZustand. Es umschließt die äußeren Punkte eines Elements und erleichtertdurch seine Darstellung das Positionieren im Arbeitsfenster. Nähere Infor-mationen finden Sie in der Onlinehilfe.
UrsprungDer Ursprung ist der Nullpunkt einer Zeichnung. Der Zeichnungsursprungbefindet sich im 3D Traumhaus-Designer 8 Premium normalerweise in derlinken unteren Ecke einer Zeichnung.
In der Onlinehilfe zur Schaltfläche Nullpunkt setzen finden Sie weitere Infor-mationen.
Werkzeugoptionensiehe Tooloptionen.

Kooperationspartner
81
KooperationspartnerWir danken unseren Kooperationspartnern für die Zusammenarbeit:
3D ModelleBretz Wohnträume GmbHDie aktuellen, flippigen Kultsofas, die man aus dem Fernsehen kennt.http://www.bretz.de
Laufen BathroomsLaufen gehört zu den weltweit führenden Herstellern von Badprodukten.http://www.laufen.com/de
project Schul- und Objekteinrichtungen GmbHHersteller für Schulmöbel, Objektmöbel und Multimediamöbel.http://www.project-online.de/
3D Werz – Digitale Visualisierungenhttp://www.werz3d.de/
Media Promote – software engineeringhttp://www.mediapromote.de
BildmaterialPoster.dePoster, Kunstdrucke, Grafiken und Fotos auf poster.de.http://www.poster.de
WeberHaus – die Zukunft bauenBei WeberHaus finden Sie das passende Haus zum richtigen Preis vomstarken Partner.http://www.weberhaus.de
nobilianobilia-Küchen sind so individuell wie ihre Besitzer.http://www.nobilia.de/

Kooperationspartner
82
Texturen und MaterialienBienenfisch Designhttp://www.bienenfisch.de/
Mosáico Fliesenmanufaktur OHGhttp://www.zementfliesen.com
WeruWeru-Produkte erhalten Sie ausschließlich über autorisierte Weru-Fach-betriebe.http://www.weru.de/

Stichwortverzeichnis
83
Stichwortverzeichnis2D-Einrichtungsmodus ................... 603D-Einrichtungsmodus ................... 61
AAnsicht
Darstellung von Schatten ............ 37Nachtsicht .................................. 36Tagsicht ...................................... 36zeitabhängige Sicht .................... 36
Arbeitsbereich ................................ 44Arbeitsmodus
2D-Einrichtung ........................... 603D-Einrichtung ........................... 61Durchwandern ........................... 61Exposé ....................................... 62Gelände ..................................... 54Installation ................................. 59Konstruktion ............................... 56Küche ........................................ 60Zeichnen .................................... 60
Aussparungen einfügen .................. 58
BBegriffe .......................................... 39Bereiche ........................................ 46
exklusiv öffnen ........................... 50Titelleisten .................................. 47
Bildschirmaufteilung ...................... 39Arbeitsbereich ............................ 44Bereiche ..................................... 46Container ................................... 45Containerleiste ........................... 45Eingabe-Toolbar ......................... 43erweiterte Modusleiste ............... 41Haupt-Toolbar ........................... 40Hervorhebung ............................ 50Kontextmenü ............................. 44Markierungsrahmen ................... 51Menü ......................................... 40
BildschirmaufteilungNavigations-Toolbar .................. 43Numerische Eingabeleiste .......... 50Standard-Toolbar ...................... 42Tabulatorleiste ........................... 42
CContainer ...................................... 45Containerleiste .............................. 45Cursorformen ................................ 24
DDächer einfügen ........................... 57Dachfenster einfügen .................... 57Dachgauben einfügen ................... 57Deckenaussparungen definieren ... 57Deckenplatten einfügen ................ 57Durchwandern-Modus .................. 61
EEigenschaften
ändern .................................... 20ffgeometrische ............................. 21grafische .................................... 22übertragen ................................. 22von Elementen .......................... 18Voreinstellungen ....................... 19
Eigenschaften übertragenQuelle wählen ........................... 23Ziel wählen ............................... 23
Eingabefeldernumerische Eingabe .................. 27Rechnen .................................... 28
Eingabe-Toolbar ............................ 43Einrichtungsmodus
Draufsicht ................................. 60Durchwandern .......................... 61Küchenplanung ......................... 60

Stichwortverzeichnis
84
Einrichtungsmodusperspektivische Ansicht .............. 61
ElementeÄnderung mehrerer Elemente .... 22Eigenschaften ............................ 18Eigenschaften ändern ................. 20Hierarchie ................................. 23in Planung einfügen ................... 15Voreinstellungen der Eigen-
schaften ................................. 19Erste Schritte ................................. 69Erweiterte Modusleiste .................. 41Exposé-Modus .............................. 62
FFangen
auf Bildpunkte ........................... 35automatisches Drehen beim
Verschieben ........................... 34beim Verschieben von
Elementen ............................. 34Fangpunkte ............................... 33
Fangfunktionen ....................... 32, 36Fenster einfügen ............................ 58Fliesenspiegel definieren ............... 59
GGelände
Beete einfügen .......................... 55Geländebereich ......................... 55Geländeformen ......................... 55Grundstück ................................ 54Umrandungen einfügen ............. 55Wege ........................................ 55Zäune einfügen ......................... 55
Geländebereich einfügen .............. 55Geländeform definieren ................ 55Geländemodus .............................. 54Geometrische Eigenschaften
ändern ...................................... 21Glossar .......................................... 78
Grafische EigenschaftenÄnderung mehrerer Elemente .... 22
Grundlagen ................................... 12Fangen in 2-D ........................... 32Fangen in 3-D ........................... 36Hilfe .......................................... 14konfigurieren ............................. 29Lineal ........................................ 26numerische Eingabe ................... 27Projektassistent .......................... 15
Grundstück ................................... 54
HHaupt-Toolbar .............................. 40Hervorhebung ............................... 50Hilfe .............................................. 14
IInstallation .................................... 10Installationsmodus ......................... 59
KKonfigurieren ................................ 29
Benutzeroberfläche ................... 31Containerleiste .......................... 29Menüs ....................................... 32Schaltflächen/Werkzeuge ........... 31Tabulatorleiste ........................... 29
KonstruktionAussparungen definieren ........... 58Dächer definieren ...................... 57Dachfenster definieren .............. 57Deckenplatten oder -löcher
einfügen ................................ 57Fenster definieren ...................... 58Gauben definieren .................... 57Ober-/Unterzüge einfügen ......... 56Räume/Wände einfügen ............ 56Treppen definieren .................... 58Türen definieren ........................ 58Wandbearbeitung ...................... 59

Stichwortverzeichnis
85
Konstruktionshilfe .......................... 26Konstruktionsmodus ....................... 56Kontextmenü
Bereiche exklusiv öffnen ............. 50für Titelleisten ............................ 49im Arbeitsbereich ....................... 44
Koordinaten anzeigen .................... 27Küchenplanungsmodus .................. 60
LLicht
Darstellung von Schatten ............ 37Lichtquellen ............................... 36
Lineal ............................................ 26
MMarkierungsrahmen ....................... 51
Koordinatensystem ..................... 52Materialbereich definieren ............. 59Mauerdurchbruch .......................... 58Maus blockieren ............................ 27Menü ............................................. 40Modi ............................................. 53
Eingabeelemente der 3D-Modi .. 66Eingabeelemente im Gelände-
modus .................................... 63Eingabeelemente im Installa-
tionsmodus ............................. 65Eingabeelemente im Konstruk-
tionsmodus ............................. 64Eingabeelemente im Modus
Exposé .................................... 68Eingabeelemente im Modus
Küche ..................................... 67Eingabeelemente im Modus
Zeichnen ................................ 65gemeinsame Eingabeelemente ... 62im 3D Traumhaus-Designer 8
Premium ................................ 53modusübergreifende Eingabe-
elemente ................................ 62
NNavigations-Toolbar ...................... 43Numerische Eingabe ............... 27, 50
Eingabefelder ............................ 27
OOber-/Unterzüge einfügen ............ 56
PPlanung, Elemente einfügen .......... 15Programmüberblick ....................... 12Projektassistent ............................. 15
RRäume einfügen ............................ 56Rechnen in Eingabefeldern ........... 28Referenzelement ........................... 51
SSchatten, Darstellung .................... 37Standard-Toolbar .......................... 42Startassistent ................................. 15Suchen, Elemente ......................... 23Systemvoraussetzungen ................. 10
TTabulator ...................................... 46Tabulatorleiste .............................. 42Tastaturbelegung ........................... 74
allgemeine Funktionstasten ........ 74Cursortasten .............................. 77Fangfunktionen ......................... 76Funktionstasten ......................... 74numerisches Tastaturfeld ........... 76
Titelleisten .................................... 47Bedeutung der Kontextmenü-
Einträge ................................. 49Kontextmenü ............................ 49

Stichwortverzeichnis
86
TitelleistenSymbole .................................... 47Tabulatorliste ............................. 46von Containern und Bereichen .. 49
Treppen einfügen .......................... 58Türen einfügen .............................. 58
VVoreinstellungen ........................... 19
WWandbearbeitung ......................... 59Wände einfügen ........................... 56Wege einfügen .............................. 55Werkzeugstatus ............................. 24
ZZeichenmodus .............................. 60