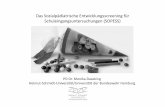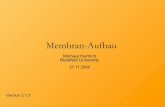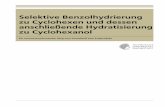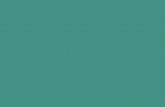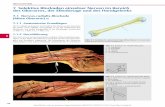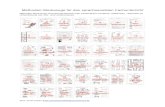4.17 Selektive Werkzeuge - dpunkt.verlag · 2017-10-09 · Bildkorrekturen und -optimierungen 158...
Transcript of 4.17 Selektive Werkzeuge - dpunkt.verlag · 2017-10-09 · Bildkorrekturen und -optimierungen 158...

Bildkorrekturen und -optimierungen 156
4.17 Selektive Werkzeuge
Was sind die selektiven Werkzeuge in Lightroom?
Darunter seien hier die Werkzeuge verstanden,
die wir im Parameter-Panel unterhalb des Histogramms
finden (Abb. 4-143) – mit Ausnahme des Freistellwerk-
zeugs – und die es erlauben, Korrekturen örtlich be-
grenzt (lokal) ›aufzutragen‹. Von links nach rechts sind
dies der Pinsel Bereichsreparatur , das Werkzeug
Rote Augen entfernen , der Verlaufsfilter , der Radialfilter und der Korrekturpinsel .
Manche, wie der Radialfilter, kamen erst mit LR 5
hinzu, aber auch die anderen Werkzeuge wurden mit
den letzten LR-Versionen deutlich verbessert. So wur-
den Verlaufsfilter und Korrekturpinsel im Lauf der Ent-
wicklung von Lightroom CC 2015.x um die Korrekturen
Schwarz und Weiß (in CC 2015.1 / LR 6.1) sowie um Dunst entfernen (in CC 2015.6) erweitert. Das Werkzeug Rote Augen entfernen erhielt mit LR 6 / CC 2015 die Möglich-
keit, nicht nur die roten Augen bei Menschen zu retu-
schieren, sondern auch die zumeist gelben Augen von
Tieren. Und mit der Bereichsreparatur kann man seit LR 5
nicht mehr nur runde Flecken ersetzen, sondern wirk-
lich pinselartig auch krumme Flächen korrigieren.14
Man muss mit diesen Werkzeugen arbeiten, um ih-
ren Nutzen wirklich zu verstehen und sie gekonnt ein-
setzen zu können. Manche der Werkzeuge wird man
relativ selten einsetzen – etwa das Werkzeug , wenn
man kaum blitzt (oder das Blitzen so gut beherrscht,
dass die roten oder gelben Blitz-Augen erst gar nicht 14 Um die neueren Funktionen verwenden zu können, muss man neben der neuen Lightroom-Version auch die aktuelle Prozess-version 2012 nutzen (siehe dazu Abschnitt 4.16, Seite 152).
[4-143] Die fünf selektiv arbeitenden Werkzeuge in Light-room 6.x und CC 2015.x
entstehen). Hat man ordentlich Staub auf dem Sen-
sor, wird die Bereichsreparatur zum viel verwendeten
Werkzeug. Aber auch die vier anderen Werkzeuge sind
in unterschiedlichen Situationen ausgesprochen nütz-
lich. Mit ihnen lässt sich ein Bild bei Bedarf wirklich dra-
matisch verändern.
BereichsreparaturNicht selten möchte man kleinere, störende Elemente
aus einem Bild entfernen. Dazu zählen jene Flecken,
die von Staub auf dem Kamerasensor herrühren. Mit
verbesserten Sensoren, die beim Einschalten der Kame-
ra versuchen, den Staub durch Vibration abzuschütteln,
sind solche Staubflecken seltener geworden, treten
aber zuweilen immer noch auf, wenn man sein Objek-
tiv in einer staubigen Umgebung gewechselt hat. Aber
auch andere Bildelemente möchte man gelegentlich
entfernen – möglichst ohne Lightroom dafür verlassen
zu müssen. Für viele dieser Fälle reicht der Bereichs-
reparatur-Pinsel, symbolisiert durch den Kreis mit dem
kleinen Pfeil: . Er wurde mit Lightroom 4 eingeführt
und mit Version LR 5 so erweitert, dass man nun nicht
[4-144] Die Bereichsreparatur hat zwei Modi – A Kopier stempel und B Reparatur – sowie drei Parameter.
a b
nur einen kreisrunden Fleck reparieren kann, sondern
auch ganze (auch unregelmäßige) Flächen. Das Kon-
zept der Bereichsreparatur sieht wie folgt aus:
1. Das Werkzeug kennt zwei Modi (Abb. 4-144): A den
Kopierstempel und B den Modus Reparatur. Im
Kopiermodus wird die zu korrigierende Fläche (die
Zielfläche) durch die von Lightroom gewählte Quell-
fläche einfach überdeckt – eventuell mit re du zierter
Deckkraft und weichem Rand. In dieser Beziehung
entspricht der Modus dem Stempelwerkzeug von
Photoshop.
Im Reparaturmodus versucht Lightroom einen
›intelligenten‹ Ersatz, was in etwa dem Photoshop-
Bereichsreparatur-Pinsel im Modus Inhaltsbasiert
entspricht (aber nicht ganz so gut ist). In vielen Situa-
tionen eignet sich der Reparaturmodus gut. So passt
Lightroom beispielsweise die Helligkeit des Quell-
bereichs an die des Zielbereichs an.
Den ›Ersatzbereich‹ sucht Lightroom in beiden
Modi zunächst automatisch, er lässt sich aber manu-
ell korrigieren.
Jürgen Gulbins, Lightroom Know-how, dpunkt.verlag, ISBN 978-3-96088-365-4
D3kjd3Di38lk323nnm

Bildkorrekturen und -optimierungen 157
Selektive Werkzeuge
2. Mit aktiviertem Werkzeug (per Klick auf das -Icon
oder über die Taste (Q) aktiviert) ›überpinselt‹ man
zunächst den zu korrigierenden Bereich. Dies erfolgt
entweder durch einen einfachen Mausklick oder
durch Klick und Ziehen. Light room zeigt in beiden
Fällen den gewählten Zielbereich an. Der so markier-
te Ziel bereich sollte möglichst wenig überflüssige
Markierung umfassen.
Der Pinseldurchmesser lässt sich dabei sowohl
über das Scroll-Rad der Maus als auch über den Pa-Scroll-Rad der Maus als auch über den Pa- der Maus als auch über den Pa-
rameter Größe steuern. Ist es nur ein kleiner Fleck,
reicht auch ein Klick darauf (mit passendem Durch-
messer). Im Kopiermodus sollte man in der Regel
besser mit einem weichen Rand (höherer Wert)
arbeiten, während im Reparaturmodus ein Wert von
null meist besser ist, da Lightroom hier selbst ver-
sucht, einen weichen Übergang zu schaffen.
Möchte man eine gerade horizontale oder vertika-
le Linie ziehen, drückt man beim Ziehen die Q-Taste.
3. Lässt man die linke Maustaste los, sucht Lightroom
automatisch einen Bereich in der Nähe, mit dem der
überstrichene Bereich überdeckt wird. Es verwendet
dafür einen nicht näher beschriebenen Algorithmus,
der oft erstaunlich gut passt – aber eben nicht immer.
Quelle und Ziel werden dabei sowohl mit der Um ran-
dung als jeweils auch mit einem Pin markiert sowie
mit einem Pfeil von der Quelle zum Ziel (Abb. 4-145).
Durch die Taste (/) kann man einen Versuch für
den Quellbereich anfordern.
Quellpin
Quellbereich
Zielbereich
Zielpin
[4-145] Eine Freiformfläche als Zielbereich. Der Quellbereich hat immer die gleiche Form und Größe wie der Ziel-bereich. Indem man mit der Maus einen der beiden Pins ›anfasst‹ und verschiebt, sind geänderte Platzierungen möglich. Der andere Bereich (Quelle oder Ziel) bleibt damit am gleichen Platz.
4. Passt die Überlagerung auf Anhieb, ist man schon
fertig, kann aber bei Bedarf noch die Deckkraft nach-
regeln, et wa wenn man einen Leberfleck in einem
Porträt nicht vollständig eliminieren, sondern nur
abmildern möchte.
Passt der von LR automatisch gewählte Quellbe-
reich nicht, so lässt sich der Quellbereich über seinen
Pin auf einen anderen Bildbereich ziehen, um eine
besser passende Quelle zu wählen. In gleicher Weise
lässt sich auch der Zielbereich noch verschieben.
Auch die Größe lässt sich nachträglich noch ändern.
Liegt der Zielbereich am Bildrand, funktioniert die
Korrektur selten zufriedenstellend. Eine harte Kante
(Weiche Kante bei null) kann die Situation etwas ver-
bessern. Zuweilen helfen auch mehrere kleinere Re-
paraturen.
Die Breite der weichen Kante ist übrigens abhän-
gig vom Pinseldurchmesser – es ist ein prozentualer
Wert.
[4-146] Das Bild besitzt einige Sensorflecken, die hier allerdings nur schwach zu erkennen sind.
Manche Flecken sind aber nicht ganz einfach zu erken-
nen. Dies gilt oft für durch Staub auf dem Sensor verur-
sachte Flecken (man sieht sie häufig erst in einem grö-
ßeren Ausdruck). Aber auch dafür bietet Lightroom
eine Lösung: Bei aktivierter Bereichsreparatur finden
Sie unter dem Vorschaufenster die Option Bereiche anzeigen mit einem zusätzlichen Kontrast-Regler:
Aktiviert man die Option (möglich auch über (A)), zeigt
Lightroom das Bild mit relativ hohem Kontrast als S/W-
Bild (Abb. 4-148). In ihm sind Flecken recht gut zu erken-
nen, insbesondere in sonst weitgehend homogenen
Flächen wie dem Himmel. Man muss dazu aber unter
Umständen etwas mit dem Regler A (Abb. 4-147) spielen.
[4-147] Diese Option wird nur bei aktivierter Bereichsreparatur angeboten.
a

Bildkorrekturen und -optimierungen 158
Selektive Werkzeuge
Dass man in dieser Vorschau direkt Flecken mit der
Bereichsreparatur retuschieren kann, ist eine schöne
Lösung. Man sollte aber anschließend bei deaktivierter
Option Bereiche anzeigen das Ergebnis nochmals in der
normalen Vorschau überprüfen (Abb. 4-149). Nicht sel-
ten hat man dabei ›Flecke‹ entfernt, die in Wirklichkeit
keine Flecken, sondern nur kontrastreiche Übergänge
im Bild darstellen.
Es empfiehlt sich, bei solchen Retuschen ausrei-
chend einzuzoomen, um die Reparatur exakt platzie-
ren und korrigieren zu können. Verschieben Sie dann
bei Bedarf den sichtbaren Ausschnitt entweder in der
kleinen Übersicht oben im Navigator-Panel oder aber
mit der ›Hand‹ ( ) bei gedrückter Leertaste. Dies un-
terbricht die Korrektur nicht. Auch ein Ein- und Auszoo-
men ist bei aktiver Hand möglich.
Stören bei der Korrekturbeurteilung die Pins und
die Bereichsmarkierungen, so lassen sie sich über die
Taste (H) (für Hide, englisch für Verstecken) aus- und
später wieder einblenden.
Um eine missglückte Reparatur zu löschen, selektiert
man einen der beiden Pins und drückt die Löschen-
Taste. Der Pin löst sich dann mit einem kleinen Zisch-
geräusch in Luft auf.
Die Bereichsreparatur in Lightroom ist funktional,
aber nicht in allen Fällen ideal. Größere Flächen oder
Objekte lassen sich damit kaum reparieren oder entfer-
nen. Für diese Fälle wechselt man besser in Photo shop
und kann dort ein breiteres Spektrum an Werkzeugen
[4-148] Mit aktiver Option Bereiche anzeigen sind Flecken schon deutlich besser zu erkennen. Mit dem Regler lässt sich der Kontrast regulieren.
[4-149] Hier wurden mit der Bereichsreparatur im Modus Reparatur die Sensorflecken entfernt. Für die Retusche wurde die Option Bereiche anzeigen aktiviert.
nutzen, vom Bereichsreparatur-Pinsel
über den Kopierstempel , das Ausbes-
sern-Werkzeug , das ›Inhaltsbasierte
Verschiebe-Werkzeug‹ bis hin zum Ein-
satz von Füllen im inhaltsbasierten Modus.
Sie erlauben, oft in Kombination, exaktere
und bessere Retuschen.
Retuschieren Sie ein Porträt in Light-
room mit der Bereichsreparatur, so emp-
fehle ich für die meisten Korrekturen eine
reduzierte Deckkraft. Auf diese Weise wird
die Störung nur abgemildert, aber nicht
komplett entfernt. In aller Regel bewährt
sich dann der Modus Reparatur mit harter
Kante.
Möchte man Telefondrähte in einer
Landschafts- oder Stadtszene entfernen,
so sollte man die Pinselgröße nur knapp
oberhalb der Stärke der Drähte wählen
und die Quelle möglichst dicht am Ziel-
bereich abgreifen. Korrigieren Sie dann in
mehreren Segmenten.
Im nachfolgenden Beispiel von Abbil-
dung 4-150 stört der nüchterne schwarz-
weiße Straßenpfosten. Er passt nicht rich-
tig zu dem Oldtimer, der gerade um die
Kurve fegt. Ein Versuch mit der Bereichs-
reparatur lohnt also. Den Durchmesser
wähle ich so, dass er etwas breiter als der
Jürgen Gulbins, Lightroom Know-how, dpunkt.verlag, ISBN 978-3-96088-365-4

Bildkorrekturen und -optimierungen 159
Selektive Werkzeuge
Pfosten ist, und überpinsele damit den Pfos-
ten – in diesem Fall im Modus Reparatur. Ab-
bildung 4-151 präsentiert das Ergebnis. Wie
der Vergleich der zwei Ausschnitte in den Ab-
bildungen 4-153 und 4-154 zeigt, passt hier
der Reparaturmodus die Tonwerte/die Hellig-
keit besser an, als es der Kopierstempel-Mo-
dus tut. Der bereits leicht verschwommene
Hintergrund hilft bei dieser Retusche.
Passt der erste Versuch nicht, sollte man wei-
tere Versuche zunächst mittels der (/)-Taste an-
stoßen, bevor man manuell Hand anlegt.
Zuweilen muss man eine Retusche auch aus
mehreren Einzelreparaturen zusammensetzen.
Sie können das Bereichsreparatur-Werkzeug
natürlich auch dazu nutzen, um ein Bildelement
geklont mehrfach im Bild zu platzieren – so es
der Komposition förderlich ist.
Diese Korrekturen lassen sich auch auf andere
Bilder übertragen (synchronisieren). Die Pins,
ihre Positionen und Einstellungen bleiben dabei
erhalten (relativ zum linken Bildrand und zur
unteren Kante), was bei Sensor flecken praktisch
ist, da sie oft auf einer ganzen Serie von Bildern
anzutreffen sind. Man muss zwar eventuell indi-
viduell nachkorrigieren, hat aber bereits einen
zumeist brauchbaren Startpunkt.
[4-150] Bei der Aufnahme zweier flotter Damen bei einer Oldtimer-Rallye stört der Randpfosten.
[4-151] Der Pfosten ist verschwunden und wir haben stattdessen den Farn verdoppelt, was weniger stört.
[4-152] Die Pinselgröße ist etwas größer als das Objekt.
[4-153] Vergrößerter Ausschnitt der Retusche im Modus Kop.stempel
[4-154] Vergrößerter Ausschnitt der Retusche im Modus Repar.

Bildkorrekturen und -optimierungen 160
Selektive Werkzeuge
Rote Augen entfernenBei Aufnahmen mit Blitz entstehen, wenn das Licht re-
lativ senkrecht auf bzw. in die Augen fällt, oft leuch-
tend rote Pupillen (Abb. 4-155). Bei Tieren, die einen an-
deren Augen hintergrund haben, sind es meist gelbe
Augen (Abb. 4-156). Machen die Augen nur einen klei-
nen Bereich der Aufnahme aus, fällt es bei der ersten
Inspektion kaum auf, bei einer größeren Wiedergabe
kann es jedoch recht auffällig und unnatürlich sein.
Die Korrektur ist einfach. Man sollte zuvor jedoch
ausreichend einzoomen, um den betroffenen Bereich
deutlich zu erkennen. Man aktiviert dann das Werk-
zeug (Abb. 4-157), wählt bei Menschen den Reiter Rote Augen, bei Tieren den Reiter Haustieraugen (seit LR 6.0),
und zieht einfach mit der Maus einen Korrekturkreis,
der in etwa die gesamte Iris abdecken sollte.
Lightroom analysiert dann den Bereich, entfärbt die
Pupille und dunkelt sie ab, sofern es eine ›rote Pupille‹
[4-155] Frontal geblitzt kann solche rote Augen ergeben.
[4-156] Bei meiner Tochter produziert der frontale Blitz rote Augen, bei den Pferden gelbe Augen.
[4-157] Das Werkzeug zur Korrektur roter Augen bzw. der zumeist gelben Haustieraugen
[4-158] Ziehen Sie ausgehend vom Augenmittelpunkt mit der Maus einen Kreis oder ein Oval auf, das weitgehend die gesamte Iris abdeckt – also nicht nur die Pupille wie hier.
findet (Abb. 4-159). Sie können nachträglich bei Bedarf
noch die Pupil lengröße – nur sie wird abgedunkelt –
und den Grad des Abdunkelns variieren. Zumeist passt
[4-159] Auge nach der Korrektur
aber Abdunkeln bei 0 recht gut. Der Mittelpunkt der Kor-
rektur lässt sich mit der Maus noch verschieben. Einen
Pin wie bei den meisten anderen selektiven Werkzeugen
Jürgen Gulbins, Lightroom Know-how, dpunkt.verlag, ISBN 978-3-96088-365-4

Bildkorrekturen und -optimierungen 161
Selektive Werkzeuge
gibt es bei dieser Korrektur leider nicht, was etwas in-
konsistent ist.
Dieses Spiel wiederholt man für alle roten Augen im
Bild und/oder bei Bedarf für alle übertrieben leuchten-
den Tieraugen.
Bei den Tieraugen gibt es die zusätzliche Option
Glanz lichter hinzufügen (Abb. 4-161 A). In der Korrektur-
ansicht platziert Lightroom einen kleinen Kreis (siehe
Abb. 4-162 B) für die Position des Glanzlichts. Es kann
dem Auge mehr Lebendigkeit verleihen. Die Position
lässt sich mit der Maus verschieben.
Zuweilen findet Lightroom die Pupille nicht, etwa
wenn diese bei Menschen dunkelrot statt leuchtend
rot ist oder wenn der Bereich einfach zu klein ist. Eine
Meldung sowie ein Warnton weisen dann darauf hin
(Abb. 4-163).
[4-160] Das Porträt aus Abbildung 4-155 nach der Korrektur – nicht schöner, aber nun ohne die roten Augen
[4-161] Für die Korrektur geblitzter Tieraugen (verfügbar seit LR 6) gibt es die Option Glanzlichter hinzufügen.
a
b[4-162] Bei der Korrektur geblitzter Tieraugen kann man ein Glanzlicht setzen und dessen Position über den Punkt B festlegen.
[4-163] Ist das leuchtende Rot oder Gelb nicht stark genug (oder der Bereich zu klein), erkennt Lightroom die Augen nicht und die Korrektur versagt.
Dann gibt es zwei Lösungen:
A. Man wechselt kurz ins HSL-Panel, setzt dort Lumi-
nanz und Sättigung für Rot hoch und versucht es
mit dem Rote-Augen-entfernen-Werkzeug erneut.
Bei Erfolg setzt man in HSL anschließend Rot-
Luminanz und Rot-Sättigung auf den alten Wert zu- und Rot-Sättigung auf den alten Wert zu-
rück. Bei zu kleinen Augen funktioniert dies nicht.
B. Man korrigiert die störend leuchtenden Pupillen mit
dem Korrekturpinsel ( ) oder dem Radialfil-
ter ( ) (siehe Abschnitt 4.17) und senkt damit deut-
lich die Belichtung und die Sättigung für die Pupille.