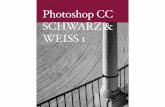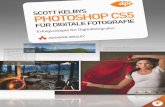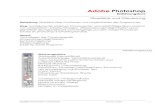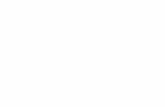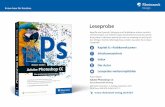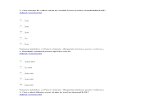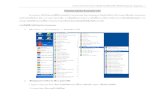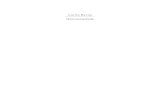4440-4 Photoshop CS4
-
Upload
dereibacher -
Category
Documents
-
view
1.679 -
download
0
Transcript of 4440-4 Photoshop CS4

Klaus KindermannGuido Sonnenberg
� Photoshop-Know-how: Alle Werkzeuge und Einstellungen im Griff
� 62 Praxis-Workshops:So lösen Sie die wichtigsten Bildbearbeitungs-probleme unter Windows und auf dem Mac
WWW.FRANZIS.DE
Programm-Know-how und Praxis-Training – das ist die Formel für erfolgreiche Bildbearbeitung mit Photoshop CS4. Und genau dafür ist dieses Buch geschrieben: Lernen Sie zunächst das grundlegendePhotoshop-Handwerk anhand vieler Beispiele in allen Facetten kennen,bevor Sie in mehr als 60 Praxis-Workshops zu Ihrem ganz individuellenPhotoshop-Workflow finden. Mit allen neuen CS4-Tools für Fotografen,und egal, ob unter Windows oder auf dem Mac!
Photoshop-Know-how
Alle neuen Werkzeuge und Bedienfelder · Photoshop-Zusatzmodule implementieren · Masken,Ebenen und Ebenenstile, Kanäle und Pfade, Gradationskurven und Farbkorrekturen, Farbsche-mata mit dem Kuler · Abwedeln und Nachbelichten, Freistelltechniken · Auflösung, Bildgrößenund Dateiformate, Bildschirm kalibrieren · Bildqualität prüfen · Adobe Bridge · Adobe CameraRaw
Photoshop-Workshops
· Schaltzentrale Bridge: Stapelbearbeitung einer Bilderserie, IPTC-Verschlagwortung, RAW-Bilder konvertieren
· Farboptimierung: Bildanpassung mit Variationen, Farb- und Tonwertkorrekturen vornehmen,mit Crosstechnik arbeiten, Farbentausch in Modefotos
· Bildkorrekturen: Farbstiche neutralisieren, Tiefen und Lichter anpassen, Bilddatenverteilungverbessern, Ablauf einer Ausfleckretusche, Perspektive entzerren, Texteffekte und Text anPfaden ausrichten, Hochglanzfläche durch Spiegelung, plakative Covergestaltung, Verdichtengroßräumiger Motive, präzise Freistellpfade u. m.
· Scharfzeichnen: Basis zum effetkiven Schärfen, Ecken und Kanten schärfen, helle unddunkle Tonwerte schärfen, Schärfen mit Unscharfmaskierung, Schärfen im Lab-Modus
· Beautyretusche: Bildanalyse und Kriterien der Beautyretusche, klassischer Formenkanon,Augenretusche, Gothic-Look, glatte Haut, harte Kontraste abtonen
· HDR und Panorama: Ablauf einer HDR-Bearbeitung, Pseudo-HDR-Bilder anfertigen, vertikales Panorama erstellen
· Schwarz-Weiß: Im Graustufenmodus mittels Kanalbearbeitung und Kanalmixer arbeiten, Duplex, Triplex und Quadroplex, Comicstil für Bildgeschichten, Schwarz-Weiß-Konvertierung,partielles Tonen
· RAW-Konvertierung: Bildbearbeitung im Camera Raw-Workflow
Klaus Kindermann / Guido Sonnenberg
Photoshop CS4
Phot
osho
pC
S4
Die Autoren
Klaus Kindermann, Jahrgang 1951, arbeitet seit 1983als selbstständiger Fotograf und seit 1998 auch alsDozent für Fotografie und digitale Bildbearbeitung inMünchen. Fotografische Schwerpunkte sind Industrie-,Werbe- und Modefotografie.
Guido Sonnenberg, Jahrgang 1960, arbeitet freiberuflichals Foto- und Mediendesigner sowie als Autor und beschäftigt sich seit 20 Jahren mit der Fotografie. Seit2003 gibt er in Seminaren und Weiterbildungen seineErfahrungen an Foto-, Film- und Grafikstudenten sowiean ambitionierte Hobbyfotografen und Photoshop-Anwender weiter.
30,– EUR [D]
ISBN 978-3-7723-7230-8
FRA
NZI
S
62 NE
UE
PRAXISWORKSHOPS
Photoshop CS4
SONDERPREIS EUR30,-
7230-8 U1+U4 NEU2 24.04.2009 12:31 Uhr Seite 1

Kindermann / Sonnenberg
Photoshop CS4
7230-8 Titelei:7230-8 Titelei 24.04.2009 12:23 Uhr Seite 1

FRANZIS
Klaus KindermannGuido Sonnenberg
Photoshop CS4
7230-8 Titelei:7230-8 Titelei 24.04.2009 12:23 Uhr Seite 3

Bibliografische Information der Deutschen Bibliothek
Die Deutsche Bibliothek verzeichnet diese Publikation in der Deutschen Nationalbibliografie;detaillierte Daten sind im Internet über http://dnb.ddb.de abrufbar.
HinweisAlle Angaben in diesem Buch wurden vom Autor mit größter Sorgfalt erarbeitet bzw. zusammengestellt und unter Einschal-tung wirksamer Kontrollmaßnahmen reproduziert. Trotzdem sind Fehler nicht ganz auszuschließen. Der Verlag und der Autorsehen sich deshalb gezwungen, darauf hinzuweisen, dass sie weder eine Garantie noch die juristische Verantwortung oder ir-gendeine Haftung für Folgen, die auf fehlerhafte Angaben zurückgehen, übernehmen können. Für die Mitteilung etwaigerFehler sind Verlag und Autor jederzeit dankbar.Internetadressen oder Versionsnummern stellen den bei Redaktionsschluss verfügbaren Informationsstand dar. Verlag undAutor übernehmen keinerlei Verantwortung oder Haftung für Veränderungen, die sich aus nicht von ihnen zu vertretendenUmständen ergeben.Evtl. beigefügte oder zum Download angebotene Dateien und Informationen dienen ausschließlich der nicht gewerblichenNutzung. Eine gewerbliche Nutzung ist nur mit Zustimmung des Lizenzinhabers möglich.
© 2009 Franzis Verlag GmbH, 85586 Poing
Alle Rechte vorbehalten, auch die der fotomechanischen Wiedergabe und der Speicherung in elektronischen Medien. Das Er-stellen und Verbreiten von Kopien auf Papier, auf Datenträgern oder im Internet, insbesondere als PDF, ist nur mit ausdrückli-cher Genehmigung des Verlags gestattet und wird widrigenfalls strafrechtlich verfolgt.
Die meisten Produktbezeichnungen von Hard- und Software sowie Firmennamen und Firmenlogos, die in diesem Werk ge-nannt werden, sind in der Regel gleichzeitig auch eingetragene Warenzeichen und sollten als solche betrachtet werden. DerVerlag folgt bei den Produktbezeichnungen im Wesentlichen den Schreibweisen der Hersteller.
Herausgeber: Ulrich DornSatz & Layout: Phoenix publishing services GmbHart & design: www.ideehoch2.deDruck: Neografia, a.s. Printed in Slovakia
ISBN 978-3-7723-7230-8
7230-8 Titelei:7230-8 Titelei 24.04.2009 12:23 Uhr Seite 4

VORWORT
Mit dreißig hatte ich nicht die Spur einer Ahnung,
wie ein Computer gestartet wird, geschweige
denn funktioniert. Aber ich hatte eine Leiden-
schaft: Fotografi e. Doch bei aller Liebe, mit den
Ergebnissen war ich oft sehr unzufrieden. Unter-
belichtet, überbelichtet, unscharf, ungenauer
Bildausschnitt – und dann waren da noch die
Unsummen der Film- und Entwicklungskosten.
Ja richtig, damals wurden noch echte Bilder auf
echtem Filmmaterial belichtet.
Nur ein Jahrzehnt später hatte auch mich das
Virus der modernen Computertechnik befallen.
Kleine Fehler in den Bildern konnten mithilfe von
Photoshop 6 schnell korrigiert werden. Ich wurde
ein Pixelschubser, Photoshopper, ein Nutznießer
der bequemen Bildmanipulation. Welch ein Fort-
schritt: keine Dunkelkammer und keine Chemie
mehr – eine Welt voll mit neuen Möglichkeiten
tat sich auf. Stand am Anfang der Bildbearbei-
tung nur das Ausbügeln kleiner fotografi scher
Pannen, so wurde sie mit der parallel vorange-
triebenen Entwicklung von schnelleren Compu-
tern und größeren Speichermodulen auch bald
manipulatorisch eingesetzt. Damit sind nicht nur
die Bildmontagen gemeint, sondern die vielen
Stilmittel der Softwareprogramme und Plug-ins,
durch die sich unsere Sehgewohnheiten ständig
weiterentwickeln.
Hier und jetzt, angekommen in unserer multi-
medialen Digitalwelt, in der jeder Handybesitzer
praktisch zu einem potenziellen Bildjournalisten
avanciert und Bild- und Filmportale im Internet
die eigenen Bilder einem weltweiten Publikum
zugänglich macht, werden alle Freunde der digi-
talen Fotografi e sich eher früher als später auch
mit der Bildbearbeitung befassen, um mit ein
paar Mausklicks die Wirklichkeit wirklicher aus-
sehen zu lassen.
Zugegeben, die Arbeit mit dem ultimativen Bild-
bearbeitungsprogramm Adobe Photoshop CS4
ist kein Selbstgänger, aber sie macht jede Menge
Spaß. Für den erfolgreichen Einsatz von Photo-
shop sind zwei Dinge entscheidend: erstens ein
Überblick über die Möglichkeiten und Funktionen
der „Mutter aller Bildbearbeitungsprogramme“
und zweitens das Know-how zur Lösung der
wichtigsten Bildbearbeitungsaufgaben.
Vorwort

INHALTSVERZEICHNIS
Oftmals inspiriert von der jugendlichen Leichtig-
keit meiner Studenten und dem regen Austausch
der Zuhörerschaft in den Seminaren, wurden die
Workshops für Sie in diesem Adobe Photoshop
CS4-Handbuch zusammengestellt. Eine Viel-
zahl unterschiedlicher Workshops in bewährter
Vorher-Nachher- bzw. Step-by-Step-Anleitung
macht Sie mit den wichtigsten Themen vertraut:
Bei allen Bearbeitungsmöglichkeiten – Belich-
tungs- und Farbkorrektur, Bildbearbeitung im
RAW-Konverter, Haut- und Gesichtsretusche,
Schwarz-Weiß-Veredlung, Panoramen montie-
ren, HDR-Bilder erstellen u. v. m. – steht immer
das nondestruktive Bearbeitungsziel im Vor-
dergrund, egal ob bei Retusche, Montage oder
Kunst.
Ich danke allen, die direkt und indirekt am Zu-
standekommen des vorliegenden Buchs beteiligt
waren, und ich wünsche mir, dass alle von diesen
Workshops und Bearbeitungstipps profi tieren und
Sie viel Freude mit Ihren Bildern haben werden.
Guido Sonnenberg, März 2009

KAPITEL 1CANON EOS 400D IM DETAILPROFIBUCH PHOTOSHOP CS4INHALTSVERZEICHNIS
Profi buch Photoshop CS4Vorwort 5
Neu in Photoshop CS4 18
Neue Installationsroutine 18Neue Programmfunktionen 20
Metadaten für die Bildausgabe 20Anordnung geöffneter Fenster 20Bildansichten für die Bearbeitung drehen 20Mehr Funktionen für das Zoom-Werkzeug 21Neue Bedienfelder und Werkzeuge 22Neue Ebenenfunktionen 24Der Kuler – Farbschemata erstellen 27
Neue mächtige Werkzeuge 29Änderungen im Werkzeugbedienfeld 29
Vielseitigere Druckausgabe 30Zusatzmodule auf der CS4-Content-DVD 30
Zusatzmodule installieren 31Camera Raw stark wie nie 31
Bearbeitungsmodul Schnappschüsse 32Neue Funktionen in der Werkzeugleiste 32
Neues von der Bridge 34Die Adobe Bridge-Ausgabe 35
Schaltzentrale Bridge 42
Bridge einrichten 42Bridge-Voreinstellungen anpassen 43Arbeitsbereich und Ansichten 44Wichtige Bridge-Werkzeuge 45RAW-Bilder konvertieren 46
Im Stapel: einer für alle, alle für einen 50Stapelbearbeitung einer Bilderserie 51
Bilder für die Weitergabe beschreiben 56Beispiel einer IPTC-Verschlagwortung 57

INHALTSVERZEICHNIS
Photoshop-Basics 66
Arbeitsumgebung einrichten 66Wichtige Voreinstellungen 66Wichtige Farbeinstellungen 68
Bildschirm kalibrieren 70Einfache Bildschirmkalibrierung 71Bildschirmkalibrierung mit Eye-One Match 71
Werkzeuge und Bedienfelder 73Werkzeug und Optionsleiste 73Bedienfelder 78Werkzeugvorgaben 80
Lineale, Hilfslinien und Raster 82Objekte präzise bemaßen 82
Aufl ösung, Größe und Dateiformat 83Über Pixel und Vektoren 83Bildschirm- und Druckaufl ösung 83Bildgrößen neu berechnen 84Qualitätsfaktor Dateiformat 85
Mit Ebenen arbeiten 86Ebenen anlegen und benennen 86Ebenen anordnen und gruppieren 86Auf Ebenenfunktionen zugreifen 87Arbeiten mit Einstellungsebenen 89
Masken und Ebenenstile 90Arbeiten mit Ebenenmasken 91Bildmontage mit Ebenenmaske 91Arbeiten mit Ebenenstilen 95
Freistellen und montieren 97Objekte freistellen 97Freigestellte Objekte montieren 99Auswahl über einen Farbbereich 100Freistellen per Arbeitspfad 102Komplexe Freisteller 105
Scharfzeichnen 114
Basis zum guten Schärfen 114Schärfen im Lab-Modus 115Die Unscharfmaskierung 117

KAPITEL 1CANON EOS 400D IM DETAILPROFIBUCH PHOTOSHOP CS4INHALTSVERZEICHNIS
Selektives Scharfzeichnen 118Vergleich verschiedener Scharfzeichnungsmethoden 120
Highkey-Aufnahmen optimieren 122Ecken und Kanten schärfen 126Knackige Kantenkontraste 130Schärfen mit Unscharfmaskierung 132Helle und dunkle Tonwerte schärfen 136
Farben optimieren 144
Bildanpassung mit Variationen 144Farben korrigieren 145
Sättigung von Farben 146Selektive Farbkorrektur 146Eine Aktion aufzeichnen 146Helligkeit und Kontrast 147Partielle Farbanpassung 147
Tonwertkorrekturen vornehmen 150Brillanz eines Fotos steigern 151Automatische Tonwertkorrektur 154Gradationskurven anpassen 154Arbeiten mit den Pipetten 154Mittlere und dunkle Tonwertbereiche betonen 154
Mit der Crosstechnik arbeiten 156Farbentausch in einem Modefoto 160Farbentausch ganz ohne Maske 162
Bildkorrekturen 168
Bildqualität prüfen 168Farbstiche neutralisieren 170Horizont begradigen 172Rote Augen umfärben 174Tiefen und Lichter anpassen 176Bilddatenverteilung verbessern 178Bildgröße und Datenmenge anpassen 180Bilder zuschneiden 184
Möglichkeit 1: Per Arbeitsfl äche 185Möglichkeit 2: Redundante Pixel entfernen 186Möglichkeit 3: Freistellen 186

INHALTSVERZEICHNIS
Ablauf einer Ausfl eckretusche 188Perspektive entzerren 192Mit Texteffekten arbeiten 196Text an einem Pfad ausrichten 198Filtereffekte anwenden 200Methoden der Maskierung 208Freistellen via extrahieren 216Präzise Freistellpfade 220Symmetrie: das zweite Gesicht 226Fotorealistisch malen 230Hochglanzfl äche durch Spiegelung 238Plakative Covergestaltung 242Verdichten großräumiger Motive 250
Beautyretusche 260
Kriterien für Beautyretusche 260Bildanalyse 261Hautunreinheiten entfernen 261Falten und Augenringe 261Augenbrauen 262Augen 262Nase 262Lippen 262Hals 263Ausleuchtung und Make-up 263
Klassischer Formenkanon 263Das Gesichtsfeld 263
Augenretusche 264Gothic-Look 272Highkey-Porträt 280Rote Augen und andere Blitzprobleme 286Glatte Haut per Weichzeichner 292Glatte Haut mit dem Hochpass-Filter 298Harte Kontraste abtonen 302
HDR und Panorama 312
Ablauf einer HDR-Bearbeitung 313HDR-Anzeige anpassen 314

KAPITEL 1CANON EOS 400D IM DETAILPROFIBUCH PHOTOSHOP CS4INHALTSVERZEICHNIS
Bildanpassung zur Ausgabe 314HDR-Konvertierung 314
Von der Belichtungsreihe zum HDR 316Pseudo-HDR-Bilder mit Photoshop 320Pseudo-HDR mit Camera Raw 324Vertikales Panorama 328
Schwarz-Weiß 342
Im Graustufenmodus 342Schwarz-Weiß per Kanalbearbeitung 344Schwarz-Weiß mit dem Kanalmixer 344Von Farbe nach Schwarz-Weiß 381Schwarz-Weiß in Farbe 382
Duplex, Triplex, Quadroplex 346Retro-Fotos: Aus neu wird alt 354Comicstil für Bildgeschichten 362Schwarz-Weiß-Konvertierung 372Kreativ in Schwarz-Weiß 376Partielles Tonen 378Kreative Farbgestaltung 380
RAW-Konvertierung 388RAW-Workfl ow 388Bildbearbeitung im RAW-Workfl ow 396
Index 404
Bildnachweis 413

PROFIBUCH PHOTOSHOP CS4
5 Farben optimieren 144
4 Scharfzeichnen 114
3 Photoshop-Basics 66
2 Schaltzentrale Bridge 42
1 Neu in Photoshop CS4 18
Bildkorrekturen 1686

PROFIBUCH PHOTOSHOP CS4INHALTSVERZEICHNIS
7 Bildmontage 208
11 RAW-Konvertierung 388
10 Schwarz-Weiß 342
9 HDR und Panorama 312
8 Beautyretusche 260

NEU IN PHOTOSHOP CS4
1


1

Neu in Photoshop CS4
KAPITEL 1NEU IN PHOTOSHOP CS4
Neue Installationsroutine 18
Neue Programmfunktionen 20
Metadaten für die Bildausgabe 20
Anordnung geöffneter Fenster 20
Bildansichten für die Bearbeitung drehen 20
Mehr Funktionen für das Zoom-Werkzeug 21
Neue Bedienfelder und Werkzeuge 22
Neue Ebenenfunktionen 24
Der Kuler – Farbschemata erstellen 27
Neue mächtige Werkzeuge 29
Änderungen im Werkzeugbedienfeld 29
Vielseitigere Druckausgabe 30
Zusatzmodule auf der Content-DVD 30
Zusatzmodule installieren 31
Camera Raw stark wie nie 31
Bearbeitungsmodul Schnappschüsse 32
Neue Funktionen in der Werkzeugleiste 32
Neues von der Bridge 34
Die Adobe Bridge-Ausgabe 35

18
Neu in Photoshop CS41Lohnt sich der Umstieg von CS3 auf CS4? Für den professionellen Anwender, der Wert auf schnellere Ab-
läufe, eine verbesserte Darstellung und verfeinerte Funktionen legt, auf jeden Fall. Für den gelegentlichen
Anwender, der nur eine begrenzte Anzahl von Funktionen überhaupt nutzt, wird die Vorgängerversion CS3
möglicherweise noch einige Zeit ausreichen. Die eingeführten Verbesserungen sind bei einigen Funktionen
jedoch deutlich zu bemerken und werden sich auf die damit mögliche Bildqualität sichtbar auswirken.
Auch mit dem neuen CS4 hat Adobe wieder einmal das aktuell ultimative Werkzeug in der digitalen Bild-
bearbeitung vorgestellt.
Zu den weiteren Verbesserungen neben den
nachfolgend genannten zählt die engere Zusam-
menarbeit von Adobe Photoshop CS4 mit Adobe
Lightroom 2. Fotos aus Lightroom können auto-
matisch in Photoshop geöffnet, bearbeitet und
anschließend wieder nach Lightroom übertragen
werden. Eine Kombination dieser beiden Pro-
gramme ist speziell für den Fotografen und häu-
fi gen Bearbeiter von digitalen Fotos als optimal
zu betrachten.
Neue Installationsroutine
Bereits bei der Installation sind einige spezielle
Neuerungen zu beachten, so kann CS4 auf dem
Rechner nur mit Administratorzugang installiert
werden. Nach der Installation sollte der erste
Programmstart ebenfalls als Administrator er-
folgen, um eventuell erforderliche weitere Ak-
tualisierungen vorzunehmen. Das Besondere an
CS4 dabei ist, dass das neue Programm erstmals
Perfekt für den Einstieg in Photoshop CS4: Mit dem Arbeitsbereich Neuheiten in CS4 werden alle neue Funktionen hervorgehoben dargestellt.

KAPITEL 1NEU IN PHOTOSHOP CS4
zur Beschleunigung der Bildschirmaktualisierung
nicht den Hauptprozessor (CPU ) des Computers,
sondern die GPU (Grafi kprozessor) der Grafi k-
karte nutzt. Sie werden deshalb beim Start mit-
tels eines Fensters aufgefordert, zunächst Ihren
Grafi k kartentreiber zu überprüfen und sich gege-
benenfalls einen aktuelleren Grafi kkarten treiber
von der Webseite des Herstellers herunter-
zuladen.
Nach Bestätigung dieser Meldung mit Ja wird die
Adobe-Webseite aufgerufen, auf der Sie weitere
Informationen erhalten. Wird die von Ihnen ver-
wendete Grafi kkarte unterstützt, nehmen Sie auf
jeden Fall eine Aktualisierung des Treibers vor.
Diese Aktualisierung ist unbedingt empfehlens-
wert, damit Adobe CS4 direkt auf den Grafi k-
kartenspeicher zugreifen kann und dadurch eine
schnellere Anzeige und die Unterstützung der
neuen Funktionen auf OpenGL-Basis ermöglicht
wird.
Bevor Sie sich nun in die Arbeit mit dem neuen
Photoshop stürzen, laden und installieren Sie
noch etwaige Photoshop CS4-Updates und
-Patches von der Adobe-Webseite. Danach pas-
sen Sie im Menü Bearbeiten die Photoshop-Vor-
einstellungen Ihren Wünschen entsprechend an.
Dabei sind insbesondere die Leistungseinstellun-
gen wichtig.
Absolut neu in den Voreinstellungen ist die Op-
tion OpenGL aktivieren – zu fi nden im Feld GPU-
Einstellungen mit Anzeige der erkannten Grafi k-
karte. Die Option ermöglicht viele der neuen
erweiterten Funktionen der Benutzeroberfl äche
wie das Ansichtdrehung-Werkzeu g. Die Optio-
nen Animierter Zoom, mit stufenlosem Zoomen
sowie dem Zoomen aus der Vogelperspektive,
und Zentrierung auf den angeklickten Punkt sind
weitere Highlights des Programms. Mit der Op-
tion Ziehschwenken aktivieren können Sie das
Bild mit dem Hand-Werkzeug in die gewünschte
Richtung schubsen.
Über die Schaltfl äche Erweiterte Einstellungen
im Menü Leistung/GPU-Einstellungen können zu-
dem Anpassungen bei Problemen mit den neuen
Funktionen vorgenommen werden. Gegebenen-
falls können Sie OpenGL hier auch deaktivieren.
Zusätzlich zu den bereits genannten Neuerungen
sind noch mehr Erweiterungen, so z. B. unter der
Option Benutzeroberfl äche die Darstellung von
Schlagschatten für den Arbeitsfl ächenrand, und
die Einstellungen für Bedienfelder und Doku-
mente hinzugekommen. Unter Dateihand habung/
Datenkompatibilität lassen sich nun auch die
Voreinstellungen für das Camera Raw-Modul
festlegen. Die geänderten Voreinstellungen wer-
den dann nach dem Neustart des Programms
übernommen.
ANFORDERUNGEN AN DIE GRAFIKKARTE
Die verwendete Grafikkarte muss über eine GPU mit mindestens 128 MByte RAM verfügen, und der aktuelle Treiber muss OpenGL 2.0 und Shader Model 3.0 unterstützen. Andernfalls sind ei-nige neue Funktionen nicht verfügbar, und es kann sogar zu Fehlermeldungen und Abstürzen von Photoshop CS4 kommen.
Photoshop empfiehlt, die Grafikkartentreiber zu aktuali-
sieren.
Voreinstellungen in Photoshop festlegen.
19

20
Neue Programmfunktionen
Einen ersten Überblick über die neuen CS4-Funk-
tionen erhalten Sie, wenn Sie im Menü Fenster/
Arbeitsbereich die Neuheiten in CS4 auswählen.
Damit werden die wesentlichen neuen Funktio-
nen in den Menüs mit blauer Farbe markiert und
sind so leichter zu fi nden. Einige weitere Ver-
änderungen in den Bearbeitungsmöglichkeiten
sind jedoch erst bei der Anwendung bestimmter
Funktionen zu entdecken.
Metadaten für die BildausgabeSo fi ndet sich beispielsweise im Menü Datei un-
ter Für Web und Geräte speichern eine neue Mög-
lichkeit, die Metadaten für diese spezielle Bild-
ausgabe festzulegen. Sie können nun vollständig
entfernt oder auf bestimmte Informationen wie
z. B. das Copyright beschränkt werden.
Anordnung geöffneter FensterVöllig neu für den Anwender bisheriger Photo-
shop-Versionen ist die Anordnung von geöffne-
ten Fenstern mit links sitzenden Registerkarten.
Werden mehrere Bilder gleichzeitig geöffnet, ist
ein einfacher Wechsel durch Anklicken der je-
weiligen Registerkarte möglich. Darüber hinaus
ermöglicht ein neues Tool in der ebenfalls neu
gestalteten Menüleiste mit der Bezeichnung Do-
kumente anordnen die Ansicht mehrerer Doku-
mente nach auswählbaren Mustern.
Mit Nur schwebende Fenster kann auch die bis-
herige Anordnung und Bildschirmansicht wieder
eingestellt werden. Besonders nützlich und sinn-
voll in diesem Menü sind die Optionen Gleiche
Zoomstufe und Gleiche Position, wenn Bilder
direkt miteinander verglichen werden sollen. Di-
rekt neben dieser Neuheit befi ndet sich auf der
rechten Seite der Menüleiste noch ein weiterer
Schalter für den Bildschirmmodus zur Vollbild-
ansicht des geöffneten Dokuments.
Bildansichten für die Bearbeitung drehenEbenfalls neu in der Menüleiste ist das bereits
genannte Ansichtdrehung-Werkzeug . Beim
freien Drehen des Bildes mit der Maus wird in
der Bildmitte eine Kompassnadel eingeblendet,
die in der Optionsleiste den Drehwinkel anzeigt.
Möchten Sie die Bildansicht in einem vorgege-
benen Winkel drehen, geben Sie den Wert in das
Eingabefeld Drehwinkel ein. So können mit Alle
Fenster drehen auch mehrere geöffnete Fenster
gleichzeitig gedreht werden, und mit Ansicht
zurücksetzen wird die vorherige Ansicht wieder-
hergestellt. Die Drehung erfolgt dabei nur in der
Bildschirmansicht und hat keine Auswirkungen
auf das geöffnete Dokument. Es soll lediglich die
Bearbeitung erleichtert werden.
Anwahl der Neuheiten in CS4 über die Windows-Menüleiste (oben) und die Mac OS X-Menüleiste (unten).
Auswahl eines Ansichtmusters
im Pop-up-Fenster Doku-mente anordnen.
Das Ansichtdrehung-Werkzeug in Aktion: Das Motiv wird
mit der Maus gedreht.

KAPITEL 1NEU IN PHOTOSHOP CS4
Mehr Funktionen für das Zoom-WerkzeugDas bereits erwähnte Zoom-Werkzeug mit
seinen neuen Funktionen, basierend auf OpenGL,
wurde in der Menüleiste um die Option Bild-
schirm ausfüllen erweitert. Damit erfolgt eine
Ansichtsanpassung nach Bildbreite oder Bildhö-
he, je nach Format. Wesentlich interessanter ist
jedoch die Verwendung des Zoom-Werkzeugs in
Kombination mit Angeklickten Punkt zentrieren
und Stufenl ose Anpassung durch Festhalten der
Maustaste. Dazu müssen in den Voreinstellungen
im Menü Bearbeiten/Allgemein diese Funktionen
jedoch zuvor aktiviert werden.
Ganz neu ist auch der kurzzeitige Überblick aus
der Vogelperspektive . Bei einer vergrößerten
Bildansicht drücken Sie die [H]-Taste und wech-
seln damit zum Hand-Werkzeug. Dabei wird das
Bild kurzfristig auf die Gesamtansicht verklei-
nert, und die aktuelle Position wird durch einen
Rahmen gekennzeichnet. Eine Ausschnittsver-
schiebung kann somit direkt mit der Maus er-
folgen. Lassen Sie danach die [H]-Taste wieder
los, kehren Sie zum Zoom-Werkzeug zurück, und
der durch den angezeigten Rahmen festgelegte
Bildausschnitt wird in der aktuellen Zoomstufe
angezeigt.
Eine weitere Neuheit wird sichtbar bei einer
Bildschirmdarstellung mit einem Zoomfaktor
zwischen 600 und 3200 % durch ein nun an-
gezeigtes Pixelmuster . Dieses ermöglicht bei-
spielsweise eine präzisere Farbauswahl einzelner
Bildpixel mit dem Pipetten-Werkzeug . Auch ein
rechteckiges Auswahlwerkzeug kann damit prä-
ziser positioniert werden. Bei Bildmontagen kön-
nen damit ebenfalls noch genauere Anpassungen
vorgenommen werden.
Ab einem Zoomfaktor von 600 % wird ein Pixelmuster
angezeigt.
Übersicht aus der Vogel-
perspektive mit dem neuen
verschiebbaren Zoombe-
reich. Siehe rechteckiger
Rahmen in der Bildmitte.
21

Neue Bedienfelder und WerkzeugeDie hinzugekommenen Bedienfelder auf der
rechten Seite über den Ebenen sind eine weite-
re Neuerung in Photoshop CS4. Das Bedienfeld
Korrekturen ermöglicht den schnellen Zugriff
auf alle wichtigen Tools zur Bildoptimierung von
Farbbereich und Farbton. Neben den mithilfe
grafi scher Symbole angezeigten Optionen wird
darunter eine weitere Liste unterschiedlicher
Vorgaben angezeigt. Das Aufrufen einer Vorgabe
oder eines der grafi schen Symbole erzeugt zu-
gleich eine entsprechende Einstellungsebene im
Ebenenmenü. Durch diese Bildbearbeitung im
Ebenenmodus ist eine verlust- und zerstörungs-
freie Anwendung möglich, da das darunterlie-
gende Ausgangsbild nicht angegriffen wird.
Das Bedienfeld KorrekturenVöllig neu im Bedienfeld Korrekturen ist auch die
Einstellungsebene Dynamik, mit der Sie Farb-
dynamik und Farbsättigung Ihrer Bilder verbes-
sern. Das Werkzeug für Helligkeit und Kontrast
wurde ebenfalls deutlich verbessert und kann
nun auch direkt angewendet werden, ohne dass
man extreme Qualitätsverluste wie in den vor-
herigen Programmversionen befürchten müsste.
Die Anwendung jeglicher Korrekturen auf einer
Einstellungsebene ist jedoch immer einer direk-
ten Anwendung am Bild zu vorzuziehen. Nur da-
durch wird auch noch eine spätere Anpassung
der verwendeten Korrekturen ohne Beeinfl us-
sung des Originals ermöglicht.
Die Anwendungen des Korrekturen-Bedienfelds
selbst sind mit weiteren Optionen versehen, die
durch einige neue Symbole gekennzeichnet sind.
So fi nden sich am unteren Rand des jeweils ge-
öffneten Bedienfelds die folgenden Funktionen:
Hinzu kommen spezielle Anwendungen, je nach
Bedienfeld und Korrektur. Bei einigen Optionen
fi ndet sich ein Symbol, das eine genauere Dar-
stellung des angezeigten Histogramms durch
Neuberechnung ermöglicht. Nach der Ausfüh-
rung verschwindet das Symbol wieder.
Um im jeweiligen Bild bestimmte Details aus-
zuwählen und spezifi sch zu bearbeiten, dienen
diese Zeichen. Die Pfeile zeigen dabei die Ar-
beitsrichtung an, und der Mauszeiger verwandelt
sich in eine Pipette. Nach der Auswahl kann nun
die Korrektur mit der Maus direkt im Bild an der
gewünschten Stelle vorgenommen werden. Die
mögliche Anwendungsrichtung durch Ziehen mit
gedrückter linker Maustaste wird dabei durch die
Pfeile im jeweiligen Symbol angezeigt.
Das Bedienfeld MaskenDas Bedienfeld Masken ist ebenfalls neu. Dabei
kann wahlweise eine pixelbasierte oder vektor-
basierte Maske erstellt werden. Die Optionen
unter Verbessern dienen der Verfeinerung von
Maskenanwendungen. Unter Maskenkante kann
zur weiteren Anpassung ein bereits aus CS3 be-Bedienfeld für Anpassungen, rechts nach dem Aufruf der Gradationskurve.
22
Symbol Funktion
Zurück zur Korrekturliste.
Ansichtswechsel des Bedienfelds
zwischen normaler und erweiterter
Ansicht.
Korrekturerweiterung auf alle
darunterliegenden Ebenen und
Wechsel zurück zur einzelnen
Ebene.
Ein-/Ausschaltoption zur Ebenen-
sichtbarkeit.
Anzeigeoption des vorherigen
Status.
Zurücksetzen auf den Korrektur-
Standardwert.
Löschen der Einstellungsebene.

kanntes Modul geöffnet werden, das auch noch
unter dem Menü Auswahl/Kante verbessern zu
fi nden ist.
Farbbereich öffnet das Farbauswahl-Werkzeug,
und Umkehren passt die Auswahl entsprechend
an. Beide Funktionen sind ebenfalls bereits be-
kannt, lediglich beim Farbauswahl-Werkzeug
wurde eine neue Option mit der Bezeichnung Lo-
kalisierte Farbgruppen hinzugefügt. Damit kann
der ausgewählte Bereich mit dem Regler in der
Distanz zu den gewählten Ausgangspunkten in
Prozent eingegrenzt werden, um damit die Ge-
nauigkeit der Auswahl zu verbessern.
Intelligente SkalierungIm Menü Bearbeiten/Skalieren (Inhalt bewahren)
fi ndet sich ein neues Werkzeug, das eine unpro-
portionale Skalierung von Bildern mit gleichzei-
tigem Erhalt bestimmter Bilddetails ermöglicht.
Damit wird eine Verzerrung möglich, bei der
bestimmte Bilddetails nicht ebenfalls in gleicher
Weise verzerrt, sondern vielmehr verschoben
werden. Das Programm erkennt dabei einzelne
Strukturen und ermöglicht so eine realistischere
Wiedergabe. Eine optimale Funktion ist allerdings
immer auch vom jeweiligen Motiv und dem Grad
der Verzerrung abhängig.
Zum Anwenden benötigen Sie eine Auswahl,
oder Sie duplizieren zuvor die zu bearbeitende
Hintergrundebene. Als Alphakanäle gespeicher-
te Auswahlen können im Menü unter der Op-
tion Bewahren zuvor ausgewählt werden, um
bestimmte Bereiche zu schützen. Mit Klick auf
das Symbol Figur wird versucht, diejenigen Bild-
bereiche, die Hauttöne enthalten, vor einer Ver-
zerrung zu schützen. Mit dem Regler Stärke lässt
sich der Anteil der Skalierung mit Inhaltsberück-
sichtigung im Vergleich zur normalen Skalierung
in Prozent einstellen.
Der Referenzpunkt im Bild bestimmt die Position,
um die herum die Skalierung stattfi ndet. Dieser
ist standardmäßig in der Mitte des Bildes, kann
jedoch durch Anklicken eines Eckpunkts im Sym-
bol in der Menüleiste versetzt werden. Alternativ
lässt sich der Referenzpunkt auch innerhalb des
Bildes mit der Maus verschieben, oder seine ge-
naue Position in Pixeln wird als x- bzw. y-Wert in
der Menüleiste eingegeben.
Bearbeitungsmodule Maske verbessern und Farb-bereich.
Das Bedienfeld Masken und die neuen
Symbole von links nach rechts: Auswahl aus Maske laden, Maske anwenden, Maske akti-vieren/deaktivieren und Maske löschen.
23
KAPITEL 1NEU IN PHOTOSHOP CS4
Menüleiste zur Anwendung von Skalieren (Inhalt bewahren).

Die Skalierung kann auch direkt als Prozentsatz
unter B: und H: eingegeben werden. Zwischen
den Eingabestellen befi ndet sich ebenfalls ein
Schalter für die Erhaltung des Seitenverhältnis-
ses. Die übliche Anwendung erfolgt durch Zie-
hen der Eckpunkte oder der seitlichen Punkte am
Bildrand mit der Maus. Um die Proportionen zu
erhalten und eine Skalierung ohne Verzerrung zu
ermöglichen, ziehen Sie an einer Ecke und halten
dabei die [Umschalt]-Taste gedrückt.
Um die eingestellte Skalierung anzuwenden,
klicken Sie auf das Häkchen in der Menüleiste
oder doppelklicken in die Auswahl. Zum Abbruch
benutzen Sie das entsprechende Symbol in der
Menü leiste oder drücken die [Esc]-Taste.
Neue EbenenfunktionenIm Menü Bearbeiten sind neue Ebenenfunktionen
dazugekommen. Damit lassen sich Bildmontagen,
beispielsweise Panoramen, unter Verwendung
der automatischen Funktionen perfekt ausrich-
ten und überblenden. Zur Anwendung benötigen
Sie die zu bearbeitenden Bilder jeweils als Ebenen
im selben Dokument. In Adobe Bridge lassen sich
die zu verwendenden Teilbilder auch direkt aus-
wählen und über das Menü Werkzeuge/Photo-
shop/Dateien in Photoshop-Ebenen laden direkt
in Photoshop zur weiteren Bearbeitung öffnen.
Zu diesem Zweck kann auch in Photoshop der
Befehl Skripten/Dateien in Stapel laden aus dem
Menü Datei gewählt werden. Eine weitere Al-
ternative zur Erstellung von Panoramabildern
und Montagen ist die bereits aus Version CS3
bekannte Funktion Photomerge, die ebenfalls
weiter verbessert wurde. Alle diese Werkzeuge
eignen sich auch zur direkten Verarbeitung von
RAW-Daten, ohne dass diese zuvor in ein ande-
res Format umgewandelt werden müssen.
Vor dem Einsatz der Funktionen Ebenen automa-
tisch ausrichten und Ebenen automatisch über-
blenden müssen die Teilebenen zuvor ausgewählt
sein. Dies geschieht entweder durch Auswählen
der Ebenen bei gedrückter [Umschalt]-Taste oder
im Menü Auswahl/Alle Ebenen. Bei einer eigenen,
manuellen Zusammenstellung von Teilebenen ist
darauf zu achten, dass die Hintergrundebene vor
der Transformation durch einen Doppelklick in
die Ebene 0 umgewandelt wurde. Das für eine
Panoramamontage verwendete Bildmaterial
Originalaufnahme ohne Skalierung.
Das Bild nach der normalen Skalierung.
Das Bild mit intelligenter Skalierung, dabei wurde das Motorrad durch eine zuvor erstellte
Alphamaske erhalten.
Das Bild mit intelligenter Skalierung, diesmal ohne Alphakanal, jedoch mit Schutz der
Hauttöne und einem anderen Referenzpunkt.
24

KAPITEL 1NEU IN PHOTOSHOP CS4
sollte zudem deutlich um ca. 40 % überlappen,
um eine perfekte automatische Montage zu er-
möglichen.
Die Funktion zur automatischen Ausrichtung
enthält außerdem Optionen zur Vignettierungs-
entfernung und Geometrischen Verzerrung. Dazu
werden auch die von der Kamera in die Bilder ein-
gebetteten Metadaten gelesen und zur Korrektur
verwendet. Beste Ergebnisse erzielen Sie, wenn
Sie mit Stativ fotografi eren - bei gleicher Blende,
Aufl ösung, Brennweite und Fokussierung.
Nach der automatischen Ausrichtung Ihrer Teil-
bilder folgt zum Feinschliff die automatische
Überblendung. Mit der Option Nahtlose Töne und
Die neuen Dialogfelder Ebenen automatisch ausrichten und Ebenen automatisch überblenden.
Beispiel einer Ebenenmontage
mit automatischer Ausrichtung
und Überblendung.
Beispiel einer Panorama-
montage – hier der Walchen-
see in Oberbayern.
25

Farben werden noch störende Bildüberlappungen
fein angepasst.
Das Werkzeug Ebenen automatisch überblenden
ermöglicht noch eine weitere Anwendung mit der
Option Bilder stapeln. Damit wird es möglich, aus
Die Teilbilder zur Schärfentiefemontage - jedes mit einer
anderen Schärfenebene.
Nach dem automatischen Aus-
richten folgt die automatische
Überblendung im Stapel.
26

27
mehreren Aufnahmen desselben Objekts, jedoch
mit unterschiedlichen Schärfeebenen , ein Bild
mit erhöhter Schärfentiefe zu erstellen – und
dies mit Optionen zum Erhalt von Farbton und
Farbbereich.
Der Kuler – Farbschemata erstellenEine weitere interessante Neuerung fi ndet sich
im Menü Fenster unter Erweiterungen, der Kuler .
Mit diesem lassen sich Farbschemata erstellen,
bearbeiten und aus dem Internet abrufen, auch
kann man eigene Schemata ins Internet stellen.
Diese Verbindung ermöglicht es, eine Vielzahl von
Farbschemata zu fi nden und zur weiteren Nut-
zung in das Farbfelder-Menü zu übernehmen.
Das Beispiel als fertige
Montage.
Rechts: Per Kuler eigene Farbschemata erstellen oder aus
dem Internet abrufen.
KAPITEL 1NEU IN PHOTOSHOP CS4

28
Steckbrief der neuen Funktionen
Menü Funktion Kurzbeschreibung Datei In Bridge suchen Wechselt zu Adobe Bridge.
Meinen Bildschirm frei-
geben
Freigabe der Bildschirmansicht für bis zu zwei zusätzliche
Personen über das Internet.
Automatisieren/
Photomerge
Angepasste Funktionen mit Vignettierungskorrektur und
Korrektur der geometrischen Verzerrung.
Skripten (Automati-
sierung von Aufgaben)
Bildprozessor, automatische Verarbeitung von Bilddaten.
Alle Ebeneneffekte reduzieren.
Alle Masken reduzieren.
Dateiinformationen Überarbeitete Ansicht und Eingabe von Dateiinformationen
(Metadaten).
Drucken Neues Druckausgabemenü mit erweiterten Funktionen.
Bearbeiten Skalieren (Inhalt bewah-
ren)
Intelligente Skalierungsfunktion.
Ebenen automatisch
ausrichten
Tool zur verbesserten automatischen Anpassung von
Teilbildern bei Panoramamontagen.
Ebenen automatisch
überblenden
Verfeinerte Überblendfunktionen bei Bildmontagen.
Voreinstellungen Neue Einstellungsoptionen für die Registerkarten Allgemein
und Benutzeroberfl äche.
Bild Korrekturen Dynamik, neues Tool zur Verbesserung der Farbdynamik und
Farbsättigung.
Ebene Neue Einstellungsebene Das Menü wurde um weitere Einstellungsebenen erweitert,
die Funktionen wurden überarbeitet und verfeinert.
Auswahl Farbbereich Neue Funktion zur Lokalisierung des ausgewählten
Farbbereichs.
Kante verbessern Verfeinerte Funktionen.
Im Maskierungsmodus
bearbeiten
Wechselt in den Maskierungsmodus.
Filter Filter online durchsuchen Link zur Adobe-Webseite mit Informationen von
Drittanbietern von Filtern.
Ansicht Proof einrichten Farbenblindheit (Protanopie), Farbenblindheit (Deuteranopie) –
Ansichten für die genannten Formen der Farbenblindheit.
Einblenden Wurde um die Option Pixelraster erweitert.
Fenster Anordnen Komplett überarbeitet mit neuen Funktionen.
Arbeitsbereich Angepasste Optionen.
Erweiterungen Kuler, Aufruf- und Erstellungsmöglichkeit von Farbschemata
mit Internetverknüpfung.
Verbindungen, Anmeldung bei Adobe zum Erhalt weiterer
Dienste.
Anmerkungen Eingabe von Anmerkungen direkt in das Bild. Das
Eingabewerkzeug befi ndet sich in der Werkzeugleiste bei den
Pipetten.
Korrekturen Blendet das Bedienfeld Korrekturen ein.
Masken Blendet das Bedienfeld Masken ein.
Werkzeuge Neue Werkzeuge, neue Werkzeuganordnungen und
verbesserte Funktionen.
Hilfe Photoshop online Link zur Adobe Webseite.

29
einen Mausklick. Das dazugehörige Menü wurde
zudem um die Funktion Kopierquellenbedienfeld
ein-/ausblenden erweitert.
Das Bedienfeld KopierquelleDas Bedienfeld Kopierquelle ermöglicht den di-
rekten Zugriff auf bis zu fünf unterschiedliche
Aufnahmequellen von verschiedenen Ebenen
oder anderen geöffneten Dokumenten. Diese
werden so lange gespeichert, bis das Dokument
geschlossen wird. Dabei können weitere Funktio-
nen zum Versatz, zur Größe und zur Drehung
des zu erzeugenden Klons eingegeben werden.
Die Option Beschränkt begrenzt die Kopier fl äche
auf die Größe der Werkzeugspitze, und um die-
se Voransicht wieder zu deaktivieren, entfernen
Sie das Häkchen bei Überlagerung anzeigen. Um
die Überlagerung während des Arbeitsvorgangs
auszublenden, setzen Sie ein Häkchen bei Auto-
matisch ausblenden. Weitere Optionen zur Deck-
kraft, zur Füllmethode und eine Umkehren-Funk-
tion ergänzen dieses neue Bedienfeld.
Neue mächtige Werkzeuge
Der schnelle Wechsel durch die Nutzung von Tas-
tenkürzeln wurde in Version CS4 ebenfalls weiter
verbessert. Wenn Sie zur Bildbearbeitung auch
Tastenkürzel verwenden, ist jetzt ein schnellerer
Wechsel zwischen den einzelnen Anwendungen
möglich. Halten Sie dazu während eines Zwi-
schenschritts lediglich die entsprechende Taste
zu einem anderen Werkzeug gedrückt. Nach dem
Loslassen arbeiten Sie mit dem vorherigen Werk-
zeug weiter.
Angenommen, Sie arbeiten mit dem Pinsel-Werk-
zeug und möchten zwischendurch den Radier-
gummi benutzen, dann halten Sie die [E]-Taste
fest und radieren. Sobald Sie die Taste wieder
loslassen, kehren Sie zum vorherigen Werkzeug
zurück. Um die Werkzeuggröße zu verändern,
drücken Sie zum Vergrößern die [#]-Taste und
zum Verkleinern die [Ö]-Taste. Durch längeres
Drücken der Taste passt sich die Größe des
Werkzeugs dabei stufenlos an. Bei Anwendung
des Kopierstempel-Werkzeugs mit weicher Kante
können Sie auch durch längeren Druck auf die
Maustaste den Kopierbereich stufenlos zwischen
einer weichen und einer harten Kante verän-
dern.
All diese Möglichkeiten sind bedeutend schneller,
als immer mit der Maus in das jeweilige Menü
zu wechseln. Eine Liste der verfügbaren Tasten-
kürzel und die Möglichkeit, eigene Tastaturbe-
fehle zu erstellen und zu speichern, fi nden Sie im
Menü Bearbeiten/Tastaturbefehle.
Änderungen im WerkzeugbedienfeldIm Werkzeugbedienfeld wurden ebenfalls einige
Änderungen vorgenommen, die nachfolgend kurz
vorgestellt werden. So befi ndet sich die Pipette
nun direkt unterhalb des Freistellungswerkzeugs
und enthält außer den Werkzeugen Farbaufnah-
me und Lineal das Werkzeug Anmerkungen, mit
dem textliche Anmerkungen direkt durch Maus-
klick im Bild eingefügt werden können. Dabei
wird eine Markierung gesetzt, die mit dem Bild
abgespeichert und nach dem Öffnen wieder auf-
gerufen werden kann.
Auch der Kopierstempel wurde neu überarbeitet
und ermöglicht nun eine Voransicht des zu ko-
pierenden Bereichs in der Größe der gewählten
Werkzeugspitze bereits vor dem Einfügen durch
Das Menü zum Werkzeug Anmer-kungen und das Eingabefeld.
Einstellungsmöglichkeiten im
Bedienfeld Kopierquelle.
Die neuen Kopierstempel-Optionen.
KAPITEL 1NEU IN PHOTOSHOP CS4

Vielseitigere Druckausgabe
Verbesserte und vielseitigere Ausgabeoptionen
zur Druckausgabe sind Bestandteile des neuen
Druckmenüs. Das Menü wurde um die Optionen
Druckfarbe angleichen, Farbumfang-Warnung
und Papierweiß anzeigen erweitert. Dazu muss
unter Farbmanagement die Farbverwaltung
durch Photoshop ausgewählt werden. Zudem ist
es nun möglich, eine Bilddatei auch direkt als
PDF-Dokument auszugeben.
Zusatzmodule auf der CS4-
Content-DVD
Wenn Sie z. B. im Menü Datei/Automatisieren
einige bisher vorhandene Funktionen vermissen
oder bestimmte Dateiformate zum Speichern Ih-
rer Bilddaten nicht mehr vorhanden sind, müssen
Sie diese als optionale Zusatzmodule installieren.
Dazu gehören beispielsweise: Bildpakete und
Kontaktabzüge, Erstellung von Webfotogalerien,
Extrahieren von Objekten aus dem Hintergrund,
Erstellen eines Musters mit dem Mustergenera-
tor und Importieren von Bildern über die Twain-
Schnittstelle.
Optimierte Werkzeuge für FarbkorrekturenDie Werkzeuge für die Durchführung von Farbkor-
rekturen , Abwedler, Nachbelichter und Schwamm,
wurden ebenfalls optimiert und sichern nun auch
Details von Farbbereich und Farbton. Dazu ak-
tivieren Sie beim Nachbelichter- und Abwedler-
Werkzeug die Option Tonwerte schützen. Beim
Schwamm-Werkzeug erhalten Sie eine verbesser-
te Anwendung durch die neue Option Dynamik.
Verbessertes Hand- und Zoom-WerkzeugDas Hand-Werkzeug wurde um das darunter
befi ndliche neue Ansichtdrehung-Werkzeug er-
gänzt, und das Zoom-Werkzeug mit seiner neuen
stufenlosen Anpassung und der Pixeldarstellung
ab 600 % bringt insgesamt auch eine verbesser-
te Bilddarstellung auf dem Monitor bei jeder An-
sichtsgröße. Hand-, Zoom- und Ansichtdrehung-
Werkzeuge befi nden sich nun auch in der oberen
Menüleiste. Um die Ansicht wie gewohnt durch
Doppelklick auf das Zoom-Werkzeug auf 100 %
zu setzen, eignet sich jedoch nur das Zoom-
Werkzeug in der Werkzeugleiste . Die Doppel-
klickfunktion zum Zurücksetzen der Ansicht auf
das Hand-Werkzeug ist ebenfalls nur im Werk-
zeugbedienfeld verfügbar.
Der neue Drucken-Dialog
mit der Möglichkeit, eine
Bilddatei direkt als PDF
auszugeben.
30

31
sehen. Im Modul Objektivkorrekturen wurden die
Einstellungsoptionen um eine Vignettierungs-
anpassung nach Freistellen erweitert. Damit
können Vignettierungen nach Wunsch nicht nur
Zusatzmodule installierenDie Installation der gewünschten Zusatzmodule
erfolgt im Windows-Explorer durch Ziehen mit
der Maus in den Ordner /Adobe Photoshop CS4/
Plug-ins. Achten Sie darauf, nur die zu der von Ih-
nen verwendeten Rechnerplattform – Mac OS X
oder Windows – passenden Zusatzmodule zu ko-
pieren. Nach dem Einfügen muss Photoshop neu
gestartet werden. Informationen zur Installation
und weitere Informationen zum Herunterladen
von Zusatzmodulen aus dem Internet fi nden Sie
ebenfalls auf der DVD im Ordner Zugaben unter
OptZusatzmoduleBitteLesen.pdf.
Camera Raw stark wie nie
Das neue und verbesserte RAW-Modul, Adobe
Camera Raw 5.x, ist mittlerweile kompatibel zu
mehr als 190 Kameramodellen. Eine Aktualisie-
rung auf die neueste Version mit Unterstützung
der jeweils neuesten Kameramodelle ist über die
Webseite von Adobe nach der Installation von
Photoshop CS4 jederzeit möglich.
Der neue RAW-Konverter wurde komplett über-
arbeitet und mit einigen neuen Funktionen ver-Adobe Camera Raw 5.x wurde komplett überarbeitet – hier mit einer zu konvertierenden
Nikon RAW-(NEF-)Datei.
Auf der Adobe CS4 Design Premium Content-DVD finden Sie optionale Zusatzmodule.
Der Extrahieren-Filter wird einfach per Drag and Drop in
den Ordner Adobe Photoshop CS4/Plug-ins kopiert. Beim
nächsten Programmstart steht er dann im Menü Filter
wieder zur Verfügung.
KAPITEL 1NEU IN PHOTOSHOP CS4

32
ments gehen auch die gespeicherten Schnapp-
schüsse verloren.
Neue Funktionen in der WerkzeugleisteIn der Werkzeugleiste am oberen Bildrand sind
ebenfalls neue Funktionen zu entdecken. Das
Werkzeug Selektive Anpassung ermöglicht nach
Auswahl und Klick auf die zu bearbeitende Stelle
im Bild eine Anpassung der Tonwertkurve (Gra-
dationskurve) direkt im Bild durch Ziehen mit der
Maus nach links oder rechts. Dabei wird die an-
geklickte Position als Ausgangspunkt verwendet.
Durch Öffnen der Parametrischen Gradations-
kurve wird die Anpassung auch im Diagramm
sichtbar. Auf Punktkurven wirkt sich dieses
Werkzeug jedoch nicht aus.
Der Anpassungs- oder auch Korrekturpinsel er-
möglicht die selektive Anpassung bestimmter
Bereiche innerhalb des geöffneten Bildes. Auf
der rechten Seite wird dazu das Menü Anpas-
sungspinsel eingeblendet, in dem Sie die ge-
wünschte Korrekturart auswählen. Durch die
Einstellung der entsprechenden Regler legen Sie
die anwendbaren Werte fest. Pinselgröße und
Optionen werden in dem darunterliegenden Feld
eingestellt. Die zu bearbeitenden Stellen werden
nun mit dem Pinsel übermalt. Nach Abschluss
der Anwendung wird für diese Aktion im Bild ein
Pin gesetzt. Die einzelnen Pins können durch An-
klicken erneut aufgerufen werden, und eine wei-
tere Anpassung der jeweiligen Auswahl ist über
die Schieberegler im Menü möglich.
Das ebenfalls neue Tool Verlaufsfi lter ermöglicht
eine partielle Bildanpassung durch einen selbst
bestimmten Verlaufsbereich. Dazu wird mit ge-
drückter Maustaste ein Bereich bestimmt, der
durch grüne Markierungen am Anfang und durch
rote Markierungen am Ende begrenzt wird. Die-
ser Bereich kann auch noch nachträglich durch
Verschieben der angezeigten Linien verändert
werden. Im dazugehörenden Menü können die
weiteren Anpassungen über die Schieberegler
vorgenommen werden.
entfernt, sondern auch erzeugt werden. Unter
Kamerakalibrierung ist zudem eine erweiterte
Auswahl an Kameraprofi len abrufbar, die eine
Bildoptimierung wie in der Kamera selbst auch
noch nachträglich ermöglichen.
Bearbeitungsmodul SchnappschüsseNeu hinzugekommen ist auch das Bearbeitungs-
modul Schnappschüsse. Damit können während
des Bearbeitungsprozesses Momentaufnahmen
erstellt und gespeichert werden. Diese Funk-
tion war bisher nur im Protokoll verfügbar. Um
zu einer so gespeicherten Bearbeitungsstufe zu-
rückzukehren, muss lediglich der Schnappschuss
erneut aufgerufen werden. Bei Schließen des ge-
öffneten Dokuments wird die erstellte Schnapp-
schussliste gelöscht.
Um einen neuen Schnappschuss zu erstellen, kli-
cken Sie auf das Symbol am unteren Rand des
Bearbeitungsmoduls. Zum Speichern vergeben
Sie eine entsprechende Bezeichnung. Um einen
Schnappschuss zu löschen, markieren Sie ihn
und klicken auf das Papierkorbsymbol. Mit Ab-
brechen und Schließen des bearbeiteten Doku-
Anpassung des Kameraprofils.
Das neue Bearbeitungsmodul Schnappschüsse.
Die neue Werkzeugleiste von Camera Raw.

Bildbearbeitung mit dem
Anpassungspinsel.
Bearbeitung von Bildteilen
mit dem Verlaufsfilter.
33
KAPITEL 1NEU IN PHOTOSHOP CS4

Das links angeordnete neue Feld Filter ermöglicht
eine zielgerichtete Selektion von Bilddateien an-
hand der Metadaten. So können durch Klick auf
den jeweiligen Filter bestimmte Bilder schnell
ausgewählt und angezeigt werden. Um zur
Ansicht aller Bilder zurückzukehren, kann der
Filter durch einen weiteren Mausklick darauf
auch wieder deaktiviert werden. Um alle Filter
zu entfernen, klicken Sie auf das Symbol Filter
löschen unten in diesem Menü.
Im ebenfalls neuen Menü Kollektionen lassen
sich eigene Bildauswahlen auch aus verschie-
denen Ordnern zusammenstellen, unter einem
eigenen Namen speichern und bei Bedarf wie-
der aufrufen. Werden Bilder aus einer Kollektion
angezeigt, wird in der jeweiligen Ansicht nach
der Bildauswahl auch ein Feld zur Entfernung
aus der Kollektion, Aus Kollektion entfernen,
angezeigt. Eine Kollektion beinhaltet immer nur
den Verweis auf ein gespeichertes Bild. Sind
eines oder mehrere der Bilder zwischenzeit-
lich gelöscht oder vom Speicherplatz auf dem
Computer entfernt worden, wird eine entspre-
chende Meldung angezeigt. Wird eine Kollektion
gelöscht, hat dies keinen Einfl uss auf die darin
enthaltenen Bilder.
In der Ansicht Metadaten kann durch Anklicken
der Spaltenbezeichnung eine weitere Sortierung
Neues von der Bridge
Weitere Neuheiten betreffen Adobe Bridge als
optimale Ergänzung zur Bildauswahl und Bild-
datenverwaltung. So zeichnet sich dieses Bildsor-
tierungs- und Auswahlprogramm insbesondere
durch einen schnelleren Aufruf und einige neue
Arbeitsbereiche sowie neue Tools zur Erstellung
von Onlinegalerien und Kontaktabzügen auch im
PDF-Format aus. Im Menü Stapel fi ndet sich die
neue Funktion Automatische Stapel anordnung
für Panorama/HDR, und unter Werkzeuge/Photo-
shop gibt es weitere Möglichkeiten zur Stapel-
verarbeitung.
Sehr attraktiv und vielseitig ist auch der neue
Überprüfungsmodus, den Sie im Menü unter
Ansicht aufrufen können. Dabei kann auch eine
Lupe zur Detailansicht eingeblendet und mit der
Maus verschoben werden. Um die verfügbaren
Bearbeitungsoptionen mit Tastaturbefehlen ein-
zublenden, drücken Sie die [H]-Taste, zum Aus-
blenden drücken Sie diese Taste erneut.
Die jeweils gewünschte Bildschirmansicht kann in
der Bearbeitungsleiste oben rechts zwischen den
Optionen Grundlagen, Filmstreifen, Metadaten
und Ausgabe ausgewählt werden. Direkt ober-
halb des Ansichtsbereichs wird nun der jeweilige
Dateipfad angezeigt, der auch zur direkten Aus-
wahl durch Anklicken genutzt werden kann.
Ansicht im Überprüfungs-
modus mit eingeblendeter
Lupe. So können Sie sich schon
hier einzelne Bilddetails genau
anschauen.
34

35
und Auswahl vorgenommen werden. Der dane-
ben befi ndliche Pfeil ermöglicht eine auf- oder
absteigende Sortierung. Das bereits von der
Vorgängerversion bekannte Metadatenfeld ist
in dieser Ansicht auf die linke Seite gerückt und
kann wie gewohnt genutzt werden.
Die Adobe Bridge-AusgabeDer Bereich Ausgabe wurde mit besonderen
Funktionen versehen, die Adobe Bridge noch ef-
fektiver und vielseitiger machen. Er teilt sich auf
in die Hauptoptionen PDF und WEB-Ausgabe.
Beide Einstellungsbereiche enthalten vorge-
fertigte Vorlagen, beispielsweise zur Kontakt-
Die Bridge in der Ansicht
Grundlagen.
Die Bildleiste unten besteht aus einer selbst
festgelegten Bildauswahl, die Kollektion
genannt wird.
KAPITEL 1NEU IN PHOTOSHOP CS4

36
bogenerstellung oder zur Anfertigung einer
Kunstmappe, und eine Vielzahl von Anpassungs-
optionen. Nach Auswahl und Bearbeitung der
Bilder muss zur Ansicht und Aktivierung jeweils
die Vorschau aktualisiert werden.
Ausgabe als PDFNach Auswahl der gewünschten Vorlage erfol-
gen die weiteren Einstellungen unter Layout zur
Bildplatzierung und Darstellung in Spalten, Zei-
len und nach Maßangaben. Bei Überlagerungen
kann der Dateiname in verschiedenen Schrift-
arten, Schriftgrößen und Farben in den Ausdruck
eingesetzt werden. Weitere Optionen sind das
Hinzufügen und die Eingabe von Informationen
in eine Kopf- und eine Fußzeile. Wiedergabe er-
möglicht Einstellungen zur Darstellung der PDF-
Datei auf einem Bildschirm und enthält Optionen
Sortierung und Auswahl einer
Kollektion in der Ansicht Meta-daten.
Der Ausgabebereich mit den
PDF-Einstellungsoptionen.

37
KAPITEL 1NEU IN PHOTOSHOP CS4
Anzeige von Texten und das Bedienfeld Farbe
das optische Anpassen der Bestandteile in dieser
Webseite. Bei Erscheinungsbild kann die Größe
der Bilddarstellung, die Größe der Miniaturen
und die Anzeigedauer sowie der Übergangseffekt
ausgewählt werden. Galerie erstellen dient der
Speicherung der erstellten Webseite und kann
auch zum direkten Hochladen der Datei auf Ih-
ren Server verwendet werden. Dabei ist darauf
zu achten, dass die Ausgabe zuvor aktualisiert
wurde. Auch eine Vorschau im Browser ist zur
weiteren Kontrolle möglich.
zum zeitlichen Ablauf und zur Anzeige in einer
Diashow. Auch die Eingabe eines Bildschutzes
durch Wasserzeichen wird ermöglicht. Vor dem
Speichern muss die jeweilige Anpassung noch
aktualisiert werden. Danach kann das neue Do-
kument gespeichert und zur weiteren Verwen-
dung wie z. B. zum Ausdruck genutzt werden.
Ausgabe als WebgalerieUnter Vorlage fi nden sich acht Voreinstellungen
auf Adobe Flash-Basis und eine HTML-Galerie.
Site-Einstellungen ermöglicht die Eingabe und
Ausgabe eines Bilder-Ordners
als Web-Galerie im Adobe
Flash-Format.

SCHALTZENTRALE BRIDGE
2


2

Schaltzentrale Bridge
KAPITEL 2SCHALTZENTRALE BRIDGE
Bridge einrichten 42
Bridge-Voreinstellungen anpassen 43
Arbeitsbereich und Ansichten 44
Wichtige Bridge-Werkzeuge 45
RAW-Bilder konvertieren 46
Im Stapel: einer für alle, alle für einen 50
Stapelbearbeitung einer Bilderserie 50
Bilder für die Weitergabe beschreiben 56
Beispiel einer IPTC-Verschlagwortung 56

4242
2 Schaltzentrale Bridge
Bridge einrichten
Was kann ich damit alles machen? Wie kann
ich das Programm für meine Zwecke einsetzen?
Im folgenden Kapitel erfahren Sie alles, was mit
der Bridge möglich ist und wie Sie sie für Ihre
Anwendungen anpassen. Nach einer kurzen Ein-
arbeitung werden Sie dieses großartige Tool zur
Ansicht, Bewertung und Verwaltung Ihrer Bilder
nicht mehr missen wollen.
Auch ein einheitliches Farbmanagement durch
die Synchronisierung mehrerer Anwendungen ist
mit der Bridge möglich. Speziell bei der Nutzung
Zusammen mit Adobe Photoshop CS4 erhalten Sie das Programm Adobe Bridge CS4, das wir im weiteren
Verlauf des Buchs als „Bridge“ bezeichnen. Die Bridge ist zugleich zentrales Verwaltungsinstrument und
Leuchttisch für Ihre digitalen Bilder. Sie arbeitet unabhängig oder in Verbindung mit Photoshop und ande-
ren Anwendungen der Adobe Creative Suite 4 und ist als Dreh- und Angelpunkt für den Workflow nahezu
unverzichtbar. Besondere Dienste leistet die Bridge im Umgang mit RAW-Daten. Diese können, ohne dass
Photoshop dazu geöffnet werden muss, mit dem Adobe Camera Raw-Plug-in sofort betrachtet, bearbeitet
und konvertiert werden.
durch mehrere Anwender in einem Netzwerk
und bei der Arbeit mit Version Cue zeigen sich
weitere Stärken des Programms. Für Nutzer von
Bild datenbanken ist zudem der Zugriff auf Adobe
Stock Photos interessant. Hier können entspre-
chende Bibliotheken nach Bildern durchsucht
und diese direkt heruntergeladen und gekauft
werden. Wie bereits erwähnt, leistet die Bridge
besondere Dienste im Umgang mit proprietären
RAW-Dateien. Diese können sofort betrachtet,
ausgewählt, bearbeitet und in einem anderen
Die Bridge mit einem
geöffneten Bilderordner.

43
KAPITEL 2SCHALTZENTRALEBRIDGE
Format gespeichert werden, ohne dass Photo-
shop dazu geöffnet werden muss. Beim Öffnen
dieser Dateien legt die Bridge zusätzliche Infor-
mationen in einem speziellen Cache ab, um an-
schließend schneller darauf zugreifen zu können.
Bridge-Voreinstellungen anpassen Bevor Sie sich mit den Möglichkeiten und Funk-
tionen der Bridge auseinandersetzen, passen Sie
zunächst die Voreinstellungen Ihren individuellen
Erfordernissen an. Nicht immer ist die Grundein-
stellung für die jeweilige Anwendung die richtige.
Nach dem Start der Bridge erhalten Sie eine An-
sicht entsprechend den Grundeinstellungen des
Programms. Einige Einstellungen erklären sich
dabei von selbst und werden deshalb in dieser
Beschreibung nicht berücksichtigt.
Voreinstellung Beschreibung
Allgemein Mit den Schiebereglern regeln Sie die Helligkeit der Benutzeroberfl äche und
den Bildhintergrund zwischen Schwarz und Weiß. Die Akzentfarbe bewirkt eine
farbliche Anpassung der Bildinformationen. Durch das Setzen des Häkchens bei
Camera Raw-Einstellungen in Bridge per Doppelklick bearbeiten können RAW-
Dateien direkt in der Bridge angepasst werden. Ohne diese Markierung wird zur
Bearbeitung der Auswahl Photoshop geöffnet. Unter Favoriten werden die im linken
Fensterbereich angezeigten Zugriffsmöglichkeiten festgelegt.
Miniaturen Vorzugsweise Adobe Camera Raw für JPEG- und TIFF-Dateien zu verwenden,
ermöglicht die Umwandlung dieser Formate in das Adobe-DNG-Format. Beim
Erstellen von Miniaturen kann eine Anpassung aktiviert werden. Diese wird nach
dem Leeren des Caches wirksam. Empfohlene Einstellung ist hier Bei Vorschau zu
hoher Qualität konvertieren. Um die Leistung Ihres Rechners nicht übermäßig zu
beanspruchen, lässt sich die Größe der zu verarbeitenden Dateien begrenzen. Bei
Weitere Zeilen für Miniatur-Metadaten können Sie festlegen, welche zusätzlichen
Infos zu einem Bild angezeigt werden sollen. QuickInfos anzeigen bewirkt, dass
bei Mausplatzierung auf ein Bild für kurze Zeit dessen Grundinformationen wie
Dateiname, Art, Größe, Erstellungsdatum etc. in einem gelben Infofeld eingeblendet
werden.
Metadaten Durch Aktivieren der Kontrollfelder können die bevorzugten Metadatenfelder
im Metadatenfenster über das Menü Ansicht/Metadaten-Fenster aufgelis-
tet oder auch entfernt werden. Leere Felder verbergen bewirkt, dass nur
Metadatenfelder mit Inhalt aufgelistet werden. Metadaten-Placard anzeigen
zeigt eine Zusammenfassung der wichtigsten Metadaten am oberen Rand des
Metadatenfensters.
Beschriftungen Hier können Tastaturbefehle zur Wertung mit Farben aktiviert werden.
Dateityp-zuordnungen
Zuweisungsmöglichkeit zur Verarbeitung bestimmter Dateitypen mit dem entspre-
chenden Programm.
Inspektor Dient der Verwaltung von Version Cue-Objekten, diese können hier aufgelis tet und
Informationen zur Verarbeitung können angezeigt werden.
Startskripten Auswahl von Skripten, die beim Programmstart ausgeführt werden sollen. Nicht
benötigte Skripten sollten zur Verbesserung der Leistung deaktiviert werden. Mit
Einblenden können vorhandene Skripten im Explorer angezeigt werden.
Erweitert Farbmanagement in Bridge aktivieren ermöglicht die Verwendung des
Farbmanagements. Bilddaten aus den Adobe Creative Suite-Anwendungen kön-
nen dadurch synchronisiert werden. Dies gewährleistet, dass die Bilder in allen
Anwendungen gleich dargestellt werden. Cache steht für die Zuteilung und
Bestimmung des Speicherorts der verwendeten Cache-Dateien. Cache leeren löscht
die Miniaturbilder aus dem zentralen Cache.

44
Arbeitsbereich und Ansichten Nachdem Sie nun die grundlegenden Einstellun-
gen zu Adobe Bridge vorgenommen haben, wen-
den wir uns dem Arbeitsbereich des Programms
zu. Dabei spielen insbesondere die verschiedenen
Ansichten eine wesentliche Rolle.
Die Ansicht Kompaktmodus ermöglicht es, ein
verkleinertes Fenster mit reduzierten Optionen bei
der Verwendung mit anderen Programmen, wie
z. B. Photoshop, immer im Vordergrund zu halten.
In der Leiste am oberen Fensterrand rechts befi n-
det sich neben dem Papierkorb sowie dem Sym-
bol für einen neuen Ordner und den Drehoptionen
auch ein Symbol für den Kompaktmodus. Mittels
Drag and Drop (Ziehen und Fallenlassen) lassen
sich im Kompaktmodus Bilder aus der Bridge di-
rekt in andere Anwendungen ziehen.
Mit dem ersten Aufruf einer Präsentation startet
Adobe Bridge diese mit den jeweiligen Vorein-
stellungen. Zur Anpassung des Ablaufs und der
Anzeige öffnen Sie das Menü Ansicht/Präsenta-
tionsoptionen. Um die für eine Präsentation zur
Verfügung stehenden Befehle aufzurufen, drü-
cken Sie die Taste [H] nach dem Präsentations-
start.
Mittels Tastaturbefehl oder direkt im Menü Be-
schriftung können jedem Bild Bewertungen in
Form von bis zu fünf Sternen sowie Beschriftun-
gen in fünf möglichen Farben zugewiesen wer-
den. Nach diesen Kriterien kann die Bildauswahl
auch über das Menü Ansicht/Sortieren geordnet
werden.
Arbeiten in der Standardansicht Nach dem Start erhalten Sie zunächst eine Stan-
dardansicht ähnlich der Abbildung zu Beginn des
Kapitels. Das Programmfenster der Bridge er-
scheint in dieser Ansicht dreigeteilt: Links sehen
Sie den Informationsbereich, in der Mitte den
Hauptanzeigebereich, rechts befi ndet sich der
Bildbereich. Sollen einige der genannten Fenster
nicht angezeigt werden, deaktivieren Sie diese
im Menü Fenster.
Anzeige im Kompaktmodus.
Die Standardansicht der
Bridge. Links der Zugriff auf
Ordner und Daten, in der
Mitte die Übersicht der Bilder,
rechts Detailinfos zum ausge-
wählten Bild.

KAPITEL 2SCHALTZENTRALEBRIDGE
Im Fenster Ordner navigieren Sie zu dem Lauf-
werk und dem Ordner, in dem sich die anzuzei-
genden Dateien befi nden. Die darin enthaltenen
Objekte werden in der Mitte des Bildschirms auf
dem von Ihnen in den Voreinstellungen gewähl-
ten Hintergrund angezeigt. Im Fenster Filter kön-
nen Sie die Dateien nach bestimmten Vorgaben
sortieren und anzeigen lassen.
Die Vorschau zeigt eine verkleinerte Version des
im Hauptfenster markierten Fotos. Um mehre-
re Bilder gleichzeitig auszuwählen, halten Sie
beim Klicken die [Strg]- oder [Umschalt]-Taste
gedrückt. Im Fenster Metadaten können Meta-
daten markierter Objekte angezeigt und bearbei-
tet werden. Welche Metadaten gelistet werden,
legen Sie in den Voreinstellungen fest. Je nach
verwendeter Anwendung können unterschied-
liche Eigenschaften eingeblendet werden. Ob-
jekteigene Stichwörter oder ganze Stichwortsets
legen Sie im Fenster Stichwörter fest. Stichwör-
ter können auch als Kriterien zur Bildsuche ver-
wendet werden.
Die Anzahl der angezeigten, ausgeblendeten
und markierten Objekte wird in der Statusleiste
am unteren Bildrand links angezeigt. Wollen Sie
auf die ausgeblendeten Objekte ebenfalls einen
Blick werfen, lassen sich diese über das Menü
Ansicht/Verborgene Dateien anzeigen aktivieren
und auch wieder deaktivieren. Mit Klick auf den
Doppelpfeil links der Informationen auf dieser
unteren Leiste lassen sich die Dateien ohne den
Informationsbereich anzeigen.
Mit dem Miniaturen-Schieberegler regeln Sie die
Abbildungsgröße der angezeigten Bilder. Über
die rechts davon befi ndlichen Symbole lassen
sich weitere Ansichtseinstellungen vornehmen:
Miniaturraster durch Klicken sperren, Inhalt als
Miniaturen anzeigen, Inhalt als Details anzeigen
und Inhalt als Liste anzeigen. Alternativ können
Sie die Einstellungen zur Darstellung auch über
das Menü Fenster/Arbeitsbereich vornehmen.
Wichtige Bridge-Werkzeuge Im Menü Werkzeuge fi nden Sie wesentliche
Möglichkeiten zur Verarbeitung einzelner aus-
gewählter Bilder oder gleich ganzer Bildstapel.
Mit der Funktion Stapel-Umbenennung können
Sie die Bilder eines gesamten Ordners oder auch
ausgewählte Bilder automatisch umbenennen, in
einen anderen Ordner verschieben oder kopie-
ren. Hierzu stehen Ihnen verschiedene Benen-
nungs- oder Nummerierungsmöglichkeiten zur
Verfügung.
Device Central ist ein interessantes Werkzeug zur
Bearbeitung von Bildern für den Einsatz in Mobil-
telefonen. Aus einer Gerätebibliothek lassen sich
unterschiedliche Vorlagen (Skins) auswählen. Un-
terstützt werden die wichtigsten Medienformate,
wie z. B. Flash-, Bitmap-, Video- und Webforma-
te. Um eine Vorlage auf ihre Eignung und Dar-
stellung zu testen, öffnen Sie im Menü Datei die
Funktion In Device Central testen. So sehen Sie
das zuvor markierte Bild im Emulator und können
mögliche Änderungen am Bild vornehmen.
45
Device Central: Hier können Sie simulieren, wie Ihre Bilder auf den wichtigsten Mobil-
telefontypen aussehen.

46
Metadaten beinhalten wesentliche Informatio-
nen zu Bildaufnahme und -verarbeitung und
können durch zusätzliche Informationen zum
Bildinhalt und dessen Urheber ergänzt werden.
Markieren Sie das oder die Bilder in Ihrem An-
sichtsbereich und rufen Sie Dateiinformationen
auf – auch möglich über das Kontextmenü der
rechten Maustaste. In der linken Spalte können
die einzelnen Bereiche ausgewählt werden. Wol-
len Sie die einmal erstellten Informationen spei-
chern oder löschen, fi nden Sie die entsprechen-
den Funktionen in einem versteckten Menü, das
sich hinter dem kleinen Pfeil am oberen rechten
Fensterrand befi ndet.
Mit der Funktion Cache erhalten Sie ein wesent-
liches Steuerelement zum Anlegen und Löschen
sogenannter Bildcache-Ordner. Mit dem Anlegen
eines Caches beschleunigen Sie die Suche in um-
fangreichen Bildarchiven, verbrauchen aber auch
mehr Festplattenspeicherplatz. Daher sollten Sie
mit der Funktion Cache für Ordner „Name“ lee-
ren in regelmäßigen Abständen den Inhalt des
Cache-Ordners löschen.
Durch den direkten Zugriff auf einige Photoshop-
Funktionen wie z. B. Bildpaket oder Kontaktabzug
kann der markierte Inhalt des Fensters in Photo-
shop direkt ausgeführt werden. Die Vorausset-
zungen für die jeweilige Funktion müssen jedoch
erfüllt sein, ansonsten erhalten Sie lediglich eine
Fehlermeldung.
RAW-Bilder konvertierenPerfekte Bilder aus meinen Kamerarohdaten, wie
geht das? Wie setze ich die Einstellungen und
Optionen in perfekte Bilder um? Kann ich noch
mehr aus meinen RAW-Bildern herausholen?
Werden Sie zum RAW-Spezialisten und holen Sie
das Maximum aus Ihren Fotos heraus! Hier fi n-
den Sie alles zu diesem Thema.
Camera Raw-Grundeinstellungen vornehmenBevor Sie mit der Konvertierung Ihrer Rohdaten in
Adobe Camera Raw beginnen, legen Sie zunächst
die Grundeinstellungen zur Verarbeitung und
zum Umgang mit RAW-Dateien fest. Besonders
wichtig hierbei ist ebenfalls die Zuweisung und
Größenbegrenzung des Camera Raw-Caches, da
besonders hier sehr schnell größere Dateimengen
entstehen, die bei Nichtbeachtung mit der Zeit
auch die größte Festplatte füllen können.
RAW-Daten in Camera Raw ladenHierzu bietet Camera Raw zwei Möglichkeiten
an. Soll es schnell gehen, öffnen Sie die Bridge,
markieren die zu bearbeitende RAW-Datei und
wählen im Kontextmenü der rechten Maustaste
den Eintrag In Camera Raw öffnen. Befi nden Sie
sich in Photoshop, laden Sie die zu bearbeitende
RAW-Datei über das Menü Datei/Öffnen.
Voreinstellung Beschreibung
Allgemein/Bildeinstel lun-gen speichern in
Speichert die vorgenommenen Einstellungen in den Metadaten des je-
weiligen Bildes als XMP-Datei oder als Information in der Camera Raw-
Datenbank.
Allgemein/Scharf zeich nen anwenden auf
Zeichnet entweder alle Bilder oder nur die im Vorschaufenster dar-
gestellten scharf.
Standard-Bildeinstellungen Passt die Ansicht der Bilder den gewählten Optionen entsprechend an.
Camera Raw-Cache Maximale Größe des Camera Raw-Caches, einstellbar in GByte.
Camera Raw-Cache/Cache entleeren
Entleeren Sie den Cache von Zeit zu Zeit, da sich hier enorme Datenmengen
ansammeln können. Unter Speicherort auswählen können Sie bestimmen,
wo der Cache angelegt wird.
DNG-Dateien verarbeiten Einstellungsmöglichkeit zur Darstellungs anpassung von DNG-Dateien.
Diese Einstellungen dienen nur der Voransicht von RAW-Dateien auf Ihrem
Bildschirm. An der Datei selbst wird dadurch nichts verändert.

47
Camera Raw startet mit der zu bearbeitenden
RAW-Datei. Zunächst werden die Kameraein-
stellungen in das Bearbeitungsfenster übernom-
men und zeigen das Bild mit seinen Parametern
so, wie diese bei der Aufnahme festgelegt wur-
den.
Am Bildrand unten werden in Form eines Hyper-
links Informationen zum Bildformat angezeigt.
Klicken Sie diesen Link an, meldet sich das Dia-
logfeld Arbeitsablauf-Optionen. Hier können
Farbraum, Tiefe, Größe und Aufl ösung angepasst
werden. Dabei ist unter Größe auch eine Um-
rechnung in eine nicht der Kamera entsprechen-
de Bildgröße möglich – gekennzeichnet durch ein
Minus- oder Pluszeichen).
Aktivieren Sie die Option Vorschau, erhalten Sie
eine Voransicht der vorgenommenen Verände-
rungen. Im linken oberen Bereich des Arbeits-
fensters fi nden Sie die Camera Raw-Werkzeuge
für die Bildbearbeitung.
Bildqualität beurteilen Wenn Sie mit einem beliebigen Werkzeug über
das Bild fahren, werden die der Position zugehö-
rigen RGB-Werte unter dem Histogramm ange-
zeigt. Daneben sehen Sie die bei der Aufnahme
verwendeten Kameraeinstellungen. Links oben
im Histogramm erscheint ein kleines Dreieck. Kli-
cken Sie auf diesen Schalter, zeigt Camera Raw
eine Warnung zur Tiefenbeschneidung im Bild
an. Rechts oben im Histogramm sehen Sie ein
schwarzes Dreieck. Hiermit wird eine Warnung
zur Lichterbeschneidung im Bild angezeigt. Unter
dem Histogramm befi nden sich die Symbole zum
Aufrufen der RAW-Einstellungen.
Die Bearbeitungsmöglichkeiten gliedern sich in
Grundeinstellungen, Gradationskurve, Details,
HSL/Graustufen, Teiltonung, Objektivkorrektu-
ren, Kamerakalibrierung und Vorgaben. Sobald
Sie auf eines der Symbole klicken, öffnet sich
der entsprechende Bearbeitungsbereich, hier die
Gradationskurve. Es kann zwischen den Einstel-
lungsmöglichkeiten Parametrisch und Punkt ge-
wechselt werden. Im Register Punkt sind weitere
Voreinstellungen abrufbar. Durch Setzen und
Ziehen von Punkten auf der Kurve können Hellig-
keit und Kontrast individuell bearbeitet werden.
Um einen Punkt auf die Kurve zu setzen, klicken
Sie mit der linken Maustaste darauf. Um einen
Punkt aus der Kurve zu entfernen, ziehen Sie ihn
mit der Maus aus dem Diagramm. Alternativ kön-
nen Sie auch die Schieberegler bei Parametrisch
benutzen.
Weißabgleich einstellen Mit der Funktion Grundeinstellungen/Weißab-
gleich kann unter vorgegebenen Weißabgleichs-
einstellungen ausgewählt werden. Mit Wie
Aufnahme kehren Sie zur Ausgangseinstellung
zurück. Mit den Reglern Temperatur und Farbton
passen Sie den Weißabgleich manuell an. Belich-
tung, Reparatur, Fülllicht, Helligkeit, Kontrast,
Klarheit, Dynamik und Sättigung sind ebenfalls
stufenlos regelbar. Die Funktion Auto passt die-
se Werte entsprechend der „Rohdatei“ an. Mit
Standard setzen Sie alle Einstellungen wieder auf
die Ausgangswerte zurück.
Fahren Sie mit dem Mauszeiger auf das linke obere Dreieck,
erscheint die Warnung zur Tiefenbeschneidung.
KAPITEL 2SCHALTZENTRALE BRIDGE
In Camera Raw können Sie auf Basis der RAW-Daten arbeiten - ohne Ihre Originalbilder
zu verändern.

48
Graustufenbilder erzeugen HSL/Graustufen dient der Umwandlung in Grau-
stufenbilder sowie der Anpassung von Farbton,
Sättigung und Luminanz. Standard setzt die Ein-
stellungen wieder auf die Ausgangswerte zurück.
Schärfen und Rauschreduzierung Details dient dem Schärfen und der Rauschre-
duzierung . Unter Bildrauschen versteht man
Bildstörungen in Form von zumeist farbigen
Bildpunkten bei der Verwendung von zu hohen
ISO-Werten bei der Aufnahme. Wollen Sie die
Bildschärfung später lieber in Photoshop vorneh-
men, setzen Sie diese Einstellung auf 0. Details/
Luminanz hat eine leicht weichzeichnende Wir-
kung und wird wie Details/Farbe zur Minderung
von Bildrauschen verwendet.
Lichter und Tiefen anpassen Mit der Funktion Teiltonung können die Lichter
und Tiefen in Farbton und Sättigung getrennt
angepasst werden.
Objektivfehler verringern Mit der Funktion Objektivkorrekturen verringern
oder neutralisieren Sie durch Objektivfehler ent-
standene Farbsäume, die bei starker Vergröße-
rung an den Bildrändern sichtbar werden. Diese
Art Abbildungsfehler tritt besonders bei preis-
günstigeren Objektiven auf, die nicht auf diesen
Fehler korrigiert wurden. Objektiv-Vignettierung

49
KAPITEL 2SCHALTZENTRALEBRIDGE
entfernt oder erzeugt, je nach Anpassung, helle
oder dunkle Bildecken, wie sie beispielsweise bei
der Verwendung von Weitwinkelobjektiven ent-
stehen können. Mit Mittenwert verändern Sie die
Position des Zentrums. Wenn Sie bei bestimmten
Objektiven immer die gleichen Fehler feststellen,
können Sie die Korrekturen als Einstellungsteil-
menge unter der Objektivbezeichnung speichern
und bei Bedarf abrufen.
Kameraprofi le anwenden Kamerakalibrierung zeigt das von Ihrer Kamera
verwendete Profi l an. Je nach Hersteller und ver-
wendeter Kamera werden dadurch die Grundein-
stellungen zur Verarbeitung Ihrer Bilder festge-
legt. Überprüfen Sie von Zeit zu Zeit, ob Adobe
neue Updates für Ihre Kamera anbietet, und la-
den Sie diese gegebenenfalls herunter. Mit den
Reglern für Tiefen und Primärwerte passen Sie
farbliche Unstimmigkeiten im Bild an. Stellen
Sie beispielsweise fest, dass bei Ihrer Kamera
immer der gleiche Farbfehler, z. B. ein Rotstich,
auftaucht, korrigieren Sie diesen und speichern
die Einstellung als Einstellungsteilmenge mit ei-
ner Bezeichnung für Ihre Kamera. So lassen sich
ständig auftretende Fehler leicht korrigieren.
Unter Vorgaben werden gespeicherte Vorgaben
oder Teilmengen aufgelistet und können bei Be-
darf abgerufen werden.
Bilder an Photoshop übergebenUm die in Camera Raw „entwickelten“ Bilder zur
weiteren Bearbeitung an Photoshop zu übergeb-
nen, klicken Sie auf die Schaltfl äche Bild öffnen.
Das Dialogfenster Camera Raw wird dabei ge-
schlossen. Mit Abbrechen beenden Sie die Arbeit
in Camera Raw, ohne dass vorgenommene Ein-
stellungen gespeichert werden. Mit Fertig schlie-
ßen Sie das Camera Raw-Fenster und speichern
die vorgenommenen Anpassungen entsprechend
Ihren Voreinstellungen. Wenn Sie das Bild das
nächste Mal öffnen, werden die so gespeicherten
Einstellungen direkt angewendet.
Original-RAW-Daten als DNG weitergeben Möchten Sie eine Original-RAW-Datei zur Be-
arbeitung an andere weitergeben und dabei si-
cherstellen, dass der Empfänger Ihr proprietäres
RAW-Format auch lesen kann, speichern Sie die
„Rohdatei“ mit Bild speichern in das von Adobe
entwickelte DNG-Format. Adobe hat mit dem
DNG-Format ein Dateiformat eingeführt, das in
Zukunft als gemeinsamer Nenner für die prop-
rietären RAW-Formate (ORF, NEF, ARW etc.) der
Kamerahersteller dienen könnte. Auch wenn der
Empfänger kein Adobe Photoshop besitzt, kann
er sich von der Adobe-Website kostenlos das
Tool Digital Negative Converter herunterladen
und damit die von Ihnen angelieferte DNG-Datei
lesen.
RAW-Formate der wichtigsten
DSLR-KameraherstellerHersteller RAW-FormatCanon CRW
Nikon NEF
Olympus ORF
Leica RAW
Panasonic RAW
Sony ARW
Hasselblad 3FR
Mamiya MEF
Sigma X3F
Pentax PEF

50
WORKSHOP 1
Im Stapel: einer für alle, alle für einen
Vorbei die Zeiten, da Filme noch limitiert waren auf 12, 24 oder 36 Bilder. Mit entsprechender Speicher-
karte kommen bei einem Shooting schnell mehrere Hundert Fotos zusammen. Dabei die Übersicht zu
behalten, ist schon eine Kunst, alle Dateien einzeln nachzubearbeiten, wäre Wahnsinn. Helfen Sie sich mit
den Möglichkeiten der Stapelbearbeitung und eigenen Vorgaben.
Fotografentipp: Ähnlich wie beim Filmdreh am Anfang die Setklappe ins Bild
gehalten wird, sollten Sie beim ersten Foto einer Serie eine Graukarte oder
sogar einen standardisierten Farbstreifen ins Bild halten.
50

Stapelbearbeitung einer Bilderserie Erfahren Sie im Folgenden, wie Sie ein Bild be-
arbeiten und alle anderen aus der Serie mit den
gleichen Einstellungen versehen. Damit die Sache
noch einfacher wird, halten Sie beim ersten Foto
einer Serie eine Graukarte ins Bild.
[1] Bilder auf dem Leuchttisch bewerten Nachdem Sie Ihre Favoriten auf dem virtuel-
len Leuchttisch der Bridge gefunden haben,
werden die zu bearbeitenden Fotos sowie
das Foto mit dem Graustreifen markiert und
ausgewählt. Mehrere nicht aufeinander-
folgende Bilder können Sie mit gedrückter
[Befehlstaste] (Mac) oder gedrückter [Strg]-
Taste (PC) auswählen.
[2] Bilder am Camera Raw übergeben Klicken Sie eines der markierten Bilder mit
der rechten Maustaste an und starten Sie
aus dem Kontextmenü mit In Camera Raw
öffnen den Adobe-RAW-Konverter. Haben
Sie mehrere Bilder für die Stapelbearbeitung
an Camera Raw übergeben, werden alle in
einer Vorschau links vom Arbeitsfenster an-
gezeigt. Wählen Sie für die Bearbeitung das
Bild mit der Graukarte aus und kontrollieren
Sie als Erstes in den Arbeitsablauf-Optionen
die Bildparameter.
KAPITEL 2SCHALTZENTRALE BRIDGE
51

[3] Neutrales Grau justieren Mit der standardisierten Graukarte ist es
ein Kinderspiel, den richtigen Weißabgleich
zu fi nden. Greifen Sie im Werkzeugbedien-
feld zum Weißabgleich-Werkzeug, und mit
nur einem Klick auf die Karte ist das Bild
eingeeicht.
[4] Hellen Hautton anlegen Führen Sie nun die RAW-Bearbeitung der
Reihenfolge nach durch. Achten Sie darauf,
dass die optischen Clipping-Warnungen im
Histogramm aktiviert sind. Für das Porträt
wird eine helle Hautfärbung gewünscht.
Somit werden auf der Registerkarte HSL/
Graustufen die Gelbtöne und Orangetöne
im Register Luminanz hochgesetzt.
Da keine weitere Nachbearbeitung in Photo-
shop vorgesehen ist, wird das Porträt auf
der Register karte Details/Schärfen endgül-
tig geschärft. Die Schärfung steuern Sie mit
den Reglern Betrag und Radius. Je schärfer
die RAW-Aufnahme ist, desto geringer soll-
te der Radius ausfallen. Auf dieser Basis-
schärfung setzt der Regler Detail auf, der
den Schärfegrad in den Bilddetails weiter
anhebt. Mit dem Regler Maskieren schützen
Sie glattere Bildstellen vor der Detailschär-
fung.
52
WORKSHOP 1

[5] Einstellungen auf andere Bilder übertragen Nun bearbeiten Sie die übrigen in der Vor-
schauleiste befi ndlichen Bilder. Mit Klick auf
die Schaltfl äche Synchronisieren übertra-
gen Sie die bereits durchgeführten Einstel-
lungen. Bereits aktualisierte Bilder weisen
anschließend ein Bearbeitungssymbol auf.
Für den Fall, dass Sie die vorgenommenen
Bildeinstellungen zu einem späteren Zeit-
punkt nochmals benötigen, speichern Sie
diese Werte im nächsten Schritt als Vorein-
stellung ab.
[6] Durchgeführte Einstellungen speichern Wählen Sie im Kontextmenü der Register-
karten den Eintrag Einstellungen speichern.
In der großen Übersichtstafel der Optimier-
möglichkeiten in Camera Raw können Sie
explizit auswählen, welche Einstellungen
abgespeichert werden sollen; doch es spricht
nichts dagegen, alle Konvertierungen zu si-
chern. Speichern Sie Ihre Einstellungen im
Dialogfeld Einstellungen speichern unter ei-
nem aussagekräftigen Namen ab.
53
KAPITEL 2SCHALTZENTRALEBRIDGE

[7] Abgespeicherte Voreinstellungen fi nden Alle abgespeicherten Voreinstellungen fi n-
den Sie auf der Registerkarte Vorgaben.
Markieren Sie eine der abgespeicherten
Vorgaben, werden die Änderungen sofort
ins Vorschaufenster übernommen. Gelun-
gene Versuchsoptimierungen an Ihrem
geöff neten Foto können auf der letzten
Register karte temporär als Schnappschuss
zwischen gespeichert werden.
[8] Zugriff auf die Voreinstellungen in der Bridge Auch in der Bridge haben Sie direkten Zugriff
auf die Voreinstellungen. Wählen Sie zuerst
eine oder mehrere Dateien auf dem virtu-
ellen Leuchttisch aus. Im Menü Bearbeiten/
Einstellungen entwickeln werden alle ab-
gespeicherten Voreinstellungen namentlich
angezeigt. Sie fi nden hier auch die Möglich-
keit, einmal zugewiesene Konvertierungs-
optionen mit Einstellungen löschen wieder
auf die Standardwerte zurückzusetzen.
54
WORKSHOP 1

[9] Einfügen von Voreinstellungen Sollten Sie nicht alle abgespeicherten RAW-
Konvertierungen nutzen wollen, können Sie
in der Bridge mit rechtem Mausklick auf die
RAW-Datei die gewünschten Funktionen
mit Kameraspezifi sche Einstellungen ein-
fügen aufrufen. Wählen Sie die passenden
Einstellungen aus. Mit OK wenden Sie die
Vorgaben auf die RAW-Datei an.
KAPITEL 2SCHALTZENTRALE BRIDGE
55

56
WORKSHOP 2
Bilder für die Weitergabe beschreiben
Bei der Weitergabe von Bildern, die einem Verlag oder einer Agentur angeboten werden, sollte eine sinn-
volle und aussagekräftige Beschreibung ebenso selbstverständlich sein wie die Beschriftung von Dias oder
Papierabzügen – eine recht unbeliebte Aufgabe, wenn aber auch eine der wichtigsten. Wie sonst wollen
Sie in den unendlichen Bilderfluten der Stock-Agenturen gefunden werden und Ihre Bilder vermarkten?
Bildagenturen benutzen von jeher die IPTC-Verschlagwortung bei digitalen Fotos, um ihre Datenbanken
mit den Bildbeschreibungen zu füttern.
Ein vollständig verschlagwortetes
und beschriebenes Bild. Ideal zur
Arbeit mit Bildagenturen.

EXIF und IPTC stehen für die Möglichkeit, Ihren
Bildern Informationen zu entlocken bzw. mit
Metadaten für die Archivierung und den Daten-
austausch zu versehen. So nutzen Fotografen
und Nachrichtenagenturen von jeher IPTC-Meta-
daten, um beispielsweise Kontaktinfos, Inhalte
sowie Angaben zu Ort und Zeit der Aufnahmen
in ihre Digitalfotos und Scans zu integrieren. Um
diese Informationen in Mediendateien jeglicher
Art – Text, Bild, Grafi k, Audio, Video – aufzuneh-
men, hat das International Press and Telecommu-
nication Council (IPTC) einen Standard für die ge-
normte inhaltliche Beschreibung geschaffen. Ein
getrenntes Speichern wie das XMP-Text dokument
einer RAW-Datei ist nicht zulässig.
Beispiel einer IPTC-VerschlagwortungEingebürgert hat sich der Begriff IPTC-Verschlag-
wortung; diese kann in Photoshop und Bridge
stattfi nden. IPTC-Daten können unter Windows
nur in JPEG- oder TIFF-Dateien gespeichert wer-
den, sind dann jedoch plattformübergreifend les-
bar.
[1] Metadaten aufl isten Unter den Voreinstellungen von Bridge kön-
nen Sie festlegen, welche Metadaten aus-
gelesen und angezeigt werden sollen. Die
bekanntesten Metadaten sind die EXIF-
Daten der Kamera, die bei der Aufnahme mit
aufgezeichnet wurden. Sie sind der Bilddatei
fest zugewiesen und können nicht verändert
werden.
57
KAPITEL 2SCHALTZENTRALEBRIDGE

[2] Dateiinformationen Diese EXIF-Daten werden Ihnen in
Photo shop und Bridge im Menü Datei/
Dateiinforma tionen im Register Kamera-
daten aufgelistet. In den anderen Registern
können viele weitere Informationen hin-
zugefügt werden. Pfl ichtfelder für eine
Bilddatei sind Zuwei sung zu Kategorien,
Verschlagwortung, Erstellungsdatum, Ort,
Urheber, Credit, Infor mation zum Umfang
der Nutzungsrechte, Headline und Caption
(Beschreibung bzw. Geschichte zum Bild).
[3] Copyright-Angaben Beginnen Sie mit der Registerkarte Be-
schreibung. Bekennen Sie sich als Urheber
und weisen Sie sich als Copyright-Besitzer
aus. Interessenten können sich dann leich-
ter mit Ihnen in Verbindung setzen, oder,
anders ausgedrückt, eine unerlaubte Ver-
wendung kann durch diesen Eintrag richtig
teuer werden.
58
WORKSHOP 2

[4] Kategorien angeben Bisher wurden 17 Themen defi niert, die mit
dreistelligen Kürzeln bezeichnet werden:
1. ACE – Kunst, Kultur & Unterhaltung
2. CLJ – Kriminalität, Gesetz & Justiz
3. DIS – Katastrophen & Unglücke
4. FIN – Wirtschaft & Finanzen
5. EDU – Erziehung, Ausbildung
6. ENV – Umweltfragen
7. HTH – Medizin, Gesundheit
8. HUM – Menschen, Tiere & Vermischtes
9. LAB – Arbeit
10. LIF – Lifestyle & Freizeit
11. POL – Politik
12. REL – Religion & Weltanschauung
13. SCI – Wissenschaft & Technologie
14. SOI – Soziale Fragen
15. SPO – Sport
16. WAR – Krisen, Konfl ikte & Kriege
17. WEA – Wetter
Ordnen Sie Ihr Bildmotiv inhaltlich mindes-tens einer Kategorie zu.
[5] IPTC-Formular ausfüllen Die Eingabemaske der Registerkarte IPTC ist
umfangreich, aber viele Angaben sind schon
von der Beschreibung übernommen worden.
Sie müssen nur die Pfl ichtangaben vervoll-
ständigen: Erstellungsdatum und Landes-
code im Feld IPTC-Bild.
Der dreistellige Landescode bezieht sich auf
den Aufnahmeort (Staat/Kürzel nach ISO
3166) und kann unter www.iptc.org – Coun-
try Codes – recherchiert werden (DEU steht
für Germany, etwas seltener anzutreffen ist
der Code XSP für Outer Space).
Wer Bilder digital vertreibt, sollte den Hin-
weis auf seine allgemeinen Geschäfts-
bedingungen vorsichtshalber auch in den
IPTC-Feldern Anmerkungen bzw. Nutzungs-
bedingungen unterbringen. Als Mindest-
standard für einen solchen Hinweis ist ein
Text nach diesem Muster erforderlich: „Für
alle Bildnutzungen gelten meine AGB. Alle
Nutzungen nur nach vorheriger Vereinba-
rung, ohne ausdrückliche Absprache gel-
ten Honorare entsprechend der Übersicht
Bilder honorare der MFM als vereinbart.”
59
KAPITEL 2SCHALTZENTRALE BRIDGE

[6] Vorlage anlegen Das Ausfüllen der IPTC-Registerkarten
nimmt viel Zeit in Anspruch. Speichern Sie
sich daher eine Vorlage mit Ihren persön-
lichen Daten ab, die Sie allen Bildern schon
beim Download zuweisen können, und er-
gänzen Sie sie dann entsprechend. Wählen
Sie im Listenfeld ganz unten den Eintrag
Exportieren aus und speichern Sie die An-
gaben ab. Sie können dann diese Angaben
auch in der Bridge nutzen.
[7] Dateiinformationen ändern Alle Dateiinformationen werden Ihnen jetzt
unter der Registerkarte Metadaten ange-
zeigt und können darüber hinaus, ohne die
Datei zu öffnen, verändert und ergänzt wer-
den.
Auch in der Bridge haben Sie die Möglich-
keit, Vorlagen zu erstellen und an Dateien zu
verteilen. Öffnen Sie das Menü Werkzeuge
und wählen Sie den entsprechenden Meta-
daten-Workfl ow aus.
60

[8] Paperwork Die alten Dateiinformationen fi nden Sie dann
unter den Metadaten wieder. Schnell sind
diese bearbeitet und berichtigt. Eine Vorlage
zum Ergänzen fi nden Sie ebenfalls im Menü
Werkzeuge. Auch wenn Sie detaillierte An-
gaben machen, übernommen werden nur die
markierten Eigenschaften. Die ausgefüllten
Vorlagen können Sie abspeichern, um damit
auch zu einem späteren Zeitpunkt die Meta-
daten ausgewählter Dateien zu ergänzen.
[9] Metadaten übertragen Vorlagen können in der Bridge zeitsparend
auf alle markierten Bilder übertragen oder
ihnen hinzugefügt werden. Hierzu wählen
Sie die infrage kommenden Bilder sowie
eine abgespeicherte Vorlage aus.
[10] Beweis Ihres Urheberanspruchs In der Kopfl eiste Ihrer Datei fi nden Sie als
sichtbaren Beweis Ihres Urheberanspruchs
das Copyright-Zeichen wieder. Leider lesen
nicht alle Datenbanken alle mitgelieferten
Metadaten aus – und es kann noch schlim-
mer kommen: Dateiinformationen werden
gelöscht. Dies ist abhängig von der ver-
antwortungsvollen Programmierarbeit der
Daten bankanbieter und wie mit persönli-
chen Daten der Kunden umgegangen wird.
61
KAPITEL 2SCHALTZENTRALEBRIDGE

PHOTOSHOP-BASICS
3


3

Photoshop-Basics
KAPITEL 3PHOTOSHOP-BASICS
Arbeitsumgebung einrichten 66
Wichtige Voreinstellungen 66
Wichtige Farbeinstellungen 68
Bildschirm kalibrieren 70
Einfache Bildschirmkalibrierung 71
Bildschirmkalibrierung mit Eye-One Match 71
Werkzeuge und Bedienfelder 73
Werkzeug und Optionsleiste 73
Bedienfelder 78
Werkzeugvorgaben 80
Lineale, Hilfslinien und Raster 82
Objekte präzise bemaßen 82
Aufl ösung, Größe und Dateiformat 83
Über Pixel und Vektoren 83
Bildschirm- und Druckaufl ösung 83
Bildgrößen neu berechnen 84
Qualitätsfaktor Dateiformat 85
Mit Ebenen arbeiten 86
Ebenen anlegen und benennen 86
Ebenen anordnen und gruppieren 86
Auf Ebenenfunktionen zugreifen 87
Arbeiten mit Einstellungsebenen 89
Masken und Ebenenstile 90
Arbeiten mit Ebenenmasken 91
Bildmontage mit Ebenenmaske 91
Arbeiten mit Ebenenstilen 95
Freistellen und montieren 97
Objekte freistellen 97
Freigestellte Objekte montieren 99
Auswahl über einen Farbbereich 100
Freistellen per Arbeitspfad 102
Komplexe Freisteller 105

Photoshop-Basics3
66
Arbeitsumgebung einrichten
Wie kann ich Adobe Photoshop CS4 für meine
Anwendungen effektiv einrichten? Welche Mög-
lichkeiten habe ich? Worauf sollte ich besonders
achten? Lassen Sie sich von den vielen Möglich-
keiten nicht abschrecken. In diesem Kapitel fi nden
Sie alle erforderlichen Informationen, um die
Grundeinstellungen des Programms an Ihre Be-
dürfnisse anzupassen. Mit dem ersten Start von
Adobe Photoshop CS4 präsentiert sich das Pro-
gramm mit dem Standardarbeitsbereich. Wenn Sie
bereits mit früheren Photoshop-Versionen gear-
beitet haben, werden Sie sich auch in CS4 verhält-
nismäßig schnell zurechtfi nden. Lesen Sie zunächst
alles Wissenswerte über die grundlegenden Ein-
stellungen, Menüs und Werkzeuge des neuen
Photo shop. Auch noch unerfahrene Benutzer wer-
den sich mit den folgenden Beschreibungen schnell
in den Photoshop-Workfl ow eindenken können.
Wichtige Voreinstellungen Bevor Sie mit der Nutzung des Programms be-
ginnen, passen Sie zunächst die wichtigsten
Photoshop-Voreinstellungen an, um Ihre Arbeit
Adobe Photoshop CS4 ist wie alle seine Vorgänger-Versionen die ultimative Software für professionelle
Fotografen und kreative Bildbearbeiter. Egal ob unter Windows oder auf dem Mac – kein anderes
Programm bietet diese enorme Vielfalt an Funktionen und Möglichkeiten. Für die erfolgreiche Arbeit
mit Photoshop CS4 sind zwei Dinge entscheidend: erstens die routinierte Handhabung der Werkzeuge
und Funktionen und zweitens das zielorientierte Know-how zur Lösung unterschiedlichster Aufgaben
in Sachen Foto- und kreativer Bildbearbeitung. Und genau dafür ist dieses Buch gedacht. Lernen Sie
zunächst den grundlegenden Photoshop-Workflow kennen und setzen Sie danach das erlangte Wissen
anhand praxiserprobter Beispiele für Ihre eigene Arbeit nachhaltig und nutzbringend ein.

67
effektiv zu gestalten und um vor unliebsamen
Überraschungen sicher zu sein. Welche die von
Ihnen bevorzugten Einstellungen sein sollten,
wird in erster Linie von der weiteren Verwendung
Ihrer Bilder bestimmt. Beachten Sie, dass die ge-
änderten Voreinstellungen erst nach dem Neu-
start des Programms wirksam werden.
Allgemein: Beabsichtigen Sie, aus Ihren Fotos
hochwertige Drucke oder Fotoabzüge zu erstel-
len, geben Sie unter Farbwähler der Einstellung
Adobe den Vorzug. Werden Ihre Arbeiten speziell
im Internet verwendet, passt auch Windows bzw.
Apple. Im Listenfeld Bildinterpolation empfi ehlt
sich die Voreinstellung Bikubisch, da diese Me-
thode der Größenberechnung im Allgemeinen die
besten Ergebnisse bringt. Bikubisch glatter ist bei
einer Vergrößerung empfehlenswert. Bikubisch
schärfer kann bei Verkleinerungen des Bildes die
besseren Ergebnisse bringen. Pixelwiederholung
erzeugt harte Kanten und ist von minderer Qua-
lität. Bilinear erzeugt neue Pixel aus benachbar-
ten Farbwerten und liegt qualitativ im mittleren
Bereich.
Benutzeroberfl äche: Hier legen Sie grundlegende
Ansichts- und Bedienfeldeinstellungen fest. Die
Option Farbauszüge in Farbe anzeigen bewirkt
die farbige Darstellung der Kanäle im Bedienfeld
Kanäle. Für eine bessere Beurteilung der Abstu-
fungen sollten Sie diese Funktion deaktivieren.
Dateihandhabung: Mit der Option EXIF-Profi ler-
kennung bestimmen Sie, ob Photoshop in Bildern
eingebettete Profi le, zum Beispiel durch eine Di-
gitalkamera eingefügte Farbmanagementdaten,
berücksichtigen soll. Die Option Kompatibilität
von PSD- und PSB-Dateien maximieren ist nur
erforderlich, wenn Sie diese Dateien auch in an-
deren Programmen als Photoshop verwenden.
Version Cue aktivieren ist lediglich sinnvoll, wenn
Sie mit der Creative Suite und mit anderen An-
wendern an denselben Projekten arbeiten.
Leistung: Mit Speichernutzung legen Sie die für
Photoshop nutzbare Arbeitsspeichergröße in MByte
fest. Arbeiten Sie häufi g mit großen Bilddateien,
ohne dabei gleichzeitig andere Programme gestar-
tet zu haben, stellen Sie einen möglichst hohen
Prozentwert ein. Empfehlenswert sind 85 bis 90 %.
Arbeiten Sie vorzugsweise mit mehreren Program-
men gleichzeitig, stellen Sie 50 bis 70 % ein. Im
Bereich Arbeitsvolumes wählen Sie die Festplatte
oder die Festplattenpartition aus, die von Photo-
shop als primäres Arbeitslaufwerk genutzt werden
soll. Bestimmen Sie als erstes Laufwerk immer Ihre
größte und schnellste Festplatte, um so ein Maxi-
mum an Performance zu erzielen. Die Einstellung
Protokollobjekte bestimmt die Anzahl der im Pro-
tokoll aufgezeichneten Arbeitsschritte. Mit Verlauf
und Cache stellen Sie die Cache-Stufen von 1 bis
8 ein. Je höher der Wert ist, umso besser wird die
Geschwindigkeit Ihrer Bildschirmdarstellung – be-
nötigt aber mehr Speicher.
Zeigerdarstellung: Hier legen Sie die Einstellung
zur Darstellung Ihrer Mal- und anderer Werk-
zeuge während der Arbeit in Photoshop fest. Für
ein präziseres Arbeiten empfi ehlt es sich, die Dar-
stellung in der Größe der Spitze sowie die Option
Fadenkreuz bei Andere Werkzeuge einzustellen.
Im Dialog Voreinstel-lungen legen Sie sämtliche
Grundeinstellungen für die
weitere Arbeit mit Adobe
Photoshop fest.
KAPITEL 3PHOTOSHOP-BASICS

68
Transp./Farbumfang-Warnung: Anpassungs-
möglichkeit für die verwendeten Muster und Far-
ben. Behalten Sie hier im Normalfall die Grund-
einstellungen bei.
Maßeinheiten & Lineale: Hier legen Sie die
Maßeinheiten fest. In Deutschland üblich sind:
Lineale in cm, Text in Punkt, Spaltenmaße in mm,
Druck- und Bildschirmaufl ösung in Pixel/Zoll. Im
Bereich Punkt-/Pica-Größe verwenden Sie die
Einstellung PostScript (72 Punkt/Zoll).
Hilfslinien, Raster und Slices: Positionierungs-
hilfen sowie Farb- und Abstandsanpassungen.
Anpassungen sind nur in besonderen Fällen er-
forderlich.
Zusatzmodule: Aktivierungsmöglichkeit bei der
Verwendung von Zusatzmodulen. Möchten Sie
z. B. den als Zusatzmodul auf der Programm-
DVD mitgelieferten Filter Extrahieren auch in
Photoshop CS4 nutzen, tragen Sie den Pfad zum
Ordner der Zusatzmodule hier ein.
Text: Hier legen Sie grundlegende Voreinstel-
lungen zur Verwendung des Textwerkzeugs fest.
Wichtige Farbeinstellungen Die Farbmanagementzentrale für Ihre Bildbear-
beitung fi nden Sie im Menü Bearbeiten/Farbein-
stellungen. Die hier festgelegten Einstellungen
sind enorm wichtig für die Farbwiedergabe Ihrer
Fotos. Durch die Verwendung unterschiedlicher
Farbsysteme oder Farbräume muss bei system-
übergreifenden Arbeiten ebenfalls eine Verrech-
nung der unterschiedlichen Farbinformationen
stattfi nden. Da diese Systeme jedoch nicht
identisch sind, müssen hier viele Kompromisse
geschlossen werden, um eine Annäherung zu er-
reichen. Computerbildschirme arbeiten im RGB-
Farbraum. Bei einer Einstellung auf 32 Millionen
Farben werden die einzelnen Farbnuancen aus
diesen drei Grundfarben erzeugt. Die Größe des
Farbraums bzw. dessen Umfang ist von Gerät
zu Gerät verschieden und wird deshalb auf be-
stimmte Farbumfänge begrenzt.
Arbeitsfarbräume festlegen Je nach Verwendungszweck können Sie aus der
Drop-down-Liste Einstellungen die für Sie bes-
te Einstellung auswählen oder selbst defi nierte
Einstellungen laden. Nehmen Sie Veränderungen
an den Einstellungen vor, ändert sich die Ein-
stellung automatisch zu Benutzerdefi niert. Um
wiederkehrende Einstellungen zu verwenden,
sollten Sie einmal vorgenommene Anpassungen
speichern. Farbräume unterscheiden sich durch
ihren jeweiligen Umfang und die Sättigung der
Farben. Diese Farbräume werden in den jewei-
ligen Darstellungsmedien (Monitor, Druck, Foto)
unterschiedlich dargestellt.
RGB legt den verwendeten Farbraum in diesem
Modus fest. Adobe RGB (1998) ist ein umfang-
reicher Farbraum, der bestens für die spätere
Wiedergabe im Druck geeignet ist. sRGB ist der
Standard für die Wiedergabe auf einem Bild-
schirm (Web) oder auch als Foto.
CMYK ist die Farbraumeinstellung für den pro-
fessionellen Druckprozess und nur wichtig, wenn
Sie Ihre Bilder im CMYK-Modus anlegen, um sie
auf einer Druckmaschine ausgeben zu lassen –
nicht jedoch auf einem Tintenstrahl- oder Laser-
drucker, diese verwenden den RGB-Farbraum!
Dieser Farbraum ist ausgabespezifi sch, und seine
Verwendung sollte bereits im Vorfeld mit dem
Drucker abgestimmt werden. Empfohlene Ein-
stellung ist Coated FOGRA27 für hochwertige,
glatte Papiere.
Grau legt den Tonwertzuwachs im Druck fest. Falls
Sie nicht für die Druckvorstufe arbeiten, sollten
Sie Gray Gamma 2,2 wählen. Dadurch erzeugen
Sie die feinsten Abstufungen in den Verläufen.
Vollton ist nur wichtig für spezielle Farben zu-
sätzlich zum CMYK-Druckprozess. Standardein-
stellung ist hier Dot Gain 15 %.
Farbmanagement-RichtlinienFür den jeweiligen Farbraum gibt es drei Ein-
stellungsmöglichkeiten: Aus, Eingebettete Pro-

69
KAPITEL 3PHOTOSHOP-BASICS
fi le beibehalten sowie In RGB-Arbeitsfarbraum
konvertieren. Es sind die gleichen Optionen, die
auch für Profi labweichung und Fehlende Profi le
verwendet werden.
RGB: In der Regel wählen Sie hier die Option In
RGB-Farbraum konvertieren. Dadurch werden
fremde RGB-Farbräume an den von Ihnen ver-
wendeten Farbraum angepasst. Eingebettete
Profi le verwenden verhindert diese Anpassung.
Aus schaltet Ihr Farbmanagement ab.
CMYK: Hier lautet die Empfehlung Eingebettete
Profi le beibehalten. CMYK-Daten stammen zu-
meist aus dem professionellen Druckvorstufen-
bereich und sollten keinesfalls umgewandelt
werden.
Grau: Hier wird wieder die Konvertierung emp-
fohlen – außer bei Arbeiten mit professionellen
Scans aus der Druckvorstufe.
Profi lfehlerwarnungen Die folgenden Meldungen erscheinen, wenn Sie
die in den Farbeinstellungen im Bereich der Farb-
management-Richtlinien aufgeführten Kontroll-
kästchen aktiviert haben. Dies ist auf jeden Fall
empfehlenswert.
Eingebettetes Profi l verwenden: Hierbei wird
der dem Bild beigefügte Farbraum beibehalten.
Photo shop wird dadurch vorübergehend an
diesen Farbraum angepasst. Wollen Sie das ur-
sprüngliche Profi l nicht verändern, ist dies die
richtige Option.
Dokumentfarben in den Arbeitsfarbraum konver-
tieren: Der im Bild befi ndliche Arbeitsfarbraum
wird in den derzeit aktuellen Farbraum von
Photoshop umgewandelt. Angenommen, Sie ar-
beiten im Farbraum Adobe RGB, um dessen grö-
ßeren Farbumfang zu nutzen, das Bild liegt aber
im Profi l sRGB vor, dann sollten Sie diese Option
wählen.
Eingebettetes Profi l verwerfen: Dabei wird das
eingebettete Profi l entfernt. Diese Option sollten
Sie nur verwenden, wenn Sie absolut sicher sind,
dass das eingebettete Profi l falsch ist. Nach dem
Entfernen können Sie der Datei ein neues Pro-
fi l zuweisen. Öffnen Sie beispielsweise das Bild
einer Digitalkamera, die keine Profi le einbettet,
erscheint diese Meldung. Photoshop hat dann
keine Anhaltspunkte, wie die Farben im Bild in-
terpretiert werden sollen.
Beibehalten (kein Farbmanagement): Wählen Sie
diese Option, wird dieser Zustand beibehalten.
Die Farben können jedoch auf einem anderen
Gerät völlig anders erscheinen. Photoshop öffnet
anschließend diese Datei im aktuellen Arbeits-
farbraum und stellt die Farben diesem gemäß
dar, egal, ob sie stimmen oder nicht.
RGB-Arbeitsfarbraum zuweisen: Hier wird dem
Bild der aktuelle Arbeitsfarbraum einfach über-
gestülpt. Diese Option ist nur zu empfehlen, wenn
Sie genau wissen, dass dieses Bild ursprünglich
in diesem Arbeitsfarbraum erstellt wurde.
Profi l zuweisen: Mit dieser Option können Sie
selbst ein bestimmtes Profi l auswählen, dem Bild
zuweisen und dieses anschließend in den Ar-
beitsfarbraum konvertieren. Wenn Sie vermuten,
NUTZEN SIE FARBMANAGE-MENT AUF JEDEN FALL
Verwenden Sie auf jeden Fall das Farb-management und fügen Sie fehlende Profile in Ihre Bilddaten der Herstel-lung und dem Verwendungszweck entsprechend ein. Dadurch ist bei einer Weiterverarbeitung Ihrer Bilder durch Dritte eine bessere Darstellung ent-sprechend Ihren Einstellungen möglich. Für eine optimale Kommunikation mit anderen Rechnern oder Ausgabe-geräten ist eine Kalibrierung Ihres Monitors erforderlich. Dazu gibt es im Fachhandel entsprechende Messgeräte und Hilfsmittel.
MEHR OPTIONEN
Aktivieren Sie alle darunterliegenden Kontrollkästchen, können Sie auch noch später beim Öffnen einer Datei entscheiden, ob Sie diese Anpassungen vornehmen wollen oder nicht. Hinter der Schaltfläche Mehr Optionen verber-gen sich weitere Anpassungsmöglich-keiten für Ihre Farbeinstellungen.

70
dass Ihr Bild z. B. mit dem Farbraum sRGB gute
Ergebnisse liefert, sollten Sie diesen zuweisen.
Außerdem können Sie hier auch mit den diversen
Farbräumen experimentieren, um herauszufi n-
den, welcher Farbraum den von dieser Kamera
erzeugten Bildern am nächsten kommt. Mit
dem Unterpunkt und Dokument anschließend in
RGB-Arbeitsfarbraum konvertieren weisen Sie
der jetzt neu profi lierten Datei den derzeitig be-
nutzten Arbeitsfarbraum zu.
Bildschirm kalibrieren
Um Bildfarbe, Kontrast und Helligkeit am
Moni tor verbindlich darstellen und Anpassungen
in Photoshop vornehmen zu können, ist eine
Bildschirmkalibrierung unbedingt erforderlich.
Durch die Kalibrierung wird Ihr Bildschirm an
einen vordefi nierten Standard angepasst, wie
er beispielsweise in der Druckvorstufe verwen-
det wird. Dadurch ist es möglich, dass bei der
Daten weitergabe und Datenausgabe eine zu-
mindest ähnliche Darstellung erreicht werden
kann. Damit Ihr Bildschirm in seiner Darstellung
charakterisiert werden kann, wird ein Profi l des
von Ihnen verwendeten Geräts erstellt, in dem
beschrieben wird, wie dieses die Farben darstellt.
Dazu benötigen Sie eine entsprechende Analyse-
software und ein Messgerät.
Bei der Anwendung werden die Grundeinstel-
lungen von Helligkeit und Kontrast sowie Gam-
ma , das die Helligkeit der mittleren Tonwerte
in Form einer Kurve bestimmt, überprüft und
eingestellt. Bei CRT-Bildschirmen (Röhrenmoni-
toren) wird zudem der Phosphor überprüft – die
Substanzen, die in den verschiedenen Bildschir-
men verwendet werden, haben unterschiedliche
Farbeigenschaften –, und Korrekturen werden
vorgegeben. Dazu muss der Weißpunkt in einer
bestimmten Farbtemperatur (z. B. 5.000 Kelvin)
festgelegt werden. Ziel dieser Anpassungen ist
eine optimierte Farb- und Grauwertdarstellung
auf Ihrem Bildschirm.
In den weiteren Messungen nach diesen Anpas-
sungen werden das Verhalten und die Darstel-
lungsoptionen des Bildschirms in einer Tabelle als
Profi l festgelegt. Das erstellte Profi l wird dann
auf dem Rechner gespeichert und zur Bilddar-
stellung verwendet. Damit diese Daten mit den
Daten eines weiteren Ausgabegeräts – z. B. eines
anderen Bildschirms, Druckers oder einer Belich-
tungseinheit – verglichen und verrechnet werden
können, müssen diese Informationen in das je-
weilige bearbeitete Bild eingebettet werden. Die-
se ganzen Operationen laufen unter dem Begriff
Farbmanagement. Die Profi le der einzelnen Ge-
räte werden dabei nach einem bestimmten Stan-
dard (ICC-Profi le) gespeichert und verarbeitet.
CRT- UND LCD-/TFT-BILDSCHIRME
Ein guter Bildschirm ist die Vorausset-zung für eine zuverlässige Farbbeurtei-lung. CRT-Bildschirme liefern hierbei durch ein besseres Kontrastverhalten meist zuverlässigere Ergebnisse als LCD-/TFT-Monitore. Je größer der Kontrastumfang eines Bildschirms ist, desto mehr Tonwerte können auf diesem dargestellt werden.
DIGITAL QUALITY TOOL
Im Internet erhalten Sie z. B. das „Digital Quality Tool“ des Photoin-dustrie-Verbands e.V. (www.photoin-dustrie-verband.de) zum kostenlosen Download. Es enthält Referenzdateien zur Anpassung von Kontrast und Helligkeit Ihres Bildschirms sowie ein Referenzbild im Format 13 x 18 zur Ausgabe bei Ihrem Fotohändler. Da-durch können Sie im direkten Vergleich Ihren Bildschirm zur besseren Bildaus-gabe optimieren.

71
KAPITEL 3PHOTOSHOP-BASICS
Einfache BildschirmkalibrierungProgramme zur Bildschirmkalibrierung erhalten
Sie normalerweise mit dem Kauf eines Mess-
geräts. Im Handel erhältlich sind Geräte und
Software z. B. von Firmen wie GretagMacbeth
oder Colorvision . Sollte Ihnen diese Ausgabe
nicht erforderlich erscheinen, gibt es noch die
Möglichkeit, eine allein hardwareseitige Anpas-
sung Ihres Bildschirms vorzunehmen, die für den
professionellen Bereich jedoch nicht aus reicht.
Bei dieser vereinfachten Anpassung werden
Kontrast und Helligkeit eingestellt, und es wird,
sofern möglich, auch eine Farbanpassung vorge-
nommen. Mithilfe von Musterbildern, Farb- und
Graustufenkeilen wird ein Vergleich zwischen
den Vorlagen und der Darstellung auf Ihrem
Bildschirm angestellt. Einige Beispielanwendun-
gen und Tipps zur Anpassung dazu fi nden Sie
auch im Internet.
Bildschirmkalibrierung mit Eye-One Match Bei Röhrenbildschirmen wird das Messgerät mit
Saugnäpfen am Bildschirm befestigt. Bei LCD-/TFT-
Bildschirmen darf das Messgerät nur leicht aufge-
legt werden, da ein Andruck die Farben verfälschen
könnte. Seitlich einfallendes Licht ist hierbei unbe-
dingt zu vermeiden. Die zugehörige Software er-
mittelt dann durch Darstellung und Vergleichsmes-
sungen von Farbfeldern die zur Bildverrechnung
erforderlichen Werte und speichert diese als neues
Standardprofi l auf Ihrem Computer ab.
Da sich die farbliche Darstellung eines Bild-
schirms mit zunehmendem Gebrauch verändert,
sind wiederholte Messungen und Anpassungen
unbedingt erforderlich. Hardwareseitig vorge-
nommene Anpassungen sind ohne weitere Ver-
änderungen bis zur nächsten Messung beizu-
behalten. Bei LCD-/TFT-Bildschirmen ist zudem,
Vorbereiten der BildschirmkalibrierungBildschirm Der Bildschirm sollte sauber und mindestens eine halbe Stunde eingeschaltet sein.
Dadurch stabilisiert sich die Farbwiedergabe.
Grafi kkarte Die Farbeinstellung Ihrer Grafi kkarte sollte mindestens 24 Bit betragen bzw. Millionen
von Farben darstellen.
Desktopanzeige Die Desktopanzeige sollte auf ein neutrales Grau und ohne Muster eingestellt werden.
Muster und Farben im Hintergrund beeinfl ussen die Farbwahrnehmung und erschwe-
ren eine korrekte Beurteilung.
Umgebungslicht Das Umgebungslicht und die unmittelbare Umgebung an Ihrem Arbeitsplatz können in
Farbe und Helligkeit Ihre Wahrnehmung stark beeinfl ussen. Deshalb sind sie möglichst
gleichmäßig und neutral zu halten.
Arbeitsplatz-
beleuchtungUm eine gedruckte Vorlage oder ein Foto richtig beurteilen zu können, ist die Arbeits-
platzbeleuchtung ausschlaggebend. In Druckereien und Fachbetrieben wird deshalb
ein genormtes Licht (z. B. Normlicht 5.000) verwendet.
Farbtemperatur Die Farbtemperatur von ca. 5.400 Kelvin entspricht in etwa der mittleren Tageslicht-
farbe. Der Weißpunkt Ihres Bildschirms sollte entsprechend eingestellt werden. In der
Praxis hat sich ein Weißpunkt von 6.000 oder 6.500 Kelvin besser bewährt, da eine
Farbtemperatur von 5.000 Kelvin allgemein als etwas zu dunkel und zu gelblich emp-
funden wird.

wie bereits erwähnt, der Blickwinkel zu beach-
ten. Das folgende Beispiel zeigt die Anwendung
mit Eye-One Match der Firma GretagMacbeth.
[1] Nach der Installation der mitgelieferten
Software schließen Sie das Messgerät am
USB-Anschluss Ihres Computers an und
starten das Programm – es führt Sie Schritt
für Schritt durch die Anwendung.
[2] Wählen Sie zunächst Ihren Bildschirmtyp
und die gewünschten Einstellungen aus:
Weißpunkt, Gamma und Luminanz. Danach
werden Sie aufgefordert, das Messgerät zu
kalibrieren. Dazu legen Sie es auf eine glat-
te, dunkle Fläche. Nach der Einstellung des
Messgeräts beginnt die Messung des Bild-
schirms.
[3] Passen Sie nun Kontrast und Helligkeit des
Bildschirms hardwareseitig an. Dabei wer-
den Ihre Werte von der Kalibrierungssoft-
ware mit den Sollwerten verglichen. Ist die
Anpassung erreicht, geht es weiter zum
nächsten Schritt.
[4] Unter dem Messgerät werden jetzt verschie-
dene Farben und Helligkeiten eingeblendet
und gemessen. Je nach zuvor gewählter
Option Basiseinstellung oder Erweiterte Ein-
stellung kann der Durchlauf der unter dem
Messgerät eingeblendeten Farben längere
Zeit andauern. Nach Abschluss der Messun-
gen wird das neue Bildschirmprofi l in Ihrem
Betriebssystem in der Farbverwaltung ge-
speichert.
Abschluss der Messungen und Speicherung der ermittelten Einstellungen.
72
FARBPROFIL EINBETTEN
Sofern Ihr zu bearbeitendes Bild bereits über ein eingebettetes Profil verfügt, wird dieses entsprechend Ihren Vor-einstellungen beim Öffnen übernom-men, oder es wird die Meldung für ein fehlendes Profil bzw. ein anderes Profil angezeigt. Sie müssen dann über das weitere Vorgehen entscheiden. Nach der digitalen Bearbeitung Ihres Bildes sollten Sie das erstellte oder geänderte Profil in Ihr Bild einbetten. Im Dialog-feld Speichern unter aktivieren Sie im Bereich Farbe die Option Farbprofil
einbetten: Adobe RGB (1998). Damit ist Ihr Farbmanagement zur Bildweitergabe oder weiteren Verarbeitung abge-schlossen.

Werkzeuge und Bedienfelder
Welches Werkzeug für welche Anwendung? Wie
gehe ich damit um? Was für Möglichkeiten bieten
die Bedienfelder? Klicken Sie sich parallel zu diesen
Informationen durch die Werkzeuge und Bedien-
felder des Programms. Sie werden die Funktionen
und Möglichkeiten schnell verstehen, und einer
optimalen Anwendung steht nichts mehr im Wege.
Das Photoshop-Werkzeugbedienfeld enthält ne-
ben den direkt sichtbaren noch einige weitere
Werkzeuge, die erst durch Anklicken des kleinen
schwarzen Dreiecks aufgerufen werden können.
Werkzeug und OptionsleisteSobald Sie in der Werkzeugleiste ein Werkzeug
aufrufen, startet ebenfalls die mit dem Werk-
zeug verknüpfte Optionsleiste , über die Sie auf
entsprechende Werkzeugvorgaben und Attribute
zugreifen können. Wählen Sie z. B. das Text-
werkzeug an, meldet sich die Optionsleiste zum
Textwerkzeug, mit der Sie sämtliche Textforma-
tierungen durchführen können.
Erfahren Sie jetzt, wie Sie die Photoshop-Werk-
zeuge praktisch einsetzen. Das Werkzeugbedien-
feld gliedert sich in sieben Werkzeuggruppen:
KAPITEL 3PHOTOSHOP-BASICS
73

74
Auswahlwerkzeuge, Freistellungswerkzeuge, Mess-
werkzeuge, Retuschierwerkzeuge, Malwerk zeuge,
Zeichen- und Textwerkzeuge, Navigationswerk-
zeuge.
Verschieben
Mit diesem Werkzeug können Sie ausgewähl-
te Bereiche im Bildfenster verschieben und mit
Drag and Drop in ein anderes Bildfenster ziehen.
Auswahlrechteck, Auswahlellipse, Auswahl Einzelne Zeile, Auswahl Einzelne Spalte
Ein Auswahlrechteck kann auch ein Quadrat sein,
wenn Sie beim Klicken und Ziehen mit der Maus
die [Umschalt]-Taste gedrückt halten. Genau-
so wird aus einer beliebigen Auswahlellipse ein
Kreis. Einzelne Zeile und Einzelne Spalte erzeu-
gen beim Klick in das Bild nur eine gerade Linie.
Solange Sie das Werkzeug nicht wechseln, lässt
sich die Auswahl im Bild noch verschieben.
Lasso, Polygon-Lasso, Magnetisches Lasso
Das Auswahlobjekt wird mit gedrückter linker
Maustaste umfahren. Ist der Anfangspunkt wie-
der erreicht, lassen Sie die Taste los. Dies ermög-
licht eine Umfahrung mit geraden Abschnitten.
Benutzen Sie das Magnetische Lasso, passt sich
die Auswahl wie magnetisch an kontrastreiche
Kanten im Bild an.
Schnellauswahl, Zauberstab
Hiermit erweitert sich der ausgewählte Bereich
beim Ziehen mit der Maus und passt sich an die
im Bild vorhandenen Kanten an. Die Größe der
Pinselspitze kann eingestellt werden. Mit dem
Zauberstab werden mittels Mausklick farblich
abgegrenzte Bereiche ausgewählt. Der Toleranz-
wert bestimmt hierbei die Empfi ndlichkeit des
Werkzeugs.
Freistellen
Dieses Werkzeug ermöglicht rechteckige Bildbe-
schneidungen. Ein Doppelklick führt den Vorgang
aus, die Taste [Esc] bricht den Vorgang ab.
Slice, Slice-Auswahl
Dieses Werkzeug ermöglicht es, Bilder und Bild-
bereiche für die Verwendung im Internet auszu-
wählen und in einzelne Bilder zu unterteilen bzw.
zu zerschneiden.
Pipette, Farbaufnehmer, Lineal, Anmerkungen, Zählungswerkzeug
Der durchschnittliche Aufnahmebereich der Pi-
pette kann optional ab 1 Pixel oder auf 3 x 3 Pi-
xel, 5 x 5 Pixel etc. eingestellt werden. Die emp-
fohlene Einstellung für normale Anwendungen
sind 3 x 3 Pixel. Klickt man mit der Pipette in
einen Bildbereich, wird die entsprechende Farbe
als Vordergrundfarbe übernommen. Bei ge-
drückter [Alt]-Taste wird die Hintergrundfarbe
übernommen. Das Farbaufnahme-Werkzeug er-
möglicht es, bis zu vier Farbinformationen in das
Bedienfeld Info zu übernehmen. Mit dem Lineal-
Werkzeug erzeugen Sie durch Ziehen im Bild
eine Messlinie. Die Position, die Abmessungen
und der Winkel können in der dazugehörigen In-
formationsleiste abgelesen und wieder gelöscht
werden.
Das Anmerkungs-Werkzeug ermöglicht es, Noti-
zen im Bild einzufügen. Diese werden nach dem
Schließen als kleines Symbol dargestellt. Wenn
Sie mit der Maus darauf klicken, wird der Text
angezeigt. Mit dem neuen Zählungswerkzeug
zählen Sie die Objekte in einer Bilddatei. Das
Zählungswerkzeug steht nur in der Photoshop
Extended-Version zur Verfügung.

75
KAPITEL 3PHOTOSHOP-BASICS
Bereichsreparatur-Pinsel, Reparatur-Pinsel, Ausbessern, Rote Augen
Der Bereichsreparatur-Pinsel nimmt Pixel aus sei-
ner Umgebung auf und platziert diese in seinem
Zentrum – bestens geeignet für kleinere Fehlstel-
len im Bild. Der Reparatur-Pinsel malt mit Pixeln,
die an einer anderen Stelle im Bild mittels Maus-
klick bei gedrückter [Alt]-Taste aufgenommen
werden. Dabei werden vorhandene Struktur, Be-
leuchtung, Transparenz und Schattierung an die
Gegebenheiten der Einfügestelle angepasst. Mit
Ausbessern erstellen Sie eine Auswahl des Quell-
oder Zielbereichs, den Sie bearbeiten wollen. Das
Rote-Augen-Werkzeug dient dem Ausbessern
der durch Blitzlicht erzeugten roten Augen.
Kopierstempel, Musterstempel
Der Kopierstempel transportiert bzw. dupliziert
Bildinhalte mit Farbe und Struktur an eine be-
liebige andere Stelle im Bild. Mittels gedrückter
[Alt]-Taste und Mausklick legen Sie den Auf-
nahmebereich fest und lassen die [Alt]-Taste
anschließend wieder los. Der nächste Mausklick
bestimmt die Stelle, an der die Kopie eingefügt
wird. Musterstempel enthält die gleichen Optio-
nen, verwendet jedoch ein zuvor auswählbares
Muster.
Radiergummi, Hintergrund-Radiergummi, Magischer Radiergummi
Radiert mit den gewählten Optionen. Darunter
kommt die jeweilige Hintergrundfarbe zum Vor-
schein. Der Hintergrund-Radiergummi entfernt
die jeweilige Hintergrundfarbe und erzeugt somit
einen transparenten Hintergrund. Dabei kann die
Vordergrundfarbe geschützt werden. Mit dem
Magischen Radiergummi lassen sich ganze Bild-
bereiche an Kanten auswählen.
Weichzeichnen, Scharfzeichnen, Wisch fi nger
Das Weichzeichnen-Werkzeug kann mit der aus-
gewählten Pinselgröße sowie Modus und Stärke
bestimmte Bereiche, insbesondere bei Kanten,
durch Darüberwischen mit gedrückter Maustas-
te weich erscheinen lassen bzw. eine Unschärfe
erzeugen. Das Scharfzeichnen-Werkzeug schärft
die bearbeiteten Stellen im Bild. Dabei fi ndet eine
Kontrasterhöhung statt. Mit dem Wischfi nger
lassen sich Übergänge verwischen.
Abwedler, Nachbelichter, Schwamm Mit dem Abwedler lassen sich Tiefen, Mittel-
töne und Lichter in der gewählten prozentualen
Belichtung aufhellen. Der Nachbelichter funk-
tioniert identisch, dunkelt diese jedoch ab. Der
Schwamm bearbeitet die Farbsättigung im Bild.
Der Modus ist frei wählbar.
Pinsel, Buntstift, Farbe ersetzen
Der Pinsel ist ein in Größe, Form und Randbereich
anpassbares Malwerkzeug. Der Modus bestimmt
die Art der Anwendung. Der Buntstift ist wie der
Pinsel anzuwenden. Als Farbe wird jeweils die ge-
wählte Vordergrundfarbe verwendet. Weitere Ein-
stellungsmöglichkeiten bietet das Bedienfeld Pin-
sel. Mit dem Werkzeug Farbe ersetzen lässt sich ein
bestimmter Farbbereich mit einer anderen, zuvor
gewählten Farbe (Vordergrundfarbe) übermalen.
Protokollpinsel, Kunstprotokoll-Pinsel
Der Protokollpinsel malt mit dem aktuellen Pro-
tokollobjekt aus dem Bedienfeld Protokoll. Dies
bedeutet, dass vorhergehende Arbeiten im Pin-
selbereich rückgängig gemacht werden können.
Der Kunstprotokoll-Pinsel verwendet einen fest-
gelegten Stil und erzeugt dadurch Muster.

76
Verlauf, Füllwerkzeug
Das Verlaufswerkzeug dient dem Erstellen von
Farbverläufen. Mit dem Füllwerkzeug füllen Sie
ausgewählte Bereiche mit der Vordergrund-
farbe oder mit einem gewählten Muster. Die
Anwendung lässt sich mittels Toleranz anpas-
sen. Die zuvor gewählte Deckkraft bestimmt den
Farbauftrag.
Zeichenstift, Freiform-Zeichenstift, Ankerpunkt hinzufügen/löschen, Punkt-umwandeln
Der Zeichenstift dient dem Erstellen eines Pfads,
einer Form oder von Linien im Bild. Pfade können
zum Erstellen eines Umrisses oder zur Erstellung
von pixelgenauen Auswahlen benutzt werden. Nach
Auswahl des Werkzeugs klicken Sie sich Punkt für
Punkt um das gewünschte Bildelement. Wollen Sie
dabei auch Kurven erzeugen, ziehen Sie mit Klick
und gedrückter Maustaste in die Richtung, in die
es weitergehen soll. Diese Ausleger bestimmen
die Form einer Kurve und deren Richtung. Um den
Pfad zu schließen, müssen Sie zum Ausgangspunkt
zurückkehren und diesen anklicken.
Der Freiform-Zeichenstift arbeitet ähnlich wie
das Lasso und ist nur für grobe Umrisse geeig-
net. Ankerpunkt hinzufügen und Ankerpunkt
löschen werden durch Anklicken der jeweiligen
Stelle aktiv. Das Punkt-umwandeln-Werkzeug
wandelt damit angeklickte Punkte in Kurven oder
Geraden um. Der jeweils erzeugte Pfad wird als
Arbeitspfad im Bedienfeld Pfade angezeigt und
kann hier nach dem Aktivieren mittels Klick auf
das Symbol im Bedienfeld oben rechts weiterver-
arbeitet werden.
Horizontaler Text, Vertikaler Text, Horizontale/Vertikale Textmaske
Text-Werkzeuge erzeugen durch Klick in das
Bild eine neue Textebene, die als Bezeichnung
den erstellten Text verwendet. Der auf dieser
Ebene befi ndliche Text kann nach dem Beenden
der Eingabe mittels des Verschieben-Werkzeugs
platziert werden. Zur Anwendung bestimmter
Vorgänge und Effekte kann es erforderlich sein,
die Textebene zu rastern. Dabei wird der vektor-
basierte Text in ein pixelbasiertes Bild umgewan-
delt und ist dadurch auch so zu behandeln. Eine
Rückwandlung ist nicht möglich.
Pfadauswahl, Direktauswahl
Bezieht sich auf einen auszuwählenden Pfad, der
mit der Option Begrenzungsrahmen einblenden
auch in der Größe angepasst werden kann. Mit
diesem Werkzeug wird der gesamte Pfad ver-
schoben. Mehrere Pfade können mit gedrückter
[Umschalt]-Taste ausgewählt und angeordnet
werden. Die Direktauswahl ermöglicht das Ver-
schieben und genaue Positionieren von einzelnen
Ankerpunkten im Pfad.
Rechteck, Abgerundetes Rechteck, Ellipse, Polygon, Linie, Eigene Form
Mit den Formen-Werkzeugen wie Rechteck, El-
lipse und Linie werden ebenfalls Pfade erzeugt.
Sollen die jeweiligen Ankerpunkte bearbeitet
werden, müssen Sie in das Pfade- bzw. Zeichen-
stift-Werkzeugmenü wechseln. Wie bei der
Erstellung von Pfaden mit dem Zeichenstift sind
mehrere Optionen auswählbar.

77
KAPITEL 3PHOTOSHOP-BASICS
3-D-Objekt drehen/rollen/ziehen/zoomen/skalieren
Arbeiten Sie mit Adobe Photoshop CS4 Exten-
ded, fi nden Sie in der Werkzeugleiste neue Werk-
zeuge für die Erstellung und Bearbeitung von
3-D- Objekten, beispielsweise das Ändern oder
Skalieren von 3-D-Modellen.
3-D-Kamera kreisen/rollen/schwenken, 3-D-Kameragang, 3-D-Kamerazoom
Mit den neuen 3-D-Kamerawerkzeugen bear-
beiten und ändern Sie die Ansichten von 3-D-
Szenen. Kurze Infos zum Handling der 3-D-Werk-
zeuge erhalten Sie im Bedienfeld Info. Klicken Sie
einfach auf eines der Werkzeuge und wählen Sie
danach im Bedienfeld Info die Funktion Quick-
Infos anzeigen.
Hand, Ansichtdrehung
Mit dem Hand-Werkzeug navigieren Sie inner-
halb des Arbeitsfensters zu einem anderen Bild-
ausschnitt.
Zoom
Das Zoom-Werkzeug vergrößert oder verkleinert
die Ansicht durch Anklicken des entsprechenden
Symbols.
Vorder- und Hintergrundfarbe
Mit den beiden Farbfl ächen im unteren Bereich
der Werkzeugleiste stellen Sie die Vordergrund-
und die Hintergrundfarbe ein. Der kleine schwarze
Doppelpfeil ermöglicht das Umschalten zwischen
der jeweiligen Vorder- und Hintergrundfarbe. Ein
Klick auf das Schwarz-Weiß-Symbol stellt die
Standardfarben wieder her.
Ein Doppelklick auf eine der Farbfl ächen öffnet
das Dialogfeld Farbwähler . Die gewünschte Far-
be lässt sich durch Klicken in das Farbfeld oder
durch Eingabe der Farbnummer des gewünschten
Farbmodells bzw. der Prozentangabe auswählen.
Mit dem Schieben des Reglers am Farbspektrum
lässt sich auch ein Farbbereich als Farbfeld an-
zeigen.

BedienfelderBedienfelder und Werkzeuge blenden Sie über
das Menü Fenster ein oder aus. Standardmä-
ßig werden aktive Bedienfelder auf der rechten
Seite des Bildschirms angezeigt. Dort können sie
durch Anklicken des kleinen Doppelpfeilsymbols
oben rechts als Miniatur dargestellt und wieder
vergrößert werden. Darüber hinaus können Sie
alle Bedienfelder auf dem Bildschirm beliebig
anordnen. Mit einem Klick auf das gestrichelte
Symbol oben rechts im Bedienfeld blenden Sie
weitere Bedienfeldoptionen ein. In der Praxis be-
währte Bedienfeldanordnungen können Sie über
das Menü Fenster/Arbeitsbereich/Arbeitsbereich
speichern als Ihren individuellen Arbeitsbereich
speichern. Möchten Sie wieder zum Standard-
arbeitsbereich zurückkehren, wählen Sie eben-
falls im Menü Fenster den Eintrag Arbeitsbereich/
Grundelemente (Standard).
Bedienfeld Protokoll Über das Bedienfeld Protokoll können Sie jeder-
zeit zu einem beliebigen Arbeitsschritt innerhalb
Ihrer aktuellen Arbeitssitzung zurückkehren. Jede
Änderung an Ihrem Bild wird als Arbeitsschritt in
das Bedienfeld Protokoll eingefügt. Das gestri-
chelte Symbol oben rechts im Bedienfeld blendet
weitere Optionen ein. Hier können Sie unter an-
derem das Dialogfeld Protokolloptionen öffnen.
Über das Menü Bearbeiten/Entleeren/Protokolle
löschen Sie das Protokoll, ohne eine Änderung
am Bild vorzunehmen. Dadurch wird verwende-
ter Arbeitsspeicher ebenfalls wieder freigegeben.
Auch mit Schließen des bearbeiteten Bildes wird
stets das jeweilige Protokoll gelöscht.
ARBEITSSCHRITTE WIEDER RÜCKGÄNGIG MACHEN
Das Bedienfeld Protokoll in Verbindung mit dem Protokollpinsel eignet sich hervorragend dazu, vorgenommene Arbeitsschritte an einzelnen Bildteilen wieder rückgängig zu machen. Wählen Sie dazu die entsprechende Pinselspitze sowie den zu bearbeitenden Status oder Schnappschuss aus und übermalen Sie die entsprechenden Bildbereiche damit.
78
Kompakt gegen ausführlich: Die Ansicht Grundarbeitsbereich zeigt die Details der Bedien-
felder erst beim Klick auf das entsprechende Icon. So bleibt mehr Platz fürs Bild.

79
KAPITEL 3PHOTOSHOP-BASICS
Bedienfeld Aktionen Aktionen sind zuvor aufgezeichnete Arbeits-
schritte, die auf ein oder mehrere Bilder ange-
wendet werden können. Photoshop stellt bereits
eine Auswahl solcher Aktionen zur Verfügung,
die Sie zur Anwendung lediglich aufrufen und
abspielen müssen. Sie können aber auch eige-
ne Aktionen erstellen, indem Sie die Arbeiten,
die Sie an einem Bild vornehmen, aufzeichnen
und später auf ein anderes Bild wieder anwen-
den. Hierzu wählen Sie im Optionenmenü des
Bedienfelds Aktionen die Funktion Neue Aktion.
Besonders interessant ist diese Möglichkeit für
sich immer wiederholende Arbeiten an einer
größeren Anzahl von Bildern. Damit kann der
Computer einen Großteil dieser Arbeiten für Sie
übernehmen.
Bedienfeld Ebenen Jedes neue Bild besteht zunächst aus nur einer
Ebene, der Hintergrundebene. Jede neue Ebene,
die Sie erzeugen, ist transparent und liegt wie
eine Folie über der jeweils darunterliegenden
Ebene. Sie können Ebenen bearbeiten, duplizie-
ren, im Bild verschieben sowie gruppieren und
neu anordnen, wieder löschen oder nur auf die
Hintergrundebene reduzieren. Die Anzahl der
Ebenen ist nur durch die Leistung Ihres Compu-
ters beschränkt. Ebenengruppen können auch
gemeinsam bearbeitet werden.
Bedienfeld Kanäle Im Bedienfeld Kanäle werden je nach verwende-
tem Bildmodus die einzelnen Farbkanäle aufgelis-
tet und können getrennt angezeigt und auch be-
arbeitet werden. Sie können erzeugte Auswahlen
als Alphakanäle speichern und nach Bedarf über
das Menü Auswahl/Auswahl speichern und laden
bearbeiten und wieder neu laden.
Vorhandene Farbkanäle können als Auswahl ge-
laden werden, um beispielsweise teiltransparente
Masken zu erstellen. Ziehen Sie dazu den ge-
wählten Farbkanal auf das Symbol Kanal als Aus-
wahl laden – das linke Symbol am unteren Rand
des Bedienfelds – und wechseln Sie zur weiteren
Bearbeitung wieder zurück in den Ebenenmodus.
Sie können für ein Bild bis zu 56 Kanäle anlegen.
Die Dateigröße eines Bildes wird jedoch durch
zusätzliche Kanäle stark aufgebläht. Alphakanäle
bleiben genauso wie Ebenen nicht in allen Datei-
formaten beim Speichern erhalten.

Werkzeugvorgaben Photoshop verfügt über eine Reihe vorgefer-
tigter Objekte wie Pinselspitzen, Verläufe, Kon-
turen, Formen und Werkzeugvorgaben, die Sie
zur Anwendung im jeweiligen Bedienfeld, in der
Optionsleiste und in den Dialogfeldern aufrufen
können. Im Menü Bearbeiten/Vorgaben-Mana-
ger können diese ausgewählt, gespeichert und
geladen werden.
Daneben können diese Bibliotheken im jeweiligen
Werkzeugmenü aufgerufen und angepasst wer-
den. Wird eine solche Vorlage aufgerufen und
für eigene Zwecke abgewandelt, kann sie auch in
der Bibliothek für künftige Verwendungszwecke
bereitgestellt werden.
Pfade und Formen erstellen Benötigen Sie eine neue Form, erstellen Sie diese
zunächst als Pfad. Im Menü Bearbeiten/Eigene
Form festlegen speichern Sie sie dann für weitere
Anwendungen. Bereits vorgefertigte Formen aus
der Bibliothek können durch Anpassen des Pfads
auch abgewandelt und danach unter einem neu-
en Namen gespeichert werden.
[1] Wollen Sie eine eigene Vorlagenbibliothek
anlegen, markieren Sie die entsprechende
Auswahl und klicken im Vorgaben-Ma-
nager auf Speichern. Der Vorlagenordner
öffnet sich, und Sie können einen neuen
Ordner anlegen. Der einfachste Weg zum
Vorgaben- Manager führt über das Bedien-
feld Werkzeugvorgaben, das Sie im Menü
Fens ter fi nden.
[2] Zur Anwendung der neu erstellten Form
öffnen Sie eine Datei und klicken auf das
Werkzeug Eigene Form. In der zugehörigen
Optionsleiste wählen Sie Ihre neue Form
aus und fügen diese mit gedrückter linker
Maustaste in Ihr Bild ein.
Farbverläufe anpassenÄhnlich wie Formen können Sie auch eigene
Pinsel, Verläufe oder Farbfelder bearbeiten und
der jeweiligen Bibliothek zuordnen bzw. in einem
neuen Verzeichnis speichern. Dafür gibt es zwei
mögliche Wege, hier am Beispiel eines Verlaufs
gezeigt.
Per Verlaufswerkzeug
[1] Aktivieren Sie das Verlaufswerkzeug . Die
Optionsleiste zeigt eine Verlaufsmöglichkeit
WERKZEUG UND OPTIONS LEISTE
Sobald Sie in der Werkzeugleiste ein Werkzeug aufrufen, startet auch die mit dem Werkzeug verknüpfte Optionsl eiste, über die Sie auf die entsprechenden Vorgaben und Attribute zugreifen können.
80

entsprechend der eingestellten Vorder- und
Hintergrundfarbe an.
[2] Um den Verlauf zu bearbeiten, klicken Sie
auf das Verlaufssymbol in der Werkzeug-
Optionsleiste. Es öffnet sich das Dialogfeld
Verläufe bearbeiten, in dem Sie den ge-
wählten Farbverlauf nach Wunsch anpassen
können.
[3] Zum Speichern Ihrer Vorgabe klicken Sie auf
Speichern.
Über das Bedienfeld Korrekturen
[1] Öffnen Sie das Bedienfeld Korrekturen.
[2] Klicken Sie auf das Symbol Verlaufsumset-
zung. Dort können Sie Farbverläufe aus-
wählen, verändern und abspeichern.
Pinselspitzen bearbeitenFür die Anpassung von Pinselspitzen stehen gleich
mehrere Möglichkeiten zur Verfügung, zum einen
die Optionsleiste zum Werkzeug Pinsel, in der die
geladene Auswahl angezeigt wird. Zugleich fi ndet
sich hier eine vereinfachte Anpassungsmöglich-
keit für den Hauptdurchmesser und die Kanten-
schärfe des jeweils gewählten Pinsels.
Über das Menü Fenster/Pinsel öffnen Sie das
Bedienfeld Pinsel. Hier fi nden sich noch spezi-
fi schere Anpassungsmöglichkeiten. Legen Sie
eine neue Kollektion von Pinselspitzen an, wird
der Bibliotheksname beim nächsten Start des
Programms im Vorgaben-Manager angezeigt
und kann dort ausgewählt werden.
KAPITEL 3PHOTOSHOP-BASICS
81

Lineale, Hilfslinien und Raster
Lineale , Hilfslinien und Raster dienen der Orien-
tierung und Ausrichtung und unterstützen Sie
bei der präzisen Anpassung von Bildern und Ob-
jekten. Hilfslinien und Raster sind nicht druckbare
Elemente, die jederzeit ein- oder ausgeblendet
werden können. Das Lineal rufen Sie im Menü
Ansicht/Lineale auf. Die Maßangabe und weitere
Einstellungen für Hilfslinien und Raster legen Sie
in den Voreinstellungen fest. Im Normalfall kön-
nen Sie die dort vorgegebenen Standards ohne
weitere Änderung übernehmen.
Hilfslinien und Raster wirken magnetisch. Wenn
Sie ein Objekt bis auf 8 Bildschirmpixel an eine
Linie heranziehen, wird es daran ausgerichtet.
Ein weiteres Hilfsmittel, das in erster Linie zum
Vermessen von Distanzen und Winkeln im Bild
benutzt wird, kann auch bei der Anpassung Ihrer
Bilder nützlich sein – das Lineal-Werkzeug. Ein
Doppelklick auf das Lineal öffnet die Voreinstel-
lungen ohne Umweg über das Menü.
Objekte präzise bemaßen[1] Greifen Sie im Werkzeugbedienfeld zum
Lineal-Werkzeug und ziehen Sie mit ge-
drückter Maustaste eine Positionslinie vom
Anfangspunkt X zum Endpunkt Y. In der Op-
tionsleiste des Lineal-Werkzeugs werden die
Position X und Y, der horizontale Abstand
B sowie der vertikale Abstand H angezeigt,
außerdem der relativ zur Achse gemessene
Winkel W und der gesamte Abstand L1.
[2] Um den Winkelmesser zu verwenden, halten
Sie die [Alt]-Taste gedrückt und ziehen vom
Anfangs- oder Endpunkt Ihrer Messlinie
eine weitere Linie in die gewünschte Rich-
tung. Unter W wird jetzt der Winkel ange-
zeigt. Um den Winkel in 45-Grad-Schritten
zu verändern, halten Sie beim Ziehen des
Endpunkts in die gewünschte Richtung die
[Umschalt]-Taste gedrückt.
82
Mit dem Linealwerkzeug können Sie genaue Abstände und Winkel z. B. zwischen zwei
Hilfslinien ausmessen.
Bild mit aktiviertem Raster und Lineal.

83
KAPITEL 3PHOTOSHOP-BASICS
Aufl ösung, Größe und Dateiformat
Was sollte ich unbedingt darüber wissen? Wo-
durch unterscheiden sich die jeweiligen Anga-
ben? Wie kann ich eine Bild- oder Ausgabegröße
optimal einstellen? Welchen Farbraum sollte ich
verwenden? Was tun bei einer Profi lfehlerwar-
nung? Wichtige Fragen mit eindeutigen und ver-
ständlichen Erklärungen fi nden Sie hier.
Über Pixel und Vektoren Zunächst ein kleiner Exkurs in die Welt der Pi-
xel und Vektoren. Computergrafi ken und digitale
Bilder werden in zwei Kategorien unterteilt: Bit-
maps und Vektorgrafi ken. Eine Photoshop-Datei
kann beide Kategorien enthalten. Bitmaps sind
Bilder auf Rasterbasis, die zur Darstellung Bild-
punkte verwenden. Die Anzahl dieser Bildpunkte
(ppi), auch als Aufl ösung bezeichnet, wird bereits
bei der digitalen Aufnahme oder beim Scannen
eines Bildes – der Bitmap – festgelegt. Beim
Anpassen der Größe bzw. Skalieren eines sol-
chen Bildes werden die Bildpunkte vergrößert
oder verkleinert, wodurch die Detailgenauigkeit
des Bildes nachlässt. Es können Unschärfen und
Treppeneffekte entstehen, die auf genau die-
se Anpassung der Bildpunkte zurückzuführen
ist. Bei einer Neuberechnung zur Vergrößerung
eines Bildes werden weitere, ähnliche Pixel hin-
zugefügt – es wird interpoliert. Bei einer Neube-
rechnung zur Verkleinerung wird die Anzahl der
Pixel dagegen reduziert. Da diese Pixel jedoch
rein rechnerisch erzeugt werden, können sie sich
dem Original lediglich annähern, sind also den
tatsächlich bei der Aufnahme erzeugten Pixeln
nicht gleichwertig.
Vektorgrafi ken hingegen bestehen aus mathema-
tisch defi nierten Linien und Kurven, den Vektoren.
Bei einer Verschiebung, Skalierung oder Farbän-
derung werden diese ohne Qualitätsverlust an-
gepasst. Die Buchstaben eines Textes bestehen
in der Regel aus Vektorgrafi ken und erscheinen
dadurch in jeder Größe scharf. Ein weiterer Vor-
teil besteht in der geringen Datei größe, die für
eine Vektorgrafi k verwendet werden muss. Auf
einem Bildschirm werden jedoch beide Grafi kar-
ten als Bildpunkte dargestellt.
Die Detailgenauigkeit der Darstellung eines Bildes
im Druck und auf dem Bildschirm ist abhängig
von den Pixelmaßen. Die Anzahl der Pixel pro Zoll
oder auch Inch (ppi) bestimmt die Bildaufl ösung.
Durch eine Änderung der Bildgröße in cm ohne
Änderung der Bildmaße in Pixel – ohne Neube-
rechnung – wird nur die Ausgabegröße des Bildes
für den Druck verändert. Das Bild selbst und da-
mit auch seine Dateigröße bleiben gleich.
Pixelmaß = Dokumentgröße x Aufl ösung
Bildschirm- und Druckaufl ösungBilder mit hoher Aufl ösung werden mit mehr und
kleineren Pixeln als Bilder mit geringer Aufl ösung
gedruckt. Die Darstellung hochaufgelöster Bilder
ist daher feiner und genauer. Die Dateigröße eines
Bildes in KByte oder MByte ist proportional ab-
hängig von den Pixelmaßen. Hochaufgelöste Bil-
der benötigen mehr Speicherplatz und gegebe-
nenfalls längere Berechnungszeiten als niedriger
aufgelöste. Der Verwendungszweck bestimmt
die erforderliche Aufl ösung. Bilder für den Druck
müssen je nach Ausgabegerät, Papierart und er-
wünschter Qualität feiner aufgelöst werden als
Bilder, die lediglich auf dem Bildschirm darge-
stellt werden.
Bildschirmaufl ösung Die Darstellung eines Bildes auf dem Monitor
liegt in der Regel bei 72 ppi, unabhängig von
der eigentlichen Aufl ösung des Bildes. Ein hoch-
aufgelöstes Bild wird daher bei einer Zoomein-
stellung von 100 % größer dargestellt als ein
Bild mit geringerer Aufl ösung. Bilder, die ledig-
lich auf dem Bildschirm angezeigt werden sol-
len, benötigen also nur eine geringe Aufl ösung.
Die Darstellung auf dem Monitor ist wiederum
abhängig von dessen eingestellter Aufl ösung.
Größere Bildschirme verwenden in der Regel
auch eine größere Aufl ösungseinstellung. So
weist z. B. ein 20-Zoll-Bildschirm üblicherweise
eine Größe von 1.280 x 800 Pixeln oder 1.680 x
1.050 Pixeln auf, kleinere Bildschirme dagegen
weniger.
Druckaufl ösung Im Druck wird die Anzahl der verwendeten Bild-
punkte in Dots per Inch (dpi) angegeben. Die
Art der Darstellung der einzelnen Druckpunkte
in professionellen Druckverfahren weicht dabei
stark von der Druckdarstellung eines üblichen
Tintenstrahldruckers ab. Auch die Verwendung

84
des Farbraums ist unterschiedlich. Im professio-
nellen Druck wird mit CMYK-Daten gearbeitet,
der Bildschirm und auch die üblichen Tinten-
strahldrucker verwenden hingegen den RGB-
Farbraum. Im professionellen Druck spricht man
auch von der Rasterweite lpi (Linien pro Inch/
Zoll). Sie entspricht der Anzahl von Druckpunk-
ten oder Rasterzeilen pro Zoll, die zur Ausgabe
verwendet werden.
Das Verhältnis zwischen der Bildaufl ösung in ppi
und der verwendeten Rasterweite bestimmt die
Druckqualität. Für eine optimale Ausgabequalität
wird in der Regel eine Bildaufl ösung verwendet,
die 1,5- bis 2-mal so groß ist wie die verwendete
Rasterweite. Je nach Druckverfahren und ver-
wendetem Material kann dies jedoch stark vari-
ieren. Sollen Ihre Bilder auf einer professionellen
Druckmaschine ausgegeben werden, sollten Sie
die erforderlichen Einstellungen zuvor mit dem
weiterverarbeitenden Betrieb absprechen.
Bildgrößen neu berechnen Bevor Sie die Größe eines Bildes neu berechnen,
zunächst ein Hinweis zu den möglichen Dar-
stellungsmodi auf dem Bildschirm: Die bei der
Aktivierung des Zoom-Werkzeugs erscheinende
Optionsleiste beinhaltet folgende Bildschirman-
sichten: Tatsächliche Pixel (Ansicht bei 100 %),
dabei wird das Bild in seiner Pixelgröße entspre-
chend der eingestellten Bildschirmaufl ösung
dargestellt, Ganzes Bild zeigt das gesamte Bild in
Fenstergröße, Bildschirm ausfüllen zeigt das Bild
in der maximal darstellbaren Vollbildgröße auf
dem Bildschirm an, und Druckformat entspricht
der tatsächlichen Bildgröße im Druck. Das be-
deutet, 1 cm auf dem Bildschirm entspricht auch
der Ausgabegröße von 1 cm im Druck.
Nun geht’s zur Neuberechnung der Bildgröße.
Über das Menü Bild nehmen Sie mit der Funk-
tion Bildgröße unterschiedliche Größenanpas-
sungen vor. Mit der Schaltfl äche Auto öffnen Sie
das Dialogfeld Auto-Aufl ösung, das die präzise
Umrechnung der vorliegenden Bildgröße in das
Rastermaß Linien/Zoll oder Linien/cm ermöglicht.
Es stehen dabei drei Qualitätsstufen zur Verfü-
gung, nämlich Entwurf, Gut und Sehr gut, wobei
Sehr gut der maximalen Qualität entspricht.
PPI, DPI UND LPI
Beim Bild spricht man von ppi (Pixel per Inch), im Druck spricht man von dpi (Dots per Inch). Diese Maßeinheiten sind nicht identisch. Im professio-nellen Druckbereich verwendet man die Rastermaße lpi (Lines per Inch) oder lpcm (Linien pro cm). Eine hochwertige Ausgabe im Rastermaß lpi setzt etwa das Doppelte an Bildpixeln voraus. Als Faustregel könnte gelten: Für ein Raster mit 150 lpi bzw. 60 lpcm ( umgangssprachlich ein 60er-Raster) ist also eine Bildauflösung mit ca. 300 ppi erforderlich.

85
KAPITEL 3PHOTOSHOP-BASICS
InterpolationsmethodenWelche der Interpolationsmethoden – Pixelwieder-
holung , Bilinear , Bikubisch , Bikubisch glatter und
Bikubisch schärfer – Sie verwenden, ist abhängig
vom geplanten Workfl ow. Im Allgemeinen erzielt
die Methode Bikubisch die besten Ergebnisse. Bei
einer Vergrößerung ist Bikubisch glatter von Vor-
teil, bei einer Verkleinerung hingegen die Methode
Bikubisch schärfer. Deaktivieren Sie die Option
Neu berechnen mit, werden die Bildmaße nur in
der Ausgabegröße angepasst, die Pixelmaße und
damit auch die Dateigröße bleiben gleich. Somit
fi ndet auch kein Qualitätsverlust statt.
Qualitätsfaktor DateiformatEin weiterer Faktor, der sich auf die Qualität
eines Bildes auswirken kann, ist das verwen-
dete Dateiformat. Durch unterschiedliche Kom-
primierungsverfahren können die Dateigrößen
bei identischen Pixelmaßen sehr stark variieren.
Auch die Farbtiefe sowie die verwendete Anzahl
von Ebenen und Kanälen wirken sich auf die
Datei größe aus. Dateiformate mit Endungen wie
.tif oder .psd , das Photoshop-eigene Format, ver-
wenden nur geringe Dateikomprimierungen und
erhalten somit auch die vorhandene Bildqualität.
Dateiformate mit Endungen wie .jpg , bei denen
der Komprimierungsfaktor einstellbar ist, erzie-
len zwar einen geringeren Speicherplatz, jedoch
je nach eingestellter Komprimierungsstufe auf
Kosten der ursprünglich im Bild vorhandenen
Qualität. Besonders bei wiederholter Anwendung
bzw. erneuten Speicherungen treten hier massive
Qualitätsverluste auf.
Je nach Kamera und Hersteller werden die digital
erzeugten Aufnahmen in unterschiedlichen For-
maten gespeichert. Die Qualität und die Weiter-
verarbeitungsmöglichkeiten digitaler Bilder in
Photoshop sind nicht nur von deren Aufl ösung,
also der Anzahl der zur Aufnahme verwendeten
Bildpixel, sondern auch sehr stark von den ver-
wendeten Formaten abhängig. Im Folgenden se-
hen Sie eine Aufl istung der üblichen Formate bei
der Arbeit mit Photoshop.
PSD-Format Das PSD-Format ist das Standardformat für
Photoshop-Arbeitsdateien. Beim Speichern einer
PSD-Datei können Sie eine Voreinstellung für die
optimale Kompatibilität wählen. Dadurch wird
eine unseparierte Version eines aus Ebenen be-
stehenden Bildes in der Datei gespeichert, sodass
das Bild auch in anderen Anwendungen, u. a. in
früheren Versionen von Photoshop, lesbar ist.
Bilder mit 16 Bit pro Kanal und Bilder mit 32 Bit
pro Kanal mit HDR (High Dynamic Range) können
als PSD-Dateien gespeichert werden.
JPEG-FormatAm meisten verbreitet und auf nahezu allen Ka-
meras zu fi nden ist das JPEG-Format , das meist
in verschiedenen Kompressionsstufen eingestellt
werden kann. „Niedrig“ bedeutet eine geringe
Aufl ösung mit erheblichen Qualitätsverlusten.
Dabei werden ähnliche Pixel zu einer Bildinfor-
mation zusammengefasst, um dadurch die
Datei größe zu verringern. Je höher die Einstel-
lung, desto mehr Informationen bleiben erhal-
ten. Besonders negativ wirkt sich dieses Format
bei wiederholter Speicherung, z. B. nach einer
Bildbearbeitung oder Größenanpassung, aus, da
d abei die bildrelevanten Informationen jedes Mal
wieder neu komprimiert werden – Bildmodus: 8
bis 16 Bit.
TIFF-FormatDas TIFF-Format ist mit einer geringen oder ohne
Kompressionsstufe einstellbar. Alle Bildinforma-
tionen bleiben in der Beschreibung erhalten. Die
eigentliche Aufnahme wird jedoch bereits durch
die Berechnung in der Kamera beschnitten. Das
Format ist verlustfrei auch wiederholt speicher-
bar. Im grafi schen Bereich und in der Druckvor-
stufe wird das TIFF-Format sehr häufi g verwen-
det – Bildmodus: 8 bis 16 Bit.
RAW-FormatDigitale Spiegelrefl exkameras können die Bild-
daten im RAW-Format speichern. Dabei werden
die Rohdaten des CCD- oder CMOS-Bildwandlers
aufgezeichnet. Dieses „digitale Negativ“ enthält
alle aufnahmerelevanten Informationen, ohne
die se bereits rechnerisch anzuwenden, wie dies
bei den anderen Speicherformaten wie z. B. TIFF
oder JPEG geschieht. Das bedeutet, der Foto-
graf ist in der Lage, noch nach der Aufnahme
am Computer die Bildparameter für Belichtung,
Weißabgleich, Schärfe etc. zu justieren.

86
Da die RAW-Formate der verschiedenen Kamera-
hersteller nicht einheitlich sind, benötigen Sie zur
weiteren Verarbeitung ein entsprechendes Soft-
waremodul des Herstellers oder die Möglichkeit,
die Dateien mittels eines Plug-ins in Ihrer jewei-
ligen Bildbearbeitungssoftware zu bearbeiten.
Mit dem RAW-Konverter Adobe Camera Raw hat
Adobe Photoshop ein erstklassiges Werkzeug mit
an Bord, das beim Öffnen einer beliebigen RAW-
Datei automatisch startet.
Mit Ebenen arbeiten
Die Ebenentechnik ist in der professionellen
Bildbearbeitung unverzichtbar. Ebenen gleichen
übereinandergestapelten Containern. Jeder die-
ser Container beinhaltet einen ganz bestimmten
Arbeitsablauf an der Bilddatei. Die Zusammen-
fassung aller Arbeitsabläufe zeigt das Ergebnis.
Eine Ebene kann in sich abgeschlossen oder bis
zu einem bestimmten Grad transparent sein,
sodass Bereiche der darunterliegenden Ebene
sichtbar werden.
Ebenen anlegen und benennen[1] Öffnen Sie in Photoshop ein neues Bild, be-
steht dieses nur aus einer einzigen Ebene,
der Hintergrundebene. Wie viele Ebenen
und Ebeneneffekte Sie letztendlich bei der
weiteren Bearbeitung eines Bildes erstellen,
hängt ausschließlich vom Bearbeitungsziel
selbst ab. Nur der Arbeitsspeicher Ihres
Rechners setzt mögliche Grenzen.
[2] Eine neue Ebene erstellen Sie mit Klick auf
das Symbol Neue Ebene erstellen in der
Funktionsleiste des Ebenen-Bedienfelds. Die
neue Ebene wird über der Hintergrundebene
eingefügt. Nun können Sie beispielsweise
die neue Ebene mit einer Farbe füllen. Wäh-
len Sie hierzu einen Farbton und füllen Sie
die Ebene mit Fläche füllen aus dem Menü
Bearbeiten. Noch wird das Bild von der Füll-
farbe komplett überdeckt. Machen Sie es
wieder sichtbar, indem Sie mit dem Reg-
ler Deckkraft im Kopfbereich des Ebenen-
Bedien felds die Transparenz der neuen Ebe-
ne auf z. B. 40 % einstellen.
[3] Jede Ebene kann in den Ebeneneigen-
schaften mit einem neuen Namen versehen
werden. Markieren Sie die entsprechende
Ebene, öffnen Sie das Kontextmenü der
rechten Maustaste und wählen Sie hier den
Eintrag Ebeneneigenschaften. Oder wählen
Sie im Menü des Ebenen-Bedienfelds die
Ebeneneigenschaften. Im gleichnamigen
Dia logfeld geben Sie nun den neuen Namen
der Ebene ein.
Ebenen anordnen und gruppierenJe mehr Ebenen eine Photoshop-Datei enthält,
umso unübersichtlicher wird die Anordnung der
Ebenen. Für eine bessere Übersicht im Ebenen-
stapel besteht die Möglichkeit, Ebenen in logi-
schen Gruppen zusammenzufassen.
[1] Möchten Sie eine neue Ebenengruppe
erstel len, wählen Sie im Kontextmenü des
Ebenen-Bedienfelds den Eintrag Neue
Gruppe oder den Eintrag Neue Gruppe aus
Ebenen, falls Sie bereits bestehende Ebenen
zu einer Gruppe zusammenfassen wollen.
[2] Darüber hinaus können Sie Ebenengruppen
miteinander verschachteln oder die Reihen-
folge einzelner Ebenen oder Gruppen im
Ebenenstapel per Drag and Drop verändern.
Markieren Sie die zu verschiebende Ebene,
halten Sie die linke Maustaste gedrückt und
ziehen Sie die Ebene an die gewünschte
Position im Ebenenstapel.
FÜR BESTE BILDQUALITÄT
Um die beste Bildqualität zu erreichen, ist die Möglichkeit der nachträglichen Bearbeitung von großer Bedeutung. Die Aufnahme sollte dennoch bereits mit der optimalen Kameraeinstellung erfol-gen, da völlig falsche Einstellungen in Bezug auf Belichtung und Schärfe auch im Nachhinein kaum mehr korrigiert werden können.

KAPITEL 3PHOTOSHOP-BASICS
Auf Ebenenfunktionen zugreifenÜber das Menü Ebene haben Sie Zugriff auf alle
Ebenenfunktionen. Das Optionenmenü, aufzuru-
fen über das Strichsymbol oben rechts, ermög-
licht den schnellen Zugriff auf die wichtigsten
Optio nen. Im Bedienfeld werden die Ebenen
übereinanderliegend angezeigt und durch Ank-
licken ausgewählt.
Markierte Ebenen können in der Deckkraft indi-
viduell angepasst und mittels der Füllmethoden
für unterschiedlichste Aufgaben und Effekte
eingesetzt werden. Am unteren Rand des Be-
dienfelds greifen Sie direkt auf die wichtigsten
Ebenenfunktionen zu. Hervorzuheben sind hier
die Funktionen Neue Füllebene und Neue Einstel-
lungsebene, mit denen Sie spezielle Bildbearbei-
tungsschritte ausführen, ohne dabei das Origi-
nalbild zu verändern.
Möchten Sie zur besseren Übersicht eine oder
mehrere Ebenen vorübergehend ausblenden,
klicken Sie auf das Augensymbol links von jeder
Ebene. Ausgeblendete Ebenen werden nicht ge-
druckt, nur jeweils markierte Ebene können be-
arbeitet werden.
EBENENKOMPOSITIONEN
Ebenenkompositionen sind Schnapp-schüsse der Darstellung eines bear-beiteten Bildes bei unterschiedlichen Ebenen. Damit können verschiedene Darstellungsformen mit ein- oder ausgeblendeten Ebenen aufgerufen werden. Mit Letzter Dokumentstatus stellen Sie die zuletzt erstellte Ansicht wieder her. Sollte während der Benut-zung ein Warnsymbol erscheinen, lässt sich diese Ansicht eventuell nicht mehr herstellen, z. B. weil eine Ebene nach der Aufzeichnung gelöscht wurde.
87
Das Ebenen-Optionsmenü bietet die
wichtigsten Einstellmöglichkeiten im
Schnellzugriff.

EbenenstileÜber die Ebenenstile , das fx-Symbol am unteren
Rand des Bedienfelds, haben Sie die Möglichkeit,
vielfältige Effekte auf Ihr Bild anzuwenden. Bil-
der, die Sie als Kopie in ein anderes Bild einfügen,
z. B. bei einer Fotomontage, werden automatisch
als neue Ebene eingesetzt und sind mit dem
Werkzeug Verschieben oder mittels der Pfeil-
tasten frei positionierbar.
Das Dialogfeld Ebenenstil ermöglicht das Erzeu-
gen besonderer Effekte in Verbindung mit der
jeweils verwendeten oder der darunterliegenden
Ebene. Sie können jeden Effekt einzeln auswäh-
len und individuell anpassen. Durch Kombinati-
onen verschiedener Ebenenstile bietet sich Ihnen
eine Vielzahl von kreativen Möglichkeiten. Darü-
ber hinaus können Sie Ebenenstile jederzeit mo-
difi zieren, ohne das Originalbild zu verändern.
Hintergrundebene entsperrenDie Hintergrundebene ist von Haus aus für alle
Aktionen gesperrt. Möchten Sie dennoch be-
stimmte Aktionen auf die Hintergrundebene
anwenden, markieren Sie sie und führen einen
Doppelklick aus. Daraufhin meldet sich das Dia-
logfeld Neue Ebene. Hier übernehmen Sie den
vorgegebenen Ebenennamen Ebene 0 oder ver-
geben einen Namen Ihrer Wahl. Bestätigen Sie
mit OK, und die Hintergrundebene kann wie jede
andere Ebene bearbeitet werden.
88
Kreative Spielwiese: Ebenenstile erlauben vielfältige Effekte. Und jeder einzelne Effekt
kann auch noch individuell feinjustiert werden. Viel Spaß!

89
Arbeiten mit Einstellungsebenen[1] Möchten Sie zum Beispiel die Tonwerte ei-
nes Fotos korrigieren, ohne dabei das Ori-
ginal zu verändern, arbeiten Sie mit einer
Einstellungsebene . Laden Sie ein zu bearbei-
tendes Bild. Es wird im Bedienfeld Ebenen
als Hintergrundebene eingefügt. Klicken Sie
in die Funktionsleiste am Fuß des Ebenen-
Bedienfelds auf das Symbol Neue Füll- oder
Einstellungsebene erstellen.
[2] In einem Pop-up-Menü stehen nun unter-
schiedlichste Bildbearbeitungsfunktionen
zur Verfügung. Wählen Sie hier die Ton-
wertkorrektur. Daraufhin wird im Bedien-
feld Ebenen eine für die Tonwertkorrektur
separate Einstellungsebene erzeugt.
[3] Bestätigen Sie die Bildbearbeitung mit OK.
Eine deutliche Verbesserung der Aufnahme
ist erreicht, ohne dabei das auf der Hinter-
grundebene liegende Originalbild zu zerstö-
ren.
KAPITEL 3PHOTOSHOP-BASICS
Die neuen Einstellungsebenen in CS4 ermöglichen die Arbeit am Bild ohne das Original zu verändern.

Masken und Ebenenstile
Sie können mit einer Auswahl markierte Bildbe-
reiche bearbeiten, während Sie nicht ausgewähl-
te Bereiche mit einer Maske vor Änderungen
schützen. Im Maskierungsmodus lässt sich diese
Maske als teildurchlässige Farbe – Standardfarbe
der Maske ist Rot – anzeigen und mit den ver-
schiedensten Werkzeugen auch bearbeiten. Zur
Anwendung einer Maske wechseln Sie zurück
in den Standardmodus. Hier wird die Maske als
Auswahl angezeigt und kann auf diese Weise
auch als Alphakanal gespeichert werden. Mas-
ken werden in der Hauptsache dazu eingesetzt,
bestimmte Bildbereiche freizustellen, oder auch
zum Verstärken oder Reduzieren von Bildteilen
mittels einer Teiltransparenz. Masken und Alpha-
kanäle können in Grauabstufungen für weiche
Konturen und Verläufe oder als Vektormaske zur
scharfkantigen Auswahl angelegt werden.
[1] Öffnen Sie ein Bild und erstellen Sie zu-
nächst eine beliebige Auswahl mit dem Aus-
wahlrechteck.
[2] Wechseln Sie in den Maskierungsmodus, in-
dem Sie im Werkzeugbedienfeld ganz unten
auf das Symbol Im Maskierungsmodus be-
arbeiten klicken. Der nicht ausgewählte Be-
reich wird in Form einer roten Maskierung
angezeigt. Diese Maske kann nun mit einem
der Pinsel bearbeitet werden.
[3] Vorder- und Hintergrundfarben haben in
dieser Anwendung zu Schwarz und Weiß
gewechselt. Verwenden Sie einen Pinsel mit
der schwarzen Vordergrundfarbe, können Sie
damit die unmaskierten Bereiche abdecken
bzw. maskieren. Verwenden Sie die weiße
Farbe als Vordergrundfarbe, kann dasselbe
Werkzeug zum Entfernen der vorhandenen
Maskierung verwendet werden.
[4] Nach dem Anpassen Ihrer Maskierung ge-
hen Sie in den Standardmodus zurück und
erhalten hier die neue, geänderte oder direkt
mit dem Pinsel erstellte Auswahl. Bei der
Einstellung einer entsprechenden Vergrö-
ßerung Ihres Bildes kann mit dieser Technik
sehr präzise gearbeitet werden.
90
Erstellen Sie eine Rechteck-Auswahl.
Klicken Sie auf das Icon für den Maskierungsmodus am unteren Ende der
Werkzeugleiste.
Der rote Bereich des Bildes ist nicht maskiert. Sie können ihn frei bearbeiten, der Inhalt der
Maske bleibt dabei geschützt.

KAPITEL 3PHOTOSHOP-BASICS
[5] Mit Klick auf den kleinen schwarzen Um-
schaltpfeil zwischen Vorder- und Hinter-
grundfarbe können Sie schnell zwischen
Malen und Entfernen der Maske wechseln.
Arbeiten mit EbenenmaskenEbenenmasken ermöglichen das zerstörungs-
freie Arbeiten an Bilddaten. Diese können ent-
weder als vektorbasierte oder als pixelbasierte
Masken erstellt werden. Vektorbasierte Masken
werden dann verwendet, wenn eine genaue und
scharfkantige Beschneidung erforderlich ist.
Pixel basierte Masken sind erforderlich, wenn es
um weiche Übergänge oder das Ineinanderblen-
den von Fotos, Tonwerten oder Farben geht. Eine
Ebenenmaske kann den gesamten Graustufenbe-
reich von Weiß über diverse Graustufen bis zum
absoluten Schwarz enthalten. Die Maskierungen
werden jeweils als eine neue Ebene über das zu
bearbeitende Bild gelegt.
Maskenfarben:Weiß = durchlässig
Schwarz = abdeckend
Je dunkler also der Grauton ist, desto weniger
wird das maskierte Bild an dieser Stelle durch-
scheinen. Um einer Ebene eine pixelbasierte
Maske hinzuzufügen, müssen Sie zunächst eine
Auswahl erstellen oder laden. Danach wählen Sie
im Menü Ebene/Ebenenmaske die Funktion Alles
einblenden für eine weiße, transparente Maske
oder Alles ausblenden für eine schwarze, de-
ckende Maske.
Für eine vektorbasierte Maske wählen Sie Ebene/
Vektormaske und so weiter. Um eine vektor basierte
Maske zu erstellen, benötigen Sie zunächst einen
Pfad, den Sie z. B. mit dem Zeichenstift erzeugen.
Wenn Sie diesen Pfad beispielsweise direkt auf
der untersten Ebene anlegen, ihn aktivieren und
eine Vektormaske einfügen – Aktueller Pfad –,
wird Ihr Objekt freigestellt.
Bildmontage mit EbenenmaskeBei einer Bildmontage legen Sie zunächst das
Hintergrundbild fest und ziehen dann das zweite
einzufügende Bild per Drag and Drop einfach als
neue Ebene darüber. Möchten Sie für das einge-
fügte Bild eine Ebenenmaske erzeugen, wählen
Sie die entsprechende Funktion im Menü Ebene
aus. Durch Auswahl von Alles einblenden (weiße
Vorher: Eine überdimensionale Wein-
flasche soll werbewirksam vor dem
Eingang eines Weinkellers aufgestellt
werden.
91
HINTERGRUNDEBENE FÜR MASKEN DUPLIZIEREN
Die Hintergrundebene ist für Ebe-nenmasken gesperrt. Sie sollten also zunächst ein Duplikat der Hintergrund-ebene erstellen oder diese in eine nor-male Ebene umwandeln: Doppel klicken Sie auf die Hintergrundebene und vergeben Sie eine neue Bezeichnung.

92
Maske, transparent) geschieht scheinbar nichts.
Wählen Sie die Option Alles ausblenden (schwar-
ze Maske, undurchlässig), verschwindet dahinter
Ihr eingefügtes Bild. Nach Wahl von Ebenen-
maske/Alles einblenden bzw. Alles ausblenden
können Sie diese weiterbearbeiten.
Bei pixelbasierten Masken verwenden Sie Aus-
wahlen und/oder den Pinsel, um Ihre Maskie-
rung anzupassen. Für eine vektorbasierte Maske
greifen Sie zum Zeichenstift. Jede Ebene kann
sowohl eine vektor- als auch eine pixelbasierte
Maske enthalten.
[1] Laden Sie die zur Bildmontage nötigen
Bilder, hier als Hintergrund das Motiv
eines Weinkellers und als einzufügendes
Motiv eine Rotweinfl asche. Im ersten
Arbeitsschritt wird das Bild der Flasche
ausgewählt und mit dem Verschieben-
Werkzeug per Drag and Drop in das Bild
mit dem Hinter grund kopiert – also die
Aufnahme des Weinkellers. Werfen Sie
einen Blick auf das Bedienfeld Ebenen. Die
Weinfl asche präsentiert sich nach dem
Verschieben als neue Ebene 1 über der
Ebene Hinter grund.
[2] Stellen Sie die Weinfl asche jetzt vom hell-
blauen Hintergrund frei. Hierzu bietet sich
vorzugsweise das Zauberstab-Werkzeug an.
Nachher: Die
Weinflasche steht
freigestellt vor
dem Eingang des
Weinkellers und
wird von einem
Stück der Mauer
überdeckt.

KAPITEL 3PHOTOSHOP-BASICS
In der Optionsleiste stellen Sie als Toleranz
den Wert 32 ein und aktivieren die Optionen
Glätten und Benachbart.
[3] Steht die Auswahl , erhält sie über das Menü
Auswahl/Auswahl verändern/Weiche Kante
eine etwas weichere Auswahlkante mit dem
Radius 2 Pixel.
[4] Wählen Sie jetzt im Menü Ebene/Ebenen-
maske/Auswahl ausblenden, und die Fla-
sche steht als freigestelltes Objekt vor dem
Weinkeller.
93
Die freigestellte Flasche einblenden
Optimale Zauberstab-
Einstellungen festlegen

[5] Erzeugen Sie nun eine Kopie der Ebene Hin-
tergrund und schieben Sie sie im Ebenen-
stapel an oberste Stelle. Danach wählen Sie
im Menü Ebenen/Ebenenmaske/Alle aus-
blenden.
[6] Wählen Sie in der Werkzeugleiste das Pinsel-
Werkzeug aus und übermalen Sie mit einer
weichen Pinselspitze den Teil der Mauer, der
vor der Flasche erscheinen soll. Bevor Sie mit
dem Übermalen beginnen, stellen Sie in der
Optionsleiste für den Pinsel einen Wert von
17 ein und legen als Modus Löschen fest.
Auf diese Weise wird die hinter der Flasche
befi ndliche Mauerecke wieder sichtbar.
Refl exionen im oberen Flaschenbereich kön-
nen Sie mit dem Nachbelichter-Werkzeug
auf Ebene 1 – der Weinfl asche – bearbeiten.
Besonders die Randbereiche müssen dabei
abgedunkelt werden, um den in dieser Um-
gebung unnatürlichen Refl ex zu beseitigen.
94
Mit dem Pinsel "malen" Sie die Mauer vor die Weinflasche.

95
KAPITEL 3PHOTOSHOP-BASICS
Arbeiten mit EbenenstilenUm ein Objekt mit einem Schatten zu belegen,
muss es sich im Bedienfeld Ebenen als freige-
stelltes Objekt in einer eigenen Ebene über der
Hintergrundebene befi nden. Mit dem Ebenenstil
Schlagschatten lässt sich dann sehr leicht ein
entsprechender Schatten erzeugen.
[1] Laden Sie ein entsprechendes Bild und stel-
len Sie das Objekt, das mit einem Schatten
belegt werden soll, mit dem Zauberstab-
Werkzeug frei, hier die schon bekannte
Weinfl asche. Vor dem Freistellen müssen Sie
die Hintergrundebene mit einem Doppelklick
auf die Ebene entsperren. Sie erhält danach
automatisch die Bezeichnung Ebene 0.
[2] Erstellen Sie eine neue Ebene, die automa-
tisch die Bezeichnung Ebene 1 erhält. Mar-
kieren Sie Ebene 0 und schieben Sie sie mit
dem Verschieben-Werkzeug im Bedienfeld
Ebenen an die oberste Position. Wählen Sie
im Menü Ebene/Ebenenstil/Schlagschatten
aus oder klicken Sie im Bedienfeld Ebenen
auf das Symbol fx, Ebenenstil hinzufügen.
[3] Im Dialogfeld Ebenenstil aktivieren Sie in
der Liste der Fülloptionen den Ebenenstil
Schlagschatten. Mit der Füllmethode Multi-
plizieren und reduzierter Deckkraft passt
sich der Schatten perfekt dem jeweiligen
Hintergrund an. Bei Winkel legen Sie die
Lichtrichtung für den Schattenwurf fest.
Geben Sie hier den Wert 130 an. Die Funk-
tion Globales Licht verwenden bezieht sich
auf eine vorhergehende Einstellung im Menü
Ebene/Ebenenstil/Globaler Lichteinfall. Die
Schattenfarbe ändern Sie durch Klick auf
das noch schwarze Farbfeld. Die Größe des
Schattens stellen Sie mit den Reglern Ab-
stand, Überfüllen und Größe ein.

[4] Die Kontur der Weinfl asche ist noch zu hart.
Das lässt sich leicht ändern, indem Sie einen
weiteren Ebenenstil einstellen. Aktivieren
Sie im Dialogfeld den Stil Abgefl achte Kante
und Relief. Übernehmen Sie alle Voreinstel-
lungen und bestätigen Sie mit OK. Diese Art
von Schlagschatten eignet sich besonders
gut für Schriften und „liegende“ Objekte.
96
Per Ebenenstil Abfgeflachte Kante und Relief nehmen Sie etwas Härte aus der Kontur der Flasche.

Freistellen und montieren
Wie kann ich mein Bildmotiv vom Hintergrund
trennen? Mit welcher Methode kann ich einzelne
Bereiche in meinem Bild am besten auswählen
und bearbeiten? Wie montiere ich einzelne Bild-
teile in ein anderes Bild? Hier erfahren Sie alles
über Auswahlwerkzeuge und ihre Anwendung.
Bilder oder Bildteile auszuwählen, um sie spä-
ter individuell zu bearbeiten oder freizustellen,
gehört zu den häufi gsten Aufgaben in Adobe
Photo shop. Das Programm bietet deshalb eine
große Anzahl von Möglichkeiten für diese Art
der Bearbeitung. Je nach Motiv und der erforder-
lichen Genauigkeit ist die eine oder andere Vor-
gehensweise von Vorteil.
Objekte freistellenIm Menü Auswahl fi nden Sie vielfältige Möglich-
keiten zum Erstellen und Bearbeiten, wie Alles
auswählen, Auswahl aufheben und Auswahl um-
kehren. Hier lassen sich Auswahlen auch trans-
formieren, verändern, mit einer weichen Auswahl-
kante versehen, speichern und gespeicherte wieder
aufrufen etc. Das nächste Beispiel zeigt Ihnen eini-
ge der grundlegenden Arbeitstechniken zur Erstel-
lung und Bearbeitung von Auswahlen sowie zur
Freistellung und Montage einfacher Objekte. Die
beiden Seiten einer kanadischen Goldmünze sollen
mit unterschiedlichen Methoden freigestellt und
nebeneinandermontiert werden.
Methode 1[1] Mit dem Zauberstab-Werkzeug wählen Sie
den relativ gleichmäßigen Hintergrund aus.
Mithilfe der Optionen Toleranz, Glätten und
Benachbart passen Sie den Auswahlbereich
an.
[2] Zur Kontrolle und der Feinanpassung wech-
seln Sie anschließend in den Maskierungs-
modus. Mit dem Pinsel entfernen Sie schnell
und einfach eventuelle Fehlstellen im Bild.
Die Vordergrundfarbe Weiß entfernt die
Maskierung. Die Vordergrundfarbe Schwarz
fügt Maskenfarbe hinzu. Mit dem kleinen
schwarzen Doppelpfeil zwischen Vorder-
und Hintergrundfarbe im Werkzeugbedien-
KAPITEL 3PHOTOSHOP-BASICS
97
Freistellen per Zauberstab

feld können Sie schnell zwischen den An-
wendungen wechseln.
Halten Sie die [Umschalt]-Taste gedrückt,
neben dem Mauszeiger erscheint dann ein
Pluszeichen, um die eingekreisten Stellen
der Auswahl hinzuzufügen.
[3] Speichern Sie die beiden freigestellten Mün-
zen jeweils unter einem eigenen Dateinamen
ab. Bei der gleich stattfi ndenden Bildmon-
tage werden die Münzen per Drag and Drop
in eine neue leere Arbeitsdatei gezogen und
dort montiert.
Methode 2[1] Ziehen Sie mit dem Werkzeug Auswahlel-
lipse und gedrückter [Umschalt]-Taste einen
Kreis um die Münze. In der Optionsleiste
wählen Sie die Optionen Neue Auswahl,
Weiche Kante: 0 Px und Glätten. Alternativ
können Sie auch Art: Festes Seitenverhältnis
aktivieren. So müssen Sie die [Umschalt]-
Taste beim Ziehen mit der Maus nicht fest-
halten.
[2] Beginnen Sie in einer Ecke, mit dem Maus-
zeiger in Richtung Münze zu ziehen. Haben
Sie in etwa die Größe erreicht, lassen Sie die
Maustaste wieder los.
[3] Schieben Sie dann, wieder mit gedrückter
linker Maustaste, den Auswahlkreis über die
Münze. Alternativ können Sie auch mit ge-
drückter [Alt]-Taste eine Auswahl erstellen.
Nutzen Sie dazu die Einstellung Art: Festes
Seitenverhältnis. Beginnen Sie in der Mitte
der Münze und ziehen Sie den Mauszeiger
bis zum Rand. Dabei wird eine zentrisch sich
ausbreitende Auswahl erstellt.
[4] Sollten Sie auf Anhieb keine genau passen-
de Auswahl erstellt haben, können Sie diese
nachträglich mit Auswahl transformieren
noch feiner anpassen. Sie fi nden die Funk-
tion im Menü Auswahl. Um die kreisförmige
Auswahl erscheint ein Rechteck mit Anfas-
sern seitlich und an den Ecken.
98
Freistellen mit dem Auswahl-Werkzeug.

99
KAPITEL 3PHOTOSHOP-BASICS
[5] Wollen Sie die Proportionen nicht verändern,
benutzen Sie beim Ziehen nur die Eckpunkte
mit gedrückter [Umschalt]-Taste. Durch Zie-
hen an den Seiten erzeugen Sie eine Ellipse.
Ziehen an einem Eckpunkt bei gedrückter
[Strg]-Taste verformt diese Ecke.
[6] Möchten Sie die Auswahl drehen, platzie-
ren Sie den Mauszeiger kurz vor einem Eck-
punkt, bis ein nach rechts und links zeigen-
der Doppelpfeil erscheint. Wenn Sie jetzt
klicken und in eine Richtung ziehen, dreht
sich die Auswahl mit.
[7] Soll die Transformation abgebrochen werden,
drücken Sie die [Esc]-Taste. Um Ihre Transfor-
mation abzuschließen, klicken Sie doppelt in
einen beliebigen Bereich der Auswahl.
Freigestellte Objekte montieren[1] Laden Sie die abgespeicherten Dateien mit
dem freigestellten Objekten. Um die beiden
Münzen nebeneinander zu platzieren oder
überlappend zu montieren, erstellen Sie
zunächst mit Datei/Neu eine neue Arbeits-
datei. Die neue Datei muss in ihren Abmes-
sungen bei gleicher Aufl ösung größer sein
als die einzusetzenden Bilder. Den Farb-
modus behalten Sie in der Regel bei. Der
Hintergrundinhalt kann ebenfalls bestimmt
werden, in diesem Fall mit der Farbe Weiß.
[2] Ziehen Sie die freigestellten Objekte mit
dem Verschieben-Werkzeug in die noch lee-
re Arbeitsdatei. Jedes Objekt erhält dabei im
Bedienfeld Ebenen einen eigene Ebene.
[3] Um die beiden Münzseiten im neuen Bild
auszurichten, markieren Sie beide Ebenen
mit gedrückter [Umschalt]-Taste und wählen
die entsprechende Ausrichten-Option in der
Optionsleiste des Verschieben-Werkzeugs.
Sie können aber auch Hilfslinien zur Aus-
richtung benutzen. Dazu lassen Sie sich
über Ansicht/Lineale die Lineale anzeigen.
Mit dem Mauszeiger holen Sie sich durch
Klicken und Ziehen am Lineal die gewünsch-
ten Hilfslinien auf die Bildfl äche. Hilfslinien
lassen sich über das Menü Ansicht ein- und
ausblenden, fi xieren und wieder löschen.
Hilfslinien werden nicht mitgedruckt.
[4] Ausgewählte Ebenen können individuell
bearbeitet werden. Um eine Münzseite zu
drehen, markieren Sie die entsprechende
Ebene und wählen im Menü Bearbeiten/Frei
transformieren oder Transformieren sowie
die gewünschte Aktion. Die Vorgehensweise
gleicht der Transformation einer Auswahl.
[5] Um den beiden Münzseiten mehr Tiefe zu ge-
ben, können Sie noch einen Schatten erzeu-
gen. Wählen Sie dazu im Bedienfeld Ebenen
den Ebenenstil Schlagschatten aus. Im Di-
alogfeld Ebenenstil lässt sich der erzeugte
Schatten nach Wunsch anpassen. Zur besse-
ren Kontrolle aktivieren Sie die Vorschau und
kontrollieren das Ergebnis Ihrer Aktionen.
Experimentieren Sie mit den diversen Mög-
lichkeiten der Einstellung, um dieses Fenster
besser kennenzulernen. Sind Sie mit der Vor-
schau zufrieden, bestätigen Sie mit OK.

[6] Ist die Anordnung zufriedenstellend, redu-
zieren Sie alle Ebenen auf eine Ebene. Blen-
den Sie dazu mit Klick auf das Augensym-
bol die Hintergrundseite aus und wählen
Sie unter den Ebenenoptionen die Funktion
Sichtbare auf eine Ebene reduzieren. Danach
blenden Sie den Hintergrund wieder ein.
[7] Mit dem Freistellungswerkzeug können
Sie anschließend das Gesamtbild noch be-
schneiden. Wollen Sie die zusätzliche Ebene
behalten, speichern Sie Ihre Datei entwe-
der im PSD- oder im TIFF-Dateiformat . Um
Speicherplatz zu sparen, können Sie jedoch
auch die restlichen Ebenen auf die Hinter-
grundebene reduzieren. Speichern Sie in ei-
nem anderen als den hier angegebenen For-
maten, z. B. als JPEG, reduziert Photoshop
alle Ebenen auf die Hintergrundebene und
erstellt eine Kopie.
Auswahl über einen Farbbereich Eine weitere interessante Auswahlfunktion ist
die Funktion Farbbereich . Über das gleichnamige
Dialogfeld besteht die Möglichkeit, bestimmte
Farbbereiche mithilfe von Pipetten als Auswahl-
bereiche zu defi nieren. Mit der Pipette Aufge-
nommene Farben nehmen Sie bestimmte Farb-
töne im Bild auf. Der Regler Toleranz steuert den
Auswahlbereich. Die Farbauswahlen können als
Datei gespeichert und wieder geladen werden.
Auswahlen, die im Menü Auswahl gespeichert
werden, werden als Alphakanal im Bedienfeld
Kanäle abgelegt.
In diesem Beispiel wird die Farbe des gestreiften
Pullovers mithilfe der Funktion Farbbereich ge-
ändert.
FÜR MEHR PLATZ AUF DEM BILDSCHIRM
Möchten Sie störende Bedienfelder vorübergehend ausblenden, drücken Sie bei festgehaltener [Umschalt]-Taste die [Tab]-Taste. Mit dem erneuten Drücken dieser Tastenkombination blenden Sie alle Bedienfelder wieder ein. Drücken Sie nur die [Tab]-Taste, werden auch die Werkzeuge mit der Optionsleiste ausgeblendet.
100
Ausgangsbild für
für eine komplexe
Farbauswahl.

KAPITEL 3PHOTOSHOP-BASICS
[1] Im Menü Auswahl wählen Sie die Funktion
Farbbereich. Im gleichnamigen Dialogfeld
klicken Sie mit der Pipette Aufgenommene
Farben auf den Pullover. Die Toleranz wird in
diesem Beispiel auf den Wert 112 festgelegt
und die Einstellung mit OK abgeschlossen.
[2] Der Pullover wird nun als Auswahlbereich
dargestellt. Wählen Sie jetzt den neuen
Farbton, hier ein dunkles Rot, im Bedienfeld
Farbe aus und füllen Sie die Auswahl über
Bearbeiten/Fläche füllen mit dem neuen
Farbton.
AUSWAHLBEREICHE SKALIEREN
Möchten Sie eine Auswahl proportional skalieren, halten Sie beim Ziehen an einem Eckpunkt die [Umschalt]-Taste gedrückt. Soll nur eine Ecke verzerrt werden, halten Sie die [Strg]-Taste gedrückt. Die ge-drückte [Alt]-Taste unterstützt eine proportionale zentrische Skalierung.Steht die Auswahl, können Sie die Farbe beliebig verändern.

Freistellen per Arbeitspfad An einem weiteren Beispielfoto lernen Sie jetzt
den Umgang mit dem Zeichenstift kennen. Der
Zeichenstift eignet sich perfekt zum Erstellen
präziser Auswahlen mit glatten Kanten, insbeson-
dere in Bereichen, die mit den anderen Auswahl-
werkzeugen nicht problemlos bearbeitet werden
können. Dabei wird zunächst ein sogenannter Ar-
beitspfad erstellt, dieser ist speicherbar und kann
auch in eine Auswahl umgewandelt werden.
Der Zeichenstift ist ein vektorbasiertes Werkzeug
und erzeugt sehr viel glattere Umrisslinien als ein
pixelbasiertes Werkzeug wie beispielsweise der
Zauberstab. Besonders geeignet sind Vorlagen
mit geraden Kanten, aber auch Rundungen las-
sen sich mit etwas Übung perfekt nachziehen.
Mit seinen Möglichkeiten der Anpassung eines
erstellten Pfads ist dies das perfekte Werkzeug
für hochwertige Umrisslinien oder Flächen-
begrenzungen.
[1] Stellen Sie zunächst die zum Werkzeug ge-
hörenden Optionen ein. Hier sollten Pfade
gewählt werden, da Sie ansonsten Form-
ebenen erhalten, die das Bild beschneiden.
Aktivieren Sie Automatisch hinzufügen/
löschen und wählen Sie zudem die Option
Überlappende Pfadbereiche ausschließen.
[2] Zum Bearbeiten wählen Sie eine Zoomein-
stellung, bei der Sie das Objekt möglichst
groß, aber noch vollständig sehen können.
102
Die Aufgabe: Stellen Sie
die Gebäudefassade per
Zeichenstift frei.

KAPITEL 3PHOTOSHOP-BASICS
[3] Öffnen Sie die zu bearbeitende Datei und
beginnen Sie mit dem Nachzeichnen des
Umrisses. Setzen Sie den ersten Ankerpunkt
an einer beliebigen Stelle am Rand des Ob-
jekts. Benötigen Sie eine gerade Linie, set-
zen Sie den nächsten Punkt am Ende der
folgenden Geraden. Soll eine Rundung oder
Kurve erzeugt werden, ziehen Sie beim Kli-
cken immer in die Richtung, in die es weiter-
gehen soll. Dabei entstehen an den Anker-
punkten Ausleger, an denen sich später die
Kurve noch weiter anpassen lässt. Achten
Sie zunächst nur darauf, dass diese Ausleger
möglichst nicht länger als die halbe Distanz
der Kurve zum vorherigen Ankerpunkt be-
tragen. Mit etwas Geschick wird die neue
Kurve bereits einigermaßen passen.
[4] Sollten Sie sich verklickt haben, können Sie
den letzten Schritt einfach über Bearbeiten/
Rückgängig oder den Tastenbefehl [Strg]+[Z]
rückgängig machen. Um einen Ankerpunkt
zu löschen, können Sie jedoch auch mit der
rechten Maustaste das Kontextmenü aufru-
fen. Sollte der nächste Ankerpunkt nach ei-
ner Kurve bei der Umrundung Ihres Objekts
wieder eine Gerade erzeugen, werden Sie
vermutlich eine unerwünschte Kurve erhal-
ten. Lassen Sie sich davon nicht aufhalten,
Sie können diese fehlerhaften Stellen später
korrigieren. Sie können so viele Ankerpunkte
setzen, wie Sie wollen, sollten sich aber eher
auf wenige beschränken.
[5] Nach der Umrundung Ihres Objekts setzen
Sie den letzten Ankerpunkt auf den ersten,
um den Pfad zu schließen. Neben dem ers-
ten Ankerpunkt erscheint bei Annäherung
mit dem Mauszeiger ein kleiner Kreis. Im
Bedienfeld Pfade wird nun der erstellte Ar-
beitspfad angezeigt.
[6] Zur Bearbeitung der Ankerpunkte wählen
Sie das Werkzeug Direktauswahl. Mit dem
Werkzeug Pfadauswahl können Sie den
Pfad lediglich insgesamt verschieben. Um
präziser arbeiten zu können, empfi ehlt es
sich, die Ansicht auf Zoomstufe 200 % bis
300 % zu vergrößern.
[7] Durch Anklicken eines Ankerpunkts oder
eines Pfadsegments mit der Direktauswahl
lässt sich dieser oder dieses auf die ge-
wünschte Position verschieben. Bei zu kor-
rigierenden Kurven klicken Sie zuerst auf die
Seite des fehlerhaften Bereichs und dann auf
den zugehörigen Ausleger, um diese Kurve
durch Langziehen oder Zusammenschieben
anzupassen. Vorsicht, die Gegenseite die-
ser Kurve kann sich ebenfalls bei der Akti-
on verändern. Um eine Kurve nur einseitig
zu bearbeiten, wählen Sie den Ausleger auf
der zu bearbeitenden Seite bei gedrückter
[Strg]+[Alt]-Tastenkombination aus.
[8] Fehlende Ankerpunkte erstellen Sie mit
dem Werkzeug Ankerpunkt hinzufügen,
über fl üssige löschen Sie mit dem Werk-
zeug Ankerpunkt löschen, und zu ändernde
Anker punkte bearbeiten Sie mit dem Punkt-
umwandeln-Werkzeug. Achten Sie darauf,
immer ungefähr eine Pixelbreite innerhalb
des freizustellenden Objekts zu bleiben.
[9] Sind Sie mit Ihrer Arbeit zufrieden, speichern
Sie den Arbeitspfad im Bedienfeld Pfade mit
der Option Pfad speichern ab. Als Name ver-
wenden Sie beispielsweise Umriss.
103

104
Pfade transformieren[10] Um einen fertiggestellten Pfad zu transfor-
mieren, wählen Sie ihn mit dem Werkzeug
Pfadauswahl aus und öffnen das Menü
Bearbeiten/Pfad transformieren bzw. Frei
transformieren. Wenn Sie lediglich einige
Bildpunkte transformieren möchten, wählen
Sie diese zuvor mit dem Direktauswahl-
Werkzeug aus.
[11] Mit dem Freiform-Zeichenstift-Werkzeug
können Sie Ihr Objekt ähnlich wie mit dem
Lasso-Werkzeug umfahren und später die
einzelnen Ankerpunkte korrigieren. Für
einige Aufgaben mit deutlichen Bildkanten
empfi ehlt sich dabei die Option Magnetisch.
Dabei passt sich der Pfad beim Annähern
und Klicken der jeweiligen Bildkante an.
Weitere Feineinstellungen nehmen Sie in der
entsprechenden Optionsleiste vor.
Pfad in eine Auswahl umwandeln [12] Der Arbeitspfad bzw. ein gespeicherter, aus-
gewählter Pfad, wie in unserem Beispiel der
Umriss des Bleistifts, kann durch Aufrufen
der Option Auswahl erstellen im Bedienfeld
Pfade in eine Auswahl umgewandelt wer-
den. Dabei öffnet sich ein Fenster, in dem
unter Rendern der Radius für eine weiche
Auswahlkante bestimmt werden kann. Die-
se weiche Auswahlkante erzeugt am Aus-
wahlrand entsprechend der angegebenen
Pixelbreite einen weichen Verlauf, der einen
fl ießenden Übergang zum Umfeld möglich
macht. Bei der Einstellung 0 Pixel bleibt die
Auswahl scharfkantig. Die Option Glätten
begradigt die Auswahl.

Komplexe Freisteller Bisher haben wir uns nur auf Freistellarbeiten mit
relativ deutlichen Abgrenzungen beschränkt. Ein
Problem, das vielen „Photoshoppern“ früher oder
später einmal begegnen wird, ist das problema-
tische Freistellen von strukturierten oder farblich
ähnlichen Objekten. Doch gerade für die diffi -
zileren Freistellungsaufgaben ist der Photoshop-
Filter Extrahieren ein hilfreicher Assistent.
[1] Ebene duplizieren Der Filter Extrahieren ist ein destruktives
Werkzeug. Er löscht unwiederbringlich Pi-
xel. Kopieren Sie deshalb, bevor Sie loslegen,
die Hintergrundebene und blenden Sie das
Original aus.
KAPITEL 3PHOTOSHOP-BASICS
105
Vorher: In der Aufnahme findet sich ein strukturierter Hintergrund, der keine schnelle
Freistellung von Objekten zulässt. Auch die Auswahl von Farbflächen würde zu keiner
schnellen Objektisolierung führen.
Nachher: Die zwei Musikerinnen wurden mit dem Extrahieren-Filter freigestellt und
anschließend verfremdet.

[2] Extrahieren-Filter aufrufen Im Dialogfeld Extrahieren können Sie Ihre
Objekte Schritt für Schritt vorbereiten. Als
Erstes muss dem Filter gezeigt werden, wo
die Grenze zwischen Freistellobjekt und zu
löschendem Bereich zu suchen ist.
Aktivieren Sie zur Unterstützung im Bereich
Werkzeugoptionen die Option Hervorhe-
bungshilfe . Beim Nachzeichnen der Kon-
turen werden die Kanten wie magnetisch
sein.
[3] Konturen nachzeichnen Aktivieren Sie in der Werkzeugleiste des
Dia logfelds den Kantenmarker . Zeichnen Sie
mit diesem eine Linie um die Freistellobjekte
herum. Sie können dabei jederzeit absetzen
und an anderer Stelle weitermalen. Aber
achten Sie darauf, dass keine Lücken ent-
stehen.
An klaren Kanten darf die Linie sehr dünn
sein, an schlecht differenzierbaren sollte
sie etwas stärker ausfallen. Je kleiner die
Werkzeugspitze des Kantenmarker ist,
desto sauberer wird die Freistellung werden.
In haarigen Zonen setzen Sie den Marker
großfl ächig ein, damit die Filterfunktion alle
Details erfassen kann.
[4] Geschlossene Bereiche schützen Wählen Sie anschließend in der Werk-
zeugleiste des Dialogfelds das Füllwerkzeug
und klicken Sie damit in den geschlossenen
Bildbereich. So erkennt der Freistellfi lter,
welcher Teil des Bildes erhalten bleiben soll.
Läuft die Tinte nicht über das ganze Bild
aus, haben Sie sauber gearbeitet und keine
Lücke offen gelassen. Ansonsten müssten
Sie die offene Stelle suchen und mit dem
Marker schließen.
106

KAPITEL 3PHOTOSHOP-BASICS
[5] Freistellung in der Vorschau prüfen Um die spätere Endversion der Freistellung
zu überprüfen, klicken Sie die Vorschau-
Schaltfl äche an. Überprüfen Sie die Details
auf verschiedenen Hintergrundfarben.
[6] Unsaubere Kanten bereinigen Unsaubere Freistellkanten weisen auf einen
schwachen Bildkontrast hin oder auf zu
dicke Markierungskanten. Wählen Sie im
Bereich Vorschau unter dem Pop-up-Menü
Einblenden die Option Original aus und ak-
tivieren Sie das eckige Kontrollfeld Markie-
rung einblenden.
Aktivieren Sie im Bereich Extrahierung das
Kontrollfeld Strukturiertes Bild, wenn Sie
ein Bild ohne klaren Hintergrund haben.
Glattere Freistellkanten erhalten Sie auch,
wenn Sie die Glättung hochsetzen. Bei be-
sonders komplizierten Objekten, die keinen
klaren Innenbereich besitzen, aktivieren Sie
Vordergrund erzwingen. Denken Sie daran,
für die neue Freistellberechnung erst noch
einmal das Füllwerkzeug einzusetzen.
Freigestellte Kanten, die ungewünschte
transparente Bereiche aufweisen, können
mit dem Werkzeug Bereinigen korrigiert
werden. Damit können Sie die Deckkraft der
Pixel verringern. Mit gedrückter [Alt]-Taste
stellen Sie die volle Deckkraft wieder her.
Malen Sie über unsaubere Kanten mit dem
Kantenverfeinerer , werden die Freistellungs-
übergänge kontrastreicher und deutlicher,
bis daraus eine klare Kante resultiert. Drü-
cken Sie dabei die [Alt]-Taste, erzielen Sie
genau das Gegenteil.
107

[8] Konturen nachzeichnen Bei der destruktiv freigestellten Ebene
bietet es sich an, mit dem Filter Konturen
nachzeichnen zu experimentieren.
Über das Menü Filter/Stilisierungsfi lter wäh-
len Sie die Funktion Konturen nachzeichnen.
Experimentieren Sie, um herauszufi nden,
welche Werte Ihre Kanten im Bild am bes-
ten herausarbeiten. Kante obere arbeitet die
Konturen an Farbwerten heraus, die ober-
halb des angegebenen Werts liegen.
[7] Destruktives Freistellen Bestätigen Sie die Filtereinstellungen mit
OK, und das Ergebnis wird auf transparen-
tem Hintergrund angezeigt. Spätere Korrek-
turen sind jetzt leider ausgeschlossen, da
alle übrigen Pixel gelöscht worden sind. Um
nicht ganz von vorne anfangen zu müssen,
hier ein kleiner Trick.
Duplizieren Sie erneut die Ebene Hintergrund.
Um den freigestellten Inhalt als Auswahl zu
aktivieren, halten Sie die [Strg]-Taste ge-
drückt und klicken auf das Ebenensymbol.
Wechseln Sie auf die Motivebene und wei-
sen Sie dieser eine Ebenenmaske zu.
Beide Freistellergebnisse sind identisch bis
auf den gravierenden Unterschied, dass
Sie jetzt jederzeit durch eine Korrektur der
Maske die Freistellung nachträglich beein-
fl ussen können.
108

[9] Farbe entziehen Die bunten Konturen können Sie über
Bild/Anpassungen/Sättigung verringern in
Schwarz-Weiß umwandeln. Das identische
Ergebnis erhalten Sie auch über Farbton/
Sättigung mit dem Sättigungswert –100.
[10] Smart-Objekt-Lösung Wenn Sie die fl exiblere Lösung bevorzugen,
wandeln Sie die freigestellte Ebene erst
in ein Smart-Objekt um und wenden dar-
auf den Filter an. Die Funktion Sättigung
verringern steht dem Smart-Objekt nicht
zur Verfügung, sodass hier für eine Grau-
stufenumsetzung nur der Weg über die
Einstellungsebene Farbton/Sättigung oder
Schwarz-Weiß führt.
Um die Konturen anzupassen, können Sie
mit dem Gammaregler der Tonwertkorrektur
noch die Intensität anpassen.
KAPITEL 3PHOTOSHOP-BASICS
109

SCHARFZEICHNEN
4


4

Scharfzeichnen
KAPITEL 4SCHARFZEICHNEN
Basis zum guten Schärfen 114
Schärfen im Lab-Modus 115
Die Unscharfmaskierung 117
Selektives Scharfzeichnen 118
Vergleich verschiedener Scharfzeichnungsmethoden 120
Highkey-Aufnahmen optimieren 122
Ecken und Kanten schärfen 126
Knackige Kantenkontraste 130
Schärfen mit Unscharfmaskierung 132
Helle und dunkle Tonwerte schärfen 136

114
Scharfzeichnen4 Wie kann ich mein Bild schärfen? Welche Methoden bietet Photoshop CS4, und wie gehe ich damit
um? Kann ich eine Scharfzeichnung vornehmen, ohne die im Bild vorhandenen Flächen anzugreifen?
Sie können! In diesem Kapitel werden die Scharfzeichnungswerkzeuge und verschiedene Profitricks mit
Bildbeispielen vorgestellt.
Schärfe ist ein relativer Begriff und in erster
Linie vom Ausgabemedium und der Bildgröße
abhängig. Je stärker Sie ein Bild vergrößern, des-
to unschärfer werden die Details darin erschei-
nen. Auf einem glatten, glänzenden Papier erhal-
ten Sie einen anderen Schärfeeindruck als auf
einem matten oder strukturierten Medium. Ein
Bild gilt in der Regel dann als scharf, wenn die
Konturen darin deutlich zu unterscheiden sind. Je
stärker dabei der Kontrast, desto deutlicher, also
schärfer, wirkt die Kontur.
Basis zum guten Schärfen
In der digitalen Fotografi e oder bei der Übernah-
me analoger Bilder mit dem Scanner lösen Sie die
Bildvorlage in Pixel auf. Je mehr Pixel auf kleins-
tem Raum vorhanden sind – je feiner aufgelöst
also –, desto schärfer wirkt das Bild. Mit zuneh-
mender Vergrößerung werden diese Pixel wieder
größer, und eine ansteigende Unschärfe tritt ein.
Dazu kommt noch die bei einer fotografi schen
Aufnahme vorhandene reale Schärfe durch die
Fokussierung des Objektivs. Kurz gesagt, eine
Aufnahme, die deutlich unscharf erstellt wurde,
(Foto: Julia Schill)
Gezieltes Scharfzeich-
nen spielt in der Beauty-
retusche eine große
Rolle. Wie beim Makeup
können Sie Stärken be-
tonen und kleine Makel
beheben.

KAPITEL 4SCHARFZEICHNEN
ist auch durch Nachschärfen kaum mehr zu ver-
bessern.
Wenn Sie Größenanpassungen durch digitale
Umrechnung an einem Bild vornehmen, es also
vergrößern oder verkleinern, ist dies immer mit
einer ansteigenden Unschärfe verbunden. Eine
Scharfzeichnung am PC erfolgt prinzipiell als
Kontrasterhöhung. Dadurch wirken die Kanten
im Bild schärfer. Da die Scharfzeichnung jedoch
auch von Ausgabeart und Größe abhängig ist,
kann es erforderlich sein, je nach Verwendungs-
zweck unterschiedliche Schärfungen vorzuneh-
men.
Die Basis zum guten Schärfen liegt im allgemei-
nen Verständnis der menschlichen Wahrneh-
mung. Die Evolution hat uns gelehrt, zuerst den
Augenbereich zu scannen, dann Mund und Nase
und schließlich die Gesichtsform. Wir Menschen
konzentrieren uns bei der Verarbeitung von Seh-
informationen auf die Kanten, die das Objekt
vom Hintergrund trennen. Deshalb beurteilen wir
dann ein Bild als scharf, wenn die Motivkanten
gut akzentuiert sind. Die Flächen spielen nur eine
untergeordnete Rolle.
Fazit 1: Flächen sollten nur minimal oder gar
nicht scharfgezeichnet werden. Die Ecken und
Kanten sind das Maß für unsere Augen, nicht die
Farben.
Fazit 2: Bildschärfe ist eine Frage der Helligkeits-
variationen, nicht der Farbe. Betrachtet man sich
die RGB-Kanäle eines Bildes, wird man erkennen,
dass Farben und Bildmodulation verbunden sind.
Fazit 3: Die Kunst liegt darin, den richtigen Schär-
fungsgrad am Monitor zu fi nden. Ein Bild, das am
Monitor überschärft wirkt, kann im Druck genau
richtig erscheinen. So darf die Schärfeoptimie-
rung für ein grobes Papier (Zeitung) kontrastrei-
cher ausfallen als für einen Print auf Hochglanz-
papier. Grundsätzlich soll das Scharfzeichnen
immer der letzte Schritt einer Bildbearbeitung
sein, da andere Bearbeitungen die Schärfe be-
einfl ussen.
Schärfen im Lab-Modus Bei einer normalen Nachschärfung im RGB-
Modus werden nicht nur die Motivkontraste ge-
schärft, sondern auch alle Farben, was ab einer
bestimmten Stärke nicht mehr tragbar ist. Im
Lab-Modus dagegen sind die Farbinformationen
in eigenen Kanälen isoliert. Alle Farben von Ma-
genta bis Grün sind im a-Kanal, der Farbbereich
Gelb bis Blau im b-Kanal defi niert. Auch bei einer
CMYK-Datei fi nden Sie die Helligkeitsmodulation
auf alle Kanäle verteilt, lediglich der Key-Kanal
weist keine Farbwerte auf und bietet sich somit
zur Nachschärfung an.
115
Im Lab-Modus können Sie nachschärfen, ohne die Farben eines Bildes zu beeinträchtigen.
Ein klarer Vorteil im Vergleich zur Arbeit im RGB-Modus.

Hier können Sie im Luminanzkanal schärfen,
ohne damit die Farben zu beeinfl ussen. Markie-
ren Sie die Kanäle Lab und Helligkeit, um die fol-
genden Änderungen nur auf die Bildmodulation
zu beziehen.
Lab versus RGBGut im Bild erkennbar sind die Farbartefakte bei
einer Schärfung in RGB (links) und bei einer mit
gleichen Werten durchgeführte Schärfung auf
der Helligkeitsebene im Lab-Modus (rechts). Um
Artefakte in den Lab-Farbkanälen in den Griff
zu bekommen, spricht nichts dagegen, diese un-
terschiedlichen Weichzeichnen-Behandlungen
zu unterziehen. Das Bild wird dadurch nicht un-
scharf, da die Modulation ja ausschließlich im
L-Kanal zu fi nden ist.
TATSÄCHLICHE PIXEL
Ein häufiger Fehler ist der Versuch, die Wirkung des Scharfzeichnens bei falscher Zoomstufe auf dem Monitor einzuschätzen. Zur Bewer-tung setzen Sie Ihr Foto am besten auf die 100-%-Darstellung (1:1). In Photo shop nennt sich diese Auflö-sung Tatsächliche Pixel.
116
Links RGB, rechts Lab: Schärfen im RGB-Modus erzeugt in den
hellen Bildbereichen schwache Farbartefakte, die im Lab-
Modus nicht auftreten.

KAPITEL 4SCHARFZEICHNEN
Die UnscharfmaskierungDas klassische Verfahren des Nachschärfens
ist die Unscharfmaskierung. Damit wurde im
analogen Schwarz-Weiß-Fotolabor von einem
Schwarz-Weiß-Negativ ein unscharfes Positiv
erzeugt und dieses im Vergrößerer über das
Nega tiv gelegt. Bei der Belichtung auf kontrast-
reichem Fotopapier entstand dann ein Abzug, der
schärfer war als das Original.
Üblicherweise wird beim Nachschärfen mit
Stärke- Werten von 50 bis 150 % gearbeitet. Hö-
here Werte führen schnell zu Verlusten von Ton-
werten. Mit dem Regler Radius wird die Breite
der Kontur bestimmt – grobe Faustregel: 0,5 bis
0,7 Pixel pro 100 dpi Bildaufl ösung. Ein höherer
Radius radiert Details aus.
Bei einer Schwellenwert-Angabe von 0 Stufen
werden alle Pixel im Bild scharf gezeichnet. Mit
einem erhöhten Wert lässt sich die Differenz
zweier benachbarter Tonwerte bestimmen, ab
der eine Scharfzeichnung einsetzen soll. Hiermit
kontrollieren Sie das Rauschen besonders bei
Aufnahmen mit hoher Empfi ndlichkeit, und auch
bei Porträts ist die Erhöhung des Schwellenwerts
sinnvoll. Es erfolgt ein Schutz der kontrastarmen
Bildbereiche (helleren Hautbereiche), begleitet
von einem etwas höheren Stärke-Wert.
Individuelle Einstellwerte fi ndenBeginnen Sie mit dem Einstellwert für den Ra-
dius. Die Kontrastanhebung soll in einem engen
Radius erfolgen, zu hohe Werte führen zu Arte-
fakten und zu einem harten Kontrast. Finden Sie
danach den passenden Schwellenwert bei einer
überhöhten Stärke, die danach auf einen geeig-
neten Wert zurückgefahren wird (< 150 %).
Eine extreme Schärfung wie in unseren Abbil-
dungsbeispielen wird man in der Praxis eher nicht
anwenden. Jede Kontur würde damit typische
Überschärfungslichthöfe an den Kanten erhalten.
117
Vorsicht beim Schärfen per Unscharfmaskierung: Zu hohe Werte erzeugen unschöne
Lichthöfe an den Kanten.

Selektives Scharfzeichnen Vor allem bei Porträts wirkt eine Schärfung in
den hellen Hauttönen destruktiv. Der selektive
Scharfzeichungsfi lter erlaubt Ihnen eine gesteu-
erte Einfl ussnahme auf die Tiefen und Lichter –
ein perfektes Werkzeug, um die Scharfzeichnung
für Beautyaufnahmen nur in den Tiefendetails
wirken zu lassen. Besser ist es, die Schärfung
auf einer eigenen Ebene wirken zu lassen. Wenn
Sie sich dabei für eine Smart-Objekt-Ebene ent-
scheiden, haben Sie die Vorteile der späteren
Feinoptimierung der Schärfeparameter.
Im Menü Filter/Selektiver Scharfzeichner erhal-
ten Sie mit den abgebildeten Einstellungen die
gleiche Wirkung wie mit dem Filter Unscharf
maskieren. Unter dem Listenfeld Entfernen ist
Gaußscher Weichzeichner die Standardeinstel-
lung, wie sie auch vom Unscharf maskieren-Fil-
ter verwendet wird.
Leichte Verwackler bei der Aufnahme können
mit Bewegungsunschärfe kompensiert werden.
Tiefenschärfe abmildern ermittelt die Kanten
und Details und hebt die Mikrodetailzeichnung
an. Die Option Genauer hebt die Detailschärfung
noch weiter an, was auch vorhandenes Bildrau-
schen unangenehm mitschärft und sicherlich bei
vielen Aufnahmen unerwünscht ist.
Sind die Werte in den Registern Tiefen und Lichter
auf den kleinsten Wert eingestellt, wirkt sich die
Scharfzeichnung voll aus. Verblassen um defi niert
also, wie weit sich die Maskierung auswirken soll.
Der Wert 100 % verhindert eine Schärfung voll-
ständig. Wie groß dieser Bereich sein soll, wird
mit der Tonbreite festgelegt. Eine Einstellung von
100 % bedeutet hier eine Ausdehnung bis in den
mittleren Tonwertbereich hinein.
Der Vorteil, auf einer eigenen Ebenenkopie zu
schärfen, liegt auch in der nachträglichen Redu-
zierung der Ebenendeckkraft. So kann eine über-
schärfte Bildwirkung durch Ihre Einstellwerte in
den Registerdialogen leicht zurückgenommen
und mit dem Original verschmolzen werden.
118
Selektives Scharfzeichnen ist ideal für helle Hauttöne, da Sie gezielt in Lichtern und
Schatten schärfen können.

Der direkte Vorher-Nachher-
Vergleich im Anschnitt zeigt zum
einen keine Farbveränderungen, die
sonst mit einer Kontraststeigerung
einher gehen. Zum anderen fällt eine
bessere Detailzeichnung in den Wim-
pern, Augen und Augenbrauen sowie
auf den Lippenhighlights auf.
119
KAPITEL 4SCHARFZEICHNEN

Vergleich verschiedener Scharfzeich-nungsmethoden
Unbearbeitetes OriginalDie Aufnahme wurde mit einer Leica D-Lux 4 und
angeschlossenem Softboxblitz im RAW-Format
aufgenommen. Die anschließende Konvertie-
rung in Adobe Camera Raw 5.2 erfolgte nur über
den Auto-Button. Auf eine Scharfzeichnung im
RAW-Konverter wurde verzichtet.
Dieses Ergebnis diente als Grundlage für die fol-
genden Beispiele der verschiedenen Nachschär-
fungsoptionen in Photoshop.
USMDer Unscharf maskieren-Filter wurde mit den
maximal empfohlenen Einstellwerten angewen-
det: Stärke: 150 %, Radius: 2,1. Eine Steuerung
der Scharfzeichnung über den Schwellenwert
fand nicht statt, deshalb die Einstellung hier auf
0 – somit sind alle Bildpixel von der Schärfung
betroffen.
Selektives NachschärfenDie Einstellwerte der vorherigen Unscharfmas-
kierung wurden übernommen, die Wirkung in
den Lichtern ist jedoch um 100 % verblasst.
120

KAPITEL 4SCHARFZEICHNEN
Hochpass-FilterZum Schärfen mit dem Hochpass-Filter wurde
die Hintergrundebene dupliziert und der Verrech-
nungsmodus auf Ineinanderkopieren umgestellt.
Danach wurde der Hochpass-Filter mit einem
vergleichbaren Wert von 2,1 % angewendet.
Schärfen im Lab-ModusDie Scharfzeichnungswerte von 150 % Stärke
und einem Radius von 2,1 Pixeln wurden aus-
schließlich auf den Luminanzkanal angewendet.
Kantenmaske und RauschenBei dieser Nachschärfung wurde die Hintergrund-
ebene dupliziert, und die Unscharfmaskierung
aus Punkt 2 wurde angewendet. Eine Maske, für
die Flächen erstellt (Kantenmaske), bewahrt die-
se vor der Schärfung.
Über dem Gesamtbild wurde noch eine Störungs-
ebene mit 4 % monochromatischen Rauschens
angelegt und auf 50 % Deckkraft reduziert.
121

Vorher: Leider findet sich
durch die Überbelichtung
einer Highkey-Aufnahme oft
kein echtes Schwarz im Bild.
Auch die Tiefenwirkung ist zu
schwach ausgeprägt. Viele
unnötige Bilddetails müssen
noch ausgeblendet und die
Farbintensität muss reduziert
werden. (Foto: Guido Son-
nenberg)
Nachher: Losgelöst von den
unzähligen visuellen Informa-
tionen, die auf den Betrachter
im wahren Leben einwirken,
kann sich dieser der Stille und
Ruhe einer Highkey-Aufnahme
nicht entziehen. Ein zauber-
hafter Bann, der durch das
Reduzieren auf das Wesent-
liche im weißen Nichts den
Betrachter gefangen hält.
122
WORKSHOP 1
Highkey-Aufnahmen sind zu hell belichtete Aufnahmen und wirken dadurch zart und reduziert. Leider
findet sich durch die Überbelichtung kein echtes Schwarz, was fehlende Tiefe im Bild erzeugt. Mit dem
Scharfzeichnungsfilter können Sie dieses Manko leicht beheben.
Highkey-Aufnahmen optimieren
Trübes Grau in echtes
Schwarz verwandeln
Mehr Tiefenwirkung
erzielen

[1] Kanalstudie Um ein Foto aufzuhellen, sodass Weiß auch
wirklich Weiß ist und keinen Farbstich auf-
weist, bietet sich die Gradationskurve an.
Doch sollen nur die Lichter und nicht auch
noch die Tiefen zusätzlich aufgehellt wer-
den, schauen Sie sich einmal die Kanäle an.
Welcher Kanal umfasst die Tiefenbereich
am besten? Diesen gilt es zu isolieren und
als Maske für die Gradationskurve zu nut-
zen.
[2] Tiefenmaske konstruieren Über die Kanalberechnungen im Menü Bild
geben Sie als Quelle 1 den Kanal mit der
besten Tiefenzeichnung an. Um eine gute,
kontrastreiche Maske zu bekommen, bietet
sich als Füllmethode die Option Multipli-
zieren oder zur Steigerung auch die Option
Farbig nachbelichten an. Als Quelle 2 sollten
Sie, um die beste Kombination zu ermitteln,
alle Kanäle nacheinander durchklicken.
[3] Maske nachbearbeiten Bearbeiten Sie den neuen Kanal – auch
Alphakanal genannt – manuell nach. Mit
dem Nachbelichter werden die Tiefenbe-
reiche vergrößert und abgedunkelt, also die
Bereiche, in denen sich Änderungen nicht
auswirken sollen. Das Abwedler-Werkzeug
reduziert die hellgrauen Bereiche. Je heller
die Fläche, desto stärker wirkt sich die an-
gewendete Korrektur aus.
Tipp: Beschränken Sie den Wirkungsbereich
der Werkzeuge in der Optionsleiste auf Tie-
fen oder Lichter.
123
KAPITEL 4SCHARFZEICHNEN

[4] Alphakanal als Auswahl laden Mit dem neuen Bedienfeld Masken hat
Photo shop den Workfl ow etwas verein-
facht, doch einen Alphakanal von dort di-
rekt zu laden funktioniert noch nicht. So
bleibt nur der übliche Weg über einen Klick
auf das Ebenensymbol und die gedrückte
[Strg]-Taste. Alternativ kann der gepunktete
Kreis in der unteren Leiste des Bedienfelds
Kanäle angeklickt werden.
[5] Reinweiß bestimmen Zurück im Bedienfeld Ebenen, wenden Sie
im Bedienfeld Korrekturen eine Korrektur
der Gradationskurven an. Einen Farbstich zu
eliminieren ist mit einer der Pipetten recht
einfach erledigt. Für die Defi nition eines rein
weißen Bereichs wählen Sie die Pipette mit
der weißen Spitze und klicken auf den Be-
reich im Bild, der wirklich als eine rein wei-
ße Stelle dargestellt werden soll. Damit wird
der hellste Punkt im Bilddokument defi niert.
Dieselbe Funktion fi nden Sie auch im Dialog
Tonwertkorrektur. Für einen Highkey-Effekt
heben Sie die Mitteltöne im Bild nach oben
hin an.
[6] Alphamaske Möchten Sie sehen, wie die Kurve ohne
Maske wirkt, deaktivieren Sie die Alpha-
maske mit der [Umschalt]-Taste und Klick
auf das Symbol. Ein erneutes Drücken der
[Umschalt]-Taste und Klick auf das Masken-
symbol aktiviert die Maskierung wieder. Mit
der [Alt]-Taste und Symbolklick bekommen
Sie den Alphakanal angezeigt.
124
WORKSHOP 1

KAPITEL 4SCHARFZEICHNEN
[7] Kontrast hervorheben Die dunklen Bereiche im Bild heben Sie mit
zwei Unscharfmaskierungen hervor.
Das sichtbare Arbeitsergebnis fassen Sie auf
einer Ebene zusammen und konvertieren es
in ein Smart-Objekt. Für das weitere Vorge-
hen wählen Sie im Dialogfeld Unscharf mas-
kieren nach dem Prinzip „großer Radius und
kleine Stärke“ einen Radius von ca. 96 Pixeln
bei Stärke 25 % und Schwellenwert 0 Stu-
fen.
Die weitere Unscharfmaskierung besteht aus
Altbewährtem: Stärke 150 %, Radius 1,5 bis
3 Pixel und Schwellenwert ca. 8 bis 14 Stu-
fen.
[8] Der Tiefentrick Über die Smartfi lter-Optionen haben Sie Zu-
griff auf die Fülloptionen der verwendeten
Filter. Das Dialogfeld öffnen Sie mit einem
Klick auf das rechts angeordnete Symbol der
Filteraufl istung (das Schieberegler symbol).
Die Scharfzeichnung soll sich nicht auf die
Farben, sondern nur auf die Luminanz im
Bild auswirken. Deshalb wird vom Scharf-
zeichungsfi lter der Modus auf Luminanz
umgestellt. Auch die Deckkraft jeder Filter-
anwendung kann individuell über die Füll-
optionen reguliert werden.
Den Füllmodus der gesamten Smart-Objekt-
Ebene legen Sie jedoch auf Abdunkeln fest.
So werden nur die dunklen Tonwerte durch
das Scharfzeichnen mit dem Bild verrech-
net. Die Deckkraft reduzieren Sie auf ca.
80 %.
[9] Farbkorrektur Die Farben in einer Highkey-Aufnahme wer-
den entweder über Bild/Korrekturen/Farb-
ton/Sättigung stark entsättigt oder indivi-
duell über die Farbbereiche gewichtet. Die
Farbverstärkung wird dann mit der neuen
Dynamikkorrektur durchgeführt.
125

Vorher: Das Herausmodulieren
der Kanten ist hier erforderlich,
um den Schärfeeindruck zu
steigern.
(Foto: Guido Sonnenberg)
Nachher: Durch eine modu-
lierte Maske sind die Kanten
des Motivs nachgeschärft
worden. Das Luminanz- und
Farbrauschen in den Flächen
konnte dagegen durch Weich-
zeichnen abgemildert werden.
WORKSHOP 2
Ecken und Kanten schärfen
Da die Ecken und Kanten das Maß für unsere Augen sind, möchten Sie vielleicht nur diesen Bildbereich
scharf abbilden. Wie Sie mit einer Konturenmaske schnell zu diesem Ergebnis gelangen, soll Ihnen fol-
gendes Verfahren zeigen.
126

[1] Farbkanal auswählen Wechseln Sie von der Ebenenansicht zum
Bedienfeld Kanäle und markieren Sie den
Kanal, in dem Ihr Motiv am deutlichsten zu
erkennen ist, hier der Kanal Blau.
[2] Kanalebene duplizieren Damit Sie diesen Kanal bearbeiten können,
ohne Ihr eigentliches Bild zu manipulieren,
müssen Sie eine Kopie der Kanalebene er-
stellen. Ziehen Sie hierzu die Kanalebene
Blau per Drag and Drop auf das Symbol
Neuen Kanal erstellen.
[3] Konturen fi nden Mit einem Stilisierungsfi lter reduzieren Sie
das Graustufenbild im Bedienfeld Kanäle
auf dessen Konturen. In den meisten Fällen
reicht der Filter Konturen fi nden aus.
Ein weiterer Weg zur Erstellung einer Kon-
turenmaske geht über den Filter Leuchtende
Konturen. Hierbei haben Sie über drei Regler
direkte Einfl ussmöglichkeiten auf die Kon-
turenintensität.
127
KAPITEL 4SCHARFZEICHNEN

[4] Kontrast leicht anheben Damit beim Ergebnis der Konturenmaske
auch wirklich nur die Konturen ausgewählt
sind, heben Sie den Kontrast mit der Ton-
wertkorrektur, Tastenkombination [Strg]+[L],
leicht an.
Versuchen Sie, ein fast klares Schwarz-
Weiß-Bild zu erstellen. Schieben Sie zuerst
den Schwarzpunkt deutlich nach rechts, um
die Konturen deutlich zu akzentuieren.
[5] Farbbereich defi nieren Für einen weichen Übergang zwischen ge-
schärftem und ungeschärftem Bereich
nutzen Sie den Weichzeichnungsfi lter
Gauß scher Weichzeichner. Der Radius liegt
zwischen 2 und 5 Pixeln. Das ist jedoch von
der aktuellen Bildaufl ösung abhängig.
128
WORKSHOP 2

[6] Auswahl erstellen Laden Sie den Kanal als Auswahl über das
Kreissymbol in der Symbolleiste der Kanal-
Palette.
[7] Motivebene duplizieren Im Bedienfeld Ebenen duplizieren Sie die
Motivebene. Durch Zuweisen einer Ebenen-
maske wird der Inhalt der Auswahl über-
nommen und die Auswahl deaktiviert.
[8] Schwarz-Weiß-Maske invertieren Noch sind in der Schwarz-Weiß-Maske die
Kanten schwarz abgebildet. Schwarz be-
deutet aber „nicht sichtbar“. Jedoch sollen
genau die Kanten sichtbar und die Flä-
chen abgedeckt sein. Also müssen Sie die
Schwarz-Weiß-Maske invertieren. Nutzen
Sie hierzu die Tastenkombination [Strg]+[I].
KAPITEL 4SCHARFZEICHNEN
129

Vorher: Bei dieser Aufnahme
sind die Kanten zu weich und
sollten durch eine Nachschär-
fung akzentuiert werden.
Nachher: Eine Kontrastanhe-
bung an den Kanten, ohne die
Flächen mit einzubeziehen,
bewirkt ein knackigeres Aus-
sehen dieses Chromartikels.
WORKSHOP 3
Knackige Kantenkontraste
Technische Produkte, hier ein typisches Beispiel eines Freistellers, fotografiert für Werbeinformationen,
benötigen eine Akzentuierung der Kanten und weniger ein Nachschärfen der Fläche. Mit dem Hochpass-
Filter können Sie die Kantenkontraste verstärken.
130
Details
nachschärfen
Härtere Kanten
erzeugen

[1] Ebenenkopie erstellen Kopieren Sie als Erstes die Hintergrundebe-
ne. Ziehen Sie die zu kopierende Ebene in-
nerhalb des Ebenen-Bedienfelds einfach per
Drag and Drop auf das Symbol Neue Ebene
erstellen.
[2] In Smart-Objekt konvertieren Mit einem Rechtsklick auf die neu kopierte
Ebene öffnen Sie das Kontextmenü der Ebe-
ne. Hier wählen Sie den Eintrag In Smart-
Objekt konvertieren.
[3] Hochpass-Filter wählen Öffnen Sie den Hochpass-Filter über das
Menü Filter und die Funktion Sonstige Filter/
Hochpass.
[4] Hochpass-Einstellungen Reduzieren Sie die Bildmodulation auf ein
einheitliches Grau. Durch Anheben des Ra-
dius bestimmen Sie im Dialogfeld Hochpass,
in welchem Pixelbereich Kanten erkannt
werden sollen. Finden Sie einen ungefähren
Wert, der die Kanten wiedergibt, die ver-
stärkt werden sollen.
[5] Ebenen ineinanderkopieren Im Listenfeld Füllmethode für die Ebene ein-
stellen stellen Sie den Ebenenverrechnungs-
modus der Smart-Objekt-Ebene auf Inein-
anderkopieren um.
131
KAPITEL 4SCHARFZEICHNEN

Vorher: Das gesamte Motiv
benötigt eine Nachschärfung.
Doch damit würden Sie bei
Beautyaufnahmen niemanden
glücklich machen.
Nachher: Nur die Motiv-
bereiche mit deutlichen Ton-
wertunterschieden wurden
nachgeschärft. Die Flächen
mit eng beieinanderlie-
genden Tonwerten wurden
von der Unscharfmaskierung
ausgenommen.
WORKSHOP 4
Schärfen mit Unscharfmaskierung
Das klassische Verfahren zur Scharfzeichnung ist die Unscharfmaskierung. Hierbei sucht Photoshop nach
Bildpunkten, die sich von benachbarten Bildpunkten und dem eingestellten Schwellenwert unterscheiden.
Bei diesen Bildpunkten wird dann die Kontraststärke um einen definierten Wert erhöht. Beachten Sie, dass
die Auswirkung des Scharfzeichnungseffektes auf dem Bildschirm immer deutlicher zu sehen ist als später
im Ausdruck.
132
Unscharfe Details
deutlich Schärfen
Hauttöne minimal
nachschärfen

[1] Betrachtungsgröße anzoomen Zur Bewertung der Scharfzeichnung am
Monitor zoomen Sie Ihr Foto auf die
100-%-Darstellung. In Photoshop nennt
sich diese Aufl ösungsgröße Tatsächliche
P ixel. Sie fi nden diese im Menü Ansicht oder
in der Optionsleiste des Zoom-Werkzeugs.
Hierbei entspricht ein Pixel im Bild genau
einem Monitorpixel.
[2] Scharfzeichnungsfi lter wählen Photoshop bietet einige Scharfzeichnungs-
varianten an, doch nur der Filter Selektiver
Scharfzeichner und der Klassiker Unscharf
maskieren bieten genau die Einstellungs-
möglichkeiten für eine optimale Scharf-
zeichnung.
[3] Basis und Grenzen Es gibt für das Schärfen leider keine univer-
selle Lösung. Der Schärfeeffekt ist immer
von der Bildaufl ösung abhängig sowie vom
späteren Druckverfahren und dem Papier.
Wählen Sie den Filter Unscharf maskieren.
Ein guter Ausgangswert ist eine leichte
Stärke von 50 %, ein Radius von 1,5 Pixeln
und ein Schwellenwert von 0 Stufen. Zum
Vergleich sehen Sie eine Stärke von 500 %
bei einem Radius von 3 Pixeln und einem
Schwellenwert von 0 Stufen.
133
KAPITEL 4SCHARFZEICHNEN

Der Weg zum guten Schärfen liegt im all-
gemeinen Verständnis der menschlichen
Wahrnehmung. Das Wichtigste bei der
Verarbeitung der Sehinformationen ist es,
die Kanten zu fi nden, die das Objekt vom
Hinter grund trennen. Deshalb beurteilen wir
dann ein Bild als scharf, wenn die Motivkan-
ten gut akzentuiert sind. Die Flächen dürfen
daher weich und unscharf bleiben.
Stärke und Radius formen die Kanten, der
Schwellenwert schützt die Flächen. Bei die-
ser extremen Darstellung sehen Sie, wie die
Pixel in den Flächen bei einem hohen Wert
mit geschärft werden. Durch Anheben des
Schwellenwerts auf 12 Stufen wird dem
entgegengewirkt, ohne dass die Kontrast-
anhebung an den Kanten abgeschwächt
wird.
[4] Einstellwert Radius fi nden Als Erstes sollten Sie den Einstellwert für
den Radius fi nden. Fahren Sie die Stärke
vorläufi g auf ca. 100 bis 150 % hoch, um
die Wirkung beurteilen zu können. Die Kon-
trastanhebung soll in einem engen Radius
erfolgen, zu hohe Werte führen zu Artefak-
ten und zu einem harten Kontrast. Ein guter
Anhaltspunkt ist die Faustregel 0,5 bis 0,7
Pixel pro 100 dpi Bildaufl ösung.
WORKSHOP 4
134

[5] Stärke bestimmen Als Nächstes passen Sie die Stärke des Fil-
ters an. Alles, was über 150 % hinausgeht,
führt in der Regel zu Detailverlusten und
Lichthöfen an den Kanten.
Die optimalen Parameter zu fi nden ist stark
abhängig von der Aufl ösung des Bildes. Je
höher die Bildaufl ösung ist, desto größer
kann der Einstellwert sein.
[6] Schwellenwert defi nieren Der Schwellenwert defi niert, wie hoch ein
Tonwertunterschied zwischen zwei Pixeln
sein muss (0 bis 255), damit dieser als Kante
erkannt und scharf gezeichnet wird. Bei 0
Stufen wird alles scharf gezeichnet. Damit
Stellen mit kleinen Störungen nicht mitge-
schärft werden, z. B. Hautpartien oder glatte
Flächen mit Luminanzrauschen, reicht eine
Anhebung von 3 bis 15 Stufen völlig aus.
135
KAPITEL 4SCHARFZEICHNEN

Vorher: Der Fokus des Be-
trachters schwankt zwischen
Augen und leuchtendem
Mund. Die Bildgewichtung
sollte eindeutiger auf die
Augen gelegt werden.
(Foto: Christine Anders)
Nachher: Durch das Absoften
der Bereiche oberhalb und
unterhalb der Augen konnte der
Fokus eindeutig auf die Augen
gelenkt werden.
Helle und dunkle Tonwerte schärfen
Das Wichtigste an einem Porträt sind die Augen. Schon bei der Aufnahme sollten Sie darauf achten, dass
Sie immer auf die Augen scharf stellen. Durch selektive Unschärfe und dem Nachbearbeiten der Augen-
partien bei der Bearbeitung in Photoshop können Sie den Fokus des Betrachters leicht beeinflussen.
136
WORKSHOP 5
Augen durch Nachschärfen betonen
Lippenhighlights absoften

[1] Lab-Modus aktivieren Beim Nachschärfen von Fotos müssen nicht
die Farben im Kontrast gesteigert werden,
sondern die Bildmodulation. Im RGB-Modus
befi nden sich in jedem der drei Kanäle so-
wohl Farbe als auch Bildmodulation – nicht
so im Lab-Modus, hier sind Farben und Bild
in getrennten Kanälen angelegt. Über das
Menü Bild wählen Sie die Funktion Modus/
Lab-Farbe.
[2] Das Originalbild duplizieren Um die Schärfung auf einer eigenen Ebene
unabhängig vom Originalbild durchzufüh-
ren, erzeugen Sie ein Duplikat der Hinter-
grundebene. Wählen Sie hierzu im Kontext-
menü der Ebene Hintergrund den Eintrag
Ebene duplizieren.
[3] Kanal wählen Wechseln Sie nun vom Bedienfeld Ebenen
zum Bedienfeld Kanäle. Im Kanal Helligkeit
und im Kanal Lab, der Bildmodulation, sehen
Sie ein Schwarz-Weiß-Bild, in den Kanälen
a und b nur Farben. Wählen Sie zum Schär-
fen gezielt den Kanal Helligkeit aus.
[4] Schärfen im Helligkeitskanal Bevor Sie über das Menü Filter die Funktion
Scharfzeichnungsfi lter/Unscharf maskieren
starten, vergessen Sie nicht, Ihre Bildansicht
auf 100 % zu stellen. Klicken Sie hierzu in
der Werkzeugleiste auf das Zoom-Werkzeug
und anschließend in der Optionsleiste auf
den Schalter Tatsächliche Pixel .
KAPITEL 4SCHARFZEICHNEN
137

[5] Unscharf maskieren In der Voransicht des Unscharf maskieren-
Dialogs können Sie im Vorschaufenster den
Augenausschnitt mit der Maus verschieben,
vorausgesetzt, das eckige Optionsfeld Vor-
schau ist aktiviert. Da bei dieser Technik
kleine Farbartefakte durch zu hohe Para-
meter entstehen können, wählen Sie die op-
timierten Maximalwerte, sodass eine leichte
Überschärfung zu erkennen ist.
[6] Zurück in den RGB-Modus Über das Menü Bild/Modus wechseln Sie
wieder zurück in den Modus RGB-Farbe.
[7] Ebenen erhalten Photoshop wird Sie beim Konvertieren jetzt
fragen, ob die zwei Ebenen vor der Modusän-
derung auf eine Hintergrundebene reduziert
werden sollen. Verneinen Sie die Anfrage
mit Nicht reduzieren. Die Schärfung ist auf
der oberen Ebene durchgeführt worden und
soll dort auch erhalten bleiben. Sie können
die Ebene umbenennen, damit Sie später die
Werte nachvollziehen können, hier beispiels-
weise in den Ebenennamen usm 150 2,1 3.
[8] Ebeneninhalt verbergen Der oberen Ebene fügen Sie nun eine Ebe-
nenmaske hinzu. Eine weiß gefüllte Maske
lässt den Ebeneninhalt sichtbar erscheinen.
Halten Sie beim Zuweisen der Maske die
[Alt]-Taste gedrückt, erhalten Sie eine
schwarz gefüllte Ebenenmaske, und der
Inhalt der Ebene wird verdeckt.
Sie haben nun zwei Ebenen. Der scharfge-
zeichnete obere Ebeneninhalt ist jetzt je-
doch verdeckt und nicht sichtbar. Im nächs-
ten Schritt soll er teilweise wieder sichtbar
gemacht werden.
[9] Verlaufswerkzeug vorbereiten Auf der schwarz gefüllten Ebenenmaske ziehen
Sie jetzt einen weißen Farbverlauf auf. Ändern
Sie dazu im Farbwähler der Werkzeugleiste die
Vordergrundfarbe auf Weiß. Am schnellsten er-
WORKSHOP 5
138

139
KAPITEL 4SCHARFZEICHNEN
reichen Sie dies durch einen Klick auf das klei-
ne Doppelquadratsymbol oberhalb der Farbfel-
der. Wählen Sie nun in der Werkzeugleiste das
Verlaufswerkzeug aus und ändern Sie in der
Optionsleiste die Parameter wie abgebildet; es
entsteht ein Verlauf von der Vordergrundfarbe
Weiß in Richtung Transparenz.
[10] Farbverlaufsbereich defi nieren Der Farbverlaufsbereich wird durch Aufzie-
hen einer Strecke im Bild defi niert. Klicken
Sie auf Pupillenhöhe ins Bild und ziehen Sie
das Band bis zur Nasenspitze. Durch das Ge-
drückthalten der [Umschalt]-Taste verlau-
fen das Band und damit der Verlauf gerade.
Durch die weiße Farbe in der Ebenenmaske
wird jetzt wieder ein Teil des geschärften
Ebeneninhalts sichtbar.
[11] Smart-Objekt erstellen Es gibt zwei Wege, aus einer normalen
Ebene eine Smart-Objekt-Ebene zu erzeu-
gen. Entweder Sie wählen das Menü Ebe-
ne/Für Smartfi lter konvertieren, oder Sie
klicken mit der rechten Maustaste auf die
Ebene und wählen aus dem Kontextmenü In
Smart-Objekt konvertieren.
[12] Weichzeichnen auf Smart-Objekt-Ebene Führen Sie auf dieser Smart-Objekt-Ebene
eine Weichzeichnung durch. Der Radius soll-
te dabei im unteren Bereich bleiben. Er kann
aber jederzeit durch die neu eingeführte
Smart-Objekt-Methode neu eingestellt oder
in der Deckkraft reguliert werden.
[13] Mehr Glanz für die Augen Um die Augen noch glänzender wirken zu
lassen, hellen Sie doch einfach das Augen-
weiß auf bzw. entfernen den Farbstich dar-
aus. Eine einfache Methode ist die Selektive
Farbkorrektur, weil man damit den Farb-
bereich Weiß anwählen kann.
Erstellen Sie eine Einstellungsebene. Damit
die Einstellungen nur auf die eine direkt da-
runterliegende Ebene wirkt, klicken Sie mit
gedrückter [Alt]-Taste auf die Trennlinie im
Bedienfeld Ebenen.

FARBEN OPTIMIEREN
5


5

Farben optimieren
KAPITEL 5FARBEN OPTIMIEREN
Bildanpassung mit Variationen 144
Farben korrigieren 145
Sättigung von Farben 146
Selektive Farbkorrektur 146
Eine Aktion aufzeichnen 146
Helligkeit und Kontrast 147
Partielle Farbanpassung 147
Tonwertkorrekturen vornehmen 150
Brillanz eines Fotos steigern 150
Automatische Tonwertkorrektur 154
Gradationskurven anpassen 154
Arbeiten mit den Pipetten 154

144
Farben optimieren5 Welche Möglichkeiten zur Anpassung von Farben habe ich mit Photoshop? Wie gehe ich damit um?
Kann ich Farben auch individuell anpassen? Hier werden die wesentlichen Werkzeuge und Möglich-
keiten vorgestellt. Mit wenigen eigenen Versuchen haben Sie das schnell im Griff!
Mit unterschiedlichen Werkzeugen lassen sich
Farben anpassen bzw. Farbstiche entfernen. Eines
der wichtigsten, die Tonwertkorrektur, wurde be-
reits behandelt. In diesem Abschnitt geht es nun
um weitere Möglichkeiten und Optionen. Durch
den bei Digitalkameras erfolgten Weißabgleich ist
das Problem von Farbstichen bei den Aufnahmen
zumeist eher gering. Bei gescannten Aufnahmen
hingegen, die ursprünglich analog fotografi ert
wurden, sind Farbstiche jedoch häufi g die Regel.
Farbe im Bild ist aber auch ausschlaggebend für
dessen Stimmung und kann nicht in jedem Fall
einfach neutralisiert werden. Eine tendenzielle
Anpassung kann demnach ein Bild verbessern,
ohne die vorhandene Stimmung zu zerstören.
Bei digitalen Aufnahmen mit automatischem
Weißabgleich wird diese Farbstimmung jedoch
auch oft zu stark reduziert, und das gewisse Et-
was geht dabei verloren. Hier kann eine gezielte
Farbanpassung die Stimmung gelegentlich wie-
der herstellen oder verstärken.
Das Beispielbild wurde analog auf Diafi lm aufge-
nommen und zur digitalen Bearbeitung gescannt.
Es weist einen magentafarbenen Stich auf, der
möglicherweise auch auf die untergehende Son-
ne zurückzuführen ist. Zudem wirkt es leicht fl au
und könnte demnach eine Kontrastanpassung
vertragen. Es muss jedoch sehr vorsichtig vorge-
gangen werden, um die Stimmung zu erhalten.
Bildanpassung mit Variationen
Für noch ungeübte Anwender bietet Photoshop
im Menü Bild/Korrekturen die Funktion Variatio-
Links der Originalscan ohne Farbanpassung. Rechts das
Bild nach der Farbanpassung. Die Farben erscheinen jetzt
frischer und kontrastreicher.

145
nen an – eine Art Kombizange, in der die jewei-
lige Veränderung durch den direkten Vergleich
abstimmbar ist. Wie mit der Funktion Helligkeit/
Kontrast wird hier linear korrigiert, was zu erheb-
lichen Beschneidungen eines Bildes führen kann.
Links oben in diesem Fenster wird das Ausgangs-
bild angezeigt, daneben sehen Sie die veränderte
Ansicht in einer Vorschau. Darunter werden in
einer Art Farbstern die jeweiligen Abstufungen
gezeigt. Um diese anzuwenden, müssen Sie nur
darauf klicken. In der Mitte des Farbsterns sehen
Sie nochmals die aktuelle Wahl.
Rechts daneben befi nden sich die Vorlagen zur
Anpassung der Helligkeit. Welchen Bereich Sie
bearbeiten, bestimmen Sie durch die jeweilige
Option für Tiefen, Mitteltöne, Lichter und Sätti-
gung. Der Regler Fein/Grob passt die Intensität
an. Mit der Option Abgeschnittene Bereiche an-
zeigen markiert das Programm stark veränderte
Bereiche. Um Ihre momentane Wahl rückgängig
zu machen, klicken Sie einfach auf Ihr Ausgangs-
bild.
Farben korrigieren
Im Menü Bild/Korrekturen fi ndet sich mit Farb-
balance eine weitere Anpassungsmöglichkeit, die
lediglich die Darstellung des Bildes auf dem Mo-
nitor als Kontrollinstrument verwendet. Ist dieser
nicht perfekt kalibriert, kann eine Farbanpassung
bei der Bildausgabe auch komplett danebenge-
hen. Eine Kalibrierung des Monitors und die Ver-
wendung des Farbmanagements mit ICC-Profi len
ist natürlich für jede Art der professionellen Bild-
bearbeitung ein Muss.
VARIATIONEN – NUR FÜR KONTRASTREICHE FOTOS
Die Funktion Variationen ist durch ihre relativ grobe Methode der Anpassung nur für kontrastreiche Fotos zu emp-fehlen.
Einstellungsmöglichkeiten
im Dialogfeld Variationen.
Hier können Sie bei Tiefen,
Mitteltönen, Lichtern und
Sättigung ohne die Eingabe
von Werten Feintuning
betreiben.
KAPITEL 5FARBEN OPTIMIEREN

146
Durch Ziehen der Regler in den komplementär-
farbenen Bereich des jeweiligen Farbstichs kann
dieser neutralisiert werden. Tiefen, Mitteltöne
und Lichter sind gesondert anpassbar. Die Option
Luminanz erhalten erhält dabei die Helligkeit, nur
die Farbzusammensetzung wird geändert.
Die Funktion Farbton/Sättigung auch im Menü
Bild/Korrekturen basiert auf dem Farbkreis und
ermöglicht die Beeinfl ussung sämtlicher Farben
in ihrem Zusammenspiel durch das ganze Spek-
trum oder gezielt auf bestimmte Bereiche hin –
z. B. Rottöne. Anpassungen können dabei auch
kombiniert werden. Es kann sowohl der einzelne
Farbton sowie dessen Sättigung oder die Hellig-
keit als auch alles zugleich angepasst werden.
Mittels der Option Färben können die Bilder so-
gar koloriert werden.
Die beiden Farbbalken unten im Fenster verdeut-
lichen die spektrale Farbverschiebung: oben das
derzeitige Bild, darunter die Verschiebung. Wird
die Sättigung auf 0 reduziert, wandelt sich Farbe
zu Grau. Den gleichen Effekt erzielen Sie auch
über Bild/Korrekturen/Sättigung verringern. Da-
bei werden alle vorhandenen Farben zu Grau
umgewandelt.
Sättigung von FarbenBezüglich der Sättigung von Farben ist zu beach-
ten, dass diese nicht unbegrenzt erhöht werden
kann, ohne Probleme im Druck zu verursachen.
Photoshop bietet deshalb auch mehrere Kon-
trollinstanzen im Menü Ansicht zur Überprüfung
an: Proof einrichten und Farbproof. Dabei kann
eine Vorschau im CMYK-Modus voreingestellt
werden, die farbliche Veränderungen im Ver-
gleich vom Bildschirm zum Druck simuliert. Im
gleichen Menü fi ndet sich auch die Farbumfang-
Warnung, die zu leuchtende Farben vergraut
darstellt. Durch eine Verringerung der Sättigung
dieser Farben geht diese aufgesetzte Vergrauung
zurück.
Selektive FarbkorrekturEin ausgezeichnetes Tool zur Feinabstimmung
fi nden Sie ebenfalls im Menü Bild/Korrekturen,
die Selektive Farbkorrektur . Zunächst bestimmen
Sie die Methode, mit der Sie arbeiten möchten:
Relativ oder Absolut, wobei Absolut der Vorzug
zu geben ist. Damit fallen die Änderungen deut-
licher aus. In diesem Dialogfeld lassen sich die
ausgewählten Farben und sogar Weiß, Grautöne
und Schwarz individuell bearbeiten, wobei bei
den letztgenannten Werten immer das gesamte
Bild betroffen ist. Um wiederkehrende Aufgaben
zu erledigen, sind auch eine Speicherung und das
erneute Laden der Einstellungen möglich.
Eine Aktion aufzeichnen Um eine ganze Bildreihe mit wiederkehrenden
Einstellungen zu bearbeiten, können Sie eine
Aktion aufzeichnen, wobei die vorgenommenen
Änderungen in der jeweiligen Anwendung ge-
speichert und dann zur Verwendung wieder ge-
laden werden.
Einstellungen im Dialogfeld Farbton/Sättigung.
Im Bedienfeld Aktionen steht bereits eine beträchtliche
Anzahl sofort einsatzbereiter Aktionen zur Verfügung.

KAPITEL 5FARBEN OPTIMIEREN
Hier die Vorgehensweise zur Farbanpassung:
[1] Zunächst erfolgt eine Tonwertkorrektur.
[2] Anschließend folgt die Bearbeitung mit der
Funktion Farbton/Sättigung.
[3] Zum Abschluss kommt die Feinabstimmung
mit Selektive Farbkorrektur – wobei der
zweite Schritt auch gelegentlich, je nach
Erfordernis, ausfallen kann.
Helligkeit und KontrastKaum ein Foto, das so perfekt belichtet ist,
dass keine Anpassung erforderlich wird. Zu den
meist verwendeten gehört die Anpassung der
Bildhelligkeit (viele Aufnahmen sind etwas zu
hell oder etwas zu dunkel) und die Anpassung
des Kontrasts. Ist der Kontrast zu niedrig, kann
leicht Abhilfe durch seine Erhöhung geschaffen
werden. Ist der Kontrast jedoch zu hoch und die
hellen Stellen im Bild sind bereits ohne Zeich-
nung, kann kaum noch etwas verbessert werden.
Auch dem tiefschwarzen Bereich ist dann keine
Information mehr zu entnehmen.
Partielle FarbanpassungEine partielle Farbanpassung kann je nach Struk-
tur einen enormen Aufwand verursachen, be-
sonders wenn keine einheitlichen Flächen mit
deutlichen Abgrenzungen oder wenn starke Kon-
traste vorhanden sind und zudem die im Bild er-
scheinenden Farben lediglich teilweise angepasst
werden sollen. Hier hilft nur der Griff zum Pin-
sel, um im Maskierungsmodus manuell passende
Auswahlen zu erstellen. Das Foto einer alten
Stadtansicht von Tübingen mit seinen auf dem
Neckar liegenden Booten gefällt trotz oder viel-
leicht auch gerade wegen seiner Körnigkeit und
der dezenten Farben.
Mit der Auto-Tonwertkorrektur [1] Die Beseitigung des starken Gelbstichs mit-
tels der Tonwertkorrektur stellt in diesem
Das analoge Aus-
gangsbild aus dem
Jahr 1970. Die Far-
ben sind blass und
sollen – möglichst
originalgetreu –
wiederhergestellt
werden
147

148
Fall kein Problem dar, da die Auto-Funktion
bereits ein gutes Ergebnis erzielt. Die Ver-
wendung der Grau-Pipette an einer Mauer
im mittleren Teil des Bildes neutralisiert die-
sen Stich dann endgültig.
[2] Um die verblassten Farben wieder etwas
aufzumöbeln, öffnen Sie unter Bild/Kor-
rekturen das Dialogfeld Farbton/Sättigung
und heben die Sättigung in der Vorgabe:
Standard um 40 % an. Die Farben sind nun
deutlich kräftiger, und das Laub des Baums
erscheint in herbstlichen Tönen. Leider hat
sich aber auch die lehmige Farbe des Ne-
ckars im Vordergrund deutlich verstärkt.
Der Himmel hingegen weist weiterhin sehr
wenig Farbe und Zeichnung auf. Es muss
also noch einiges getan werden.
Farbbereich auswählen [3] Im Menü Auswahl/Farbbereich setzen Sie
das Pipette-Werkzeug am Fluss ein. Mittels
der Pipette Hinzufügen, durch ein Pluszei-
chen gekennzeichnet, und der Anpassung
des Reglers Toleranz erreichen Sie schließ-
lich ein Ergebnis, das als Ausgangspunkt
annehmbar scheint. Im Maskierungsmodus
zeigt sich jedoch, dass dieser schlammige
Gelbton fast überall vorkommt und teil weise
noch weiter überarbeitet werden muss. Da
zunächst nur der Fluss von Bedeutung ist,
kann der restliche Bereich mit dem Pinsel
und Maskenfarbe übermalt werden.
Im Maskierungsmodus[4] Dabei arbeiten Sie zunächst mit einer großen
Werkzeugspitze und übermalen den oberen
Bereich komplett mit der Vordergrundfar-
be Schwarz. Für den Bereich des Flusses,
der gesäubert werden muss, ändern Sie die
Vorder grundfarbe zu Weiß und entfernen
die groben Maskenfl ecken wo es geht, be-
vor Sie bei einer starken Vergrößerung zur
Feinarbeit übergehen.
[5] Mit einem feineren Pinsel und harter Kante
arbeiten Sie sich dann durch den Dschungel
am Fluss, indem Sie durch Hin- und Her-
wechseln der Vordergrundfarbe abwechselnd
deckend und entfernend vorgehen. Im Mas-
kierungsmodus wechseln Sie durch Klick auf
die Vordergrundfarbe Schwarz, um Bildteile
mit roter Maskenfarbe abzudecken. Mit Klick
auf Weiß wird Ihr Pinsel zum Radiergummi,
und Sie können die Maskenfarbe entfernen.
Zum schnellen Wechsel des Pinsel-Werk-
zeugs zwischen den beiden Anwendungen
können Sie auch die Taste [X] drücken.

149
[6] Die Randbereiche des Buschs an der linken
Bildseite überpinseln Sie mit auf 50 % re-
duzierter Deckkraft des weißen Pinsels. Da-
nach wechseln Sie in den Auswahlmodus
zurück.
Im Auswahlmodus [7] Im Menü Bild/Korrekturen öffnen Sie die
Selektive Farbkorrektur. Verändern Sie hier
den Gelbton mit dem Regler Cyan in ein an-
genehmeres Grün. Nach dem Aufheben der
Auswahl überprüfen Sie nochmals die bear-
beiteten Stellen.
[8] Nun fülgt eine weitere Farbauswahl. Wählen
Sie wieder im Menü Auswahl den Punkt Farb-
bereich auswählen, diesmal jedoch für den
Himmel. Dazu müssen in diesem Bild, wieder
im Maskierungsmodus, noch einige Häuser-
teile abgedeckt werden, um eine saubere
Maske zu erhalten. Die Deckkraft des Pinsels
wird zur Anwendung wieder auf 100 % zu-
rückgesetzt.
[9] Einige Glanzlichter im Bild lassen Sie ab-
sichtlich unbedeckt, darin soll sich das Blau
des Himmels spiegeln. Nach einem weniger
befriedigenden Versuch mit einer blauen
Farbe entschließen Sie sich für einen Ver-
lauf – mit dem Verlaufswerkzeug – von Blau
nach transparent, den Sie auf einer neuen
Ebene bei geladener Auswahl leicht diago-
nal einsetzen.
KAPITEL 5FARBEN OPTIMIEREN
Zwischenstufe: Die Tonwerte
sind korrigiert, die Sättigung
ist angehoben. Aber Fluss ist
noch zu schlammig-gelb.

150
Nach Auswahl des Verlaufswerkzeugs und der
entsprechenden Option (die Vordergrund- und
die Hintergrundfarbe müssen dabei die ge-
wünschten Farbtöne enthalten) ziehen Sie mit
gedrückter linker Maustaste eine Linie über den
entsprechenden Bildbereich. Je nach Anfangs-
und Endpunkt ergibt sich dann der Verlauf.
[10] Zur weiteren Anpassung der Auswahl des
Himmels benutzen Sie im Bedienfeld Ebenen
die Füllmethode Multiplizieren bei verrin-
gerter Ebenendeckkraft. Das neue Bild kann
sich sehen lassen. Alternativ kann auch bei
geladener Auswahl im Menü Ebene/Neue
Füllebene/Verlauf dieser Bildteilbereich be-
arbeitet werden.
Tonwertkorrekturen vornehmen
Die eigentliche Bildbearbeitung fängt immer mit
der Überprüfung der Tonwerte an. Alle weiteren
Bildbearbeitungen bauen auf die ser Tonwert-
verteilung, auch Tonwertspreizung genannt, auf.
Die Tonwertkorrektur im Menü Bild/Anpassungen
nutzt das Histogramm zur Anpassung der Ton-
werte.
Der Regler Tonwertumfang unterhalb dieser Ein-
stellungsmöglichkeiten dient der Anpassung der
Grundhelligkeiten. Dabei wird das Papierweiß in
ein entsprechendes Grau umgewandelt. Dieser
Tonwertumfang kann auch in Zahlen eingegeben
werden. Wenn Sie als Ausgangsbild eine 16-Bit-
Datei verwenden können, ist diese zu bevorzugen.
Falls Sie nur über die normale 8-Bit-Datentiefe
verfügen, können Sie Ihr Bild auch vor der Bear-
beitung in ein 16-Bit-Bild umwandeln, nach Ab-
schluss der Arbeiten die Größe etwas verringern
und dann vor der Ausgabe wieder in den 8-Bit-
Modus umrechnen lassen. Diese zweite Möglich-
keit bringt erfahrungsgemäß ebenfalls eine Ver-
besserung der Bildqualität mit sich, besonders
dann, wenn noch weitere Bearbeitungsschritte
bis zur Fertigstellung erforderlich werden, die
sich ebenfalls auf das Histogramm auswirken.
Das fertig überarbeitete
Bild. Die Farben wirken
lebendiger, sind aber nicht
übertrieben verstärkt.

KAPITEL 5FARBEN OPTIMIEREN
Brillanz eines Fotos steigernIm hier dargestellten Bildbeispiel lässt sich der
Kontrast und damit die Brillanz des Fotos durch
Anpassen (Spreizen) des Histogramms erreichen.
Dabei werden die Regler für Schwarz und Weiß
an den „Berg“ herangezogen, mit dem mittleren
Regler werden die mittleren Grauabstufungen
angepasst. Das Ergebnis ist deutlich brillanter als
das Ausgangsbild. Ruft man die Tonwertkorrek-
tur jedoch erneut auf, sieht man deutliche Lü-
cken und Spitzen im angepassten Histogramm.
Nimmt man dieselbe Bearbeitung im 16-Bit-Mo-
Vorher: Ein flauer Bild-
eindruck, der die drama-
ti sche Spannung der
Naturgewalten nicht
annähernd wiedergibt.
Auch das Farben spiel wirkt
monochrom. Foto: Guido
Sonnenberg
Nachher: Eine Faustregel besagt,
dass ein gutes Bild schwarze und
weiße Motivflecken enthalten
soll. Durch die Neuverteilung der
Tonwerte konnte dem Rechnung
getragen und die Bilddramatur-
gie deutlich gesteigert werden.
151

dus eines Bildes vor, passiert genau das Gleiche.
Durch den größeren Tonwertumfang entstehen
jedoch wesentlich feinere Abstufungen. Wandeln
Sie das Bild danach aus dem 16-Bit-Modus wie-
der in den 8-Bit-Modus um und passen zuvor die
Bildgröße durch eine Neuberechnung an, werden
die Lücken im Histogramm wieder geschlossen.
[1] Tonwertkorrektur aufrufen Das Dialogfeld Tonwertkorrektur benötigen
Sie so häufi g, dass es sich lohnt, sich das
Tastaturkürzel [Strg]+[L] zu merken. Die
Tonwertkorrektur ermöglicht die Optimie-
rung des Bildkontrasts und ist eine wichtige,
grundlegende Einstellung in Photoshop.
[2] Automatische Tonwertspreizung Allen Werkzeugen mit der Vorsilbe „Auto“
im Namen sollten Sie skeptisch gegenüber-
stehen. Mit etwas Übung sind die Ergebnis-
se Ihrer Einstellwerte besser als das, was die
Photoshop-Automatiken erreichen können.
Doch Ausnahmen bestätigen die Regel, und
ein Versuch kostet nichts.
[3] Hinter den Kulissen Wenn Ihnen das Ergebnis gefällt, können
Sie über OK aussteigen oder schnell weitere
Variationen erforschen. Denn das, was bei
einem Klick auf Auto geschieht, können Sie
unter Optionen festlegen.
152

[4] Tonwertvariationen Hinter den Kulissen stehen Ihnen insgesamt
drei Berechnungsalgorithmen zur Verfü-
gung. Alle drei können zudem mit Neutrale
Mitteltöne ausrichten kombiniert werden.
Nach welchen Algorithmen Ihre zukünfti-
gen Bilder bevorzugt korrigiert werden sol-
len, legen Sie mit der Option Als Standard
speichern fest.
[5] Auto-Algorithmen Die drei Varianten sind auch über das Menü
Bild/Anpassungen anwählbar. Auto-Farbe
ist gleich Dunkle und helle Farben suchen.
Auto-Kontrast würde der Schwarz-Weiß-
Kontrastverbesserung entsprechen und Au-
to-Tonwertkorrektur der kanalangepassten
Kontrastverbesserung.
[6] Zurück auf Start Wenn Ihnen die Automatik nicht zugesagt
hat, halten Sie die [Alt]-Taste gedrückt, und
die Schaltfl äche Abbrechen ändert sich in
Zurücksetzen. Mit einem Mausklick werden
dann alle Tonwerte auf die ursprünglichen
Werte zurückgesetzt.
KAPITEL 5FARBEN OPTIMIEREN
153

154
Arbeiten mit den PipettenTonwertkorrektur und Gradationskurven beinhal-
ten jeweils drei Pipetten , eine für absolutes
Schwarz, eine für ein neutrales mittleres Grau
und eine für reines Weiß. Sind eine oder mehre-
re dieser Tonwerte in Ihrem Bild enthalten, kann
eine direkte Anpassung des entsprechenden Be-
reichs durch Anklicken mit der jeweiligen Pipette
erfolgen. Besonders die mittlere Pipette für neu-
trales Grau ist optimal dafür geeignet, Farbstiche
in einem Bild zu neutralisieren. Dazu muss Ihr
Bild lediglich einen solchen Graubereich enthal-
ten. Die weiße und die schwarze Pipette sind da-
gegen nicht immer einsetzbar – bei Graustufen-
bildern jedoch sehr zu empfehlen.
Mittlere und dunkle Tonwertbereiche betonenNicht immer soll das ganze Bild nachgeschärft
werden. Das Beispiel zeigt eine selektive Nach-
schärfung, die sich in den dunklen und mitt-
leren Tonwertbereichen auswirkt, die hellen
Hautbereiche aber von einer Scharfzeichnung
verschont.
[1] Basiseinstellungen vornehmen Duplizieren Sie im Bedienfeld Ebenen die
Hintergrundebene. Rufen Sie im Menü Fil-
ter/Scharfzeichnungsfi lter die Funktion
Automatische TonwertkorrekturNicht jedes Motiv erfordert eine solch aufwen-
dige Anpassung, viele Bilder lassen sich auch
im normalen 8-Bit-Modus gut bearbeiten, ohne
dass später ein Qualitätsverlust offensichtlich
wird. Je nach Bildvorlage kann auch die Auto-
Tonwertkorrektur sehr gute Ergebnisse bringen,
es kommt jedoch ebenfalls vor, dass sie völlig
danebenliegt. Einen Versuch kann man allerdings
immer starten.
Bei der Auto-Tonwertkorrektur werden die Tie-
fen- und die Lichter-Regler der einzelnen Farb-
kanäle getrennt angepasst. Diese Vorgehensweise
können Sie natürlich auch manuell übernehmen.
Feineinstellungen zur Auto-Tonwertkorrektur er-
reichen Sie durch Klick auf die Schaltfl äche Op-
tionen.
Auto-Farbton, Auto-Kontrast und Auto-Farbe
arbeiten ähnlich wie die von uns vorgenommene
manuelle Anpassung in der Einstellung Kanal:
RGB – sie sind jedoch nicht kontrollierbar.
Gradationskurven anpassenDie Funktion Gradationskurven aus dem Menü
Bild/Korrekturen ist in der Hand eines erfahrenen
Anwenders ebenfalls sehr gut zur Bildanpassung
geeignet. Dabei werden Punkte auf die Linie ge-
setzt und leicht verzogen. Stärkere Verzerrungen
führen zu massiven Bildveränderungen, ähnlich
wie bei der Anwendung von Effektfi ltern. Ein
Verschieben der jeweiligen Eckpunkte verändert
den Schwarz- bzw. Weißbereich.
Um die Bearbeitung im Griff zu behalten, sollten
Sie nicht zu viele Punkte setzen, hier ist weniger
meist mehr. Einmal gesetzte Punkte lassen sich
entfernen, indem man sie mit der Maus aus dem
Fenster herauszieht. Wenn Sie bei geöffnetem
Diagrammfenster in Ihr Bild klicken, erhalten Sie
eine Anzeige der Position des entsprechenden
Tonwerts als kleinen Kreis in Ihrer Kurve.
Der Klick mit gedrückter [Alt]-Taste in das Dia-
gramm verfeinert das Raster. Alternativ können
Sie mit Kurven-Anzeigeoptionen noch weitere
Optionen einblenden. Im Listenfeld Vorgabe fi n-
den Sie bereits vorgefertigte Einstellungen, zu
denen eigene hinzugefügt und wieder aufgeru-
fen werden können. Die Bearbeitung mit dem
Zeichenstift anstelle der Punkteverschiebung ist
nur für besondere Effekte sinnvoll.
FAZIT TONWERTKORREKTUR
Die Tonwertkorrektur oder alternativ die Gradationskurvenanpassung ist ein unverzichtbares Mittel in der Bildan-passung und in der Regel als Erstes bei einer Bildbearbeitung vorzunehmen. Eine wiederholte Anwendung ist dabei strikt zu vermeiden. Selbst optimal belichtete Fotos werden mit diesem Werkzeug zumeist nochmals verbessert. Dabei zielen die Ergebnisse immer auf die spezielle weitere Verwendung, z. B. für Print oder für das Internet. Die Funktion Helligkeit/Kontrast ist weniger zu empfehlen, da sie den gesamten Tonwertbereich um einen bestimmten Wert verschiebt und die über den Randbereich hinaus verschobenen Tonwerte verloren sind.

Selektiver Scharfzeichner auf. Im Modus
Einfach erhalten Sie mit den abgebildeten
Einstellungen die gleiche Wirkung wie mit
dem Filter Unscharf maskieren. Im Listen-
feld Entfernen ist Gaußscher Weichzeich-
ner die Standardeinstellung. Bewegungs-
unschärfe könnte bei leicht verwackelten
Aufnahmen durch zu lange Verschlusszeiten
gewählt werden. Tiefenschärfe abmildern
ermöglicht die Hervorhebung feiner Details.
Mit dem Optionsfeld Genauer heben Sie die
Detailschärfung noch weiter an, was auch
vorhandenes Bildrauschen unangenehm
mitschärft und sicherlich bei den meisten
Aufnahmen unerwünscht ist.
[2] Im erweiterten Modus Beginnen Sie mit der Einstellung von Stärke
und Radius. Defi nieren Sie Ihre Einstellwerte
so, dass eine deutliche Schärfung sichtbar
wird: hier für Stärke ein Wert von 200 %
und ein Radius mit 3,0 Pixeln.
[3] Tiefenschärfe defi nieren Wechseln Sie im Modus Erweitert auf das
Register für die Tiefen. Wenn die Regler auf
den kleinsten Wert eingestellt sind, wirkt
sich die Scharfzeichnung in den dunklen
Tonwerten voll aus.
[4] Lichterwerte defi nieren Verblassen um defi niert, wie weit sich die
Maskierung auf die Schärfung auswirken
soll. Der Wert 100 % verhindert eine Schär-
fung in diesem Bereich vollständig. Wie
groß dieser Bereich sein soll, wird mit der
Tonbreite festgelegt. 100 % bedeutet hier
eine Ausdehnung bis in den mittleren Ton-
wertbereich hinein.
[5] Ebenendeckkraft reduzieren Der Vorteil, auf einer Ebenenkopie zu schär-
fen, liegt in der nachträglichen Reduzierung
der Ebenendeckkraft. So kann die leicht
überschärfte Bildkopie in der Wirkung zu-
rückgenommen und mit dem Original ver-
schmolzen werden.
KAPITEL 5FARBEN OPTIMIEREN
155

Vorher: Künstliche Lichtquel-
len in den Städten würden
auf Fotos im Normalfall einen
starken Grün-Cyan-Stich ver-
ursachen. Digitale Kameras
haben in der Regel den
automatischen Weißabgleich
aktiviert, sodass ein Farbstich
durch unterschiedliche
Lichtquellen unterdrückt
und eine nahezu neutrale
Beleuchtungsumgebung
simuliert wird.
(Foto: Guido Sonnenberg)
Nachher: Die Wirkung der
Farben in Bildern sollte die
Motiv aussage unterstützen
und verstärken. Der kalte,
anonyme Farbcharakter der
Citylichter wurde in dieser Auf-
nahme aufgegriffen, um den
kalten Look und das Nicht-zur-
Ruhe-Kommen der in Edelstahl
gekleideten Metropolen zu
verdeutlichen.
156
Mit der Crosstechnik arbeiten
Für einen urbanen Lichtlook können Sie die Crosstechnik aus den 80er-Jahren einsetzen. Diafilme wurden
durch Negativentwickler geschickt und erhielten dadurch eine grobe Körnigkeit, steile Kontraste und
starke Farbverschiebungen ins Grünliche. Hier ein kleines Beispiel, wie Sie diese Technik mit Photoshop
simulieren können.
WORKSHOP 1

[1] Bild in Camera Raw öffnen Als Ausgangsbild dient eine RAW-Datei, die
als Smart-Objekt in Photoshop aus Camera
Raw heraus importiert wurde. Alle Filter
wirken auf diese Weise non-destruktiv auf
die Ebene und sogar auf die RAW-Konver-
tierungen. Mit einem Doppelklick auf das
kleine Symbol können Sie jederzeit Einfl uss
auf die Bearbeitung nehmen.
[2] Körnung hinzufügen Weisen Sie der Smart-Objekt-Ebene den Fil-
ter Rauschen hinzufügen zu. Rufen Sie dazu
im Menü Filter die Funktion Rauschfi lter/
Rauschen hinzufügen auf. Die Filme hat-
ten zu analogen Zeiten ein kräftiges Korn.
Also darf mit dem Regler Stärke ein starkes
Korn gewählt werden, hier eine Stärke von
8 %. Bevorzugen Sie für Ihr Projekt farbiges
Pixelrauschen, deaktivieren Sie die Option
Monochromatisch.
[3] Crossentwicklung Damit die folgende Farbveränderung edi-
tierbar bleibt, erstellen Sie eine Einstel-
lungsebene vom Typ Gradationskurve. In
das Listenfeld Vorgaben wurde auch eine
Crossentwicklung (RGB) -Kurve mit aufge-
nommen – leichtes Spiel also, diese unter
den Vorgaben auszuwählen.
Sie sollten unter den Kurven-Anzeigeopti-
onen auf jeden Fall die Option Kanalüberla-
gerungen gewählt haben. Damit wird Ihnen
angezeigt, wie die Kurven in den einzelnen
Farbkanälen verändert wurden. Sie fi nden
dieses Dialogfeld in CS4 im Pop-up-Menü
des Bedienfelds Korrekturen.
KAPITEL 5FARBEN OPTIMIEREN
157

[4] Hartes Licht Durch die starke Verbiegung der einzelnen
Farbkanäle leuchten die Lichter in einer
pinkfarbenen Fehlfarbe auf. Stellen Sie den
Ebenenmodus der Einstellungsebene einfach
auf Hartes Licht um.
[5] Zentralperspektive Keine Atempause, weg da, wir haben keine
Zeit – die hektische Dynamik und Anony-
mität der Großstadt kann bei dieser Zent-
ralperspektive nicht nur mit der Crossver-
fremdung besonders dargestellt, sondern
mit radialem Weichzeichnen unterstützend
ausgearbeitet werden.
Aktivieren Sie dazu die Smartfi lter-Ebene
und öffnen Sie das Dialogfeld Radialer
Weichzeichner. Für eine Bewegungsun-
schärfe, die auf den Fluchtpunkt zuläuft,
aktivieren Sie die Berechnungsmethode
Strahlenförmig mit einer moderaten Stärke
von 20.
Wenn Sie zufällig nicht im Besitz eines
64-Bit-Vista-Betriebssystem sind, wird Ihr
Rechner für die Berechnung der Qualitäts-
stufen Gut und Sehr gut möglicherweise et-
was Zeit benötigen. Wählen Sie deshalb zur
Erprobung besser die Qualitätsstufe Ent-
wurf. Den Weg der Strahlen legen Sie mit
dem Mittelpunkt-Gitter grob fest. Wahr-
scheinlich können Sie erst durch mehrere
Versuche die ideale Position defi nieren.
Danach führen Sie ein zweites Mal mit den
identischen Einstellwerten die Filterberech-
nung durch. Setzen Sie die Fülloptionen der
beiden Weichzeichner-Filteranwendungen
einmal auf den Modus Abdunkeln und ein-
mal auf Aufhellen.
158
WORKSHOP 1

[6] Filterwirkung abschwächen Möchten Sie die Wirkung der Filter zum
Fluchtpunkt hin abschwächen? Dann drü-
cken Sie die Taste [D], damit die Farben
im Farbwähler zurückgesetzt werden, und
wählen das Verlaufswerkzeug (kreisförmig)
aus.
Aktivieren Sie nun das Smartfi lter-Symbol
und starten Sie im Fluchtpunkt mit dem
Aufziehen der Verlaufstrecke zum nächst-
gelegenen Bildrand hin. Die Intensität der
Maskierung lässt sich jetzt leicht über das
Bedienfeld Masken steuern.
[7] Farbtuning Die Farbgewichtung im Bild können Sie im
Bedienfeld Korrekturen mit der Funktion
Farbton/Sättigung anpassen. Aktivieren Sie
dazu den Farbaufnehmer oben im Bedien-
feld und bestimmen Sie durch Ziehen im
Bild mit der Maus die Farbsättigung.
[8] Tiefen aufhellen Um den hohen Kontrast etwas abzuschwä-
chen, werden die Schatten aufgehellt und
die Lichter vor der Korrektur mit einer Lumi-
nanzmaske geschützt.
Die Luminanzauswahl erstellen Sie im Be-
dienfeld Kanäle, indem Sie mit gedrückter
[cmd]-Taste (Mac) auf das RGB-Kanalsym-
bol klicken. Aktivieren Sie im Bedienfeld
Korrekturen die Gradationskurve und zie-
hen Sie die Kurve deutlich hoch. Die Hellig-
keitsänderungen machen sich in den hellen
Bereichen der Luminanzmaske bemerkbar –
hier in den Lichtern. Nun wird die Maske
invertiert und die Deckkraft für die optima-
le Helligkeitsintensität der Schatten einge-
stellt.
159
KAPITEL 5FARBEN OPTIMIEREN

160
WORKSHOP 2
Farbentausch in einem Modefoto
Als ein Highlight sei allen Modeenthusiasten dieser kleine Workshop gewidmet. Wir zeigen Ihnen, wie Sie
schnell und flexibel Farben in einem Bild austauschen können.
Vorher: Dominierende Farben im Bild können als Einzelmotiv stimmungs-
voll und adrett aussehen, passen aber vielleicht nicht zu einer Serie,
Collage oder Layoutgestaltung. (Foto: Stella Frerichs)
Nachher: Ein selektiv durchgeführter Farbenwechsel nach Wunsch und
Stimmung.
160

[1] Farbbereich auswählen Mit dem Schnellauswahlwerkzeug malen
Sie über die Bereiche, in denen später die
Farbe geändert werden soll. Das Schnellaus-
wahlwerkzeug arbeitet am besten mit einer
harten Kanteneinstellung. Klicken Sie in der
Optionsleiste auf die Schaltfl äche Kanten
verbessern und setzen Sie im gleichnamigen
Dialogfeld den Wert für Weiche Kante auf 0
bis 2 Px. Die Toleranz wird mit der Größen-
einstellung der Werkzeugspitze gewählt, hier
ein Durchmesser von 32 px. Auswahlkanten
werden durch Automatisch verbessern di-
rekt optimiert. Zum Entfernen ausgewählter
Bildbereiche halten Sie die [Alt]-Taste ge-
drückt und klicken mit dem Werkzeug in die
zu entfernenden Bereiche.
[2] Einstellungsebene Es spielt keine Rolle, ob die Auswahl bereits
perfekt ist. Mit der aktiven Auswahl öffnen
Sie über das Bedienfeld Korrekturen eine
neue Einstellungsebene vom Typ Farbton/
Sättigung. Die Auswahl wird als Maske in
die neue Ebene übernommen.
[3] Umfärben Suchen Sie mit dem Regler Farbton zuerst
einen neuen, attraktiven Farbton und regeln
Sie anschließend dessen Sättigung.
161
KAPITEL 5FARBEN OPTIMIEREN

162
WORKSHOP 3
Farbentausch ganz ohne Maske
Das war Ihnen immer noch zu aufwendig, und Sie möchten noch schneller zu einem Ergebnis kommen?
Auch in dem Fall kann Ihnen geholfen werden. Möchten Sie die Farben ganz ohne Maske verändern, stellt
Ihnen Photoshop mit der Selektiven Farbkorrektur ein fast perfektes Werkzeug zur Verfügung.
Vorher: Vielleicht sind Sie mit Ihren Ideen der Modeindustrie voraus und kön-
nen das farblich passende Outfit einfach nicht auftreiben. Dank Photoshop
können solch klare Farbflächen schnell umgefärbt werden.
(Foto: Guido Sonnenberg)
Nachher: Ihren persönlichen Farbtrend zu entwerfen oder als Farbstimmung
an andere Bilder anzupassen ist mit verschiedenen Techniken schnell und ohne
aufwendige Abmaskierung in Photoshop durchführbar.

[1] Selektiv und Absolut Klicken Sie zunächst im Bedienfeld Korrek-
turen auf das Symbol Neue Einstellungs-
ebene für selektive Farbkorrektur erstellen.
Danach aktivieren Sie das Optionsfeld Ab-
solut. Wenn Sie jetzt mit den Reglern spie-
len, werden die Farbbereiche umgefärbt. Bei
diesem Ostfriesennerz wurde nur der Farb-
bereich der Gelbtöne angewählt, und durch
das Erhöhen der Magenta- und Cyan-Werte
wurde eine Orangefärbung erzielt.
Natürlich wirken sich diese Änderungen
auch auf andere Bildbereiche aus – wie hier
auf die Hauttöne –, doch diese Stellen sind
schnell mit ein paar fl üchtigen Pinselstri-
chen maskiert.
[2] Schnelle Farbvariationen Für ein paar schnelle Farbvariationen können
Sie auch in den Lab-Modus wechseln. In der
Gradationskurve haben Sie im a-Kanal Zu-
griff auf die Farblinie Magenta bis Grün und
im b-Kanal auf Gelb bis Blau. Durch einfa-
ches invertieren des b-Kanals wurde so das
leuchtende Hellblau im Mantel erzeugt.
163
KAPITEL 5FARBEN OPTIMIEREN

BILDKORREKTUREN6


6

Bildkorrekturen
KAPITEL 6BILDKORREKTUREN
Bildqualität prüfen 168
Farbstiche neutralisieren 170
Horizont begradigen 172
Rote Augen umfärben 174
Tiefen und Lichter anpassen 176
Bilddatenverteilung verbessern 178
Bildgröße und Datenmenge anpassen 180
Bilder zuschneiden 184
Möglichkeit 1: Arbeitsfl äche 185
Möglichkeit 2: Redundante Pixel entfernen 186
Möglichkeit 3: Freistellen 186
Ablauf einer Ausfl eckretusche 188
Perspektive entzerren 192
Mit Texteffekten arbeiten 196
Text an einem Pfad ausrichten 198
Filtereffekte anwenden 200

168
Bildkorrekturen6
Photoshop bietet dazu einige Werkzeuge an,
deren Arbeitsweise und Funktionen im Folgenden
erläutert werden. Dennoch gilt: Mithilfe der Bild-
bearbeitung kann man vieles verbessern, aber die
Vorlage – das Foto – muss diese Verbesserung
auch ermöglichen. Komplett über- oder unterbe-
lichtete Fotos können auch durch die beste Bild-
bearbeitung kaum verbessert werden.
Bildqualität prüfen
Einen ersten Überblick über die Qualität eines
Fotos ermöglicht das Histogramm – siehe Menü
Fenster/Histogramm. Die Anordnung des jewei-
ligen Histogramms gibt Aufschluss über die Ton-
wertverteilung in einem Bild. Die Tonabstufungen
werden angezeigt, optisch dargestellt durch die
jeweilige Spitzenhöhe.
Wenn Sie mit Ihrem Mauszeiger über das Histo-
gramm fahren, wird in der erweiterten Ansicht
die genaue Anzahl (Menge) dieser Pixel zum je-
weiligen Tonwert angezeigt. Liegt die Anzahl bei
null, ist diese Tonabstufung im Bild nicht enthal-
ten. Dies bedeutet, dass beispielsweise in einem
Verlauf an dieser Stelle eine Abrisskante im Bild
auftreten könnte. Die RGB-Ansichten der ein-
zelnen Farb kanäle sowie Farben und Luminanz
ermöglichen eine weitreichende Beurteilung der
Vorlage.
Im Beispiel der Bilder aus einer Belichtungstest-
reihe, die alle mit der gleichen Einstellung ge-
scannt wurden, ist die Veränderung des Histo-
gramms gut zu erkennen. Das Histogramm zeigt
die entsprechende Verteilung der Bildpixel. Große
Lücken im unteren oder oberen Tonwertbereich
deuten immer auf eine Über- bzw. Unterbelich-
tung hin. Während bei einer nicht zu starken
Unter belichtung eine Korrektur noch möglich
wäre, ist bei einer extremen Überbelichtung
nichts mehr zu retten, da ja in den hellen Be-
reichen keine Pixel vorhanden sind.
Das Bildbeispiel zeigt eine
ausgewo gene Belichtung, dem
Bild fehlt es jedoch an Brillanz,
es wirkt etwas flau. Technisch
ausgedrückt: Es gibt zu wenige
Pixel in den oberen und unteren
Tonwertbereichen.
Woran zeigt sich die Qualität eines Bildes? Wie kann ich es anpassen und optimieren? Welche Informa-
tionen liefert ein Histogramm ? Kurz gefasste Grundlagen und Informationen für jeden Bild bearbeiter:
In diesem Kapitel finden Sie die wichtigsten Informationen zur Qualitätsverbesserung Ihrer Fotos. Kaum
ein Foto ist technisch so perfekt, dass es nicht noch verbessert werden könnte. Dabei spielt es auch
keine Rolle, ob es digital oder analog fotografiert wurde. Viele Fotos sind unter- oder überbelichtet, zu
flau oder zu kontrastreich und müssen zur Weiterverarbeitung optimiert werden.

KAPITEL 6BILDKORREKTUREN
Überbelichtet .
Richtig belichtet.
Unterbelichtet .
169

170
Vorher: Eine Winterauf-
nahme aus der objektiven
Sicht der Kamera. Die Lichter
im Bild sind zu dunkel und
mit einem Blaufarbstich
versehen. (Foto: Guido
Sonnenberg)
Nachher: Schnee, wie man
ihn liebt, für unser subjek-
tives Empfinden aufbereitet:
sauberes Schneeweiß und
die Schatten, real immer
etwas blaustichig, in den
Tonwerten neutral.
Farbstiche neutralisieren
Die Farben , die Sie wahrzunehmen meinen, entstehen eigentlich erst im Gehirn. Die Erfahrung sagt Ihnen,
dass Schnee weiß ist. So wird der Schnee auch bei herrlichem blauem Himmel als Weiß empfunden. Die
Kamera ist da schon etwas objektiver. Sie speichert beim Auslösen die Farben nach der vorherrschenden
Farbtemperatur . Da hat Schnee an einem Tag mit klarem blauem Himmel nun einmal einen kräftigen
Blaustich. Und weil alles so schön hell leuchtet, werden Verschlusszeit und Blende klein gehalten – mit
dem Resultat, dass die Aufnahmen etwas zu dunkel geraten. Was tun?
WORKSHOP 1

[1] Farben automatisch ausgleichen Der Anpassungsbefehl Auto-Farbe versucht,
die Farbstimmung im Bild zu neutralisieren.
Das Bild wird sofort nach dem Aufrufen von
Auto-Farbe bearbeitet.
[2] Helligkeit und Kontrast ausgleichen Im zweiten Schritt gleichen Sie die Helligkeit
und den Kontrast im Bild aus. Auch diesen
Befehl fi nden Sie unter Bild/Anpassungen.
Hier sehen Sie drei Punkte hinter dem Be-
fehl, was so viel bedeutet wie: „Hier können
noch weitere Einstellungen vorgenommen
werden.“
[3] Bildwerte anpassen Variieren Sie mit den Schiebereglern die
Bildwerte. Mit der aktivierten Vorschau
werden Ihre Korrekturen direkt im Bild an-
gezeigt. Schließen Sie Ihre Einstellungen mit
OK ab, und die neuen Werte werden mit den
Bilddaten verrechnet.
Adobe hat diesen Filter überarbeitet und
ihm seine destruktive Wirkung genommen.
Helligkeits- und Kontrastwerte werden
nicht mehr über die Eckwerte von Schwarz
und Weiß befördert. Wer den Filter wie in
den alten Photoshop-Versionen einsetzen
möchte, dem steht diese Möglichkeit über
die Option Früheren Wert verwenden offen.
Hin und wieder gibt es Motive, die in allen
Bereichen arg kränkeln. Dies ist ein schnel-
ler Lösungsweg für alle, die keine Zeit haben
oder für die sich keine Möglichkeit mehr
bietet, die Aufnahme zu wiederholen.
171
KAPITEL 6BILDKORREKTUREN

Vorher: Der Horizont verläuft
nicht waagerecht, und
irgendwie wartet man darauf,
dass auf der einen Seite des
Bildes das Wasser ablaufen
wird. Auch die Trennung der
Strandbesucher zur Küsten-
linie könnte besser ausfallen.
(Foto: Guido Sonnenberg)
Nachher: Ein gerade verlau-
fender Horizont, der durch
einen angepassten Bildaus-
schnitt noch hervorgehoben
wird. Zur weiteren Steigerung
der Optik wurde der Kontrast
etwas angehoben, und die
Farben Blau und Cyan wurden
entsättigt.
Horizont begradigen
Wer aus der „freien Hand“ ein Foto schießt, bei dem wird der Horizont des Öfteren schief hängen. Ein
unschöner Gestaltungsfehler, den Sie aber leicht korrigieren können.
WORKSHOP 2
172
Übersättigte Farben anpassenSchiefen Horizont begradigen

[1] Lineal-Werkzeug auswählen Wählen Sie in der Werkzeugleiste das Lineal-
Werkzeug und ziehen Sie damit eine Linie
auf, am besten an einer markanten Kante,
die später waagerecht oder senkrecht ver-
laufen soll.
[2] Arbeitsfl äche drehen Im Menü Bild fi nden Sie für diesen Zweck
eine wunderbare Lösung, die den Winkel
anhand der aufgezogenen Linie automa-
tisch erkennt. Wählen Sie im Menü Bild die
Funktion Arbeitsfl äche drehen/Per Eingabe.
Im Dialogfeld Arbeitsfl äche drehen wurden
alle relevanten Eingaben bereits getätigt.
Sogar die Drehrichtung wird automatisch
erkannt. Mit der Bestätigung der geänder-
ten Werte wird Ihr Foto ausgerichtet und
die Arbeitsfl äche um die notwendige Fläche
erweitert.
[3] Bildausschnitt festlegen Mit dem Freistellungswerkzeug aus der
Werkzeugleiste können Sie jetzt im An-
schluss Ihr Foto beschneiden, Ihren neuen
Bildausschnitt festlegen und weitere Bild-
bearbeitungsschritte vornehmen.
173
KAPITEL 6BILDKORREKTUREN

Vorher: Ein leuchtendes Beispiel für rote Augen, die als störend und unnatür-
lich empfunden werden. (Foto: Christian Haasz)
174
Nachher: Der Betrachtungsfokus wird nach der Korrektur nicht mehr so stark
von den Augen dominiert, und der Bildausdruck wirkt natürlicher.
Rote Augen umfärben
Bedingt durch die Bauweise der kleinen digitalen Kompaktkameras liegen Blitz und Objektiv sehr eng
beieinander. Bei geblitzten Schnappschüssen reflektieren die roten Pigmente der Augen und werden durch
den kleinen Winkel vom Objektiv aufgezeichnet. So passiert es, dass bei geblitzten Schnappschüssen
Personen oft rote Augen haben.
WORKSHOP 3

[1] Rote-Augen-Werkzeug einstellen Für dieses Phänomen wurde eigens ein Tool
entwickelt – das Rote-Augen-Werkzeug .
Die Photoshop-Voreinstellungen können Sie
in der Optionsleiste belassen, viele bevor-
zugen allerdings etwas dunklere Ergebnisse
und stellen den Verdunklungs betrag auf ca.
80 % hoch.
[2] Rotfärbung beseitigen Die Anwendung des Werkzeugs ist wirklich
einfach. Sobald Sie mit dem Mauszeiger auf
die betroffene Stelle klicken, verliert die Pu-
pille sofort ihre rote Färbung.
[3] Manuelle Nacharbeiten Bleiben noch vereinzelt rote Pixel übrig,
können diese leicht mit dem Werkzeug
Farbe ersetzen manuell korrigiert werden.
Dieses Werkzeug arbeitet in Abhängigkeit
von der eingestellten Toleranz. Alle Pixel
inner halb dieser Toleranz werden mit der
defi nierten Vordergrundfarbe umgefärbt.
Setzen Sie diese Vorgabe auf einen geringen
Wert von ca. 10 bis 20 %. Wählen Sie eine
weiche Pinsel spitze mit dem Wert 13 und
den Modus Farbe.
Um die restliche Rotfärbung zu entsättigen,
müssen Sie mit schwarzer Vordergrund farbe
arbeiten. Malen Sie mit dem Werkzeug zeiger
entlang der roten Bereiche, um die betroffe-
nen Stellen zu entfärben.
175
KAPITEL 6BILDKORREKTUREN

Vorher: Licht zieht das Auge
an, und so ist die Bildgewich-
tung auf den bandagierten
Sandsack gerichtet statt auf
den Protagonisten. Viele De-
tails sumpfen in den Tiefen ab
und werden durch den hohen
Kontrast nicht wahrgenom-
men. (Foto: Björn Gantert)
Nachher: Ausgewogenere
Linienführung durch
Kontrastangleichung und
frischere Farben sowie
optimierte Detailzeichnung
in den Tiefen. Auch in den
Bildlichtern konnte Motiv-
zeichnung hinzugewonnen
werden.
176
Tiefen und Lichter anpassen
Auch wenn viele Kameras automatisch bei ungünstigen Lichtverhältnissen, insbesondere bei Gegen-
lichtaufnahmen, versuchen, die Kontraste des Motivs mit einem Aufhellblitz abzuschwächen, reicht die
Blitzleistung oft nicht aus. Die Funktion Tiefen/Lichter bietet Ihnen die Möglichkeit, einen hohen Kontrast
auszugleichen.
WORKSHOP 4
Zu hell, lenkt vom
Hauptmotiv ab
Bilddetails sau fen ab oder
werden überstrahlt.

[1] Tiefen und Lichter Die Funktion Tiefen/Lichter ist ein ausge-
zeichnetes Tool, um einen selektiven Ton-
wertbereich zu optimieren. Sie fi nden die
Funktion Tiefen/Lichter im Menü Bild/An-
passungen.
[2] Schatten aufhellen Über das Dialogfeld Tiefen/Lichter besteht
die Möglichkeit, die Schatten des Bildes
durch den Tiefen-Regler aufzuhellen. Mit
dem Lichter-Regler können die hellen
Motiv stellen im Bild abgedunkelt werden.
Variieren Sie mit den Stärke-Reglern die
Korrekturen.
[3] Zusätzliche Korrekturmöglichkeiten Wird das eckige Optionsfeld Weitere Opti-
onen einblenden aktiviert, vergrößert sich
das Dialogfeld um einen weiteren Bereich
und bietet Ihnen zusätzliche Korrekturmög-
lichkeiten für die Tonwerte an. Die Einstel-
lung Tonbreite legt fest, wie weit sich die
Korrektur auswirken soll. Je höher dieser
Wert gewählt wird, desto mehr Tonwert-
stufen werden beeinfl usst. Dieser Parameter
sollte den mittleren Grauwertbereich (50 %)
eigentlich nicht überschreiten.
Der Radius legt fest, wie weit benachbarte
Pixel bei der Entscheidung, ob ein Bildpunkt
aufgehellt oder abgedunkelt werden soll,
berücksichtigt werden.
Werden Bildschatten aufgehellt, müssen
auch die matt wirkenden Farben in den be-
troffenen Bereichen angepasst werden. Mit
der Farbkorrektur können Sie die Farbsätti-
gung in diesen Bereichen gezielt erhöhen;
alle anderen Bereiche behalten ihre Farb-
werte.
Die abgebildeten Parameter können Sie Als
Standard speichern. Ausgehend davon, kön-
nen Sie mit eigenen Werten experimentieren.
177
KAPITEL 6BILDKORREKTUREN

Nachher: Hier sehen Sie
eine bessere Verteilung der
Bilddaten durch eine Ton-
wertanpassung, und auch das
Farbverhalten konnte trotz
des hohen Motivkontrasts
nachgebessert werden.
Vorher: Bei Gegenlichtauf-
nahmen fällt das Licht leicht
auf das Objektiv und mindert
zum einen den Kontrast der
Aufnahme, zum anderen auch
die Stärke der Farben.
(Foto: Dirk Trachte)
178
Bilddatenverteilung verbessern
Hin und wieder gibt es Motive, deren Tonwerte in allen Bereichen suboptimal sind. Hier ein schneller
Lösungsweg für alle, die keine Zeit haben oder für die sich keine Möglichkeit mehr bietet, die Aufnahme zu
wiederholen.
WORKSHOP 5

[1] Stabilisierung der Vitalfunktionen Eine automatische Tonwertkorrektur ist bei
fast allen Bildpatienten ein guter Wieder-
belebungsversuch, doch bei den hoffnungs-
losen Fällen probieren Sie es einmal mit der
Tonwertangleichung.
Zum Vergleich sehen Sie die Histogramm-
kurven für die Tonwertangleichung im Un-
terschied zur Tonwertkorrektur. Bei der Ton-
wertangleichung werden die Pixelwerte neu
zugeordnet, sodass der hellste Wert weiß
und der dunkelste Wert schwarz ist. Die
dazwischenliegenden Werte werden gleich-
mäßig über die Graustufen verteilt.
[2] Farbtherapie und Dosierung Farbstiche können für das ungeübte Bild-
bearbeitungsauge gut mit der Variationen-
Übersicht im zweiten Bearbeitungsschritt
angegangen werden.
Die zwei oberen Vorschaubilder zeigen Ih-
nen links das Original und rechts daneben
zum Vergleich einen korrigierten Vorschlag
von Photoshop (aktuelle Wahl). Sie können
diesen mit OK übernehmen und haben den
Bildpatienten therapiert.
Wollen Sie weitere Korrekturvariationen
ausprobieren, sollten Sie nicht klotzen, son-
dern die Farbkorrekturen in den drei aus-
wählbaren Tonwertbereichen fein dosiert
anwenden. Unsere Augen reagieren selbst
auf subtile Farbveränderungen. Stellen Sie
den Schieberegler auf Fein zurück und kli-
cken Sie sich zu Ihrem Farbfavoriten durch.
Die Vorschausymbole reagieren kumulativ.
Durch mehrmaliges Anklicken addieren sich
die Korrekturen. Der übliche Zurückbefehl
[Strg]+[Z] funktioniert hier leider nicht. Zum
Ausgangspunkt gelangen Sie immer mit ei-
nem Klick auf das obige Original.
179
KAPITEL 6BILDKORREKTUREN

180
Vorher: Bei Kleinbild- oder
Rollfilmaufnahmen war
die Dia- oder Negativgröße
das Maß der Dinge. Bei der
Digital fotografie haben Sie
flexible Formatvariationen,
die erfasst und auf Ausgabe-
größe gebracht werden
müssen.
Nachher: Für verschiedene
Ausgabezwecke wie E-Mail
oder Fotodrucker individuell
optimierte Bilder sowohl in
den Bildabmessungen als auch
in der Datenmenge.
Bildgröße und Datenmenge anpassen
Was auch immer Sie bei Ihrer Kamera an Bildgröße , Bildauflösung oder Bildqualität eingestellt haben,
in Photoshop bekommen Sie unter dem Menüpunkt Bild/Bildgröße verbindliche Auskünfte über die
Abmessun gen (Höhe und Breite) und die Datenmenge, die Sie beim Auslösen gesammelt haben. In diesem
Dialogfeld können Sie sich bequem über die Ausgabegrößen informieren und die Bildgröße gegebenen falls
interpolieren.
WORKSHOP 6

[1] Auskunft über die Datenmenge Nachdem Sie eine Bilddatei in Photoshop
geöffnet haben, erhalten Sie im Dialogfeld
Bildgröße verbindliche Auskunft über die
Bilddaten und Bilddimensionen. Wundern
Sie sich nicht, wenn das Pixelmaß die Leis-
tung Ihrer Kamera überschreitet. Photoshop
rechnet beim Öffnen der Bilddatei die kom-
primierten Bilddaten hoch. So erkennen Sie
an diesem Beispiel, dass die Datenmenge
der JPEG-Datei aus 9,00 MB besteht.
[2] Dokumentgröße Würde man also die einzelnen Pixel aus einer
Datenmenge von 9 MByte nebeneinander
ausbreiten, könnte man damit eine Fläche
von ca. 23 x 17 cm belegen – unter der
Bedingung, dass auf einen Inch (entspricht
2,54 cm) 224 Pixel gequetscht würden.
[3] Größenvarianten Geben Sie eine andere Pixeldichte im
Eingabe feld Aufl ösung an, errechnet Photo-
shop die daraus resultierende Fläche, die mit
der gesammelten Datenmenge von 9 MByte
abgedeckt werden kann.
Die Bilddaten werden nicht verändert, und
kein Pixel wird interpoliert, wenn im Feld Bild
neu berechnen mit kein Häkchen gesetzt ist.
Werfen Sie einmal einen Blick auf die Eigen-
schaften Ihres Bildschirms. Bildschirme arbei-
ten standardmäßig mit 72 Pixeln pro Zoll/Inch
(dpi). Die Daten dieses Beispiels würden jetzt
für ein Monitorbild von ca. 72 x 54 cm ausrei-
chen.
[4] Neuberechnung Da die meisten Grafi kkarten mit einer Stan-
dardaufl ösung von 768 x 1.024 Pixeln ar-
beiten (Seitenverhältnis 3:4), können Bilder
für die vollfl ächige Bildschirmbetrachtung
(z. B. Bildschirmschoner oder PowerPoint-
Vorträge) auf dieses Maß reduziert werden.
[5] Interpolation Natürlich sollen die Proportionen der Auf-
KAPITEL 6BILDKORREKTUREN
181

nahme, also das Seitenverhältnis, erhalten
bleiben. Dadurch können Sie entweder die
neue Breite oder die neue Höhe eingeben.
Photoshop ergänzt die zweite Angabe ent-
sprechend.
Die Grafi kkarte ist zuständig für das, was
Sie auf Ihrem Bildschirm sehen. Die Stan-
dardmaße sind 72 dpi bei einem Seiten-
verhältnis von 3:4 mit 768 x 1.024 Pixeln.
Da sicherlich kaum jemand weiß, wie viel
mm 1.024 Pixel sind, können Sie auch die
Dimensionen umstellen. Wie sollen fehlen-
de Pixel errechnet oder vorhandene ab-
gezogen werden? Bikubisch ist da schon
eine ganz gute Wahl. Wenn Sie aber noch
bessere Inter polationsergebnisse erreichen
möchten, stellen Sie den Verrechnungs-
algorithmus entsprechend um.
[6] Neue Datenmenge Das Dialogfeld zeigt Ihnen das neue Pixel-
maß ganz oben an. Hier würde die Daten-
menge aus 9 MByte, nach Bestätigen der
Eingabewerte durch OK, auf 2,25 MByte
reduziert werden.
[7] Variante für den Druck Was für den Fall „aus groß mach klein“ gilt,
trifft auch auf den umgekehrten Fall zu.
Viele Ausbelichtungsdienstleister möchten
die Bilddaten gern mit 300 dpi geliefert be-
kommen. Wenn Sie nicht wissen, mit wel-
chen Aufl ösungen die Printmaschine bei
Ihrem Ausbelichtungsdienstleister arbeitet,
fragen Sie nach. Kann er Ihnen keine Aus-
kunft darüber geben, suchen Sie sich besser
einen anderen.
Fügen Sie bei Aufl ösung Werte ein, können
Sie ablesen, für welche Ausbelichtungs größe
Ihre Originaldaten ausreichen. Sind Sie mit
dem Ergebnis zufrieden, bestätigen Sie mit
OK und speichern die Datei zum Ausbelich-
ten ab.
WORKSHOP 6
182

[8] Megadatenmenge Soll das Druckerzeugnis größer werden, z. B.
DIN A4, wählen Sie die Option Bild neu be-
rechnen mit. Tragen Sie das neue Wunsch-
maß ein und werfen Sie dabei immer einen
Blick auf die sich verändernden Maßeinhei-
ten cm oder mm.
Sie werden erstaunt sein, wie explosions-
artig die Datenmenge anwächst. Ein DIN-
A4-Bild hat so um die 25 MByte, und für
jede weitere Ebene bei der Bildbearbeitung
kommt noch mal die gleiche Datenmenge
hinzu. Da kann man schon verstehen, warum
der Computer hier etwas Rechenleistung
benötigt.
183
KAPITEL 6BILDKORREKTUREN

Vorher: Gespeicherte Daten,
die beim Auslösen gescannt
wurden, treffen mit ihrem
Inhalt nicht immer den Kern
der Sache. Die alte Foto-
grafenregel hat auch und
besonders im Zeitalter der
Digitalfotografie nichts von
ihrer Gültigkeit verloren: ran
ans Motiv.
(Foto: Guido Sonnenberg)
Nachher: Individuell ab-
gestimmte Bildzuschnitte,
entweder um Raum für
Textinformationen zu schaffen
oder um die Bildaussage zu
intensivieren.
184
Bilder zuschneiden
Photoshop bietet verschiedene Möglichkeiten an, ein Dokument zu vergrößern oder zu verkleinern. Drei
davon sollen Ihnen hier vorgestellt werden.
WORKSHOP 7

Möglichkeit 1: Per Arbeitsfl äche Im Gegensatz zur Bildgröße verändert der Ar-
beitsfl äche-Dialog nicht den Dokumentinhalt,
sondern nur die Dokumentgröße.
[1] Einstellungen festlegen Ganz oben im Dialogfeld Arbeitsfl äche kön-
nen Sie die aktuelle Größe ablesen. Ihre ge-
wünschte Dokumentgröße tragen Sie in die
Eingabefelder für Breite und Höhe ein.
Im Feld Anker können Sie eines der neun
Felder markieren und so den Ausgangspunkt
der Berechnung für die neue Dokumentgrö-
ße bestimmen. Voreingestellt ist der Mittel-
punkt. Das neue Dokumentmaß wird sich
dabei nach allen Seiten neu orientieren.
Beispiele: Das neue Maß wird von der oberen
linken Ecke aus errechnet.
Das neue Maß wird von der oberen
rechten Ecke aus nach links und ab-
wärts errechnet.
Das neue Maß wird gleichmäßig nach
rechts, oben und unten von der lin-
ken Dokumentkante aus errechnet.
Das neue Maß wird mittig vom un-
teren Bildrand aus errechnet.
[2] Auffüllfarbe festlegen Ist Ihre neue Dokumentabmessung größer,
können Sie noch bestimmen, mit welcher
Farbe die Arbeitsfl äche gefüllt werden
soll. Wählen Sie aus dem Listenfeld Farbe
für erw. Arbeitsfl äche die Methode Andere.
Wenn Sie jetzt die Maus im Bildfenster ver-
schieben, ändert sich der Mauszeiger in eine
Pipette, und Sie können direkt aus Ihrem
Bild eine Farbe aufnehmen und als Füllfarbe
bestimmen.
KAPITEL 6BILDKORREKTUREN
185

Möglichkeit 2: Redundante Pixel entfernenDie Funktion Zuschneiden löscht gleichfarbige
Pixel um ein Bild herum. Die im Dialogfeld an-
gegebenen Bedingungen löschen die betroffenen
waagerechten und senkrechten Bereiche. Im ab-
gebildeten Beispiel würde nur auf der linken Bild-
seite ein gleichfarbiger Pixelbereich gelöscht und
das Dokument bis an das Motiv heran verkürzt
werden.
Möglichkeit 3: Freistellen Bei dieser Zuschneidemethode haben Sie eine
bessere Kontrolle über die Bildgestaltung. Nach
Auswahl des Freistellungswerkzeugs aus der
Werkzeugleiste müssen Sie darauf achten, dass
in der dazugehörigen Optionsleiste keine Einträge
vorhanden sind. Wenn doch, entfernen Sie diese
mit der [Entf]-Taste.
Ziehen Sie mit dem Freistellungswerkzeug einen
Rahmen in Ihrem Bild auf. Dieser Rahmen kann
mithilfe der Ankerpunkte angepasst oder auch
verschoben werden. Mit der [Esc]-Taste heben
Sie den Rahmen wieder auf.
186
WORKSHOP 7

Drücken Sie die [Enter]-Taste, wird das Bild dem
Rahmen gemäß zugeschnitten.
KAPITEL 6BILDKORREKTUREN
187

Vorher: Am Beispiel eines alten Fotos soll eine Bildretusche durchgeführt
werden. Das Foto ist im Original recht klein – nur 8 cm hoch – und stark
beschädigt. Die Hauptarbeit besteht dabei in der Retusche der Risse und
Flecken , die das ansonsten noch gut erhaltene Bild aufweist.
Nachher: Mit dem Kopierstempel wurden sämtliche Risse und Flecken in
weniger als 20 Minuten entfernt.
188
Ablauf einer Ausfl eckretusche
Wie bekomme ich die Fusseln aus dem Bild? Welches Werkzeug eignet sich am besten, und wie wende ich
es an? Hier finden Sie alle Informationen, um Ihre Bilder perfekt zu retuschieren. Zu den immer wiederkeh-
renden Arbeiten bei der digitalen Bildbearbeitung gehört die Ausfleckretusche, um Staub und Fusseln zu
entfernen, sowie die Anpassung der Tonwerte.
WORKSHOP 8

[1] Kontrast und Farbe anpassen Der erste Schritt besteht aus einer allgemei-
nen Tonwertkorrektur, um den Kontrast und
die Farben anzupassen. Arbeiten Sie hierzu
mit der Tonwertkorrektur aus dem Menü
Bild/Korrekturen. Die Auto-Tonwertkorrektur
ist hier nicht zu gebrauchen, da diese die
Brauntönung entfernen würde. Also muss
eine manuelle Tonwertkorrektur durchge-
führt werden. Im Bereich der Tiefen ist eine
Tonwertspreizung akzeptabel, im Mittelton-
und Lichterbereich darf jedoch bei diesem
Bild keine Veränderung vorgenommen wer-
den, um den Hintergrund zu erhalten.
[2] Beschneiden und retuschieren Die unschönen Ränder unten am Bild und an
der rechten Seite werden zunächst mit dem
Freistellungswerkzeug beschnitten. Nun be-
ginnt die Hauptarbeit. In einer stark vergrö-
ßerten Ansicht bearbeiten Sie die fehler haften
Stellen mit dem Kopierstempel-Werkzeug .
Wählen Sie dazu einen nicht zu kleinen Pin-
sel mit einer weichen Kante aus. Damit lassen
sich die meisten Stellen gut bearbeiten.
[3] Pinselspitze wechseln Nur an diffi zilen Stellen sollten Sie eine klei-
nere Pinselspitze benutzen, da eine zu gro-
ße sehr leicht wieder neue unschöne Kan-
ten im Bild erzeugen könnte. Wenn Sie mit
der Handhabung noch etwas unsicher sind,
wählen Sie eine verringerte Deckkraft (40 %
bis 50 %), um dann bei passender Pinsel-
setzung mit dem jeweils zweiten Klick die
Fehlstelle abzudecken. Die Option Fluss be-
lassen Sie bei 100 %, sie verzögert den Auf-
trag. Aktivieren Sie Ausgerichtet, um die zu
kopierenden Bildinformationen direkt neben
der Fehlstelle aufzunehmen. Dabei müssen
Sie darauf achten, Richtung und Struktur
passend auf die Fehlstelle zu übertragen.
KAPITEL 6BILDKORREKTUREN
189

[4] Deckkraft vermindern Nach einigem Üben werden Sie Ihre Ge-
schicklichkeit sicher deutlich verbessern.
Falls sich eine ganz passende Aufnahmestel-
le nicht fi ndet, sollten Sie mit stark vermin-
derter Deckkraft bzw. vermindertem Fluss
ähnliche Bereiche aufnehmen und übertra-
gen, um die Fehlstelle abzudecken. Etwas
schwieriger gestalten sich Kanten und Kur-
ven im Bild, hier muss gelegentlich mehrfach
angesetzt werden, um die Richtung zu tref-
fen. Mit der Tastenkombination [Strg]+[Z]
können Sie Fehlklicks rückgängig machen.
Achten Sie darauf, nicht versehentlich sich
wiederholende Muster zu erzeugen. Wech-
seln Sie bei größeren Flächen deshalb öfter
den Pixelaufnahmepunkt.
[5] Bildschärfe verbessern Sie vermissen die Bildschärfe ? Rufen Sie
im Menü Filter den Scharfzeichnungsfi lter
Unscharf maskieren auf. Mit dem Regler
Stärke bestimmen Sie die Stärke der An-
wendung, Radius bestimmt die Kantenbreite
des Schärfebereichs, und Schwellenwert be-
stimmt den zu schützenden Flächenbereich.
Bei einer digitalen Scharfzeichnung wird das
Bild nicht wirklich schärfer, sondern es wird
lediglich an den im Bild befi ndlichen Ton-
wertübergängen der Kontrast erhöht. Die
Breite dieser Kante wird bestimmt durch den
Radius. Um fl ächige Bereiche zu schützen,
bestimmt der Schwellenwert, ab welchem
Kontrast die Scharfzeichnung einsetzt.
Mit dem Scharfzeichnen treten je nach Stär-
ke der Anwendung und Bildvorlage unter
Umständen erneut Fehlstellen im Bild auf.
Um den möglichen Schaden zu begrenzen
und dennoch den Schärfeeindruck zu ver-
bessern, sollten Sie mit den genannten Reg-
lern und der Option Vorschau experimentie-
ren. Die Bildansicht sollte dabei mindestens
100 % betragen. Sind Sie mit Ihrer Arbeit
zufrieden, können Sie sie damit beenden.
190
WORKSHOP 8

[6] Mit Einstellungsebenen arbeiten Dazu sollten Sie zunächst eine Auswahl der
im Bild befi ndlichen Person erstellen. Das
optimale Werkzeug für dieses Motiv ist der
Zeichenstift. Mit diesem erstellen Sie einen
Arbeitspfad und wandeln ihn anschließend
in eine Auswahl mit einer weichen Auswahl-
kante von ca. 2 Pixeln um. Im Maskierungs-
modus sollte die Person mit Maskenfarbe
bedeckt sein.
Zur weiteren Anwendung wechseln Sie wie-
der zurück in den Auswahlmodus. Speichern
Sie Ihre Auswahl als Alphakanal und erstel-
len Sie bei geladener Auswahl im Bedien-
feld Ebenen eine neue Einstellungs ebene.
Klicken Sie hierzu am unteren Rand des
Bedienfelds auf das Symbol Neue Füll- oder
Einstellungsebene erstellen.
Mit den Reglern für die Tiefen- und Mit-
teltöne erzeugen Sie einen kräftigeren
Hintergrund. Diese neue Einstellungsebene
verwendet Ihre geladene Auswahl als Mas-
kierung bei der Bildbearbeitung.
Eine weitere Einstellungsebene ohne ge-
ladene Auswahl dient dem Anpassen des
Brauntons in diesem Bild. Durch Ein- und
Ausblenden der Einstellungsebenen können
Sie die Auswirkungen auf Ihr Bild kontrol-
lieren. Klicken Sie auf das entsprechende
Augensymbol im Bedienfeld Ebenen.
Mithilfe der Einstellungsebenen kann ein Bild
bearbeitet werden, ohne es direkt zu verän-
dern. Wollen Sie eine Einstellung nochmals
anpassen, klicken Sie auf das entsprechende
Symbol in der Einstellungsebene. Zum Lö-
schen einer Ebene ziehen Sie diese einfach
mit der Maus in den Papierkorb des Bedien-
felds Ebenen.
[7] Im TIFF- oder PSD-Format speichern Um die Ebenen in Ihrem Bild für spätere An-
passungen zu behalten, sollten Sie dieses als
TIFF- oder Photoshop-PSD-Datei speichern.
Für andere Anwendungen empfi ehlt es sich,
eine Kopie des bearbeiteten Bildes mit der
Reduzierung auf nur eine Ebene zu erstel-
len. Eventuell vorhandene Alphakanäle und
nicht mehr benötigte Pfade sollten dazu
ebenfalls gelöscht werden.
191
KAPITEL 6BILDKORREKTUREN

WORKSHOP 9
192
Perspektive entzerren
Sobald die Kamera bei einer Aufnahme nicht absolut gerade gehalten wird, entstehen im Bild perspekti-
visch bedingte optische Verzerrungen. Besonders deutlich wird dies z. B. bei Aufnahmen von Gebäuden ,
bei denen die Kamera nach oben gerichtet wurde. Diese Verzerrung entspricht zwar durchaus unseren
Sehgewohnheiten, da wir aber wissen, dass ein Haus gerade stehen muss, kommt uns dieser Effekt in der
zweidimensionalen Abbildung unnatürlich vor.
WORKSHOP 9
Vorher: Das Foto des Gebäudes wurde aus der Hand aufgenommen und weist
neben den stürzenden Linien auch eine leichte Drehung auf. Photoshop bietet
mit der Funktion Transformieren/Perspektivisch die Möglichkeit, solche
Aufnahmen wieder gerade zu richten. (Foto: Christian Haasz)
Nachher: Die „entzerrte“ Gebäudeaufnahme nach dem Beschnitt.

[1] Raster und Hilfslinien einrichten Laden Sie die zu entzerrende Aufnah-
me und erstellen Sie eine frei bewegliche
Ebene. Dazu wandeln Sie entweder die
Hintergrund ebene in Ebene 0 um, oder –
noch besser – Sie erstellen ein Duplikat der
Hintergrundebene. Zur besseren Orientie-
rung bei der Ausrichtung können Sie sich
Hilfslinien aus dem Lineal ziehen und/oder
über das Menü Ansicht/Einblenden/Raster
ein Bildschirmraster einblenden. Nach dem
Einblenden des Rasters und dem Einfügen
einiger Hilfslinien werden die Verdrehung
und die stürzenden Linien deutlich sichtbar.
Nehmen Sie bei der Gelegenheit direkt eine
Tonwertkorrektur vor.
[2] Bild per Eingabe drehen Da das Bild, wie in diesem Fall, auch noch
verdreht ist, muss es zunächst mit der Funk-
tion Bild/Bilddrehung/Per Eingabe angepasst
werden. Drehen Sie das Bild im Uhrzeiger-
sinn – hier mit einem Winkel von 2,9° im
UZS.
[3] Arbeitsumfeld vergrößern Zur Anpassung sollte das Bild in verkleiner-
ter Ansicht mit genügend Arbeitsumfeld
versehen werden. Dazu verkleinern Sie den
Arbeitsbereich mit dem Zoom-Werkzeug .
Halten Sie dabei die [Alt]-Taste gedrückt.
Danach ziehen Sie mit der Maus den Rah-
men des Arbeitsfensters deutlich größer,
sodass das Bild von ausreichend grauer Flä-
che umgeben ist.
[4] Perspektivisch transformieren Rufen Sie nun im Menü Bearbeiten die Funk-
tion Transformieren/Perspektivisch auf. Das
Bild erhält einen Rahmen mit acht Anfas-
sern. Durch Ziehen an einem der Anfasser
193
KAPITEL 6BILDKORREKTUREN

194
transformieren Sie das Bild entsprechend.
Ist, wie in diesem Beispiel, das Gebäude
auch noch schief aufgenommen, ziehen
Sie am entsprechenden Mittelpunkt, um es
gerade auszurichten. Anhand des Rasters
kann man deutlich sehen, wann die Aus-
richtung stimmt. Mit Doppelklick in das Bild
oder durch Drücken der [Enter]-Taste wird
die Transformation abgeschlossen. Möchten
Sie eine misslungene Transformation abbre-
chen, drücken Sie einfach die [Esc]-Taste.
In der Gesamtansicht ist das Bild zwar
deutlich gerader als zuvor, wirkt aber sehr
gedrungen, und eine Seite ist immer noch
nicht ganz senkrecht. Deshalb wenden Sie
zur weiteren Korrektur noch einmal die
Funktion Transformieren/Perspektivisch an.
WORKSHOP 9
194

[5] Bild skalieren Alles hat seinen Preis. Das Bild steht zwar
jetzt gerade, aber auf Kosten einer unschö-
nen Bildecke. Da das Haus durch die Trans-
formation leicht gedrungen wirkt, aktivieren
Sie die Funktion Transformieren/Skalieren.
Mit dem mittleren oberen Anfasser wird das
Bild nach oben skaliert, bis die weiße Bild-
ecke nicht mehr zu sehen ist. Bestätigen Sie
die Aktion mit der [Enter]-Taste.
[6] Ebenen auf Hintergrundebene reduzieren Nach dem Ausblenden der Hilfslinien und
des Rasters per Menü Ansicht/Extras oder
über die Optionsleiste steht das Gebäude
jetzt fast perfekt. Zur abschließenden Bear-
beitung reduzieren Sie das Bild im Bedien-
feld Ebenen wieder auf die Hintergrundebe-
ne.
195
KAPITEL 6BILDKORREKTUREN

Mit Texteffekten arbeiten
Obwohl Photoshop kein Textverarbeitungs- oder Layoutprogramm ist, bietet das Programm eine Vielzahl
von Möglichkeiten zur Texterstellung und Bearbeitung. In der Werkzeugleiste finden Sie das Textwerkzeug
und das Textmaskierungswerkzeug mit den Optionen für die horizontale und vertikale Anwendung. Beide
Werkzeuge arbeiten gleich, das Textmaskierungswerkzeug erstellt jedoch eine Auswahl in Form des einge-
gebenen Textes, die dann wie jede andere Auswahl auf Pixelbasis bearbeitet werden kann.
WORKSHOP 10
196
(Foto: Christian Haasz)

[1] Text eingeben Aktivieren Sie in der Werkzeugleiste das Ho-
rizontale Textwerkzeug. Das Textwerkzeug
arbeitet auf Vektorbasis und erstellt beim
ersten Klick in das Bild eine eigene Ebene
mit der Bezeichnung des eingegebenen Tex-
tes.
[2] Textattribute festlegen Im Bild blinkt der Textcursor und signali-
siert damit, dass Text eingegeben werden
kann. Schreiben Sie Ihren Text und forma-
tieren Sie ihn mit den Einstellungen in der
Options leiste. Über das Symbol ganz rechts
außen in der Optionsleiste öffnen Sie das
Bedienfeld Zeichen. Hier können Sie weitere
Textformatierungen wie Schriftart, Schrift-
größe, Laufweite, Zeilenabstand etc. vor-
nehmen.
[3] Textstile laden und anwenden Für die Erzeugung besonderer Texteffekte
laden Sie aus dem Menü Fenster das Be-
dienfeld Stile. Im Menü des Bedienfelds
wählen Sie die Texteffekte . Markieren Sie
im Bedienfeld Ebenen die Textebene, die
Sie mit einem Effekt belegen möchten, und
wählen Sie danach im Bedienfeld Stile einen
passenden Effekt.
[4] Text auf dem Bild ausrichten Mit dem Verschieben-Werkzeug positio-
nieren Sie die jeweilige Textebene im
Arbeits fenster. Wenn Sie erneut mit dem
Textwerkzeug in den bereits erstellten Text
klicken, kann dieser weiter bearbeitet wer-
den. Alternativ können Sie auch ein anderes
Werkzeug wählen bzw. die Ebene wechseln.
Alle Bearbeitungsmöglichkeiten basieren
auf den aus Textverarbeitungsprogrammen
bekannten Formatierungsbefehlen.
197
KAPITEL 6BILDKORREKTUREN

198
EBENENSTIL AUF TEXT ANWENDEN
Nahezu unendliche Möglichkeiten be-stehen in der Anwendung der Ebenen-stile auf Textobjekte. So kann der Text mit Konturen versehen werden, einen Schlagschatten oder einen Schein nach außen erhalten und viele weitere Effekte erhalten. Über das Menü Ebenen rufen Sie das Dialogfeld Ebenenstil auf. Dieses lädt geradezu zu kreativen Textexperimenten ein.
[1] Zeichnen der Pfadkurve Um den Text an einen Pfad oder eine Form an-
zupassen, erstellen Sie zunächst in einer vom
Hintergrund unabhängigen Bildebene den
Pfad. Hierzu wählen Sie in der Werkzeugleiste
das Zeichenstift-Werkzeug und klicken sich
Punkt für den Punkt eine Pfadkurve.
[2] Deckkraft der Bildebene verringern Damit Sie auf dem Bild die Kurve des Pfads
besser erkennen, verringern Sie im Bedien-
feld Ebenen die Deckkraft der Bildebene auf
40 %.
WORKSHOP 11
Text an einem Pfad ausrichten
Soll der Text dynamisch wirken
und einer bestimmten Lini-
enführung oder Form folgen,
können Sie den Schriftverlauf
per Pfad präzise vorgeben.

[3] Text entlang des Pfads eingeben Wählen Sie dann Ihr Textwerkzeug aus und
klicken Sie damit auf die Stelle des Pfads,
an dem die Texteingabe beginnen soll. Der
Textcursor blinkt und zeigt damit an, dass
der Text eingegeben werden kann. Auch
nach der Texteingabe kann der Pfad jeder-
zeit angepasst werden.
[4] Text auf der Grundlinie verschieben Um den Text seitlich auf der Grundlinie zu
verschieben, wählen Sie das Pfadauswahl-
Werkzeug oder das Direktauswahl-Werk-
zeug und ziehen den Text an die gewünschte
Stelle. Wenn Sie über den Pfad hinauszie-
hen, wird der Text auf der anderen Pfadseite
gespiegelt. Um den gesamten Pfad zu ver-
schieben, muss der Mauszeiger seine Pfeil-
form behalten. Wollen Sie die Pfadform an-
schließend noch verändern, verwenden Sie
das Direktauswahl-Werkzeug, um den Pfad
durch Ziehen an den Ankerpunkten anzu-
passen.
[5] Einen Texteffekt auswählen Steht der Text, können Sie ihn wie bereits
beschrieben mit einem speziellen Textstil
ausstatten.
[6] Textebene rastern Möchten Sie den Text in eine Form um-
wandeln, wählen Sie die Textebene aus und
klicken im Menü Ebene/Rastern auf die Op-
tionen Text oder Ebene. Beachten Sie, dass
ein in eine Form umgewandelter Text nicht
mehr geändert werden kann.
Auch bei der geplanten Anwendung von Fil-
tern auf die Textebene kann eine vorherige
Rasterung erforderlich sein. Bei der Aus-
führung des Filters wird diese dann auto-
matisch vorgenommen. Sie erhalten vor der
Anwendung einen Warnhinweis.
KAPITEL 6BILDKORREKTUREN
199

Filtereffekte anwenden
Beim Stöbern in Ihrem Bildarchiv entdecken Sie bestimmt ein ähnliches Landschaftsfoto, das durchaus
das Zeug zu einem alten Meister hat. Nach der üblichen Anpassung mittels Tonwertkorrektur und einer
Anhebung der Farbsättigung legen Sie fest, mit welchen Photoshop-Funktionen die Umwandlung in ein
scheinbar altes Gemälde gelingen könnte.
WORKSHOP 12
200
Ein Landschaftsbild aus dem Bildarchiv.
Das Landschaftsbild nach
einer Tontrennung.
Etwas Mal- und Strukturfilter
dazu und schon erscheint die
Landschaft im Stile eines alten
Gemäldes.

[1] Durchführen einer Tontrennung Um das Original zu schützen, experimen-
tieren Sie mit einer Einstellungsebene und
der Tontrennung . Durch diese Anwendung
reduzieren Sie die im Bild befi ndlichen 256
Graustufen auf einige wenige, hier auf ins-
gesamt 7.
Der Himmel mit seinen nun deutlich sicht-
baren Tonwertabrissen wirkt jetzt allerdings
eher modern. Dies schreckt jedoch zunächst
nicht. Mit dem Feld im unteren Teil des Bil-
des kann man fast schon zufrieden sein. Bei
einer Vergrößerung von 100 % wirkt es im
mittleren Bereich bereits wie gemalt.
[2] Ebenen reduzieren Um mehr Möglichkeiten bei der weiteren
Bearbeitung zu haben, duplizieren Sie die
Hintergrundebene und blenden dann den
Hintergrund (das Originalbild) aus. Die bei-
den noch sichtbaren Ebenen, Einstellungs-
ebene und Duplikat der Hintergrundebene,
reduzieren Sie zu einer neuen Ebene.
[3] Malfi lter einsetzen Mit dem Malfi lter Spritzer aus dem Menü
Filter erzielen Sie den für das Landschafts-
foto gewünschten Maleffekt.
KAPITEL 6BILDKORREKTUREN
201

[4] Kanalberechnungen durchführen Um den Himmel von der Landschaft zu
trennen, sehen Sie sich im Bedienfeld Ka-
näle Ihre Farbkanäle als Graustufen jeweils
einzeln an. Der Blaukanal verspricht den
größten Erfolg, da er am kontrastreichsten
ausfällt. Um den Kontrast noch weiter zu
verstärken, führen Sie im Menü Bild/Kanal-
berechnungen einige Versuche durch.
Indem Sie Blau mit Blau mit der Füllmethode
Farbig abwedeln verrechnen und noch eine
Maske als Grauwert hinzufügen, erzeugen
Sie einen neuen Kanal (Alpha1). Eine weitere
Anpassung über das Menü Bild/Korrekturen/
Helligkeit/Kontrast bringt das gewünsch-
te Ergebnis. Die verbliebenen Störungen im
neuen Kanal entfernen Sie, nachdem Sie die-
sen im Bedienfeld Kanäle aufgerufen haben,
mit einem rein weißen bzw. rein schwarzen
Pinsel.
[5] Himmel gesondert bearbeiten Nun steht Ihnen im Bedienfeld Ebenen
eine Auswahl zur Verfügung, mit der Sie
den Himmel gesondert bearbeiten können.
Durch Kopieren und wieder Einfügen des
ausgewählten Bereichs erstellen Sie eine
weitere neue Ebene, die Sie in Himmel um-
benennen.
Mit Farbton/Sättigung im Modus Färben
ändern Sie die Himmelsfarben in ein ange-
nehmeres Blau. Den Fülleffekt ändern Sie zu
Farbton.
[6] Füllmodus Multiplizieren Da der Himmel jetzt farblich zusagt, aber
immer noch zu hell erscheint, duplizieren
Sie die Himmel-Ebene und ändern an dieser
neuen Kopie den Füllmodus in Multiplizie-
ren. Mit dem Regler Deckkraft stellen Sie
die gewünschte Intensität ein.
[7] Feinschliff mit einer Tonwertkorrektur Den letzten Schliff erhält das Gemälde durch
eine Tonwertkorrektur, die Sie als neue Ein-
stellungsebene noch darübersetzen. Da-
durch bewirken Sie eine Gesamtaufhellung
202
WORKSHOP 12

der Lichter und der Mitteltöne, die das Bild
freundlicher erscheinen lässt. Das Gemälde
ist nun fertig, wirkt aber wie neu, es fehlt
noch etwas Patina.
Um das noch neue Gemälde auf alt zu trim-
men, erstellen Sie von der zuvor wieder auf
die Hintergrundebene reduzierten Datei
eine Kopie des neuen Hintergrunds. Damit
die Ausgangsdatei mit allen Ebenen und
Effekten nicht verloren geht, speichern Sie
diese unter einem anderen Namen – für den
Fall, dass Sie nochmals Änderungen daran
vornehmen wollen.
[8] Patina und Struktur In der Filtergalerie, zu erreichen über Filter/
Filtergalerie, können Sie diverse Versuche
vornehmen und die Effekte in der einge-
bauten Vorschau bei einem bildwichtigen
Ausschnitt und bei 100 % Abbildungsgröße
beurteilen.
Besonders interessant wirkt sich Struktu-
rierungsfi lter/Mit Struktur versehen aus,
bei dem sich unter anderem auch ein Lein-
wandeffekt fi ndet. Diesen Filter wenden
Sie zuerst an. Weitere Experimente können
folgen. Mit Strukturierungsfi lter/Risse über-
prüfen Sie in der Vorschau dessen Auswir-
kungen durch Ein- und Ausblenden mit Klick
auf das Augen symbol.
Mit dem Schalter Neue Effektebene unten
rechts im Dialogfeld kann ein Effekt durch
Verdopplung noch verstärkt oder mit ande-
ren Filtern kombiniert werden. Ein Klick auf
den Papierkorb löscht die markierte Effekt-
ebene. Diese Filterebenen ermöglichen es,
die Wirkung vor der eigentlichen Anwen-
dung zu beurteilen. Die Entscheidung fällt
in diesem Fall auf die einfache Variante von
Risse mit großem Abstand, starker Tiefe und
geringer Helligkeit.
Der Gesamteindruck überzeugt, sowohl bei
einer Betrachtung in der 100-%-Ansicht als
auch bei der für die Darstellung von Effekten
besonders wichtigen Ansicht in Ausgabe-
größe. Der „alte Meister“ ist nun fertig.
203
KAPITEL 6BILDKORREKTUREN

BILDMONTAGE7


7

Bildmontage
KAPITEL 7BILDMONTAGE
Methoden der Maskierung 208
Freistellen via extrahieren 216
Präzise Freistellpfade 220
Symmetrie: das zweite Gesicht 226
Fotorealistisch malen 230
Hochglanzfl äche durch Spiegelung 238
Plakative Covergestaltung 242
Verdichten großräumiger Motive 250

WORKSHOP 1
Methoden der Maskierung
Ein Bild wirkt einerseits durch seine formale Gestaltung und andererseits durch seinen Inhalt, also durch
die gewählten Bildmotive. Farbe, Größe, Konturen, Kontraste, ungewöhnliche Formen, Interaktionen sowie
Bewegungen von Bildern und Bildelementen ziehen die Aufmerksamkeit auf sich. Mit anderen Worten:
Jedes Foto – ob Porträt oder Werbeaufnahme – verlangt ein hohes Maß an Individualität und Kreativität.
Mit der digitalen Fotografie und den Bildbearbeitungsprogrammen wurde es leicht, „Welten am Rande der
Realität“ zu inszenieren und zu komponieren. Nicht mehr das eine Bild zählt, vielmehr ist die Idee wichtig,
die dann eventuell sogar aus mehreren Einzelbildern komponiert wird und in der kreativen Nachbearbei-
tung zu einer eigenen Bildsprache und einem individuellen Look entwickelt wird.
208
Nachher: Alle Bildbearbeitungen beziehen sich nur auf den Hintergrund,
ein Tornado der Bundesluftwaffe; das Model selbst ist nicht nachbearbeitet
worden. Sowohl durch das Absenken der Tiefen als auch die kontrast-
reichere Warm-Kalt-Farbgebung wird der Blick des Betrachters jetzt besser
auf das Motiv geführt, ohne das Hintergrundmotiv abzuwerten.
Vorher: An diesem Beispiel soll Ihnen gezeigt werden, wie das Model durch
Absenken der Hintergrundstrukturen und eine reduzierte Farbumgebung
klarer in den Betrachtungsfokus gerückt wird. Solch selektive Änderungen
in einer Aufnahme können nur durch Auswahlbereiche und Masken erzielt
werden.
Störende Details in der Nähe des Hauptmotivs. Helle Farben lenken vom Motiv ab.

209
KAPITEL 7BILDMONTAGE
Alle Pilotenanwärter müssen ein Screening
durchlaufen. Sinngemäß könnte dies mit Aussie-
ben oder auch Auswahlverfahren ins Deutsche
übersetzt werden. Vielleicht hatten die Photo-
shop-Entwickler Ähnliches im Sinn, als sie die
Werkzeuge für Auswahlerstellungen in Version
CS4 überarbeiteten, einiges verbesserten und
Altes über Bord warfen. So wird die Suche nach
dem vertrauten und bewährten Extrahieren-
Filter zunächst erfolglos bleiben.
[1] Kontraste unterstreichen Um den Kontrast zwischen Hightech und
Bikinimode zu unterstreichen, ist der ge-
eignete Look schnell gefunden. Ein kühles
Blau soll den technischen Motivhintergrund
beherrschen. In den mitgelieferten Vorein-
stellungen der Korrektur Farbton/Sättigung
fi ndet sich mit Cyanotypie schnell etwas
Brauchbares. Die Schwierigkeiten fangen
dann beim Screening an. Lernen Sie nun
verschiedene Herangehensweisen für die
Erstellung von Masken kennen.

210
WORKSHOP 1
[2] Auswahl für den Farbbereich Der vorgegebene Weg, die leere Ebenen-
maske zu füllen, führt über die Schaltfl äche
Farbbereich im neuen Bedienfeld Masken.
Setzen Sie die Pipette auf das Bild oder den
Vorschaubereich im Dialogfeld und klicken
Sie, um die gewünschte Farbe aufzuneh-
men.
Das Auswahlverfahren wurde so verfeinert,
dass sich in Abhängigkeit der Farbhäufi gkeit
Objekte schneller und leichter eingrenzen
lassen. Welche Auswahldarstellung Sie be-
vorzugen, bestimmen Sie mit den Optionen
in der Drop-down-Liste Auswahlvorschau.
Wählen Sie hier die Option Weißer Hinter-
grund.
[3] Farbgruppen addieren Passen Sie den ausgewählten Farbbereich
mit dem Toleranz-Regler an. Aktivieren Sie
die Option Lokalisierte Farbgruppen, und
Sie können bei ähnlichen Farbgruppen im
Bild bestimmen, wie weit weg eine Farbe
von dem Punkt sein muss, an dem die Far-
be aufgenommen wird, um in die Maske
eingeschlossen zu werden. Schieben Sie
den Regler Bereich zurück, um den lokalen
Aufnahmebereich enger zu halten. Danach
aktivieren Sie die mittlere Pipette mit dem
Pluszeichen, um weitere Farbbereiche der
Auswahl hinzuzufügen.

211
KAPITEL 7BILDMONTAGE
[4] Maskierung per Schnellauswahl Einen anderen Ansatz zur Maskierung bie-
tet das Schnellauswahlwerkzeug . Hier star-
ten Sie in der Bildebene und ziehen mit dem
Werkzeug über den Bereich hinweg, den Sie
auswählen möchten. Wird die Auswahl über
den gewünschten Bereich hinaus angelegt,
überfahren Sie diesen Bereich nochmals mit
dem Schnellauswahlwerkzeug plus gedrück-
ter [Alt]-Taste, um überlappende Auswahl-
bereiche von der Auswahl zu subtrahieren.
Anschließend weisen Sie der Auswahl mit
Klick auf das Maskensymbol im Bedienfeld
Ebenen eine Maske zu und füllen diese mit
Bearbeiten/Fläche füllen. Wählen Sie als
Füllfarbe Schwarz. Die Auswahl muss nicht
perfekt sein, erst im nächsten Schritt wird
die Maske verbessert.
TIPP: Extrahieren-Plug-in installieren Für die älteren Photoshopper darf an dieser
Stelle nochmals verraten werden, dass Sie
auf den Extrahieren-Filter auch in CS4 nicht
verzichten müssen. Er kann von der Adobe
Website als Plug-in geladen werden und
muss manuell im Programm-Ordner Adobe
Photoshop CS4/Plug-ins/Filters abgelegt
werden. Nach dem Neustart von Photoshop
steht Ihnen auch der Filter Extrahieren wie-
der zur Verfügung.

212
WORKSHOP 1
[5] Maske nachbearbeiten In der Maske sind alle schwarzen Flächen
ausgeblendet und Änderungen über die
weißen Bereiche sichtbar. Im nächsten
Schritt werden die Flächen vervollständigt.
Zur Darstellung der Maske halten Sie die
[Alt]-Taste gedrückt und klicken im Bedien-
feld Ebenen auf das Maskensymbol. Auf
diese Weise blenden Sie den Alphakanal der
Maske vorübergehend zur Nachbearbeitung
ein. Alternativ können Sie auch über das
Bedienfeld Kanäle den Alphakanal manuell
aktivieren.
[6] Silhouettenform der Maske optimieren Die besten Werkzeuge zur Verfeinerung der
schwarzen oder weißen Flächen haben Sie
mit dem Nachbelichter bzw. dem Abwedler.
Um die Silhouettenform der Maske zu op-
timieren, wählen Sie als Option zum Nach-
belichter den Bereich Tiefen aus.
Invertieren Sie den Alphakanal und optimie-
ren Sie die zuvor hellen Stellen ebenfalls mit
dem Nachbelichter.
[7] Schwarz-Weiß-Malerei Um das Objekt zur Maske sehen zu können,
erzeugen Sie im Bedienfeld Kanäle einen
zusätzlichen Kanal. Die Maske wird jetzt in
Rot angezeigt. Fügen Sie mit dem Auftragen
von Schwarz Bereiche hinzu oder berichti-
gen Sie fehlerhafte Stellen mit Weiß.
Tipp: Durch einmaliges Drücken der [X]-
Taste wechseln Sie zwischen Vorder- und
Hintergrundfarbe. Auch die Möglichkeit,
mit [Strg]+[I] die Flächenbereichsansicht zu
vertauschen ist wieder gegeben.

213
KAPITEL 7BILDMONTAGE
[8] Kantenkontrolle Wieder zurück im Bedienfeld Ebenen, kann
die Maske jederzeit schnell in Bezug auf
Dichte und Kantenhärte nachjustiert wer-
den. Ebenso können weitere non-destrukti-
ve Nachbearbeitungen im Dialogfeld Maske
verbessern durchgeführt werden. Mit der
Schaltfl äche Maskenkante öffnen Sie das
Dialogfeld.
[9] Maske aktivieren Für die zweite Einstellungsebene benötigen
Sie ebenfalls eine Maske. Von der Absen-
kung der Tiefen ist der Modelbereich nicht
betroffen. Über eine bereits erstellte Maske
können Sie mit gedrückter [Befehlstaste]
(Mac) oder [Strg]-Taste (PC) und Mausklick
auf das Maskensymbol eine neue Auswahl
erstellen. Aktivieren Sie danach die Korrek-
tur Gradationskurven.

214
WORKSHOP 1
[10] Tiefen absenken Verändern Sie die Gradationskurve wie ab-
gebildet. Damit wird der Bildhintergrund
stark abgedunkelt und kontrastreicher. Mit
einer solch extremen Kurve wird auch die
Farbverschiebung deutlicher sichtbar. Wenn
Sie wirklich nur die Helligkeit verändern
wollen und nicht die Farben, stellen Sie
im Bedienfeld Ebenen die Füllmethode auf
Luminanz um.

215
KAPITEL 7BILDMONTAGE
[11] Verlaufsmaske hinzufügen Damit die Details der Triebwerke nicht ver-
loren gehen, wird eine Verlaufsmaske hin-
zugefügt. Stellen Sie zum linearen Verlaufs-
werkzeug die Option Transparent ein und als
Vordergrundfarbe Schwarz. Die Verlaufsvor-
gabe ist Vordergrundfarbe zu Transparent.
Ziehen Sie die Verlaufsstrecke von oben
nach unten. Auf diese Weise wird der obere
Bildbereich von der Veränderung durch die
Gradationskurven ausgeschlossen.

WORKSHOP 2
216
Freistellen via extrahieren
Vielleicht haben Sie auch schon gesucht: Der Extrahieren-Filter befindet sich tatsächlich nicht mehr in
den gewohnten Filterlisten. Auch in keinem anderen Menü werden Sie ihn finden. Still und heimlich wurde
er von den Photoshop CS4-Machern ausgemustert. Aber so ganz ist er doch noch nicht im Photoshop-
Museum verschwunden. Wenn Sie auf den Extrahieren-Filter nicht verzichten möchten, können Sie ihn
wieder aus der Adobe-Schublade hervorkramen.
Vorher: Es sind oftmals die kleinen Widrigkeiten im Leben, die einen verär-
gern können. So zum Beispiel ein ungewollter Schatten auf dem Studio-
hintergrund. Bei einem Freisteller ist das nicht so schlimm, da der Hinter-
grund gelöscht und durch ein anderes Motiv ersetzt wird – es entstehen
also Bilder von Objekten ohne Hintergrund. Wie Sie ein Motiv vom weißen
Hintergrund schnell trennen können, zeigt Ihnen diese Extrahieren-
Technik. (Foto: Julia Schill)
Nachher: Keine Montage kommt ohne Freisteller aus, und kein Freisteller
ist wie der andere. Fast immer ist eine Nachbearbeitung per Hand am
Bildschirm nötig. Da verwundert es nicht, dass immer mehr Firmen diese
Tätigkeiten auslagern. Eine Chance für engagierte Photoshopper!

217
KAPITEL 7BILDMONTAGE
[1] Extrahieren-Filter wieder installieren Den Filter und viele andere Goodies fi nden
Sie in den unendlichen Weiten der Adobe-
Internetseiten. Aber auch auf der Installa-
tions-DVD befi ndet sich das Extract-Plug-
in zur manuellen Installation.
Ziehen Sie zur Installation des alten Extra-
hieren-Filters das Zusatzmodul Deutsch/
Zugaben/Optionale Zusatzmodule/Filters/
ExtractPlus per Drag and Drop in den Ordner
Adobe Photoshop CS4/Plug-ins/Filters und
starten Sie Photoshop neu.
[2] Hintergrundebene duplizieren Der Extrahieren-Filter ist ein destruktives
Werkzeug und löscht Pixel unwiederbring-
lich – wenn es den Protokollpinsel nicht ge-
ben würde. Dennoch benötigen Sie für das
schnelle Freistellen von Motiven ein Dupli-
kat im Bedienfeld Ebenen.

218
WORKSHOP 2
[3] Vordergrund erzwingen Für alle Objekte, die auf Weiß fotografi ert
worden sind, gibt es eine schnelle Methode
zum Freistellen mit dem Extrahieren-Filter
und der Option Vordergrund erzwingen.
Öffnen Sie den Extrahieren-Dialog. Aktivie-
ren Sie rechts im Bereich Extrahierung die
Option Vordergrund erzwingen und geben
Sie eine Farbe vor. Der Farbwähler öffnet
sich mit einem Doppelklick auf das Farb-
feld.
Geben Sie für das Freistellen ein helles Grau
an, hier die RGB-Werte 200, 200, 200.
Starten Sie mit Ihrem Bild vorzugsweise im
unteren Helligkeitsbereich und suchen Sie
durch Ausprobieren den optimalen Hellig-
keitswert für das Freistellen.
[4] Freistellobjekt markieren Übermalen Sie mit dem Markierungsstift das
gesamte Objekt, das Sie freigestellt haben
möchten. Achten Sie darauf, dass alle Berei-
che gut übermalt werden und keine kleinen
Ecken unter dem Grün hervor schauen.
[5] Extrahieren-Vorschau Mithilfe der Vorschau erhalten Sie einen ers-
ten Test der Freistellung. Sicherlich werden
die hellen Bereiche, die dem Hintergrund
entsprechen, auch im Motiv gelöscht wer-
den. Sind es zu viele, geben Sie einen an-
deren Grauwert mit der Option Vordergrund
erzwingen an und lassen sich den neuen
Freistellbereich durch erneutes Drücken der
Vorschau-Schaltfl äche anzeigen. So können
Sie sich schnell an die ideale Farbvorgabe
für eine Freistellung heranarbeiten. Transpa-
rente Flächen im Motiv werden im nächsten
Schritt wiederhergestellt.

219
KAPITEL 7BILDMONTAGE
[6] Pixel aus der Zeitmaschine Dass in Photoshop eine kleine Zeitmaschine
eingebaut wurde, ist vielen verborgen ge-
blieben. Dabei können Sie ganz leicht mit
Pixeln aus der Vergangenheit malen. Mit
diesem Trick werden die mitgelöschten hel-
len Stellen im Motiv wiederhergestellt.
Öffnen Sie das Bedienfeld Protokoll . Sollte
es nicht auf dem Desktop zu fi nden sein, ru-
fen Sie es über das Menü Fenster/Protokoll
auf. Hier werden alle Bearbeitungsschritte –
bis zu einer vorgegebenen Menge – chro-
nologisch aufgelistet. Der zuletzt durch-
geführte Arbeitsschritt befi ndet sich am
untersten Listenplatz. Klicken Sie in ein
Kästchen, dessen Arbeitsschritt vor dem
Extrahieren aufgeführt ist. Damit setzen Sie
einen Zeitanker, auf dessen Pixelzustand der
Protokoll pinsel zurückgreift.
Wählen Sie jetzt das Protokollpinsel-Werk-
zeug aus der Werkzeugleiste und übermalen
Sie die transparenten Stellen einfach wieder
mit diesen Pixeln aus der Vergangenheit. Be-
reiche, die nicht korrekt freigestellt wurden,
können mit dem Radiergummi-Werkzeug
nachträglich entfernt werden.

WORKSHOP 3
220
Präzise Freistellpfade
Die hohe Kunst der Manipulation besteht in der Kombination von Einzelelementen aus verschiedenen
Aufnahmen zu einem neuen Bild. Damit der Betrachter die Manipulation nicht bemerkt, ist natürlich eine
absolut perfekte Freistellung der benötigten Motive notwendig. Diese Straßenfront aus Havanna soll um
einen typischen Oldtimer ergänzt werden.
Vorher: Ein gelungener
Bildaufbau soll eine perspek-
tivische Tiefe suggerieren; die
alte Fotografenregel „Vorder-
grund, Bildmitte, Hintergrund“
ist bei der Bildkomposition als
Orientierung ganz nützlich.
Die marode Häuserfront am
Malecon in Havanna sieht
ganz nett aus, wirkt dann aber
doch schnell langweilig, weil
dem Bild Dramaturgie und
Tiefe fehlen.
Nachher: Mehr Kontrast,
knackigere Farben und ein
einmontiertes Vordergrund-
motiv bringen mehr Frische
und Leben ins Bild.

221
KAPITEL 7BILDMONTAGE
[1] Zusatzmotiv vom Hintergrund isolieren Am Anfang steht das Freistellen oder auch
Isolieren des Motivs. Für eine exakte Frei-
stellung führt kein Weg am Zeichenstift-
und Pfadauswahl-Werkzeug vorbei. Der
Vorteil von Pfaden im Gegensatz zu anderen
Freistellungsmethoden wie der Anwendung
des Zauberstabs oder der Schnellauswahl ist
der, dass der Pfad nicht aus Pixeln besteht,
sondern durch Bézierkurven defi niert wird.
Exakte Rundungen und sehr detailliertes
Arbeiten sind so möglich.
[2] Einen Freistellpfad zeichnen Das Zeichenstift-Werkzeug fi nden Sie im
dritten Abschnitt der Werkzeugleiste. Ist Ih-
nen die Unterteilung inzwischen klar gewor-
den? Die Werkzeuge sind in Anwendungs-
gruppen zusammengefasst. Im dritten
Bereich fi nden Sie die Werkzeuge, die etwas
mit Vektoren zu tun haben.
Mit dem Zeichenstift-Werkzeug wird keine
Auswahl erzeugt, sondern ein Pfad aus ein-
zelnen Punkten (Ankerpunkten). Klicken Sie
auf das Zeichenstift-Werkzeug und werfen
Sie danach einen Blick auf die Options leiste.
Hier sehen Sie zwei Symbole: links die Form-
ebene, um den Pfad mit Farbe zu füllen, und
rechts das Symbol für die Pfaderstellung.
Der Pfad wird über das Bedienfeld Pfade
angezeigt und kann dort auch per Kontext-
menü abgespeichert werden.
Eine Kurve wird mit zwei Ankerpunkten de-
fi niert. Setzen Sie den ersten Punkt an die
Motivgrenze. Bei dem zweiten Ankerpunkt
halten Sie die Maustaste gedrückt und zie-
hen die Kurve beliebig auf. Arbeiten Sie sich
so im Uhrzeigersinn um das Motiv herum
und versuchen Sie, nur so viele Ankerpunk-
te zu setzen wie unbedingt nötig. Der Sitz
des Pfads bzw. Ankerpunkts wird dann im
nächsten Schritt optimiert.

222
WORKSHOP 3
[3] Den Pfad nacharbeiten Arbeiten Sie jetzt den Pfad exakt nach. Mit
dem weißen Direktauswahl-Werkzeug wäh-
len Sie einzelne Ankerpunkte aus und posi-
tionieren sie neu. Auch die Griffl inien, durch
die der Kurvenradius defi niert wird, können
damit exakt justiert werden.
Mit dem Punkt-umwandeln-Werkzeug kön-
nen die Endpunkte der Griffl inien unabhängig
verbessert werden. Fehlende Anker punkte
fügen Sie mit dem Ankerpunkt- hinzufügen-
Werkzeug an jeder Stelle nachträglich hin-
zu. Speichern Sie den nachbearbeiteten
Pfad ab.
[4] Pfadbereiche subtrahieren Nachdem Sie die Außenlinie Ihres Objekts
mit dem Pfad exakt nachgezeichnet ha-
ben, werden jetzt noch kleinere Zwischen-
räume hinzugefügt. Auch hier ergeben sich
die gleichen Arbeitschritte: erst mit dem
Zeichenstift die Ankerpunkte setzen, bis
der Pfad geschlossen ist. Mit dem weißen
Direktauswahl-Werkzeug werden die An-
ker- und Griffpunkte optimiert. Wechseln
Sie danach zum schwarzen Pfadauswahl-
Werkzeug. Hiermit kann ein ganzer Pfad
ausgewählt und bei Bedarf versetzt werden.
Nachdem der kleine Pfad ausgewählt ist,
defi nieren Sie in der Optionsleiste, wie der
Inhalt verrechnet werden soll. Wählen Sie
die Option Vom Pfadbereich subtrahieren.

223
KAPITEL 7BILDMONTAGE
[5] Einen Pfad zuweisen Duplizieren Sie wie gewohnt die Hintergrund-
ebene, weil dieser keine Maske zugewiesen
werden kann. Oder testen Sie die Intelligenz
von Photoshop CS4, indem Sie versuchen,
über das Bedienfeld Masken der Hinter-
grundebene eine Vektormaske zuzuweisen.
Photoshop erkennt Ihr Vorhaben und wird
die Hintergrundebene automatisch umbe-
nennen.
[6] Freistellung kontrollieren Alle Bildelemente außerhalb des Pfads wer-
den ausgeblendet. Haben Sie Ihren Pfad
exakt angelegt, ist noch nicht einmal eine
Verbesserung über den Einsatz der Weiche
Kante-Funktion notwendig. Zur besseren
Beurteilung können Sie den Pfad der Vek-
tormaske im Bedienfeld Pfade deaktivieren
und ausblenden.
[7] Dokumente anordnen Öffnen Sie zusätzlich das Zieldokument in
Photoshop. In CS4 werden alle Bilddateien
in einem übergreifenden Dateifenster zu-
sammengefasst. Von dort aus können sie
über Registerkarten aktiviert und angezeigt
werden. Praktisch ist auch die neuen Dar-
stellungsschaltfl äche Dokumente anordnen .
Wenn Sie Bilder vergleichen wollen, kön-
nen Sie sich hier zwei oder mehr geöffnete
Dateien anzeigen lassen. Ein weiterer Klick
bringt alle Bilder in die gleiche Position.

224
WORKSHOP 3
[8] Elemente zusammenfügen Ziehen Sie Ihr freigestelltes Motiv mit dem
Verschieben-Werkzeug vom einen in das
andere Dokument. Dabei wird auch die ver-
kettete Maske inklusive Pfad mit in die Ziel-
datei importiert.
Positionieren Sie Ihr Motiv in der Zieldatei.
Der Oldtimer ist in einer leichten Rückan-
sicht fotografi ert worden. Damit kann er nur
rechts im Bild platziert werden, sodass die
Perspektive zum Hintergrund einigermaßen
stimmt.
[9] Eine Ebenenmaske hinzufügen Für die perfekte Illusion können Sie Ihr frei-
gestelltes Motiv zusätzlich noch mit einer
Ebenenmaske bearbeiten. Auf diese Weise
wurden die Fensterbereiche im Auto frei-
gestellt, aber auch Kantenblitzer können
nachträglich weich ausgeblendet werden.
Beiden Masken können unterschiedliche
verlustfreie Korrekturen zugewiesen wer-
den.

225
KAPITEL 7BILDMONTAGE
[10] Objekt mit dem Hintergrund erden Damit das Auto auf dem Hintergrundbild
geerdet wird, fügen Sie noch einen Schatten
hinzu. Auf einer neuen Ebene unterhalb des
freigestellten Objekts tragen Sie mit einem
weichen Pinsel Schwarz auf.
Die Schattenkanten sind entsprechend der
Beleuchtung eher diffus und werden zusätz-
lich noch mit dem Gaußschen Weichzeich-
ner abgesoftet. Der Inhalt der Schatten-
ebene wird mit Transformieren/Verzerren
angepasst und in der Deckkraft auf ca. 80
% reduziert.
Die fehlende Schwärzung zwischen Schat-
tenfl äche und Autoreifen wird mit einem
weichen Pinsel und stark reduzierter Deck-
kraft (5 bis 10 %) durch mehrmaliges Über-
malen angeglichen.
[11] Kontrast- und Farbabstimmung Zum Abschluss der Bildbearbeitung wird
über eine Einstellungsebene zunächst der
Oldtimer in den Tiefen angehoben, und
anschließend wird der Originalhintergrund
angepasst. Mithilfe der Gradationskurve he-
ben Sie den Kontrast leicht an, ohne dabei
die Lichter zu verändern.

WORKSHOP 4
226
Symmetrie: das zweite Gesicht
Der Mensch ist von Kopf bis Fuß spiegelsymmetrisch gebaut. Aber das heißt noch lange nicht, dass beide
Körperhälften gleich sind. Mit diesem Workshop finden Sie heraus, wie symmetrisch Ihr Gesicht wirklich
ist.
Vorher: Ist Ihnen schon mal
aufgefallen, dass wir alle
zwei Gesichter haben? Für ein
kleines Experiment zur Einfüh-
rung in die Welt der Schönheit
eignet sich fast jede frontale
Porträtaufnahme. Ein schneller
Fotoklick vor einer neutralen
Wand reicht dazu schon völlig
aus.
Nachher: Hier wurde die
rechte Gesichtshälfte ver-
doppelt und gespiegelt. Die
meisten Menschen finden an-
geblich perfekt symmetrische
Gesichter besonders attraktiv.
Ein perfektes Spielfeld für
Photoshop-Experimente.

227
KAPITEL 7BILDMONTAGE
[1] Magnetisch ausrichten aktivieren Zu Beginn stellen Sie sicher, dass in Ihrer
Photoshop-Version das Ausrichten an di-
versen Hilfselementen aktiviert ist. Positio-
nierungen werden Ihnen so viel leichter von
der Hand gehen.
Im Menü Ansicht bestimmen Sie, an welchen
Elementen sich Ihre Objekte orientieren und
ausrichten sollen: Wenn nicht schon überall
Häkchen zu sehen sind, aktivieren Sie die-
se mit An allen ausrichten. Positionieren Sie
jetzt bestimmte Bildelemente neu, richten
sich diese z. B. automatisch an bestehenden
Hilfslinien aus.
[2] Hilfslinien setzen Damit die Gesichtshälften, die in diesem
Workshop noch erstellt werden, einfacher
erzeugt und positioniert werden können,
platzieren Sie eine vertikale Hilfslinie in der
Porträtmitte.
Hilfslinien ziehen Sie bei gedrückter Maus-
taste aus dem vertikalen oder horizontalen
Lineal. Sind im Arbeitsfenster keine Lineale
zu sehen, aktivieren Sie diese über Ansicht/
Lineale. Nachdem Sie eine Hilfslinie in das
Arbeitsfenster gezogen haben, können Sie
diese mit dem Verschieben-Werkzeug jeder-
zeit neu positionieren.
[3] Ein Auswahlrechteck aufziehen Erstellen Sie von einer Gesichtshälfte eine
Kopie auf einer neuen Ebene. Mit dem Aus-
wahlrechteck-Werkzeug können Sie leicht
eine Gesichtshälfte auf der Hintergrund-
ebene auswählen. Die aufgezogene Hilfs-
linie unterstützt Sie bei der Erstellung der
Auswahl durch ihre leicht magnetische Wir-
kung. Der Inhalt dieser Auswahl wird mit der
Tastenkombination [Strg]+[J] am einfachs-
ten in einer neuen Ebene isoliert. Das glei-
che Ergebnis erreichen Sie auch über Ebene/
Neu/Ebene durch Kopie.

228
WORKSHOP 4
[4] Gesichtshälfte spiegeln Den kompletten Inhalt einer Ebene können
Sie sowohl vertikal als auch horizontal spie-
geln. Im Menü Bearbeiten stehen Ihnen un-
terschiedlichste Transformationsfunktionen
zur Verfügung. Damit die Gesichtshälfte ge-
spiegelt wird, wählen Sie die Funktion Hori-
zontal spiegeln .
[5] Ebeneninhalt positionieren Damit die geklonte Gesichtshälfte das Origi-
nal verdeckt, wird sie mit dem Verschieben-
Werkzeug verschoben. Der magnetische
Ausrichtungseffekt der Hilfslinie wird sich
auch hier bemerkbar machen und Sie die
richtige Position leichter fi nden lassen.
[6] Symmetrie Die Hypothese, dass allein ein symmetrisches
Gesicht schön wirkt, wird wohl etwas über-
bewertet. Niemand hat ein absolut symme-
trisches Gesicht, und kleine Abweichungen
werden im Allgemeinen auch nicht bemerkt.
Die Aussage sollte daher eher von der an-
deren Seite aus betrachtet werden: Zu star-
ke Asymmetrien lassen ein Gesicht eher
unattrak tiv wirken.

229
KAPITEL 7BILDMONTAGE
[7] Wiederholungstat Deaktivieren Sie im Bedienfeld Ebenen die
obere Ebene 1 und markieren Sie erneut den
Hintergrund als Arbeitsebene. Wiederholen
Sie die Arbeitschritte 3 bis 5 jetzt auch mit
der anderen Gesichtshälfte.
[8] Ebeneninhalt positionieren Stellen Sie auch die zweite geklonte Ge-
sichtshälfte ihrem Original gegenüber.
Tipp: Nachdem Sie mit dem Verschieben-
Werkzeug die Ebenen positioniert haben,
können Sie die Hilfslinie zur besseren An-
sicht mit der Tastenkombination [Strg]+[H]
ausblenden. Mit erneutem [Strg]+[H] blen-
den Sie sie wieder ein.
[9] Das andere Ich Durch Aktivieren der Augensymbole im Be-
dienfeld Ebenen lassen Sie die unterschied-
lichen Kombinationen nun auf sich wirken.
Die Attraktivität eines Menschen strahlt auf
sämtliche Eigenschaften aus, auch auf sol-
che, die man nicht direkt beobachten kann
(z. B. Fleiß, Ehrlichkeit etc.) – und damit auch
auf die Produkte, mit denen er sich umgibt.
Auf jeden Fall ein Grund dafür, dass heute
alle Gesichter in der Werbung computer-
technisch manipuliert werden.

WORKSHOP 5
230
Fotorealistisch malen
Kosmetik muss clean und edel wirken, um sich am Markt positionieren zu können. Obwohl die Produkte
aufwendig ausgeleuchtet werden, sind dennoch oft kleinere Mängel erkennbar, die aufwendig retuschiert
werden müssen.
Was liegt da näher, als ein Kosmetikprodukt direkt virtuell zu erstellen? Photoshop-Papst Bert Monroy
zeigt in seinen Videopodcasts, wie mit Photoshop virtuelle Bilder entstehen, die von echten Fotos kaum zu
unterscheiden sind. Die Konstruktion kann als Pixelgrafik erfolgen, doch das wollen wir in diesem Work-
shop toppen und Ihnen zeigen, wie Sie auch mit Vektorgrafiken in Photoshop Bilder erstellen können.
Das Original-Foto: Bei Produktfotos ist eine gute Aus-
leuchtung von Motiv und Hintergrund nichts, was mal
eben schnell erledigt ist. Kommen dann noch hochglän-
zende Chromteile mit ins Spiel, wird die Sache höchst
problematisch.
Der Nachbau in Photoshop: Dieser Workshop ist sicherlich eine Hommage an Bert Monroy.
Wer seine Arbeiten sieht – www.bertmonroy.com –, denkt, es handele sich um stilisierte
Fotos. Jedoch sind alle seine Bilder hyperrealistische Illustrationen – erstellt in Photoshop!
An seinen Bildern arbeitet er oft wochenlang, an einigen sogar jahrelang.

231
KAPITEL 7BILDMONTAGE
[1] Eine neues Dokument erstellen Als Arbeitsfl äche für die Kosmetikfl asche er-
stellen Sie ein neues Dokument im DIN-A5-
Querformat – vielleicht etwas ungewöhn-
lich, mit einer leeren Ebene zu beginnen, um
ein fotorealistisches Bild zu konstruieren.
[2] Erstellen einer Grundform Fangen Sie mit dem Flaschenkörper an. Aus
den Formenwerkzeugen wählen Sie das
Abgerundetes-Rechteck-Werkzeug aus. Die
Rundungsstärke legen Sie in der Options-
leiste unter Radius fest. Dieser kann hierbei
zwischen 32 Px und 36 Px betragen.
Platzieren Sie Ihre Maus irgendwo auf der
Arbeitsfl äche und ziehen Sie Ihre Form nach
Augenmaß auf.
Dabei wird im Bedienfeld Ebenen eine neue
Vektorebene erstellt, die im ersten Symbol
die Farbfüllung darstellt und mit dem zwei-
ten Symbol, der Formbegrenzung, verkettet
ist.
Die Farbe der Form spielt keine Rolle. Sie
könnten die Farbe über einen Doppelklick
auf das Farbsymbol verändern, doch wird
sie im nächsten Schritt mit einem Farbstil
überlagert werden.
[3] Ebenenstil als Farbe Es sind die Details, die eine fotoechte Illu-
sion erzeugen. Und so sind Farbfl ächen in
der Realität selten einheitlich eingefärbt,
sondern weisen fast immer leichte Schat-
ten und Farbverläufe auf. Bei der Kosmetik-
fl asche ist die Färbung zum Rand hin etwas
dunkler. Wählen Sie im Dialogfeld Ebenen-
stil die Option Verlaufsüberlagerung.
Tipp: Das Dialogfeld Ebenenstil wird am
einfachsten mit einem Doppelklick auf die
Ebene geöffnet, der Sie einen Stil zuweisen
möchten.
Aktivieren Sie im Dialogfeld den passenden
Stil und markieren Sie auch die Kategorie,
um im mittleren Bereich dann die Einstel-
lungsparameter bestimmen zu können.

232
WORKSHOP 5
[4] Farbverlaufsvorgaben festlegen Das Dialogfeld Verläufe bearbeiten erreichen
Sie mit einem Mausklick auf den abgebilde-
ten Verlaufsbalken im Dialogfeld Ebenenstil.
Wählen Sie eine der Verlaufsvorgaben aus.
Mit den kleinen „Häuschen“ an der unteren
Seite der Verlaufsvorschau werden die Far-
ben bestimmt. Sie können durch einen Klick
weitere Farbreiter erstellen und durch Ver-
schieben die Verlaufsstrecke gewichten.
An einem schwarz gefüllten Dach erken-
nen Sie, welches Häuschen gerade aktiviert
ist. Durch Doppelklicken auf die Häuschen
öffnen Sie den Farbwähler und können Far-
ben nach Ihrer Wahl bestimmen. In diesem
Workshop wird die Farbe #f4e4a4 für die
beiden äußeren und ein etwas heller Farb-
ton, #fffaaa, für den mittleren Farbreiter
verwendet.
Tipp: Eine farbidentische Raute erstellen Sie
mit gedrückter [Alt]-Taste.
[5] Erzeugen eines Verlaufsübergangs Haben Sie einen der Farbreiter aktiviert,
erscheinen rechts und links kleine Rauten.
Diese zeigen Ihnen den Bereich, in dem sich
eine 50%ige Vermischung zweier Farben
ergibt. Um den Farbübergang zu justieren,
verschieben Sie die kleine Raute.
[6] Schatten nach innen Nur mit einem Farbverlauf soll es nicht ge-
nug sein. Das Objekt soll an den Rändern
deutlich dunkler wirken, was bei einer pro-
fessionellen Fotoausleuchtung mit schwar-
zen Flaps erreicht wird. Dazu aktivieren und
markieren Sie den Stil Schatten nach innen
und passen Ihre Einstellungen den Vorgaben
im Bild an.
Da dieser Ebenenstil im Dokument noch
öfter auf verschiedenen Ebenen, aber mit
unterschiedlichen Lichtquellen angewendet
wird, sollten Sie hier das Optionsfeld Globa-
les Licht verwenden deaktivieren.

233
KAPITEL 7BILDMONTAGE
[7] Der Flaschenkörper Das Ergebnis ist eine Vektorform, die unse-
re Kosmetikfl asche fast perfekt wiedergibt.
Eine nachträgliche Größenanpassung der
Vektorform kann leicht und ohne Detail-
verlust durchgeführt werden, und auch die
zugewiesenen Effekte passen sich den Ver-
änderungen automatisch an. Es fehlt noch
der chromglänzende Verschluss, der nun
ebenfalls als Vektorform erstellt werden
soll.
[8] Eine neue Form erstellen Die 2-D-Grundform der Verschlusskappe ist
ein Rechteck, und nur eine leichte Wölbung
am oberen Rand suggeriert unserer Wahr-
nehmung, dass die Kappe rund ist.
Ziehen Sie mit dem Rechteck-Werkzeug
eine neue Fläche auf. Auch hier ist die Farbe
egal. Sollten die Stile der letzten Form mit
übernommen worden sein – keine Panik! Die
Effekte der neuen Form können leicht zu-
rückgesetzt werden: einfach in der Options-
leiste unter Art das Symbol Standardstil
(ohne) wählen.

234
WORKSHOP 5
[9] Ankerpunkt hinzufügen Jetzt muss der Pfad der Vektorform verän-
dert werden.
In der Werkzeugleiste wählen Sie das An-
kerpunkt-hinzufügen-Werkzeug aus. Durch
Anklicken der Pfadlinie fügen Sie einen
neuen Ankerpunkt hinzu. Bei erneutem
Überfahren des Ankerpunkts mit der Maus
wechselt die Darstellung zu einem weißen
Pfeil. Damit können Sie den Ankerpunkt
verschieben und die Form somit leicht ver-
ändern. Die Griffarme links und rechts des
Ankerpunkts bestimmen die Kurvenwölbung
der Pfadsegmente.
[10] 3-D-Effekt Damit die Verschlusskappe einen leichten
Abrundungseffekt bekommt, stellen Sie für
diese Form ebenfalls den Ebenenstil Schat-
ten nach innen ein. Die Rundung soll eben-
falls erkennbar sein, und dafür reichen sehr
geringe Einstellwerte aus.
[11] Chromeffekt simulieren Als Verlaufsüberlagerung soll ein Chrom-
effekt simuliert werden. Dazu benötigen Sie
nur die Farben Schwarz und Weiß.
Glänzende Oberfl ächen zeichnen sich durch
einen harten Kontrast aus. Nachdem Sie
den Farbrauten die Farben zugewiesen und
positioniert haben, setzen Sie die kleinen
Verlaufsrauten ganz dicht an die weiße
Häuschen links und rechts heran. Das Er-
gebnis ist eine sauber ausgeleuchtete, rund
spiegelnde Verschlusskappe.

235
KAPITEL 7BILDMONTAGE
[12] Lichtstimmung perfektionieren Die Lichtstimmung in unserem virtuellen
Objekt ist leider noch nicht perfekt. Der
dunkle Rand an der oberen Flaschenkante
würde einer realen Lichtquelle jetzt nicht
mehr entsprechen. Hier würde jetzt durch
die Lichtsetzung und die Refl exion eine wei-
ße Lichtkante zu sehen sein.
[13] Formebene duplizieren Der Flaschenbody wird jetzt mit allen Effek-
ten dupliziert. Damit Sie nicht die Ebenen
verwechseln, sollten diese mit aussage-
kräftigen Bezeichnungen versehen sein.
[14] Ebenenstil ändern Öffnen Sie das Dialogfeld Ebenenstil und
markieren Sie den Stil Schein nach innen.
Verändern Sie im Bereich Struktur die Farbe
auf Weiß und passen Sie im Bereich Ele-
mente die Werte so an, dass eine schmale
helle Kante im Objekt zu sehen ist.

236
WORKSHOP 5
Die zugewiesene Kontur des Kanteneffekts
täuscht unserer Wahrnehmung die Kanten-
form vor. Der virtuelle Body der Kosmetik-
fl asche soll abgerundet erscheinen und aus
einem nicht glänzenden Material bestehen.
Da kann die Wahl also nur auf einen gleich-
mäßigen weichen Farbverlauf in den High-
lights fallen.
[15] Vektorebene maskieren Der veränderte Effekt ist jetzt umlaufend
an allen Kanten zu erkennen. Er darf jedoch
nur am oberen Rand zu sehen sein. Eine
Ebenen maske könnte diesen Effekt an den
unerwünschten Stellen ausblenden.
Es ist vielleicht verwunderlich, aber auch
Vektorebenen können in Photoshop abmas-
kiert werden. Weisen Sie Ihrer Ebene eine
Maske zu – mit Klick auf das Symbol im Be-
dienfeld Ebenen.
[16] Verlaufsmaske erstellen Um den Verlauf weich auszublenden, erstel-
len Sie eine Verlaufsmaske . Setzen Sie die
Farben im Farbwähler durch einen Druck
auf die [D]-Taste auf die Standardwerte zu-
rück. Danach wählen Sie das Verlaufswerk-
zeug aus und aktivieren in der Optionsleiste
das Symbol Radialverlauf.
Platzieren Sie die Maus mittig am oberen
Rand des Objekts, klicken und ziehen Sie
dann das Verlaufswerkzeug, um den Ver-
lauf zu defi nieren. Wahrscheinlich wird
das Ergebnis ähnlich wie in unserer Abbil-
dung aussehen. Ein Fehler ist zu sehen: Der
Kanten effekt wird um die Maske herum-
geleitet und nicht abgedeckt. Der Effekt
wird im unteren Teil ausgeblendet, indem
Sie die Maske einfach invertieren.

237
KAPITEL 7BILDMONTAGE
[17] Eigene Fülloption Öffnen Sie erneut das Dialogfeld Ebenen-
stil und markieren Sie unter Fülloptionen/
Erweiterte Füllmethode das Optionsfeld
Ebenenmaske blendet Effekte aus.
[18] Beschriftung hinzufügen Zum Abschluss wird das Kosmetikfl äsch-
chen noch mit etwas Grafi k und einem Text
versehen. Auch diese Elemente werden auf
eigenen Ebenen als Vektoren erstellt. Edi-
tierbarer Text wird von Photoshop beim
Ausbelichten ebenfalls wie eine Vektorform
behandelt.
[19] Elemente zueinander ausrichten Damit alle Ebenenelemente auch wirklich
mittig zueinander ausgerichtet sind, wählen
Sie alle Ebenen bis auf die Hintergrund ebene
aus. Bei aktiviertem Verschieben-Werkzeug
können Sie jetzt in der Optionsleiste die
Ausrichtungssymbole nutzen.
Anmerkung: Die Idee für diesen Workshop
bekam ich im Flugzeug, nachdem ich aus
Lange weile das Heft für den Bordverkauf
durchblätterte und ein Kosmetikprodukt
dort exakt so abgebildet sah.

WORKSHOP 6
238
Hochglanzfl äche durch Spiegelung
Um das virtuelle Produkt nicht im luftleeren Raum umherfliegen zu lassen, soll eine Spiegelung dem
ganzen Halt und Boden unter den Füßen geben – ein in der Werbung sehr häufig anzutreffender Effekt.

239
KAPITEL 7BILDMONTAGE
[1] Ebenen zusammenfassen Als Erstes soll das fertige Objekt aus dem
vorherigen Workshop mit all seinen Ebenen
in ein Smart-Objekt umgewandelt werden.
Halten Sie die [Umschalt]-Taste gedrückt
und markieren Sie alle Ebenen im Bedien-
feld Ebenen.
[2] In ein Smart-Objekt konvertieren Sie können auf verschiedenen Wegen ein
Smart-Objekt generieren:
über den Menübefehl • Ebene/Smart-Objekte/
In Smart-Objekt konvertieren,
über einen rechten Mausklick auf eine der •
ausgewählten Ebenen und im Pop-up-Menü
Auswahl von In Smart-Objekt konvertieren,
per Auswahl des Befehls • In Smart-Objekt
konvertieren im Kontextmenü des Ebenen-
Bedienfelds oben rechts.
[3] Smart-Objekt verdoppeln Um eine abhängige Kopie zu klonen, ziehen
Sie das Smart-Objekt auf das Neue Ebene-
Symbol in der Statusleiste des Ebenen-
Bedienfelds. Nachträgliche Veränderungen
an der Originaldatei des Smart-Objekts
würden sich auf alle Duplikate automatisch
auswirken. Ein unabhängiges Smart-Objekt
können Sie mit dem Menübefehl Neues
Smart-Objekt durch Kopie erstellen.

240
WORKSHOP 6
[4] Vertikal spiegeln Das geklonte Smart-Objekt wird über das
Menü Bearbeiten/Transformieren/Vertikal
spiegeln um 180 Grad gedreht. Positionieren
Sie die Kopie anschließend exakt unterhalb
des Produkts.
[5] Verlauf erstellen Um die Spiegelung weich auszublenden,
ohne den Ebeneninhalt zu bearbeiten, erstel-
len Sie eine Verlaufsmaske . Aus der Status-
leiste im Bedienfeld Ebenen klicken Sie das
Symbol Ebenenmaske hinzufügen an.
Setzen Sie die Farben im Farbwähler auf
Weiß als Vordergrundfarbe und Schwarz als
Hintergrundfarbe zurück. Danach wählen
Sie das Verlaufswerkzeug aus und aktivie-
ren in der Optionsleiste das erste Symbol
Linearer Verlauf. Platzieren Sie die Maus am
Rand zwischen den Objekten und klicken
und ziehen Sie dann das Verlaufswerkzeug,
um den Verlauf zu defi nieren.
[6] Spiegelung ausblenden Die Spiegelung soll sich nach unten hin im-
mer mehr aufl ösen und im Nichts verschwin-
den. Den Verlauf der Verlaufsmaske können
Sie mit der Tonwertkorrektur feinjustieren
und so mit dem mittleren grauen Regler die
Ausblendung der Spiegelung steuern.

241
KAPITEL 7BILDMONTAGE
[7] Farbintensität anpassen Zum Schluss passen Sie die Spiegelung noch
in ihrer Intensität und Farbigkeit an. Neh-
men Sie die Deckkraft der Spiegelung ein
wenig zurück, etwa auf ca. 80 %. Die Farbe
passen Sie mit einer Einstellungsebene des
Typs Gradationskurve an.
Nicht vergessen: Die Änderungen der Ein-
stellungsebene sollen nur auf die unmittel-
bar unterhalb liegende Ebene wirken. Clippen
Sie also die Wirkung mit dem Doppel kreis
aus dem Korrekturen-Bedienfeld.

WORKSHOP 7
242
Plakative Covergestaltung
Poster , Plakate , Pickups , Postkarten und Covergestaltung – all das ist mit Adobe Photoshop machbar. Alle
einseitigen Dokumente können in Photoshop druckfertig gestaltet werden. Das gibt Ihnen zusätzliche
neue Gestaltungsmöglichkeiten mit grafischen Elementen und Text.
Vorher: Schon bei der Motiv-
auswahl ist es wichtig, auf die
Grundregeln zu achten, die ein
plakatives Cover erst zu dem
machen, was es ist: beson-
dere Information im grauen
Alltagseinerlei. Deshalb ist ein
klares und ungewöhnliches
Bildmotiv als Magnet für
die Augen des Betrachters
gefragt. Der Text spielt erst die
zweite Geige.
Nachher: Egal ob man sich
für Buntkontrast, Helligkeits-
kontrast oder Kalt-Warm-
Kontrast entscheidet, die
Farbauswahl ist Signal und
Schmuck zugleich und sollte
eine gewisse Anziehungskraft
ausüben. Lesen ist anstrengend
und kann bei längeren Text-
passagen nicht „im Vorbei-
gehen“ geschehen. Text soll
daher kurz und prägnant sein.

243
KAPITEL 7BILDMONTAGE
[1] Das Bildmotiv vorbereiten Weniger ist mehr. Mit dieser Gestaltungs-
regel wählen Sie ein Covermotiv Ihres Ge-
schmacks und bearbeiten es nach Ihren
Wünschen. In unserem Beispiel wird eine
Extra ebene zur Aufhellung des Bodenschat-
tens gewählt.
[2] Farbkanal wählen Um die Basis für den farbigen Effekt zu
schaffen, wechseln Sie zum Bedienfeld Ka-
näle. Klicken Sie die RGB-Kanäle einzeln an
und wählen Sie den Kanal mit einem guten
Kompromiss zwischen Kontrast und Detail-
zeichnung. Bei der Digitalfotografi e ist in
der Regel der Grünkanal am besten durch-
zeichnet.
Erstellen Sie von dem Kanal ein Duplikat,
indem Sie ihn auf das Symbol Neue Ebene
erstellen ziehen.

244
WORKSHOP 7
[3] Tonwerte modellieren Um den Kontrast des Alphakanals etwas zu
verstärken, öffnen Sie mit der Tastenkombi-
nation [Strg]+[L] das Dialogfeld Tonwertkor-
rektur (auf dem Mac mit der Tastenkombi-
nation [cmd]+[L]). Setzen Sie den schwarzen
Regler etwas nach rechts, um die Tiefen in
der Graustufendarstellung abzudunkeln.
Die Detailzeichnung erhöhen Sie mit dem
grauen Regler. Das Ergebnis sollte eine recht
knackige Schwarz-Weiß-Darstellung sein.
[4] Kanal invertieren Diesen neu modellierten Alphakanal dupli-
zieren Sie im Bedienfeld Kanäle. Die Grau-
stufen werden danach umgekehrt, entweder
auf dem langen Weg über das Menü Bild/
Korrekturen/Umkehren oder einfacher mit
[Strg]+[I] bzw. [cmd]+[I].
[5] Auswahl aktivieren Die Graustufendarstellungen der zwei Alpha-
kanäle dienen dem Erstellen einer Auswahl .
Markieren Sie den ersten und klicken Sie
dann auf das Symbol mit dem gepunkteten
Kreis. Schon haben Sie eine aktive Auswahl
vom Inhalt der Alphakanalebene erstellt.

245
KAPITEL 7BILDMONTAGE
[6] Volltonfarbe mit Maske Zurück im Bedienfeld Ebenen, erstellen Sie
eine neue Einstellungsebene vom Typ Voll-
tonfarbe . Diese fi nden Sie nach wie vor nur
aus den Einstellungen im Bedienfeld Ebenen
heraus.
Die aktive Auswahl wird als Maskierungs-
inhalt übernommen und deaktiviert. Im sich
öffnenden Farbwähler bestimmen Sie dann
eine Farbe frei nach Tagesform. Im Doku-
ment wird die gewählte Farbe nur in den
nicht maskierten Bildbereichen sichtbar
sein. Für die anderen Bildbereiche benötigen
Sie die Auswahl des zweiten Alphakanals.
[7] Zweite Volltonfarbebene Führen Sie die Schritte 5 und 6 mit dem
zweiten erstellten Alphakanal durch und
wählen Sie einen neuen Farbton. Sicherlich
ist Ihnen aufgefallen, dass Sie das gleiche
Ergebnis auch erzielt hätten, wenn Sie ein-
fach die Einstellungsebene dupliziert und
die Ebenenmaske invertiert hätten. Es gibt
in Photoshop immer mehrere Wege, die zum
Ziel führen.
[8] Original duplizieren Sicher haben auch Sie mehrere Bearbei-
tungsebenen, die das sichtbare Ergebnis des
Originalbilds ergeben. Für die Modulation
der Kanten benötigen Sie eine zusammen-
gefasste Darstellung in einer neuen Ebene.
Klicken Sie die Augen der angelegten
Vollton farbebenen vorübergehend aus. Fas-
sen Sie jetzt alle Ebenen zu einer Ebene zu-
sammen.

246
WORKSHOP 7
[9] Kanten weichzeichnen Schieben Sie die Ebene im Ebenenstapel an
die oberste Stelle. Im Dialogfeld Selektiver
Weichzeichner setzen Sie die Qualität auf
Hoch und den Modus auf Nur Kante. Wie
detailliert die Kantenbereiche im Bild er-
fasst werden sollen, bestimmen Sie mit den
Reglern für Radius und Schwellenwert.
[10] Kanten überlagern Möchten Sie weiße Kanten im Bild sehen,
stellen Sie die Füllmethode der Ebene auf
Negativ multiplizieren um. Für schwarze
Motivkanten invertieren Sie die Ebenen-
darstellung zuerst und wählen als Füll-
methode Multiplizieren.
[11] Farbschema wählen Aktivieren Sie Ihre Volltonfarbebenen nun
wieder und legen Sie jetzt die endgültige
Farbkombination fest. Mit einem Doppel-
klick auf das Farbquadrat im Bedienfeld
Ebenen öffnet sich der Farbwähler zur er-
neuten Farbauswahl.
Tipp: Achten Sie bei der Farbaufnahme da-
rauf, ob das kleine Farbquadrat mit dem
Ausrufezeichen erscheint. Damit wird Ihnen
signalisiert, dass Sie eine Farbe bestimmt ha-
ben, die außerhalb des druckbaren Bereichs
liegt, abhängig von Ihrem CMYK-Farbprofi l
in den Farbeinstellungen von Photoshop.
Monitore können mit ihrer additiven Farb-
darstellung leuchtendere Farben darstellen
als Drucker mit dem subtraktiven Farbsys-
tem der Druckerfarben. Klicken Sie auf das
kleine Farbquadrat, wird Ihnen der nächst-
mögliche druckbare Farbton angezeigt.

247
KAPITEL 7BILDMONTAGE
[12] Farbton übernehmen Die gewählten Farbtöne können Sie auch
mit der Pipette aufnehmen und somit im
Farbwähler ablegen. Bei einer Dokument-
vergrößerung kann so die Farbe direkt
von der Hintergrundebene übernommen
werden, und auch bei der Aktivierung der
Textengine wird auf die Farbwerte im Farb-
wähler zurückgegriffen.
[13] Arbeitsfl äche anpassen Wenn Ihr Bild bereits in der passenden Aus-
gabegröße angelegt wurde, können Sie die-
sen Arbeitsschritt überspringen. Da unsere
Ausgangsdatei für eine plakative Wirkung
zu klein ist, möchten wir das Motiv in eine
größere Fläche platzieren und diese auf DIN
A3 (297 mm x 420 mm) erweitern.
Um die Dokumentgröße nachträglich zu
verändern, öffnen Sie im Menü Bearbeiten
das Dialogfeld Arbeitsfl äche. Geben Sie Ihre
neuen Maße in Breite und Höhe ein und be-
stimmen Sie optional im unteren Listenfeld
die Farbe für die erweiterte Fläche.
Diese Möglichkeit wirkt sich nur aus, wenn
die Ebene Hintergrund vorhanden ist. Wur-
de in Ihrem Dokument die Hintergrundebene
umbenannt, wird die neue Dokumentfl äche
transparent dargestellt.

248
WORKSHOP 7
[14] Hintergrundfarbe anlegen Zum schnellen Wechsel der Hintergrund-
farbe bietet sich auch hier wieder die Ein-
stellungsebene Volltonfarbe an.
[15] Motivebenen verketten Damit Sie sämtliche Ebenen beim Platzieren
auf der vergrößerten Arbeitsfl äche zusam-
men versetzen, müssen Sie alle dazuge-
hörigen Ebenen mit der [Umschalt]-Taste
markieren. Diese markierten Ebenen werden
dann mit dem Verschieben-Werkzeug ver-
schoben.
Tipp: Verketten Sie diese Ebenen, werden
immer alle Ebenen verschoben, auch wenn
mal nur eine ausgewählt ist.
[16] Text hinzufügen Wählen Sie das Horizontale Textwerkzeug
aus, platzieren Sie Ihren Mauszeiger im
Dokument und geben Sie Ihre Headline
ein. Die im Farbwähler defi nierte Vorder-
grundfarbe wird automatisch als Textfarbe
übernommen. Sollte es zufällig auch Ihre
Hinter grundfarbe sein, wird Ihre Texteinga-
be schlecht zu erkennen sein. Legen Sie eine
Farbe Ihrer Wahl fest.
Bestätigen Sie die Texteingabe in der Opti-
onsleiste, und Sie können den Text mit dem
Verschieben-Werkzeug an der passenden
Stelle positionieren.

249
KAPITEL 7BILDMONTAGE
[17] Schriftgestaltung festlegen Die Wahl Ihrer Schrift sollte zum Bild-
inhalt passen. Hier haben wir die Schriftart
Ethnocentric gewählt. Für einen schnellen
Schriftvergleich markieren Sie die Text-
ebene im Bedienfeld und den Schriftnamen
im Bedienfeld der Textoptionen . Bewegen
Sie sich mit den Pfeiltasten Ihrer Tastatur
aufwärts oder abwärts in Ihrer Schriften-
sammlung, und Ihr Text wird im Dokument
entsprechend dargestellt.
Tipp: Bei mehreren Textphrasen sind Sie in
der Gestaltung fl exibler, wenn sie auf un-
terschiedlichen Ebenen angelegt sind. Zie-
hen Sie Hilfslinien auf, um bei der Textplat-
zierung eine gleichmäßige Ausrichtung zu
erreichen.

WORKSHOP 8
250
Verdichten großräumiger Motive
Hat Ihr Foto zu viel „Raum“ zwischen den einzelnen Aufnahmeobjekten, bringt Ihnen vielleicht eine
„Skalierung“ mit einem eingebauten Schutz für Ihre Motive die richtige Ausgewogenheit. Lernen Sie im
Folgenden ein neues Photoshop CS4-Skalierungswerkzeug mit erstaunlichen Eigenschaften kennen.
Vorher: Bei der gewohnten
Bildskalierung werden alle
Bildelemente gleichmäßig
verzerrt. Bildwichtige Inhalte
sehen danach gequetscht
und unnatürlich aus. Mit
der neuen „Content Aware
Scaling“-Funktion wird diese
Herausforderung der Bild-
bearbeitung zum Kinderspiel
degradiert.
Nachher: Die inhaltsabhän-
gige Bildskalierung ermöglicht
eine unproportionaler Skalie-
rung, sodass die bildwichtigen
Inhalte nicht verzerrt werden.
Photoshop kann dabei selbst-
ständig die Bildbereiche, die
verdichtet werden können,
von denen unterscheiden, die
Inhalt aufweisen. Doch wie
bei jeder „Automatik“ liefert
auch hier eine kleine manuelle
Hilfestellung mit dem Maskie-
rungswerkzeug bessere
Ergebnisse.

251
KAPITEL 7BILDMONTAGE
[1] Hintergrundebene umbenennen Auf der Hintergrundebene im Bedienfeld
Ebenen können einige Bildveränderungen
und Manipulationen nicht durchgeführt
werden, so auch das Skalieren eines Bildes.
Um den Schutz der Hintergrundebene auf-
zuheben, führen Sie auf der markierten
Ebene einen Doppelklick aus. Im Dialogfeld
Neue Ebene übernehmen Sie die Einstellun-
gen mit OK. Die Ebene heißt nun Ebene 0
und kann frei bearbeitet werden.
[2] Konservativ skalieren Über das Menü Bearbeiten/Frei transformie-
ren erhält das Bild einen Rahmen mit acht
kleinen Anfassern, mit deren Hilfe Sie das
Bild horizontal oder vertikal skalieren. In
diesem Beispiel haben wir den linken Anker-
punkt um 50 % nach rechts verschoben.
Nein, diese Art der Skalierung ist sicherlich
nicht nach Ihrem Geschmack, sie soll Ihnen
nur verdeutlichen, wie sich die normale
Bildskalierung auswirkt: Alle Bildinhalte
werden gleichmäßig zusammengequetscht.
So entstehen unförmige Proportionen im
Bildmotiv, die nicht erwünscht sind. Verwer-
fen Sie den Skalierungsrahmen mit Drücken
der [Esc]-Taste und kehren Sie zum Menü
Bearbeiten zurück.

252
WORKSHOP 8
[3] Skalieren (Inhalt bewahren) Versuchen Sie die gleiche Skalierung jetzt
einmal mit dem neuen CS4-Feature Skalie-
ren (Inhalt bewahren).
Heben sich die Bildmotive klar vom Motiv-
hintergrund ab, erkennt die Software die
redundanten Pixel und verdichtet den Bild-
inhalt, ohne die Proportionen der Haupt-
motive zu verändern. In unserem Beispiel-
bild wurde das Motiv um 50 % gestaucht.
Vergessen Sie nicht, Ihre Skalierung mit
einem Klick auf das Häkchen in der Options-
leiste zu bestätigen.
[4] Bildmotive manuell schützen Verlaufen die Bildmotive jedoch mit dem
Hintergrund, werden sie schnell mitskaliert.
Unterstützen Sie die Skalierungssoftware
bei der Abgrenzung, indem Sie die Haupt-
motive markieren. Wechseln Sie in der
Werkzeugleiste vom Normalmodus in den
Maskierungsmodus.
Wenn Sie jetzt mit der Farbe Schwarz grob
über die zu schützenden Motive malen, wer-
den diese Bereiche mit einer roten Masken-
farbe gekennzeichnet. Benutzen Sie unbe-
dingt Schwarz und keinen Grauwert, weil
sonst die Sperrung gegen eine Veränderung
nicht völlig wirksam wird.

253
KAPITEL 7BILDMONTAGE
[5] Auswahl generieren Durch erneutes Anklicken des Symbols Im
Maskierungsmodus bearbeiten kehren Sie
zur Normalansicht zurück. Aus den rot mar-
kierten Bereichen wird eine Auswahl gene-
riert.
[6] Alphakanal erstellen Im nächsten Schritt erzeugen Sie mit der
aktiven Auswahl eine neue Ebene im Be-
dienfeld Kanäle. Wechseln Sie vom Bedien-
feld Ebenen zum Bedienfeld Kanäle.
Damit die bestehende aktive Auswahl direkt
in einen Alphakanal übernommen wird, kli-
cken Sie in der Statusleiste auf das Symbol
Auswahl als Kanal speichern. Deaktivieren
Sie jetzt Ihre Auswahl und markieren Sie
den neuen Kanal.
Die Skalierung wirkt auf die schwarzen Berei-
che, deshalb muss der Alphakanal noch über
das Menü Bild/Korrekturen mit der Funk tion
Umkehren invertiert werden. Aktivieren Sie
danach wieder die RGB-Kanäle und wech-
seln Sie zurück zum Bedienfeld Ebenen.
[7] Schutzkanal anwählen Wenn Sie jetzt über den Menübefehl Bear-
beiten/Skalieren (Inhalte bewahren) den
Skalierungsrahmen aktivieren, können Sie
in der Optionsleiste unter Bewahren den er-
stellten Alphakanal auswählen. Damit dieser
seine Schutzfunktion voll ausübt, sollte die
Stärke auf 100 % gesetzt sein.

254
WORKSHOP 8
[8] Bildinhalt verdichten Verdichten Sie Ihre Bildmotive und skalieren
Sie Ihr Bilddokument sowohl horizontal als
auch vertikal auf das gewünschte Format.
Mit dem Bestätigungshäkchen wird der
Rechenvorgang gestartet, der unter Um-
ständen etwas länger dauern kann.
[9] Verdichtungsartefakte fi nden Je nach Bildinhalt und Verdichtungsgrad
werden Sie gegebenenfalls Artefakte in Ih-
rem Bild entdecken. Mit dem Ausbessern-
Werkzeug können diese leicht beseitigt
werden.

255
KAPITEL 7BILDMONTAGE
[10] Artefakte beseitigen Wählen Sie mit dem Werkzeug die betroffe-
ne Stelle aus. Mit der Voreinstellung Quelle
in der Optionsleiste verschieben Sie sie auf
gesunde Bildbereiche. Diese werden auf die
zuvor markierte Stelle tonwertangepasst
übertragen.

BEAUTYRETUSCHE8


8

Beautyretusche
KAPITEL 8BEAUTYRETUSCHE
Kriterien für Beautyretusche 260
Bildanalyse 261
Hautunreinheiten entfernen 261
Falten und Augenringe 261
Augenbrauen 262
Augen 262
Nase 262
Lippen 262
Hals 263
Ausleuchtung und Make-up 263
Klassischer Formenkanon 263
Das Gesichtsfeld 263
Augenretusche 264
Gothic-Look 272
Highkey-Porträt 280
Rote Augen und andere Blitzprobleme 286
Glatte Haut per Weichzeichner 292
Glatte Haut mit dem Hochpass-Filter 298
Harte Kontraste abtonen 302

Beautyretusche8
Kriterien für Beautyretusche
Generell werden Gesichter als schön empfunden,
die jünger und eher schlanker sind und eine ma-
kellose Haut haben. Damit Gesichter als perfekt
schön gelten, müssen weitere Merkmale hin-
zukommen: bei einem Frauengesicht markante
Gesichtszüge und volle Lippen, die Wangen kon-
kav, die Wangenknochen hoch und markant. Eine
Gibt es aber auch universelle Kriterien für
Schönheit? Tatsächlich wird das Kindchenschema
bei der Frau in allen Kulturkreisen als schön ge-
wertet. Auch die Merkmale, die ein Männergesicht
männlich machen, gelten in allen Kulturen als at-
traktiv. Die Durchschnittshypothese besagt, dass
ein durchschnittliches Gesicht zumindest nicht
hässlich wirkt. Eine gute Basis für Schönheit.
Vorher: Ein wunderschönes Frauenporträt. Warum also etwas verbessern? Nun,
es ist nicht verboten, schöne Frauen noch schöner zu machen. Und so wird hier
Ihr Blick für die kleinen Detailretuschen geschärft, die erst auf den zweiten Blick
ins Auge fallen, aber den Unterschied zwischen wunderschön und „Germanys
next Topmodel“ ausmachen können.
Nachher: Nase und Gesichtsform wurden der Idealform angepasst, Flächen
wurden geglättet und Linien perfektioniert. Aber der Zeitpunkt, an dem eine
Porträtretusche für Sie als perfekt und beendet gilt, wird allein von Ihrem
persönlichen Schönheitsanspruch bestimmt.
Was ist schön? Im Alltag wird als schön meist etwas bezeichnet, das einen besonders angenehmen
Eindruck hinterlässt. Eine Abgrenzung gegenüber sinnlicher Überwältigung oder dem Netten, dem das
Besondere fehlt, ist nicht immer leicht. Menschen vermögen ihren Schönheitssinn zu entwickeln, und je
tiefer man sich auf ein bestimmtes ästhetisches Gebiet spezialisiert, desto höher wird der Schönheits-
anspruch.
260

261
KAPITEL 8BEAUTYRETUSCHE
kleine Nase mit einem zierlichen Nasenrücken
gilt als attraktiv.
BildanalyseAnalysieren Sie das zu retuschierende Gesicht
auf diese Eigenschaften. Der Umfang Ihrer Retu-
sche richtet sich danach, wie viel Zeit Sie inves-
tieren wollen.
Hautunreinheiten entfernen Entfernen Sie als Erstes die groben, offensicht-
lichen Unreinheiten im Gesicht. Benutzen Sie
Retuschewerkzeuge, die die feinen Luminanz-
nuancen der Haut automatisch berücksichti-
gen. Für kleinere Unreinheiten nehmen Sie das
Bereichsreparatur-Pinsel-Werkzeug, für die grö-
ßeren das Ausbessern-Werkzeug. Arbeiten Sie
immer mit einem weichen Retuschewerkzeug
(Härte: 0) und einem angepassten Durchmesser.
Immer mehr Digitalkameras besitzen eine intel-
ligente Szenenerkennung. Während der Aufnah-
me wird das Motiv automatisch mit Voreinstel-
lungen verglichen, und wenn die Kamera z. B.
eine typische Porträtszene erkennt, kann der
Kameramodus gegebenenfalls auf weiche Haut
wechseln.
Falten und Augenringe Die Schönheit der Haut und nicht die Durch-
schnittlichkeit der Gesichtsproportionen ist der
entscheidende Grund für die Attraktivität von
Gesichtern. Falten können den Charakter ei-
ner Person unterstreichen. Versuchen Sie daher
nicht, alle Falten zu eliminieren, oft reicht ein
Abmildern aus.
Tipp: Nicht immer gelingt die optimale Retusche
auf Anhieb. Kopieren Sie nach jedem Schritt die
Ebene oder legen Sie einen Schnappschuss im
Bedienfeld Protokoll an.

262
Augenbrauen Dunkle, schmale Augenbrauen wirken anziehend.
Ebenso wichtig ist die gleichmäßige Form. Ach-
ten Sie bei der Retusche auf die Struktur der Här-
chen. Kopieren und drehen Sie ganze Bereiche
oder malen Sie einzelne Härchen nach.
Augen Das Allerwichtigste bei einem Porträt sind die
Augen . Schon beim Fotografi eren sollten Sie da-
rauf achten, den Schärfebereich auf die Augen
zu legen. Bevorzugt wird ein weiter Augenab-
stand mit großen, runden Augen (Kindchen-
schema).
Hellen Sie die Augen auf und betonen Sie die
Augenfarbe. Achten Sie darauf, dass das Weiße
in den Augen auch wirklich weiß ist. Das bringt
Jugendlichkeit und Frische. Justieren Sie die
Augen form gegebenenfalls mit dem Verfl üssigen-
Filter – das kaukasische Auge gilt als ideal.
Bei zu kleinen Augen oder ungleichen Größen
hilft nur weiches Ausschneiden und Skalieren.
Nase Die schönste Nase soll ja Kleopatra besessen ha-
ben. Ob auch vor 2000 Jahren bei der Bewertung
die gleichen Schönheitskriterien galten? Kleine,
schmale Nase, heller Nasenrücken und keine Fal-
ten zwischen Nase und Mundwinkel? Mit dem
Verfl üssigen-Filter korrigieren Sie die die Na-
senform. Hellen Sie den Nasenrücken und den
Nasen schatten unterhalb davon auf.
Lippen Das Ideal eines Frauengesichts hat vollere Lippen
als der Durchschnitt. Mit dem Verfl üssigen-Filter
können Sie die Lippen anpassen. Eine gepfl egte,
symmetrische Mundform mit vollen, durch-
bluteten Lippen ist optimal. Im Gegensatz zum
männlichen Model dürfen sich die Lippen bei der
Frau farblich gut abheben.
Wollen Sie Zähne zeigen, achten Sie auf eine
schöne Form und strahlendes Weiß. Gelb auf den
Zähnen empfi ndet man wie bei den Augen nicht
als schön.

263
KAPITEL 8BEAUTYRETUSCHE
Hals Retusche hört beim Gesicht nicht auf. Hals , De-
kolleté und Hände gehören ebenso dazu. Achten
Sie auf gleiche Farbigkeit und Hautstruktur und
beseitigen Sie einzelne Haare.
Ausleuchtung und Make-up Ungleichmäßige Ausleuchtung muss angepasst
werden. Fotografi eren Sie deshalb schon mit
einer schattenfreien, weichen Ausleuchtung. Ein
gutes Make-up erspart Ihnen viel Zeit bei der
Nachbearbeitung.
Möchten Sie das Model nachschminken, gelten
die gleichen Regeln wie beim Visagisten. Arbei-
ten Sie mit einem großen, weichen Pinsel und
geringer Deckkraft. Ausgefressene Glanzstellen
können im Lab-Modus wieder Farbe bekommen.
Klassischer Formenkanon
Hier ein klassischer Formenkanon zum Zeichnen
einer harmonischen Frontalansicht des Kopfs:
Das Gerüst besteht aus 5 x 7 Rastereinheiten
und defi niert genau die jeweiligen Abstände und
Positionen aller Gesichtsmerkmale.
Das Gesichtsfeld umfasst insgesamt 5 x 6 Raster-
einheiten.
Das Gesichtsfeld Zur Beurteilung der Gesichtsfeldproportionen
nehmen Sie das 5-x-6-Raster zu Hilfe. Augen
sollten sich z. B. in der Mitte der Kopfhöhe be-
fi nden und genau eine Rastereinheit Abstand zu-
einander haben. Der Abstand vom Haaransatz bis
zur Kinnunterkante sollte vollen sechs Einheiten
entsprechen. Um dem idealen Gesichtsfeld zu
entsprechen, wurde hier das untere Porträt viertel
ausgewählt und um 5 % nach unten skaliert.
A = Abstand Haaransatz
bis Schädeldecke
B = Abstand Augen-
brauen bis Haaransatz
C = Abstand Unter kante
Nasenspitze bis Augen-
brauen
D = Abstand Kinnunter-
kante bis Nasenspitze

Augenretusche
Es gibt viel mehr Korrekturmöglichkeiten als das allseits bekannte Entfernen roter Augen. Planen Sie für
die Augenretusche die meiste Zeit ein – das Auge ist das Fenster zur Seele.
WORKSHOP 1
264
Vorher: In einem Porträt
ziehen die Augen den Blick
des Betrachters auf sich.
Dementsprechend verändern
Retuschearbeiten an Auge
und Augenpartie die Strahl-
kraft eines Gesichts enorm.
Nachher: Blaue Augen, an-
gepasste Augenform, etwas
plastische Chirurgie, keine
Fältchen mehr. Aus dem net-
ten Porträt ist ein Coverfoto
geworden - abgesehen von
der Frisur.

[1] Das kleine Schönheitspfl aster Das Manipulieren von Bildern ist ein Ein-
griff, der erst nach den grundlegenden Bild-
korrekturen wie Tonwertkorrektur, Farbstich
und Helligkeit/Kontrast vorgenommen wird.
Entfernen Sie zu Beginn die kleinen Flecken
und Hautunreinheiten.
Das betagte Kopierstempel-Werkzeug ist
dazu überarbeitet worden, und die Entwick-
ler haben das Bereichsreparatur-Pinsel-
Werkzeug erfunden. Kein Pixelaufnehmen,
keine Sorge bei Helligkeitsunterschieden
und kein Anpassen der Farbe ist mehr not-
wendig.
Wählen Sie einfach nur das Werkzeug aus
und übermalen Sie Pickel und Co. – natürlich
zuvor die Pinselgröße einstellen und, wie
immer bei Retuschearbeiten, eine weiche
Kante wählen.
[2] Patchtool fürs Grobe Für größere Fehler nehmen Sie das Ausbes-
sern-Werkzeug . Es sieht aus wie ein Stoff-
fl icken, und ähnlich ist auch die Funktion.
Mit dem Ausbessern-Werkzeug erstellen Sie
eine Auswahl des Quell- oder Zielbereichs,
den Sie bearbeiten wollen.
Mit aktiviertem Werkzeug und gedrückter
Maustaste wird die fehlerhafte Stelle kom-
plett umfahren. Dadurch bekommen Sie
einen Auswahlbereich angezeigt. In der
Options leiste geben Sie als Ausbesserungsart
Quelle an.
[3] Hautstellen retuschieren Klicken Sie in den Auswahlbereich und zie-
hen Sie den Inhalt auf einen „gesunden Bild-
bereich“. Farbton, Struktur und Belichtungs-
werte werden übertragen und automatisch
angepasst – ein sehr mächtiges Werkzeug.
Augenbrauen oder sogar ganze Augen-
partien könnten damit wegretuschiert wer-
den, solange man es nicht am Rand oder an
Kanten einsetzt.
KAPITEL 8BEAUTYRETUSCHE
265

266
WORKSHOP 1
[4] Augenform modellieren Eigentlich spricht nichts dagegen, das ganze
Bild in den Verfl üssigen -Filter zu importie-
ren, doch bleibt Ihr Rechner etwas fl otter,
wenn Sie zuerst mit dem Auswahlrechteck-
Werkzeug eine Auswahl um den zu bearbei-
tenden Bereich ziehen. Über das Menü Filter
starten Sie den Verfl üssigen-Filter.
[5] Pixelschieber Ein wunderbares Tool für alle Fans wohlge-
formter Kurven. Anders als bei den meisten
Filtern in Photoshop öffnet sich eine neue
Arbeitsfl äche, die mehr als ein paar Ein-
stellungen vom Benutzer verlangt. Auf der
linken Seite lassen sich die verschiedenen
Tools auswählen. Mein Favorit ist das Nach-
links-schieben-Werkzeug , das Werkzeug,
das nur in eine Richtung funktioniert.
Auf der rechten Seite des Dialogfelds legen
Sie die Werkzeugoptionen fest: Pinselgröße
50, Pinseldichte 50 und den Pinseldruck zu-
rücknehmen auf ca. 20.
Streichen Sie jetzt von links nach rechts mit
der Pinselmitte am Augenlid vorbei, werden
die Pixel nach oben verschoben. Dabei er-
kennen Sie, dass leider auch Pixel mit ver-
schoben werden, die nicht versetzt werden
sollen.
Zurück auf Los: Einmal Drücken der Schalt-
fl äche Alles wiederherstellen rekonstruiert
die Pixel wieder.
[6] Pixel fi xieren Um Pixel vor Verschiebungen zu bewahren,
wählen Sie das Fixierungsmaske-Werkzeug
und aktivieren rechts in den Anzeige-
optionen das Optionsfeld Maske einblenden.
Sie wollen ja sehen, wo Sie malen. Überma-
len Sie die Bildbereiche, die von einer Verän-
derung ausgenommen sein sollen.

267
KAPITEL 8BEAUTYRETUSCHE
[7] Plastische Chirurgie Längere Bereiche oder Linien können Sie
hervorragend mit dem Nach-links-schie-
ben-Werkzeug bearbeiten, wenn es auch
am Anfang etwas ungewohnt ist, nur in eine
Richtung zu arbeiten. Das Vorwärts-krüm-
men-Werkzeug wird für kleinere Punkt-
bereiche eingesetzt.
Möchten Sie die Pupille im Auge vergrößern
oder verkleinern, ist das Zusammenziehen-
oder Aufblasen-Werkzeug die richtige Wahl.
Passen Sie die Pinselgröße an und bearbei-
ten Sie das Bild nur mit einzelnen Klicks.
Bei gedrückter Maustaste hat man schnell
zu viel des Guten. Sollte dennoch mal et-
was danebengegangen sein, können Sie es
schnell wieder rückgängig machen.
Um einen Vergleich zum Original zu bekom-
men, aktivieren Sie das Optionsfeld Hinter-
grund einblenden und setzen die Deckkraft
gegebenenfalls auf 100 % hoch.
[8] Auswahl malen Der nächste Schritt soll das Aufhellen der
Augen sein. Legen Sie dafür eine Maske an.
So, wie Sie im Verfl üssigen-Filter eine Fixie-
rungsmaske gemalt haben, so können Sie in
Photoshop auch eine Auswahl malen. Ak-
tivieren Sie den Maskierungsmodus ([Q]) –
das letzte Werkzeug in der Werkzeugleiste.
Als Vordergrundfarbe sollte Schwarz bei Ih-
nen angezeigt werden ([D]), danach wählen
Sie das Pinsel-Werkzeug mit einer mittleren
Kantenhärte.
Malen Sie nun die Augen aus. Nicht er-
schrecken, auch wenn Sie Schwarz als Farbe
eingestellt haben, ist die Maskenfarbe Rot.
Schwarz bedeutet hier nur „voll deckend“.
Durch Zurückschalten in den Standard-
modus ([Q]) wird aus der gemalten Fläche
der Auswahlbereich.

268
WORKSHOP 1
[9] Es werde Licht Klicken Sie über das Bedienfeld Korrekturen
die Gradationskurven an und heben Sie den
mittleren Tonwertbereich an. Die Bildhellig-
keit muss nicht genau eingestellt werden, sie
sollte eher etwas zu hell ausfallen, so kann
die Feinjustierung mit der Ebenendeckkraft
besser einreguliert werden. Sicher haben
Sie bemerkt, dass die Maske vertauscht ist.
Unglücklicherweise bleibt das Auge dunkel,
und der Rest ist aufgehellt.
[10] Maskerade 1 Klicken Sie im Bedienfeld Masken auf die
Schaltfl äche Umkehren. Bestimmt ist die
Maskenkante auch zu hart geraten – kein
Problem, mit dem Regler Weiche Kante
beheben Sie dies. Danach justieren Sie die
Augen helligkeit mit der Ebenendeckkraft.
[11] Maskerade 2 Masken müssen nicht immer neu erstellt
werden. Oft kann eine bereits vorhandene
übernommen werden.
Klicken Sie mit gedrückter [cmd]- (Mac) oder
[Strg]-Taste (PC) auf das Maskensymbol im
Bedienfeld Ebenen. Sofort sind die fl eißigen
Ameisen wieder aktiv.
Von dieser Auswahl soll nun ein runder
Bereich herausgenommen werden. Runde
Auswahlen erzeugen Sie mit dem Auswahl-
ellipse-Werkzeug. Zum Wegnehmen einer
Auswahl schalten Sie in der Optionsleiste
des Werkzeugs auf Subtrahieren um und
ziehen und positionieren einen Kreis um das
Auge.

269
KAPITEL 8BEAUTYRETUSCHE
Tipp: Setzen Sie oben links an, ziehen Sie
den Kreis nach rechts unten auf, drücken Sie
zum Repositionieren die [Leertaste] zusätz-
lich zur Maus, positionieren den Kreis neu,
lösen Sie nun die [Leertaste] und passen Sie
die Kreisform mit der Maus weiter an.
[12] Augen weißen Mit dieser aktiven Auswahl können Sie jetzt
das Weiße in den Augen bearbeiten. Augen
können eine gelbliche Färbung haben, aller
Wahrscheinlichkeit nach aber in den Augen-
winkeln eine rötliche. Versuchen Sie, den
Augapfel möglichst in einem reinen Weiß
erstrahlen zu lassen.
Mit einer Einstellungsebene vom Typ Farb-
ton/Sättigung oder Selektive Farbkorrektur
meistern Sie diese Herausforderung. Der
Vorteil der selektiven Farbkorrektur ist, dass
Weiß direkt angesteuert werden kann.
Arbeiten Sie mit Farbton/Sättigung, verrin-
gern Sie die Farbsättigung nicht über die
Option Standard – das würde das Augen nur
grau wirken lassen –, sondern wählen die
Farbbereiche Gelb und/oder Rot, nehmen
nur hier die Sättigung zurück und erhöhen
die Helligkeit leicht.
Sind danach immer noch kleine Äderchen im
Auge zu erkennen, hilft die übliche Retusche
von Hand.
[13] Maskerade 3 Weil Sie das mit dem Auswahlellipse-Werk-
zeug so gut hinbekommen haben, zur Übung
gleich noch eine: Ziehen Sie zuerst eine
Kreisauswahl um die Iris herum auf und
schalten Sie dann in den Maskierungs modus
um ([Q]). Für die Optimierung der Iris über-
malen Sie kleine Überdeckungen der Kreis-
auswahl.

270
WORKSHOP 1
[14] Augenfarbe intensivieren Zurück im Normalmodus, haben Sie fast die
perfekte Auswahl für die Iris. Für die jetzt
stattfi ndende Kontrastanhebung sparen Sie
den Bereich der Pupille weich aus. Wech-
seln Sie dazu in das Bedienfeld Kanäle und
erstellen Sie mit der noch aktiven Auswahl
einen neuen Alphakanal. Füllen Sie den Aus-
wahlbereich mit einem radialen Verlauf von
Weiß nach Schwarz. Mit der Tonwertkorrek-
tur steuern Sie den Schwarz-Bereich nach.
Wandeln Sie den Alphakanal in eine Aus-
wahl um und wechseln Sie zurück in das
Bedienfeld Ebenen. Durch Anheben der Gra-
dationskurve in einer neuen Ebene wird die
Iris aufgehellt, und Sie erhalten diese wun-
derschön leuchtenden Augen.
[15] Augenfarbe wechseln Wenn Sie die Augenfarbe ändern wollen,
experimentieren Sie mit dem Farbton-
Regler und aktivieren dabei das Optionsfeld
Färben. Auf diese Weise können Sie Augen-
farben nach Wunsch neu kreieren.
Durch „Clippen“ mit der unterhalb liegenden
Einstellungsebene mit der Irismaske würden
sich auch diese Veränderungen nur inner-
halb dieser Maske auswirken.
Achten Sie darauf, dass Ihre Masken immer
weiche Kanten haben und die Augenfärbung
nicht ins Weiß ausläuft.

271
KAPITEL 8BEAUTYRETUSCHE
[16] Highlight setzen Der helle Punkt, der den Augen Leben und
Brillanz verleiht, ist zwar bereits da, könnte
aber etwas stärker strahlen.
Das Airbrush-Werkzeug fristet ein etwas
verstecktes Dasein in der Optionsleiste
des Pinsel-Werkzeugs, ist aber für diesen
Arbeits schritt hervorragend geeignet.
Malen Sie mit einem Klick auf einer neuen
Ebene über die bereits vorhandenen Lichter.
Wenn der Kreis zu groß wird, löschen Sie die
Ebene und starten einen neuen Versuch.
[17] Anschwärzen Die Wimpern und Augenbrauen nachzudun-
keln ist mit dem Schwarz-Regler aus der
Selektiven Farbkorrektur leicht möglich.
Natürlich funktioniert auch das Nachbe-
lichter-Werkzeug. Arbeiten Sie hier un-
bedingt auf einer neuen Ebene, gefüllt
mit einem 50-%-Grau, und legen Sie den
Ebenen modus auf Ineinanderkopieren fest.
Das gleiche Vorgehen können Sie nun auch
auf das zweite Auge anwenden.
[18] Nachschärfen Das Scharfzeichnen steht eigentlich immer
ziemlich am Ende jeder Bildbearbeitung. Die
einzige vertretbare Ausnahme besteht im
Nachschärfen der Augen.
Mit der üblichen Unscharfmaskierung kann
hier leicht scharfgezeichnet werden, da die
Augen auch mit einer leichten Überschär-
fung am Ende zurechtkommen.

Gothic-Look
Wollten Sie schon immer mal Ihre Nachbarn an Halloween erschrecken oder einfach einen neuen Look
ausprobieren? Hier zeigen wir Ihnen, wie Sie das typgerechte Make-up und die Trendfarbe bequem zu
Hause finden und dabei einige Highlights der non-destruktiven Hautoptimierung kennenlernen.
WORKSHOP 2
Vorher: Blick und Gesichtsausdruck dieses Modells sind wirklich schräg.
Deswegen ist gerade dieses Bild eine perfekte Ausgangsbasis, um Photoshop
als virtuellen Schminkkoffer für extremes Make-Up einzusetzen.
Nachher: Aus dem Clown ist ein nachdenklicher Goth geworden. Schwarze
Haare, weiße Haut, dunkel geschminkte Augen und tiefrote Lippen ändern
Image und Ausdruck dieses Porträts komplett.
272

273
KAPITEL 8BEAUTYRETUSCHE
[1] Tonwerte kontrollieren Wählen Sie ein Porträt und beginnen Sie
mit der standardmäßigen Kontrolle der Ton-
werte. Der Querschnitt der Tonwertvertei-
lung sollte ganz links bei Schwarz beginnen
und am rechten Ende bei Weiß auslaufen.
Mit der Auto-Schaltfl äche verteilen Sie die
vorhandenen Tonwerte im Bild gleichmäßig
über diesen Bereich. Diese Art der automa-
tischen Korrektur (Tonwertspreizung) liefert
oft ganz gute Ergebnisse.
[2] Tonwertverteilung optimieren Ups, diesmal wohl nicht. Woran liegt das,
und was können wir ändern? Kontrollieren
Sie bei solch offensichtlichen Fehlinterpre-
tationen am besten die automatischen Vor-
einstellungen.
Klicken Sie mit gedrückter [Alt]-Taste ein-
mal auf Auto. Es erscheint das Dialogfeld zu
den Einstellungen der Auto-Farbkorrektur-
optionen.
Probieren Sie die verbleibenden Varianten
durch: Oft bekommen Sie schon ein besse-
res Ergebnis, wenn Sie die Option Neutrale
Mitteltöne ausrichten aufheben.
Wenn Sie eine Variante fi nden konnten und
diese als Standard für zukünftige Auto-Op-
timierungen nutzen wollen, aktivieren Sie
ganz unten links das Kontrollkästchen Als
Standard speichern.
[3] 8 Bit vs 16 Bit Stellen Sie sich auch die Frage, warum man
mit einem Bildmodus von 16 Bit arbeiten
soll, wenn der Monitor und die anschließen-
de Druckausgabe doch sowieso nur mit 8
Bi t umgehen können?
Nun, ein Argument fi nden Sie hier in der Ton-
wertverteilung: Während Sie bei 8-Bit-Da-
teien nach der Tonwertspreizung Gletscher-
spalten im Histogramm erkennen können,
liegen bei einer 16-Bit-Datei ausreichend
Informationen vor, um dieses Abreißen von
Farbwerten zu vermeiden.

274
WORKSHOP 2
[4] Kanalstudie Öffnen Sie nun das Bedienfeld Kanäle. Die
drei Farbkanäle des Porträts (von links nach
rechts Rot, Grün und Blau) weisen ganz un-
terschiedliche Kontraste und Tonwerte auf.
Der Rotkanal zeigt die wenigsten Hautun-
reinheiten und wirkt besonders weich.
Deshalb eignet sich dieser Kanal zur Haut-
glättung besonders gut. Die anderen Kanäle
würden das Gegenteil bewirken.
Aktivieren Sie nur den Rotkanal. Kopieren
Sie ihn in die Zwischenablage, indem Sie zu-
nächst die gesamte Arbeitsfl äche auswäh-
len und dann den Inhalt der Auswahl in die
Zwischenablage kopieren.
Aktivieren Sie wieder alle Kanäle mit einen
Klick auf die RGB-Ebenen und wechseln Sie
zurück auf das Bedienfeld Ebenen. Kopieren
Sie den Inhalt aus der Zwischenablage in
eine neue Ebene. So wird der Rotkanal als
Graustufenbild eingefügt.
[5] Optimaler Teint Ändern Sie die Füllmethode der Ebene von
Normal auf Luminanz. Dadurch werden die
Farben von dem ursprünglichen Bild ver-
wendet, die Helligkeit stammt jetzt aber
vom Rotkanal. Die Hautbereich wirken nun
viel gleichmäßiger und glatter, aber in der
Regel noch zu hell.

275
KAPITEL 8BEAUTYRETUSCHE
[6] Tonwertverteilung optimieren Dunkeln Sie die Ebene mit der Tonwertkor-
rektur ab. Um diese Korrektur aber nur auf
die unmittelbar darunterliegende Ebene zu
beschränken, klicken Sie auf das Doppel-
kreissymbol am unteren Rand des Bedien-
felds Korrekturen.
Stellen Sie die Regler so ein, dass die Haut-
töne gut eingestellt sind, meistens muss der
graue Regler in der Mitte recht weit nach
rechts geschoben werden.
Wichtig ist, dass Sie mit dem unteren wei-
ßen Regler die hellen Bildbereiche clippen,
damit verschwinden auch die Glanzlichter
auf der Haut.
[7] Maskierung erstellen Nur wo Haut zu sehen ist, soll der Effekt
sich bemerkbar machen. Weisen Sie der
Ebene eine Maske zu und übermalen Sie die
Stellen mit Schwarz. Für den Randbereich
verwenden Sie eine große, weiche Pinsel-
spitze, damit keine harten Übergänge ent-
stehen. Maskieren Sie auch die Bereiche der
Augen, des Mundes und der Augenbrauen.

276
WORKSHOP 2
[8] Schneewittchen Haut so weiß wie Schnee, Lippen so rot wie
Blut und die Haare so schwarz wie Eben-
holz – um diesen bleichen Hautlook zu er-
zeugen, erstellen Sie zuerst eine neue Ein-
stellungsebene vom Typ Kanalmixer und
aktivieren das Optionsfeld Monochrom im
Bedienfeld Korrekturen. Die Standardein-
stellwerte können vorerst beibehalten wer-
den. Nur die Deckkraft der Einstellungs ebene
nehmen Sie so weit zurück, dass gerade
noch etwas Farbe im Porträt erkennbar ist.
Duplizieren Sie die Einstellungsebene noch
zweimal. Die Füllmethode der mittleren
Kanal mixer-Ebene stellen Sie auf Negativ
multiplizieren. Den oberen Kanalmixer än-
dern Sie auf Hartes Licht oder Weiches
Licht. Mit der Deckkraft der oberen Ein-
stellungsebene steuern Sie den Kontrast im
Bild, das Weiße im Gesicht mit der mittleren
Kanalmixer-Ebene.
Steuern Sie mit den Farbreglern die Wirkung
der Gesamthelligkeit. Die weichste Optik hat
der Rotkanal – erinnern Sie sich? Experimen-
tieren Sie mit den Kanalgewichtungen: Fah-
ren Sie Rot mal auf +200 % hoch, Blau da-
für auf –200 %. Mit Grün steuern Sie dann
die Blässe.
[9] Lippenfarbe Kümmern Sie sich jetzt um die Lippenfarbe.
Gut zum Gothic-Look passen dunkle Töne.
Wechseln Sie in den Maskierungsmodus
([Q]) und malen Sie die Lippen aus.
Um die Auswahl zu erhalten, wechseln Sie
zurück in den Normalmodus ([Q]). Mit einer
erneuten Tonwertkorrektur steuern Sie mit
dem grauen Regler die Helligkeit.
Den Bereich der Lippen können Sie auch mit
einem Pfad umgeben und über das Bedien-
feld Masken als Auswahlbereich wählen, je
nachdem, welche Arbeitsweise Sie bevor-
zugen.

277
KAPITEL 8BEAUTYRETUSCHE
[10] Maskenkontur optimieren Unsauberkeiten bei der Auswahlerstellung
machen sich hier jetzt böse bemerkbar. Ar-
beiten Sie die Maske gegebenenfalls nach.
Vektormasken sind hier eindeutig im Vor-
teil. Für einen weicheren Übergang an der
Auswahlkante ziehen Sie den Regler Weiche
Kante im Bedienfeld Masken um ein paar
Pixelwerte hoch.
[11] Augenbrauen nachdunkeln Erstellen Sie eine neue Ebene und füllen
Sie den Inhalt mit 50 % Grau auf. Die
Füll methode der Ebene stellen Sie auf
Ineinander kopieren. So wird das Grau un-
sichtbar. Mit dem Nachbelichter können
Sie jetzt die Augenbrauen nachdunkeln. Die
Feinjustierung nehmen Sie mit der Ebenen-
deckkraft vor.

278
WORKSHOP 2
[12] Make-up-Bereiche auswählen Für die Auswahlerstellung nutzen Sie wieder
den Maskierungsmodus ([Q]). Für das nach-
trägliche Auftragen eines dunklen Augen-
Make-ups können Sie die Einstellungsebene
Farbton/Sättigung nutzen.
[13] Gothic-Look Wählen Sie eine dunkle Nachtfarbe aus und
nehmen Sie die Sättigung so weit heraus,
dass nur noch ein Hauch von Farbe zu er-
kennen ist. Fahren Sie die Helligkeitswerte
ebenfalls weit ins Dunkel.
Die Weichheit justieren Sie im Bedienfeld
Masken mit Weiche Kante.

279
KAPITEL 8BEAUTYRETUSCHE
[14] Finishing Zum Abschluss der Retuschearbeit färben
Sie noch die Haare. Hierzu legen Sie eine
neue Ebene an, legen die Füllmethode der
Ebene mit Weiches Licht fest und tragen mit
einem weichen, großen Pinsel Schwarz auf.
Einer der großen Vorteile, wenn alles auf
einer eigenen Ebene angelegt wurde, ist,
dass die Abstimmung der Effekte leicht mit
der Ebenendeckkraft nachgeregelt werden
kann.
Last, but not least – Ordnung schaffen im
Bedienfeld Ebenen, damit man auch Wo-
chen später noch weiß, was wo gemacht
wurde.

WORKSHOP 3
280
Highkey-Porträt
Nicht immer kann man den Zeitpunkt abwarten, bis der Wettergott einem gnädig gestimmt ist. Gerade in
der professionellen Produktion ist man terminlich gebunden und muss auch mal bei trüben Wetterverhält-
nissen raus. Optimisten sehen es positiv: Bekommst du Zitronen, dann mach Limonade daraus – diffuser
Himmel bedeutet: keine harten Schatten, und das Motiv ist immer weich ausgeleuchtet.
Vorher: Der bedeckte Himmel
gestaltet die Aufnahme zwar
schattenfrei und arbeitet
Feinheiten in den Bilddetails
gut heraus, aber der graue
Wetterschleier wirkt sich auch
auf die Bildstimmung aus.
(Foto: Stella Frerichs)
Nachher: Spezifisch für die
Highkey-Technik ist eine
verfremdete Darstellung durch
Unterdrückung kleinster Bild-
details und Hautunreinheiten
bei der dargestellten Person.
Dadurch ergibt sich auch die
besondere Eignung für die
Werbe- und Mode fotografie,
weil hier häufig eine
nivellierte (ausgeglichene)
Darstellung von Personen als
Typ erwünscht ist.

281
KAPITEL 8BEAUTYRETUSCHE
[1] Ebene duplizieren Nach der RAW-Bearbeitung importieren
Sie Ihr Bild als Smart-Objekt in Photoshop
CS4. Sie erhalten somit nicht wie gewohnt
eine Hintergrundebene, sondern können die
RAW-Bearbeitungen jederzeit wieder auf-
rufen.
Für die folgende Kontrasterhöhung duplizie-
ren Sie die Ebene. Auch ein Smart-Objekt
können Sie mit dem entsprechenden Befehl
erstellen oder, ganz einfach, indem Sie die
Ebene mit der Maus per Drag and Drop auf
das Symbol Neue Ebene erstellen ziehen.
[2] Überstrahlung Für eine weichgezeichnete Kontrastverstär-
kung benötigen Sie aus dem Menü Filter den
Filter Verzerrungsfi lter/Weiches Licht. Dieser
Filter ist schon seit Jahren im Lieferumfang
von Photoshop enthalten und bringt Ihnen
gerade bei People-Aufnahmen interessante
Ergebnisse.
[3] Weiches Licht Der Filter Weiches Licht sorgt für eine Über-
strahlung, basierend auf der Hintergrund-
farbe, die im Farbwähler der Werkzeugleiste
angewählt ist. Für den Anfang sollten Sie als
Hintergrundfarbe Weiß einstellen ([D]).
Die Körnung sprenkelt das Bild auf und
liefert so nebenbei einen kleinen optischen
Schärfe eindruck. Der Körnungswert liegt
zwischen 3 und 6. Mit den anderen beiden
Reglern für Lichtmenge und Kontrast müssen
Sie etwas experimentieren. Die wirkungs-
vollsten Werte sind vom Original abhängig.
Versuchen Sie zuerst, die richtige Licht-
menge bei maximalem Kontrast zu fi nden,
und fahren danach den Kontrast herunter.

282
WORKSHOP 3
[4] Es werde Licht Damit Sie das ganze Bild beurteilen können,
fi nden Sie in der unteren linken Ecke des
Arbeitsfensters ein Eingabefeld, in dem Sie
die Zoomeinstellungen individuell vorneh-
men können. Bestätigen Sie die Werte mit
OK.
Das Ergebnis kann vielleicht erst richtig
überzeugen, wenn Sie im oberen Bereich
des Bedienfelds Ebenen festlegen, wie die
Pixel der aktuellen Ebene mit den darunter-
liegenden Ebenen verrechnet werden sollen.
Wer die Wahl hat, hat die Qual. Ihre Wahl
wird wahrscheinlich auf Weiches Licht oder
Hartes Licht fallen.
Durch die Verwendung einer Smart-Ob-
jekt-Ebene haben Sie hier den praktischen
Vorteil, schnell zurück in das Dialogfeld zu
wechseln, wenn Sie die Filtereinstellungen
nochmals nachträglich verändern wollen.
[5] Selektive Weichheit Favorit in der Kombination mit dem Filter
ist die Ebenen-Füllmethode Hartes Licht.
Reduziert man die Deckkraft um ein Drittel,
erhält man einen angenehmen Weichzeich-
nungseffekt der Haut.
Unter Umständen sollten Teile des Motivs
von der Filterwirkung ausgenommen wer-
den. Ein Teil der Filterwirkung kann zurück-
genommen werden, wenn Sie mit dem Pin-
sel und der Vordergrundfarbe Schwarz jene
Bereiche ausmalen. Dazu klicken Sie das
Smartfi lter-Maskensymbol im Bedienfeld
Ebenen an. Durch die ausgemalten Bereiche
scheint hier der Hintergrund wieder durch.

283
KAPITEL 8BEAUTYRETUSCHE
[6] Highkey Um dem Ganzen noch mehr Helligkeit zu
geben, erstellen Sie eine Einstellungsebene
Gradationskurven, ohne die Werte zu ver-
ändern. Nur die Füllmethode stellen Sie auf
Weiches Licht um. Spätestens jetzt ist der
Bildkontrast so hoch, dass die Tiefen im Bild
keine Zeichnung mehr aufweisen dürften.
[7] Schattenmodulation retten Ein Doppelklick auf die Kurvenebene öffnet
das Dialogfeld Ebenenstile. Mit den Reglern
bei Farbbereich machen Sie Helligkeits-
bereiche (weißer Regler) oder die Tonwerte
in den Tiefen (schwarzer Regler) der Ebene
unsichtbar.
Ziehen Sie für diese Ebene den Tiefen-Regler
nach rechts. Die Tonwerte links vom Regler
sind unsichtbar, rechts sind sie sichtbar. Die
Kante ist im Bild deutlich sichtbar. Um einen
weichen Übergangsbereich zu defi nieren,
können Sie die Regler splitten. Dabei halten
Sie die [Alt]-Taste gedrückt und teilen den
Regler.

284
WORKSHOP 3
[8] Selektive Farbkorrektur Die Farbsättigung in den Schattenbereichen
der Haut – ein deutlichen Farbstich nach
Gelb – macht sich hier besonders am Hals
unschön bemerkbar.
Im Dialogfeld Farbton/Sättigung ist eine
geniale neue Schaltfl äche zu fi nden. Akti-
viert, hilft sie Ihnen, Farben direkt im Bild zu
selektieren und zu verändern. Platzieren Sie
Ihren Mauszeiger im Bild, wird durch Ziehen
die Sättigung angepasst.
Tipp: Mit zusätzlich gedrückter [cmd]- (Mac)
oder [Strg]-Taste (PC) können Sie auch den
Farbton direkt verändern.
Natürlich wirken sich die Korrekturen auf
das gesamte Bild aus, leider auch auf Bild-
bereiche, die eine Farbsättigung vertragen
könnten. Diese Bereiche schützen Sie, in-
dem Sie sie mit Schwarz übermalen.
[9] Smart-Objekt-Funktion Durch die Einbindung von Smart-Objekten
aus dem RAW-Konverter heraus haben Sie
sich alle Möglichkeiten für eine nachträg-
liche Anpassung offen gehalten. Durch ei-
nen Doppelklick auf das Symbol gelangen
Sie jederzeit in den Camera Raw-Konverter-
Dialog zurück.

285
KAPITEL 8BEAUTYRETUSCHE
[10] Anpassungen übertragen Durch die anfänglich normale Ebenendupli-
zierung haben Sie kein eigenständiges
Smart-Objekt erstellt, sondern nur eine wei-
tere Kopie geklont. Eine Veränderung des
eingebundenen Originals – egal aus welcher
Ebene heraus geöffnet – wirkt sich damit
auf alle Klone aus: eine bequeme Möglich-
keit, Veränderungen am Original nachträg-
lich mit globalen Auswirkung auf das End-
resultat vorzunehmen.

WORKSHOP 4
286
Rote Augen und andere Blitzprobleme
Ein Standardproblem bei geblitzten Schnappschüssen sind die berühmt-berüchtigten roten Augen, die
durch Lichtreflexion bei geöffneter Iris entstehen.
Hier zeigen wir am Adobe Camera Raw-Workflow, wie Sie rote Augen wieder neutrali sieren und weitere
Frontalblitzeigenheiten retuschieren.
Vorher: Überstrahlte Lichter im Vordergrund, abgesoffene Tiefen im Hinter-
grund und rote Augen. Besonders die eingebauten Blitze von Kompakt-
kameras liefern Aufnahmen wie diese. Da hilft nur noch Photoshop.
Nachher: Schon im RAW-Konverter findet sich eine einfache und perfekte
Möglichkeit, die roten Augen im Bild zu korrigieren. Optimieren können Sie
dieses nur noch, wenn der Rote-Augen-Effekt schon während der Aufnahme
verhindert werden kann – entweder durch Aktivieren eines Vorblitzes oder
durch die Vergrößerung des Blitz-Auge-Objektivwinkels.

287
KAPITEL 8BEAUTYRETUSCHE
[1] Bildkomposition fi nden Kinder sind so schnell, dass fast jede Auto-
matik der kleinen Kompaktkameras über-
fordert ist. Mit Ausschnitts- und Schärfe-
tiefekomposition ist da nicht viel. Also wird
schnell aus der Hüfte geschossen und dann
in Adobe Camera Raw nachgearbeitet. Zu
Beginn sollte erst einmal in aller Ruhe der
richtige Ausschnitt nachträglich komponiert
werden.
[2] Weißpunkt Versuchen Sie, die richtige Farbtemperatur
zu bestimmen. Nutzen Sie die Auto-Preset-
funktion – oft eine gute Variante, zumindest
aber eine gute Ausgangsbasis für eigene
Abstimmungen.
[3] Belichtung Auch bei der Belichtungseinstellung kann
man mit der Auto-Funktion nicht ganz da-
nebenliegen.
Tipp: Einzelne Einstellungen lassen sich ma-
nuell mit einem Doppelklick auf den Regler
neutral zurückstellen, und mit gedrückter
[Umschalt]-Taste und Doppelklick wird wie-
der der automatische Einstellwert angefah-
ren.

288
WORKSHOP 4
[4] Manuelle Feinbelichtung Durch das frontale Anblitzen sehen die
Gesichter leider blass und konturlos aus.
So dürfen Sie hier meistens den Kontrast
und das Schwarz etwas erhöhen sowie die
Hellig keit abstimmen. Das Gesicht soll wie-
der etwas Modulation zurückbekommen.
Aber hier sollten Sie noch nicht übertreiben,
der Rest kommt mit der Farbe und später
mit Klarheit.
[5] Die Welt in Farben Wehe, ein Kind sieht auf Fotos zu blass aus.
„Was hattes? Isses krank?” Deshalb sollte
mit dem Bedienfeld Farbe erst mal der Teint
aufgefrischt werden. Nur hier fi nden Sie
auch den Regler für gesunde Gesichtshaut:
Orange. Schieben Sie ihn weit in den Plus-
bereich hinein. Und hitzige Kindergesichter
haben rote Bäckchen – also auch die Werte
für Rot, Gelb und eventuell Magenta positiv
anpassen.
Jetzt leuchten auch die roten Augen recht
schön, aber nicht mehr lange.
[6] Rote Augen korrigieren Endlich weg mit den roten Augen. Doch
zuvor zoomen Sie sich an den Operations-
bereich heran, mindestens mit einer Zoom-
stufe von 100 %, besser aber 200 %.
Wählen Sie aus der Werkzeugleiste das
Rote-Augen-Werkzeug und ziehen Sie mit
gedrückter Maustaste einen Rahmen um
eines der roten Augen.
Camera Raw scannt den Bereich nach Rot ab,
passt das aufgezogene Kästchen dem Bereich
an und korrigiert das Rot nach Dunkelgrau.
Wenn Sie sich nah ans Motiv herangezoomt
haben, können Sie vielleicht erkennen, dass
der Randbereich eventuell doch noch rotsti-
chige Pixel hat. Passen Sie dann die Rechteck-
form manuell an. Anschließend führen Sie die
gleiche Prozedur für das andere Auge durch.

289
KAPITEL 8BEAUTYRETUSCHE
[7] Augen abdunkeln Der rote Farbton wurde nun durch einen
dunkelgrauen ersetzt. Aber wie dunkel die
Augen sein dürfen, sollten Sie mit dem un-
teren Regler bestimmen. Etwas dunkler darf
es schon sein.
[8] Flecken überpixeln Sind ein paar kleine Lichtrefl exe oder Fle-
cken zu viel im Bild, entfernen Sie sie jetzt
mit dem Bereichsreparatur-Pinsel-Werk-
zeug gleich mit. Wählen Sie den „gesunden“
Aufnahmebereich mit Bedacht aus.

290
WORKSHOP 4
[9] Rauschen glätten Als Nächstes wenden Sie sich dem Bedien-
feld mit dem spitzen Dreieck zu. Hier wird
das sicherlich vorhandene Farbrauschen
mit einem Wert im unteren Drittel abge-
schwächt.
[10] Nachschärfen Ist Ihnen bei unserem Bildbeispiel auch
schon die fehlende Schärfe aufgefallen?
Man könnte es künstlerisch als kreative Be-
wegungsunschärfe abtun, auf das lebhafte
Kind verweisen oder, technisch gesehen, auf
die zu langsame Kameratechnik.
Ein Appell an die Kameraindustrie: Hier be-
steht dringender Handlungsbedarf, macht
die Kameras endlich schneller. Bis dahin
dürfen Sie jedoch noch mit den Scharf-
zeichnungsreglern zaubern: Bemühen Sie
die Regler Betrag und Detail extrem und
behalten Sie die weiche Haut mit einer Mas-
kierung bei. So hat Unschärfe doch auch
etwas Gutes.
Tipp: Falls Sie keine Änderungen erkennen,
liegt es vielleicht daran, dass Sie nicht auf
mindestens 100 % heranzoomt sind.
[11] Speichern Die fertige Datei können Sie gleich als
eigen ständige neue Datei absichern (unten
links). Dabei werden die ACR-Einstellwerte
integriert. Die Originaldatei bleibt im RAW-
Konverter geöffnet und kann mit Fertig
geschlossen werden (unten rechts). Hierbei
werden die ACR-Einstellwerte als XMP-
Datei mitgespeichert.

291
KAPITEL 8BEAUTYRETUSCHE

WORKSHOP 5
292
Glatte Haut per Weichzeichner
Haben Sie sich auch schon gefragt, wovon sich die Supermodels ernähren, weil man niemals auch nur den
Hauch eines Pickels erkennt? Mit der digitalen Bildbearbeitung sind Pickel ein kleines Übel. Diese perfekt
glatte Haut allerdings ist schon ein besser gehütetes Geheimnis – gewesen.
Vorher: An unser Ausgangsbild hat kein Make-up-Artist
Hand angelegt, und so sind viele Kleinigkeiten in der Nach-
bearbeitung am PC zu korrigieren. Die größte Herausforde-
rung aber ist, die Haut glatt und gleichmäßig aussehen zu
lassen, ohne die Hautstruktur zu verlieren.
Nachher: Richtig eingesetzt, sorgen die Weichzeichnungsfunktionen von Photoshop für eine
glatte, gleichmäßige Hautstruktur.

293
KAPITEL 8BEAUTYRETUSCHE
[1] Bildmotiv verdoppeln Damit Ihnen alle Einfl ussmöglichkeiten
offen stehen, sollten Sie zuerst die Hinter-
grundebene duplizieren.
[2] Weichzeichnung – die Erste Das Weichzeichnen ist eine grundsätzliche
Technik in der Porträtretusche. Wählen Sie
aus dem Menü Filter/Weichzeichnungsfi lter
den Gaußschen Weichzeichner.
Arbeiten Sie mit einem starken Radius von
40 Pixeln – ob ein bisschen mehr oder weni-
ger, darauf kommt es bei diesem Wert nicht
an.
[3] Ebene verrechnen Um von dieser Weichzeichnung nur die
dunklen Werte abzusoften, wählen Sie für
die Ebene als Füllmethode Abdunkeln mit
einer Deckkraft von 40 %.

294
WORKSHOP 5
[4] Neue Ausgangsebene Duplizieren Sie die Hintergrundebene noch
einmal und setzen Sie die Kopie im Ebenen-
stapel ganz nach oben.
[5] Extrem weichzeichnen Auch für die zweite Weichzeichnung benut-
zen Sie den Gaußschen Weichzeichner und
diesmal einen Radius von 60 Pixeln. Legen
Sie als Füllmethode jetzt Aufhellen bei 60 %
Deckkraft fest.

295
KAPITEL 8BEAUTYRETUSCHE
[6] Ebenen sortieren Verschmelzen Sie nun die zwei weichge-
zeichneten Ebenen zu einer. Das Auge der
Hintergrundebene schalten Sie aus. Im Kon-
textmenü des Ebenen-Bedienfelds wählen
Sie Sichtbare auf eine Ebene reduzieren.
[7] Kanalauswahl Zugegeben, das Resultat ist noch nicht ganz
überzeugend. Die Weichzeichnung sollte
sich nicht auf alle Bildbereiche auswirken –
Augen, Mund und Nase sollten eher davon
verschont bleiben.
Für eine Maskenerstellung wechseln Sie
zum Bedienfeld Kanäle und suchen einen
Kanal mit guten Kontrasten aus, bei Por-
träts meistens den Rotkanal. Erstellen Sie
davon einen neuen Alphakanal.

296
WORKSHOP 5
[8] Kontrast erhöhen Die Weichzeichnung der Haut soll in den
hellen Bildbereichen wirken. Bei Masken
verhält es sich so, dass die schwarzen Berei-
che von einer Korrektur ausgenommen sind.
Also verstärken Sie den Kontrast im Alpha-
kanal mit einer einfachen Tonwertkorrektur.
[9] Auswahl aktivieren Der Schwarz-Weiß-Inhalt des Alphakanals
wird zu einer Auswahl umgewandelt, indem
Sie den gepunkteten Kreis am unteren Rand
des Bedienfelds anklicken. Dann wechseln
Sie zurück zu den Ebenen. Zuvor muss je-
doch noch die RGB-Ebene angeklickt wer-
den, damit alle Kanäle wieder sichtbar sind.

297
KAPITEL 8BEAUTYRETUSCHE
[10] Maskieren Mit der aktiven Auswahl fügen Sie der Ebe-
ne eine Maskierung hinzu. Die Auswahl wird
bei der Maskenerstellung erkannt und ver-
rechnet. Dann noch ein paar Feinheiten, wie
die Augen zum Beispiel, manuell ausmalen
und gegebenenfalls die Maskenkanten wei-
cher einstellen.
[11] Deckkraft zurücknehmen Durch Zurücknahme der Deckkraft kann
die Originalebene wieder etwas hindurch-
scheinen, das verleiht dem Porträt mehr
Natürlichkeit.

WORKSHOP 6
298
Glatte Haut mit dem Hochpass-Filter
Eine Untersuchung zu Schönheitsidealen ergab, dass Gesichter mit unrealistisch glatter und sauberer Haut
am attraktivsten wirken. Das nutzt die Werbebranche natürlich weidlich aus.
Vorher: Das Modell hatte beim Shooting kein Make-Up
aufgelegt. Ergo gilt es hier, per Photoshop für eine perfekte
Haut zu sorgen.
Nachher: Hier kam der sonst häufig zum Kantenschärfen verwendete Hochpass-Filter als Weich-
zeichner zum Einsatz. Er sorgt für ein sehr gleichmäßiges Hautbild im ganzen Foto.

299
KAPITEL 8BEAUTYRETUSCHE
[1] Bildmotiv invertieren Einen ganz anderen Ansatz zu makelloser
Haut bietet dieser zweite Workshop
zum Thema Soft Skin an. Nachdem die
Hintergrund ebene dupliziert wurde, ist sie
in ein Negativ umgewandelt worden. Hierzu
wählen Sie im Menü Bild/Korrekturen/Um-
kehren.
[2] Smart-Objekt konvertieren Damit die folgenden Filteranwendungen für
spätere Korrekturen anpassbar bleiben, wird
die obere Ebene in ein Smart-Objekt kon-
vertiert.
[3] Hochpass-Filter Soft Skin kann nicht ohne Weichzeichnung
erfolgen. Nur der Weg dorthin ist diesmal
etwas ungewöhnlich. Die erste Filteran-
wendung ist der Hochpass -Filter, zu fi nden
unter Sonstige Filter. Eher bekannt für seine
Kantenschärfung, wird er hier mit einem
sehr hohen Radius zum Weichzeichnen ein-
gesetzt.

300
WORKSHOP 6
[4] Unsichtbares Grau Das nicht gerade freundlich ausschauen-
de Grau wird durch Umschalten der Füll-
methode Ineinanderkopieren unsichtbar
gemacht. Was bleibt, ist eine editierbare,
weichzeichnende Ebene. Ein Scharfzeich-
ner, der weichzeichnet – verkehrte Welt. Da
liegt doch auch die Vermutung nahe, dass
ein Weichzeichner unter diesen Vorausset-
zungen eventuell scharfzeichnet?
[5] Schärfe suchen Versuchen Sie, den Gaußschen Weichzeich-
ner einmal als Schärfungstool einzusetzen.
Je höher der Radius, desto mehr wird die
Weichzeichnung zurückgedrängt, und die
Bilddetails werden hervorgehoben. Am
Haaransatz ist dies sehr gut zu sehen.
[6] Drehen und zuschneiden Eigentlich war’s das schon. Wahrscheinlich
wollen Sie aber auch ein paar Bildstellen
von dieser Weichzeichnung ausnehmen.
Die Smart-Objekt-Maske eignet sich hierzu
nicht, weil sie nur die Wirkung der angewen-
deten Filter ausblendet. Weisen Sie deshalb
der Smart-Objekt-Ebene eine neue Ebenen-
maske zu. Optional bietet es sich an, über
die Kanäle die Tiefen auszuwählen und der
Maske zuzuweisen. Details, wie die Augen-
bereiche, können dann schnell deckend ma-
nuell ausgemalt werden.

301
KAPITEL 8BEAUTYRETUSCHE

WORKSHOP 7
Harte Kontraste abtonen
Das Schwarz-Weiß-Bild eignet sich mit seiner Fähigkeit, Formen, Linien und Tonwerte zur Geltung zu
bringen, besonders für die Beauty- und Aktfotografie. Durch wirkungsvoll inszenierte Grauwerte erhält
das Motiv eine künstlerische Intensivierung.
Das Denken in Helligkeitsnuancen mit ihrer ausdrucksstarken Umsetzung in grafisches Schwarz-Weiß
stellt jedoch andere Anforderungen an den Fotografen als die Farbfotografie. Ein Motiv, dessen Farben
nicht zusammenpassen oder stören, kann in Schwarz-Weiß oft ein stimmungsvolles Bild ergeben. Dage-
gen kann ein wirkungsvolles Farbfoto umgewandelt langweilig wirken, wenn sich die Tonwerte zu wenig
unterscheiden. Schwarz-Weiß ist somit ein großes und aufregendes Experimentierfeld für jeden ambitio-
nierten Digitalfotografen und Bildbearbeiter.
302
Vorher: Der Choreograf und Tänzer Newton Moraes möchte mit seiner darstel-
lenden Kunst der Bewegung seine Lebenserfahrungen zum Ausdruck bringen. Für
das ausdrucksstarke Spiel mit den Körpern wurde für die Bühnenperformance
ein harter Beleuchtungskontrast gewählt. In der Nachbearbeitung sollte – wie
bei einer normalen Porträtretusche auch – die Haut verbessert und abgesoftet
werden, ohne dabei in den „David-Hamilton-Look“ aus den Siebzigern zu verfallen
oder die feinen Strukturen in den dunklen Bildbereichen zu verlieren.
Nachher: Die Hauttöne sind weichgezeichnet worden, und die Lichter erstrahlen
abgesoftet mit einem abgeschwächten Lichthofeffekt. Die Tiefendetails dagegen
sind in der Originalschärfe belassen worden und geben der Aufnahme den kraft-
vollen Ausdruck. Ein Workshop über „eingeschränkte Weichzeichnung“, der sich
hervorragend auf alle maskulinen Porträts übertragen lässt.

303
KAPITEL 8BEAUTYRETUSCHE
[1] Weichzeichnen In diesem Bearbeitungsbeispiel wird später
eine weichgezeichnete Kopie mit der Hinter-
grundebene verrechnet werden. Erstellen
Sie als Erstes ein Duplikat von der Hinter-
grundebene.
Aus dem Menü Filter/Weichzeichnungsfi lter
wählen Sie den Gaußschen Weichzeichner.
Benutzen Sie eine moderate Weichzeich-
nung mit einem Radius von ca. 6 Pixeln und
bestätigen Sie mit OK. Stellen Sie die Füll-
methode der Ebene auf Aufhellen und ver-
ringern Sie die Deckkraft zunächst um ein
Drittel.
[2] Weichzeichnung verfeinern Kopieren Sie die bereits verfremdete Kopie-
ebene, wie bereits in Schritt 1 beschrieben.
Auch diese neue Ebenenkopie wird für eine
weitere Weichzeichnung genutzt. Wählen
Sie erneut den Gaußschen Weichzeichner
und stellen Sie diesmal einen stärken Radius
von ca. 16 Pixeln ein.
[3] Sanftes Weichstrahlen der Lichter Verändern Sie die Füllmethode der Ebene
auf Negativ multiplizieren und verringern
Sie die Deckkraft auf ein Drittel. Diese zwei-
te Weichzeichnung verstärkt den Effekt der
Lichthöfe der Lichter und verleiht dem Bild
eine sanfte Lichtstimmung.

304
WORKSHOP 7
[4] Bildtiefen rekonstruieren Damit das Bild nicht zu sehr ins Kitschige
abrutscht, soll die Schärfe für die Bildtiefen
und Details wiederhergestellt werden. Ko-
pieren Sie die Originalebene, nicht die
weich gezeichnete Hintergrundebene, und
schieben Sie sie innerhalb des Ebenen stapels
ganz nach oben.
[5] Farbwähler Auch bei einen Schwarz-Weiß-Bild kann der
Farbwähler zur Auswahlerstellung hilfreich
sein. Öffnen Sie das Dialogfeld unter Aus-
wahl/Farbbereich und wählen Sie im Listen-
feld Auswahl die Option Tiefen aus.
Den Auswahlbereich anpassen oder ergän-
zen können Sie leider nicht. Welche Berei-
che ausgewählt wurden, können Sie sich
unter der Auswahlvorschau mit verschiede-
nen Modi ansehen. Mit OK gelangen Sie zur
Auswahl.

305
KAPITEL 8BEAUTYRETUSCHE
[6] Ebene maskieren Mit der aktiven Auswahl klicken Sie auf das
Symbol Ebenenmaske hinzufügen. Die Aus-
wahl umfasst die dunklen Bildbereiche, und
so werden die Lichter im Bild maskiert – in
der Maske mit Schwarz dargestellt. Die Ori-
ginalschärfe ist in den Tiefen wieder vor-
handen.
Die Maskenkante wird sich sicherlich mit
einem zu harten Übergang im Bild bemerk-
bar machen. Zeichnen Sie die Maskenkante
mit einem kleinen Radius von 2 bis 3 Pixeln
im Bedienfeld Masken weich. Um dem ge-
samten Bild ein bisschen Weichzeichnung
zurückzugeben, verringern Sie die Deckkraft
der Ebene auf 80 %.
[7] Tonung hinzufügen Mit einer Korrekturebene Schwarzweiß 1
können Sie im oberen Bereich den Farbton-
Befehl aktivieren. Um diese Einstellungs-
ebene aktivieren zu können, dürfen Sie sich
nicht im Graustufenmodus befi nden.
Mit Anklicken des Farbfelds öffnen Sie das
Dialogfeld Zielfarbe wählen. Lassen Sie den
Tonungseffekt nicht zu kitschig aussehen
und wählen Sie eher einen gedämpften
Farbton aus. Weniger ist mehr.

306
WORKSHOP 7
[8] Neue leere Ebene Erst zum Ende einer Bildbearbeitung sollte
das Scharfzeichen stehen. Nun würde es
keinen richtigen Sinn ergeben, das Bild erst
weichzuzeichnen und es jetzt wieder mit
der Unscharfmaske nachzuschärfen. Doch
mit einem kleinen optischen Trick können
Sie beides unter einen Hut bringen:
Erstellen Sie eine neue leere Ebene und fül-
len Sie diese mit 50 % Grau auf.
[9] Störungen hinzufügen Danach bringen Sie ein künstliches Schwarz-
Weiß-Rauschen in das Bild. Mit dem Filter
Rauschen hinzufügen können Sie das Rau-
schen im Bild gezielt steuern. Aktivieren
Sie unbedingt das Kontrollkästchen Mono-
chromatisch , ansonsten erhalten Sie ein
farbiges RGB-Rauschen im Bild. Die Stärke
sollte nur gering ausfallen, 4 bis 8 % reichen
aus.

307
KAPITEL 8BEAUTYRETUSCHE
[10] Ebenen anpassen Um jetzt das Grau wieder auszublenden und
nur das Rauschen zu behalten, stellen Sie
die Füllmethode auf Ineinanderkopieren um
und regeln danach die Deckkraft der Stö-
rungen angemessen zurück.
Durch diesen Trick werden zum einen Bild-
artefakte weiter verdrängt, und zum anderen
kann eine Schärfewirkung wahrgenommen
werden.
Durch den konsequenten Schichtaufbau im
Bedienfeld Ebenen können Sie jederzeit die
Wirkung der einzelnen Arbeitsschritte nach-
justieren oder in der Deckkraft abstimmen.

HDR UND PANORAMA9


9

HDR und Panorama
KAPITEL 9HDR UNDPANORAMA
Ablauf einer HDR-Bearbeitung 313
HDR-Anzeige anpassen 314
Bildanpassung zur Ausgabe 314
HDR-Konvertierung 314
Von der Belichtungsreihe zum HDR 316
Pseudo-HDR-Bilder mit Photoshop 320
Pseudo-HDR mit Camera Raw 324
Vertikales Panorama 328

312
Um mit einer normalen DSLR-Kamera ein
HDR-Bild zu erstellen, fotografi eren Sie mehrere
Teil aufnahmen desselben Motivs mit unterschied-
lichen Belichtungseinstellungen. Dazu benötigen
Sie ein Stativ, und das fotografi erte Objekt darf
sich nicht bewegen. Die Teilaufnahmen sollten die
hellsten und die dunkelsten Stellen mit allen darin
enthaltenen Informationen – Durchzeichnung der
Details – enthalten. Diese Teilbilder werden dann
zu einem Gesamtbild – dem HDR-Bild – im 32-Bit-
Modus montiert. Sie erstellen dadurch eine Art
digitales Negativ, das je nach Ausarbeitung bzw.
Wiedergabe sehr unterschiedlich ausfallen kann.
Die besten Ergebnisse erzielen Sie in der Regel
durch drei bis fünf Teilaufnahmen mit einem
Hellig keitsunterschied von jeweils zwei Licht-
werten. Ein LW (Lichtwert ) entspricht jeweils ei-
ner Zeitstufe von z. B. 1/60 auf 1/125 Sekunde.
Zur optischen Darstellung auf dem Bildschirm
oder im Druck müssen diese Bilder wieder in den
16- oder in den 8-Bit-Modus zurückgerechnet
werden. Dabei ist durch die Steuerung der Be-
lichtung das Bild individuell anpassbar.
HDR-Bilder (High Dynamic Range) verwenden den Photoshop-32-Bit-Modus und können dadurch den
gesamten sichtbaren Bereich eines Bildes umfassen. Das menschliche Auge kann sich zwar an verschie-
dene Helligkeiten der Umgebung anpassen, den gesamten Helligkeitsumfang jedoch nicht auf einmal
erfassen. Auch eine normale fotografische Aufnahme enthält immer nur einen Teil des sichtbaren
Bereichs. Zu große Helligkeitsunterschiede – Kontraste – werden nicht mehr aufgezeichnet. Damit ein
HDR-Bild entsprechend unseren Vorstellungen sichtbar gemacht werden kann, wird zur Bildausgabe
eine Beschneidung der darin enthaltenen Informationen vorgenommen.
Mit der HDR-Technik
verwandeln Sie jede
Naturaufnahme in
ein Highlight Ihrer
Fotosammlung.
HDR und Panorama9

313
KAPITEL 9HDR UND PANORAMA
Ablauf einer HDR-Bearbeitung
Dieses Beispiel zeigt die Erstellung einer HDR-
Datei aus drei unterschiedlich belichteten Auf-
nahmen. Wählen Sie hierzu aus dem Menü Datei
die Funktion Automatisieren/Zu HDR zusammen-
fügen. Als Vorlagen wählen Sie unbearbeitete
RAW-Dateien im 16-Bit-Format, um einen mög-
lichst hohen Dynamikumfang zu erzielen.
Mit der Option Quellbilder nach Möglichkeit
auto matisch ausrichten versucht das Programm,
eventuelle Unterschiede (z. B. Kameraverwack-
lungen) bei der Aufnahme auszugleichen. Da-
durch erhöht sich jedoch der Rechenaufwand
des mit dieser Arbeit ohnehin reichlich belasteten
Computers erheblich. Je nach Vorlagengröße und
Anzahl der Teilbilder kann es zu längeren War-
tezeiten kommen. Schlimmstenfalls erfolgt der
Abbruch mit der Meldung, dass der vorhandene
Speicher nicht ausreicht, um die Verarbeitung
abzuschließen.
Hat Ihr Rechner es geschafft, erhalten Sie eine
Vorschau, in der an der linken Seite die verwen-
deten Teilbilder zu sehen sind. Durch Deaktivie-
rung des Häkchens an einzelnen Bildern erfolgt
eine Neuberechnung des gesamten Dynamikum-
fangs. Die Bit-Tiefe ist zwischen 32, 16 und 8 Bit
wählbar. Um das Bild jedoch richtig nutzen zu
können, sollten Sie die 32 Bit beibehalten.
Unterhalb des Histogramms lässt sich mit einem
Regler die Weißpunktvorschau festlegen. Zudem
lässt sich eine einmal erstellte Reaktionskurve
speichern und zur Anwendung wieder laden. Be-
stätigen Sie Ihre Arbeit mit OK und speichern Sie
die Datei nach der nun erfolgenden Berechnung.
Dabei haben Sie die Wahl zwischen verschie-
denen Formaten. Wollen Sie die Originaldatei
unverändert behalten, wählen Sie das Format
Radiance (.hdr).

314
HDR-Anzeige anpassen Da der dynamische Bereich eines solchen
Bildes die Anzeigemöglichkeiten in Photoshop
übersteigt, können Sie die Ansicht an Ihren
Bildschirm anzupassen. Diese Vorschaueinstel-
lungen werden in der Bilddatei gespeichert und
beim nächsten Aufruf über Ansicht/32-Bit-Vor-
schauoptionen angewendet. Die HDR-Bilddaten
bleiben jedoch unverändert. Mit der Einstellung
Methode: Belichtung und Gamma passen Sie
Helligkeit und Kontrast an. Lichterkomprimie-
rung komprimiert die Lichterwerte, damit sie
im Luminanzbereich von 8- oder von 16-Bit-
Bildern liegen. Dabei gibt es keine manuelle An-
passungsmöglichkeit.
Bildanpassung zur Ausgabe Ihr neues Bild dient nun als Vorlage, um unter-
schiedliche Belichtungen zu erzeugen und diese,
gespeichert in 8 oder 16 Bit, weiterzuverwenden.
Als ein Werkzeug zur Anpassung wählen Sie im
Menü Bild/Korrekturen/Belichtung. Diese Funk-
tion wurde speziell für 32-Bit-Bilder entwickelt,
kann aber auch mit 8 oder 16 Bit verwendet wer-
den.
Der Regler Belichtung passt die Lichter der Ton-
wertskala an und behält extreme Tiefen so weit
wie möglich bei. Mit dem Regler Versatz dunkeln
Sie Tiefen und Mitteltöne ab und behalten die
Lichter so weit wie möglich bei. Mit dem Regler
Gammakorrektur regeln Sie den Kontrast.
Die Pipetten helfen bei der Anpassung der Lumi-
nanzwerte. Schwarzpunkt durch Aufnehmen im
Bild setzen (linke Pipette) bewirkt, dass der an-
geklickte Helligkeitswert auf null gesetzt wird.
Weißpunkt durch Aufnehmen im Bild setzen
(rechte Pipette) legt den angeklickten Bereich als
Weiß fest. Mitteltöne durch Aufnehmen im Bild
setzen (mittlere Pipette) legt den angeklickten
Bereich auf ein mittleres Grau fest.
Einige wenige weitere Werkzeuge und Filter sind
auch auf das 32-Bit-Format anwendbar. Um je-
doch alle Möglichkeiten der Bildbearbeitung zu
nutzen, müssen Sie das Bild wieder in 16- bzw.
8-Bit-Datentiefe konvertieren. Speichern Sie je-
weils Kopien der angepassten Einstellungen, um
das Original unverändert beizubehalten.
HDR-Konvertierung Bei der Datenkonvertierung über das Menü Bild/
Modus/8-Bit-Kanal bzw. 16-Bit-Kanal erscheint
zur Anpassung das Dialogfeld HDR-Konvertie-
rung, in dem Sie unter verschiedenen Methoden
wählen können. Als zusätzliche Option können
Sie die Toning-Kurve und das Histogramm ein-
blenden.
Die Methode: Belichtung und Gamma sorgt für
die manuelle Anpassungsmöglichkeit von Hellig-
keit und Kontrast. Lichterkomprimierung kom-
primiert die Lichterwerte, hier ist keine weitere
Einstellung möglich. Histogramm equalisieren
komprimiert den dynamischen Bereich des Bildes
unter Beibehaltung des Kontrastanteils. Hier gibt
es ebenfalls keine weiteren Einstellungsmöglich-
keiten.
Lokale Anpassung passt die Tonalität im Bild durch
Berechnung der Korrekturen an. Durch Verschie-
ben der Regler Radius und Schwellenwert können
Sie die Größe der lokalen Helligkeitswerte und

315
KAPITEL 9HDR UND PANORAMA
die Distanz zwischen den Tonwerten festlegen.
Die Kurve kann in dieser Auswahl auch manuell
bearbeitet werden.
In der Toning-Kurve können in der Regel nur
begrenzt Anpassungen durchgeführt werden.
Durch das Einfügen der Option Ecke kann diese
Einschränkung jedoch aufgehoben werden. Die
Kurve knickt dann an dem Punkt ab, den Sie als
Ecke markiert haben. Die Toning-Einstellungen
können auch gespeichert und zur Anwendung in
anderen 32-Bit-Bildern wieder geladen werden.
Das Bild nach der HDR-
Konvertierung

WORKSHOP 1
316
Von der Belichtungsreihe zum HDR
Bei einem Motiv mit hohen Kontrasten steht jeder Fotograf vor dem Dilemma zu entscheiden, auf welchen
Bereich die korrekte Belichtung gelegt wird. Entweder ist der Schattenbereich gut durchzeichnet worden,
dann ist der Himmel ohne Zeichnung. Oder es wird auf die hellen Motivbereiche belichtet, und die Schat-
ten sumpfen zu. Das HDR-Plug-in von Photoshop CS4 verrechnet Ihre Belichtungsreihe zu einem Foto,
sodass alle Helligkeitszonen optimal dargestellt werden.
Vorher: Herkömmliche
digitale Bilder verwenden
256 Helligkeitsstufen und
werden als LDR-Bilder (Low
Dynamic Range) bezeichnet.
Diese digitale Reproduktion
von Helligkeitswerten (ca.
vier Blendenstufen) reicht
oftmals nicht aus, um die
realen Helligkeitsunter-
schiede exakt wiederzuge-
ben. Nehmen Sie mit Ihrer
DSLR- Kamera von einem
Motiv eine Belichtungsrei-
he auf, können Sie danach
die Einzelbilder in Photo-
shop zu einem HDR-Bild
verschmelzen.
Nachher: Beim HDR-Verfahren
werden Bilddateien mit einem
Dynamikumfang erzeugt, der
alle in der Natur vorkommenden
Helligkeitswerte detailgetreu
erfasst. Mittels Tone Mapping
wird das HDR-Bild wieder in
ein LDR-Bild zurückgerechnet.
Dies ist notwendig, um ein
HDR-Bild auf einem Bildschirm
oder Drucker ausgeben zu
können. Der Detailreichtum des
HDR-Bildes in den dunklen und
hellen Bildbereichen wird dabei
möglichst natürlich wirkend
beibehalten.

317
KAPITEL 9HDR UND PANORAMA
[1] HDR starten und Dateien auswählen Die HDR-Eröffnungsshow erreichen Sie über
Datei/Automatisieren/Zu HDR zusammen-
fügen. Sie können auch direkt aus der Bridge
heraus über Werkzeuge/Photoshop/Zu HDR
zusammenfügen loslegen.
Haben Sie einen Ordner mit der Belichtungs-
reihe vorbereitet, wählen Sie im Dialogfeld
Zu HDR zusammenfügen unter Verwenden
die entsprechenden Dateien aus.
[2] Vorschaubild Sobald die Dateien geladen sind, wird das
Ergebnis in einer Vorschau angezeigt. Damit
Sie etwas erkennen, können Sie mit dem
Regler Weißpunktvorschau festlegen Ihre
Monitordarstellung anpassen. Die zur HDR-
Verrechnung verwendeten Belichtungsbilder
können mit Setzen eines grünen Häkchens
deaktiviert und wieder aktiviert werden. So
können Sie verschiedene Belichtungskombi-
nationen schnell und einfach erforschen.
[3] Auf 32-Bit-Modus umstellen Die HDR-Daten präsentieren sich Ihnen
dann auf einer eigenen Ebene, die in Photo-
shop mit Filtern und Einstellungsebenen
weiter bearbeitet werden können. Zuvor
sollten Sie im Menü Ansicht auf die 32-Bit-
Vorschauoptionen umstellen.

318
WORKSHOP 1
[4] 32-Bit-Bearbeitung Die wichtigsten Bildbearbeitungsmöglich-
keiten stehen Ihnen im Bedienfeld Korrek-
turen zur Verfügung. Speichern Sie Ihre
HDR-Datei für weitere Bearbeitungsvarian-
ten ab, bevor Sie den Modus auf 8 oder 16
Bit reduzieren.
[5] Reduktion Für das Zusammenführen der vielen Hellig-
keitsinformationen in ein darstellbares und
druckbares Ausgabeformat führen Sie ein
Tonemapping durch.
Gleich vorweg: Was Photoshop hier anbie-
tet, ist wenig leistungsfähig. Sie haben le-
diglich vier Varianten im Dialogfenster zur
Auswahl, und nur mit einer davon kann über
die Gradationskurve eine Anpassung vorge-
nommen werden.
Wählen Sie Lokale Anpassung und führen Sie
wie gewohnt eine Gradationsoptimierung
durch. Wer bessere Ergebnisse erreichen
will, der greift besser auf ein anderes Pro-
gramm wie Photomatix zurück.

319
KAPITEL 9HDR UND PANORAMA

WORKSHOP 2
320
Pseudo-HDR-Bilder mit Photoshop
Für ein Bild, das in den Lichtern wie auch in den Tiefen optimal durchzeichnet ist, benötigen Sie eine gute
Blitzanlage und Erfahrung im Ausleuchten von Motiven. Oder Sie belichten ein Motiv mit unterschied-
lichen Belichtungsstufen und kombinieren diese. Dazu benötigen Sie eine Belichtungsreihe (siehe vor-
hergehende Abschnitte) mit mindestens zwei Dateien, die zu einem 32-Bit-Kanal-HDR-Bild verrechnet
werden. Haben Sie aber, aus welchen Gründen auch immer, nur eine RAW-Aufnahme vorliegen (z. B. bei
Bewegungen), bleibt Ihnen die Möglichkeit, ein sogenanntes Pseudo-HDR anzufertigen. Lernen Sie nun
zwei verschiedene Pseudo-HDR-Methoden kennen.
Vorher: Das Originalbild
ist zu blass und die hellen
Bereiche sind zu dominant.
Unsere Wahrnehmung
kann einen hohen Kontrast
spielend ausgleichen. Die
Kameraautomatik muss in der
Detailwiedergabe durch ihre
begrenzte Kontrasterkennung
einen Kompromiss zwischen
Helligkeit oder Tiefen ein-
gehen. Ein Pseudo-HDR aus
zwei unterschiedlich hellen
Versionen erzeugt wesentlich
mehr Dynamikumfang. (Foto:
Christian Haasz)
Nachher: Ohne viel manuelles
Zutun hat der HDR-Befehl von
Photoshop den Tonwertumfang
plakativ erhöht. Das Ergebnis
ist zwar nicht mit einer echten
HDR-Aufnahme vergleichbar,
einen Versuch sind Pseudo-
HDRs aber durchaus wert.

321
KAPITEL 9HDR UND PANORAMA
[1] HDR-Dateien auswählen und zusammenfügen Erstellen Sie zu Beginn von der Original-
RAW-Datei eine Kopie. Danach öffnen Sie
über Datei/Automatisieren den Dialog Zu
HDR zusammenfügen.
Die Option zum Ausrichten der Bilder benö-
tigen Sie nur bei unterschiedlich belichte-
ten Einzelaufnahmen. Hier liegen aber zwei
identische RAW-Dateien vor, sodass Sie die
Rechenzeit einsparen können, indem Sie das
Kontrollkästchen deaktivieren.
[2] Vorschaubild bewerten Ihnen wird nun eine Vorschau präsentiert,
bei der Sie Photoshop vertrauen und keine
Veränderungen vornehmen sollten. Eine Be-
schneidung in der Bit-Tiefe wäre hier jetzt
ziemlich sinnlos, und der Weißpunktregler
bezieht sich nur auf das Vorschaubild. Be-
stätigen Sie also vertrauensvoll, was Ihnen
Ihr Computer anbietet, auch wenn die Vor-
schau schlimm aussieht.
[3] 32-Bit-Modus Der Kontrastumfang des HDR-Bildes liegt
weit oberhalb der darstellbaren Möglich-
keiten eines Monitors. Erst durch Umstellen
unter Ansicht/32-Bit-Vorschauoptionen lie-
gen die Lichterwerte des HDR-Bildes wieder
im darstellbaren Monitorbereich. An dieser
Stelle können Sie Ihr 32-Bit-Kanal-HDR-
Bild für spätere Bearbeitungsvariationen
abspeichern.

322
WORKSHOP 2
[4] Bit-Reduzierung Der Trick kommt mit der Reduzierung auf
den 8- oder 16-Bit-Modus.
[5] HDR-Konvertierung Im Dialogfeld HDR-Konvertierung steuern
Sie das Tonemapping in Photoshop. Wählen
Sie als HDR-Kovertierungs-Methode Histo-
gramm equalisieren.
Beachten Sie, das bei Anwendung dieser
Konvertierungsmethode keine Optionen zur
Verfügung stehen. mit denen Sie manuell
Einfl uss nehmen können.
Möchten Sie manuell in das Geschehen
eingreifen, wählen Sie anstatt Histogramm
equalisieren die Methode Lokale Anpas-
sung.
Bestätigen Sie die HDR-Konvertierung mit
OK.
Wenn auch nicht, wie bei einer HDR-Ver-
rechnung von unterschiedlich belichteten
Einzelaufnahmen, der große Dynamik-
umfang erreicht werden kann, so wird doch
der volle Dynamikbereich der RAW-Datei
genutzt, was sich nicht nur im Rauschver-
halten des Bildes positiv bemerkbar macht.

323
KAPITEL 9HDR UND PANORAMA
Zum Abschluss als Vergleich eine Hochformataufnahme des Traktors. Das Beispiel zeigt, wie sich eine sanfte Erhöhung der
Tonwerte mit der HDR-Funktion auf das Bild auswirkt.

WORKSHOP 3
324
Pseudo-HDR mit Camera Raw
Die Überlegung liegt nahe, ob sich auch bei bewegten Motiven eine HDR-Aufnahme realisieren lässt. Die
Beispiele aus der Luftbildfotografie zeigen einen hohen Kontrast zwischen Himmel und Vordergrund-
objekten.
Vorher: Durch die Fenster-
scheibe des Flugzeugs
geschossen ist das Bild zu
dunkel und kontrastarm.
Auch der Blaustich stört.
Nachher: Die Pseudo-HDR-
Bearbeitung in Camera RAW
hat die Farben aufgefrischt,
viele Details sichtbar gemacht
und so auch Tiefe ins Bild
gebracht.

325
KAPITEL 9HDR UND PANORAMA
[1] Bildvorschau in Adobe Bridge Starten Sie die Bridge, und Sie können Ihre
RAW-Daten als Standardentwicklungs-
interpretationen ansehen.
[2] Im RAW-Konverter Die Vorbereitung für ein Pseudo-HDR-Bild
beginnt bei den Arbeitsablauf-Optionen.
Das Dialogfeld öffnen Sie mit einem Klick
auf den blauen Link am unteren Rand. Ak-
tivieren Sie das Kontrollkästchen In Photo-
shop als Smart Objekte öffnen.
[3] Tiefenoptimierte Camera Raw-Interpretation Diesmal optimieren Sie die dunklen Berei-
che der RAW-Datei in Camera Raw. Heben
Sie die Belichtung so an, dass der dunkle
Vorder grund durchzeichnet wird. Dabei
frisst jedoch der Himmel aus – das macht
aber nichts. Mit Objekt öffnen übergeben
Sie die Datei an Photoshop, wo das Bild als
Smart-Objekt in eine eigene Ebene platziert
wird.

326
WORKSHOP 3
[4] Smart-Objekt durch Kopie Es existiert ein kleiner, aber feiner Unter-
schied, ob Sie ein Smart-Objekt durch Kli-
cken und Ziehen über das Symbol Neue
Ebene duplizieren oder die Smart-Objekt-
Ebene mit Neues Smart-Objekt durch Kopie
vervielfältigen. Sie fi nden den Befehl über
Ebene/Smart-Objekt oder durch Anklicken
der Ebenen mit der rechten Maustaste.
Bei der normalen Vervielfältigung wird eine
Instanz des Smart-Objekts erzeugt. Jede
nachträgliche Veränderung am Smart-
Objekt würde von allen Instanzen übernom-
men werden. Für das Pseudo-HDR benöti-
gen Sie zwei identische, aber unabhängige
Smart-Objekte. Mit einem Doppelklick auf
die Ebenenminiaturen erhalten Sie jeder-
zeit Zugang zu den RAW-Dialogen für die
hellere oder dunklere Variante der Datei.
Öffnen Sie für die zweite RAW-Interpretati-
on die duplizierte Ebene in Camera Raw.
[5] Lichteroptimierte Camera Raw-Interpretation Über einen Doppelklick auf das Smart-
Objekt-Symbol gelangen Sie wieder in den
RAW-Dialog und können die Kopie auf die
Lichter optimieren.
[6] Bereichsauswahl Wieder zurück in Photoshop, erstellen Sie
mit gedrückter [Strg]-Taste und einem Klick
auf das RGB-Symbol in den Kanälen eine
Helligkeitsauswahl.

327
KAPITEL 9HDR UND PANORAMA
[7] Hell und dunkel mischen Blenden Sie per Ebenenmaske den ausge-
fressenen Himmel aus. Bei der Anpassung
der Maske erweisen sich die Regler im Be-
dienfeld Masken als nützlich. Erscheint die
obere Ebene zu hell, senkt man einfach die
Deckkraft der Maske. Gerät der Übergang in
der Ebenenmaske unsauber, weicht man die
Kontur auf.
[8] Zum Vergleich Hier noch einmal die verschiedenen
Versionen zum Vergleich:
Pseudo-HDR-Variante, die aus der hellen und dunklen Camera
Raw-Konvertierung besteht.
Auto-Version und Anhebung des Fülllichts.
Standard-Camera Raw-Interpretation.

WORKSHOP 4
328
Vertikales Panorama
Dieser Workshop zeigt, wie Sie eine automatisch erstellte Fotokomposition aus mehreren Einzelbildern
zerstörungsfrei nachbearbeiten. Das gibt Ihnen den Vorteil, jederzeit auf die Originalfotos zugreifen zu
können und nachträgliche Änderungen durchzuführen, ohne alle vorherigen Arbeitsschritte erneut durch-
führen zu müssen.
Nicht immer reicht der Aufnahmewinkel des Objektivs aus, um das ganze Motiv zu erfassen. Erstellen
Sie dann mit Ihrer Kamera mehrere Einzelaufnahmen. Die Bilder sollten inhaltlich um ca. 25 bis 40 %
überlappen.

329
KAPITEL 9HDR UND PANORAMA
[1] Bilder laden aus Bridge oder Photoshop Der beste Ausgangspunkt, um mehrere
Fotos zu kombinieren, ist die Bridge. Hier
können Sie bequem festlegen, welche Bil-
der automatisch zusammengesetzt werden
sollen. Wählen Sie danach aus dem Menü
Werkzeuge/Photoshop/Photomerge.
Ebenso gut können Sie aber auch in Photo-
shop starten, wenn Sie schon genau wissen,
welche Bilder Sie für die Komposition ver-
wenden wollen. Mit dem Befehl Skripten
aus dem Menü Datei öffnen Sie mehrere
Bilddateien und laden sie in ein Dokument.
[2] Bilddokumente auswählen Klicken Sie auf die Schaltfl äche Durchsu-
chen. Im Dialogfeld Ebenen laden wählen
Sie die Dateien, die zusammengefügt wer-
den sollen. Photoshop spart Ihnen etwas
Zeit, wenn Sie die Befehlsergänzungen akti-
vieren und automatisch durchführen lassen.
Beide Optionen könnten aber auch noch
nachträglich in Photoshop durchgeführt
werden.
Wenn Sie mit der Funktionsweise von
Smart-Objekten vertraut sind, können Sie
hier auch die Option Nach dem Laden von
Ebenen Smart-Objekt erstellen markieren
und direkt mit Schritt 6 fortfahren.
[3] Komposition Die Engine von Photomerge CS4 ist über-
arbeitet worden und verrichtet bei der Aus-
richtung der einzelnen Fotos einen tadel-
losen Job. Die Arbeitsfl äche ist automatisch
der Komposition angepasst worden, und
jedes importierte Bild wurde auf einer eige-
nen Ebene abgelegt.
Im Bedienfeld Ebenen markieren Sie alle
Ebenen, damit diese im nächsten Schritt in
einem Smart-Objekt zusammengefasst wer-
den können. Halten Sie dazu die [Umschalt]-
Taste gedrückt, während Sie die Ebenen an-
klicken.

330
WORKSHOP 4
[4] Smart-Objekt erstellen Über das Menü Ebene/Smart-Objekte/In
Smart-Objekt konvertieren werden die drei
Ebenen zu einem Objekt zusammengefasst.
Das gleiche Ergebnis erhalten Sie auch mit
einem rechten Mausklick auf die angewähl-
ten Ebenen oder über das Menü Ebene und
Anwahl des Eintrags In Smart-Objekt kon-
vertieren.
[5] Smart-Objekt öffnen Ein Smart-Objekt erkennen Sie am kleinen
Symbol in der rechten unteren Ecke des
Vorschausymbols der Ebene. Ein Vorteil von
Smart-Objekten ist, dass der Quellinhalt mit
allen Eigenschaften erhalten bleibt. Zugang
zu diesem Quellinhalt bekommen Sie durch
einen Doppelklick auf das kleine Symbol.
[6] Überblendung Noch sind die Belichtungen der einzelnen
Aufnahmen sehr unterschiedlich und sollen
im nächsten Schritt angeglichen werden.
Wählen Sie dazu wieder alle Ebenen aus und
rufen Sie im Menü Bearbeiten die Funktion
Ebenen automatisch überblenden auf.
Um in Ihrer Komposition die Luminanz an-
zugleichen, markieren Sie das Kontrollkäst-
chen Nahtlose Töne und Farben und wählen
Panorama als Überblendungsmethode.
Auch hier leistet die verbesserte Engine gan-
ze Arbeit: sanfte Überblendung von Farben
und Schattierungen sowie die automatische
Erstellung von Masken.

331
KAPITEL 9HDR UND PANORAMA
[7] Zurück zum Arbeitsdokument Durch Schließen und Speichern der Quell-
dateien kehren Sie zum eigentlichen Doku-
ment zurück. Am schnellsten gelingt dies
mit der Tastenkombination [Strg]+[W] und
Drücken der [Enter]-Taste für die Bestäti-
gung des Speicherns im Dialogfeld.
Bei solch extremen Fotokompositionen wer-
den die Bilder zwar recht gut aneinanderge-
fügt, aber die Fluchtlinien sind stark verzo-
gen. Im nächsten Arbeitsschritt sollen diese
Linien gerichtet werden. Dazu benötigen Sie
zur Ausrichtungsorientierung Hilfslinien.
Um auch hier von einer möglichst großen
Flexibilität profi tieren zu können, sollten Sie
diese als Vektoren auf einer eigenen Ebene
erstellen.
[8] Mehrere Vektorobjekte aus einer Ebene Wählen Sie in der Werkzeugleiste das
Linien zeichner-Werkzeug zum Erstellen von
Linien. Sie fi nden es etwas versteckt unter
den Formenwerkzeugen.
Jetzt verlangt die Optionsleiste Ihre genaue
Aufmerksamkeit: Neben der Stärke und der
Farbe müssen Sie hier die Grafi kart bestim-
men: Pixel, Pfad oder Vektorform. Wählen
Sie das Symbol mit dem Quadrat und den
Ankerpunkten.
Einer der Vorteile von Vektoren ist, dass
beim Erstellen der Form automatisch eine
neue Ebene angelegt wird.
Ziehen Sie an den Gebäudekanten entlang
Ihre Hilfslinien auf. Damit diese alle inner-
halb einer Verktorebene platziert werden,
wird, nachdem Sie die erste Linie erstellt
haben, in der Optionsleiste zu Dem Form-
bereich hinzufügen gewechselt. Bei Unter-
lassung werden alle Linienformen auf eine
neue Ebene gesetzt werden.

332
WORKSHOP 4
[9] Vektorobjekte platzieren Photoshop betrachtet jede aufgezogene
Linie als eine eigenständige Form, die nach-
träglich leicht verschoben und verändert
werden kann. Mit dem Pfadauswahl-Werk-
zeug können Sie die einzelnen Vektorobjekte
anwählen und genauer platzieren. Vergrö-
ßern Sie die Ansicht an den oberen Bildstel-
len zur genaueren Ausrichtung.
[10] Formen optimieren Möchten Sie die Form verändern, wählen
Sie das Direktauswahl-Werkzeug . Hier-
mit können Sie die Ankerpunkte der Form
greifen und versetzen. Um mehrere Anker-
punkte gleichzeitig zu versetzen, markieren
Sie diese und verschieben sie dann gemein-
sam. So passen Sie die Lage der Linien den
Gebäudekanten an.
[11] Ebenen wechseln Nachdem die Hilfslinien erstellt und aus-
gerichtet wurden, wechseln Sie zurück
auf die Bildebene zum Smart-Objekt. Mit
den Anfasslinien und Ankerpunkten der
Verkrümmen matrix können jetzt die Bild-
pixel an den Hilfslinien ausgerichtet wer-
den.

333
KAPITEL 9HDR UND PANORAMA
[12] Non-destruktive Objektverkrümmung Es bedarf schon etwas Geschick, um die
Bildpixel gemäß den aufgezogenen Hilfs-
linien zu begradigen. Nach mehreren Versu-
chen und etwas Übung sind Sie sicherlich in
der Lage, die Verzerrungen auszugleichen.
Das Wunderbare an dieser Art der Verkrüm-
mung ist, dass nur das Smart-Objekt verbo-
gen wird, nicht aber die damit verbundene
Originaldatei. Bestätigen Sie Ihre Verkrüm-
mung mit der [Enter]-Taste.
[13] Neues Hintergrundfoto platzieren Ein neues Hintergrundfoto fügen Sie am
einfachsten über das Menü Datei/Platzieren
ein. Hier brauchen Sie nur noch im Dialog-
feld Platzieren das Bild auszusuchen und zu
markieren. Ein Photoshop-Skript integriert
das Dokument als Smart-Objekt auf einer
eigenen Ebene mittig in Ihrer Arbeitsdatei.
[14] Skalierungsgröße festlegen Photoshop will von Ihnen noch wissen, in
welcher Größe das importierte Bild einge-
fügt werden soll. Je nach Aufl ösung der
Bilder wird die importierte Datei eventuell
größer oder kleiner angezeigt. Gleichzeitig
ist der Skalierungsrahmen aktiv, erkennbar
an den Anfassern am Bildrand.
Skalieren Sie das Dokument auf die ge-
wünschte Größe, in diesem Fall so groß,
dass die komplette Bildfl äche abgedeckt
wird.
Die Frage nach der Qualität kann hier ver-
nachlässigt werden, weil das Bild als neuer
Bildhintergrund fungieren soll und daher et-
was Unschärfe vertragen kann. Dazu muss

334
WORKSHOP 4
die Ebene mit dem importierten Hintergrund
unterhalb der begradigten Smart-Objekt-
Ebene im Bedienfeld Ebenen liegen. Vertau-
schen Sie die Ebenen einfach per Drag and
Drop.
[15] Pfadfi nder Damit das Hochhaus auch optisch vor dem
neuen Himmel steht, muss in den nächs-
ten Arbeitsschritten der alte Hintergrund
unsichtbar gemacht werden. Das kann
non-destruktiv mit einer Maskenebene ge-
schehen. Aktivieren Sie für die folgenden
Arbeitsschritte die oben liegende Ebene im
Bedienfeld Ebenen.
Erstellen Sie mit dem Zeichenstift-Werk-
zeug einen Pfad komplett um das Gebäude
herum.
Um aus dem erstellten Pfad einen Alpha-
kanal mit einer abdeckenden Vektormaske
zu erstellen, klicken Sie im Bedienfeld Mas-
ken auf die Schaltfl äche Vektormaske hin-
zufügen. Der zuvor erstellte Pfad wird dabei
automatisch als Vektormaske aktiviert. Der
Pfad muss im Bedienfeld Pfade angewählt
sein. Alle Bereiche, die ausgeblendet wer-
den, sind dunkel dargestellt, sichtbare in
Weiß.

335
KAPITEL 9HDR UND PANORAMA
[16] Freistellen Damit die Maske an den Übergangskanten
von sichtbar zu nicht sichtbar nicht zu hart
wirkt, stellen Sie den Regler Weiche Kante
auf einen geringen Wert zwischen 2 bis 6
Px ein. Auch dieser Einstellwert wirkt non-
destruktiv auf die Maske und kann jederzeit
angepasst werden. Als optisches Zeichen für
die erstellte Vektormaske fi nden Sie zu der
Ebene jetzt das verkettete Maskensymbol.
[17] Farbspiele Um den Hintergrund dem Gebäudeobjekt
farblich anzupassen, muss das als Smart-
Objekt eingebundene Originalfoto geöffnet
werden. Danach öffnet sich ein zweites
Doku mentfenster mit dem Originalinhalt des
Smart-Objekts. Duplizieren Sie zur weiteren
Bildbearbeitung die Hintergrundebene.

336
WORKSHOP 4
Im Menü Bild fi nden Sie die Korrektur-
befehle. Versuchen Sie doch einmal, mit der
Funktion Gleiche Farbe den Farbcharakter
des Bildes anzupassen.
Bei den Einstellungen sollten Sie im unteren
Bereich anfangen und das Dokument be-
stimmen, dessen Farbcharakter übernom-
men werden soll.
Wählen Sie im Listenfeld Quelle die be-
treffende Datei aus. Bei einer geöffneten
Smart-Objekt-Datei wählen Sie den Namen
der Datei, in der sich das Smart-Objekt be-
fi ndet.
Da diese Datei gegebenenfalls mehrere Ebe-
nen enthalten kann, legen Sie im Listen-
feld Ebene fest, von welcher Pixelebene die
Farbstimmung übernommen werden soll.
Den Ebeneninhalt dieser angewählten Ebene
sehen Sie im Vorschaufenster.
Wenn Sie das Kontrollkästchen Vorschau
aktiviert haben, sehen Sie die farblichen
Veränderungen im Dokument sofort. Im
oberen Bereich des Dialogfelds können Sie
gegebenenfalls die farbliche Anpassung jus-
tieren.

337
KAPITEL 9HDR UND PANORAMA
[18] Original speichern Speichern Sie die vorgenommenen Verände-
rungen an der Datei ab und schließen Sie
das Dokument. Damit wird das Originalbild-
dokument wieder geschlossen, und Sie keh-
ren zur Ausgangsdatei zurück. Die Änderun-
gen wurden im Smart-Objekt übernommen.
[19] Finale Weitere Feinjustierungen können Sie jetzt
wie gewohnt mit Einstellungsebenen vor-
nehmen und zum Schluss eventuell noch
den Bildausschnitt neu bestimmen.

SCHWARZ-WEISS10


10

Schwarz-Weiß
KAPITEL 10SCHWARZ-WEISS
Im Graustufenmodus 342
Schwarz-Weiß per Kanalbearbeitung 344
Schwarz-Weiß mit dem Kanalmixer 344
Von Farbe nach Schwarz-Weiß 381
Schwarz-Weiß in Farbe 382
Duplex, Triplex, Quadroplex 346
Retro-Fotos: Aus neu wird alt 354
Comicstil für Bildgeschichten 362
Schwarz-Weiß-Konvertierung 372
Kreativ in Schwarz-Weiß 376
Partielles Tonen 378
Kreative Farbgestaltung 380

Im Graustufenmodus
Bei der Umsetzung spielt das Ausgangsbild
eine maßgebliche Rolle. Um die Unterschiede zu
verdeutlichen, wird dasselbe Bild in verschie-
denen Ausarbeitungen nebeneinandergestellt:
das unbearbeitete Bild (links) und das in der Hel-
ligkeit angepasste Foto (rechts).
Die einfachste Form der Umwandlung in ein
Graustufenbild bietet das Menü Bild/Modus/
Graustufen. Dabei wird die Vorlage durch Lö-
schen der Farbinformationen auf Basis der im
Bild vorhandenen Luminanz umgewandelt. Das
Ergebnis sehen Sie in den Beispielen darunter.
Der erfahrene Bildbearbeiter wird also zunächst
das Farbbild in Helligkeit und Kontrast anpassen,
um eine bessere Umsetzung zu erreichen. Dies
gilt im Prinzip auch für die weiteren Methoden.
Für die nachfolgend gezeigten Beispiele wählen
Sie als Ausgangsbild deshalb die bereits in der
Helligkeit bearbeitete Farbaufnahme.
342
Im Duplexdruck wird
mit zwei Farben ge-
arbeitet, in der Regel
mit Schwarz plus einer
bunten Sonderfarbe.
Das verspricht im
Ergebnis eine höhere
Brillanz durch die pig-
mentierten Sonderfar-
ben. (Foto: Jonathan
Schule)
Schwarz-Weiß10 Schwarz-Weiß-Fotografieren mit der Digitalkamera? Dieser Bereich ist wohl eher den Profis zu über-
lassen. Aber aus einem farbigen Foto eine gelungene Schwarz-Weiß-Abbildung zu machen ist eine
Auf gabe, die viele interessieren dürfte. Photoshop bietet dafür einige einfache Möglichkeiten, die für
manche Vorlagen durchaus passen. Um jedoch aus einer beliebigen Farbaufnahme ein perfektes Grau-
stufenbild zu erzeugen, ist Können gefragt.

KAPITEL 10SCHWARZ-WEISS
343
RGB-Kanal Rot-Kanal
Grün-Kanal Blau-Kanal

344
Schwarz-Weiß per KanalbearbeitungJeder der im Bild enthaltenen Farbkanäle enthält
unterschiedliche Informationen. Um diese ein-
zeln zu betrachten, wechseln Sie in das Bedien-
feld Kanäle und wählen sich diese zur Ansicht
aus. In einzelnen Fällen kann es vorkommen, dass
ein bestimmter Kanal bereits Ihren Vorstellungen
des Schwarz-Weiß-Bildes entspricht. Löschen
Sie dann zuerst einen der nicht erforderlichen
Farbkanäle.
Das Bild wandelt sich dadurch in den Mehrkanal-
modus, und die verbleibenden Farbkanäle ändern
die Bezeichnung in Gelb, Magenta oder Cyan.
Durch Ein- und Ausblenden der verbleibenden
Kanäle wählen Sie den noch zu löschenden Kanal
aus. Anschließend wechseln Sie in den Modus
Graustufen und speichern Ihr Bild.
Schwarz-Weiß mit dem KanalmixerDie Einstellungen im Kanalmixer aus dem Menü
Bild/Korrekturen können nach dem Aktivieren
des Kontrollkästchens Monochrom zur Erstel-
lung einer eigenen Mischung aus den im RGB-
Bild enthaltenen Farbkanälen verwendet werden.
Dabei müssen Sie darauf achten, dass die ge-
samte Mischung nach Möglichkeit 100 % nicht
übersteigt, da das Bild ansonsten an Zeichnung
verlieren wird.
Als Einstieg können Sie beispielsweise mit einer
Einstellung von je +30 % für jeden Quellkanal
beginnen und durch vorsichtige Anpassungen
der einzelnen Kanäle Ihre als optimal empfun-
dene Grauabstufung ermitteln.
SÄTTIGUNG VERRINGERN
Eine weitere Möglichkeit der Umwand-
lung ist denkbar einfach. Im Menü Bild/
Korrekturen/Sättigung verringern Sie
diese einfach. Sie erhalten ein Grau-
stufenbild, das immer noch im RGB-
Modus ist und nur noch in den Grau-
stufenmodus umgewandelt werden
muss. Welche Methode Sie wählen,
wird von der weiteren Verwendung, dem
Motiv und Ihrem persönlichen Anspruch
bestimmt sein. Die Verwendung des
Kanalmixers erlaubt zweifellos die größte
Einflussnahme. Nach der Umwandlung,
welcher Art auch immer, können Sie
Ihre neuen Schwarz-Weiß-Fotos dann
wie gewohnt mit Tonwertkorrektur oder
Gradationskurven weiter bearbeiten.

KAPITEL 10SCHWARZ-WEISS
Sie können sich auch an einer alten Fernsehnorm
für Schwarz-Weiß-Fernseher orientieren. Dabei
werden die Quellkanäle Rot mit +30 %, Grün mit
+59 % und Blau mit +11 % umgesetzt.
Wenn Sie sich zuvor Ihre einzelnen Farbkanäle in
Graustufen angesehen haben, wissen Sie mögli-
cherweise bereits, in welchem Kanal der Schwer-
punkt (die höchste Prozentzahl) zu setzen ist.
Entspricht die Anpassung Ihren Vorstellungen,
können Sie anschließend das bearbeitete Bild
über Bild/Modus/Graustufen in den Graustufen-
modus umwandeln.
Das Ergebnis nach der Konvertierung in
den Graustufenmodus. Der Schwerpunkt
wurde in diesem Beispiel auf den Rot-Kanal
gesetzt.
345

WORKSHOP 1
346
Duplex, Triplex, Quadroplex
Bei Duplexbildern handelt es sich um Graustufenbilder, deren Tonwertumfang für die Druckausgabe um
zwei Farben erweitert wurde. Triplex ist demzufolge um drei Farben, Quadroplex um vier Farben erweitert.
Die Besonderheit ist, dass nur die Grauabstufungen eingefärbt werden. Als erste Farbe dient üblicher-
weise Schwarz, wobei jedoch alle zum Druckeinsatz verwendeten Farben frei gewählt werden können. Sie
können also auch mit Sonderfarben jenseits der Industrienorm CMY arbeiten. Photoshop ist die einzige
Software, die diese spezielle Aufarbeitung von Bilddokumenten anbietet.
Vorher: Das helle Licht in
großer Höhe über den Alpen
vermittelt einen stark farbre-
duzierten, fast schwarz-weiß
anmutenden Charakter.
Nachher: Im Triplexverfahren
wurde durch die Definition
zweier Sonderfarben und
Schwarz nachträglich ein
surrealistischer Fotolook
erzeugt.

347
KAPITEL 10SCHWARZ-WEISS
[1] Ausgangsbild wählen In diesem Workshop lernen Sie die Um-
wandlung zu einem Triplexbild kennen – und
zwar ganz im Sinne der Bildbearbeitungs-
philosophie: möglicht zerstörungsfrei und
mit größtmöglicher Flexibilität. Wählen Sie
dazu eine bearbeitete Bilddatei mit feinen
Grauabstufungen aus.
[2] Graustufenumwandlung Der Bildmodus Duplex ist nur über eine
Graustufendatei anwählbar. Solange Sie
in einem Modus mit Farbkanälen arbeiten,
wird dieser Modus nur abgeblendet darge-
stellt.
Sicherlich haben Sie Ihren bevorzugten
Workfl ow, um eine Graustufendatei zu er-
zeugen. Nur achten Sie darauf, dass Sie
non-destruktiv arbeiten, um gegebenenfalls
diesen Schritt später problemlos rückgängig
machen zu können.
Sie können die Schwarz-Weiß-Korrekturen
direkt anwählen oder die Vorgaben nutzen.
Photoshop CS4 legt automatisch eine neue
Einstellungsebene an.
[3] Vorgaben optimieren Optimieren Sie Ihre Graustufendarstellung
individuell mit den Reglern der verschie-
denen Farbbereiche. Auch die Gewichtung
über die Auto-Schaltfl äche führt in der Re-
gel zu recht guten Ergebnissen.

348
WORKSHOP 1
[4] Smart-Objekt erstellen Das Ergebnis mit den beiden Ebenen, Hin-
tergrund- und Einstellungsebene, wird zu
einem Smart-Objekt umgewandelt. Mar-
kieren Sie beide Ebenen mit gedrückter
[Umschalt]-Taste und wählen Sie im Kon-
textmenü der Ebenen den Befehl In Smart-
Objekt konvertieren.
[5] Bildmodus verändern Obwohl das Bild als Graustufendatei darge-
stellt wird, befi ndet sich das Projekt noch
immer in einem Farbmodus. Auch kann
Duplex nicht mit 16-Bit-Farbkanälen um-
gehen, sodass Sie Ihre Datei gegebenen-
falls auf den Modus 8-Bit-Kanal reduzieren
müssen. Duplex ist nicht direkt anwählbar,
und Sie dürfen zuerst in den Graustufen-
Modus wechseln.
[6] Farbinformationen verwerfen Eine gute Kommunikation ist alles. So wer-
den Sie von Photoshop befragt werden, ob
Sie das zuvor angelegte Smart-Objekt wie-
der rastern wollen – natürlich nicht. Nun
noch eine Bestätigung zum Löschen der
Farben eingeben, und erst jetzt haben Sie
eine wirkliche Graustufendatei.

349
KAPITEL 10SCHWARZ-WEISS
[7] Bildmodus Duplex Sie erinnern sich – dies sollte ein Workshop
zum Thema Triplex werden. Richtig – doch
diese Option ist nur über Bild/Modus/Duplex
anwählbar.
Im Dialogfeld Duplex-Optionen wählen Sie
aus dem Listenfeld Art, mit wie vielen Far-
ben Sie arbeiten wollen. Hier verstecken
sich dann auch die Optionen Triplex und
Quadroplex. Die erste Druckfarbe ist mit
Schwarz vorgegeben, aber auch sie kann
verändert werden.
[8] Farbbibliothek festlegen Das Farbfeld eröffnet Ihnen die Wunderwelt
der Farbkataloge . Unter dem Listenfeld Buch
fi nden Sie die Farbpaletten der gängigsten
Industriedruckfarben aufgelistet. Für den
Druck auf gestrichenem Papier wählen Sie
Pantone solid coated-Farben aus. Die Farb-
namen werden automatisch übernommen
und sollten nicht umbenannt werden.
Für diesen Workshop werden die Farben
Pantone Orange 021 C und 337 C gewählt.
Tipp: Die abgebildeten Farben sind Sonder-
farben, liegen damit meist außerhalb des
darstellbaren Spektrums des Monitors und
dienen nur der Orientierung. Absprachen
mit dem Druckdienstleister sind durchaus
erwünscht und hilfreich.

350
WORKSHOP 1
[9] Für das Dunkle im Bild Links neben dem Farbfeld befi ndet sich ein
Symbol für die Gradationskurve der Farb-
tonwerte. Standardeinstellung ist ein li-
nearer Verlauf. Die Besonderheit ist, dass
Ihnen die Möglichkeit gegeben wird, diese
Gradationskurve zu beeinfl ussen. Mit einem
Mausklick wird das Dialogfeld Duplexkurve
geöffnet.
Die Farben in einem Duplex/Triplex wirken
sich nur auf die Grauwerte im Bild aus. So
sollen in der Regel die Tiefen nur einen ge-
ringen Farbanteil aufweisen. Verbiegen Sie
die Gradationskurve so, dass sie nur einen
sanften Anstieg in den Lichtern hat und erst
zu den Tiefen hin deutlich ansteigt.
[10] Für das Bunte im Bild Die dunklere Farbe soll in den dunkleren, die
zweite in den helleren Grauwerten wirken.
So sollten sich diese zwei Gradationskurven
in etwa als gespiegelte Berge abzeichnen.
Die vielen tollen Varianten, die seit Jahren
in den Photoshop-Vorgaben vor sich hin-
schlummerten, wurden in CS4 leider nicht
mit übernommen.

351
KAPITEL 10SCHWARZ-WEISS
[11] Originalbild nachkorrigieren Da sich die Duplex- bzw. Triplexeinstellun-
gen auf das Smart-Objekt beziehen, kann
das Originalfoto nachträglich immer noch
bearbeitet werden.
Öffnen Sie mit einem Doppelklick auf die
markierte Ebene die Originaldatei. Die am
Anfang angelegte Schwarz-Weiß-Einstel-
lungsebene ist noch vorhanden, hat aber
jetzt keine Funktion mehr und kann ent-
sorgt werden.
[12] Bildfeinmanipulation Sie können an Ihrem Original alle notwen-
digen Bildmanipulationen wie gewohnt
durchführen. Ihre Änderungen wirken sich
nach dem Abspeichern direkt auf die Tri-
plexeinstellung des Smart-Objekts aus. In
diesem Beispiel werden die Lichterbereiche
mittels Gradationskurve gestreckt.
[13] Freiheit der Farbe Die Farben im Dialogfeld Duplex-Optionen
können jederzeit ausgetauscht werden. So
wurde nachträglich das standardisierte In-
dustrieschwarz gegen ein brillanteres PAN-
TONE Black 6 C ersetzt.
Die Ergebnisse werden anziehender, wenn
Sie darauf achten, dass die Druckfarbfolge
von oben nach unten heller wird. Die Ver-
stellpunkte in den Gradationskurven können
Ihnen durch mutiges Verschieben grellbunte
bis dezent gefärbte Ergebnisse liefern.

352
WORKSHOP 1
[14] Kontrolle im Bedienfeld Info Ganz ohne Kontrolle geht es dann doch
nicht. Über das Menü Fenster/Info öffnen
Sie das Bedienfeld Info. Die anzuzeigenden
Werte können über die Bedienfeldoptionen
verändert werden.
[15] Farbwertemodus Welche Information Sie im ersten oder
zweiten Anzeigefeld erhalten möchten, ist
freigestellt. Nur eine davon sollte auf Mo-
dus: Gesamtfarbauftrag umgestellt werden.
[16] Werte prüfen für den Druck Damit der Drucker Ihr Freund bleibt, sollten
Sie die Triplexeinstellungen überprüfen. Alle
defi nierten Farben werden im Druck auf den
Papierträger aufgebracht, in den dunklen
Bildbereichen im ärgsten Fall dreimal zu je
100 %.
Wie viel Farbe das Papier aufnehmen kann,
ist von mehreren Faktoren abhängig und
kann um den Grenzwert von 250 und 280
Prozent liegen. Genaue Werte erfragen Sie
am besten bei Ihrem Druckdienstleister.

353
KAPITEL 10SCHWARZ-WEISS
[17] Selektive Korrekturen Manipulationen der Farbnuancen in den
Tonwerten können Sie leicht mit einer un-
sichtbaren Grauebene und dem Abwedler-
und Nachbelichter-Werkzeug durchführen.
Legen Sie eine neue leere Ebene an, füllen
Sie sie mit 50 % Grau und stellen die Füll-
methode der Ebene auf Ineinanderkopieren.
Durch Aufhellen oder Abdunkeln von Grau-
werten können so die Farbnuancen im Bild
gesteuert werden.
[18] Abspeichern der Bilddatei Viel Auswahl bleibt nicht. Das Photoshop-
eigene PSD-Format bietet sich für die Ar-
chivierung an. Zur Weitergabe und zur
Einbindung von Bilddokumenten in Layout-
programme empfehlen sich das EPS- und
das PDF-Dateiformat.

WORKSHOP 2
354
Retro-Fotos: Aus neu wird alt
Schwarz-Weiß-Bilder haben Flair, vermitteln aber noch nicht den nostalgischen Look wirklich alter Foto-
aufnahmen. Wenden Sie nur ein paar Bearbeitungsschritte mehr an, und Sie haben Bilder wie aus Opas
Zeiten.
Vorher: Eine nachgestellte
Szene aus dem vergangenen
Jahrhundert wirkt durch die
gelungene Requisite und
Location glaubhaft, aber als
authentisches Lichtbild von
anno dazumal ist es dank der
fortgeschrittenen Technik
weniger überzeugend.
Nachher: Durch Hinzufügen
von Staub und Kratzern, einen
eingeschränkten Tonwert-
umfang und den richtigen
Papierlook können neu er-
stellte Fotos auf Alt getrimmt
werden. Auch Flecken und
Risse dürfen für einen authen-
tischen Altlook nicht fehlen.

355
KAPITEL 10SCHWARZ-WEISS
[1] Tonwerte clippen Echte Aufnahmen aus alten Zeiten hatten
einfach nicht die technische Qualität in Be-
zug auf den Tonwertumfang. Alte Fotografi en
wirken daher immer sehr fl au und blass.
Nehmen Sie als Ausgangsmaterial ein belie-
biges Graustufenbild oder ein desaturiertes
Farbbild. Clippen Sie den Bereich der Tiefen
mit der Tonwertkorrektur um ca. ein Viertel
bis ein Drittel. Wichtig ist, dass Sie die Ein-
stellung am unteren Balken vornehmen. Mit
dem grauen Mittelton-Regler können Sie
die Tonwerte verlagern und die Helligkeit
anheben.
[2] Luminanzwerte auswählen Alte Fotos wurden noch auf echtem Baryt-
papier abgezogen. Das Papier hat sich dann
im Laufe der Zeit gelblich verfärbt. Das
Simulieren des Papiergilbs ist der nächste
Schritt. Am einfachsten ist es, wenn man
eine Ebene über dem Bild erstellt und sie mit
Farbe füllt. Damit die Lichter anders als die
Tiefen im Foto eingefärbt werden, erstellen
Sie zuvor eine Helligkeitsauswahl.
Klicken Sie dafür im Bedienfeld Kanäle mit
gedrückter [cmd]- (Mac) oder [Strg]-Taste
(PC) auf das RGB-Symbol. Sie erhalten, ab-
hängig von den Helligkeitswerten im Bild,
eine Auswahl.

356
WORKSHOP 2
[3] Farbstich hinzufügen Mit der aktiven Luminanzauswahl erstellen
Sie im Bedienfeld Ebenen eine neue Vollton-
farbe-Einstellungsebene. Wenn Sie sich vor
lauter Farben nicht entscheiden können, re-
duzieren Sie die Farbauswahl im Farbwähler
auf 256 Farben, indem Sie Nur Webfarben
anzeigen aktivieren.
In diesem Beispiel wurde der Hexadezimal-
farbwert #cc9933 angegeben. Bestätigen
Sie Ihre Farbwahl mit OK, und Sie fi nden im
Bedienfeld Ebenen eine neue Ebene – ein
Farbfeld verkettet mit einem Maskensym-
bol.
Tipp: Mit einem Doppelklick auf das Farb-
feld öffnen Sie den Farbwähler erneut. Mit
Anklicken der Maske und gedrückter [Alt]-
Taste wird die Maskierung dargestellt und
wieder geschlossen.
Reduzieren Sie die Deckkraft der Ebene auf
ungefähr 30 bis 50 %. Die Luminanzmaske
kann schnell mit dem Bedienfeld Masken
etwas angepasst werden. Um die Tonwerte
noch leicht zu verstärken, versuchen Sie die
Füllmethode Multiplizieren. Experimentieren
Sie so lange, bis Sie genau die gewünschten
warmgelben Farbtöne erhalten.
[4] Silberkorn vortäuschen Um das Silberkorn alter Schwarz-Weiß-Ver-
größerungen vorzutäuschen, fügen Sie mit
dem Filter Rauschen hinzufügen einfach ein
paar Störungen in das Bild ein. Damit diese
Einstellung eventuell nachgeregelt werden
kann, konvertieren Sie die Bildebene zuvor
in ein Smart-Objekt.
Echtes Silberkorn ist allerdings nicht in allen
Helligkeitsbereichen gleich verteilt. Die Kör-
nung ist in den Mitteltönen stärker, jedoch
weniger in den Tiefen und Lichtern, und es
ist um einiges größer als das von Photoshop
generierte Rauschen.

357
KAPITEL 10SCHWARZ-WEISS
[5] Faltenrisse Alte Fotos haben viel erlebt, sind vielleicht
durch etliche Hände gegangen und auch
selbst schon Geschichte. In den nachfol-
genden Schritten wird erklärt, wie Sie einen
Riss oder einen Papierknick schnell digital
nachstellen können.
Ziehen Sie mit dem Auswahlrechteck-Werk-
zeug einen schmalen Bereich auf. Innerhalb
dieses Bereichs wird der Riss erstellt, natür-
lich auf einer eigenen neuen Ebene.
[6] Auswahl füllen Füllen Sie die Auswahl mit einem linearen
Verlauf. Die Verlaufsrichtung ist nicht so
wichtig. Die Standardfarben Schwarz und
Weiß erhalten Sie im Farbwähler mit Drü-
cken der Taste [D].
Für eine gerade Verlaufsausrichtung halten
Sie die [Umschalt]-Taste beim Aufziehen
gedrückt. Lassen Sie nun aus dem Menü
Renderfi lter/Differenz-Wolken über die Ver-
laufsfl äche laufen.
Durch wiederholtes Anwenden des Filters
errechnet Photoshop immer wieder neue
Zufallsergebnisse. Für einen weißen Riss
invertieren Sie das Ergebnis des Filters und
stellen die Füllmethode der Ebene von Nor-
mal auf Negativ multiplizieren um.

358
WORKSHOP 2
[7] Tonwerte anpassen Damit lediglich der schmale Faltenknick
oder Riss auf dem Bild zu erkennen bleibt,
brauchen Sie nur noch die Tonwerte ent-
sprechend anzupassen.
Über das Bedienfeld Korrekturen öffnen Sie
die Tonwertkorrektur. Die Einstellungsebene
wird automatisch im Bedienfeld Ebenen ge-
neriert und sollte theoretisch direkt ober-
halb der Ebene mit dem Riss liegen. Wenn
Sie jetzt Korrekturen an den Tonwerten vor-
nehmen, wirken sich diese auf alle unterhalb
liegenden Ebenen aus. Es soll aber nur die
Rissebene angepasst werden. Klicken Sie
auf das Doppelkreissymbol im Bedienfeld
Korrekturen, und jetzt werden sich die Än-
derungen lediglich auf die eine direkt dar-
unterliegende Ebene beziehen.
Je weiter Sie den schwarzen Tonwertregler
nach rechts ziehen, desto besser wird die
Risskante akzentuiert.
[8] Positionieren und transformieren Bewegen Sie Ihre Risskante an die ge-
wünschte Stelle im Bild. Bevor Sie aber eine
Größenanpassung mittels Transformieren
vornehmen, wandeln Sie die Ebenen in ein
Smart-Objekt um. So können Sie eine Ska-
lierung beliebig oft ohne Qualitätsverlust
vornehmen.

359
KAPITEL 10SCHWARZ-WEISS
[9] Riss defi nieren Der zweite Vorteil der Smart-Objekt-Ebene
ist, dass die Filteranwendungen gespeichert
und nachreguliert werden können. Um die
Breite der Risskante zu defi nieren, wen-
den Sie den Unscharfmaskierungsfi lter an.
Stellen Sie den Regler Schwellenwert auf 0
Stufen und wählen Sie einen hohen Radi-
us von 40 Pixeln und eine schwache Stärke
von 8 %. Mit dem Radius bestimmen Sie
übrigens die Breite des Risses. Wenn Sie
die Rissebene unter die Farbfüllungsebene
verschieben, wirkt sich auch hier die Tonung
aus.
[10] Bilderrahmen anlegen Viele alte Fotos haben einen weißen Rand.
Diesen zu erstellen, zeigen die letzten
Schritte in diesem Workshop auf.
Wechseln Sie in das Bedienfeld Kanäle und
erstellen Sie einen neuen Alphakanal. Defi -
nieren Sie einen rechteckigen Auswahlbe-
reich und füllen Sie diesen mit Weiß.
Zur Darstellung einer ausgefressenen Bild-
kante wenden Sie auf den Kantenbereich
aus dem Menü Vergröberungsfi lter/Kristal-
lisieren an und deaktivieren die Auswahl
wieder.
[11] Kanten kristallisieren Der Filter Kristallisieren errechnet eine unre-
gelmäßige Kante am Übergang von Schwarz
nach Weiß. Mit der Zellengröße geben Sie
die Vergröberung vor. Realistisch wirkt ein
Wert unter 30.

360
WORKSHOP 2
[12] Tiefen aufhellen Entstehen durch das Kristallisieren graue
Kantenbereiche, erreichen Sie mit Bild/Kor-
rekturen/Schwellenwert eine einheitliche
Schwarz-Weiß-Färbung.
Diese wunderbare Kantenform im Alpha-
kanal muss jetzt nur noch der Bildebene
zugewiesen werden und als Maske dienen.
Halten Sie die [Strg]- oder [cmd]-Taste ge-
drückt und klicken Sie auf das Ebenensym-
bol des Alphakanals. Als Alternative, um
eine Auswahl zu erhalten, können Sie auch
das Punktkreissymbol in der Statuszeile des
Kanäle-Bedienfelds anklicken.
Wechseln Sie in das Bedienfeld Ebenen und
weisen Sie der Smart-Objekt-Bildebene eine
Ebenenmaske zu.
Alle schwarzen Bereiche werden nun aus-
geblendet. So weit, so gut. Leider kann man
jetzt aber auch den nackten Hintergrund
sehen. Nicht so gut.
[13] Hintergrund einbeziehen Solch einen neuen Hintergrund einzufügen
ist eine leichte Übung: einfach eine neue
Ebene erstellen, mit Weiß füllen und an
unterster Stelle im Ebenenstapel platzie-
ren. Natürlich könnte man auch eine neue
Einstellungsebene des Typs Volltonfarbe mit
hellgoldbraungelbem Papierfarbverlauf de-
fi nieren.

361
KAPITEL 10SCHWARZ-WEISS
[14] Randkantenskalierung Wenn Sie die Kristallrandmaske nachträg-
lich in der Größe anpassen wollen, beach-
ten Sie, dass – neu in Photoshop CS4 – die
Smart-Objekt-Ebene mit der Maske verket-
tet ist. Möchten Sie die Skalierung nur auf
die Maske anwenden, heben Sie zuvor die
Verkettung auf und markieren das Masken-
symbol. Eine Skalierung würde jetzt nur die
Maske tangieren.

362
WORKSHOP 3
Comicstil für Bildgeschichten
Superheldencomics gibt es viele, aber kein Comic hat einen so markanten Stil wie Sin City von Frank
Miller: Düster, brutal, nervenzerfetzend spannend. Mit der Kinoverfilmung wurde der eigenwillige Stil
zum Markenzeichen und weltberühmt. Hier ein Workshop für Ihre eigenen Bildergeschichten.
(Foto: Katharina Haak)
Die Zutaten: Als Ausgangsbilder dienen eine RAW-Datei, die als Smart-Objekt in Photoshop
geöffnet wird, und eine Citypanoramaaufnahme. An beiden Aufnahmen wurden nur eine
Grundretusche und eine Farbkonvertierung (8-Bit-Farbmodus sRGB) durchgeführt. Damit für die
Nachbearbeitung alle Anwendungen justierbar bleiben, wird auch die Panoramaaufnahme in ein
Smart-Objekt konvertiert. Die folgenden Filteranwendungen werden dadurch als Smartfilter in
der Ebene aufgelistet.
Jedem Bild können Sie mit diesem Workshop eine grafische Comicwirkung verleihen. Bevorzugen
Sie lieber den gewohnten farbigen Look, verzichten Sie einfach auf die Graustufenkonvertierung.

363
KAPITEL 10SCHWARZ-WEISS
[1] Filterkunst Die Reduzierung auf ein paar wenige Farb-
fl ächen erhalten Sie schnell über das Menü
Kunstfi lter/Farbpapier-Collage . Den Grad
der Verfremdung, die Motivabstraktion, be-
stimmen Sie mit dem mittleren Regler. Sie
erzielen mit den Werten 8, 3 und 1 bei den
meisten Bildern schon ganz gute Ergeb-
nisse.
[2] Farbfl ächenkanten Für die Abgrenzung der Farbfl ächen durch
schwarze Kanten ist Kunstfi lter/Tontren-
nung & Kantenbetonung mit 2, 1 und 3 ein
guter Ansatz. Mithilfe der Smart-Objekt-
Ebene fi nden Sie schnell Ihren eigenen ab-
stakten Comicstil.

364
WORKSHOP 3
[3] Graustufen und Kontrast Um an die Schwarz-Weiß-Optik von Frank
Miller anzuknüpfen, wurde das Hintergrund-
motiv mit der Einstellungsebene Schwarz-
weiß bearbeitet. Die Voreinstellung Infrarot
bietet einen schönen, harten Kontrast.
Anschließend erfolgen noch ein paar Ex-
perimente mit den Gradationskurven. Die
Voreinstellung Starker Kontrast dient als
Vor lage.
Nun können Sie wieder Ihren optimalen Look
fi nden. Durch Verschieben der Farbregler im
Bedienfeld Korrekturen von Schwarzweiß
verändern Sie die Grauwerte am einfachs-
ten. Für eine Kontrastoptimierung dienen
die Gradationskurven.
[4] Regentanz Es fehlt noch der virtuelle Regen im Bild.
Erzeugen Sie das schlechte Wetter auf einer
neuen Ebene und füllen Sie diese komplett
mit 50 % Grau. Da im nächsten Schritt noch
eine maximale Störung über diese Ebene
gelegt wird, ist die Füllfarbe eigentlich egal.
Wichtig ist, dass die Fläche gefüllt wird, da
sonst der Rauschfi lter nicht angewendet
werden kann.

365
KAPITEL 10SCHWARZ-WEISS
[5] Weiches Rauschen Lassen Sie auf diese Fläche maximale mo-
nochrome Störungen wirken und die kleinen
Dots etwas weichzeichnen. Dadurch werden
die Regenschlieren ein wenig dicker.
Damit der Regen nicht zu gleichmäßig wirkt,
empfi ehlt es sich, zwei Regenebenen mit
leichten unterschiedlichen Einstellungen
einzurichten. Lassen Sie das Weichzeichnen
bei der zweiten Regenebene einfach weg.
[6] Feine Streifen Damit die schwarz-weißen Pixel wie Re-
genschlieren aussehen, werden sie mit dem
Filter Weichzeichnungsfi lter/Bewegungsun-
schärfe bearbeitet. Geben Sie einen Winkel
von 90 Grad und einen Abstand von 999 Pi-
xeln an. Wiederholen Sie die Filterwirkung,
bis die feinen Linien über die ganze Fläche
reichen.
[7] Fallrichtung für Regentropfen Möchten Sie nachträglich die Fallrichtung
bestimmen, rufen Sie die Funktion Transfor-
mieren/Verzerren auf. Neigen Sie die Regen-
fl äche und skalieren Sie sie über die ganze
Bildfl äche.
[8] Strichmenge defi nieren Mit der Tonwertkorrektur reduzieren Sie die
Niederschlagsmenge. Orientieren Sie sich
hierbei an den abgebildeten Werten. Zwei
oder mehrere Regenebenen können Sie
mit der Füllmethode Negativ multiplizieren
überlagern.
Experimentieren Sie mit den verschiedenen
Füllmethoden und der Deckkraft. Weitere
Unregelmäßigkeiten können erzeugen Sie
mit dem Nachbelichter-Werkzeug.

366
WORKSHOP 3
[9] Porträt vorbereiten In den nachfolgenden Schritten wird das
Porträt im Wesentlichen mit den gleichen
Filtern und Effekten behandelt und in den
Hintergrund eingearbeitet. Zu Beginn wird
es jedoch mit einer Kanalmaske schnell frei-
gestellt.
Öffnen Sie das Porträt und schauen Sie
sich die Kanäle an. Wenn Kanäle mit einem
guten Kontrast vorliegen, können sie zur
Herstellung einer Silhouette dienen, mit der
das Motiv isoliert werden kann. Hier haben
sowohl Grünkanal als auch Blaukanal einen
guten Kontrast.
[10] Dunkle Kanäle Erzeugen Sie über Bild/Kanalberechnungen
einen neuen Alphakanal, indem Sie als Quel-
le 1 den Grünkanal angeben und für Quelle
2 den Blaukanal. Mit der Füllmethode: Far-
big nachbelichten erhalten Sie eine kräftige
Silhouette.

367
KAPITEL 10SCHWARZ-WEISS
[11] Freistellmaske erzeugen Noch dunkelgraue Bereiche im Motiv
schwärzen Sie schnell mit dem Nachbe-
lichter-Werkzeug. Defi nieren Sie in der Op-
tionsleiste als Wirkungsbereich die Tiefen.
So können Sie auch mal über den Rand hin-
aus ins Weiße malen.
Als Nächstes invertieren Sie den Alphakanal,
und der weiße Hintergrund ist fast schwarz.
Auch hier wird jetzt mit dem Nachbelichter-
Werkzeug alles nachgeschwärzt. Für hart-
näckige Stellen nehmen Sie das Pinsel-
Werkzeug zur Hilfe.
Markieren Sie den Alphakanal. Mit einem
Klick auf den gepunkteten Kreis unten im
Bedienfeld Kanäle erhalten Sie eine Aus-
wahl des Inhalts – die Motivsilhouette.
Mit Pixelmaske auswählen im Bedienfeld
Masken können Sie die Motivebene ab-
maskieren. Die Auswahl wird automatisch
verrechnet und die Hintergrundebene um-
benannt.

368
WORKSHOP 3
[12] Comicstil Erzeugen Sie jetzt bei diesem Bild einen Co-
miceffekt , als Erstes gemäß Schritt 2 mit
Kunstfi lter/Farbpapier-Collage.
[13] Schwarz-Weiß-Mischung Für die Graustufenumwandlung wählen wir
hier den Weg über den Kanalmixer, weil
durch die Kanalgewichtungen die Haut
schön hell gehalten werden konnte.

369
KAPITEL 10SCHWARZ-WEISS
[14] Motive kombinieren Kopieren Sie das freigestellte Motiv mit al-
len dazugehörigen Einstellungsebenen in
das Citymotiv hinüber.
Tipp: Im Standardbildschirmmodus können
Sie die zu kopierenden Ebenen per Drag and
Drop auf die Registerkarte ziehen, kurz hal-
ten – es öffnet sich das angewählte Doku-
ment – und dann die Ebenen im Dokument
fallen lassen.
Platzieren und skalieren Sie Ihr Motiv. Auch
hier profi tieren Sie von dem Smart-Objekt,
weil Sie auch bei mehrmaligem Skalieren
immer vom Original ohne Qualitätsverlust
transformieren.
[15] Farbbereich auswählen Als Nächstes wird die rote Farbfl äche vom
Kleid als Blickfang übernommen. Wenn Sie
die Sichtbarkeit der Kanalmixer-Einstel-
lungsebene ausschalten, haben Sie wieder
das farbige Motiv vorliegen. Mit der Aus-
wahlfunktion Farbbereich können Sie die
rote Fläche schnell mit der Plus-Pipette zu
einer Auswahl zusammenklicken.

370
WORKSHOP 3
[16] Eyecatcher Erstellen Sie eine neue leere Ebene und stel-
len Sie die Füllmethode der Ebene auf Farbe
um. Danach füllen Sie den Auswahlbereich
mit der Vordergrundfarbe oder einer Signal-
farbe nach Wahl.
Kleinere Stellen, die in der Auswahl der Farb-
aufnahmepipette nicht mit erfasst wurden,
malen Sie mit dem Pinsel-Werkzeug nach.
Andere eingefärbte Bereiche können mit
dem Radiergummi-Werkzeug gelöscht wer-
den. Anschließend regulieren Sie die Deck-
kraft der Ebenen ein.

371
KAPITEL 10SCHWARZ-WEISS
[17] Sepiatouch Das ganze Arrangement bekommt als fi na-
len Touch noch eine leichte Braunfärbung,
entweder als Sepia-Fotofi lter oder mit den
Gradationskurven und den individuellen
Farbkanalkurven, wie rechts zu sehen ist.
Damit wird die Braunfärbung nur in den
helleren Mitteltonbereichen wirksam.
[18] Ebenenreihenfolge sortieren Zum Schluss müssen die Ebenen noch sor-
tiert werden: Das Comic-Girl steht noch
nicht im Regen. Schieben Sie es deshalb
mindestens eine Regenebene nach oben.
Eine Einstellungsebene wirkt immer auf
alle darunterliegenden Ebenen, so auch die
Kanalmixer-Ebene. Wandeln Sie diese daher
zu einer eingeschobenen Einstellungsebene
um. Hierzu klicken Sie bei gedrückter [Alt]-
Taste auf die Trennlinie der beiden Ebenen
oder auf den Doppelkreis des Korrekturen-
Bedienfelds.

WORKSHOP 4
372
Schwarz-Weiß-Konvertierung
Seit Einführung der Schwarz-Weiß-Korrektur ist es mit Photoshop ein Kinderspiel, aus einem Farbfoto ein
individuelles, gut konvertiertes Graustufenbild zu zaubern.
Vorher: Die Schwierigkeit,
ein farbiges Spektrum in
eine tonwertdifferenzierte
Schwarz-Weiß-Umsetzung zu
verwandeln, liegt darin, dass
manche Farben einen iden-
tischen Grauwert darstellen.
So können bunte Flächen in
einer Schwarz-Weiß-Inter-
pretation zu einer Graufläche
verschmelzen.
Nachher: Bei der Schwarz-
Weiß-Interpretation können
die Helligkeitswerte der Farben
so verändert werden, dass die
Grauflächen nicht nur einen
guten Kontrast zueinander
aufweisen , sondern auch den
Farbwerten entsprechende
Helligkeitspriorität besitzen.

373
KAPITEL 10SCHWARZ-WEISS
[1] Schwarz-Weiß-Einstellungsebene anlegen Der Vorteil, über eine Einstellungsebene das
Bild nach Schwarz-Weiß zu konvertieren,
liegt in der non-destruktiven Arbeitsweise.
Das Original bleibt unverändert, und nur
durch eine Korrekturebene wird die Darstel-
lung entsprechend neu interpretiert. Solche
Einstellungsebenen werden jetzt in CS4 au-
tomatisch durch Aktivierung einer Korrektur
aus dem neuen Bedienfeld Korrekturen her-
aus angelegt.
[2] Schwarz-Weiß-Basis Mit Klick auf die Schaltfl äche Auto im Be-
dienfeld Korrekturen/Schwarzweiß wird das
Motiv auf der Grundlage seiner Farbwerte
als Graustufenbild neu interpretiert. Die au-
tomatische Mischung erzeugt schon ganz
gute Ergebnisse.
Die Möglichkeit, die Konvertierung mit den
RGBCMY-Farbreglern anzupassen, liefert
Ihnen jedoch ganz individuelle Ergebnisse,
wobei Ihnen der Balken an den Farbreglern
anzeigt, wie hell oder dunkel die Farbe im
Bild als Grauwert erscheinen wird.
Ebenfalls ganz gute Ausgangsvarianten bie-
ten die vordefi nierten Graustufenmischun-
gen, die im Listenfeld angeboten werden.

374
WORKSHOP 4
[3] Graustufen variieren Eine recht attraktive Kontrolle der Grau-
werte bietet die Möglichkeit, durch Klicken
und Ziehen im Bilddokument direkt den
Grauwert zu verändern. Der Mauszeiger
verwandelt sich dabei in eine Pipette. Wenn
Sie jetzt über dem zu verändernden Farb-
bereich die Maustaste gedrückt halten und
ziehen, können Sie diesen Farbwert direkt
aufhellen oder abdunkeln.
[4] Graustufenwerte speichern Die Einstellungsebene Schwarzweiß ist
wirklich eine wunderbare Hilfe, um ganz
leicht die richtigen Graustufenwerte für Ihr
Motiv zu fi nden. Diese ermittelten Werte
können ebenso leicht abgespeichert wer-
den, um sie später auf andere Bildmotive zu
übertragen. Neben dem Listenfeld mit den
Vorgaben öffnen Sie über das kleine Symbol
das Kontextmenü Speichern.
Geben Sie Ihren Einstellwerten einen Na-
men und schließen Sie das Kontextmenü
mit Klick auf die Schaltfl äche Speichern.
Ihre Werte fi nden Sie dann direkt bei den
Vorgaben wieder.

375
KAPITEL 10SCHWARZ-WEISS
[5] Graustufen eineichen Schwarz-Weiß ist keine neue Erfi ndung von
Photoshop. Schon in den Fünfzigerjahren,
bei Einführung des Fernsehers, haben sich
kluge Köpfe in Amerika gefragt, wie Farben
in Schwarz-Weiß korrekt wiedergegeben
werden können – damit beispielsweise ein
leuchtendes Gelb auch im Graustufenmo-
dus als hellste Farbe zu erkennen ist und ein
Blau nahezu am Ende der Grauskala ange-
siedelt wird.
Sie entwickelten einen Standard, der auch
heute noch seine Gültigkeit besitzt und als
NTSC-Fernsehnorm bekannt wurde. Hier
wurde defi niert, dass die Farben RGB einen
Helligkeitswert von insgesamt 100 % besit-
zen. Davon entfallen 30 % auf Rot, 59 %
auf Grün und 11 % auf Blau.
Die anteiligen Werte der Komplementärfar-
ben kumulieren sich aus den Grundfarben:
Rot + Grün = 89 % Gelb, Grün und Blau =
70 % Cyan, Blau + Rot = 41 % Magenta.
Übertragen Sie diese Werte in die Einga-
bemasken der Farbregler und speichern Sie
das unter NTSC-Standard ab. So können Sie
jeder Bildfarbe schnell die richtigen Norm-
grauwerte zuweisen.
[6] Füllmethode Differenz Ein weiteres Experiment: Wechseln Sie die
Füllmethode der Ebene von Normal auf Dif-
ferenz – auch diese Farbvariante führt zu
nicht ganz uninteressanten Ergebnissen.

WORKSHOP 5
376
Kreativ in Schwarz-Weiß
In diesem Kurz-Workshop zeigen wir Ihnen, wie Sie Farbbilder einfach und schnell in Schwarz-Weiß um-
wandeln und dabei Ihrer Fantasie freien Lauf lassen können.
Vorher: Ein spannendes Bild,
aber leider mit deutlichem
Rotstich. Mögliche Rettungs-
maßnahmen: Farbkorrektur
oder Schwarz-Weiß-Umwand-
lung.
Nachher: Die Schwarz-
Weiß-Konvertierung hat der
Aufnahme gut getan. Auch
ohne Farben verliert das
Foto weder an Kraft noch
an Stimmung.

377
KAPITEL 10SCHWARZ-WEISS
[1] Alternative Schwarz-Weiß- Umwandlung Um die Farbinformationen in Schwarz-Weiß
umzurechnen, gibt es nach wie vor natürlich
auch die altbewährte Methode über die Ein-
stellungsebene Kanalmixer. Der Vorteil liegt
hier in der unterschiedlichen Gewichtung
der RGB-Informationen. Gewichten Sie weit
über den 100-%-Bereich hinaus, erhalten
Sie interessante Schwarz-Weiß-Berechnun-
gen.
Öffnen Sie die Einstellungsebene im Bedien-
feld Korrekturen. Aktivieren Sie das Options-
feld Monochrom, und das Motiv wird in der
Standardgraustufenverrechnung angezeigt.
Es hilft Ihnen vielleicht, als Ausgangsbasis
eine der Preset-Variationen auszuprobieren.
[2] Kreatives Mixen Um keine Bilddetails zu verlieren, sollte die
Gesamtsumme der Kanalgewichtungen im
Idealfall bei +100 % liegen. Für über- oder
unterbelichtete Bilder besteht jedoch hier
die Möglichkeit, korrigierend zu manipulie-
ren. Ihre bevorzugten Kanaleinstellungen
können Sie auch hier abspeichern und bei
nachfolgenden Bearbeitungen bequem über
das Listenfeld Kanalmixer wieder abrufen.
Klicken Sie zum Speichern auf das kleine
Optionensymbol oben rechts im Bedienfeld-
bereich.

378
WORKSHOP 6
Haben Sie einmal über den Rand hinaus
gemalt, können Sie mit dem Radiergummi-
Werkzeug die betroffenen Stellen wieder
löschen.
Da die Graustufenumwandlung durch eine
eigene Ebene umgesetzt wird, arbeiten Sie
auch hier non-destruktiv. Ihr Bild wird nicht
verändert, und Sie können mit einer leich-
ten Reduzierung der Deckkraft einen zarten
Farbstich ins Grau hineinlegen. So entsteht
kein so krasser Aufmerksamkeitsfokus.
Partielles Tonen
Das Umfärben von Bildteilen ist wirklich sehr einfach. Es erfordert nur eine ruhige Hand beim Ausmalen
der Details. Das Ergebnis hat einen ganz eigenen Charme und hebt einzelne Bildinhalte hervor.
Von Farbe nach Schwarz-Weiß
[1] Umwandlungsebene anlegen Erstellen Sie im Bedienfeld Ebenen eine neue
leere Ebene und stellen Sie die Füllmethode
auf Farbe um.
[2] Graustufen malen Es ist gut zu wissen, dass das Pinsel-Werk-
zeug immer mit der Vordergrundfarbe malt.
Wenn diese zuvor mit Schwarz belegt wur-
de, werden alle übermalten Bildstellen in
Schwarz-Weiß dargestellt. Die Pinselspitze
können Sie auch per Taste anpassen: Die
[#]-Taste vergrößert den Pinseldurchmes-
ser, und mit der [Ö]-Taste sollte er wieder
schrumpfen.

379
KAPITEL 10SCHWARZ-WEISS
Schwarz-Weiß in Farbe
[1] Umgekehrter Weg Haben Sie den umgekehrten Fall vorliegen –
ein Graustufenbild – und möchten mit einem
Farbfl eck den Aufmerksamkeitsfokus steu-
ern, starten Sie auch hier mit einer neuen
Ebene und der Füllmethode Farbe.
[2] Farbtuning Vergewissern Sie sich, dass sich das Doku-
ment auch in einem Farbmodus befi ndet.
Der ideale Modus zur Kolorierung ist der
Modus Lab-Farbe, weil hier die Farben von
den Helligkeitswerten getrennt sind.
[3] Selektiv nachkolorieren Wählen Sie eine Vordergrundfarbe und pas-
sen Sie die Pinselspitze den auszumalenden
Details an. Wenn Sie mit einer verringerten
Deckkraft arbeiten, verstärken Sie die Wir-
kung durch mehrfaches Übermalen. In der
Optionsleiste des Pinsel-Werkzeugs fi nden
Sie auch die Airbrush-Malfunktion.
Legen Sie für jede neue Farbe eine eigene
Ebene an. Auf diese Weise behalten Sie alle
Optionen für eine nachträgliche Feinab-
stimmung, zum einen in der Deckkraftredu-
zierung, zum anderen in der Beeinfl ussung
durch eine Einstellungsebene. So können Sie
die genaue Farbabstimmung zum Beispiel
auch nachträglich über Farbton/Sättigung
durchführen.

WORKSHOP 7
Kreative Farbgestaltung
Eine Graustufendatei komplett neu einzufärben kann auch bei trivialen Bildern zu wunderschönen Ergeb-
nissen führen. Versuchen Sie es!
380

381
KAPITEL 10SCHWARZ-WEISS
[1] Weichzeichnen Für diese Technik können auch Bilder heran-
gezogen werden, die etwas unscharf sind.
Die besten Ergebnisse erzielen Sie nämlich,
wenn das Foto behutsam mit dem Gauß-
schen Weichzeichner bearbeitet wird.
[2] Tontrennung Im Bedienfeld Korrekturen fi nden Sie die
Tontrennung . Mit dem Filter werden alle
Graustufen verrechnet und auf die ange-
gebenen Stufen reduziert. Starten Sie hier
im unteren Bereich mit vielleicht 8 bis 12
Tonwerten.
[3] Farbverlauf Erstellen Sie aus dem Bedienfeld Korrektu-
ren eine weitere Einstellungsebene des Typs
Verlaufsumsetzung . Durch Klick in die Ver-
laufsgrafi k erhalten Sie direkten Zugang
zum Dialogfeld Verläufe bearbeiten. Wählen
Sie hier einen beliebigen Farbverlauf. Das
Ergebnis können Sie sofort in Ihrer Bilddatei
betrachten.

382
WORKSHOP 7
[4] Zufallsvarianten Bei der Verlaufsdarstellung gibt es zwei
Arten: Durchgehend und Rauschen. Schauen
Sie sich die Rauschversionen einmal an –
weitere Farbvarianten erhalten Sie über ein
erneutes Drücken der Schaltfl äche Zufalls-
parameter.
[5] Farbtuning Über die verschiedenen Farbmodelle Lab,
RGB und HSB delegieren Sie die Zufalls-
parameter. Mit den Dreiecksreglern bestim-
men Sie den Bereich, aus dem die Farben für
die Zufallsberechnung genommen werden.
So können Sie sich unzählige Variationen
mithilfe des Zufallsschalters ansehen und
die Favoriten mit einem Schnappschuss im
Bedienfeld Protokoll temporär abspeichern.

383
KAPITEL 10SCHWARZ-WEISS
[6] Feinschliff Die Tontrennung erfolgt nach den Hellig-
keitswerten im Bildmotiv. Bilden sich un-
schöne kleine Farbinseln im Bild, können
Sie diese mit einer selektiven Hell-Dunkel-
Korrektur angleichen:
Variante 1: neue Ebene, Füllmethode Wei-
ches Licht und dann mit Weiß oder Schwarz
aufhellen oder nachbelichten.
Variante 2: neue Ebenen mit 50 % Grau fül-
len, Füllmethode Weiches Licht und mit dem
Abwedler- oder Nachbelichter-Werkzeug
bearbeiten.

RAW-KONVERTIERUNG11


11

RAW-Konvertierung
KAPITEL 11RAW-KONVERTIERUNG
RAW-Workfl ow 388
Bildbearbeitung im RAW-Workfl ow 396

WORKSHOP 1
RAW-Workfl ow
Eine „goldene Regel“ für den RAW-Daten-Workflow lautet: so viel wie möglich im RAW-Konverter
erledigen, bevor es in Photoshop weitergeht. Und in Camera Raw können Sie bereits viel erreichen.
388
Vorher: Die digitale Form des
Augenblicks spontan erfasst
im Vertrauen auf die Auto-
matik einer Kamera, führt bei
nachträglicher Betrachtung
oftmals zur Enttäuschung –
haben wir die Szenerie in
Erinnerung doch farbintensiv
und emotionsgeladener wahr-
genommen.
Nachher: Nur im Zusammen-
spiel von RAW-Dateiformat
und einem guten RAW-Inter-
pretationsprogramm können
Sie das Optimum aus Ihren
digitalen Bildaufzeichnungen
herausholen. Strittig bleibt,
ob der Ausgleich technischer
Mängel als Manipulation an-
geprangert werden kann oder
eine vertretbare Interpretation
vorhandener Informationen
darstellt. Unstrittig ist auf
jeden Fall das im Vergleich
ansehnlichere Ergebnis.

389
KAPITEL 11RAW-KONVERTIERUNG
[1] Bildparameter Schauen Sie sich zu Beginn die Bildpa-
rameter an. Dazu öffnen Sie das Dialog-
feld Arbeitsablauf-Optionen mit Klick auf
den blauen Hyperlink Adobe RGB (1998); 8
Bit; ... am unteren Bildrand im Camera Raw-
Konverter. Die Parameter werden aus den
Meta daten der Bilddatei gelesen, können
aber auf Ihre Zwecke angepasst werden.
Mit der Aufl ösung defi nieren Sie, wie das
Bild in Photoshop dargestellt werden soll;
sie wirkt sich nicht auf das Datenvolumen
in MByte aus. Interessant sind die späteren
Möglichkeiten in Photoshop, wenn Sie das
Kontrollkästchen In Photoshop als Smart
Objekte öffnen aktivieren.
[2] Bildausschnitt wählen Nach dem Grundsatz „die großen Ände-
rungen zuerst“ drehen und legen Sie Ihren
neuen Bildausschnitt wenn nötig fest. Mit
dem Freistellungswerkzeug bestimmen Sie
Ihren Bildausschnitt mit vorgegebenen oder
auch benutzerdefi nierten Größen – wie zum
Beispiel dem 16:9-Verhältnis.

390
WORKSHOP 1
[3] Weißpunkt defi nieren Defi nieren Sie nach dem Zuschneiden das
Neutralgrau in Ihrem Foto. Hierzu wählen
Sie entweder eine der Weißabgleich -Vorein-
stellungen, oder Sie nehmen mit der Pipette,
dem Weißabgleich-Werkzeug, direkt im Bild
eine graue Stelle auf. Feinabstimmungen
führen Sie anschließend mit den Reglern
Temperatur und Farbton in den Grundein-
stellungen durch.
[4] Belichtung optimieren Nutzen Sie für die Luminanz eine der Optio-
nen Auto oder Standard als Ausgangsbasis
für weitere Feineinstellungen. Vorsicht bei
starken Veränderungen – die Tiefen oder
Lichter im Bild könnten dabei geclippt wer-
den.
Um bei der Anpassung der Grundeinstellun-
gen die Beschneidungsbereiche der Tiefen
(blau) und Lichter (rot) im Bild zu sehen, ak-
tivieren Sie im Histogramm die Dreiecke in
den oberen Ecken. Bereiche, die außerhalb
des darstellbaren Tonwertbereichs liegen,
werden jetzt durch Fremdfarben optisch
hervorgehoben.

391
KAPITEL 11RAW-KONVERTIERUNG
[5] Rekonstruktion der Tonwerte Reparatur versucht, Details in hellen Bild-
bereichen zu schützen, der Regler Fülllicht
möchte in den dunklen Bereichen Details
herausstellen, ohne tiefes Schwarz aufzu-
hellen. Beide Regler sind wie die Funktion
Tiefen/Lichter in Photoshop zu verstehen.
Der Vorteil bei der Arbeit im RAW-Konverter
ist der größere Dynamikumfang der Roh-
daten, während die Tiefen/Lichter-Funktion
in Photoshop mit einem bereits reduzierten
Tonwertumfang zurechtkommen muss.
Schwarz gibt an, welche Tonwerte im Bild
der Farbe Schwarz zugeordnet werden.
Tipp: Mit gedrückter [Alt]-Taste werden
Ihnen die Clippingbereiche angezeigt.
Statt die Lichter und Tiefen des Bildes zu
beschneiden, komprimiert Helligkeit die
Lichter und erweitert die Tiefen. Umfang-
reiche Anpassungen erfolgen hier gegebe-
nenfalls durch die erneute Optimierung von
Belichtung, Reparatur und Schwarz. Kon-
trast passt die mittleren Tonwerte an.
[6] Kurve zur Feinkorrektur Die parametrische Gradationskurve ist
eine Variante zur Steuerung der Gradation.
Hierbei wird die Kurve nicht über Anker-
punkte verbogen, sondern nur über die vier
Schiebe regler gesteuert. Der Wirkungs-
bereich der Regler kann ergänzend mit
den (Tonwert-)Bereichsbegrenzungsreglern
unter halb der Kurvendarstellung angepasst
werden. Bei kräftigen Korrekturen muss der
Weiß abgleich jetzt gegebenenfalls nach-
gebessert werden.

392
WORKSHOP 1
[7] Farben bewerten Im Bedienfeld HSL/Graustufen – benannt
nach den englischen Begriffen Hue, Satu-
ration und Lightness – können die Farben
nachgeregelt werden. Im Register Farbton
können Sie die Farben im Bild austauschen.
Mit der Sättigung bewerten Sie Farb bereiche
durch Verstärkung oder Reduzierung op-
tisch neu. Der Luminanz-Regler hellt Farben
auf und schwächt oder dunkelt sie ab und
verstärkt sie.
[8] Farblook-Feintuning Erst jetzt wird die Farbabstimmung mit den
Dynamik- und Sättigung-Reglern bestimmt,
zu fi nden im Bedienfeld der Grundeinstel-
lungen.
Sättigung verändert alle Bildfarben gleich-
mäßig. Dynamik regelt alle Farben mit ge-
ringer Sättigung stärker als die mit höherer
Farbintensität und vermeidet eine über-
mäßige Sättigung von Hautfarben.
Klarheit verstärkt die Farb- und Kontrast-
unterschiede ohne Änderung der Ge-
samtsättigung, aber mit Einfl uss auf die
Bildschärfe.
[9] Objektivfehler justieren Schon Ansel Adams, Großmeister der
Schwarz-Weiß-Fotografi e, erkannte, dass
Bilder durch leicht abgedunkelte Bildecken
aufgewertet werden können. So ist eine
Schwäche des Objektivs nicht unbedingt ein
Fehler. Sie haben die Wahl zwischen Entfer-
nen und Hinzufügen. Erstmals gibt es auch
eine Möglichkeit, mit Vignettierung nach
Freistellen im RAW-Dialog zugeschnittene
Bilder mit dunklen Rändern zu versehen.
Ganz sicher ein Fehler sind Farbränder an
Motivkanten im Bild – insbesondere bei
Weitwinkelaufnahmen. Chromatische Aber-
ration nennt man das Unvermögen des
Objektivs, Licht verschiedener Frequenzen
(Farben) in einem Punkt zu fokussieren.

393
KAPITEL 11RAW-KONVERTIERUNG
Rand entfernen verringert die Sättigung der
Farbränder um spiegelartige Lichter herum.
[10] Rauschen reduzieren Zum Schluss der globalen Korrekturmöglich-
keiten von Camera Raw noch die Einstellun-
gen im Bedienfeld Details: Farbrauschen
(Chrominanz) wird durch den unteren Regler
Farbe minimiert, während eine Korrektur für
das Helligkeitsrauschen (Luminanz) nur sehr
vorsichtig eingesetzt werden soll: Störun-
gen werden hier auf Kosten der Bildschärfe
reduziert.
[11] Schärfen Photoshop macht Sie darauf aufmerksam,
dass die Vorschau auf 100 % gesetzt wer-
den soll. So entspricht ein Dateipixel exakt
einem Monitorpixel, und die Auswirkung der
Einstellungen kann besser beurteilt werden.
Nur wenn Sie Ihre Bilder in Photoshop nicht
intensiv weiterbearbeiten wollen, empfi ehlt
sich das Nachschärfen in Camera Raw.
Tipp: Damit die Schärfung auch auf die Da-
tei und nicht nur auf die Vorschau wirkt,
stellen Sie in den Voreinstellungen von Ca-
mera Raw im Bereich Allgemein die Option
Scharfzeichnen anwenden auf Alle Bilder
um.
[12] Selektiver Bearbeitungsbereich Erstmalig bietet Photoshop auch zwei
Werkzeuge für eine selektive Korrektur an.
Mit dem Anpassungspinsel können mehrere
Bildbereiche maskiert und unabhängig
voneinander optimiert werden.
Nach Anklicken des Anpassungspinsels öff-
net sich das Bedienfeld Einstellungen. Ganz
oben wird die Funktion des Anpassungs-
pinsels bestimmt. Standardmäßig ist Neu
aktiv. Ganz im unteren Bereich defi nieren
Sie die Pinseloptionen, um Bildbereiche
optimal auszuwählen. Mit aktivierter Auto-
matisch maskieren-Funktion können Sie
schnell kontrastreiche und farbgleiche
Motiv elemente auswählen.

394
WORKSHOP 1
[13] Selektive Korrekturen Sieben Parameter können derzeit in den
maskierten Bereichen optimiert werden.
Maskierte Bereiche werden durch „Pins“
angezeigt, und verschiedene können durch
Anklicken mit der Maus aktiviert werden.
Nun stehen auch die Pinselfunktionen Ra-
dieren und Hinzufügen bereit, um nachträg-
lich den Änderungsbereich anzupassen.
[14] Verlaufskorrekturen Für Belichtungsprobleme ganzer Bildzonen
stellt der Verlaufsfi lter für örtliche Korrektu-
ren die Lösung dar. Gerade bei Landschafts-
aufnahmen möchte man den Himmel oft
anders einstellen. Die Verlaufsfi lter-Para-
meter ähneln denen des Anpassungspinsels:
Verlaufsstrecke aufziehen, Parameter ein-
stellen. Auch hier können mehrere Verlaufs-
bereiche defi niert und individuell optimiert
werden.
Tipp: Durch Gedrückthalten der [Umschalt]-
Taste kann auch hier, wie in Photoshop, die
Verlaufsstrecke senkrecht aufgezogen wer-
den.
[15] Abspeichern Im Arbeitsfenster unten links fi nden Sie
die Schaltfl äche Bild speichern. Wählen Sie
im Dialogfeld Speicheroptionen das DNG-
Format für den optimalen Austausch Ihrer
Kamerarohdaten. Möchten Sie das Bild an
ein Bildbearbeitungsprogramm übergeben,
speichern Sie es im TIF-Format.

395
KAPITEL 11RAW-KONVERTIERUNG
[16] Objekt öffnen Ganz deutlich zu erkennen ist der Trend von
Photoshop zur non-destruktiven Bildbear-
beitung auch in Camera Raw. Um in diesem
Sinne mit der weiteren Bildbearbeitung in
Photoshop fortzufahren, öffnen Sie Ihr Bild
als Smart-Objekt.
Mit einem Doppelklick auf das Smart-Ob-
jekt-Symbol im Bedienfeld Ebenen können
Sie jetzt auf die Camera Raw-Einstellungs-
parameter zurückgreifen und weiterarbei-
ten.

Bildbearbeitung im RAW-Workfl ow
Dieser Workshop soll Ihnen den Workflow in Adobe Camera Raw am Beispiel einer Landschaftsaufnahme
verdeutlichen. Das Bild wird komplett im RAW-Konverter optimiert, retuschiert und zusätzlich mit einem
speziellen Look versehen.
WORKSHOP 2
396
Vorher: Deutschland ist
schön. Aber die Interpretation
der RAW-Konverter-Auto-
matik gibt oft einen schalen
und vergrauten Eindruck der
Landschaft wieder. Nut-
zen Sie die gespeicherten
Informationen, die Ihnen bei
einer RAW-Aufnahme zur
Verfügung stehen.
Nachher: Das Informations-
potenzial der RAW-Daten
wurde manuell ausgenutzt,
und die neuen RAW-
Konverter-Features wurden
gestalterisch eingesetzt.

397
KAPITEL 11RAW-KONVERTIERUNG
[1] Bildmotiv in Camera Raw öffnen Kontrollieren Sie wie gewohnt als Erstes die
Bildparameter im Dialogfeld Arbeitsablauf-
Optionen. Ältere Einstellungen werden bei-
behalten und übernommen. Die Farb tiefe
von 16 Bit/Kanal ist bei einer anschlie-
ßenden umfangreichen Bildbearbeitung in
Photoshop sinnvoll, darf bei einem internen
Workfl ow im RAW-Konverter jedoch auf 8
Bit/Kanal reduziert werden.
[2] Drehen und zuschneiden Wählen Sie das Gerade-ausrichten-Werk-
zeug aus der Werkzeugleiste und bestim-
men Sie durch Ziehen im Vorschaubild die
Horizontale oder Vertikale. Die durch die
Begradigung resultierende maximale Bild-
größe wird automatisch berechnet und mit
dem Beschneidungsrahmen angezeigt.
[3] Weißpunkt defi nieren Digitalkameras zeichnen den zum Zeitpunkt
der Belichtung geltenden Weißabgleich in
Form von Metadaten auf. Da ein weißes
oder graues Objekt in einer Szene den
Farbstich des Umgebungslichts übernimmt
(Metamerie genannt), kann dieser Effekt
gegebenenfalls durch eine Weißabgleich-
Voreinstellung ausgeglichen werden.
Wenn Sie den Weißabgleich schnell anpas-
sen möchten, wählen Sie das Weißabgleich-

398
WORKSHOP 2
Werkzeug aus und klicken dann in den Be-
reich des Vorschaubildes, der neutral grau
oder weiß sein soll. Camera Raw kann die
Eigenschaften Temperatur und Farbton kor-
rigieren, sodass alle Farben im Bild anschlie-
ßend so eingestellt werden, dass die betref-
fenden Objekte tatsächlich neutral gefärbt
sind. Wenn Sie auf einen Weißton klicken,
wählen Sie einen Lichterbereich, der statt
spiegelartigen Lichts deutliche Weißdetails
enthält.
Tipp: Sie können auf die Schaltfl äche Weiß-
abgleich doppelklicken, um den Wert auf
Wie Aufnahme zurückzusetzen.
[4] Belichtung Die Vorschau in der Bridge nutzt die Bild-
Standardeinstellungen. Sie sollten zunächst
automatische Farbtonanpassungen vorneh-
men, um so eine Annäherung an die optima-
len Bildeinstellungen zu erzielen.
Wenn Sie oben auf der Registerkarte im Be-
reich der Farbwertsteuerelemente auf Auto
klicken, analysiert Camera Raw das Bild und
nimmt automatisch Einstellungen der Farb-
wertsteuerelemente (Belichtung, Reparatur,
Fülllicht, Schwarz, Helligkeit und Kontrast)
vor.
Wenn Sie sorgfältig fotografi ert haben, sol-
len diese Resultate möglicherweise nicht
durch eine automatische Farbtonanpassung
zerstört werden. Möchten Sie dann nur
einem einzelnen Steuerelement wie z. B.
Belichtung eine automatische Einstellung
zuweisen, drücken Sie die [Umschalt]-Taste
und doppelklicken auf den Regler.
In diesem Beispiel wird der Kontrast auf das
Maximum erhöht und Schwarz angehoben,
um den Vordergrund extrem abzudunkeln.

399
KAPITEL 11RAW-KONVERTIERUNG
[5] Spiel mit den Farben Klarheit fügt einem Bild durch Erhöhen des
lokalen Kontrasts Tiefe hinzu. Diese Einstel-
lung ähnelt einer unscharfen Maskierung
mit großem Radius in Photoshop. Die Berge
am Horizont treten dadurch klarer im Bild
hervor.
Um den Farblook zu gestalten, wird be-
wusst auf eine gegensätzliche Einstellung
von Dynamik und Sättigung gesetzt. Auf
die Sätti gung für einen bestimmten Farb-
bereich mithilfe der Steuerelemente auf der
Register karte HSL/Graustufen wird verzich-
tet.
[6] Fleck weg Jetzt deutlich zu erkennen sind die Sensor-
fl ecken auf dem Bild. Mit dem Bereichs-
reparatur-Werkzeug können Sie einen aus-
gewählten Bildbereich durch einen anderen
reparieren lassen.
Wählen Sie in der Symbolleiste das Bereichs-
reparatur-Werkzeug aus und klicken Sie mit-
tig auf den Fleck. Die Größe des Reparatur-
bereichs bestimmen Sie über den Regler
Radius. Den Vorlagebereich bestimmen Sie,
indem Sie in den grün-weißen Kreis klicken
und ihn in den gesunden Bildbereich ver-
setzen.

400
WORKSHOP 2
[7] Noch mehr Flecken weg Alle angelegten Reparaturbereiche werden
mit grau-weißen Kreisen dargestellt. Diese
können durch erneutes Anklicken nachträg-
lich angepasst werden.
Die Retusche funktioniert natürlich auch
umgekehrt, indem Sie die Art im Dialogfeld
auf Kopieren umstellen. Als Erstes defi nie-
ren Sie den gesunden Bereich und versetzen
dann den rot-weißen Kreis über den Fleck.
Tipp: Um die Größe der Kreise zu verändern,
bewegen Sie den Zeiger über den Rand eines
Kreises, bis er zu einem Doppelpfeil wird,
und ziehen den Kreis dann größer oder klei-
ner.
[8] Zoomstufe 100 % anwählen Da die Bildoptimierung ausschließlich im
RAW-Konverter stattfi ndet, darf die Bild-
schärfe im Bedienfeld Details fi nal ange-
passt werden. Setzen Sie die Vorschau zu-
vor auf mindestens 100 % hoch.
[9] Schärfe optimieren Für die Anpassung der Bildschärfe stehen
Ihnen vier Scharfzeichnungssteuerelemente
zur Verfügung. Bei einer Stärke von 0 ist das
Scharfzeichnen deaktiviert.
Radius passt die Menge der Details an, die
scharfgezeichnet werden. Durch niedrigere
Einstellwerte im Bedienfeld Details werden
hauptsächlich Konturen geschärft und da-
durch Verwischungen entfernt. Durch höhe-
re Werte werden die Strukturen des Bildes
hervorgehoben.
Maskieren steuert eine Konturmaske: Bei
einer Einstellung von 0 werden alle Bild-
elemente gleich stark scharfgezeichnet.
Bei einer Einstellung von 100 werden fast

401
KAPITEL 11RAW-KONVERTIERUNG
ausschließlich die Flächen in der Nähe der
stärksten Konturen scharfgezeichnet.
[10] Flächenrauschen mindern Durch die Schärfung werden aber auch die
Störungen in den Flächen ungewollt mit-
geschärft. Drücken Sie beim Ziehen des
Maskierungsreglers die [Alt]-Taste (Win-
dows) bzw. die [Wahltaste] (Mac OS), um
zu sehen, welche Flächen scharfgezeichnet
werden (weiß) und welche maskiert werden
(schwarz). So können Sie optimal die Flä-
chen vor einer Scharfzeichnung bewahren.
[11] Virtuelle Verlaufsfi lter Neu hinzugekommen ist die Möglichkeit
der selektiven Bildkorrekturen. Es empfi ehlt
sich, zunächst das Verlaufsfi lter-Werkzeug
auszuwählen, dessen Optionen einzustellen
und dann die Korrektur auf das Foto anzu-
wenden.
Ziehen Sie den Mauszeiger über das Foto,
um einen Verlaufsfi lter auf den jeweiligen
Bereich anzuwenden. Für einen senkrechten
oder horizontalen Verlauf halten Sie die
[Umschalt]-Taste gedrückt.

402
WORKSHOP 2
Die Anfangskante des Filters wird durch
einen grünen, die Endkante durch einen ro-
ten Punkt markiert. Den gesamten Verlauf
versetzen Sie durch Klicken und Ziehen an
der grau-weiß gestrichelten Linie.
Um den Verlaufsbereich nachträglich zu
verändern, klicken Sie die Linie neben dem
Anfangs- oder Endpunkt leicht versetzt an,
sodass ein Doppelpfeil angezeigt wird, und
ziehen mit der Maus.
In diesem Beispiel wird der abgedunkelte
Vordergrundbereich mit dem Verlaufsfi lter
wieder örtlich aufgehellt, um dem Bereich
visuell mehr Raumtiefe zu geben.
[12] Farbverlauf Das Herumtragen von diversen Farbverlaufs-
fi ltern gehört der Vergangenheit an. Mit dem
Parameter Farbe können Sie jedem Verlauf
auch noch eine Farbe nach Wunsch zuwei-
sen. So wurde hier der Himmel mit einem
leichten Blau dramatisiert und das Wiesen-
grün mit einem Gelbverlauf intensiviert. Der
Verlauf für den Himmel wurde zusätzlich in
Klarheit und Bildschärfe auf –100 zurückge-
nommen.
[13] Bildecken abdunkeln Für das bessere Abschätzen der Eckvignet-
tierung ziehen Sie den Regler Weiche Kante
nach links. So können Sie Ihre Einstellungen
für Rundheit und Mittenwert besser fest-
legen. Danach regeln Sie die Weiche Kante
auf 50 % hoch und belassen die Stärke bei
einem sehr geringen Wert um ca. 10 %. Die-
ser Effekt sollte nicht ins Kitschige abrut-
schen, sondern eher subtil wirken und kaum
wahrnehmbar sein.

403
KAPITEL 11RAW-KONVERTIERUNG
[14] Parameter abspeichern Lokale Korrekturen werden genau wie alle
anderen globalen Korrekturen für ein Bild
niemals permanent auf das Foto angewen-
det, sondern nach Klick auf die Schaltfl äche
Fertig in einer XMP-Filialdatei abgespei-
chert. Beim Öffnen werden diese Daten
ausgelesen und erneut auf die RAW-Datei
angewendet.

INDEX
404
Symbole2-D-Grundform 233
3-D-Effekt 234
3-D-Kamera 77
3-D-Objekt 77
8 Bit 273
16 Bit 273
32-Bit-Modus 312
AAbgerundetes Rechteck 76
Abgerundetes-Rechteck-Werkzeug 231
Abwedler 75
Administratorzugang 18
Adobe Bridge 34, 42
Ansichten 44
Arbeitsbereich 44
Bilder beschriften 56
Camera Raw 47
Device Central 45
einrichten 42
EXIF 57
IPTC 57
Metadaten 45
Standardansicht 44
Stapelbearbeitung 51
Voreinstellungen 43
Werkzeuge 45
Adobe Camera Raw 31, 46, 324
Bildqualität 47
Details 48
HSL/Graustufen 48
Kamerakalibrierung 49
Objektivkorrekturen 48
Teiltonung 48
Weßabgleich 47
Adobe Lightroom 18
Adobe Photoshop 18, 66
Voreinstellungen 66
Adobe RGB (1998) 68
Aktionen 79, 146
Alphakanal 124, 253
Alphamaske 124
Ankerpunkt hinzufügen 76
Ankerpunkt löschen 76
Anmerkungen 74
Ansichtdrehung 77
Ansichtdrehung-Werkzeug 19, 20
Arbeitsablauf-Optionen 389
Arbeitsbereich 193
Arbeitsfarbräume 68
Arbeitsfl äche 185
Ausfüllfarbe 185
drehen 173
Arbeitsfl äche 247
Arbeitsumgebung 66
Aufblasen-Werkzeug 267
Aufl ösung 83
Augen 262, 264
Augenbrauen 262
Augensymbole 229
Ausbessern 75
Ausbessern-Werkzeug 265
Ausfl eckretusche 188
Ausrichten 227, 237
Auswahl 93, 100, 244
Einzelne Spalte 74
Einzelne Zeile 74

KAPITEL 2 AUFNAHMEKONFIGURATIONPHOTOSHOP CS4INDEX
405
Auswahlellipse 74, 98
Auswahlrechteck 74
Auswahlrechteck-Werkzeug 227
BBeautyretusche 260
Augen 262, 264
Augenbrauen 262, 277
Falten 261
Gesichtsfeld 263
glatte Haut 292
Gothic-Look 272
Halloween 272
Hals 263
Iris 270
Lippen 262, 276
Make-up 263
Nase 262
Pupille 270
Teint 274
Unreinheiten entfernen 261
Bedienfeld
Aktionen 79
Ebenen 79
Kanäle 79
Kopierquelle 29
Korrekturen 22
Masken 22
Protokoll 78
Bedienfelder 22, 73, 78
Info 353
Kanäle 274, 344
Protokoll 219
Zeichen 249
Belichtung 390
Bemaßen 82
Benutzeroberfl äche 67
Bereichsreparatur-Pinsel-Werkzeug 265
Bereinigen 107
Bert Monroy 230
Beschriften 237
Bewegungsunschärfe 366
Bikubisch 85
Bild 74
Bildanalyse 260
Bildaufl ösung 180
Bildausschnitt 173
Bilddatenverteilung 178
Bilddrehung 193
Bilderrahmen 360
Bildgröße 84, 114, 180
Bildmodus 349
Bildmontage 91
Bildqualität 168, 180
Bildschärfe 190
Bildschirmansicht 20
Bildschirmaufl ösung 83
Bildschirmkalibrierung 70
Bilinear 85
Buntstift 75
CChromatische Aberration 392
Chromeffekt 234
CMYK 68
CMYK-Farbprofi l 246
Colorvision 71
Comic 362

INDEX
406
Comiceffekt 369
Copyright 58, 61
Covergestaltung 242
CPU 19
Crossentwicklung (RGB) 157
Crosstechnik 156
DDateiformat 83
Dateihandhabung 67
Datenmenge 181
Deckkraft 190, 198
Dekolleté 263
Detailzeichnung 244
Device Central 45
Digital Quality Tool 70
Direktauswahl 76
Direktauswahl-Werkzeug 332
DNG-Format 49
Dokumente 20
anordnen 223
Dokumentgröße 247
dpi 84
Drehen 193
Druckaufl ösung 83
Druckausgabe 30
Druckvorstufe 70
DSLR-Kamera 312
Duplex 346
Dynamikumfang 313
EEbenen 79, 86
Deckkraft 190, 198
Einstellungsebene 191
reduzieren 201, 295
sortieren 373
Textebene 199
verketten 248
verschieben 131
Ebenenfunktionen 24
Ebenenmaske 91, 224
Ebenenstil 88, 90 231
Eigene Form 76
Einstellungsebene 89
Volltonfarbe 245
Ellipse 76
EXIF 57
EXIF-Daten 58
Extrahieren 105, 209, 216
Eye-One Match 71
FFarbaufnehmer 74
Farbauswahl 21
Farbauswahl-Werkzeug 23
Farbbereich 100, 210
Farbe 170, 189
ersetzen 75
Farbeinstellungen 68
Farbentausch 160, 162
Farbgruppen 210
Farbkanal 168
auswählen 127

KAPITEL 2 AUFNAHMEKONFIGURATIONPHOTOSHOP CS4INDEX
407
Farbkataloge 350
Farbkorrekturen 30, 145
Farbmanagement 69
Farboptimierung 144
Farbpapier-Collage 364
Farbprofi l einbetten 72
Farbschema 27
Farbstiche 170
Farbtemperatur 170
Farbtherapie 179
Farbton/Sättigung 146, 209, 284, 382
Farbverläufe 138
Farbwähler 77
Fenster 20
Filter 200
Filtergalerie 203
Konturen fi nden 127
Fixierungsmaske-Werkzeug 266
Flecken 188
Füllmethode
Abdunkeln 293
Differenz 377
Erweiterte 237
Farbe 371, 382
Hartes Licht 282
Ineinanderkopieren 277, 355
Luminanz 214
Multiplizieren 246
Negativ multiplizieren 246, 358
Formen 80
Freiform-Zeichenstift 76
Freistellen 74, 97, 105, 186, 220
Freistellpfad 221
Freistellungswerkzeug 100, 173, 186
Füllwerkzeug 76, 106
GGamma 70
Gaußscher Weichzeichner 294, 300
Gebäude 192
Gegenlicht 178
Gesicht 228, 260, 263
GPU 19
Gradationskurven 123, 154
Grafi kkarte 19
Grau 68
Graustufen 344, 381
GretagMacbeth 71
Größe 83
Grundeinstellungen 66
HHals 263
Hand 77
Hand-Werkzeug 19, 30
HDR 85
HDR-Bilder 312
Anzeige 314
Ausgabeoptionen 314
Konvertierung 314
Pseudo-HDR 320
Quellbilder 313
Zu HDR zusammenfügen 317
Helligkeit 171, 342
Helligkeitskanal 137
Hervorhebungshilfe 106
Highkey 122, 280
Hilfslinien 68, 82, 99, 193, 227
Hintergrundfarbe 77, 248

INDEX
408
Hintergrund-Radiergummi 75
Histogramm 168
Hände 263
Hochglanzfl äche 238
Hochpass 130, 299
Horizont 172
Horizontaler Text 76
Horizontales Textwerkzeug 248
Horizontale Textmaske 76
Horizontal spiegeln 228
IInstallation 18
Interpolation 182
IPTC 57
IPTC-Verschlagwortung 57
JJPEG-Format 85
JPG 85
KKalibrierung 70
Kanalberechnungen 202, 367
Kanal 79
duplizieren 127
Kanalmixer 344
Kantenkontraste 130
Kantenmarker 106
Kantenverfeinerer 107
Kontrast 171, 189, 342
anheben 128
Kontur 96
fi nden 127
Konturenmaske 127
Kopierquelle 29
Kopierstempel 75
Kopierstempel-Werkzeug 29, 189, 265
Korrekturen 22
Kristallisieren 360
Körnung 281
Kuler 27
Kunstprotokoll-Pinsel 75
LLab-Farbe 137
Lab-Modus 115
Leuchttisch 42, 51
Lichter 176, 225
Lichtstimmung 235
Lichtwert 312
Lineale 68, 74, 82, 227
Lineal-Werkzeug 82, 173
Linie 76
Lippen 262
lpi 84
Luminanz 168
MMagischer Radiergummi 75
Magnetisches Lasso 74
Make-up 263
Malen 230
Maske 22, 90
aktivieren 213

KAPITEL 2 AUFNAHMEKONFIGURATIONPHOTOSHOP CS4INDEX
409
bearbeiten 212
invertieren 129
Maskieren 209, 268, 275, 297
Abwedler 212
Ebenenmaske 224
Farbbereich 210
Freistellmaske 368
Kanäle 212
Maskenkante 213
Nachbelichter 212
Schnellauswahl 211
Vektorebene 236
Vektormaske 223
Verlaufsmaske 215
Maßeinheiten 68
Metadaten 20, 45, 57
Modus
RGB-Farbe 138
Monochromatisch 306
Montieren 97
Musterstempel 75
NNachbelichter 75
Nachbelichter-Werkzeug 355
Nach-links-schieben-Werkzeug 266
Nase 262
Neuberechnung 181
Neue Funktionen 28
NTSC-Standard 377
OObjektivkorrekturen 48
OpenGL 19
Optionsleiste 73
PPanorama 312
Papiergilb 356
Papierknick 358
Partielle Farbanpassung 147
Perspektive 192
Pfadauswahl 76
Pfadauswahl-Werkzeug 221
Pfade 80, 102
Photomerge 328
Pickel 265
Pickups 242
Pinsel 75, 189
Pinselspitzen 81, 189
Pinsel-Werkzeug 29, 94
Pipetten 74, 154
Pipetten-Werkzeug 21
Pixel 83, 114, 168, 186, 266
Pixelmuster 21
Pixelwiederholung 85
Plakate 242
Platzieren 333
Plug-ins 217
installieren 211
Polygon 76
Polygon-Lasso 74
Poster 242
Postkarten 242
ppi 84
Profi lfehlerwarnungen 69
Programmstart 18

INDEX
410
Protokoll 78, 219
Protokollpinsel 75
PSD 85
PSD-Format 85, 100, 191
Pseudo-HDR 320
Punkt umwandeln 76
Punkt-umwandeln-Werkzeug 222
QQuadroplex 346
RRadiergummi 75
Radiergummi-Werkzeug 219, 381
Ränder 189
Raster 68, 82, 193
Rauschen hinzufügen 306, 357
Rauschreduzierung 48
RAW-Bilder 46
RAW-Formate 49, 85
RAW-Workfl ow 388
Arbeitsablauf-Optionen 389
Bild speichern 394
Drehen 397
Farbtiefe 397
Gradationskurve 391
Grundeinstellungen 390
HSL/Graustufen 392
Objektivfehler 392
Rauschen reduzieren 393
Schärfe optimieren 400
Weißabgleich 390, 397
Zuschneiden 397
Rechteck 76
Reparatur-Pinsel 75
Retusche 188, 261
RGB-Farbe 138
Risse 188, 358
Rote Augen 75, 175, 286
Rote-Augen-Werkzeug 175, 288
SSchärfeebenen 27
Schärfen 48, 115
Ecken 126
Highkey 122
Hochpass 130
Kanten 126
Kantenkontraste 130
Lab-Modus 115
selektiv 118
Schärfentiefe 27
Scharfzeichnen 75, 114
Schatten 95, 177
Schnappschüsse 32
Schnellauswahl 74
Schnellauswahlwerkzeug 161, 211
Schrift 249
Schwamm 75
Schwarz-Weiß 342, 376
auf Alt getrimmt 354
Duplex 346
Quadroplex 346
Triplex 346
Schwarz-Weiß-Konvertierung 372
Screening 209
Selektive Farbkorrektur 146

KAPITEL 2 AUFNAHMEKONFIGURATIONPHOTOSHOP CS4INDEX
411
Selektiver Scharfzeichner 118
Selektive Unschärfe 136
Sepiatouch 373
Silberkorn 357
Sin City 362
Skalieren 23, 195, 251, 252, 333
Slice-Auswahl 74
Slices 68, 74
Smart-Objekte 131, 239, 284
Speichernutzung 67
sRGB 68
Stilisierungsfi lter 108, 127
TTatsächliche Pixel 137
Text 196, 237, 248
an Pfad 198
eingeben 197
formatieren 197
Grundlinie 199
rastern 199
Stile 197
Textebene 199
Texteffekte 197
Textoptionen 249
Tiefen 176, 225
absenken 214
TIF 85
TIFF-Format 85, 100, 191
Tonbreite 177
Tontrennung 201, 383
Tonwertangleichung 179
Tonwertkorrektur 147, 150, 179, 244
Tonwertverteilung 168
Transformieren 193
Triplex 346
UÜberbelichtet 169
Umfärben 161
Unschärfe 114
Unscharf maskieren 117, 132, 136
Unterbelichtet 169
Urbaner Lichtlook 156
VVariationen 145
Vektorebene 231
Vektoren 83
Vektorform 233
Vektorgrafi k 230
Verdichten 250
Verfl üssigen 266
Verlauf 76
bearbeiten 232
Verlaufsmaske 215, 236, 240
Verlaufsumsetzung 381
Verlaufswerkzeug 80, 139
Verschieben 74
Verschieben-Werkzeug 92, 197, 224, 228
Vertikaler Text 76
Vertikale Textmaske 76
Vertikal spiegeln 240
Virtuelle Bilder 230
Vogelperspektive 21
Vollton 68
Volltonfarbe 245

412
INDEX
Vordergrundfarbe 77
Voreinstellungen 19, 66
WWeiches Licht 281
Weichzeichnen 75, 303
Weißabgleich 47, 390
Werkzeugbedienfeld 29
Werkzeuge 29, 73
Werkzeugleiste 30, 32
Werkzeugvorgaben 80
Wischfi nger 75
Workfl ow 42
ZZauberstab 74
Zauberstab-Werkzeug 97
Zeichenstift 76, 102
Zeichenstift-Werkzeug 221
Zeigerdarstellung 67
Zeitmaschine 219
Zoom 77
Zoom-Werkzeug 21, 30, 137, 193
Zusatzmodule 30, 68
installieren 31
Zuschneiden 184
INDEX

KAPITEL 2 AUFNAHMEKONFIGURATION
413
OLYMPUS E-520BILDNACHWEIS
5
4
3
2
1
6
• Guido Sonnenberg
• Klaus Kindermann
• Guido Sonnenberg
• Klaus Kindermann
• Guido Sonnenberg
• Klaus Kindermann
• Stella Frerichs
• Guido Sonnenberg
• Julia Schill
• Christine Anders
• Guido Sonnenberg
• Klaus Kindermann
• Stella Frerichs
• Guido Sonnenberg
• Klaus Kindermann
• Christian Haasz
• Björn Gantert
• Dirk Trachte
• Guido Sonnenberg
• Julia Schill
• Guido Sonnenberg
• Stella Frerichs
• Guido Sonnenberg
• Christian Haasz
• Guido Sonnenberg
• Katharina Haak
• Stella Frerichs
• Jonathan Schule
• Guido Sonnenberg
9
7
8
10
11

Klaus KindermannGuido Sonnenberg
� Photoshop-Know-how: Alle Werkzeuge und Einstellungen im Griff
� 62 Praxis-Workshops:So lösen Sie die wichtigsten Bildbearbeitungs-probleme unter Windows und auf dem Mac
WWW.FRANZIS.DE
Programm-Know-how und Praxis-Training – das ist die Formel für erfolgreiche Bildbearbeitung mit Photoshop CS4. Und genau dafür ist dieses Buch geschrieben: Lernen Sie zunächst das grundlegendePhotoshop-Handwerk anhand vieler Beispiele in allen Facetten kennen,bevor Sie in mehr als 60 Praxis-Workshops zu Ihrem ganz individuellenPhotoshop-Workflow finden. Mit allen neuen CS4-Tools für Fotografen,und egal, ob unter Windows oder auf dem Mac!
Photoshop-Know-how
Alle neuen Werkzeuge und Bedienfelder · Photoshop-Zusatzmodule implementieren · Masken,Ebenen und Ebenenstile, Kanäle und Pfade, Gradationskurven und Farbkorrekturen, Farbsche-mata mit dem Kuler · Abwedeln und Nachbelichten, Freistelltechniken · Auflösung, Bildgrößenund Dateiformate, Bildschirm kalibrieren · Bildqualität prüfen · Adobe Bridge · Adobe CameraRaw
Photoshop-Workshops
· Schaltzentrale Bridge: Stapelbearbeitung einer Bilderserie, IPTC-Verschlagwortung, RAW-Bilder konvertieren
· Farboptimierung: Bildanpassung mit Variationen, Farb- und Tonwertkorrekturen vornehmen,mit Crosstechnik arbeiten, Farbentausch in Modefotos
· Bildkorrekturen: Farbstiche neutralisieren, Tiefen und Lichter anpassen, Bilddatenverteilungverbessern, Ablauf einer Ausfleckretusche, Perspektive entzerren, Texteffekte und Text anPfaden ausrichten, Hochglanzfläche durch Spiegelung, plakative Covergestaltung, Verdichtengroßräumiger Motive, präzise Freistellpfade u. m.
· Scharfzeichnen: Basis zum effetkiven Schärfen, Ecken und Kanten schärfen, helle unddunkle Tonwerte schärfen, Schärfen mit Unscharfmaskierung, Schärfen im Lab-Modus
· Beautyretusche: Bildanalyse und Kriterien der Beautyretusche, klassischer Formenkanon,Augenretusche, Gothic-Look, glatte Haut, harte Kontraste abtonen
· HDR und Panorama: Ablauf einer HDR-Bearbeitung, Pseudo-HDR-Bilder anfertigen, vertikales Panorama erstellen
· Schwarz-Weiß: Im Graustufenmodus mittels Kanalbearbeitung und Kanalmixer arbeiten, Duplex, Triplex und Quadroplex, Comicstil für Bildgeschichten, Schwarz-Weiß-Konvertierung,partielles Tonen
· RAW-Konvertierung: Bildbearbeitung im Camera Raw-Workflow
Klaus Kindermann / Guido Sonnenberg
Photoshop CS4
Phot
osho
pC
S4
Die Autoren
Klaus Kindermann, Jahrgang 1951, arbeitet seit 1983als selbstständiger Fotograf und seit 1998 auch alsDozent für Fotografie und digitale Bildbearbeitung inMünchen. Fotografische Schwerpunkte sind Industrie-,Werbe- und Modefotografie.
Guido Sonnenberg, Jahrgang 1960, arbeitet freiberuflichals Foto- und Mediendesigner sowie als Autor und beschäftigt sich seit 20 Jahren mit der Fotografie. Seit2003 gibt er in Seminaren und Weiterbildungen seineErfahrungen an Foto-, Film- und Grafikstudenten sowiean ambitionierte Hobbyfotografen und Photoshop-Anwender weiter.
30,– EUR [D]
ISBN 978-3-7723-7230-8
FRA
NZI
S
62 NE
UE
PRAXISWORKSHOPS
Photoshop CS4
SONDERPREIS EUR30,-
7230-8 U1+U4 NEU2 24.04.2009 12:31 Uhr Seite 1