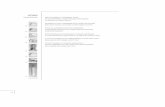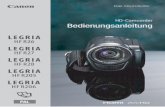4K Camcorder - kulturbuero.ch · 3 Die Highlights des LEGRIA GX10 Der Canon LEGRIA GX10 4K ist ein...
Transcript of 4K Camcorder - kulturbuero.ch · 3 Die Highlights des LEGRIA GX10 Der Canon LEGRIA GX10 4K ist ein...

4K Camcorder
PUB. DIG-0172-000
BedienungsanleitungPAL

2
Einführung
URHEBERRECHT:Die nicht genehmigte Aufzeichnung von urheberrechtlich geschütztem Material kann die Rechte von Urheberrechtsinhabern verletzen und gegen geltende Urheberrechtsgesetze verstoßen.
Warenzeichenangaben• Das SD-, das SDHC- und das SDXC-Logo sind Warenzeichen von SD-3C, LLC.• Microsoft und Windows sind Warenzeichen oder eingetragene Warenzeichen der Microsoft Corporation in
den USA und/oder anderen Ländern.• Apple und macOS sind in den USA und anderen Ländern eingetragene Warenzeichen von Apple Inc.• HDMI, das HDMI-Logo und High-Definition Multimedia Interface sind Warenzeichen oder eingetragene
Warenzeichen der HDMI Licensing LLC in den USA oder anderen Ländern.• Wi-Fi ist ein eingetragenes Warenzeichen der Wi-Fi Alliance.• Wi-Fi Certified, WPA, WPA2 und das Logo Wi-Fi Certified sind Warenzeichen der Wi-Fi Alliance.• WPS wie in den Camcordereinstellungen, Bildschirmanzeigen und in dieser Bedienungsanleitung verwendet
bezeichnet das Wi-Fi Protected Setup.• Wi-Fi Protected Setup Identifier Mark ist eine Marke der Wi-Fi Alliance.• JavaScript ist eine Marke der Oracle Corporation und/oder ihrer Tochterunternehmen und angeschlossenen
Unternehmen in den USA und/oder anderen Ländern.• Die übrigen Namen und Produkte, die oben nicht erwähnt werden, können Warenzeichen oder eingetragene
Warenzeichen ihrer jeweiligen Firmen sein.• Dieses Gerät enthält lizenzierte exFAT-Technologie von Microsoft.• This product is licensed under AT&T patents for the MPEG-4 standard and may be used for encoding
MPEG-4 compliant video and/or decoding MPEG-4 compliant video that was encoded only (1) for a personal and non-commercial purpose or (2) by a video provider licensed under the AT&T patents to provide MPEG-4 compliant video. No license is granted or implied for any other use for MPEG-4 standard.

3
Die Highlights des LEGRIA GX10
Der Canon LEGRIA GX10 4K ist ein hoch leistungsfähiger Camcorder, dessen kompakte Bauweise ihn zum idealen Aufnahmegerät für die verschiedensten Situationen machen. Die folgenden sind nur einige der vielen Funktionen, die der Camcorder bietet.
4K-Aufnahme
Erweiterter Sensor und BildprozessorDer Camcorder ist mit einem CMOS-Sensor 1,0-Typ ausgestattet, der Video mit einer effektiven Pixelzahl von etwa 8,29 Megapixeln (3840x2160) aufnimmt. Das Video wird dann mit der hochmodernen dualen Bildverarbeitungsplattform DIGIC DV 6 bearbeitet. Damit ist der Camcorder auch für schlechte Lichtverhältnisse bestens geeignet und erreicht eine verbesserte Bildstabilisierung.
Weitwinkel-ZoomobjektivDer Camcorder bietet ein 15faches optisches Zoomobjektiv mit einer Brennweite bei vollem Weitwinkel von 25,5 mm (entspricht 35 mm) und damit hervorragende Aufnahmeleistung für Weitwinkelaufnahmen.
Praktisch und funktionell
Betonung auf VielseitigkeitDie Funktionen dieses Camcorders ermöglichen seinen Einsatz als große Kamera, dabei ist dieser klein und handlich und somit gut transportabel. Die erweiterte Bildstabilisierung (A 59) erlaubt das Aufnehmen in unterschiedlichen realen Situationen.
Manuelle Steuerung leicht zur HandDer Scharfstell-/Zoomring hilft Ihnen, genau den gewünschten Fokus zu erzielen. Sie können einfach die Funktion des Rings ändern, so dass Sie das Zoom bedienen können. Sie können auch bestimmte häufig verwendete Funktionen einer freien Taste zuweisen und diese Funktionen dann mit dem entsprechenden Wahlrad einstellen (A 89). Darüber hinaus bietet der Camcorder auch 5 freie Tasten auf dem Camcorder und eine freie Berührungstaste auf dem Bildschirm, die Sie mit einer Reihe von Funktionen belegen können, um mühelos darauf zuzugreifen (A 90).
Aufnahmeoptionen auf die SD-KarteDer Camcorder kann 4K-Video im Format MP4 auf eine SD-Karte aufnehmen. Der Camcorder ist mit zwei SD-Kartenschlitzen ausgestattet, so dass Sie die duale Aufnahme (A 45) nutzen können, um denselben Clip auf zwei SD-Karten aufzunehmen, oder die fortlaufende Aufnahme, um automatisch
von einer auf die andere SD-Karte umzuschalten, wenn die gerade benutzte voll ist. Die duale Aufnahme ist praktisch, um Sicherungskopien Ihrer Aufnahmen anzufertigen, während Sie mit der fortlaufenden Aufnahme die verfügbare Aufnahmezeit effektiv verlängern können.
Netzwerkfunktionen (A 107) Sie können den Camcorder an ein Wi-Fi-Netzwerk anschließen. Dies erlaubt es, den Camcorder aus der Ferne über ein angeschlossenes Netzwerkgerät mit der Anwendung Fernbedienung über Browser (A 116) zu bedienen und mühelos Dateien mit dem FTP-Protokoll auf einen entfernten FTP-Server zu übertragen (A 124).
Optionen für den Timecode (A 72)Der vom Camcorder generierte Timecode kann über den HDMI OUT-Anschluss ausgegeben werden, um ihn mit anderen externen Geräten zu synchronisieren. Ein User-Bit (A 74) kann ebenfalls mit dem Ausgangssignal ausgegeben werden.
Dual Pixel CMOS AFDie Kamera bietet Dual Pixel CMOS AF-Technologie für verbesserte Autofokus-Funktionen (A 47). Zusätzlich zum durchgehenden Autofokus können Sie mit AF-unterstütztem MF weitgehend manuell scharfstellen und das Fokussieren vom Camcorder automatisch vollenden lassen. Mit AF-unterstütztem MF liefert der Camcorder zuverlässige Fokuseinstellungen, was zu gleichmäßigerem Fokusbetrieb als mit kontinuierlichem AF führt. Der Camcorder kann auch automatisch auf Gesichter scharfstellen und sich bewegende Motive verfolgen und sie dabei im Fokus behalten (A 53).Auch während der manuellen Fokussierung dient die neue Funktion Dual Pixel Fokusassistent (A 48) als intuitive optische Hilfe, mit der Sie überprüfen können, ob das Bild scharfgestellt ist, und gegebenenfalls die erforderliche Anpassung vornehmen können. Dies ist sehr hilfreich, um stets beeindruckend scharfe 4K-Videoaufnahmen zu erzielen.

4
Kreativität und künstlerische Ausdrucksmöglichkeiten
Spezielle Aufnahmemodi (A 46, 85)Beim Aufnehmen können Sie die Aufnahme-Bildrate ändern, um einen Zeitlupen- oder Zeitraffer-Effekt zu erzielen. Verwenden Sie alternativ die Voraufnahme, und beginnen Sie mit dem Aufnehmen bereits 3 Sekunden vor dem beabsichtigten Aufnahmestart, damit Ihnen keine Aufnahmegelegenheit entgeht.
Looks (A 71) Sie können verschiedene Bildaspekte, wie zum Beispiel Farbtiefe, Schärfe und Helligkeit, anpassen und so einen speziellen „Look“ schaffen. Wenn Sie möchten, können Sie einen der angebotenen voreingestellten Looks nutzen. So wendet zum Beispiel der Look [Großer Dynamikber.] eine große Gammakurve mit sehr großem Dynamikbereich und der entsprechenden Farbmatrix an.
Weitere Funktionen• Mit dem Intelligent System kompatible Akkus
geben Ihnen eine Schätzung (in Minuten) der verbleibenden Aufnahmezeit an.
• Kompatibilität mit dem optionalen GPS-Empfänger GP-E2, um Ihre Aufnahmen mit Geotags zu versehen (A 87).
• Mehrere Optionen für die Bildstabilisierung (A 59) entsprechend Ihrer Aufnahmebedingungen.
• Kompatibilität mit der optionalen Fernbedienung RC-V100 (A 86), wenn Sie Bedienung aus der Ferne auf einem Niveau weit über dem der mitgelieferten Fernbedienung benötigen.
• Klarer, einstellbarer LCD-Monitor (A 24) und einstellbarer Sucher (A 23) für bequeme Benutzung unabhängig vom Aufnahmewinkel.

5
1. Einführung 9Informationen zu dieser Anleitung 9
In diesem Handbuch verwendete Hinweise 9Mitgeliefertes Zubehör 11Bezeichnung der Teile 12
Camcorder 12Fernbedienung WL-D89 17
2. Vorbereitungen 19Vorbereiten der Stromversorgung 19
Benutzen eines Akkus 19Vorbereiten des Camcorders 22
Benutzen der Streulichtblende und des Objektivdeckels 22
Benutzen des Suchers 23Benutzen des LCD-Monitors 24Den Griffriemen anpassen und die Gurte
benutzen 24Fernbedienung 25Benutzen eines Stativs 26
Grundlegende Bedienung des Camcorders 27Ein- und Ausschalten des Camcorders 27Ändern der Betriebsart des Camcorders 28Benutzen der MENU-Taste und des Joysticks 28
Einstellen von Datum, Uhrzeit und Sprache 29Einstellen von Datum und Uhrzeit 29Ändern der Sprache 30Ändern der Zeitzone 30
Benutzen von SD-Karten 31Kompatible SD-Karten 31Einlegen und Herausnehmen einer SD-Karte 32Initialisieren einer SD-Karte 33Auswählen der SD-Karte für Aufnahmen 33
Benutzen der Menüs 34FUNC-Menü 34Setup-Menüs 35
3. Aufnahme 37Videos und Fotos aufnehmen 37
Vorbereiten der Aufnahme 37Grundlegendes Aufnehmen 38Überprüfen des zuletzt aufgenommenen Clips 39Benutzen des Ventilators 40Bildschirmanzeigen 40
Videokonfiguration Auflösung, Bitrate und Bildrate 44
Interne Aufzeichnung wählen 44Auswählen Auflösung und der Bitrate 44Auswählen der Bildrate 44
Duale Aufnahme und fortlaufende Aufnahme 45Aufnahmen in Zeitlupe und Zeitraffer 46Scharfeinstellung 47
Manuelle Scharfeinstellung 47AF-unterstützter MF 50Kontinuierlicher AF 51Ändern der Größe des AF-Rahmens 51Gesichtserkennung und -verfolgung 53
Zoomen 55Benutzen des Scharfstell-/Zoomrings 55Benutzen der Zoom schalter 56Benutzung der mitgelieferten Fernbedienung oder
einer optionalen Fernbedienung 57Benutzen der Zoomsteuerung des
Sensorbildschirms 58Digitaler Telekonverter 58
Bildstabilisierung 59Dynamic IS oder Standard IS 59Powered IS 59
Grenze der automatischen Verstärkungsregelung (AGC) 60
Aufnahmemodi 61Programmautomatik (’) 61Blendenautomatik (‚) 61Zeitautomatik (“) 62Manuelle Belichtungseinstellung (n) 62Spezialszene-Modi 63
Inhaltsverzeichnis

6
Einstellen der Belichtung 65Belichtungsspeicherung
(Belichtungskompensation) 65Berührungsbelichtung 65Belichtungskorrektur 66Gegenlichtkorrektur 67Zebramuster 67
ND-Filter 68Weißabgleich 69Verwenden der Looks 71Einstellen des Timecodes 72
Auswählen des Timecode-Modus 72User Bit-Einstellung 74Benutzen des erweiterten Mini-
Zubehörschuhs 75Verwendung einer externen Videoleuchte 75
Aufnehmen von Audio 76Verwendung eines externen Mikrofons 76Audioszene 77Einstellen des Tonaufnahmepegels 78Erweiterte Mikrofoneinstellungen 79
Benutzen der Kopfhörer 83Farbbalken/Audioreferenzsignal 84
Aufnehmen von Farbbalken 84Aufnehmen eines Audioreferenzsignals 84
Voraufnahme 85Benutzen der optionalen Fernbedienung
RC-V100 86Benutzen des optionalen GPS-Empfängers
GP-E2 87
4. Benutzerdefinierte Einstellungen 89CUSTOM-Wahlrad und -Taste 89Freie Tasten 90
Ändern der zugewiesenen Funktion 90Zuweisbare Funktionen 90
Speichern und Laden von Camcordereinstellungen 92
Speichern von Camcordereinstellungen 92Laden von Camcordereinstellungen 92
5. Wiedergabe 93Grundlagen der Wiedergabe 93
Die Wiedergabe-Indexansicht 93
Ändern der Indexansicht 94Wiedergabe von Aufnahmen 94Wiedergabetasten 95Einstellen der Lautstärke 96Anzeigen von Clip-Informationen 96
Clip- und Fotovorgänge 97Clips und Fotos löschen 97Beschneiden von Clips 98Clips und Fotos kopieren 99Wiederherstellen von Clips 100
6. Externe Anschlüsse 101Konfiguration des Videoausgangs 101
Konfiguration des Videoausgangs (Priorität für interne Aufzeichnung) 101
Konfiguration des Videoausgangs (nur externe Aufzeichnung) 102
Verbinden mit einem externen Monitor oder Recorder 103
Anschlussdiagramm 103Aufzeichnen von Video mit einem externen
Recorder 103Verbinden eines externen Monitors 104
Arbeiten mit Clips auf einem Computer 105
7. Netzwerkfunktionen 107Über die Netzwerkfunktionen 107Verbindung mit einem Wi-Fi-Netzwerk 108
Kamera-Zugriffspunkt 109Verbinden im Infrastruktur-Modus 111Wi-Fi Protected Setup (WPS) 112Suchen nach Zugriffspunkten 113Manuelle Einstellung: 114
Auswählen einer Netzwerkverbindung und Ändern von Netzwerkeinstellungen 115
Auswählen einer Netzwerkverbindung 115Ändern der Netzwerkeinstellungen 115
Fernsteuerung via Browser: Steuern des Camcorders über ein Netzwerkgerät 116
Fernsteuerung via Browser einrichten 116Fernsteuerung via Browser starten 117Benutzen von Fernsteuerung via Browser 119

7
FTP-Dateienübertragung 124Einrichten des FTP-Servers und der
Übertragungseinstellungen 124Übertragen von Clips (FTP-Transfer) 125
8. Zusätzliche Informationen 127Menüoptionen 127
FUNC-Menü 127Setup-Menüs 128
Fehlersuche 135Liste der Meldungen 139
Hinweise zur Sicherheit und zur Handhabung 144Wartung/Sonstiges 148Optional erhältliches Sonderzubehör 149Technische Daten 151Referenztabellen 154
Ladezeiten 154Ungefähre Aufnahmezeit auf eine SD-Karte 154Ungefähre kontinuierliche Aufnahmezeit mit
vollständig geladenem Akku: 154Index 157

8

19
Einführung
Informationen zu dieser AnleitungWir danken Ihnen, dass Sie sich für den Canon LEGRIA GX10 entschieden haben. Bitte lesen Sie diese Anleitung vor Inbetriebnahme des Camcorders sorgfältig durch und bewahren Sie sie zum späteren Nachschlagen auf. Falls Ihr Camcorder nicht einwandfrei funktioniert, nehmen Sie den Abschnitt Fehlersuche (A 135) zu Hilfe.
In diesem Handbuch verwendete Hinweise• WICHTIG: Auf den Camcorderbetrieb bezogene Vorsichtsmaßnahmen.• ANMERKUNGEN: Zusätzliche Informationen, welche die grundlegenden Bedienungsverfahren ergänzen.• A: Seitennummer mit weiteren Informationen in dieser Anleitung.• Folgende Begriffe werden in dieser Bedienungsanleitung verwendet:
„Speicherkarte“ bezieht sich auf eine SD-, eine SDHC- oder eine SDXC-Karte.„Bildschirm“ bezieht sich auf den LCD-Monitor und den Sucherbildschirm.„Clip“ bezieht sich auf einen einzelnen Film, der mit einem einzigen Aufnahmevorgang aufgenommen wird (zum Beispiel von der Stelle, an der die REC-Taste zum Starten der Aufnahme gedrückt wird, bis zu der Stelle, wo sie erneut gedrückt wird, um die Aufnahme anzuhalten).„Foto“ und „Standbild“ werden bedeutungsgleich verwendet.„Netzwerkgerät“ bezeichnet ein Gerät (zum Beispiel ein Smartphone oder Tablet), das mit dem Camcorder über Wi-Fi verbunden ist.
• Die in dieser Anleitung enthaltenen Abbildungen wurden mit einer Standbildkamera aufgenommen und nachträglich bearbeitet. Einige Abbildungen von Bildschirmanzeigen wurden geändert, um sie leichter lesbar zu machen.
• Symbole der Betriebsmodi: Ein schattiertes Symbol (wie zeigt an, dass die beschriebene Funktion in dem gezeigten Betriebsmodus genutzt werden kann; ein nicht schattiertes Symbol (wie ) zeigt an, dass diese Funktion nicht genutzt werden kann.
Betriebsmodi:
Position des POWER-Schalters: Aufnahme- (CAMERA) oder Wiedergabe- (MEDIA)- Modus. Einzelheiten finden Sie unter Ein- und Ausschalten der Kamera (A 27).
Position des Moduswahlschalters. Einzelheiten finden Sie unter Ändern der Betriebsart des Camcorders (A 28).

Informationen zu dieser Anleitung
10
• Die Menüauswahl wird wie folgt dargestellt. Detaillierte Erläuterungen zur Benutzung der Menüs finden Sie unter Benutzen der Menüs (A 34). Eine Übersicht über alle verfügbaren Menüoptionen und Einstellungen finden Sie unter Menüoptionen (A 127).
Gibt an, dass die MENU-Taste gedrückt werden muss.
Klammern [ ] zeigen den Text so, wie er auf dem Bildschirm des Camcorders erscheint (Menüoptionen, Bildschirmtasten, Informationen usw.).
Dieser Pfeil bezeichnet eine tiefere Stufe in der Menühierarchie oder den nächsten Schritt in einem Vorgang.
1 Wählen Sie [Interne/Externe Aufzeichn.]. > [3 ! Aufnahme-Setup] > [Interne/Externe Aufzeichn.].
2 Berühren Sie [v Priorität intern. Aufzeichn.] und dann [X].
Die Seitennummer des Menüs wird nur für die Hauptvorgänge angegeben.

11
Mitgeliefertes Zubehör
Mitgeliefertes ZubehörDas folgende Zubehör wird zusammen mit dem Camcorder geliefert:
Netzadapter CA-946(einschl. Netzkabel)
Akku BP-828 USB-Kabel IFC-300PCU/S High-Speed-HDMI-Kabel HTC-100/SS
Streulichtblende mit Objektivverschluss
Objektivdeckel Fernbedienung WL-D89 (einschl. Lithium-Knopfbatterie
CR2025)
Kurzanleitung

Bezeichnung der Teile
12
Bezeichnung der TeileCamcorder
1 ND FILTER (ND-Filter) +/–-Tasten (A 68)2 PRE REC-Taste (Voraufnahme) (A 85)/
Freie Taste 3 (A 90)3 u-Taste (Aufnahme ansehen) (A 39)/Freie
Taste 4 (A 90)4 Objektivverschluss-Schalter (A 37)5 Streulichtblende (A 22)6 Scharfstell-/Zoomring (A 47, 55)
7 CUSTOM-Wahlrad (benutzerdefinierbares Wahlrad) (A 89)
8 CUSTOM-Taste (benutzerdefinierbare Taste) (A 89)
9 Scharfstell-/Zoomring-Schalter (A 47, 55)10 DISP-Taste (Bildschirmanzeige) (A 40)/
BATT. INFO-Taste (Akkuinformationen) (A 21)
1
7 8 9 10
2 3
4 5 6

13
Bezeichnung der Teile
1 Entlüftungsöffnung (A 40)2 Eingebauter Lautsprecher (A 96)3 SD CARD-Schalter (zum Öffnen der SD-
Kartenfachabdeckung) (A 32)4 Lufteinlassöffnung (A 40)
5 Entriegelungstaste für die Streulichtblende (A 22)
6 Griffriemen (A 24)7 USB-Anschluss (A 87)8 HDMI OUT-Anschluss (A 103)9 MIC-Anschluss (Mikrofon) (A 76)
2
8 9
3 41
5
67

Bezeichnung der Teile
14
1 Joystick (A 28)/SET-Taste (A 28)2 MENU-Taste (Menü) (A 28, 35)3 Fernbedienungssensor (A 26)4 AF/MF-Taste (A 47)/
Freie Taste 1 (A 90)5 POWERED IS-Taste (Powered IS) (A 59)/
Freie Taste 2 (A 90)6 LCD-Sensorbildschirm (A 24)7 Sucher (A 23)8 Dioptrienregler (A 23)9 Gurtöse (A 24)
10 MAGN.-Taste (Vergrößerung) (A 50)/Freie Taste 5 (A 90)
11 REC-Taste (Starten und Anhalten der Videoaufnahme) (A 37)
12 Akkufach (A 19)13 Seriennummer14 REMOTE-Anschluss (Fernbedienungs)
Zum Anschließen der optionalen Fernbedienung RC-V100 (A 86) oder handelsüblicher Fernbedienungen.
15 × -Anschluss (Kopfhörer) (A 83)16 DC IN-Anschluss (A 19)
17
89
1011
1415
16
2
3
4
5
612
13

15
Bezeichnung der Teile
1 Erweiterter Mini-Zubehörschuh (A 75)2 POWER/CHG-Anzeige (Akkuladungsanzeige)
(A 19)3 Ein/Aus-Schalter (A 27)4 Zubehörschuh5 Eingebautes Stereomikrofon (A 76)
6 ACCESS-Anzeige (Kartenzugriff) (A 37)7 Zoomschalter (A 55)8 Moduswahlschalter (A 28)9 SD-Kartenfachabdeckung (A 32)10 SD-Kartenschlitz 2 (A 32)11 SD-Kartenschlitz 3 (A 32)
1
7 8
10 11
2 3 4 5
6 9

Bezeichnung der Teile
16
1 Fassung für die Rotationssperre des Stativs2 Stativanschluss (A 26)3 BATTERY RELEASE-Schalter (zum Entriegeln des Akkus) (A 20)4 Augenmuschel (A 23)
21 3 4

17
Bezeichnung der Teile
Fernbedienung WL-D89
1 START/STOP-Taste (A 37)Wird ebenso wie die REC-Taste auf dem Camcorder zum Starten/Anhalten der Aufnahme verwendet.
2 Taste G (zum Öffnen des Indexauswahl-Bildschirms) (A 94)
3 MENU-Taste (Menü) (A 35)4 DISP.-Taste (Bildschirmanzeige) (A 40)5 SET-Taste
6 Ñ -Taste (Stopp) (A 94)7 PHOTO (Foto) -Taste (A 38)8 Zoomtasten (A 57)9 Navigationstasten (Í/Î/Ï/Ð)10 Ò-Taste (Wiedergabe/Pause) (A 94)
1
7
8
9
10
23
4
5
6

Bezeichnung der Teile
18

219
Vorbereitungen
Vorbereiten der StromversorgungSie können dem Camcorder über den Akku oder direkt über den Netzadapter mit Strom versorgen. Wenn Sie den Netzadapter mit dem Camcorder verbinden, während der Akku angebracht ist, wird der Camcorder mit Netzstrom betrieben.
Benutzen eines AkkusSie können den Camcorder mit dem mitgelieferten Akku BP-828 oder mit dem optionalen Akku BP-820 betreiben. Beide sind mit dem Intelligent System kompatibel, sodass Sie die verbleibende Akkuzeit (in Minuten) auf dem Bildschirm überprüfen können. Um genauere Werte zu ermitteln, laden Sie den Akku bei der ersten Verwendung vollständig auf und benutzen Sie dann den Camcorder, bis der Akku komplett entladen ist.
Laden des Akkus
Laden Sie Akkus mit dem mitgelieferten Netzadapter CA-946.
1 Vergewissern Sie sich, dass der Moduswahlschalter auf OFF gestellt ist.
2 Schließen Sie den Gleichstromstecker des Netzadapters an den DC IN-Anschluss des Camcorders an.
3 Schließen Sie das Netzkabel an den Netzadapter an.
4 Stecken Sie das Netzkabel in eine Netzsteckdose.
5 Bringen Sie den Akku am Camcorder an.• Drücken Sie den Akku leicht in das Akkufach und schieben Sie
ihn nach vorn, bis er einrastet.
�
��
�
�

Vorbereiten der Stromversorgung
20
6 Der Ladevorgang beginnt.• Die POWER/CHG-Lampe leuchtet rot, während der Akku
geladen wird. Nach Abschluss des Ladevorgangs erlischt die Lampe. Falls die POWER/CHG-Lampe zu blinken beginnt, nehmen Sie den Abschnitt Fehlersuche (A 135) zu Hilfe.
7 Nach Abschluss des Ladevorgangs trennen Sie den Netzadapter in der Reihenfolge ab, wie in der Abbildung gezeigt.
Entfernen des Akkus
1 Schieben Sie den Schalter BATTERY RELEASE in Pfeilrichtung und halten Sie ihn gedrückt.
2 Schieben Sie den Akku nach unten und ziehen Sie ihn dann heraus.
�
POWER/CHG (Akkulade)-Lampe
�-1
� �-3
�-4
�
�
�

21
Vorbereiten der Stromversorgung
WICHTIG
• Schließen Sie an den Netzadapter keine Produkte an, die nicht ausdrücklich für die Benutzung mit diesem Camcorder empfohlen werden.
• Schalten Sie den Camcorder aus, bevor Sie den Netzadapter anschließen oder abtrennen. Nachdem Sie den Camcorder ausgeschaltet haben, werden wichtige Daten auf der SD-Karte auf den neuesten Stand gebracht. Warten Sie, bis die grüne POWER/CHG-Lampe erloschen ist.
• Wenn Sie den Netzadapter benutzen, befestigen Sie ihn nicht dauerhaft an einem bestimmten Ort, da es hierdurch zu Fehlfunktionen kommen kann.
• Um Geräteausfälle und übermäßige Erwärmung zu vermeiden, schließen Sie den mitgelieferten Netzadapter nicht an Reisetrafos oder spezielle Stromquellen an, wie z. B. solche in Flugzeugen und Schiffen oder DC-AC-Umwandler.
HINWEISE
• Wir empfehlen, den Akku bei Temperaturen zwischen 10 °C und 30 °C aufzuladen. Falls die Umgebungstemperatur oder die Temperatur des Akkus außerhalb des Bereichs von etwa 0 °C bis 40 °C, wird der Ladevorgang nicht gestartet.
• Der Akku wird nur geladen, wenn der Camcorder ausgeschaltet ist.• Falls die Stromzufuhr unterbrochen wurde, während der Akku geladen wurde, vergewissern Sie sich, dass die
POWER/CHG-Lampe nicht leuchtet, bevor Sie die Stromzufuhr wieder herstellen.• Falls die restliche Akkuzeit gering ist, können Sie den Camcorder auch über den Netzadapter betreiben, so
dass kein Akkustrom verbraucht wird.• Die ungefähren Zeiten für das Laden und das Aufnehmen mit einem voll geladenen Akku finden Sie in den
Referenztabellen (A 154).• Geladene Akkus unterliegen einer natürlichen Entladung. Laden Sie den Akku daher am Tag der Benutzung
oder einen Tag vorher auf, um die maximale Leistung zur Verfügung zu haben.• Wir empfehlen, stets genügend Akkus für das 2- bis 3-fache der geplanten Aufnahmezeit mitzunehmen.• Informationen zu Vorsichtsmaßnahmen bezüglich der Handhabung des Akkus finden Sie unter Akku (A 146).
Überprüfen der verbleibenden Akkuladung
Während der Camcorder ausgeschaltet ist, drücken Sie die Taste BATT. INFO, um für etwa 5 Sekunden einen Bildschirm mit dem ungefähren Ladestand und der geschätzten verbleibenden Aufnahmezeit anzuzeigen. Beachten Sie, dass die Akkuinformationen möglicherweise nicht angezeigt werden, falls der Akku leer ist.

Vorbereiten des Camcorders
22
Vorbereiten des CamcordersIn diesem Kapitel werden die wesentlichen Vorbereitungen für den Camcorder beschrieben, wie das Aufsetzen der Streulichtblende, das Einstellen des Suchers und des LCD-Monitors und das Einstellen Griffriemens.
WICHTIG
• Achten Sie darauf, dass Sie beim Anbringen, Entfernen oder Einstellen des verschiedenen Zubehörs den Camcorder nicht fallen lassen. Wir empfehlen, einen Tisch oder eine andere stabile Oberfläche zu benutzen.
Benutzen der Streulichtblende und des Objektivdeckels
Während der Aufnahme hilft die mitgelieferte Streulichtblende mit Objektivverschluss, Streulicht zu reduzieren, das zur Ursache von Objektivspiegelungen und Geisterbildern werden kann. Darüber hinaus hilft das Schließen des Objektivverschlusses, Fingerabdrücke und das Ansammeln von Schmutz auf dem Objektiv zu verhindern.Zum Tragen/Transportieren des Camcorders oder wenn Sie ihn nach der Benutzung lagern, nehmen Sie die Gegenlichtblende ab und setzen Sie den Objektivdeckel wieder auf den Camcorder.
1 Nehmen Sie den Objektivdeckel ab.• Der Objektivdeckel und die Streulichtblende können
nicht gleichzeitig verwendet werden.
2 Setzen Sie die Streulichtblende vorn auf das Objektiv so auf, dass der Einschnitt auf der Streulichtblende bündig mit der Oberseite des Objektivs ist (�), und drehen Sie dann die Streulichtblende im Uhrzeigersinn, bis sie einrastet (�).• Achten Sie darauf, dass sich die Streulichtblende nicht verformt.• Vergewissern Sie sich, dass die Streulichtblende gerade auf dem Gewinde sitzt.
�
�

23
Vorbereiten des Camcorders
Abnehmen der Streulichtblende
1 Halten Sie die Entriegelungstaste der Streulichtblende gedrückt und drehen Sie dann die Streulichblende entgegen dem Uhrzeigersinn.
2 Setzen Sie den Objektivdeckel wieder auf das Objektiv.
Benutzen des SuchersStellen Sie die Position des Suchers in einen für Sie angenehmen Winkel. Bei Bedarf können Sie auch die Dioptrien anpassen.
1 Ziehen Sie den Sucher heraus und stellen Sie den Winkel ein.
2 Schalten Sie den Camcoder (A 27) ein.
3 Stellen Sie den Sucher mit dem Dioptrienregler ein.
HINWEISE
• Achten Sie darauf, dass die Augenmuschel angebracht ist, wenn Sie den Camcorder benutzen.
• Falls Sie eine Brille tragen, ist der Sucher möglicherweise einfacher zu benutzen, wenn Sie die äußere Kante der Augenmuschel in Richtung Camcorder zurückklappen.
Entriegelungstaste für die Streulichtblende
�
�
Dioptrienregler

Vorbereiten des Camcorders
24
Benutzen des LCD-Monitors
Öffnen Sie den LCD-Monitor um 90 Grad.• Sie können den Monitor um 90 Grad nach unten und 180 Grad
in Richtung Objektiv drehen.
HINWEISE
• Sie können die Helligkeit des LCD-Monitors mit den Einstellungen [£ Anzeige-Setup] > [LCD-Helligkeit] und [LCD-Hintergrundbel.] in den Setup-Menüs einstellen. Wenn der Camcorder eingeschaltet ist, können Sie auch die DISP-Taste länger als 2 Sekunden gedrückt halten, um die Einstellung [LCD-Hintergrundbel.] zwischen [ Normal] und [ Hell] umzuschalten.
• Das Einstellen der Helligkeit hat keinen Einfluss auf die Helligkeit von Aufnahmen.• Wenn Sie den Bildschirm mit [LCD-Hintergrundbel.] heller einstellen, verkürzt sich die effektive Nutzungsdauer
des Akkus.• Wenn der LCD-Monitor um 180 Grad in Richtung Motiv gedreht ist, können Sie [£ Anzeige-Setup] >
[LCD-Spiegelbild] in den Setup-Menüs auf [i An] stellen, um das Bild horizontal zu drehen, so dass es ein Spiegelbild des Motivs zeigt.
• Einzelheiten zur Wartung des LCD-Monitors und des Suchers finden Sie unter Vorsichtsmaßnahmen bei der Handhabung (A 145), Reinigung (A 148).
• Über den Bildschirm des LCD-Monitors und den Sucherbildschirm: Die Bildschirme werden mit äußerst präzisen Fertigungstechniken hergestellt, und 99,99 % der Pixel arbeiten einwandfrei. Weniger als 0,01% der Pixel können gelegentlich ausfallen oder als schwarze, rote, blaue oder grüne Punkte erscheinen. Dies hat keine Auswirkung auf das aufgezeichnete Bild und stellt keine Funktionsstörung dar.
Den Griffriemen anpassen und die Gurte benutzen
Ziehen Sie den Griffriemen fest.• Stellen Sie den Griffriemen so ein, dass Sie den Zoomschalter
mit dem Zeigefinger und die REC-Taste mit dem Daumen erreichen können.
180°
90°

25
Vorbereiten des Camcorders
FernbedienungSetzen Sie zuerst die mitgelieferte Lithium-Knopfbatterie CR2025 in die Fernbedienung ein.
1 Drücken Sie den Entriegelungsstift in Pfeilrichtung und ziehen Sie den Batteriehalter heraus.
2 Legen Sie die Lithium-Knopfbatterie mit nach oben weisendem Pluspol + ein.
3 Schieben Sie den Batteriehalter ein.
Anbringen einer optionalen Handschlaufe WS-20 Anbringen eines optionalen Schulterriemens SS-600/SS-650
Entriegelungsstift

Vorbereiten des Camcorders
26
Verwenden der Fernbedienung
Richten Sie die Fernbedienung auf den Fernbedienungssensor des Camcorders, wenn Sie die Tasten drücken.• Sie können den LCD-Monitor um 180° drehen und die
Fernbedienung von der Frontseite des Camcorders her benutzen.
HINWEISE
• Wechseln Sie die Batterie, wenn der Camcorder mit der Fernbedienung überhaupt nicht mehr oder nur noch auf kurze Distanz bedient werden kann.
• Die Fernbedienung funktioniert eventuell nicht richtig, wenn der Fernbedienungssensor einer starken Lichtquelle oder direktem Sonnenlicht ausgesetzt ist.
Benutzen eines Stativs
Sie können den Camcorder auf einem Stativ befestigen, müssen aber darauf achten, dass die Befestigungsschraube des Stativs nicht länger als 6 mm ist, da diese sonst den Camcorder beschädigen kann.

27
Grundlegende Bedienung des Camcorders
Grundlegende Bedienung des CamcordersEin- und Ausschalten des CamcordersDer Camcorder hat zwei Grundmodi: CAMERA-Modus ( ) für die Aufzeichnung oder MEDIA-Modus ( ) für die Wiedergabe von Aufnahmen. Wählen Sie den Betriebsmodus mit dem Ein/Aus-Schalter.
Einschalten des CamcordersStellen Sie den Ein/Aus-Schalter auf CAMERA für den Modus (A 37) oder auf MEDIA für den Modus (A 93).
Ausschalten des CamcordersStellen Sie den Ein/Aus-Schalter auf OFF.
HINWEISE
• Wenn Sie den Camcorder einschalten, leuchtet die POWER/CHG-Lampe grün. Sie können [B System-Setup] > [POWER LED] in den Setup-Menüs auf [j Aus] stellen, damit die Stromanzeigelampe nicht leuchtet.
-Modus -Modus

Grundlegende Bedienung des Camcorders
28
Ändern der Betriebsart des CamcordersIm -Modus können Sie außerdem den Kameramodus wählen und an Ihre Aufnahmebedingungen anpassen.
(Auto)-ModusStellen Sie den Moduswahlschalter auf N. In diesem Modus übernimmt der Camcorder alle Einstellungen, während Sie sich auf das Aufnehmen konzentrieren. Diese Betriebsart ist geeignet, wenn Sie sich nicht mit den Details der Camcordereinstellung befassen möchten.
(Manuell)-ModusStellen Sie den Moduswahlschalter auf n. In diesem Modus können Sie auf alle Menüs, Einstellungen und erweiterten Funktionen uneingeschränkt zugreifen.
Benutzen der MENU-Taste und des JoysticksSie können in einigen der Menüs und Bildschirme des Camcorders anstatt mit dem Sensorbildschirms auch mit der MENU-Taste und dem Joystick navigieren.
Joystick/SET-TasteWenn Sie eine Menüeinstellung auswählen, drücken Sie den Joystick, um den orangefarbenen Auswahlrahmen im Menü zu bewegen. Drücken Sie dann auf den Joystick selbst (in der Anleitung „drücken Sie SET“), um die durch den orangefarbenen Auswahlrahmen markierte Menüoption zu wählen.
MENU-TasteDrücken Sie diese Taste, um die Setup-Menüs zu öffnen, und drücken Sie sie erneut, um das Menü nach erfolgter Einstellung der gewünschten Menüpunkte zu schließen.

29
Einstellen von Datum, Uhrzeit und Sprache
Einstellen von Datum, Uhrzeit und SpracheEinstellen von Datum und Uhrzeit
Bevor Sie den Camcorder nutzen können, müssen Sie das Datum und die Uhrzeit einstellen. Wenn die Uhr des Camcorders nicht eingestellt ist, erscheint der Bildschirm [Date/Time] (Datum und Uhrzeit einstellen)
1 Schalten Sie den Camcorder ein.• Der Bildschirm [Date/Time] wird angezeigt.
2 Berühren Sie ein Feld, das Sie ändern möchten (Jahr, Monat, Tag, Stunden oder Minuten).• Sie können auch den Joystick (ÏÐ) drücken, um zwischen den Feldern zu wechseln.
3 Berühren Sie [Í] oder [Î], um die Felder wie gewünscht zu ändern.• Sie können auch den Joystick (Ý) drücken, um das Feld zu wechseln.
4 Stellen Sie das korrekte Datum und die richtige Zeit ein, indem Sie alle Felder in derselben Weise ändern.
5 Berühren Sie [Y.M.D], [M.D,Y] oder [D.M.Y], um das gewünschte Datumsformat zu wählen.• Sie können auch den Joystick drücken, um die gewünschte Taste zu wählen, und zur Bestätigung SET
drücken. Dasselbe gilt für die restlichen Schritte in diesem Vorgang.• Auf einigen Bildschirmen wird das Datum in Kurzform (Zahlen anstelle von Monatsnamen oder nur Tag und
Monat) angezeigt, die Reihenfolge entspricht aber Ihrer Auswahl.
6 Berühren Sie [24H], um das 24-Stunden-Format zu benutzen, oder belassen Sie die Einstellung im 12-Stunden-Format (AM/PM).
7 Berühren Sie [OK], um die Uhr zu starten und den Einstellungsbildschirm zu schließen.
HINWEISE
• Mit den folgenden Einstellungen können Sie Zeitzone, Datum und Uhrzeit auch nach der Erstkonfiguration ändern. Sie können auch das Datums- und Uhrzeitformat (12 oder 24 Stunden) ändern.- [ System-Setup] > [Zeitzone/Sommerzeit]- [ System-Setup] > [Datum/Zeit]
• Wenn Sie den Camcorder etwa 3 Monate lang nicht benutzen, kann sich die eingebaute wiederaufladbare Lithiumbatterie vollständig entladen, so dass die Datums- und Uhrzeiteinstellung verloren gehen kann. Laden Sie in diesem Fall die eingebaute Lithiumbatterie auf (A 147) und stellen Sie dann Zeitzone, Datum und Uhrzeit neu ein.
Betriebsmodi:

Einstellen von Datum, Uhrzeit und Sprache
30
Ändern der SpracheDie voreingestellte Sprache des Camcorders ist Englisch. Sie können sie in eine von 27 Sprachen ändern. Einige Einstellungen und Bildschirme werden immer auf Englisch angezeigt, unabhängig von der getroffenen Spracheinstellung.Der folgende Vorgang wird hier nur abgekürzt und unter Verwendung des Sensorbildschirms im folgenden Abschnitt erklärt. Eine detaillierte Erläuterung finden Sie unter Benutzen der Menüs (A 34).
1 Wählen Sie [Language H]. > [B ! System Setup] > [Language H]
2 Berühren Sie die gewünschte Sprache und dann [OK].
3 Berühren Sie [X], um das Menü zu schließen.
Ändern der ZeitzoneÄndern Sie die Zeitzone entsprechend Ihrem Ort. Die Voreinstellung ist Paris. Darüber hinaus kann der Camcorder das Datum und die Uhrzeit eines zusätzlichen Ortes aufnehmen. Dies ist praktisch, wenn Sie reisen, denn Sie können den Camcorder so einstellen, dass er entweder die Zeit Ihres Heimatortes oder die Zeit Ihres Reiseziels zeigt.Der folgende Vorgang wird hier nur abgekürzt und unter Verwendung des Sensorbildschirms im folgenden Abschnitt erklärt. Eine detaillierte Erläuterung finden Sie unter Benutzen der Menüs (A 34).
1 Wählen Sie [Zeitzone/Sommerzeit]. > [B ! System-Setup] > [Zeitzone/Sommerzeit]
2 Berühren Sie ["], um die heimatliche Zeitzone einzustellen, oder [#], um die Zeitzone Ihres Zielortes einzustellen, wenn Sie reisen.
3 Berühren Sie [Ï] oder [Ð], um die gewünschte Zeitzone einzustellen. Wenn nötig, berühren Sie [$], um auf Sommerzeit umzustellen.
4 Berühren Sie [X], um das Menü zu schließen.
Betriebsmodi:
Betriebsmodi:

31
Benutzen von SD-Karten
Benutzen von SD-KartenDer Camcorder speichert Clips und Fotos auf handelsübliche Secure Digital (SD)-Karten1. Der Camcorder hat zwei SD-Kartenschlitze, sodass Sie zwei SD-Karten (in der Anleitung „SD-Karte A“ und „SD-Karte B“) benutzen und entweder auf beide gleichzeitig aufnehmen oder automatisch von einer SD-Karte auf die andere wechseln können, wenn eine voll ist (A 45).Initialisieren Sie Speicherkarten (A 33) mit der Option [Vollständige Initialisierung], wenn Sie sie zum ersten Mal in diesem Camcorder verwenden.1 Die SD-Karte wird auch benutzt, um Dateien mit Menüeinstellungen zu speichern.
Kompatible SD-KartenMit diesem Camcorder können die folgenden Arten SD-Karten2 verwendet werden. Aktuelle Informationen zu SD-Karten, die für die Verwendung mit diesem Camcorder getestet wurden, finden Sie auf Ihrer lokalen Canon-Website.
2 Bis Juli 2017 wurde die Clip-Aufnahmefunktion mit SD-Karten der Hersteller Panasonic, Toshiba und SanDisk getestet.3 UHS- und SD-Geschwindigkeitsklassen sind Standards, welche die garantierte Mindestgeschwindigkeit der Datenübertragung
von SD-Speicherkarten bezeichnen.Zum Aufnehmen von 4K-Clips mit einer Auflösung/Bitrate von [3840x2160 (150 Mbps)] (A 44) oder bei der Nutzung von Zeitlupen- oder Zeitrafferaufnahme (A 46) empfehlen wir SD-Karten der UHS-Geschwindigkeitsklasse 3.
WICHTIG
• Über SDXC-Karten: Sie können mit diesem Camcorder SDXC-Karten verwenden. SDXC-Karten werden vom Camcorder jedoch mit dem exFAT-Dateisystem initialisiert.- Wenn Sie exFAT-formatierte Karten mit anderen Geräten (Digitalrecorder, Kartenlesegeräte usw.) verwenden,
vergewissern Sie sich, dass diese mit exFAT kompatibel sind. Weitere Informationen zur Kompatibilität erhalten Sie beim Hersteller des Computers, des Betriebssystems oder der Karte.
- Falls Sie exFAT-formatierte Karten mit einem Computer-Betriebssystem verwenden, das nicht mit exFAT kompatibel ist, werden Sie möglicherweise aufgefordert, die Speicherkarte zu formatieren. Brechen Sie in solch einem Fall den Vorgang ab, um den Verlust von Daten zu vermeiden.
• Nach wiederholtem Aufnehmen, Löschen und Bearbeiten von Clips (wenn die SD-Karte fragmentiert ist) bemerken Sie möglicherweise, dass das Schreiben auf die Karte länger dauert oder die Aufnahme sogar anhält. Sichern Sie in diesem Fall Ihre Aufnahmen, initialisieren Sie das Speichermedium mit dem Camcorder und verwenden Sie dazu die Option [Vollständige Initialisierung]. Achten Sie darauf, die SD-Karten besonders vor dem Aufnehmen wichtiger Szenen zu initialisieren.
HINWEISE
• Es kann nicht für alle SD-Karten ein einwandfreier Betrieb garantiert werden.
SD-Kartentyp: . / 0SD-Karten SDHC-Karten SDXC-Karten
UHS-Geschwindigkeitsklasse3:
Geschwindigkeitsklasse U1
Geschwindigkeitsklasse U3
SD-Geschwindigkeitsklasse3:

Benutzen von SD-Karten
32
Einlegen und Herausnehmen einer SD-Karte
1 Schalten Sie den Camcorder aus.• Vergewissern Sie sich, dass die POWER/CHG-Lampe nicht
leuchtet.
2 Öffnen Sie die SD-Kartenfachabdeckung.• Schieben Sie den SD CARD-Schalter bis zum Anschlag in
Richtung des Pfeils, um die Abdeckung zu öffnen.
3 Führen Sie die SD-Karte mit dem Etikett zur rechten Seite des Camcorders (der Seite mit der Lufteinlassöffnung) weisend, gerade bis zum Anschlag in einen der SD-Kartenschlitze ein, bis sie einrastet.• Sie können auch zwei Speicherkarten verwenden, eine in
jedem SD-Kartenschlitz• Um eine SD-Karte herauszunehmen, vergewissern Sie sich,
dass die ACCESS-Lampe nicht leuchtet, und drücken Sie einmal auf die SD-Karte, um sie zu entriegeln. Wenn die SD-Karte herausspringt, ziehen Sie sie ganz heraus.
4 Schließen Sie die SD-Kartenfachabdeckung.• Versuchen Sie nicht, die Abdeckung gewaltsam zu schließen,
wenn die SD-Karte nicht richtig eingesetzt ist.
ACCESS-Lampe (Anzeige für SD-Kartenzugriff)
WICHTIG
• Während die ACCESS-Lampe rot leuchtet, beachten Sie folgende Vorsichtsmaßnahmen. Anderenfalls können Daten dauerhaft verloren gehen.- Trennen Sie den Camcorder nicht von der Stromquelle und schalten Sie ihn nicht aus.- Öffnen Sie die Abdeckung des SD-Kartenfachs nicht.- Wechseln Sie nicht den Betriebsmodus des Camcorders.
• Schalten Sie den Camcorder aus, bevor Sie eine SD-Karte einsetzen oder herausnehmen. Das Einsetzen oder Herausnehmen einer Karte bei eingeschaltetem Camcorder kann zu unwiederbringlichem Verlust von Daten führen.
• Die Vorder- und Rückseite von SD-Karten sind verschieden. Falls eine SD-Karte falsch herum eingesetzt wird, kann dies eine Funktionsstörung des Camcorders verursachen. Achten Sie darauf, die SD-Karte wie in Schritt 3 beschrieben einzusetzen.
• SD-Karten haben einen Sperrschieber, mit dem das Schreiben auf die Karte und versehentliches Löschen des Karteninhalts verhindert werden. Um den Schreibschutz zu aktivieren, schieben Sie den Schalter in die Stellung LOCK.
• Wenn Sie die Einstellung [ System-Setup] > [ACCESS LED] auf [j Aus] stellen, leuchtet die ACCESS-Lampe nicht auf.
Anzeige für SD-Kartenzugriff
Status der SD-Karte
Rot (leuchtet oder blinkt) Auf die SD-Karte(n) wird zugegriffen.
AusAuf keine der beiden SD-Karten wird zugegriffen, oder im Camcorder ist keine SD-Karte eingesetzt.
�
�
�

33
Benutzen von SD-Karten
Initialisieren einer SD-KarteInitialisieren Sie SD-Karten, wenn Sie sie zum ersten Mal in diesem Camcorder verwenden. Sie können eine Karte auch initialisieren, um damit alle darauf enthaltenen Aufnahmen dauerhaft zu löschen.Der folgende Vorgang wird hier nur abgekürzt und unter Verwendung des Sensorbildschirms im folgenden Abschnitt erklärt. Eine detaillierte Erläuterung finden Sie unter Benutzen der Menüs (A 34).
1 Betreiben Sie den Camcorder mit dem Netzadapter.• Trennen Sie den Camcorder nicht von der Stromquelle und schalten Sie ihn nicht aus, bevor die
Initialisierung abgeschlossen ist.
2 Wählen Sie [Initialisieren] für die gewünschte SD-Karte. > [3 "* Aufnahme-Setup] > [Initialisieren 8] > [6 Speicherk. A] oder [7 Speicherk. B] >
[Initialisieren]* Seite ! im -Modus.
• Berühren Sie im Initialisierungsbildschirm [Vollständige Initialisierung], wenn Sie lieber alle Daten physikalisch löschen möchten, als nur die Zuordnungstabelle der Dateien der SD-Karte zu bereinigen.
3 Berühren Sie [Ja].• Wenn Sie die Option [Vollständige Initialiserung] gewählt haben, können Sie [Abbrechen] berühren, um die
Initialisierung zu unterbrechen, während der Vorgang läuft. Sie können die SD-Karte verwenden, aber sämtliche darauf enthaltenen Daten werden gelöscht.
4 Wenn die Bestätigungsmeldung erscheint, berühren Sie [OK] und dann [X].
WICHTIG
• Durch das Initialisieren einer SD-Karte werden alle Aufnahmen unwiederbringlich gelöscht. Gelöschte Daten können nicht wiederhergestellt werden. Vergewissern Sie sich, dass Sie wichtige Aufnahmen vorher gespeichert haben (A 105).
• Je nach der SD-Karte kann das vollständige Initialisieren einige Minuten dauern.
Auswählen der SD-Karte für AufnahmenSie können wählen, auf welche SD-Karte Ihre Clips und Fotos aufgenommen werden.Der folgende Vorgang wird hier nur abgekürzt und unter Verwendung des Sensorbildschirms im folgenden Abschnitt erklärt. Eine detaillierte Erläuterung finden Sie unter Benutzen der Menüs (A 34).
1 Wählen Sie [Aufnahmemedium]. > [3 ! Aufnahme-Setup] > [Aufnahmemedium]
2 Berühren Sie die gewünschte SD-Karte ([6 Speicherk. A] oder [7 Speicherk. B]) zum Aufnehmen von Clips ([v Aufnahmemedium Filme]) und/oder Fotos ([{ Aufnahmemedium Bilder]).
3 Berühren Sie [X].• Nachdem Sie das Menü geschlossen haben, erscheint das Symbol die zum Aufnehmen von Clips gewählte
SD-Karte auf dem Bildschirm.
Betriebsmodi:
Betriebsmodi:

Benutzen der Menüs
34
Benutzen der MenüsDie Funktionen des Camcorders können über die Setup-Menüs eingestellt werden, auf die Sie zugreifen, indem Sie die MENU-Taste drücken, oder über das FUNC-Menü, auf das Sie zugreifen, indem Sie auf dem Bildschirm die Taste [FUNC] berühren oder wählen. Einzelheiten zu den verfügbaren Menüoptionen und -einstellungen finden Sie unter Menüoptionen (A 127).In den restlichen Teilen dieser Anleitung werden die Funktionen mit der Benutzung des Sensorbildschirms erläutert. Sie können auf die Menüeinstellungen jedoch ebenso mit dem Joystick und der SET-Taste zugreifen. Im Folgenden wird erläutert, wie Sie beide Methoden benutzen. Schlagen Sie bei Bedarf Einzelheiten zur Benutzung des Joysticks in diesem Abschnitt nach.
FUNC-Menü
Im -Modus bietet das FUNC-Menü eine schnelle Möglichkeit, verschiedene Funktionen im Zusammenhang mit der Aufnahme zu steuern, wie zum Beispiel Weißabgleich, Belichtung, Fokus usw. Im -Modus sind die verfügbaren Funktionen begrenzter.
Verwenden des Sensorbildschirms
1 Berühren Sie [FUNC] auf dem Aufnahmebildschirm
2 Berühren Sie das Symbol der gewünschten Funktion in der linken Spalte.• Berühren Sie bei Bedarf [ ]/[ ], um nach oben oder
unten zu scrollen.
3 Berühren Sie das Symbol der gewünschten Einstellung in der unteren Reihe.
4 Berühren Sie [X], um das FUNC-Menü zu schließen, oder [L], um zur linken Spalte zurückzukehren.
Benutzen des Joysticks
1 Drücken Sie im Aufnahmebildschirm den Joystick, um [FUNC] zu wählen, und drücken Sie dann SET.
2 Drücken Sie den Joystick (Ý), um das gewünschte Symbol in der linken Spalte zu wählen, und drücken Sie dann SET.
3 Drücken Sie den Joystick (Þ), um das gewünschte Symbol in der unteren Reihe zu wählen, und drücken Sie dann SET.• Um einen Wert aus dem Wahlrad zu wählen, drücken Sie zuerst den Joystick (Î), um das Wahlrad orange
hervorzuheben, und dann (Þ), um den gewünschten Wert zu wählen.
4 Wählen Sie [X], um das FUNC-Menü zu schließen, oder [L], um zur linken Spalte zurückzukehren.• In der linken Spalte drücken Sie den Joystick (Ð), um das Symbol [X] zu wählen, und drücken Sie dann
SET. In der unteren Reihe drücken Sie den Joystick (Í) einmal und dann (Þ), um das gewünschte Symbol zu wählen.
HINWEISE
• Je nach der gewählten Funktion können andere Tasten, Wahlräder oder andere Steuerungen auf dem Bildschirm angezeigt werden. Diese werden in den entsprechenden Abschnitten der Anleitung erläutert.
FUNC-Menü im -Modus

35
Benutzen der Menüs
Setup-MenüsIm Folgenden wird Schritt für Schritt erläutert, wie Sie eine typische Option aus den Setup-Menüs auswählen. Für manche Menüpunkte sind möglicherweise zusätzliche Schritte notwendig. Diese Vorgänge werden in den entsprechenden Abschnitten der Anleitung erläutert.Der Einfachheit halber werden die Menüeinstellungen in der Anleitung wie folgt abgekürzt:
> [B ! System-Setup] > [Sprache H] > gewünschte Option
Verwenden des Sensorbildschirms
1 Drücken Sie die MENU-Taste.
2 Berühren Sie das Symbol der gewünschten Einstellung in der oberen Reihe.• Im Beispiel ist es das Symbol B, das dem Menü [System-Setup] entspricht.
3 Berühren Sie den gewünschten Menüpunkt (in diesem Beispiel ([Sprache H]).• Falls der gewünschte Menüpunkt nicht in der angezeigten Menüseite erscheint, ziehen Sie Ihren Finger nach
links/rechts, um durch weitere Menüseiten zu blättern.• Für wichtige Vorgänge ist die Seitennummer manchmal in der Anleitung angegeben (in diesem Beispiel !).
Wenn Sie die Seitennummer wissen, können Sie das Nummernsymbol links oben auf dem Bildschirm berühren, um die gewünschte Menüseite direkt zu öffnen.
4 Berühren Sie die gewünschte Einstelloption und dann [X], um das Menü zu schließen.• Sie können [L] drücken, um zur vorherigen Menüseite zurückzukehren.
Benutzen des Joysticks
1 Drücken Sie die MENU-Taste.
2 Drücken Sie den Joystick (Þ), um das gewünschte Symbol in der untersten Reihe zu wählen, und drücken Sie dann SET.• Im Beispiel ist es das Symbol B, das dem Menü [System-Setup] entspricht.• Falls keins der Symbole gewählt ist, wenn Sie das Menü öffnen, drücken Sie zuerst den Joystick (Ý), um
den orangefarbenen Auswahlrahmen auf eines der Symbole zu bewegen.
3 Drücken Sie den Joystick (Ý), um den gewünschten Menüpunkt zu wählen (in diesem Beispiel ([Sprache H]), und drücken Sie dann SET.• Falls der gewünschte Menüpunkt nicht in der angezeigten Menüseite erscheint, drücken Sie den Joystick
(Þ), um durch weitere Menüseiten zu blättern.• Für wichtige Vorgänge ist die Seitennummer manchmal in der Anleitung angegeben (in diesem Beispiel !).
Damit können Sie die gewünschte Seitennummer einfacher finden.
4 Drücken Sie den Joystick (Ý), um die gewünschte Einstelloption zu wählen, und drücken Sie dann SET.
5 Drücken Sie die MENU-Taste, um das Menü zu schließen. • Sie können auch den Joystick drücken, um die Taste[L] hervorzuheben, und SET drücken, um zur
vorherigen Menüseite zurückzukehren. Sie können auch die Taste [X] hervorheben und SET drücken, um das Menü zu schließen.

Benutzen der Menüs
36
HINWEISE
• Sie können auch die MENU-Taste auf der mitgelieferten Fernbedienung drücken, um die Setup-Menüs zu öffnen.
• Durch Berühren von [X] oder Drücken der MENU-Taste kann das Menü jederzeit geschlossen werden.• Nicht verfügbare Menüpunkte erscheinen möglicherweise ausgegraut.

337
Aufnahme
Videos und Fotos aufnehmenIn diesem Kapitel werden die Grundlagen des Aufnehmens von Clips* und Fotos erläutert. Einzelheiten zum Aufnehmen von Audio finden Sie unter Aufnehmen von Audio (A 76). Bevor Sie die ersten wichtige Aufnahmen machen, machen Sie Testaufnahmen mit der (den) geplanten Videokonfiguration(en), um die ordnungsgemäße Funktion des Camcorders zu überprüfen. Falls der Camcorder nicht einwandfrei funktioniert, nehmen Sie den Abschnitt Fehlersuche (A 135) zu Hilfe.* „Clip“ bezieht sich auf einen einzelnen Film, der mit einem einzigen Aufnahmevorgang aufgenommen wird.
Vorbereiten der Aufnahme
1 Setzen Sie einen geladenen Akku in den Camcorder ein (A 19).
2 Legen Sie eine Karte in einen SD-Kartenschlitz ein.• Um die fortlaufende Aufnahme oder die duale Aufnahme
(A 45) zu benutzen, setzen Sie SD-Karten in beide Kartenschlitze ein.
3 Öffnen Sie den Objektivverschluss.• Stellen Sie den Objektivverschluss-Schalter auf OPEN.
4 Wenn Sie den Sucher benutzen möchten, ziehen Sie ihn heraus und stellen Sie ihn nach Bedarf ein.• Sie können den Dioptrienregler benutzen und den Sucher um
45 Grad ankippen.
Betriebsmodi:
�
�
Objektivverschluss-Schalter

Videos und Fotos aufnehmen
38
Grundlegendes AufnehmenWenn Sie den -Modus zum Aufnehmen von Videos und Fotos benutzen, nimmt der Camcorder automatisch verschiedene Einstellungen für Sie vor. Im -Modus können Sie den Fokus, die Belichtung und zahlreiche weitere Einstellungen manuell vornehmen und an Ihre Bedürfnisse anpassen.Sie können das Aufnehmen von Video auch von fern über Fernsteuerung via Browser auf einem angeschlossenen Netzwerkgerät starten/anhalten (A 116, 119).
1 Stellen Sie den Moduswahlschalter auf die gewünschte Position.• Je nachdem, wie Sie den Camcorder benutzen
möchten, stellen Sie den Schalter auf N ( -Modus) oder n ( -Modus).
2 Stellen Sie den Ein/Aus-Schalter auf CAMERA.
Aufnehmen von Video
Drücken Sie die REC-Taste, um die Aufnahme zu starten.• Während des Aufnehmens wird Ü auf dem
Bildschirm angezeigt. • Drücken Sie die REC-Taste erneut, um die
Aufnahme zu stoppen. Ü ändert sich zu Ñ und der Clip wird auf die Karte aufgenommen, die für die Aufnahme von Clips gewählt wurde.
• Sie können auch die START/STOP-Taste auf der mitgelieferten Fernbedienung drücken.
Aufnehmen von Fotos
Berühren Sie die freie Bildschirmtaste (A 90).• In der Standardeinstellung ist die Funktion [ Photo] der freien Bildschirmtaste zugewiesen. • Ein grünes Symbol g erscheint nun unten auf dem Bildschirm. Außerdem erscheint oben rechts auf dem
Bildschirm {Ð mit dem Symbol der für das Aufnehmen von Fotos gewählten Karte.• Sie können auch die Taste PHOTO auf der der mitgelieferten Fernbedienung drücken.
Wenn Sie mit dem Aufnehmen fertig sind
1 Stellen Sie den Objektivverschluss-Schalter auf CLOSED, um den Objektivverschluss zu schließen.
2 Vergewissern Sie sich, dass die ACCESS-Lampe nicht leuchtet.
3 Stellen Sie den Ein/Aus-Schalter auf OFF.
4 Schließen Sie den LCD-Monitor und kippen Sie den Sucher zurück nach unten.
WICHTIG
• Während die ACCESS-Lampe rot leuchtet, beachten Sie folgende Vorsichtsmaßnahmen. Anderenfalls kann es zu einem dauerhaften Datenverlust oder einer Beschädigung der Karte kommen.- Öffnen Sie die Abdeckung des SD-Kartenfachs nicht.- Trennen Sie den Camcorder nicht von der Stromquelle und schalten Sie ihn nicht aus.- Wechseln Sie nicht den Betriebsmodus des Camcorders.
• Denken Sie immer daran, Ihre Aufnahmen regelmäßig zu speichern (A 105), besonders dann, wenn Sie wichtige Aufnahmen gemacht haben. Canon übernimmt keinerlei Haftung für Verlust oder Beschädigung von Datenmaterial.
Freie Bildschirmtaste
oder

39
Videos und Fotos aufnehmen
HINWEISE
• Wenn die Kamera während der Aufnahme mit der Funktion für fortlaufende Aufnahme auf die andere SD-Karte umschaltet (A 45), werden die beiden Teile (vor und nach dem Umschalten) als separate Clips aufgezeichnet. Mit derSoftware Data Import Utility können Sie auf beiden Speicherkarten aufgenommene fortlaufende Aufnahmen zu einer einzigen Szene zusammenfügen und auf einem Computer als einen einzigen Clip sichern (A 105).
• Wenn Sie Clips auf eine SDHC-Karte aufnehmen, wird die Video-(Stream-)Datei im Clip etwa alle 4 GB unterteilt. Die Wiedergabe mit dem Camcorder erfolgt jedoch unterbrechungsfrei.
• Die maximale ununterbrochene Aufnahmezeit eines einzelnen Clips ist 6 Stunden. Danach wird automatisch ein neuer Clip angelegt und die Aufnahme als separater Clip fortgesetzt.
• Beim Aufnehmen an hellen Orten ist der LCD-Monitor möglicherweise schlecht ablesbar. Verwenden Sie in solchen Fällen den Sucher oder stellen Sie die Helligkeit des Monitors ein (A 24).
• Über den Stromsparbetrieb: Wenn [B System-Setup] > [Abschaltautomatik] auf [i An] gestellt ist, schaltet der Camcorder automatisch ab, um Energie zu sparen, sofern er mit einem Akku betrieben wird und 5 Minuten lang nicht bedient wird. Schalten Sie den Camcorder mit dem Ein/Aus-Schalter ein.
• Wenn Sie über längere Zeit aufnehmen möchten, während der Camcorder auf ein Stativ montiert ist und dabei über den Akku betrieben wird (A 23), können Sie Energie sparen, wenn Sie den LCD-Bildschirm schließen und nur den Sucher benutzen.
Überprüfen des zuletzt aufgenommenen ClipsSie können die letzten 4 Sekunden des zuletzt mit dem Camcorder aufgenommenen Clips überprüfen, ohne dazu in den -Modus zu schalten. Während des Überprüfens des Clips wird aus dem eingebauten Lautsprecher kein Ton ausgegeben.
1 Nehmen Sie Video auf.
2 Wenn Sie die Aufnahme eines Clips abgeschlossen haben, drücken Sie die Taste u.

Videos und Fotos aufnehmen
40
Benutzen des VentilatorsDer Camcorder verwendet einen internen Kühllüfter, um das Erhitzen im Inneren des Camcorders zu verringern.
1 Wählen Sie [Ventilator]. > [B ! System-Setup] > [Ventilator]
2 Berühren Sie die gewünschte Option und berühren Sie dann [X].
Optionen
WICHTIG
• Während der Lüfter läuft, tritt die warme Luft aus der Entlüftungsöffnung aus.• Achten Sie darauf, die Lüftungsöffnungen des Ventilators frei zu halten (A 13).
BildschirmanzeigenIn diesem Kapitel werden die verschiedenen Bildschirmanzeigen erläutert, die im -Modus erscheinen.Die jeweils angezeigten Bildschirmanzeigen hängen von den aktuellen Menüeinstellungen und dem Betriebsmodus ab.
[k Automatik]: Nimmt der Camcorder nicht auf, läuft der Ventilator und wird automatisch ausgeschaltet, wenn der Camcorder Video aufnimmt (während das Symbol Ü oben auf dem Bildschirm erscheint). Wenn die Innentemperatur des Camcorders jedoch zu stark ansteigt, wird der Lüfter automatisch aktiviert (in diesem Fall wird ` neben dem Symbol b angezeigt). Wenn die Innentemperatur des Camcorders weit genug gesunken ist, wird der Lüfter abgeschaltet. Verwenden Sie diese Einstellung, wenn der Camcorder das Betriebsgeräusch des Lüfters nicht aufzeichnen soll.
[i An]: Der Lüfter läuft ständig. Verwenden Sie diese Voreinstellung in den meisten Fällen.

41
Videos und Fotos aufnehmen
AF-RahmenJe nach der von Ihnen verwendeten Fokusfunktion und den Einstellungen für die Größe des AF-Rahmens (A 51) sehen Sie einige der folgenden AF-Rahmen.
Oberer Bildschirmbereich
Linke Bildschirmseite
Symbol/Anzeige Beschreibung
N -Modus (A 28)
’, ‚, “, n, H, I, Q, K, L, M, R, S, T
Aufnahmemodus (A 61)
00:00:00:00 Timecode (A 72)
Ñ, Ü (rot) Aufnahmevorgang (A 37)Ñ – Aufnahmepause, Ü – Aufnahme
z Voraufnahme (A 85)
¯,°,± (gelb) Bildstabilisierung (A 59)
è, é, ê, ë (weiß), ë (gelb), (rot)000 min
Verbleibende Akkuladung (A 19)Das Symbol zeigt die ungefähre Restladung des Akkus an. Die verbleibende Aufnahmezeit wird neben dem Symbol in Minuten angezeigt.• Wenn angezeigt wird, ersetzen Sie den Akku durch einen voll aufgeladenen.• Je nach den Einsatzbedingungen wird die tatsächliche Akkuladung möglicherweise nicht genau
angezeigt.
{Ð6, {Ð7
(rot), (rot)Foto aufgenommen (A 38)• Wenn (oder ) angezeigt wird, kann das Foto wegen eines Problems mit der SD-Karte nicht
aufgenommen werden.
Symbol/Anzeige Beschreibung
F00 Blendenwert (A 62, 62)
1/00000 Verschlusszeit (A 61, 62)
AE ±0 0/0 (orange) Belichtungskorrektur (A 66)
±0 0/0 (orange) Belichtungsspeicher (A 65)
00.0dB Verstärkungswert (A 62)
00.0dB(Wert orange) AGC-Grenze (A 60)
ND 1/00 ND-Filter (A 68)
D,@000m
Fokus (A 47)• Während der Fokus eingestellt wird, wird die geschätzte Brennweite neben dem Symbol angezeigt.
}, ~ Gesichtskennung und -verfolgung (A 53)
Kontinuierlicher AF-Rahmen – stets weiß (A 51)AF-unterstützter MF-Rahmen – gelb: manueller Einstellbereich; weiß: automatischer Einstellbereich (A 50)
Gesichtserkennung: Hauptperson (A 53)
Gesichtserkennung: Andere Gesichtserkennungsrahmen
Verfolgung: während der Verfolgung (A 53)
Verfolgung: Motivauswahl

Videos und Fotos aufnehmen
42
Rechte Bildschirmseite
¼, É, , , Weißabgleich (A69)
, Look (A 71)
Gegenlichtkorrektur (A 67)
O, N Peaking (A 49)
z, { Zebramuster (A 67)
GPS-Signal (A 87): kontinuierlich an – Satellitensignal empfangen; blinkt – kein Satellitensignal empfangen.• Nur wenn der optionale GPS-Empfänger GP-E2 mit dem Camcorder verbunden ist.
Digitaler Telekonverter (A 58)
REC`, STBY` Aufnahmebefehl (A 103)
`, b Ventilatorbetrieb und Temperaturwarnung (A 40)• Wenn die Innentemperatur des Camcorders einen bestimmten Wert überschreitet, wird b gelb
angezeigt. Wenn die Temperatur weiter steigt, wird b rot angezeigt.• Wenn ` rot angezeigt wird, bedeutet dies eine den Ventilator betreffende Warnung (A 141)
Symbol/Anzeige Beschreibung
6 000h00m, 7 000h00m,6 END, 7 END (Symbol rot)
SD-Kartenstatus und verbleibende Aufnahmezeit (A 31)Grün – Aufnahme möglich; gelb - SD-Karte fast voll; weiß – SD-Karte wird gelesen.• Wenn die SD-Karte voll ist, wird 6 END (oder 7 END) angezeigt, das Symbol ist rot und die
Aufnahme wird angehalten.
(rot), (rot) Keine SD-Karte oder auf der SD-Karte kann nicht aufgezeichnet werden.
, Fortlaufende Aufnahme (A 45)
ù Externer Aufnahmemodus (A 103)
t, 00bit
Farbsampling einer externen Aufnahme (A 103)
• Zoombalken (A 55)• Erscheint nur beim Zoomen.
0000x0000 Auflösung (A 44, 103)
¿, ¾ Bildrate (A 44, 103)
000Mbps Bitrate
x0,00, x0000 Zeitlupen-/Zeitrafferaufnahme (A 46)
º An den erweiterten Mini-Zubehörschuh (A 75) angeschlossenes optionale Zubehör
¾,¿ Für einen optionalen Konverter optimierte Einstellungen (A 129)
Netzwerktyp, Funktion und Verbindungsstatus (A 107)Weiß – Funktion bereit zur Verwendung; gelb – Verbindung zum Netzwerk wird hergestellt oder getrennt; rot - ein Fehler ist aufgetreten.
å Mikrofondämpfung (A 79)
ë, à Windschutz (A 79)
’, †, ‚, ‡, “, ”, „ Audioszene (A 77
Audiobegrenzer (A 81)
^ Vergrößerung (A 50)
Symbol/Anzeige Beschreibung

43
Videos und Fotos aufnehmen
Unterer Bereich und Mitte des Bildschirms
HINWEISE
• Sie können die DISP.-Taste drücken, um die meisten Symbole und Anzeigen in der folgenden Reihenfolge auszuschalten:Alle Anzeigen ein Nur Bildschirmmarkierungen (falls aktiviert, A 132) Mindestanzeigen (Aufnahmebetrieb usw.)
Symbol/Anzeige Beschreibung
[FUNC] Öffnet das FUNC-Menü (A 34, 127)
[ ], [~], [ ], [Ä], [<], [œ], [B], [±], [z], [ ], [^], [ ]
Freie Bildschirmtaste (A 90)• In der Voreinstellung ist diese Taste mit der Funktion [ Photo] (Foto aufnehmen) belegt.
[£], [ ] Verfolgung (A 53)
Belichtungsanzeige (A 62)
Audiopegelmessung (A 78)
(rot) Kabellose Steuerung außer Kraft (A 133)

Videokonfiguration Auflösung, Bitrate und Bildrate
44
Videokonfiguration Auflösung, Bitrate und BildrateMit den folgenden Vorgängen können Sie die Videokonfiguration einstellen, die für das Aufnehmen von Clips auf eine SD-Karte im Camcorder verwendet wird. Wählen sie die Kombination von Einstellungen für Auflösung/Bitrate und Bildrate, die für Ihre kreativen Bedürfnissen am besten geeignet sind. Die verfügbaren Optionen für einige der Einstellungen können sich entsprechend der vorhergehenden Auswahl für andere Einstellungen ändern. Eine Zusammenfassung finden Sie in der Tabelle nach den Anleitungen.
Interne Aufzeichnung wählenIn der Standardeinstellung ist der Camcorder für die Möglichkeit interner Aufzeichnungen auf eine SD-Karte konfiguriert. Falls der Camcorder auf den Modus für ausschließlich externe Aufnahmen gestellt wurde, gehen Sie wie folgt vor, um die interne Aufzeichnung zu ermöglichen. Einzelheiten zum Einstellen der Videokonfiguration für Aufnahmen mit einem externen, an den HDMI OUT-Anschluss des Camcorders angeschlossenen Recorder finden Sie unter Verbinden mit einem externen Monitor oder Recorder (A 103).
1 Wählen Sie [Interne/Externe Aufzeichn.]. > [3 ! Aufnahme-Setup] > [Interne/Externe Aufzeichn.].
2 Berühren Sie [v Priorität intern. Aufzeichn.] und dann [X].
Auswählen Auflösung und der Bitrate1 Wählen Sie [Auflösung].
> [3 ! Aufnahme-Setup] > [Auflösung]
2 Berühren Sie die gewünschte Option und berühren Sie dann [X].• Die gewählte Auflösung und die Bitrate werden nun rechts im Bildschirm angezeigt.
Auswählen der Bildrate1 Wählen Sie [Bildrate]
> [3 ! Aufnahme-Setup] > [Bildrate]
2 Berühren Sie die gewünschte Option und berühren Sie dann [X].• Das Symbol der gewählten Bildrate wird nun rechts im Bildschirm angezeigt.
Verfügbare Videokonfigurationseinstellungen
* Der Camcorder verwendet eine variable Bitrate (VBR).** Die Bildrate ist fest und kann nicht geändert werden.
Betriebsmodi:
Auflösung (Bitrate*)Bildrate
50.00P 25.00P
3840x2160 (150 Mbps) ● ●
1920x1080 (35 Mbps) ● ●
1920x1080 (17 Mbps) ● ●
1280x720 (8 Mbps) ● —
1280x720 (4 Mbps) — ●

45
Duale Aufnahme und fortlaufende Aufnahme
Duale Aufnahme und fortlaufende AufnahmeMit der dualen Aufnahme und der fortlaufenden Aufnahme verfügt der Camcorder über zwei praktische Aufnahmemethoden, die verwendet werden können, wenn beide Kartenschlitze eine SD-Karte enthalten.
Duale Aufnahme: Mit dieser Funktion wird derselbe Clip gleichzeitig auf beide SD-Karten aufgenommen, was praktisch ist, wenn Sie eine Sicherungskopie Ihrer Aufnahmen während der Aufzeichnung anfertigen möchten.
Fortlaufende Aufnahme: Mit dieser Funktion können Sie die Aufnahme ohne Unterbrechung auf der zweiten SD-Karte fortsetzen, sobald die verwendete SD-Karte voll ist.
1 Wählen Sie [Doppel-/Fortl. Aufn.]. > [3 ! Aufnahme-Setup] > [Doppel-/Fortl. Aufn.]
2 Berühren Sie [4 Duale Aufnahme] oder [ Fortl. Aufnahme] (oder [ Fortl. Aufnahme]) und dann [X].• Wenn die duale Aufnahme aktiviert ist, wird der Status beider SD-Karten rechts oben im Bildschirm
angezeigt. Wenn die fortlaufende Aufnahme aktiviert ist, ändert sich das Symbol der SD-Karte zu (oder ).
• Berühren Sie [Standardaufnahme], um keine der beiden Funktionen zu benutzen.
HINWEISE
• Wenn während der dualen Aufnahme eine der beiden SD-Karten voll wird, wird die Aufnahme auf beiden Karten angehalten. Tritt hingegen ein Fehler bei einer SD-Karte auf, wird die Aufnahme auf der anderen Karte fortgesetzt.
• Mit der Software Data Import Utility können Sie auf beiden Speicherkarten aufgenommene fortlaufende Aufnahmen zu einer einzigen Szene zusammenfügen und auf einem Computer als einen einzigen Clip sichern (A 105).
• Fortlaufende Aufnahme ist sowohl von SD-Kartenschlitz A auf SD-Kartenschlitz B als auch umgekehrt möglich, der Wechsel von einem zum anderen erfolgt jedoch nur einmal.
Betriebsmodi:

Aufnahmen in Zeitlupe und Zeitraffer
46
Aufnahmen in Zeitlupe und ZeitrafferSie können Clips aufnehmen, die bei der Wiedergabe einen Zeitlupen- oder Zeitraffereffekt haben, indem Sie einfach die gewünschte Zeitlupen- oder Zeitrafferrate (von x0,25 bis x1200 der normalen Geschwindigkeit) wählen. Die verfügbaren Raten für die Zeitlupen-/Zeitraffer-Aufnahme hängen von der ausgewählten Auflösung und Bildrate ab. Wenn die Zeitlupen-/Zeitraffer-Aufnahme aktiviert ist, wird kein Ton aufgenommen.
1 Wählen Sie [Zeitlupe/Zeitraffer]. > [3 ! Aufnahme-Setup] > [Zeitlupe/Zeitraffer]
2 Berühren Sie die Zeitraffer-/Zeitlupenrate und berühren Sie dann [X].• Berühren Sie [j], um die Zeitlupen-/Zeitrafferaufnahme auszuschalten.• oder und die gewählte Rate erscheinen auf dem Bildschirm.
Verfügbare Zeitlupen-/Zeitrafferraten
* Die Bitrate der Wiedergabe ändert sich automatisch in 90 Mbps.
HINWEISE
• Die Zeitlupe-/Zeitrafferaufnahme kann nicht zusammen mit den folgenden Funktionen verwendet werden.
• Wenn die Zeitlupenrate auf x0,5 (50.00P) oder x0,25 (25.00P) gestellt ist, kann die Gesichtserkennung und -verfolgung nicht zusammen mit der Zeitlupe-/ Zeitrafferaufnahme verwendet werden.
• Über den Timecode, wenn die Zeitlupen-/Zeitrafferaufnahme aktiviert ist: - Der Modus des Timecodes kann auf [ Neu erz.] oder mit dem Laufmodus [ Rec Run] auf
[ Voreinst.] eingestellt werden.- Wenn der Laufmodus des Timecodes auf [ Free Run] gesetzt war, wird der Laufmodus des
Timecodes bei aktivierter Intervall-Aufnahme automatisch auf [ Rec Run] gesetzt.- Wenn die Zeitlupe-/Zeitrafferaufnahme deaktiviert wird, kehrt der Laufmodus des Timecodes wieder in seine
ursprüngliche Einstellung zurück.- Das Timecode-Signal kann nicht über den HDMI OUT-Anschluss ausgegeben werden.
• Die maximale ununterbrochene Aufnahmezeit eines einzelnen Clips mit Zeitlupenaufnahme entspricht 6 Stunden Wiedergabezeit. Deshalb hängt sie von der verwendeten Zeitlupenrate ab. Wenn zum Beispiel die Rate [x0.5] gewählt ist, beträgt die maximale Aufnahmezeit 3 Stunden (was bei einer Wiedergabe mit x0,5 Zeitlupe einer Wiedergabezeit von 6 Stunden entspricht).
Betriebsmodi:
Auflösung Bildrate Verfügbare Zeitlupen-/Zeitrafferraten
3840x2160 (150 Mbps) 50.00P x2, x4, x10, x20, x60, x120, x600, x1200
25.00P x0.5*
1920x1080 (35 Mbps)1920x1080 (17 Mbps)
50.00P x0,5, x2, x4, x10, x20, x60, x120, x600, x1200
25.00P x0,25, x0,5
1280x720 (8 Mbps) 50.00P x2, x4, x10, x20, x60, x120, x600, x1200
1280x720 (4 Mbps) 25.00P x0,5
- Duale Aufnahme- Fortlaufende Aufnahme
- Voraufnahme- Farbbalken

47
Scharfeinstellung
ScharfeinstellungDer Camcorder bietet die folgenden 3 Möglichkeiten zum Scharfstellen. Sie können die Scharfeinstellung auch von fern über Fernsteuerung via Browser auf einem angeschlossenen Wi-Fi-Gerät vornehmen (A 116, 122).
Manuelle Scharfeinstellung: Drehen Sie den Scharfstell-/Zoomring, um manuell scharfzustellen. Sie können die Hilfsfunktionen für die Scharfeinstellung (A 48) benutzen, die schärfere Einstellungen bei manueller Fokussierung ermöglichen.
AF-unterstützter MF: Weitgehende manuelle Scharfstellung, die vom Camcorder automatisch vollendet wird.
Kontinuierlicher AF: Der Camcorder fokussiert durchgehend auf das Motiv im AF-Rahmen.
Manuelle ScharfeinstellungBenutzen Sie den Scharfstell-/Zoomring, um manuell scharfzustellen. Mit den Einstellungen [v Kamera-Setup] > [Fokusring-Richtung] und [Reaktion Fokusring] können Sie die Richtung und die Ansprechschwelle des Scharfstell-/Zoomrings festlegen, wenn er zum Einstellen des Fokus verwendet wird.
1 Stellen Sie den Scharfstell-/Zoomring-Schalter auf FOCUS.
2 Aktivieren Sie die manuelle Scharfeinstellung.[FUNC] > [< Fokus] > [n Manuell]• Alternativ können Sie die AF/MF-Taste drücken, um zwischen
Autofokus und manueller Scharfeinstellung umzuschalten, ohne das FUNC-Menü zu verwenden. Wenn D auf dem Bildschirm erscheint, gehen Sie gleich zu Schritt 5.
3 Sie können ein Motiv innerhalb des Rahmens berühren, um automatisch darauf zu fokussieren.• Die Markierung der Berührungsautomatik (I) blinkt und der
Camcorder stellt automatisch scharf. Sie können dann vom gewählten Punkt an manuell mit dem Scharfstellen fortfahren.
• Wenn Sie den Fokus einstellen, wird der ungefähre Wert der gegenwärtigen Brennweite innerhalb des Fokusrahmens angezeigt.
4 Berühren Sie [X].
5 Drehen Sie den Scharfstell-/Zoomring, um scharfzustellen.
HINWEISE
• Wenn Sie nach der Fokussierung den Zoom einstellen, kann der Fokus auf das Motiv verloren gehen.• Wenn Sie manuell scharfstellen und den Camcorder eingeschaltet lassen, geht die Scharfeinstellung auf das
Motiv möglicherweise nach einer Weile verloren. Diese leichte Fokusabweichung ist auf den internen Temperaturanstieg zurückzuführen. Kontrollieren Sie die Scharfeinstellung, bevor Sie den Aufnahmebetrieb fortsetzen.
Betriebsmodi:
Scharfstell-/Zoomring

Scharfeinstellung
48
Fokusvoreinstellung
Wenn die manuelle Scharfeinstellung aktiviert ist, können Sie eine bestimmte Fokusposition speichern und, nachdem Sie manuell auf etwas anderes fokussiert haben, den Camcorder wieder an diese voreingestellte Fokusposition zurückkehren lassen. Mit der Einstellung [v Kamera-Setup] > [Gewählte Fokusgeschw.] können Sie die Geschwindigkeit, mit welcher der Camcorder auf die voreingestellte Fokusposition zurückkehrt, in 3 Stufen einstellen.
1 Aktivieren Sie die manuelle Scharfeinstellung mit dem FUNC-Menü und stellen Sie den Fokus auf die gewünschte Position (A 47).• Der ungefähre Wert der gegenwärtigen Brennweite wird
innerhalb des Fokusrahmens und in der Taste für die Fokusvoreinstellung angezeigt.
2 Berühren Sie die Taste für die Fokusvoreinstellung, um die gegenwärtige Fokusposition zu speichern.• Die Anzeige innerhalb der Taste wird orange und zeigt damit an, dass der voreingestellte Fokus aktiviert
wurde.• Berühren Sie die Taste für die Fokusvoreinstellung noch einmal, um die Fokusvoreinstellungs-Funktion
auszuschalten.
3 Stellen Sie nach Bedarf mit der AF-Berührungsautomatik oder mit dem Fokus-/Zoomring scharf.• Die gegenwärtige Brennweite wird innerhalb des Fokusrahmens angezeigt.
4 Berühren Sie [ ], um zur voreingestellten Fokusposition zurückzukehren• Während Sie scharfstellen oder das Zoom einstellen, wird [ ] ausgegraut.
HINWEISE
• Die voreingestellte Fokusposition wird aufgehoben, wenn der Camcorder ausgeschaltet wird.• Die Brennweiten sind ungefähre Werte. Sie können die verwendeten Entfernungseinheiten mit der Einstellung
[£ Anzeige-Setup] > [Entfernungseinheit] einstellen.
Verwenden der Scharfstellhilfe-Funktionen
Um genauer scharfzustellen, können Sie die folgenden Scharfstellhilfe-Funktionen verwenden: Dual Pixel Fokusassistent, eine Orientierungshilfe auf dem Bildschirm, die zeigt, wenn das Bild scharfgestellt ist; Peaking, das die Motivumrisse für einen klareren Kontrast verstärkt; und Vergrößerung, die das Bild auf dem Bildschirm vergrößert. Um den Effekt zu steigern, können Sie Peaking und den Focus Guide oder Peaking und Vergrößerung gleichzeitig verwenden.
Dual Pixel FokusassistentDer Fokusassistent zeigt auf intuitive Weise die aktuelle Fokusentfernung sowie die Richtung und das Ausmaß der Korrektur an, die erforderlich ist, um das Bild vollständig scharfzustellen. In Kombination mit Gesichtserkennung und -verfolgung (A 53) stellt der Assistent den Augenbereich der als Hauptmotiv erkannten Person scharf.In der Standardeinstellung ist der Fokusassistent aktiviert. Falls er ausgestellt wurde, aktivieren Sie ihn, indem Sie den Vorgang von Schritt 1 an ausführen.
1 Aktivieren Sie den Fokusassistenten. > [v " Kamera-Setup] > [Fokusassistent] > [i An] > [X]
• Der Fokusassistent wird auf dem Bildschirm angezeigt.
2 Verschieben Sie den Fokusassistenten bei Bedarf auf ein anderes Motiv, auf das Sie scharfstellen möchten.• Berühren Sie den gewünschten Bereich auf dem LCD-Monitor, um den Fokusassistenten zu bewegen.
Taste für die Fokusvoreinstellung(orange: voreingestellter Fokus
aktiviert)
voreingestellte Fokusposition
Gegenwärtige Brennweite
Berühren, um zur voreingestellten Fokusposition zurückzukehren

49
Scharfeinstellung
HINWEISE
• Bei Motiven oder in Situationen, in denen der Autofokus nicht gut arbeitet (A 53), funktioniert der Fokusassistent möglicherweise nicht korrekt.
• Der Dual Pixel Fokusassistent kann in den folgenden Fällen nicht verwendet werden:- Wenn der Fokus automatisch mit AF-unterstützter MF oder kontinuierlichem AF eingestellt wird.- Wenn [v Kamera-Setup] > [Konverter] auf eine andere Option als [j Aus] gestellt ist.- Wenn das Digitalzoom aktiviert und die Zoomvergrößerung im digitalen Zoombereich ist.- Wenn der Aufnahmemodus auf T gestellt ist.- Während die Farbbalken angezeigt werden.
• Wenn der Dual Pixel Fokusassistent zusammen mit der Gesichtserkennung und -verfolgung verwendet wird, stellt der Fokusassistent in Abhängigkeit von der Richtung, in die das Gesicht des Hauptmotivs gedreht wird, möglicherweise nicht korrekt auf die Augen des Hauptmotivs scharf.
• Wenn Sie eine freie Taste mit [ Fokusassistent] (A 90) belegen, können Sie deise Taste drücken, um den Fokusassistenten ein- bzw. auszuschalten.
PeakingWenn die Peaking-Funktion aktiviert ist, werden die Konturen der Objekte im Fokus auf dem Bildschirm rot, blau oder gelb hervorgehoben. Zusätzlich können Sie den Bildschirm auf Schwarzweiß stellen, während Peaking aktiviert ist, um die Konturen noch stärker hervorzuheben.
1 Aktivieren Sie die manuelle Scharfeinstellung mit dem FUNC-Menü (Schritt 2, A 47).
2 Ändern Sie bei Bedarf die Peaking-Einstellungen.[i] > Desired options > [L]• Für die Schwarzweiß-Einstellung: Berühren Sie [Aus] oder [An]. Für die Peaking-Farbe: Berühren Sie [Rot],
[Blau] oder [Gelb].
3 Berühren Sie [O] und dann [X].• Die Peaking-Funktion ist aktiviert und die Konturen werden hervorgehoben.• Berühren Sie [O] noch einmal (bevor Sie das Menü schließen), um den Peaking-Effekt auszuschalten.
ScharfgestelltFokus weiter entfernt
(große Einstellung)
Fokus weiter entfernt
(kleine Einstellung)
Fokus näher (kleine Einstellung)
Fokus näher (große Einstellung)
Einstellung kann nicht ermittelt
werden

Scharfeinstellung
50
Vergrößerung
1 Drücken Sie die MAGN.-Taste.• ^ erscheint unten rechts auf dem Bildschirm und
die Mitte des Bildschirms* wird auf das Doppelte vergrößert.
• Der Rahmen unten rechts auf dem Bildschirm (Vergrößerungsrahmen) stellt ungefähr den gezeigten Bereich des vergrößerten Bildes dar.
2 Verschieben Sie bei Bedarf den Vergrößerungsrahmen, um andere Teile des Bildes zu prüfen.• Ziehen Sie Ihren Finger über den LCD-Monitor oder
drücken Sie den Joystick (ÝÞ).
3 Drücken Sie die MAGN.-Taste erneut oder berühren Sie [X], um die Vergrößerung zu beenden.
* Wenn ein AF-Rahmen oder ein Gesichtserkennungsrahmen auf dem Bildschirm angezeigt wird, wird stattdessen der Bereich um den aktiven Rahmen vergrößert.
HINWEISE
• Über Peaking/Vergrößerung:- Die Hilfsfunktionen werden nur auf dem Bildschirm des Camcorders angezeigt. Sie erscheinen nicht auf
dem Video, das über die Ausgabeanschlüsse ausgegeben wird, und haben keinen Einfluss auf Ihre Aufnahmen.
- Vergrößerung ist nicht verfügbar, wenn die Farbbalken angezeigt werden.
AF-unterstützter MFMit diesem Fokusmodus können Sie weitgehend die manuelle Scharfstellung verwenden und vom Camcorder automatisch vollenden lassen. Dies ist sehr praktisch, wenn Sie sicherstellen möchten, dass Ihre 4K-Aufnahmen scharf sind.Außerdem werden in diesem Modus keine unzuverlässigen Fokuseinstellungen durchgeführt, falls der Camcorder keine Anhaltspunkte zum Einstellen des Fokus findet. Dies führt zu einem insgesamt gleichmäßigeren Fokusbetrieb als mit kontinuierlichem AF.
1 Stellen Sie den Scharfstell-/Zoomring-Schalter auf FOCUS.
2 Nur -Modus: Drücken Sie die AM/FM-Taste, um den Autofokus zu aktivieren.• @ erscheint auf der linken Seite des Bildschirms.
3 Ändern Sie die Größe des AF-Rahhmens in [r Gross] oder [s Klein] (A 51).
Betriebsmodi:
Scharfstell-/Zoomring

51
Scharfeinstellung
4 Stellen Sie den AF-Modus auf [ AF-unterstützter MF]. > [v ! Kamera-Setup] > [AF-Modus] > [ AF-unterstützter MF] > [X]
• Wenn der Fokus im Bereich der manuellen Einstellung liegt, wird auf dem Bildschirm ein gelber AF-Rahmen angezeigt.
• Berühren Sie bei Bedarf den gewünschten Bereich auf dem LCD-Monitor, um den AF-Rahmen zu verschieben. Sie können auch die Größe des AF-Rahmens ändern (A 51).
5 Drehen Sie den Scharfstell-/Zoomring, um den Fokus genauer einzustellen.• Stellen Sie das Bild manuell schärfer, um das Motiv näher in den Fokus zu bringen. Sobald der Fokus im
Bereich der automatischen Einstellung liegt, wird der AF-Rahmen weiß angezeigt und der Camcorder vollendet die Scharfstellung automatisch.
• Solange der Fokus im Bereich der automatischen Einstellung bleibt, stellt der Camcorder das Motiv automatisch scharf.
Kontinuierlicher AFIn der Standardeinstellung stellt der Camcorder automatisch auf ein Motiv in der Bildschirmmitte scharf. Falls die Größe des AF-Rahmens in eine andere Option als [k Automatik] (A 51) geändert wurde, stellt der Camcorder automatisch auf ein Motiv innerhalb des AF-Rahmens scharf, der auf dem Bildschirm erscheint.
1 Nur -Modus: Drücken Sie die AM/FM-Taste, um den Autofokus zu aktivieren.• @ erscheint auf der linken Seite des Bildschirms.
2 Stellen Sie den AF-Modus auf [ Fortlauf.]. > [v ! Kamera-Setup] > [AF-Modus] >
[ Fortlauf.] > [X]
HINWEISE
• Wenn [v Kamera-Setup] > [AF-Messfeldgröße] auf [r Gross] oder [s Klein] gestellt ist, erscheint ein weißer AF-Rahmen auf dem Bildschirm.
Ändern der Größe des AF-RahmensIn der Standardeinstellung stellt der Camcorder auf ein Motiv in der Bildschirmmitte scharf. Sie können die Größe des AF-Rahmens ändern, um einen AF-Rahmen für einen bestimmten Bildbereich (oder ein Motiv) anzuzeigen und für den Einsatz der Autofokus-Funktionen zu wählen. Um den AF-Rahmen zu verschieben, berühren Sie einfach den gewünschten Bereich auf dem LCD-Monitor.
1 Wählen Sie [AF-Messfeldgröße]. > [v " Kamera-Setup] > [AF-Messfeldgröße]
2 Berühren Sie die gewünschte Option und berühren Sie dann [X].
Betriebsmodi:
Betriebsmodi:

Scharfeinstellung
52
Optionen
HINWEISE
• Wenn die Größe des AF-Rahmens auf [k Automatik] gestellt ist, kann AF-unterstützter MF nicht verwendet werden.
Über die Autofokus (AF)-Funktionen:• Sie können mit den folgenden Einstellungen einige Aspekte der Autofokus-Funktion ändern.
- [v Kamera-Setup] > [AF-Geschwindigkeit] zum Einstellen der AF-Geschwindigkeit (die Geschwindigkeit, mit welcher der Fokus eingestellt wird) auf eine von 3 Stufen.
- [vKamera-Setup] > [AF-Reaktion] zum Einstellen der Ansprechschwelle der Autofokus-Funktion auf eine von 3 Stufen.
• Wenn Sie unter hellen Lichtverhältnissen aufnehmen, wählt der Camcorder eine kleinere Blende. Dies kann dazu führen, dass das Bild unscharf erscheint und ist besonders bei Aufnahmen mit kurzer Brennweite bemerkbar. In solchen Fällen können Sie im -Modus den Aufnahmemodus auf “ oder n stellen, den ND-Filter anwenden und die Blende einstellen.
• Der Autofokus ist nicht verfügbar, wenn [v Kamera-Setup] > [Konverter] auf eine andere Option als [j Aus] gestellt ist.
• Der Autofokus braucht länger zum Scharfstellen, wenn die Bildrate auf 25.00P gestellt ist.• Wenn Sie bei dunklen Lichtverhältnissen aufnehmen, wird der Fokussierbereich kleiner und das Bild kann
unscharf erscheinen.• Während Sie den Autofokus benutzen, können Sie den Scharfstell-/Zoomring bewegen, um manuell
scharfzustellen. Sobald Sie den Ring nicht mehr drehen, kehrt der Camcorder zum Autofokus zurück. Dies ist nützlich in Situationen, in denen sich das Motiv beispielsweise hinter einem Fenster befindet.
• Wenn der Aufnahmemodus auf T gestellt ist, wird der Fokus auf G gestellt und kann nicht geändert werden.
• Bei folgenden Motiven oder in den folgenden Fällen funktioniert der Autofokus möglicherweise nicht einwandfrei. Nehmen Sie in diesen Fällen eine manuelle Scharfeinstellung vor.
- Wenn [FUNC] > [Looks] auf [ Großer Dynamikber.] gestellt ist.- Wenn Motive in verschiedenen Entfernungen innerhalb des AF-Rahmens erscheinen.
[k Automatik]: Es wird kein AF-Rahmen angezeigt. Der Camcorder stellt automatisch auf ein Motiv in der Bildschirmmitte scharf.
[r Gross], [s Klein]: Ein AF-Rahmen wird angezeigt und kann auf ein bestimmtes Motiv in Bereich von etwa 80% des Bildschirms verschoben werden. Sie können die Größe des AF-Rahmens entsprechend des Motivs wählen, auf das Sie scharfstellen möchten.
- Reflektierende Oberflächen- Motive mit geringem Kontrast oder ohne vertikale
Linien- Sich schnell bewegende Motive
- Durch schmutzige oder nasse Fenster- Nachtszenen- Motive mit sich wiederholenden Mustern

53
Scharfeinstellung
Gesichtserkennung und -verfolgungWenn die Gesichtserkennung und -verfolgung aktiviert ist und der Camcorder ein Gesicht erkennt, kann er den Fokus und die Belichtung* automatisch auf diese Person (Hauptmotiv) einstellen. Wenn mehrere Gesichter erkannt wurden, können Sie auf ein anderes Gesicht tippen, um dieses zum Hauptmotiv zu machen. Im Autofokus-Modus können Sie auch andere sich bewegende Motive, die keine Personen sind, verfolgen (zum Beispiel ein Haustier). Um das Motiv auszuwählen, müssen Sie den Sensorbildschirm benutzen.* Die Belichtung wird nicht eingestellt, wenn der Aufnahmemodus auf n oder auf einen Spezialszene-Modus außer H oder û
gestellt ist.
In der Standardeinstellung ist die Funktion der Gesichtserkennung und -verfolgung aktiviert. Falls sie ausgestellt wurde, aktivieren Sie sie, indem Sie den Vorgang von Schritt 1 an ausführen. Im -Modus ist die Gesichtserkennung und -verfolgung ständig aktiviert und kann nicht ausgeschaltet werden.
1 Aktivieren Sie die Gesichtskennung und -verfolgung. > [v " Kamera-Setup] > [Gesichtserkenn./-verfolgung] > [i An}] > [X]
• } erscheint auf der linken Seite des Bildschirms.
2 Richten Sie den Camcorder auf das Motiv.• Im AF-Modus erscheint ein weißer Rahmen mit kleinen Pfeilen um das Hauptmotiv. Andere Gesichter
erhalten graue Rahmen.• Im MF-Modus haben alle Gesichter graue Rahmen und das Hauptmotiv wird mit kleinen Pfeilen kenntlich
gemacht.
3 Bei Bedarf berühren Sie die gewünschten Person auf dem LCD-Monitor, um eine anderes Hauptmotiv zu wählen.• Eine andere Person wählen: Berühren Sie ein Gesicht mit grauem Rahmen. Der Gesichtserkennungsrahmen
ändert sich zu einem Doppelrahmen £ (Verfolgungsrahmen, im AF-Modus weiß, im MF-Modus grau). Der Camcorder verfolgt das Motiv, wenn es sich bewegt.
• Andere sich bewegende Motive wählen: Nur im Autofokus-Modus können Sie [£] und dann ein anderes sich bewegendes Motiv, zum Beispiel ein Haustier, berühren. Der Rahmen ändert sich zu einem weißen Doppelrahmen £ (Verfolgungsrahmen). Der Camcorder verfolgt das Motiv, wenn es sich bewegt.
• Berühren Sie [ ], um den Rahmen zu entfernen und das Verfolgen abzubrechen.
4 Im manuellen Scharfstellmodus erscheint auf dem gewählten Hauptmotiv der Fokusassistent, wenn diese Funktion aktiviert ist. Benutzen Sie den Fokusassistenten als Hilfe, um manuell scharfzustellen.• Im automatischen Scharfstellmodus behält der Camcorder das Hauptmotiv im Fokus und verfolgt seine
Bewegungen.
Betriebsmodi:
Hauptperson

Scharfeinstellung
54
Begrenzen des Autofokus auf Gesichter
Während Sie den Autofokus benutzen, können Sie die Autofokus-Funktion auf die Fälle beschränken, in denen ein Gesicht erkannt wird, und ansonsten den manuellen Fokus benutzen. Wenn ein Gesicht erkannt wurde, behält der Camcorder automatisch dieses Motiv im Fokus und optimiert die Belichtung.
Stellen Sie eine freie Taste auf [~ AF nur Gesichter] (A 90) und drücken Sie die Taste.• Wenn der Autofokus nur für Gesichter aktiviert ist, ändert sich das Symbol } zu ~.
HINWEISE
• Es kann vorkommen, dass der Camcorder fälschlicherweise Gesichter nicht-menschlicher Motive erkennt. Schalten Sie in einem solchen Fall die Gesichtserkennung und -verfolgung ab.
• Wenn die Gesichtserkennung aktiviert ist, ist die langsamste vom Camcorder verwendete Verschlussgeschwindigkeit 1/25.
• Die automatische Schärfenachführung funktioniert noch besser, wenn Sie eine Farbe oder ein Muster berühren, die bzw. das nur bei diesem Motiv auftaucht. Trotz allem kann es vorkommen, dass der Camcorder auf ein falsches Motiv scharfstellt, wenn sich andere Objekte in der Umgebung befinden, die ähnliche Besonderheiten wie das gewählte Motiv aufweisen. Wählen Sie das gewünschte Motiv mit dem Vorgang „Andere sich bewegende Motive wählen“ (Schritt 3, A 53).
• In bestimmten Fällen kann es vorkommen, dass Gesichter nicht korrekt erkannt werden. Typische Beispiele dafür sind:- Extrem kleine, große, dunkle oder helle Gesichter in Bezug auf die Gesamtbildverhältnisse.- Gesichter, die zur Seite gewandt, schräg gehalten oder teilweise verborgen sind.
• Die Gesichtserkennung und -verfolgung kann in den folgenden Fällen nicht verwendet werden:- Wenn der Aufnahmemodus auf Q, R oder T gestellt ist.- Wenn die verwendete Verschlusszeit langsamer als 1/25 ist.- Wenn das Digitalzoom aktiviert und die Zoomvergrößerung mehr als 60x ist.- Wenn die Zeitlupen-/Zeitrafferaufnahme aktiviert und die Zeitlupenrate auf x0,5 (50.00P) oder x0,25 (25.00P)
gestellt ist.• In bestimmten Fällen ist der Camcorder möglicherweise nicht in der Lage, dem Motiv zu folgen. Typische
Beispiele dafür sind: - Im Verhältnis zum gesamten Bild extrem kleine oder große Motive.- Motive, die sich zu wenig vom Hintergrund unterscheiden.- Motive mit zu wenig Kontrast. - Sich schnell bewegende Motive- Innenaufnahmen bei unzureichender Beleuchtung.
Betriebsmodi:

55
Zoomen
Zoomen
Zum Ein- und Auszoomen können Sie den Scharfstell-/Zoomring, die Zoomschalter auf dem Camcorder, die Zoomschalter auf der Fernbedienung oder die Zoomsteuerung auf dem Sensorbildschirm benutzen. Sie können auch mit Fernsteuerung via Browser auf einem angeschlossenen Netzwerkgerät zoomen (A 116, 123).Zusätzlich zum optischen 15x-Zoom können Sie im -Modus mit der Einstellung [v Kamera-Setup] > [Digitalzoom] das Digitalzoom* (300x) einschalten. Dieser Camcorder ist auch mit einem digitalen Telekonverter ausgestattet, mit dem Sie das Bild auf dem Bildschirm digital vergrößern können.* Das Digitalzoom ist nicht verfügbar im -Modus oder wenn [v Kamera-Setup] > [Konverter] auf [¿ WA-U58] gestellt ist.
Benutzen des Scharfstell-/Zoomrings
1 Stellen Sie den Scharfstell-/Zoomring-Schalter auf ZOOM.
2 Drehen Sie den Scharfstell-/Zoomring, um das Zoom einzustellen.• Drehen Sie den Scharfstell-/Zoomring langsam, um langsam zu
zoomen, und schneller, wenn Sie schneller zoomen möchten.• Der Zoombalken, der auf dem Bildschirm erscheint, gibt die
ungefähre Zoomposition an.
HINWEISE
• Mit der Einstellung [v Kamera-Setup] > [Zoomring-Richtung] können Sie die Richtung des Scharfstell-/Zoomrings festlegen, wenn er zum Einstellen des Zooms verwendet wird.
• Wenn Sie den Scharfstell-/Zoomring zu schnell drehen, kann der Camcorder das Zoom möglicherweise nicht sofort einstellen. In diesem Fall zoomt der Camcorder, nachdem Sie das Drehen des Rings beendet haben.
Betriebsmodi:
Scharfstell-/Zoomring

Zoomen
56
Benutzen der Zoom schalter
Bewegen Sie den Zoomschalter in Richtung T (Weitwinkel), um auszuzoomen. Bewegen Sie ihn in Richtung S (Tele), um einzuzoomen.• In der Voreinstellung arbeitet der Zoomschalter mit variabler
Geschwindigkeit. Sie können ihn auch auf eine konstante Geschwindigkeit stellen und die Zoomgeschwindigkeit wählen.
Einstellen der Zoomgeschwindigkeit
Die folgende Tabelle gibt eine Übersicht über die ungefähren Zoomgeschwindigkeiten.
Zoomschalter auf dem Camcorder Ungefähre Zoomgeschwindigkeiten (zum Zoomen von einem zum anderen Ende benötigte Zeit)
* Wenn die Zoomgeschwindigkeit zu hoch ist, wird es für den Camcorder schwieriger, während des Zoomens den automatischen Fokus einzustellen.
1 Wählen Sie die allgemeine Stufe der Zoomgeschwindigkeit. > [v ! Kamera-Setup] > [Zoomgeschwindigkeit] > Gewünschte Stufe der
Zoomgeschwindigkeit> [L]• Sie können eine der drei Stufen [Z Schnell], [[ Normal] oder [] Langsam] wählen.
2 Wählen Sie, ob Sie eine variable oder eine konstante Zoomgeschwindigkeit verwenden.[Geschwindig. Zoomregler] > [Y] (variabel) oder [X] (konstant)• Wenn Sie [Y] gewählt haben, gehen Sie weiter zu Schritt 4.
3 Berühren Sie [Ï] oder [Ð] oder bewegen Sie den Finger entlang des Balkens, um die gewünschte konstante Geschwindigkeit zu wählen.
4 Berühren Sie [X].
HINWEISE
• Wenn [Zoomgeschwindigkeit] auf [Z Schnell] gestellt ist, nimmt der Camcorder möglicherweise die Betriebsgeräusche des Objektivs mit auf.
Einstellung [Geschwindig. Zoomregler]
Gewählte konstante Geschwindigkeit
Einstellung [Zoomgeschwindigkeit]
[] Langsam] [[ Normal] [Z Schnell]*
[Y] (variabel) – 4,2 Sek. bis 4 Min. 38 Sek. 2,6 Sek. bis 2 Min. 1,5 Sek. bis 1 Min.
[X] (konstant) 1 (am langsamsten) 4 Min. 38 Sek. 2 Min. 1 Min.
16 (am schnellsten) 4,2 Sek. 2,6 Sek. 1,5 Sek.
W Auszoomen T Einzoomen

57
Zoomen
Verwendung des Highspeed-Zooms während der AufnahmepauseWenn das Highspeed-Zoom aktiviert und [v Kamera-Setup] > [Geschwindig. Zoomregler] auf [Y] (variable Zoomgeschwindigkeit) gestellt ist, können Sie im Bereitschaftsmodus mit der höchsten verfügbaren Geschwindigkeit ([Z Schnell]) zoomen. Während der Aufnahme wird die Zoomgeschwindigkeit jedoch durch die Einstellung für [Zoomgeschwindigkeit] bestimmt.
1 Wählen Sie [Highspeed-Zoom]. > [v ! Kamera-Setup] > [Highspeed-Zoom]
2 Berühren Sie [i An] und dann [X].
HINWEISE
• Wenn die Voraufnahme aktiviert ist, wird die Zoomgeschwindigkeit auch im Bereitschaftsmodus mit der Einstellung [Zoomgeschwindigkeit] festgelegt.
Benutzung der mitgelieferten Fernbedienung oder einer optionalen FernbedienungDie Zoomgeschwindigkeiten sind jeweils unterschiedlich, wenn Sie die mitgelieferte Fernbedienung, die optionale Fernbedienung RC-V100 oder eine handelsübliche, an den REMOTE-Anschluss angeschlossene Fernbedienung verwenden.Sie können auch von fern über Fernsteuerung via Browser auf einem angeschlossenen Netzwerkgerät zoomen (A 116, 123).
Zoomgeschwindigkeiten für Fernbedienung
Kabellose Steuerung: Ungefähre Zoomgeschwindigkeiten (zum Zoomen von einem zum anderen Ende benötigte Zeit)
* Wenn die Zoomgeschwindigkeit zu hoch ist, wird es für den Camcorder schwieriger, während des Zoomens den automatischen Fokus einzustellen.
1 Wählen Sie die allgemeine Stufe der Zoomgeschwindigkeit (Schritt 1, A 56).
2 Wählen Sie [Zoomg. Fernbedienung].
3 Berühren Sie [Ï] oder [Ð] oder bewegen Sie den Finger entlang des Balkens, um die gewünschte konstante Geschwindigkeit zu wählen.
4 Berühren Sie [X].
Zubehör Zoomgeschwindigkeit
Fernbedienung (mitgeliefert) Konstante Zoomgeschwindigkeit Nähere Angaben finden Sie in der folgenden Tabelle.
Fernbedienung RC-V100 (optional)
Variable Geschwindigkeit: Je größer der Winkel ist, um den das ZOOM-Wahlrad auf der RC-V100 von der Mitte weg gedreht wird, desto schneller ist das Zoom.
Im Handel erhältliche Fernbedienungen
Wenn die Fernbedienung variables Zoom nicht unterstützt: Konstante Zoomgeschwindigkeit.Wenn die Fernbedienung variables Zoom unterstützt: Variables Zoom entsprechend den Einstellungen der Fernbedienung.
Einstellung [Zoomg. Fernbedienung]
Einstellung [Zoomgeschwindigkeit]
[] Langsam] [[ Normal] [Z Schnell]*
1 (am langsamsten) 4 Min. 38 Sek. 2 Min. 1 Min.
16 (am schnellsten) 4,2 Sek. 2,6 Sek. 1,5 Sek.

Zoomen
58
HINWEISE
• Wenn eine optionale Fernbedienung RC-V100 mit dem Camcorder verbunden ist, können Sie mit dem ZOOM-Wahlrad auf der Fernbedienung zoomen. In der Standardeinstellung drehen Sie das Rad nach rechts, um einzuzoomen (S), und nach links (T), um auszuzoomen.
Benutzen der Zoomsteuerung des Sensorbildschirms 1 Öffnen Sie die Zoomsteuerung auf dem Bildschirm.
[FUNC] > [R Zoom]• Die Zoomsteuerung erscheint unten auf dem Bildschirm.
2 Berühren Sie die Zoomsteuerung, um das Zoom zu betätigen. • Berühren Sie eine beliebige Stelle im Bereich V, um auszuzoomen, oder
eine beliebige Stelle im Bereich U, um einzuzoomen. Berühren Sie den Bereich näher an der Mitte für langsameres Zoomen und näher an den Symbolen V/U für schnelleres Zoomen.
3 Berühren Sie [X].
Digitaler TelekonverterWenn Sie den digitalen Telekonverter benutzen, können Sie die Brennweite des Camcorders um einen Faktor von ungefähr 2 verlängern und das vergrößerte Bild aufnehmen.
1 Aktivieren Sie die Benutzung der digitalen Telekonverterfunktion. > [v ! Kamera-Setup] > [Digitalzoom] > [ Dig. Telekonverter] > [X]
2 Öffnen Sie die Zoomsteuerung auf dem Bildschirm.[FUNC] > [R Zoom]
3 Berühren Sie [ ] (digitaler Telekonverter) und dann [X].• Die Mitte des Bildschirms erscheint ungefähr in zweifacher Vergrößerung und das Symbol wird links
unten auf dem Bildschirm angezeigt. • Berühren Sie [ ] noch einmal (bevor Sie das Menü schließen), um den digitalen Telekonverter
auszuschalten.
HINWEISE
• Sie können auch den optionalen Telekonverter TL-U58 aufsetzen und in Kombination mit dieser Funktion benutzen, um den Effekt zu verstärken.
• Der digitale Telekonverter kann nicht aktiviert werden, während aufgenommen wird oder wenn [v Kamera-Setup] > [Konverter] auf [¿ WA-U58] gestellt ist.
• Das Bild wird digital verarbeitet, was bedeutet, dass es sich über den Zoombereich verschlechtert.
Betriebsmodi:

59
Bildstabilisierung
BildstabilisierungVerwenden Sie die Bildstabilisierung, um das Verwackeln des Camcorders zu kompensieren und ausgeglichenere Aufnahmen zu erhalten. Der Camcorder bietet 3 Methoden der Bildstabilisierung.
Dynamic IS (Ä): Dynamic IS gleicht stärkere Verwacklungen aus, zum Beispiel, wenn Sie zum Beispiel im Gehen Aufnahmen machen, und ist umso effektiver, je mehr Sie in Richtung Weitwinkel zoomen.
Standard IS (Å): Standard IS gleicht weniger starke Verwacklungen aus, zum Beispiel, wenn Sie den Camcorder in der Hand halten und im Stehen filmen, und ist geeignet zum Aufnehmen natürlich wirkender Szenen.
Powered IS (Ç): Powered IS ist am effektivsten, wenn Sie sich nicht bewegen und mit hoher Zoomvergrößerung auf weit entfernte Motive einzoomen (je weiter Sie in den Telebereich kommen). Dieser Modus eignet sich nicht für Aufnahmen, bei denen der Camcorder gekippt oder geschwenkt wird.
Dynamic IS oder Standard IS1 Wählen Sie [Bildstabilisator].
> [v # Kamera-Setup] > [Bildstabilisator]
2 Berühren Sie [¯ Standard] (Standard IS) oder [° Dynamisch] (Dynamic IS) und dann [X].• Berühren Sie statt dessen [® Aus], um die Bildstabilisierung auszuschalten, zum Beispiel wenn der
Camcorder auf ein Stativ montiert ist.• Das Symbol des gewählten Modus erscheint in der Mitte oben auf dem Bildschirm.
Powered IS
Halten Sie die Taste POWERED IS so lange gedrückt, wie Sie Powered IS einsetzen möchten.• È erscheint gelb, während Powered IS aktiviert ist.
HINWEISE
• Der Blickwinkel ändert sich, wenn [Bildstabilisator] auf [Ä Dynamisch] gestellt ist.• Im Falle einer sehr unruhigen Camcorderführung kann die Bildstabilisierung Verwacklungen möglicherweise
nicht vollkommen kompensieren.• Powered IS ist auch verfügbar, wenn [Bildstabilisator] auf [Ì Aus] gestellt ist.• Sie können die Funktion der Taste POWERED IS (langes Drücken oder Umschalten zwischen an/aus) mit der
Einstellung [v Kamera-Setup] > [Powered IS-Taste] ändern.• Wenn Sie Dynamic IS benutzen, werden die Bildränder möglicherweise ungünstig beeinflusst (Geisterbilder,
Artefakte und/oder dunkle Bereiche können erscheinen), wenn die Bildstabilisierung stärkere Verwacklungen des Camcorders kompensiert.
Betriebsmodi:

Grenze der automatischen Verstärkungsregelung (AGC)
60
Grenze der automatischen Verstärkungsregelung (AGC)Wenn Sie in dunkler Umgebung aufnehmen, erhöht der Camcorder automatisch die Verstärkung, um ein helleres Bild zu erhalten. Durch Begrenzen des maximalen Verstärkungswerts können Sie den Anteil an Bildrauschen begrenzen und das Bild dunkler aussehen lassen. Diese Funktion kann nur genutzt werden, wenn der Aufnahmemodus auf ’, ‚ oder “ gestellt ist.
1 Öffnen Sie den Bildschirm für das Einstellen der AGC-Grenze.[FUNC] > [ AGC Grenze] > [n]• Auf dem Bildschirm wird ein Wahlrad angezeigt.• Berühren Sie [n] noch einmal, um den Camcorder auf automatische Verstärkungssteuerung
zurückzustellen.
2 Berühren Sie [Ï] oder [Ð] oder bewegen Sie den Finger entlang des Wahlrads, um den gewünschten maximalen Verstärkungswert einzustellen.• Sie können eine AGC-Grenze von 0,0 dB bis 38,0 dB wählen. • Wenn [FUNC] > [Looks] auf [ Großer Dynamikber.] gestellt ist, ist die unterste einstellbare AGC-Grenze
9,0 dB.
3 Berühren Sie [X].• Wenn eine AGC-Grenze eingestellt ist, werden und der maximale Verstärkungswert links auf dem
Bildschirm angezeigt.
HINWEISE
• Die AGC-Grenze kann nicht eingestellt werden, wenn die Belichtung gespeichert ist (A 65).• Wenn Sie [B System-Setup] > [CUSTOM-Wahlrad & -Taste] auf [ AGC Grenze] (A 89) stellen, können
Sie die AGC-Grenze mit dem CUSTOM-Wahlrad und der -Taste einstellen.
Betriebsmodi:

61
Aufnahmemodi
AufnahmemodiDieser Camcorder bietet eine Reihe von Aufnahmemodi, mit denen Sie die Camcordereinstellungen in unterschiedlichem Grad steuern können. Wählen Sie den Aufnahmemodus, der Ihren Bedürfnissen oder Ihren kreativen Zielen am besten entspricht, nehmen Sie diejenigen Einstellungen, die Sie selbst steuern möchten, manuell vor und überlassen Sie dem Camcorder den Rest.Sie können den Aufnahmemodus auch von fern über Fernsteuerung via Browser auf einem angeschlossenen Netzwerkgerät ändern (A 116, 121).
1 Berühren Sie die Aufnahmemodus-Taste
2 Berühren Sie den gewünschten Aufnahmemodus und dann [X].• Die Aufnahmemodus-Taste zeigt das Symbol des
gewählten Modus.
Programmautomatik (’)Der Camcorder stellt Verschlusszeit, Blende und Verstärkung (für Clips) automatisch ein, Sie haben jedoch die Möglichkeit, andere Funktionen zu nutzen, die im -Modus nicht verfügbar sind.
Stellen Sie den Aufnahmemodus auf [’ Programmautom.].
Blendenautomatik (‚)Mit diesem Aufnahmemodus stellen Sie die Verschlusszeit manuell ein, zum Beispiel um sich schnell bewegende Motive scharf abzubilden oder in Situationen mit wenig Licht ein helleres Bild zu erhalten. Der Camcorder passt die anderen Einstellungen automatisch an, um die beste Belichtung zu erhalten.
1 Stellen Sie den Aufnahmemodus auf [‚ Blendenautomatik] (A 61).• Der Verschlusszeit erscheint auf der linken Seite des Bildschirms.
2 Öffnen Sie den Bildschirm der Verschlusszeit.[FUNC] > [ Verschlusszeit]• Auf dem Bildschirm wird ein Wahlrad angezeigt.• Sie können [ ] berühren, um das Zebramuster (A 67) anzuzeigen und überbelichtete Bereiche zu
erkennen.
3 Berühren Sie [Ï] oder [Ð] oder bewegen Sie den Finger entlang des Wahlrads, um die gewünschte Verschlusszeit einzustellen.• Sie können die Verschlusszeit auch mit dem CUSTOM-Wahlrad (A 89) oder mit der Fernsteuerung via
Browser auf einem angeschlossenen Wi-Fi-Gerät vornehmen (A 116, 121).• Informationen zu verfügbaren Verschlusszeiten finden Sie in der Tabelle der manuellen Belichtungen
(A 63).
Betriebsmodi:
Aufnahmemodus-Taste
Spezialszene-Modi

Aufnahmemodi
62
Zeitautomatik (“)Mit diesem Aufnahmemodus stellen Sie die Blende manuell ein, um die Bildtiefe zu steuern, zum Beispiel um den Hintergrund unscharf zu halten und das Motiv im Vordergrund hervorzuheben. Der Camcorder passt die anderen Einstellungen automatisch an, um die beste Belichtung zu erhalten.
1 Stellen Sie den Aufnahmemodus auf [“ Zeitautomatik] (A 61).• Der Blendenwert erscheint auf der linken Seite des Bildschirms.
2 Öffnen Sie den Blendenbildschirm.[FUNC] > [ Blende]• Auf dem Bildschirm wird ein Wahlrad angezeigt.• Sie können [ ] berühren, um das Zebramuster (A 67) anzuzeigen und überbelichtete Bereiche zu
erkennen.
3 Berühren Sie [Ï] oder [Ð] oder bewegen Sie den Finger entlang des Wahlrads, um den gewünschten Blendenwert einzustellen.• Sie können den Blendenwert auch mit dem CUSTOM-Wahlrad (A 89) oder mit der Fernsteuerung via
Browser auf einem angeschlossenen Wi-Fi-Gerät vornehmen (A 116, 121).• Informationen zu verfügbaren Blendenwerten finden Sie in der Tabelle der manuellen Belichtungen (A 63).
HINWEISE
• Wenn der Aufnahmemodus auf ‚ oder “ gestellt ist, kann der Camcorder je nach der Helligkeit des Motivs möglicherweise nicht die passende Belichtung einstellen. In solchen Fällen blinkt die Verschlusszeit (‚) oder der Blendenwert (“) auf dem Bildschirm. Ändern Sie den Blendenwert/die Verschlusszeit dann entsprechend.
Manuelle Belichtungseinstellung (n)Mit diesem Modus haben Sie die größte Kontrolle über die Aufnahmeeinstellungen, denn Sie können Blende, Verschlusszeit und Verstärkung einstellen, um die gewünschte Belichtung zu erhalten.
1 Stellen Sie den Aufnahmemodus auf [n Man. Belichtung] (A 61).• Der Blendenwert, die Verschlusszeit und der Verstärkungswert erscheinen auf der linken Seite des
Bildschirms.
2 Stellen Sie den Blendenwert und die Verschlusszeit wie oben beschrieben ein.Blende: [FUNC] > [ Blende] (A 62, ab Schritt 2)Verschlusszeit: [FUNC] > [ Verschlusszeit] (A 61, ab Schritt 2)
3 Öffnen Sie den Bildschirm für die Verstärkung.[FUNC] > [ Verstärkung]• Auf dem Bildschirm wird ein Wahlrad angezeigt.• Sie können [ ] berühren, um das Zebramuster (A 67) anzuzeigen und überbelichtete Bereiche zu
erkennen.
4 Berühren Sie [Ï] oder [Ð] oder bewegen Sie den Finger entlang des Wahlrads, um den gewünschten Verstärkungswert einzustellen.• Sie können den Verstärkungswert auch mit dem CUSTOM-Wahlrad (A 89) oder mit der Fernsteuerung via
Browser auf einem angeschlossenen Wi-Fi-Gerät vornehmen (A 116, 121).

63
Aufnahmemodi
Verfügbare EinstellungenIn den einzelnen Aufnahmemodi sind die folgenden Blendenwerte, Verschlusszeiten und Verstärkungswerte verfügbar.
* Die auf dem Bildschirm angezeigten Blendenwerte dienen als Referenz.** Ab 9 dB, wenn [FUNC] > [Looks] auf [ Großer Dynamikber.] gestellt ist.
Spezialszene-ModiDie Aufnahmemodi für Spezialszenen bieten voreingestellte Kombinationen von Einstellungen, die optimal für bestimmte Situationen sind. Die Verwendung eines Spezialszene-Modus kann eine einfache und bequeme Alternative zum Anpassen der einzelnen Belichtungseinstellungen sein.
Stellen Sie den Aufnahmemodus auf den gewünschten Spezialszene-Aufnahmemodus (A 61).
Blende* F2.8, F3.2, F3.4, F3.7, F4.0, F4.4, F4.8, F5.2, F5.6, F6.2, F6.7, F7.3, F8.0, F8.7, F9.5, F10, F11
Verschlusszeit1/6, 1/7, 1/8, 1/10, 1/12, 1/14, 1/17, 1/20, 1/25, 1/29, 1/30, 1/33, 1/40, 1/50, 1/60, 1/75, 1/90, 1/100, 1/120, 1/150, 1/180, 1/210, 1/250, 1/300, 1/350, 1/400, 1/500, 1/600, 1/700, 1/800, 1/1000, 1/1200, 1/1400, 1/1600, 1/2000
Verstärkung 0,0 dB** bis 39,0 dB (in Schriten von 1 dB)
Die BelichtungsanzeigeWenn der Aufnahmemodus auf n gestellt ist, erscheint die Belichtungsanzeige auf dem Bildschirm und zeigt die optimale automatische Belichtung und die aktuelle Belichtung an. Wenn die Differenz zwischen der aktuellen und der optimalen Belichtung größer als ±2 EV ist, blinkt der Rand der Belichtungsanzeige.
[H Porträt]Der Camcorder verwendet eine größere Blende, um auf das Motiv scharf zu stellen und den Hintergrund zu verwischen.
[ÿ Sonnenuntergang]Zum Aufnehmen eines Sonnenuntergangs in kräftigen Farben.
[û Sport]Zum Aufnehmen von Sportszenen, zum Beispiel bei Sportveranstaltungen, oder Tanzszenen.
[R Wenig Licht]Zum Aufnehmen in Situationen mit wenig Licht.
[Q Nachtaufnahme]Zum Aufnehmen in der Nacht mit wenig Rauschen.
[S Spotlight]Zum Aufnehmen einer Szene im Scheinwerferlicht.
[ý Schnee]Zum Aufnehmen auf hellem Skigelände, ohne dass das Motiv unterbelichtet wird.
[T Feuerwerk]Zum Aufnehmen von Feuerwerk.
[L Strand]Zum Aufnehmen an einem sonnigen Strand, ohne dass das Motiv unterbelichtet wird.
Optimale Belichtung AE±0
Aktuelle Belichtung

Aufnahmemodi
64
HINWEISE
• [H Porträt]/[û Sport]/[ý Schnee]/[L Strand]: Während der Wiedergabe erscheint das Bild möglicherweise ungleichmäßig.
• [ý Schnee]/[L Strand]: An bewölkten Tagen oder an schattigen Orten wird das Motiv möglicherweise überbelichtet. Kontrollieren Sie das Bild auf dem Bildschirm.
• [R Wenig Licht]:- Bewegte Objekte können einen Nachzieheffekt verursachen.- Die Bildqualität ist möglicherweise nicht so gut wie in anderen Modi.- Weiße Punkte können auf dem Bildschirm erscheinen.- Der Autofokus funktioniert möglicherweise nicht so gut wie in anderen Modi. Nehmen Sie in einem solchen
Fall eine manuelle Scharfeinstellung vor.• [R Wenig Licht]/[T Feuerwerk]: Um Verwacklungsunschärfe (Unschärfe aufgrund von Bewegungen des
Camcorders) zu vermeiden, empfehlen wir die Verwendung eines Stativs.

65
Einstellen der Belichtung
Einstellen der BelichtungGelegentlich ist die Gesamtbelichtung, die automatisch vom Camcorder erstellt wurde, für ein spezielles Motiv oder für Teile des Bildes nicht optimal. Die folgenden Funktionen im Zusammenhang mit der Belichtung können Ihnen helfen, die gewünschte Helligkeit zu erzielen.Sie können die Belichtung auch von fern über Fernsteuerung via Browser auf einem angeschlossenen Netzwerkgerät einstellen (A 116, 121).
Belichtungsspeicherung (Belichtungskompensation)Sie können die aktuellen Belichtungseinstellungen speichern und auch dann benutzen, wenn Sie das Bild erneut einstellen. Diese Funktion kann nur genutzt werden, wenn der Aufnahmemodus auf ’, ‚, “ oder auf einen der Spezialszene-Modi außer [T Feuerwerk] gestellt ist.
1 Öffnen Sie den Bildschirm für die Belichtungseinstellung.[FUNC] > [y Belichtungskorrekt.]• Auf dem Bildschirm wird ein Wahlrad angezeigt.• Sie können [ ] berühren, um das Zebramuster (A 67) anzuzeigen und überbelichtete Bereiche zu
erkennen.
2 Berühren Sie [ ], um die gegenwärtige Belichtung zu speichern.• Berühren Sie [ ] noch einmal, um den Camcorder auf automatische Belichtung zurückzustellen.
3 Berühren Sie [Ï] oder [Ð] oder bewegen Sie den Finger entlang des Wahlrads, um die Belichtung weiter zu korrigieren.• Je nach der Helligkeit des Bildes und der gespeicherten Belichtung sind manche Werte möglicherweise
nicht verfügbar und der verfügbare Bereich der Belichtungskorrektur kann unterschiedlich sein.
4 Berühren Sie [X].• Der gespeicherte Belichtungswert und erscheinen orange links auf dem Bildschirm.
BerührungsbelichtungSie können den Bildschirm berühren, um die Belichtung für ein bestimmtes Motiv oder einen bestimmten Bereich zu optimieren. Der Camcorder passt die Belichtung für den gewählten Punkt automatisch an und speichert die Belichtungseinstellungen. Sie können auch einen hellen Bereich des Bildes berühren, um Überbelichtung zu vermeiden (Spitzlichter-Automatik). Diese Funktion kann nur genutzt werden, wenn der Aufnahmemodus auf ’, ‚, “ oder auf einen der Spezialszene-Modi außer [T Feuerwerk] gestellt ist.
1 Öffnen Sie den Bildschirm für die Belichtungseinstellung.[FUNC] > [y Belichtungskorrekt.]• Auf dem Bildschirm wird ein Wahlrad angezeigt.• Sie können [ ] berühren, um das Zebramuster (A 67) anzuzeigen und überbelichtete Bereiche zu
erkennen.
2 Um die Spitzlichter-Automatik zu nutzen, ändern Sie die Belichtungseinstellung der Berührungsautomatik.[i] > [ Spitzlichter] > [L]
Betriebsmodi:

Einstellen der Belichtung
66
3 Berühren Sie den gewünschten Bereich auf dem LCD-Monitor, um die Belichtung zu optimieren und zu speichern.• Das Zeichen I blinkt und die Belichtung wird automatisch so angepasst, dass der von Ihnen berührte
Bereich richtig belichtet wird.
4 Berühren Sie [X].• Der gespeicherte Belichtungswert und erscheinen orange links auf dem Bildschirm.• Statt [X] zu berühren, können Sie von Schritt 2 im folgenden Vorgang fortfahren, um die Belichtung weiter
zu korrigieren.
HINWEISE
• In den folgenden Fällen kehrt der Camcorder zur automatischen Belichtung zurück.- Wenn der Camcorder ausgeschaltet wird.- Wenn der Betriebsmodus, der Aufnahmemodus oder die Bildrate geändert wurde.- Wenn [FUNC] > [Looks] von [ Großer Dynamikber.] auf eine andere Einstellung oder umgekehrt
umgeschaltet wurde.
BelichtungskorrekturSei können die mit automatischer Blende eingestellte Belichtung korrigieren, um das Bild aufzuhellen oder abzudunkeln.Diese Funktion kann nur genutzt werden, wenn der Aufnahmemodus auf ’, ‚ oder “ gestellt ist.
1 Öffnen Sie den Bildschirm für die Belichtungseinstellung.[FUNC] > [y Belichtungskorrekt.]• Falls die Belichtung gespeichert wurde, berühren Sie [ ], um die automatische Belichtung zu entsperren.• Auf dem Bildschirm wird ein Wahlrad angezeigt.• Sie können [ ] berühren, um das Zebramuster (A 67) anzuzeigen und überbelichtete Bereiche zu
erkennen.
2 Berühren Sie [Ï] oder [Ð] oder bewegen Sie den Finger entlang des Wahlrads, um die Belichtung zu korrigieren.• Sie können für die Belichtungskorrektur eine von 17 Stufen von -2 bis +2 wählen.
3 Berühren Sie [X].• [AE] und der Wert der Belichtungskorrektur erscheinen orange auf der linken Seite des Bildschirms.
HINWEISE
• Wenn Sie [B System-Setup] > [CUSTOM-Wahlrad & -Taste] auf [y Belichtungskorrekt.] (A 89) stellen, können Sie die Belichtung mit dem CUSTOM-Wahlrad und der -Taste einstellen.

67
Einstellen der Belichtung
GegenlichtkorrekturWenn Sie eine Szene mit konstanten Gegenlichtbedingungen aufnehmen, können Sie die Gegenlichtkorrektur benutzen, um das Bild, besonders die dunklen Bereiche, aufzuhellen.Diese Funktion kann nicht genutzt werden, wenn der Aufnahmemodus auf Tgestellt ist.
1 Wählen Sie [ BLC dauerhaft Ein].[FUNC] > [ BLC dauerhaft Ein]
2 Berühren Sie [ An] und dann [X].• erscheint auf der linken Seite des Bildschirms.
HINWEISE
• Wenn Sie eine freie Taste für [ BLC dauerhaft Ein] (A 90) festlegen, können Sie diese Taste drücken, um die durchgehende Gegenlichtkorrektur ein- oder auszuschalten.
• Der Camcorder hat eine Funktion für automatische Gegenlichtkorrektur, die Sie mit der Einstellung [v Kamera-Setup] > [Aut. Gegenlichtkorrektur] ein- und ausschalten können. Die automatische Korrektur kann praktischer sein, wenn Sie unter wechselnden Lichtverhältnissen aufnehmen.
ZebramusterSie können das Zebramuster verwenden, um Bereiche zu erkennen, die möglicherweise überbelichtet sind, damit Sie die Belichtung entsprechend korrigieren können. Der Camcorder bietet 2 Stufen des Zebramusters: Mit 100% werden nur Spitzlichtbereiche gekennzeichnet, in denen Details verloren gehen, während mit 70% auch solche Bereiche gekennzeichnet werden, die kurz vor einem solchen Detailverlust stehen.
1 Öffnen Sie den Bildschirm für die Belichtungseinstellung.[FUNC] > [y Belichtungskorrekt.]
2 Wählen Sie die gewünschte Zebrastufe.[ ] > [z 70%] oder [{ 100%] > [X]• Um das Zebramuster auszuschalten, berühren Sie stattdessen [ Aus].• Um zum Bildschirm für die Belichtung zurückzukehren oder andere Belichtungseinstellungen zu ändern,
berühren Sie [L] anstelle von [X].• Das Zebramuster erscheint auf den überbelichteten Bereichen des Bildes.
HINWEISE
• Das Anzeigen des Zebramusters auf dem Bildschirm des Camcorders hat keinen Einfluss auf Ihre Aufnahmen.

ND-Filter
68
ND-FilterDer ND-Filter ermöglicht Ihnen, auch bei Aufnahmen in hellen Umgebungen die Blende zu öffnen, um einen kurzen Schärfentiefenbereich zu erzielen. Sie können den ND-Filter auch verwenden, um die Unschärfen durch Diffraktion zu vermeiden, die bei der Verwendung kleiner Blendenöffnungen entstehen. Sie können eine von 3 Durchlässigkeitsstufen wählen.Sie können den ND-Filter auch von fern über Fernsteuerung via Browser mit einem angeschlossenen Netzwerkgerät ändern (A 116, 121).
Drücken Sie die ND FILTER-Taste oder + – zum Auswählen der gewünschten ND-Filter-Einstellung. • Mit wiederholtem Drücken der Taste ND FILTER + werden die
Einstellungen des ND-Filters in der folgenden Reihenfolge geändert: [ND 1/4] [ND 1/16] [ND 1/64] ND-Filter aus (keine Bildschirmanzeige). Mit der Taste ND FILTER – werden die Einstellungen in umgekehrter Reihenfolge durchlaufen.
• Die gewählte Einstellung des ND-Filters erscheint auf der linken Seite des Bildschirms.
HINWEISE
• Je nach Szene kann sich beim Ein- und Ausschalten des ND-Filters die Farbe ändern. In diesem Fall empfiehlt es sich, einen benutzerdefinierten Weißabgleich (A 69) einzustellen.
• Ändern der ND-Filter-Einstellung mit der optionalen Fernbedienung RC-V100:- Wenn die Fernbedienung mit dem Camcorder verbunden ist, können Sie die ND-Taste der Fernbedienung
auf dieselbe Weise wie die Taste ND FILTER + der Kamera verwenden.- Die Anzeigen 1 bis 3 für den ND-Filter leuchten orangefarben, wenn der ND-Filter auf 1/4, 1/16
beziehungsweise 1/64 gestellt ist.
Betriebsmodi:

69
Weißabgleich
WeißabgleichDie Funktion des Weißabgleichs hilft Ihnen, korrekte Farben unter verschiedenen Lichtbedingungen zu erzielen.Diese Funktion kann nur genutzt werden, wenn der Aufnahmemodus auf ’, ‚, “ oder n.gestellt ist.Sie können den Weißabgleich auch von fern über Fernsteuerung via Browser auf einem angeschlossenen Netzwerkgerät einstellen (A 116, 121).
1 Wählen Sie [ Weißabgleich].[FUNC] > [ Weißabgleich]
2 Berühren Sie die gewünschte Option und berühren Sie dann [X].• Wenn Sie [ Farbtemperatur], [ Einstellung 1] oder [ Einstellung 2] gewählt haben und den Wert der
Farbtemperatur ändern oder einen neuen benutzerdefinierten Weißabgleich speichern möchten, berühren Sie nicht [X], sondern fahren Sie stattdessen mit dem entsprechenden Vorgang fort.
• Das Symbol der gewählten Option wird links auf dem Bildschirm angezeigt.
Einstellen der Farbtemperatur ([ Farbtemperatur])
3 Berühren Sie [i].• Auf dem Bildschirm wird ein Wahlrad angezeigt.
4 Bewegen Sie den Finger entlang des Wahlrads, um den Wert der Farbtemperatur einzustellen.
5 Berühren Sie [X].
Einstellen eines benutzerdefinierten Weißabgleichs ([ Einstellung 1] oder [ Einstellung 2])
3 Berühren Sie [i].
4 Richten Sie den Camcorder auf einen grauen oder weißen Gegenstand, so dass er den Rahmen in der Mitte des Bildschirms ausfüllt, und berühren Sie [WB Set].• Nachdem das Symbol Å zu blinken aufgehört hat, ist der Vorgang abgeschlossen. Die Einstellung wird
auch dann beibehalten, wenn Sie den Camcorder ausschalten.
5 Berühren Sie [X].
Optionen
Betriebsmodi:
[Ã Automatik]: Der Camcorder stellt den Weißabgleich für natürlich wirkende Farben ein.[¼ Tageslicht]: Zum Aufnehmen unter freiem Himmel an einem hellen Tag.[É Kunstlicht]: Zum Aufnehmen unter Kunstlicht und Leuchtstoff vom Kunstlicht-Typ (3 Wellenlängen).[ Farbtemperatur]:
Damit können Sie die Farbtemperatur zwischen 2000 K und 15 000 K einstellen.[ Einstellung 1], [ Einstellung 2]:
Verwenden Sie die benutzerdefinierte Einstellung des Weißabgleichs, um weiße Objekte unter farbigem Licht weiß erscheinen zu lassen.

Weißabgleich
70
HINWEISE
• Wenn Sie einen benutzerdefinierten Weißabgleich wählen:- Stellen Sie [v Kamera-Setup] > [Digitalzoom] auf [j Aus].- Stellen Sie den benutzerdefinierten Weißabgleich erneut ein, falls sich die Lichtquelle oder die
ND-Filtereinstellung ändert.- In seltenen Fällen und je nach Art der Lichtquelle blinkt Å weiter (und geht danach in ein langsames Blinken
über). Dennoch erhalten Sie ein besseres Ergebnis als mit [Ã Automatik].• In den folgenden Fällen kann ein benutzerdefinierter Weißabgleich bessere Ergebnisse liefern:
- Wechselhafte Beleuchtungsverhältnisse- Nahaufnahmen- Einfarbige Motive (Himmel, Meer oder Wald)- Unter Quecksilberlampen, bestimmten Arten von Leuchtstofflampen und LED-Lampen

71
Verwenden der Looks
Verwenden der LooksDer Camcorder kann mit bestimmten Looks aufnehmen - Kombinationen von Einstellungen, die den Charakter des erhaltenen Bildes beeinflussen. Der Camcorder bietet eine Reihe voreingestellter Look, deren Einstellungen Sie an Ihre Wünsche anpassen können. Diese Funktion kann nur genutzt werden, wenn der Aufnahmemodus auf ’, ‚, “ oder n.gestellt ist.
1 Öffnen Sie den Bildschirm für die Looks.[FUNC] > [Looks]
2 Berühren Sie die gewünschte Option.• Wenn Sie den Look so verwenden, wie er eingestellt ist, gehen Sie weiter zu Schritt 4.
3 Ändern Sie bei Bedarf die einzelnen Einstellungen.[i] > Berühren Sie [–] oder [+], um den Wert anzupassen.• Sie können auch Ihren Finger über den Einstellbalken bewegen.• Schärfe, Kontrast und Farbtiefe können wie folgt angepasst werden:
[Schärfe]: 0 (weicheres Bild) bis 7 (schärferes Bild)[Kontrast]*: -4 (geringer Kontrast) bis +4 (hoher Kontrast)[Farbtiefe]**: -4 (blassere Farben) bis +4 (brillantere Farben)
4 Berühren Sie [X].* Nicht verfügbar für [ Großer Dynamikber. ]. ** Nicht verfügbar für [ Monochrom].
Optionen
HINWEISE
• Wenn Sie den Look [ Großer Dynamikber.] verwenden, ist die niedrigste verfügbare Einstellung für die Verstärkung 9,0 dB. Wenn Sie bei Tageslicht oder in heller Umgebung aufnehmen, kann das Motiv deshalb hell erscheinen, weil der Camcorder die optimale Belichtung nicht erreichen kann.
Betriebsmodi:
[ Standard]: Standard-Look für allgemeine Aufnahmesituationen.[ Großer Dynamikber.]:
Wendet eine Gammakurve mit einem großen dynamischen Bereich und zu dieser Gammakurve passende Farben an.
[ Monochrom]: Erzeugt ein Schwarzweiß-Bild.

Einstellen des Timecodes
72
Einstellen des TimecodesDer Camcorder generiert ein Timecode-Signal und zeichnet dieses zusammen mit den aufgezeichneten Clips auf. Das Timecode-Signal kann über den HDMI OUT-Anschluss ausgegeben werden.
Auswählen des Timecode-Modus1 Wählen Sie [Timecode-Modus].
> [3 ! Aufnahme-Setup] > [Timecode-Modus]
2 Berühren Sie die gewünschte Option und dann [X].
Optionen
Einstellen des Timecode-Laufmodus
Wenn Sie den Timecode-Modus auf [ Voreinst.] einstellen, können Sie den Laufmodus des Timecodes wählen.
1 Wählen Sie [Timecode-Laufmodus]. > [3 # Aufnahme-Setup] > [Timecode-Laufmodus]
2 Berühren Sie die gewünschte Option und dann [X].
Optionen
Einstellen des Anfangswertes des Timecodes
Wenn Sie den Laufmodus auf [ Voreinst.] stellen, können Sie den Anfangswert des Timecodes einstellen.
1 Wählen Sie [Ursprüngl. Timecode] > [3 # Aufnahme-Setup] > [Ursprüngl. Timecode]
• Der Timecode-Einstellbildschirm erscheint mit einem orangefarbenen Rahmen auf der Stundenangabe.• Berühren Sie [Zurücksetzen], um den Timecode auf [00:00:00.00] zurückzusetzen und zum vorherigen
Bildschirm zurückzukehren. Wenn der Laufmodus auf [ Free Run] eingestellt ist, wird der Timecode zurückgesetzt, wenn Sie die Taste berühren, und läuft von 00:00:00.00 an durchgehend weiter.
2 Berühren Sie [Í] oder [Î], um den Wert für die Stunde einzustellen, und berühren Sie dann das Feld für die Minuten, um es zu wählen.• Stellen Sie die restlichen Felder (Minuten, Sekunden, Bild) auf gleiche Weise ein.
Betriebsmodi:
[ Voreinst.]: Der Timecode beginnt bei einem Anfangswert, den Sie im Voraus auswählen können. Standardmäßig beginnt der Timecode bei 00:00:00:00.Im Folgenden wird das Vorgehen zum Auswählen des Timecode-Laufmodus und zum Einstellen des Ausgangswerts für den Timecode erläutert.
[ Neu erz.]: Die Kamera liest die ausgewählte SD-Karte und der Timecode wird vom zuletzt aufgezeichneten Timecode auf der Karte aus fortgesetzt. Der Timecode läuft nur während einer Aufnahme. Clips, die nacheinander auf demselben Speichermedium aufgezeichnet werden, haben also fortlaufende Timecodes.
[ Rec Run]: Der Timecode läuft nur während einer Aufnahme. Clips, die nacheinander auf demselben Speichermedium aufgezeichnet werden, haben also fortlaufende Timecodes.
[ Free Run]:Der Timecode beginnt zu laufen, wenn Sie die Wahl bestätigen, und läuft unabhängig vom Betrieb der Kamera immer weiter.

73
Einstellen des Timecodes
3 Nachdem Sie alle Felder des Timecodes eingegeben haben, berühren Sie [OK].• Berühren Sie [Abbrechen], um den Bildschirm zu schließen, ohne den Timecode ändern.• Wenn der Laufmodus auf [ Free Run] eingestellt ist, beginnt der Timecode vom eingegebenen
Timecode-Wert aus zu laufen, wenn Sie [OK] drücken.
4 Berühren Sie [X].
HINWEISE
• Wenn die Zeitlupe-/Zeitraffer-Aufnahme aktiviert ist, können Sie den Laufmodus [ Free Run] nicht auswählen. Wenn dagegen die Voraufnahme aktiviert ist, wird [ Free Run] automatisch eingestellt und kann nicht geändert werden.
• Wenn die Zeitlupe-/Zeitraffer-Aufnahme aktiviert ist, kann das Timecode-Signal nicht über den HDMI OUT-Anschluss ausgegeben werden.
• Wenn der Camcorder auf den Modus für ausschließlich externe Aufnahme eingestellt ist, kann der Timecode nicht auf [ Neu erz.] gestellt werden.
• Wenn Sie den Laufmodus [ Free Run] verwenden, läuft der Timecode so lange weiter, wie die eingebaute Sicherungsbatterie geladen ist, auch wenn Sie alle weiteren Energiequellen trennen. Dies ist jedoch weniger präzise als mit eingeschaltetem Camcorder.

User Bit-Einstellung
74
User Bit-EinstellungDie User-Bit-Anzeige kann über das Datum oder die Uhrzeit der Aufnahme oder einen aus 8 Zeichen des Hexadezimalsystems bestehenden Identifikationscode ausgewählt werden. Es gibt sechzehn mögliche Zeichen: die Zahlen von 0 bis 9 und die Buchstaben von A bis F. Das User-Bit kann über den HDMI OUT-Anschluss ausgegeben werden.
Einstellen eines Hexadezimalcodes
1 Öffnen Sie den Bildschirm für die User Bit-Einstellungen. > [3 # Aufnahme-Setup] > [User Bit-Typ] > [ Einstellungen] > [i]
• Der Bildschirm für die User Bit-Einstellungen erscheint mit einem orangefarbenen Rahmen auf der Ziffer ganz links außen.
• Berühren Sie [Zurücksetzen], um das User Bit auf [00 00 00 00] zurückzusetzen und zum vorherigen Bildschirm zurückzukehren.
2 Berühren Sie [Í] oder [Î], um das erste Zeichen einzustellen, und berühren Sie dann das Feld daneben, um es zu wählen.• Ändern Sie die restlichen Zeichen auf die gleiche Weise.
3 Nachdem Sie alle Zeichen des User-Bit eingegeben haben, berühren Sie [OK].• Berühren Sie [Abbrechen], um den Bildschirm zu schließen, ohne das User Bit zu ändern.
Benutzen des Datums und der Uhrzeit
1 Wählen Sie [User Bit-Typ]. > [3 # Aufnahme-Setup] > [User Bit-Typ]
2 Berühren Sie [ Datum] oder [ Uhrzeit] und dann [X].
Betriebsmodi:

75
Benutzen des erweiterten Mini-Zubehörschuhs
Benutzen des erweiterten Mini-ZubehörschuhsMit dem erweiterten Mini-Zubehörschuh können Sie eine Reihe von optionalem Zubehör (A 149) am Camcorder anbringen und seinen Funktionsumfang erweitern. Einzelheiten zum Anbringen und Benutzen des Zubehörs finden Sie auch in der jeweiligen Betriebsanleitung des verwendeten Zubehörs.
1 Öffnen Sie die Abdeckung des erweiterten Mini-Zubehörschuhs.
2 Schließen Sie das optionale Zubehör an den erweiterten Mini-Zubehörschuh an. • Wenn kompatibles Zubehör an den erweiterten Mini-
Zubehörschuh angeschlossen ist, erscheint º auf dem Bildschirm.
HINWEISE
• Zubehör, das für den erweiterten Zubehörschuh ausgelegt ist, kann mit diesem Camcorder nicht verwendet werden. Vergewissern Sie sich, dass Ihr Videozubehör dieses Logo trägt, um sicher zu gehen, dass es mit dem erweiterten Mini-Zubehörschuh kompatibel ist.
Verwendung einer externen VideoleuchteSie können die optionale Videoleuchte VL-5 verwenden, wenn Sie an dunklen Orten aufnehmen.
Schließen Sie die optionale Videoleuchte an den erweiterten Mini-Zubehörschuh an.• º erscheint auf dem Bildschirm, wenn Sie die optionale Videoleuchte einschalten (ON oder AUTO).
Einzelheiten zur Benutzung der optionalen Videoleuchte entnehmen Sie bitte der Bedienungsanleitung der VL-5.
Betriebsmodi:
Beispiel: Anbringen eines optionalen Stereo-Richtmikrofons DM-100.

Aufnehmen von Audio
76
Aufnehmen von AudioDer Camcorder verfügt über zweikanalige MPEG-4 AAC-LC-Audio-Aufnahme und entsprechende Wiedergabe. Sei können Audio über das eingebaute Mikrofon, über den erweiterten Mini-Zubehörschuh und ein optionales Richtungs-Stereomikrofon DM-100 oder über den MIC-Anschluss (handelsübliche Mikrofone) aufnehmen.Wenn Sie im Freien aufnehmen, kann das eingebaute Mikrofon laut hörbare Windgeräusche aufnehmen. In solchen Fällen empfehlen wir, ein externes Mikrofon mit Schaumstoffabdeckung oder Windschutz zu verwenden.
Verwendung eines externen Mikrofons
Mit dem Stereo-Richtmikrofon DM-100 können Sie den Ton präzise vor allem aus der Richtung aufnehmen, in die der Camcorder zeigt. Um Windgeräusche zu reduzieren, bringen Sie den mit dem Mikrofon mitgelieferten Windschutz an. Schlagen Sie auch in der Bedienungsanleitung des DM-100 nach.An den MIC-Anschluss können Sie handelsübliche Kondensatormikrofone mit eigener Stromversorgung und einem ∅ 3,5-mm-Stereo-Klinkenstecker anschließen.
Bringen Sie das optionale Stereo-Richtmikrofon DM-100 am erweiterten Mini-Zubehörschuh an (A 75). Schließen Sie andere externe Mikrofone an den MIC-Anschluss an.
HINWEISE
• Wenn Sie das optionale Stereo-Richtmikrofon DM-100 am Camcorder angebracht verwenden und während der Aufnahme das Zoom bedienen, kann das Mikrofon auf die Betriebsgeräusche des Objektivs reagieren und diese aufnehmen.
• Wenn Sie ein externes Mikrofon verwenden und während der Aufnahme die eingebauten kabellosen Funktionen benutzen, kann Rauschen aufgrund von Interferenz aus der kabellosen Kommunikation aufgenommen werden. Halten Sie ein an den MIC-Anschluss angeschlossenes Mikrofon während der Aufnahme nach Möglichkeit vom Camcorder entfernt.
Betriebsmodi:

77
Aufnehmen von Audio
AudioszeneSie können es dem Camcorder überlassen, die Audioeinstellungen des eingebauten Mikrofons zu optimieren, indem Sie die Audioszene wählen, die Ihrer Umgebung entspricht. Damit wird der Eindruck erheblich verstärkt, „tatsächlich dort zu sein“.
1 Öffnen Sie den Bildschirm für die Auswahl der Audioszene.[FUNC] > [¡ Audio] > [ ]*
2 Berühren Sie die gewünschte Audioszene und dann [X].• Berühren Sie bei Bedarf [ ]/[ ], um nach oben oder unten zu scrollen.• Das Symbol der gewählten Audioszene wird rechts auf dem Bildschirm angezeigt.
* Standardeinstellung. Die Taste zeigt das Symbol der aktuell verwendeten Audioszene.
Optionen
Einstellungen für die einzelnen Audioszenen
[ Standard]: Zum Aufnehmen der meisten üblichen Situationen. Der Camcorder nimmt mit Standardeinstellungen auf.
[’ Musik]: Für dynamische Aufnahmen von Musik- und Gesangsaufführungen in geschlossenen Räumen.[ Festival]: Optimiert für natürliche Aufnahmen von Musik unter freiem Himmel. Ideal für Open-Air-
Veranstaltungen mit Musik.[‚ Sprache]: Am besten zum Aufnehmen von menschlichen Stimmen und Gesprächen.[ Besprechung]: Zum Aufnehmen von Menschen während eines Gesprächs, wobei die einzelnen Stimmen
getrennt gehalten werden, so dass Zuschauer den Eindruck haben, tatsächlich dabei zu sein.[“ Wald und Vögel]:
Zum Aufnehmen von Vögeln und Szenen im Wald. Der Camcorder nimmt den Ton deutlich so auf, wie er sich ausbreitet.
[” Rauschuntdrückung]: Zum Aufnehmen von Clips, während Geräusche von Wind, vorbeifahrenden Fahrzeugen und ähnliche Umgebungsgeräusche reduziert werden. Ideal zum Aufnehmen am Strand oder an sehr lauten Orten.
[„ Benutzerdefiniert]: Im -Modus können Sie mit dieser Option die Eigenschaften des eingebauten Mikrofons (A 79) an Ihre Bedürfnisse und Wünsche anpassen.
[‘ Standard] [’ Musik] [ Festival] [‚ Sprache][
Besprechung][“ Wald und Vögel]
[” Rauschuntdrü
ckung]
[„ Benutzerdefin
iert]
[Mikrofonpegel][
Manuell]: 70[
Manuell]: 70[
Manuell]: 70[
Manuell]: 86[
Manuell]: 94[
Manuell]: 80[
Manuell]: 70
Vom Benutzer zu wählen (A 78)
[Integr. Mikro-Dämpfung]
[j Aus] [j Aus] [j Aus] [j Aus] [j Aus] [j Aus] [j Aus] [j Aus]
[Integr. Mikro-Windschutz]
[H Automatik H]
[L Automatik L ë]
[L Automatik L ë]
[H Automatik H]
[H Automatik H]
[H Automatik H]
[H Automatik H]
Vom Benutzer zu wählen (A 79)
[Frequenzgang integr. Mikro ]
[h Normal]
[ê HF/NF erhöhen]
[h Normal]
[é MF-Ber. erhöhen]
[é MF-Ber. erhöhen]
[è Hochpassfilter]
[è Hochpassfilter]
[Richtwirkung integr. Mikro]
[h Normal]
[î Weit [î Weit[í Mono]
[î Weit [î Weit[í Mono]
[Audiobegrenzer] [i An] [i An] [i An] [i An] [i An] [i An] [i An]
[Audiokompressor] [L Gering] [L Gering] [L Gering] [j Aus] [H Hoch] [L Gering] [j Aus]

Aufnehmen von Audio
78
HINWEISE
• [„ Benutzerdefiniert] ist im -Modus nicht verfügbar. Nachdem der Camcorder in den -Modus gestellt wurde, nachdem die Audioszene auf [„ Benutzerdefiniert] gesetzt wurde, wird die Audioszene automatisch in [ Standard] geändert.
• Wenn Sie die Audioszene [’ Music] verwenden und leisere und lautere Töne der Musik naturgetreuer wiedergeben möchten, empfehlen wir, dass Sie zuerst den Tonaufnahmepegel (A 78) anpassen.
• Um die Linearität der Musik noch getreuer wiederzugeben, empfehlen wir, dass Sie die Audioszene [„ Benutzerdefiniert] zu wählen und die Einstellungen so anzupassen, dass sie der Audioszene [’ Musik] entsprechen, mit der Ausnahme, dass Sie [Audiokompressor] auf [j Aus] stellen (A 81).
Einstellen des TonaufnahmepegelsSie können den Tonaufnahmepegel über den Audio-Bildschirm im FUNC-Menü einstellen. Der Audio-Bildschirm zeigt den aktuell gewählten Audioeingang, ob der Tonaufnahmepegel automatisch oder manuell eingestellt wird, und die Tonpegelanzeige für CH1/CH2.
1 Öffnen Sie den Audio-Bildschirm.[FUNC] > [C Audio]
2 Berühren Sie [ Automatik] oder [ö Manuell].• Wenn Sie automatische Einstellung gewählt haben, gehen Sie weiter zu Schritt 5. Wenn Sie manuelle
Einstellung ausgewählt haben, fahren Sie wie folgt fort, um den Tonaufnahmepegel einzustellen.
3 Berühren und halten Sie [Ï] oder [Ð], um den Aufnahmepegel nach Bedarf anzupassen.• Als Faustregel stellen Sie den Aufnahmepegel so ein, dass der Tonpegelmesser auf dem Bildschirm nur
gelegentlich die –18-dB-Markierung (ein Strich rechts neben der –20-dB-Markierung) rechts überschreitet.
4 Berühren Sie [X].
HINWEISE
• Wenn der Tonpegel die rote Marke (0 dB) erreicht, kann der Ton verzerrt werden.• Wenn die Anzeige eine normale Tonpegelmessung anzeigt, der Ton jedoch verzerrt ist, aktivieren Sie die
Dämpfung des Mikrofons (A 79).• Wir empfehlen, während des Einstellens des Tonaufnahmepegels oder wenn die Mikrofondämpfung aktiviert
ist, für die Kontrolle des Tonpegels Kopfhörer zu verwenden.

79
Aufnehmen von Audio
Erweiterte MikrofoneinstellungenMikrofondämpfung (eingebautes Mikrofon)
Wenn kein externes Mikrofon mit dem MIC-Anschluss verbunden ist, können Sie die Dämpfung (20 dB) des eingebauten Mikrofons einschalten, um Tonverzerrungen zu vermeiden, falls der Tonpegel zu hoch ist.
1 Wählen Sie zuvor die Audioszene [„ Benutzerdefiniert] (A 77).
2 Wählen Sie [Integr. Mikro-Dämpfung]. > [C ! Audio-Setup] > [Integr. Mikro-Dämpfung]
3 Berühren Sie [i An] und dann [X].• å erscheint rechts auf dem Bildschirm.
Windschutz (eingebautes Mikrofon)
Wenn kein externes Mikrofon mit dem MIC-Anschluss verbunden ist, können Sie den Windschutz des eingebauten Mikrofons aktivieren. Wenn der Windschutz aktiviert ist, reduziert der Camcorder bei Bedarf automatisch Windgeräusche im Hintergrund bei Außenaufnahmen. Je nach den Bedingungen für die Tonaufnahme können Sie eine von zwei Stufen wählen.
1 Wählen Sie zuvor die Audioszene [„ Benutzerdefiniert] (A 77).
2 Wählen Sie [Integr. Mikro-Windschutz] > [C ! Audio-Setup] > [Integr. Mikro-Windschutz]
3 Berühren Sie die gewünschte Option und dann [X].• Je nach der gewählten Einstellung erscheint ë oder à rechts auf dem Bildschirm.
Optionen
Betriebsmodi:
Betriebsmodi:
[H Automatik H]: Für einen stärkeren Reduzierungseffekt von Windgeräuschen. Mit dieser Einstellung werden auch andere Geräusche mit niedriger Frequenz unterdrückt.
[L Automatik L ë]: Für einen geringeren Reduzierungseffekt von Windgeräuschen. Die meisten anderen Geräusche mit niedriger Frequenz sind nicht betroffen.
[j Aus]: Der Windschutz ist ausgeschaltet.

Aufnehmen von Audio
80
Frequenzgang (eingebautes Mikrofon)
Wenn kein externes Mikrofon mit dem MIC-Anschluss verbunden ist, können Sie Frequenzfilter anwenden, um die Eigenschaften des eingebauten Mikrofons entsprechend den Tonaufnahmebedingungen zu ändern.
1 Wählen Sie zuvor die Audioszene [„ Benutzerdefiniert] (A 77).
2 Wählen Sie [Frequenzgang integr. Mikro]. > [C ! Audio-Setup] > [Frequenzgang integr. Mikro]
3 Berühren Sie die gewünschte Option und dann [X].
Optionen
Ausrichten des Mikrofons (eingebautes Mikrofon)
Wenn kein externes Mikrofon mit dem MIC-Anschluss verbunden ist, können Sie die Richtwirkung des eingebauten Mikrofons ändern, um besser kontrollieren zu können, wie der Ton aufgenommen wird.
1 Wählen Sie zuvor die Audioszene [„ Benutzerdefiniert] (A 77).
2 Wählen Sie [Richtwirkung integr. Mikro]. > [C ! Audio-Setup] > [Richtwirkung integr. Mikro]
3 Berühren Sie die gewünschte Option und dann [X].
Optionen
Betriebsmodi:
[h Normal]: Geeignet für ausgeglichenen Sound unter den meisten normalen Aufnahmebedingungen.[ç NF-Bereich erhöhen]:
Betont den Niederfrequenzbereich für einen kräftigen Sound.[è Hochpassfilter]:
Filtert den Niederfrequenzbereich, um Windgeräusche, Geräusche von Automotoren und ähnliche Umgebungsgeräusche zu reduzieren.
[é MF-Ber. erhöhen]: Am besten zum Aufnehmen von menschlichen Stimmen und Gesprächen.
[ê HF/NF erhöhen]: Geeignet, um zum Beispiel Live-Musik aufzunehmen und dabei die charakteristischen Töne einer Vielzahl von Instrumenten einzufangen.
Betriebsmodi:
[í Mono]: Monoaufnahme, die sich auf den Ton aus der Richtung vor dem Camcorder/Mikrofon konzentriert.
[h Normal]: Standard-Stereoaufnahme; im Bereich etwa in der Mitte zwischen den Reichweiten der Einstellungen [î Weit] und [í Mono]
[î Weit]: Stereoaufnahme des Tons der Umgebung in einem weiteren Bereich, mit der die räumliche Wirkung stärker betont wird.

81
Aufnehmen von Audio
Audiobegrenzer
Der Audiobegrenzer begrenzt die Amplitude von Audiosignalen, um Tonverzerrungen zu vermeiden, wenn der Camcorder plötzliche laute Töne einfängt.
* Im -Modus nur für externe Mikrofone.
1 Wenn Sie das eingebaute Mikrofon verwenden, wählen Sie zuvor die Audioszene [„ Benutzerdefiniert] (A 77).• Dieser Schritt ist nicht erforderlich, wenn Sie ein externes Mikrofon verwenden.
2 Vergewissern Sie sich, dass [FUNC] > [C Audio] auf [ö Manuell] gestellt ist (A 78).
3 Wählen Sie [Audiobegrenzer]. > [C ! Audio-Setup] > [Audiobegrenzer]
4 Berühren Sie [i An] und dann [X].
Audiokompressor
Der Audiokompressor reduziert den dynamischen Bereich zwischen dem lautesten und dem leisesten Tonpegel, behält dabei jedoch eine deutliche Unterscheidung der Töne bei. Dies kann das Anhören der Tonaufnahmen erleichtern. Je nach den Bedingungen für die Tonaufnahme können Sie eine von zwei Stufen wählen. Der Audiokompressor kann nur genutzt werden, wenn der Audiobegrenzer aktiviert ist.
* Im -Modus nur für externe Mikrofone.
1 Wenn Sie das eingebaute Mikrofon verwenden, wählen Sie zuvor die Audioszene [„ Benutzerdefiniert] (A 77).• Dieser Schritt ist nicht erforderlich, wenn Sie ein externes Mikrofon verwenden..
2 Wählen Sie [Audiokompressor]. > [C ! Audio-Setup] > [Audiokompressor]
3 Berühren Sie die gewünschte Option und dann [X].
Optionen
Betriebsmodi: *
Betriebsmodi: *
[H Hoch]: Glättet die Tonpegel mehr und ist am besten geeignet, wenn mehrer Personen in verschiedenen Lautstärken sprechen, zum Beispiel bei einer Besprechung.
[L Gering]: Unterscheidet deutlich zwischen lauten und leisen Tönen und ist am besten geeignet zur Aufnahme zum Beispiel von Musikaufführungen. Diese Einstellung ist wirksam, wenn die Tonpegelmessung wiederholt bis ganz nach rechts geht.
[j Aus]: Zum Aufnehmen von Szenen, bei denen nicht hauptsächlich Personen sprechen oder Musik aufgeführt wird.

Aufnehmen von Audio
82
Mikrofondämpfung (externe Mikrofone)
Um Verzerrung des Tons zu vermeiden, wenn der Tonpegel zu hoch ist, können Sie die Mikrofondämpfung (20 dB) für ein externes, an den MIC-Anschluss angeschlossenes Mikrofon oder für das über den erweiterten Mini-Zubehörschuh an den Camcorder angeschlossene optionale Stereo-Richtmikrofon DM-100 aktivieren.
1 Wählen Sie zuvor die Audioszene [„ Benutzerdefiniert] (A 77).
2 Wählen Sie [MIC-Dämpfung] oder [º MIC-Dämpfung]. > [C " Audio-Setup] > [MIC-Dämpfung] (MIC terminal) oder [º MIC-Dämpfung] (DM-100)
3 Berühren Sie [i An] und dann [X].• å erscheint rechts auf dem Bildschirm.
Hochpassfilter (MIC-Anschluss)
Sie können den Hochpassfilter für ein externes, mit dem MIC-Anschluss verbundenes Mikrofon aktivieren. Dies kann hilfreich sein, um zum Beispiel bei Außenaufnahmen Windgeräusche im Hintergrund zu reduzieren. Wenn Sie in einer windstillen Umgebung aufnehmen oder wenn Sie Geräusche mit niedriger Frequenz aufnehmen möchten, empfehlen wir, den Hochpassfilter auszuschalten.
1 Wählen Sie [MIC-Hochpass]. > [C " Audio-Setup] > [MIC-Hochpass]
2 Berühren Sie [i An] und dann [X].
Betriebsmodi:
Betriebsmodi:

83
Benutzen der Kopfhörer
Benutzen der KopfhörerSchließen Sie Kopfhörer mit einem ∅ 3,5-mm-Stereo-Klinkenstecker an den × (Kopfhörer)-Anschluss an, um den aufgenommenen Ton wiederzugeben oder zu überwachen.
1 Wählen Sie [Kopfhörer-Lautstärke]. > [C "* Audio-Setup] > [Kopfhörer-Lautstärke]
* Seite ! im -Modus.
2 Berühren Sie [Ô] oder [Õ], um die Lautstärke einzustellen, und berühren Sie dann [X].• Sie können auch Ihren Finger über den Lautstärkebalken bewegen.
Einstellen der Lautstärke während der WiedergabeWährend der Wiedergabe können Sie die Lautstärke der Kopfhörer auf dieselbe Weise wie die Lautstärke der Lautsprecher einstellen (A 96).
WICHTIG
• Achten Sie beim Benutzen der Kopfhörer darauf, dass die Lautstärke nicht zu hoch eingestellt ist.
Betriebsmodi:

Farbbalken/Audioreferenzsignal
84
Farbbalken/AudioreferenzsignalSie können mit dem Camcorder Farbbalken und ein Audioreferenzsignal von 1 kHz ausgeben, um einen externen Monitor zu kalibrieren. Die Farbbalken und das Audioreferenzsignal können über den HDMI OUT-Anschluss und den × (Kopfhörer)-Anschluss* ausgegeben werden.* Nur Audioreferenzsignal.
Aufnehmen von FarbbalkenSie können zwischen EBU und SMPTE -Farbbalken wählen.
1 Wählen Sie [Farbbalken]. > [3 # Aufnahme-Setup] > [Farbbalken]
2 Berühren Sie die gewünschte Option und dann [X].• Die gewählten Farbbalken erscheinen auf dem Bildschirm und werden aufgenommen, wenn Sie die REC-
Taste drücken.
HINWEISE
• Während der Aufnahme oder wenn die Voraufnahme aktiviert ist, können Sie die Art der Farbbalken nicht ändern.
Aufnehmen eines AudioreferenzsignalsDer Camcorder kann zusammen mit den Farbbalken ein Audioreferenzsignal von 1 kHz ausgeben.
1 Wählen Sie [1 kHz-Ton]. > [3 # Aufnahme-Setup] > [1 kHz Ton]
2 Berühren Sie die gewünschte Option und dann [X].• Sie können einen von drei Tonpegeln (–12 dB, –18 dB, –20 dB) oder [j Aus] wählen, um das Signal
auszuschalten.• Das Signal wird auf der gewählten Stufe ausgegeben und aufgenommen, wenn Sie die REC-Taste drücken.
Betriebsmodi:

85
Voraufnahme
VoraufnahmeWenn die Voraufnahme aktiviert ist, zeichnet der Camcorder kontinuierlich in einen flüchtigen Speicher auf (ca. 3 Sekunden). Wenn Sie die REC-Taste drücken, enthält der Clip somit auch einige Sekunden Video und Audio vor dem eigentlichen Aufnahmebeginn.
1 Drücken Sie die PRE REC-Taste.• Die Voraufnahme wird aktiviert und z erscheint oben auf dem
Bildschirm.• Durch erneutes Drücken der Taste wird die Voraufnahme
ausgeschaltet.
2 Drücken Sie die REC-Taste.• Der auf die Karte aufgenommene Clip enthält ein paar
Sekunden Video und Audio, die vor dem Drücken der REC-Taste aufgenommen wurden.
HINWEISE
• Der Camcorder nimmt nicht die vollen 3 Sekunden vor dem Drücken der REC-Taste auf, falls die Taste innerhalb von 3 Sekunden nach dem Einschalten der Voraufnahme oder nach dem Beenden der vorhergehenden Aufnahme gedrückt wurde.
• In den folgenden Fällen wird die Voraufnahme deaktiviert:- Wenn die Position des Moduswahlschalters geändert wurde.- Wenn das Menü geöffnet wurde.- Wenn der Aufnahmemodus, der Weißabgleich oder der Look geändert wurde.
• Über den Timecode, wenn die Voraufnahme aktiviert ist:- Der Timecode des Clips startet ein paar Sekunden, bevor die REC-Taste gedrückt wurde.- Der Timecode wird mit dem Laufmodus [ Free Run] aufgezeichnet.- Wenn der Timecode-Modus auf [ Neu erz.] oder mit dem Laufmodus [ Rec Run] auf
[ Voreinst.] eingestellt wurde, wird der Laufmodus des Timecodes bei aktivierter Voraufnahme automatisch auf [ Free Run] gesetzt.
- Wenn die Voraufnahme ausgeschaltet wird, kehrt der Laufmodus des Timecodes wieder in seine ursprüngliche Einstellung zurück.
Betriebsmodi:

Benutzen der optionalen Fernbedienung RC-V100
86
Benutzen der optionalen Fernbedienung RC-V100Sie können die optionale Fernbedienung RC-V100 an den REMOTE-Anschluss des Camcorders anschließen, um den Camcorder (einschließlich erweiterter Aufnahmefunktionen) fernzusteuern. Mit der Fernbedienung können Sie den Camcorder einschalten, in den Menüs navigieren, die Blende und Verschlusszeit aus der Ferne einstellen, und vieles mehr.Verwenden Sie zum Anschließen an den Camcorder das im Lieferumfang der Fernbedienung enthaltene Kabel. Einzelheiten zum Anschließen und zur Benutzung der Fernbedienung finden Sie in deren Bedienungsanleitung.
1 Schalten Sie den Camcorder aus und schließen Sie die optionale Fernbedienung RC-V100 an den Camcorder an.
2 Schalten Sie den Camcorder ein und wählen Sie [REMOTE-Anschluss]. > [B " System-Setup] > [REMOTE-Anschluss]
3 Berühren Sie [ RC-V100 (REMOTE A)] und dann [X].
Optionen
HINWEISE
• Die folgenden Bedienelemente an der Fernbedienung sind am Camcorder wirkungslos:
Betriebsmodi:
[ RC-V100 (REMOTE A)]: Wählen Sie diese Option, um die optionale Fernbedienung RC-V100 zu verwenden.
[ Standard]: Wählen Sie diese Option, um handelsübliche Fernbedienungen zu verwenden.
Fernbedienungskabel(im Lieferumfang der RC-V100 enthalten)
An den REMOTE-Anschlussder RC-V100
- CUSTOM PICT. -Taste- AGC-Taste- AUTO KNEE-Taste- Wahlräder KNEE POINT, KNEE SLOPE- BLACK GAMMA LEVEL-Wahlrad- SHARPNESS LEVEL-Wahlrad
- Wahlräder WHITE BALANCE R und B - Wahlräder MASTER BLACK R und B- MASTER PEDESTAL-Wahlrad- AUTO IRIS-Taste- CANCEL-Taste

87
Benutzen des optionalen GPS-Empfängers GP-E2
Benutzen des optionalen GPS-Empfängers GP-E2 Wenn der optionale GPS-Empfänger GP-E2 am USB-Anschluss des Camcorders angeschlossen ist, zeichnet der Camcorder automatisch GPS-Informationen (Längengrad, Breitengrad und Höhe) sowie die koordinierte Universalzeit (UTC) zusammen mit den aufgenommenen Clips und Fotos auf.Einzelheiten zur Benutzung des Empfängers entnehmen Sie bitte der Bedienungsanleitung desGP-E2.
Den GPS-Empfänger anschließen
Schalten Sie den Camcorder und den Empfänger aus. Schließen Sie den Empfänger an den USB-Anschluss des Camcorders mit dem USB-Kabel* an. Während der Aufnahme legen Sie den Empfänger in die Tragetasche und bringen Sie diese am Griffriemen des Camcorders an, oder tragen Sie ihn bei sich. * Mit dem Empfänger geliefert.
WICHTIG
• In bestimmten Ländern und Regionen ist die Verwendung von GPS eingeschränkt. Vergewissern Sie sich, dass Sie das GPS nur in Übereinstimmung mit den Gesetzen und Vorschriften Ihres Landes bzw. Ihrer Region verwenden. Seien Sie besonders achtsam, wenn Sie außerhalb Ihres Heimatlandes reisen.
• Nutzen Sie die GPS-Funktionen in Regionen, wo der Betrieb elektronischer Geräte eingeschränkt ist, mit Vorsicht.
• Die in den Clips und Fotos aufgezeichneten GPS-Informationen können Daten enthalten, mit denen Dritte Sie auffinden oder identifizieren können. Gehen Sie achtsam vor, wenn Sie Aufzeichnungen mit Geotag-Informationen an andere weitergeben oder ins Internet hochladen.
• Lassen Sie den GPS-Empfänger nicht an Orten, die starken elektromagnetischen Feldern ausgesetzt sind, wie z. B. in der Nähe von starken Magneten und leistungsstarken Motoren.
Betriebsmodi:
Datum/Uhrzeit automatisch nach GPS-Daten einstellenSie können [B System-Setup] > [GPS Auto-Zeiteinstellung] auf [i Auto-Update] stellen, damit der Camcorder automatisch die Einstellungen für Datum und Uhrzeit entsprechend den über das GPS-Signal erhaltenen Informationen einstellt. Das Datum und die Uhrzeit werden automatisch aktualisiert, sobald nach dem Einschalten des Camcorders ein korrektes GPS-Signal aufgefangen wir.• Während das automatische Einstellen von Datum/Uhrzeit aktiviert ist, ist die Einstellung [B System-Setup]
> [Datum/Zeit] nicht verfügbar.• Die Uhrzeit wird nicht aktualisiert, solange aufgenommen wird oder die Fernbedienung über Browser
aktiviert ist (A 116).

Benutzen des optionalen GPS-Empfängers GP-E2
88
HINWEISE
• Der Camcorder ist nicht mit der digitalen Kompassfunktion und der Positionierungsintervall-Funktion des Empfängers kompatibel. Außerdem ist die Option [Jetzt einstellen] für die Einstellung [GPS Auto-Zeiteinstellung] nicht verfügbar.
• Wenn die Stromquelle ausgetauscht wurde oder der Camcorder nach einer längeren Pause erstmals wieder in Betrieb genommen wird, kann es längere Zeit in Anspruch nehmen, bis das erste GPS-Signal empfangen wird.
• Die in den Clips aufgezeichneten GPS-Informationen entsprechen der Position zu Beginn der Aufnahme.• Legen Sie Kabel, die mit dem HDMI OUT-Anschluss verbunden sind, nicht in die Nähe des Empfängers.
Anderenfalls kann das GPS-Signal negativ beeinflusst werden.

489
Benutzerdefinierte Einstellungen
CUSTOM-Wahlrad und -TasteSie können der CUSTOM-Taste und dem -Wahlrad eine von mehreren häufig verwendeten Funktionen zuweisen. Sie können dann die gewählte Funktion über die CUSTOM-Taste und das -Wahlrad einstellen, ohne dass Sie dazu das Menü öffnen müssen.
1 Wählen Sie [CUSTOM-Wahlrad & -Taste]. > [B # System-Setup] >
[CUSTOM-Wahlrad & -Taste]
2 Berühren Sie die gewünschte Option und dann [X].
Optionen
HINWEISE
• Anstelle des oben erläuterten Vorgehens können Sie die CUSTOM-Taste gedrückt halten und damit eine Kurzübersicht der Optionen anzeigen. Verwenden Sie das CUSTOM-Wahlrad, um die gewünschte Option zu wählen, und drücken Sie dann die CUSTOM-Taste.
Betriebsmodi:
[ Tv/Av/M]: Wenn der Aufnahmemodus auf ‚ oder “ gestellt ist, drehen Sie das CUSTOM-Wahlrad, um die Verschlusszeit beziehungsweise den Blendenwert einzustellen. Wenn der Aufnahmemodus auf n gestellt ist, drücken Sie die CUSTOM-Taste wiederholt, um den gewünschten Wert einzustellen (Blendenwert → Verschlusszeit → Verstärkungswert). Während der gewünschte Wert orangefarben hervorgehoben ist, stellen Sie ihn ein, indem Sie das Wahlrad drehen.
[ AGC Grenze]: Drücken Sie die CUSTOM-Taste, um die AGC-Grenze ein- oder auszuschalten. Wenn die AGC-Grenze aktiviert ist, drehen Sie das Wahlrad, um den gewünschten maximalen Verstärkungswert einzustellen.
[y Belichtungskorrekt.]: Drücken Sie die CUSTOM-Taste, um die Belichtung zu speichern, und drehen Sie bei Bedarf das Wahlrad, um die Belichtung zu korrigieren (Belichtungsspeicher + Korrektur).
[j Aus]: Setzt die CUSTOM-Taste und das -Wahlrad außer Kraft.

Freie Tasten
90
Freie TastenDer Camcorder bietet 5 freie Tasten auf dem Camcordergehäuse und eine Bildschirmtaste (Sensorbedienung), denen Sie verschiedene Funktionen zuweisen können (freien Tasten). Um den Camcorder entsprechend Ihren Bedürfnissen und Wünschen zu personalisieren, weisen Sie häufig verwendete Funktionen den Tasten zu, auf denen sie für Sie am einfachsten zu erreichen sind.Die Namen der Tasten auf dem Camcorder geben auch ihre Standardeinstellungen an. Die freie Taste auf dem Bildschirm zeigt nur das Symbol der Funktion, mit der sie aktuell belegt ist.
Ändern der zugewiesenen Funktion1 Physische Tasten: Drücken Sie bei gedrückter MENU-Taste die freie Taste, deren Funktion Sie
ändern möchten.Freie Bildschirmtaste: Öffnen Sie den Bildschirm mit der Menü-Einstellung.
> [B # System-Setup] > [Freie Bildschirmtaste]• Eine Liste der verfügbaren Funktionen wird angezeigt, wobei die der Taste aktuell zugewiesene Funktion
hervorgehoben ist.• Sie können das Menü auch für die physischen freien Tasten verwenden. Die entsprechenden Einstellungen
([Freie Taste 1] bis [Freie Taste 5]) finden Sie unter den Seiten " und # im Menü [B System-Setup].
2 Berühren Sie die gewünschte Funktion und dann [X].• Berühren Sie bei Bedarf [Í]/[Î], um nach oben oder unten zu scrollen.
3 Drücken Sie die freie Taste (oder berühren Sie die freie Bildschirmtaste), um die zugewiesene Funktion zu nutzen, wie in der folgenden Tabelle gezeigt.
Zuweisbare Funktionen
Betriebsmodi:
Name der Funktion Beschreibung A
[ BLC dauerhaft Ein] Schaltet die durchgehende Gegenlichtkorrektur ein/aus. 67
[~ AF nur Gesichter] Schaltet nur dann zwischen Standard-Autofokus und Autofokus um, wenn ein Gesicht erkannt wird. 54
[ Fokusassistent] Schaltet die Dual Pixel Fokusassistent-Funktion ein/aus. 48
[Ä Weißabgl.-Priorität] Schaltet um zwischen dem gegenwärtig eingestellten Weißabgleich und einer Prioritätseinstellung für den Weißabgleich, die mit [v Kamera-Setup] > [Weißabgl.-Priorität wählen] eingestellt wurde.
129
Freie Bildschirmtaste

91
Freie Tasten
[B AF/MF] Schaltet zwischen Autofokus und manuellem Fokus um. 47
[± Powered IS] Schaltet Powered IS ein/aus. 59
[z Pre-Recording] Schaltet die Voraufnahme ein/aus. 85
[ Aufnahmeprüfung] Überprüft den zuletzt aufgenommenen Clip. 39
[^ Vergrößerung] Schaltet die Vergrößerung ein/aus. 50
[ Photo] Speichert ein Foto. 38
[j Aus] Keine Funktion zugewiesen - diese Taste ist wirkungslos. —
Name der Funktion Beschreibung A

Speichern und Laden von Camcordereinstellungen
92
Speichern und Laden von CamcordereinstellungenNachdem Sie die Einstellungen in den einzelnen Menüs vorgenommen haben, können Sie diese Einstellungen auf einer SD-Karte speichern. Sie können diese Einstellungen zu einem späteren Zeitpunkt oder auf einer anderen Camcorder des Typs GX10 laden, sodass Sie diesen Camcorder auf identische Weise verwenden können.Camcordereinstellungen können nur auf die SD-Karte in Schlitz B gespeichert oder von dieser geladen werden.
Speichern von Camcordereinstellungen1 Legen Sie die SD-Karte, auf die Sie die Camcordereinstellungen speichern möchten, in den SD-
Kartenschlitz B ein.
2 Wählen Sie [Speichern]. > [B $ System-Setup] > [Menüeinst. von 7 sichern] > [Speichern]
3 Berühren Sie [Ja].• Die Menüeinstellungen des Camcorders werden auf die Karte gespeichert. Wenn zuvor Menüeinstellungen
gespeichert wurden, wird die alte Datei durch die aktuellen Menüeinstellungen überschrieben.
4 Wenn die Bestätigungsmeldung erscheint, drücken Sie [OK].
Laden von Camcordereinstellungen1 Legen Sie eine SD-Karte, die gespeicherte Camcordereinstellungen enthält, in den SD-Kartenschlitz
B ein.
2 Wählen Sie [Laden]. > [B $ System-Setup] > [Menüeinst. von 7 sichern] > [Laden]
3 Berühren Sie [Ja].• Die Menüeinstellungen des Camcorders werden durch die Einstellungen auf der Karte ersetzt. Dann wird
der Bildschirm kurz schwarz, und der Camcorder wird neu gestartet.
HINWEISE
• Dateien mit Camcordereinstellungen sind ausschließlich kompatibel zur Nutzung mit Camcordern vom Typ GX10.
• Passwörter/Verschlüsselungsschlüssel, die vom Nutzer unter [B System-Setup] > [Netzwerkeinstell.] eingestellt wurden, werden bei diesem Vorgang nicht gespeichert. Nachdem Sie zuvor gespeicherte Menüeinstellungen geladen haben, stellen Sie die erforderlichen Passwörter erneut ein.
Betriebsmodi:

593
Wiedergabe
Grundlagen der WiedergabeIn diesem Kapitel wird erklärt, wie Clips und Fotos wiedergegeben werden können. Informationen zum Wiedergeben von Aufnahmen auf einem externen Monitor finden Sie unter Verbinden mit einem externen Monitor oder Recorder (A 103).
Die Wiedergabe-Indexansicht1 Stellen Sie den Ein/Aus-Schalter auf MEDIA.
• Die Kamera wechselt in den -Modus, und die Clip-Indexansicht erscheint.
2 Suchen Sie den Clip aus, den Sie wiedergeben möchten.• Streichen Sie nach links/rechts oder berühren Sie [Ï]/[Ð], um
andere Indexseiten anzusehen.• Um Fotos anzusehen oder Aufnahmen wiederzugeben, die auf
der anderen SD-Karte sind, ändern Sie die Indexansicht.
3 Berühren Sie das Miniaturbild oder den gewünschten Clip, um die Wiedergabe zu starten (A 94).
Betriebsmodi:
3
4 5 6
1
2 2
1 y: Clip-Indexansicht}: Foto-Indexansicht.
2 Anzeige der nächsten/vorhergehenden Indexseite.Sie können auf dem Bildschirm nach rechts/links streichen.
3 Indexansicht-Taste: Berühren, um die Indexanzeige zu ändern.
4 [FUNC]-Taste: Clip/Foto-Vorgänge (A 97).5 Ordnername. Die letzten 4 Stellen geben das
Aufnahmedatum an (1103 = 3. November).6 Nur Clips: Clip-Information (A 96).

Grundlagen der Wiedergabe
94
Ändern der IndexansichtSie können die Indexansicht ändern, um zwischen der Wiedergabe von Clips (y) und Fotos (}) umzuschalten oder Aufnahmen von einer anderen SD-Karte (6/7) wiederzugeben.
Berühren Sie die Indexansicht-Taste und dann die gewünschte Indexansicht.• Sie können auch die Taste G auf der mitgelieferten Fernbedienung drücken, um den Auswahlbildschirm für
die Indexansicht zu öffnen.
Optionen
Wiedergabe von Aufnahmen1 Berühren Sie in der Indexansicht das Miniaturbild der gewünschten Aufnahme.
• Clips: Die Wiedergabe beginnt mit dem ausgewählten Clip und läuft bis zum letzten Clip in der Indexansicht.Fotos: Das gewählte Foto wird angezeigt. Streichen Sie nach links/rechts, um andere Seiten anzusehen.
2 Berühren Sie den Bildschirm, um die Steuerung für die Wiedergabe anzuzeigen.• Während der Wiedergabe von Video wird die Wiedergabesteuerung nach einigen Sekunden automatisch
ausgeblendet. Berühren Sie in der Wiedergabepause oder für Fotos den Bildschirm erneut, um die Wiedergabesteuerung auszublenden.
* Nur wenn beim Aufnehmen des Fotos der optionale GPS-Empfänger GP-E2 benutzt wurde.
[6 y Filme]: Auf SD-Karte A gespeicherte Clips.[7 y Filme]: Auf SD-Karte B gespeicherte Clips.[6 } Standbilder]:
Auf SD-Karte A gespeicherte Fotos.[7 } Standbilder]:
Auf SD-Karte B gespeicherte Fotos.
1 8910111213141516
3
4
2
5 6 7
1213
16
17 18 19
1 [FUNC]-Taste: Clip/Foto-Vorgänge (A 97)2 Look (A 71)3 Steuerung der Clipwiedergabe (A 95)4 Lautstärke (A 96)5 Clipwiedergabe-Vorgang (A 95)6 Kabellose Steuerung außer Kraft (A 133)7 Ventilatorbetrieb und Temperaturwarnung
(A 141)8 Akku-Restzeit (A 41)9 Timecode (A 72)10 Bildrate (A 44)
11 Auflösung und Bitrate (A 44)12 Clips: Clip-Nummer
Fotos: Foto-Nummer/Gesamtanzahl der Fotos13 Dateinummer (A 131)14 Zeitlupe- und Zeitrafferrate (A 46)15 Für die Wiedergabe gewählte SD-Karte (A 94)16 Datencode (A 130)17 Rückkehr zur Indexansicht der Fotos18 Fotos überspringen (A 96)19 GPS-Information* (A 87)

95
Grundlagen der Wiedergabe
WICHTIG
• Während die ACCESS-Lampe rot leuchtet, beachten Sie folgende Vorsichtsmaßnahmen. Anderenfalls können Daten dauerhaft verloren gehen.- Öffnen Sie die Abdeckung des SD-Kartenfachs nicht.- Trennen Sie den Camcorder nicht von der Stromquelle und schalten Sie ihn nicht aus.- Wechseln Sie nicht den Betriebsmodus des Camcorders.
• Filme, die mit einem anderen Gerät auf eine SD-Karte aufgenommen wurden, lassen sich möglicherweise mit diesem Camcorder nicht wiedergeben.
HINWEISE
• Je nach den Aufnahmebedingungen kann es zwischen den Clips zu kurzen Unterbrechungen bei der Video- oder Tonwiedergabe kommen.
• Die folgenden Bilddateien werden möglicherweise nicht korrekt angezeigt:- Bilder, die nicht mit diesem Camcorder aufgenommen wurden.- Bilder, die auf einem Computer bearbeitet wurden.- Bilder mit geänderten Dateinamen.
WiedergabetastenMit den Bildschirmtasten sind die folgenden Wiedergabearten verfügbar. Sie können auch den Joystick drücken, um die gewünschte Taste zu wählen, und dann den Joystick drücken. Zur Wiedergabe von Clips können Sie auch die Wiedergabetasten auf der mitgelieferten kabellosen Fernbedienung drücken.
Steuerung der Clipwiedergabe
* Dieser Wiedergabemodus ist ohne Ton.
Art der Wiedergabe VorgangBildschirmsy
mbole
Schnelle Wiedergabe* Berühren Sie während der Wiedergabe [Ø] / [×].• Mehrmals berühren, um die Wiedergabegeschwindigkeit auf etwa 5x → 15x →
60x der normalen Geschwindigkeit zu erhöhen.• Berühren Sie während der schnellen Wiedergabe [Ð], um zur Wiedergabe mit
normaler Geschwindigkeit zurückzukehren.
x00×Øx00
Langsame Wiedergabe* Berühren Sie [Ö] / [Õ].• Mehrmals berühren, um die Wiedergabegeschwindigkeit auf etwa 1/4 → 1/8 der
normalen Geschwindigkeit zu ändern.
x1/0ÕÖx1/0
Bild rückwärts/vorwärts* Berühren Sie während der Wiedergabepause [ ] / [ ].
Zum Anfang des gegenwärtigen Clips springen
Berühren Sie [Ú].—
Zum Anfang des vorherigen Clips springen
Berühren Sie zweimal [Ú].—
Zum Anfang des nächsten Clips springen
Berühren Sie [Ù].—
Wiedergabe unterbrechen/fortsetzen Berühren Sie während der Wiedergabe [Ý], um zu unterbrechen.Berühren Sie während der Wiedergabe [Ð], um die normale Wiedergabe fortzusetzen.
Ý
Ð
Wiedergabe beenden Berühren Sie [Ñ], um die Wiedergabe zu beenden und zur Indexansicht zurückzukehren.
—

Grundlagen der Wiedergabe
96
Steuerung der Fotowiedergabe
HINWEISE
• Während der schnellen/langsamen Wiedergabe kann es zu Störungen (Blockartefakten, Streifen usw.) im wiedergegebenen Bild kommen.
• Die auf dem Bildschirm angezeigte Geschwindigkeit ist ein Näherungswert.• Die Zeitlupenwiedergabe rückwärts wird genauso dargestellt wie die fortlaufende Rückwärtswiedergabe von
Einzelbildern.
Einstellen der LautstärkeWährend der Wiedergabe wird der Ton aus dem eingebauten Mono-Lautsprecher ausgegeben. Sie können Kopfhörer an den Anschluss × (Kopfhörer) anschließen, um den Ton in Stereo zu hören.
1 Berühren Sie während der Wiedergabe den Bildschirm, um die Steuerung für die Wiedergabe anzuzeigen.
2 Berühren Sie [Ó/ ].
3 Berühren Sie [Ø]/[Ô] oder [Ù]/[Õ], um die Lautstärke einzustellen, und berühren Sie dann [K].• Sie können auch Ihren Finger über den entsprechenden Lautstärkebalken bewegen.
Anzeigen von Clip-Informationen1 Berühren Sie in der Indexansicht [I] und dann den gewünschten Clip.
• Der Bildschirm [Clip-Info] wird angezeigt.• Berühren Sie [Ï] / [Ð], um die Informationen für den vorherigen/nächsten Clip anzusehen.
2 Berühren Sie zweimal [L], um zur Indexansicht zurückzukehren.
* Nur wenn beim Aufnehmen des Clips der optionale GPS-Empfänger GP-E2 benutzt wurde.
Art der Wiedergabe Vorgang
Rückkehr zur Indexansicht der Fotos Berühren Sie [f].
Fotos überspringen Berühren Sie [h], um die Bildlaufleiste anzuzeigen. Berühren Sie [Ï] oder [Ð] oder bewegen Sie den Finger entlang der Bildlaufleiste, um das gewünschte Foto zu finden. Sie können [L] drücken, um zur Einzelbildansicht zurückzukehren.
1
345
2 6789
10
1 Dateinummer (A 131)2 Anzeige der Information für den vorhergehenden/
nächsten Clip3 Clip-Nummer/Gesamtanzahl der Clips4 Zeitlupe- und Zeitrafferrate (A 46) 5 Look (A 71)
6 Datum und Uhrzeit zum Aufnahmebeginn7 Clipdauer8 Bildrate (A 44) 9 Auflösung und Bitrate (A 44) 10 GPS-Information* (A 87)
(Position bei Aufnahmebeginn)

97
Clip- und Fotovorgänge
Clip- und Fotovorgänge
Clips und Fotos löschenSie können Clips und Fotos löschen, die Sie nicht aufbewahren wollen.
Löschen von Clips und Fotos aus der Indexansicht
1 Öffnen Sie die gewünschte Indexansicht (A 93).• Um alle an einem bestimmten Tag aufgenommenen Clips und Fotos (im selben Ordner gespeichert) zu
löschen, bewegen Sie Ihren Finger nach links/rechts, bis ein Clip oder ein Foto erscheint, den oder das Sie löschen möchten.
2 Wählen Sie [Löschen].[FUNC] > [Löschen]
3 Berühren Sie die gewünschte Option und dann [Ja].• Wenn Sie [Auswählen] berühren, gehen Sie wie folgt vor, um die einzelnen Aufnahmen zum Löschen
auszuwählen, bevor Sie [Ja] berühren.• Wenn Sie den Vorgang unterbrechen möchten, berühren Sie [Stopp]. Einige Aufnahmen werden dabei
möglicherweise trotzdem gelöscht.
4 Wenn die Bestätigungsmeldung erscheint, drücken Sie [OK].
Auswählen von einzelnen Aufnahmen
1 Berühren Sie die einzelnen Clips/Fotos, die Sie löschen möchten.• Auf den Aufnahmen, die Sie berühren, erscheint ein Haken !. Die Gesamtanzahl der gewählten Clips/Fotos
wird neben dem Symbol " angezeigt.• Berühren Sie einen ausgewählten Clip oder ein Foto, um den Haken zu entfernen. Um alle Haken auf einmal
zu entfernen, berühren Sie [Alle entfernen] > [Ja].
2 Nachdem Sie alle gewünschten Aufnahmen ausgewählt haben, berühren Sie [OK].
Optionen
Löschen eines einzelnen Clips
1 Geben Sie den gewünschten Clip wieder (A 94).
2 Berühren Sie den Bildschirm, um die Steuerung für die Wiedergabe anzuzeigen, und löschen Sie dann den Clip.[Ý] > [FUNC] > [Löschen] > [Ja]
3 Wenn die Bestätigungsmeldung erscheint, drücken Sie [OK].
Betriebsmodi:
<Ordnername>: Löscht alle Clips oder Fotos, die an einem bestimmten Tag aufgenommen wurden. Die letzten 4 Stellen des Ordnernamens geben das Aufnahmedatum an (1103 = 3. November).
[Auswählen]: Sie können einzelne Clips oder Fotos zum Löschen auswählen.[Alle Clips], [Alle Fotos]:
Löscht alle Clips oder Fotos.

Clip- und Fotovorgänge
98
Löschen eines einzelnen Fotos
1 Geben Sie das gewünschte Foto wieder (A 94).
2 Berühren Sie den Bildschirm, um die Steuerung für die Wiedergabe anzuzeigen, und löschen Sie dann das Foto.[FUNC] > [Löschen] > [¸ Weiter] > [Ja]
3 Bewegen Sie den Finger nach rechts/links, um andere Fotos zum Löschen auszuwählen, oder berühren Sie [X].
WICHTIG
• Lassen Sie beim Löschen von Aufnahmen Vorsicht walten. Wenn sie einmal gelöscht sind, können sie nicht mehr wiederhergestellt werden.
• Sichern Sie Kopien von wichtigen Aufnahmen, bevor Sie sie löschen (A 105). • Beachten Sie folgende Vorsichtsmaßnahmen, während die ACCESS-Lampe leuchtet (während Aufnahmen
gelöscht werden).- Öffnen Sie die Abdeckung des SD-Kartenfachs nicht.- Trennen Sie den Camcorder nicht von der Stromquelle und schalten Sie ihn nicht aus.- Wechseln Sie nicht den Betriebsmodus des Camcorders.
HINWEISE
• Fotos, die mit anderen Geräten geschützt wurden, können mit diesem Camcorder nicht gelöscht werden.• Wenn Sie alle Aufnahmen löschen und damit den gesamten Speicherplatz wieder zur Verfügung haben
möchten, empfiehlt es sich, die SD-Karte zu initialisieren (A 33).
Beschneiden von ClipsSie können Clips beschneiden, indem Sie alles bis zu einer bestimmten Stelle oder alles nach einer bestimmten Stelle entfernen.
1 Geben Sie den gewünschten Clip wieder (A 94).
2 Berühren Sie den Bildschirm, um die Steuerung für die Wiedergabe anzuzeigen, und öffnen Sie dann Bildschirm zum Beschneiden.[Ý] > [FUNC] > [Beschneiden]
3 Stellen Sie den Clip auf einen genauen Punkt ein, falls notwendig.• Die Stelle, an welcher der Clip beschnitten wird, wird durch die Markierung gekennzeichnet.• Auf dem Bildschirm wird die Wiedergabesteuerung angezeigt (A 95). Verwenden Sie bei Bedarf einen
Spezial-Wiedergabemodus, um die gewünschte Stelle zu finden.
4 Wählen Sie die gewünschten Option für das Beschneiden und beschneiden Sie den Clip. [Beschneiden] > [Anfang entfernen] oder [Ende entfernen] > [Neue Datei] oder [Überschreiben]• Mit den ersten Einstelloptionen können Sie wählen, ob der Clip vor oder nach der Markierung ´ beschnitten
wird.Mit den folgenden Einstelloptionen können Sie wählen, ob der Clip als neuer Clip gespeichert oder ob der vorhandene Clip überschrieben wird.
• Wenn Sie [Neue Datei] wählen, können Sie [Stopp] und dann [OK] berühren, um den laufenden Vorgang zu unterbrechen.

99
Clip- und Fotovorgänge
HINWEISE
• In der Indexansicht erscheinen Clips, die mit der Option [Anfang entfernen] beschnitten wurden, mit einem gesonderten Wiedergabesymbol anstelle des normalen Miniaturbilds.
• Im Beschneidungsbildschirm springt die Taste Bild vorwärts/rückwärts um jeweils 1 Bild. Die Positionen, an denen Beschneiden möglich ist, liegen 1 GOP (0,5 Sekunden) auseinander.
• Der Clip wird am Anfang/Ende der Bildgruppe (GOP), die das mit der Markierung bezeichnete Bild enthält, beschnitten.
Clips und Fotos kopierenSie können Aufnahmen von einer SD-Karte auf die andere kopieren.
1 Öffnen Sie die gewünschte Indexansicht (A 93).• Um alle an einem bestimmten Tag aufgenommenen Clips und Fotos (im selben Ordner gespeichert) zu
kopieren, bewegen Sie Ihren Finger nach links/rechts, bis ein Clip oder ein Foto erscheint, den oder das Sie kopieren möchten.
2 Wählen Sie [Kopieren (6'7)] oder [Kopieren (7'6)].[FUNC] > [Kopieren (6'7)] oder [Kopieren (7'6)]
3 Berühren Sie die gewünschte Option und dann [Ja].• Wenn Sie [Auswählen] wählen, gehen Sie wie folgt vor, um die einzelnen Aufnahmen zum Kopieren
auszuwählen, bevor Sie [Ja] berühren.• Wenn Sie den Vorgang unterbrechen möchten, berühren Sie [Stopp].
4 Wenn die Bestätigungsmeldung erscheint, drücken Sie [OK].
Auswählen von einzelnen Aufnahmen
1 Berühren Sie die einzelnen Clips/Fotos, die Sie kopieren möchten.• Auf den Aufnahmen, die Sie berühren, erscheint ein Haken !. Die Gesamtanzahl der gewählten Clips/Fotos
wird neben dem Symbol " angezeigt.• Berühren Sie einen ausgewählten Clip oder ein Foto, um den Haken zu entfernen. Um alle Haken auf einmal
zu entfernen, berühren Sie [Alle entfernen] > [Ja].
2 Nachdem Sie alle gewünschten Aufnahmen ausgewählt haben, berühren Sie [OK].
Optionen
WICHTIG
• Während die ACCESS-Lampe rot leuchtet, beachten Sie folgende Vorsichtsmaßnahmen. Anderenfalls können Daten dauerhaft verloren gehen.- Öffnen Sie die Abdeckung des SD-Kartenfachs nicht.- Trennen Sie den Camcorder nicht von der Stromquelle und schalten Sie ihn nicht aus.- Wechseln Sie nicht den Betriebsmodus des Camcorders.
<Ordnername>: Kopiert alle Clips oder Fotos, die an einem bestimmten Tag aufgenommen wurden. Die letzten 4 Stellen des Ordnernamens geben das Aufnahmedatum an (1103 = 3. November).
[Auswählen]: Sie können einzelne Clips oder Fotos zum Kopieren auswählen.[Alle Clips], [Alle Fotos]:
Kopiert alle Clips oder Fotos.

Clip- und Fotovorgänge
100
HINWEISE
• In den folgenden Fällen können Sie keine Aufnahmen auf SD-Karte B kopieren:- Wenn die Abdeckung des SD-Kartenfachs geöffnet ist.- Wenn der LOCK-Schalter an der Ziel-SD-Karte auf Schreibschutz gestellt ist.- Wenn keine Dateinummer (A 131) erstellt werden kann, weil die Anzahl der Ordner und Dateien auf der
Speicherkarte das Maximum erreicht hat.• Wenn nicht genug Speicherplatz auf der Ziel-SD-Karte vorhanden ist, werden nur so viele Standbilder wie
möglich kopiert; danach wird der Vorgang beendet.• Videostream-Dateien mit einer Größe über 4 GB können nicht auf SDHC-Karten kopiert werden.
Wiederherstellen von ClipsManche Aktionen, wie das plötzliche Ausschalten des Camcorders oder das Entfernen der SD-Karte, während Daten aufgezeichnet werden, können Datenfehler im aufgezeichneten Clip verursachen. Mit dem folgenden Vorgang können möglicherweise Clips mit beschädigten Daten wiederhergestellt werden.
1 Öffnen Sie die Indexansicht mit dem Clip, den Sie wiederherstellen möchten (A 93).
2 Berühren Sie den beschädigten Clip (ein Clip mit dem Symbol anstelle des Miniaturbilds).
3 Wenn [Datenwiederherstellung versuchen?] angezeigt wird, berühren Sie [Ja].• Der Camcorder versucht, die beschädigten Daten wiederherzustellen.
4 Wenn die Bestätigungsmeldung erscheint, drücken Sie [OK].
HINWEISE
• In der Indexansicht erscheinen wiederhergestellte Clips mit einem gesonderten Wiedergabesymbol anstelle des normalen Miniaturbilds.
• Mit diesem Vorgang werden möglicherweise Clips mit einer Länge von weniger als 0,5 Sekunden gelöscht.• In einigen Situationen ist die Wiederherstellung der Daten nicht möglich. Dies kann beispielsweise der Fall sein,
wenn das Dateisystem defekt oder die SD-Karte physisch beschädigt ist.• Es können nur mit diesem Camcorder aufgenommene Clips wiederhergestellt werden. Fotos können nicht
wiederhergestellt werden.

6101
Externe Anschlüsse
Konfiguration des VideoausgangsDas am HDMI™ OUT-Anschluss ausgegebene Videosignal hängt von der Videokonfiguration des Clips und mehreren Menüeinstellungen ab. Das am HDMI OUT-Anschluss ausgegebene Videosignal kann sich außerdem je nach der Leistung des angeschlossenen Monitors ändern.
Konfiguration des Videoausgangs (Priorität für interne Aufzeichnung)Die folgende Tabelle zeigt die Konfiguration des Videoausgangs über den HDMI OUT-Anschluss in Abhängigkeit von der Videokonfiguration, die für die Aufnahmen auf einer SD-Karte (A 44) verwendet wurde, oder der Videokonfiguration des wiedergegebenen Clips. Das Videosignal kann sich außerdem je nach der Leistung des angeschlossenen Monitors ändern.
1 Einstellung [£ Anzeige-Setup] > [Max. Auflös. HDMI].2 YCbCr 4:2:0 8 Bit, wenn die Bildrate auf 50.00P. gestellt ist.3 Nur wenn die Bildrate auf 50.00P. gestellt ist.
Betriebsmodi:
Videokonfiguration des ClipsMaximale HDMI-Auflösung 1
HDMI OUT-Anschluss VideosignalAuflösung Bildrate
3840x216050.00P25.00P
[3840x2160]3840x2160
YCbCr 4:2:2 8 Bit2
[1920x1080]1920x1080
YCbCr 4:2:2 8 Bit
1920x108050.00P25.00P
—
1920x1080YCbCr 4:2:2 8 Bit
720x576YCbCr 4:2:2 8 Bit3
1280x72050.00P25.00P
[1920x1080]1920x1080,
720x576YCbCr 4:2:2 8 bit3
[1280x720]1280x720,720x576
YCbCr 4:2:2 8 bit3

Konfiguration des Videoausgangs
102
Konfiguration des Videoausgangs (nur externe Aufzeichnung)Die folgende Tabelle zeigt die Konfiguration des Videoausgangs des HDMI OUT-Anschlusses, wenn der Camcorder auf den Modus für ausschließlich externe Aufzeichnung (A 103) gestellt ist .
1 Einstellung [3 Aufnahme-Setup] > [Interne/Externe Aufzeichn.].2 Einstellung [3 Aufnahme-Setup] > [Konfigur. ext. Videoaufz.].
Interne/externe Aufzeichnung1 Videokonfiguration für externe Aufzeichnung2 HDMI OUT-Anschluss Videosignal
[ù Nur externe Aufzeichn. (HDMI)]
[3840x2160 50.00P YCC420 8bit]3840x2160
YCbCr 4:2:0 8 Bit
[3840x2160 25.00P YCC422 8bit]3840x2160
YCbCr 4:2:2 8 Bit
[1920x1080 50.00P YCC422 10bit]1920x1080
YCbCr 4:2:2 10 Bit
[1920x1080 25.00P YCC422 10bit]1920x1080
YCbCr 4:2:2 10 Bit

103
Verbinden mit einem externen Monitor oder Recorder
Verbinden mit einem externen Monitor oder Recorder
AnschlussdiagrammWir empfehlen, den Camcorder über den Netzadapter mit Netzstrom zu betreiben.
Aufzeichnen von Video mit einem externen RecorderUm Video und Audio auf einen externen Recorder aufzuzeichnen, der über den HDMI OUT-Anschluss mit dem Camcorder verbunden ist, müssen Sie den Camcorder in den Modus für ausschließlich externe Aufzeichnung stellen. Weitere Informationen zum Aufzeichnen finden Sie auch in der Bedienungsanleitung des externen Recorders.
1 Wählen Sie [Interne/Externe Aufzeichn.]. > [3 ! Aufnahme-Setup] > [Interne/Externe Aufzeichn.].
2 Berühren Sie [ù Nur ext. Aufzeichn. (HDMI)] und dann [L].
3 Wählen Sie die Konfiguration des Ausgangssignals.[Konfigur. ext. Videoaufz.] > Gewünschte Option > [X]• Einzelheiten finden Sie in der Tabelle Konfiguration des Videoausgangs (A 101).
HINWEISE
• Je nach dem verwendeten externen Recorder können Sie auf diesen externen Recorder möglicherweise nicht in der gewählten Videokonfiguration aufzeichnen.
• Nachdem Sie den Camcorder mit einem externen Recorder verbunden haben, machen Sie Testaufnahmen mit der (den) geplanten Videokonfiguration(en) und prüfen Sie die Aufnahmen des externen Recorders.
• Sie können [3 Aufnahme-Setup] > [Aufnahmebefehl] auf [i An] setzen, um die REC-Taste des Camcorders auch für die Steuerung des Aufnahmevorgangs externe, mit den Aufnahmekommandos kompatible Recorder zu verwenden. Während [Aufnahmebefehl] auf [i An] steht, ist die Einstellung [B System-Setup] > [Abschaltautomatik] (Stromsparbetrieb) nicht aktiviert.
• Über den Timecode während des Modus für ausschließlich externe Aufnahme:- Der Timecode-Modus wird automatisch auf [ Voreinst.] gestellt.- Wenn der Camcorder wieder zurück in den Modus für Priorität interner Aufnahme gestellt wird, geht der
Timecode zurück in seine ursprüngliche Einstellung.
Betriebsmodi:
Betriebsmodi:
HDMI IN
High-Speed-HDMI-Kabel HTC-100/SS (mitgeliefert)
HDMI OUT-Anschluss
Externer Monitor/digitaler
Videorecorder
HDMI-Eingang

Verbinden mit einem externen Monitor oder Recorder
104
Verbinden eines externen MonitorsDer HDMITM OUT-Anschluss bietet eine digitale Verbindung und gibt sowohl Video- als auch Audiosignale aus. Sie können auch den Timecode und die Bildschirmanzeigen ausgeben (A 132). Das Audio-Ausgangssignal ist linearer 2-Kanal-PCM-Ton (16-Bit, 48 kHz Abtastfrequenz).
1 Wählen Sie [Ausgangsanschluss]. > [£ ! Anzeige-Setup] > [Ausgangsanschluss]
2 Berühren Sie [ù HDMI], um den Ausgabeanschluss zu aktivieren, und berühren Sie dann [X].
3 Wählen Sie [Max. Auflös. HDMI]. > [£ ! Anzeige-Setup] > [Max. Auflös. HDMI]
4 Berühren Sie die gewünschte maximale Auflösung und dann [X]. • Einzelheiten finden Sie in der Tabelle Konfiguration des Videoausgangs (A 101).
5 Nur -Modus: Geben Sie bei Bedarf auch das Timecode-Signal aus. > [3 " Aufnahme-Setup] > [HDMI-Timecode] > [i An] > [X]
HINWEISE
• Wenn die Zeitlupe-/Zeitraffer-Aufnahme aktiviert ist, kann das Timecode-Signal nicht über den HDMI OUT-Anschluss ausgegeben werden.
• Der HDMI OUT-Anschluss dient nur als Ausgang. Schließen Sie den Camcorder nicht mit dem HDMI OUT-Anschluss an den Ausgang eines anderen Gerätes an, da dies zu Funktionsstörungen führt.
• Beim Anschließen des Camcorders an einen DVI-Bildschirm kann ein korrekter Betrieb nicht garantiert werden.
• Auf manchen Monitoren werden Videos möglicherweise nicht korrekt ausgegeben.• Sie können sowohl [3 Aufnahme-Setup] > [Aufnahmebefehl] als auch [HDMI-Timecode] auf [i An]
setzen, um die REC-Taste des Camcorders auch für die Steuerung der Aufnahme eines an den HDMI OUT-Anschluss angeschlossenen externen Recorders zu verwenden. Das Timecode-Signal des Camcorders wird ebenfalls ausgegeben.
• In den folgenden Fällen wird der Timecode nicht am HDMI OUT-Anschluss ausgegeben.- Im -Modus.- Während der SD (720x576)-Ausgabe.- Wenn die Zeitlupen-/Zeitraffer-Aufnahme aktiviert ist.
• Um das Ausgangssignal des Camcorders auf einem Fernsehgerät oder auf einem über das mitgelieferte Highspeed-HDMI-Kabel angeschlossenen externen Monitor anzusehen, wenn die Auflösung auf [3840x2160 (150 Mbps)] und die Bildrate auf 50.00P (A 44) gestellt ist, muss das Fernsehgerät oder der externe Monitor mit Video von 4K/50p kompatibel sein.
Betriebsmodi:

105
Arbeiten mit Clips auf einem Computer
Arbeiten mit Clips auf einem ComputerSie können die Software Data Import Utility verwenden, um Ihre Clips zu speichern. Von der folgenden PIXELA-Webseite (nur Englisch) können Sie die Software herunterladen und aktuelle Informationen erhalten. Mit weiteren Fragen bezüglich der Software wenden Sie sich bitte an ein Canon Kundendienstzentrum.
http://www.pixela.co.jp/oem/canon/e/index_c.html
Sichern von Clips mit Data Import Utility
• Sichern Sie Clips auf dem Computer mit einem Kartenleser.• Fügen Sie fortlaufende Clips (A 45), die auf unterschiedlichen SD-Karten gespeichert wurden, zusammen
und sichern Sie diese als einen einzigen Clip.• Fügen Sie mehrere Clips, die bei der maximalen Dateigröße von 4 GB aufgeteilt wurde, zusammen und
sichern Sie diese als einen einzigen Clip.
Einzelheiten, auch zu den Systemanforderungen und zum Installieren der Software, finden Sie im Software-Handbuch von Data Import Utility, einer PDF-Datei im Ordner [\Manual] in der heruntergeladenen komprimierten Datei, die die Software enthält.
WICHTIG
• Öffnen oder bearbeiten Sie die Dateien auf der SD-Karte nicht mit einer anderen Software, bevor Sie die Clips mit Data Import Utility auf den Computer übertragen haben. Anderenfalls können Sie die Dateien möglicherweise nicht mit Data Import Utility speichern.

Arbeiten mit Clips auf einem Computer
106

7107
Netzwerkfunktionen
Über die NetzwerkfunktionenSie können den Camcorder an ein Wi-Fi-Netzwerk anschließen, um die folgenden Netzwerkfunktionen zu nutzen.
Netzwerkfunktionen und Verbindungsarten
1 Verbindung mit einem Wi-Fi-Netzwerk über einen externen Zugriffspunkt (kabelloser Router usw.) 2 Direkte Verbindung zu einem Wi-Fi-fähigen Gerät, wobei der Camcorder selbst als Wi-Fi-Zugriffspunkt dient.
Vor dem Verwenden der Netzwerkfunktionen• Die Anleitung in diesem Abschnitt setzt voraus, dass Sie bereits über ein korrekt konfiguriertes und
funktionierendes Netzwerk, Netzwerkgerät(e) und/oder einen Wi-Fi-Zugriffspunkt verfügen. Bei Bedarf schlagen Sie in den Anleitungen nach, die mit dem von Ihnen vorgesehenen Netzwerkgerät mitgeliefert wurden.
• Das Konfigurieren von Netzwerkeinstellungen erfordert entsprechendes Wissen über das Konfigurieren und Nutzen von kabellosen (Wi-Fi) Netzwerken. Canon kann keine Unterstützung für Netzwerkkonfigurationen geben.
WICHTIG
• Die über Netzwerk übertragenen Daten sind nicht verschlüsselt.• Canon übernimmt keinerlei Haftung für Verlust oder Beschädigung von Daten aufgrund falscher
Netzwerkkonfiguration oder -einstellungen. Weiterhin übernimmt Canon keinerlei Haftung für Verlust oder Beschädigung aufgrund der Nutzung von Netzwerkfunktionen.
• Bei Benutzung eines ungeschützten Wi-Fi-Netzwerks besteht die Möglichkeit, dass Ihre und Daten nicht autorisierten Dritten zugänglich werden. Beachten Sie die damit verbundenen Risiken.
HINWEISE
• Über die Wi-Fi-Antenne: Verdecken Sie die Wi-Fi-Antenne nicht mit Ihrer Hand oder einem anderen Gegenstand, wenn Sie die Wi-Fi-Funktionen des Camcorders benutzen, Andernfalls kann es zu Interferenzen mit den kabellosen Signalen kommen.
• Legen Sie Kabel, die mit dem HDMI OUT-Anschluss verbunden sind, nicht in die Nähe der Wi-Fi-Antenne. Anderenfalls kann die kabellose Kommunikation über Wi-Fi negativ beeinflusst werden.
• Öffnen Sie die Abdeckung des SD-Kartenfachs nicht, solange Sie Netzwerkfunktionen benutzen.
Netzwerkfunktion Beschreibung
Wi-Fi
AInfrastruktur1
Kamera-Zugriffspunkt2
Fernsteuerung via BrowserSteuern Sie den Camcorder aus der Ferne über den Webbrowser eines angeschlossenen Geräts.
– Ü 116
FTP-DateienübertragungÜbertragen Sie mit dem Camcorder aufgenommene Clips auf ein anderes an das Netzwerk angeschlossene Gerät über das Protokoll FTP.
Ü – 124
Wi-Fi-Antenne

Verbindung mit einem Wi-Fi-Netzwerk
108
Verbindung mit einem Wi-Fi-NetzwerkDer Camcorder ist Wi-Fi-zertifiziert und kann sich mit allen Zugriffspunkten (kabelloser Router usw.) und Netzwerkgeräten verbinden, die das Protokoll 802.11a/b/g/n unterstützen und Wi-Fi-zertifiziert sind (das rechts gezeigte Logo tragen). Die Wi-Fi-Funktionen und zutreffende Einschränkungen hängen von dem genutzten Wi-Fi-Netzwerk ab. Beachten Sie, dass bei Benutzung eines ungeschützten Wi-Fi-Netzwerks die Möglichkeit besteht, dass Ihre und Daten nicht autorisierten Dritten zugänglich werden. Beachten Sie die damit verbundenen Risiken.Sie können den Camcorder im Infrastruktur-Modus (über einen Zugriffspunkt) an ein Wi-Fi-Netzwerk oder im Modus Kamera-Zugriffspunkt direkt an ein Netzwerkgerät anschließen. Die Art der nutzbaren Verbindung hängt von den Netzwerkfunktionen ab, die Sie nutzen möchten (A 107). Für eine Infrastruktur-Verbindung bietet der Camcorder 4 Möglichkeiten, einen Zugriffspunkt zu konfigurieren, und die zu verwendende Methode hängt von der Art und den Spezifikationen des Zugriffspunkts und des Netzwerks ab, das Sie nutzen möchten.
Kamera-Zugriffspunkt: Wenn Sie an einem Ort aufnehmen, an dem kein Zugriffspunkt verfügbar ist, kann der Camcorder als kabelloser Zugriffspunkt dienen*. Wi-Fi-fähige Geräte können sich dann direkt mit dem Camcorder verbinden.* Beschränkt nur auf die Verbindung zwischen Camcorder und unterstützten Wi-Fi-fähigen Geräten. Die Funktionen sind nicht die-
selben wie die von kommerziell verfügbaren Zugriffspunkten.
Infrastruktur-Verbindung: WPS (Taste): Wenn Ihr kabelloser Router Wi-Fi Protected Setup (WPS) unterstützt, ist das Einrichten einfach und erfordert nur minimales Konfigurieren und kein Passwort. Um zu überprüfen, ob Ihr kabelloser Router eine WPS-Taste hat, und für Einzelheiten zum Aktivieren des Wi-Fi Protected Setup schlagen Sie in der Bedienungsleitung Ihres kabellosen Routers nach.
WPS (PIN-Code): Auch wenn Ihr kabelloser Router keine spezielle WPS-Taste hat, unterstützt er möglicherweise WPS unter Nutzung eines PIN-Codes. Um einen PIN-Code einzurichten, müssen Sie zuvor wissen, wie die WPS-Funktion des kabellosen Routers aktiviert wird. Einzelheiten finden Sie in der Bedienungsanleitung Ihres kabellosen Routers.
Suchen nach Zugriffspunkten Falls Ihr Zugriffspunkt die WPS-Funktion nicht unterstützt oder Sie diese nicht aktivieren können, können Sie den Camcorder nach Zugriffspunkten in Ihrer Nähe suchen lassen.
Manuelle Einstellung: Falls der Zugriffspunkt, den Sie benutzen möchten, den Stealth-Modus aktiviert hat und nicht automatisch vom Camcorder gefunden werden kann, können Sie alle erforderlichen Einstellungen manuell eingeben. Die erfordert erweitertes Wissen über Wi-Fi und Netzwerkeinstellungen.
WICHTIG
• Je nach dem Land/der Region der Nutzung können einige Beschränkungen für die Nutzung außerhalb von Gebäuden oder Zugriffspunkt-Verbindungen für Kameras gelten, wenn der kabellose Standard IEEE802.11a/n im 5 GHz-Band angewendet wird. Einzelheiten zu Nutzungsregionen und Beschränkungen finden Sie unter Technische Daten (A 152).

109
Verbindung mit einem Wi-Fi-Netzwerk
Kamera-ZugriffspunktIn diesem Modus dient der Camcorder selbst als kabelloser Zugriffspunkt, mit dem sich andere Wi-Fi-fähige Geräte verbinden können. In der Voreinstellung sind Grundeinstellungen für die Verbindung eines Kamera-Zugriffspunkts (Netzwerkname (SSID): [GX10-xxxx-xx_Canon0C], Kennwort [12345678]) bereits unter dem Netzwerk-Konfigurationsprofil [1:] gespeichert. Sie können diese Voreinstellung benutzen, um die Verbindung mit dem Camcorder sofort herzustellen, oder wie folgt vorgehen, falls Sie die Einstellungen ändern möchten.
1 Wählen Sie [Verbindungseinstell.]. > [B ! System-Setup] > [Netzwerkeinstell.] > [Verbindungseinstell.]
2 Wählen Sie das Konfigurationsprofil des gewünschten Netzwerks und dann [Kamera-Zugriffspunkt].Neztwerk-Konfigurationsprofile ([1:] bis [4:]) > [i] > [Bearbeiten] > [Kamera-Zugriffspunkt]• Sie können bis zu 4 Konfigurationsprofile von Netzwerken im Camcorder speichern. Berühren Sie bei Bedarf
[Í]/[Î], um nach oben oder unten zu scrollen.
3 Geben Sie die SSID (Netzwerkname) ein, die der Camcorder als Wi-Fi-Zugriffspunkt nutzen soll.[Bearbeiten] > Geben Sie den Namen des gewünschten Netzwerks mit dem Tastaturbildschirm ein (A 109) > [OK]• Der Netzwerkname ist erforderlich, um das Netzwerkgerät mit dem Camcorder zu verbinden. Notieren Sie
ihn bei Bedarf.
4 Berühren Sie [5 GHz] oder [2.4 GHz], um das Frequenzband für die Wi-Fi-Verbindung zu wählen.• Nur für Europa: Für Kamera-Zugriffspunkte ist nur das 2,4 GHz-Frequenzband verfügbar. Fahren Sie mit
Schritt 5 fort.
5 Berühren Sie [Í] oder [Î], um den gewünschten Kanal zu wählen, und berühren Sie dann [OK].• Je nach der gewählten Frequenz sind unterschiedliche Kanäle verfügbar. (Trifft nicht für Europa zu.)
6 Berühren Sie [Offen/ohne Verschlüsselung] oder [WPA2-PSK/AES], um die Verschlüsselungsmethode auszuwählen.• Wenn Sie [Offen/ohne Verschlüsselung] gewählt haben, gehen Sie weiter zu Schritt 8.
7 Geben Sie den Verschlüsselungsschlüssel (Passwort) ein.[Bearbeiten] > Geben Sie das gewünschte Passwort mit dem Tastaturbildschirm ein (A 109) > [OK]• Dieses Passwort ist erforderlich, um das Netzwerkgerät mit dem Camcorder zu verbinden. Notieren Sie es
bei Bedarf.
8 Fahren Sie mit dem folgenden Vorgang zum Konfigurieren der IP-Adressenzuweisung fort (A 110).
Betriebsmodi:
Verwenden des virtuellen Tastaturbildschirms.
1 Berühren Sie die Tasten auf dem Bildschirm, um den gewünschten Text einzugeben.• Berühren Sie [Ï] / [Ð], um die Position des Kursors zu
ändern.• Berühren Sie [123], um zwischen Buchstaben und Zahlen/
Sonderzeichen zu wechseln. • Berühren Sie [›], um das Zeichen links vom Kursor zu
löschen. • Berühren Sie [A/a] als Feststelltaste. Wenn die numerische
Tastatur angezeigt wird, können Sie mit [#%?] zwischen Satz 1 und Satz 2 der Sonderzeichen umschalten.• Wenn Sie Passwörter oder andere wichtige Informationen eingeben, werden die eingegebenen Zeichen
nach kurzer Zeit als „Ü“ angezeigt, um die Information zu schützen.
2 Nachdem Sie den gewünschten Text eingegeben haben, berühren Sie [OK].
Aktuelles Zeichen/Max. Anzahl Zeichen

Verbindung mit einem Wi-Fi-Netzwerk
110
Konfigurieren der Einstellungen für die IP-Adresse
An dieser Stelle müssen Sie die TCP/IP-Einstellungen konfigurieren. Fragen Sie bei Bedarf den Administrator des Netzwerks nach den relevanten Informationen.
1 Berühren Sie [Automatik] oder [Manuell], um die Methode auszuwählen, wie die IP-Adresse erhalten werden soll.• Wenn Sie [Automatik] ausgewählt haben, wird die IP-Adresse automatisch zugewiesen. Fahren Sie mit dem
Vorgang zum Überprüfen und Speichern der Konfiguration fort (A 110).
2 Um die IP-Adresse einzugeben, berühren Sie die [i]-Taste neben [IP-Adresse].• Berühren Sie [Í] oder [Î], um den Wert für die erste Stelle einzustellen, und berühren Sie dann das
nächste Feld, um es zu wählen. Nachdem Sie alle vier Felder der Adresse eingegeben haben, berühren Sie [OK].
3 Geben Sie die restlichen TCP/IP-Einstellungen auf dieselbe Weise ein.• Verbindungen des Kamera-Zugriffspunkts: Geben Sie die [Subnet-Maske] ein.• Infrastruktur-Verbindungen: Geben Sie [Subnet-Maske], [Standard-Gateway], [Primärer DNS-Server] und
[Secndry DNS Server] ein. Berühren Sie bei Bedarf [Í]/[Î], um nach oben oder unten zu scrollen.
4 Nachdem Sie die notwendigen Einstellungen vorgenommen haben, berühren Sie [OK]. Fahren Sie mit dem Vorgang zum Überprüfen und Speichern der Konfiguration fort (A 110).
Speichern der Konfiguration
1 Überprüfen Sie die Konfiguration des Zugriffspunkts und berühren Sie dann [OK].• Ziehen Sie Ihren Finger nach oben/unten oder berühren Sie [Í]/[Î], um zu scrollen und alle Informationen
anzusehen.
2 Geben Sie einen Namen für das Konfigurationsprofil des Netzwerks ein.[Bearbeiten] > Geben Sie den gewünschten Namen mit dem Tastaturbildschirm ein (A 109) > [OK]• Wenn Sie möchten, können Sie dem Konfigurationsprofil des Netzwerks einen aussagekräftigeren Namen
geben, um es leichter identifizieren zu können.
3 Berühren Sie [OK], um das Konfigurationsprofil des Netzwerks zu speichern.• Falls Sie das Konfigurationsprofil eines Netzwerks gewählt haben, das bereits Einstellungen enthielt, werden
diese mit der neuen Konfiguration, die Sie in Schritt 1 überprüft haben, überschrieben.
4 Wenn die Bestätigungsmeldung erscheint, berühren Sie [OK] und dann [X].

111
Verbindung mit einem Wi-Fi-Netzwerk
Verbinden im Infrastruktur-Modus
1 Wählen Sie [Verbindungseinstell.]. > [B ! System-Setup] > [Netzwerkeinstell.] > [Verbindungseinstell.]
2 Wählen Sie das Konfigurationsprofil des gewünschten Netzwerks und dann [Infrastruktur].Neztwerk-Konfigurationsprofile ([1:] bis [4:]) > [i] > [Bearbeiten] > [Infrastruktur]• Sie können bis zu 4 Konfigurationsprofile von Netzwerken im Camcorder speichern. Berühren Sie bei Bedarf
[Í]/[Î], um nach oben oder unten zu scrollen.
3 Berühren Sie eine der Tasten, um die gewünschte Einstellmethode für das Netzwerk zu wählen.• Fahren Sie mit dem Einrichten mit dem Vorgang fort, der der von Ihnen gewünschten Methode entspricht
(weitere Einzelheiten finden Sie auf den entsprechenden folgenden Seiten).[WPS: Taste] (A 112)[WPS: PIN-Code] (A 112)[Zugriffspunkt suchen] (A 113) [Manuell] (A 114)
Betriebsmodi:

Verbindung mit einem Wi-Fi-Netzwerk
112
Wi-Fi Protected Setup (WPS)Wi-Fi Protected Setup (WPS) ist die einfachste Möglichkeit, einen Wi-Fi-Zugriffspunkt einzurichten. Sie drücken dazu einfach eine Taste (wenn der Zugriffspunkt (kabellose Router), mit dem Sie verbinden möchten, eine WPS-Taste hat), oder benutzen einen PIN-Code, der vom Camcorder ausgegeben wird.
Kabellose Router mit einer WPS-Taste
1 Halten Sie die WPS-Taste auf dem kabellosen Router gedrückt.• Die Zeit, für die Sie die WPS-Taste gedrückt halten müssen, hängt vom kabellosen Router ab. Schlagen Sie
in der Bedienungsanleitung Ihres kabellosen Routers nach und vergewissern Sie sich, dass die WPS-Funktion des kabellosen Routers aktiviert ist.
2 Berühren Sie innerhalb von 2 Minuten [OK].• Solange [Verbindung wird hergestellt] auf dem Bildschirm erscheint, können Sie [Abbrechen] berühren, um
den Vorgang abzubrechen.
3 Fahren Sie mit dem Vorgang zum Konfigurieren der IP-Adressenzuweisung fort (A 110).
HINWEISE
• Die Methode [WPS: Taste] funktioniert möglicherweise nicht korrekt, falls es mehrere aktive Zugriffspunkte im Bereich gibt. Versuchen Sie es in diesem Fall stattdessen mit [WPS: PIN-Code] oder [Zugriffspunkt suchen] (A 113).
WPS unter Verwendung eines PIN-Codes
1 Nachdem Sie [WPS: PIN-Code] gewählt haben, gibt der Camcorder einen 8-stelligen PIN-Code aus und zeigt ihn auf dem Bildschirm an.
2 Geben Sie den PIN-Code in den WPS (PIN-Code) -Einstellbildschirm des kabellosen Routers ein.• Für die meisten kabellosen Router müssen Sie einen Webbrowser benutzen, um auf den Einstellbildschirm
zugreifen zu können.• Einzelheiten über den Zugriff auf die Einstellungen des kabellosen Routers und zum Aktivieren des Wi-Fi
Protected Setup (WPS) schlagen Sie in der Bedienungsleitung Ihres kabellosen Routers nach.
3 Berühren Sie innerhalb von 2 Minuten [OK].• Solange [Verbindung wird hergestellt] auf dem Bildschirm erscheint, können Sie [Abbrechen] berühren, um
den Vorgang abzubrechen.• Nachdem die Verbindung korrekt eingerichtet ist, erscheint die vorherige Menüanzeige erneut auf dem
Bildschirm.
4 Fahren Sie mit dem Vorgang zum Konfigurieren der IP-Adressenzuweisung fort (A 110).

113
Verbindung mit einem Wi-Fi-Netzwerk
Suchen nach ZugriffspunktenDer Camcorder erkennt automatisch Zugriffspunkte in der Nähe. Nach dem Auswählen des gewünschten Zugriffspunkts geben Sie einfach das Passwort des gewählten Netzwerks zum Verbinden mit dem Camcorder ein. Einzelheiten zum Netzwerknamen des Zugriffspunkts (SSID) und zum Passwort finden Sie in der Anleitung des kabellosen Routers, oder erfragen Sie sie beim für den Zugriffspunkt zuständigen Netzwerkadministrator.
1 Nachdem Sie [Zugriffspunkt suchen] gewählt haben, sucht der Camcorder nach aktiven Zugriffspunkten in der Nähe und zeigt eine Liste verfügbarer Optionen auf dem Bildschirm an.
2 Berühren Sie den gewünschten Zugriffspunkt.• Ziehen Sie Ihren Finger nach oben/unten oder berühren Sie [Í]/[Î], um nach oben/unten zu scrollen.• Falls der Zugriffspunkt nicht verschlüsselt ist (das C-Symbol wird nicht angezeigt), fahren Sie mit dem
Vorgang zum Konfigurieren der IP-Adressenzuweisung fort (A 110).
3 Bei Bedarf (abhängig von der Verschlüsselung des Zugriffspunkts) berühren Sie eine der Tasten, um den WEP-Index zu wählen.
4 Geben Sie den Verschlüsselungsschlüssel (Passwort) ein.[Bearbeiten] > Geben Sie das Passwort mit dem Tastaturbildschirm ein (A 109) > [OK]
5 Fahren Sie mit dem Vorgang zum Konfigurieren der IP-Adressenzuweisung fort (A 110).
Netzwerkname (SSID) Verschlüsselter Zugriffspunkt
Gegenwärtiger Zugriffspunkt/Gesamtanzahl der erkannten aktiven Zugriffspunkte

Verbindung mit einem Wi-Fi-Netzwerk
114
Manuelle Einstellung:Sie können, wenn Sie dies vorziehen, die Details des Wi-Fi-Netzwerks, mit dem Sie den Camcorder verbinden möchten, auch manuell eingeben. Folgen Sie den Anweisungen auf dem Bildschirm, um den Vorgang abzuschließen.
1 Geben Sie die SSID (Netzwerkname) des Zugriffspunkts ein.[Bearbeiten] > Geben Sie den Netzwerknamen mit dem Tastaturbildschirm ein (A 109) > [OK]
2 Wählen Sie die Authentifizierungsmethode.• Wenn Sie [Offen] gewählt haben, berühren Sie [WEP] und fahren Sie mit dem Vorgang fort, oder berühren
Sie [Keine Verschlüsselung] und fahren mit dem Vorgang zum Konfigurieren der IP-Adressenzuweisung fort (A 110).
3 Je nach der gewählten Authentifzierungsmethode wählen Sie den WEP-Index oder die Verschlüsselungsmethode.• [Schlüssel]/[WEP]: Berühren Sie eine der Tasten, um den WEP-Index zu wählen.• [WPA-PSK]/[WPA2-PSK]: Berühren Sie [TKIP] oder [AES].
4 Geben Sie den Verschlüsselungsschlüssel (Passwort) ein.[Bearbeiten] > Geben Sie das Passwort mit dem Tastaturbildschirm ein (A 109) > [OK]
5 Fahren Sie mit dem Vorgang zum Konfigurieren der IP-Adressenzuweisung fort (A 110).
HINWEISE
Je nach der Verschlüsselungsmethode sind unterschiedliche Passwörter gültig.Verschlüsselung mit 64-Bit WEP: 5 ASCII-Zeichen oder 10 Hexadezimalzeichen.Verschlüsselung mit 128-Bit WEP: 13 ASCII-Zeichen oder 26 Hexadezimalzeichen.Verschlüsselung mit AES / TKIP: 8 bis 63 ASCII-Zeichen oder 64 Hexadezimalzeichen.* Hinweis: ASCII-Zeichen umfassen die Zahlen 0 bis 9, die Buchstaben a bis z und A bis Z sowie Interpunktionszeichen und
Spezialsymbole. Hexadezimalzeichen umfassen die Zahlen von 0 bis 9 und die Buchstaben von A bis F.

115
Auswählen einer Netzwerkverbindung und Ändern von Netzwerkeinstellungen
Auswählen einer Netzwerkverbindung und Ändern von Netzwerkeinstellungen
Auswählen einer NetzwerkverbindungSie können bis zu 4 Konfigurationsprofile von Netzwerken speichern. Wenn Sie gerade eine neue Netzwerkkonfiguration gespeichert haben, wird diese automatisch gewählt. Um eine andere Konfiguration zu wählen, gehen Sie wie folgt vor.
1 Wählen Sie [Verbindungseinstell.]. > [B ! System-Setup] > [Netzwerkeinstell.] > [Verbindungseinstell.]
2 Wählen Sie das Konfigurationsprofil des gewünschten Netzwerks.Neztwerk-Konfigurationsprofile ([1:] bis [4:]) > [L] > [X]
Ändern der NetzwerkeinstellungenSie können die Einstellungen des aktuell gewählten Konfigurationsprofils des Netzwerks auch nach dem ersten Einstellen prüfen oder bei Bedarf bearbeiten. Das manuelle Ändern von Einstellungen erfordert erweitertes Wissen über Wi-Fi und Netzwerkeinstellungen.
1 Wählen Sie [Verbindungseinstell.]. > [B ! System-Setup] > [Netzwerkeinstell.] > [Verbindungseinstell.]
2 Wählen Sie das Konfigurationsprofil des gewünschten Netzwerks.Neztwerk-Konfigurationsprofile ([1:] bis [4:]) > [i] • Die aktuellen Netzwerkeinstellungen werden angezeigt. Ziehen Sie Ihren Finger nach oben/unten oder
berühren Sie [Í]/[Î], um zu scrollen und alle Informationen anzusehen.
3 Um die Netzwerkeinstellungen zu ändern, berühren Sie [Bearbeiten] und dann [Infrastruktur] oder [Kamera-Zugriffspunkt].• Ändern Sie die Netzwerkeinstellungen, wie in den vorherigen Abschnitten beschrieben.
Infrastruktur-Verbindungen (A 111, ab Schritt 3)Kamera-Zugriffspunkt-Verbindungen (A 109, ab Schritt 3)
Betriebsmodi:

Fernsteuerung via Browser: Steuern des Camcorders über ein Netzwerkgerät
116
Fernsteuerung via Browser: Steuern des Camcorders über ein NetzwerkgerätNachdem Sie den Camcorder mit einem Wi-Fi Netzwerk verbunden haben, können Sie den Camcorder aus der Ferne über Fernsteuerung via Browser bedienen. Dies ist eine Webbrowseranwendung, die mit dem Webbrowser auf einem Netzwerkgerät aufgerufen werden kann*. Mit Fernsteuerung via Browser können Sie die Bilder des Camcorders live ansehen und eine Reihe von Aufnahmeeinstellungen steuern. Auf dem Bildschirm von Fernsteuerung via Browser können Sie auch die verbleibende Aufnahmezeit auf der SD-Karte, die restliche Akkuladung und den Timecode des Camcorders überprüfen.* Einzelheiten zu kompatiblen Geräten, Betriebssystemen, Webbrowsern usw. finden Sie auf Ihrer lokalen Canon-Website.
Fernsteuerung via Browser einrichtenSie können einen eigenen Identifikationscode für den Camcorder einrichten und den Port festlegen, den die Anwendung Fernsteuerung via Brwoser nutzen soll, wenn über das Netzwerk auf den Camcorder zugegriffen wird. Die Portnummer (HTTP-Protokoll), die Fernsteuerung via Browser nutzt, ist normalerweise auf Port 80 gesetzt, Sie können dies jedoch bei Bedarf ändern. Die ID des Camcorders erscheint auf dem Bildschirm der Fernsteuerung via Browser. Falls Sie mit einem Set von mehreren Kameras aufnehmen, können Sie sofort erkennen, welchen Camcorder die Anwendung steuert.
1 Wählen Sie [Einst. Fernsteu. Via Browser]. > [B ! System-Setup] > [Netzwerkeinstell.] > [Einst. Fernsteu. via Browser]
2 Um die Portnummer zu ändern, berühren Sie die Taste [i] neben [Port No.].• Berühren Sie [Í] oder [Î], um den Wert für die erste Stelle der Portnummer einzustellen, und berühren Sie
dann die nächste Stelle, um sie zu wählen. Nachdem Sie alle Stellen der Portnummer eingegeben haben, berühren Sie [OK].
3 Geben Sie die ID des Camcorders ein.• [Bearbeiten] > Geben Sie den gewünschten Text mit dem Tastaturbildschirm ein (A 109) > [OK]
4 Berühren Sie [L] und dann [X].
Betriebsmodi:

117
Fernsteuerung via Browser: Steuern des Camcorders über ein Netzwerkgerät
Fernsteuerung via Browser startenNachdem Sie die Netzwerkverbindung hergestellt haben, können Sie die Anwendung Fernsteuerung via Browser mit dem Webbrowser* jedes mit demselben Netzwerk verbundenen Geräts** starten.* Ein Webbrowser, der JavaScript unterstützt und Cookies annehmen kann, ist erforderlich.** Einzelheiten zu kompatiblen Geräten, Betriebssystemen, Webbrowsern usw. finden Sie auf Ihrer lokalen Canon-Website.
Vorbereitungen auf dem Camcorder
1 Wählen Sie die gewünschte Netzwerkverbindung (A 115).• Benutzen Sie eine Verbindung über Kamera-Zugriffspunkt.
2 Aktivieren Sie die Funktion Fernsteuerung via Browser. > [B ! System-Setup] > [Netzwerkeinstell.] > [Aktivieren] > [Fernsteu. via Browser]
• Der Camcorder dient nun als kabelloser Zugriffspunkt.• Das Symbol der gewählten Verbindungsart und werden nun rechts im Bildschirm angezeigt. Wenn das
Symbol weiß wird, ist der Camcorder bereit, Befehle über die Anwendung Fernbedienung via Browser anzunehmen.
3 Lassen Sie bei Bedarf die Einstellungen des Camcorders anzeigen, um die Verbindung fertigzustellen.[L] > [Info zeigen]• Die aktuellen Einstellungen der Fernsteuerung via Browser und des Netzwerks werden angezeigt. Berühren
Sie bei Bedarf [Í]/[Î], um nach oben oder unten zu scrollen. • Um ein Wi-Fi-Gerät über die Verbindung Kamera-Zugriffspunkt anzuschließen, brauchen Sie die SSID
(Netzwerkname) des Camcorders. Und die Anwendung Fernbedienung via Browser zu benutzen, brauchen Sie die URL des Camcorders.
4 Berühren Sie [L] und dann [X], um das Menü zu schließen.
Auf dem Netzwerkgerät
1 Verbinden Sie das Netzwerkgerät mit dem Camcorder.• Wählen Sie auf Wi-Fi-Geräten die SSID (Netzwerkname) des Camcorders in den Wi-Fi-Einstellungen.
2 Starten Sie den Webbrowser auf dem Netzwerkgerät.
3 Geben Sie die URL des Camcorders genau so ein, wie sie auf dem Informationsbildschirm des Camcorders angezeigt wird.• Der Bildschirm von Fernbedienung via Browser erscheint.• Solange Fernsteuerung via Browser ordnungsgemäß mit dem Camcorder
verbunden ist, wird in der Verbindungsanzeige des Netzwerks in einer Endlosschleife ein- und ausgeblendet.
• Falls die ID des Camcorders eingestellt wurde, erscheint sie auf dem Bildschirm von Fernbedienung via Browser, solange die Liveansicht nicht aktiviert ist.
Betriebsmodi:

Fernsteuerung via Browser: Steuern des Camcorders über ein Netzwerkgerät
118
4 Wählen Sie die Sprache für Fernbedienung via Browser.• Berühren Sie das Symbol der Sprachauswahl und wählen Sie die gewünschte Sprache
aus der Liste. Die gewählte Sprache betrifft vor allem die in der Anwendung angezeigten Informationen. Die Tasten der Anwendung werden unabhängig von der ausgewählten Sprache immer auf Englisch angezeigt.
• Beachten Sie auch, dass nicht alle vom Camcorder unterstützten Sprachen auch von der Anwendung Fernsteuerung via Browser unterstützt werden.
5 Benutzen Sie die Steuerelemente von Fernbedienung via Browser, um den Camcorder zu bedienen.• Die Steuerelemente werden auf den folgenden Seiten genauer beschrieben. Einzelheiten
zur Bedienung finden Sie auf der Seite der entsprechenden Funktion.
6 Wenn Sie Fernbedienung via Browser nicht mehr benutzen, schalten Sie es auf dem Camcorder aus.
> [B ! System-Setup] > [Netzwerkeinstell.] > [Aktivieren] > [Aus]• Die Netzwerksymbole werden zuerst gelb und dann vom Bildschirm ausgeblendet und die Verbindung mit
der Anwendung wird beendet.
HINWEISE
• Das Live-Bild wird nicht mehr in Fernbedienung via Browser angezeigt und der Camcorder zeigt Farbbalken an.
• Je nach dem Netzwerk und der Stärke der Wi-Fi-Signale bemerken Sie möglicherweise Verzögerungen beim Aktualisieren des Live-Bilds und anderer Einstellungen.
• Falls Fernbedienung via Browser auf eine andere Sprache als die vom Netzwerkgerät benutzte eingestellt ist, wird die Anwendung möglicherweise nicht korrekt angezeigt.
Sprachauswahl
Camcorder-ID
Netzwerk-Verbindungsanzeige

119
Fernsteuerung via Browser: Steuern des Camcorders über ein Netzwerkgerät
Benutzen von Fernsteuerung via BrowserDie Anwendung Fernbedienung via Browser hat 2 Bildschirme. Der Hauptbildschirm [v] wird zum Steuern des Camcorders im Aufnahmemodus aus der Ferne verwendet. Der einfache Bildschirm [ ] erlaubt es dem Benutzer nur, mit einem Smartphone oder einem anderem Gerät mit kleinem Bildschirm zu zoomen oder die Aufnahme zu starten/stoppen.In den folgenden Abschnitten wird erläutert, wie die Bedienelemente von Fernsteuerung via Browser verwendet werden. Ausführliche Informationen und Angaben zu Beschränkungen der Funktionen selbst finden Sie in der Erklärung der jeweiligen Funktion.
HINWEISE
• Fernbedienung via Browser unterstützt keine Multi-Touch-Fingerbewegungen.
Der Hauptbildschirm für ferngesteuerte Aufnahmen [v]
Beim Einsatz eines Computers, Tablet-Computers oder anderer Geräte mit größeren Bildschirmen enthält dieser Bildschirm alle Elemente zur Bedienung der Kamera über Fernsteuerung via Browser.
* Nur Bildschirmanzeige/-indikation. Der Inhalt oder Wert kann mittels Fernsteuerung via Browser nicht geändert werden.
1 Live-AnsichtZeigt das Live-Bild des Camcorders. Wenn das Live-Bild nicht aktiviert ist, erscheint hier die Kamera-ID. Das Live-Bild des Camcorders wird nicht angezeigt, wenn der Camcoder mit einer Videokonfiguration von 3840x2160 bei 50.00P (A 44) auf interne Aufnahme und [£ Anzeige-Setup] > [Max. Auflös. HDMI] auf [3840x2160] gestellt ist (A 104).
2 Informationen über die Aufnahme
4: Duale Aufnahme (A 45).STBY`, REC`: Aufnahmebefehl (A 130).
, : Zeitlupen-/Zeitrafferaufnahme (A 46).
z: Voraufnahme (A 85).0000x0000: Auflösung (A 44).
1*
2*
3*
4
5
6
7 8* 9 10
11* 12 13 14 15 16

Fernsteuerung via Browser: Steuern des Camcorders über ein Netzwerkgerät
120
3 VerbindungsanzeigeSolange Fernsteuerung via Browser ordnungsgemäß mit dem Camcorder verbunden ist, werden die Punkte in einer Endlosschleife ein- und ausgeblendet.
4 Schaltfläche [LIVE VIEW]Berühren Sie die Schaltfläche, um das Live-Bild des Camcorders auf dem Bildschirm von Fernsteuerung via Browser anzuzeigen.
5 Taste [D Touch Focus] (Berührungsfokus) Berühren Sie diese Schaltfläche, um den Berührungsfokus freizugeben (zu aktivieren).
6 [REC]-TasteBerühren Sie die Schaltfläche zum Starten der Aufnahme. Während der Aufzeichnung wird die Mitte der Schaltfläche rot angezeigt.Berühren Sie die Schaltfläche erneut zum Beenden der Aufnahme.
7 Wahl des Bildschirm von Fernbedienung via BrowserBerühren Sie [v], um den Hauptbildschirm für ferngesteuerte Aufnahme zu öffnen, oder [ ], um den einfachen Bildschirm für Geräte mit kleinem Bildschirm zu öffnen. (A 123).
8 Verbleibende Akkuladung (A 41)
9 Sprachauswahl (A 118)
10 Schaltfläche TastensperreBerühren Sie das Symbol, um die Bildschirme von Fernsteuerung via Browser zu sperren und versehentliche Änderung von Einstellungen zu verhindern.
11 SD-Karten und ungefähre verbleibende AufnahmedauerDie gegenwärtig gewählte SD-Karte wird mit einem Ð neben dem Symbol gekennzeichnet. Die verbleibenden Aufzeichnungszeiten sind Näherungswerte und werden auf der Grundlage der aktuellen Videokonfiguration berechnet.
12 Taste [SLOT SELECT] (Wahl der Karte) Berühren Sie diese Schaltfläche, um die andere SD-Karte auszuwählen, wenn beide SD-Kartenschlitze eine Karte enthalten.
13 Aufnahmemodus (A 61) / AUTO-Modus (A 28)Wenn der Camcorder in den -Modus gestellt ist, kann der Aufnahmemodus nicht gewählt werden.
14 Aktuelle CamcordereinstellungenDieser Bereich zeigt eine Übersicht der derzeit verwendeten Camcordereinstellungen. Sie können diese Einstellungen mit den Steuerelementen im Bereich der detaillierten Camcordereinstellungen (16) auf der rechten Seite ändern.
15 Timecode (A 72) und Aufnahmevorgang (A 41) (dasselbe wie auf dem Camcorder)
16 Bereich der detaillierten Camcordereinstellungen (A 121)Berühren Sie eine der Registerkarten am unteren Rand, um die Camcordereinstellungen auszuwählen, die Sie ändern möchten:
[ND]: ND-Filter [WB]: Weißabgleich
[Verschluss]: Verschlusszeit [Iris]: Blendenwert[y]: Belichtungskorrektur [Verstärkung]: Verstärkungwert
[Weißabgleich]: Weißabgleichsmodus und relevante Einstellungen.
[Belichtungskorrekt.]: Belichtungseinstellungen – Blende, Verschlusszeit und Verstärkung.[Focus | Zoom]: Einstellungen für den Fokus und die Zoombedienung.

121
Fernsteuerung via Browser: Steuern des Camcorders über ein Netzwerkgerät
Der Hauptbildschirm für ferngesteuerte Aufnahmen Detaillierte Camcordereinstellungen
In den folgenden Abschnitten wird erläutert, wie die Steuerelemente im Bereich der detaillierten Camcordereinstellungen verwendet werden. Ausführliche Informationen und Angaben zu Beschränkungen der Funktionen selbst finden Sie in der Erklärung der jeweiligen Funktion.
Ändern des WeißabgleichsBerühren Sie im Bereich der detaillierten Camcordereinstellungen die Registerkarte [Weißabgleich].
1 Taste für den automatischen WeißabgleichBerühren Sie [ ], um den Camcorder in den Modus für automatischen Weißabgleich (AWB) zu stellen.
2 Schaltflächen für benutzerdefinierten WeißabgleichBerühren Sie [ ] oder [ ].Einen benutzerdefinierten Weißabgleich speichern: Richten Sie den Camcorder so auf eine Graukarte oder einen ungemusterten weißen Gegenstand, dass dieses Objekt die Mitte des Bildschirms der Live-Ansicht ausfüllt, und berühren Sie dann [Å]. Verwenden Sie dieselben Lichtverhältnisse, die Sie für die Aufnahme verwenden wollen.Während der einzelnen Schritte blinkt das Symbol auf der Schaltfläche schnell. Wenn das Symbol aufhört zu blinken, ist der Vorgang abgeschlossen, und der benutzerdefinierte Weißabgleich wird angewendet.
3 Voreingestellter WeißabgleichBerühren Sie [¼] oder [É].
4 Einstellen der FarbtemperaturBerühren Sie [ ]. Berühren Sie die Schaltfläche für die Farbtemperatur auf der rechten Seite, wählen Sie den gewünschten Wert aus der Liste und berühren Sie dann [ ].
Ändern der BelichtungseinstellungenBerühren Sie im Bereich der detaillierten Camcordereinstellungen die Registerkarte [Exposure].
1 Schaltfläche [Mode] (Aufnahmemodus) Berühren Sie die Schaltfläche, berühren Sie dann das Symbol des gewünschten Aufnahmemodus (A 61) und dann [ ].
2 Schaltflächen für den ND-Filter• Berühren Sie [–] oder [+], um die (über den Schaltflächen angezeigte)
Dichte des ND-Filters zu ändern. Sie können auch die aktuelle Einstellung des ND-Filters berühren, die gewünschte Einstellung aus der Liste auswählen (oder [–]/[+] berühren) und dann [ ] berühren.
3 Schaltflächen für die Blende• Berühren Sie [–] oder [+], um den (über den Schaltflächen angezeigten)
Blendenwert zu ändern. Sie können auch den gegenwärtigen Blendenwert berühren, den gewünschten Wert aus der Liste auswählen (oder [–]/[+] berühren) und dann [ ] berühren.
4 Schaltflächen für die Verschlusszeit• Berühren Sie [–] oder [+], um die (über den Schaltflächen angezeigte) Verschlusszeit zu ändern. Sie können
auch den gegenwärtigen Wert der Verschlusszeit berühren, den gewünschten Wert aus der Liste auswählen (oder [–]/[+] berühren) und dann [ ] berühren.
1
2
3
4
1
2
3
4
5
6

Fernsteuerung via Browser: Steuern des Camcorders über ein Netzwerkgerät
122
5 Schaltflächen für die Verstärkung• Berühren Sie [–] oder [+], um den (über den Schaltflächen angezeigten) Verstärkungswert zu ändern. Sie
können auch den gegenwärtigen Verstärkungswert berühren, den gewünschten Wert aus der Liste auswählen (oder [–]/[+] berühren) und dann [ ] berühren.
6 Schaltflächen zum Einstellen der BelichtungBerühren Sie [–] oder [+], um die Belichtung zu korrigieren. Sie können auch den gegenwärtigen Wert der Belichtungsverstärkung berühren, den gewünschten Wert aus der Liste auswählen (oder [–]/[+] berühren) und dann [ ] berühren.Berühren Sie bei Bedarf [ ], um die Belichtung zu speichern.
Anpassen des Fokus und Verwenden von FokusfunktionenBerühren Sie im Bereich der detaillierten Camcordereinstellungen die Registerkarte [Focus | Zoom].
1 Fokusmodus-Taste
2 Schalttaste [Fokusassistent] (Dual Pixel Fokusassistent)
3 Schaltflächen für die manuelle Scharfeinstellung
Manuelle Scharfeinstellung
1 Berühren Sie die Schaltfläche für den Fokusmodus, berühren Sie dann [MF] und dann [ ].• Berühren Sie [AF], um den Camcorder auf durchgehenden Autofokus
zurückzustellen.
2 Berühren Sie eine der Schaltflächen für manuelles Scharfstellen auf der Seite [Near], um auf ein näheres Motiv scharfzustellen, oder eine der Schaltflächen auf der Seite [Far], um auf ein weiter entferntes Motiv scharfzustellen. Es gibt drei Einstellungsstufen: [ ]/[ ] ist die kleinste und [ ]/[ ] die größte.
Fokusassistent
1 Berühren Sie im manuellen Scharfstellmodus die Schaltfläche [Focus Guide Off].
2 Berühren Sie [An], um den Fokusassistenen anzuzeigen (A 48), und berühren Sie dann [ ].
BerührungsfokusIm automatischen Scharfstellmodus können Sie ein Motiv berühren, das in der Live-Ansicht von Fernsteuerung via Browser angezeigt wird, um es für die Scharfeinstellung auszuwählen.
1 Vergewissern Sie sich, dass die Berührungsfokus-Funktion freigegeben wurde und in der Schaltfläche das Symbol D angezeigt wird (A 120).
2 Berühren Sie in der Live-Ansicht das gewünschte Motiv.• Je nach dem von Ihnen verwendeten Fokusmodus sehen Sie einen AF-Rahmen auf dem gewählten Motiv.
12
3

123
Fernsteuerung via Browser: Steuern des Camcorders über ein Netzwerkgerät
Einstellen des ZoomsBerühren Sie im Bereich der detaillierten Camcordereinstellungen die Registerkarte [Focus | Zoom].
1 Berühren Sie eine der Schaltflächen für feste Zoompositionen auf der Seite [Tele], um einzuzoomen, oder auf der Seite [Wide], um auszuzoomen.• Sie können auch die Schaltflächen für das manuelle Zoom
berühren [ ]/[ ].
HINWEISE
• Wenn Sie eine langsame Zoomgeschwindigkeit verwenden, kann es etwas dauern, bis sich das Objektiv zu bewegen beginnt.
Der einfache Bildschirm [ ]
Wenn Sie ein Smartphone oder ein anderes Gerät mit einem kleineren Display verwenden, können Sie diesen Bildschirm nutzen, der nur eine kleine Live-Ansicht zur Überprüfung, Zoomschalter und die Taste [REC] zum Starten und Stoppen der Aufnahme enthält.
Um den einfachen Bildschirm zu öffnen, tippen Sie oben im Bildschirm von Fernsteuerung via Browser auf das Symbol [ ].
Feste Zoompositionen
Manuelle Zoom berühre

FTP-Dateienübertragung
124
FTP-DateienübertragungSie können mit dem Camcorder aufgenommene Clips auf ein anderes an das Netzwerk angeschlossene Gerät übertragen und dazu das Protokoll FTP nutzen.In den folgenden Erläuterungen wird vorausgesetzt, dass der FTP-Server bereits eingeschaltet, betriebsbereit und korrekt konfiguriert ist.
Einrichten des FTP-Servers und der ÜbertragungseinstellungenBevor Sie Clips auf ein angeschlossenes Gerät übertragen, müssen Sie die Einstellungen des FTP-Servers und weitere Einstellungen in Bezug auf die Behandlung von Ordnern und Dateien konfigurieren. Fragen Sie bei Bedarf den für den FTP-Server zuständigen Administrator des Netzwerks.
1 Wählen Sie [FTP-Übertr.-Einst.]. > [B ! System-Setup] > [Netzwerkeinstell.] > [FTP-Übertr.-Einst.]
2 Um den Ziel-FTP-Server einzugeben, berühren Sie die [i]-Taste neben [FTP-Server].[Bearbeiten] > Geben Sie den gewünschten Text (IP-Adresse oder Hostname) mit dem Tastaturbildschirm ein (A 109) > [OK]
3 Geben Sie [FTP: Benutzername], [FTP: Kennwort] und [Zielordner] auf dieselbe Weise ein.
4 Um die FTP-Portnummer einzugeben, berühren Sie die Taste [i] neben [Port No.].• Berühren Sie [Í] oder [Î], um den Wert für die erste Stelle der Portnummer einzustellen, und berühren Sie
dann die nächste Stelle, um sie zu wählen. Nachdem Sie alle Stellen der Portnummer eingegeben haben, berühren Sie [OK].
5 Wählen Sie, ob der Modus aktiv oder passiv sein soll.Taste [i] neben [Passivmodus] > [An] oder [Aus] > [L]• [Aus] ist die Standardeinstellung für die meisten Fälle. [An] (Passivmodus) ist am besten geeignet für FTP-
Übertragungen innerhalb eines Netzwerks hinter einer Firewall.
6 Wählen Sie, ob für jedes Aufnahmedatum ein neuer Ordner angelegt wird.Taste [i] neben [Ordner n. Datum anl] > [An] oder [Aus] > [L]
7 Wählen Sie, wie die Datenübertragung gehandhabt wird, wenn derselbe Dateiname bereits auf dem Server existiert. Taste [i] neben [Gleichnam. Dateien] > Gewünschte Option > [L]
8 Berühren Sie [L] und dann [X].
HINWEISE
• Bei Bedarf können Sie die aktuellen Einstellungen für den FTP-Server und die FTP-Übertragung mit der Einstellung [B ! System-Setup] > [Netzwerkeinstell.] > [Info zeigen] überprüfen.
Optionen für [Ordner n. Datum anl] [An]: Für jeden Übertragungsvorgang wird unter dem Zielordner der Übertragung ein neuer
Unterordner “JJJJMMTT\SSMMSS” angelegt.[Aus]: Alle Dateien werden in den Ordner übertragen, der in den FTP-Servereinstellungen als
[Zielordner] eingestellt ist.
Betriebsmodi:

125
FTP-Dateienübertragung
Optionen für [Gleichnam. Dateien][Überschreiben]: Selbst wenn eine Datei mit demselben Namen bereits im Zielordner existiert, wird die Datei
übertragen und die Datei mit demselben Namen im Zielordner wird überschrieben.[Übersprung]: Falls eine Datei mit demselben Namen bereits im Zielordner existiert, wird die Datei nicht
übertragen.
Übertragen von Clips (FTP-Transfer)1 Wählen Sie die gewünschte Netzwerkverbindung (A 115).
• Benutzen Sie eine Verbindung über Infrastruktur.
2 Öffnen Sie die gewünschte Indexansicht der Clips (A 93).
3 Wählen Sie [FTP-Übertragung].[FUNC] > [FTP-Übertragung]
4 Berühren Sie die gewünschte Option und dann [Ja].• Wenn Sie [Auswählen] wählen, gehen Sie wie folgt vor, um die einzelnen Clips zum Übertragen
auszuwählen, bevor Sie [Ja] berühren.• Wenn die Verbindung mit dem FTP-Server hergestellt ist, werden alle betreffenden Clips auf den FTP-Server
übertragen.• Wenn Sie den Vorgang unterbrechen möchten, berühren Sie [Stopp]. Der Vorgang wird angehalten,
nachdem die gegenwärtige Datei übertragen wurde.
5 Wenn die Bestätigungsmeldung erscheint, drücken Sie [OK].
Auswählen von einzelnen Clips
1 Berühren Sie die einzelnen Clips, die Sie übertragen möchten.• Auf den Clips, die Sie berühren, erscheint ein Haken !. Die Gesamtanzahl der gewählten Clips wird neben
dem Symbol " angezeigt.• Berühren Sie einen ausgewählten Clip, um den Haken zu entfernen. Um alle Haken auf einmal zu entfernen,
berühren Sie [Alle entfernen] > [Ja].
2 Nachdem Sie alle gewünschten Clips ausgewählt haben, berühren Sie [OK].
Optionen[Auswählen]: Sie können einzelne Clips zum Übertragen auswählen.[Alle Clips]: Überträgt alle Clips.
WICHTIG
• Beachten Sie Folgendes, wenn Sie Dateien übertragen. Anderenfalls kann die Übertragung unterbrochen werden und unvollständige Dateien können am Übertragungsziel verbleiben.- Öffnen Sie die Abdeckung des SD-Kartenfachs nicht.- Trennen Sie den Camcorder nicht von der Stromquelle und schalten Sie ihn nicht aus.
• Falls am Übertragungsziel unvollständige Dateien verbleiben, prüfen Sie den Inhalt und vergewissern Sie sich, dass sie gesichert sind, bevor Sie sie löschen.
HINWEISE
• Je nach den Einstellungen und der Kapazität des Zugriffspunkts kann das Übertragen der Dateien eine Zeit dauern.

FTP-Dateienübertragung
126

8127
Zusätzliche Informationen
MenüoptionenDetaillierte Informationen zum Auswählen einer Funktion finden Sie unter Benutzen der Menüs (A 34). Einzelheiten zu jeder Funktion finden Sie auf der entsprechenden Seite. Fettgedruckte Einstellungsoptionen bezeichnen die Standardeinstellung. Je nach dem Betriebsmodus und weiteren aktuellen Einstellungen des Camcorders sind einige Menüelemente möglicherweise nicht verfügbar. Diese Menüpunkte werden in den Menübildschirmen überhaupt nicht oder abgeblendet angezeigt.
Um direkt zur Seite eines bestimmten Menüs zu springen:
FUNC-Menü
FUNC-Menü ( -Modus)
Menüpunkt Einstellungsoptionen und zusätzliche Informationen
[ Blende] Wahlrad zum Einstellen des Blendenwerts, F2.8 bis F11;Taste für Zebramuster*: [ Aus], [z 70%], [{ 100%]
(A 62)
[ Verschlusszeit] Wahlrad zum Einstellen der Verschlusszeit 1/6 bis 1/2000;Zebramuster-Taste*: [ Aus], [z 70%], [{ 100%]
(A 61)
[ Verstärkung] Wahlrad zum Einstellen der Verstärkung, 0,0 dB bis 39,0 dB; Zebramuster-Taste*: [ Aus], [z 70%], [{ 100%]
(A 62)
[ AGC Grenze] [n] (eine Grenze einstellen): Ein-/ausschalten (aus), wenn [n] eingeschaltet ist – Wahlrad zum Einstellen der AGC-Grenze, 0,0 dB bis 38,0 dB ([0.0db]).
(A 60)
[y Belichtungskorrekt.] Rahmen der AE-Berührungsautomatik, [i] (AE-Berührungseinstellung): [ Normal], [ Spitzlichter];Zebramuster-Taste*: [ Aus], [z 70%], [{ 100%][ ] (AE-Sperre): Ein-/ausschalten (aus),
wenn [ ] eingeschaltet ist – Wahlrad zum Einstellen der Belichtungskorrektur ([AE ±0]).
(A 65)
[Weißabgleich]* [Ã Automatik], [¼ Tageslicht], [É Kunstlicht], [ Farbtemperatur], [ Einstellung 1], [ Einstellung 2];[i] (zusätzliche Einstellungen): Wahlrad zum Einstellen der Farbtemperatur1 ([5600K]) oder [WB Set], um einen benutzerdefinierten Weißabgleich zu speichern2.
(A 69)
1 Nur wenn [ Farbtemperatur] gewählt ist.2 Nur wenn [ Einstellung 1] oder [ Einstellung 2] gewählt ist.
[ BLC dauerhaft Ein]* [ Aus], [ An] (A 66)
[< Fokus] [m Automatik], [n Manuell],wenn [n] gewählt ist – Taste für die Fokusvoreinstellung;
Rahmen der AF-Berührungsautomatik:[i] (Peaking-Einstellungen): [Peaking und S/W], [Spitzenfarbe], [O] (Peaking): Ein-/ausschalten (aus).
(A 47)
[^ Vergrößerung] [Ausführen] (vergrößerten Bildschirm anzeigen) (A 50)
[v Kamera-Setup] (A 128)[É Wiedergabe-Setup] (A 130)[ÆAufnahme-Setup] (A 130)
[¡ Audio-Setup] (A 131)[£ Anzeige-Setup] (A 132)[B System-Setup] (A 133)

Menüoptionen
128
* Die Taste zeigt das Symbol der aktuellen Einstellung.
FUNC-Menü ( -Modus)
Setup-Menüs
[v Kamera-Setup]-Menü (nur im -Modus)
[R Zoom] Zommsteuerung auf dem Bildschirm, [PHOTO] (ein Foto aufnehmen), [REC]/[STOP] (einen Clip aufnehmen);[£]/[ ] (Verfolgung): Ein-/ausschalten (aus);[ ] (digitaler Telekonverter): Ein-/ausschalten (aus),
(A 58)
[Looks]* [ Standard], [ Großer Dynamikber.], [ Monochrom];[i] 3 (Feineinstellung): [Schärfe], [Kontrast], [Farbtiefe].
(A 71)
3 Verfügbare Optionen, Standardwerte und Einstellbereiche hängen von der aktuellen Einstellung für [Looks] ab.
[¡ Audio] Tonpegel für Audiokanäle CH1 und CH2; [ Automatik], [ö Manuell],wenn [ö Manuell] gewählt ist – Einstellung der Tonpegel [Ï], [Ð]: 00 bis 100 (50).;
[ ]* (Audioszene): [ Standard], [’ Musik], [† Festival], [‚ Sprache], [‡ Besprechung], [“ Wald und Vögel], [” Rauschuntdrückung], [„ Benutzerdefiniert]
(A 79)
(A 77)
Menüpunkt Einstellungsoptionen und zusätzliche Informationen
Für Clips: [y] Indexansicht Einzelner Clip (Wiedergabepause)
[Kopieren (6'7)], [Kopieren (7'6)] <Ordnername>,
[Auswählen], [Alle Clips]
— (A 99)
[Löschen] Ü (A 97)
[FTP-Übertragung] [Auswählen], [Alle Clips] — (A 125)
[Beschneiden] — Ü (A 98)
Für Fotos: [}] Indexansicht Einzelbildansicht
[Kopieren (6'7)], [Kopieren (7'6)] <Ordnername>,
[Auswählen], [Alle Fotos]
— (A 99)
[Löschen] Ü (A 97)
Menüpunkt Einstellungsoptionen und zusätzliche Informationen
[Digitalzoom] [j Aus], [ Erweitert], [q 300x], [ Dig. Telekonverter]
Bestimmt den Betrieb des digitalen Zooms. Die Farbe der Zoom anzeige gibt das Zoom verhältnis an.• Beim Digitalzoom wird das Bild digital verarbeitet, weshalb sich die Bildauflösung verschlechtert,
je weiter Sie einzoomen.• Diese Einstellung ist nicht verfügbar, wenn [Konverter] auf [¿ WA-U58] gestellt ist.• [ Erweitert] ist in den folgenden Fällen nicht verfügbar:
- Wenn [Æ Aufnahme-Setup] > [Auflösung] auf [3840x2160 (150 Mbps)] gestellt ist.- Wenn [Æ Aufnahme-Setup] > [Auflösung] auf [1920x1080 (35 Mbps)] oder [1920x1080
(17 Mbps)] gestellt ist, wird die Zeitlupe-/Zeitrafferaufnahme aktiviert und die Zeitlupenrate auf 0,5x (50.00P) gestellt.
[Zoomgeschwindigkeit] [Z Schnell], [[ Normal], [] Langsam] (A 56, 57)
Menüpunkt Einstellungsoptionen und zusätzliche Informationen

129
Menüoptionen
[Geschwindig. Zoomregler] [Y] (variable Geschwindigkeit), [X] (konstante Geschwindigkeit),wenn [X] gewählt ist – Einstellbalken der Zoomgeschwindigkeit: 1 bis 16 (8)
(A 56)
[Zoomg. Fernbedienung] Einstellbalken der Zoomgeschwindigkeit: 1 bis 16 (8) (A 57)
[Highspeed-Zoom] [i An], [j Aus] (A 57)
[AF-Modus] [ AF-unterstützter MF], [ Fortlaufend] (A 51)
[AF-Messfeldgröße] [k Automatik], [r Gross], [s Klein] (A 51)
[AF-Geschwindigkeit] [Z Schnell], [[ Normal], [] Langsam] (A 52)
[AF-Reaktion] [Z Schnell], [[ Normal], [] Langsam] (A 52)
[Gesichtserkenn./-verfolgung] [i An }], [j Aus] (A 53)
[Fokusassistent] [i An], [j Aus] (A 48)
[Gewählte Fokusgeschw.] [Z Schnell], [[ Normal], [] Langsam] (A 48)
Legt die Geschwindigkeit fest, mit der die Scharfeinstellung zur voreingestellten Position wechselt.
[Aut. Gegenlichtkorrektur] [i An], [j Aus] (A 66)
[Langzeitautomatik] [i An], [j Aus]
Der Camcorder verwendet automatisch längere Verschlusszeiten, um in Umgebungen mit schwachem Licht hellere Aufnahmen zu ermöglichen.• Wenn diese Einstellung auf [iAn] steht, ist die schnellste verwendete
Verschlussgeschwindigkeit: 1/25 (50.00P) oder 1/12 (25.00P).• Die Langzeitautomatik kann nur im -Modus gewählt werden oder wenn der Aufnahmemodus
auf ’ gestellt ist.• Falls ein Nachzieheffekt auftritt, setzen Sie die Langzeit-Funktion auf [jAus].
[Konverter] [¾ TL-U58], [¿ WA-U58], [j Aus]
Wenn Sie an den Camcorder den optionalen Telekonverter TL-U58 oder den Weitwinkelvorsatz WA-U58 anbringen, nehmen Sie die entsprechende Einstellung für den Konverter vor. Die Methode der Bildstabilisierung und die kleinste Brennweite ändern sich je nach dem verwendeten Zubehör. Die kleinste Brennweite über den gesamten Zoombereich ist 130 cm für den Telekonverter und etwa 60 cm für den Weitwinkelvorsatz.• Der Telekonverter verlängert die Brennweite des Objektivs um einen Faktor von etwa 1,5. Der
Weitwinkelvorsatz verringert die Brennweite um einen Faktor von etwa 0,8.• Die auf dem Bildschirm angezeigte ungefähre Brennweite ändert sich je nach der Einstellung.
Wenn Sie keinen optionalen Konverter verwenden, wählen Sie [jAus].• Wenn eine andere Einstellung als [j Aus] gewählt ist, ist die Einstellung [v Kamera-Setup]
> [AF-Modus] nicht verfügbar.
[Bildstabilisator] [® Aus], [¯ Standard], [° Dynamisch] (A 59)
[Powered IS-Taste] [ÎGedrückt halten], [Ï Ein/Aus]
Bestimmt den Betriebsart der Taste POWERED IS (A 59).[Î Gedrückt halten]: Solange Sie die Taste gedrückt halten, ist Powered IS aktiviert.[Ï Ein/Aus]: Mit jedem Drücken der Taste wird Powered IS ein- bzw. ausgeschaltet.
[Weißabgl.-Priorität wählen] [ Automatik], [¼ Tageslicht], [É Kunstlicht], [ Farbtemperatur], [ Einstellung 1], [ Einstellung 2]
Sie können eine auf [ÄWeißabgl.-Priorität] eingestellte freie Taste drücken, um zwischen dem gegenwärtigen Weißabgleich und dem für [Weißabgl.-Priorität wählen] gewählten Weißabgleich umzuschalten.
[Fokusring-Richtung] [h Normal], [X Umkehren]
Ändert die Richtung, in die der Scharfstell-/Zoomring gedreht werden muss, um zu fokussieren (wenn der Scharfstell-/Zoomringschalter auf FOCUS gestellt ist).
[Reaktion Fokusring] [Z Schnell], [[ Normal], [] Langsam]
Wählt die Reaktionsempfindlichkeit, wenn der Scharfstell-/Zoomring betätigt wird. Ändert die Richtung, in die der Scharfstell-/Zoomring gedreht werden muss, um zu fokussieren (wenn der Scharfstell-/Zoomringschalter auf FOCUS gestellt ist).
Menüpunkt Einstellungsoptionen und zusätzliche Informationen

Menüoptionen
130
Menü [É Wiedergabe-Setup] (nur -Modus)
Menü [Æ Aufnahme-Setup]
[Zoomring-Richtung] [h Normal], [X Umkehren]
Ändert die Richtung, in die der Scharfstell-/Zoomring gedreht werden muss, um das Zoom einzustellen (wenn der Scharfstell-/Zoomringschalter auf ZOOM gestellt ist).
Menüpunkt Einstellungsoptionen und zusätzliche Informationen
[¸ Datencode] [j Aus], [% Datum]
[{ Datencode] [j Aus], [% Datum], [& Uhrzeit], [ Datum und Uhrzeit], [{ Kameradaten]
Zeigt das Datum, an dem ein Clip aufgenommen wurde ([¸ Datencode]) oder das Datum/die Uhrzeit, an dem ein Foto aufgenommen wurde ([{ Datencode]).
Menüpunkt Einstellungsoptionen und zusätzliche Informationen
[Interne/Externe Aufzeichn.] [v Priorität intern. Aufzeichn.], [ù Nur ext. Aufzeichn. (HDMI)] (A 44, 103)
[Auflösung] [3840x2160 (150 Mbps)], [1920x1080 (35 Mbps)], [1920x1080 (17 Mbps)], [1280x720 (8 Mbps)], [1280x720 (4 Mbps)]
(A 44)
[Bildrate] [¿ 50.00P], [¾ 25.00P] (A 44)
[Aufnahmemedium] [vAufnahmemedium Filme]: [6 Speicherk. A], [7 Speicherk. B][{ Aufnahmemedium Bilder]: [6 Speicherk. A], [7 Speicherk. B]
(A 33)
[Doppel-/Fortl. Aufn.] [v Standardaufnahme], [4 Duale Aufnahme], [ Fortl. Aufnahme] (oder [ Fortl. Aufnahme])
(A 45)
[Zeitlupe/Zeitraffer] [j Aus], [x0.2], [x0.25], [x0.5], [x2], [x4], [x10], [x20], [x60], [x120], [x600], [x1200] (A 46)
[Freier Platz im Speicher][Belegter Platz im Speicher]
[6] (SD-Karte A), [7] (SD-Karte B)
Zeigt einen Bildschirm an, auf dem Sie den insgesamt auf der SD-Karte verfügbaren Platz und die Geschwindigkeitsklasse der SD-Karte überprüfen können.Im -Modus zeigt der Bildschirm außerdem den verfügbaren Platz auf der Karte und die aufgrund der gegenwärtigen Einstellungen geschätzte restliche Aufnahmezeit (¸) sowie die restliche Anzahl der Fotos (ª) an. Im -Modus zeigt der Bildschirm auch den gegenwärtig von Aufnahmen belegten Platz an.
[Initialisieren 8] [6 Speicherk A], [7 Speicherk B] (A 33)
[Konfigur. ext. Videoaufz.] [3840x2160 50.00P YCC420 8bit]1, [1920x1080 50.00P YCC422 10bit], [3840x2160 25.00P YCC422 8bit]1, [1920x1080 25.00P YCC422 10bit]
(A 103)
1 Nur wenn [Æ Aufnahme-Setup] > [Interne/Externe Aufzeichn.] auf [ù Nur ext. Aufzeichn. (HDMI)] gestellt ist.
[Aufnahmebefehl] [i An], [j Aus] (A 103)
[HDMI-Timecode] [i An], [j Aus]
Wenn diese Einstellung auf [iAn] steht, enthält das vom Camcorder ausgegebene HDMI-Signal den Timecode des Camcorders.
[Timecode -Modus] [ Voreinst.], [ Neu erz.] (A 72)
[Timecode -Laufmodus] [ Rec Run], [ Free Run] (A 72)
[Ursprüngl. Timecode] Eingabebildschirm für den Timecode (00:00:00:00 bis 23:59:59:29) (A 72)
Menüpunkt Einstellungsoptionen und zusätzliche Informationen

131
Menüoptionen
[¡ Audio-Setup]-Menü
[User Bit-Typ] [ Einstellungen], [ Uhrzeit], [ Datum];Wenn die Einstellung [ Einstellungen] gewählt ist – [i]: Eingabebildschirm für das User-Bit (00 00 00 00 bis FF FF FF FF).
(A 74)
[Farbbalken] [j Aus], [ EBU], [ SMPTE] (A 84)
[1 kHz-Ton] [ü –12 dB], [þ –18 dB], [ÿ –20 dB], [j Aus] (A 84)
[Dateinummerierung] [m Zurück], [n Fortlaufend]
MP4-Clips und Fotos werden als Dateien in Ordnern gespeichert. Sie können die Nummerierungsmethode für solche Dateien auswählen. Die Dateinummern werden auf Bildschirmen im Wiedergabemodus in einem Format wie z.B. „101-0107“ angezeigt. Die ersten 3 Stellen geben die Ordnernummer an und die letzten 4 Stellen sind für jede Datei im Ordner unterschiedlich.[m Zurück]: Die Dateinummerierung beginnt immer neu bei 100-0001, wenn Sie eine neue (oder
initialisierte) SD-Karte einsetzen. Wenn die Speicherkarte bereits Aufnahmen enthält, wird die Dateinummerierung mit der Nummer fortgesetzt, die auf die letzte der auf der SD/Karte befindlichen Dateien folgt.
[n Fortlaufend] Die Dateinummerierung wird mit der Nummer fortgesetzt, die auf die Nummer der letzten mit dem Camcorder aufgenommenen Datei folgt. Dies ist die komfortabelste Einstellung für die Verwaltung der Dateien auf einem Computer. Wir empfehlen die Verwendung der Einstellung [nFortlaufend].
Zum Verständnis der Ordnernamen• Ein Ordner kann beispielsweise den Namen „101_1103“ haben. Die ersten drei Stellen
entsprechen der Ordnernummer (von 100 bis 999), und die letzten vier Stellen geben den Monat und den Tag der Erstellung des Ordners an. In diesem Beispiel wurde der Ordner mit der Nummer 101 am 3. November erstellt.
• Jeder Ordner kann bis zu 500 Dateien enthalten (sowohl MP4-Clips als auch Fotos) Wenn diese Zahl überschritten wird, wird automatisch ein neuer Ordner erstellt.
Zum Verständnis von Datei nummern• Eine Datei kann beispielsweise die Nummer „101-0107“ haben. Die ersten drei Stellen geben die
Nummer des Ordners an, in dem der Clip/das Foto gespeichert ist, und die letzten vier Stellen entsprechen der laufenden Numme, die der Aufnahme zugewiesen wurde (von 0001 bis 9999).
• Die Dateinummer gibt auch den Namen und die Position des Fotos auf der SD-Karte an. Zum Beispiel ist ein n MP4-Clip mit der Nummer 101-0107, der am 3. November aufgenommen wurde, im Ordner „DCIM\101_1103“ als Datei „MVI_0107.MP4“ enthalten; ein Foto mit derselben Dateinummer wird im selben Ordner als Datei „IMG_0107.JPG“ gespeichert.
Menüpunkt Einstellungsoptionen und zusätzliche Informationen
[Integr. Mikro-Dämpfung] [i An], [j Aus] (A 79)
[Integr. Mikro-Windschutz] [ Automatik H], [r Automatik L ë], [j Aus à] (A 79)
[Frequenzgang integr. Mikro ] [h Normal], [ç NF-Bereich erhöhen], [è Hochpassfilter], [é MF-Ber. erhöhen], [ê HF/NF erhöhen]
(A 80)
[Richtwirkung integr. Mikro] [í Mono], [h Normal], [î Weit] (A 80)
[Audiobegrenzer] [i An], [j Aus] (A 81)
[Audiokompressor] [ Hoch], [r Gering], [j Aus] (A 81)
[MIC-Dämpfung] [i An], [j Aus] (A 78)
[MIC-Hochpass] [i An], [j Aus] (A 82)
[MIC ALC-Ver.] [ Verbunden], [ Getrennt] (A 78)
º MIC-Dämpfung] [i An], [j Aus] (A 82)
[Kopfhörer-Lautstärke] Einstellbalken für die Lautstärke: 0 bis 15 (8), [Ô] (weicher), [Õ] (lauter) (A 83)
Menüpunkt Einstellungsoptionen und zusätzliche Informationen

Menüoptionen
132
Menü [£ Anzeige-Setup]
[Lautsprecher-Lautstärke] Einstellbalken für die Lautstärke: 0 bis 15 (8), [Ø] (weicher), [Ù] (lauter)
Nur im Modus ist diese Einstellung eine weitere Möglichkeit, die Lautstärke des eingebauten Lautsprechers einzustellen (A 96).
[Signaltöne] [ Hohe Lautstärke], [ Geringe Lautst.], [j Aus]
Einige Vorgänge des Camcorders werden von einem Signalton begleitet.• Solange die Voraufnahme aktiviert ist, gibt der Camcorder keine Signaltöne aus.
Menüpunkt Einstellungsoptionen und zusätzliche Informationen
[Ausgangsanschluss] [j Aus], [ù HDMI] (A 104)
[Max. Auflös. HDMI] [3840x2160], [1920x1080], [1280x720] (A 104)
[Ausgangsstatus] —
Zeigt einen Bildschirm an, mit dem Sie die Konfiguration (Video und Audio) des ausgegebenen Signals überprüfen können.
[LCD-Helligkeit] Einstellbalken für die Helligkeit [ ] (dunkler), [ ] (heller)
• Eine Änderung der Helligkeit des Bildschirms hat keinen Einfluss auf die Helligkeit Ihrer Aufnahmen oder die Helligkeit des wiedergegebenen Bildes auf dem Fernsehgerät.
[LCD-Hintergrundbel.] [ Hell], [ Normal], [ Dunkel]
[Sucher-Hintergrundbel.] [ Hell], [ Normal]
Ändert die Stufe der Hintergrundbeleuchtung des Bildschirms auf eine von drei Stufen (LCD-Bildschirm) beziehungsweise auf eine von zwei Stufen (Sucher). Dies betrifft die Gesamthelligkeit des Bildschirms.• Eine Änderung der Helligkeit des Bildschirms hat keinen Einfluss auf die Helligkeit Ihrer Aufnahmen
oder die Helligkeit des wiedergegebenen Bildes auf dem Fernsehgerät.• [ Hell] ist für [LCD-Hintergrundbel.] nicht verfügbar, während eine am erweiterten Mini-
Zubehörschuh angebrachte Videoleuchte benutzt wird.
[LCD-Spiegelbild] [i An], [j Aus]
Wenn diese Einstellung auf [iAn] steht, kehrt diese Funktion das Bild auf dem Bildschirm horizontal um, wenn Sie den LCD-Monitorum 180 Grad in Richtung Motiv drehen. Mit anderen Worten: Der Bildschirm zeigt ein Spiegelbild des Motivs.
[Bildschirmanz. ausgeben] [i An], [j Aus]
Wenn diese Einstellung auf [iAn] gestellt ist, erscheinen die Bildschirmanzeigen des Camcorders auch auf einem an den Camcorder angeschlossenen Fernsehgerät oder Monitor.
[Bildschirm-Markierungen] [j Aus], [4 Level (Grau)], [3 Level (Weiß)], [6 Gitter (Grau)], [5 Gitter (Weiß)]
Sie können ein Gitter oder eine horizontale Linie in der Mitte des Bildschirms anzeigen. Mithilfe der Markierungen können Sie sicherstellen, dass Ihr Motiv richtig ausgerichtet ist (vertikal und/oder horizontal).• Die Verwendung der Bildschirmmarkierungen hat keinen Einfluss auf die Aufnahmen.
[Entfernungseinheit] [. Meter], [/ Fuß]
Wählt die Einheit, in der der Fokussierabstand während des manuellen Scharfeinstellens angezeigt werden soll. Diese Einstellung betrifft auch Einheiten für die Höhe in den GPS-Information für Aufnahmen mit geografischen Angaben.
Menüpunkt Einstellungsoptionen und zusätzliche Informationen

133
Menüoptionen
Menü [B System-Setup]
Menüpunkt Einstellungsoptionen und zusätzliche Informationen
[Sprache H] [ ], [Dansk], [Deutsch], [ ], [English], [Español], [Français], [Italiano], [Magyar], [Melayu], [Nederlands], [Norsk], [Polski], [Português], [ ], [Suomi], [Svenska], [Türkçe], [ ], [ ], [ ], [ ], [ ], [ ], [ ], [ ], [ ]
(A 30)
[Zeitzone/Sommerzeit] ["] (Heimat-Zeitzone), [#] (Reise-Zeitzone);Für beide: Liste der Zeitzonen der Welt ([Paris]), [$] (Einstellen der Sommerzeit): ein- oder ausschalten (aus)
(A 30)
[Datum/Zeit] Einstellfelder für das Datum und die Uhrzeit; [Datumsformat]: [Y.M.D], [M.D,Y], [D.M.Y]; [24H]: einschalten (24-Stunden-Uhr) oder ausschalten (12-Stunden-Uhr) (aus)
(A 29)
Optionen im [Datumsformat], Y= Jahr, M = Monat, D = Tag.
[Netzwerkeinstell.]
[Verbindungseinstell.] [1:] bis [4:]Standardeinstellung für Profil [1: CameraAP]: [SSID]: [GX10-xxxx-xx_Canon0C], [Kennwort]: [12345678]
(A 115)
Sie können bis zu 4 Konfigurationsprofile von Netzwerken im Camcorder speichern. Zunächst sind die Grundeinstellungen für die Verbindung eines Kamera-Zugriffspunkts gespeichert unter dem Netzwerk-Konfigurationsprofil [1: CameraAP].
[Aktivieren] [Fernsteu. via Browser], [Aus] (A 117)
[Einst. Fernsteu. via Browser]. (A 116)
[Port No.] 1 bis 65535 ([80])
[Camcorder-ID] Identifikation des Camcorders bis zu 8 Zeichen ([GX10])
[FTP-Übertr.-Einst.]. (A 124)
[FTP-Server] Servername bis zu 32 Zeichen
[FTP: Benutzername] Nutzername bis zu 32 Zeichen
[FTP: Kennwort] Passwort bis zu 32 Zeichen
[Zielordner] Pfad des Zielordners bis zu 152 Zeichen (Standard ist der Stammordner [/])
[Port No.] 1 bis 65535 ([21])
[Passivmodus] [An], [Aus]
[Ordner n. Datum anl] [An], [Aus]
[Gleichnam. Dateien] [Übersprung], [Überschreiben]
[Info zeigen] (A 117, 124)
[Ventilator] [k Automatik], [i An] (A 40)
[Fernbedienungsmodus] [i An], [j Aus ]
Ermöglicht die Bedienung des Camcorders mit der kabellosen Fernbedienung.
[POWER LED],[ACCESS LED], [i An], [j Aus]
Mit diesen Einstellungen wird festgelegt, ob die folgenden LEDs und Anzeigen aufleuchten.[POWER LED]: Die grüne POWER/CHG-Lampe (nur wenn sie als Stromanzeige verwendet wird). [ACCESS LED]: Die ACCESS-Anzeige leuchtet, wenn der Camcorder auf eine SD-Karte zugreift.
[Abschaltautomatik] [i An], [j Aus]
Um Energie zu sparen, wenn der Camcorder mit einem Akku betrieben wird, schaltet der Camcorder mit dieser Einstellung auf [i An] automatisch ab, wenn er 5 Minuten lang nicht bedient wird.• Etwa 30 Sekunden bevor sich der Camcorder abschaltet, wird [Abschaltautomatik] angezeigt.
[REMOTE-Anschluss] [ RC-V100 (REMOTE A)], [ Standard] (A 86)

Menüoptionen
134
* Option nur verfügbar, wenn der optionale GPS-Empfänger GP-E2 am Camcorder angebracht ist.
[Freie Taste 1] bis[Freie Taste 5]
Im folgenden sind die Standardeinstellungen für die einzelnen freien Tasten angegeben. Eine vollständige Liste der Funktionen, die zugewiesen werden können , finden Sie in der detaillierten Tabelle.1: [B AF/MF], 2: [± Powered IS], 3: [z Pre-Recording], 4: [ Aufnahmeprüfung], 5: [^ Vergrößerung]
(A 90)
[Freie Bildschirmtaste] Eine vollständige Liste der Funktionen, die zugewiesen werden können , finden Sie in der detaillierten Tabelle.(Standardeinstellung: [ Photo]).
(A 90)
[CUSTOM-Wahlrad & -Taste] [ Tv/Av/M], [ AGC Grenze], [y Belichtungskorrekt.], [j Aus] (A 89)
[Akku-Info] —
Wenn Sie einen Akku verwenden, der mit dem Intelligent System kompatibel ist, wird mit dieser Option ein Bildschirm angezeigt, auf dem Sie die Akkuladung (in Prozent) und die verbleibenden Aufnahmezeit ( -Modus) oder Wiedergabezeit ( -Modus) ablesen können. • Falls der Akku leer ist, werden die Akkuinformationen möglicherweise nicht angezeigt.
[Menüeinst. von 7 sichern] [Speichern], [Laden] (A 92)
[GPS Auto-Zeiteinstellung]* [i Auto-Update], [j Deaktivieren] (A 87)
[GPS-Informationsanzeige] —
Wenn ein optionaler GPS-Empfänger GP-E2 am Camcorder angebracht ist, werden die folgenden Einstellungen verfügbar:[GPS Auto-Zeiteinstellung]: Der Camcorder kann die Zeit automatisch aufgrund der über GPS
empfangenen Informationen einstellen. Weitere Einzelheiten finden Sie unter Einstellen der Kamerazeit mit GPS in der Bedienungsanleitung des Empfängers.
[GPS-Informationsanzeige]: Zeigt die aktuellen GPS-Informationen an. Weitere Einzelheiten finden Sie unter Anzeigen von GPS-Informationen in der Bedienungsanleitung des Empfängers.
[Anzeige Zertifizierungs-Logo] —
Zeigt Zertifizierungslogos an, die diesen Camcorder betreffen.• Abhängig von dem Land/der Region ab, in dem/der der Camcorder gekauft wurde, ist diese Option
möglicherweise nicht verfügbar.
[Demo-Modus] [i An], [j Aus]
Der Demonstrationsmodus präsentiert die Hauptmerkmale des Camcorders. Der Vorgang beginnt automatisch, wenn Sie den Camcorder über das Netzgerät betreiben und ihn ohne eingesetzte SD-Karten länger als 5 Minuten eingeschaltet lassen.• Sie können den laufenden Demonstrationsmodus abbrechen, indem Sie eine beliebige Taste
drücken oder den Camcorder ausschalten.
[Firmware] —
Zeigt die gegenwärtige Version der Firmware des Camcorders an.• Diese Option ist normalerweise nicht verfügbar.
[Alle zurücksetzen] [Nein], [Ja]
Setzt alle Einstellungen des Camcorders auf die Standardwerte/-einstellungen zurück.
Menüpunkt Einstellungsoptionen und zusätzliche Informationen

135
Fehlersuche
FehlersucheFalls ein Problem an Ihrem Camcorder auftreten sollte, schlagen Sie in diesem Abschnitt nach. Falls sich das Problem nicht beheben lässt, wenden Sie sich an ein Canon Kundendienstzentrum.
StromquelleDer Camcorder lässt sich nicht einschalten oder schaltet sich selbst wieder aus.
- Der Akku ist leer. Wechseln Sie den Akku aus oder laden Sie ihn.- Nehmen Sie den Akku ab und setzen Sie ihn korrekt wieder ein.
Der Akku kann nicht geladen werden.- Vergewissern Sie sich, dass der Camcorder ausgeschaltet ist, so dass der Ladevorgang beginnen kann.- Die Temperatur des Akkus befindet sich außerhalb des Ladebereichs (etwa 0 – 40 °C). Entnehmen Sie den Akku,
bringen Sie ihn durch Erwärmen oder Abkühlen auf Betriebstemperatur, und laden Sie ihn erneut.- Laden Sie den Akku bei Temperaturen zwischen etwa 0°C und 40°C.- Der Akku ist defekt. Wechseln Sie den Akku aus.- Der Camcorder kann mit dem angebrachten Akku nicht kommunizieren. Akkus, die von Canon nicht zur Verwendung
mit diesem Camcorder empfohlen werden, können mit diesem Camcorder nicht geladen werden. - Wenn es sich um einen von Canon für diesen Camcorder empfohlenen Akku handelt, liegt möglicherweise ein Problem
am Camcorder oder Akku vor. Bitte wenden Sie sich an ein Canon Kundendienstzentrum.
Vom Netzgerät ist ein Geräusch zu hören.- Wenn das Netzgerät an die Steckdose angeschlossen ist, ist ein leises Geräusch zu hören. Dies ist keine
Funktionsstörung.
Der Akku ist auch bei normalen Temperaturen sehr schnell leer.- Der Akku ist möglicherweise am Ende seiner Lebenszeit angelangt. Ersetzen Sie ihn durch einen neuen Akku.
AufnahmeDie Aufnahme lässt sich durch Drücken der REC-Taste nicht starten.
- Solange der Camcorder vorhergehende Aufnahmen auf eine SD-Karte schreibt (während die ACCESS-Lampe rot leuchtet), sind keine Aufnahmen möglich. Warten Sie, bis der Camcorder den Vorgang abgeschlossen hat.
- Die SD-Karte ist voll. Löschen Sie einige Aufnahmen (A 97) oder initialisieren Sie die SD-Karte (A 33), um Speicherplatz frei zu machen.
- Der Maximalwert der Ordnernummern ist erreicht. Legen Sie eine neue Speicherkarte in den Camcorder ein und stellen Sie [3 Aufnahme-Setup] >[Dateinummerierung] auf [Zurückstezen].
Der Zeitpunkt, an dem die REC-Taste gedrückt wurde, stimmt nicht mit dem Beginn/Ende der Aufnahme überein.- Zwischen dem Drücken der REC-Taste und dem tatsächlichen Beginn/Ende der Aufnahme kann eine kleine
Verzögerung auftreten. Dies ist keine Funktionsstörung.
Der Camcorder fokussiert nicht.- Der Camcorder kann möglicherweise auf bestimmte Motive nicht mit der Autofokus-Funktion scharfstellen. Stellen Sie
manuell scharf (A 47).- Wenn der AF-Modus auf AF-unterstützter MF eingestellt ist, stellen Sie zunächst manuell scharf, bis der AF-Rahmen
weiß angezeigt wird (der Bereich der automatischen Einstellung erreicht ist).- Der Sucher ist nicht eingestellt. Verwenden Sie den Sucher-Scharfeinstellhebel, um die entsprechende Einstellung zu
wählen (A 23).- Das Objektiv ist verschmutzt. Reinigen Sie das Objektiv mit einem weichen Tuch.
Wenn ein Motiv schnell das Objektiv passiert, wirkt das Bild ein wenig verzerrt.- Dieses Phänomen ist typisch für CMOS-Bildsensoren. Wenn sich ein Objekt sehr schnell vor dem Camcorder bewegt,
erscheint das Bild leicht verzerrt. Dies ist keine Funktionsstörung.
Das Ändern der Betriebsart zwischen Aufnahme (Ü)/Aufnahmepause (Ñ)/Wiedergabe (Ð) dauert länger als üblich.- Wenn die SD-Karte eine große Anzahl von Clips enthält, können einige Funktionen länger als üblich dauern. Speichern
Sie Ihre Aufnahmen (A 105) und initialisieren Sie die Karte (A 33). Oder tauschen Sie die SD-Karte aus.
Clips oder Fotos können nicht richtig aufgenommen werden.- Dies kann auftreten, wenn im Laufe der Zeit viele Clips und Fotos aufgenommen/gelöscht wurden. Speichern Sie Ihre
Aufnahmen (A 105) und initialisieren Sie die Karte (A 33).
Wenn der Camcorder lange Zeit in Betrieb war, wird er warm.- Wenn der Camcorder für lange Zeit ohne Unterbrechung benutzt wird, kann er heiß werden. Dies ist keine
Funktionsstörung. Sollte der Camcorder ungewöhnlich heiß oder schon nach kurzer Zeit heiß werden, ist dies möglicherweise ein Anzeichen für ein Problem des Camcorders. Bitte wenden Sie sich an ein Canon Kundendienstzentrum.

Fehlersuche
136
WiedergabeClips/Fotos können nicht gelöscht werden.
- Der LOCK-Schalter auf der SD-Karte ist so eingestellt, dass versehentliches Löschen ausgeschlossen ist. Ändern Sie die Position des LOCK-Schalters.
- Fotos, die mit anderen Geräten geschützt wurden, können mit diesem Camcorder nicht gelöscht werden.
Das Löschen von Clips dauert länger als gewöhnlich.- Wenn die SD-Karte eine große Anzahl von Clips enthält, können einige Funktionen länger als üblich dauern. Speichern
Sie Ihre Aufnahmen (A 105) und initialisieren Sie die Karte (A 33).
Clips/Fotos können nicht kopiert werden.- Sie können möglicherweise keine Clips/Fotos kopieren, die mit einem anderen Gerät aufgenommen oder bearbeitet
und dann auf eine mit dem Computer verbundene SD-Karte übertragen wurden.
Einzelne Clips/Fotos in der Indexansicht können nicht mit einem Haken ! markiert werden.- Sie können nicht mehr als 100 Clips/Fotos einzeln auswählen. Wählen Sie statt [Auswählen] die Option [Alle Clips]
oder [Alle Fotos].
Anzeigen und Bildschirmanzeigen erscheint rot auf dem Bildschirm.
- Der Akku ist leer. Wechseln Sie den Akku aus oder laden Sie ihn.
í erscheint auf dem Bildschirm.- Der Camcorder kann nicht auf den Akku zugreifen, so dass die verbleibende Akkuzeit nicht angezeigt werden kann.
6/7 erscheint rot auf dem Bildschirm.- Die SD-Karte ist voll. Löschen Sie einige Aufnahmen (A 97), um Speicherplatz auf der SD-Karte freizugeben, oder
tauschen Sie die Karte aus.
/ erscheint rot auf dem Bildschirm.- Ein Kartenfehler ist aufgetreten. Schalten Sie den Camcorder aus. Nehmen Sie die SD-Karte heraus und setzen Sie sie
wieder ein. Wenn der Fehler weiterhin besteht, initialisieren Sie die SD-Karte.
Auch nach dem Beenden einer Aufnahme leuchtet die ACCESS-Lampe weiter rot.- Der Clip wird auf der Karte aufgezeichnet. Dies ist keine Funktionsstörung.
Die rote POWER/CHG-Lampe blinkt schnell (einmaliges Aufleuchten in 0,5-Sekunden-Abständen). - Die Temperatur des Akkus befindet sich außerhalb des Ladebereichs (etwa 0 – 40 °C). Entnehmen Sie den Akku,
bringen Sie ihn durch Erwärmen oder Abkühlen auf Betriebstemperatur, und laden Sie ihn erneut.- Laden Sie den Akku bei Temperaturen zwischen etwa 0°C und 40°C.- Der Akku ist beschädigt. Verwenden Sie einen anderen Akku.- Der Ladevorgang wurde abgebrochen, weil das Netzgerät oder der Akku defekt ist. Bitte wenden Sie sich an ein
Canon Kundendienstzentrum.
7 blinkt auf dem Bildschirm.- Sie haben den optionalen GPS-Empfänger GP-E2 mit dem Camcorder im Modus verbunden. Trennen Sie den
Empfänger ab und verbinden Sie ihn erneut, nachdem Sie den Camcorder in den Modus gestellt haben.
erscheint gelb auf dem Bildschirm.- Die Innentemperatur des Camcorders hat einen vorbestimmten Wert erreicht. Sie können den Camcorder weiter
verwenden.
erscheint rot auf dem Bildschirm.- Während gelb auf dem Bildschirm angezeigt wurde, ist die Innentemperatur der Kamera weiter angestiegen. Sie
können den Camcorder weiter verwenden.

137
Fehlersuche
Bild und TonDer Bildschirm ist zu dunkel.
- Stellen Sie [£ Anzeige-Setup] > [LCD-Hintergrundbel.] auf [Normal] oder [Hell].
Die Bildschirmanzeigen gehen immer wieder an und aus.- Der Akku ist leer. Wechseln Sie den Akku aus oder laden Sie ihn.- Nehmen Sie den Akku ab und setzen Sie ihn korrekt wieder ein.
Ungewöhnliche Zeichen erscheinen auf dem Monitor und der Camcorder funktioniert nicht richtig.- Trennen Sie die Stromquelle vom Gerät und schließen Sie sie nach kurzer Zeit wieder an.
Videorauschen erscheint auf dem Bildschirm.- Verwenden Sie den Camcorder nicht in der Nähe von Geräten, die von starken elektromagnetischen Feldern umgeben
sind (Plasmafernsehgeräte, Mobiltelefone usw.).
Horizontal verlaufende Bänder erscheinen auf dem Monitor.- Dieses Phänomen ist typisch für CMOS-Bildsensoren, wenn Sie unter bestimmten Leuchtstofflampen,
Quecksilberdampflampen und Natriumlampen aufnehmen. Dies ist keine Funktionsstörung. Sie können die Symptome reduzieren, indem Sie die Verschlusszeit auf einen Wert stellen, der der Frequenz des örtlichen Stromnetzes entspricht (1/100 bei 50-Hz-Netzen, 1/60 bei 60-Hz-Netzen).
Das Sucherbild ist unscharf.- Stellen Sie den Sucher mit dem Dioptrienregler ein (A 23).
Im Sucher erscheint kein Bild.- Ziehen Sie den Sucher heraus, um ihn zu aktivieren.
Es wird kein Ton aufgenommen.- Das mit dem INPUT 1/INPUT 2-Anschluss verbundene externe Mikrofon ist nicht eingeschaltet oder seine Batterie ist
leer.- Der Tonaufnahmepegel ist nicht richtig eingestellt (A 78).
Der Ton wird verzerrt oder sehr leise aufgezeichnet.- Wenn Sie in der Nähe von lauten Geräuschquellen aufnehmen (wie etwa Feuerwerk, Shows oder Konzerten), kann es
vorkommen, dass der Ton verzerrt oder nicht gemäß den getroffenen Einstellungen aufgezeichnet wird. Aktivieren Sie die Mikrofondämpfung (A 79) oder stellen Sie den Tonaufnahmepegel manuell ein.
Das Bild wird korrekt angezeigt, aber aus dem eingebauten Lautsprecher erklingt kein Ton.- Die Lautstärke ist ausgeschaltet. Stellen Sie die Lautstärke ein (A 96).
SD-Karte und ZubehörDie SD-Karte lässt sich nicht einsetzen.
- Die SD-Karte, die Sie einsetzen wollten, zeigt in die falsche Richtung. Drehen Sie die Karte um und setzen Sie sie ein.
Auf SD-Karte kann nicht aufgezeichnet werden.- Die SD-Karte ist voll. Löschen Sie einige Aufnahmen (A 97), um Speicherplatz auf der SD-Karte freizugeben, oder
tauschen Sie die Karte aus.- Initialisieren Sie die SD-Karte mit der Option [Vollständige Initialisierung] (A 33), wenn Sie sie zum ersten Mal mit dem
Camcorder verwenden.- Der LOCK-Schalter auf der SD-Karte ist so eingestellt, dass versehentliches Löschen ausgeschlossen ist. Ändern Sie
die Position des LOCK-Schalters.- Es muss eine kompatible SD-Karte verwendet werden (A 31).- Der Maximalwert der Ordner- und Bilderzahl ist erreicht. Stellen Sie [3Aufnahme-Setup] [Dateinummerierung] auf
[Zurücksetzen] und setzen Sie eine neue SD-Karte ein.
Die mitgelieferte Fernbedienung funktioniert nicht.- Stellen Sie [B System-Setup] > [Fernbedienungsmodus] auf [An].- Wechseln Sie die Batterie der Fernbedienung aus.
Die optionale Fernbedienung RC-V100 oder eine handelsübliche Fernbedienung funktioniert nicht.- Stellen Sie sicher, dass [B System-Setup] > [REMOTE-Anschluss] auf [RC-V100 (REMOTE A)] gesetzt ist, wenn Sie
die optionale Fernbedienung RC-V100 verwenden, bzw. auf [Standard], wenn Sie eine handelsübliche Fernbedienung verwenden.
- Schalten Sie den Camcorder aus, schließen Sie die Fernbedienung an und schalten Sie den Camcorder wieder ein.

Fehlersuche
138
Verbindung mit externen GerätenVideorauschen erscheint auf einem in der Nähe befindlichen Fernsehbildschirm.
- Wenn Sie den Camcorder in einem Raum verwenden, in dem sich ein Fernsehgerät befindet, halten Sie zwischen dem Netzadapter und dem Netz- bzw. Antennenkabel des Fernsehgerätes einen Abstand ein.
Die Wiedergabe auf dem Camcorder funktioniert, aber auf dem externen Monitor wird kein Bild angezeigt.- Der Camcorder ist nicht richtig an den externen Monitor angeschlossen. Vergewissern Sie sich, dass Sie die richtige
Verbindung (A 103) verwenden.- Der Videoeingang am externen Monitor ist nicht auf den Videoanschluss eingestellt, an den Sie den Camcorder
angeschlossen haben. Wählen Sie den richtigen Videoeingang.
Der Camcorder ist über das mitgelieferte High-Speed-HDMI-Kabel angeschlossen, aber auf dem HD-Fernsehgerät wird kein Bild oder Ton wiedergegeben.
- Ziehen Sie das mitgelieferte High-Speed-HDMI-Kabel ab und stellen Sie dann die Verbindung wieder her oder schalten Sie den Camcorder aus und wieder ein.
Der Computer erkennt den Camcorder nicht, obwohl der Camcorder korrekt angeschlossen ist.- Ziehen Sie das USB-Kabel ab und schalten Sie den Camcorder aus. Schalten Sie ihn nach einer kurzen Zeit wieder ein
und stellen Sie die Verbindung wieder her.- Schließen Sie den Camcorder an einen anderen USB-Eingang des Computers an.
Clips und Fotos können nicht auf den Computer übertragen werden.- Die SD-Karte enthält zu viele Clips und Fotos. Löschen Sie einige Aufnahmen, bis die SD-Karte insgesamt 2.500
(Windows)/1.000 (macOS) oder weniger Aufnahmen enthält.
Netzwerkfunktionen
Häufige Fehler
Keine Verbindung mit einem Zugriffspunkt möglich.- Es sind andere Geräte in der Nähe, die das kabellose Signal stören. Einzelheiten finden Sie unter Vorsichtsmaßnahmen
bezüglich Wi-Fi-Netzwerken (A 139).- Die Passwortinformation wurde nicht mit den Camcorder-Einstellungen gespeichert. Wenn Sie Einstellungen von einer
SD-Karte auf den Camcorder laden, werden alle Passwörter in den Einstellungen bezüglich des Netzwerks zurückgesetzt. Nehmen Sie die Einstellungen bezüglich des Netzwerks nach Bedarf vor (A 108).
Mit einem Netzwerkgerät kann keine Verbindung mit einem Kamera-Zugriffspunkt hergestellt werden.- Es sind andere Geräte in der Nähe, die das kabellose Signal stören. Einzelheiten finden Sie unter Vorsichtsmaßnahmen
bezüglich Wi-Fi-Netzwerken (A 139).- [Alle Einstellungen]: Damit werden alle Einstellungen der Kamera mit Ausnahme des Stundenmessers auf die
Standardwerte zurückgesetzt. Nehmen Sie die Einstellungen des Kamera-Zugiffspunkts noch einmal vor (A 109).
Die Anwendung Fernbedienung via Browser startet im Webbrowser nicht.- Vergewissern Sie sich, dass Fernbedienung via Browser aktiviert ist (A 117).- Die URL in der Adresszeile des Webbrowsers ist nicht korrekt. Vergewissern Sie sich, dass die URL exakt so
eingegeben wird, wie sie im Informationsbildschirm angezeigt wird (A 117).
Der Bildschirm Fernbedienung via Browser wird im Webbrowser nicht korrekt angezeigt.- Möglicherweise wird das verwendete Gerät, das Betriebssystem oder der Webbrowser nicht unterstützt. Aktuelle
Informationen zu unterstützten Systemen erhalten Sie auf Ihrer lokalen Canon-Website.- Aktivieren Sie JavaScript und Cookies in den Einstellungen Ihres Webbrowsers. Einzelheiten finden Sie in den Hilfe-
Modulen oder den Online-Anleitungen für den verwendeten Webbrowser.- Löschen Sie den Cache und die Cookies für die URL von Fernbedienung via Browser in Ihrem Webbrowser und
starten Sie Fernbedienung via Browser noch einmal.
• Sind der Zugriffspunkt (kabellose Router), Camcorder, Computer oder andere Netzwerkgeräte alle eingeschaltet?
• Arbeitet das Netzwerk und ist es korrekt konfiguriert?• Sind alle Netzwerkgeräte korrekt an dasselbe Netzwerk wie der Camcorder angeschlossen?• Befinden sich störende Gegenstände zwischen dem Camcorder und dem Zugriffspunkt oder zwischen
dem Netzwerkgerät und dem Zugriffspunkt?

139
Fehlersuche
Vorsichtsmaßnahmen bezüglich Wi-Fi-Netzwerken Wenn Sie ein Wi-Fi-Netzwerk benutzen, versuchen Sie die folgenden Korrekturmaßnahmen, falls die Übertragungsrate sinkt, die Verbindung unterbrochen wird oder andere Probleme auftreten.
Position des Zugirffspunkts (kabelloser Router)- Wenn Sie ein Wi-Fi-Netzwerk innerhalb eines Gebäudes nutzen, positionieren Sie den Zugriffspunkt in demselben
Raum wie den Camcorder.- Stellen Sie den Zugriffspunkt an einen offenen, unbehinderten Ort, wo keine Personen oder Gegenstände zwischen
Zugriffspunkt und Camcorder kommen können.- Positionieren Sie den Zugriffspunkt so nah wie möglich beim Camcorder.
Elektronische Geräte in der Nähe- Falls die Übertragungsrate über ein Wi-Fi-Netzwerk aufgrund von Interferenz von einem der folgenden elektronischen
Geräte sinkt, kann das Problem möglicherweise gelöst werden, wenn Sie auf das 5-GHz-Band umschalten.- Wi-Fi-Netzwerke, die das Protokoll IEEE 802.11b/g/n nutzen, arbeiten im 2,4-GHz-Band. Deshalb kann die
Übertragungsrate sinken, wenn sich Mikrowellengeräte, kabellose Telefone, Mikrofone oder ähnliche Geräte, die im selben Frequenzband arbeiten, in der Nähe befinden.
- Wenn in der Nähe ein anderer Zugriffspunkt benutzt wird, der im selben Frequenzband wie der Camcorder arbeitet, kann die Übertragungsrate sinken.
Benutzen von mehreren Camcordern/kabellosen Übertragungsgeräten/Zugriffspunkten - Überprüfen Sie, dass es keine Konflikte zwischen den IP-Adressen der an dasselbe Netzwerk angeschlossenen
Geräte gibt.- Falls mehrere Camcorder an einen einzelnen Zugriffspunkt angeschlossen sind, kann die Verbindungsgeschwindigkeit
sinken.- Um Inferenz von Funksignalen zu reduzieren, wenn mehrere Zugriffspunkte vorhanden sind, die IEEE 802.11b/g oder
IEEE 802.11n (im 2,4-GHz-Band) nutzen, lassen Sie jeweils einen Abstand von vier Kanälen zwischen den einzelnen kabellosen Zugriffspunkten. Nutzen Sie zum Beispiel Kanäle 1, 6 und 11, Kanäle 2, 7 und 12 oder Kanäle 3, 8 und 13. Wenn Sie IEEE 802.11a/n (im 5-GHz-Band) nutzen können, schalten Sie auf IEEE 802.11a/n und legen Sie einen anderen Kanal fest.
Liste der MeldungenKonsultieren Sie dieses Kapitel, wenn eine Meldung auf dem Bildschirm erscheint. Die Meldungen in diesem Kapitel erscheinen in alphabetischer Reihenfolge. Beachten Sie, dass über der Meldung selbst die beteiligte SD-Karte (6, 7 usw.) angegeben werden.Informationen zu Fehlermeldungen bezüglich der Netzwerkverbindungen finden Sie unter Netzwerkfunktionen (A 142).
Abdeckung für Speicherkarte ist offen- Nachdem Sie eine SD-Karte eingesetzt haben, schließen Sie die Abdeckung der SD-Kartenfachs.
Aufnahme auf Speicherkarte n. möglich- Auf SD-Karten mit 512 MB oder weniger können keine Clips aufgenommen werden. Verwenden Sie eine kompatible
SD-Karte (A 31).
Aufnahme wurde gestoppt. Schreibgeschwindigkeit auf Karte zu gering.- Die Schreibgeschwindigkeit der SD-Karte war zu gering, deshalb wurde die Aufnahme gestoppt. Tauschen Sie die SD-
Karte gegen eine der SD-Geschwindigkeitsklasse 6 oder 10 oder der UHS-Geschwindigkeitsklasse U1 oder U3 aus.- Benutzen Sie zum Aufnehmen von 4K-Clips mit einer Auflösung von [3840x2160 (150 Mbps)] und zur Nutzung von
Zeitlupen- oder Zeitrafferaufnahme SD-Karten der UHS-Geschwindigkeitsklasse U3.- Nach mehrmaligem Aufnehmen, Löschen und Bearbeiten von Clips (fragmentierter Speicher) dauert es länger, Daten
auf die SD-Karte zu schreiben, und die Aufnahme wird möglicherweise angehalten. Speichern Sie Ihre Aufnahmen (A 105) und initialisieren Sie die Karte (A 33).
Aufnahmen regelmäßig sichern- Diese Meldung kann erscheinen, wenn Sie den Camcorder einschalten. Im Falle einer Fehlfunktion können Aufnahmen
verloren gehen; sichern Sie deshalb Ihre Aufnahmen regelmäßig.
Bild kann nicht angezeigt werden- Möglicherweise können Sie Standbilder, die mit anderen Geräten aufgenommen wurden, und Bilddateien, die auf
einem Computer erstellt oder bearbeitet und dann auf eine mit dem Computer verbundene SD-Karte übertragen wurden, nicht anzeigen.
Dateinamenfehler- Der Maximalwert der Ordner- und Bilderzahl ist erreicht. Stellen Sie [3 Aufnahme-Setup] > [Dateinummerierung] auf
[Zurück] und löschen Sie alle Clips und Fotos (A 97) auf der SD-Karte oder initialisieren Sie sie (A 33).

Fehlersuche
140
Daten können nicht erkannt werden- Der Camcorder kann keine Daten erkennen, die mit einer nicht unterstützten Videokonfiguration (NTSC) aufgenommen
wurden.
Datenwiederherstellung nicht möglich- Eine beschädigte Datei konnte nicht wiederhergestellt werden. Sichern Sie Ihre Aufnahmen (A 105) und initialisieren
Sie die SD-Karte mit der Option [Vollständige Initialisierung] (A 33). - Der Camcorder kann möglicherweise keine Clips wiederherstellen, wenn auf der SD-Karte nicht genügend Platz ist.
Löschen Sie einige Clips (A 97), um Speicherplatz freizugeben.
Den Akku aufladen- Der Akku ist leer. Laden Sie den Akku auf.
Die Löschsperre der Speicherkarte ist aktiviert- Der LOCK-Schalter auf der SD-Karte ist so eingestellt, dass versehentliches Löschen ausgeschlossen ist. Ändern Sie
die Position des LOCK-Schalters.
Einige Clips konnten nicht gelöscht werden- Clips, die mit anderen Geräten geschützt/bearbeitet und dann auf eine mit dem Computer verbundene SD-Karte
übertragen wurden, können mit diesem Camcorder nicht gelöscht werden.
Fehler b. Akkukommunikation. Zeigt dieser Akku das Canon-Logo an?- Sie haben einen Akku eingesetzt, der nicht von Canon zur Verwendung mit diesem Camcorder empfohlen wird.- Wenn es sich um einen von Canon für diesen Camcorder empfohlenen Akku handelt, liegt möglicherweise ein Problem
am Camcorder oder Akku vor. Bitte wenden Sie sich an ein Canon Kundendienstzentrum.
Fehler: Vorgang abgebrochen- Während der vollständigen Initialisierung einer SD-Karte wurde die Abdeckung für das SD-Kartenfach geöffnet, oder
während der Intitialisierung einer SD-Karte ist ein Fehler aufgetreten. Initialisieren Sie die Karte noch einmal. Falls die SD-Karte weiterhin Fehlermeldungen verursacht, versuchen Sie es mit einer anderen SD-Karte.
Filmaufnahme auf dieser Speicherkarte unter Umständen unmöglich- Auf eine SD-Karte ohne Zugehörigkeit zu einer Geschwindigkeitsklasse oder mit der SD-Geschwindigkeitsklasse 2
oder 4 können Sie möglicherweise keine Filme aufnehmen. Tauschen Sie die SD-Karte gegen eine der SD-Geschwindigkeitsklasse 6 oder 10 oder der UHS-Geschwindigkeitsklasse U1 oder U3 aus.
- Benutzen Sie zum Aufnehmen von 4K-Clips mit einer Auflösung von [3840x2160 (150 Mbps)] und zur Nutzung von Zeitlupen- oder Zeitrafferaufnahme SD-Karten der UHS-Geschwindigkeitsklasse U3.
Inkompatibler Akku. Camcorder wird ausgeschaltet.- Ein Akku, der nicht von Canon für den Gebrauch mit diesem Camcorder empfohlen wurde, wurde eingesetzt und der
Camcorder wurde eingeschaltet. Der Camcorder schaltet sich nach 4 Sekunden automatisch aus.
Kein Bild vorhanden- Es gibt keine Standbilder für die Wiedergabe.
Keine Clips vorhanden- Auf der gewählten SD-Karte sind keine Clips vorhanden.
Keine Speicherkarte- Legen Sie eine kompatible SD-Karte in den Camcorder ein (A 32).
Laufender Vorgang. Stromversorgung nicht unterbrechen.- Der Camcorder aktualisiert gerade die SD-Karte. Warten Sie, bis der Vorgang beendet ist, und trennen Sie das
Netzgerät nicht ab bzw. nehmen Sie den Akku nicht heraus.
Nur mit dem Camcorder initialisieren.- Initialisieren Sie die SD-Karte mit diesem Camcorder (A 33).
Speicherkarte überprüfen- Der Zugriff auf die SD-Karte ist nicht möglich. Überprüfen Sie die Speicherkarte und vergewissern Sie sich, dass sie
korrekt eingesetzt ist.- Ein SD-Kartenfehler ist aufgetreten. Der Camcorder kann das Bild nicht aufnehmen oder wiedergeben. Entfernen Sie
die SD-Karte und setzen Sie sie wieder ein, oder benutzen Sie eine andere SD-Karte.- Sie haben eine Multimedia-Karte (MMC) in den Camcorder eingelegt. Verwenden Sie eine kompatible SD-Karte
(A 31).- Wenn nach dem Erlöschen dieser Nachricht 6/7 rot angezeigt wird, gehen Sie wie folgt vor: Schalten Sie den
Camcorder aus, nehmen Sie die SD-Karte heraus und setzen Sie sie wieder ein. Wenn 6/7 wieder in Grün angezeigt wird, können Sie die Aufnahme/Wiedergabe fortsetzen. Wenn sich das Problem nicht beheben lässt, sichern Sie Ihre Aufnahmen (A 105) und initialisieren Sie die Karte (A 33).
Speicherkarte voll- Die SD-Karte ist voll. Löschen Sie einige Aufnahmen (A 97), um Speicherplatz auf der SD-Karte freizugeben, oder
tauschen Sie die Karte aus.
Szene kann nicht beschnitten werden- Clips, die mit anderen Geräten aufgenommen oder kopiert wurden, können nicht beschnitten werden.

141
Fehlersuche
Ventilatorfehler- Möglicherweise funktioniert der Lüfter nicht richtig. Bitte wenden Sie sich an ein Canon Kundendienstzentrum.
Vorgang abgebrochen- Clips können nicht aufgenommen werden, weil die Steuerdaten beschädigt sind oder ein Kodierungsfehler aufgetreten
ist. (Steuerdaten können mit diesem Camcorder nicht wiederhergestellt werden.) Schalten Sie den Camcorder aus und wieder ein. Nehmen Sie die SD-Karten heraus und setzen Sie sie wieder ein, oder ersetzen Sie sie durch neue SD-Karten. Sollte das Problem bestehen bleiben, wenden Sie sich an ein Canon-Kundendienstzentrum.
Wiedergabe nicht möglich- Von SD-Karten mit 512 MB oder weniger können keine Clips wiedergegeben werden. Verwenden Sie eine kompatible
SD-Karte (A 31).
Wiedergabe nicht möglich Speicherkarte überprüfen- Es liegt ein Problem mit der SD-Karte vor. Sichern Sie Ihre Aufnahmen (A 105) und initialisieren Sie die SD-Karte mit
der Option [Vollständige Initialisierung] (A 33). Wenn das Problem weiterhin besteht, benutzen Sie eine andere SD-Karte.
Wiedergabe nicht möglich Nur mit dem Camcorder initialisieren- Die SD-Karte im Camcorder wurde mit einem Computer initialisiert. Initialisieren Sie die Karte mit diesem Camcorder
(A 33).
Zu viele Fotos und MP4-Filme. USB-Kabel abtrennen.- Die SD-Karte enthält zu viele MP4-Clips und Fotos. Trennen Sie das USB-Kabel ab und verwenden Sie einen
Kartenleser, um die Aufnahmen von der SD-Karte zu übertragen. Alternativ können Sie auch MP4-Aufnahmen und Fotos löschen, bis die SD-Karte nicht mehr als insgesamt 2.500 (Windows)/1.000 (macOS) Aufnahmen enthält, und dann das USB-Kabel erneut anschließen.
- Falls auf dem Computerbildschirm ein Dialogfeld erscheint, schließen Sie dieses. Trennen Sie das USB-Kabel ab und stellen Sie nach einem Moment die Verbindung wieder her.
Zugriff auf die Speicherkarte erfolgt. Die Speicherkarte nicht entfernen.- Sie haben die Abdeckung des SD-Kartenfachs geöffnet, während der Camcorder auf eine SD-Karte zugegriffen hat,
oder der Camcorder hatte mit dem Zugriff auf die SD-Karte begonnen, als Sie die Abdeckung des SD-Kartenfachs geöffnet haben. Nehmen Sie die SD-Karte erst heraus, wenn diese Meldung nicht mehr angezeigt wird.

Fehlersuche
142
Netzwerkfunktionen
Nehmen Sie neben dieser Liste auch die Bedienungsanleitung des von Ihnen benutzten Zugriffspunkts und der anderen externen Geräte zur Hilfe.
A User is already accessing the server. Try again later.(Ein anderer Nutzer greift bereits auf den Server zu. Später erneut versuchen.)
- Diese Meldung erscheint auf dem Bildschirm des verbundenen Geräts. Ein anderes mit dem Netzwerk verbundenes Gerät steuert bereits den Camcorder. Um dieses Gerät zu benutzen, beenden Sie zuerst die Verbindung auf dem Gerät, das auf den Camcorder zugreift, und berühren Sie dann Wiederh.
Abdeckung für Speicherkarte ist offen- Die Abdeckung für das SD-Kartenfach wurde geöffnet, während auf die SD-Karte zugegriffen wurde. Beenden Sie die
verwendete Netzwerkfunktion und beenden Sie die Netzwerkverbindung.
Das Ende des Einstellbereichs ist erreicht- Diese Meldung erscheint auf dem Bildschirm des verbundenen Geräts. Während der Fokus aus der Ferne mit
Fernbedienung via Browser eingestellt wurde, hat das Objektiv das Ende seines verfügbaren Bereichs erreicht.
Ein Fehler ist aufgetreten während des FTP-Datenaustausches. Dateiübertragung wurde nicht abgeschlossen- Beim Übertragen von Dateien auf den FTP-Server ist ein Fehler aufgetreten. Schalten Sie den Camcorder und den
FTP-Server aus und wieder ein und versuchen Sie die FTP-Übertragung noch einmal (A 125).
Es wurden mehrere Zugriffspunkte erkannt. Führen Sie den Vorgang noch einmal aus.- Es sind mehrere Zugriffspunkte vorhanden, die gleichzeitig ein WPS-Signal aussenden. Versuchen Sie den Vorgang
später noch einmal oder führen Sie die Einstellung noch einmal aus und verwenden Sie dazu die Option [WPS: PIN-Code] oder [Zugriffspunkt suchen] (A 110).
IP-Adresse nicht verfügbar- Wenn Sie keinen DHCP-Server verwenden, stellen Sie mit der Option [Manuell] eine Verbindung her und geben Sie die
IP-Adresse mit der Option [Manuell] ein (A 108).- Schalten Sie den DHCP-Server ein. Falls er bereits eingeschaltet ist, vergewissern Sie sich, dass er ordnungsgemäß
funktioniert.- Vergewissern Sie sich, dass der Adressenbereich für den DHCP-Server ausreicht.- Wenn Sie keinen DNS-Server verwenden, stellen Sie die DNS-Adresse auf [0.0.0.0].- Stellen Sie die IP-Adresse des DNS-Servers im Camcorder ein.- Schalten Sie den DNS-Server ein. Falls er bereits eingeschaltet ist, vergewissern Sie sich, dass er ordnungsgemäß
funktioniert.- Vergewissern Sie sich, dass die IP-Adresse des DNS-Servers und der Name für diese Adresse korrekt eingerichtet
sind.- Wenn Sie einen kabellosen Gateway-Router verwenden, vergewissern Sie sich, dass alle Geräte im Netzwerk
einschließlich des Camcorders mit der richtigen Gateway-Adresse eingerichtet sind.
IP-Adressenkonflikt- Ein anderes Gerät im selben Netzwerk hat die dieselbe IP-Adresse an den Camcorder vergeben. Ändern Sie die IP-
Adresse des in Konflikt stehenden Geräts oder des Camcorders.
Keine Anmeldung beim FTP-Server möglich.- Überprüfen Sie den Benutzernamen und die Passwort-Information in den Einstellungen des FTP-Servers (A 124).
Keine Übertragung von Dateien zum FTP-Server möglich.- Überprüfen Sie, ob im Datenspeicher (Festplatte usw.), welcher den Zielordner auf dem FTP-Server enthält,
ausreichend Platz verfügbar ist.
Keinen Zugriffspunkt gefunden- Der Camcorder hat nach aktiven Wi-Fi-Netzwerken (Zugriffspunkten) in der Umgebung gesucht, konnte jedoch keine
finden. Vergewissern Sie sich, dass der Zugriffspunkt ordnungsgemäß arbeitet, und versuchen Sie erneut eine Verbindung.
- Der Zugriffspunkt arbeitet im Stealth-Modus. Deaktivieren Sie die Stealth-Funktion in den Einstellungen des kabellosen Routers (Zugriffspunkts).
- Der Camcorder kann den Zugriffspunkt möglicherweise nicht finden, wenn der MAC-Adressenfilter aktiviert ist. Überprüfen Sie die MAC-Adresse des Camcorders mit der Einstellung [B System-Setup] > [Netzwerkeinstell.] > [Info zeigen] und fügen Sie die MAC-Adresse des Camcorders zu den bestätigten kabellosen Geräten in den Einstellungen des kabellosen Router (Zugriffspunkt) hinzu.
Netzwerk-Fehlfunktion.- Es ist ein Problem in der Hardware mit den Schaltkreisen des Camcorder-Netzwerks aufgetreten. Versuchen Sie, den
Camcorder aus- und wieder einzuschalten. Sollte das Problem bestehen bleiben, wenden Sie sich an ein Canon-Kundendienstzentrum.

143
Fehlersuche
Transfer einiger Dateien fehlgeschlagen.- Das Dateisystem ist beschädigt, oder Sie haben versucht, Clips zu übertragen, die nicht mit diesem Camcorder
aufgenommen wurden. Löschen Sie diese Clips von der SD-Karte und übertragen Sie die Dateien dann noch einmal (A 125).
- Der Zielordner enthält Dateien mit demselben Dateinamen wie die zu übertragenden Dateien. Ändern Sie den Namen dieser Dateien oder stellen Sie [B System-Setup] > [Netzwerkeinstell.] > [FTP-Übertr.-Einst.] >[Gleichnam. Dateien] auf [Überschreiben], um die Dateien im Zielordner zu überschreiben.
Verbind. zu FTP-Server nicht möglich.- Die Verbindung zum FTP-Server war nicht möglich. Überprüfen Sie die Einstellungen des FTP-Servers (A 124).
Verbindung kann nicht hergestellt werden- Die Verbindung mit dem gewählten Zugriffspunkt oder Netzwerk war nicht möglich.- Kabellose Telefone, Mikrowellenöfen, Kühlschränke und andere Geräte können das kabellose Signal stören.
Versuchen Sie, den Camcorder etwas weiter entfernt von solchen Geräten zu benutzen.
Wi-Fi-Authentifizierung fehlgeschlagen- Vergewissern Sie sich, dass der Camcorder und der Accesspoint dieselbe Authentifizierungs-/
Verschlüsselungsmethode und denselben Verschlüsselungsschlüssel verwenden.- Falls der Zugriffspunkt einen Filter der MAC-Adresse verwendet, überprüfen Sie die MAC-Adresse des Camcorders
mit der Einstellung [B System-Setup] > [Netzwerkeinstell.] > [Info zeigen] und fügen Sie die MAC-Adresse des Camcorders zu den bestätigten kabellosen Geräten in den Einstellungen des kabellosen Router (Zugriffspunkt) hinzu.
Wi-Fi-Fehler. Falsche Authentifizierungsmethode.- Vergewissern Sie sich, dass der Camcorder und der Accesspoint dieselbe Authentifizierungs-/
Verschlüsselungsmethode und denselben Verschlüsselungsschlüssel verwenden.- Falls der Zugriffspunkt einen Filter der MAC-Adresse verwendet, überprüfen Sie die MAC-Adresse des Camcorders
mit der Einstellung [B System-Setup] > [Netzwerkeinstell.] > [Info zeigen] und fügen Sie die MAC-Adresse des Camcorders zu den bestätigten kabellosen Geräten in den Einstellungen des kabellosen Router (Zugriffspunkt) hinzu.
Wi-Fi-Fehler. Falsche Verschlüsselungsmethode.- Vergewissern Sie sich, dass der Camcorder und der Accesspoint dieselbe Authentifizierungs-/
Verschlüsselungsmethode verwenden.- Falls der Zugriffspunkt einen Filter der MAC-Adresse verwendet, überprüfen Sie die MAC-Adresse des Camcorders
mit der Einstellung [B System-Setup] > [Netzwerkeinstell.] > [Info zeigen] und fügen Sie die MAC-Adresse des Camcorders zu den bestätigten kabellosen Geräten in den Einstellungen des kabellosen Router (Zugriffspunkt) hinzu.
Wi-Fi-Fehler. Falscher Verschlüsselungsschlüssel.- Wenn die Authentifizierungsmethode auf [WPA-PSK], [WPA2-PSK] oder [Schlüssel] oder die
Verschlüsselungsmethode auf [WEP] gestellt ist, ist der Verschlüsselungsschlüssel (WEP-Schlüssel oder AES / TKIP-Password) oder seine Länge (Anzahl der Zeichen) nicht korrekt. Die gültige Passwortlänge hängt von der Verschlüsselungsmethode ab: Verschlüsselung mit AES / TKIP: 8 bis 63 ASCII-Zeichen oder 64 Hexadezimalzeichen. Verschlüsselung mit 64-Bit WEP: 5 ASCII-Zeichen oder 10 Hexadezimalzeichen.Verschlüsselung mit 128-Bit WEP: 13 ASCII-Zeichen oder 26 Hexadezimalzeichen.
Wi-Fi-Verbindung wurde unterbrochen- Am gewählten Zugriffspunkt oder dem verbundenen Gerät ist ein Fehler aufgetreten. Überprüfen Sie das Netzwerk
oder das angeschlossene Gerät und versuchen Sie erneut eine Verbindung.- Das Wi-Fi-Signal ist zu schwach geworden und die kabellose Verbindung ging verloren. Warten Sie einen Moment
oder schalten Sie andere Geräte in der Umgebung ab, die das Wi-Fi-Signal stören können, und versuchen Sie erneut eine Verbindung.
WPS kann nicht ausgeführt werden.- Schalten Sie den Camcorder und den Zugriffspunkt aus. Warten Sie einen Moment, schalten Sie die Geräte wieder ein
und versuchen Sie es erneut. Wenn das Problem weiter besteht, führen Sie die Einrichtung mit der Option [Zugriffspunkt suchen] aus (A 113).
WPS kann nicht ausgeführt werden. Führen Sie den Vorgang noch einmal aus.- Zwischen dem Aktivieren des WPS auf dem Zugriffspunkt und dem Berühren von [OK] auf dem Camcorder sind mehr
als 2 Minuten vergangen. Wiederholen Sie den WPS-Vorgang von Beginn an.- Die WPS-Taste wurde nicht lange genug gedrückt gehalten. Schlagen Sie in der Bedienungsanleitung Ihres kabellosen
Routers nach und achten Sie darauf, die WPS-Taste so lange gedrückt zu halten, bis die WPS-Funktion des kabellosen Routers aktiviert ist.
- Die Verschlüsselungsmethode des Zugriffspunkt ist auf [WEP] gestellt. Wi-Fi Protected Setup (WPS) kann keine Verbindung mit Zugriffspunkten herstellen, die auf diese Verschlüsselungsmethode eingestellt sind. Ändern Sie die Verschlüsselungsmethode des Zugriffspunkts oder verwenden Sie eine andere Verbindungsart (A 111).

Hinweise zur Sicherheit und zur Handhabung
144
Hinweise zur Sicherheit und zur HandhabungLesen Sie diese Hinweise zum sicheren Betrieb des Produkts. Befolgen Sie die Anweisungen, um Verletzungen und Schädigungen des Bedieners und Dritter zu vermeiden.
WARNUNGWeist auf die Gefahr schwerer oder tödlicher Verletzungen hin.• Verwendung des Produkts bei ungewöhnlichen Umständen sofort einstellen, wenn also beispielsweise Rauch
austritt oder ein seltsamer Geruch wahrzunehmen ist.• Freigelegte interne Komponenten nicht berühren.• Das Produkt nicht nass werden lassen. Keine Fremdkörper oder Flüssigkeiten in das Produkt gelangen lassen.• Das Produkt während eines Gewitters nicht berühren, wenn es mit dem Stromnetz verbunden ist. Andernfalls
kann es zu einem Stromschlag kommen.• Das Produkt nicht zerlegen oder modifizieren.• Das Produkt keinen starken Stößen oder Vibrationen aussetzen.• Die folgenden Anweisungen bei Verwendung im Handel erhältlicher Batterien oder mitgelieferter Akkus
beachten.- Batterien/Akkus ausschließlich mit dem vorgesehenen Produkt verwenden.- Batterien/Akkus nicht erhitzen und keinen offenen Flammen aussetzen. - Akkus nicht mit Akku-Ladegeräten laden, die nicht zugelassen wurden.- Verunreinigungen der Kontakte sowie Berührungen mit Metallstiften oder anderen Gegenständen aus Metall
vermeiden.- Keine undichten Batterien/Akkus verwenden. Wenn eine Batterie/ein Akku undicht ist und das austretende
Material mit Ihrer Haut oder Kleidung in Berührung kommt, die betroffenen Bereiche gründlich mit fließendem Wasser abspülen. Bei Augenkontakt mit viel fließendem sauberem Wasser spülen und einen Arzt heranziehen.
- Kontakte von Batterien/Akkus vor dem Entsorgen mit Klebeband oder anderen Mitteln isolieren. Andernfalls kann es zu einem Stromschlag, einer Explosion oder einem Brand kommen.
• Nur die in dieser Anleitung für die Verwendung mit dem Produkt angegebenen Stromquellen verwenden.• Bei Verwendung eines Akku-Ladegeräts oder Netzadapters die folgenden Anweisungen beachten.
- Das Produkt nicht mit feuchten Händen ein- oder ausstecken.- Das Produkt nicht verwenden, wenn der Netzstecker nicht vollständig in die Steckdose eingesteckt ist.- Verunreinigungen des Netzsteckers und der Kontakte sowie Berührungen mit Metallstiften oder anderen
Gegenständen aus Metall vermeiden.- Keine schweren Objekte auf dem Netzkabel ablegen. Das Netzkabel nicht beschädigen, knicken oder
modifizieren.- Das warme Produkt während der Nutzung oder kurz danach nicht in Tuch oder andere Materialien
einwickeln.- Das Produkt nicht durch Ziehen am Netzkabel ausstecken.- Das Produkt nicht über lange Zeit an das Stromnetz angeschlossen lassen.
• Das Produkt während der Nutzung nicht für längere Zeit mit einem bestimmten Bereich der Haut in Kontakt kommen lassen. Dies kann zu Niedertemperaturverbrennungen (Hautrötungen und Blasenbildung) führen, auch wenn sich das Produkt nicht heiß anfühlt. An heißen Orten sowie Personen mit Kreislaufproblemen und empfindlicher Haut wird die Verwendung eines Stativs mit dem Produkt empfohlen.
• Bewahren Sie die Geräte für Kleinkinder unzugänglich auf. • Staub regelmäßig mit einem trockenen Tuch vom Netzstecker und von der Netzsteckdose entfernen.• Anordnungen zum Ausschalten des Produkts an Orten befolgen, an denen dessen Verwendung untersagt ist.
Andernfalls kann es zu Fehlfunktionen anderer Geräte aufgrund der abgestrahlten elektromagnetischen Wellen und in der Folge zu Unfällen kommen.

145
Hinweise zur Sicherheit und zur Handhabung
VORSICHTWeist auf die Gefahr von Verletzungen hin.• Das Produkt keinen extrem hohen oder niedrigen Temperaturen aussetzen. Das Produkt kann sehr heiß/kalt
werden und beim Berühren Verbrennungen oder andere Verletzungen verursachen.• Das Produkt ausschließlich auf einem ausreichend stabilen Stativ montieren.• Nicht für längere Zeit auf den Bildschirm oder durch den Sucher blicken. Dies kann zu Symptomen führen, die
der Reisekrankheit ähneln. In diesem Fall die Verwendung des Produkts sofort beenden und eine Weile ausruhen, bevor es wieder genutzt wird.
CamcorderFür einen reibungslosen Betrieb sollten Sie folgende Vorsichtsmaßnahmen einhalten. • Sichern Sie Ihre Aufnahmen regelmäßig. Achten Sie darauf, Ihre Aufnahmen auf einen Computer zu
übertragen (A 105) und sie regelmäßig zu sichern. So sind Ihre wichtigen Aufnahmen im Falle einer Beschädigung geschützt und es steht mehr freier Platz auf der SD-Karte zur Verfügung. Canon ist für eventuelle Datenverluste nicht haftbar.
• Benutzen oder verwahren Sie den Camcorder nicht an staubigen oder sandigen Orten. Der Camcorder ist nicht wasserdicht – vermeiden Sie auch Wasser, Schlamm und Salz. Wenn die genannten Substanzen in den Camcorder eindringen, kann dies zu Beschädigungen des Camcorders und/oder des Objektivs führen.
• Benutzen Sie den Camcorder nicht an Orten, die starken elektromagnetischen Feldern ausgesetzt sind, wie z. B. in der Nähe von starken Magneten und leistungsstarken Motoren, MRT-Geräten oder Hochspannungsleitungen. Die Verwendung des Camcorders an solchen Orten kann Störungen in Video und Audio auslösen oder Videorauschen erzeugen.
• Richten Sie den Camcorder oder den Sucher nicht auf starke Lichtquellen wie zum Beispiel die Sonne bei wolkenlosem Himmel oder starke Kunstlichtquellen. Dadurch können der Bildsensor oder die internen Komponenten des Camcorders beschädigt werden. Geben Sie besonders acht, wenn Sie ein Stativ oder einen Schulterriemen benutzen. Wenn der Camcorder nicht benutzt wird, lassen Sie den Objektivverschluss geschlossen.
• Tragen Sie den Camcorder nicht am LCD-Monitor. Seien Sie vorsichtig beim Schließen des LCD-Monitors. Achten Sie bei Verwendung einer Handschlaufe darauf, dass der Camcorder nicht unkontrolliert geschwenkt wird und gegen Gegenstände prallt.
• Behandeln Sie den Sensorbildschirm sorgfältig. Wenden Sie beim Bedienen des Sensorbildschirms keine übermäßige Kraft an und benutzen Sie keine Kugelschreiber oder ähnliche Gegenstände mit harter Spitze. Diese können die Oberfläche beschädigen.
• Bringen Sie keine Schutzfolien auf dem Sensorbildschirm an. Der Camcorder ist mit einem kapazitiven Sensorbildschirm ausgestattet. Sie können den Bildschirm möglicherweise nicht richtig bedienen, wenn er mit einem zusätzliche Schutzfilm versehen wurde.
• Wenn Sie den Camcorder auf ein Stativ montieren, vergewissern Sie sich, dass die Befestigungsschraube des Stativs kürzer als 6 mm ist. Mit anderen Stativen wird der Camcorder möglicherweise beschädigt.
• Versuchen Sie, beim Aufnehmen von Filmen möglicht ruhige, ausgeglichene Bilder zu erzielen. Ausfahrende Bewegungen des Camcorders während der Aufnahme und überhöhter Einsatz von schnellem Zoom und schnellen Schwenks führen zu verwackelten Szenen. In extremen Fällen kann die Wiedergabe solcher Szenen Übelkeit verursachen. Wenn Sie eine solche Reaktion bemerken, halten Sie die Wiedergabe sofort an und machen Sie eine Pause.
Längere Lagerung Wenn Sie beabsichtigen, den Camcorder längere Zeit nicht zu benutzen, bewahren Sie sie an einem staubfreien und trockenen Ort auf, dessen Temperatur nicht über 30°C liegt.
6 mm

Hinweise zur Sicherheit und zur Handhabung
146
Akku
• Schmutzige Kontakte können den elektrischen Kontakt zwischen Akku und Camcorder beeinträchtigen. Wischen Sie die Kontakte mit einem weichen Tuch ab.
Längere Lagerung • Bewahren Sie Akkus an trockenen Orten bei Temperaturen nicht über 30°C auf. • Um die Lebensdauer des Akkus zu erhöhen, entladen Sie ihn vollständig, bevor Sie ihn aufbewahren.• Laden und entladen Sie alle Akkus mindestens einmal im Jahr.
Verbleibende AkkuzeitWenn Sie einen mit dem Intelligent System kompatiblen Akku verwenden und die verbleibende Akkuzeit nicht korrekt angezeigt wird, laden Sie den Akku voll auf. Auch bei einem voll aufgeladenen Akku kann es passieren, dass die Anzeige bei hohen Temperaturen oder wenn das Gerät lange nicht verwendet wurde, nicht erscheint. Je nach Akkulaufzeit kann die Anzeige der verbleibenden Restzeit unterbleiben. Die auf dem Bildschirm angegebene Zeit sollte Ihnen nur als Annäherung dienen.
SD-Karte• Wir empfehlen, die auf der SD-Karte enthaltenen Aufnahmen auf Ihrem Computer zu sichern. Daten können
durch Defekte der Karte oder Einwirkung statischer Elektrizität beschädigt oder gelöscht werden. Canon übernimmt keinerlei Haftung für Datenverlust oder Beschädigung von Daten.
• Vermeiden Sie eine Berührung der Kontakte und schützen Sie sie vor Staub oder Schmutz.• Verwenden Sie SD-Karten nicht an Orten, die starken Magnetfeldern ausgesetzt sind.• Lassen Sie SD-Karten nicht an Orten liegen, die hoher Luftfeuchtigkeit und hohen Temperaturen ausgesetzt
sind.• Vermeiden Sie ein Auseinandernehmen, Biegen, Fallenlassen und Erschüttern von SD-Karten und schützen
Sie sie vor Wasser.• Achten Sie darauf, dass Sie die SD-Karte richtig herum einschieben. Gewaltsames Einschieben einer falsch
ausgerichteten SD-Karte in den Schlitz kann zu einer Beschädigung der Karte oder des Camcorders führen.• Kleben Sie keine Etiketten oder Aufkleber auf die SD-Karte.
EntsorgungWenn Sie Clips löschen oder eine SD-Karte initialisieren, wird nur die Daten-Zuordnungstabelle geändert, die gespeicherten Daten selbst werden jedoch nicht gelöscht. Wenn Sie eine SD-Karte entsorgen oder anderen Personen überlassen, initialisieren Sie sie mit der Option [Vollständige Initialisierung] (A 33). Füllen Sie den Speicher mit unwichtigen Aufnahmen und initialisieren Sie ihn dann erneut mit derselben Methode. Auf diese Weise wird die Wiederherstellung der Originalaufzeichnungen erheblich erschwert.
GEFAHR!Behandeln Sie den Akku sorgfältig.• Halten Sie ihn von Feuer fern (anderenfalls kann er explodieren).• Setzen Sie den Akku keinen Temperaturen über 60 °C aus.Lassen Sie ihn nicht in der Nähe eines
Heizkörpers und an heißen Tagen nicht in einem Auto liegen.• Versuchen Sie nicht, ihn zu zerlegen oder zu modifizieren.• Lassen Sie ihn nicht fallen und setzen Sie ihn keinen Stößen aus.• Lassen Sie ihn nicht nass werden.

147
Hinweise zur Sicherheit und zur Handhabung
Eingebauter wiederaufladbarer Lithium-AkkuDer Camcorder besitzt einen eingebauten wiederaufladbaren Lithium-Akku, der den Speicher für Datum/Uhrzeit und andere Einstellungen versorgt. Der eingebaute Lithium-Akku wird bei jeder Benutzung des Camcorders aufgeladen; er entlädt sich jedoch vollständig, wenn der Camcorder etwa 3 Monate lang nicht benutzt wird.So laden Sie den eingebauten Lithium-Akku auf: Schließen Sie das Netzgerät an den Camcorder an und lassen Sie ihn im ausgeschalteten Zustand 24 Stunden am Netz angeschlossen.
Lithium-Knopfbatterie
• Halten Sie die Batterie nicht mit einer Pinzette oder anderen Metallwerkzeugen, da dies zu einem Kurzschluss führen kann.
• Wischen Sie die Batterie mit einem trockenen Tuch ab, um einwandfreien Kontakt herzustellen.
WARNUNG!• Die in diesem Gerät verwendete Batterie kann bei unsachgemäßer Verwendung eine Gefahr durch Feuer
und chemische Verbrennung darstellen.• Vermeiden Sie Zerlegen, Modifizieren, Eintauchen in Wasser, Erwärmen über 100°C und Verbrennen.• Nehmen Sie die Batterie nicht in den Mund. Wenn Sie sie verschluckt haben sollten, suchen Sie sofort
einen Arzt auf. Der Batteriebehälter kann aufbrechen, und die Batterieflüssigkeit kann innere Verletzungen verursachen.
• Halten Sie die Batterie von Kindern fern.• Das Laden, Kurzschließen und Einlegen der Batterie in der falschen Richtung müssen vermieden werden.• Für eine sichere Entsorgung sollte die gebrauchte Batterie an die Verkaufsstelle zurückgegeben werden.

Wartung/Sonstiges
148
Wartung/SonstigesReinigung
Camcordergehäuse• Verwenden Sie ein weiches, trockenes Tuch für die Reinigung des Camcordergehäuses. Verwenden Sie auf
keinen Fall chemisch behandelte Tücher oder leichtflüchtige Lösungsmittel wie Lackverdünner.
Objektiv• Entfernen Sie alle Staub- oder Schmutzpartikel mit einem Blaspinsel ohne Aeresol-Funktion.• Benutzen Sie ein sauberes weiches Objektivreinigungstuch und wischen Sie das Objektiv vorsichtig ab.
Verwenden Sie auf keinen Fall Papiertücher.
LCD-Monitor• Reinigen Sie den LCD-Monitor mit einem sauberen weichen Glasreinigungstuch und handelsüblicher
Reinigungsflüssigkeit für Brillen.• Bei starken Temperaturschwankungen kann sich Kondensation auf der Oberfläche des Bildschirms bilden.
Wischen Sie diese mit einem weichen, trockenen Tuch ab.
KondensationBei schnellem Ortswechsel des Camcorders zwischen heißen und kalten Umgebungen kann sich Kondensation (Wassertröpfchen) auf den Innenteilen bilden. Stellen Sie den Betrieb des Camcorders ein, wenn Kondensation festgestellt wird. Fortgesetzter Betrieb kann zu einer Beschädigung des Camcorders führen.
Kondensation kann in den folgenden Fällen entstehen:• Wenn der Camcorder schnell von einem kalten an einen warmen Ort gebracht wird• Wenn der Camcorder in einem feuchten Raum liegen gelassen wird• Wenn ein kalter Raum schnell aufgeheizt wird
So vermeiden Sie Kondensation • Setzen Sie den Camcorder keinen plötzlichen oder extremen Änderungen der Umgebungstemperatur aus.• Nehmen Sie die SD-Karten und den Akku heraus. Legen Sie den Camcorder dann in einen luftdicht
verschlossenen Plastikbeutel, lassen Sie ihn sich langsam an die neue Umgebungstemperatur anpassen und nehmen Sie ihn erst danach aus dem Plastikbeutel heraus.
Wenn Kondensation festgestellt wird Wann genau sich Wassertröpfchen verflüchtigen, hängt vom Ort und den Wetterbedingungen ab. Warten Sie als Faustregel 2 Stunden, bevor Sie den Camcorder weiter benutzen.

149
Optional erhältliches Sonderzubehör
Optional erhältliches SonderzubehörDieses Produkt ist so konzipiert, dass es eine ausgezeichnete Leistung erbringt, wenn es mit Canon Originalzubehör verwendet wird. Canon ist nicht haftbar für Schäden am Produkt und/oder Unfälle wie beispielsweise Brände, die durch eine Fehlfunktion von nicht originalen Zubehörteilen (wie beispielsweise ein Leck oder die Explosion eines Akkus) entstehen. Die Garantie für dieses Produkt deckt keine Reparaturen ab, die aufgrund einer Fehlfunktion von nicht originalen Zubehörteilen erforderlich sind. Sie können Reparaturen dieser Art jedoch auf kostenpflichtiger Basis in Auftrag geben.
HINWEISE
• Zubehör, das mit dem erweiterten Zubehörschuh kompatibel ist, kann an diesen Camcorder nicht angebracht werden. Achten Sie auf das Logo Mini ADVANCED SHOE, um sicher zu sein, dass es mit dem erweiterten Mini-Zubehörschuh kompatibel ist.
(Verfügbarkeit regionsabhängig)
DM-100 Stereo-Richtmikrofon
GP-E2GPS-Empfänger
SS-600/SS-650 Schulterriemen
WA-U58 Weitwinkelvorsatz
Schutzfilter 58 mm, ND4L-Filter 58 mm, ND8L-Filter 58 mm,
HTC-100/S High-Speed-HDMI-Kabel
IFC-400PCU USB-Kabel
VL-5 Videoleuchte
WS-20 Handschlaufe
SC-2000 Tragetasche
BP-820, BP-828 Akku
CG-800E Akkuladegerät
CA-946Netzadapter
TL-U58 Telekonverter
Fernbedienung RC-V100

Optional erhältliches Sonderzubehör
150
AkkusWenn Sie zusätzliche Akkus benötigen, wählen Sie eins der folgenden Modelle: BP-820 oder BP-828.
Wenn Sie Akkus verwenden, die mit dem Symbol Intelligent System versehen sind, kommuniziert der Camcorder mit dem Akku und zeigt die restliche Benutzungszeit (bis auf 1 Minute genau) auf dem Bildschirm an. Diese Akkus können Sie nur mit Camcordern und Ladegeräten verwenden bzw. laden, die mit dem Intelligent System kompatibel sind.
Akkuladegerät CG-800EVerwenden Sie das Ladegerät zum Laden der Akkus.
Telekonverter TL-U58• Die Naheinstellgrenze bei voller Tele-Einstellung mit dem Telekonverter beträgt
1,3 m.• Der Telekonverter kann nicht zusammen mit der mitgelieferten Streulichtblende
verwendet werden.
Weitwinkelvorsatz WA-U58• Der Weitwinkelvorsatz kann nicht zusammen mit der mitgelieferten
Streulichtblende verwendet werden.
An diesem Zeichen erkennen Sie original Canon Videozubehör. Wir empfehlen Ihnen, für Canon Videogeräte stets original Canon Zubehör oder Produkte mit diesem Zeichen zu verwenden.

151
Technische Daten
Technische Daten
LEGRIA GX10Camcorder — Die angegebenen Werte sind ungefähre Werte.
System
• AufnahmesystemFilme:
Videoformat: MPEG-4/H.264Audioformat: MPEG-4 AAC-LC, 16 Bit, 48 kHz, 2 KanäleDateiformat: MP4
Fotos:DCF-Format (Design rule for Camera File system), kompatibel mit Exif Ver. 2.31, JPEG-Kompression1 Dieser Camcorder unterstützt Exif 2.3 (auch als “Exif Print” bezeichnet). Exif Print ist ein Standard zur Verbesserung der
Kommunikation zwischen Camcordern und Druckern. Bei Anschluss an einen mit Exif Print kompatiblen Drucker werden die ursprünglichen Aufnahmebilddaten des Camcorders genutzt und optimiert, so dass äußerst hochwertige Fotoprints erzielt werden.
• Videokonfiguration (Aufnahme/Wiedergabe)Bitrate: 150 Mbps, 35 Mbps, 17 Mbps, 8 Mbps, 4 MbpsAuflösung: 3840x2160, 1920x1080, 1280x720Farbsampling: 4:2:0, 8 bitBildrate: 50.00P, 25.00P
• Aufnahmemedien (nicht enthalten)Informationen zu ungefähren Aufnahmezeiten finden Sie in den Referenztabellen (A 154)SD, SDHC (SD High Capacity) oder SDXC (SD eXtended Capacity)-SD-Karte (zwei Speicherkartenschlitze)
• Bildsensor 1,0-Typ Single-Plate CMOS-SensorEffektive Pixelzahl: 8.290.000 Pixel (3840x2160)
• LCD-Sensorbildschirm8,92 cm (3,5 in.) Farb-LCD, Seitenverhältnis 16:9, 1.560.000 Punkte, 100% Bilderfassung, kapazitive Sensorbildschirmbedienung
• Sucher: 0,61 cm (0,24 in.), entspricht 1.560.000 Punkten, 100% Bilderfassung
• Mikrofon: Stereo Electret Kondensatormikrofon
• Objektiv f=8,3 – 124,5 mm, F/2,8 – 4,5, 15x optisches Zoom, 9-Blatt-Irisblende35mm entsprechende Brennweite: 25,5 – 382,5 mm
• Objektivkonfiguration 18 Elemente in 14 Gruppen (2 asphärische Elemente)
• Filterdurchmesser: 58 mm
• FokusManueller Fokus, AF-unterstützter MF, fortlaufender AFAF-Typ: Dual Pixel CMOS AF, Kontrasterkennungs-AFKürzeste Einstellentfernung: 60 cm; 1 cm bei vollem Weitwinkel
• Weißabgleich Automatischer Weißabgleich (AWB); 2 Voreinstellungen (Tageslicht, Kunstlicht); Farbtemperatureinstellung, benutzerdefinierter Weißabgleich (2 Einstellungen)
• Minimale Beleuchtungsstärke
0,1 lx (Aufnahmemodus [N Wenig Licht], Verschlusszeit 1/2)1,4 lx (50.00P, Aufnahmemodus [’ Programmautom.], Langzeitautomatik [An], Verschlussgeschwindigkeit 1/25)

Technische Daten
152
• BildstabilisierungOptischer Bildstabilisator + digitale Korrektur (Standard IS, Dynamic IS, Powered IS)
• Fotogröße: 3840x2160, 1920x1080, 1280x720
Wi-Fi
• Kabelloser Standard: IEEE802.11b/g/n (2,4-GHz-Band), IEEE802.11a/n (5-GHz-Band)
• VerbindungsmethodenInfrastruktur (Wi-Fi Protected Setup (WPS), Suche nach Zugriffspunkten, manuell), Camera Access Point
• Athentifizierungsmethoden: Offen, gemeinsamer Schlüsse, WPA-PSK, WPA2-PSK
• Verschlüsselungsmethoden: WEP-64, WEP-128, TKIP, AES
• Verfügbare Wi-Fi-Kanäle2,4-GHz-Band: CH1 bis CH135-GHz-Band: CH36 bis CH64* (nur Infrastruktur)* In den folgenden Regionen sind diese Kanäle auch für die Benutzung außerhalb von Gebäuden verboten:
Australien, Österreich, Belgien, Bulgarien, Zypern, Tschechische Republik, Dänemark, Estland, Finnland, Frankreich, Deutschland, Griechenland, Sonderverwaltungszone Hongkong, Ungarn, Island, Irland, Italien, Kroatien, Lettland, Liechtenstein, Litauen, Luxemburg, Malta, Niederlande, Neuseeland, Norwegen, Polen, Portugal, Rumänien, Slowakei, Slowenien, Spanien, Schweden, Schweiz, Großbritannien
Anschlüsse
• HDMI OUT-Anschluss: HDMI-Minikonnektor, nur Ausgang
• USB-Anschluss: Mini-B-Buchse, Hi-Speed USB, nur Ausgang
• MIC-Anschluss∅ 3,5-mm-Stereo-Minibuchse (unsymmetrisch)-65 dBu (automatische Lautstärke, Gesamtbereich -12 dB) / 5 kΩ oder mehrMikrofondämpfung: 20 dB
• ×-Anschluss (Kopfhörer)∅ 3,5-mm-Stereo-Minibuchse (unsymmetrisch)-29 dBV (16 Ω Last, maximale Lautstärke) / 100 Ω
• REMOTE-Anschluss: ∅ 2,5 mm Stereo-Sub-Minibuchse, nur Ausgang
Stromversorgung/Sonstiges
• Stromversorgung (Nennspannung) 7,4 V Gleichspannung (Akku), 8,4 V Gleichspannung (Netzgerät)
• Leistungsaufnahme (Konfiguration der Videoaufnahme: 3840x2160, 150 Mbps, 50.00P, Autofokus aktiviert, LCD-/Sucher-Hintergrundbeleuchtung auf [Normal])Benutzung nur des LCD-Monitors: 7,9 WBenutzung nur des Suchers: 7,3 W
• Betriebstemperatur: 0 – 40 °C
• Abmessungen : [B x H x T] (ohne Griffriemen)Nur Camcorder: 135 x 97 x 214 mmCamcorder mit angebrachter Streulichtblende: 150 x 97 x 267 mm
• Gewicht
Nur der Camcorder (einschließlich Griffriemen): 1140 gTypische Aufnahmekonfiguration*: 1355 g
* Camcorder mit Streulichtblende, Akku BP-828 und einer SD-Karte.

153
Technische Daten
Netzadapter CA-946
• Nenneingang: 100 – 240 V AC, 50/60 Hz
• Nennausgang: 65 VA (100 V AC) - 85 VA (240 V AC)
• Betriebstemperatur: 0 – 40 °C
• Abmessungen: 73 x 40 x 139 mm
• Gewicht: 465 g
Akku BP-828
• AkkutypWiederaufladbarer Lithium-Ionen-Akku, kompatibel mit Intelligent System
• Bemessungsspannung: 7,4 V DC
• Bemessungsleistung: 2.670 mAh
• Nennleistung (mindestens): 19 Wh / 2.550 mAh
• Betriebstemperatur: 0 – 40 °C
• Abmessungen: 30,7 x 55,7 x 40,2 mm
• Gewicht: 121 g
Gewichtsangaben und Abmessungen sind ungefähre Werte. Irrtümer und Auslassungen vorbehalten.

Referenztabellen
154
ReferenztabellenLadezeitenDie Ladezeiten sind Näherungswerte und hängen von den jeweiligen Ladebedingungen und dem ursprünglichen Ladestand des Akkus ab.
Ungefähre Aufnahmezeit auf eine SD-Karte
Ungefähre kontinuierliche Aufnahmezeit mit vollständig geladenem Akku:Die Nutzungszeiten in den folgenden Tabellen sind Näherungswerte. Sie wurden unter den folgenden Bedingungen gemessen. Die tatsächlichen Zeiten können davon abweichen.
- Es wurde nur der LCD-Monitor benutzt. - „Typische Aufnahmezeiten“ sind Aufnahmezeiten bei wiederholten Bedienungsvorgängen wie Start/Stopp
der Aufnahme, Zoomen und Ein-/Ausschalten des Camcorders.Die tatsächliche Nutzungsdauer des Akkus kann sich verringern, wenn Sie eine helle Monitoreinstellung verwenden, in kalter Umgebung aufnehmen usw.
Akku→BP-820 BP-828
Ladebedingungen↓
Mit dem Camcorder und mitgelieferten Netzadapter CA-946 230 Min. 350 Min.
Mit dem Akkuladegerät CG-800E 190 Min. 260 Min.
AuflösungKapazität der SD-Karte
8 GB 16 GB 32 GB 64 GB 128 GB
3840x2160 (150 Mbps) 5 Min. 10 Min. 25 Min. 55 Min. 1 Std. 50 Min.
1920x1080 (35 Mbps) 25 Min. 55 Min. 1 Std. 55 Min. 4 Std. 8 Std. 5 Min.
1920x1080 (17 Mbps) 55 Min. 2 Std. 4 Std. 5 Min. 8 Std. 15 Min. 16 Std. 35 Min.
1280x720 (8 Mbps) 2 Std. 4 Std. 15 Min. 8 Std. 40 Min. 17 Std. 35 Min. 35 Std. 20 Min.
1280x720 (4 Mbps) 4 Std. 5 Min. 8 Std. 35 Min. 17 Std. 25 Min. 35 Std. 15 Min. 70 Std. 45 Min.
VideokonfigurationNutzungsbedingungen
Akku
Auflösung (Bitrate) Bildrate BP-820 (optional) BP-828 (mitgeliefert)
3840x2160 (150 Mbps)
50.00P
Aufnehmen (maximal) 85 Min. 130 Min.
Aufnehmen (typisch) 40 Min. 65 Min.
Wiedergabe 120 Min. 185 Min.
25.00P
Aufnehmen (maximal) 105 Min. 155 Min.
Aufnehmen (typisch) 50 Min. 75 Min.
Wiedergabe 140 Min. 215 Min.

155
Referenztabellen
1920x1080 (35 Mbps)
50.00P
Aufnehmen (maximal) 95 Min. 145 Min.
Aufnehmen (typisch) 45 Min. 70 Min.
Wiedergabe 145 Min. 225 Min.
25.00P
Aufnehmen (maximal) 115 Min. 170 Min.
Aufnehmen (typisch) 55 Min. 85 Min.
Wiedergabe 155 Min. 235 Min.
1280x720 (8 Mbps) 50.00P
Aufnehmen (maximal) 100 Min. 150 Min.
Aufnehmen (typisch) 45 Min. 75 Min.
Wiedergabe 155 Min. 235 Min.
1280x720 (4 Mbps) 25.00P
Aufnehmen (maximal) 115 Min. 175 Min.
Aufnehmen (typisch) 55 Min. 85 Min.
Wiedergabe 155 Min. 240 Min.
VideokonfigurationNutzungsbedingungen
Akku
Auflösung (Bitrate) Bildrate BP-820 (optional) BP-828 (mitgeliefert)

157
× (Kopfhörer)-Anschluss . . . . . . . . . . . . . . . . . .83
AAGC (automatische Verstärkungsregelung)-
Grenze . . . . . . . . . . . . . . . . . . . . . . . . . . . . .60Akku . . . . . . . . . . . . . . . . . . . . . . . . . . . . . . . . .19
Akku-Information . . . . . . . . . . . . . . . . .134Laden . . . . . . . . . . . . . . . . . . . . . . . . . . .19Verbleibende Akkuzeit . . . . . . . . . . . .21, 41
Audiobegrenzer . . . . . . . . . . . . . . . . . . . . . . . . .80Audiokompressor . . . . . . . . . . . . . . . . . . . . . . . .81Audioreferenzsignal . . . . . . . . . . . . . . . . . . . . . .84Audioszenen . . . . . . . . . . . . . . . . . . . . . . . . . . .77Auflösung (Bildgröße) . . . . . . . . . . . . . . . . . . . . .44Aufnahme . . . . . . . . . . . . . . . . . . . . . . . . . . . . .38Aufnahmemodus . . . . . . . . . . . . . . . . . . . . . . . .61Ausrichten des Mikrofons . . . . . . . . . . . . . . . . . .80AUTO-Modus . . . . . . . . . . . . . . . . . . . . . . . . . . .28Av (Aufnahmemodus) . . . . . . . . . . . . . . . . . . . . .62
BBelichtung
Belichtungskompensation . . . . . . . . . . . .66Belichtungsspeicherung . . . . . . . . . . . . .65Manuelle Belichtungseinstellung . . . . 61, 65Touch AE . . . . . . . . . . . . . . . . . . . . . . . .65
Belüftungsöffnungen . . . . . . . . . . . . . . . . . . . . .40Beschneiden von Clips . . . . . . . . . . . . . . . . . . . .98Bildrate . . . . . . . . . . . . . . . . . . . . . . . . . . . . . . .44Bildschirmanzeigen . . . . . . . . . . . . . . . 40, 94, 132Bildschirmmarkierungen . . . . . . . . . . . . . . . . . .132Bildstabilisierung . . . . . . . . . . . . . . . . . . . . . . . .59Blende (Blendenwert) . . . . . . . . . . . . . . . . . . . . .62
CClips
Aufnahme . . . . . . . . . . . . . . . . . . . . . . . .38Clip-Information . . . . . . . . . . . . . . . . . . .96Kopieren . . . . . . . . . . . . . . . . . . . . . . . . .99Löschen . . . . . . . . . . . . . . . . . . . . . . . . .97Wiedergabe . . . . . . . . . . . . . . . . . . . . . .93Wiederherstellen . . . . . . . . . . . . . . . . . .100
CUSTOM-Taste (Individualtaste) . . . . . . . . . . . . .89CUSTOM-Wahlrad . . . . . . . . . . . . . . . . . . . . . . .89
DData Import Utility (herunterladen) . . . . . . . . . . 105Dateinummerierung . . . . . . . . . . . . . . . . . . . . 131Datum und Uhrzeit . . . . . . . . . . . . . . . . . . . . . . 29DC IN-Anschluss . . . . . . . . . . . . . . . . . . . . . . . 19Digitaler Telekonverter . . . . . . . . . . . . . . . . . . . 58Dual Pixel Focus Guide . . . . . . . . . . . . . . . . . . 48
EEingebauter Akku . . . . . . . . . . . . . . . . . . . . . . 147Eingebautes Mikrofon . . . . . . . . . . . . . . . . . . . . 76Erweiterter Mini-Zubehörschuh . . . . . . . . . . . . . 75Externer Recorder . . . . . . . . . . . . . . . . . . . . . 103Externes Mikrofon . . . . . . . . . . . . . . . . . . . . . . 76
FFarbbalken . . . . . . . . . . . . . . . . . . . . . . . . . . . . 84Fehlersuche . . . . . . . . . . . . . . . . . . . . . . . . . . 135Fernbedienung . . . . . . . . . . . . . . . . . . . . 17, 25, 86Fernbedienungssensor . . . . . . . . . . . . . . . . . . . 26Fernsteuerung via Browser . . . . . . . . . . . . . . . 116Feuerwerk (Aufnahmemodus) . . . . . . . . . . . . . . 63Fokus . . . . . . . . . . . . . . . . . . . . . . . . . . . . . . . . 47
AF-unterstützter MF . . . . . . . . . . . . . . . 50Autofokus für Gesichter (Ges. AF) . . . . . 54Fokusvoreinstellung . . . . . . . . . . . . . . . 48Kontinuierlicher AF . . . . . . . . . . . . . . . . 51Manuelle Scharfeinstellung . . . . . . . . . . 47Scharfstellhilfe-Funktionen . . . . . . . . . . 48
FotosAnsehen . . . . . . . . . . . . . . . . . . . . . . . . 93Aufnahme . . . . . . . . . . . . . . . . . . . . . . . 38Kopieren . . . . . . . . . . . . . . . . . . . . . . . . 99Löschen . . . . . . . . . . . . . . . . . . . . . . . . 97
Freie Tasten . . . . . . . . . . . . . . . . . . . . . . . . . . . 90FTP-Übertragung . . . . . . . . . . . . . . . . . . . . . . 124FUNC-Menü . . . . . . . . . . . . . . . . . . . . . . . .34, 127
GGegenlichtkorrektur . . . . . . . . . . . . . . . . . . . . . 67Gesichtserkenn./-verfolgung . . . . . . . . . . . . . . . 53
HHDMI OUT-Anschluss . . . . . . . . . . . . . . . . . . 103Hochpassfilter . . . . . . . . . . . . . . . . . . . . . . . . . 82
Index

158
IIndexansichten . . . . . . . . . . . . . . . . . . . . . . . . . .93Infrastruktur . . . . . . . . . . . . . . . . . . . . . . . . . . .111Intialisieren einer Speicherkarte . . . . . . . . . . . . .33
JJoystick . . . . . . . . . . . . . . . . . . . . . . . . . . . . . . .28
KKamera-Zugriffspunkt . . . . . . . . . . . . . . . . . . .109Kondensation . . . . . . . . . . . . . . . . . . . . . . . . .148Konfiguration des Videoausgangs . . . . . . . . . .101Kopfhörer . . . . . . . . . . . . . . . . . . . . . . . . . . . . .83Kopieren von Aufnahmen . . . . . . . . . . . . . . . . . .99
LLangzeitautomatik . . . . . . . . . . . . . . . . . . . . . .129Lautstärke . . . . . . . . . . . . . . . . . . . . . . . . . . . . .96LCD-Sensorbildschirm (Touchscreen) . . . . . . . .24Liste der Meldungen . . . . . . . . . . . . . . . . . . . .139Looks . . . . . . . . . . . . . . . . . . . . . . . . . . . . . . . .71Löschen von Aufnahmen . . . . . . . . . . . . . . . . . .97Lüfter . . . . . . . . . . . . . . . . . . . . . . . . . . . . . . . . .40
MM (Aufnahmemodus) . . . . . . . . . . . . . . . . . . . . .61M (Manuell)-Modus . . . . . . . . . . . . . . . . . . . . . .28Menü-Einstellungen . . . . . . . . . . . . . . . . . . 92, 127MIC-Anschluss . . . . . . . . . . . . . . . . . . . . . . . . .76Mikrofondämpfung . . . . . . . . . . . . . . . . . . . . 79, 82Moduswahlschalter . . . . . . . . . . . . . . . . . . . . . .28
NNachtaufnahme (Aufnahmemodus) . . . . . . . . . .63ND-Filter . . . . . . . . . . . . . . . . . . . . . . . . . . . . . .68Netzwerkfunktionen . . . . . . . . . . . . . . . . . . . . .107
PP (Aufnahmemodus) . . . . . . . . . . . . . . . . . . . . .61Peaking . . . . . . . . . . . . . . . . . . . . . . . . . . . . . . .49Porträt (Aufnahmemodus) . . . . . . . . . . . . . . . . .63Powered IS . . . . . . . . . . . . . . . . . . . . . . . . . . . .59Prüfen eines Clips . . . . . . . . . . . . . . . . . . . . . . .39
RReferenztabellen (Laden,
Nutzung, Aufnahmezeiten) . . . . . . . . . . . . .154Relay-Aufnahme . . . . . . . . . . . . . . . . . . . . . . . .45
SScharfstell-/Zoomring . . . . . . . . . . . . . . . . . . 47, 55Schnee (Aufnahmemodus) . . . . . . . . . . . . . . . . .63SD-Karte
Auswählen der karte für Aufnahmen . . . .33Einsetzen/Herausnehmen . . . . . . . . . . . .32IInitialisierung . . . . . . . . . . . . . . . . . . . . .33Kompatible SD-Karten . . . . . . . . . . . . . .31
Setup-Menüs . . . . . . . . . . . . . . . . . . . . . . . 35, 128Signaltöne . . . . . . . . . . . . . . . . . . . . . . . . . . . .132Sonnenuntergang (Aufnahmemodus) . . . . . . . . .63Speichern von Clips auf einem Computer . . . .105Sport (Aufnahmemodus) . . . . . . . . . . . . . . . . . .63Spotlight (Aufnahmemodus) . . . . . . . . . . . . . . . .63Sprache . . . . . . . . . . . . . . . . . . . . . . . . . . . . . . .30Stativ . . . . . . . . . . . . . . . . . . . . . . . . . . . . . 26, 145Strand (Aufnahmemodus) . . . . . . . . . . . . . . . . .63Streulichtblende . . . . . . . . . . . . . . . . . . . . . . . . .22Sucher . . . . . . . . . . . . . . . . . . . . . . . . . . . . . . . .23
TTastenverbindungsmodus (WPS) . . . . . . . . . . .112Technische Daten . . . . . . . . . . . . . . . . . . . . . .151Timecode . . . . . . . . . . . . . . . . . . . . . . . . . . . . . .72Tonaufzeichnungspegel . . . . . . . . . . . . . . . . . . .78Tv (Aufnahmemodus) . . . . . . . . . . . . . . . . . . . . .61
UUSB-Anschluss . . . . . . . . . . . . . . . . . . . . . . . .103User Bit-Daten . . . . . . . . . . . . . . . . . . . . . . . . . .74
VVerbindung mit externen Geräten . . . . . . . . . . .103Verbindungsmodus mit PIN-Code (WPS) . . . . .112Vergrößerung . . . . . . . . . . . . . . . . . . . . . . . . . . .50Verschlusszeit . . . . . . . . . . . . . . . . . . . . . . . 61, 62Verstärkung . . . . . . . . . . . . . . . . . . . . . . . . . . . .62Videokonfiguration . . . . . . . . . . . . . . . . . . . . . . .44Voraufnahme (Pre-Recording) . . . . . . . . . . . . . .85

159
WWartung . . . . . . . . . . . . . . . . . . . . . . . . . . . . . .148Weißabgleich . . . . . . . . . . . . . . . . . . . . . . . . . . .69Wenig Licht (Aufnahmemodus) . . . . . . . . . . . . . .63Wide DR (Großer Dynamikbereich) . . . . . . . . . . .71Wiedergabe . . . . . . . . . . . . . . . . . . . . . . . . . . . .93Wi-Fi-Netzwerk . . . . . . . . . . . . . . . . . . . . . . . .108Windschutz . . . . . . . . . . . . . . . . . . . . . . . . . . . .79WPS (Wi-Fi Protected Setup) . . . . . . . . . . . . . .112
ZZebramuster . . . . . . . . . . . . . . . . . . . . . . . . . . . 67Zeitlupen- und Zeitrafferaufnahme . . . . . . . . . . 46Zeitzone/Sommerzeit . . . . . . . . . . . . . . . . . . . . 30Zoom . . . . . . . . . . . . . . . . . . . . . . . . . . . . . . . . 55
Highspeed-Zoom . . . . . . . . . . . . . . . . . 57Zoomgeschwindigkeit . . . . . . . . . . . .56, 57
Zubehör . . . . . . . . . . . . . . . . . . . . . . . . . . . . . 149Zugriffspunkt . . . . . . . . . . . . . . . . . . . . . .107, 111Zugriffspunkt suchen . . . . . . . . . . . . . . . . . . . 113

PUB. DIG-0172-000© CANON INC. 2017
Die in diesem Dokument enthaltenen Informationen sind auf dem Stand vom Juli 2017. Änderungen vorbehalten. Die aktuelle Version können Sie von Ihrer regionalen Canon-Website herunterladen.
Canon Inc. 30-2, Shimomaruko 3-chome, Ohta-ku, Tokyo 146-8501, JapanCanon Europa N.V. Bovenkerkerweg 59, 1185 XB Amstelveen, The Netherlands http://www.canon-europe.com