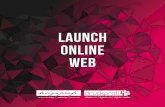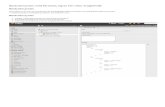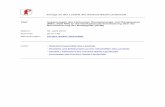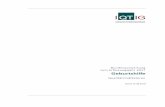Performance Management - Anpassungen und Erweiterungsmöglichkeiten
5 Individuelle Anpassungen des Layouts - dpunkt.de · 5 Individuelle Anpassungen des Layouts 120...
Transcript of 5 Individuelle Anpassungen des Layouts - dpunkt.de · 5 Individuelle Anpassungen des Layouts 120...

115
5.1 Schriftarten und Farben im »Theme Wizard« einstellen
Erinnern Sie sich noch, dass Sie bei jedem Textfeld drei mögliche Schriftstile zur Auswahl haben: Titel, Untertitel und Textkörper?
5 Individuelle Anpassungen des Layouts
In diesem Kapitel erfahren Sie, wie Sie die Farben und Schriftarten in Prezi ein-stellen und einmal erstellte Farb- und Schriftkombinationen für die Verwendung in weiteren Prezis als sogenanntes »Theme« speichern können.
Das Wichtigste zu den Farb- und Schriftanpassungen in Prezi O Einstellungen nehmen Sie über Anpassen vor. Klicken Sie dann rechts unten
auf Erweitert. O Farben können per RGB-Code eingestellt werden. O Die Schriftenauswahl ist begrenzt; eigene Schriften können nicht in die
Prezi geladen werden.1 O Fortgeschrittene Einstellungen sind im CSS-Editor möglich ((Strg) + (ª)+ (C)).
1 Es gibt allerdings die (kostenpflichtige) Möglichkeit, direkt beim Unternehmen Prezi ein soge-nanntes Unternehmenstemplate in Auftrag zu geben. In diesem können Hausschriften inte-griert und die Unternehmensfarben eingestellt werden. Weitere Informationen dazu finden Sie über das Stichwort »Teamlizenzen«: https://prezi.com/contact/sales/grouplicense/
Melanie Eckhoff, Packend präsentieren mit Prezi, dpunkt.verlag, ISBN 978-3-86490-262-8
D3kjd3Di38lk323nnm

5 Individuelle Anpassungen des Layouts
116
Diese Schriftstile (Schriftart und Farbe) können Sie selbst einstellen. Klicken Sie dazu auf Anpassen (oben in der Mitte). An der rechten Seite öffnet sich ein Fens-ter, in dem Sie verschiedene Auswahlmöglichkeiten haben:
Um eines der voreingestellten Themes zu aktivieren, klicken Sie auf das gewünschte Theme. Sie sehen dann, wie Prezi automatisch alle bereits auf Ihrer Leinwand liegenden Inhalte anpasst:
Vorschau des (obersten) 3D-Hintergrundes
Datei für 3D-Hinter-grund auswählen
Auswahl von voreingestellten Themes (Farb- und Schriftein-stellungen)

5.1 Schriftarten und Farben im »Theme Wizard« einstellen
117
Abb. 5–1 Ein voreingestelltes Theme wählen Sie per Klick aus. Wenn Sie zurück zu Ihren Einstellungen möchten, klicken Sie auf »Zurück zum Original«.
Sollten Ihnen die voreingestellten Themes nicht genügen, können Sie auch individuelle Einstellun-gen vornehmen.
Scrollen Sie dazu auf der rechten Seite ganz nach unten, und klicken Sie dort auf Erweitert.
Abb. 5–2 Über »Anpassen« und dann »Erweitert« gelangen Sie zum Theme Wizard, in dem Sie Farben und Schriften einstellen können.
Melanie Eckhoff, Packend präsentieren mit Prezi, dpunkt.verlag, ISBN 978-3-86490-262-8

5 Individuelle Anpassungen des Layouts
118
Es öffnet sich der Theme Wizard:
Abb. 5–3 Hier können Sie Farben und Schriften einstellen.
Der Theme Wizard ist zweigeteilt aufgebaut. Im oberen Bereich sehen Sie eine Live-Vorschau Ihrer Einstellungen, und im unteren Bereich nehmen Sie Ihre Ein-stellungen vor.
5.1.1 Farben einstellen
Farben stellen Sie ein, indem Sie die entsprechenden RGB-Codes der Farben ein-geben. Farben setzen sich auf Monitoren aus einer Mischung der drei Farben Rot, Grün und Blau zusammen. Die Werte bewegen sich alle zwischen 0 und 255.
Hier ein paar Beispielwerte:
Farbe Rot Grün Blau
Weiß 255 255 255
Schwarz 0 0 0
Rot 255 0 0
Grün 0 255 0
Blau 0 0 255

5.1 Schriftarten und Farben im »Theme Wizard« einstellen
119
Haben Sie bis gerade eben noch nie etwas von RGB-Codes gehört und wollen Sie sich damit auch nicht aufhalten, können Sie unten links auf Wizard klicken und es wird Ihnen eine alternative Einstelloberfläche angezeigt, auf der Sie die Farben mit Hilfe von Farbfeldern auswählen können.
Abb. 5–4 Wenn Sie unten links den »Wizard« ausgewählt haben, haben Sie weiterhin alle Einstellmöglichkeiten, allerdings verteilt auf drei »Seiten«. Mit einem Klick auf »Next« (unten in der Mitte) navigieren Sie zu den übrigen Einstellmöglichkeiten.
Wenn Sie herausfinden wollen, welchen RGB-Wert eine Farbe hat, können Sie z. B. die Website www.colorpicker.com nutzen, oder Sie verwenden das Pipetten-Werkzeug z. B. in der Software paint.net.
In der linken Spalte des Theme Wizard stellen Sie die Farben für die drei ver-schiedenen Textformatierungen ein. Title 1 entspricht dem »Titel«, Title 2 dem »Untertitel« und Body dem »Textkörper« – an dieser Stelle ist die Übersetzung nicht vollständig.
Melanie Eckhoff, Packend präsentieren mit Prezi, dpunkt.verlag, ISBN 978-3-86490-262-8

5 Individuelle Anpassungen des Layouts
120
Abb. 5–5 In der »Advanced«-Ansicht sehen Sie alle Einstellmöglichkeiten auf einen Blick.
Oberhalb der Einstellungen für die Schriftarten finden Sie noch die Funktionen 3D Background und Custom Logo.2
In der rechten Spalte des Theme Wizards finden Sie die Farbeinstellungen für die übrigen Prezi- Elemente3.
2 Mehr zu den 3D-Hintergründen erfahren Sie in Kapitel 7.3 Hintergrundfarbe (Background Color), Farbe der Kreisrahmen (Circle Frame), Farbe der rechteckigen
Rahmen (Rectangular Frames), Farbe der Pfeile und Linien (Arrow & Line), Farbe des Textmarkers (Marker)
Praxistipp: Verzichten Sie auf die Logo-FunktionSofern Sie über eine kostenpflichtige Prezi-Lizenz verfügen, sehen Sie auch einen Edit-Knopf neben Custom Logo. Hiermit können Sie Ihr Logo in die Präsen-tation hochladen. Allerdings würde ich Ihnen empfehlen, auf diese Funktion zu verzichten.
Weshalb? Ganz einfach: Sobald Sie eine Logodatei auf diesem Weg in die Prezi laden, wird diese immer unten links im Bild (nein, die Position lässt sich nicht ändern) und vor allem immer im Vordergrund eingeblendet. Das bedeutet, das Logo nimmt keine Rücksicht darauf, ob sich unten links in einem Ihrer Stopps Inhalte befinden. Darüber hinaus bietet das Logo, das in jedem Stopp einge-blendet wird, keinen Mehrwert für den Betrachter: Es hat keinerlei Informa-tionsgehalt und überfrachtet das Bild unter Umständen nur. Geschickter ist es, wenn Sie das Logo als Bild in Ihre Prezi laden und dort auf der Leinwand plat-zieren, wo Sie es auch wirklich zeigen möchten (z. B. ganz am Anfang und/oder ganz am Ende im großen Gesamtbild).

5.1 Schriftarten und Farben im »Theme Wizard« einstellen
121
Sie bestätigen Ihre Einstellungen, indem Sie rechts unten auf Done klicken.
5.1.2 Schriftarten einstellen
Um Schriftarten auszuwählen, klicken Sie auf das kleine Dreieck neben Title 1, Title 2 und Body und wählen die gewünschte Schrift:
Abb. 5–6 Hier finden Sie jeweils für alle drei einstellbaren Formatierungen die Schriften-auswahl in Prezi.
Melanie Eckhoff, Packend präsentieren mit Prezi, dpunkt.verlag, ISBN 978-3-86490-262-8

5 Individuelle Anpassungen des Layouts
122
Wählen Sie die gewünschte Schrift durch Anklicken. Drei Schriftarten pro Prä-sentation sind vollkommen ausreichend; in den meisten Fällen genügen zwei Schriftarten. Wenn Sie z. B. für die Kategorie Title 2 und für Body dieselbe Schrift-art wählen, haben Sie die Möglichkeit, zwei spezielle Farben für diese Schrift ein-zustellen und in der Prezi zu verwenden.
Da die Schriftenauswahl sehr begrenzt ist, ist die Wahrscheinlichkeit sehr hoch, dass Ihre Wunschschrift nicht dabei ist. Jetzt haben Sie vier Möglichkeiten:
1. Sie wählen Schriften, die Ihren Wunschschriften sehr ähnlich sind.
2. Sie wählen (gut leserliche!) Schriften, die Ihnen gut gefallen.
3. Sie lassen sich ein sogenanntes Unternehmenstemplate mit Ihren Haus-schriften bei Prezi erstellen.4
4. Sie entscheiden sich für eine neutrale, gut leserliche Schrift (z. B. Arimo) und legen die Texte, für die Sie eine bestimmte Schrift benötigen, z. B. in Power-Point oder in einem Grafikprogramm an, speichern diese als Grafik (PNG, JPG oder SWF) und laden diese in die Prezi.
Vergessen Sie nicht, Ihre gemachten Einstellungen unten mit Done zu bestäti-gen.
5.2 Eingestellte Layouts speichern
Sie können die von Ihnen eingestellte Kombination aus Farben und Schriften in Prezi als Theme speichern.
Klicken Sie dazu unten rechts auf Aktuelles Theme speichern. Prezi speichert Ihr Theme, sodass es Ihnen künftig in neuen Präsentationen zur Verfügung steht und Sie die Einstellungen nicht jedes Mal neu vornehmen müssen.
4 Es gibt die (kostenpflichtige) Möglichkeit, direkt beim Unternehmen Prezi ein sog. Firmen-Theme in Auftrag zu geben. In diesem können bis zu drei Hausschriften integriert und die Unternehmensfar-ben eingestellt werden. Weitere Informationen dazu finden Sie über das Stichwort »Teamlizenzen«: https://prezi.com/contact/sales/grouplicense/

5.2 Eingestellte Layouts speichern
123
Praxistipp: Speichern Sie sich eine Prezi als VorlageAuch wenn Sie nur fünf Themes (ohne individuelle Namensvergabe) spei-chern können, haben Sie immer die Möglichkeit, in einer neuen Prezi Farb- und Schrifteinstellungen vorzunehmen und diese Prezi in Ihrem Account zu spei-chern. Benennen Sie sie als Vorlage + Name/Schlagwort. Um eine neue Prezi mit denselben Einstellungen zu erstellen, legen Sie zu Beginn eine Kopie dieser Vor-lagenprezi an, benennen diese um und arbeiten mit der Kopie weiter.
Auf diese Weise speichern Sie beliebig viele Vorlagen mit Wunschnamen in Ihrem Account. Um sie leichter wiederzufinden, können Sie dort auch einen Vorlagenordner anlegen.
Abb. 5–7 Im Bereich »Anpassen« an der rechten Seite finden Sie fast ganz unten die Mög-lichkeit, Ihre Farb- und Schrifteinstellungen als eigenes Theme zu speichern.
Leider ist es nicht möglich, dem Theme einen eigenen Namen zu geben, und Sie können auch nur maximal fünf eigene Themes speichern.
Melanie Eckhoff, Packend präsentieren mit Prezi, dpunkt.verlag, ISBN 978-3-86490-262-8

5 Individuelle Anpassungen des Layouts
124
5.3 Vertiefung: Wie kann ich ein eigenes Layout anlegen, z. B. als ein Unternehmenstemplate?
Ich werde oft gefragt, wie man dafür sorgen kann, dass eine Prezi der Corpo-rate Identity (CI) eines Unternehmens entspricht. Die meisten sind dabei auf der Suche nach dem, was sie als Folienmaster in PowerPoint kennen.
Bei Prezi stellen Sie dazu im ersten Schritt – wie zuvor beschrieben – die gewünschten Farben und Schriften im Wizard ein.
Zusätzlich können Sie noch typische Grafikelemente (z. B. einen Satz Symbole oder Ihre Logo-Dateien) auf die Leinwand bringen und von dort aus per Rechts-klick zu Ihren Favoriten hinzufügen, damit Ihnen diese jederzeit schnell zur Ver-fügung stehen.
Abb. 5–8 Haben Sie bestimmte Hintergrundbilder, die Sie immer wieder für Ihre Präsenta-tionen nutzen? Fügen Sie diese am besten auch zu Ihren Favoriten hinzu.
Meiner Erfahrung nach wünschen sich viele Anwender, dass sie neben den Ein-stellungen, die sie bislang vorgenommen haben, noch drei Dinge definieren können: die fünf Farben für die Pfeile, Linien und Standardformen und für die Hinterlegung von Texten:

125
Abb. 5–9 Wenn Sie die vertraute Umgebung der Einstelloptionen verlassen und sich in einen fortgeschrittenen Bereich wagen, können Sie die fünf Farben individuell einstellen und somit genau an Ihre Unternehmensfarben anpassen.
Bevor Sie sich an diese Änderungen wagen, noch ein Hinweis: Was ich Ihnen jetzt zeige, ist von Prezi nicht als »normale Nutzung« bzw. für den »Normalnutzer« vorgesehen. Aus diesem Grund erwartet Sie jetzt keine hübsche Bedienoberflä-che, sondern ein Fenster mit Programmiercode. Ich verspreche Ihnen, dass Sie die Farbeinstellungen dort vornehmen können, ohne dass Sie über Program-mierkenntnisse verfügen müssen.
Wagen Sie es! Klicken Sie auf Anpassen A Erweitert und danach im »Wizard« auf den kleinen Link unten in der Mitte mit dem Titel Use the Prezi CSS Editor:
Abb. 5–10 Mit dem Klick auf diesem Link verlassen Sie den »normalen« Nutzungsbereich von Prezi.
5.3 Vertiefung: Wie kann ich ein eigenes Layout anlegen, z. B. als ein Unternehmenstemplate
Melanie Eckhoff, Packend präsentieren mit Prezi, dpunkt.verlag, ISBN 978-3-86490-262-8

5 Individuelle Anpassungen des Layouts
126
Es öffnet sich der sogenannte CSS Editor:
Abb. 5–11 Die Tastenkombination (Strg) + (ª) + (C) öffnet ebenfalls den CSS-Editor.
CSS steht für »Cascading Style Sheet« – und in diesem Editor können Sie Lay-outeinstellungen für die Darstellungen der Prezi-Elemente vornehmen.
Wenn Sie sich mit CSS auskennen: super! Hier stehen Ihnen viele zusätzliche Einstellmöglichkeiten für Profis zur Verfügung.
Wenn Sie bis gerade eben noch nicht mal den Begriff »CSS« gehört haben, beschränke ich meine Erklärung ganz pragmatisch auf das Wichtigste, was Sie unbedingt wissen müssen, um die gewünschten Anpassungen vornehmen zu können.

127
5.3.1 Die fünf Linienfarben einstellen
Scrollen Sie im CSS-Editor bis an diese Stelle:
Abb. 5–12 Das entscheidende Schlagwort, nach dem Sie suchen müssen, ist »line-arrow«.
Den Stil line-arrow gibt es fünfmal: .style1 bis .style5. Diese durchnummerier-ten Abschnitte legen die fünf Farbstile für die Pfeile und Linien (von links nach rechts) fest, die im Bild bei dem blauen Pfeil geöffnet sind.
Bei den Zahlen- und/oder Buchstabenkombinationen hinter den #-Zeichen handelt es sich um sogenannte Hexadezimalcodes für Farben, die auch kurz als Hexcodes oder HEX-Farben bezeichnet werden. Wenn Sie den RGB-Wert einer Farbe kennen, können Sie diese auf verschiedenen Internetseiten (z. B. auf www.colorpicker.com) in den HEX-Wert umrechnen lassen:
5.3 Vertiefung: Wie kann ich ein eigenes Layout anlegen, z. B. als ein Unternehmenstemplate
Melanie Eckhoff, Packend präsentieren mit Prezi, dpunkt.verlag, ISBN 978-3-86490-262-8

5 Individuelle Anpassungen des Layouts
128
Abb. 5–13 Geben Sie rechts die RGB-Werte ein, und ColorPicker zeigt Ihnen oben in der Mit-te den HEX-Wert der Farbe an.
Entscheiden Sie sich für fünf Farben, und tragen Sie ihre Hexadezimalwerte im CSS-Editor ein. Wichtig ist: Wenn unter den Abschnitten .style1 bis .style5 jeweils mehr als ein Farbwert steht, tragen Sie die gewünschte Farbe mehrfach ein:
Abb. 5–14 In diesem Beispiel möchte ich als dritte Farbe nicht länger das gerade angezeigte Blau, sondern stattdessen ein Gelb. Ich habe den Hex-Wert des gewünschten Gelbtons (»FAC32D«) herausgefunden. Da ich die dritte Farbe ändern möchte, muss ich die Änderungen im Bereich »line-arrow.style3« vornehmen. Dort habe ich den Gelbwert dreimal eingetragen.

129
Sobald Sie Ihre Änderungen unten rechts mit Apply bestätigen, wird Prezi den Pfeil gelb färben. Wenn Sie erneut auf den Pfeil klicken und die fünf Farbstile öffnen, wird Ihnen auch dort das neu eingestellte Gelb angezeigt:
Abb. 5–15 Ob Sie einen Buchstaben bei den HEX-Werten klein- oder großschreiben, ist übri-gens irrelevant.
Wiederholen Sie das Eintragen der Farben für alle fünf Stile, und vergessen Sie nicht, Ihre Einstellungen mit Apply zu bestätigen.
5.3.2 Die fünf Farben für die Standardformen einstellen
Um die Farben für die Standardformen einzustellen, gehen Sie ebenso vor. Der einzige Unterschied besteht darin, dass Sie im CSS-Editor diesen Bereich finden müssen:
5.3 Vertiefung: Wie kann ich ein eigenes Layout anlegen, z. B. als ein Unternehmenstemplate
Melanie Eckhoff, Packend präsentieren mit Prezi, dpunkt.verlag, ISBN 978-3-86490-262-8

5 Individuelle Anpassungen des Layouts
130
Abb. 5–16 Das entscheidende Schlagwort, nach dem Sie suchen müssen, ist »shape«. Die fünf möglichen Farben von links nach rechts entsprechen wieder der Nummerie-rung hinter »shape.style«.
Wenn Sie mehr über CSS erfahren möchten, können Sie auch auf Help on Prezi CSS klicken. Der Link führt Sie zu einem (englischen) Tutorial.

131
5.3.3 Die Farben zum Hinterlegen der Texte einstellen
Auch diese Einstellungen funktionieren wie die vorangegangenen. Finden müs-sen Sie lediglich diese Stelle im CSS:
Abb. 5–17 Beim Stichwort »text.title-background« (bzw. »subtitle- und body-background«) stellen Sie die Hintergrundfarben (»background-color«) der Texthinterlegung ein.
Und falls Sie sich jetzt fragen, was es mit den Zeilen background-alpha und back-ground-padding auf sich hat: Ersteres legt fest, wie transparent die Box hinter dem Text ist5 und Letzteres bestimmt, wie breit die Box in Relation zum Text ist. Experimentieren Sie einfach mal mit den Werten.
Damit Sie die Einstellungen im CSS nicht jedes Mal aufs Neue vornehmen müssen, denken Sie daran, Ihr Theme zu speichern (oder sich die Prezi als Vorla-gendatei zu sichern)!
5 Die Werte liegen zwischen 0 und 1. 0 bedeutet durchsichtig, 1 undurchsichtig.
5.3 Vertiefung: Wie kann ich ein eigenes Layout anlegen, z. B. als ein Unternehmenstemplate
Melanie Eckhoff, Packend präsentieren mit Prezi, dpunkt.verlag, ISBN 978-3-86490-262-8