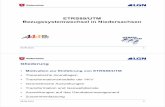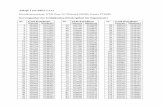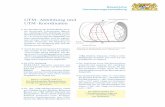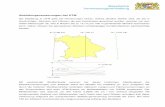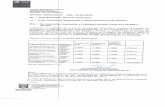5 UTM-Konfigurierung - securepoint.de · UTM-Konfigurierung 173 Bild 5.2: Die Navigationsleiste des...
Transcript of 5 UTM-Konfigurierung - securepoint.de · UTM-Konfigurierung 173 Bild 5.2: Die Navigationsleiste des...

UTM-Konfigurierung
171
5 UTM-KonfigurierungAls Einsteig in die Verwaltung oder das Management einer Appliance kanndas Kapitel 4 gelten, in dem anhand des Black Dwarf grundlegende Dinge,wie der Anschluss und die Installation, erläutert sind. Dort ist auch zu lesen,dass die beiden Programme Security Wizard und Security Manager nichtmehr weiterentwickelt werden.
Stattdessen ist das in der Appliance-Software integrierte Web-Cockpit alsaktuelle Verwaltungslösung zu betrachten, welches über https per Internet-Browser genutzt wird. Andere Hersteller von Appliances (vgl. Kapitel 3.7)haben das gleiche Prinzip mit ihren Appliances (z.B. Astaro) umgesetzt. DerUmgang mit der Software ist bei den Produkten der verschiedenen Herstellerähnlich, wenn nicht sogar (fast) identisch, schließlich fallen die gleichenAufgaben bei der Administrierung an.
Für übergeordnete Administrationsaufgaben, wenn mehrere Appliancesadministriert werden müssen oder auch für das Monitoring und dieDurchführung von Backups, gibt es das Securepoint Operation Center(SOC). Das Konzept wurde an das Administrations-Webinterface derSecurepoint Firewall Version 10 angepasst, was im Kapitel 6 näher erläutertwird, während im Folgenden zunächst das Management mit dem WebCockpit an der Reihe ist.
5.1 Übersicht im Securepoint Cockpit
Der erste Bildschirm zeigt einen Überblick über den Status der Hardwareund der Dienste. Zudem beinhaltet das Cockpit die Navigationsleiste. DieseAnsicht (Bild 5.1) ist immer zu sehen. Alle weiteren Konfi-gurationsmöglichkeiten werden in Popup-Fenstern vorgenommen. Nach derBearbeitung werden diese wieder geschlossen, und das im Hintergrundliegende Cockpit wird wieder aktiv.
Die einzelnen Listen des Cockpits können geschlossen werden, um dieAnzeige auf die persönlichen Bedürfnisse anzupassen, denn es ist kaummöglich, eine Komplettansicht mit allen Optionen des Cockpits lesbardarzustellen. Eine Auflösung mit 1680 x 1050 Bildpunkten stellt sich bereitsals zu gering dar.

Übersicht im Securepoint Cockpit
172
Bild 5.1: Die Cockpit-Übersicht.
Über die Navigationsleiste werden die einzelnen Konfigurationsbereiche, diein den Kategorien Konfiguration, Netzwerk, Firewall, Anwendungen, VPN,Authentifizierung, Extras und Live Log zusammengefasst sind, selektiert.Beim Überfahren der Punkte mit der Maus öffnet sich das jeweiligeDropdown-Menü.

UTM-Konfigurierung
173
Bild 5.2: Die Navigationsleiste des Cockpits.
Im Lizenzbereich werden Angaben zur Firewall Software, den Updates undder Lizenz gegeben.
Firewall Typ: Name der Firewall Software.
Version: Version der Firewall Software.
Lizenziert für: Name und ggf. Firma des Versionsinhabers.
Lizenz gültig bis: Gültigkeit der Lizenz. Das Datum ist im USamerikanischen Format angegeben (MM/TT/JJJJ).
Letzte Virenpattern Aktualisierung: Zeitpunkt, an dem das letzteUpdate der Virusdatenbank durchgeführt worden ist.
Lizenz noch für x-Tage gültig: Anzahl der Tage, die die Lizenz nochgültig ist.
Hinweis: Die Anzeige der einzelnen Funktionsgruppen imCockpit lässt sich über EXTRAS – COCKPIT VERWALTEN deneigenen Wünschen anpassen. Einzelne Gruppen können linksoder rechts auf der Oberfläche angeordnet oder auch gar nichtangezeigt werden. Erst nachdem SPEICHERN selektiert wordenist, wird die Cockpit-Seite entsprechend aufgebaut.

Übersicht im Securepoint Cockpit
174
Bild 5.3: Darstellung im Lizenzbereich.
Der System Status-Bereich zeigt die gegenwärtige Systemauslastung unddie aktuellen TCP/UDP-Verbindungen an.
CPU: Auslastung des Prozessors.
Typ: Angabe des Prozessortyps.
RAM: Auslastung des Arbeitsspeichers, grafisch und als Prozentangabe.
SWAP: Auslastung der Auslagerungsdatei, grafisch und alsProzentangabe.
Uptime: Zeigt, wie lange das System schon in Betrieb ist.
Momentane TCP Verbindungen: Anzahl der aktuellen TCP-Verbindungen.
Momentane UDP Verbindungen: Anzahl der aktuellen UDP-Verbindungen.
Cluster Status: Zeigt, ob die Appliance als Master oder als Spare agiert,wenn eine Hochverfügbarkeitsumgebung betrieben wird.
Start Konfiguration: Name der Startkonfiguration.
Laufende Konfiguration: Name der aktuell verwendetenKonfiguration.

UTM-Konfigurierung
175
Bild 5.4: System Status.
Unter Anwendungen werden alle verfügbaren Dienste aufgelistet und derenStatus angezeigt. Bei einigen Diensten können noch weitere Informationenzur Anzeige gebracht werden.
Ist ein Dienst aktiv, wird dies durch einen grünen Kreis visualisiert. Eingrauer Kreis zeigt, dass der Dienst inaktiv ist. Wird ein Dienst gestartet odergestoppt, muss die Seite aktualisiert werden, damit der richtige Statusangenommen und daraufhin auch korrekt angezeigt wird.
SSH Server: Secure Shell, bietet eine verschlüsselte Verbindung zurAppliance.
Mail Relay: Dienst zum Versenden von Emails über die Appliance.
DNS Server: Domain Name System Server, löst einen Hostnamen ineine IP-Adresse auf.
POP3 Proxy: Post Office Protocol Version 3 Proxy, verbindet miteinem POP3 Server und untersucht die abgeholten E-Mails auf Virenund Spam.
HTTP Proxy: Hypertext Transfer Protocol Proxy, der Proxy vermitteltzwischen den Clients im internen Netzwerk und den Servern im Internet.Er kann http-Aufrufe anhand des Inhalts sperren und Webseiten aufViren untersuchen.
VoIP Proxy: Voice over IP, vermittelt Internet-Telefonie über dieAppliance.

Übersicht im Securepoint Cockpit
176
VNC Repeater: Virtual Network Computing, ermöglicht die Steuerungeines entfernten Rechners.
DynDNS Client: Dynamic Domain Name Services Client, der Clientaktualisiert mit einem DynDNS-Dienst die aktuelle IP der Firewall.
NTP Server: Network Time Protocol Server, ermöglicht dieSynchronisierung der Systemuhren im Netzwerk.
IDS Server: Intrusion Detection System, protokolliert Angriffe mitbekannten Angriffsmustern.
L2TP Server: Layer 2 Tunneling Protocol Server, ermöglicht eine VPNVerbindung zur Firewall über das Netzwerkprotokoll L2TP.
PPTP Server: Point To Point Tunneling Protocol Server, ermöglichteine VPN Verbindung zur Firewall über das Netzwerkprotokoll PPTP.
SPUVA Server: Securepoint Security User Verification Agent Server,zentrale Nutzer Authentifizierung.
Web Server: Zum Bereitstellen von Onlineinhalten wie z.B. Webseiten
DHCP Server: Dynamic Host Configuration Protocol Server, weist denComputern im Netzwerk automatisch IP-Adressen zu.
IPSec Server: Internet Protocol Security Server, ermöglicht eine VPN-Verbindung zur Firewall über das IPSec-Protokoll.
SSL VPN Server: Secure Socket Layer Virtual Private Network Server,ermöglicht eine SSL gesicherte VPN-Verbindung zur Firewall.
IGMP Proxy: Internet Group Management Protocol, ermöglicht dasVerteilen von Paketen an mehrere Empfänger.
Virusscanner: Virenscanner, Dienst für POP3, HTTP und SMTP.
CTASD Server: Commtouch Anti Spam Daemon, Dienst zur Spam-Identifizierung der Firma Commtouch.
BAYESD Server: Bayes Daemon, Dienst zur Spam-Identifizierungnach dem Bayes-Verfahren.
Kerberos: Authentifizierungsdienst für den Zugriff auf den HTTPProxy.
Mailfilter: Dienst zum Filtern der Emails nach Anhängen und Inhaltsowie zum Archivieren der Emails.

UTM-Konfigurierung
177
SNMP Server: Simple Network Management Protocol, Protokoll zurzentralen Überwachung von Netzwerkeinheiten.
Routing Server: Unterstützt verschiedene dynamische Routing-Protokolle.
Bild 5.5: Liste der Dienste.
Unter Appliance wird eine Geräteansicht dargestellt. Die jeweilsverbundenen und aktiven LAN-Ports sind dabei grün markiert. Zu beachtenist, dass die Geräteansicht nicht immer mit dem verwendeten Gerätübereinstimmt, was insbesondere beim Einsatz von eigenen Computern für

Übersicht im Securepoint Cockpit
178
das UTM auftritt, also wenn keine Appliances von Securepoint eingesetztwerden.
Bild 5.6: Ansicht der Appliance.
Der UTM-Software gelingt es nur rudimentär, die tatsächlich vorhandenenSchnittstellen (USB, VGA) „fremder“ Geräte zu erkennen. Wichtig sindallerdings auch nur die LAN-Ports, die meist korrekt als vorhanden und ggf.als aktiv angezeigt werden.
Ob es sich dabei jedoch um übliche LAN-Ports (100 MBit/, 1 GBit/s) mitTwisted Pair-Anschluss, wie es visualisiert wird, handelt oder möglicher-weise um Verbindungen mit Lichtwellenleiter und SC- oder LC-Anschlüssen, kann bei der Darstellung nicht unterschieden werden. Siesehen prinzipiell immer aus, wie es im Bild 5.6 gezeigt ist.
Die Schnittstellen-Sektion bietet die Ansicht der Interfaces mit denzugeordneten IP-Adressen und Zonen. In Abhängigkeit von der verwendetenAppliance werden hier möglicherweise weitere Netzwerkadapter (ethx)aufgelistet. Diese Schnittstellen bzw. Netzwerkadapter entsprechen nur beiden mit eth gekennzeichneten Ports tatsächlich physikalisch vorhandenenLAN-Ports, die anderen wie ppp oder tun sind als virtuelle Interfaces zuverstehen, die auf physikalische umgesetzt werden.
eth0: Netzwerkadapter für die Verbindung zum Internet. An derAppliance als LAN 1 gekennzeichnet.
eth1: Netzwerkadapter für die Verbindung zum internen Netzwerk. Ander Appliance als LAN 2 gekennzeichnet.
eth2: Netzwerkadapter zur Anbindung einer Demilitarisierten Zone(DMZ). An der Appliance mit LAN 3 gekennzeichnet.
ppp0: Ein virtuelles Interface zur Verbindung der Firewall mit demInternet über PPPOE oder PPTP.

UTM-Konfigurierung
179
tun0: Virtuelles Interface für das SSL-VPN. Die interne Adresse iststandardmäßig auf 192.168.250.1 festgelegt.
Bild 5.7: Status der Schnittstellen.
Außerdem gibt es eine grafische Anzeige der Schnittstellenauslastung für dieeinzelnen physikalischen Interfaces. Dabei wird der eingehende Verkehr alsgrüner und der ausgehende Verkehr als blauer Graph dargestellt. Diedargestellte Zeitspanne beträgt 24 Stunden, wobei der neueste Zeitpunkt dieaktuelle Messung darstellt, die alle fünf Minuten durchgeführt wird.
Bild 5.8: Grafische Darstellung des Datenverkehrs der drei LAN-Ports.
Über den Button EINSTELLUNGEN lässt sich zudem festlegen, von welchenLAN-Ports die Auslastungen angezeigt werden sollen. Die linke Liste (Bild

Übersicht im Securepoint Cockpit
180
5.9) zeigt die verfügbaren Interfaces an und die rechte Liste diedarzustellenden Interfaces. Durch Markieren und Klicken auf denentsprechenden Pfeil-Button können die Schnittstellen jeweils in diegewünschte Liste verschoben werden.
Bild 5.9: Verfügbare und dargestellte Schnittstellen. Es sind hier zwei (eth1,eth0) für die Anzeige der Auslastung angegeben.
Durch einen Klick auf ein Diagramm der Schnittstellen-Auslastung wirddieses in einem neuen Fenster mit größerer Darstellung der Graphen sowieweiteren Details (Fehler, Kollision) angezeigt.

UTM-Konfigurierung
181
Bild 5.10: Details des Datenverkehrs des Interface eth1.
Durch Aufziehen eines Auswahlvierecks im unteren schmalen Diagramm(Bild 5.11), welches die Maxima anzeigt, kann ein Bereich, der vergrößertdargestellt werden soll, genau bestimmt werden. Mithilfe des Buttons ZOOM
ZURÜCKSETZEN wird die vergrößerte Darstellung wieder aufgehoben.

Übersicht im Securepoint Cockpit
182
Bild 5.11: Die Ausschnittsvergrößerung kann auch genaue Einzelheiten imDatenverkehr visualisieren.
Für Benutzer und Gruppen sind im Cockpit verschiedene Kategorien zufinden, die Auskunft darüber geben, wer an der Appliance angemeldet istund/oder wer bestimmte Dienste verwendet.
Web-Interface-Benutzer
SPUVA-Benutzer
Benutzer, die per SSH angemeldet sind
SSL-VPN Benutzer

UTM-Konfigurierung
183
IPSec-Benutzer
DHCP-Benutzer
Unter Aktive Webinterface-Sitzungen werden die Login-Namen und die IP-Adressen der Benutzer angezeigt, die momentan am Web-Interface derAppliance angemeldet sind. Dies kann über das Administrator-Interface oderdas User-Interface (siehe Kapitel 7) erfolgt sein. Außerdem wird nochgelistet, zu welchem Zeitpunkt sich der jeweilige Benutzer verbunden hat.Typischerweise ist der Administrator der Appliance der hautsächlicheWebinterface-Benutzer.
Bild 5.12: Benutzer, die am Web-Interface angemeldet sind.
Die Anzeige SPUVA Benutzer zeigt die Anwender und deren IP-Adresse,die sich per SPUVA (Securepoint User Verification Agent) angemeldethaben. Der SPUVA hat die Aufgabe, Anwendern individuelle Rechte fürIhre Arbeitsplätze im DHCP-Umfeld zu geben. Der Anwender authentifiziertsich über den SPUVA und erhält an jedem beliebigen Arbeitsplatz seineindividuelle Security Policy. Wechselt ein Anwender seinen Arbeitsplatz,erhält er am anderen Platz ebenfalls automatisch seine für ihn gültigeSecurity Policy.
Bild 5.13: Die aktuellen Benutzer des Securepoint User Verification Agent(SPUVA).
Benutzer, die per SSH angemeldet sind gibt an, welche Benutzer sich perSSH (Secure Shell z.B. Putty) mit der Appliance verbunden haben. Eswerden der Login-Name und die IP-Adresse des Benutzers angezeigt.Außerdem wird aufgelistet, zu welchem Zeitpunkt sich der Benutzerverbunden hat.

Übersicht im Securepoint Cockpit
184
Bild 5.14: Benutzer, die sich per SSH verbunden haben.
Für die SSL-VPN Benutzer und diejenigen, die IPSec nutzen (wollen), mussdie entsprechende Verbindung zuvor angelegt worden, d.h. eine VPN-Adresse oder ein Tunnel konfiguriert worden sein. Wie dies genau zubewerkstelligen ist, wird im Kapitel 6.2 erläutert. Für beide VPN-Variantengibt es im Cockpit eine eigene Anzeige.
Bild 5.15: Auflistung und Status der IPSec Tunnel.
Unter IPSec werden die erstellten IPSec VPN-Verbindungen und derenjeweilige aktuelle Benutzung dargestellt (Bild 5.15). An erster Stelle stehtder Name der Verbindung, gefolgt von der aktuellen Nutzung.
Ein DHCP-Server vergibt für Benutzer – bzw. für ihre Computer – IP-Adressen dynamisch im internen Netz, wenn der DHCP-Server aktiviert ist.Diese IP-Adresse wird für den Benutzer für eine definierte Zeit reserviert.Die reservierten Adressen werden unter DHCP im Cockpit angezeigt inVerbindung mit dem Benutzer und der MAC-Adresse des jeweiligenComputers. In der letzten Spalte ist der Status angegeben. Ist der Kreis grau,so ist der Nutzer gerade nicht angemeldet. Ein grüner Kreis zeigt an, dass derBenutzer angemeldet ist.

UTM-Konfigurierung
185
Bild 5.16: Die gespeicherten IP-Adressen des DHCP-Dienstes.
Die DHCP-Anzeige ist immer zehnzeilig. Wenn mehr DHCP-Adressengespeichert sind, ist im unteren Bereich mit den Pfeiltasten ein Blätterndurch die Seiten möglich.
Im Cockpit unter Anwendungen findet sich die Aktivitätsanzeige für denDHCP-Server, der standardmäßig aktiviert ist und seine Einstellungen auchgleich selbst wählt. Dies ist keineswegs unproblematisch und wird vonAdministratoren, die aus Sicherheitsgründen auf eine feste IP-Adressenzuteilung bestehen, auch nicht unbedingt gern gesehen. Deshalbdient die erste Begegnung mit dem Cockpit möglicherweise nicht nur dazu,sich einen Überblick zu verschaffen, sondern auch gleich dem erstenEingriff, der Abschaltung von DHCP für das lokale Netz.
Unter Downloads ist zu sehen, welche Dateien auf der Appliance zumDownload zur Verfügung stehen. Außerdem werden die jeweilige Versionsowie eine Kurzbeschreibung angezeigt. Der Dateiname ist jeweils ein Link,über den die Datei direkt herunter geladen werden kann.
Achtung: Standardmäßig ist der DHCP-Server der Appliance,der sich selbstständig konfiguriert, im lokalen Netzwerkaktiviert und vergibt ohne weiteres Zutun automatisch IP-Adressen.
Deaktiviert wird er über Anwendungen - Anwendungsstatus -DHCP Server – Aus.

Konfigurationen verwalten
186
Bild 5.17: Verfügbare Software und Dokumente zum Download.
5.2 Konfigurationen verwalten
Alle Einstellungen der Appliance werden in einer Konfiguration gespeichert.Befehle, die direkt die Konfiguration betreffen, und grundlegendeSystembefehle sind im Menü Konfiguration zu finden.
Bild 5.18: Dropdown-Menü des Menüpunktes Konfiguration.
Konfigurationen verwalten: Die Konfigurationsverwaltung ruft eineListe der vorhandenen Konfigurationsdateien auf. Hier hat man dieMöglichkeit, die Dateien zu exportieren, zu drucken und zu löschen.Außerdem ist hier vorgesehen, Konfigurationen zu laden,Startkonfigurationen zu setzen und Konfigurationen zu importieren oderaktuelle Einstellungen in einer neuen Datei zu speichern.
Installationsassistent: Der Installationsassistent ist bei der Einrichtungder grundlegenden Einstellungen behilflich.
Neu starten: Fährt die Appliance runter und startet sie anschließendneu.

UTM-Konfigurierung
187
Herunterfahren: Das System wird gestoppt und heruntergefahren.
Werkseinstellungen: Setzt die Konfiguration auf die Werkseinstellungzurück.
Abmelden: Abmeldung vom Administrator-Interface.
Alle Einstellungen der Firewall werden in einer Konfigurationsdateigespeichert. Unter dem Punkt Konfigurationen verwalten des MenüsKonfiguration gelangt man zu einer Liste der bisher gespeichertenKonfigurationsdateien.
Unter Konfigurationen sowie auch bei anderen Einstellungsoptionen trifftman auf verschiedene Symbole, die für die Auslösung bestimmterFunktionen stehen. Die Symbole sind verhältnismäßig klein gehalten undmitunter auch etwas versteckt auf den einzelnen Menüseiten positioniert.Der Einsteiger klickt nicht selten auf die größere Legende, die die Symbolekurz erklärt, anstatt auf die jeweilige Funktion.
Schaltfläche Bedeutung Beschreibung
Export Exportiert die Konfiguration undspeichert diese im DAT-Format ab.
Startkonfiguration Setzt die jeweilige Konfiguration alsStartkonfiguration.
Löschen Löscht die jeweilige Konfiguration.
Drucken Öffnet ein Browserfenster, in dem dieKonfiguration in Tabellenformatdargestellt wird. Diese Darstellung kanngedruckt und auch gespeichert werden.
Laden Lädt die jeweilige Konfiguration.
Kommentar Einfügen eines Kommentars.
Tabelle 5.1: Die Bedeutung und Funktionen der Schaltflächen.
Ein Stern-Symbol vor der Konfigurationsdatei kennzeichnet die Start-konfiguration. Dies ist die Konfiguration, die geladen wird, wenn dieAppliance eingeschaltet wird, etwa nach einem Reboot. Ein Herz-Symbolkennzeichnet die aktuell geladene Konfiguration, und die Schaltflächenhinter den Konfigurationsnamen symbolisieren bestimmte Aktionen, die auf

Konfigurationen verwalten
188
die Konfigurationsdateien anwendbar sind, wie es in der Tabelle 5.1angegeben ist.
Im Bild 5.19 ist laut den Statussymbolen die Konfiguration tu1 diemomentan geladene Startkonfiguration.
Bild 5.19: Anzeige der gespeicherten Konfigurationen, die an dieser Stelleverwaltet werden können.
Unter der Liste der gespeicherten Konfigurationen befinden sich SPEICHERN
UNTER… und IMPORTIEREN… als selektierbare Schaltflächen.
Die getätigten Einstellungen werden automatisch in der benutzten, also deraktuell geladenen Konfiguration gespeichert. Man kann neue Einstellungenaber auch unter einer anderen bestehenden Konfiguration oder in einer neuenKonfiguration speichern.

UTM-Konfigurierung
189
Bei SPEICHERN UNTER… wird entweder eine bestehende Konfiguration ausder Dropdownbox ausgewählt oder ein neuer Namen eingegeben, unter demdie momentane Konfiguration gespeichert werden soll. Abschließend istSPEICHERN anzuklicken.
Bild 5.20: Abspeichern einer neuen Konfiguration unter einem neuenNamen.
Unter Konfigurationen ist es auch möglich, eine bereits zuvor exportierteKonfiguration, die sich prinzipiell irgendwo auf einem PC-Laufwerkbefinden kann, zu importieren. Hierfür ist der Button IMPORTIEREN zuklicken, woraufhin sich der Dialog IMPORTIERE KONFIGURATION öffnet.
Mit DURCHSUCHEN wird die entsprechende Datei, die standardmäßig dieExtension DAT trägt, lokalisiert. Im Feld IMPORTIERE ALS: ist daraufhin derName anzugeben, unter dem diese Konfiguration auf der Appliancegespeichert werden soll, was über einen nachfolgenden Klick auf IMPORT
ausgelöst wird.
Hinweis: Die Konfiguration (z.B. Securepoint.dat) wird beimExportieren standardmäßig gespeichert unter:
C:\Dokumente und Einstellungen\name\Eigene Dateien\Downloads.

Konfigurationen verwalten
190
Bild 5.21: Importieren einer externen Konfiguration.
Der Installationsassistent hilft bei den grundlegenden Einstellungen derAppliance. Er wird nach der Neuinstallation automatisch gestartet. Wenn derAssistent während des Konfigurationsdurchlaufes abgebrochen wurde oderdie Grundeinstellungen mit dem Assistenten erneut durchgeführt werdensoll, ist hier die Möglichkeit gegeben, den Vorgang erneut zu starten.
Der dritte Punkt des Dropdownmenüs (Bild 5.18) startet die Appliance neu.Beim Neustart wird die Startkonfiguration geladen. Gegebenenfalls ist diegewünschte Startkonfiguration vor dem Reboot (neu) zu setzen, was mithilfedes Konfigurationen-Menüs (Bild 5.19) erfolgt.
Der Punkt Herunterfahren stoppt das System, schaltet es aber weder aus,noch wird es neu gestartet. Beim Logout findet die Abmeldung von derAppliance statt. Das Erscheinungsbild des Administrator-Interface und dieSpracheinstellungen werden bei jeder Abmeldung für den jeweiligenBenutzer auf der Appliance gespeichert.
Achtung: Beim Zurücksetzen auf die Werkseinstellung werdenalle Konfigurationen gelöscht!

UTM-Konfigurierung
191
5.3 Netzwerkeinstellungen
Im Menü Netzwerk sind die folgenden Einstellungsmöglichkeiten zu finden:
Servereigenschaften: Grundlegende Appliance-Einstellungen, wieNamen, DNS-Server, Admin-Interface, Protokollierung, SNMP undCluster-Interface.
Netzwerkkonfiguration: Interface-Einstellungen für die Schnittstellen,die IP-Adressen, das Routing, die Provider, den DynDNS- sowie denDHCP-Dienst.
Zoneneinstellungen: Anzeige der eingerichteten und Anlegen vonneuen Zonen für die Interfaces.
Netzwerkwerkzeuge: Nützliche Tools für die Fehlersuche, wie NSLookup, Ping und die Anzeige der Routing-Tabelle.
5.3.1 Servereigenschaften
Auf der ersten Registerkarte Servereigenschaften sind der Appliance-Name, die Domain Name Service-Server und der Network Time ProtocolServer anzugeben. Falls hier kein Nameserver oder die IP-Adresse 127.0.0.1(lokales Interface) spezifiziert wird, kommt der eigene DNS-Dienst derAppliance zum Einsatz.
Vorzugsweise sollte hier jedoch die IP-Adresse des im jeweiligen Netzwerkfungierenden DNS-Servers – wie bei allen Clients im LAN – eingetragenwerden, weil dann eine eindeutige Zuordnung für die Namensumsetzunggegeben ist, was durchaus auch zu einer Performance-Verbesserung führenkann. Dabei muss beachtet werden, an welcher Stelle sich der DNS-Serverbefindet. Wenn er (extern) vor der Firewall positioniert ist, muss hierfür eineextra Regel angelegt werden.
Im Feld NTP Server ist die IP-Adresse oder der Hostname eines Zeitserverseinzugeben und im Auswahlfeld Zeitzone die jeweilige Zeitzone
Hinweis: Als DNS-Server sollte vorzugsweise derjenige im Netzangegeben werden, mit dem auch die Clients arbeiten. Wennsich dieser Server vor der Firewall (extern) befindet, musshierfür eine eigene Regel definiert werden.

Netzwerkeinstellungen
192
auszuwählen. Standardmäßig wird für den NTP-Server ein Server vonSecurepoint (62.116.166.68) eingetragen, es sind jedoch auch andere wieetwa von der Physikalischen Technischen Bundesanstalt (ptbtime2.ptb.de,192.53.103.104) möglich. Prinzipiell empfiehlt es sich, den auszuwählen,der am schnellsten reagiert.
Bild 5.22: Die Server-Einstellungen im Menü Netzwerk.
Unter Maximale aktive Verbindungen kann die maximal erlaubte Anzahlvon TCP/IP-Verbindungen beschränkt werden, wobei die Zahl zwischen16.000 und 2.000.000 liegen muss. Bei Last-Rule-Logging ist eineProtokollierungsgenauigkeit (keine, short, long) für verworfene Pakete zubestimmen. Beide Optionen sind nicht kritisch und werden insbesondere fürdie Analyse und Fehlersuche eingesetzt.
Der Zugriff auf die Appliance ist standardmäßig aus dem internen Netz füralle Clients erlaubt. Über die Registerkarte Administration kann definiertwerden, von welcher externen IP-Adresse oder von welchem Subnetz aus dieAppliance außerdem administriert werden darf. Diese Angabe ist optionalund allein für die Angabe externer IP-Adressen oder Subnetze gedacht, eineBeschränkung für interne IP-Adressen ist hier nicht vorgesehen.
Für die Appliance-Administrierung werden grundsätzlich die in der Tabelle5.2 angegebenen Protokolle freigeschaltet.

UTM-Konfigurierung
193
Dienst Protokoll Port
SSH TCP 22
Administrator-Interface TCP 11115
Tabelle 5.2: Verwendete Dienste und Ports für die Administrierung.
Im Regelwerk der Appliance kann der Administrator festlegen, ob und mitwelcher Genauigkeit das Zutreffen einer Regel protokolliert wird. DieseProtokolldaten in Form von Syslog-Meldungen können auf einem Servergespeichert und zu einem späteren Zeitpunkt analysiert werden. Dabei kanngrundsätzlich auf mehreren Syslog-Servern gleichzeitig protokolliertwerden.
Um einen Server für die Protokollierungsdaten hinzuzufügen, ist einfachSYSLOG SERVER HINZUFÜGEN anzuklicken, im folgenden Eingabefeld dieIP-Adresse oder der Hostname des Servers einzugeben und abschließendHINZUFÜGEN zu selektieren. Das Löschen von eingetragenen Log-Servernist durch das Anklicken des Abfalleimersymbols möglich.
Bild 5.23: Angabe eines Syslog-Servers für Protokollierungsdaten.

Netzwerkeinstellungen
194
Für den Betrieb als Logserver müssen auf dem jeweiligen PC ein Windows-Betriebssystem und die Securepoint-Logserver-Software (siehe Kapitel 6.4)installiert sein. Nach der Installation läuft der Logserver dann als Dienst imHintergrund.
Das Simple Network Management Protocol (SNMP) ist einNetzwerkprotokoll zur zentralen Überwachung von unterschiedlichenNetzwerkgeräten, wie etwa Computern, Switches oder auchNetzwerkdruckern. Die Appliance kann mithilfe dieses Protokolls die WerteInterface-Durchsatz sowie Prozessor- und Speicherauslastung vonComputern auslesen. Dabei werden die SNMP-Version 1 und 2c unterstützt.
Bild 5.24: Aktivieren und konfigurieren des SNMP-Dienstes.
Zum Auslesen der Daten muss der entfernte Computer als berechtigter Hosteingetragen sein, mindestens ein SNMP-Client für ihn vorhanden sowie derSNMP-Dienst installiert sein und außerdem der so genannte CommunityString, der als SNMP-Schlüssel fungiert, bekannt sein.

UTM-Konfigurierung
195
Bei den aktuellen Cockpit-Versionen gibt es die Option Monitoring Agent.Diese Software ist für die Überwachung und das Management durch die b4-Software der Firma AmdoSoft gedacht. Dabei handelt es sich um eineManagement-Software, die eine zentrale Administrierung in einerWindows-, Linux oder Unix-Umgebung ermöglicht. Beim Hersteller ist einekostenlose 30 Tage-Lizenz verfügbar, die ein Ausprobieren der IT-Automation durch die graphische Modellierung, wie es die Firma AmdoSoftnennt, gestattet. Bei den Appliance-Einstellungen ist hierfür lediglich die IP-Adresse des b4-Controllers anzugeben, also der Computer zu spezifizieren,auf dem die Software von AmdoSoft installiert ist.
Bild 5.25: Der Monitoring Agent ist in der Appliance bereits vorinstalliert.
Mit den Cluster-Einstellungen bieten die Appliances die Möglichkeit, eineHochverfügbarkeitsumgebung aufzubauen. Für diese Umgebung werdenmindestens zwei Appliances benötigt. Eine wird dabei als produktiveMaschine (Master) eingesetzt und eine (oder mehrere) weitere wird alsErsatzmaschine (Spare) im Standby betrieben. Fallen erforderliche Diensteoder der gesamte Master aus, übernimmt die Spare-Maschine automatischden Betrieb.
Hinweis: Damit der SNMP-Zugriff funktioniert, ist imPortfilter der Appliance eine entsprechende Regel notwendig.

Netzwerkeinstellungen
196
Bild 5.26: Cluster-Einstellungen sind nur für eine Hochverfügbar-keitsumgebung mit mehreren Appliances notwendig.
Auf den beteiligten Maschinen muss sich jeweils die gleiche Software(Version, Patches) befinden, und aktuelle Lizenzen sind hierfür ebenfallsnotwendig, sonst ist keine (komplette) Ersatzfunktionalität beim Ausfall desMasters gegeben.
Im Feld Verzögerung zwischen Advertisement Paketen wird das Intervall (inSekunden) zwischen den Statusmeldungen des Masters an den Spareeingestellt. Im zweiten Feld wird bestimmt, wie viele Statusmeldungenausbleiben dürfen, bevor der Master als ausgefallen erkannt wird. Im FeldCluster ID ist eine Zahl für den Clusterverbund anzugeben, was dann vonBedeutung ist, wenn gleich mehrere Cluster betrieben werden.
Unter Cluster Secret ist ein Kennwort zur Verschlüsselung derStatusmeldungen notwendig, und die Option Schalte auf Master wennmöglich: setzt die Appliance auch nach einen Neustart wieder als Master ein.

UTM-Konfigurierung
197
Der Host-Status kann die Zustände offline, master oder spare annehmen. Istder Status Master, kann die Appliance durch den Button HERUNTERSTUFEN
zum Spare deklariert werden. Die Spare-Maschine übernimmt dann denMaster- Status.
5.3.2 Netzwerkkonfiguration
In diesem Bereich werden direkte Einstellungen für das Netzwerkvorgenommen. Dies umfasst die IP-Adressen der einzelnen Interfaces,Routing-Einträge, Zugangsdaten des Internet Service Providers, eventuellDaten eines dynamischen Adressdienstes und Einstellungen für den DHCPServer.
Schnittstellen
Auf der Registerkarte Schnittstellen werden die Netzwerkadapter derAppliance mit deren IP-Adressen und Zonen angezeigt, die an dieser Stelledurch die Betätigung des Schraubenschlüsselsymbols geändert oder auchgelöscht werden können, was dann per Klick auf das Abfalleimersymbol(rechts) auszulösen ist.
Achtung: Auch ohne das Auslösen der Option SPEICHERN oderAKTUALISIERE SCHNITTSTELLEN werden bestimmteEinstellungen übernommen. Dabei ist nicht ersichtlich, ob diesnur die Anzeige der Parameter betrifft oder ob sie tatsächlich inKraft treten, was zu inkonsistenten Konfigurationen führenkann. Deshalb sollten sämtliche Einstellungen mit Bedachtvorgenommen werden, und stets die letzte als korrektfunktionierende Konfiguration sollte gespeichert und/oderexportiert werden.

Netzwerkeinstellungen
198
Bild 5.27: Liste der vorhandenen Interfaces.
Die Bezeichnung der Interfaces ist abhängig von deren jeweiligerVerwendung. Interfaces gleichen Namens werden von 1 bis ndurchnummeriert.
Ethernet-InterfaceDie physikalisch vorhandenen Netzwerk-InterfacesBeispiele: eth0, eth1, eth2, eth3, eth4 ... ethn
VLAN-Interface, virtuelle NetzwerkeDie virtuelle Adresse ist stets an ein reales Interface gebunden.Beispiele: eth0.0, eth0.1 … eth0.n .ethn.0; ethn.1… ethn.n

UTM-Konfigurierung
199
WAN-Interface, ADSL, VDSL, PPTP, PPPoEPhysikalisch vorhandenes Interface (Modem), welches auf einemeth-Interface abgebildet wird.Beispiele: ppp0, ppp1… pppn
Cluster, HochverfügbarkeitsumgebungDie virtuelle Adresse ist stets an ein reales Interface gebunden.Beispiele: cluster0, cluster1, cluster2… clustern
Virtuelles Interface, SSL VPNBeispiele: tun0, tun1, tun2… tunn
Die minimal vorhandenen drei physikalischen Schnittstellen sind alsEthernet-Interfaces mit dem Namen eth0, eth1 und eth2 voreingestellt.Außerdem ist bereits ein tun Interface mit der Bezeichnung tun0 und der IP-Adresse 192.168.250.1 angelegt (Bild 5.27).
Bild 5.28: Auswählen des neu anzulegenden Interface.

Netzwerkeinstellungen
200
Nach der Betätigung des Buttons SCHNITTSTELLE HINZUFÜGEN startet derSchnittstellen-Assistent, und auf der ersten Seite ist zunächst der Typ vomneu zu erstellenden Interface (Bild 5.28) anzuklicken.
Das Anlegen der Schnittstellen funktioniert bei allen Typen prinzipiell aufdie gleiche Art und Weise. Im Bild 5.29 sind die Einstellungen für ein eth-Interface gezeigt. Dabei kann ein eth3-Interface nur dann angelegt werden,wenn tatsächlich (physikalisch) noch ein Ethernet-Anschluss frei ist, d.h.dieser nicht bereits einem anderen Port zugeordnet wurde.
Im Bereich Allgemein werden die Eigenschaften der Schnittstelle eingestellt.Der Name des Interface ist vorgegeben und kann nicht geändert werden. ImIP-Feld-IP wird die IP-Adresse des Netzwerkadapters eingetragen, und imFeld Maske wird die Subnetzmaske bzw. Bitcount eingesetzt.
Falls die Schnittstelle stattdessen eine IP-Adresse vom DHCP-Serverzugewiesen bekommen soll, ist ein Häkchen in der Checkbox DHCP Clientzu setzen.
Achtung: Es können nur dann separate Ethernet- und WAN-Interfaces neu angelegt werden, wenn hierfür noch nichtzugeordnete Netzwerkanschlüsse zur Verfügung stehen.
Auch wenn prinzipiell fast beliebig viele (eth-)Interfaces, dieihre Adresse per DHCP erhalten sollen, angelegt werdenkönnen, werden sie aufgrund einer fehlenden oder falschen(doppelten) Zuordnung zu einer physikalischen Schnittstellenicht funktionieren. Die jeweilige Zuordnung kann nur über diejeweilige MAC-Adressse (Bild 5.30) verifiziert werden.

UTM-Konfigurierung
201
Bild 5.29: Anlegen einer neuen Schnittstelle für das interne Netz.
Unter MTU (Maximum Transmission Unit) kann die maximale Paketgrößebestimmt werden, die im Normalfall auf dem Standardwert (1500) belassenwerden kann.
Wenn das Interface auf Ping-Anfragen antworten soll, ist die Checkbox PING
ERLAUBEN noch zu aktivieren. Die standardisierte Datentransferrate desInterface, die vom jeweils installierten Adaptertyp (10 MBit/s 100 MBit/s,Duplex-Mode) abhängig ist, kann im Dropdownfeld Geschwindigkeit beiBedarf angepasst werden. Typischerweise ist hier AUTO die passendeEinstellung, die nur ggf. für Test- und Servicezwecke zu ändern ist, fallsetwa ein Switch nicht in der Lage sein sollte, mit der Appliance-AUTO-Einstellung zurechtzukommen.
Im rechten Bereich des Schnittstellen-Assistenten werden die Zonen für dasInterface durch das Setzen der Häkchen an den entsprechendenBezeichnungen gesetzt. Näheres zum Zonenkonzept ist am Ende diesesKapitel zu lesen.

Netzwerkeinstellungen
202
Nach dem Anklicken von FERTIGSTELLEN muss noch der ButtonAKTUALISIERE SCHNITTSTELLEN betätigt werden, damit das Interfacedaraufhin benutzt werden kann.
Bild 5.30: Nach der Einstellung erscheint die dazugehörige MAC-Adresseund der Hinweis auf den noch durchzuführenden Aktualisierungsvorgang.
VLAN-Interface
VLAN steht für Virtual Local Area Network und wird verwendet, um einphysikalisches Netz in mehrere logische Netze aufzuteilen. VerschiedeneNetze können genutzt werden, um das gesamte Intranet zu strukturieren,beispielsweise nach Gruppen oder Organisation wie Abteilungen,Projektgruppen oder nach räumlichen Eigenschaften wie Stockwerke oderGebäude.
Für jedes Netz wäre eigentlich jeweils ein eigenes Interface nötig. Durch dieVerwendung von VLAN Interfaces können diese Netze jedoch über eineinziges physikalisches Interface betrieben werden, denn die virtuellenVLAN Interfaces werden an ein physikalisches Interface gebunden.
Jedes VLAN verfügt über eine Kennung (ID), die an die jeweiligen Paketeals Kennzeichnung (Tag) angehängt wird. Durch diese Tags kann einVLAN-fähiger Switch die Pakete dem jeweiligen VLAN zuweisen.

UTM-Konfigurierung
203
Bild 5.31: Das VLAN-Prinzip erlaubt virtuelle lokale Netzwerke auf derBasis vorhandener LANs.
Die notwendigen Einstellungen unterscheiden sich von den vorherigen nurdadurch, dass zusätzlich eine VLAN ID zu vergeben ist, die das Interfacemit dem dazugehören VLAN eindeutig kennzeichnet. Als Schnittstellenstehen für VLANs die zuvor konfigurierten eth-Interfaces zur Verfügung,wobei auch davon abweichende IP-Adresseneinstellungen einstellbar sind,den VLANs also beispielsweise private IP-Adressen statt der offiziellen eth-IP-Adressen zugeordnet werden können, was als eine sinnvolle Konstellationanzusehen ist.

Netzwerkeinstellungen
204
Bild 5.32: Einstellen eines VLAN-Interface über eth2.
PPTP- und PPPoE-Interface
Ein PPTP-Interface wird für die Einwahl in das Internet über das Point toPoint Tunneling Protocol benötigt. Dieses Verfahren wird beispielsweise inÖsterreich genutzt. In Deutschland wird hingegen standardmäßig das Pointto Point Protocol over Ethernet (PPPoE) für die Einwahl beim Providerverwendet.
Gemein ist beiden Konfigurationen, dass hierfür eine (physikalische)Schnittstelle (ethx) für die Verbindung zu spezifizieren ist. Dies sollte dasexterne Interface sein. Bei PPTP sind dann außerdem eine lokale und eineModem-IP-Adresse, die vom jeweiligen DSL-Provider mitgeteilt wird,anzugeben.
Bei einer PPPoE-Konfiguration wird lediglich der DSL-Provider mit demjeweiligen zugeteilten Benutzernamen plus dem dazugehörigen Kennwortauf der Konfigurationsseite eingegeben. Automatisch werden dabei von der

UTM-Konfigurierung
205
Appliance die Zonen external, vpn-ipsec, vpn-ppp und firewall-externalzugeordnet, und es wird ein separater Eintrag (ppp0 mit Modem-Symbol) indie Liste der vorhandenen Interfaces geschrieben.
Bild 5.33: Anlegen eines PPoE-Interface (ppp0) über eth0.
Bei der Konfigurierung der ppp-Interfaces ist generell besondere Vorsichtanzuraten. Falls hierfür als Schnittstelle beispielsweise eth0 ausgewähltwird, wird die auf eth0 bereits vorhandene Zuordnung ungefragt durch einppp0-Interface in der Liste der vorhandenen Interfaces ersetzt. Es kanndadurch also sehr leicht eine bestehende Konfiguration zerstört werden. EinRückgängigmachen ist nicht möglich, sondern die Schnittstelle ist zulöschen und muss daraufhin neu konfiguriert werden.

Netzwerkeinstellungen
206
VDSL-Interface
Ein weiteres WAN-Interface, welches über eine eth-Schnittstelle abgebildetwerden kann, ist VDSL, was für Very High Speed Digital Subscriber Linesteht und eine Internetanbindung mit höheren Datenübertragungsraten alsADSL (downstream etwa 52 MBit/s statt 16 MBit/s) gestattet.
Bild 5.34: Für ein VDSL-Interface ist eine VLAN ID festzulegen und dieDaten für den Provider müssen hier eingetragen werden.
Hinweis: Bei der Konfigurierung von ppp-Interfaces werdendie möglicherweise bereits vorhandenen Konfigurationen, diedie eth-Schnittstellen verwenden, ersetzt!

UTM-Konfigurierung
207
Cluster-Interface
Das Cluster Interface wird benötigt, um eine so genannteHochverfügbarkeitsumgebung einzurichten. Bei dieser Einrichtung werdenzwei (oder mehr) Appliances betrieben, wobei eine als aktive Firewall(Master) fungiert und die zweite (oder mehrere) als Ausfallreserve (Spare)im Standby-Modus läuft. Fällt die aktive Appliance aus oder könnenwichtige Dienste nicht mehr ausgeführt werden, übernimmt die zweiteAppliance den Masterzustand.
Bild 5.35: Aufbau einer Hochverfügbarkeitsumgebung.
Das Cluster-Interface bindet eine virtuelle Adresse an ein physikalischesInterface. Die Besonderheit dabei ist, dass in dem Hochverfügbarkeits-verbund alle Maschinen die gleiche virtuelle IP-Adresse bekommen. Eskommt allerdings zu keinem IP-Adressenkonflikt, weil die redundantenMaschinen im Standby-Modus stehen und ihre Cluster-IP nicht aktiviert ist.Dem Cluster-Interface werden noch die „realen“ IP-Adressen (sog.

Netzwerkeinstellungen
208
Management IP) der redundanten Maschinen mitgeteilt, über die dieMaschinen Nachrichtenpakete bezüglich ihres Status austauschen.
Um ein Cluster-Interface anzulegen, ist im Feld Schnittstelle zu bestimmen,an welches physikalische Interface das Cluster-Interface gebunden werdensoll. Dabei bleibt das physikalische Interface bestehen, weil es dieManagement-IP-Adresse trägt. Im Feld Cluster-Interface wird dervorgegebene Name des Interface angezeigt, dieser lässt sich nicht verändern.
Im Feld Cluster-IP ist die virtuelle IP-Adresse der Appliance und im FeldMaske die dazugehörige Subnetzmaske einzutragen.
Bild 5.36: Das Anlegen eines Cluster Interface.
Im Bereich Spare IPs wird die Management-IP-Adresse der zweitenAppliance angegeben, oder falls mehr als eine Spare-Maschine zum Einsatzkommen, die IP-Adressen aller im Cluster-Verbund betriebenen Appliances,was über den Button HINZUFÜGEN initiiert wird. Bei der anderen – in einem

UTM-Konfigurierung
209
Cluster-Zweier-Verbund betriebenen – Appliance ist dementsprechend dieCluster-IP der hier betrachteten Appliance (Bild 5.36) einzutragen. Alleangegebenen Cluster-Appliances, außer der, die gerade bearbeitet wird(Allgemein:), werden mit ihren IP- und Maskenadressen im Bereich SpareIDs angezeigt. Das Löschen von Einträgen ist durch die Betätigung desAbfalleimersymbols durchzuführen.
Im Normalfall werden die Zonen des gebundenen, physikalischen Interfaceübernommen, was unter Zonen auf jeden Fall zu kontrollieren und optionaldurch Anklicken der jeweils zuzuordnenden Zonen-Einträge angepasstwerden kann.
Um den Konfigurationsvorgang abzuschließen, ist auf FERTIG STELLEN zuklicken und daraufhin die Funktion Aktualisiere Schnittstellen auszulösen,damit das Interface einsetzbar ist.
Routing
Mit Routing-Einträgen kann festgelegt werden, über welches Gateway(Router) ein Ziel erreicht werden soll. Der Standardeintrag (default route)ist, dass alle Ziele über das interne Gateway der Appliance geleitet werden,was auch als Standardroute bezeichnet und während der Installationautomatisch eingetragen wird. Im Bedarfsfall können hier weitere StandardRouten hinzugefügt werden, was über die Option Standard Route hinzufügenausgelöst wird.
Routen, wie sie hier verstanden werden, dienen dazu, Netze zu finden, dienicht direkt an der Appliance angeschlossen sind (!). Um zu ermöglichen,dass Datenpakete zu einem internen Netz gelangen können, das über einGateway (z.B. einen Router) angeschlossen ist, müssen dem System dieseInformationen mitgeteilt werden, da diese Daten-Pakete sonst zum DefaultGateway geschickt werden.

Netzwerkeinstellungen
210
Bild 5.37: Die Anzeige der Einträge auf der Routing-Registerkarte.
Nach dem Klicken auf den Button ROUTE HINZUFÜGEN öffnet sich derentsprechende Dialog, wo zunächst im Feld Typ festzulegen ist, ob die Routefür alle Geräte gelten soll oder nur für bestimmte Netze und/oder nurbestimmte Computer. Für alle Geräte ist der Eintrag ohne Quelle zuselektieren, andernfalls ist mit Quelle zu wählen und danach die IP-Adresseund die Netzwerkmaske des betreffenden Netzes bzw. des Hosts in denFeldern Quell Netzwerk und Quell Maske einzugeben.
Hinweis: Die Konfigurierung der Routing-Einträge ist fürunterschiedliche Netze gedacht, die nicht direkt an derAppliance angeschlossen, sondern über (entfernte) Routermiteinander verbunden sind.

UTM-Konfigurierung
211
Danach wird das Gateway spezifiziert, über das das Zielnetzwerk bzw. derZielhost erreicht werden soll, und unter Ziel Netzwerk und Ziel Maske ist dieIP-Adresse und die Subnetzmaske des Ziels einzutragen.
Bild 5.38: Allgemeine Route anlegen.
Im Feld Gewichtung wird die Priorität bestimmt, mit der die angegebeneRoute in das Routing eingeht. Die Angabe ist nur dann sinnvoll, wennmehrere Internetzugänge benutzt werden (Multipath Routing).
Bild 5.39: Route für eine bestimmte Quelle anlegen.

Netzwerkeinstellungen
212
Hat die erste Route die Gewichtung 1 und die zweite die Gewichtung 2, wirddie zweite Route doppelt so häufig benutzt wie die erste.
DSL-Interface
Falls die Appliance direkt mit einem DSL-Modem verbunden werden soll,um mit diesem eine Internet-Verbindung herzustellen, ist hier ein virtuellesDSL- Interface anzulegen, welches an das externe Interface gebunden wird.Dabei wird genauso vorgegangen, wie es zuvor beim Anlegen der Interfaces(vgl. Bilder 5.33, 5.34) beschrieben wurde. Es sind demnach dieZugangsdaten des DSL-Anbieters einzutragen.
Außerdem ist es hier möglich, die Standard Route zu aktivieren, damit diesefür die DSL-Verbindung stets automatisch angewendet wird, was sehr zuempfehlen ist. Im Feld Zwangstrennung kann noch eine Uhrzeit festgelegtwerden, wann die Verbindung getrennt werden soll. Falls diese Funktionnicht benötigt wird, ist hier AUS zu selektieren.
Bild 5.40: Anlegen der DSL-Provider-Verbindung. Um 18 Uhr soll dieZwangstrennung stattfinden.

UTM-Konfigurierung
213
DynDNS-Dienst
Die meisten Anwender verfügen nicht über eine feste externe IP-Adresse,sondern über eine dynamische, die vom jeweiligen DSL-Anbieter währenddes Verbindungsaufbaus zugeteilt wird und bei jeder neuen Verbindung mitdem Provider eine andere ist.
Falls man eigene Dienste (Web-Server, VPN-Einwahl) anbieten möchte, dievom Internet zu erreichen sind oder die Firewall von außerhalbadministrierbar sein soll, ist ein Dienst notwendig, der einen stets gleichenHostnamen in unterschiedliche IP-Adressen umsetzen kann. Hierfür gibt esden DynDNS-Dienst.
Bei dessen Einsatz sendet ein Client während der Einwahl dem jeweiligenDynDNS-Anbieter die aktuelle IP-Adresse zu, die er hinterlegt. Somit wirdsichergestellt, dass dem DynDNS-Anbieter zum Hostnamen immer dieaktuelle IP-Adresse bekannt ist. Das Übermitteln der aktuellen IP-Adressesollte die Appliance übernehmen. Es gibt eine ganze Reihe von DDNS-Providern, wobei dieser Service oftmals kostenlos zu haben ist. Der AnbieterDynDNS ist dabei sehr verbreitet.
Seit einiger Zeit bietet auch Securepoint selbst einen DynDNS-Dienst(SPDNS) an. Dieser kann kostenlos genutzt werden, es ist nur ein Accountfür die Nutzung des dynamischen DNS bei Securepoint einzurichten.
Wurde dieser akzeptiert, wird dies von Securepoint per Email mit einemaufzurufenden Link bestätigt, woraufhin die aktuell verwendete IP-Adresseangezeigt wird und ein Hostname (z.B. xyundz) festgelegt werden kann.Dieser steht dann als xyundz.spdns.de im Internet zur Verfügung.

Netzwerkeinstellungen
214
Bild 5.41: Der DynDNS-Dienst von Securepoint ist einfach zu benutzen.Unter My Acount können das Profil, die konfigurierten Hostnamen sowieLog In-Daten verifiziert werden.
Es sind bis zu sechs DynDNS-Einträge möglich, die an unterschiedlicheInterfaces gebunden werden können. Sie werden als Liste auf derRegisterkarte DynDNS (vgl. Bild 5.43) angezeigt und gelten hier zunächstals Platzhalter.
Um neue Einträge anzulegen oder bestehende Einträge zu bearbeiten, wirdauf den Button mit dem Werkzeugschlüsselsymbol geklickt, woraufhin sichder Dialog DynDNS ändern öffnet. Im Feld Hostname (Bild 5.42) ist derDomainname, also der Name, der für die dynamischen IP-Adressen stehensoll und bei einem DynDNS-Dienst (hier bei spdns.de) registriert wurde,einzutragen. Dazu gehören der damit verbundene Benutzername (Login) mitdem jeweiligen Kennwort. Im Feld MX kann optional die Domäne für denEmail-Empfang eingesetzt werden.

UTM-Konfigurierung
215
Bild 5.42: Anlegen eines DynDNS-Dienstes.
Wichtig ist die Angabe im Feld Schnittstelle, wo das jeweilige Interface fürdie Verbindung anzugeben ist, was üblicherweise dem externen (eth0) beieiner Verbindung über einen Router (im LAN) oder einem ppp-Interface beieiner DSL-Anbindung entspricht.
Bild 5.43: Die Diensteliste für dynamische IP-Adressen, wobei die Einträgemit members.dyndns.org zunächst als Platzhalter zu verstehen sind.
Das erfolgreiche Anlegen und die Funktionsfähigkeit der DynDNS-Konfiguration lässt sich leicht durch eine Kontrolle beim jeweiligenDynDNS-Anbieter, bei Securepoint (spdns.de) unter My Account,überprüfen.

Netzwerkeinstellungen
216
DHCP
Das Dynamic Host Configuration Protocol ermöglicht es, den Clients iminternen Netzwerk automatisch IP-Adressen und weitere Einstellungenzuweisen zu können. Beim Starten eines Clients im internen Netzwerk fragtdas Betriebssystem hierfür den DHCP-Server ab. Dieser übermittelt demClient eine freie IP-Adresse, die IP-Adressen des DNS-Servers und die desStandardgateways. Diese Funktionalität eines DHCP-Servers kann auch eineSP-Appliance mit übernehmen.
Bild 5.44: Einstellungen für den DHCP-Server.
Wenn dieser Dienst nicht genutzt werden soll, sind im Folgenden keineEintragungen vorzunehmen, und der Dienst DHCP Server ist im MenüAnwendungen unter dem Punkt Anwendungsstatus zu deaktivieren.

UTM-Konfigurierung
217
Zu beachten ist allerdings, dass Festlegungen auf dieser Seite auchautomatisch – ohne Zutun des Administrators – während derGrundkonfigurierung der Appliance erfolgen, so dass möglicherweise auchungewollt IP-Adressen vergeben werden, was ein komplettes LANdurcheinander würfeln kann. Deshalb ist auf jeden Fall eine Kontrolle derDHCP-Einstellungen notwendig, zumal DHCP-Clients generell jedenDHCP-Server akzeptieren.
Unter Lokales Subnetz ist die IP-Adresse des internen Netzes mit derpassenden Netzmaske anzugeben. Dann ist der DHCP-Pool zu bestimmen,also aus welchem Bereich der DHCP-Server die IP-Adressen vergeben soll.Der Bereich muss im lokalen Subnetz liegen. Dabei ist zu beachten, dass dieerste Adresse (xxx.xxx.xxx.1) meistens an das Standard Gateway vergebenist und somit nicht mit zum DHCP-Pool gehören darf.
Des Weiteren sollten einige IP-Adressen nicht für den Pool, sondern fürbesondere Computer, Server, Switches oder auch Netzwerkdrucker festvergeben werden. Deshalb sollten sich die IP-Adressen des DHCP-Poolnicht über den gesamten Bereich des lokalen Netzes erstrecken. Die untereGrenze des Bereichs wird unter DHCP-Pool Start und die obere Grenze desBereichs unter DHCP-Pool Ende eingetragen.
Die Lease-Zeit („Mietzeit“) ist diejenige Zeit in welcher die IP-Adresse füreinen Computer reserviert bleiben soll. Meldet sich der Computer innerhalbdieser Zeit wieder an, dann bekommt er dieselbe IP-Adresse zugewiesen wiebei der vorherigen Anmeldung. Das Feld Lease Zeit definiert die festeReservierung. Wird die IP-Adresse dann nicht von anderen Computernbenötigt, wird sie bis zur Maximalen Lease Zeit reserviert. Die Angabeerfolgt jeweils in Sekunden.
Bei Standard Gateway ist die IP-Adresse des internen Interface derAppliance einzutragen, die in diesem Fall (vgl. Bild 5.44) ebenfalls dieFunktion des DNS-Servers übernimmt, so dass unter Nameserver #1 diegleiche Adresse (192.168.0.1) stehen muss. In den meisten Fällen wird keinWINS-Server (Windows Internet Name Service) im LAN verwendet,
Achtung: Auch wenn die DHCP-Funktion der Appliance nichtverwendet werden soll, ist hier eine Kontrolle der Einstellungenwichtig, weil hier möglicherweise automatische Voreinstel-lungen getroffen werden.

Netzwerkeinstellungen
218
sondern ein üblicher DNS-Server, so dass die WINS-Einträge dann leerbleiben können. Die getätigten Angaben sind mit dem Button SPEICHERN
und danach mit AKTUALISIERE SCHNITTSTELLEN in Kraft zu setzen.
Clients können nur solche DHCP-Server verwenden, die sich im selbenNetzwerksegment befinden, weil DHCP mit Broadcasts arbeitet, die nichtdurch Router weitergeleitet werden. Damit Clients auch auf DHCP-Serverzugreifen können, die sich in einem anderen Netzwerksegment befinden,gibt es die DHCP Relay-Funktion, die auf einer extra DHCP-Seitekonfiguriert werden kann. Dort ist anzugeben, über welche Schnittstelle(ethx) der (entfernte) DHCP-Server, dessen IP-Adresse hier noch zuspezifizieren ist, angesprochen werden kann.
Zonen
Die Zonen dienen dazu, die Interfaces und damit daran angeschlosseneNetze voneinander abzugrenzen oder zu verbinden. Wie es noch zu sehensein wird, ist das Zonenkonzept eines der wesentlichen Elemente für denAufbau der Firewall-Regeln, wo jedem Netzwerkobjekt (IP-Adresse, Netz)eine bestimmte Zone zugeordnet wird.
Bild 5.45: Das Hinzufügen von Zonen, denen hier eine bestimmteSchnittstelle zugeteilt wird.

UTM-Konfigurierung
219
Das Menü Zoneneinstellungen (Bild 5.45) listet alle eingerichteten Zonender Appliance und die zugeordneten Schnittstellen auf. Die wichtigstenZonen sind bereits voreingestellt. Der internen Schnittstelle (eth1) ist zumBeispiel die Zone internal und der externen Schnittstelle (eth0) die Zoneexternal zugehörig. Prinzipiell können noch beliebig viele weitere Zonenhinzugefügt und angepasst werden. Standardmäßig gilt die in der Tabelle 5.3angegebene Zuordnung.
Zone Schnittstelle
external eth0
internal eth1
dmz1….dmz6 eth2….
vpn-ipsec eth0
vpn-ppp eth0
vpn-openvpn tun0
firewall external eth0
firewall internal eth1
firewall dmz1….dmz6 eth2….
Tabelle 5.3: Die Ausgangszuordnung der Schnittstellen zu den Zonen.
Die Schnittstellen können grundsätzlich unterschiedlichen Zonen zugeordnetwerden. Jede Zone kann aber immer nur eine Schnittstelle aufnehmen.
Das Zonenkonzept ist zweiteilig aufgebaut (Bild 5.46). Zum einen gibt es –gewissermaßen im inneren Ring – die Firewall-Zonen mit den Zonenfirewall-internal, firewall-external und firewall-dmz. Diese Zonen sind fürdie Interfaces der Appliance vorgesehen.
Zum anderen ist jeder Firewall-Zone eine Gruppenzone zugeordnet. So wirddem internen Interface in der Zone firewall-internal die Gruppenzone
Hinweis: Das Wechseln bereits zugeordneter Schnittstellen istausschließlich im Menü NETZWERK unter SCHNITTSTELLEN -NETZWERKEINSTELLUNGEN möglich, während im Zonen-Menülediglich neue Zonen angelegt und gelöscht werden können.

Netzwerkeinstellungen
220
internal zugewiesen. In dieser Gruppenzone befinden sich Computer undNetze, die über das jeweilige Interface mit der Appliance verbunden sind.
Die VPN-Zonen sind für VPN-Computer und -Netze vorgesehen. Diesewerden ebenfalls dem externen Interface zugeordnet, grenzen sich aber vonGeräten der Zone external ab, da sie sich über einen gesicherten Tunnel mitder Appliance verbinden.
Bild 5.46: Das Zonenkonzept der Securepoint-Appliances.

UTM-Konfigurierung
221
Netzwerk-Werkzeuge
Der Punkt Netzwerk Werkzeuge öffnet einen Dialog mit drei nützlichenFunktionen, die in der Netzwerktechnik öfter benutzt werden und deshalb inder Appliance implementiert wurden.
Der Vorteil ist dabei, dass diese Funktionen von zentraler Position aus – derAppliance – aufgerufen werden können und deshalb sowohl im internen alsauch im externen Netzwerk zur Anwendung kommen können, was sichinsbesondere für den Test und die Fehlersuche als sehr nützlich erweist.
Schaltfläche Bedeutung BeschreibungNS Lookup Ermittlung der IP-Adresse(n) eines Hostnames.
Ping Ermittlung, ob ein Rechner im Netzwerkerreichbar ist.
Route Tabelle Zeigt die Routing Einträge der Appliance an.
Tabelle 5.4: Bedeutung der Netzwerk-Werkzeuge
Der Name des ersten Tools leitet sich vom Befehl nslookup ab. Hiermit kannder Nameserver dahingehend abgefragt werden, welche IP-Adresse einbestimmter Hostname hat. Dabei handelt sich nur um eineHostnamenauflösung, d.h., die Umkehrung, von der IP auf den Hostnamenzu schließen, wird nicht unterstützt. Um etwa die DynDNS-Umsetzung zuüberprüfen, ist NS Lookup ebenfalls nützlich.
Im Eingabefeld ist ein Computername oder eine Internetadresse mit derpassenden Endung wie .de oder .com einzugeben und das Lupensymboldaneben, oben (nicht in der Legende) anzuklicken, woraufhin diedazugehörigen IP-Adressen angezeigt werden.

Netzwerkeinstellungen
222
Bild 5.47: Auffinden von IP-Adressen mit NS Lookup.
Mit einem Ping wird überprüft, ob ein bestimmter Computer im IP-Netzwerkerreichbar ist. Die Appliance schickt dem betreffenden Computer ein ICMP-Echo-Request-Paket, den sogenannten Ping, und wartet auf die Antwort desentfernten Computers in Form eines ICMP-Echo-Reply-Pakets – in diesemZusammenhang auch als Pong bezeichnet –.
Im Eingabefeld kann entweder eine IP-Adresse für die Ping-Ausführungoder ein Hostname eingegeben werden, wobei bei letzterem auch gleich dieNamensauflösung mit überprüft wird.

UTM-Konfigurierung
223
Bild 5.48: Nach der Eingabe der Internetadresse und einem Klick oben aufdas mittlere Symbol wird Ping auf Securepoint.de ausgeführt.
Wenn der Computer antwortet (Bild 5.48), wird die Antwortzeit dereinzelnen Pakete und die durchschnittliche Antwortzeit (Average round-time) in Millisekunden angegeben. Außerdem wird angegeben, wie vielePakete gesendet (Transmitted), empfangen (Received) und möglicherweiseverlorengegangen (Lost in%) sind. Ist der Computer hingegen nichterreichbar, gibt das Tool die Meldung timeout aus. Es kann aber auch sein,dass deshalb eine Antwort ausbleibt, weil der abgefragte Computer sokonfiguriert wurde, dass er auf Pings (ICMP) nicht antworten soll.
Der Befehl Route Tabelle zeigt die Routing-Tabelle der Appliance an.Hierfür brauchen keine Daten eingegeben zu werden, sondern es muss nurauf das betreffende Symbol geklickt werden. Um zu verstehen, wie dieRouting-Ausgabe zu interpretieren ist, sei auf die Anzeige im Bild 5.49verwiesen.

Firewall konfigurieren
224
Bild 5.49: Ausgabe der Routing-Einträge.
Extern geht es aus dem Netzwerk 192.168.0.0/24 über die Appliance mit derIP-Adresse 192.168.0.56 (eth0) heraus, vom internen Netzwerk192.168.175.0/24 über eth1 der Appliance (192.168.175.1) kommend. DasGateway verfügt über die Adresse 192.168.0.110, welche wiederumebenfalls zu eth0 (extern) gehört und den Weg zum Internet beschreitet,womit die Route dann beendet ist.
5.4 Firewall konfigurieren
Unter dem Menüpunkt Firewall sind sämtliche Funktionen zurRegelerstellung enthalten. Der erste Punkt Portfilter stellt das Regelwerkdar. Hier werden alle Rechte einzelner Computer, Computergruppen,Netzwerke, Nutzer, Nutzergruppen und Geräte verwaltet. Es ist

UTM-Konfigurierung
225
gewissermaßen der Dreh- und Angelpunkt für die wichtigste Funktion derAppliance, die Firewall. Dementsprechend gibt es beim Portfilter eineVielzahl von Optionen, Konfigurations- und letztendlich auch potentiellenFehlermöglichkeiten. Deshalb ist es notwendig die Arbeitsweise desRegelwerkes genau zu verstehen, damit das System wie gewünscht sicherfunktioniert.
Bild 5.50: Optionen im Firewall-Menü.
Als Ausgangspunkt für das Verstehen und Erstellen von Regelwerken solltezunächst ein einfaches Beispiel hergenommen werden, etwa dasStandardregelwerk wie es automatisch bei der Installation angelegt wurde.Im Kapitel 4.6 sind hierzu die wesentlichen Erläuterungen zu finden,während es an dieser Stelle um die Beschreibung der zur Verfügungstehenden Funktionen geht, die sich in die folgenden Punkte unterteilen.
Portfilter: Hier werden Regeln für den Zugriff von und ins Internetsowie von und zu Geräten angelegt.
Hide-NAT: Dynamic Network Address Translation. Die internen IP-Adressen werden durch das Hide-NAT auf eine externe Adresseumgesetzt.
Port Weiterleitung: Anfragen aus dem Internet auf bestimmte Portswerden von der Firewall an die entsprechenden internen Computer odereine DMZ weitergeleitet.
QoS: Quality of Service, Bandbreitenbeschränkung für ein- undausgehende Verbindungen.

Firewall konfigurieren
226
Dienste: Um die Aktionen im Portfilter genauer zu beschreiben, gibt eseine Liste mit Diensten, anhand derer genau bestimmt wird, welchesProtokoll mit welchen Ports bestimmte Dienste nutzt.
Dienstgruppen: Hier werden Dienste, die ähnliche Funktionenbereitstellen, zu Gruppen zusammengefasst.
Netzwerkobjekte: Die Netzwerkobjekte beschreiben Gruppen, einzelneBenutzer oder auch Geräte. Hierfür können dann Regeln im Portfilteraufgestellt werden.
Netzwerkgruppen: Hier werden Netzwerkobjekte zu Gerätegruppenzusammengefasst.
5.4.1 Regeln im Portfilter erstellen
Unter Portfilter werden die Regeln erstellt, nach denen der gesamteDatenverkehr überwacht und gesteuert wird. Die Regeln sind definierbar inNetzen, Benutzern, Diensten und Uhrzeiten. Zusätzlich kann noch eingestelltwerden, ob Datenverkehr, der eine bestimmte Regel betrifft, protokolliertwird.
Standardmäßig wird jeglicher Datenverkehr verworfen, wenn hierfür keineRegel angelegt worden ist, die den jeweiligen Datenverkehr explizit erlaubt.
Eine Regel hat grundsätzlich den folgenden Aufbau:
Es wird bestimmt, von welcher Quelle und mit welchem Dienst aufein bestimmtes Ziel zugegriffen wird.
Es wird definiert, ob diese Aktion zugelassen (Accept), verweigert(Drop) oder zurückgewiesen (Reject) wird. Der Unterschiedzwischen Drop und Reject ist, dass bei Reject der Absender dieFehlermeldung Destination unreachable zugesendet bekommt.
Es kann eine Protokollierung für den Datenverkehr, den die Regelbetrifft, unter Logging festgelegt werden. Hierfür gibt es dreiOptionen:
None: Es wird nichts protokolliert.
Medium: Die ersten drei Pakete einer neuen Verbindung werdengeloggt. Nach einer Minute werden die nächsten drei Pakete dergleichen Verbindung geloggt.
All: Alle Pakete werden protokolliert.

UTM-Konfigurierung
227
Optional kann der Geltungsbereich der Regel zeitlich (nach Tagenund Uhrzeit) unter Zeit eingeschränkt und eine kurze Beschreibungangegeben werden.
Bei der Aufstellung der Regeln ist zu beachten, dass diese nacheinander –von oben nach unten – abgearbeitet werden. Unter Umständen ist deshalbdie Reihenfolge der Regeln im Regelwerk relevant. Die Regeln könnenhierfür per Drag and Drop verschoben werden, was mithilfe desDoppelpfeilsymbols vor jeder Regel (erstes Zeichen in jeder Reihe)ausgelöst werden kann.
Bild 5.51: Als Ausgangspunkt für die Erstellung eigener Regeln eignen sichdie vorinstallierten, die einfach aktiv oder passiv geschaltet werden können,um somit das Verhalten der Clients analysieren zu können.
Über das Werkzeugschlüsselsymbol können die Einstellungen bearbeitet undmit dem Abfalleimersymbol kann die selektierte Regel gelöscht werden.Damit die neuen Regeln wirksam werden, ist in der Portfilter-Übersicht aufden Button AKTUALISIERE REGELN zu klicken. Dies gilt auch, wenn „nur“die Reihenfolge von bestehenden Regeln verändert wurde.
Um eine neue Regel zu erstellen, ist einfach auf den Button REGEL
HINZUFÜGEN zu klicken, woraufhin die Seite Regel hinzufügen erscheint.Hier gibt es die Optionen: Allgemein, Zeit und Beschreibung.

Firewall konfigurieren
228
Auf der Seite Allgemein wird die Regel angelegt. Hierfür wird unter Quelleein Interface oder Netzwerk ausgewählt und dann das Ziel, ebenfalls einvoreingestelltes Interface oder ein Netzwerk, die beide über einenauszuwählenden Dienst gewissermaßen verbunden werden. Auf diese Artund Weise funktioniert im Grunde genommen die Erstellung einer jedenRegel: Quelle/Ziel/Dienst. Falls in den drei Dropdown-Listen nicht diegewünschten Objekte zur Verfügung stehen sollten, können recht einfachselbst welche erstellt werden, wie es noch genau erläutert wird.
Unter Aktion wird ausgewählt, ob der Zugriff zugelassen oder geblockt wird,während die Checkbox Aktiv bestimmt, ob die Regel auch aktuell verwendetwerden soll. Zum Test ist es hilfreich, diese Aktiv/Passiv-Schaltungsmöglichkeit (vgl. Bild 5.51) intensiv zu nutzen.
Bild 5.52: Das Anlegen einer neuen Regel.
Logging gestattet die Auswahl einer der drei zuvor erläuterten Optionen(none, medium, all), und unter QoS (Quality of service) kann prinzipiell eineBandbreitenbegrenzung eingestellt werden, was in den meisten Fällen nichtangewendet wird, also dann auf Keine zu stellen ist.

UTM-Konfigurierung
229
Falls mehrere Internetverbindungen benutzt werden, kann unter RuleRouting das zuständige Interface (Gateway) festgelegt werden, über welchesdie Pakete der jeweiligen Regel geleitet werden sollen. Wichtig ist dies nochbei IPSec-Verbindungen, die stets über dieselbe Schnittstelle kommunizierenmüssen.
Im Bild 5.52 unten ist eine InfoBox-Einstellungsoption zu erkennen, diestandardmäßig auf deaktivieren steht. Die Einschaltung der InfoBox führtdazu, dass auf der Seite die Eigenschaften der Elemente angezeigt werden,die gerade mit dem Mauszeiger überfahren werden. Eine nützliche Funktion,die wichtige Informationen über Netzwerkgruppen bietet, beispielsweise denIP-Adressenbereich und die dazugehörige Zone (Bild 5.53).
Bild 5.53: Nach der Aktivierung der InfoBox werden nützlicheInformationen zu den Elementen der Konfigurationsseite für die Regelneingeblendet.
Die Konfigurierung der Seiten Zeit und Beschreibung ist optional. Unter Zeitlässt sich der Geltungszeitraum der Regel einstellen, damit bestimmteRegeln nur zu bestimmten Zeit wirken und die konfigurierten Verbindungen

Firewall konfigurieren
230
beispielsweise nur während der Arbeitszeit und nicht am Wochenendefunktionieren.
Bild 5.54: Beschränken der Regelwirksamkeit auf einen bestimmtenZeitraum.
Zur Funktionsweise der Regel lässt sich noch eine kurze Erläuterung odereine sonstige Bemerkung auf der Seite Beschreibung unterbringen. Auchwenn es im Moment der Regelerstellung und der daraufhin erfolgreichenFunktionsprüfung meist völlig klar ist, was man da warum so eingestellt hat,ist es für eine spätere Verifizierung ungemein nützlich, anhand derKurzbeschreibung informiert zu sein. Insbesondere dann, wenn dieRegelerstellungen von unterschiedlichen Mitarbeitern durchgeführt werden.
Bild 5.55: Auch wenn es mitunter lästig und simpel erscheint, wird diepassende Beschreibung im Nachhinein meist als hilfreich empfunden.
Gruppenfunktionen
Um den Portfilter übersichtlicher zu gestalten, ist es möglich, mehrereRegeln eines Bereiches zu einer Gruppe zusammenzufassen. Diesfunktioniert über die Option GRUPPE HINZUFÜGEN (vgl. Button in Bild 5.51),woraufhin ein wählbarer Gruppenname anzugeben ist. Die neue Gruppe wirdper Betätigung von HINZUFÜGEN neu angelegt und steht in der Regelliste anunterster Position. Per Drag & Drop lassen sich die gewünschten Regelndann in diese neue Gruppe verschieben, was prinzipiell nichts an derenFunktion ändert, sondern nur aufgeräumter wirken soll.

UTM-Konfigurierung
231
Gleichwohl muss beachtet werden, welche Regeln hier zusammengefasstwerden und an welcher Stelle diese Gruppe im Regelwerk positioniert wird,welches grundsätzlich von oben nach unten durchlaufen wird. Auch wenn esoptisch übersichtlicher aussehen mag, kann das Regelwerk durch eineunbedachte Gruppenorganisation funktionstechnisch unübersichtlicherwirken, was letztendlich auch zu einem ungewünschtem Fehlverhalten derFirewall führen kann.
Bild 5.56: Hinzufügen einer Gruppe, der später (bereits bestehende) Regelnzugeordnet werden können.
Wie erwähnt, kann die Reihenfolge der Regeln im Portfilter die Performanceder Appliance stark beeinflussen, weil die Regeln der Reihe nachabgearbeitet werden. Durchläuft ein Paket alle Regeln im Portfilter und wirderst mit der letzten Regel abgewiesen, wäre es sinnvoller, die blockierendeRegel an den Anfang des Portfilters zu setzen. Dies trifft besonders dann zu,wenn oftmals Pakete dieser Art eintreffen.
Zum Organisieren der Regeln ist das Drag & Drop-Verfahren implementiert,womit nicht nur einzelne Regeln, sondern auch Regelgruppen und Regelninnerhalb der Gruppen verschoben werden können. Ebenfalls ist es möglich,Regeln aus einer Gruppe in eine andere Gruppe zu verschieben. Ameinfachsten geht dies durch das Anfassen der zu verschiebenden Regel oderGruppe am Doppelpfeilsymbol und dem Hinschieben an die gewünschtePosition.
Wie es insbesondere von Windows her bekannt ist, gibt auch hier einKontextmenü. Wenn der Mauszeiger auf einer Regel steht, ändert sich dieHintergrundfarbe (in gelb), und mit der rechten Maustaste ist dann dasKontextmenü einschaltbar. Hiermit stehen eine Reihe hilfreicher Optionen(Bild 5.57) zur Verfügung, was eine sehr rasche Bearbeitung desRegelwerkes gestattet.

Firewall konfigurieren
232
Bild 5.57: Das Kontextmenü für die schnelle Bearbeitung des Regelwerkes.
Mit der Option AKTIV UMSCHALTEN kann die markierte Regel vom aktivenStatus in den passiven oder umgekehrt gesetzt werden. Mit AKTIV IN
GRUPPE umschalten, ist gleich der Status aller Regeln in einer Gruppewechselbar. Außerdem sind im Kontextmenü EDITIEREN und LÖSCHEN zufinden.
Beim Löschen einer Gruppe wird im Übrigen nur die Gruppe selbst gelöscht,während die Regeln erhalten bleiben, d.h., nach einem Gruppenlöschvorgangwerden die in den Gruppen enthaltenen Regeln wie jede andere Regel in derPortfilterliste stehen. Das Öffnen und Schließen der Gruppen ist anhand derentsprechenden Buttons möglich sowie durch das Klicken auf das Symbol(grüner Doppelpfeil, oder rotes Schild) in der Nummern-Spalte (#).
Im Bild 5.51 ist außerdem ein Filter-Button zu finden, der nach demAnklicken ein Menü erscheinen lässt, welches das Einstellen vonFilterfunktionen für die Anzeige des Portfilters gestattet. Um bei größerenRegelwerken nicht den Überblick zu verlieren, kann hiermit die Anzeige – jenach eingestellter Option – eingeschränkt werden.
5.4.2 Hide-NAT
Private IP-Adressen werden im Internet grundsätzlich nicht geroutet, deshalbmüssen ausgehende Pakete die externe IP-Adresse der Firewall erhalten, wasunter dem Punkt Hide-NAT (Network Address Translation) eingestelltwerden kann.
Dies ist natürlich nur dann notwendig, wenn im LAN mit privaten Adressengearbeitet wird. Werden im LAN hingegen IP-Adressen verwendet, die im

UTM-Konfigurierung
233
Internet gültig sind, ist auch kein Hide-NAT notwendig, gleichwohl aber einRouting, auf dem letztendlich auch die Firewall (UTM-Funktion) beruht.
Das NAT-Objekt Quelle (im Bild 5.58) ist das Netzwerk oder der Computer,dessen IP-Adresse von ausgehenden Paketen durch das Hide-NAT ersetztwird. Das Ziel muss ebenfalls bestimmt werden, um anzuzeigen, zu welchenZielen das Hide-NAT angewendet wird.
Die NAT-Beziehung Hinter IP/Schnittstelle bestimmt dabei, welche IP-Adresse die Pakete aus dem internen Netz zugewiesen bekommen sollen,wobei hier entweder eine IP-Adresse oder ein Interface angegeben werdenkann. Bei einer dynamischen IP-Adresse ist das entsprechende DSL-Interface die richtige Schnittstelle.
Die Option Include in der Spalte Hide-NAT bedeutet, dass das Hide-NATangewendet wird. Ein Exclude bedeutet, dass das Hide-NAT explizit nichtangewendet wird und somit Pakete mit der originalen IP-Adresse versendetwerden, beispielesweise in einem Tunnel – IPSec, Site-to-Site Verbindung.
Bild 5.58: Die standardmäßigen Hide-NAT-Regeln, wobei hier nur die erste(Internet) von Bedeutung ist.
Um eine neue Hide-NAT Regel anzulegen, ist lediglich auf HINZUFÜGEN zuklicken, woraufhin sich der Dialog Hide-NAT öffnet (Bild 5.59). Die gleicheBox erscheint auch beim Editieren. Im Feld Typ ist zwischen Include undExclude zu wählen. Quelle, Schnittstelle und Ziel sind dann wie zuvorerläutert zu selektieren.
Die letzte Option entscheidet über die Position in der Hide-NAT Tabelle, dieder Reihe nach abgearbeitet wird, mit Ausnahme der Exclude-Regeln, dieunabhängig von ihrer Position als erstes angewendet werden.

Firewall konfigurieren
234
Bild 5.59: Ob es um das Editieren oder das Hinzufügen einer Hide-NAT-Regel geht, der Dialog ist der gleiche und selbsterklärend.
5.4.3 Port-Weiterleitung
Mittels der Funktion Port-Weiterleitung (Port Forwarding) könnenAnfragen, die an einen bestimmten Port gerichtet sind, an einen bestimmtenComputer weitergeleitet werden, zum Beispiel http-Anfragen auf Port 80direkt zum Webserver.
Standardmäßig ist keine Weiterleitung vorgesehen, so dass imKonfigurationsfenster der Port-Weiterleitung mit HINZUFÜGEN bei Bedarfeine Weiterleitung angelegt werden muss. Unter Typ ist dies zu selektieren.Die andere Möglichkeit ist hier Port-Umleitung, womit eine Umsetzung voneinem Port auf einen anderen eingestellt werden kann. Sinnvoll einzusetzenist dies etwa für den Betrieb von zwei Webservern, um einen Standardport(80) auf einen selbstdefinierten (z.B. 2080) umzusetzen.
Das Prinzip funktioniert so, wie es bereits von anderen Regeln her bekanntist: Von der Quelle (Internal Network, Internet) über die Schnittstelle (IP-Adresse, ethx) hin zum Ziel, für welches hier allerdings zuvor einentsprechendes Netzwerkobjekt (z.B. Webserver) anzulegen ist.
Unter EXTERNER PORT ist außerdem der Dienst (http, ftp, telnet) zubestimmen, der benutzt, d.h. weitergeleitet (oder auch umgeleitet) werden
Hinweis: Für die Weiterleitung zum Webserver ist ein neuesNetzwerkobjekt anzulegen, und außerdem muss für die Port-Weiterleitung eine eigene Regel im Portfilter erstellt werden.

UTM-Konfigurierung
235
soll. Nach dem Speichern und der Aktualisierung der Regel kann die Port-Weiterleitung daraufhin in Kraft treten.
Bild 5.60: Konfigurieren einer Port-Weiterleitung zu einem Webserver.
5.4.4 Quality Of Service
Mittels QoS (Quality of Service) wird eine Parametrisierung desDatenverkehrs zur Datenratenreservierung und Datenratenlimitierungrealisiert. Die Einstellungen sind unterschiedlich für den ausgehenden undeingehenden Datenverkehr konfigurierbar und stehen dann unter einerbestimmten Bezeichnung (adsl384-swxyphone3) in der QoS-Dropdown-Liste zum Einsatz bei den einzelnen Regeln zur Verfügung.
Falls die bereits voreingestellten QoS-Festlegungen nicht passenderscheinen, können im QoS-Menü (Bild 5.62) selbst welche angelegt undunter eigenem Namen abgespeichert werden, der dann ebenfalls in der QoS-Dropdown-Liste für das Regelwerk angeboten wird. Es ist jeweils eineminimale und eine maximale Datenrate, einmal für Downloads und einmalfür Uploads, in kBit/s anzugeben.

Firewall konfigurieren
236
Bild 5.61: Die QoS-Festlegungen können bei den einzelnen Regeln für dieBandbreitenbegrenzung eingesetzt werden.
Bild 5.62: Zusätzlich zu den voreingestellten QoS-Konfigurationen könnenauch eigene erstellt werden.

UTM-Konfigurierung
237
5.4.5 Dienste und Dienstgruppen
Beim Aufstellen der Regeln im Kapitel 5.4.1 wurden die Dienste erwähnt,wovon bereits Proxy und Any eingesetzt wurden. Nähere Informationen zumFunktionsumfang und der Anwendung der Dienste sind im Folgendenangegeben.
Um im Portfilter die Funktion der Regeln genau zu bestimmen, gibt es eineListe mit Diensten. In der Liste ist genau festgelegt, welches Protokoll undwelcher Port oder Portbereich von den einzelnen Dienste benutzt wird. DieseListe ist bereits sehr umfassend, es sind ca. 80 Stück, wovon im Bild 5.63ein Ausschnitt gezeigt ist.
Aufgrund des gebotenen Umfangs können die vorhandenen Dienste in denmeisten Fällen bereits unmittelbar für das eigene Regelwerk eingesetztwerden. Dennoch lassen sich auch eigene Dienste hinzufügen, bearbeitenund natürlich löschen.

Firewall konfigurieren
238
Bild 5.63: Ein Ausschnitt aus der Liste der verfügbaren Dienste.

UTM-Konfigurierung
239
Für die Orientierung und für nähere Informationen zu den Diensten undderen Verwendung ist auf der Dienste-Seite eine InfoBox aktivierbar, wie esauch bei den Gruppeninformationen und den Netzwerkobjekten möglich ist.Beim Überfahren der Einträge mit der Maus erscheint die jeweiligeServices-Information.
Bild 5.64: Nützliche Informationen zu den Diensten und deren aktuellerVerwendung bietet eine aktivierbare InfoBox.
Ein Grund für das Anlegen einen neuen Dienstes liegt dann vor, wenn einProtokoll ganz bestimmte Ports verwenden soll, wobei sich auch die Quell-und Ziel-Ports voneinander unterscheiden können.
Um einen neuen Dienst hinzuzufügen, ist unter FIREWALL – DIENSTE aufden entsprechenden Button zu klicken, woraufhin sich dasKonfigurationsfenster öffnet. Für den neuen Dienst ist ein (noch nichtbelegter) Name unter BEZEICHNUNG zu vergeben.

Firewall konfigurieren
240
Bild 5.65: Für die Konfigurierung der Dienste steht eine Vielzahl vonvorgefertigten Protokollen zur Verfügung.
Bild 5.66: Der neue Dienst verwendet TCP und unterschiedlichePortbereiche.

UTM-Konfigurierung
241
Welches Protokoll der Dienst nutzen soll, ist in der Dropdownboxselektierbar. Hier steht eine große Auswahl von Protokollen zur Verfügung.Bei der Selektierung des icmp-Protokolls ist noch eine ICMP ControlMessage (z.B. Echo-Reply, Time-Stamp) aus dem Dropdownfeld zu wählen.Ports müssen in diesem Fall nicht mehr definiert werden. Falls jedoch einDienst einen ganz bestimmten Port verwenden soll, ist er im Feld Ziel Portanzugeben.
Handelt es sich nicht nur um einen Port (Single Port), sondern um einenPortbereich, dann wird im Feld Typ der Eintrag Port Range selektiert undder Anfang- und Endport des Bereiches festgelegt.
Bild 5.67: Es gibt standardmäßig eine Reihe von Dienstgruppen, die jeweilsbestimmte Dienste zu einem „Paket“ zusammenfassen.
Im Bereich FIREWALL – DIENSTGRUPPEN ist es möglich, mehrere Dienste zueiner Gruppe zusammenfassen, Dienste aus bestehenden Gruppen zu löschen

Firewall konfigurieren
242
oder auch Dienste zu bestehenden Gruppen hinzufügen. Diese Gruppenkönnen dann im Portfilter zur Erstellung einer Regel genutzt werden.
Beim Überfahren der Dienste mit der Maus kann auch hier eine Infoboxeingeblendet werden, die die Eigenschaften des jeweiligen Dienstes anzeigt.Mit der Deaktivierung der Checkbox INFOBOX DEAKTIVIEREN kann dieAnzeige eingeschaltet werden. Dabei werden die jeweils verwendetenProtokolle und Ports beim Überfahren der Diensteinträge dargestellt.
Durch das zusätzliche Anklicken des Informationssymbols (das i-Zeichenneben der Dienstgruppen-Dropdownbox) fördert die Infobox außerdem dieInformation zutage, in welcher Firewall-Regel die jeweilige Dienstgruppeangewendet wird.
Bild 5.68: Die Dienstgruppe Any wird in der Regel 2 des Portfiltersverwendet.

UTM-Konfigurierung
243
Um eine Dienstgruppe anzupassen, wird die gewünschte in derDropdownbox selektiert, woraufhin auf der rechten Seite im AbschnittDienstgruppen Mitglieder die jeweils dazugehörigen Dienste angezeigtwerden.
Auf der linken Seite stehen unter Dienste diejenigen zur Verfügung, die(noch) nicht der selektierten Dienstgruppe zugeordnet worden sind.Grundsätzlich können Dienste mehreren Gruppen angehören.
Die Zuordnung der Dienste zu Dienstgruppen (hinzufügen, löschen) wirdganz einfach durch entsprechendes Selektieren des jeweiligen Eintrages mitder Maus und dem Verschieben von dem einen in das andere Fenster perPfeilsymbol (links, rechts) durchgeführt.
Das Anlegen einer neuen Dienstgruppe wird durch einen Klick auf dasPlussymbol eingeleitet, woraufhin ein Fenster erscheint (Dienstgruppehinzufügen), in welchem der Name für den neuen Dienst anzugeben ist.Diese Gruppe ist zunächst leer und wird dann im nächsten Schritt mit dengewünschten Diensten (von links nach rechts) gefüllt. Im Bild 5.69 isthierfür ein Beispiel gezeigt, bei dem die neue Dienstgruppe mit derBezeichnung Service mit Funktionen wie Ping und Traceroute versehenwird.
Achtung: Auf der linke Seite (Dienste) des Dienstgruppen-fensters tauchen nur diejenigen Dienste auf, die nichtBestandteil der jeweils selektierten Dienstgruppe sind. Auchwenn man es nicht gleich erkennt, ändert sich die (linke) Listein Abhängigkeit von der ausgewählten Dienstgruppe.

Firewall konfigurieren
244
Bild 5.69: Die neue Dienstgruppe Service wird mit Ping (icmp-echo) undTraceroute gefüllt.
Im Regelwerk kann dann anhand dieser neuen Dienstgruppe bestimmtenComputern oder Nutzern die Ausführung von derartigen Servicedienstenrecht einfach gestattet werden.
Hinweis: Nach Änderungen an den Dienstgruppen, ist derButton AKTUALISIERE REGELN zu betätigen, damit dieÄnderungen in den Regel des Portfilters übernommen werden.

UTM-Konfigurierung
245
5.4.6 Netzwerkobjekte und Netzwerkgruppen
Die Netzwerkobjekte beschreiben bestimmte Interfaces, Netze, Netzwerk-gruppen, Computer und Nutzer. Mithilfe von Netzwerkobjekten können dieRegeln im Portfilter ausgehend von einer Quelle hin zu einem Ziel bestimmtwerden. Durch den Aufruf von FIREWALL - NETZWERKOBJEKTE werden diebereits vorhandenen Netzwerkobjekte angezeigt.
Bild 5.70: Die Anzeige der Netzwerkobjekte.
Die Funktion einer Infobox ist hier ebenfalls wieder gegeben, wo beimÜberfahren der Netzwerkobjekte mit der Maus angezeigt wird, in welcherder bereits aufgestellten Regeln die jeweiligen Netzwerkobjektevorkommen. Mit der Deaktivierung der Checkbox INFOBOX DEAKTIVIEREN
wird die Anzeige dabei wie üblich eingeschaltet.

Firewall konfigurieren
246
Bild 5.71: Die InfoBox liefert die Information darüber, in welchen Regelndie selektierten Netzwerkobjekte verwendet werden.
Auf der Seite Netzwerkobjekte sind hinter den Objekten zwei Buttons zumBearbeiten und zum Löschen des jeweiligen Objektes positioniert, und mitden Schaltflächen am unteren Rand des Fensters können neueNetzwerkobjekte (Host/Netz, VPN Host/Netz, Benutzer und Schnittstelle)angelegt werden.
Um ein neues Netzwerkobjekt für ein Netz oder einen einzelnen Computer(einzelner Host) festzulegen, ist die erste Option zu wählen. Hierfür ist dannein Name und eine IP-Adresse, bei der Selektierung des Typs Netzwerk nochzusätzlich die Netzmaske, anzugeben. Die jeweilige Zone – undgegebenenfalls die NAT-IP, wenn die Adressen umgesetzt werden sollen –werden aus den beiden Dropdown-Menüs zur Auswahl vorgegeben.

UTM-Konfigurierung
247
Bild 5.72: Hinzufügen eines einzelnen Computers, der als Webserver in derdmz1 arbeiten soll.
Das Anlegen von VPN-Objekten unterscheidet sich vom Prinzip her nichtvom Hinzufügen von Netzwerken oder Hosts, es stehen dann nur andereZonen (vpn-ipsec, vpn-ppp, vpn-openvpn) als Auswahl zur Verfügung.
Es ist auch möglich, Netzwerkobjekte für Benutzer anlegen, so dass dann füreinzelne Benutzer bestimmte Regeln gelten können. Die Bedingung dafür istallerdings, dass die Benutzer als SPUVA (Securepoint User VerificationAgent) auf der Appliance geführt werden und sie sich dementsprechend ander Appliance anmelden. Im Download-Bereich der Appliance findet sichder für die Anmeldung notwendige Authentifizierungs Agent.
Diese Anwender müssen außerdem im Menü AUTHENTIFIZIERUNG -BENUTZER als SPUVA User (vgl. Bild 6.1) eingetragen worden sein.
Das Hinzufügen einer Schnittstelle ist ebenfalls eine einfache Angelegenheit.Hierfür sind wieder ein Name und eine gültige IP-Adresse anzugeben, beiSelektierung von Dynamische Adresse in der Typ-Box noch nicht einmaleine Adresse, denn sie wird dann per DHCP zugeteilt, was für Appliance-Interfaces jedoch wenig sinnvoll erscheint. Zusätzliche Interfaces als
Hinweis: Benutzer können nur dann als Netzwerkobjektegeführt und daraufhin für das Regelwerk Verwendung finden,wenn sie als SPUVA User konfiguriert worden sind.

Firewall konfigurieren
248
Netzwerkobjekte zu konfigurieren, ist ohnehin nur dann notwendig, wennüberhaupt noch zusätzliche vorhanden sind, denn typischerweise haben dievorhandenen physikalischen Interfaces bereits eine Zuordnung (intern,extern, dmz, IP-Adressen) während der Grundkonfigurierung der Applianceerhalten.
Bild 5.73: Hinzufügen einer Schnittstelle mit statischer IP-Adresse.
So wie Dienste zu Dienstgruppen zusammengefasst werden können, umhiermit das Regelwerk übersichtlicher und für den Administrator in seinemspeziellen Umfeld damit (vielleicht) logischer gestalten zu können, ist esauch möglich, Netzwerkobjekte in Netzwerkgruppen zu organisieren. ZurOrientierung steht hier ebenfalls die Funktion einer InfoBox zur Verfügung,wie sie bereits zuvor bei den anderen Objekten erläutert wurde.
Von Hause aus enthält eine Netzwerkgruppe auch stets nur ein einzigesNetzwerkobjekt, also etwa die Netzwerkgruppe Internet das NetzwerkobjektInternet, die Netzwerkgruppe External Interface das NetzwerkobjektExternal Interface und die Netzwerkgruppe Internal Interfacedementsprechend das Netzwerkobjekt Internal Interface.
Ein Zusammenfassen von Netzwerkobjekten ist immer dann sinnvoll, wenndie Objekte funktional und/oder logisch etwas miteinander zu tun haben undwenn es gleich eine ganze Reihe davon gibt, beispielsweise verschiedeneVPN-Verbindungen mit den zugeordneten Objekten.

UTM-Konfigurierung
249
Bild 5.74: Standardmäßig enthält eine Netzwerkgruppe nur ein einzigesNetzwerkobjekt.
Aus diesem Grunde wird man das Organisieren in Netzwerkgruppenwahrscheinlich nicht häufiger (eher seltener) als das Organisieren inDienstgruppen benötigen und kommt bei den meisten Appliance-Konfigurationen mit den bereits vorhandenen Diensten undNetzwerkobjekten aus.
5.5 Anwendungen
Unter dem Menüpunkt Anwendungen sind die Einstellungen für die ProxysHTTP, POP3 und VoIP zusammengefasst sowie die Optionen für das MailRelay, den SPAM-Filter, das IDS und den Fernwartungsdienst (VNCRepeater).

Anwendungen
250
Bild 5.75: Die Menüs unter der Option ANWENDUNGEN.
Außerdem kann der Status der Dienste unter Anwendungsstatus angezeigtund gewechselt werden. In Kurzform haben die Anwendungen die imFolgenden angegebenen Funktionen.
HTTP Proxy: Allgemeine Einstellungen zum Proxy sowie für dasViren-scanning und die Filterung von Internetadressen undWebseiteninhalten.
POP3 Proxy: Spamfilterung und Virenscanning von Emails.
Mail Relay: Einstellungen für den Mail-Server.
Spamfilter: Einstellungen des Spamfilters.
VNC Repeater: Weiterleitung von Fernwartungsprogrammen.
VoIP Proxy: Einstellungen für den Voice over IP Proxy.
IDS: Auswahl der Signaturregeln des Intrusion Detection Systems.
Nameserver: Weiterleiten von Anfragen an einen hier zuspezifizierenden Nameserver oder an eine festzulegende Domäne.
Anwendungsstatus: Anzeigen, Aktivieren und Deaktivieren vonDiensten.

UTM-Konfigurierung
251
5.5.1 HTTP Proxy
Der http-Proxy bildet den am häufigsten verwendeten Proxy der Applianceund kennt gegenüber den anderen auch die meisten Optionen. Er wird deminternen Netz für den Aufruf von Webseiten vorgeschaltet und filtert dabeiInhalte aus dem Internet, blockiert verdächtige Webseiten und untersuchtbestimmte Dateien auf Viren. Der Client stellt dabei seine Anfrage an denProxy. Dieser holt die Daten aus dem Internet, untersucht sie und leitet siedaraufhin an den Client weiter. Der Proxy fungiert damit als eineVermittlungsstelle. Er tritt dem Client gegenüber als Server auf und demServer gegenüber als Client.
Der standardmäßig eingestellte Proxy-Port ist 8080, was in den meistenFällen auch so belassen werden kann. Die Bestimmung einer ausgehendenAdresse ist optional, genauso wie das Kaskadieren. Falls mehrere HTTP-Proxys eingesetzt werden, lässt sich hiermit ein über- und einuntergeordneter Proxy festlegen.
Achtung: Der HTTP-Proxy-Port ist standardmäßig auf dieAdresse 8080 eingestellt und kann auf der Allgemein-Seite imBedarfsfall auch geändert werden. In diesem Buch wird jedochstets von der voreingestellten Adresse ausgegangen.

Anwendungen
252
Bild 5.76: Grundsätzliche Einstellungen für den HTTP-Proxy.
Wichtig ist hingegen die Festlegung, ob und wenn ja, welche Methode fürdie Authentifizierung verwendet werden soll sowie die FunktionTransparenter Modus.
Transparent bedeutet in diesem Zusammenhang, dass im Browser nichtzwangsläufig ein Proxy eintragen werden muss, wenn etwa für eth1 (extern)der transparente Modus aktiviert wird. In diesem Fall funktioniert dieAuthentifizierung nicht und Protokolle wie HTTPS und FTP müssen dannexplizit über das Regelwerk freigeschaltet werden.
Tipp: Die Firewall leitet die Pakete automatisch zum Proxy!Entweder wird beim Browser der http-Proxy eingetragen undkein transparenter Modus aktiviert oder der transparenteModus kommt zum Einsatz, dann aber ohne Proxy-Angabebeim Browser und mit eigenen Regeln der Appliance.

UTM-Konfigurierung
253
Up- und Downloads können von der maximal erlaubten Größe herbeschränkt werden, was durch entsprechende Angaben unter GRÖßENLIMIT
einzustellen ist. Falls keine Beschränkung definiert werden soll, bleibt dieOption auf UNLIMITIERT stehen.
Zu beachten ist allerdings, dass es auch Limitierungen für die maximaleGröße von Up- und Downloads im jeweiligen Internet-Browser gibt, wasdann lokal festzulegen ist. Je nach verwendetem Typ gibt es hierfürunterschiedliche Möglichkeiten. Mitunter ist stattdessen ein separater FTP-Client ratsam, der hierfür keine derartigen Limitierungen kennt.
Durch Aktivieren der Checkbox LOGGING ANONYMISIEREN wird dieProtokollierung ohne Nutzerkennung und IP-Adressen durchgeführt, was ausGründen des Datenschutzes (Kapitel 1.3) implementiert wurde.
Auf den folgenden Konfigurationsseiten vom http-Proxy geht es imWesentlichen um Filterfunktionen, um unerwünschte Inhalte vom LANfernzuhalten.
Standardmäßig ist der Virenscan für den Proxy aktiv, wobei auch gleichzwei Listen (Whitelists) mit dabei sind, anhand derer bestimmteDateiendungen und Webseiten von der Virensuche ausgeschlossen werden,weil es sonst zu unerwünschten Fehlalarmen kommen oder der Scan nichtordnungsgemäß durchgeführt werden kann.

Anwendungen
254
Bild 5.77: Bestimmte Dateitypen und Webseiten werden per Whitelists vomVirensan ausgeschlossen.
Diese Listen lassen sich einfach per Hinzufügen-Button sowie anhand desAbfalleimer- und Schraubenschlüsselsymbols an die eigenen Bedürfnisseanpassen, können also gelöscht und editiert werden.
Mit dem URL-Filter können bestimmte Internetseiten explizit geblockt oderzugelassen werden. In die Blacklist werden Domains und URLs eingetragen,die geblockt werden sollen, während die Whitelist Internet-Adressen enthält,die besucht werden dürfen.
Als Voreinstellung ist dieses URL-Filter deaktiviert, und es sollte auch nurdann zum Einsatz kommen, wenn tatsächlich sehr restriktive Maßnahmenfür die Internetbenutzung gewünscht sind. Eine zufriedenstellendeKonfiguration ist üblicherweise nur durch intensives Anpassen (und

UTM-Konfigurierung
255
letztendlich Ausprobieren) zu erreichen, wobei diese Arbeit sehr schnellausufern kann, so dass diese Funktion nicht selten nach einiger Zeit wiederdeaktiviert wird.
Bild 5.78: Die URL-Filterung kann durchaus restriktiv ausgelegt werden.Während der Zugang auf spiegel.de verboten wird, darf man denWirtschaftsteil, der per Whitelist erlaubt wird, durchaus lesen.
Mit der Option ALLES BLOCKEN können alle URLs blockiert werden und mitder Whitelist wird dann genau bestimmt, auf welche Webseiten zugegriffenwerden darf.
Wenn eine Authentifizierungsmethode (Kapitel 6.1) für die Appliancefestgelegt wurde, haben Benutzer, die sich ordnungsgemäß authentifizierendie Möglichkeit, auch auf Internet-Seiten zuzugreifen, die auf der Blacklist

Anwendungen
256
stehen. Um dieses Verhalten zu unterdrücken und damit Seiten der Blacklistfür alle Nutzer gesperrt bleiben, ist die Option URL FILTER AUCH FÜR
AUTHENTIFIZIERTE NUTZER ANWENDEN zu aktivieren.
Mit der Funktion ANHANG BLOCKEN können eben Dateien, die einebestimmte Dateiendung aufweisen, für die Weiterleitung blockiert werden.Endungen müssen mit einem führenden Punkt angegeben werden, wobei sienicht nur über drei, sondern auch über mehrere Zeichen verfügen dürfen,damit auch Dateien mit Extensions wie jpeg oder mpeg zu sperren sind.
Bild 5.79: Das Sperren bestimmter Dateianhänge verhindert den Downloadunerwünschter Files.
Damit Messaging-Programme (Nachrichtenversand, Chat) oder auch Toolsfür die Fernwartung (Remote Support) nicht verwendet werden können, gibtes die Seite ANWENDUNG BLOCKEN. Dabei ist zu beachten, dass dieseEinstellung nur für die Kommunikation über den http-Proxy gilt. DieAnwendungen können möglicherweise auch ohne Proxy über das Regelwerkmit dem Internet kommunizieren. Um auch dies zu verhindern, müsste dasRegelwerk entsprechend modifiziert werden, um auch dort die Kom-munikation, die noch genauer zu analysieren wäre, zu unterbinden.
Als Chat-Anwendungen können mehrere bekannte Messaging Clientsblockiert werden. Mit dem letzten Eintrag ANDERE IMS BLOCKEN werdenandere Messaging Programme, die nicht in der Liste aufgeführt sind,gesperrt. Im Bereich Fernwartung sind die Anwendungen Teamviewer undNetviewer, die beispielsweise auch vom Securepoint-Support eingesetztwerden, einzeln zu sperren.

UTM-Konfigurierung
257
Bild 5.80: Die Verwendung von Chat- und Messaging-Programmen sowiedas Hören von Webradio kann durchaus von der Arbeit abhalten und wirddann am besten gar nicht erst ermöglicht.
Das Blocken von Webradio ist außerdem aktivierbar, um sich möglichenÄrger mit der GEZ zu ersparen, weil Internet-PCs grundsätzlich für denRadio- und TV-Empfang geeignet sind und deshalb entsprechende Gebührenfällig werden. Allerdings gibt es hierfür noch keine gerichtlicheGrundsatzendscheidung, und die Gerichte haben – ob nun eine Gebühr zuentrichten ist oder nicht – unterschiedliche Urteile gefällt.
Mit dem Content Filter können die Zugänge zu Internetseiten mit definiertenInhalten gesperrt werden. Es stehen verschiedene Inhaltskategorien zurAuswahl an, die bestimmte Schlagwörter enthalten und damit auf denjeweiligen Inhalt hinweisen.
Achtung: Das Content Filtering arbeitet gewichtet für eineInternet-Sitzung (einen Aufruf des Browsers) und löst mit demSperren einer bestimmten Internet-Seite aus.

Anwendungen
258
Diese Schlagwörter sind in ihrer Eindeutigkeit gewichtet. Wenn die Summeder Gewichtungen einer Internetseite einen bestimmten Schwellenwert(Empfindlichkeit) überschreitet, wird diese Internetseite gesperrt. Jeniedriger die Empfindlichkeit, desto unwahrscheinlicher ist, dass die Seitegesperrt wird.
Bild 5.81: Content Filtering verbietet den Aufruf von Webseiten, die Inhalteder aktivieren Blacklist-Kategorien aufweisen.
Da auch ein Content Filter nicht zweifelsfrei (im Sinne des Administratorsund oft schon gar nicht des Benutzers) arbeitet, kommen natürlich auchFehlinterpretationen vor, d.h. eine Seite wird nicht angezeigt, weil das „Maßvoll ist“, mithin die Gewichtung aus irgendeinem Grunde zuschlägt. Deshalbist die Empfindlichkeit (von stark bis schwach) mit dem Regler auf der Seiteeinstellbar.

UTM-Konfigurierung
259
Gleichwohl ist nicht immer nachvollziehbar, aus welchem Grunde einebestimmte Seite eine bestimmte, aktivierte Blacklist-Kategorie erfüllt.Dieses „Fehlverhalten“ kann durch die Konfigurierung einer Whitelist fürdas Content Filter behoben werden, die für Benutzer, IP-Adressen undWebseiten konfiguriert werden kann.
Die letzte Option beim HTTP-Proxy erlaubt die Festlegung einerallgemeinen Bandbreitenfestlegung (global) sowie für jeden einzelnen Host(Benutzer). Die Angaben erfolgen dabei in KBit/s, und jeder Benutzer kannnicht mehr Bandbreite erhalten als diesen Wert, auch wenn der globale Wertnoch nicht ausgeschöpft sein sollte. In den meisten Fällen wird auf dieKonfigurierung einer Bandbreitenbeschränkung verzichtet.
5.5.2 Email-Verarbeitung mit POP3
Für die Verarbeitung von Emails sind unter den Anwendungen die OptionenPOP3 PROXY sowie MAIL RELAY untergebracht.
Das Post Office Protocol (POP) ist ein Übertragungsprotokoll, mit welchemdie Clients ihre Emails von einem Mailserver abholen. POP3 ist die seitvielen Jahren verwendete Version des Post Office Protocol und gilt in seinerFunktionalität mittlerweile als recht beschränkt.
Stattdessen wird oftmals das Internet Message Access Protocol (IMAP)favorisiert, weil es auch eine Verwaltung der Emails auf dem Mailservererlaubt, was insbesondere demjenigen Anwender zugute kommt, der mitunterschiedlichen Clients (im Büro und mobil von unterwegs) auf seinEmails zugreifen will. SPAM und sonstige unerwünschte Emails lassen sichmithilfe von IMAP gleich auf dem Emailserver aussortieren und belastensomit weder die Übertragung noch den Speicher. IMAP ist mit denSecurepoint-Appliances jedoch nicht nutzbar, sondern nur POP3.
Eine ständige Verbindung zum Mailserver ist bei POP3 nicht notwendig. DieVerbindung zum Server wird bei Bedarf vom Client aufgebaut und danachauch wieder beendet.
Hinweis: Eine Whitelist erlaubt explizit etwas, d.h., hierschließt sie bestimmte IP-Adressen oder Webseiten von einerPrüfung oder auch Abweisung aus.

Anwendungen
260
Der POP3-Proxy agiert dem Email-Client gegenüber als POP3-Server, ruftseinerseits aber die Emails vom eigentlichen Mailserver ab. Die Emailswerden auf Viren und SPAM untersucht und an den Email-Clientweitergegeben. Bei größeren Emails (mit Anhängen) kann sich die Viren-und SPAM-Überprüfung sehr in die Länge ziehen oder auch hängenbleiben,so dass das Scannen und Filtern für Emails ab einer bestimmten Größedeaktiviert werden sollte.
Bild 5.82: Einstelllungen für den POP3 Proxy.
Unter ANWENDUNGEN - MAIL RELAY gibt es eine Vielzahl von Optionen fürdas Versenden und den Empfang von Emails: Etwa zu welchem Servereingehende und ausgehende Emails weitergeleitet werden sollen, dassEmpfänger die nicht existieren, gleich abgelehnt werden oder auch dieMöglichkeit für Domain-Umsetzungen.
Allgemein: Grundeinstellungen für Virenscanner, SPAM-Filter Email-Administrator, die maximale Email-Größe sowie für einen Smarthost,der die Emails entgegennehmen kann.
Relaying: Angaben für Email-Weiterleitungen (Relaying Hosts,Domains) und Blocking Lists für Mailserver.

UTM-Konfigurierung
261
Mail Routing: Hier wird bestimmt, welcher Mailserver für eine Domainzuständig ist, und es ist außerdem möglich, das Ablehnen von nichtexistierenden Empfängern festzulegen.
Bild 5.83: Mail Relay bietet eine Reihe nützlicher Funktionen für die Email-Verarbeitung.
Greylisting: Mechanismus gegen SPAM-Mails, mit dem Emails einerunbekannten Kombination von Mailserver, Absender undEmpfängeradresse mit einer Fehlermeldung abgewiesen werden.

Anwendungen
262
Domain Mapping: Festlegen eines Vorgangs, bei dem die Domain einerEmail in eine andere umgeschrieben wird, beispielsweise securepoint.ccin securepoint.de.
Erweitert: Hier können Einstellungen für das Mail Relay gesetztwerden, die den Server vor SPAM-Mails und Angriffen schützen.
5.5.3 SPAM-Filter
Die integrierte Securepoint Anti-Spam-Lösung filtert unerwünschte Emails(Spam) aus und setzt eine Kombination aus verschiedenen Verfahren ein, umeine möglichst hohe Erkennungsrate zu erzielen.
Der SPAM-Filter untersucht jede Email anhand verschiedener Kriterien undklassifiziert sie ab einer bestimmten Bewertung als SPAM. Dabei sindoffensichtlich ungültige Absender, bekannte SPAM-Textpassagen, HTML-Inhalte, in die Zukunft datierte Versanddaten nur einige der Bewertungs-kriterien. Zusätzlich wird automatisch ein Spam-Pattern-File erstellt, dasdann von einem selbstlernenden Spamfilter genutzt wird.
Bild 5.84: Unter ALLGEMEIN wird bestimmt, welche SPAM-Filter-Mechanismen zum Einsatz kommen sollen.
Die automatische Filterung benutzt ein SPAM-Filter-Modul der FirmaCommtouch. Diese hält eine ständig aktualisierte SPAM-Datenbank vor,gegen die die eingehenden Emails geprüft werden.
Der Bayes Filter prüft anhand von klassifizierten/bewerteten Wörtern, ob dieEmail eine SPAM-Mail ist. Damit dieser Filter möglichst viel SPAMidentifiziert, muss er über das User-Interface trainiert werden, indem Emailsals erwünscht (Ham) oder unerwünscht (Spam) klassifiziert werden. Durch

UTM-Konfigurierung
263
dieses Klassifizieren lernt der Filter, welche Worte einer Spam- oder Ham-Email entsprechen.
Mit dem Attachment Filter, der auf der zweiten Seite der SPAM-Filter-Menüs zu konfigurieren ist, werden Anhänge von ausgehenden undeingehenden Emails geblockt. Untersucht werden die Anhänge anhand ihrerEndung (.jpeg) oder anhand des MIME (Multipurpose Internet MailExtensions) Typs, der im Header der Email angegeben ist. MIME-Typenkönnen selbst in die Whitelist oder Blacklist eingeschrieben werden oder eswerden die bereits vordefinierten verwendet.
Bild 5.85: Die vordefinierten MIME-Typen.
Anhand von VIRENSCAN können eingehende und ausgehende Emails aufViren überprüft werden. Wenn ein Virus gefunden wird, wird diesergelöscht. In der Email wird die Entfernung eines Virus mit einer Meldungangezeigt.
Auf der Registerkarte SMTP EINSTELLUNGEN kann außerdem eineEntscheidung darüber getroffen werden, wie mit Emails verfahren werdensoll, die als SPAM erkannt wurden oder einen Virus oder einenunerwünschten Anhang beinhalten.

Anwendungen
264
Bild 5.86: Die SMTP-Einstellungen bestimmen, wie mit „verseuchten“Emails zu verfahren ist.
In den erweiterten Einstellungen für SMTP (SMTP ERWEITERT) werden eineglobale Whitelist und eine globale Blacklist angelegt. Die Einträge in denListen sind als einzelne Email-Adressen, als Domains oder als Host zudefinieren.
Unter POP3 EINSTELLUNGEN sind die Festlegungen für den POP3 Email-Abrufdienst zu treffen, etwa ob alle Postfächer auf Viren und unerwünschteAnhänge gescannt werden oder ob nur mit bestimmten Postfächern soverfahren werden soll. SPAM-Mails werden mit einem Zusatz in derBetreffzeile markiert. Dieser Zusatz ist unter EDITIERE BETREFF, WENN
SPAM: angegeben.
Achtung: Emails von Whitelist-Einträgen werden ohne Prüfungauf SPAM weitergeleitet. Emails von Blacklist-Einträgenwerden ohne Prüfung abgewiesen.

UTM-Konfigurierung
265
Bild 5.87: POP3-Einstellungen für den SPAM-Filter. Links werden diePostfächer bestimmt, die auf Viren gescannt werden sollen, und rechtsdiejenigen, die auf unerwünschte Anhänge zu überprüfen sind.
5.5.4 VNC Repeater
Virtual Networking Computing-Software (VNC) kann den Bildschirminhalteines entfernten Computers auf einem lokalen Computer anzeigen. DieTastatureingaben und Mausbewegungen des lokalen Computers werden anden entfernten Computer gesendet.
VNC-Software arbeitet als Client-Server-Anwendung, wobei der entfernteComputer den Server darstellt und der lokale den Client. Um diesen Verkehrdurch die Firewall freizugeben, muss der Hostname oder die IP desentfernten Rechners angegeben werden sowie der Port, auf dem der VNCRepeater arbeitet.

Anwendungen
266
Bild 5.88: Unter ALLGEMEIN werden die vom Client (Viewer) und Serverbenutzten Ports hinterlegt.
VNC Server IP: Wird die Verbindung vom Client initiiert, leitet derVNC-Proxy die Anfrage an die hier zu spezifizierende IP-Adresse desServers weiter.
VNC Server ID: Baut der Server eine Verbindung zum VNC-Proxyauf, bekommt der Server eine ID zugewiesen, die hier anzugeben ist.Der Client verbindet sich über den Repeater mit dem Server und benutztzur Identifizierung dann diese Server ID.
5.5.5 VoIP Proxy
Der VoIP-Proxy (Voice over IP) ist dafür gedacht, paketvermittelte Telefon-gespräche zu übertragen. Unterstützt wird SIP (Session Initiation Protocol)zum Aufbau einer Kommunikationssitzung und RTP (Real-Time TransportProtocol) zur Übertragung der Sprachdaten.
Unter ALLGEMEIN wird bei EINGEHENDE SCHNITTSTELLE ausgewählt, überwelches Interface der SIP-Client den Proxy erreichen soll. Dementsprechendist mit AUSGEHENDE SCHNITTSTELLE dasjenige Interface gemeint, überwelches der Proxy die Daten ins Internet zu übertragen hat.

UTM-Konfigurierung
267
Bild 5.89: Die Einstellungen für den VoIP Proxy.
Bei SIP PORT wird festgelegt, auf welchem Port der Proxy die Datenerwartet, üblicherweise auf 5060. Der RTP Port Bereich ist dann noch demim Client eingestelltem Port-Bereich anzupassen, und Timeout spezifiziertdie maximal zulässige Zeit für die Reaktion des SIP-Servers des jeweiligenProviders, der auf der zweiten Seite unter PROVIDER zu bestimmen ist.
5.5.6 IDS
Ein Intrusion Detection System (IDS) ist ein System zur Erkennung vonAngriffen auf das Netzwerk. Das IDS analysiert alle Pakete, die über dieAppliance laufen und meldet verdächtige Aktivitäten.
Dabei werden die Signaturen der Pakete mit bekannten Angriffssignaturenaus der Datenbank verglichen, um Angriffe auf das Netzwerk zu erkennen.Im IDS-Dialog (Bild 5.90) können über 50 IDS-Regeln ausgewählt werden,deren Signaturen für die Analyse eingesetzt werden sollen.

Anwendungen
268
Bild 5.90: Auswahl der IDS-Regeln.
5.5.7 Nameserver
Die Securepoit-Software bietet unter Nameserver die Möglichkeit an, dassAnfragen, die an den lokalen Nameserver gerichtet sind, an andereNameserver weitergeleitet werden. Von den externen Nameservernzurückgelieferte IP-Adressen werden dann an die anfragende Anwendungoder den anfragenden Dienst übermittelt. Hierfür ist lediglich die IP-Adressedes Nameservers in der Dialogbox einzutragen, wobei auch eineDomainweiterleitung (z.B. zuhause.net nach zuhause.com) bestimmt werdenkann.
5.5.8 Anwendungsstatus
Unter Anwendungsstatus werden alle Dienste der Firewall aufgeführt und ihrmomentaner Status angezeigt. Von hieraus kann ein Dienst gestartet,
Tipp: Es ist sinnvoll, nur den Traffic zu analysieren, der auchim Netzwerk befindliche Systeme betrifft. Andernfalls wird dieAppliance nur unnötig belastet. Die IDS-Regeln sind also mitBedacht auszuwählen.

UTM-Konfigurierung
269
gestoppt oder auch neu gestartet werden, wofür einzelne Buttons vorhandensind. Bei einem aktiven Dienst ist die An-Schaltfläche grün beschriftet, beieinem inaktiven Dienst ist die Aus-Schaltfläche rot beschriftet.
Bild 5.91: Alle Dienste können hier gestoppt, gestartet oder auch neugestartet werden.

Anwendungen
270
Außerdem wird an dieser Stelle festgelegt, welche Dienste in einerHochverfügbarkeitsumgebung beim Ausfall einen Wechsel auf dieSparemaschine auslösen. Beim Betrieb einer Hochverfügbarkeitsumgebungist für Dienste, die immer verfügbar sein sollen, grundsätzlich die OptionCLUSTER PROTECTION (dritte Spalte) auf An zu schalten.
Achtung: Nicht alle Dienste werden stets automatisch gestartet,wenn sie – von einer bestimmten Regel – gebraucht werden.Deshalb ist bei einer anzunehmenden Fehlfunktion der jeweilsdazugehörige Dienststatus (z. B. POP3 Proxy, IPSec-Server)unbedingt zu überprüfen. Mitunter löst ein Neustart desDienstes das vermeintliche Problem.