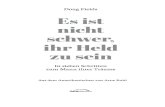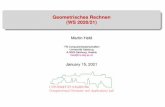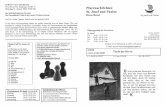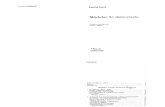60070-5 U1+U4 NEU2 24.06.2010 15:25 Uhr Seite 1 Bernd Held ist … · 2018. 2. 6. · Bernd Held...
Transcript of 60070-5 U1+U4 NEU2 24.06.2010 15:25 Uhr Seite 1 Bernd Held ist … · 2018. 2. 6. · Bernd Held...

Passen Sie Microsoft Office mit neuen Funktionen an Ihre Bedürfnisse an!Gewiss, Office bietet eine riesige Optionsvielfalt – aber ist auch wirklichalles dabei, was Sie brauchen? Wenn Ihnen immer wiederkehrende Arbeits-abläufe zu mühsam sind, brauchen Sie selbst programmierte Lösungen.Hier kommt Visual Basic für Applikationen ins Spiel. Denn mit VBA könnenSie einfache, aber auch komplexere Lösungen für Ihre Office-Aufgabenselbst entwickeln.
� Neue Office-Funktionen erstellenIn diesem Buch finden Sie eine detaillierte und praxisbezogene Anleitungzur VBA-Programmierung in Excel, Word, Access, Outlook, PowerPoint undanderen Office-Komponenten. Bernd Held zeigt Ihnen, worauf Sie bei derProgrammierung achten müssen, wie Sie Fehler finden und wie Sie VBA-Programme tunen. Setzen Sie Steuerelemente geschickt ein, tauschenSie Daten zwischen den verschiedenen Office-Applikationen problemlosaus und erzeugen Sie für Ihre Anwendungen die passenden Menü- undSymbolleisten. Egal, ob Sie ambitionierter Anwender oder Programmierersind – der Autor vermittelt Ihnen das nötige Know-How, mit dem Sie Ihrpersönliches Office gestalten.
� Das Web in Office integrierenInternetfunktionen lassen sich sehr einfach per VBA in Office-Dokumenteeinbinden. Verlinken Sie zum Beispiel die Tabellen einer Excel-Arbeitsmappedurch Hyperlinks, fragen Sie automatisch Aktienkurse ab, versenden SieExcel-Bereiche per Mail oder richten Sie einen E-Mail-Direktversand ein.
� Hilfen für Anwender einbauenMachen Sie Office verständlicher! Mit Meldungen und Dialogen helfen Sie Anwendern, bei falschen Eingaben oder sonstigen Fehlern richtig zureagieren. Durch einfache Eingabemasken fragen Sie Informationen vonden Anwendern ab und werten sie dann aus. Oder Sie unterstützen die Benutzer, indem Sie ihnen bei Eingabedialogen Informationen zur Verfügung stellen, die sich aus den bereits eingegebenen Daten ergeben.
Aus dem Inhalt:• Die Entwicklungsumgebung
für das Programmieren in Office
• Die wichtigsten Sprachelemente
• Fehlersuche und Fehlervermeidung
• Funktionen programmieren und API-Funktionen einsetzen
• Integrierte Dialoge und Userforms programmieren
• ActiveX-Steuerelemente erstellen
• Menü- und Symbolleisten programmieren
• Internetfunktionen in Office entwickeln
• VBE-Programmierung
• Programmieren in Excel, Word, Access, Outlook, PowerPoint
• Daten austauschen zwischen den einzelnen Office-Programmen
• Hilfesysteme erstellen
• Tuning der VBA-Programme
• Add-Ins für Office erstellen
• FAQ für VBA-Entwickler
Bernd HeldBernd HeldKnow-how
ist blau.
> Ergänzen Sie Microsoft Office durch selbst programmierte Funktionen
> Erstellen Sie Meldungen und Dialoge, Menü- und Symbolleisten
> Tauschen Sie Daten zwischen den Office-Applikationen aus
VBA-Programmierungfür Word, Excel und Access
25,00 EUR [D]
ISBN 978-3-645-60070-5
Besuchen Sie unsere Website
www.franzis.dePraxisbuch für
Microsoft-Office-Entwickler
Studienausgabe
Studienausgabe
Hel
d
VBA-
Prog
ram
mie
rungVBA-Programmierung
für Word, Excel und Access
Das Praxisbuch für Microsoft-Office-Entwickler
Über den Autor:Bernd Held ist langjährigerDozent, VBA- Entwickler undAutor von über 90 Fach-büchern und unzähligenComputer-Fachartikeln. Er entwickelt unter anderemTools und Add-Ins für Excel und Access. Er isteiner der bekanntesten VBA-Spezialisten inDeutschland und von Microsoft mit dem Titel„Most Valuable Professional“ ausgezeichnetworden. Bernd Held lebt in Vaihingen an derEnz.
Auf www.buch.cd:• Sämtliche Programmbeispiele
• Testdateien
• Excel-Tools
60070-5 U1+U4 NEU2 24.06.2010 15:25 Uhr Seite 1

Bernd Held
VBA-Programmierungfür Word, Excel und Access
60070-5 Titelei:X 24.06.2010 15:31 Uhr Seite 1

Mit 323 Abbildungen
Bernd Held
VBA-Programmierungfür Word, Excel und Access
Studienausgabe
60070-5 Titelei:X 24.06.2010 15:31 Uhr Seite 3

Bibliografische Information der Deutschen Bibliothek
Die Deutsche Bibliothek verzeichnet diese Publikation in der Deutschen Nationalbibliografie;
detaillierte Daten sind im Internet über http://dnb.ddb.de abrufbar.
Alle Angaben in diesem Buch wurden vom Autor mit größter Sorgfalt erarbeitet bzw. zusammengestellt und unter Einschaltung wirksamer
Kontrollmaßnahmen reproduziert. Trotzdem sind Fehler nicht ganz auszuschließen. Der Verlag und der Autor sehen sich deshalb gezwungen,
darauf hinzuweisen, dass sie weder eine Garantie noch die juristische Verantwortung oder irgendeine Haftung für Folgen, die auf fehlerhafte
Angaben zurückgehen, übernehmen können. Für die Mitteilung etwaiger Fehler sind Verlag und Autor jederzeit dankbar. Internetadressen
oder Versionsnummern stellen den bei Redaktionsschluss verfügbaren Informationsstand dar. Verlag und Autor übernehmen keinerlei
Verantwortung oder Haftung für Veränderungen, die sich aus nicht von ihnen zu vertretenden Umständen ergeben. Evtl. beigefügte oder
zum Download angebotene Dateien und Informationen dienen ausschließlich der nicht gewerblichen Nutzung. Eine gewerbliche Nutzung
ist nur mit Zustimmung des Lizenzinhabers möglich.
© 2010 Franzis Verlag GmbH, 85586 Poing
Alle Rechte vorbehalten, auch die der fotomechanischen Wiedergabe und der Speicherung in elektronischen Medien. Das Erstellen und
Verbreiten von Kopien auf Papier, auf Datenträgern oder im Internet, insbesondere als PDF, ist nur mit ausdrücklicher Genehmigung des
Verlags gestattet und wird widrigenfalls strafrechtlich verfolgt.
Die meisten Produktbezeichnungen von Hard- und Software sowie Firmennamen und Firmenlogos, die in diesem Werk genannt werden,
sind in der Regel gleichzeitig auch eingetragene Warenzeichen und sollten als solche betrachtet werden. Der Verlag folgt bei den Produkt-
bezeichnungen im Wesentlichen den Schreibweisen der Hersteller.
Herausgeber: Franz Graser
Satz: DTP-Satz A. Kugge, München
art & design: www.ideehoch2.de
Druck: Bercker, 47623 Kevelaer
Printed in Germany
ISBN 978-3-645-60070-5
60070-5 Titelei:X 24.06.2010 15:31 Uhr Seite 4

Kap_Anfang5
VorwortEine der Stärken des Office-Pakets von Microsoft ist, dass Sie es über den Einsatz von VisualBasic for Applications (VBA) erweitern und sogar noch verbessern können. Überall entste-hen somit Office-Lösungen in Eigenregie, die den großen, bereits existierenden und oft sehrteuren Standardsoftwareprogrammen trotzen. Diese programmierten Office-Anwendungenkönnen flexibler erstellt und auch jederzeit gepflegt werden. Dabei ist den Anwendern dieOffice-Oberfläche schon bekannt und die Einführung solcher Lösungen wird dadurcherleichtert.
In diesem Buch werden die wichtigsten Office-Applikationen Excel, Word und Access aus-führlich behandelt. Zusätzlich werden Lösungen mit Outlook und PowerPoint präsentiert.
Das Buch ist in drei Teile gegliedert:
• Teil I: Die allgemeinen Office-Themen
• Teil II: Die wichtigsten Office-Komponenten und der Datenaustausch zwischen deneinzelnen Office-Programmen
• Teil III: Fehlersuche, Tuning und Office-VBA-FAQ (Frequently Asked Questions, alsohäufig gestellte Fragen)
Im ersten Teil werden Office umfassende Themen behandelt, die Sie mit kleinen Anpassun-gen für nahezu alle Office-Komponenten einsetzen können. So lernen Sie im ersten Kapitel,wie Sie die Entwicklungsumgebung in den Office-Komponenten einsetzen können. Im zwei-ten Kapitel lernen Sie die wichtigsten Sprachelemente wie beispielsweise Schleifen, Ver-zweigungen und Abfragen kennen. In Kapitel 3 werden VBA-Standardfunktionen desOffice-Pakets anhand von Aufgaben aus der täglichen Praxis vorgestellt. Im folgenden Kapi-tel erfahren Sie, wie Sie Office durch die Programmierung eigener Funktionen weiter berei-chern können. In Kapitel 5 erstellen und programmieren Sie benutzerfreundliche UserFormsund erfahren, wie Sie bereits integrierte Dialoge im Office-Paket für Ihre Programme einset-zen können. Die Programmierung von Kontextmenüs, Menü- und Symbolleisten ist Themavon Kapitel 6. Dort erfahren Sie, wie Sie diese Objekte ansprechen und programmieren kön-nen, um Ihre VBA-Projekte noch benutzerfreundlicher zu machen. In Kapitel 7 dreht sichalles um das Internet. Unter anderem erfahren Sie dort, wie Sie Hyperlinks programmieren,E-Mails verschicken und Web-Abfragen ausführen können. In Kapitel 8 greifen Sie mithilfevon VBA-Makros auf VBA-Projekte zu. Durch diese so genannten VBE-Zugriffe können SieQuellcode sichern oder entfernen. Des Weiteren besteht die Möglichkeit, Quellcode zuimportieren bzw. zu exportieren. Selbstverständlich können Sie über ein Makro auch weitereMakros Zeile für Zeile automatisch erstellen.
Im zweiten Teil wird der Fokus auf die wichtigsten Office-Komponenten gerichtet. In Kapitel9 lernen Sie die wichtigsten Objekte in Excel wie Zellen, Zeilen, Spalten, Tabellen undArbeitsmappen anhand zahlreicher Beispiele aus der täglichen Praxis kennen. In Kapitel 10erstellen Sie Makros in Ihrer Textverarbeitung Word. Unter anderem fügen Sie Bilder inDokumente ein, erstellen und füllen Tabellen und vieles mehr. In Kapitel 11 lernen Sie dieProgrammierung der wichtigsten Elemente von Access kennen. Sie erstellen unter anderem
VBA.book Seite 5 Mittwoch, 12. Mai 2010 9:32 09

Links
Vorwort6
Tabellen und führen Abfragen durch. Eines der wichtigsten Kapitel dieses Buchs stellt dasKapitel 12 dar. Es behandelt den Datenaustausch zwischen den einzelnen Office-Komponen-ten. In diesem Kapitel steht die Zusammenarbeit der einzelnen Office-Komponenten im Vor-dergrund. Unter anderem greifen Sie ausgehend von Word auf eine Access-Tabelle zu undübertragen Adressdaten in Ihre Textverarbeitung. Des Weiteren füllen Sie den Kontaktordnervon Outlook mit Daten, die Sie aus einer Excel-Tabelle beziehen.
Im dritten Teil des Buchs erfahren Sie in Kapitel 13, wie Sie Fehler in Makros aufspüren undbeseitigen können. Allgemeine Ratschläge für das Verhalten im Fehlerfall ergänzen denInhalt dieses Kapitels. In Kapitel 14 messen Sie die Geschwindigkeit von einzelnen Makros.Schritt für Schritt erfahren Sie, wie Sie Makros noch schneller und benutzerfreundlichermachen können. Im letzten Kapitel dieses Buchs präsentiere ich Ihnen eine Office-FAQ mitFragen, die in den letzten Jahren an mich gestellt wurden und für die ich eine Lösung zur Ver-fügung stellen konnte.
In Anhang A des Buchs finden Sie eine Auflistung der Dateien, die Sie auf der Websitewww.buch.cd finden können. Des Weiteren werden im Anhang B alle Listingbeschriftungenin einer Liste zum schnellen Nachschlagen angeboten. Im Index sind alle im Buch verwen-deten Methoden, Funktion, Eigenschaften und Anweisungen aufgenommen worden. Sie kön-nen somit schnell herausfinden, auf welchen Seiten des Buchs die Befehle verwendet undbeschrieben wurden.
In diesem Buch wurden Praxislösugnen in ca. 360 Makros beschrieben. Zögern Sie nicht,mich bei Fragen zum Buch über meine E-Mail-Adresse [email protected] zukontaktieren.
Ich wünsche Ihnen beim Lesen des Buchs viel Spass und hoffe, dass ich damit einen Beitragleisten konnte, der Ihnen hilft, erfolgreich Office-Lösungen zu entwickeln.
Bernd Held
Über den Autor:
Bernd Held ist gelernter Informatiker und programmierte drei Jahre lang bei einer Firma derAutomobilbranche Warenwirtschafts- und Suchsysteme für den Kfz-Bereich. Danach arbei-tete er sechs Jahre beim debis Systemhaus im Controlling. Dort war er verantwortlich für dasBerichtswesen, die Leistungsverrechnung, das Erstellen von betrieblichen Auswertungenund Wirtschaftlichkeitsrechnungen sowie für die Entwicklung neuer Controlling-Tools aufder Basis von Microsoft Office. Seit dem 1. Januar 2002 ist Herr Held selbstständig. Erschreibt Fachartikel in renommierten Zeitschriften, verfasst Computerbücher, führt Soft-ware-Schulungen durch und programmiert im Auftrag von Kunden. Sein Spezialgebiet istMicrosoft Office. Dort hat er sich auf den Bereich Excel und die Office-VBA-Programmie-rung spezialisiert. Aber auch über Microsoft Works, FrontPage, Windows und diverse ande-rer Themen hat er schon viele Bücher geschrieben.
VBA.book Seite 6 Mittwoch, 12. Mai 2010 9:32 09

RechtsVorwort 7
Vor drei Jahren wurde Bernd Held als MVP (Most Valuable Professional) von der FirmaMicrosoft ausgezeichnet. Dieser Titel wird für besondere fachliche Kompetenz, überdurch-schnittlichen Einsatz in den Diskussionsforen und für außergewöhnliches Kommunikations-talent verliehen. Im deutschsprachigen Excel-Forum von Microsoft (news:micro-soft.public.de.excel) können Sie Bernd Held des öfternen antreffen, wenn Sie Fragen zuExcel oder zur VBA-Programmierung haben. Dort hilft er Ihnen gerne weiter.
VBA.book Seite 7 Mittwoch, 12. Mai 2010 9:32 09

Kap_Anfang9
Inhaltsverzeichnis
Vorwort ................................................................................................................ 5
1 Die Entwicklungsumgebung von VBA............................................................ 131.1 Makros einfügen ................................................................................................. 131.2 Makros starten .................................................................................................... 151.3 Den Makrorekorder einsetzen ............................................................................ 151.4 Die Arbeitsumgebung ......................................................................................... 201.5 Wertvolle Helfer bei der Programmierung .......................................................... 281.6 Weitere Einstellungen ......................................................................................... 35
2 Die Sprachelemente von VBA.......................................................................... 412.1 Variablen und Konstanten .................................................................................. 412.2 Operatoren .......................................................................................................... 442.3 Verzweigungen ................................................................................................... 462.4 Die Anweisung Select Case ............................................................................... 502.5 Schleifen ............................................................................................................. 58
3 VBA-Standardfunktionen nutzen..................................................................... 913.1 Textfunktionen einsetzen .................................................................................... 913.2 Mit Verzeichnissen und Laufwerken arbeiten ................................................... 1083.3 Datums- und Zeitfunktionen einsetzen ............................................................. 1123.4 Prüffunktionen ................................................................................................... 1263.5 Sonstige Funktionen ......................................................................................... 136
4 Eigene Funktionen programmieren .............................................................. 1474.1 Farbige Zellen addieren .................................................................................... 1474.2 Dateiprüfung ..................................................................................................... 1494.3 Daten bereinigen .............................................................................................. 1504.4 Aktive Zelle im Zielbereich? .............................................................................. 1534.5 Dokumentschutz aufheben und neu setzen ..................................................... 1544.6 Römische Zahlen wandeln ............................................................................... 1564.7 Eingefügte Objekte in PowerPoint-Folien ermitteln .......................................... 1584.8 Läuft eine Anwendung bereits? ........................................................................ 1624.9 Hyperlinks auf Shape-Objekten identifizieren ................................................... 1674.10 Ist Dokument passwortgeschützt? .................................................................... 1704.11 Ist Arbeitsmappe passwortgeschützt? .............................................................. 1714.12 Wo bin ich? ....................................................................................................... 1734.13 Das älteste Dokument in einem Verzeichnis ermitteln ..................................... 1764.14 Die Dokumenteigenschaften ermitteln .............................................................. 1784.15 Wie viele Tage hat ein Monat? ......................................................................... 1804.16 Initialen aus Namen bilden ............................................................................... 180
VBA.book Seite 9 Mittwoch, 12. Mai 2010 9:32 09

Links
Inhaltsverzeichnis10
4.17 Automatisch E-Mail-Adressen generieren ........................................................ 1834.18 Ist Add-In bereits eingebunden ........................................................................ 1844.19 Wo steckt der größte Wert? ............................................................................. 1854.20 Wird Name bereits verwendet? ........................................................................ 188
5 Meldungen, Eingabemasken, Dialoge und UserForms programmieren.... 1915.1 Meldungen programmieren .............................................................................. 1915.2 Eingabemasken programmieren ...................................................................... 1945.3 Integrierte Dialoge verwenden ......................................................................... 1975.4 UserForms programmieren .............................................................................. 203
6 Menü- und Symbolleisten programmieren ................................................... 2316.1 Allgemeine Anmerkungen zu Leisten ............................................................... 2316.2 Menüleisten programmieren ............................................................................ 2336.3 Symbolleisten programmieren ......................................................................... 2516.4 Kontextmenüs programmieren ......................................................................... 260
7 »Internette« Funktionen in Office programmieren ...................................... 2657.1 Inhaltsverzeichnis einer Arbeitsmappe erstellen .............................................. 2657.2 Inhaltsverzeichnis eines Verzeichnisses erstellen ........................................... 2677.3 E-Mail-Links einfügen ....................................................................................... 2697.4 URL-Links einfügen .......................................................................................... 2737.5 Aktienkurse abfragen ....................................................................................... 2767.6 E-Mails per VBA verschicken ........................................................................... 278
8 VBE-Programmierung in Office ..................................................................... 2918.1 Die Voraussetzung ........................................................................................... 2918.2 Bibliotheken einbinden ..................................................................................... 2928.3 Die VBE-Komponenten .................................................................................... 2968.4 VBE-Komponenten auflisten ............................................................................ 2988.5 VBE-Komponenten entfernen .......................................................................... 3008.6 VBE-Komponenten exportieren ....................................................................... 3008.7 VBE-Komponenten importieren ....................................................................... 3018.8 Alle VBE-Komponenten aus Dokument entfernen ........................................... 3048.9 VBE aufrufen .................................................................................................... 3058.10 Codezeilen auflisten ......................................................................................... 305
9 Excel-Programmierung .................................................................................. 3099.1 Zellen programmieren ...................................................................................... 3099.2 Zeilen und Spalten programmieren .................................................................. 3289.3 Tabellen programmieren .................................................................................. 3439.4 Arbeitsmappen programmieren ........................................................................ 355
10 Die Programmierung mit Word...................................................................... 36710.1 Dokument(e) identifizieren ............................................................................... 36810.2 Dokumentvorlage ermitteln .............................................................................. 36910.3 Dokumentvorlage wechseln ............................................................................. 37010.4 Einstellungen am Dokument durchführen ........................................................ 371
VBA.book Seite 10 Mittwoch, 12. Mai 2010 9:32 09

RechtsInhaltsverzeichnis 11
10.5 Schriftarten ermitteln ......................................................................................... 37210.6 Dokumenteigenschaften auslesen und setzen ................................................. 37410.7 Kommentare aufspüren und auslesen .............................................................. 38010.8 Texte/Formate suchen und ersetzen ................................................................ 38310.9 Arbeiten mit Hyperlinks ..................................................................................... 39710.10 Bilder in Dokumenten verarbeiten .................................................................... 40110.11 Arbeiten mit Tabellen ........................................................................................ 406
11 Programmierung mit Access ......................................................................... 41111.1 Das Programmieren von Tabellen .................................................................... 41111.2 Das Programmieren von Abfragen ................................................................... 43611.3 Das Programmieren von Formularen ............................................................... 450
12 Office im Zusammenspiel .............................................................................. 45912.1 Adressen nach Outlook transferieren ............................................................... 45912.2 E-Mail-Verkehr in Word protokollieren .............................................................. 46212.3 Access-DB in Word verfügbar machen ............................................................. 46412.4 Objekte in Word-Dokumente integrieren .......................................................... 47012.5 Excel-Daten nach Word kopieren ..................................................................... 47312.6 Der Datenaustausch zwischen Access und Excel ............................................ 477
13 Auf Fehlersuche in Office .............................................................................. 48113.1 Typische Fehlerquellen ..................................................................................... 48113.2 Die Fehlerbehandlung ...................................................................................... 48813.3 Allgemeine Punkte zur Programmierung .......................................................... 490
14 Tuning der VBA-Programme.......................................................................... 49114.1 Makros schneller ablaufen lassen .................................................................... 49114.2 VBA-Abläufe sichtbar machen .......................................................................... 499
15 Die Office-VBA-FAQ........................................................................................ 50315.1 Office-Animationen erstellen ............................................................................. 50315.2 Termine in den Outlook-Kalender übertragen .................................................. 50915.3 Excel-Auswertungen nach PowerPoint transportieren ..................................... 51115.4 Das Steuerelement TreeControl ....................................................................... 51315.5 Diagramme als Grafiken speichern .................................................................. 51515.6 Das Kalendersteuerelement einsetzen ............................................................. 51615.7 Zugriff auf Microsoft Graph programmieren ...................................................... 518
A Die Dateien zum Buch .................................................................................... 521
B Anhang............................................................................................................. 523
Stichwortverzeichnis ...................................................................................... 535
VBA.book Seite 11 Mittwoch, 12. Mai 2010 9:32 09

Vakatseite
VBA.book Seite 12 Mittwoch, 12. Mai 2010 9:32 09

Kap_Anfang13
1 Die Entwicklungsumgebung von VBA
Egal, in welcher Office-Komponente Sie sich gerade befinden – über die Tastenkombination(Alt)+(F11) gelangen Sie direkt in die Entwicklungsumgebung. Da diese Entwicklungsum-gebung in nahezu allen Office-Programmen identisch ist, werde ich Ihnen diese Umgebungam Beispiel von Microsoft Word 2002 beschreiben und auf die Besonderheiten der jewei-ligen Office-Komponenten eingehen.
Abb. 1.1 Die Entwicklungsumgebung von Word 2002
1.1 Makros einfügen
Um ein Makro anzulegen, müssen Sie zuerst einmal ein neues Modul anlegen. Dazu wählenSie in der Entwicklungsumgebung von Word 2002 aus dem Menü EINFÜGEN den BefehlMODUL. Auf der rechten Seite Ihrer Entwicklungsumgebung erscheint nun das so genannteCode-Fenster, in welches Sie Ihre Makros eintippen.
VBA.book Seite 13 Mittwoch, 12. Mai 2010 9:32 09

Links
1 Die Entwicklungsumgebung von VBA14
Legen Sie nun Ihr erstes Makro an, indem Sie in das Codefenster das Schlüsselwort Subschreiben. Erfassen Sie danach nach einem Leerschritt einen beliebigen Namen für IhrMakro, welcher allerdings keine Leer- und Sonderzeichen enthalten darf. Außerdem darf dererste Buchstaben keine Zahl sein. Nach der Benennung des Makros setzen Sie eine öffnendensowie direkt im Anschluss eine schließende runde Klammer hinter den Namen und bestätigenmit (¢). Die erste Zeile Ihres Makros wird sogleich mit einer End-Sub-Zeile vervollständigt.Sie haben somit den Rumpf für Ihr erstes Makro.
Abb. 1.2 Das erste Makro in Word
Sie können jetzt im ersten Makro ein paar Leerzeilen einfügen, wenn Sie möchten. Dazu set-zen Sie den Mauszeiger ans Ende der ersten Zeile des Makros und drücken ein paar Mal dieTaste (¢). Das Makro macht im Moment noch nichts. Als Einstiegsaufgabe werden Sie nunden Namen des Anwenders, den Sie übrigens im Menü EXTRAS unter dem Befehl OPTIONEN
auf der Registerkarte BENUTZERINFORMATIONEN wiederfinden, auf dem Bildschirm aus. DerCode für diese Aufgabe lautet:
Sub AnwendernamenErmitteln()
VBA.book Seite 14 Mittwoch, 12. Mai 2010 9:32 09

Rechts1.2 Makros starten 15
Mithilfe der Funktion Msgbox können Sie eine Meldung auf dem Bildschirm anzeigen. DieEigenschaft Application gibt Ihnen Zugriff auf Ihre Word-Anwendung. Sie haben somitdie Möglichkeit, auf die Eigenschaft UserName zurückzugreifen, die Ihnen den Namen desAnwenders ermittelt.
1.2 Makros starten
Zum Starten eines Makros haben Sie mehrere Möglichkeiten:
1. In der Entwicklungsumgebung in der Symbolleiste VOREINSTELLUNG mit einem Klickauf das Symbol SUB/USERFORM AUSFÜHREN.
2. Starten eines Makros vom Dokument aus über das Menü EXTRAS und den Befehl MAKRO/MAKROS und die Auswahl des Makros im Listenfeld mit abschließendem Klick auf dieSchaltfläche AUSFÜHREN.
3. Starten eines Makros direkt aus der Entwicklungsumgebung im Codefenster, indem Sieden Mauszeiger auf die erste Zeile des Makros setzen und die Taste (F5) drücken.
1.3 Den Makrorekorder einsetzen
Haben Sie bisher noch nicht viel mit VBA gemacht, wird es am Anfang nicht einfach sein,den Aufbau der einzelnen Befehle zu erkennen. Um den Einstieg in die VBA-Programmie-rung zu erleichtern, stehen Ihnen für die Anwendungsprogramme Word und Excel sogenannte Makrorekorder zur Verfügung. Mithilfe dieser Makrorekorder können Sie automa-tisch Quellcode erzeugen und anhand dieser Umsetzung schnell Fortschritte in der Program-mierung mit VBA machen. Dabei führen Sie einige Arbeitsschritte manuell aus und lassenden Makrorekorder im Hintergrund mitlaufen. Nach der Aufzeichnung springen Sie in denQuellcode und passen diesen an.
1.3.1 Makro aufzeichnen
Als kleine Vorarbeit legen Sie zunächst einmal ein neues, noch leeres Dokument an underfassen einen kleinen Beispieltext. Möchten Sie diesen Beispieltext automatisch von Wordselbst erzeugen lassen, dann schreiben Sie die Formel =Rand(3,2) und bestätigen mit (¢).
MsgBox Application.UserNameEnd Sub
VBA.book Seite 15 Mittwoch, 12. Mai 2010 9:32 09

Links
1 Die Entwicklungsumgebung von VBA16
Abb. 1.3 Beispieltext automatisch erzeugen
Wenn Sie sich den Beispielsatz ansehen, dann werden Sie feststellen, dass jeder Buchstabedes Alphabets mindestens einmal darin enthalten ist. Dieser Text ist in diesem Beispiel in derSchriftart TIMES NEW ROMAN eingetragen worden. Ihre Aufgabe ist es nun, die Schriftart desTextes zu ändern. Dabei werden Sie diesen Vorgang mit dem Makrorekorder aufzeichnenlassen. Befolgen Sie dazu die nächsten Arbeitsschritte:
1. Wählen Sie aus dem Menü EXTRAS den Befehl MAKRO/AUFZEICHNEN.
Abb. 1.4 Makro aufzeichnen
VBA.book Seite 16 Mittwoch, 12. Mai 2010 9:32 09

Rechts1.3 Den Makrorekorder einsetzen 17
2. Geben Sie dem Makro im Feld MAKRONAME einen beschreibenden Namen.
3. Sie haben die Möglichkeit, dieses Makro einem Symbol in einer Symbolleiste bzw. dasMakro einer Tastenkombination zuzuweisen. Diese Möglichkeit sollten Sie jedoch beimTesten bzw. bei der Neuanlage des Makros noch nicht einsetzen.
4. Wählen Sie im Dropdownfeld MAKRO SPEICHERN Ihr aktuelles Dokument aus, sofern Siedas Makro nur für dieses Dokument einsetzen möchten. Entscheiden Sie sich hingegenfür den Befehl ALLE DOKUMENTE (NORMAL.DOT), dann wird das Makro in der zentralenDokumentdatei von Word gesichert. Damit kann das Makro für alle Dokumente einge-setzt werden. Sie sollten aber wirklich nur Makros dort hineinnehmen, die Sie wirklichfür alle oder zumindest viele Dokumente gebrauchen können.
5. Starten Sie Ihre Aufzeichnung mit OK.
6. Weisen Sie jetzt dem Text im Dokument eine andere Schriftart zu, indem Sie die Tasten-kombination (Strg)+(A) drücken, um den Text des ganzen Dokuments zu markieren.Wählen Sie danach aus dem Menü FORMAT den Befehl ZEICHEN. Auf der RegisterkarteSCHRIFT entscheiden Sie sich für die Schrift ARIAL und bestätigen mit OK. Achtung:Wenn Sie übrigens die Schriftart über die Symbolleiste FORMAT und dem DropdownfeldSCHRIFTART ändern, dann zeichnet der Makrorekorder diese Aktion nicht auf.
7. Beenden Sie die Aufzeichnung, indem Sie aus dem Menü EXTRAS den Befehl MAKRO/AUFZEICHNUNG BEENDEN wählen.
1.3.2 Resultate des Makrorekorders ansehen
Nun aber zurück zu unserem Word-Beispiel. Sehen Sie sich jetzt den aufgezeichneten Quell-code an, indem Sie über die Tastenkombination (Alt)+(F11) in die Entwicklungsumgebungwechseln.
Tipp:
Übrigens gibt es in Excel ebenso eine zentrale Arbeitsmappe, in der Sie Makros speichernkönnen, die Sie auch für andere Arbeitsmappen und nicht nur für die aktuelle Mappe ver-wenden können. Diese Arbeitsmappe heißt PERSONL.XLS und befindet sich im Unterver-zeichnis von Office im Ordner XLSTART. Standardmäßig wird diese Arbeitsmappe jedochnicht automatisch nach der Installation von Office angelegt. Diese Arbeitsmappe könnenSie aber recht schnell selbst anlegen, indem Sie ein Makro aufzeichnen und als Speicherortim Dialog MAKRO AUFZEICHNEN aus dem Dropdownfeld MAKRO SPEICHERN den BefehlPERSÖNLICHE MAKROARBEITSMAPPE auswählen.
VBA.book Seite 17 Mittwoch, 12. Mai 2010 9:32 09

Links
1 Die Entwicklungsumgebung von VBA18
Abb. 1.5 Die Arbeit des Makrorekorders begutachten
Der Makrorekorder hat eine ganze Menge Befehle aufgezeichnet, die eigentlich gar nichtunbedingt gebraucht werden, um die gestellte Aufgabe auszuführen. Standardmäßig werdenin den ersten paar Zeilen Informationen über den Anwender eingetragen, der das Makro auf-gezeichnet hat sowie der Zeitpunkt der Aufnahme. Diese Informationen beginnen mit einemeinfachen Apostroph und werden somit von Word als Kommentar interpretiert. Diese Kom-mentarzeilen werden beim Makroablauf ignoriert.
Danach wird der Text des gesamten Dokuments mithilfe der Eigenschaft Selection mar-kiert, welches Ihnen das Objekt Selection (= Markierung) liefert. Auf dieses Objekt wer-den dann einige Eigenschaften gesetzt, die das Objekt näher beschreiben. So wird beispiels-weise die Eigenschaft Name abgefragt, um die gewünschte Schriftart des Textes in derMarkierung zu bestimmen. Neben der Schriftgröße, die über die Eigenschaft Size festgelegtwird, werden Informationen zum Schriftschnitt über die Eigenschaften Italic und Bold(kursiv und fett) vorgenommen, die für diese Aufgabe nicht benötigt und zu diesem Zweckmit dem Wert False ausgestattet werden. Weitere Eigenschaften wie Underline undUnderlineColor (Unterstreichung und Farbe für die Unterstreichung) werden mit so
VBA.book Seite 18 Mittwoch, 12. Mai 2010 9:32 09

Rechts1.3 Den Makrorekorder einsetzen 19
genannten Konstanten belegt. Diese Konstanten sind in VBA festgelegt und müssen dahergenauso angegeben werden.
Mithilfe der Anweisung With können Sie sich eine ganze Menge Schreibarbeit sparen. Überdiese Anweisung können Sie eine Reihe von Anweisungen für ein nachfolgendes Objekt aus-führen, ohne dieses immer wieder zu benennen. Sie benennen das Objekt Font im Beispieleinmal zu Beginn und setzen danach anstatt des Objekts einfach einen Punkt. Schließen Siedie Gültigkeit von with mit dem Befehl End With ab.
1.3.3 Zusatzinformationen anzeigen
Nachdem Sie den aufgezeichneten Quellcode einmal näher angesehen haben, würde ichIhnen empfehlen, die Online-Hilfe heranzuziehen, um noch mehr Informationen über die ver-wendeten Befehle, Objekte und Eigenschaften zu bekommen. Setzen Sie zu diesem Zweckden Mauszeiger auf das Wort, zu dem Sie nähere Informationen wünschen und drücken dieTaste (F1).
Abb. 1.6 Hilfetexte zur Eigenschaft Font
Die so aufgerufene Hilfe bietet Ihnen eine detaillierte Erklärung des Befehls sowie auch sehroft ein Beispielmakro an, welches Sie aus der Hilfe kopieren und in Ihr Modul einfügen kön-
VBA.book Seite 19 Mittwoch, 12. Mai 2010 9:32 09

Links
1 Die Entwicklungsumgebung von VBA20
nen, indem Sie das Beispiel markieren und dann einen Klick mit der rechten Maustaste aufdas markierte Beispiel durchführen. Sie wählen aus dem Kontextmenü den Befehl Kopieren,setzen den Mauszeiger an die gewünschte Einfügeposition in Ihrem Makro und drücken dieTastenkombination (Strg)+(V), um das Beispielmakro einzufügen.
1.4 Die Arbeitsumgebung
Nachdem Sie Ihr erstes Makro ins Code-Fenster geschrieben und den Makrorekorder einge-setzt haben, lernen Sie jetzt die einzelnen Komponenten der Entwicklungsumgebung kennen.
1.4.1 Der Projekt-Explorer
Den Projekt-Explorer finden Sie standardmäßig am linken oberen Rand Ihrer Entwicklungs-umgebung. Dort sind alle momentan geöffneten Dokumente verzeichnet.
Abb. 1.7 Der Projekt-Explorer
Ganz zu Beginn sehen Sie die globale Vorlagendatei NORMAL.DOT, in der Sie Makros able-gen können, die Sie für alle Dokumente einsetzen können. Mit einem Klick auf die Plus-Sym-bole öffnen Sie weitere Unterordner in diesem Explorer. Hinter den Rubriken THISDOCU-MENT und NEWMACROS können Sie Quellcode hinterlegen. Klicken Sie dazu einfach dieentsprechende Rubrik doppelt an.
In der Rubrik ThisDocument haben Sie die Möglichkeit, Ereignisse einzustellen. Untereinem Ereignis versteht man einen Vorgang wie beispielsweise das Öffnen oder Schließeneines Dokuments. Dies Ereignisse können Sie abfangen und zusätzlichen Quellcode hinzufü-
VBA.book Seite 20 Mittwoch, 12. Mai 2010 9:32 09

Rechts1.4 Die Arbeitsumgebung 21
gen. So haben Sie beispielsweise die Möglichkeit, beim Öffnen eines Dokuments bestimmteVorgänge automatisch ablaufen zu lassen. So könnten Sie sich beispielsweise ein Beispielaus der Praxis vorstellen, bei dem beim Öffnen eines Dokuments automatisch eine E-Mail aneine bestimmte Person versendet wird.
Um die Ereignisse, auch als Events bezeichnet, in Word zu aktivieren, befolgen Sie die näch-sten Arbeitsschritte:
1. Wechseln Sie in die Entwicklungsumgebung von Word.
2. Führen Sie einen Doppelklick auf den Eintrag THISDOCUMENT im Projekt-Explorerdurch.
3. Wählen Sie aus dem ersten Dropdownfeld den Befehl DOCUMENT.
4. Wählen Sie aus dem zweiten Dropdownfeld das gewünschte Ereignis bzw. auch mehrerenacheinander aus.
Abb. 1.8 Word-Ereignisse einstellen
Das Ereignis Document_Close wird dann ausgeführt, wenn Sie Ihr Dokument schließen.Das Ereignis Document_New wird gestartet, wenn Sie ein neues Dokument einfügen. DasEreignis Document_Open wird automatisch ausgeführt, wenn Sie Ihr Dokument öffnen.
VBA.book Seite 21 Mittwoch, 12. Mai 2010 9:32 09

Links
1 Die Entwicklungsumgebung von VBA22
Innerhalb dieser Ereignisse können Sie zusätzliche VBA-Anweisungen angeben, die beimentsprechenden Ereignis mit ausgeführt werden sollen.
Abb. 1.9 Die Arbeitsmappenereignisse von Excel
1.4.2 Das Eigenschaftsfenster
Das Eigenschaftsfenster finden Sie standardmäßig unterhalb des Projekt-Explorers. Es ent-hält nähere Festlegungen zum Dokument. Diese Eigenschaften können Sie entweder in die-sem Fenster einstellen oder auch per VBA-Code im Code-Fenster programmieren.
Tipp:
In Excel gibt es eine ganze Reihe weitere Ereignisse, die Sie entweder für die kompletteArbeitsmappe oder auch nur für spezielle Tabellen einstellen können. Sie finden die Ereig-nisse in Excel, die für die ganze Arbeitsmappe Gültigkeit haben, hinter der Rubrik DIESE-ARBEITSMAPPE. Möchten Sie hingegen ein Ereignis nur für eine einzelne Tabelle einstel-len, dann klicken Sie die gewünschte Tabelle im Projekt-Explorer doppelt an und wählendas Ereignis aus dem zweiten Dropdownfeld aus.
VBA.book Seite 22 Mittwoch, 12. Mai 2010 9:32 09

Rechts1.4 Die Arbeitsumgebung 23
Abb. 1.10 Das Eigenschaftsfenster
1.4.3 Das Code-Fenster
Im Code-Fenster erfassen und bearbeiten Sie Ihre VBA-Makros. Sollte dieses Fenster nochnicht eingeblendet sein, dann wählen Sie aus dem Menü ANSICHT den Befehl CODE.
Das Code-Fenster enthält folgende Objekte:
• Dropdownfeld OBJEKT: Hier werden die Namen der markierten Objekte angezeigt. Klik-ken Sie auf den Pfeil rechts neben dem Listenfeld, um eine Liste aller mit dem Formularverknüpften Objekte anzuzeigen.
• Dropdownfeld PROZEDUR: Hier werden alle Ereignisse und Prozeduren aufgelistet, diedem im Objekt-Feld angezeigten Objekt zugeordnet sind. Bei der Auswahl eines Ereig-nisses wird die mit diesem Ereignisnamen verknüpfte Ereignisprozedur im Code-Fensterangezeigt.
VBA.book Seite 23 Mittwoch, 12. Mai 2010 9:32 09

Links
1 Die Entwicklungsumgebung von VBA24
Alle Prozeduren werden übrigens in alphabetischer Reihenfolge im Dropdownfeld angezeigt.Dies erleichtert die Suche nach bestimmten Modulen.
1.4.4 Das Direktfenster
Das Direktfenster setzen Sie ein, um beispielsweise bestimmte Inhalte von Variablen imDirektfenster ausgeben zu lassen, um beispielsweise das Ergebnis eines Makros zu testen.Erfassen Sie zunächst einmal in einer beliebigen Office-Anwendung das folgende Beispiel:
Das Makro wird eine Schleife genau fünfzehnmal durchlaufen. Bei jedem Schleifendurchlaufwird mithilfe des Befehls Debug.Print ein Eintrag ins Direktfenster geschrieben, der denaktuellen Schleifendurchlauf festhält. Setzen Sie die Einfügemarke in die erste Zeile desMakros und drücken Sie die Taste (F5), um das Makro zu starten. Kontrollieren Sie jetzt ein-mal das Ergebnis im Direktfenster. Dazu wählen Sie den Menübefehl ANSICHT/DIREKTFEN-STER oder drücken die Tastenkombination (Strg) + (G).
Hinweis:
Wenn Sie auf den rechten oberen Rand des Codefensters sehen, erkennen Sie einen Fen-sterteiler. Damit können Sie das Code-Fenster in zwei horizontale Bereiche unterteilen, indenen separate Bildläufe durchgeführt werden können. So können Sie unterschiedlicheTeile des Codes gleichzeitig angezeigen. Die Informationen, die im Feld OBJEKT und Pro-zedur angezeigt werden, beziehen sich auf den Code in dem Fenster, das gerade aktiv ist.Mit einem Doppelklick auf den Fensterteiler wird ein Fenster geschlossen.
Sub Schleifendurchläufe()Dim i_Zähler As IntegerFor i_Zähler = 1 To 15 Debug.Print "Schleifendurchlauf: " & i_ZählerNext i_ZählerEnd Sub
Listing 1.1: Schleifendurchläufe aufzeichnen
VBA.book Seite 24 Mittwoch, 12. Mai 2010 9:32 09

Rechts1.4 Die Arbeitsumgebung 25
Abb. 1.11 Bildunterschrift eintragen
Möchten Sie Ihren Quellcode schrittweise durchlaufen, dann setzen Sie beispielsweise dieEinfügemarke in die Zeile, bis zu der Sie den Code durchlaufen möchten, und drücken Siedie Taste (F9). Auf diese Weise haben Sie einen Haltepunkt im Quellcode gesetzt. Der Codewird jetzt bis zu dieser braun gekennzeichneten Zeile durchlaufen und stoppt genau an dieserPosition. Nun können Sie prüfen, ob das Makro auch korrekt funktioniert hat. Wenn allessoweit stimmt, können Sie durch die Taste (F5) dafür sorgen, dass das Makro bis zum Endedurchläuft. Sollte etwas bei dem Makro nicht stimmen, brechen Sie es ab, indem Sie aus demMenü AUSFÜHREN den Befehl ZURÜCKSETZEN wählen.
1.4.5 Das Überwachungsfenster
Eine nützliche Funktion können Sie einsetzen, wenn Sie das Überwachungsfenster einblenden.Wählen Sie dazu aus dem Menü ANSICHT den Befehl ÜBERWACHUNGSFENSTER. Sie habenjetzt beispielsweise die Möglichkeit zu überprüfen, wann sich eine bestimmte Variable ändert.Genau dann soll der Makroablauf unterbrochen werden. Im folgenden Beispiel wird eineSchleife genau fünfzehnmal durchlaufen. Bei jedem Schleifendurchlauf wird die Variable
VBA.book Seite 25 Mittwoch, 12. Mai 2010 9:32 09

Links
1 Die Entwicklungsumgebung von VBA26
i_zähler verändert. Nach dem fünften Schleifendurchlauf soll das Makro stoppen. ErfassenSie zunächst das folgende Makro:
Stellen Sie jetzt die Überwachung ein, indem Sie wie folgt vorgehen:
1. Blenden Sie das Überwachungsfenster ein, indem Sie aus dem Menü ANSICHT den BefehlÜBERWACHUNGSFENSTER auswählen.
2. Wählen Sie aus dem Menü DEBUGGEN den Befehl ÜBERWACHUNG HINZUFÜGEN.
Abb. 1.12 Überwachung hinzufügen
3. Geben Sie im Feld AUSDRUCK den Überwachungsausdruck I_ZÄHLER=5 ein.
4. Stellen Sie sicher, dass im Dropdownfeld PROZEDUR das richtige Makro eingestellt ist.
5. Aktivieren Sie die Option UNTERBRECHEN, WENN DER WERT TRUE IST.
6. Bestätigen Sie Ihre Einstellung mit OK.
7. Starten Sie nun das Makro.
Sub Schleifendurchläufe()Dim i_Zähler As IntegerFor i_Zähler = 1 To 15 Debug.Print "Schleifendurchlauf: " & i_ZählerNext i_ZählerEnd Sub
VBA.book Seite 26 Mittwoch, 12. Mai 2010 9:32 09

Rechts1.4 Die Arbeitsumgebung 27
Abb. 1.13 Makro bei bestimmter Bedingung stoppen
Das Makro läuft genau so lange, bis es fünfmal die Schleife durchlaufen hat. Dann entschei-den Sie, wie weiter verfahren wird. Sie können entweder das Makro fortsetzen, indem Sie dieTaste (F5) drücken oder das Makro abbrechen, indem Sie aus dem Menü AUSFÜHREN denBefehl ZURÜCKSETZEN wählen.
1.4.6 Das Lokal-Fenster
Das Lokal-Fenster wird in der Entwicklungsumgebung standardmäßig nicht angezeigt. Überdas Menü ANSICHT können Sie dieses Fenster jedoch einblenden. Das Lokal-Fenster zeigtalle deklarierten Variablen in der aktuellen Prozedur und deren Werte an. Sie haben damit dieMöglichkeit, die Werte von Variablen übersichtich zu prüfen.
Wenden Sie nun das Lokal-Fenster anhand unseres letzten Beispiels an. Dabei gehen Sie wiefolgt vor:
1. Blenden Sie das Lokal-Fenster ein, indem Sie aus dem Menü ANSICHT den BefehlLOKAL-FENSTER wählen.
2. Setzen Sie den Mauszeiger auf die Zeile next i_zähler und drücken Sie die Taste (F9),um einen Haltepunkt zu setzen.
VBA.book Seite 27 Mittwoch, 12. Mai 2010 9:32 09

Links
1 Die Entwicklungsumgebung von VBA28
3. Setzen Sie den Mauszeiger auf die erste Zeile Ihres Makros und drücken Sie die Taste(F5), um das Makro zu starten.
Abb. 1.14 Variablen mit dem Lokalfenster überwachen
Das Makro stoppt nun genau nach dem ersten Schleifendurchlauf. Sie können sich den augen-blicklichen Wert der Variablen nun im Lokal-Fenster ansehen.
1.5 Wertvolle Helfer bei der Programmierung
Um schnellstmöglich programmieren zu können, stehen Ihnen bestimmte Hilfsmittel in derEntwicklungsumgebung zur Verfügung. So können Sie beispielsweise mithilfe von Symbol-leisten noch schneller Standardbefehle anwenden.
1.5.1 Die Symbolleiste Bearbeiten
Diese Symbolleiste ist standardmäßig in der Entwicklungsumgebung nicht eingeblendet.Holen Sie das jetzt nach, indem Sie im Menü ANSICHT den Befehl SYMBOLLEISTEN/BEAR-BEITEN aufrufen.
VBA.book Seite 28 Mittwoch, 12. Mai 2010 9:32 09

Rechts1.5 Wertvolle Helfer bei der Programmierung 29
Abb. 1.15 Die Symbolleiste Bearbeiten
Die wichtigsten Funktionen werden nun erklärt. Wenn Sie den Mauszeiger auf ein beliebigesSymbol setzen, wird der Name der Funktion in einem kleinen QuickInfo-Fenster angezeigt.
Einzug vergrößern bzw. verkleinern
Mit der Funktion EINZUG VERGRÖSSERN können Sie einzelne Zeilen oder auch mehrere Zei-len blockweise nach rechts einrücken. Dies macht den Programmcode leichter lesbar. Analogzu dieser Funktion können Sie mit der Funktion EINZUG VERKLEINERN eingerückte Pro-grammteile wieder nach links rücken und pro Klick jeweils den markierten Text um einenTabstopp nach links versetzen.
Haltepunkt ein/aus
Setzen Sie den Mauszeiger auf die Zeile im Code, bis zu der das Makro laufen soll. Wenn Sienun das Makro starten, stoppt es genau an diesem Haltepunkt. Hiermit können Sie Pro-gramm-Zwischenstände überprüfen. Sie werden somit auch erstklassig bei der Fehlersucheunterstützt. Einen Haltepunkt können Sie auch setzen, wenn Sie die Taste (F9) drücken.
Block auskommentieren
Hinterlegen Sie ausreichend Kommentare in Ihren Makros. Es fällt Ihnen dadurch späterleichter, die einzelnen Befehle nachzuvollziehen. Auch Änderungen am Makro selbst könnenauf diese Art und Weise festgehalten werden.
Um einen Kommentar zu hinterlegen, haben Sie mehrere Möglichkeiten:
• Geben Sie ein einfaches Anführungszeichen (') vor dem eigentlichen Befehl oder Text einoder
• erfassen Sie etwas altertümlicher die Anweisung Rem, gefolgt von einem Leerzeichenund dem Befehl oder Text.
Der Kommentar nimmt in beiden Fällen standardmäßig die Schriftfarbe GRÜN an. Diese sokommentierten Zeilen werden beim Ablauf des Makros nicht ausgewertet. Sie können ganzeKommentarzeilen anlegen oder auch innerhalb einer Zeile am Ende einen Kommentar anfü-gen. Möchten Sie innerhalb einer Zeile einen Kommentar im Anschluss eines Befehls erfas-
VBA.book Seite 29 Mittwoch, 12. Mai 2010 9:32 09

Links
1 Die Entwicklungsumgebung von VBA30
sen, fügen Sie nach dem eigentlichen Befehl ein einfaches Anführungszeichen (') ein undschreiben Ihren Kommentar dazu.
Eigenschaften/Methoden anzeigen
Möchten Sie ganz schnell die zur Verfügung stehenden Eigenschaften und Methoden einerAnweisung einsehen, markieren Sie den gewünschten Befehl im Code und klicken auf dasSymbol EIGENSCHAFTEN/METHODEN ANZEIGEN.
In der folgenden Abbildung werden für das Objekt Selection die zur Verfügung stehendenMethoden und Eigenschaften in einem Kontextmenü angezeigt.
Abb. 1.16 Verfügbare Eigenschaften und Methoden anzeigen
Hinweis:
Möchten Sie nicht nur einzelne Zeilen, sondern ganze Textblöcke in Kommentar setzen,dann markieren Sie den Bereich, den Sie auskommentieren möchten, und klicken auf dasSymbol BLOCK AUSKOMMENTIEREN. Um einzelne Zeilen oder auch einen ganzen Blockwieder zu aktivieren, markieren Sie die entsprechende(n) Zeile(n) und klicken auf dasSymbol AUSKOMMENTIERUNG DES BLOCKS AUFHEBEN.
VBA.book Seite 30 Mittwoch, 12. Mai 2010 9:32 09

Rechts1.5 Wertvolle Helfer bei der Programmierung 31
Übrigens können Sie die zur Verfügung stehenden Methoden und Eigenschaften auch überdie Tastenkombination (Strg)+(J) abrufen. Geben Sie davor das Objekt ein, zudem Sie dieverfügbaren Methoden und Eigenschaften abrufen möchten.
Parameterinfo
Wenn Sie einen Befehl im Code-Bereich eingeben und danach die Taste (Leer) drücken,wird dynamisch ein QuickInfo-Fenster angezeigt, in dem Sie die zur Verfügung stehendenArgumente ablesen können. Die QuickInfo hilft Ihnen schnell weiter, die Befehle in der rich-tigen Syntax und mit den zur Verfügung stehenden Argumenten einzugeben. Möchten Siebereits erfasste Befehle mit weiteren Argumenten bestücken, setzen Sie die Einfügemarke indie Anweisung (nicht auf den Befehl) und klicken in der Symbolleiste BEARBEITEN auf dasSymbol PARAMETERINFO.
In der folgenden Abbildung wird für die Methode GoTo des Objekts Selection die erforderli-che Syntax ermittelt und in einem QuickInfo-Fenster angezeigt.
Abb. 1.17 Parameterinfos anzeigen
Konstanten anzeigen
Einige VBA-Befehle bieten Ihnen so genannte Konstanten an. Solche Konstanten finden Siebeispielsweise beim Befehl MsgBox. Dieser Befehl zeigt ein normales Meldungsfenster mit
VBA.book Seite 31 Mittwoch, 12. Mai 2010 9:32 09