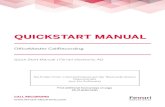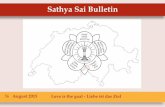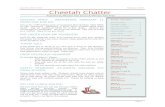716U0102 Rev 11 - GeoSonics/Vibra-Tech · MultiSeis Plus Operator Manual v Thank You ... Thank you...
Transcript of 716U0102 Rev 11 - GeoSonics/Vibra-Tech · MultiSeis Plus Operator Manual v Thank You ... Thank you...

MULTISEIS� PLUS
USER MANUAL
SOFTWARE VERSION 4.3 716U0102
VIBRA�TECH ENGINEERS
1�800�233�6181

VIBRA�TECH ENGINEERS
Home Office: 109 East First Street
P.O. Box 577
Hazleton, PA 18201-5201
1�800�233�6181
Fax: (717) 455�0626
E-mail: [email protected]
EC Warning: This is a Class A product. In a domestic environment this product may cause radio interference in which case the user may be required to take adequate measures.
© 1995-2001 Instantel® Inc. All Rights Reserved. Everlert and MultiSeis are trademarks of Vibra�Tech. Instantel and BlastWare are registered trademarks of Instantel Inc.
in North America. Printed in Canada. 716U0102 Rev 11

MultiSeis Plus Operator Manual i
Table of Contents
Before You Begin ........................................................................................ v Check the Package Contents ................................................................................................... v Record the MultiSeis Plus Identification Numbers ................................................................. v Check Your Local Electric Power Supply ............................................................................... v Connect the Battery ................................................................................................................vi Charge the Battery ..................................................................................................................vi Check the Monitor�s Memory ................................................................................................vii Handling Precautions ............................................................................................................vii Conventions Used throughout this Manual ..........................................................................viii
1. Introduction ...................................................................................... 1�1 1.1. MultiSeis Plus Models ...............................................................................................1�1 1.2. Features and Benefits .................................................................................................1�2 1.3. Accessories .................................................................................................................1�3 1.4. MultiSeis Plus Keys ...................................................................................................1�4
2. Basic Tutorial .................................................................................... 2�1
3. Compliance Module ......................................................................... 3�1 3.1. What is Event Monitoring? ........................................................................................3�1 3.2. Eight Channel Models ................................................................................................3�2 3.3. Installing the MultiSeis Plus or the Standard Transducer ...........................................3�2
3.3.1. Soft Surface Installation ..........................................................................3�3 3.3.2. Hard Surface Installation .........................................................................3�5
3.4. Installing the Microphone ..........................................................................................3�6 3.5. The MultiSeis Plus Keyboard .....................................................................................3�6 3.6. Enter * Key .................................................................................................................3�7 3.7. Start Monitor Key .......................................................................................................3�7 3.8. Setups Key .................................................................................................................3�7
3.8.1. Record Mode ...........................................................................................3�7 3.8.2. Sample Rate ............................................................................................3�8 3.8.3. Storage Mode ..........................................................................................3�9 3.8.4. Maximum Geo Range (Compliance Module Only) .................................3�9 3.8.5. Trigger Source .........................................................................................3�9 3.8.6. Trigger Level .........................................................................................3�10 3.8.7. Record Stop Mode (Single Shot, Continuous and Manual Modes) .......3�10 3.8.8. Histogram Interval (Histogram and Histogram Combo Modes) ...........3�11 3.8.9. Record Time ..........................................................................................3�12 3.8.10. Notes Format .........................................................................................3�12 3.8.11. Job Number Format ...............................................................................3�13 3.8.12. Scaled Distance .....................................................................................3�13 3.8.13. Time ......................................................................................................3�13 3.8.14. Date .......................................................................................................3�14

ii MultiSeis Plus Operator Manual
3.9. Right Arrow Key + Setups Key ................................................................................3�14 3.9.1. Timer Mode ...........................................................................................3�14 3.9.2. Daily Self Check ....................................................................................3�15 3.9.3. Dynamic Calibration (Compliance Module Only) .................................3�15 3.9.4. Measurement System (Compliance Module Only) ................................3�15 3.9.5. Basic Channels (Compliance Module Only) .........................................3�16 3.9.6. Geophone Type (Compliance Module Only) ........................................3�16 3.9.7. Microphone Type (Compliance Module Only) .....................................3�16 3.9.8. Microphone Units (Compliance Module Only) .....................................3�17 3.9.9. Geo Alarm Level (Compliance Module Only) ......................................3�17 3.9.10. Mic Alarm Level (Compliance Module Only) .......................................3�17 3.9.11. Serial Connection ..................................................................................3�17 3.9.12. Direct Baudrate or Modem Baudrate .....................................................3�18 3.9.13. Call Home ..............................................................................................3�18 3.9.14. Call Home Test ......................................................................................3�18 3.9.15. Beep When Triggered ...........................................................................3�19
3.10. Up Arrow Key ..........................................................................................................3�19 3.10.1. View Events ...........................................................................................3�19 3.10.2. Delete All Events ...................................................................................3�20 3.10.3. Print Event List ......................................................................................3�20 3.10.4. Print Selected Event ..............................................................................3�20 3.10.5. Print All Events .....................................................................................3�21 3.10.6. Upload One Event .................................................................................3�21 3.10.7. Upload All Events .................................................................................3�21 3.10.8. Copy EVIII Notes ..................................................................................3�22
3.11. Cancel Key ...............................................................................................................3�22 3.12. Test Key ...................................................................................................................3�22 3.13. Option Key ...............................................................................................................3�22
3.13.1. Option Key + Setups Key ......................................................................3�23 3.13.2. Option Key + Test Key = Review Setups ..............................................3�25 3.13.3. Option Key + Enter Key = On�Line Help .............................................3�25 3.13.4. Option Key + Cancel Key = Backlight ON ...........................................3�25 3.13.5. Option Key + Up Arrow Key = Down Arrow .......................................3�25 3.13.6. Option Key + Right Arrow Key = Left Arrow ......................................3�25
3.14. Right Arrow Key ......................................................................................................3�25
4. Advanced Module ............................................................................. 4�1 4.1. Option Key + Setups Key ...........................................................................................4�1
4.1.1. Instrument Mode .....................................................................................4�1 4.2. Test Key .....................................................................................................................4�1 4.3. Setups Key ..................................................................................................................4�2
4.3.1. Sample Rate .............................................................................................4�2 4.3.2. Channel Range .........................................................................................4�2 4.3.3. Trigger Source .........................................................................................4�3 4.3.4. Trigger Level ...........................................................................................4�3
4.4. Record Time ...............................................................................................................4�3 4.5. Right Arrow Key + Setups Key ..................................................................................4�4
4.5.1. Advanced Channels .................................................................................4�4

MultiSeis Plus Operator Manual iii
5. Reference .......................................................................................... 5�1 5.1. Additional Installation Procedures .............................................................................5�1
5.1.1. Wall Installation ......................................................................................5�1 5.1.2. Ceiling Installation ..................................................................................5�4
5.2. Theory of Operation ...................................................................................................5�5 5.2.1. Transducer ...............................................................................................5�5 5.2.2. Microphone .............................................................................................5�7
5.3. Dynamic Calibration ..................................................................................................5�7 5.3.1. Checking the Transducer�s Geophones ...................................................5�7 5.3.2. Checking the Microphone .......................................................................5�8 5.3.3. Dynamic Calibration Report ...................................................................5�8
5.4. Anti-alias Filters .........................................................................................................5�9 5.5. Data Analysis Techniques ..........................................................................................5�9
5.5.1. Ground Vibrations ...................................................................................5�9 5.5.2. Sound Pressure ......................................................................................5�12
5.6. Alternate Manual Waveform Calculations ...............................................................5�13 5.6.1. Sinusoidal Waveforms ..........................................................................5�13 5.6.2. Nearly Triangular Waveforms ............................................................... 5�14 5.6.3. Compound Waveforms ..........................................................................5�14 5.6.4. Irregular Waveforms .............................................................................5�15
6. Maintenance ...................................................................................... 6�1 6.1. Battery Charging ........................................................................................................6�1 6.2. Annual Calibration Requirements ..............................................................................6�2 6.3. Cleaning the MultiSeis Plus .......................................................................................6�2
7. Troubleshooting ............................................................................... 7�1
Appendix A ..............................................................................................A�1 a) Series III Specifications ................................................................................................. A�3 b) Parts and Accessories ..................................................................................................... A�4 c) Compliance Reports ....................................................................................................... A�5 d) Calculating Battery Life ................................................................................................. A�6 e) Connecting a Printer to the MultiSeis Plus ..................................................................... A�7 f) Notes ............................................................................................................................. A�11
Index ........................................................................................................... I-1

iv MultiSeis Plus Operator Manual

MultiSeis Plus Operator Manual v
Thank You ...
Thank you for purchasing Vibra�Tech�s MultiSeis Plus. You will find it the most advanced and easy�to�use seismograph available. If this is your first Vibra�Tech seismograph, welcome to the new World Standard set by Vibra�Tech. If this seismograph adds to your existing fleet, congratulations! You will find the new features simple to use and offer you powerful control over your monitoring operations.
Before You Begin
Before you begin using your new MultiSeis Plus, please complete the following. It only takes a few minutes of your time and ensures your monitor is ready for operation.
Important information appears within the BlastWare® III software Readme file. Install the BlastWare III software then read this file for additional information. See the BlastWare III Operator Manual for installation instructions.
Check the Package Contents Please check that you received all the parts identified on your shipping invoice. Remember to keep your shipping box because it was designed to safely ship your monitor. It is an important component of what you have just purchased.
Record the MultiSeis Plus Identification Numbers Record the following identification numbers for future reference.
IDENTIFICATION NUMBERS
Model Number Monitor Serial Number Monitor Software Version Number Standard Transducer Serial Number (If applicable)
Microphone Serial Number Dealer Name Date Purchased
Check Your Local Electric Power Supply Every MultiSeis Plus comes with a 120 VAC 60 Hz input AC adapter providing 10 to 14 VDC, 500 mA output. An optional 220 VAC adapter is available. Check with your local power utility to ensure the supplied electric power may be used with the MultiSeis Plus. Ask your dealer for information on an optional AC adapter to meet your local requirements.

vi MultiSeis Plus Operator Manual
Connect the Battery The MultiSeis Plus comes with its battery disconnected to conserve battery life. To connect the battery, loosen and remove the four screws located on the top of the MultiSeis Plus. Remove the face panel. Locate the two battery connectors. One is located on the underside of the face panel. The other is located above the battery. Attach the two connectors. Replace the face panel and tighten the four screws being careful not to over tighten or pinch wires.
WARNING: Do not pull on the internal wires or allow them to be pinched and damaged when assembling the monitor.
- +
Battery
Top Cover
Figure 1 Connecting the MultiSeis Plus Battery.
Charge the Battery Before you use the MultiSeis Plus, charge its battery for at least 24 hours. Although Vibra�Tech ships every MultiSeis Plus fully charged, it is a good idea to top up the battery�s charge before use. To check the battery charge, turn the MultiSeis Plus on and read the battery level displayed in the Main Window.
OffOff
MultiSeis Plus Main Window
Figure 2 Battery Level Indicator.
To charge the battery, plug the AC adapter into the top connector located on the right�hand side of the MultiSeis Plus. Plug the other end into a 120 VAC 60 Hz electrical outlet. The battery charging indicator light turns on. For electrical outlets other than 120 VAC 60 Hz, you must use an optional power converter. See your dealer for more information.
You can operate the MultiSeis Plus during charging. Try the Basic Tutorial, Chapter 2, for a quick and easy lesson on how to record events.
WARNING: Always charge the monitor in a well ventilated area.

MultiSeis Plus Operator Manual vii
Do not allow the battery to become discharged and left in a discharged state for any extended period of time. Allowing the battery to become discharged may cause permanent damage to the battery.
Check the Monitor�s Memory The Main Window also displays the amount of memory available. The bar line has ten bars with each representing ten percent of the total internal memory. When the memory is empty, you can record events. When the memory is full, the memory has stored the maximum number of events and cannot store more until you delete the stored events.
Sn BD3074 R 1.6 Sn BD3074 R 1.6
MultiSeis Plus Start Up WindowMultiSeis Plus MultiSeis Plus
Figure 3 Memory Available Indicator.
Handling Precautions � Handle All Components with Care. � Keep the MultiSeis Plus On Charge.
Leaving the MultiSeis Plus battery in a totally discharged state for an extended period of time irreparably damages the battery. Always charge the battery when fewer than two graph bars appear in the display or immediately when the MultiSeis Plus beeps. A message appears on the display telling you to charge the monitor. When not in use, keep the MultiSeis Plus on charge. Vibra�Tech�s charger, supplied, protects the battery from overcharging.
� Disconnect the Battery if Storing the MultiSeis Plus. If storing for prolonged periods of time, disconnect the battery. Recharge the battery every six months for twenty four hours.
� Always Hold a Cable by its Connector. Do not hold the cord to pull on a connector when connecting or disconnecting it.
� Never Force a Connector. Always align the connector to the port before inserting.
� Use Only the Vibra�Tech Cable Supplied to Connect the MultiSeis Plus to a Personal Computer. Use the Everlert� III PC connecting cable only, part number 712A2301. Using other cables including the Everlert II to MultiSeis connecting cable, part number 715A0501, may damage your unit.
� Never Connect or Disconnect Cables Without First Turning Off the MultiSeis Plus and Your Computer.

viii MultiSeis Plus Operator Manual
� Do Not Drop the MultiSeis Plus or Submerge it in Liquids. The MultiSeis Plus is rugged and designed to withstand normal wear and tear. The MultiSeis Plus is splash resistant designed to withstand temporary exposure to drops of water. It is not waterproof and should not be immersed in water. Immersing the monitor or installing the monitor where standing water may accumulate may damage the monitor.
� Keep Computer Disks Away from the MultiSeis Plus and Transducers. The geophones inside the MultiSeis Plus models with an internal transducer and external transducers contain magnets that could erase the data stored on computer disks.
� Clean the MultiSeis Plus Periodically. Vacuum dust, dirt, and sand from the MultiSeis Plus. Use alcohol to remove stains. Do not use paint thinners and ketone solvents. These may damage the MultiSeis Plus.
Condensed Instructions 1. Connect microphone (if used), secure and level MultiSeis Plus unit pointing arrow at blast.
2. Turn on the unit by pressing * . Watch the display for battery, time and date.
3. Press SETUP to verify or edit setups. TEST to check geo/mic channels, or ↑↑↑↑ to access events.
4. Press START Monitor to enter Monitor Mode.
5. Depending on setup, the unit does a unit check and displays "Performing Dynamic Calibration". IMPORTANT: Do not touch the MultiSeis Plus while this message is displayed.
6. If accidentally triggered before a blast, press CANCEL and go back to step 4.
7. When finished turn unit off by pressing * for 5 seconds.
IMPORTANT: Keep unit on charge when not in use to avoid battery damage.
See User Manual for details
Conventions Used throughout this Manual The following typographical conventions appear throughout this manual.
Bold type This type indicates the MultiSeis Plus keys you press. For example, when you see Setups key, it means press the Setups key located on the MultiSeis Plus keyboard.
Window This word, when capitalized, refers to a message window appearing on the MultiSeis Plus display the following display:. For example, when you see Main Window, it refers to
Ready to MonitorBattery: E - - - - - - - - - - F
Jan 25 95 12:05:23Hold * =Off ↑=Events

Introduction
MultiSeis Plus Operator Manual 1�1
1. INTRODUCTION The MultiSeis Plus offers the most advanced monitoring technology available, with unequaled versatility and flexibility to meet current needs and future requirements. As a smart device, your MultiSeis Plus can be programmed for new features as they are released by Instantel through BlastWare III, the software companion to your monitor.
The MultiSeis Plus operates as a basic compliance monitor with intuitive functions and ease�of�use to help the first time operator setup and record an event quickly. The MultiSeis Plus also offers advanced functions for specific applications requiring more information to be collected and analyzed.
This manual is divided into sections. The first section is a tutorial for the new user. Follow this tutorial to record your first event quickly and easily. The section describes basic functions with illustrative examples to lead you through. The following section, called the Compliance Module, covers the operation of the monitor for the compliance user. The Advanced Module section explains the operation of the monitor using the optional advanced module software. The last sections provide reference and maintenance information, extensive troubleshooting support, followed by supporting information in the Appendix.
1.1. MultiSeis Plus Models The MultiSeis Plus series of monitors includes two models based on the number of recording channels, as shown in Figure 1.1. The standard model offers four recording channels and a built�in standard transducer (A). The second model offers eight recording channels with your choice of external transducers and microphones (B). All models offer the level of performance and ease�of�use you expect from Vibra�Tech monitors.
Figure 1-1 MultiSeis Plus Models and Accessories.

Chapter 1
1�2 MultiSeis Plus Operator Manual
1.2. Features and Benefits The MultiSeis Plus offers outstanding features unequaled in the industry. The following table lists some of the features. Please see the specifications located in the Appendix of this manual for a complete list.
� 300 Full Waveform Event Capacity � 300 event capacity standard and 1500 optional, for one second 4 channel events at 1024 samples per second.
� Personal Operation � complete ability for you to customize how the monitor operates. Anything you do not need can be hidden and does not get in the way, yet is immediately available when you need it.
� Large Backlit Display � no doubts about what the monitor is doing or what you have to do. � Multiple Record Modes � offer you unlimited flexibility during monitoring operations:
single event, continuous, auto record, programmed start/stop, and manual. � Full Waveform Event Analysis � full field analysis of the event including peak particle
velocity (PPV), peak air(sound) pressure, peak vector sum (PVS), peak acceleration, and peak displacement.
� National Frequency Analysis Standards � many national frequency analysis standards come with the MultiSeis Plus. Future standards can be programmed in the field as they are implemented, with no additional cost or equipment change required, using BlastWare III software. Standards include U.S.A. USBM/OSMRE, British Standard BS 6472, French GFEE, German DIN 4150, New Zealand 4403:1976, and Spain UNE 22.381. Contact Vibra�Tech for further information.
� Full PC Compatibility � to archive, print, and perform analysis and process capabilities with BlastWare III software modules.
� Variable Sample Rates � 1024 and 2048 standard for unprecedented compliance accuracy or high frequency blast performance analysis. Higher sample rates to 16,384 available with the BlastWare software modules. Contact Vibra�Tech for further information.
� On�line Help � informative, context sensitive help guides you through all operations.
� Upgradable � neither you nor Vibra�Tech can predict the future, so we have designed your MultiSeis Plus to be easily and economically upgraded.
� Rugged Design � Series III exceeds the field test for rugged, durable design with a fully sealed top panel, non�corrosive industrial grade connectors, and sealed electronics, all packed in a single rugged case. Vibra�Tech seismographs have been buried; rolled off trucks; thrown down mine drifts by air blast; hit with flyrock; run over by backhoes; and have survived in working order.

Introduction
MultiSeis Plus Operator Manual 1�3
1.3. Accessories Vibra�Tech�s complete line of MultiSeis Plus accessories offer you the control and flexibility to monitor all types of events. Sensors connect to the MultiSeis Plus external models.
� Extra Event Memory � 300 event capacity standard and 1500 optional, for one second 4 channel events at 1024 samples per second.
� External Standard Transducer � 2 to 300 Hz frequency response.
� High Frequency Uniaxial Geophone � for high frequency recording.
� 4.5 Hertz Uniaxial Geophone − horizontal and vertical models.
� Low Level Triaxial Geophone − measures low level vibrations. Two models are offered with the following ranges: 2.54 mm/sec (0.1 in/sec), and 25.4 mm/sec (1 in/sec).
� High Frequency Accelerometer
� Hydrophone Sensor − underwater sensor with 200 ft. (60 m) cable.
� VOD Module −−−− records velocity of detonation of an explosive to assess blasting efficiency.
� Cable Line Driver − provide long distance monitoring using Series III extension cables.
� MultiSeis Plus Fastening Plate � with adjustable leveling feet and integrated bubble level. Can be used to mount the MultiSeis Plus to a wall or ceiling as well as ground installations.
� Transducer Leveling Plate � with adjustable leveling feet and integrated bubble level. Used to mount the transducer to a wall or ceiling as well as ground installations.
� Two Microphone Types � �L� or �A� Weight � Linear �L� for air pressure measurement affecting structures and �A� weight for human response.
� High Pressure Microphone −−−− measures air pressure up to 5.0 psi (34.5 kPa).
� Remote Alarm � self contained remote alarm indicator complete with high power auxiliary drive capability for external sirens and other alarms.
� DS 20 Wire Trigger � a wire, broken by an explosion, transmits a signal to trigger the MultiSeis Plus to start recording.
� 120 VAC and 220 VAC Adapter � connect the MultiSeis Plus to your local electrical power supply.
� Auto / 12 V Adapter � connect the MultiSeis Plus to your vehicle�s 12 volt power supply or a 12 volt battery for remote installations.
� Extension Cable � general purpose extension cable to connect transducers, microphones, and a personal computer. Available in standard and custom lengths.
� Null Modem Cable � for modem communication between the monitor and a computer.
� Accessory Case � carry MultiSeis Plus accessories in a hard case, similar to the Everlert Series III case. Removable foam accommodates your accessories.

Chapter 1
1�4 MultiSeis Plus Operator Manual
1.4. MultiSeis Plus Keys

Basic Tutorial
MultiSeis Plus Operator Manual 2�1
2. BASIC TUTORIAL In this tutorial, you will learn how to turn on and setup the MultiSeis Plus to record an event. Follow this tutorial to practice event monitoring. You can also use it as a guide when recording actual events.
Step 1: Install the MultiSeis Plus Installation procedures differ depending on the transducer type you are using. For the MultiSeis Plus models with internal transducers, install the monitor itself. For the MultiSeis Plus models using external transducers, follow the procedures to install the external transducer. For this tutorial, we assume you are installing on soft ground.
Unpack your MultiSeis Plus. Attach the ground spikes to the MultiSeis Plus or standard transducer. Point the MultiSeis Plus or the transducer in the direction of the event. For this tutorial, point it away from yourself. Press on the MultiSeis Plus� protective cover or transducer to force the ground spikes fully into the ground. Check that the monitor or transducer is level. If using the standard transducer, attach the transducer cable to the GEO connector on the side of the MultiSeis Plus. Screw the microphone stand�s three sections together and attach the microphone to the stand. Aim the front of the microphone towards the event. In our case, aim it away from yourself. Press the microphone stand into the ground keeping it in an upright position. Attach the microphone cable to the MIC connector located on the side of the MultiSeis Plus.
If you have an eight channel monitor, connect the sensors to the monitor according to the instructions contained in the Everlert III and MultiSeis Plus Sensors, Adapters, Splitters, and Extension Cables manual (714U3202).
Figure 2-1 Installing the MultiSeis Plus.

Chapter 2
2�2 MultiSeis Plus Operator Manual
Step 2: Turn the MultiSeis Plus On Press and hold the Enter key, located on the MultiSeis Plus face panel, until you hear an audible beep. A Start Up Window displays for three seconds followed by the Main Window display. The Start Up Window shows the MultiSeis Plus serial number, operating software version, amount of installed memory, whether the memory is empty or full, and the number of events stored in the MultiSeis Plus.
Operating SystemReleaseSn BD6000 R 4.0
MultiSeis Plus
Figure 2-2 The MultiSeis Plus Startup Window.
The Main Window tells you the MultiSeis Plus is ready to monitor. It also indicates battery level, date, time, and on�line help information. This is your starting window whenever you setup the MultiSeis Plus. From here, you access all setups.
Off
Figure 2-3 The MultiSeis Plus Main Window.
Step 3: Check Your Installation Check your installation by pressing the Test key. This executes the Dynamic Calibration program and tests the transducer and microphone. The message �All Channels Working. Press Option + Test to Review Setups� appearing on the display tells you that your installation is level.
Step 4: Review Setups Before we begin, let us review the current MultiSeis Plus setups. To review setups, press the Option key and the Test key together. The current setups scroll past on the MultiSeis Plus display. You can pause the display by pressing the Enter key. To continue the scrolling, press the Enter key again.
Step 5: Change the MultiSeis Plus Setups After reviewing the setups, we have decided to change them, specifically the record mode, trigger source, trigger levels, record stop mode, the time, and the date. To change these setups, follow the steps below.
a. Change the Record Mode The MultiSeis Plus has five record modes: Single Shot, Continuous, Manual, Histogram and Histogram Combo. We want to change the record mode from single shot to continuous. Single shot record mode records one event and stops. In continuous record mode, the MultiSeis Plus records multiple events until you stop monitoring or the memory fills up with recorded events.

Basic Tutorial
MultiSeis Plus Operator Manual 2�3
To change the record mode, press the Setups key with the Main Window displayed. The Recording Mode Window appears. Press the Right Arrow key to scroll through the record modes: Single Shot, Continuous, Manual, Histogram and Histogram Combo. When the Recording Mode: Continuous Window appears, press the Enter key to select this record mode. The MultiSeis Plus is now set to record in the continuous record mode.
b. Choose a Trigger Source By choosing a trigger source, you set the MultiSeis Plus to trigger and start recording on either ground vibrations, measured by the standard transducer, or sound pressure, measured by the microphone. The trigger source may be the transducer, microphone, or both the transducer and microphone.
To choose a trigger source, press the Setups key with the Main Window displayed. Use the Enter key to scroll through the windows until the Trigger Source Window appears. Press the Right Arrow key to scroll through the trigger sources until the Geo and/or Mic Window appears. Press the Enter key to select this trigger source.
c. Set the Trigger Levels The MultiSeis Plus uses a trigger level, chosen by you, to automatically start recording when an event�s activity exceeds this preset level. For our purposes, we will set an arbitrary trigger level for the transducer and the microphone.
To set the trigger level, press the Setups key when the Main Window is displayed. Press the Enter key to scroll through the windows until the Geo Trigger Level Window appears. Set the Geo trigger level to 3.0 mm/s using the Right Arrow key to move the cursor and the Up Arrow key to change the trigger level number. Press the Enter key to save your setting. The Mic Trigger Level Window appears. Set the Linear Mic trigger level to 100 dB using the Right Arrow key to move the cursor and the Up Arrow key to change the trigger level numbers. Press the Enter key to save your setting. If you have an eight channel monitor, the Geo2 and Mic2 trigger level windows appear. Repeat the above procedure.
d. Choose a Recording Stop Mode Choose a recording stop mode if using the single shot or continuous record modes. The recording stop mode sets how the MultiSeis Plus stops recording after being triggered. You can choose between a Fixed setting or an Auto setting. Fixed sets the record time to a specified length. In Auto, unlike in Fixed, the MultiSeis Plus continues to record event activity as long as that activity remains above the trigger level. We will set a fixed record time of two seconds.
To change the record time, press the Setups key when the Main Window is displayed. Press the Enter key to scroll though the windows until the Recording Stop Mode Window appears. Use the Up Arrow key to choose the Fixed setting. Press the Enter key. The Record Time Window appears. Press the Up Arrow key to change the setting to two seconds. Press the Enter key to save this setting.
e. Set the Current Time The MultiSeis Plus supports the twelve hour, 11:55:23 PM, and twenty four hour, 23:55:23, time formats. You can choose either format.
To set the time, press the Setups key when the Main Window is displayed. Press the Enter key to scroll through the windows until the Time: Window appears. Use the Right Arrow key to move the cursor and the Up Arrow key to set the present time. To select either the 12 or 24 hour time format, position the cursor under the AM/PM/24 hour indicator. Press the Up Arrow key to display the required setting. Press the Enter key to save your setting.

Chapter 2
2�4 MultiSeis Plus Operator Manual
f. Set Today�s Date The MultiSeis Plus uses the Month/Day/Year date format.
To set the date, press the Setups key when the Main Window is displayed. Press the Enter key to scroll through the windows until the Date: Window appears. Use the Right Arrow key to move the cursor and the Up Arrow key to set the date. Press the Enter key to save your setting.
Step 6: Record Events At this point, you are ready to record events. Press the Start Monitor key to begin monitoring. To see an event being recorded, clap your hands once in front of the microphone. The MultiSeis Plus beeps indicating an event�s activity has exceeded the trigger level and the event�s results appear on the MultiSeis Plus display. The MultiSeis Plus then returns to the monitoring mode ready to record another event. Now bump the MultiSeis Plus or the transducer. Again, the MultiSeis Plus beeps. The results appear on the display and the MultiSeis Plus returns to the monitoring mode. Press the Cancel key to stop monitoring.
We have just recorded two events and stored them in the MultiSeis Plus memory. In the next step, we view these events.
Step 7: View the Events Let us view the events we just recorded. From the Main Window, press the Up Arrow key to display the View Events Window. Press the Enter key to view the most recently recorded event. In our tutorial, this is the one we triggered by bumping the transducer. Next, press the Right Arrow key to display the event we recorded caused by clapping our hands in front of the microphone.
Step 8: Turn the MultiSeis Plus Off We are finished with the MultiSeis Plus , so we can turn it off. Press the Cancel key to return to the Main Window. Press and hold the Enter key until the display disappears. The MultiSeis Plus is now turned off.
Congratulations, you are now a MultiSeis Plus Compliance User.

Compliance Module
MultiSeis Plus Operator Manual 3�1
3. COMPLIANCE MODULE This chapter provides instructions to install and setup the MultiSeis Plus.
3.1. What is Event Monitoring? Event monitoring measures both ground vibrations and air pressure. The monitor measures transverse, vertical, and longitudinal ground vibrations. Transverse ground vibrations agitate particles in a side to side motion. Vertical ground vibrations agitate particles in an up and down motion. Longitudinal ground vibrations agitate particles in a forward and back motion progressing outward from the event site. Events also affect air pressure by creating what is commonly referred to as �air blast�. By measuring air pressures, we can determine the effect of air blast energy on structures, measured on the Linear �L� scale, or as perceived by the human ear, measured on the �A� weight scale.
Figure 3-1 How the MultiSeis Plus Monitors Events.

Chapter 3
3�2 MultiSeis Plus Operator Manual
3.2. Eight Channel Models The MultiSeis Plus eight channel monitor offers a second set of four channels for compliance monitoring. A second microphone and a second standard transducer may be connected to these channels. For clarity, the number two (2) follows all references to the second microphone or second standard transducer throughout this manual.
For most monitoring operations, setting up and using the monitor is the same for both four and eight channel models. Where differences do occur, this manual specifies both the four and eight channel procedures.
Note: When using only four channels on eight channel monitors, always connect the sensors to channels one to four (CH 1�4).
3.3. Installing the MultiSeis Plus or the Standard Transducer The following sections apply to the MultiSeis Plus with a built�in transducer and the standard transducer as supplied by Vibra�Tech. The sections illustrate installation procedures recommended by Vibra�Tech. Your particular monitoring activities may employ one or a combination of all of the following procedures. You may even devise your own method for a specific application. It is important for you to couple the MultiSeis Plus or standard transducer securely to ensure reliable monitoring results.
The following sections provide example installation methods. For wall and ceiling installations, refer to the Reference chapter. Other methods may be used if they satisfy the following requirements.
1. Arrow Pointed in Direction of the Event The arrow on the side of the MultiSeis Plus or on the top of the standard transducer must be pointed in the direction of the event to ensure the geophone sensors, located inside the MultiSeis Plus and standard transducer, remain in their natural axis.
2. Level Installation The MultiSeis Plus or the standard transducer must be installed level. For the MultiSeis Plus, a fastening plate is available. For the standard transducer, a leveling plate is available. Both the fastening plate and the leveling plate have three leveling feet and an integrated bubble level indicator.
3. Securely Coupled to the Surrounding Surface The MultiSeis Plus or the standard transducer must be securely coupled to the surrounding surface. The surface must be compact with no loose or soft material close to the MultiSeis Plus or the standard transducer. Coupling is critical for reliable and accurate monitoring results. Insufficient coupling allows the MultiSeis Plus or the standard transducer to move independently of the surrounding surface resulting in distorted, often higher, monitoring results.
Coupling methods depend upon the type of surface with no single method applicable to all types. It is up to you to check the surface and mount the MultiSeis Plus or the standard transducer with sufficient coupling to ensure reliable monitoring results.
4. Protect the MultiSeis Plus from Water The MultiSeis Plus is splash resistant designed to withstand temporary exposure to drops of water. It is not waterproof and should not be immersed in water. Immersing the monitor or installing the monitor where standing water may accumulate may damage the monitor.

Compliance Module
MultiSeis Plus Operator Manual 3�3
3.3.1. Soft Surface Installation Always install and use the ground spikes provided with the MultiSeis Plus and the standard transducer. For the best coupling, bury the MultiSeis Plus or the standard transducer.
a. Using the Ground Spikes Screw the three ground spikes into the bottom of the MultiSeis Plus or the standard transducer and tighten. Aim the MultiSeis Plus or the standard transducer in the direction of the event. Press on the top of the MultiSeis Plus or the standard transducer to push the spikes fully into the ground. Check the MultiSeis Plus or the standard transducer to ensure it is securely in place and level. Press the Test key to check your sensors using Dynamic Calibration. Secure the lid to prevent it from moving during an event.
WARNING: Do not over-tighten the ground spikes. This can damage the casing of the MultiSeis Plus.
Figure 3-2 Installing the MultiSeis Plus using Figure 3-3 Final Installation with Ground the Ground Spikes. Spikes Pushed Fully into the Ground.
Figure 3-4 Installing the Standard Transducer Figure 3-5 Final Installation with Ground using the Ground Spikes. Spikes Pushed Fully into the Ground.

Chapter 3
3�4 MultiSeis Plus Operator Manual
b. Burying the MultiSeis Plus or the Standard Transducer You can bury the MultiSeis Plus or the standard transducer to couple it to the ground and prevent movement.
WARNING: Use the standard transducer in wet or poor drainage conditions where standing water may accumulate. Do not install the MultiSeis Plus where these conditions exist. Standing water may accumulate and damage the monitor. Use the MultiSeis Plus in dry installations where no water is expected.
The ground must be hard and compact with no loose material between the MultiSeis Plus or the standard transducer and the compact ground material. Dig a hole from four inches (10 cm) to six inches (15 cm) deep. Place the MultiSeis Plus in a waterproof plastic bag to protect it from the surrounding ground material. Position the MultiSeis Plus or the standard transducer in the hole with the arrow pointing toward the event. Level the MultiSeis Plus or the standard transducer. Compact the material around the MultiSeis Plus or standard transducer while back filling to securely couple either to the surrounding ground material. Do not cover the MultiSeis Plus face panel. Press the Test key to check your sensors using Dynamic Calibration.
WARNING: Seal the plastic bag to ensure water does not accumulate around the monitor.
Figure 3-6 Burying the MultiSeis Plus. Figure 3-7 Fill In and Pack the Material Protect the Monitor with a Plastic Bag. around the MultiSeis Plus.
Figure 3-8 Burying the Standard Transducer. Figure 3-9 Fill In and Pack the Material around the Standard Transducer.

Compliance Module
MultiSeis Plus Operator Manual 3�5
3.3.2. Hard Surface Installation For hard surface installations, such as rock, concrete or solid ice, the preferred installation method bolts the MultiSeis Plus or standard transducer to the surface. A second method, for very low level velocities only, uses a sandbag placed over the MultiSeis Plus or standard transducer.
a. Bolting the MultiSeis Plus Use the optional fastening plate to bolt the MultiSeis Plus to a hard surface. The fastening plate has three leveling feet and an integrated bubble level. Attach the leveling plate to the MultiSeis Plus with the three screws provided. Use 3/8 inch (9.5 mm) bolts or threaded rods to bolt the MultiSeis Plus to a surface. Place the unit on the surface and mark the position of the three bolts. Install the bolts according to the manufacturer�s instructions. Slide the MultiSeis Plus and fastening plate over the bolts. Slide a 3/8 inch (9.5 mm) washer and a 3/8 inch (9.5 mm) lock washer over each bolt. Level the MultiSeis Plus using the leveling feet and integrated bubble level. Tighten the retaining nuts to finish the installation. Press the Test key to check your sensors using Dynamic Calibration.
WARNING: Do not over-tighten the screws when attaching the MultiSeis Plus to the leveling plate. This can damage the casing of the MultiSeis Plus.
b. Bolting the Standard Transducer A standard transducer may be bolted to a surface alone or with the aid of the optional leveling plate. Position the standard transducer with leveling plate, if attached, on the surface and mark the position of the bolt. Use a 3/8 inch (9.5 mm) bolt or threaded rod. Install the bolt according to the manufacturer�s instructions. Slide the standard transducer, and leveling plate, over the bolt. Slide a 3/8 inch (9.5 mm) washer and a 3/8 inch (9.5 mm) lock washer over the bolt. If using the leveling plate, level the standard transducer using the leveling feet and integrated bubble level. Tighten the retaining nut to finish the installation. Press the Test key to check your sensors using Dynamic Calibration.
Figure 3-10 Bolting the MultiSeis Plus to a Surface Using the Fastening Plate

Chapter 3
3�6 MultiSeis Plus Operator Manual
Figure 3-11 Bolting the Standard Figure 3-12 Bolting the Standard Transducer Transducer to a Surface . to a Surface using the Leveling Plate.
c. Sandbagging � For Very Low Velocity Levels Only Use this method for installations where velocity levels remain very low. The sandbag must be of sufficient size to cover the entire MultiSeis Plus or standard transducer and lay on the surrounding surface around the MultiSeis Plus or standard transducer. A sandbag should weigh at least 25 pounds (12 kgs) containing sand or 1/4� washed gravel. The optional fastening plate or leveling plate can be used with this method. Press the Test key to check your sensors using Dynamic Calibration. Press the Start Monitor key and place the sandbag over the MultiSeis Plus. Except in Manual record mode, the MultiSeis Plus delays entering the monitoring mode for five seconds to avoid false triggering caused by placing the sandbag.
3.4. Installing the Microphone Vibra�Tech microphones come with a sectional three foot (one meter) mounting stand. Screw the three mounting stand pieces together. Locate the mounting stand at the point of interest. Press the stand into the ground. Check that the stand is firmly positioned and vertical. Insert the microphone into the mounting bracket on the top of the stand. Point the microphone in the direction of the event. An optional Microphone Windscreen is available to reduce false triggering caused by wind. Connect the microphone cable to the MultiSeis Plus. Press the Test key to check your microphone and the microphone connection.
WARNING: Handle the microphone with care. Dropping the microphone or otherwise subjecting it to impact may damage the microphone element.
3.5. The MultiSeis Plus Keyboard The integrated keyboard offers convenient access to all the MultiSeis Plus operations. The keyboard has eight keys with additional functions accessed by pressing two keys at the same time. The MultiSeis Plus provides a confirmation beep when a key is pressed. Refer to the keyboard diagram located in Chapter 1.

Compliance Module
MultiSeis Plus Operator Manual 3�7
3.6. Enter * Key The Enter * key turns the MultiSeis Plus on or off. It also scrolls through the MultiSeis Plus windows, selects windows, and saves your settings.
To turn the MultiSeis Plus ON, press and hold the Enter key until an audible beep sounds. To turn the MultiSeis Plus OFF, display the Main Window then press and hold the Enter key until the display disappears. When turning on the MultiSeis Plus, you can display the Main Window immediately by pressing the Cancel key after pressing the Enter key. The key also lets you view previously recorded events while the monitor is in the monitor mode waiting for a trigger.
To view events while monitoring, press the Enter key. Data for the most recently recorded event appears on the display. Press the Up Arrow key to display other events. Press the Right Arrow key to display event data for other channels. Press and hold the key until you hear a beep confirming your key press. The data viewed last in a previous session appears first in this session. Event data appears in the following order:
1. Peak Particle Velocity (PPV) and Air Pressure.
2. Velocity results for all channels, displayed in pairs, beginning with channels 1 and 2. For advanced events, the velocity result appears only. Frequency is not calculated for advanced events.
3. Acceleration and peak displacement results for each channel displayed individually.
4. Peak vector sum results for channels 1, 2, 3 and channels 5, 6, 7.
Note: Channels 5, 6, 7, and 8 available on eight channel monitors.
3.7. Start Monitor Key Press this key to enter the monitor mode. The MultiSeis Plus is now waiting to record an event.
In manual record mode, the unit will display the following message when you press the Start Monitor key: �Press �*� to start, Cancel to abort.� Press the Enter key to begin monitoring.
You can view previously recorded events while the monitor is in the monitor mode. See the section describing the Enter key, above.
3.8. Setups Key The setups configure the MultiSeis Plus to record events. The functions accessed by this may change from one monitoring session to another. You can change the MultiSeis Plus setups using the keyboard or using a personal computer running the BlastWare III software. This section outlines the procedures to change the setups using the MultiSeis Plus keyboard. For information on how to change the setups using a personal computer, refer to the BlastWare III operator manual.
3.8.1. Record Mode A record mode determines how the MultiSeis Plus records events. The MultiSeis Plus offers the following recording modes:
a. Single Shot Record Mode Use single shot record mode to record one event automatically. The MultiSeis Plus records the event, displays the results, and stops. No further recording occurs. Recording begins automatically when an event�s ground vibrations or air pressure exceeds the trigger level. See below for information on the trigger level.

Chapter 3
3�8 MultiSeis Plus Operator Manual
b. Continuous Record Mode Use continuous record mode to record multiple events automatically. The MultiSeis Plus records an event, displays the results, and continues to monitor, ready to record following events. The MultiSeis Plus records all events whose activity exceeds a preset trigger level. See below for information on the trigger level.
c. Manual Record Mode Use manual record mode if automatic triggering is unreliable, due to excessive wind or nearby vehicle activity, or to record the background noise level in the vicinity of a site.
d. Histogram (Strip chart) Record Mode Use the histogram record mode for long�term recording periods such as monitoring pile driving operations. Histogram record mode operates with both four and eight channel monitors. Four channel histogram events can be printed by the monitor using an optional printer, eight channel events cannot. To print eight channel events, use the BlastWare III software program.
In this mode, the MultiSeis Plus stores summary event information in intervals rather than in the real time continuous method used in the other record modes. The monitor samples data continuously at the chosen sample rate but only stores the relevant peaks for the interval. This reduces the data recorded to specific criteria only and greatly increases the monitor�s recording time. For each interval, the monitor calculates the maximum positive and negative peaks, the frequency of the largest peak, and up to two peak vector sums (one with four channel monitors, two with eight channel monitors). For each channel, the maximum peak, its frequency, and the largest peak vector sum is calculated over the entire event.
Note: Histogram record mode consumes more battery power than the Single Shot, Continuous or Manual recording modes. We recommend connecting a monitor to the AC adapter or an external 12 VDC power supply.
e. Histogram Combo Record Mode This mode creates a waveform during histogram recording if the signal exceeds the waveform trigger level. The waveform event is saved as a separate file while the histogram event file remains continuous. Up to 13 waveform events can be stored. The auxiliary trigger is disabled during histogram combo mode.
The maximum sample rates in this mode are as follows:
a. 4 channels or less: 2048 samples per second
b. more than 4 channels: 1024 samples per second
Note: Histogram Combo record mode consumes more battery power than the Single Shot, Continuous or Manual recording modes. We recommend connecting a monitor to the AC adapter or an external 12 VDC power supply.
To Select a Record Mode:
Press the Setups key. Press the Enter key to display the Recording Mode: Window. Press the Up or Right Arrow key to scroll through the record modes. Press the Enter key to select a record mode when it appears on the display.
3.8.2. Sample Rate The MultiSeis Plus offers three sample rates: a standard rate of 1024 samples per second, a fast rate of 2048 samples per second, and a faster rate of 4096 samples per second (on channels 1 to 4 only). Increasing the sample rate increases the accuracy of the waveform recording. For this

Compliance Module
MultiSeis Plus Operator Manual 3�9
reason, set the sampling rate according to the location of the MultiSeis Plus or the standard transducer. For close�in monitoring, set the sample rate to 4096 samples per second. For far�field monitoring, set the sample rate to 1024 samples per second.
Aliasing occurs when a high�frequency signal appears as an erroneous low frequency because the waveform was sampled at too low a sampling rate. An antialiasing filter solves this problem by removing the high�frequencies before they can appear at lower frequencies. The MultiSeis Plus standard sensors have anti-alias sensors built into them to avoid this problem.
To choose a sample rate, press the Setups key with the Main Window displayed. Use the Enter key to scroll through the windows until the Sample Rate Window appears. Press the Right Arrow key to scroll through the available sample rates. Press the Enter key to select a sample rate when it appears on the display.
3.8.3. Storage Mode The storage mode setting allows you to set the amount of data recorded with each event. In the Store Full Waveform setting, the MultiSeis Plus records all event data. In the Store Summary Only mode, the monitor records all event data except the graphical waveforms and the Compliance Method.
WARNING: If you choose Store Summary Only, you will not be able to re−create the waveform.
To choose a storage mode, press the Setups key with the Main Window displayed. Use the Enter key to scroll through the windows until the Storage Mode Window appears. Press the Right Arrow key to scroll through the available settings, either Store Full Waveform or Store Summary Only. Press the Enter key to choose a mode when it appears on the display.
3.8.4. Maximum Geo Range (Compliance Module Only) The Maximum Geo Range specifies the measurement limits of the geophones in the MultiSeis Plus or standard transducer. Two ranges are available: 1.25 in/s (31.7 mm/s) and 10.0 in/s (254 mm/s). Choosing a maximum geophone range depends on the proximity of the transducer to the event and the expected velocities.
To choose a maximum geophone range, press the Setups key with the Main Window displayed. Use the Enter key to scroll through the windows until the Maximum Geo Range Window appears. Press the Right Arrow key to scroll through the two available settings, either 1.25 in/s (31.7 mm/s) and 10.0 in/s (254 mm/s). Press the Enter key to choose a range when it appears on the display.
On eight channel monitors, set the Maximum Geo Range for the first four channels then set the Maximum Geo2 Range for channels five to eight.
3.8.5. Trigger Source Choose a trigger source when using the single shot or continuous record modes. The trigger source sets the MultiSeis Plus to trigger and start recording an event automatically on ground vibrations, measured by a transducer, or air pressure, measured by a microphone. The MultiSeis Plus has three trigger source settings: transducer alone, microphone alone, or both transducer and microphone together. When you choose both transducer and microphone together, triggering occurs and recording begins if an event�s ground vibrations or air pressure exceeds the trigger level for either the transducer or the microphone, not both.
For eight channel monitors, choosing a trigger source applies to both sensor groups. For example, choosing Geo as a trigger source designates both geophone transducers as trigger sources.

Chapter 3
3�10 MultiSeis Plus Operator Manual
Triggering occurs and event recording begins when event activity exceeds the trigger level of one geophone transducer, not both.
To choose a trigger source, press the Setups key with the Main Window displayed. Use the Enter key to scroll through the windows until the Trigger Source Window appears. Press the Right Arrow key to scroll through the three trigger sources. Press the Enter key to select a trigger source when it appears on the display.
3.8.6. Trigger Level Choose a trigger source when using the Single Shot, Continuous and Histogram Combo record modes. The trigger source sets the MultiSeis Plus to trigger and start recording an event automatically on ground vibrations, measured by a transducer, or air pressure, measured by a microphone. The MultiSeis Plus has three trigger source settings: transducer alone, microphone alone, or both transducer and microphone together. When you choose both transducer and microphone together, triggering occurs and recording begins if an event�s ground vibrations or air pressure exceeds the trigger level for either the transducer or the microphone.
For eight channel monitors, choosing a trigger source applies to both sensor groups. For example, choosing Geo as a trigger source designates both geophone transducers as trigger sources. Triggering occurs and event recording begins when event activity exceeds the trigger level of either geophone transducer.
To choose a trigger source, press the Setups key with the Main Window displayed. Use the Enter key to scroll through the windows until the Trigger Source Window appears. Press the Right Arrow key to scroll through the three trigger sources. Press the Enter key to select a trigger source when it appears on the display.
3.8.7. Record Stop Mode (Single Shot, Continuous and Manual Modes) Choose a record stop mode if using the single shot, continuous or manual record modes. The record stop mode sets how the MultiSeis Plus stops recording after being triggered. You can choose between a Fixed setting or an Auto setting. Fixed sets the record time to a specified length. For example, you set the MultiSeis Plus to record for two seconds in the Basic Tutorial. Once the record time has elapsed, the MultiSeis Plus stops recording. In Auto, unlike in Fixed, the MultiSeis Plus continues to record event activity as long as that activity remains above the trigger level. (Sufficient memory and battery power must be available). Recording stops a specified period of time after the event activity falls below the trigger level. The period of time, called the Auto Window, can be adjusted. See page 3�23.
Remember to set the record time long enough to record an entire event but not too long to avoid recording unnecessary data and filling the MultiSeis Plus memory. Set a record time for single shot, continuous, and manual record modes.
A helpful rule of thumb when setting a record time for a blast event is to add the delays between detonating holes or use the longest delay, then add one second for each one thousand feet (300 m) from the event to the MultiSeis Plus to account for the speed of sound. For example, in the figure below the minimum record time required is 1.1 seconds. To be on the safe side and ensure you record all the event�s activity, set the record time to 2.0 seconds. There is no single method for setting a record time. Use your knowledge and experience to determine a record time.

Compliance Module
MultiSeis Plus Operator Manual 3�11
Figure 3-13 Calculating a Recording Time.
The total record time available depends upon the amount of available memory. The MultiSeis Plus checks your setup to determine the amount of available memory. If there is not enough memory, a warning message appears and the record time defaults to the maximum available. For approximate record times, refer to the table in the following section.
To set the record stop mode, press the Setups key when the Main Window is displayed. Press the Enter key to scroll though the windows until the Record Stop Mode Window appears. Press the Up Arrow key to display either the Fixed setting or the Auto setting. Press the Enter key to save your setting when it appears in the display.
3.8.8. Histogram Interval (Histogram and Histogram Combo Modes) In histogram and histogram combo record mode, the interval menu will be displayed instead of the record stop mode menu. The histogram interval is the period of time the monitor records event information before applying the data analysis techniques. For each interval, the monitor calculates the maximum positive and negative peaks, the frequency of the largest peak, and up to two peak vector sums (one with four channel monitors, two with eight channel monitors). For each channel, the maximum peak, its frequency, and the largest peak vector sum is calculated over the entire event.
The following table lists approximate recording times for the various histogram intervals. The table assumes 300 event (960 kB) available memory and sufficient power supplied to the monitor during recording.
As an approximation, if you increase the monitor�s event memory to three megabytes, the values increase by a factor of three. If the monitor�s memory is five megabytes, the values increase by an approximate factor of five. Increasing the sample rate to 2048 samples per second has no effect. If the recording channels increase to eight, the values decrease by approximately one half.

Chapter 3
3�12 MultiSeis Plus Operator Manual
Memory Capacity � Histogram/Histogram Combo Record Mode*
Continuous Recording Time (Days) Histogram Interval
Histogram Mode Histogram Combo Mode2 seconds 1.1 0.9 5 seconds 2.8 2.4
15 seconds 8.5 7.3 1 minute 34 29 5 minutes 170 147
15 minutes 510 441 * Sufficient power must be supplied to the monitor. See Calculating Battery Life in Appendix A.
Increasing the Recording Time You can increase the maximum recording time by turning off either the geophone or microphone channels or by using the timer. You can turn off either the geophone or microphone channels when this data is not required. Turning off the geophone channels increases the record time by 80%. Turning off the microphone channel increases the recording time by 20%. Using the timer can increase the recording time by recording only those time periods when events occur. For example, setting the timer to record for eight hour days only, increases the histogram record time by three times.
To set the histogram interval, ensure you have chosen the histogram record mode. Press the Setups key when the Main Window is displayed. Press the Enter key repeatedly until the Histogram Interval Window appears. Press the Up or Right Arrow keys to select an interval. The available intervals are 2, 5, and 15 seconds and 1, 5, and 15 minutes. Press the Enter key to save your setting.
Note: When exiting the histogram record mode, the last incomplete interval may not be saved. If the password feature is enabled, the last few intervals may not be saved.
3.8.9. Record Time The Record Time sets the length of time in seconds that the unit records if you have a selected a Fixed record stop mode. Once the record time has elapsed, the monitor stops recording. The maximum record time is displayed by the unit. Note that the maximum record time while in Histogram Combo Mode is 13 seconds.
3.8.10. Notes Format The notes format lets you include notes describing an event or not. You write the notes using the BlastWare III software and then copy them to the MultiSeis Plus. Press the Option and Test keys together to review setups and see if notes are presently stored in the MultiSeis Plus and what these notes are.
To set the notes format, press the Setups key when the Main Window is displayed. Press the Enter key to scroll though the windows until the Notes Format Window appears. Use the Right Arrow key to display the two settings. The Use Notes setting records your notes with an event. If you choose the Use Blank Text Notes choice, only blank text lines record with an event leaving you space to manually write in notes after you have printed the event.

Compliance Module
MultiSeis Plus Operator Manual 3�13
3.8.11. Job Number Format You may include a job number for each recorded event. Job numbers help you keep track of events stored in the MultiSeis Plus or in a computer. Job numbers range from 1 to 9999.
To display the Job Number Format Window, press the Setups key when the Main Window is displayed. Press the Enter key to scroll through the windows until the Job Number Format Window appears. Press the Right Arrow key to display the two choices: Use Job Number or Don�t Use Job Number. Press the Enter key to select a setting when it appears on the display.
If you chose the Include Job Number setting, after pressing the Enter key the Enter Job Number Window appears. Press the Right Arrow key to position the cursor and the Up Arrow key to edit the four digit job number to the desired number. Press the Enter key to save the job number.
3.8.12. Scaled Distance Scaled distance information can be saved with each event. The scaled distance information includes two factors: Distance from blast and Charge Weight. The Distance from blast factor is the measured distance from the blast charge to the monitor�s sensors. The charge weight is the physical weight of the charge used.
To enter scaled distance information, press the Setups key when the Main Window is displayed. Press the Enter key to scroll through the windows until the Scaled Distance: Window appears. Press the Up Arrow key to display the Use Scaled Distance Window. Press the Enter key. The Distance from blast Window appears. Use the Arrow keys to enter the distance from the blast to the monitor�s sensors then press the Enter key. The Charge weight Window appears. Use the Arrow keys to enter the charge weight and press the Enter key to save your setting.
If you do not require the scaled distance information, choose the Omit Scaled Distance choice from the Scaled Distance Window.
3.8.13. Time The MultiSeis Plus supports the twelve hour, 11:55:23 PM, and twenty four hour, 23:55:23, time formats. You can choose either format.
To set the time, press the Setups key when the Main Window is displayed. Press the Enter key to scroll through the windows until the Time: Window appears. Use the Right Arrow key to move the cursor and the Up Arrow key to set the time. To select 12 or 24 hour time formats, position the cursor under the AM/PM/24 hour indicator. Press the Up Arrow key to display the required setting. Press the Enter key to save your setting.
a. Adjust Clock Speed (Option Key + Setups Key) ) Pressing the Option key and the Setups key at the same time from within the Time: Window accesses the Clock Speed Adjust Window. This command allows you to make adjustments to the speed of the MultiSeis Plus�s internal clock.
Enter the number of seconds that the clock will be adjusted each day. Use the Up Arrow key to first select positive or negative, and then enter the number of seconds using the Up and Right Arrow keys. Positive numbers are added to the time and negative numbers are subtracted. Press the Enter key to save your setting. You will return to the Time: Window.
Note: The Daily Self Check function must be activated in order for the time to be corrected. The time is adjusted as part of the Daily Self Check. Please see page 3�15 for information on how to activate the Daily Self Check.

Chapter 3
3�14 MultiSeis Plus Operator Manual
3.8.14. Date The MultiSeis Plus supports the Month/Day/Year date format.
To set the date, press the Setups key when the Main Window is displayed. Press the Enter key to scroll through the windows until the Date Window appears. Use the Right Arrow key to move the cursor and the Up Arrow key to set the date. Press the Enter key to save your setting.
3.9. Right Arrow Key + Setups Key Pressing the Right Arrow key and the Setups key at the same time provides the following functions: timer mode, dynamic calibration, measurement system, basic channels, microphone type, microphone units, geophone alarm level, microphone alarm level, aerial connection, and baudrate.
3.9.1. Timer Mode The timer function sets the MultiSeis Plus to automatically turn on and commence monitoring operations at a preset time in the future. The timer can be set for a one time monitoring session or it can be set to record at the same time every day. Using the timer extends the MultiSeis Plus battery life by turning on and monitoring only the time periods when events occur and not the time periods between events. It also minimizes the recording of false events from other sources.
To stop timer recording, press the Cancel key at any time.
a. Monitor Once Only To set the MultiSeis Plus to monitor at some time in the future, press the Right Arrow key and the Setups key together when the Main Window is displayed. The Timer Mode Window appears. Press the Right Arrow key to display the Monitor Once Only option. Turn the timer on by pressing the Enter key. The Monitor Start Time Window appears. Enter the start time for monitoring operations to begin. Use the Right Arrow key to move through the date and time displays and the Up Arrow key to change the settings. Press the Enter key to save the Monitor Start Time setting and display the Monitor Stop Time Window. Enter the stop time for monitoring operations to end. Use the Right Arrow key to move through the date and time displays and the Up Arrow key to change the settings. Press the Enter key to save the stop time setting. Press the Start Monitor key to enter the timer mode. The timer is now set to start monitoring operations automatically according to your start and stop dates and times.
Present Dateand Time
Jan 25 99 10:00:00 AJan 25 99 04:00:00 PBattery: E - - - - - - - - - - FJan 20 99 09:15:00 A
Mo nitor StartTime
Mo nitor StopTime
Figure 3-14 Timer Mode Window � Monitor Once Only.
b. Monitor Everyday To set the MultiSeis Plus to monitor at the same time each day, press the Right Arrow key and the Setups key together when the Main Window is displayed. The Timer Mode Window appears. Press the Right Arrow key to display the Monitor Everyday option. Press the Enter key to display the Daily Start Time Window. Use the Right Arrow key to move the cursor and the Up Arrow key to change the hour and minute settings. Press the Enter key to save your start time. The Daily Stop Time Window appears. Use the Right Arrow key to move the cursor and the Up Arrow key to change the daily stop time. Press the Enter key to save your changes. Press the Start Monitor

Compliance Module
MultiSeis Plus Operator Manual 3�15
key to enter the timer mode. The MultiSeis Plus is now set to start and stop monitoring operations automatically at the same time every day.
Present Dateand Time
Start: 10:00:00 AStop: 11:00:00 A
Battery: E - - - - - - - - - - FJan 20 99 09:15:00 A
Daily StartTime
Daily StopTime
Figure 3-15 Timer Mode Window � Monitor Everyday.
3.9.2. Daily Self Check Use the Self Check mode for remote monitoring where you require a record indicating the monitor was operating properly over a period of time.
Daily Self Check must be enabled for adjustment of the unit�s real-time clock speed. The Self Check mode program operates when the monitor is in the monitor mode; the monitor temporarily exits the monitor mode, at the same time each day specified by you, performs the check, and returns to monitor mode. The results appear in a monitor log entry.
To select the self check mode, use the Right Arrow key and simultaneously press the Setups key, then press Enter to except the Timer Mode setting: Daily Self Check mode is now available � use the Up Arrow or Right Arrow to toggle between Enabled and Disabled options, and Enter to save the desired setting. If you select Enabled, the next screen prompts for a time to be entered. Use the Right Arrow to move the cursor between hours and minutes, and the Up Arrow to change the time, then press Enter to save your changes.
3.9.3. Dynamic Calibration (Compliance Module Only) The Dynamic Calibration Window allows you to choose when the Dynamic Calibration program runs automatically to test the MultiSeis Plus and its transducer and microphone sensors. You can run Dynamic Calibration manually by pressing the Test key. You can choose not to run Dynamic Calibration, to run Dynamic Calibration after recording each event, or only once before monitoring starts. If you choose Disabled, Dynamic Calibration does not run and check the sensors. If you choose After Each Event, Dynamic Calibration runs after recording each event and shows the results on the MultiSeis Plus display. If you choose Before Monitoring Starts, Dynamic Calibration runs once before monitoring starts, when you enter the monitor mode. The results of this single Dynamic Calibration appear with each event recorded during the monitoring session. This reduces processing time, by not having to run Dynamic Calibration for each event, and speeds up recording especially when using the continuous record mode.
To set when to run Dynamic Calibration, press the Right Arrow key and the Setups key at the same time when the Main Window is displayed. Press the Enter key to scroll through the windows until the Dynamic Calibration Window appears. Press the Right Arrow key to display the Disabled, Before Monitoring, or After Each Event choices. Press the Enter key to select a setting when it appears on the display.
3.9.4. Measurement System (Compliance Module Only) The MultiSeis Plus uses the Metric or the Imperial measurement system.
To set the MultiSeis Plus to operate with either system, press the Right Arrow key and the Setups key at the same time when the Main Window is displayed. Press the Enter key to scroll through the windows until the Measurement System Window appears. Press the Right Arrow key to

Chapter 3
3�16 MultiSeis Plus Operator Manual
display the Metric or Imperial settings. Press the Enter key to select a setting when it appears on the display.
3.9.5. Basic Channels (Compliance Module Only) You can operate four and eight channel monitors with all recording channels on or you can turn off either the geophone or microphone recording channels. On eight channel monitors, choosing to turn off either the geophone or microphone channels turns off all geophone channels (channels 1, 2, 3, and 5, 6, 7) or both microphones (channels 4 or 8). Also, all channels can be turned off except one or two geophone channels.
You may, for example, turn off the microphone if your are monitoring inside a building where the microphone is not applicable. This reduces the amount of memory required to save and store a single event and therefore increases the overall number of events the MultiSeis Plus can record and store.
To display the Basic Channels Window, press the Right Arrow key and the Setups key together. Press the Enter key to scroll the windows until the Basic Channels Window appears. To monitor with only one or two geophone channels, choose the Geophone Channel 1 or Geophone Channels 2 option. Choose 4 Channels ON on four channel monitors or 8 Channels ON on eight channel monitors to disable this feature. Another Basic Channels window appears.
On eight channel monitors, press the Up or Right Arrow keys to select either four or eight recording channels. Press the Enter key. Press the Right Arrow key to display the three choices: All Channels ON, Mic Channel OFF, and Geo Channels OFF. Press the Enter key to select a setting when it appears on the display.
3.9.6. Geophone Type (Compliance Module Only) Two types of geophone may be connected to the MultiSeis Plus: a Standard Geophone or a 4.5 Hz Geophone. To select a geophone type, press the Right Arrow key and the Setups key together. Press the Enter key to scroll the windows until the Geophone Type Window appears. Press the Right Arrow key to display the two microphone types, Standard or 4.5 Hz. To choose a setting, display it on the MultiSeis Plus display and press the Enter key.
Note that for the 4.5 Hz Geophone, the unit will perform a continuity test when Dynamic Calibration is run instead of the standard Dynamic Calibration test.
3.9.7. Microphone Type (Compliance Module Only) Two types of microphones may be connected to the MultiSeis Plus: Linear �L� and �A� Weight. The MultiSeis Plus must be configured to the microphone type being used to ensure the proper measurement units and data analysis techniques are used during recording. This setting tells the MultiSeis Plus which microphone you are using. To check the type of your microphone, read the label on the side of the microphone. All microphones have a model number. Lin Mic identifies a linear microphone. A Mic identifies an �A� Weight microphone.
To select a microphone type, press the Right Arrow key and the Setups key together. Press the Enter key to scroll the windows until the Microphone Type Window appears. Press Right Arrow key to display the two microphone types, Linear or �A� Weight. To choose a setting, display it on the MultiSeis Plus display and press the Enter key. On eight channel monitors, set the microphone type for the second microphone, Mic2.

Compliance Module
MultiSeis Plus Operator Manual 3�17
3.9.8. Microphone Units (Compliance Module Only) The measurement units used on the microphone channel depend on the microphone type and measurement system being used. For Linear �L� microphones, you have the choice between psi (L), dB (L), or pa. (L). For �A� weight microphones, units are dB (A) only. For this reason, when you chose the �A� Weight microphone type, this window does not appear on the MultiSeis Plus display.
NOTE: Using the protective microphone windscreen reduces the dB range by 0.2.
To choose the microphone measurement units, press the Right Arrow key and the Setups key together. Press the Enter key to scroll the windows until the Mic Units Window appears. Press Right Arrow key repeatedly to display the three choices. Press the Enter key to select a measurement unit when it appears on the display.
3.9.9. Geo Alarm Level (Compliance Module Only) The Geo Alarm Level controls the triggering of an optional remote alarm (711A1401). On eight channel monitors, the Geo Alarm Level operates on channels one to four only. The remote alarm sounds two alarms: warning and alarm. The warning alarm sounds when event activity exceeds the geophone trigger level. Geo Alarm Level can be set to a higher level than the geophone trigger level. This allows for the triggering of a second alarm at the higher level.
For example, in pile driving operations the remote alarm triggers a warning when activity exceeds the trigger level for the geophone, notifying the operator that the pile driving activity has exceeded that set level. The second alarm triggers when activity exceeds the Geo Alarm Level, set to a higher level, notifying the operator that operations should cease immediately.
To set the Geo Alarm Level, press the Right Arrow key and the Setups key together. Press the Enter key repeatedly to scroll through the windows until the Geo Alarm Level Window appears. Use the Up and Right Arrow keys to set the alarm level. Press the Enter key to save your setting.
3.9.10. Mic Alarm Level (Compliance Module Only) The Mic Alarm Level controls the triggering of an optional remote alarm (711A1401). On eight channel monitors, the Mic Alarm Level operates on channels one to four only. The remote alarm sounds two alarms: warning and alarm. The warning alarm sounds when event activity exceeds the microphone trigger level. The Mic Alarm Level can be set to a higher level than the microphone trigger level. This allows for the triggering of a second alarm at a higher level. See the Geo Alarm Level section, above, for an example.
To set the Mic Alarm Level, press the Right Arrow key and the Setups key together. Press the Enter key repeatedly to scroll through the windows until the Mic Alarm Level Window appears. Use the Up and Right Arrow keys to set the alarm level. Press the Enter key to save your setting.
3.9.11. Serial Connection This sets the MultiSeis Plus to communicate with a computer using the Everlert III PC Connecting Cable (712A2301) or via a modem over telephone lines or radio frequencies. You must set the MultiSeis Plus to the proper serial connection before starting communications. To communicate with a computer using the connecting cable, choose the Direct setting. To communicate using modems, choose the Via Modem setting.
To choose the serial connection, press the Right Arrow key and the Setups key together. Press the Enter key to scroll the windows until the Serial Connection Window appears. Press Right Arrow key repeatedly to display the two choices. Select Direct if you are connecting to a computer with

Chapter 3
3�18 MultiSeis Plus Operator Manual
the Everlert cable or Via Modem if you are using modems. Press the Enter key to select a choice when it appears on the display. Set the baud rate and press the Enter key.
3.9.12. Direct Baudrate or Modem Baudrate This sets the baudrate for the serial connection method chosen in the previous step, either direct or via modem. For direct, choose a baudrate of 38400. For modem communications, choose a baudrate supported by the modems you are using.
3.9.13. Call Home This setting is used to setup the monitor for use with the Auto Call Home feature of the BlastWare III software. With Auto Call Home, your monitor can be setup to automatically download results either after an event, or at specified times. You must have a modem and phone line connected to the unit in order to use this feature. In addition, you must setup Auto Call Home within BlastWare III on your PC. Please refer to the BlastWare III Operator Manual (7140301) for information on how to configure Auto Call Home and setup modems for use with a monitor.
To turn Call Home on, select Enabled. If you do not wish to use this feature, select Disabled.
To set Call Home, press the Right Arrow key and the Setups key together when the Main Window is displayed. Press the Enter key to scroll through the windows until the Call Home: Window appears. Press the Up or Right Arrow key to display either Enabled or Disabled. Press the Enter key to save your setting.
Note: Auto Call Home is supported by MultiSeis Plus units with a serial number of 6000 or higher.
3.9.14. Call Home Test This menu becomes available when the Call Home feature is enabled. It offers you a collection of tools to configure and test your Auto Call Home setup to ensure that it is working properly. BlastWare III must be running on your PC, and Auto Call Home must be active in order to test your setup.
To set Call Home Test, press the Right Arrow key and the Setups key together. Press the Enter key to scroll through the windows until the Call Home Test Window appears: Press the Up or Right Arrow key to display the desired selection, then the Enter key to save your setting. Four selections are available: 1) Do Not Call Now, 2) Call Now, 3) Call Now and Monitor, and 4) Set Signal Strength.
(1) Do Not Call Now Select this setting if you do not wish to test your Auto Call Home setup.
(2) Call Now This setting will cause the unit to call in to your PC as soon as you press the Enter key. The messages �power up delay�� and �connecting�� will appear as the unit first communicates with the modem and them connects to your PC to download events. If downloading is successful, the message �Download complete� appears.
(3) Call Now and Monitor With this setting, the unit calls in to your PC as in Call Now, and then enters monitor mode.
(4) Set GSM Signal Strength This setting is used to test the signal strength of GSM (cellular) modems. Press the Enter key to display signal strength from the modem, and then press Cancel when you are done.

Compliance Module
MultiSeis Plus Operator Manual 3�19
3.9.15. Beep When Triggered This menu allows you to select whether or not the unit will emit a beep when triggered. Select On to activate beeps, and Off to turn them off.
To set Beep When Triggered, press the Right Arrow key and the Setups key together. Press the Enter key to scroll the windows until the Beep When Triggered Window appears. Press the Right Arrow key to toggle between On and Off. Press the Enter key to select a choice when it appears on the display.
3.10. Up Arrow Key The Up Arrow key moves you through the MultiSeis Plus windows and edits numerical values within windows. Also, from the Main Window, the Up Arrow key scrolls through the following functions.
3.10.1. View Events You can view events stored in the MultiSeis Plus internal memory.
From the Main Window, press the Up Arrow key to display the View Events Window. This window indicates the total number of events stored in the MultiSeis Plus. Press the Enter key to enter the View Window. Press the Up Arrow key to scroll through the events beginning with the most recently recorded event. Press the Right Arrow key to scroll through the events beginning with the event with the earliest record date and time.
You can also view events on the display while the monitor is in monitor mode, waiting for a trigger. See the section explaining the Enter key, above.
By default, event data appears in the following order. If you viewed event data before, the data last displayed when you stopped viewing events appears first the next time you view events. Channels 5, 6, 7, and 8 require an eight channel monitor.
1. Peak Particle Velocity (PPV) and Air Pressure.
W:Jan 25 99 10:17:47 3.78 mm/s 37 Hz57.5 pa. (L) 7.2 Hz
↑ ↓ = previous = nextTime
Air Pressure
Date
PPVOn-line Help
2. Velocity or air pressure results along with the frequency for all channels, displayed in pairs, beginning with channels 1 and 2. For advanced events, the velocity result appears only. Frequency is not calculated for advanced events.
W:Jan 25 99 10:17:471: 2.91 mm/s 32 Hz 2: 3.78 mm/s 37 Hz = previous = next↑ ↓ PPV and
FrequencyChannels
3. Acceleration and peak displacement results for each channel displayed individually.

Chapter 3
3�20 MultiSeis Plus Operator Manual
W:Jan 25 99 10:17:471: Accel .059 gPk Disp .014 mm
= previous = next↑ ↓ PeakDisplacement
Channel
Acceleration
4. Peak vector sum results for channels 1, 2, 3 and channels 5, 6, 7 (eight channel monitor required).
W:Jan 25 99 10:17:47PVS 123: 4.73 mm/s
= previous = next↑ ↓ PeakVector SumChannels
5. PPV for all enabled channels expressed in decibels, and Air Pressure. (Units with a serial number of 6000 or higher only.)
W:Jan 25 99 10:17:4751.2 dB 3.2 Hz
= previous = next57.5 pa. (L) 7.2 Hz
↑ ↓ DecibelsAir Pressure
Figure 3-16 The View Event Window.
3.10.2. Delete All Events Deleting all the events stored in the MultiSeis Plus frees up internal memory space in order to record additional events.
WARNING: Once the events have been deleted, they cannot be recovered.
To delete all the events in the MultiSeis Plus, press the Up Arrow key with the Main Window displayed, until the Delete All Events Window appears. This window indicates the total number of events stored in the MultiSeis Plus. Press the Enter key to begin the deletion. A second window appears asking you to hold the Enter key for five seconds to delete all files. This window asks you to confirm your initial choice or leave the window without continuing. Press and hold the Enter key for five seconds to delete all events. At the bottom of the window, a countdown indicator tells you the number of events being deleted. The message �All Memory Erased. Press any key.� indicates all events have been successfully deleted from the monitor.
3.10.3. Print Event List You can print an event list indicating all the events stored in the MultiSeis Plus along with each event�s date, time, and recording results. A printer (optional) must be connected to the MultiSeis Plus. See the Appendix for information on how to connect a printer to the MultiSeis Plus.
To print an event list, press the Up Arrow key when the Main Window is displayed, until the Print Event List Window appears. Press the Enter key to print the event list.
3.10.4. Print Selected Event You can select and print specific events stored in the MultiSeis Plus. A printer (optional) must be connected to the MultiSeis Plus. See the Appendix for information on how to connect a printer to the MultiSeis Plus.

Compliance Module
MultiSeis Plus Operator Manual 3�21
To print one event, press the Up Arrow key when the Main Window is displayed, until the Print Selected Event Window appears. Press the Enter key to display the most recently recorded event. Press the Up or Right Arrow keys to scroll through the other events stored in the MultiSeis Plus. To print an event, press the Enter key when it appears on the display. During printing, the event appears on the display along with the message �Printing Event�. When printing finishes, the display returns to the Event Window where you can scroll through the stored events and choose another event to print, if desired.
3.10.5. Print All Events You can print an event summary report for each event stored in the MultiSeis Plus. A printer (optional) must be connected to the MultiSeis Plus. See the Appendix for information on how to connect a printer to the MultiSeis Plus.
To print all the events, press the Up Arrow key when the Main Window is displayed, until the Print All Events Window appears. Press the Enter key to select this choice and begin printing. During printing, the MultiSeis Plus displays each event along with the total number of events to be printed. The display returns to the Print All Events Window after printing finishes.
3.10.6. Upload One Event You can copy events stored in a MultiSeis Plus to an Everlert III monitor. For example, you could transfer events from the MultiSeis Plus to the Everlert III then print them using the Everlert III printer. MultiSeis Plus events printed on an Everlert III are identified as MultiSeis Plus events on the top of the event summary report.
In order to upload events, you must first connect the MultiSeis Plus to the Everlert III Cable (716A1801 optional). Plug the Everlert III end of the cable into the Everlert III Aux connector and the MultiSeis Plus end of the cable into the MultiSeis Plus Aux connector. Check that the Everlert III is displaying the Main Window with the message �Ready to Monitor.� Set the Serial Connection to Direct and set the baud rate to the same rate in both monitors.
To upload one event, press the Up Arrow key when the Main Window is displayed, until the Upload One Event Window appears. Press the Enter key to select this choice. The most recently recorded event appears on the display. Press the Up Arrow to display the next event or the Right Arrow to display the earliest recorded event. With the required event appearing on the MultiSeis Plus display, press the Enter key to begin the uploading. The message �Uploading� along with the number of the event appears on the bottom of the MultiSeis Plus display. After the event has been transferred to the Everlert III, the message �Event Uploaded Successfully� appears momentarily on the MultiSeis Plus display.
3.10.7. Upload All Events You can copy all the events stored in a MultiSeis Plus to an Everlert III monitor. For example, you could transfer events from the MultiSeis Plus to the Everlert III then print them using the Everlert III printer. MultiSeis Plus events printed on an Everlert III are identified as MultiSeis Plus events on the top of the event summary report.
In order to upload events, you must first connect the MultiSeis Plus to the Everlert III Cable (716A1801 optional). Plug the Everlert III end of the cable into the Everlert III Aux connector and the MultiSeis Plus end of the cable into the MultiSeis Plus Aux connector. Check that the Everlert III is displaying the Main Window with the message �Ready to Monitor.� Set the Serial Connection to Direct and set the baud rate to the same rate in both monitors.
To upload all the events, press the Up Arrow key when the Main Window is displayed, until the Upload All Events Window appears. Press the Enter key to select this choice. The message

Chapter 3
3�22 MultiSeis Plus Operator Manual
�Uploading� along with the number of each event currently being uploaded appears on the bottom of the MultiSeis Plus display. After all the events have been transferred to the Everlert III, the message �All Events Uploaded Successfully� appears momentarily on the MultiSeis Plus display.
3.10.8. Copy EVIII Notes This command copies the notes from a Everlert III to a MultiSeis Plus. You require the MultiSeis Plus to the Everlert III Cable (716A1801 optional). Plug the Everlert III end of the cable into the Everlert III Aux connector and the MultiSeis Plus end of the cable into the MultiSeis Plus Aux connector. Check that the Everlert III is displaying the Main Window with the message �Ready to Monitor.� Set the Serial Connection to Direct and set the baudrate to the same rate in both monitors. To copy the notes, press the Up Arrow key repeatedly on the MultiSeis Plus until the Copy EVIII Notes window appears. Press the Enter key. The message �Copying� appears on the display followed by �Notes Copied Successfully� when the process completes.
3.11. Cancel Key Use this key to return to the previous window. It can be pressed at any time during operations. Pressing the key a number of times always returns you to the Main Window. You can change a setting and return to the Main Window without scrolling through further windows
Also, the Cancel key exits all monitoring modes. You may be requested to enter a password before exiting monitoring. Press the Cancel key. The Password Window appears. You have ten seconds to enter the four character password. Enter the four character password then press the Enter key. This password protection can be enabled or disabled by pressing the Option key + Setups key and choosing the Password command. See page 3�23.
3.12. Test Key Pressing the Test key executes Dynamic Calibration and tests the MultiSeis Plus and its sensors. Dynamic Calibration performs a two stage test. In the first stage, the program displays the MultiSeis Plus serial number, software version, the total amount of memory installed, the amount of memory available to store events, and the number of events presently stored in memory.
Figure 3-17 The Dynamic Calibration Window.
The second stage tests each geophone within the standard transducer and the microphone. The program also tests the operation of the MultiSeis Plus itself and the transducer and microphone connecting cables. The message �All Channels Working. Press Option + Test to Review Setups� indicates the MultiSeis Plus passed the Dynamic Calibration.
3.13. Option Key The Option key, when used in combination with other keys, provides the following functions.

Compliance Module
MultiSeis Plus Operator Manual 3�23
3.13.1. Option Key + Setups Key Pressing the Option key and the Setups key at the same time accesses advanced functions including reset factory defaults, auto window, auxiliary trigger, backlight on time, power saving timeout, and monitoring LCD cycle.
a. Reset Factory Defaults This function returns all the MultiSeis Plus setups to the original factory defaults. If you choose to reset the monitor, all of your setups will lost and replaced with the factory defaults. You can reprogram your setups again anytime you want.
WARNING: Resetting the Factory Defaults deletes your existing setups. Your setups will be lost.
To reset factory defaults, press the Option key and the Setups key together when the Main Window is displayed. The Reset Factory Defaults Window appears. Press the Enter key to continue or the Cancel key to exit. Press and hold the Enter key to reset the factory defaults or press the Cancel key to move to the next window.
b. Auto Window When the trigger level is set to Auto, the Auto Window determines the length of time the MultiSeis Plus continues to record for after an event�s activity falls below the trigger level. This ensures that an events activity, particularly air blast, is recorded. For example, if you plan to record an event at a long distance from the source, set the Auto Window to a large value to compensate for the time required for the air blast to travel from the source to the monitor�s microphone. If you set the value to a small value, the monitor may stop recording after the seismic activity reaches it but before the air blast reaches it. The Auto Window values range from one to nine seconds.
To set the Auto Window, press the Option key and the Setups key together when the Main Window is displayed. Press the Cancel key to exit the Reset Factory Defaults Window. Press the Enter key to scroll through the windows until the Auto Window appears. Use the Right Arrow key to move the cursor and the Up Arrow key to change the time setting. Press the Enter key to save your setting.
c. Password This feature activates a password control requiring an operator to enter a password before exiting the monitor mode. The password prevents an unauthorized exit from monitor mode while still allowing an operator to view event summaries. Password control can be enabled or disabled. The default password is four up arrows in a row. Passwords may include any combination of the Up Arrow key, Right Arrow key, Setups key, Test key, and the Start Monitor key. Passwords can be enabled in all monitoring modes except the advanced mode.
To display the password feature, press the Option key and the Setups key together when the main window is displayed. Press the Cancel key to exit the Reset Factory Defaults Window and display the Password Window. Use the Up or Right Arrow key to display Enabled to turn the password on or Disabled to turn the password off. Press the Enter key. Enter a password and press the Enter key. Enter the password again to confirm your original choice and press the Enter key.
d. Auxiliary Trigger The auxiliary trigger is an external triggering mechanism used to start monitor recording.
A variety of optional auxiliary triggers are available including the DS 20 Wire Trigger (677A9601), and the Everlert Trigger Cable (712A3901) used to connect several monitors together for multiple point blast monitoring.

Chapter 3
3�24 MultiSeis Plus Operator Manual
To use the auxiliary trigger, set the monitor in the single shot or continuous record mode. Set a fixed record time. The auxiliary trigger does not operate in the auto record time setting. Press the Option key and the Setups key together when the Main Window is displayed. Press the Cancel key to exit the Reset Factory Defaults Window and display the Auto Window. Press the Enter key to display the Auxiliary Trigger Window. Use the Up or Right Arrow key to display Enabled to turn the auxiliary trigger on or Disabled to turn the auxiliary trigger off. Press the Enter key to save your setting.
e. Backlight On Time This command sets the length of time the backlight remains on. If enabled, the backlight turns on by pressing the Option key and the Cancel key together. An adjustable timer, from 0 to 255 seconds, determines the length of time the backlight remains on. To disable the backlight and not have it turn on, set the timer delay to 0. This conserves battery power.
To set the backlight timer, press the Option key and the Setups key together when the Main Window is displayed. Press the Cancel key to exit the Reset Factory Defaults Window. Press the Enter key to scroll through the windows until the Backlight On Time Window appears. Use the Right Arrow key to move the cursor and the Up Arrow key to change the time setting. Press the Enter key to save your setting.
f. Power Saving Timeout The Power Saving Timeout is a timer that automatically turns the MultiSeis Plus off when it has remained in the ready to monitor mode with the Main Window displayed for a specified period of time. To turn the monitor on again, press and hold the Enter key.
To set the power saving timer, press the Option key and the Setups key together when the Main Window is displayed. Press the Cancel key to exit the Reset Factory Defaults Window. Press the Enter key to scroll through the windows until the Power Saving Timeout Window appears. Use the Right Arrow key to move the cursor and the Up Arrow key to change the time setting. Press the Enter key to save your setting.
g. Monitoring LCD Cycle The Monitoring LCD Cycle is a timer that automatically starts a power saving mode. While in this mode, the MultiSeis Plus minimizes power consumption while continuing its monitoring operations. The monitor display cycles off for the time period set in this command, turns on the display momentarily, then cycles again. To turn this feature off, set the time to zero. To reactivate the monitor and see the display, press the Enter key.
To set the monitoring LCD cycle, press the Option key and the Setups key together when the Main Window is displayed. Press the Cancel key to exit the Reset Factory Defaults Window. Press the Enter key to scroll through the windows until the Monitoring LCD Cycle Window appears. Use the Right Arrow key to move the cursor and the Up Arrow key to change the time setting. Press the Enter key to save your setting.
h. Trigger Sample Width The user can specify the number of consecutive samples that must exceed the trigger level before the unit will start recording. The default is 2 samples.
To set the trigger sample width, press the Option key and the Setups key together when the Main Window is displayed. Press the Cancel key to exit the Reset Factory Defaults Window. Press the Enter key to scroll through the windows until the Trigger sample width Window appears. Use the Up Arrow key to change the setting. Press the Enter key to save your setting.

Compliance Module
MultiSeis Plus Operator Manual 3�25
i. Cut Cable Detection This setting is used to automatically disable a geophone channel as a trigger if the cable is cut or damaged. While in continuous mode, the unit checks each geophone channel after an event is recorded. If there is a problem, the unit automatically disables that channel as a trigger source for subsequent events. This feature does not apply to the single-shot, manual, histogram or histogram combo modes.
To enable cut cable detection, press the Option key and the Setups key together when the Main Window is displayed. Press the Cancel key to exit the Reset Factory Defaults Window. Press the Enter key to scroll through the windows until the Cut Cable Detection Window appears. Use the Up Arrow key to change the setting. Press the Enter key to save your setting.
3.13.2. Option Key + Test Key = Review Setups Press these two keys together to review the MultiSeis Plus setups. Reviewing the MultiSeis Plus setups scrolls you through the current settings allowing you to check the setups without having to enter each setting�s individual window.
3.13.3. Option Key + Enter Key = On�Line Help Press these two keys at the same time to see help information on the monitor�s display.
3.13.4. Option Key + Cancel Key = Backlight ON Pressing the Option key and the Cancel key together turns on the backlight and illuminates the display.
3.13.5. Option Key + Up Arrow Key = Down Arrow Pressing these two keys together acts as a down arrow.
3.13.6. Option Key + Right Arrow Key = Left Arrow These keys, when pressed together, act as a left arrow.
3.14. Right Arrow Key The Right Arrow key scrolls through windows and moves the cursor�s position within windows.

Chapter 3
3�26 MultiSeis Plus Operator Manual
Notes:

Advanced Module
MultiSeis Plus Operator Manual 4�1
4. ADVANCED MODULE The advanced module is designed to smoothly combine with the compliance module. It adds features to the compliance module without changing the look and operation of the monitor. Before you can use the advanced features, you must load the advanced software into the monitor using the BlastWare III software�s advanced module. Once completed, the following features may be changed in the field using the monitor alone. Please refer to the BlastWare III manual for complete instructions.
This section of the manual builds on the previous compliance module section. The operations you performed using the compliance module are still available to you unless stated otherwise. Please refer back to the instructions in the compliance module when operating the monitor in the advanced mode. This section outlines those features found only in the advanced module.
4.1. Option Key + Setups Key The Option + Setup key combination adds the following menu item in the advanced mode.
4.1.1. Instrument Mode The instrument mode displays the current operating mode of the monitor. The mode can be changed between the compliance and the advanced operating modes. This display only appears after the monitor has been configured to operate in the advanced mode.
To display the monitor�s current operating mode, press the Option + Setup keys to display the Instrument Mode Window. The mode appearing is the current operating mode. To change the mode, press the Up or Right Arrow keys to display the other available mode. Press the Enter key to save your setting.
Note: The advanced software must be installed into the monitor first. See the BlastWare III manual for further information.
4.2. Test Key This key tests the sensors connected to the monitor. Unlike in the compliance mode, the test checks each channel individually. You have to scroll through the channels to see the results of each.
To test the sensors, press the Test key. The message �Press Enter to Perform Channel Check or Cancel to Exit� appears on the monitor�s display. Press the Enter key to continue. The following display appears:
Figure 4-1 Test Display for the Advanced Mode.

Chapter 4
MultiSeis Plus Operator Manual 4�2
The monitor powers up the sensors and displays the average and maximum difference read from the sensors. This allows you to test the sensor by stimulating it (i.e., shaking a transducer or blowing into a microphone) and observing the response.
4.3. Setups Key The Setups key accesses the following items. The BlastWare III software is the easiest method to setup the monitor. The following setups can be changed in the field using the monitor alone.
4.3.1. Sample Rate The MultiSeis Plus offers a number of sample rates in the advanced mode including 512, 1024, 2048, 4096, 8192, 16384 samples per second (32768 and 65536 optional). Histogram record mode supports the 1024, 2048 and 4096 sample rates only (the 4096 sample rate can only be used with a maximum of four enabled channels). The following table summarizes the sample rates and the channels that may be used. Note that some sample rates operate on specific channels only.
Sample Rate Availability
Sample Rate Channel 1 Only Channels 1 � 2 Channels 1 � 4 Channels 1 � 865536 available � � � 32768 available available � � 16384 available available available � 8192 available available available available 4096 available available available available 2048 available available available available 1024 available available available available 512 available available available available
��� indicates not available
To choose a sample rate, press the Setups key with the Main Window displayed. Use the Enter key to scroll through the windows until the Sample Rate Window appears. Press the Right Arrow key to scroll through the available sample rates. Press the Enter key to select a sample rate when it appears on the display.
Note: Eight channel monitors have been optimized for sample rates up to 65536 samples per second. Four channel monitors may exhibit noise at sample rates greater than 16384 samples per second. Please contact the manufacturer for further information.
4.3.2. Channel Range The Channel Range specifies the measurement limits of each channel. Two ranges are available: Sensitive (Gain = 8) and Normal (Gain = 1). Each channel may be set to a different range.
To choose a channel range, press the Setups key with the Main Window displayed. Use the Enter key to scroll through the windows until the Channel Range Window appears. Use the Up or Right Arrow keys to display the required range. Press the Enter key to save the range and display the next channel. Continue until you have set the channel range for all the recording channels.

Advanced Module
MultiSeis Plus Operator Manual 4�3
4.3.3. Trigger Source Choose a trigger source when using the single shot or continuous record modes. The trigger source sets the MultiSeis Plus to trigger and start recording an event automatically when an event�s activity exceeds the trigger level for a channel. In advanced mode, you can choose any number of channels as trigger sources.
To choose a trigger source, press the Setups key with the Main Window displayed. Use the Enter key to scroll through the windows until the Trigger Source Ch Window appears. Press the Right Arrow key to enable or disable the channel as a trigger source. Press the Enter key to save your setting and display the next recording channel. Continue until the trigger source is disabled or enabled on all the recording channels. Set a trigger level for each trigger source chosen; see below.
4.3.4. Trigger Level The trigger level sets a threshold that must be exceeded by an event�s activity before the MultiSeis Plus begins recording. Set a trigger level for each channel chosen as a trigger source.
To set the trigger level, press the Setups key when the Main Window is displayed. Press the Enter key to display the Trigger Level Ch Window appears. Use the Right Arrow key to move the cursor and the Up Arrow key to change the trigger level number. Press the Enter key to save your setting and display the next channel. Continue to set a trigger level for each recording channel.
4.4. Record Time Enter a fixed record time. Advanced operations do not offer the auto record mode. The monitor calculates the maximum available recording time based on the amount of installed memory, chosen sample rate, and the amount of memory used by saved events.
To set the record time, press the Setups key when the Main Window is displayed. Press the Enter key to scroll though the windows until the Record Time Window appears. Press the Right Arrow key the cursor and the Up Arrow key to enter the record time. Press the Enter key to save your setting.
Please refer to the following table for approximate recording times.
Maximum Record Times
Sample Rate Channel 1 Only Channels 1 � 2 Channels 1 � 4 Channels 1 � 8
1 Megabyte (300 Event) 65536 3 sec* � � � 32768 13 sec 3 sec* � � 16384 26 sec 13 sec 3 sec* � 8192 52 sec 26 sec 13 sec 3 sec* 4096 104 sec 52 sec 26 sec 13 sec 2048 208 sec 104 sec 52 sec 26 sec 1024 416 sec 208 sec 104 sec 52 sec 512 500 sec 416 sec 208 sec 104 sec

Chapter 4
MultiSeis Plus Operator Manual 4�4
Maximum Record Times (continued)
Sample Rate Channel 1 Only Channels 1 � 2 Channels 1 � 4 Channels 1 � 8
5 Megabyte (1500 Event) 65536 20 sec � � � 32768 60 sec 20 sec � � 16384 120 sec 60 sec 20 sec � 8192 240 sec 120 sec 60 sec 20 sec 4096 480 sec 240 sec 120 sec 60 sec 2048 500 sec 480 sec 240 sec 120 sec 1024 500 sec 500 sec 480 sec 240 sec 512 500 sec 500 sec 500 sec 480 sec
��� indicates not available * may only record 2.9 seconds
4.5. Right Arrow Key + Setups Key The Right Arrow key + Setups key sets the timer mode, advanced channels, serial connection, and baudrate. The timer mode, serial connection, and baudrate operate the same in the advanced mode as they do in the compliance mode. Please refer to page 3�14 in Compliance Module for additional information.
4.5.1. Advanced Channels This turns certain recording channels on or off. You can choose Channel 1 only, Channels 1 and 2, Channels 1 through 4, and Channels 1 through 8 (eight channel monitor required).
To turn the channels on or off, press the Right Arrow key + Setups key when the Main Window is displayed. Press the Enter key repeatedly to scroll through the windows until the Advanced Channels: Window appears. Press the Right or Up Arrow key to display the choices. To choose a setting, display it on the display then press the Enter key.

Reference
MultiSeis Plus Operator Manual 5�1
5. REFERENCE This chapter discusses wall and ceiling installation procedures, and the theory of operation for Vibra�Tech�s standard transducer, microphone, Dynamic Calibration, anti-alias filter, and data analysis techniques.
5.1. Additional Installation Procedures The following sections outline procedures to install the MultiSeis Plus and the standard transducer on walls and ceilings.
5.1.1. Wall Installation Both the MultiSeis Plus with an internal transducer or a separate standard transducer may be installed on a wall. The MultiSeis Plus requires the optional fastening plate. The standard transducer may be installed alone or with the optional leveling plate where leveling is required. In all cases, bolts install the MultiSeis Plus and the standard transducer to a wall.
a. MultiSeis Plus The MultiSeis Plus may be installed on a wall with the aid of the optional fastening plate. Before installing the MultiSeis Plus, you must switch the position of the vertical and transverse geophones. This positions the geophones to their natural axes compensating for the vertical wall installation. This is a simple procedure requiring no special tools.
To switch the vertical and transverse geophones, remove the four screws on the top cover. Remove the top cover to expose the geophones. Switch the vertical and the transverse geophones. Replace the top cover and secure with the four screws. Reverse the above procedure to return the geophones to their original positions for normal ground monitoring.
Use the optional leveling plate to install and level the MultiSeis Plus. Secure the leveling plate to the MultiSeis Plus with the three screws provided. Place the assembly on the wall with the arrow pointing in the direction of the event. Mark the position of the three bolts. Install the bolts into the wall according to the manufacturer�s instructions. Slide the leveling plate with the MultiSeis Plus over the bolts. Slide on 3/8 inch (9.5 mm) washers and 3/8 inch (9.5 mm) lock washers. Screw on the retaining nuts to hold the unit in position. Level the assembly by adjusting the leveling feet. The integrated bubble level does not work when installing the fastening plate on a wall. Tighten the retaining nuts on each bolt to secure the installation. Press the Test key to check your sensors using Dynamic Calibration.

Chapter 5
5�2 MultiSeis Plus Operator Manual
Figure 5-1 Installing the MultiSeis Plus on a Wall using the Fastening Plate.
b. Standard Transducer The standard transducer may be installed on a wall by itself or with the optional leveling plate. Before installing the standard transducer, you must switch the position of the vertical and transverse geophones. This positions the geophones to their natural axes compensating for the vertical wall installation. This is a simple procedure requiring no special tools.
To switch the vertical and transverse geophones, remove the three screws on the top cover. Insert a screwdriver into the slot on the side of the transducer and pry off the top cover. Remove the two screws securing the electronics to expose two geophones. Switch the vertical and the transverse geophones. Replace the electronics. Replace the top cover while maintaining the gasket�s position. Align the cover with the screw holes and the center hole. Insert the three screws and tighten until the cover, gasket, and housing press together. Finally, tighten the three screws in a clockwise sequence to assure proper gasket seating. Tighten each screw to 10 lbf/in. (1.2 N.m) torque. A proper seal occurs when the gasket begins to bulge out slightly from the transducer cover and housing.
WARNING: Do not over-tighten the lid or the installation bolt. Over-tightening the lid may damage the gasket and break the seal strip the screw hole threads, or cause Dynamic Calibration failure.

Reference
MultiSeis Plus Operator Manual 5�3
Figure 5-2 For Wall Installations of the Standard Transducer, Switch the Positions of the Transverse and Vertical Geophones.
Place the standard transducer on the wall with the arrow pointing in the direction of the event. Mark the position of the bolt. Install the bolt into the wall according to the manufacturer�s instructions. If using the leveling plate, secure the leveling plate to the standard transducer with the three screws provided. Slide the standard transducer over the bolt with the arrow pointed in the direction of the event. Slide a 3/8 inch (9.5 mm) washer and a 3/8 inch (9.5 mm) lock washer over the bolt. Screw on the retaining nut to hold the unit in position. Level the assembly by adjusting the leveling feet. The integrated bubble level does not work when installing the leveling plate on a wall. Tighten the retaining nut on the bolt to secure the installation. Press the Test key to check your sensors using Dynamic Calibration.
Figure 5-3 Installing the Standard Figure 5-4 Installing the Standard Transducer on a Wall. Transducer on a Wall using the Leveling Plate.

Chapter 5
5�4 MultiSeis Plus Operator Manual
5.1.2. Ceiling Installation Both the MultiSeis Plus with an internal transducer or a separate standard transducer may be installed on a ceiling. The MultiSeis Plus requires the optional fastening plate. The standard transducer may be installed alone or with the leveling plate where leveling is required. In all cases, bolts install the MultiSeis Plus or the standard transducer to a ceiling.
a. MultiSeis Plus Before installing the MultiSeis Plus using the optional leveling plate, you must invert the vertical geophone located inside the MultiSeis Plus. This positions the geophone to its natural axis compensating for the upside�down ceiling installation. This is a simple procedure requiring no special tools.
To switch the vertical geophone, remove the four screws on the top cover. Remove the top cover to expose the geophone. Remove the vertical geophone, invert it, and replace it. Replace the top cover and secure with the four screws. Reverse the above procedure to return the geophone to its natural position for normal ground monitoring.
Secure the leveling plate to the MultiSeis Plus with the three screws provided. Place the assembly on the ceiling with the arrow pointing in the direction of the event. Mark the position of the three bolts. Install the bolts into the ceiling according to the manufacturer�s instructions. Slide the leveling plate and the MultiSeis Plus over the bolts. Slide on 3/8 inch (9.5 mm) washers and 3/8 inch (9.5 mm) lock washers. Screw on the retaining nuts to hold the unit in position. Level the assembly by adjusting the leveling feet. The integrated bubble level does not work when installing the leveling plate on a ceiling. Tighten the retaining nuts on each bolt to secure the installation. Press the Test key to check your sensors using Dynamic Calibration.
Figure 5-5 Installing the MultiSeis Plus on a Ceiling using the Fastening Plate.
b. Standard Transducer You can install the standard transducer on a ceiling by itself or with the optional leveling plate where leveling adjustments are required.

Reference
MultiSeis Plus Operator Manual 5�5
The transducer may be installed on level ceilings where no leveling adjustments are required. To mount a transducer, install a bolt into the ceiling according to the manufacturer�s instructions. Hold the transducer in the upright position and slide it over the bolt. This ensures the vertical geophone, located inside the transducer, maintains its original axis. Point the arrow in the direction of the event. Slide on 3/8 inch (9.5 mm) washer and a 3/8 inch (9.5 mm) lock washer over the bolt and tighten with the retaining nut. Press the Test key to check your sensors using Dynamic Calibration.
Figure 5-6 Installing the Standard Transducer on a Ceiling Right Side Up.
The standard transducer may also be mounted on a ceiling using the leveling plate. This requires optional extended leveling feet for the leveling plate. Secure the standard transducer to the leveling plate with the three screws provided. Remove the existing leveling feet and replace with the extended leveling feet. Screw the leveling feet through the bottom of the leveling plate. Place the assembly on the ceiling with the transducer right side up and the arrow pointing in the direction of the event. Mark the position of the bolt. Install the bolt into the ceiling according to the manufacturer�s instructions. Slide the leveling plate with the transducer over the bolt. Slide a 3/8 inch (9.5 mm) washer and a 3/8 inch (9.5 mm) lock washer over the bolt. Screw on the retaining nut to hold the unit in position. Level the assembly by adjusting the leveling feet. The integrated bubble level cannot be seen when installing the leveling plate on a ceiling. Use a level to check the installation. Tighten the retaining nut on the bolt to secure the installation. Press the Test key to check your sensors using Dynamic Calibration.
5.2. Theory of Operation This section describes how Vibra�Tech�s transducer and microphone operate. It also discusses Vibra�Tech�s Dynamic Calibration program, anti-alias filter, and the data analysis techniques used to calculate monitoring results.
5.2.1. Transducer A transducer measures ground vibrations. The actual mechanism inside the transducer is called a geophone. Transducers have either one geophone, called uniaxial transducers, or three geophones, called standard transducers.
a. Geophone Operation Functionally a geophone sensor is a coil of wire suspended around a magnet. The magnet is free to move in a field of magnetic flux lines. By Lenzs' Law, induced voltage is proportional to the speed

Chapter 5
5�6 MultiSeis Plus Operator Manual
at which flux lines are traversed. Induced coil voltage is therefore proportional to the relative velocity of the coil to the magnet. In practice, it does not matter whether the coil or the magnet moves. Only the motion and speed relative to each other are important.
Figure 5-7 Geophone Sensor Operation.
Geophone sensor specifications give a number known as the Intrinsic Voltage Sensitivity. It is the coil voltage induced for a given coil versus magnet speed with units of V/in/s. In seismic applications, the magnet is moved by the blast energy because it is coupled to the particles of the surrounding terrain. The coil, because of its inertia, does not move and the resulting magnet versus coil motion induces a voltage which is proportional to particle velocity.
b. Vibra�Tech Standard Transducer Vibra�Tech offers a 2 to 300 Hz standard transducer in a round package. The transducer may be installed on a floor, wall, or ceiling using a variety of installation procedures including ground spikes, burying, mounting rod, or optional leveling plate with leveling feet and integrated bubble level. The figure below includes an Vibra�Tech Standard Transducer (a) and a Standard Transducer with leveling plate (b).
Figure 5-8 Vibra�Tech Standard Transducer (a) and Standard Transducer with Optional Leveling Plate (b).

Reference
MultiSeis Plus Operator Manual 5�7
c. Transducer Calibration Requirements The geophone sensors inside the MultiSeis Plus and inside Vibra�Tech�s transducers must be calibrated annually by Vibra�Tech or an authorized Vibra�Tech service facility. Contact your dealer for further information.
5.2.2. Microphone The microphone measures air pressure. Vibra�Tech offers two types: Linear �L� (standard) and �A� Weight (optional). Both come with a three foot (one meter) microphone mounting stand.
a. Measurement Scales The MultiSeis Plus supports two sound pressure measurement scales: Linear �L� and �A� Weight.
(1) Linear �L� Linear measurement is generally used to measure the effect of low frequency air pressure on buildings. The linear scale records sound pressure without modification in the 2 to 300 Hz range. Measurement units may be in absolute, Pascal, or relative dB scales.
(2) �A� Weight �A� weight measures noise levels people may consider an annoyance. The signal is then converted to root mean square (RMS). Units are measured using the decibel scale, dB(A).
b. Microphone Calibration Requirements Vibra�Tech�s microphone must be calibrated annually by Vibra�Tech.
5.3. Dynamic Calibration Dynamic Calibration performs a two stage test on the MultiSeis Plus and its sensors. In the first stage, the program displays the MultiSeis Plus serial number, software version, the total amount of memory installed in the MultiSeis Plus, the total amount of memory available to store events, and the number of events presently stored in memory. The second stage tests each geophone within Vibra�Tech�s transducer and the microphone operation. The program also tests the operation of the MultiSeis Plus itself and the sensor connecting cables. Pass or fail results appear on the display. See the Basic Reference chapter of this manual to choose when Dynamic Calibration operates automatically.
5.3.1. Checking the Transducer�s Geophones Dynamic Calibration measures a geophone�s natural frequency and damping indicated by an Overswing Ratio (OR). Dynamic Calibration sends an electric pulse to the geophones and measures the response. If the geophone�s response falls within a specified calibration range, the geophone is in calibration and monitoring operations can continue. If the geophone�s response does not fall within a specified calibration range, the geophone is not calibrated. You cannot record events until you fix or replace the geophones. See the troubleshooting section of this manual for the appropriate procedures to follow.
a. Natural Frequency Waveform measurements check the natural period (t) of a geophone�s sensor coil assembly. Referring to the figure below, the distance from P1 to P2 represents 0.125 seconds. Since Frequency is the reciprocal of the period, F=1/t, the frequency is approximately 8 Hz. A calibrated sensor has a natural frequency between 6.5 and 9.5 Hertz. Calculations for all geophones appears with each recorded event.

Chapter 5
5�8 MultiSeis Plus Operator Manual
P1 P2T
A
Figure 5-9 Calculating a Geophone's Natural Frequency.
b. Damping � Overswing Ratio (OR) The overswing ratio (OR) measures damping and is calculated by computing the ratio of the magnitude of adjacent waveform peaks according to the following formula:
OR=
A1
A 2 Acceptable overswing ratios range from 2.8 to 4.8. The figure below displays a graph of a geophone coil�s "free fall" response. A1 and A2 are used for overswing calculations.
Figure 5-10 Calculating a Geophone's Overswing Ratio.
5.3.2. Checking the Microphone Dynamic Calibration tests the microphone�s operation by sending a signal to the microphone and measuring its frequency and amplitude response. If the results of the test fall within specified ranges, the microphone is within calibration.
5.3.3. Dynamic Calibration Report The Dynamic Calibration report appears on the MultiSeis Plus display. The message �All Channels Working, Press Option + Test to Review Setups� indicates the MultiSeis Plus sensors have passed the Dynamic Calibration.

Reference
MultiSeis Plus Operator Manual 5�9
5.4. Anti-alias Filters Aliasing occurs when a high�frequency signal appears as an erroneous low frequency because the waveform was sampled at too low a sampling rate. An antialiasing filter solves this problem by removing the high�frequencies.
5.5. Data Analysis Techniques The following sections define the MultiSeis Plus data analysis techniques. The first section, ground vibrations, discusses calculations applied to event data recorded by a transducer. The second section, sound pressure, describes the microphone event data calculations.
5.5.1. Ground Vibrations The MultiSeis Plus calculates the Peak Particle Velocity, Zero Crossing Frequency, Peak Acceleration, and Peak Displacement for each of the, transverse, vertical, and longitudinal axes. The MultiSeis Plus calculates Peak Vector Sum using data from all three axes.
a. Peak Particle Velocity (PPV) Peak Particle Velocity indicates the maximum speed particles travel resulting from an event�s ground vibrations. The MultiSeis Plus calculates the PPV for each geophone.
Figure 5-11 Calculating Peak Particle Velocity.
b. Zero Crossing Frequency (ZC Freq) The Zero Crossing Frequency calculates the event waveform�s frequency at the largest peak.
(1) Calculating Zero Crossing Frequency To calculate the Zero Crossing Frequency, we need to determine the period of oscillation of the waveform. Convenient waveform positions for measuring period, the time for one complete cycle, occur between two successive peaks, troughs, or zero crossings. The MultiSeis Plus measures between zero crossings. Frequency is the number of periods that occur in one second calculated by the formula: Frequency = 1/period.

Chapter 5
5�10 MultiSeis Plus Operator Manual
Peak Particle Velocity
T1 Zero Crossing
Amplitude (In/s or mm/s)
Time (seconds)
Figure 5-12 Calculating the Zero Crossing Frequency.
(2) Zero Crossing Frequency Limitation The Zero Crossing Frequency calculation is limited because it assumes a single predominant frequency at the peak, typically represented by sinusoidal waveforms. In practice, the peak may be the result of two or more major frequency components representing compound waveforms as illustrated in the figure below. It is therefore only an approximation of the frequency of the Peak Particle Velocity.
Waveforms may have the same Peak Particle Velocities but different Zero Crossing Frequencies depending on the shape of the waveforms involved. With reference to the figures above and below; both waveforms have the same Peak Particle Velocities however their Zero Crossing Frequencies differ. In the figure above, the zero crossing frequency uses the 1/2 period indicated by T1. In the figure below, the zero crossing frequency uses the 1/2 period indicated by T2. Notice that T1 is less than T2 because of the different waveform shapes, therefore the Zero Crossing Frequency in figure above is greater than the Zero Crossing Frequency in the figure below. It is for this reason, the Zero Crossing Frequency may differ for peaks having the same Peak Particle Velocity.
Figure 5-13 Zero Crossing Frequency Calculation Limitation.
(3) Sample Rate Error The Zero Crossing Frequency requires the period of a wavelength before it can calculate the wavelength�s frequency using the formula 1/period. A sampling error occurs for higher frequencies when wavelength periods become relatively small and the sampling rate begins to miss zero crossing points. In other words, the wavelength periods occur much faster than a MultiSeis Plus can sample and use in the calculation.
At higher frequencies there are fewer sample points per cycle and therefore greater error. The following table illustrates how error increases with frequency.

Reference
MultiSeis Plus Operator Manual 5�11
Zero Crossing Frequency Sample Rate Error
Frequency Range
Recording Rate
Standard (1024 Hz)
Fast (2048 Hz)
Faster (4096 Hz)
0 � 30 Hz negligible error
negligible error
negligible error
31 � 50 Hz up to 5 Hz error
up to 2.5 Hz error
negligible error
51 � 70 Hz up to 8 Hz error
up to 4 Hz error
up to 2 Hz error
71 � 90 Hz up to 18 Hz error
up to 9 Hz error
up to 4.5 Hz error
91 � 150 Hz up to 50 Hz error
up to 25 Hz error
up to 12.5 Hz error
The MultiSeis Plus does not calculate frequencies above 100 Hz because of the high error level at 1024 samples per second. The message ">100 Hz" displays. At 2048 samples per second, the message ">200 Hz" displays. When recording at 4096 samples per second, the message ">400 Hz" displays. Furthermore if a waveform is very complex, or if it contains a large offset value, the zero crossings may lie outside an acceptable window. Whenever a frequency cannot be calculated the message "<1 Hz" displays. The message N/A indicates an entire waveform was not captured and therefore no frequency could be calculated. More accurate analysis is available using the BlastWare III software.
c. Peak Acceleration The MultiSeis Plus calculates peak acceleration, the rate of change of velocity, by dividing the difference in velocity by the difference in time. To obtain the peak acceleration, the MultiSeis Plus subtracts two velocity readings and divides the result by the elapsed time between them.
a = dVdT
V≈
∆∆Τ
where:
�t = a small interval
The MultiSeis Plus calculates the peak acceleration at each point along the entire waveform and reports the peak value. Note that this is not necessarily at the peak velocity for an individual waveform.
d. Peak Displacement The MultiSeis Plus calculates peak displacement, or particle distance traveled, by multiplying speed by time. In the MultiSeis Plus the interval velocity is multiplied by the time interval and the resulting displacement segments are summed.
s = Vdt (V t)≈∑∫ ∆
where:

Chapter 5
5�12 MultiSeis Plus Operator Manual
V = the velocity in each interval
To obtain the peak displacement, the MultiSeis Plus integrates each wave segment of the entire waveform between zero crossings, selects the largest, then divides the value by half. Note that this is not necessarily at the peak velocity of the waveform.
e. Peak Vector Sum (PVS) The figure below displays three event waveforms. The figure illustrates the procedure of graphically calculating peak vector sums. Measured magnitudes are tabulated for six different times and represent velocities in each of the three axes. The vector sum represents the resultant particle velocity magnitude and is calculated by squaring and adding the magnitudes and taking the square root.
PVS = T 2 + V 2 + L2
where:
T = particle velocity along the transverse plane
V = particle velocity along the vertical plane
L = particle velocity along the longitudinal plane
The MultiSeis Plus calculates the peak vector sum for each point of the sampled waveforms and displays the largest value. Note that this is not necessarily at the peak velocity for an individual waveform.
Figure 5-14 Calculating the Peak Vector Sum.
5.5.2. Sound Pressure The MultiSeis Plus calculates two sound pressure indicators, peak sound pressure and zero crossing frequency.
a. Peak Sound Pressure (PSP) The MultiSeis Plus checks the entire event waveform and displays the largest sound pressure called the Peak Sound Pressure (PSP), also referred to as the Peak Air Over�Pressure. Results appear on the MultiSeis Plus display.

Reference
MultiSeis Plus Operator Manual 5�13
b. Zero Crossing Frequency (ZC Freq) The Zero Crossing Frequency calculation for sound pressure is the same calculation used for ground vibrations. Please see above for a complete discussion.
Note: The Zero Crossing Frequency calculation is performed for Linear �L� microphones only. This calculation does not appear on the MultiSeis Plus display when using an �A� Weight microphone.
5.6. Alternate Manual Waveform Calculations The following sections discuss manual waveform analysis techniques. These have been included for reference purposes only. They do not represent the calculation techniques employed by the Everlert III.
Graphical methods for calculating area and slope depend on the shape of the waveform being analyzed. A complete discussion of the procedures is beyond the scope of this manual. Two useful reference texts are G. A. BOLLIGER, BLAST VIBRATION ANALYSIS, Southern Illinois University Press and CHARLES H. DOWDING, BLAST VIBRATION MONITORING AND CONTROL, Prentice�Hall Inc.
In each of the subsequent examples some formulae appear with no attempt at derivation. The following definitions apply:
A = amplitude in inches/second measured from the zero line
Am = amplitude measured in millimeters/second
T = period in seconds
Y = absolute change in amplitude over time measured in inches/second
Ym = absolute change in amplitude over time measured in millimeters/second
5.6.1. Sinusoidal Waveforms The motion is essentially sinusoidal with gradual amplitude and frequency changes.
Figure 5-15 Manual Waveform Calculations on Sinusoidal Waveforms.
a. Calculating Displacement:
Maximum Displacement (in.) =
T2
Aπ
×

Chapter 5
5�14 MultiSeis Plus Operator Manual
Maximum Displacement (mm) =
T2
Amπ×
b. Calculating Acceleration:
Maximum Acceleration (in./s2) = 2T
Aπ ×
Maximum Acceleration (mm/s2) = 2T
Amπ ×
5.6.2. Nearly Triangular Waveforms Motion is irregular and has large amplitude.
Figure 5-16 Manual Waveform Calculations on Nearly Triangular Waveforms.
a. Calculating Displacement:
Maximum Displacement (in.) = T8
A×
Maximum Displacement (mm) = T8
Am×
b. Calculating Acceleration:
Maximum Acceleration (in./s2) = 1T
Y×
Maximum Acceleration (mm/s2) = 1T
Ym×
5.6.3. Compound Waveforms If the record exhibits interference by two or more predominant frequencies then the maximum displacement will be the sum of the maximum of each individual frequency component.

Reference
MultiSeis Plus Operator Manual 5�15
T
A
T2
T1
A2
A1
Figure 5-17 Manual Waveform Calculations on Compound Waveforms.
a. Calculating Displacement:
Maximum Displacement (in.) = T2
A T2
A11
22π π
× + ×
Maximum Displacement (mm) = T2
A T2
A11m
22mπ π
× + ×
b. Calculating Acceleration:
Maximum Acceleration (in./s2) = 2T
A 2T
A1
12
2π π× + ×
Maximum Acceleration (mm/s2) = 2T
A 2T
A1
1m2
2mπ π× + ×
5.6.4. Irregular Waveforms
Figure 5-18 Manual Waveform Calculations on Irregular Waveforms.
a. Calculating Displacement: Maximum Displacement = area under curve measured by a planimeter.

Chapter 5
5�16 MultiSeis Plus Operator Manual
Notes:

Maintenance
MultiSeis Plus Operator Manual 6�1
6. MAINTENANCE This chapter outlines maintenance procedures for the MultiSeis Plus including battery charging, annual sensor calibration, and cleaning.
6.1. Battery Charging The MultiSeis Plus internal battery requires periodic and regular charging. To check the battery charge, turn the MultiSeis Plus on and read the battery level from the Main Window. If a number appears in this window instead of the bars, charge the monitor immediately to avoid possible battery damage. Keep the unit on charge when not in use, or charge and then disconnect the battery if storing for prolonged periods of time.
Figure 6-1 Battery Level Indicator.
WARNING: Do not allow the battery to become discharged and left in a discharged state for any extended period of time. Allowing the battery to become discharged may cause permanent damage to the battery. Always charge the monitor in a well ventilated area.
To charge the battery, plug the AC adapter into the top connector located on the right�hand side of the MultiSeis Plus. Plug the other end into a 120 VAC 60 Hz electrical outlet. The battery charging indicator light turns on. For electrical outlets other than 120 VAC 60 Hz, you must use an optional power converter; see your dealer for more information.
All MultiSeis Plus monitors use the DV-1250 AC adapter, provided with each monitor. The adapter restricts the voltage and current to no more than 12 VDC at 500 mA. Voltage can increase to 13.8 VDC without damaging the monitor. For example, an AC adapter with an output rating of 12 VDC at 1000 mA may be used as long as the voltage does not exceed 13.8 VDC for loads over 500 mA when used with a monitor. Check the manufacturer�s specifications carefully to ensure the AC adapter does not exceed the maximum voltage and current specifications.
Use of AC adapters that exceed the maximum voltage and current specifications may cause undue stress on the monitor�s internal regulators. Like all electronic devices, exceeding these specifications increases the risk of damage and possibly of an accidental fire. The warranty does not cover this type of damage.
The manufacturer recommends using the DV-1250 AC adapter supplied with each monitor. Replacements can be ordered. A 220 VAC adapter (p/n TC50A) is also available for use with the DV-1250 110 VAC adapter.

Chapter 6
6�2 MultiSeis Plus Operator Manual
If required, other AC adapters may be used but must meet the following restrictive specifications.
Minimum Voltage Required by the
Monitors
Maximum Output
Maximum No Load Voltage
(VDC)
Maximum Power (VA)
Safety Rating
(equal to)
Length of Cord
Plug Style and Size
11 VDC less than 13.8 VDC for loads over 500 mA
18.8 12 maximum 6
recommended
CSA/UL 3 m (10 ft.)
2.1 mm Coaxialcenter post
positive
6.2. Annual Calibration Requirements Geophone sensors, located inside the MultiSeis Plus or inside the Standard Transducer, and the microphone require annual calibration to ensure continued accurate monitoring results. Calibration may be performed by an authorized Vibra�Tech service facility or by Vibra�Tech. Contact your dealer to arrange to have your MultiSeis Plus and its sensors calibrated.
6.3. Cleaning the MultiSeis Plus Vacuum dust, dirt, and sand from the MultiSeis Plus. Use isopropyl alcohol to remove stains. Do not use paint thinners or ketone solvents. These may damage the MultiSeis Plus. To avoid scratching the protective cover and display, do not scrub the surfaces with abrasive material including cleaning pads.

Troubleshooting
MultiSeis Plus Operator Manual 7�1
7. TROUBLESHOOTING Use the following information to help solve operation problems.
FAULT PROBABLE CAUSE CORRECTIVE ACTION
The monitor does not turn ON. No power source. Verify 120 VAC is supplied. Check the battery.
The monitor does not turn ON Battery needs recharging. Recharge the battery. with battery only but does turn on using the AC Adapter.
Battery is dead. Contact your authorized service facility.
The monitor sounds a �Beeping� Indicator and a message appears on the display.
Battery needs recharging. Recharge the battery.
The monitor turns off unexpectedly. Monitor has entered Power Saving Mode.
Press the Enter key to activate the monitor.
Battery needs recharging. Recharge the battery. Battery is dead. Contact your authorized service
facility. The monitor fails to trigger and record an event.
The monitor is not in monitor mode. Press the Start Monitor key to enter monitor mode.
Trigger Level set too high. Lower Trigger Level. The monitor triggers Trigger Level set too low. Raise the Trigger Level. continuously. Noisy electric power supply. Connect the monitor to a dedicated
electric power supply line with no line noise or use a broadband noise filter.
The monitor does not record events. The monitor�s memory is full. Transfer events from the memory, verify the events transferred okay, then delete the events.
Warning Memory Less than 15%. The monitor�s memory is almost full. Transfer events from the memory, verify the events transferred okay, then delete the events.
Memory Full. The monitor�s memory is full. Transfer events from the memory, verify the events transferred okay, then delete the events.
Backlight does not turn ON. Backlight on time set to zero. Increase the backlight on time. Low Battery level. Check the battery level and charge
battery, as required. Check Microphone Message. Microphone not connected. Connect the microphone. Damaged microphone or microphone
cable. Have the microphone checked by an authorized Vibra�Tech service facility.

Chapter 7
7�2 MultiSeis Plus Operator Manual
FAULT PROBABLE CAUSE CORRECTIVE ACTION
Check Channel(s): Tran Message. Transducer not connected. Connect the transducer. The transducer not installed level. Check the transducer installation for level. The transducer moved during Dynamic
Calibration. Press the Test key to run Dynamic Calibration again. Do not touch the transducer.
Transducer cable improperly installed or damaged.
Check the cable connections and cables.
Wall Installation � transverse and vertical geophones not switched.
Switch the transverse and vertical geophones.
Damaged transducer. Have the transducer checked by an authorized Vibra�Tech service facility.
Operating in Compliance Mode with a Series III sensor that does not support Dynamic Calibration.
In the monitor setups, set Dynamic Calibration to Disabled.
Check Channel(s): Vert Message. Transducer not connected. Connect the transducer. Transducer not installed level. Check the transducer installation for level. Transducer moved during Dynamic
Calibration. Press the Test key to run Dynamic Calibration again. Do not touch the transducer.
Transducer cable improperly installed or damaged.
Check the cable connections and cables.
Transducer installed upside down. Check the transducer for the arrow on the top.
Ceiling Installation � Vertical geophone not inverted.
Invert the vertical geophone.
Damaged transducer. Have the transducer checked by an authorized Vibra�Tech service facility.
Operating in Compliance Mode with a Series III sensor that does not support Dynamic Calibration.
In the monitor setups, set Dynamic Calibration to Disabled.
Check Channel(s): Long Message. Transducer not connected. Connect the transducer. Transducer not installed level. Check the transducer installation for level. Transducer moved during Dynamic
Calibration. Press the Test key to run Dynamic Calibration again. Do not touch the transducer.
Transducer cable improperly installed or damaged.
Check the cable connections and cables.
For wall installations, the arrow was not pointed towards the event.
Point the arrow located on the top of the standard transducer towards the event.
Damaged transducer. Have the transducer checked by an authorized Vibra�Tech service facility.
Operating in Compliance Mode with a Series III sensor that does not support Dynamic Calibration.
In the monitor setups, set Dynamic Calibration to Disabled.

Appendix
MultiSeis Plus Operator Manual A�1
Appendix A

Appendix
A�2 MultiSeis Plus Operator Manual

Appendix
MultiSeis Plus Operator Manual A�3
a) Series III Specifications Seismic Range 10 in/s (254 mm/s). Resolution 0.005 in/s (0.127 mm/s), to 0.000625 in/s (0.0159 mm/s) with built�in
preamp. Trigger Levels 0.005 to 10 in/s (0.127 to 254 mm/s) in steps of 0.001 in/s (0.01 mm). Frequency Analysis National and Local Standards for all countries (see text). Accuracy 3% at 15 Hz. Acceleration, Displacement Calculated using entire waveform, not estimated at peak. Air Linear Range 88�148 dB, 7.25 x 10-5 psi to 0.0725 psi, 0.5 Pa to 500 Pa. Resolution 0.1 dB above 120 dB (0.25 Pa). Trigger Levels 100�148 dB in 1 dB steps. Accuracy 0.2 dB at 30 Hertz and 127 dB. A weight (optional) Range 50 to 110 dB in steps of 0.1 dB. (Impulse Response − 35 milliseconds) Sampling Rate Standard 1024 samples per second per channel to 16,384 (8,192 for 8 channel). Event Storage Full Waveform Events 300 standard and 1500 optional at standard sample rate of 1024. Summary Events 1750 standard and 8750 optional at standard sample rates of 1024. Frequency Response 2 to 300 Hz Ground and Air, Independent of record time. Full Waveform Recording Fixed Record Modes Manual, single shot, continuous and programmed start/stop. Fixed Record Time 1 to 100, 300 or 500 sec plus 0.25 sec pre-trigger. Auto Record Mode 1 to 100, 300 or 500 sec plus 0.25 sec pre-trigger. Strip Chart Recording Record Method Record to memory. Program interval 2, 5, 15, 60, 300 or 900 sec. Days Storage 2.8 or 14 days at 5 second interval. 34 or 170 days at 1 minute interval.
Histogram Record Method Record to memory and/or internal printer. Program interval 2, 5, 15, 60, 300 or 900 sec. Histogram Days Storage 2.4 or 12 days at 5 second interval. 29 or 147 days at 60 second interval. Waveform Events Up to 13 one-second events (1024 sample rate, four channels recording).
Histogram Combo Mode
Waveform Record Times 1 to 13 seconds plus 0.25 sec pre-trigger. Special Functions Timer Operation Programmed start/stop. Self Check Programmable daily check. Scaled Distance Weight and distance stored with event. Monitor Log History printout programmable up to all events stored. Automatic download Automatic downloading of data from a unattended monitor with Auto Call Home. Measurement Units Imperial or metric, dB or linear air pressure, or in units of custom sensors. Location Log GPS (Global Positioning System) data into record. User interface Keyboard 8 domed tactile with separate keys for common functions. Display 4 line by 20 character high contrast backlit display with on line help. Battery Life 10 days continuous recording, 25 days with timer. Dimensions 3.2� x 3.6� x 6.3� (81 mm x 91 mm x 160 mm). Weight 3 lbs. (1.4 kg). Environmental LCD 14 to 122 degrees F (�10 to 50 degrees C) operating. Electronics �4 to 140 degrees F (�20 to 60 degrees C) operating. Humidity 5 � 90% RH non � condensing Storage �4 to 160 degrees F (�20 to 70 degrees C).
Vibra�Tech reserves the right to change any specifications without notice.

Appendix
A�4 MultiSeis Plus Operator Manual
b) Parts and Accessories
DESCRIPTION PART NUMBER
Monitors
MultiSeis Plus with Internal Transducer 716A0402 MultiSeis Plus with Standard Transducer 716A0404
Transducers Round Standard Transducer, 2 to 300 Hz 714A0301 Series III Standard Uniaxial Geophone Vertical � 714A4201
Horizontal � 714A4202 Uniaxial 4.5 Hz Geophone Vertical � 714A4601
Horizontal � 714A4602 Low Level Triaxial Geophone 100x gain � 714A8301
10x gain � 714A8302 Series III High Frequency Uniaxial Geophone 714A4101 Bore Hole Transducer 714A3301 Hydrophone Sensor 714A5001 VOD Module 714A7201 Low Frequency Accelerometer, 0.5 g range: requires other accessories, contact Vibra-Tech 714A7101 High Frequency Accelerometer, 500 g range: requires other accessories, contact Vibra-Tech 338B34 MultiSeis Plus Fastening Plate with leveling feet and integrated level 715A1601 Transducer Leveling Plate with leveling feet and integrated level 714A1801
Microphones
Microphone � Linear �L� Output 714A0401
Microphone � �A� Weight Output (Impulse Response − 35 milliseconds) 714A2001
High Pressure Microphone: for measuring pressure up to 5.0 psi (34.5 kPa) 714A5501 Microphone Windscreen 1712 Microphone Stand Assembly 714A3401
Event Memory
Extra 1200 Event Capacity (installed) 714A2201
AC Adapter
120 VAC, 60 Hz Adapter DV � 1250 220 VAC, 50 Hz Adapter (used with the DV�1250) TC50A External 12 V Battery Power Supply Cable 714A2401
Extension Cables
Extension Cable Line Driver 100 ft. (30 m) for triaxial transducer 714A7601 Extension Cable Line Driver 250 ft. (75 m) for triaxial transducer 714A7602 Quad Splitter Cable 714A3201 Triax & Uniax Splitter Cable: for use with 8 channel units standard transducer and microphone 714A3901

Appendix
MultiSeis Plus Operator Manual A�5
Accessories MultiSeis Plus to Everlert III Cable: RS�232 cable for programming MultiSeis Plus from Everlert III 716A1801 Everlert III replacement Printer Paper Roll (Package of 10) TP5000�80�25C Remote Alarm 711A1401 DS 20 Wire Trigger 677A3901 Everlert Trigger Cable 712A3901 Null Modem Cable for connecting between unit and modem 714A3501 Accessory case with rigid foam insert. Same as Everlert case. Used to carry and store accessories. Can also be used to store and carry 1�2 MultiSeis Plus units
714A2601
c) Compliance Reports The MultiSeis Plus supports numerous Compliance Reports, also called National Frequency Analysis Standards, including U.S.A. USBM/OSMRE, British Standard BS 6472, French GFEE, German DIN 4150, New Zealand 4403:1976, and Spain UNE 22.381. Two frequency standards, U.S.A. USBM/OSMRE and German DIN 4150, appear below. Use the BlastWare III software to choose the Compliance Report used by your monitor.
Figure A�1 United States Bureau of Mines and German DIN 4150 Compliance Reports.
Note: Data points appearing outside of the report boundaries indicates the recorded data was outside the range of the report. In the DIN 4150 example, some peaks occurred at frequencies greater than 100 Hz and were therefore drawn outside the boundaries of the report.
Using the optional BlastWare III Advanced Module, you can edit Compliance Reports or create an entirely new report to meet your specific needs.

Appendix
A�6 MultiSeis Plus Operator Manual
d) Calculating Battery Life The MultiSeis Plus battery life depends on current draw, aggregate sample rate, battery longevity, and ambient temperature.
Battery Life versus Current Draw Battery life depends on battery capacity and current draw. Battery capacity is stated in ampere hours and is the product of discharge current and discharge time. With a fully charged battery, the MultiSeis Plus has a battery life of 10 days in monitor mode. If you use the Timer for eight hour daily monitoring, the battery life increases to approximately 25 days in monitor mode.
Note: Histogram record mode consumes more battery power than the other recording modes. We recommend connecting a monitor to the AC adapter or an external 12 VDC power supply.
Aggregate Sample Rate The aggregate sample rate (sample rate x the number of recording channels) measures the effect of choosing combinations of sample rates and recording channels. The following table lists the approximate battery life at various aggregate sample rates. The first section applies to the continuous record mode. The second section applies to the histogram record mode.
Battery Life
Aggregate Sample Rate MultiSeis Plus 4 Channel MultiSeis Plus 8 Channel
65536 2.3 days 2.1 days 32768 3.9 days 3.4 days 16384 5.9 days 4.8 days 8192 8.1 days 6.1 days 4096 10 days 7.1 days 2048 11.2 days 7.7 days 1024 11.8 days 8.2 days 512 12.1 days 9.3 days
Histogram Interval MultiSeis Plus 4 Channel MultiSeis Plus 8 Channel
2 seconds 1.21 days 0.80 days 5 seconds 1.22 days 0.86 days
15 seconds 1.27 days 0.95 days 1 minute 1.37 days 1.0 day 5 minutes 1.37 days 1.0 day
15 minutes 1.37 days 1.0 day Note: sufficient memory capacity must be available.

Appendix
MultiSeis Plus Operator Manual A�7
Battery Longevity Battery longevity refers to a battery�s useful service life determined by the number and depth of discharge cycles. The following indicates the expected battery longevity expressed in charge/discharge cycles. A battery lasts longer if it is kept in a charged condition.
Depth of Discharge (Capacity)
Longevity (Charge/Discharge Cycles)
100 % 200 50 % 400 30 % 1200
Battery Capacity Varies with Ambient Temperature Battery capacity is a function of ambient temperature and rate of discharge. At 68°F (20°C) the rated capacity is 100%. The capacity increases above this temperature and decreases below this temperature.
e) Connecting a Printer to the MultiSeis Plus A printer may be connected to directly the MultiSeis Plus allowing you to print event summary reports and other recorded information. Three printer types are supported: the Kodak Diconix 180 SI parallel printer, the Canon BJ�30 parallel printer, and the HP DeskJet 320. Other printer types may work with the MultiSeis Plus if they can be configured to the settings listed in the tables below.
The diagram below illustrates how to connect the printers to a MultiSeis Plus. The tables list the printer setups for each printer. You must set each printer to the listed setups in order for it to work properly with the MultiSeis Plus.
Before you can connect and use a printer with the MultiSeis Plus, you must load the required printer driver into the monitor using the BlastWare III software program. Connect the MultiSeis Plus to your computer using the Everlert III to PC Connecting Cable (712A2301). Start the BlastWare III program. Under the Unit menu, choose the Reload Operating System command. Select the printer driver type. Click on the Reload Library and Components Only button. The information will be transferred to the monitor.
Tools and Materials Required: � Everlert III PC Connecting Cable (712A2301 � supplied).
� Serial/Parallel Converter (Recommended � Greenwich Instruments GA935 � not supplied). USA Tel:704�376�1021, UK Tel: 081�302�4931, Germany Tel: 089�307�1096� Kodak Diconix 180 SI Printer, Canon BJ�30 Parallel Printer, or the HP DeskJet 320 printer (optional).

Appendix
A�8 MultiSeis Plus Operator Manual
AUXConnector
MultiSeis Plus
Everlert III to PCConnecting Cable
(712A2301)
Serial / ParallelConverter*(GA935)
* Not required for the Kodak Diconix 180 SI Serial Printer.
Printer
Figure A�2 Connecting the MultiSeis Plus to a Printer.
Step 1: Check the MultiSeis Plus Software Version. Check the MultiSeis Plus�s software version. Turn the monitor on and read the software version from the start up window. Printing works with software versions 1.6 and later. If you have an earlier version, contact your dealer for information on how to upgrade your software to the latest version. Turn the MultiSeis Plus OFF.
Step 2: Configure the Printer. You must configure the printer to work with your MultiSeis Plus. Follow the instructions in your printer�s user�s manual. Configure the printer to the settings appearing at the end of this section. Turn the printer OFF.
Step 3: Connect the Serial/Parallel Converter to the Printer. Plug the Serial/Parallel converter into the printer�s parallel port located on the side of the printer. The serial/parallel converter is not required if you are connecting a Kodak Diconix 180 SI serial printer.
Step 4: Connect the MultiSeis Plus to the Serial/Parallel Converter. Using the Everlert III to PC Connecting Cable (712A2301), connect one end to the Aux connector on the MultiSeis Plus. Connect the other end of the cable to the Serial/Parallel Converter.
Step 5: Turn the MultiSeis Plus ON.
Step 6: Turn the Printer ON. Caution! Always perform this step last.

Appendix
MultiSeis Plus Operator Manual A�9
Printer Settings Configure the Diconix 180 SI, the HP DeskJet , or the Canon BJ�30 printers to the required settings outlined below. The HP DeskJet 340 and Canon BJC-80 do not require configuring.
a. Diconix 180 SI Set the Diconix print set�up parameters to the following:
Printer Set � Up Parameters
(1) Emulation FX � 85 (2) Page Length 11 inches (3) Perforation Skip Off (4) Character Set USA (5) Character Default Set 1 (6) Carriage Return CR (7) Line Feed LF+CR (8) Graphic Print Dir Unidirectional (9) LF/Graphic/Pitch Mode Normal
b. HP DeskJet 320 Set the HP DeskJet 320 printer settings to the following:
Printer Settings
Battery Control None Media Source Sheet Feeder or Manual
Feed Media Size U.S. Letter CR Def. CR only Perf. Skip On Text Scale Off Character Set PC�8 USA

Appendix
A�10 MultiSeis Plus Operator Manual
c. Canon BJ�30 Set the BJ�30 print set�up parameters to the following:
Operator Panel Settings
Print Mode Any setting Reduction Mode 1/1 Control Mode LQ Font / Function Any setting
Epson LQ Mode Settings
(1) Horizontal Print Position OFF (2) Not Used �� (3) Text scale mode OFF (4�5) Top Margin OFF (6) Smoothing mode OFF (7) Automatic Power Off Any setting (8) Font Typeface lock mode OFF (9) Input / download buffer OFF (10) Automatic line feed (LF) ON (11�13) International character set All OFF 14) Character set Any setting (15�18) Code page All OFF (19) Automatic emulation switching mode OFF (1A) Low ink warning Any setting

Appendix
MultiSeis Plus Operator Manual A�11
Notes:

Appendix
A�12 MultiSeis Plus Operator Manual

Index
MultiSeis Plus Operator Manual I−1
Index
A A Weight
and zero crossing frequency (ZC Freq), 5�13 in event monitoring, 3�1 measurement scale, 5�7 microphone part number, A�4 microphone type, 3�16 microphone units, 3�17 specifications, A�3
Accessories, 1�3, A�4 Adapter
charging the battery, vi voltage, vi
Adjust Clock Speed, 3�13 Advanced Channels, 4�4 Advanced Module, 4�1 Aggregate Sample Rate, A�6 Alarm Level
geophone, 3�17 microphone, 3�17
Alternate Manual Waveform Calculations, 5�13 Analysis Techniques, 5�9 Anti-alias Filters, 5�9 Auto Call Home, 3�18
testing, 3�18 Auto Record Time, 3�10 Auto Window, 3�23 Auxiliary Trigger, 3�23
B Backlight On Time, 3�24 Backlight, Option key + Cancel key, 3�24 Basic Channels (Compliance Module Only), 3�16 Battery
battery life, A�6 battery life versus current draw, A�6 battery longevity, A�7 calculating battery life, A�6 capacity varies with ambient temperature, A�7 charging, vi, 6�1 connecting, vi extending battery life using the timer, 3�14 monitoring LCD cycle to conserve battery power, 3�24 power saving timeout to conserve battery power, 3�24 turn backlight off to conserve power, 3�24
Baudrate, direct or modem, 3�18 Beep When Triggered, 3�19 Bolting, MultiSeis Plus or Standard Transducer, 3�5 Burying, MultiSeis Plus or Standard Transducer, 3�4
C Calibration
annual requirements, 6�2 microphone calibration requirements, 5�7 transducer calibration requirements, 5�7
Call Home, 3�18 Call Home Test, 3�18 Cancel Key, 3�22
exit all monitoring modes, 3�22 press to display the main window, 3�7 press to stop timer mode, 3�14
Canon BJ�30, A�10 Ceiling Installation, 5�4 Channel Range, advanced module, 4�2 Charge Weight, 3�13 Cleaning the MultiSeis Plus, 6�2 Clock
adjusting speed, 3�13 Compliance Module, 3�1 Compliance Reports, A�5 Compound Waveforms, 5�14 Continuous Record Mode, 3�8 Conventions Used throughout this Manual, viii Copy EVIII Notes, 3�22 Cut Cable Detection, 3�25
D Daily Self Check, 3�15 Damping, 5�8 Data Analysis Techniques, 5�9 Date
displayed in the start up window, 2�2 setting, 3�14
Delete All Events, 3�20 Diconix 180 SI, A�9 Direct Baudrate or Modem Baudrate, 3�18 Distance from blast, 3�13 Down Arrow, Option key + Up Arrow key, 3�25 Dynamic Calibration, 3�15
dynamic calibration report, 5�8 test key, 3�22

Index
I−2 MultiSeis Plus Operator Manual
theory of operation, 5�7
E EC Warning. See the title page Eight Channel Models, 3�2 Electric Power Supply, v Enter * Key, 3�7 Event Monitoring, 3�1 Events
delete all events, 3�20 printing, 3�20 recording events, see the Basic Tutorial, 2�1 view events, 3�19
F Factory Defaults, resetting, 3�23 False Events
manual record mode, 3�8 using the timer to minimize, 3�14
Features and Benefits, 1�2 Fixed Record Time, 3�10
G Geo Alarm Level (Compliance Module Only), 3�17 Geo Channels, 3�16 Geo Range (Compliance Module Only, 3�9 Geophone
geo channels, 3�16 geophone operation, 5�5 range, 3�9 testing, 3�15 trigger level, 3�10 trigger source, 3�9 type (Compliance Module Only), 3�16
Geophone and Microphone as trigger source, 3�9 Geophone Type (Compliance Module Only), 3�16 Ground Spikes, 3�3 Ground Vibrations
analysis techniques, 5�9 as trigger source, 3�9 types, 3�1
H Handling Precautions, vii Hard Surface Installation, 3�5 Help, Option key + Enter key, 3�25 Histogram (Strip chart) record mode, 3�8 Histogram combo record mode, 3�8 Histogram interval, 3�11
HP DeskJet 320, A�9
I Identification Numbers, v Imperial, 3�15 Installation
bolting, 3�5 burying, 3�4 ceiling, 5�4 ground spikes, 3�3 hard surface, 3�5 microphone, 3�6 sandbagging, 3�6 wall, 5�1
Instrument Mode, 4�1 Irregular Waveforms, 5�15
J Job Number Format, 3�13
K Keyboard
description of, 3�6
L Left Arrow, Option key + Right Arrow key, 3�25 Linear L
measurement scale, 5�7 microphone type, 3�16 microphone units, 3�17 part number, A�4 specifications, A�3 theory of operation, 5�7
List Events. See view events Longitudinal Axis, 3�1
M Maintenance, 6�1 Manual Record Mode, 3�8 Manual Waveform Calculations, 5�13 Maximum Geo Range (Compliance Module Only), 3�9 Maximum Record Times, 4�3 Measurement Scales, 5�7 Measurement System (Compliance Module Only), 3�15 Memory
checking amount available, vii checking amount installed, 3�22 delete all events, 3�20

Index
MultiSeis Plus Operator Manual I−3
saving, 3�16 Metric, 3�15 Mic Alarm Level (Compliance Module Only), 3�17 Mic Channel, 3�16 Microphone
A Weight, 5�7 calibration requirements, 5�7 extension cable, 1�3 installation, 3�6 linear L, 5�7 mic channel, 3�16 microphone type (Compliance Module Only), 3�16 microphone units (Compliance Module Only), 3�17 part numbers, A�4 serial number, v testing, 3�15 theory of operation, 5�7 trigger level, 3�10 trigger source, 3�9 windscreen, A�4
Microphone Type (Compliance Module Only), 3�16 Microphone Units (Compliance Module Only), 3�17 Models, 1�1 Modem
serial connection, 3�17 setting the baudrate, 3�18
Monitor Everyday, 3�14 Monitor Once Only, 3�14 Monitoring LCD Cycle, 3�24 MultiSeis Plus
bolting, 3�5 burying, 3�4 ceiling installation, 5�4 installation, 3�2 sandbagging, 3�6 wall installation, 5�1
MultiSeis Plus Keys, 1�4
N Natural Frequency, 5�7 Notes Format, 3�12
O On/Off. See the enter * key Option Key, 3�22 Option Key + Cancel Key = Backlight ON, 3�25 Option Key + Enter Key = On�Line Help, 3�25 Option Key + Right Arrow Key = Left Arrow, 3�25 Option Key + Setups Key
advanced module, 4�1 compliance module, 3�23
Option Key + Test Key = Review Setups, 3�25 Option Key + Up Arrow Key = Down Arrow, 3�25 Overswing Ratio, 5�8
P Parts, A�4 Password, 3�23 Peak Acceleration, 5�11 Peak Displacement, 5�11 Peak Particle Velocity (PPV), 5�9 Peak Sound Pressure (PSP), 5�12 Peak Vector Sum (PVS), 5�12 Power Saving Timeout, 3�24 Precautions, vii Print
all events, 3�21 event list, 3�20 selected event, 3�20
Printer Canon BJ�30, A�10 connecting, A�7 Diconix 180 SI, A�9 HP DeskJet 320, A�9 settings, A�9
R Range, geophone, 3�9 Record Mode, 3�7
continuous record mode, 3�8 histogram (strip chart) record mode, 3�8 histogram combo record mode, 3�8 manual record mode, 3�8 single shot record mode, 3�7
Record Stop Mode, 3�10, 3�12 auto, 3�10, 3�12 fixed, 3�10, 3�12
Record Time, advanced module, 4�3 Record Time, setting, 3�12 Record Times, maximum, 4�3, 4�4 Reference, 5�1 Remote Alarm
geo alarm level, 3�17 mic alarm level, 3�17
Reset Factory Defaults, 3�23 Right Arrow Key, 3�25 Right Arrow Key + Setups Key
advanced module, 4�4 compliance module, 3�14

Index
I−4 MultiSeis Plus Operator Manual
S Sample Rate
advanced module, 4�2 availability, 4�2 compliance module, 3�8
Sample Rate Availability, 4�2 Sandbagging, 3�6 Scaled Distance, 3�13 Serial Connection, 3�17 Setups Key
advanced module, 4�2 compliance module, 3�7
Single Shot Record Mode, 3�7 Sinusoidal Waveforms, 5�13 Soft Surface Installation, 3�3 Software Version, 2�2 Sound Pressure, 5�12
analysis, 5�12 peak sound pressure (PSP), 5�12 zero crossing frequency (ZC Freq), 5�13
Specifications, A�3 Standard Transducer. See transducer Start Monitor Key, 3�7 Storage Mode, 3�9 Stripchart, see Histogram Record Mode, 3�8
T Test Key
advanced module, 4�1 compliance module, 3�22
Theory of Operation, 5�5 Time
displayed in the start up window, 2�2 setting, 3�13
Timer Mode, 3�14 Transducer
bolting, 3�5 burying, 3�4 calibration requirements, 5�7 ceiling installation, 5�4 extension cable, 1�3 hard surface installation, 3�5 installation, 3�2 installing using the ground spikes, 3�3
part numbers, A�4 sandbagging, 3�6 soft surface installation, 3�3 theory of operation, 5�5 trigger level, 3�10 trigger source, 3�9 Vibra�Tech Standard Transducer, 5�6 wall installation, 5�2
Transverse Axis, 3�1 Triangular Waveforms, 5�14 Trigger Level
advanced module, 4�3 compliance module, 3�10
Trigger Sample Width, 3�24 Trigger Source
advanced module, 4�3 compliance module, 3�9
Troubleshooting, 7�1 Tutorial, 2�1
U Up Arrow Key, 3�19 Upload All Events, 3�21 Upload One Event, 3�21
V Vertical Axis, 3�1 View Events, 3�19
W Wall Installation, 5�1 Warning Alarm
geo alarm level, 3�17 mic alarm level, 3�17
Waveform Calculations, 5�13
Z Zero Crossing Frequency (ZC Freq), 5�9
calculating, 5�9 limitation, 5�10 not calculated for A Weight, 5�13 sample rate error, 5�10 sound pressure, 5�13