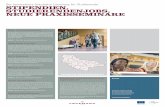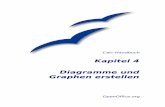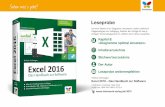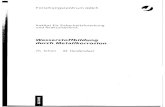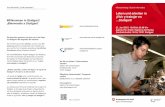8 Diagramme optimal einsetzen - s3-eu-west-1.amazonaws.com · 8 Diagramme optimal einsetzen 518...
-
Upload
truongkhanh -
Category
Documents
-
view
228 -
download
0
Transcript of 8 Diagramme optimal einsetzen - s3-eu-west-1.amazonaws.com · 8 Diagramme optimal einsetzen 518...


515
8 Diagramme optimal einsetzen
8
8 Diagramme optimal einsetzen
Wer eine Tabelle in ein Diagramm umsetzen will, steht vor der Frage, welche der zahl-reichen Diagrammtypen und welcher der zu jedem Typ gehörigen Untertypen für dengegebenen Zweck am besten geeignet ist. Dieses Kapitel will Ihnen bei der Beantwor-tung dieser Frage behilflich sein. Es gibt anhand von Musterbeispielen einen Überblicküber die Fülle der Möglichkeiten und zeigt, für welche Art von Daten welcher Dia-grammtyp am ehesten geeignet ist. Zusätzlich sollen noch spezifische Gestaltungsmög-lichkeiten einzelner Diagrammtypen skizziert werden.
Auswahlkriterien für den Diagrammtyp
Bei der Suche nach einem geeigneten Diagramm gibt es ein paar Dinge zu beachten:
Das Diagramm sollte überschaubarer sein als die zugehörige Tabelle. Dieser Zweckkann durch unnütze Überladung mit allerhand barocken Details verfehlt werden.
Das Diagramm sollte die Daten korrekt wiedergeben. Skalierungstricks, die Unter-schiede verschärfen oder verwischen, sollten vermieden werden. Im Ausnahmefallmüssen sie erkennbar vermerkt werden.
Besonders innerhalb einer Gesamtdarstellung sollten für gleiche Datentypen glei-che Diagrammtypen verwendet werden. Das dient der Klarheit.
Verstöße gegen diese Regeln sind leider an der Tagesordnung. Das fängt beim übermä-ßigen Gebrauch von 3D-Effekten an und hört damit auf, dass viele Diagramme maß-stäblich so verzerrt sind, dass sie eigentlich nur noch aussagen, dass irgendetwas mehroder weniger wird.
8.1 Standarddiagramme
Säulen- und Balkendiagramme sind die beiden Diagrammtypen, die in den Medien amhäufigsten anzutreffen sind. Kreisdiagramme sind im Einsatz, wenn gezeigt werdensoll, wie »der Kuchen geteilt wird«; denken Sie nur an die beliebten Parteiendiagrammein den Wahlsendungen. Liniendiagramme werden vor allem verwendet, wenn eine grö-ßere Anzahl von Daten auszuwerten ist.
v0556.book Seite 515 Donnerstag, 31. Januar 2019 3:31 15

8 Diagramme optimal einsetzen
516
8.1.1 Säulen- und Balkendiagramme
Seine fast universelle Verwendbarkeit verdankt das Säulendiagramm der Tatsache, dassdie einzelnen Säulen in der Wahrnehmung als diskrete, voneinander unabhängige Ele-mente erlebt werden. Kaum jemand kommt deshalb auf den Gedanken, aus der Höhezweier nebeneinanderstehender Säulen auf irgendeinen Wert zwischen diesen beidenSäulen zu schließen. Sie stellen also tatsächlich nur und genau die Daten dar, die in derzugrunde liegenden Tabelle vorhanden sind. Da die waagerechte Achse traditionellbesonders als Zeitachse verwendet wurde und wird, liegt die Nutzung für die Darstel-lung von Entwicklungen im weitesten Sinne nahe.
Welchen Eindruck ein solches Diagramm auf die Betrachter macht, wird allerdings ent-scheidend durch die Skalierung bestimmt, wie das folgende Beispiel deutlich zeigt. Dar-gestellt wird die zeitliche Entwicklung der Verschuldung eines (fiktiven) Staates. Beider logarithmischen Skala sieht der Schuldenanstieg längst nicht so dramatisch aus.
Abbildung 8.1 Die Schuldenentwicklung – mehr oder weniger dramatisch dargestellt
Säulenvarianten – neben- oder übereinander
Bei mehreren Datenreihen gibt es zwei verschiedene Möglichkeiten, die Daten in Säulenumzusetzen: Die den verschiedenen Daten entsprechenden Säulen können nebeneinan-der oder übereinander angeordnet werden. Letztere werden als gestapelte oder gestaf-felte Säulen bezeichnet. Beim ersten Untertyp Gruppierte Säulen werden die Säuleneiner Säulengruppe jeweils in einer einheitlichen Farbe angezeigt. Untertyp 2 stapelt beimehreren Datenreihen die einzelnen Säulen übereinander. Das ist sinnvoll, wenn diedamit angezeigte Gesamtheit auch tatsächlich etwas bedeutet, etwa die Gesamtsummeder Schulden bei verschiedenen Schuldenarten.
v0556.book Seite 516 Donnerstag, 31. Januar 2019 3:31 15
517
8.1 Standarddiagramme
8
Abbildung 8.2 Untertypen für Säulendiagramme
Ebenfalls gestapelt sind die Säulen im Untertyp 3, wobei hier aber die Daten jeweils aufprozentuale Anteile umgerechnet werden. Das ist eine nützliche Diagrammform, wennanteilmäßige Zusammensetzungen, für die Sie einzeln jeweils ein Kreisdiagramm wäh-len könnten, über mehrere Zeiträume oder Regionen oder Ähnliches dokumentiert wer-den sollen. Als Beispiel mögen hier die Ergebnisse von früheren Bundestagswahlen die-nen. Derartiges Datenmaterial würde, wollten Sie es mit Kreisdiagrammen darstellen,zwölf Diagramme erfordern; als Ringdiagramm wäre es völlig unübersichtlich.
Abbildung 8.3 Wahlergebnisse – Säulendiagramm zur Darstellung von Anteilen
Die Untertypen 4 bis 6 entsprechen den Untertypen 1 bis 3, bis auf die dreidimensionaleDarstellung der einzelnen Säulen. Nur der 7. Untertyp ist ein 3D-Diagramm im eigent-lichen Sinne, das mit drei Achsen arbeitet.
8.1.2 Balkendiagramme – bei langen Rubriken
Ganz ähnlich wie Säulendiagramme sind die Balkendiagramme aufgebaut, mit demUnterschied, dass die Rubrikenachse hier senkrecht und die Größenachse waagerechtangeordnet ist. Im Prinzip lassen sich alle Daten, die in einem Säulendiagramm darge-stellt werden können, ebenso mit einem Balkendiagramm wiedergeben. Trotzdem soll-ten Sie generell darauf verzichten, Daten, bei denen die Rubrikenachse für eine zeitliche
v0556.book Seite 517 Donnerstag, 31. Januar 2019 3:31 15

8 Diagramme optimal einsetzen
518
Abfolge steht, in ein Balkendiagramm umzusetzen. Dies würde der Assoziation wider-sprechen, die die waagerechte Achse mit zeitlichen Abläufen verbindet. Dagegen ist dasBalkendiagramm für alle diejenigen Fälle, in denen die Rubriken qualitative Merkmalesind, ganz vorzüglich geeignet.
Obwohl auch in diesen Fällen ein Säulendiagramm möglich wäre, gibt es oft einengewichtigen Grund, ein Balkendiagramm zu wählen: Gerade bei qualitativen Rubrikensind häufig die Rubrikenbezeichnungen ziemlich lang und lassen sich deshalb in einemSäulendiagramm nicht vernünftig abbilden. Bei den Balkendiagrammen sind die ange-botenen Untertypen nahezu identisch mit denen des Säulendiagramms – nur, dass ebendie Rubrikenachse senkrecht und die Größenachse waagerecht angeordnet ist.
Abbildung 8.4 Untertypen des Balkendiagramms
Hier ein typisches Beispiel für ein Balkendiagramm: Abgebildet werden soll dieZunahme der Nominallöhne 2014 gegenüber dem Vorjahr, aufgeschlüsselt nach derStellung in der beruflichen Hierarchie. Wie immer bei qualitativen Rubriken ist es sinn-voll, sie nach einem Kriterium zu ordnen. Im vorliegenden Fall bietet sich der Rang inder beruflichen Hierarchie an. Wenn die Rubriken selbst keine bestimmte Ordnungnahelegen, sollte nach den Größen sortiert werden.
Abbildung 8.5 Balkendiagramm für qualitative Rubriken
8.1.3 Liniendiagramme – besonders geeignet für Trends
Diagramme, in denen der Datenverlauf durch eine Linie in einem rechtwinkligen Koor-dinatensystem wiedergegeben wird, sind sozusagen die Urform der Diagramme. Linien-diagramme haben den gewichtigen Vorteil, dass sich hier viel mehr Daten unterbringenlassen als in den Diagrammtypen, in denen die einzelnen Datenpunkte jeweils durch ein
v0556.book Seite 518 Donnerstag, 31. Januar 2019 3:31 15
519
8.1 Standarddiagramme
8
platzgreifendes grafisches Element (Balken, Säulen etc.) abgebildet werden. Dies wirddurch den Nachteil erkauft, dass die einzelnen Datenpunkte nicht so ins Auge fallen wiebei einer Säule oder einem Balken. Als Beispiel sei hier ein Diagramm vorgestellt, dasdie Entwicklung des Energieverbrauchs für die verschiedenen Energiearten zeigt.
Abbildung 8.6 Liniendiagramm zum Energieverbrauch
Bei allen Diagrammformen, in denen die Daten durch eine Linie abgebildet werden,liegt es nahe, auf Daten zwischen den einzelnen Datenpunkten zu schließen (Interpolie-ren), also auf Daten, die in der zugrunde liegenden Tabelle gar nicht vorhanden sind.Demnach sollten Liniendiagramme auch nur verwendet werden, wenn dieser Schlusstatsächlich erwünscht und gerechtfertigt ist. Obendrein sollte das Liniendiagramm nurdann benutzt werden, wenn die (waagerechte) Rubrikenachse für einen zeitlichen odereinen anderen größenmäßigen Verlauf steht. In all den Fällen, in denen die Rubriken-achse rein qualitative Merkmale enthält, wäre ein Liniendiagramm völlig unangebracht.
Untertypen des Liniendiagramms
Beim Untertyp 1 werden Linien ohne Datenpunkte dargestellt, bei den Untertypen 2 und3 handelt es sich um gestapelte bzw. auf 100 % bezogen gestapelte Linien, entsprechendden gestapelten Säulen. Die Untertypen 4 bis 6 entsprechen wieder den Typen 1 bis 3,nur werden zusätzlich die Datenpunkte angezeigt. Untertyp 7 gibt anstelle der LinienBänder aus, die einen 3D-Effekt erzeugen.
Abbildung 8.7 Varianten zum Liniendiagramm
v0556.book Seite 519 Donnerstag, 31. Januar 2019 3:31 15

8 Diagramme optimal einsetzen
520
8.1.4 Kreisdiagramme – wenn es um Anteile geht
Kreis- oder Tortendiagramme sind die Standarddiagramme für alle Daten, bei denen dieZusammensetzung eines Ganzen dargestellt werden soll. Sie benötigen kein Koordina-tenkreuz und unterscheiden sich von den bisher behandelten Diagrammen durch dieausschließliche Darstellung von Anteilen. Die Gesamtfläche des Kreises ist immer100 %, die Flächen der Kreissektoren sind dabei das Maß für den prozentualen Anteilder Teilkomponenten an der Gesamtgröße. In dem folgenden Diagramm sind dieAnteile getrennt gesammelter Wertstoffe nach dem Prozentanteil dargestellt.
Abbildung 8.8 Darstellung der Anteile im Kreisdiagramm
In allen Fällen, in denen die Anteile am Ganzen in keine sinnvolle Reihenfolge gebrachtwerden können – sonst könnten gestapelte Balken oder Säulen gewählt werden –, ist dasKreisdiagramm die sinnvollste Möglichkeit der grafischen Darstellung. Wie bei allenanderen Diagrammen wird auch hier die Lesbarkeit durch zu viele Rubriken erschwert.Wenn mehrere Datenreihen auf diese Weise dargestellt werden sollen, lassen sich ver-schiedene Kreisdiagramme nebeneinanderstellen. Geeigneter ist dann aber oft das wei-ter unten dargestellte Ringdiagramm.
Untertypen bei Kreisdiagrammen
Für das Kreisdiagramm werden fünf Untertypen angeboten. Bei den ersten beiden blei-ben die Kreissegmente zusammen, bei den Untertypen 3 und 4 werden sie ausgerückt.Bein Untertyp 2 kommt lediglich ein 3D-Effekt hinzu. Die Untertypen 3 und 4 sind fürFälle gedacht, in denen neben einigen größeren Anteilsstücken auch eine Reihe vonkleinen Anteilsstücken darzustellen ist. Diese Kleinteile können dann einerseits zu
v0556.book Seite 520 Donnerstag, 31. Januar 2019 3:31 15
521
8.1 Standarddiagramme
8
einem Stück zusammengefasst werden, andererseits zusätzlich in einem kleineren Kreis(wie bei Typ 3) oder in einem Balkenblock dargestellt werden. Auf diese Weise kannetwa bei einer Wahlauswertung einerseits der Gesamtanteil der kleinen Parteien ange-zeigt werden, gleichzeitig aber auch die Verteilung innerhalb dieser Gruppe.
Abbildung 8.9 Untertypen beim Kreisdiagramm
Welche Teile in dem zweiten Kreis erscheinen sollen, können Sie auf der Seite Reihenop-
tionen beim Formatieren der Datenreihe festlegen. Im Beispiel sind die letzten dreiWerte der zweiten Zeichnungsfläche zugeordnet. Dazu wählen Sie unter Reihen auftei-
len die Option Position und geben die Anzahl unter Werte in zweiter Zeichnungsfläche
an. Stattdessen könnte auch eine Aufteilung nach einem Prozentwert vorgenommenwerden. Alle Werte unter dem ausgewählten Prozentwert werden dann in den zweitenKreis eingefügt. Die Größe dieser zweiten Kreisfläche kann mit dem Schieberegler stu-fenlos eingestellt werden. Als Untertyp 5 wird ein Ringdiagramm angeboten, das in älte-ren Versionen noch als eigene Kategorie geführt wurde.
Abbildung 8.10 Beispiel für den Untertyp 3
Beschriftung bei Kreisdiagrammen
Ob ein Kreisdiagramm als gelungen angesehen wird, hängt stark von der Art der Daten-beschriftung ab. Diese kann über den Aufgabenbereich Datenbeschriftungen formatie-
ren eingestellt werden, wobei insbesondere die Optionen unter Beschriftungsoptionen
infrage kommen.
v0556.book Seite 521 Donnerstag, 31. Januar 2019 3:31 15

8 Diagramme optimal einsetzen
522
Abbildung 8.11 Optionen für Datenbeschriftungen bei Kreisdiagrammen
In der oberen Gruppe legen Sie den Inhalt der Beschriftung fest. Sie können wählen, obzu den einzelnen Kreissegmenten der jeweilige Wert, der Datenreihen- oder der Rubri-kenname oder der jeweilige Prozentsatz angezeigt werden soll. Ist eine Datenbeschrif-tung festgelegt, kann noch abgehakt werden, dass ein Legendensymbol, ein kleines Farb-muster, neben die Beschriftung gesetzt wird. Außerdem lassen sich Führungslinieneinblenden, die die Beschriftung mit dem Kreissegment verbinden, um die Zuordnungbei kleinen Segmenten zu erleichtern. Unter Beschriftungsposition geben Sie an, wo dieBeschriftung erscheinen soll.
8.2 Wertdifferenzierung mit Flächen- und Spannweitendiagrammen
Wenn es darum geht, die Entwicklung von Anteilsverteilungen oder von Wertdiffe-renzen darzustellen, können Flächendiagramme und Spannweitendiagramme guteDienste leisten.
v0556.book Seite 522 Donnerstag, 31. Januar 2019 3:31 15
523
8.2 Wertdifferenzierung mit Flächen- und Spannweitendiagrammen
8
8.2.1 Flächendiagramme
Ein Flächendiagramm ist einem Liniendiagramm sehr ähnlich, bis auf den Unterschied,dass die Flächen zwischen den Linien farbig ausgefüllt sind. Dieser Diagrammtyp wirdunter dem Diagrammtyp Fläche angeboten. Beim ersten Untertyp überlagern sich dieFlächen, beim zweiten sind sie gestapelt, beim dritten summieren sich die gestapeltenFlächen immer zu 100 %. Der Untertyp 4 ist ein 3D-Flächendiagramm im echten Sinne,es werden also drei Achsen benötigt. Bei den Untertypen 5 bis 6 kommt lediglich ein 3D-Effekt hinzu. Sobald es sich bei der Rubrikenachse um eine zeitliche oder räumlicheAbfolge handelt, ist das Flächendiagramm für die Darstellung gut geeignet.
Abbildung 8.12 Untertypen des Flächendiagramms
Das folgende Beispiel zeigt die unterschiedliche Bodenzusammensetzung für verschie-dene Tiefen. Da es sich bei den in der Tabelle vorliegenden Zahlen um Prozentwertehandelt, summieren sich die Flächen immer auf 100 %.
Abbildung 8.13 Darstellung der Bodenzusammensetzung durch ein Flächendiagramm
8.2.2 Spannweitendiagramme – nicht nur für Kurse
Unter dem Namen Kurs stellt Excel einen Diagrammtyp zur Verfügung, bei dem diejeweils zusammengehörigen Werte mehrerer Datenreihen in Beziehung gesetzt werden.Hier handelt es sich um Spannweitendiagramme. Dass dieser Diagrammtyp nicht nurfür die Darstellung von Kursentwicklungen an der Börse verwendet werden kann, zeigtfolgendes Beispiel einer sich über eine Woche erstreckenden Temperaturmessung, beider für jeden Tag die maximale, die minimale und die durchschnittliche Temperaturerfasst wurden.
v0556.book Seite 523 Donnerstag, 31. Januar 2019 3:31 15

8 Diagramme optimal einsetzen
524
Abbildung 8.14 Spannweitendiagramm für Temperaturschwankungen
Relativ häufig wird dieser Diagrammtyp für Börsendiagramme verwendet. Das sindSpannweitendiagramme, die drei bis fünf der folgenden Werte darstellen:
Eröffnungskurs, also der Kurs bei Börseneröffnung
Höchstwert, den der Kurs innerhalb eines vorgegebenen Zeitraums (z. B. einesTages) angenommen hat
Tiefstwert
Schlusskurs, also der Kurs bei Börsenschluss
Volumen, d. h. der Umfang, in dem Aktien gehandelt wurden
Dabei muss darauf geachtet werden, dass die Spalten in der Reihenfolge angeordnetwerden, die dem gewählten Typ entspricht.
Untertypen für drei bis fünf Datenreihen
Die Untertypen der Spannweitendiagramme unterscheiden sich darin, ob sie drei, vieroder gar fünf Datenreihen benötigen. Der erste Untertyp stellt den Höchst-, Tiefst- undSchlusskurs dar. Der zweite Untertyp gibt zusätzlich den Eröffnungskurs aus. Beim drit-ten Untertyp gibt die erste Datenreihe das Umsatzvolumen anstelle des Eröffnungskur-ses an, beim vierten Untertyp – Volumen-Eröffnungs-Höchst-Tiefst-Schlusskurs – sindfünf Datenreihen nötig.
Abbildung 8.15 Untertypen des Spannweitendiagramms
v0556.book Seite 524 Donnerstag, 31. Januar 2019 3:31 15
525
8.3 Mehrfachverteilung und Zyklen – Ring- und Netzdiagramme
8
Die Datenreihen müssen in der im Typnamen angegebenen Reihenfolge eingetragenwerden. Bei der Abbildung der Daten im Diagramm werden bei den Untertypen 2 und 4der Eröffnungs- und der Schlusswert zu einem Rechteck zusammengefasst, das weißdargestellt wird, wenn der erste Wert niedriger ist als der zweite (wenn bei Aktien derKurs also gestiegen ist). Ist der Schlusswert niedriger, wird das Rechteck dunkel ausge-füllt. Die Höchst- und Tiefstwerte werden als senkrechte Striche oberhalb und unterhalbder Rechtecke angebracht, sodass die vier Werte jeweils recht anschaulich dargestelltwerden.
Störend bei den Spannweitendiagrammen kann sein, dass die einzelnen Datenpunktenicht gut sichtbar sind. Sie können dann im Diagramm die Spannweitenlinien auswäh-len und im Aufgabenbereich Spannweitenlinien formatieren deren Stärke und Farbeunter Linie ändern. Auch die Abweichungsbalken lassen sich im Diagramm auswählen,um sie dann im Aufgabenbereich Positive oder Negative Abweichungsbalken formatie-
ren anders zu gestalten.
Abbildung 8.16 Entwicklung von Aktienkursen
8.3 Mehrfachverteilung und Zyklen – Ring- und Netzdiagramme
Besondere Anforderungen sind an ein Diagramm gestellt, wenn es darum geht, nichtnur in einem einzigen Fall die Verteilung von Werten zu einem Ganzen darzustellen,sondern gleich in mehreren. Ähnliches gilt für die Darstellung von Werten, die sich ineiner bestimmten Abfolge ändern.
8.3.1 Ringdiagramm zum Vergleich von Datengruppen
Das Ringdiagramm bildet quasi eine Kombination mehrerer Kreisdiagramme, die abernicht nebeneinander, sondern ineinander angeordnet sind. Bei mehreren Datengrup-pen, die anteilmäßig dargestellt werden sollen, gibt es in Excel einige Alternativen. Sie
v0556.book Seite 525 Donnerstag, 31. Januar 2019 3:31 15

8 Diagramme optimal einsetzen
526
lassen sich als gestaffelte Säulen, Balken oder als gestapelte Flächen abbilden. Die Dar-stellung in mehreren Kreisdiagrammen ist ebenfalls ein gangbarer Weg, insbesondere,wenn zwischen den verschiedenen Datenreihen keine Hierarchie beabsichtigt ist.
Sofern es sich nicht um allzu viele Datengruppen handelt, bietet sich das Ringdiagramman, das aber durchaus eine Hierarchie erzeugt. Bei der konzentrischen Anordnung derKreise sollte zumindest darauf geachtet werden, dass etwaige zeitliche Abfolgen so auf-genommen werden, dass die »früheren« Datengruppen innen sitzen, die »späteren«oder die »wichtigeren« außen. Als Legende verfügt dieser Diagrammtyp über die Anga-ben für die einzelnen Ringsegmente. Das folgende Beispiel zeigt die Wahlergebnisse fürdrei Bundestagswahlen in einem. Das jüngste Ergebnis wird mit dem äußersten Ringdargestellt.
Abbildung 8.17 Ringdiagramm als Kombination mehrerer Kreisdiagramme
Das Ringdiagramm wird nicht als eigener Diagrammtyp angeboten, sondern als Unter-typ des Kreisdiagramms. Häufig ist es sinnvoll, über Datenreihen formatieren auf derSeite Datenreihenoptionen die Innenringgröße zu verringern (der Minimalwert ist 10 %,der Maximalwert 90 %). Dadurch bleibt mehr Raum für die Darstellung der Daten.Außerdem können Sie hier durch eine Veränderung des Winkels für das erste Segmentden Ring in eine beliebige Position drehen.
8.3.2 Netzdiagramme für Zyklen
Das Netzdiagramm ähnelt noch am ehesten einem Polarkoordinatendiagramm, aller-dings mit drei Unterscheidungen:
v0556.book Seite 526 Donnerstag, 31. Januar 2019 3:31 15
527
8.3 Mehrfachverteilung und Zyklen – Ring- und Netzdiagramme
8
1. Der Winkel kann nicht direkt angegeben werden, sondern wird durch die Anzahlder Werte bestimmt.
2. Die Richtung bzw. Reihenfolge richtet sich nach dem Uhrzeigersinn (bei Polarkoor-dinaten entgegen dem Uhrzeigersinn).
3. Die Größenachsen dürfen auch negative Werte annehmen.
Anwendbar ist das Netzdiagramm für die Abbildung aller zyklischen Prozesse oderDaten. Das kann die Helligkeit in Abhängigkeit vom Winkel sein, die Temperatur oderdie Niederschlagsmenge im Laufe eines Tages oder Jahres, die Wachstumsrate einerPflanze in einem Jahreszyklus etc. Das (fiktive) Beispiel zeigt die durchschnittliche täg-liche Temperatur in einem Land über die zwölf Monate eines Jahres.
Abbildung 8.18 Netzdiagramm für die Darstellung von Temperaturzyklen
Die Untertypen des Netzdiagramms
An Untertypen bietet das Netzdiagramm eine Version ohne Datenpunkte, einen Unter-typ mit Datenpunkten wie in Abbildung 8.18 und einen Untertyp, bei dem die Daten-linie flächig ausgefüllt ist.
Abbildung 8.19 Untertypen des Netzdiagramms
v0556.book Seite 527 Donnerstag, 31. Januar 2019 3:31 15

8 Diagramme optimal einsetzen
528
Bei der Bearbeitung eines Netzdiagramms sind vor allem zwei Punkte relevant für einegelungene Darstellung. Zum einen sollten die Datenlinie und die Datenpunkte sogewählt werden, dass sie in der Darstellung gut sichtbar sind, zum anderen bieten sichfür die Formatierung der Achsen die üblichen Möglichkeiten:
Durch geschickte Skalierung kann dafür gesorgt werden, dass tatsächlich alle Wertegut ablesbar sind.
Durch eine geeignete Wahl der Intervalle lässt sich gewährleisten, dass die Achsen-beschriftung nicht mit den Daten kollidiert.
Im Prinzip ist es auch bei diesem Diagrammtyp möglich, mehrere Datenreihen zu verar-beiten, aber bei mehr als zwei oder drei Datenreihen wird das Diagramm ziemlichunübersichtlich.
8.4 Wertebeziehungen – xy-Diagramme und Blasendiagramme
Punkt- oder xy-Diagramme werden immer dann benötigt, wenn Werte für zwei numeri-sche Achsen ausgewertet werden. Beispiele für die Anwendung von xy-Diagrammen fin-den sich zuhauf in Mathematikbüchern (Graphen zu Funktionen) und naturwissen-schaftlichen Publikationen (Darstellung von Messreihen). Zur Demonstration hier dieDarstellung des Graphen zur Funktion:
y=WURZEL(x)
Abbildung 8.20 xy-Diagramm mit zwei numerischen Achsen
Die Datenpunkte sind in diesem Beispiel absichtlich beibehalten, um zu demonstrieren,dass die Abstände der einzelnen x-Werte unterschiedlich gewählt sind. Dies ist erforder-
v0556.book Seite 528 Donnerstag, 31. Januar 2019 3:31 15
529
8.4 Wertebeziehungen – xy-Diagramme und Blasendiagramme
8
lich, um zu verhindern, dass die Kurve im Bereich für kleine x-Werte zu ungenau wird.Wollten Sie dieselbe Kurve über ein Liniendiagramm herstellen, müssten Sie eine großeAnzahl von x-Werten mit gleichen Abständen in eine Tabelle eintragen (0, 2, 4, ..., 800).Nur äußerlich gleicht das xy-Diagramm dem Liniendiagramm, die zweite numerischeAchse macht den entscheidenden Unterschied.
Ein eher bescheidenes Angebot an Untertypen
Dafür, dass das xy-Diagramm als Diagrammtyp mit zwei numerischen Achsen für Dar-stellungen aus dem Bereich der exakten Wissenschaften geradezu unentbehrlich ist,hält Excel 2019 wie seine Vorgänger erstaunlich wenig Untertypen bereit.
Abbildung 8.21 Untertypen des xy-Diagramms
Untertyp 1 enthält nur die Datenpunkte, Untertyp 2 auch eine verbindende Kurve aufder Basis von interpolierten Zwischenwerten. Bei Untertyp 3 wird ebenfalls mit interpo-lierten Zwischenwerten eine Kurve gezeichnet, die Datenpunkte werden aber weggelas-sen. Diese beiden Untertypen sind also insbesondere bei Graphen zu Funktionenbrauchbar. Sie müssen hier nicht erst eine Unzahl von Werten generieren, um zu eineradäquaten Darstellung zu kommen. Bei den Untertypen 4 und 5 werden die vorhande-nen Datenpunkte einfach durch Geraden verbunden, einmal mit und einmal ohneDatenpunkte.
8.4.1 Einen Diagrammtyp korrigieren
Um das mangelnde Angebot an Varianten auszugleichen, ist es gerade hier sinnvoll,eigene Diagrammvarianten zu gestalten und als Vorlagen zu sichern. Besonders ist hieran Untertypen zu denken, die nur Linien (an die Kurven angepasste und gerade durch-gezogene) enthalten:
mit Gitternetzlinien (für eine oder beide Achsen)
mit logarithmischer Skalierung für eine oder beide Achsen mit und ohne Gitternetz-linien
mit zwei Datenreihen, die gleich aussehen, für Funktionen mit positiven und nega-tiven Werten
v0556.book Seite 529 Donnerstag, 31. Januar 2019 3:31 15

8 Diagramme optimal einsetzen
530
Soll etwa der oben gezeigte Graph WURZEL(X) korrekt dargestellt werden, müssen zweiDatenreihen erzeugt werden. Ist dann der Untertyp 3 ausgewählt, wird die Kurve für dienegativen Werte in einer anderen Farbe ausgegeben. Wollen Sie eine einheitliche Kurvefür den gesamten Graphen erreichen, müssen Sie anschließend von Hand über dieSchaltfläche Füllung und Linie für beide Datenreihen dasselbe Linienformat wählen, umein vernünftiges Bild zu erhalten.
Abbildung 8.22 Funktionsgraph mit positiven und negativen Werten
8.4.2 Blasendiagramme als Variante von xy-Diagrammen
Blasendiagramme haben mit dem xy-Diagramm gemeinsam, dass mehr als eine nume-rische Wertereihe ausgewertet werden kann. In diesem Fall sind es sogar drei. Wohl ausdiesem Grund werden sie deshalb als Untertypen von Punkt (X Y) angeboten. Der zweiteUntertyp sorgt dafür, dass die Blase mit einem 3D-Effekt dargestellt wird.
Die Datenpunkte werden in Form unterschiedlich großer Blasen dargestellt, und dieGröße dieser Blasen wird jeweils durch den dritten Wert bestimmt. Dabei kann gewähltwerden, ob der dritte Wert den Durchmesser oder das Volumen der Blase bestimmt. Sol-che Diagramme sind natürlich nur dann sinnvoll, wenn die Anzahl der Datenpunkterelativ klein bleibt, weil sonst die Aussage des Diagramms nicht mehr erkennbar ist. AlsBeispiel ist hier ein Diagramm abgebildet, das für ausgewählte Artikel die Artikelpreiseauf der x-Achse und den Absatz auf der y-Achse darstellt. Gleichzeitig soll durch dieGröße der Blase noch der Marktanteil der Artikel ausgewiesen werden.
Um das Diagramm zu erstellen, werden die drei Wertespalten markiert. Im Aufgabenbe-reich Datenreihen formatieren kann unter Reihenoptionen festgelegt werden, ob die inder Tabelle vorhandene Größe die Blasenfläche oder den Blasendurchmesser repräsen-tiert. Zudem kann angegeben werden, ob Blasen für negative Werte angezeigt werden.Bei diesem Diagrammtyp ist es häufig sinnvoll, über die Plusschaltfläche eine zentrierte
v0556.book Seite 530 Donnerstag, 31. Januar 2019 3:31 15
531
8.5 Verbunddiagramme
8
Datenbeschriftung einzufügen. Wenn Sie über den Aufgabenbereich Datenbeschriftungformatieren unter Beschriftungsoptionen als Beschriftung Blasengröße angeben, wirdder entsprechende Prozentsatz mit angezeigt. Dadurch wird die Aussage des Dia-gramms wesentlich klarer.
Abbildung 8.23 Marktanteile im Blasendiagramm mit zentrierter Datenbeschriftung
8.5 Verbunddiagramme
In vielen Fällen ist es wünschenswert, in einem Diagramm mehrere Diagrammtypen zukombinieren, um einen Zusammenhang zwischen Daten zu zeigen, die sehr unter-schiedlich sind. Ein Beispiel für eine Kombination aus Säulen- und Liniendiagrammzeigt Abbildung 8.24. Zu sehen ist eine Darstellung von Einnahmen und Ausgaben undals zusätzliche, hervorgehobene Datenreihe mit einer eigenen Größenachse auf derrechten Seite das Gewinnergebnis (Einnahmen – Ausgaben).
Abbildung 8.24 In einem Verbunddiagramm lässt sich eine Datenreihe hervorheben.
v0556.book Seite 531 Donnerstag, 31. Januar 2019 3:31 15

8 Diagramme optimal einsetzen
532
8.5.1 Dimensionsunterschiede ausgleichen
Oft besteht das Problem, dass in einem Diagramm Daten von sehr unterschiedlicher Artoder Größenordnung miteinander verglichen werden sollen. Wollen Sie z. B. dieGehaltsentwicklung von Managern eines Betriebs (in Hunderttausend € pro Jahr) mitder Gewinnentwicklung vergleichen (z. B. einige Millionen € pro Jahr), dann ist mit deneinfachen Diagrammtypen nicht viel anzufangen. Ein Säulendiagramm etwa würdeunter diesen Umständen eine Mischung aus sehr großen und sehr kleinen Säulen lie-fern.
Es kann aber auch sein, dass in einem Diagramm lediglich eine Datenreihe besonders her-vorgehoben werden soll, die sich durchaus auch mit den übrigen Reihen zusammenfassenließe. Die Lösung solcher Probleme kann dann in der Kombination mehrerer Diagramm-typen in einem Diagramm bestehen. Im Prinzip sind dabei zahlreiche Kombinationsmög-lichkeiten zwischen Linien-, Säulen-, Flächen-, Blasen- und Spannweitendiagrammendenkbar.
8.5.2 Verbundtypen
Mit Excel 2013 wurde Verbund als eigener Diagrammtyp eingeführt. Dessen erste dreiUntertypen sind häufig benötigte Kombinationen. Der erste Untertyp kombiniert grup-pierte Säulen und Linien, der zweite kombiniert gruppierte Säulen und Linien, die einezweite Wertachse verwenden. Der dritte Untertyp kombiniert gestapelte Flächen undgruppierte Säulen. Der vierte Untertyp erlaubt eigene Kombinationen.
Abbildung 8.25 Varianten des Verbundtyps
In allen Fällen zeigt das Dialogfeld auf dem Register Alle Diagramme im unteren Teil fürjede ausgewählte Datenreihe an, welcher Diagrammtyp ihr zugeordnet ist. Sie habendabei immer die Möglichkeit, aus der Liste einen anderen Diagrammtyp für eine Reihezu wählen. Soll für die Reihe eine zweite Achse verwendet werden, haken Sie den PunktSekundärachse an.
Excel zeigt immer gleich eine der Auswahl entsprechende Vorschau an, sodass unbrauch-bare Kombinationen – etwa Kreise, die sich überlagern – leicht vermieden werden kön-nen.
v0556.book Seite 532 Donnerstag, 31. Januar 2019 3:31 15
533
8.6 3D-Optik und echte 3D-Diagramme
8
Abbildung 8.26 Auswahl der Diagrammtypen in einem Verbunddiagramm
Wenn spezielle Verbunddiagramme öfter benötigt werden, ist es sinnvoll, sie als benut-zerdefinierte Typen zu entwickeln, sodass sie immer wieder verwendet werden können.Ist das Diagramm fertig formatiert, wählen Sie also das gesamte Diagramm aus undbenutzen aus dem Kontextmenü die Option Als Vorlage speichern. Vergeben Sie einenpassenden Namen, der den Diagrammtyp möglichst eindeutig identifiziert.
8.6 3D-Optik und echte 3D-Diagramme
Die Umwandlung eines zweidimensionalen Diagramms in ein Diagramm mit 3D-Effektschafft manchmal einen zusätzlichen optischen Reiz. Dabei werden aber oft uner-wünschte Nebeneffekte in Kauf genommen. Hier nur ein Beispiel: In einem Kreisdia-gramm werden die Werte 1, 2, 4 und 8 abgebildet, jeder Wert ist also doppelt so großwie der vorangegangene. Im Kreisdiagramm verdoppeln sich demnach die Winkel derjeweiligen Kreisausschnitte (»Tortenstücke«). Im flächigen Diagramm ist durchaus noch
v0556.book Seite 533 Donnerstag, 31. Januar 2019 3:31 15

8 Diagramme optimal einsetzen
534
zu erkennen, dass sich die Winkel verdoppeln, in der räumlichen Darstellung fällt daserheblich schwerer.
Abbildung 8.27 Größenverhältnisse mit und ohne 3D-Effekt
8.6.1 Echte und unechte 3D-Diagramme
Bei der Bezeichnung »3D« gehen die Dinge bei Excel leider etwas durcheinander. Einwirklich dreidimensionales Diagramm ist ein Diagramm, das über drei Dimensionenverfügt: über Länge, Breite und Höhe oder, mathematisch ausgedrückt, über eine x-,eine y- und eine z-Achse. Das ist nur bei einem Teil der Diagrammtypen der Fall, dieExcel »3D-Diagramme« nennt. Alle anderen sind nur wegen der Optik mit einem räum-lichen Effekt versehen.
8.6.2 Entscheidend ist der Blickwinkel
Allen 3D-Diagrammen, seien sie nun echt oder unecht, ist gemeinsam, dass sich derBlickwinkel, aus dem sie zu sehen sind, frei wählen lässt. Ist der Diagrammbereich aus-gewählt, kann über das Kontextmenü die Option 3D-Drehung aufgerufen werden. Wieoben schon beschrieben, lässt sich dann im Aufgabenbereich Diagrammbereich forma-
tieren auf der Seite zur Schaltfläche Effekte unter 3D-Drehung mit den Einstellungen fürdie Achsen das Diagramm so bewegen, dass der Blickpunkt fast beliebig eingestellt wer-den kann. Außerdem lässt sich auf derselben Seite unter Tiefe (% der Basis) der vorgege-bene Wert verändern, um den räumlichen Eindruck zu beeinflussen.
v0556.book Seite 534 Donnerstag, 31. Januar 2019 3:31 15
535
8.6 3D-Optik und echte 3D-Diagramme
8
Abbildung 8.28 Die Perspektive und die Tiefe betonen die Tendenz.
Diese Tatsache rechtfertigt zumindest teilweise, dass Excel solche Diagramme unter den3D-Diagrammen einordnet. Es wird hier zwar nichts bei der Darstellung sichtbargemacht, was nicht auch ein normales zweidimensionales Diagramm leisten würde,bestimmte Erscheinungen lassen sich aber durchaus besser ins Bild rücken. Soll etwaeine bedrohliche Tendenz wie das Anwachsen der Umweltverschmutzung demonstriertwerden, dann ist ein 3D-Flächendiagramm in geeigneter Perspektive und Tiefe schonsehr brauchbar.
Echte 3D-Diagramme
Wenn Daten nach mehr als zwei Dimensionen geordnet sind, ist zur grafischen Darstel-lung ein echtes 3D-Diagramm erforderlich. Im folgenden Beispiel wird die Entwicklungder Lebenserwartung für verschiedene Weltregionen und verschiedene Zeiträume dar-gestellt. Im Tabellenbereich sind in der ersten Zeile die Zeiträume und in der ersten Spaltedie Regionen aufgeführt, die Werte für die drei Achsen sind zeilenweise angeordnet.
1 Nach Markierung des Tabellenbereichs A4:F8 wird zunächst der dreidimensionaleUntertyp des Flächendiagramms ausgewählt.
2 Excel übernimmt als Vorgabe die angegebenen Zeiträume als Rubriken für die x-Achse und die Regionen als Beschriftungen für die Tiefenachsen.
3 Die Anzeige der Legende kann deshalb deaktiviert werden, weil die Legende durchdie gleichlautenden Achsenbeschriftungen überflüssig wird.
v0556.book Seite 535 Donnerstag, 31. Januar 2019 3:31 15

8 Diagramme optimal einsetzen
536
4 Damit die Werte besser ablesbar sind, sollten Sie über die Plusschaltfläche und Git-
ternetzlinien die Optionen Haupttiefengitter, Primäres Hauptgitter horizontal undPrimäres Hauptgitter vertikal aktivieren.
5 Wichtig ist nur noch ein Titel für das ganze Diagramm, aus dem hervorgeht, wasüberhaupt dargestellt wird.
Hier käme natürlich auch jeder andere 3D-Typ infrage. Abbildung 8.29 macht übrigensdeutlich, dass im 3D-Flächendiagramm (dasselbe gilt für das 3D-Liniendiagramm) eineder beiden Dimensionen des Diagrammbereichs eindeutig bevorzugt ist: Alle Dateneiner Reihe (im Beispiel die Regionen) werden zu einem farblich und grafisch einheitli-chen Block zusammengefasst. Sollte dieser Effekt unerwünscht sein, bietet sich ein 3D-Säulendiagramm an, bei dem im Nachhinein alle Datenreihen mit derselben Farbe ver-sehen werden.
Abbildung 8.29 Lebenserwartung nach Regionen und Perioden, dargestellt durch ein 3D-Flächen-diagramm
v0556.book Seite 536 Donnerstag, 31. Januar 2019 3:31 15
537
8.6 3D-Optik und echte 3D-Diagramme
8
8.6.3 Diagramme mit drei Achsen
Für die Säulen-, Flächen- und Liniendiagramme stellt Excel Formate bereit, bei denen essich um echte 3D-Diagramme handelt, d. h. um Diagramme mit drei Achsen. Die Ein-träge für die Tiefen- oder Reihenachse und für die Rubriken- oder Kategorienachse las-sen sich sowohl bei der Erstellung als auch bei der Bearbeitung des Diagramms vertau-schen. Die Daten einer Reihe werden jeweils farblich zusammengefasst.
Abbildung 8.30 Achsen im 3D-Diagramm
8.6.4 Anwendungsbeispiele für 3D-Diagramme
Es gibt eine Anzahl von Daten, die eine dreidimensionale Darstellung nahelegen. AlsBeispiele seien genannt:
durchschnittliches Jahreseinkommen, aufgegliedert nach dem Nord-Süd-Gefällefür die letzten zehn Jahre
Verwaltungsaufwand in Betrieben, abhängig von der Betriebsgröße in den letztenJahren
Veränderung der Luftverschmutzung über die Jahre, aufgegliedert nach bestimm-ten Regionen
8.6.5 Die echten 3D-Untertypen
Zweifellos der wichtigste Untertyp ist das 3D-Säulendiagramm. Hinzu kommt das 3D-Liniendiagramm, bei dem die »Linien« durch Bänder im Raum ersetzt sind. Der Vorteildieser Darstellung ist, dass sich auch Datenreihen sichtbar machen lassen, die in ande-ren 3D-Diagrammen kaum darstellbar wären, weil sich die Daten gegenseitig verde-cken.
v0556.book Seite 537 Donnerstag, 31. Januar 2019 3:31 15

8 Diagramme optimal einsetzen
538
Abbildung 8.31 3D-Bänder im Raum
8.6.6 Ein 3D-Diagramm mit gleichberechtigten Reihen und Rubriken
Es ist schon angesprochen worden, dass bei den vorgegebenen 3D-Typen durch die Ein-färbung bestimmte Dimensionen des Diagramms stärker betont erscheinen als andere.Das kann durch einen benutzerdefinierten Diagrammtyp für ein 3D-Säulendiagrammgeändert werden, der über folgende Merkmale verfügt:
Der Querschnitt der Säulen muss quadratisch sein.
Die Abstände zwischen den Datenreihen und zwischen den Rubriken müssen gleichgroß sein.
Alle Säulen müssen eine einheitliche Farbe haben.
Während die beiden ersten Forderungen kein Problem bereiten, ist die letzte nicht ganzso einfach zu erfüllen. Das liegt daran, dass sich die Farbe der einzelnen Säulengruppennicht global festlegen lässt, sondern nur für jede Gruppe einzeln. Um ein 3D-Säulendia-gramm in der angegebenen Weise zu formatieren, sind folgende Schritte notwendig:
1 Es wird eine Tabelle erzeugt, die mindestens so viele Datenreihen enthalten muss,wie später maximal benötigt werden könnten. Eine Tabelle mit zehn bis zwanzigSpalten müsste hinreichend sein. Pro Spalte genügen zwei Einträge. Die Werte las-sen sich leicht mit dem Ausfüllkästchen oder der Funktion AutoAusfüllen erzeugen.
v0556.book Seite 538 Donnerstag, 31. Januar 2019 3:31 15
539
8.6 3D-Optik und echte 3D-Diagramme
8
2 Auf Basis dieser Tabelle erstellen Sie über Einfügen Diagramme Säulen- oder
Balkendiagramm einfügen ein 3D-Säulendiagramm. Löschen Sie über das Menü derPlusschaltfläche die Auswahl von Legende, um die als Vorgabe eingeblendeteLegende zu entfernen.
3 Im gleichen Menü sorgen Sie über die Schaltfläche Achsen dafür, dass die Tiefen-achse ohne Beschriftungen angezeigt wird.
4 Über Entwurf Daten benutzen Sie die Schaltfläche Zeile/Spalten wechseln, um dieDatenreihen nach Spalten anzuordnen.
5 Wählen Sie nacheinander die Datenreihen aus, und setzen Sie im AufgabenbereichDatenreihen formatieren auf der Seite Datenreihenoptionen die Werte für Abstands-
tiefe und Abstandsbreite jeweils genau auf 100 %. Die Abstandsbreite ist die Distanzzwischen zwei Säulen einer Datenreihe, und die Tiefe schließlich beeinflusst amEnde den Querschnitt der einzelnen Säulen.
6 Wählen Sie über das Menü zu dem kleinen Dreieck hinter der Überschrift oberhalbder Symbole nacheinander die Positionen Boden, Rückwand und Seitenwand aus,um ihnen über die Schaltfläche Linie und Füllung eine bestimmte Einfärbung als Vor-gabe zuzuordnen.
v0556.book Seite 539 Donnerstag, 31. Januar 2019 3:31 15

8 Diagramme optimal einsetzen
540
7 Jede einzelne Datenreihe versehen Sie nun mit einer einheitlichen Farbe. Dazu müs-sen Sie jedes Säulenpaar einzeln markieren, wobei der Aufgabenbereich Datenreiheformatieren geöffnet bleiben kann. In der Gruppe Füllung wählen Sie die Option Ein-farbige Füllung und legen die Farbe fest.
8 Abschließend speichern Sie das Diagramm als benutzerdefinierten Diagrammtypüber das Kontextmenü des Diagramms mit Als Vorlage speichern.
Soll das neue Format angewendet werden, markieren Sie Ihre Daten und wählen überden Dialog Diagramm einfügen unter Vorlagen den neuen benutzerdefinierten Dia-grammtyp aus. Abbildung 8.32 zeigt ein kleines Beispiel.
Abbildung 8.32 Ein Diagramm im neuen Format
8.7 3D-Oberflächendiagramme – für kontinuierliche Darstellungen
In allen Fällen, in denen die x- und y-Achsen bei einer 3D-Darstellung gleichwertig sindund gleichzeitig eine kontinuierliche Darstellung der Daten verlangt wird, ist das Ober-
v0556.book Seite 540 Donnerstag, 31. Januar 2019 3:31 15
541
8.7 3D-Oberflächendiagramme – für kontinuierliche Darstellungen
8
flächendiagramm ein nahezu ideales Mittel. Dieses interessante 3D-Diagramm ent-spricht einem um eine Achse erweiterten Liniendiagramm, es kommt also dem, was ausder Mathematik als 3D-Diagramm bekannt ist, am nächsten. Als Beispiel dient zunächstein Graph für eine bekannte mathematische Funktion.
Abbildung 8.33 Graph zu einer dreidimensionalen Funktion
Besonders reizvoll ist es, diesen Diagrammtyp, der »Berge« und »Täler« liefert, auch soeinzusetzen: zur Darstellung geografischer Gegebenheiten. Hier ein kleines Beispiel,das allerdings einen gewissen Bearbeitungsaufwand erfordert. So muss für die vertikaleAchse unter Achsenoptionen angegeben werden, dass die Bodenfläche nicht bei 0, son-dern in diesem Fall bei dem Wert von Achsenwert schneidet, wobei Sie gleichzeitig beiMinimum »700« als niedrigsten Achsenwert eintragen müssen. Außerdem sollten alleWände mit der Option Keine Füllung ausgeblendet werden.
Abbildung 8.34 Landschaft als Oberflächendiagramm
v0556.book Seite 541 Donnerstag, 31. Januar 2019 3:31 15

8 Diagramme optimal einsetzen
542
Leider hat das 3D-Oberflächendiagramm mit dem Liniendiagramm gemeinsam, dass esnur über eine numerische Achse verfügt (die z- oder Größenachse), während die ande-ren beiden Achsen nicht numerisch sind. Diese Beschränkung lässt sich aber meistdadurch umgehen, dass die numerischen Werte für die x- und die y-Achse in gleichenAbständen gewählt werden.
Drahtmodell und Vogelperspektive
Das 3D-Oberflächendiagramm verfügt über vier Untertypen, die sich zum einen durchdie Farbgebung, zum anderen durch die Perspektive unterscheiden.
Abbildung 8.35 Untertypen zum Oberflächendiagramm
Bei den Untertypen 1 und 3 werden die verschiedenen Größen (Werte auf der Größen-achse) farblich unterschieden, wobei für jedes Hauptintervall eine eigene Farbe gewähltwird. Bei den Untertypen 2 und 4 ist die Farbe aller Größen transparent, sodass sich einDrahtmodell ergibt. Die Untertypen 1 und 2 sind 3D-Darstellungen, die Untertypen 3und 4 Darstellungen aus der Vogelperspektive.
8.8 Neuere Diagrammtypen
Seit Excel 2016 gibt es eine Reihe von neuen Diagrammtypen, die wir Ihnen in diesemAbschnitt anhand kleiner Beispiele vorstellen wollen.
8.8.1 Statistische Diagramme
Ein Diagrammtyp, den Sie bisher durch spezielle Einstellungen zu einem Säulendia-gramm erreichen konnten, wird jetzt als fertiger Typ angeboten: das Histogramm. Die-ser Typ wird typischerweise zur Visualisierung der Verteilung von Häufigkeiten einge-setzt. Abbildung 8.36 zeigt eine Tabelle mit Testwerten. Wenn Sie dieser Tabelle denDiagrammtyp Histogramm zuordnen (über die Schaltfläche Statistikdiagramm einfü-
gen in der Gruppe Diagramme oder über den Dialog Diagramm einfügen), nimmt Excelzunächst eine automatische Klasseneinteilung der Werte vor; in der Abbildung sind esdrei Klassen, die auf der x-Achse die Beschriftung liefern.
v0556.book Seite 542 Donnerstag, 31. Januar 2019 3:31 15
543
8.8 Neuere Diagrammtypen
8
Abbildung 8.36 Histogramm zur Verteilung der Häufigkeit von Testwerten
Wollen Sie eine andere Aufteilung, klicken oder tippen Sie die Achse doppelt an undwählen unter Achsenoptionen Intervalle eine andere Anzahl der Intervalle, wobei Sieauch die Gruppe mit den kleinsten und größten Werten unter Unterlaufintervalle undÜberlaufintervalle manuell einstellen können. Excel bezeichnet Klassen also hier alsIntervalle. Ein Untertyp dieses Diagramms ist das Paretodiagramm. Dabei wird dem His-togramm noch eine Kurve beigefügt, die die kumulierte Häufigkeit anzeigt, wozu einezweite Werteachse mit Prozentwerten eingefügt wird.
Abbildung 8.37 Beispiel für ein Paretodiagramm
v0556.book Seite 543 Donnerstag, 31. Januar 2019 3:31 15

8 Diagramme optimal einsetzen
544
Der zweite Diagrammtyp, der über die Schaltfläche Statistikdiagramm einfügen ange-boten wird, nennt sich Kastengrafik. Auch dabei geht es darum, die Verteilung von Häu-figkeiten darzustellen. Im folgenden Beispiel sind für zwei Tagungsorte die Teilnehmer-zahlen von Kursen zu verschiedenen Themen nacheinander aufgelistet. DieKastengrafik zeigt pro Kurs und Tagungsort jeweils eine Säule, die die Spannbreite derhäufigsten Werte anzeigt, und jeweils noch eine T-Linie, die den niedrigsten und denhöchsten Wert, also die Ausreißer in beide Richtungen, anzeigt. Zusätzlich ist jeweilsnoch eine Linie für die Mittelwerte eingefügt.
Abbildung 8.38 Kastengrafik zur Verteilung von Kursteilnehmern
Bei diesem Diagrammtyp sind für die Darstellung der Werte die Reihenoptionen ent-scheidend. Sie können innerhalb der Säulen mit Innere Punkte anzeigen noch Punkte fürdie einzelnen Werte ausgeben.
Abbildung 8.39 Reihenoptionen zu einer Kastengrafik
v0556.book Seite 544 Donnerstag, 31. Januar 2019 3:31 15
545
8.8 Neuere Diagrammtypen
8
Die Ausreißerpunkte, die Mittelwertmarkierungen und die Mittelwertlinie lassen sichauch ausblenden. Unter Quartilberechnung wählen Sie, ob mit einem Median gerechnetwird, der die Ausreißer ein- oder ausschließt.
8.8.2 Wasserfall
Ein Diagramm, mit dem Sie darstellen können, wie viel am Ende von einem Ausgangs-wert übrig bleibt, nachdem einige Abzüge berücksichtigt sind, wird mit dem treffendenNamen Wasserfall angeboten. Das im Folgenden abgebildete Beispiel basiert auf einerTabelle, in der ausgehend von dem Wert für Umsatz untereinander Abzüge sowie Zwi-schen- und Endergebnisse eingetragen sind. Das Verfahren sieht so aus:
1 Markieren Sie die Beschriftungen und die Werte in der Tabelle. Wählen Sie Einfügen
Diagramme Wasserfall-, Trichter-, Kurs-, Oberflächen- oder Netzdiagramm ein-
fügen.
2 Das Diagramm zeigt zunächst eine Reihe von Säulen, die mit zwei Farben anzeigen,ob es sich um einen Wertzuwachs oder eine Wertminderung handelt. Die Minde-rung kann Excel leicht daran erkennen, dass es sich um negative Werte handelt. DieBeschriftungen werden auf der x-Achse als Rubriken verwendet. Was als Zwischen-oder Endergebnis gelten soll, müssen Sie über den Aufgabenbereich angeben. Kli-cken Sie dazu nacheinander die entsprechenden Werte doppelt an, in diesem Fallalso die Datenpunkte für Rohgewinn und Nettogewinn.
3 Im Aufgabenbereich aktivieren Sie unter Reihenoptionen die Option Als Summe
festlegen. Die entsprechenden Balken werden neu berechnet und neu eingefärbt.
Abbildung 8.40 Wasserfalldiagramm zum Geschäftsergebnis
v0556.book Seite 545 Donnerstag, 31. Januar 2019 3:31 15

8 Diagramme optimal einsetzen
546
8.8.3 Sunburst
Die Diagrammtypen Sunburst und Treemap, finden Sie über Einfügen Diagramme
unter der Schaltfläche Hierarchiediagramm einfügen.
Abbildung 8.41 Zwei Diagrammtypen für hierarchisch geordnete Werte
Der Typ Sunburst erinnert ein wenig an Ringdiagramme, erlaubt aber die Darstellungvon Hierarchien mit mehreren Ebenen, wobei die Ebenen teilweise auch übersprungenwerden können. Im Beispiel aus Abbildung 8.42 bildet das Musikgenre die erste Ebene,die zweite sind die Musiker. Die dritte Ebene wird nur für einen Komponisten verwen-det, weshalb die Zellen B9 und C4 bis C7 und C10 bis C15 leer bleiben müssen. Dievierte Ebene enthält die Zahl der Alben. Diese bestimmt die Größe der Segmente. Dieerste Ebene wird zugleich als Legende verwendet und durch unterschiedliche Farbengekennzeichnet.
Abbildung 8.42 Das Diagramm visualisiert die Anzahl der Alben in den einzelnen Genres.
v0556.book Seite 546 Donnerstag, 31. Januar 2019 3:31 15
547
8.8 Neuere Diagrammtypen
8
8.8.4 Treemap
Eine einfache Variante eines hierarchischen Diagramms ist Treemap. In diesem Fallkann eine Tabelle mit mehreren Spalten oder Zeilen ausgewertet werden: eine odermehrere für die Beschriftungen, eine für die Werte. Dieses Diagramm arbeitet nicht miteinem Koordinatensystem. Der Raum wird automatisch so in Rechtecke aufgeteilt, dasslinks mit den größten Werten begonnen wird. Das folgende Beispiel zeigt, dass dabeieine mehrstufige Hierarchie ausgewertet werden kann. Die Länderebene wird in diesemFall einheitlich eingefärbt.
Abbildung 8.43 Treemap zur Mitgliederverteilung
8.8.5 Trichterdiagramme
Mit einem Trichterdiagramm lässt sich ganz gut veranschaulichen, wie eine bestimmteMenge im Laufe der Zeit verbraucht wird. Das abgebildete Beispiel zeigt den Verbraucheines Jahresbudgets für die einzelnen Monate.
Abbildung 8.44 Ein Trichterdiagramm zeigt den Abfluss eines Budgets im Jahresverlauf.
v0556.book Seite 547 Donnerstag, 31. Januar 2019 3:31 15

8 Diagramme optimal einsetzen
548
8.8.6 Kartendiagramme
Bei Datenmaterial, das sich geografischen Karten zuordnen lässt, haben Sie die Option,zweidimensionale Karten zu verwenden. Die Basistabelle muss mindestens eine Spaltemit geografischen Angaben enthalten, seien es Ländernamen, Regionen oder Postleit-zahlen. Erst dann kann eine Spalte mit den dazugehörigen Werten ausgewertet werden.
Abbildung 8.45 Länderdiagramm
Über den Aufgabenbereich Datenreihen formatieren bestimmen Sie den Kartenbereichund die Reihenfarbe.
8.9 Dreidimensionale Karten
Um gebietsübergreifende Zusammenhänge zu illustrieren, bieten sich insbesonderedreidimensionale Landkarten an, die Excel mit entsprechenden Tabellendaten verknüp-fen kann. Voraussetzung hierfür ist allerdings, dass das Add-In Microsoft Power Map for
Excel, das in Excel 2019 standardmäßig, aktiviert ist. Außerdem ist eine Internetverbin-dung bei der Erstellung erforderlich, weil die benötigten Daten teilweise über die Such-maschine Bing zusammengetragen werden.
v0556.book Seite 548 Donnerstag, 31. Januar 2019 3:31 15
549
8.9 Dreidimensionale Karten
8
8.9.1 Vorbereitung der Datenbasis
Zunächst ist es notwendig, in einem Tabellenblatt die Daten zusammenzustellen, dieschließlich in einer Landkarte angezeigt werden sollen. Diese Daten verknüpfen Wertewie Umsatz, Absatz, Kundenzahl etc. mit geografischen Angaben, denen sie zugeordnetsind. Dies kann über ein entsprechendes Datenmodell – wie in Abschnitt 18.3 beschrie-ben – geschehen oder über eine Tabelle, deren Spalten passende Beschriftungen enthal-ten. Mindestens eine Spalte muss dabei geografische Werte enthalten wie Land, Ort,Postleitzahl, und der jeweilige Wert muss pro Zeile eindeutig sein.
Um mit einem übersichtlichen Beispiel zu beginnen, soll eine einfache Tabelle dieUmsätze mehrerer Länder auflisten. Dazu reicht eine zweispaltige Tabelle mit denNamen der Länder und den erzielten Umsätzen.
Abbildung 8.46 Tabelle mit Umsätzen nach Ländern
8.9.2 Visualisierung mit 3D-Karten
Um diese Tabelle für eine dreidimensionale Karte zu nutzen, sind die folgenden Schrittenotwendig:
1 Setzen Sie den Mauszeiger in die Tabelle, und vergeben Sie über Entwurf Eigen-
schaften Tabellenname noch einen eigenen Namen für die Tabelle.
2 Benutzen Sie Einfügen Touren 3D-Karte 3D-Karten öffnen. Falls das Daten-analyse-Add-In noch nicht aktiviert ist, bestätigen Sie jetzt die Aktivierung mit derangebotenen Schaltfläche.
v0556.book Seite 549 Donnerstag, 31. Januar 2019 3:31 15

8 Diagramme optimal einsetzen
550
3 Für die generierte 3D-Karte wird ein eigenes Fenster geöffnet. Die Karte verwertetdie mithilfe der Suchmaschine Bing zusammengesuchten Daten. Die Karte istgleichzeitig die erste Szene in einer neuen Tour. Die Daten gehören zu der erstenSchicht, deren Zusammenstellung im Aufgabenbereich rechts der Karte sichtbarwird. Dieser Bereich entspricht in etwa der Feldliste in den Pivot-Tabellen. Wie dieAbbildung zeigt, werden die Werte in der Spalte Land als ein Feld der Kategorie Ort
behandelt.
4 Unter Wert wählen Sie über Feld hinzufügen die Spalte Umsatz aus.
5 Mit den Symbolen unter Daten bestimmen Sie, ob die Werte als Balken, Blasen oderKreise oder durch Farbabstufungen angezeigt werden.
Bei einer einzelnen Karte muss es nicht bleiben. Wenn Sie die Entwicklung der Umsätzeüber mehrere Jahre verfolgen wollen, können Sie in die Umsatztabelle entsprechendeJahreswerte einfügen und unter Zeit das entsprechende Feld hinzufügen. Dadurch lässtsich das Angebot nutzen, die verschiedenen Karten in einem Video zusammenzufügen.
v0556.book Seite 550 Donnerstag, 31. Januar 2019 3:31 15

Auf einen Blick
Auf einen Blick
1 Basiswissen für die Arbeit mit Excel 2019 .................................................................... 31
2 Aufbau von Kalkulationstabellen ................................................................................... 145
3 Mit Formeln arbeiten.......................................................................................................... 243
4 Tabellenblätter gestalten.................................................................................................. 323
5 Auswertung und Prognose ............................................................................................... 409
6 Optimierung.......................................................................................................................... 439
7 Daten grafisch präsentieren............................................................................................. 455
8 Diagramme optimal einsetzen........................................................................................ 515
9 Datenvisualisierung mit Sparklines ............................................................................... 551
10 Tabellenblätter grafisch aufbereiten............................................................................. 561
11 Dokumente für die Veröffentlichung vorbereiten..................................................... 609
12 Arbeitsmappen veröffentlichen ...................................................................................... 617
13 Excel-Daten im Web ........................................................................................................... 647
14 Gemeinsame Arbeit an Arbeitsmappen ....................................................................... 679
15 Tabellenfunktionen ............................................................................................................ 689
16 Informationen als Tabellen ordnen und verwalten .................................................. 777
17 Datenabfragen und Datenauszüge................................................................................ 809
18 Pivot-Tabellen und -Diagramme ..................................................................................... 835
19 Arbeit mit externen Daten................................................................................................ 905
20 Export und Import von Dateien....................................................................................... 931
21 Daten mit anderen Anwendungen austauschen ....................................................... 941
22 Routineaufgaben mit Makros automatisieren ........................................................... 955
23 Visual Basic für Applikationen ......................................................................................... 973
24 Excel online und mobil....................................................................................................... 1043
v0556.book Seite 3 Donnerstag, 31. Januar 2019 3:31 15

5
Inhalt
Inhalt
Vorwort ............................................................................................................................................ 27
1 Basiswissen für die Arbeit mit Excel 2019 31
1.1 Einsteigen mit einem Kostenvergleich ...................................................................... 31
1.1.1 Zuerst die Beschriftungen ............................................................................. 31
1.1.2 Daten eintragen ............................................................................................... 34
1.1.3 Was kostet das? ............................................................................................... 35
1.1.4 Sichern der Ergebnisse ................................................................................... 38
1.1.5 Arbeit mit der Tabelle ..................................................................................... 41
1.1.6 Verbesserungen der Darstellung ................................................................. 42
1.1.7 Die Tabelle ausdrucken .................................................................................. 43
1.2 Ein paar Grundbegriffe vorweg ................................................................................... 44
1.2.1 Arbeitsmappe, Arbeitsblatt und Zelle ........................................................ 44
1.2.2 Zellinhalt und Zellformat ............................................................................. 47
1.2.3 Zellgruppen – Bereiche .................................................................................. 47
1.3 Excel starten und beenden ............................................................................................ 50
1.3.1 Start für ein neues Dokument unter Windows 10 .................................. 50
1.3.2 Starten mit einem vorhandenen Dokument ............................................ 53
1.3.3 Selbst gebaute Startvarianten ..................................................................... 55
1.3.4 Schneller Wechsel zwischen Arbeitsmappen ........................................... 56
1.3.5 Excel mit bestimmten Arbeitsmappen starten ....................................... 57
1.3.6 Excel beenden ................................................................................................... 57
1.4 Baustelle für Tabellen und Diagramme .................................................................... 58
1.4.1 Zwei Bedienungsmodi .................................................................................... 58
1.4.2 Lokale und vernetzte Benutzer .................................................................... 62
1.4.3 Das Anwendungsfenster ............................................................................... 64
1.4.4 Das Menüband ................................................................................................. 66
1.4.5 Die Schnellzugriffsleiste ................................................................................ 68
1.4.6 Das Schnellanalysetool .................................................................................. 69
1.4.7 Die Backstage-Ansicht .................................................................................... 70
1.4.8 Tastenkombinationen und Tastenfolgen .................................................. 71
1.4.9 Die Bearbeitungsleiste ................................................................................... 72
v0556.book Seite 5 Donnerstag, 31. Januar 2019 3:31 15

Inhalt
6
1.4.10 Statusinformationen ...................................................................................... 74
1.4.11 Der Bereich der Arbeitsmappe ..................................................................... 77
1.4.12 Ansichten ........................................................................................................... 79
1.4.13 Anpassen des Menübands ............................................................................ 80
1.4.14 Anpassen der Schnellzugriffsleiste ............................................................. 83
1.4.15 Aufgabenbereiche ........................................................................................... 84
1.4.16 Befehle zurücknehmen oder wiederholen ................................................ 85
1.5 Dateiformate ..................................................................................................................... 86
1.5.1 Hinweise zur Sprachfamilie XML ................................................................. 86
1.5.2 Der Standard Open XML ................................................................................ 87
1.5.3 Vorteile der Container-Formate ................................................................... 87
1.5.4 Strict-Open-XML-Arbeitsmappen ............................................................... 88
1.5.5 Struktur der Open-XML-Formate ................................................................. 88
1.5.6 Dateierweiterungen ........................................................................................ 89
1.5.7 Konvertierung ................................................................................................... 90
1.5.8 Alternativ: OpenDocument-Kalkulationstabelle ..................................... 91
1.6 Optionen für die Arbeit mit Excel ................................................................................ 93
1.6.1 Excel bedarfsgerecht einrichten .................................................................. 93
1.6.2 Bildschirmelemente ein- oder ausblenden ............................................... 97
1.6.3 Bearbeitungsoptionen .................................................................................... 99
1.6.4 Speicheroptionen ............................................................................................. 102
1.6.5 Add-Ins einbinden ........................................................................................... 103
1.6.6 Liste der integrierten Excel-Add-Ins (VBA) ................................................ 104
1.6.7 Liste der integrierten COM-Add-Ins ............................................................ 105
1.7 Add-Ins für Office ............................................................................................................. 105
1.8 Umgang mit Dokumenten ............................................................................................ 107
1.8.1 Effektive Dateiverwaltung ............................................................................ 108
1.8.2 Speichern von Dokumenten ......................................................................... 108
1.8.3 Wahl der Ansicht .............................................................................................. 109
1.8.4 Auswahl des gewünschten Ordners ........................................................... 111
1.8.5 Schnellzugriff .................................................................................................... 112
1.8.6 Neue Ordner anlegen ..................................................................................... 113
1.8.7 Dateiname und Dateityp ............................................................................... 113
1.8.8 Metadaten zu einer Datei eintragen .......................................................... 114
1.8.9 Zuletzt verwendete Dateien öffnen ............................................................ 116
1.8.10 Neue Arbeitsmappen anlegen ...................................................................... 117
1.8.11 Arbeit mit Onlinevorlagen ............................................................................. 118
v0556.book Seite 6 Donnerstag, 31. Januar 2019 3:31 15
7
Inhalt
1.8.12 Ablage eigener Mustervorlagen .................................................................. 118
1.8.13 Vorhandene Dateien öffnen ......................................................................... 119
1.8.14 Der Dialog »Datei öffnen« ............................................................................. 119
1.8.15 Mehrere Dateien gleichzeitig öffnen ......................................................... 121
1.8.16 Dateien mit Suchschablonen finden .......................................................... 122
1.8.17 Suchen über das Suchfeld ............................................................................. 122
1.8.18 Fertige Dokumente schreibgeschützt öffnen .......................................... 124
1.8.19 Auswahl des Ordners ...................................................................................... 125
1.8.20 Dateiverwaltung vor Ort ................................................................................ 125
1.8.21 Optionen für die Sicherheit: Kennwortschutz und Verschlüsselung ... 126
1.8.22 Automatische Sicherung und Wiederherstellung .................................. 128
1.8.23 Versionsverwaltung ........................................................................................ 130
1.8.24 Sicherheitscenter ............................................................................................. 131
1.8.25 Recherchen – lokal und im Web .................................................................. 136
1.9 Speichern in der Cloud .................................................................................................... 137
1.9.1 OneDrive ............................................................................................................ 138
1.9.2 Herunterladen aus der Cloud ....................................................................... 139
1.9.3 Lokale OneDrive-Ordner ................................................................................ 140
1.10 Besonderheiten der 64-Bit-Version ............................................................................ 140
1.11 Hilfe in Excel 2019 ............................................................................................................ 141
1.11.1 Hilfsassistent .................................................................................................... 141
1.11.2 Die Registerkarte Hilfe ................................................................................... 144
2 Aufbau von Kalkulationstabellen 145
2.1 Planung und Design von Kalkulationsmodellen ..................................................... 145
2.1.1 Was beim Tabellenaufbau zu beachten ist .............................................. 145
2.1.2 Beschriftungen, Werte, Berechnungsvorschriften .................................. 146
2.1.3 Struktur einer Einnahmen-Ausgaben-Tabelle festlegen ....................... 147
2.2 Navigation und Bereichsauswahl ............................................................................... 150
2.2.1 Blattwahl und Gruppenbearbeitung .......................................................... 150
2.2.2 Zellen und Zellenbereiche auswählen ....................................................... 151
2.2.3 Bewegen und Auswählen mit der Tastatur .............................................. 156
2.2.4 Markierung bestimmter Inhalte .................................................................. 161
2.3 Effektive Dateneingabe und Datenänderung ......................................................... 163
2.3.1 Texte und Zeichenfolgen ............................................................................... 164
2.3.2 Eingabe von Zahlen ......................................................................................... 166
v0556.book Seite 7 Donnerstag, 31. Januar 2019 3:31 15

Inhalt
8
2.3.3 Eingabe- und Ausgabeformat ...................................................................... 167
2.3.4 Brüche, führende Nullen, Datum und Uhrzeit ......................................... 169
2.3.5 Inhalte ändern, suchen und löschen ........................................................... 172
2.3.6 Löschmethoden ................................................................................................ 177
2.3.7 Löschen großer Bereiche ................................................................................ 179
2.3.8 Rechtschreibprüfung und AutoKorrektur .................................................. 180
2.3.9 Eingaben automatisch ersetzen .................................................................. 182
2.4 Daten automatisch erzeugen ....................................................................................... 184
2.4.1 Datenreihen mit der Maus aufziehen ........................................................ 185
2.4.2 Reihen auf einem Touchscreen .................................................................... 186
2.4.3 Reihen oder Kopien? ....................................................................................... 186
2.4.4 Aufsteigende und absteigende Reihen ...................................................... 187
2.4.5 Zeitreihen ........................................................................................................... 187
2.4.6 Arithmetische Reihen ..................................................................................... 188
2.4.7 Geometrische Reihen ...................................................................................... 188
2.4.8 Eine Trendanalyse aufziehen ........................................................................ 189
2.4.9 Spezielle Optionen bei Datumswerten ...................................................... 189
2.4.10 Reihenbildung im Dialog ............................................................................... 191
2.4.11 Selbst definierte Listen ................................................................................... 192
2.4.12 Eingaben per Mustererkennung .................................................................. 193
2.5 Prüfung der Dateneingabe ............................................................................................ 195
2.5.1 Gültigkeitsregeln für eine Preisspalte ........................................................ 195
2.5.2 Markieren falscher Daten .............................................................................. 197
2.5.3 Eingabelisten .................................................................................................... 198
2.5.4 Prüfungen per Formel ..................................................................................... 199
2.5.5 Regeln ändern oder löschen .......................................................................... 200
2.5.6 Regeln übertragen ........................................................................................... 200
2.6 Arbeitsblätter neu organisieren und umbauen ...................................................... 200
2.6.1 Zellbereiche umordnen oder kopieren ....................................................... 200
2.6.2 Verschieben über die Zwischenablage ....................................................... 203
2.6.3 Verschieben mit der Tastatur ....................................................................... 204
2.6.4 Verschieben auf dem Touchscreen ............................................................. 204
2.6.5 Kopieren in Nachbarzellen ............................................................................ 205
2.6.6 Kopieren mit Bezug auf die Nachbarspalte .............................................. 206
2.6.7 Kopieren in nicht angrenzende Zellen ....................................................... 206
2.6.8 Kopieren und einfügen ................................................................................... 207
2.6.9 Kopieren auf andere Blätter oder Mappen ............................................... 207
v0556.book Seite 8 Donnerstag, 31. Januar 2019 3:31 15
9
Inhalt
2.6.10 Kopieren über die Zwischenablage ............................................................. 208
2.6.11 Kopieren in mehrere Blätter ........................................................................ 214
2.6.12 Mehrere Bereiche gleichzeitig kopieren .................................................... 215
2.6.13 Kopieren von Formaten ................................................................................. 217
2.6.14 Transponieren beim Kopieren ...................................................................... 219
2.6.15 Löschen und Einfügen von Zellen ................................................................ 220
2.6.16 Spaltenbreite anpassen ................................................................................. 224
2.6.17 Spalten ausblenden und einblenden ......................................................... 226
2.6.18 Ändern der Zeilenhöhe ................................................................................... 227
2.6.19 Ausblenden und Einblenden von Zeilen .................................................... 228
2.7 Effektiver Umgang mit Arbeitsmappen .................................................................... 228
2.7.1 Arbeitsmappen als Organisationsmittel ................................................... 228
2.7.2 Hinzufügen von Blättern ............................................................................... 229
2.7.3 Einfügen von Fenstern ................................................................................... 230
2.7.4 Verbergen von Arbeitsmappen, Fenstern oder Blättern ....................... 231
2.7.5 Überflüssige Blätter löschen ......................................................................... 232
2.7.6 Reihenfolge der Blätter ändern .................................................................... 233
2.7.7 Blätter kopieren ............................................................................................... 233
2.7.8 Übersicht in großen Arbeitsblättern .......................................................... 234
2.7.9 Ansichten eines Arbeitsblatts definieren .................................................. 236
2.7.10 Definition einer Ansicht ................................................................................. 237
2.7.11 Kommentare ..................................................................................................... 238
3 Mit Formeln arbeiten 243
3.1 Der Aufbau von Formeln ................................................................................................ 243
3.1.1 Schnelle Summen mit AutoBerechnung ................................................... 243
3.1.2 Die Rolle der Formeln ..................................................................................... 244
3.1.3 Formeltypen ...................................................................................................... 245
3.1.4 Datentypen ....................................................................................................... 245
3.1.5 Operatoren und ihre Priorität ....................................................................... 246
3.1.6 Tabelle der Operatoren .................................................................................. 246
3.1.7 Addition und Subtraktion .............................................................................. 248
3.1.8 Multiplikation und Division .......................................................................... 248
3.1.9 Texte verketten ................................................................................................ 249
3.1.10 Tests mit logischen Formeln ......................................................................... 250
3.1.11 Funktionen ........................................................................................................ 251
v0556.book Seite 9 Donnerstag, 31. Januar 2019 3:31 15

Inhalt
10
3.2 Eingabe von Formeln und Funktionen ....................................................................... 252
3.2.1 Konstanten in Formeln ................................................................................... 252
3.2.2 Eingabe von Bezügen ...................................................................................... 253
3.2.3 Bereichsangaben .............................................................................................. 254
3.2.4 Tipps zur Eingabe von Bezügen .................................................................... 256
3.2.5 3D-Bezüge .......................................................................................................... 257
3.2.6 Eingabe externer Bezüge ............................................................................... 258
3.2.7 Hilfe bei der Eingabe von Funktionen ........................................................ 258
3.2.8 Manuelle Eingabe von Funktionen ............................................................. 259
3.2.9 Formeleingabe mit dem Dialog »Funktion einfügen« ........................... 262
3.2.10 Funktionen bearbeiten ................................................................................... 264
3.2.11 Verschachtelte Funktionen ........................................................................... 265
3.2.12 Bildung von Gesamtsummen ....................................................................... 268
3.3 Relative und absolute Bezüge ...................................................................................... 269
3.3.1 Arbeit mit relativen Bezügen ........................................................................ 269
3.3.2 Absolute und gemischte Bezüge ................................................................. 271
3.3.3 Mögliche Bezugsarten .................................................................................... 271
3.3.4 Teilabsolute Bezüge ........................................................................................ 273
3.3.5 Aufsummierung durch Mischbezüge ......................................................... 274
3.3.6 Verknüpfte Bereiche und Schnittmengen ................................................. 275
3.3.7 Berechnungen mit dem Schnellanalysetool ............................................. 276
3.4 Beschreibende Bereichsnamen .................................................................................... 276
3.4.1 Vorteile von Bereichsnamen ......................................................................... 276
3.4.2 Namensgebung ................................................................................................ 278
3.4.3 Bereichsnamen festlegen .............................................................................. 280
3.4.4 Namen definieren ............................................................................................ 281
3.4.5 Namensmanagement .................................................................................... 282
3.4.6 Benannte Formeln definieren ....................................................................... 283
3.4.7 Benannte Werte oder Textelemente .......................................................... 283
3.4.8 Übernahme von Namen aus Beschriftungen ........................................... 284
3.4.9 Anwenden von Namen in Formeln ............................................................. 285
3.4.10 Korrektur von Namensdefinitionen ............................................................ 287
3.4.11 Formeln mit noch nicht definierten Namen ............................................. 288
3.4.12 Einfügen von Namen in eine Formel .......................................................... 288
3.5 Matrixformeln ................................................................................................................... 289
3.5.1 Matrixbereiche ................................................................................................ 289
3.5.2 Mit Matrixformeln arbeiten .......................................................................... 290
v0556.book Seite 10 Donnerstag, 31. Januar 2019 3:31 15
11
Inhalt
3.5.3 Vereinfachung von Berechnungen ............................................................. 293
3.5.4 Ändern einer Matrixformel ........................................................................... 293
3.6 Qualität sichern und Fehler vermeiden ..................................................................... 294
3.6.1 Fehler in Formeln vermeiden ........................................................................ 295
3.6.2 Syntaxprüfung ................................................................................................. 298
3.6.3 Fehler durch Werte ......................................................................................... 299
3.6.4 Fehlerüberprüfung im Hintergrund ........................................................... 300
3.6.5 Formelüberwachung ...................................................................................... 302
3.6.6 Werteprüfung im Überwachungsfenster ................................................. 305
3.6.7 Zirkuläre Formeln ............................................................................................ 305
3.6.8 Formeln schrittweise prüfen ........................................................................ 306
3.6.9 Formeln dokumentieren ................................................................................ 307
3.7 Tabellen mit Formeln verknüpfen .............................................................................. 308
3.7.1 Schreibweise externer Bezüge ..................................................................... 308
3.7.2 Einsatz externer Bezüge ................................................................................ 309
3.8 Auswirkungen der Zellbearbeitung auf Formeln ................................................... 313
3.9 Kontrolle der Neuberechnung ...................................................................................... 316
4 Tabellenblätter gestalten 323
4.1 Wahl des Zahlenformats ................................................................................................ 326
4.1.1 Arbeitsweise des Standardformats ............................................................. 327
4.1.2 Eingabeformat bestimmt Ausgabeformat ............................................... 328
4.1.3 Formatsymbole ................................................................................................ 328
4.1.4 Definition eines bestimmten Zahlenformats .......................................... 330
4.1.5 Internationale Währungsformate .............................................................. 332
4.1.6 Datums- und Zeitformate ............................................................................. 334
4.1.7 Text- und Sonderformate .............................................................................. 334
4.1.8 Selbst definierte Formate .............................................................................. 335
4.1.9 Formatcodes ..................................................................................................... 336
4.1.10 Das Problem mit den Nullen ......................................................................... 340
4.1.11 Euro-Formate .................................................................................................... 340
4.1.12 Jahreszahlen ..................................................................................................... 341
4.2 Schriftgestaltung und Ausrichtung ............................................................................ 344
4.2.1 Wahl der passenden Schriften ..................................................................... 344
4.2.2 Beschriftungen und Zellwerte ausrichten ................................................ 351
4.2.3 Überschriften über mehrere Spalten zentrieren ..................................... 353
v0556.book Seite 11 Donnerstag, 31. Januar 2019 3:31 15

Inhalt
12
4.3 Rahmen und Muster ........................................................................................................ 358
4.3.1 Palette der Rahmenlinien .............................................................................. 359
4.3.2 Rahmen zeichnen ............................................................................................ 361
4.3.3 Farben und Füllmuster ................................................................................... 362
4.3.4 Farben als Organisationsmittel .................................................................... 365
4.3.5 Bildhintergründe .............................................................................................. 366
4.4 Blätter mit Designs schmücken ................................................................................... 366
4.4.1 Ein anderes Design zuordnen ....................................................................... 368
4.4.2 Designs anpassen ............................................................................................ 369
4.5 Blätter und Mappen schützen ...................................................................................... 371
4.5.1 Änderungen freigeben oder verhindern .................................................... 372
4.5.2 Eingabebereiche freigeben ............................................................................ 374
4.5.3 Differenzierter Bereichsschutz ..................................................................... 374
4.6 Einheitliche Gestaltung mit Formatvorlagen .......................................................... 376
4.6.1 Formate kopieren ............................................................................................. 376
4.6.2 Wiederverwendbare Formatvorlagen ........................................................ 378
4.6.3 Formatvorlagen in andere Arbeitsmappen übernehmen ..................... 381
4.6.4 Festlegen von Formatvorlagen ohne Musterzelle ................................... 382
4.7 Tabellenformatvorlagen ................................................................................................ 383
4.7.1 Vorgabe eines Tabellenformats ................................................................... 384
4.7.2 Zuweisen eines Tabellenformats ................................................................. 385
4.7.3 Entwurf eines Tabellenformats ................................................................... 387
4.7.4 Löschen von Tabellenformaten .................................................................... 389
4.8 Datenanalyse mit bedingten Formaten .................................................................... 389
4.8.1 Datenbalken ...................................................................................................... 389
4.8.2 Farbskalen .......................................................................................................... 392
4.8.3 Symbolsätze ...................................................................................................... 393
4.8.4 Einfache Vergleichsregeln ............................................................................. 395
4.8.5 Komplexere Regeln ......................................................................................... 395
4.8.6 Regelverwaltung .............................................................................................. 396
4.8.7 Schnelle Formatzuweisung mit dem Schnellanalysetool .................... 398
4.9 Mehr Übersicht durch Gliederungsebenen .............................................................. 398
4.9.1 Steuerung der Gliederungsfunktion ........................................................... 400
4.9.2 Teilergebnisse erzeugen ................................................................................ 403
4.9.3 Manuelle Gliederung ...................................................................................... 404
v0556.book Seite 12 Donnerstag, 31. Januar 2019 3:31 15
13
Inhalt
4.10 Dateneingabe über Steuerelemente .......................................................................... 405
4.10.1 Datenauswahl über ein Kombinationsfeld ............................................... 405
4.10.2 Bildlaufleiste und Drehfeld ........................................................................... 407
5 Auswertung und Prognose 409
5.1 Berechnungen ohne Formeln ....................................................................................... 409
5.2 Ergebnisse konsolidieren ............................................................................................... 411
5.2.1 Konsolidieren nach Position ......................................................................... 411
5.2.2 Konsolidieren nach Rubrik ............................................................................ 414
5.3 Add-In für statistische Datenanalyse ......................................................................... 416
5.4 Was wäre, wenn ... ........................................................................................................... 419
5.4.1 Datentabelle mit einer Variablen ................................................................ 419
5.4.2 Mehrfachoperation mit zwei Variablen .................................................... 422
5.5 Planspiele mit Szenarios ................................................................................................ 423
5.5.1 Wozu Szenarios gut sind ............................................................................... 424
5.5.2 Planungsalternativen für Werbeetat ......................................................... 425
5.5.3 Definition eines Szenarios ............................................................................. 426
5.5.4 Bearbeiten von Szenarios .............................................................................. 430
5.5.5 Zusammenfassende Berichte ....................................................................... 432
5.6 Prognose aufgrund vorhandener Daten ................................................................... 434
6 Optimierung 439
6.1 Zielwertsuche .................................................................................................................... 439
6.2 Lösungen mit dem Solver suchen ................................................................................ 441
6.2.1 Zur Arbeitsweise des Solvers ........................................................................ 442
6.2.2 Beispiel Materialkostenoptimierung .......................................................... 446
6.2.3 Die Schritte zur Lösung des Verpackungsproblems ............................... 446
6.2.4 Auswertung der Ergebnisse und Berichte ................................................. 452
6.2.5 Weiterführende Hinweise ............................................................................. 453
7 Daten grafisch präsentieren 455
7.1 Grafische Auswertung mit Diagrammen .................................................................. 455
7.1.1 Die Elemente von Diagrammen ................................................................... 455
7.1.2 Nicht rechtwinklige Koordinatensysteme ................................................ 457
v0556.book Seite 13 Donnerstag, 31. Januar 2019 3:31 15

Inhalt
14
7.1.3 Datenreihen und Datenpunkte .................................................................... 458
7.1.4 Zusätzliche Elemente eines Diagramms ................................................... 459
7.1.5 Diagrammbereich und Zeichnungsfläche ................................................. 460
7.2 Diagrammtypen in Excel ................................................................................................ 460
7.2.1 Diagramme mit rechtwinkligem Koordinatensystem ........................... 461
7.2.2 Diskrete oder kontinuierliche Unterteilungen ......................................... 461
7.2.3 Diagramme mit nichtnumerischer x-Achse ............................................. 461
7.2.4 Diagramme ohne rechtwinkliges Koordinatensystem .......................... 462
7.3 Von der Tabelle zum Diagramm .................................................................................. 462
7.3.1 Säulendiagramm – erster Versuch .............................................................. 463
7.3.2 Diagrammempfehlungen .............................................................................. 465
7.3.3 Das schnelle Diagramm ................................................................................. 466
7.3.4 Übersicht über die Werkzeuge zur Diagrammgestaltung .................... 466
7.3.5 Diagrammfilter ................................................................................................. 469
7.3.6 Titel, Legenden und weitere Optionen ....................................................... 470
7.3.7 Ort des Diagramms festlegen ....................................................................... 473
7.4 Zur Verknüpfung von Tabelle und Diagramm ......................................................... 474
7.5 Diagramme optimieren .................................................................................................. 476
7.5.1 Aktuelle Auswahl formatieren ..................................................................... 477
7.5.2 Kontextmenüs .................................................................................................. 479
7.5.3 Diagrammtypen mischen .............................................................................. 480
7.5.4 Formverbesserungen ...................................................................................... 482
7.5.5 Größe und Lage des Diagramms ändern ................................................... 483
7.6 Diagramme gestalten ..................................................................................................... 484
7.6.1 Veränderung des Diagrammtyps ................................................................ 485
7.6.2 Diagrammlayouts und Diagrammformatvorlagen ................................ 486
7.6.3 Benutzerdefinierte Vorlagen ........................................................................ 490
7.6.4 Datenreihen anordnen ................................................................................... 490
7.6.5 Einfügen und Formatieren von Beschriftungen ...................................... 494
7.6.6 Formatierung der Achsen .............................................................................. 496
7.6.7 Bessere Lesbarkeit mit Gitternetzlinien ..................................................... 501
7.6.8 Datenreihen und Datenpunkte formatieren ............................................ 503
7.6.9 Datenbeschriftungen ..................................................................................... 506
7.6.10 Trendermittlung ............................................................................................... 509
7.6.11 Bezugslinien, Spannweiten und Abweichungsbalken ........................... 511
7.6.12 Säulen aus Bildern ........................................................................................... 513
v0556.book Seite 14 Donnerstag, 31. Januar 2019 3:31 15
15
Inhalt
8 Diagramme optimal einsetzen 515
8.1 Standarddiagramme ....................................................................................................... 515
8.1.1 Säulen- und Balkendiagramme ................................................................... 516
8.1.2 Balkendiagramme – bei langen Rubriken ................................................. 517
8.1.3 Liniendiagramme – besonders geeignet für Trends ............................... 518
8.1.4 Kreisdiagramme – wenn es um Anteile geht ........................................... 520
8.2 Wertdifferenzierung mit Flächen- und Spannweitendiagrammen .................. 522
8.2.1 Flächendiagramme ......................................................................................... 523
8.2.2 Spannweitendiagramme – nicht nur für Kurse ....................................... 523
8.3 Mehrfachverteilung und Zyklen – Ring- und Netzdiagramme .......................... 525
8.3.1 Ringdiagramm zum Vergleich von Datengruppen ................................. 525
8.3.2 Netzdiagramme für Zyklen ........................................................................... 526
8.4 Wertebeziehungen – xy-Diagramme und Blasendiagramme ............................ 528
8.4.1 Einen Diagrammtyp korrigieren .................................................................. 529
8.4.2 Blasendiagramme als Variante von xy-Diagrammen ............................ 530
8.5 Verbunddiagramme ........................................................................................................ 531
8.5.1 Dimensionsunterschiede ausgleichen ....................................................... 532
8.5.2 Verbundtypen ................................................................................................... 532
8.6 3D-Optik und echte 3D-Diagramme ........................................................................... 533
8.6.1 Echte und unechte 3D-Diagramme ............................................................ 534
8.6.2 Entscheidend ist der Blickwinkel ................................................................. 534
8.6.3 Diagramme mit drei Achsen ......................................................................... 537
8.6.4 Anwendungsbeispiele für 3D-Diagramme ............................................... 537
8.6.5 Die echten 3D-Untertypen ............................................................................ 537
8.6.6 Ein 3D-Diagramm mit gleichberechtigten Reihen und Rubriken ........ 538
8.7 3D-Oberflächendiagramme – für kontinuierliche Darstellungen ..................... 540
8.8 Neuere Diagrammtypen ............................................................................................... 542
8.8.1 Statistische Diagramme ................................................................................ 542
8.8.2 Wasserfall .......................................................................................................... 545
8.8.3 Sunburst ............................................................................................................. 546
8.8.4 Treemap ............................................................................................................. 547
8.8.5 Trichterdiagramme ......................................................................................... 547
8.8.6 Kartendiagramme ........................................................................................... 548
8.9 Dreidimensionale Karten .............................................................................................. 548
8.9.1 Vorbereitung der Datenbasis ....................................................................... 549
8.9.2 Visualisierung mit 3D-Karten ....................................................................... 549
v0556.book Seite 15 Donnerstag, 31. Januar 2019 3:31 15

Inhalt
16
9 Datenvisualisierung mit Sparklines 551
9.1 Merkmale und Verwendungsmöglichkeiten ........................................................... 551
9.2 Einfügen von Sparklines ................................................................................................. 552
9.3 Darstellungsvarianten .................................................................................................... 555
9.4 Bearbeiten von Sparklines ............................................................................................. 556
9.4.1 Ändern des Typs ............................................................................................... 556
9.4.2 Zuordnen von Farben ...................................................................................... 556
9.4.3 Einstellungen zu den Achsen ........................................................................ 557
9.4.4 Behandlung leerer Zellen ............................................................................... 557
9.4.5 Gruppen- oder Einzelbehandlung ............................................................... 558
9.4.6 Aufheben der Gruppierung ........................................................................... 558
9.4.7 Löschen von Sparklines .................................................................................. 559
9.4.8 Datenquellen bearbeiten ............................................................................... 559
10 Tabellenblätter grafisch aufbereiten 561
10.1 Vorgegebene und freie Formen zeichnen ................................................................. 562
10.1.1 Eine einfache Form zeichnen ........................................................................ 563
10.1.2 Ungerade Linien ............................................................................................... 566
10.1.3 Ein Flussdiagramm anlegen .......................................................................... 569
10.2 Feinarbeit an grafischen Objekten .............................................................................. 572
10.2.1 Größe, Proportion und Drehung ändern .................................................... 572
10.2.2 Der Aufgabenbereich »Form formatieren« ............................................... 573
10.2.3 Objekte verschieben oder kopieren ............................................................ 574
10.2.4 Attribute für Objekte ...................................................................................... 574
10.2.5 Umriss und Füllung ......................................................................................... 575
10.2.6 Bézierkurven bearbeiten ................................................................................ 577
10.2.7 Techniken für komplexe Zeichnungen ....................................................... 579
10.2.8 Formeffekte ....................................................................................................... 582
10.2.9 Frei verschiebbare Textfelder ....................................................................... 586
10.2.10 Textdekor für Tabellen ................................................................................... 587
10.3 Organigramme im Schnellgang ................................................................................... 588
10.4 Grafiken übernehmen und bearbeiten ...................................................................... 590
10.4.1 Bilder aus Dateien einfügen .......................................................................... 590
10.4.2 Bildbearbeitung vor Ort ................................................................................. 591
10.4.3 Einfügen von Screenshots ............................................................................. 596
v0556.book Seite 16 Donnerstag, 31. Januar 2019 3:31 15
17
Inhalt
10.5 Piktogramme nutzen ...................................................................................................... 597
10.5.1 Piktogrammbibliothek ................................................................................... 597
10.5.2 Eigene Vektorgrafiken einfügen .................................................................. 598
10.6 3D-Modelle und 3D-Karten ........................................................................................... 599
10.6.1 Eine 3D-Illustration aus einer Datei ........................................................... 599
10.6.2 Eine 3D-Illustration online importieren ..................................................... 601
10.7 Freihandzeichnen ............................................................................................................. 603
10.7.1 Markierungen und Handkommentare ....................................................... 603
10.7.2 Skizzen ................................................................................................................ 604
10.7.3 Mathematische Gleichungen ....................................................................... 605
10.8 Bilder aus dem Netz fischen ......................................................................................... 606
10.8.1 Einfügen eines Fotos in ein Tabellenblatt ................................................. 606
10.8.2 Bilder aus OneDrive übernehmen ............................................................... 607
10.9 Schnappschüsse von Tabellen ...................................................................................... 608
11 Dokumente für die Veröffentlichung vorbereiten 609
11.1 Dokumentinspektion ...................................................................................................... 609
11.1.1 Dokumentprüfung .......................................................................................... 610
11.1.2 Barrierefreiheit ................................................................................................. 612
11.1.3 Die Kompatibilität prüfen ............................................................................. 613
11.1.4 Kapazitätsprobleme ........................................................................................ 614
11.1.5 Prüfbericht ......................................................................................................... 614
11.1.6 Dokumente abschließen ................................................................................ 615
11.2 Dokumente verschlüsseln ............................................................................................. 616
12 Arbeitsmappen veröffentlichen 617
12.1 Vorbereitung von Arbeitsblättern zum Druck ......................................................... 617
12.1.1 Festlegen des Druckumfangs ....................................................................... 618
12.1.2 Seitengestaltung ............................................................................................. 621
12.1.3 Wahl des Papierformats und des Druckformats ..................................... 624
12.1.4 Kopf- und Fußzeilen ........................................................................................ 630
12.1.5 Bestimmung der Ränder ................................................................................ 634
12.1.6 Interaktive Kontrolle der Seitenaufteilung ............................................... 636
12.1.7 Prüfung des Layouts in der Druckvorschau .............................................. 638
v0556.book Seite 17 Donnerstag, 31. Januar 2019 3:31 15

Inhalt
18
12.2 Druckerauswahl und Druckereinstellungen ............................................................ 639
12.2.1 Drucken im Schnellverfahren ....................................................................... 641
12.2.2 Auswahl der Druckoptionen ......................................................................... 642
12.3 Tabellen per E-Mail versenden ..................................................................................... 643
12.3.1 Eine Arbeitsmappe als Anhang versenden ................................................ 643
12.3.2 Die Arbeitsmappe als PDF versenden ......................................................... 644
12.4 Erstellen einer PDF- oder XPS-Kopie ........................................................................... 645
13 Excel-Daten im Web 647
13.1 Von Excel zu HTML und zurück ..................................................................................... 648
13.2 Daten für das Web bereitstellen .................................................................................. 651
13.2.1 Daten von Excel ins Web bringen ................................................................ 651
13.2.2 Auszüge aus Arbeitsmappen als Webseiten aufbereiten ..................... 654
13.3 Dokumente mit Hyperlinks verknüpfen .................................................................... 655
13.3.1 Hyperlinks mithilfe der Tabellenfunktion ................................................. 661
13.3.2 Formatieren von Hyperlinks .......................................................................... 663
13.3.3 Hyperlink von grafischem Objekt ................................................................ 664
13.3.4 Hyperlinks ändern ........................................................................................... 664
13.4 Verarbeiten von XML-Daten .......................................................................................... 665
13.4.1 Übernahme von XML-Daten ......................................................................... 665
13.4.2 Datenquelle und Tabelle verknüpfen ......................................................... 673
13.4.3 Tabelle auf Basis eines eigenen Schemas .................................................. 676
13.4.4 XML-Dokumente erzeugen ........................................................................... 677
13.4.5 Einschränkungen ............................................................................................. 677
14 Gemeinsame Arbeit an Arbeitsmappen 679
14.1 Teamarbeit in lokalen Netzen ...................................................................................... 679
14.1.1 Eine Arbeitsmappe freigeben ....................................................................... 680
14.1.2 Änderungen sichtbar machen ...................................................................... 682
14.1.3 Änderungen überprüfen ................................................................................ 683
14.1.4 Freigabe am Einzelarbeitsplatz .................................................................... 684
14.1.5 Einschränkungen bei freigegebenen Mappen ......................................... 684
14.2 Teamarbeit über OneDrive ............................................................................................ 685
14.2.1 Arbeitsmappen freigeben .............................................................................. 685
14.2.2 Gemeinsam arbeiten ...................................................................................... 687
v0556.book Seite 18 Donnerstag, 31. Januar 2019 3:31 15
19
Inhalt
15 Tabellenfunktionen 689
15.1 Mit Excel 2013 eingeführte Funktionen ..................................................................... 689
15.2 Neue Funktionen seit Excel 2016 ................................................................................. 691
15.3 Aufbau und Einsatz von Funktionen .......................................................................... 691
15.3.1 Argumente für Funktionen ........................................................................... 692
15.3.2 Funktionen in Makros ..................................................................................... 693
15.4 Finanzmathematische Funktionen ............................................................................. 693
15.4.1 Funktionen für die Rentenberechnung ...................................................... 693
15.4.2 Berechnungen zu Darlehen .......................................................................... 695
15.4.3 Berechnung von Abschreibungen ............................................................... 695
15.4.4 Beispiel für die Berechnung der Abschreibung ........................................ 696
15.4.5 Funktionen für Wertpapierberechnungen ............................................... 697
15.4.6 Liste der finanzmathematischen Funktionen .......................................... 700
15.5 Datums- und Zeitfunktionen ........................................................................................ 704
15.5.1 Der Vorteil der seriellen Werte ..................................................................... 705
15.5.2 Periodische Datumsreihen berechnen ....................................................... 705
15.5.3 Periodische Zeitreihen berechnen ............................................................... 706
15.5.4 Arbeitszeitberechnung ................................................................................... 707
15.5.5 Liste der Datums- und Zeitfunktionen ....................................................... 709
15.6 Mathematische Funktionen .......................................................................................... 710
15.6.1 Summen und bedingte Summen ................................................................ 710
15.6.2 Werte runden ................................................................................................... 713
15.6.3 Mathematische Grundfunktionen .............................................................. 715
15.6.4 Fakultät und Kombinationen ....................................................................... 716
15.6.5 Zufallszahlen erzeugen .................................................................................. 717
15.6.6 Trigonometrische Funktionen ...................................................................... 717
15.6.7 Hyperbolische Funktionen ............................................................................ 718
15.6.8 Liste der mathematischen Funktionen ...................................................... 719
15.7 Statistische Funktionen .................................................................................................. 723
15.7.1 Überblick über die Statistikfunktionen ...................................................... 723
15.7.2 Stichproben und Grundgesamtheiten ....................................................... 725
15.7.3 Zufallsvariablen und Wahrscheinlichkeit ................................................. 725
15.7.4 Untersuchung von Stichproben ................................................................... 726
15.7.5 Statistische Tests ............................................................................................. 726
15.7.6 Verteilungsfunktionen ................................................................................... 727
15.7.7 Berechnung der Standardabweichung bei Testergebnissen ............... 729
v0556.book Seite 19 Donnerstag, 31. Januar 2019 3:31 15

Inhalt
20
15.7.8 Bedingte Maximal- und Minimalwerte ..................................................... 730
15.7.9 Liste der statistischen Funktionen .............................................................. 731
15.7.10 Liste der kompatiblen Funktionen ............................................................... 739
15.8 Nachschlage- und Verweisfunktionen ....................................................................... 742
15.8.1 Verweistabellen abfragen ............................................................................. 742
15.8.2 Arbeit mit INDEX()-Funktionen .................................................................... 744
15.8.3 Beispiel für die Funktion WAHL() ................................................................. 745
15.8.4 Liste der Nachschlage- und Verweisfunktionen ...................................... 747
15.9 Datenbankfunktionen .................................................................................................... 748
15.9.1 Auswertung einer Tabelle ............................................................................. 749
15.9.2 Liste der Datenbankfunktionen ................................................................... 750
15.10 Cube-Funktionen .............................................................................................................. 751
15.10.1 Besonderheiten der Cube-Funktionen ....................................................... 752
15.10.2 Liste der Cube-Funktionen ............................................................................ 752
15.11 Textfunktionen ................................................................................................................. 753
15.11.1 Zeichenfolgen verknüpfen ............................................................................ 753
15.11.2 Sortierung durch Textfunktionen ................................................................ 755
15.11.3 Logische Werte in Texte aufnehmen .......................................................... 755
15.11.4 Verknüpfung von Text mit Datum .............................................................. 755
15.11.5 Liste der Textfunktionen ................................................................................ 755
15.12 Logische Funktionen ........................................................................................................ 757
15.12.1 WAHR oder FALSCH als Argumente ............................................................ 758
15.12.2 Prüfen von Bedingungen ............................................................................... 759
15.12.3 Prüfung mehrerer Bedingungen .................................................................. 760
15.12.4 Texte automatisch anpassen ........................................................................ 761
15.12.5 Bedingte Textanzeige ..................................................................................... 762
15.12.6 Prüfung von Texten ......................................................................................... 762
15.12.7 Prüfungen mit komplexen Bedingungen .................................................. 763
15.12.8 Mehrfachverzweigungen .............................................................................. 764
15.12.9 Liste der logischen Funktionen ..................................................................... 765
15.13 Informationsfunktionen ................................................................................................. 766
15.13.1 Anwendungsbeispiel: Fehlervermeidung ................................................. 766
15.13.2 Liste der Informationsfunktionen ............................................................... 766
15.14 Technische Funktionen ................................................................................................... 767
15.14.1 Umwandeln von Maßeinheiten ................................................................... 767
15.14.2 Bessel-Funktionen ........................................................................................... 769
15.14.3 Umrechnungen zwischen Zahlensystemen ............................................. 769
v0556.book Seite 20 Donnerstag, 31. Januar 2019 3:31 15
21
Inhalt
15.14.4 Berechnungen mit komplexen Zahlen ....................................................... 770
15.14.5 Liste der technischen Funktionen ............................................................... 771
15.15 Webfunktionen ................................................................................................................. 774
15.15.1 Webabfragen .................................................................................................... 775
15.15.2 Liste der Webfunktionen ............................................................................... 775
16 Informationen als Tabellen ordnen und verwalten 777
16.1 Möglichkeiten für den Einsatz von Tabellen ............................................................ 778
16.2 Die Struktur von Tabellen definieren ......................................................................... 779
16.2.1 Bestandstabelle für ein Weinlager .............................................................. 779
16.2.2 Datentypen und Feldlängen ......................................................................... 781
16.2.3 Regeln für die Wahl der Spaltennamen ..................................................... 782
16.3 Tabellenbereiche .............................................................................................................. 782
16.3.1 Zellbereiche in Tabellenbereiche umwandeln ......................................... 783
16.3.2 Formatierung der Tabellen ........................................................................... 785
16.3.3 Optionen für Tabellen .................................................................................... 786
16.3.4 Einfrieren von Beschriftungen ..................................................................... 786
16.3.5 Daten eingeben ................................................................................................ 787
16.3.6 Eindeutigkeit und Duplikate ......................................................................... 787
16.3.7 Bereichserweiterung und Formate ............................................................. 788
16.3.8 Tabellen erweitern .......................................................................................... 789
16.3.9 Einfügen von Ergebniszeilen ........................................................................ 790
16.3.10 Berechnete Spalten ......................................................................................... 790
16.3.11 Arbeit mit strukturierten Verweisen .......................................................... 791
16.4 Daten sortieren ................................................................................................................. 793
16.4.1 Sortierschlüssel ................................................................................................ 794
16.4.2 Sortierreihenfolge .......................................................................................... 795
16.4.3 Benutzerdefiniertes Sortieren ...................................................................... 798
16.4.4 Sortieren nach Formatierungen .................................................................. 800
16.4.5 Sortieren mit einer selbst definierten Reihenfolge ................................. 801
16.5 Daten in Gruppen zusammenfassen .......................................................................... 803
17 Datenabfragen und Datenauszüge 809
17.1 Relevante Daten herausfiltern ..................................................................................... 809
17.1.1 Ortsunabhängiges Filtern und Sortieren ................................................... 811
v0556.book Seite 21 Donnerstag, 31. Januar 2019 3:31 15

Inhalt
22
17.1.2 Textfilter ............................................................................................................. 811
17.1.3 Zahlenfilter ........................................................................................................ 812
17.1.4 Datumsfilter ...................................................................................................... 813
17.1.5 Farbfilter ............................................................................................................. 815
17.1.6 Sortieren ............................................................................................................. 816
17.1.7 Suchen und Filtern ........................................................................................... 816
17.1.8 Filtern und Sortieren nach Zellwerten ...................................................... 819
17.1.9 Filter kombinieren ........................................................................................... 819
17.1.10 Filtern mit Datenschnitten ............................................................................ 821
17.2 Komplexe Abfragen mit Spezialfiltern ...................................................................... 822
17.2.1 Tabelle und Kriterienbereich ........................................................................ 822
17.2.2 Datenextrakte im Ausgabebereich ............................................................. 823
17.2.3 Bestandsprüfung mit Spezialfilter .............................................................. 824
17.2.4 Welche Auswahlkriterien sind möglich? ................................................... 826
17.2.5 Suchen mit berechneten Kriterien .............................................................. 830
17.3 Weiterverarbeitung gefilterter Daten ........................................................................ 831
17.4 Berechnungen mit Datenbankfunktionen ............................................................... 833
18 Pivot-Tabellen und -Diagramme 835
18.1 Datenanalyse mit Pivot-Tabellen ................................................................................ 838
18.1.1 Von den Quelldaten zur Pivot-Tabelle ........................................................ 838
18.1.2 Layout der Pivot-Tabelle ................................................................................. 842
18.1.3 Empfohlene Pivot-Tabellen ........................................................................... 847
18.1.4 Wertespalten hinzufügen ............................................................................. 848
18.1.5 Ändern des Pivot-Tabellen-Layouts ............................................................ 849
18.1.6 Optionen für den Pivot-Tabellenbericht .................................................... 852
18.1.7 Hinzufügen von Feldern ................................................................................. 853
18.1.8 Sortieren in der Pivot-Tabelle ....................................................................... 855
18.1.9 Schnelle Datenauszüge zu einzelnen Werten .......................................... 858
18.1.10 Datenschnitte ................................................................................................... 858
18.1.11 Einstellungsänderungen zu einzelnen Feldern ........................................ 862
18.1.12 Teil- und Gesamtergebnisse ein- und ausblenden ................................. 864
18.1.13 Optionen für Layout und Druck ................................................................... 864
18.1.14 Ändern der Berechnungsart .......................................................................... 865
18.1.15 Besondere Möglichkeiten bei Berichtsfiltern ........................................... 867
18.1.16 Ein- und Ausblenden von Detailinformationen ....................................... 868
v0556.book Seite 22 Donnerstag, 31. Januar 2019 3:31 15
23
Inhalt
18.1.17 Neue Gruppen zusammenstellen ............................................................... 869
18.1.18 Zahlenmaterial ordnen .................................................................................. 871
18.1.19 Einfügen von Zeitachsen ............................................................................... 873
18.1.20 Berechnete Felder und Elemente in Pivot-Tabellen ................................ 875
18.1.21 Pivot-Tabellen formatieren ........................................................................... 878
18.1.22 Schnelle Markierung von Datengruppen .................................................. 879
18.1.23 Bedingte Formate in Pivot-Tabellen ........................................................... 880
18.1.24 Ändern der Datenquelle, Verschieben, Löschen ...................................... 881
18.1.25 Pivot-Tabelle aus externen Daten ............................................................... 881
18.1.26 Standardformat für Pivot-Tabellen ............................................................. 882
18.2 Dynamische Diagramme aus Pivot-Tabellen ........................................................... 883
18.3 Datenmodelle mit mehreren Tabellen ...................................................................... 886
18.3.1 Aufbau eines Modells für eine Pivot-Tabelle ............................................ 886
18.3.2 Definition von Beziehungen ......................................................................... 888
18.4 PowerPivot ......................................................................................................................... 889
18.4.1 Aktivieren des Add-Ins .................................................................................... 891
18.4.2 Datenaufbereitung ......................................................................................... 891
18.4.3 Interaktive Verknüpfung von Tabellen ...................................................... 895
18.4.4 Zugriff über CUBE-Funktionen ..................................................................... 898
18.4.5 Erstellen berechneter Spalten ...................................................................... 899
18.4.6 Erstellen einer Hierarchie .............................................................................. 900
18.5 Veröffentlichen auf Power BI ........................................................................................ 902
18.5.1 Der Zugang zu Power BI ................................................................................. 902
18.5.2 Erste Schritte auf das Dashboard ................................................................ 903
19 Arbeit mit externen Daten 905
19.1 Access-Daten importieren ............................................................................................. 907
19.2 Zugriff auf SQL-Server-Datenbanken ......................................................................... 912
19.3 Abfrage von XML-Dateien ............................................................................................. 916
19.4 Einlesen einer CSV-Datei ................................................................................................ 918
19.5 Direkte Abfragen im Internet ....................................................................................... 921
19.5.1 DAX-Kurse online ins Tabellenblatt holen ................................................ 922
19.5.2 Berechnen des Depotwerts ........................................................................... 925
19.5.3 Wiederverwendung einer Webabfrage ..................................................... 926
19.5.4 Abfragen zusammenführen ......................................................................... 926
v0556.book Seite 23 Donnerstag, 31. Januar 2019 3:31 15

Inhalt
24
20 Export und Import von Dateien 931
20.1 Unterstützte Dateiformate ........................................................................................... 931
20.1.1 Ausgabeformate .............................................................................................. 933
20.1.2 Importformate .................................................................................................. 934
20.1.3 Arbeiten im Kompatibilitätsmodus ............................................................ 934
20.1.4 Textformate ...................................................................................................... 935
20.2 Import von Textdateien .................................................................................................. 935
20.2.1 Übernahme einer Adressliste ....................................................................... 936
20.2.2 Das Datenformat »Feste Breite« .................................................................. 939
20.3 Texte auf Spalten verteilen ........................................................................................... 940
21 Daten mit anderen Anwendungen austauschen 941
21.1 Austausch über die Zwischenablage .......................................................................... 941
21.1.1 Word übernimmt Daten von Excel .............................................................. 942
21.1.2 Daten über die Zwischenablage exportieren ........................................... 942
21.1.3 Arbeitsweise der Zwischenablage ............................................................... 943
21.1.4 Übernahme von Textpassagen aus Word ................................................. 944
21.2 Dateien dynamisch verknüpfen ................................................................................... 945
21.2.1 Verknüpfung zwischen Tabelle und Text ................................................. 946
21.2.2 Steuerung der Aktualisierung ....................................................................... 947
21.3 Einsatz von verknüpften Objekten .............................................................................. 948
21.4 Ausgeliehene Leistungen mit eingebetteten Objekten ........................................ 949
21.4.1 Bedienungsanleitung als Word-Objekt ...................................................... 950
21.4.2 Diagramme aus Excel in Word ..................................................................... 951
21.4.3 Diagramme für PowerPoint-Folien ............................................................. 953
21.4.4 Einbetten oder Verknüpfen? ......................................................................... 954
22 Routineaufgaben mit Makros automatisieren 955
22.1 Makros aufzeichnen ........................................................................................................ 955
22.1.1 Vorbereitungen ................................................................................................ 956
22.1.2 Aufzeichnung für einen Zeitplan ................................................................. 959
22.1.3 Wie sieht die Aufzeichnung aus? ................................................................. 960
22.1.4 Die Arbeitsmappe mit dem Makro speichern .......................................... 962
22.1.5 Das Makro ausführen ..................................................................................... 962
v0556.book Seite 24 Donnerstag, 31. Januar 2019 3:31 15
25
Inhalt
22.2 Makros in den Arbeitsablauf einbinden .................................................................... 963
22.3 Eine Tabelle per Makro kippen ..................................................................................... 967
22.4 Makros für die Diagrammgestaltung ........................................................................ 970
22.5 Makros von älteren Excel-Versionen .......................................................................... 972
23 Visual Basic für Applikationen 973
23.1 Grundlagen von VBA ....................................................................................................... 973
23.1.1 Das Objektmodell von Excel ......................................................................... 973
23.1.2 Ereignisse steuern den Programmablauf .................................................. 976
23.1.3 Variablen und Konstanten in VBA ............................................................... 976
23.1.4 Grundeinheiten und Sprachelemente ....................................................... 983
23.2 Die Entwicklungsumgebung ......................................................................................... 993
23.2.1 Projekt-Explorer und Modulfenster ............................................................ 994
23.2.2 Editierhilfen ...................................................................................................... 1000
23.2.3 Programme testen .......................................................................................... 1008
23.2.4 Ausdruck von Code und Formularen .......................................................... 1011
23.3 Ein- und Ausgabe ............................................................................................................. 1011
23.3.1 Einfacher Eingabedialog ................................................................................ 1012
23.3.2 Meldungsdialoge ............................................................................................. 1013
23.3.3 Bereiche in Tabellen auswählen .................................................................. 1014
23.3.4 Zellen Werte zuweisen ................................................................................... 1016
23.3.5 Formeln eintragen ........................................................................................... 1016
23.3.6 Daten aus Tabellen auslesen ........................................................................ 1018
23.3.7 Makro für eine Blattliste ................................................................................ 1019
23.4 Entwurf von Formularen ................................................................................................ 1020
23.4.1 Entwicklung eines Eingabeformulars ......................................................... 1020
23.4.2 Eingabeelemente einbauen .......................................................................... 1022
23.4.3 Einbau von Schaltflächen .............................................................................. 1023
23.4.4 Eingabe der Prozeduren ................................................................................. 1024
23.4.5 Erweiterbare Toolsammlung ........................................................................ 1029
23.5 Tabellenfunktionen in VBA ........................................................................................... 1030
23.5.1 Integrierte Funktionen aufrufen ................................................................. 1030
23.5.2 Eigene Tabellenfunktionen ........................................................................... 1031
23.5.3 Den Blattnamen abfragen ............................................................................ 1034
v0556.book Seite 25 Donnerstag, 31. Januar 2019 3:31 15

Inhalt
26
23.6 Prozeduren für Standardaufgaben ............................................................................. 1035
23.6.1 Prozedur zum Formatieren ........................................................................... 1035
23.6.2 Beispiele für Plausibilitätsprüfungen ......................................................... 1035
23.6.3 Daten aus einem Formular in eine neue Zeile übernehmen ................ 1036
23.6.4 Lesen von Daten aus einer Textdatei .......................................................... 1038
23.6.5 Einen Bereich neu definieren ........................................................................ 1040
23.6.6 Einen Wert in einer Spalte finden und ersetzen ...................................... 1040
23.6.7 Werte in eine Liste von Arbeitsmappen einfügen ................................... 1040
24 Excel online und mobil 1043
24.1 Kalkulationstabellen im Web ....................................................................................... 1043
24.2 Excel Mobile ....................................................................................................................... 1049
Anhang – Funktionstasten, Tasten und Tastenkombinationen 1055
A.1 Allgemeine Tastenfunktionen im Überblick ............................................................ 1055
A.2 Editiertasten und -tastenkombinationen ................................................................. 1060
A.3 Navigations- und Markierungstasten ........................................................................ 1061
Stichwortverzeichnis ................................................................................................................... 1063
v0556.book Seite 26 Donnerstag, 31. Januar 2019 3:31 15
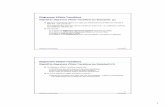


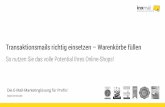
![[NOTIZBUCH MASCHINEN, KYBERNETIK, NETZE] · Das regenerative Wissen und die visuelle Evidenz der Geometrie Diagramme von Dynamik / dynamische Diagramme Kurvendiagramme Das Diagrammatische](https://static.fdokument.com/doc/165x107/5e074e89ea34835b17489450/notizbuch-maschinen-kybernetik-netze-das-regenerative-wissen-und-die-visuelle.jpg)