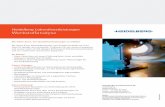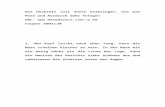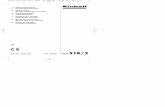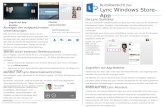8 Grundlegendes einer SharePoint-Website - dpunkt.de · Sobald Sie eine neue Teamsite erstellen,...
Transcript of 8 Grundlegendes einer SharePoint-Website - dpunkt.de · Sobald Sie eine neue Teamsite erstellen,...
59
8 Grundlegendes einer SharePoint-Website
Der Aufbau eines SharePoint-Portals orientiert sich an der gelebten Philosophieeines Unternehmens, es kann standort-, funktions- oder prozessorientiert aufge-baut sein. Deshalb ist eine vereinfachte Struktur im SharePoint von sehr großerBedeutung. Dennoch ist es von Vorteil, wenn Sie einige Begrifflichkeiten kennen-lernen, denn Sie werden auf unterschiedlichen Websites und ihren Websiteele-menten wie beispielsweise in Listen und in Bibliotheken navigieren. Beachten Siejedoch bei der Arbeit mit diesem Buch, dass sich die von mir verwendete Share-Point-Technologie von Ihrer installierten Technologie gegebenenfalls unterschei-det. Auch die angezeigten Websiteelemente auf der jeweiligen Site können sichunterscheiden, da eventuell bereits Websiteinhalte oder Anpassungen am Ausse-hen von Kolleginnen und Kollegen Ihres Unternehmens im SharePoint-Portal vor-genommen oder bereits mit eigenen Namensgebungen eingebracht wurden. DieWebsiteelemente und der Aufbau einer Website sind auch davon abhängig, wel-che Websitevorlage beim Erstellen einer Website verwendet wurde. Jedoch sinddie grundlegenden Elemente auf allen Websites identisch.
8.1 Menüband & Register
SharePoint verfügt wie Microsoft Office auch über das sogenannte Menüband,über das Sie bestimmte Befehle aufsuchen und ausführen können. Die Menübän-der werden standardmäßig im oberen Bereich der Website reduziert dargestellt,sodass Sie die Befehle erst sehen können, sobald Sie eine Registerkarte anklickenund damit öffnen. Auf einer SharePoint-Website werden beispielsweise die Regis-terkarten Durchsuchen und Seite angezeigt, während Sie in einer Bibliothekzusätzlich zur Registerkarte Durchsuchen die Register Dateien und Bibliotheksehen können. Die Anzeige der jeweiligen Registerkarten ist davon abhängig, woSie sich gerade auf einer Website oder in einem Websiteelement befinden.
Melanie Schmidt, Microsoft® SharePoint 2013®, dpunkt.verlag, ISBN 978-3-86490-100-3
D3kjd3Di38lk323nnm
8 Grundlegendes einer SharePoint-Website60
Abb. 8–1 Die Register Durchsuchen und Seite auf einer SharePoint-Website
Abb. 8–2 Innerhalb der Bibliothek Dokumente werden zusätzlich zum Register Durchsuchen die
Register Dateien und Bibliothek angezeigt.
Durch das direkte Anklicken einer Registerkarte wird das Menüband erweitertund die im Kontext stehenden Befehle werden angezeigt.
Abb. 8–3 In diesem Beispiel wurde das Register Bibliothek angeklickt und dadurch das Menü
geöffnet. Befehle, die im Kontext zur Bibliothek stehen, können hier verwendet werden.
Durch das Anklicken des Registers Durchsuchen wird das Menüband erneut imreduzierten Modus dargestellt.
8.2 Das Websitelogo
Im oberen, linken Bereich finden Sie immer das Websitelogo. Dieses Logo könntenSie anpassen, wenn in Ihrem Unternehmen keinerlei Anpassungen am Design derWebsitevorlagen vorgenommen und verwendet werden müssen. Befragen Sie gege-benenfalls Ihren SharePoint-Administrator, ob das Logo individuell von Ihnenersetzt werden darf.
8.3 Die globale Navigation
Um in der Websitestruktur navigieren zu können, verwenden Sie die globale Navi-gation. Diese Navigation befindet sich im oberen Bereich der Website und kannimmer über das Register Durchsuchen eingeblendet werden. Beachten Sie, dassIhre Navigation sich von der hier aufgezeigten Navigation durchaus unterscheiden
618.4 Die aktuelle Schnellstart- und Seitennavigation
kann. Grundsätzlich jedoch soll Ihnen die globale Navigation dazu dienen, inner-halb der Websites zu wechseln und bestimmte Bereiche aufzusuchen. Die Website,die Sie über den angezeigten Link angeklickt haben, wird farblich hervorgehoben.Die globale Navigation kann je nach verwendeten SharePoint-Technologien unter-schiedlich sein. In der nachfolgenden Abbildung handelt es sich um die Technolo-gien von SharePoint Server. Hier können nach Festlegen der Einstellungen Unter-websites oder Eigenschaften, die definiert werden müssen, über einen Drop-down-Pfeil aufgelistet werden. Diese Funktionalität wird serverseitig geliefert und stehtin der SharePoint Foundation nicht zur Verfügung.
Abb. 8–4 Die globale Navigation, hier mit einer Auflistung einer weiteren Unterwebsite.
Diese Navigation steht nicht in der SharePoint Foundation zur Verfügung.
8.4 Die aktuelle Schnellstart- und Seitennavigation
Auf der linken Seite des Programmfensters finden Sie die aktuelle Schnellstart-und Seitennavigation. Diese Navigation ist außer von den angezeigten Links auchvom eingesetzten SharePoint-System und der gewählten Websitevorlage abhän-gig. Es können Ihnen mehr Seiteninhalte angezeigt werden, als in der nachfolgen-den Abbildung dargestellt. Die Schnellstartnavigation lässt sich individuell undnach Ihren Bedürfnissen anpassen.
Abb. 8–5 Über die Schnellstartnavigation kann schnell in die Websiteelemente gesprungen werden.
Die Anzeige der Websiteelemente ist von der eingesetzten Technologie und der verwendeten
Websitevorlage abhängig.
Melanie Schmidt, Microsoft® SharePoint 2013®, dpunkt.verlag, ISBN 978-3-86490-100-3
8 Grundlegendes einer SharePoint-Website62
8.4.1 Die Notizbuchfunktion
Gegebenenfalls wird in Ihrer Schnellstartnavigation der Link Notizbuch ange-zeigt. Dieses Notizbuch ist eine Verlinkung zu Microsoft OneNote-Notizbuch.Für die Verwendung des Notizbuches muss zusätzlich das Websitefeature Web-site-Notizbuch aktiviert werden. Zusätzlich muss durch Ihre IT-Administrationeine weitere Konfiguration des sogenannten WAC-Servers vorgenommen werden.
8.4.2 Links bearbeiten
Sie finden den Befehl Links bearbeiten hinter der globalen oder unterhalb derSchnellstartnavigation. Dieser Befehl hilft Ihnen, die jeweilige Navigation schnellanzupassen. Sie können Links entfernen oder weitere Links schnell hinzufügen.
8.5 Die Breadcrumb-Navigation
Die Breadcrumb-Navigation, auch Brotkrümelnavigation genannt, wird Ihneninnerhalb von Websiteelementen wie in den Einstellungen angezeigt. Über dieseNavigation können Sie auf vorher aufgesuchte Websites zurück navigieren.
Abb. 8–6 Die Breadcrumb-Navigation innerhalb der Einstellungen der Bibliothek Dokumente
8.6 Die Kacheln Erste Schritte
Sobald Sie eine neue Teamsite erstellen, werden Ihnen die Kacheln Erste Schritteangezeigt. Diese Kacheln sollen Ihnen helfen, wichtige Aktionen und Befehleschnell aufzurufen. Hinter den Kacheln stecken Links, die Sie an die jeweiligenDialoge und Befehle weiterleiten.
8.7 Die Navigation Newsfeed, SkyDrive, Websites und Mein Profil
Im oberen, rechten Bereich des Programmfensters sehen Sie gegebenenfalls ineiner separaten Navigationsleiste die vom SharePoint Server mitgelieferten Funk-tionalitäten, auch Features genannt, wie Newsfeed, SkyDrive und Websites. DieseFeatures stehen in der SharePoint Foundation nicht zur Verfügung und werdenIhnen dort nicht angezeigt. Bei dieser Navigation handelt es sich um die Integra-tion einer persönlichen SharePoint-Website, die Ihnen persönlich zur Verfügung
638.7 Die Navigation Newsfeed, SkyDrive, Websites und Mein Profil
steht. Sie wird auch My Site genannt. Damit Sie nicht erst über Ihren Anmeldena-men auf Ihre My Site wechseln müssen, um gegebenenfalls persönliche Informati-onen wie Dokumente oder Bilder zu speichern oder Informationen per Newsfeedmit Kolleginnen und Kollegen kurzfristig zu teilen, steht Ihnen diese Navigationzur Verfügung.
Abb. 8–7 Die Navigation für soziale Features ist nicht in der SharePoint Foundation enthalten.
8.7.1 Die Schaltfläche Newsfeed
Mit dem Serverfeature Newsfeed haben Sie die Möglichkeit, interessante Aktivitä-ten von bestimmten Kolleginnen und Kollegen anzeigen zu lassen und zu verfolgen.Auch Ihre Kolleginnen und Kollegen können, wenn Sie es möchten, Ihre Aktivitätensehen und sich diese aktualisiert anzeigen lassen. Mithilfe der Newsfeeds könnenSie auch Nachrichten posten oder Dateien teilen. Wie Sie Ihre Newsfeed-Einstellun-gen vornehmen, erkläre ich im Kapitel 19, Meine Website, Newsfeed & Co.
8.7.2 Die Schaltfläche SkyDrive Pro
Dieses Serverfeature dient Ihnen zum Ablegen von Dateien, wie Sie es gegebenen-falls aus Microsoft Windows über den Ordner Eigene Dateien bereits kennen. Siekönnen über SkyDrive Pro Ihre persönlichen Dateien jederzeit speichern und vondiesem Speicherort abrufen. Außerdem können Sie über SkyDrive Pro Dateienund Ordner für andere Personen freigeben oder Ihre persönlichen Inhalte, die Siedort abgelegt haben, beispielsweise jederzeit mit Ihren mobilen Geräten, wie dasiPhone oder Windows Phone, synchronisieren. SkyDrive Pro wird von IhremUnternehmen entweder in der sogenannten Cloud mit SharePoint Online überOffice 365 oder über den SharePoint Server bereitgestellt und gesichert. Die Ver-wendung von SkyDrive Pro beschreibe ich im Kapitel 19, Meine Website, News-feed & Co.
8.7.3 Die Schaltfläche Websites
So wie Sie interessanten Aktivitäten von Personen Ihres Unternehmens mit demServerfeature Newsfeed folgen können, so können Sie auch für Sie freigegebeneWebsites und deren Inhalte verfolgen. Somit bleiben Sie immer auf dem Laufen-den. Über die Schaltfläche Websites werden Ihnen auch für Sie freigegebene Web-sites vorgeschlagen, die interessant für Sie sein könnten. Im Kapitel 19, MeineWebsite, Newsfeed & Co. gehe ich näher auf das Thema ein.
Melanie Schmidt, Microsoft® SharePoint 2013®, dpunkt.verlag, ISBN 978-3-86490-100-3
8 Grundlegendes einer SharePoint-Website64
8.7.4 Mein Profil
Im oberen, rechten Bereich des Programmfensters sehen Sie den Namen des Benut-zers, der sich am Portal angemeldet hat. Über den Benutzernamen können Sie einweiteres Menü öffnen, um auf Ihr Profil zu wechseln. In der SharePoint Founda-tion wird ein bereits fertiges Profil angezeigt. Die Stammdaten werden vomExchange-Server aus dem Active Directory geliefert und von Ihrer IT-Abteilunggepflegt. Über die Servervariante lässt sich diese Über- mich -Site vom Anwenderaktualisieren. Die genaue Vorgehensweise beschreibe ich im Kapitel 19, MeineWebsite, Newsfeed & Co.
Abb. 8–8 Über den Benutzernamen kann das persönliche Profil geöffnet und bearbeitet werden.
8.8 Das Menü Einstellungen
Wenn Sie dazu berechtigt sind, auf der aktuellen SharePoint-Website Einstellun-gen wie beispielsweise Berechtigungen oder die Beschreibung einer Website hin-zuzufügen, dann verwenden Sie das Menü Einstellungen. Sie finden dieses Menüim oberen, rechten Fensterbereich, dargestellt mit dem Zahnradsymbol. Einstel-lung an den Berechtigungen und der jeweiligen Website nehmen Sie während derArbeit mit diesem Buch ständig vor.
Abb. 8–9 Je nachdem, welche Berechtigung Sie besitzen, werden Ihnen mehr oder weniger Befehle
über das Menü Einstellungen angezeigt.
658.9 Website freigeben oder Inhalte synchronisieren
8.9 Website freigeben oder Inhalte synchronisieren
Sie haben über die Navigation, ebenfalls oben rechts im Programmfenster, dieMöglichkeit, Websites schnell für andere Personen freizugeben oder auch alleInhalte der Website auf Ihren Computer zu synchronisieren. Über die Freigabe derWebsite werden jedoch planlos Berechtigungen vergeben, die gegebenenfalls sonicht von Ihnen gewünscht sind. Lesen Sie deshalb vor der Freigabe der Websitedas Kapitel 4, Berechtigungen und Vererbung. Sie können die aktuelle Websitealternativ zum Register Seite auch über die Schaltfläche Bearbeiten im Entwurfs-modus zur Bearbeitung öffnen.
Abb. 8–10 Über die Schaltfläche Bearbeiten können Sie die aktuelle Website bearbeiten und
ihr Aussehen und die Anordnung der Websiteelemente verändern.
8.10 Die Schaltfläche Fokus auf Inhalt
Während der Arbeit auf einer Website können Sie die jeweiligen Navigationsele-mente wie die globale und die Schnellstartnavigation jederzeit aus- und einblenden.Dafür verwenden Sie die Schaltfläche Fokus auf Inhalt. Diese finden Sie ebenfallsoben rechts im Programmfenster.
Abb. 8–11 Zum Aus- oder Einblenden der Navigationselemente klicken Sie auf die Schaltfläche
Fokus auf Inhalt.
8.11 Das Eingabefeld Suchen
Über das Eingabefeld Suchen können Sie auf der aktuellen SharePoint-Websitenach bestimmten Inhalten suchen lassen.
Abb. 8–12 Klicken Sie in das Eingabefeld Suchen, um nach bestimmten Inhalten auf der aktuellen
SharePoint-Website zu suchen.
Melanie Schmidt, Microsoft® SharePoint 2013®, dpunkt.verlag, ISBN 978-3-86490-100-3
8 Grundlegendes einer SharePoint-Website66
8.12 Der Seiteninhalt und Webparts
Im mittleren Bereich des Programmfensters sehen Sie die Seiteninhalte einerSharePoint-Website. Die Anordnung der Inhalte ist abhängig von der verwende-ten Websitevorlage. Um Websiteinhalte auf einer Website anzeigen zu lassen,benötigen Sie nicht immer Programmierkenntnisse. Es gibt Steuerelemente, dieals Webparts bezeichnet und über die ASP.Net-Technologie von Microsoft entwi-ckelt werden. Je nach eingesetzter SharePoint-Technologie stehen Ihnen mehroder weniger umfangreiche Webparts auf einer Website zur Verfügung, die Sieeiner Website hinzufügen und damit Informationen abfragen können. Webpartswerden immer in einzelnen Zonen, auch Webpartzone genannt, dargestellt undlassen sich meistens anpassen. Ein Webpart steuert die Sicht auf die von Ihnengewünschten Inhalte. Sie können einem Webpart vorhandene Listen und Biblio-theken, die sich auf der Website befinden, hinzufügen und somit deren Inhaltedynamisch anzeigen lassen. Über Webparts können Sie Abfragen starten, umgezielt Inhalte von einer oder mehreren Websites abzurufen. Jedoch stehen in denverschiedenen SharePoint-Versionen nicht immer alle SharePoint-Webparts zurVerfügung. Außerdem ist es notwendig, bestimmte Websitesammlungs- und Web-sitefeatures zu aktivieren, damit bestimmte Webparts für die Verwendung bereit-stehen.
Abb. 8–13 Das Bereitstellen von bestimmten Informationen erfolgt über Webparts auf den SharePoint-
Websites. Hier sehen Sie den Webpart Erste Schritte und die Bibliothek Dokumente.
8.13 Microsoft Office Web Apps
Microsoft Office Web Apps sind von Microsoft entwickelte browserbasierte Ver-sionen der Office-Anwendungen. Mit den Office Web Apps können Sie Office-Anwendungen wie Word oder Excel im Webbrowser verwenden. Jedoch sind dieWeb Apps in ihrem Umfang eingeschränkter als Sie es von den Microsoft Office-
678.13 Microsoft Office Web Apps
Paketen her kennen. Dennoch unterstützen die Office Web Apps Sie bei der tägli-chen Arbeit im SharePoint. So haben Sie die Möglichkeit, über den Browser eineOffice-Datei zu öffnen, auch wenn bei Ihnen gegebenenfalls kein Office auf demverwendeten System installiert ist. Zusätzlich bieten die Office Web Apps die ein-fache Vorschau auf Office-Dateien in Bibliotheken.
Die Office Web Apps stehen nicht in allen SharePoint-Produkten zur Verfü-gung und zusätzlich ist die Verwendung der Web Apps auch davon abhängig, wiedie Konfiguration und Installation in Ihrem Unternehmen vorgenommen wurde.Befragen Sie gegebenenfalls Ihren SharePoint-Administrator. Nachfolgend findenSie Beispiele zu den Microsoft Office Web Apps.
Wenn Sie ein Dokument öffnen und bei Ihnen die Office Web Apps installiertund konfiguriert sind, öffnet sich die Datei im Webbrowser.
Abb. 8–14 Öffnen eines Word-Dokuments innerhalb einer SharePoint-Bibliothek
Im oberen Fensterbereich sehen Sie den Speicherort, wo Sie die Datei geöffnethaben. In meinem Beispiel ist es eine Website namens Vertrieb. Sie sehen auch denDateinamen.
Über das Register Dokument bearbeiten haben Sie die Möglichkeit, dasDokument im Browser oder in Microsoft Word zu bearbeiten. Wählen Sie zumBearbeiten im Browser den Befehl In Word Web App bearbeiten. Das RegisterDokument bearbeiten steht in allen Office Web Apps zur Verfügung. Ist auf demComputer, mit dem Sie die Datei öffnen, kein Office installiert, so steht Ihnen derBefehl In Word bearbeiten nicht zur Verfügung. Sie können über das RegisterFreigeben andere Personen berechtigen, das Dokument zu öffnen und zu bearbei-ten. Über das Register Suchen können Sie nach bestimmten Wörtern innerhalbdes Dokuments suchen lassen.
Abb. 8–15 Die Befehle zum Bearbeiten des Dokuments im Browser oder in der Anwendung
Microsoft Word
Melanie Schmidt, Microsoft® SharePoint 2013®, dpunkt.verlag, ISBN 978-3-86490-100-3
8 Grundlegendes einer SharePoint-Website68
Sobald Sie ein Dokument zur Bearbeitung im Browser öffnen, können Sie direktin das Dokument klicken und mit der Arbeit beginnen.
Abb. 8–16 Der Bearbeitungsmodus eines Dokuments in der Word Web App
Ihnen werden die Register im Menüband eingeblendet. Jedoch sind nicht allebekannten Register, die Sie aus Word kennen, vorhanden.
Abb. 8–17 Das Menüband der Word Web App
Wenn Word auf Ihrem System installiert ist, können Sie über den Reiter In Wordöffnen jederzeit zur Anwendung Microsoft Word wechseln. Dort stehen Ihnendann alle weiteren Register und Befehle zur Verfügung. Sie können wie in derOffice-Anwendung sogar im Browser die Sprachauswahl unten in der Statusleistedes Dokuments festlegen.
698.13 Microsoft Office Web Apps
Abb. 8–18 Auch im Browser kann die Sprache für das Dokument festgelegt werden.
Befinden Sie sich in einer SharePoint-Bibliothek, so können Sie über das Menü,dargestellt mit den drei Punkten, zusätzlich eine Vorschau auf das jeweiligeDokument starten. Das ist sehr praktisch, so müssen Sie nicht erst ein Dokumentöffnen, um zu prüfen, ob es das Dokument ist, das Sie suchen.
Abb. 8–19 Über das Menü, dargestellt mit den drei Punkten, kann eine Vorschau auf die Dateien,
die sich in der Bibliothek befinden, gestartet werden.
Melanie Schmidt, Microsoft® SharePoint 2013®, dpunkt.verlag, ISBN 978-3-86490-100-3
8 Grundlegendes einer SharePoint-Website70
Im Menü können Sie im unteren Bereich immer ein Dokument für andere Perso-nen freigeben, Sie können hier einem Dokument folgen, sodass Sie auf Ihrer per-sönlichen Website immer auf dem neuesten Stand zu dem Dokument gehaltenwerden. Sie können über das Vorschaufenster ein weiteres Menü öffnen, um bei-spielsweise eine PDF-Datei aus dem Dokument zu generieren. Außerdem könnenSie über das Vorschaufenster das Dokument im neuen Fenster öffnen, was sinnvollist, wenn Sie eine PowerPoint-Präsentation über den Browser starten möchten.
Abb. 8–20 Über ein weiteres Menü kann eine PDF-Datei generiert werden.
In diesem Beispiel habe ich eine PowerPoint-Präsentation in der Vorschau anzei-gen lassen. Über das Symbol ganz rechts unten kann die Präsentation im neuenFenster angezeigt und von dort aus in den Präsentationsmodus gestartet werden.
Abb. 8–21 Eine PowerPoint-Präsentation kann in der Vorschau durchblättert werden.
718.14 Zusammenfassung
Wird die Präsentation im Browser geöffnet, so kann direkt im Browser mit derPräsentation begonnen werden. Das ist für Personen vorteilhaft, die nicht überdie Anwendung Microsoft PowerPoint verfügen.
Abb. 8–22 Die PowerPoint-Präsentation in der Microsoft Office Web App. Sie kann von hier
aus gestartet oder aber auch bearbeitet werden.
8.14 Zusammenfassung
In diesem Kapitel wurden Ihnen die einzelnen Begrifflichkeiten zu den Website-elementen vermittelt. Eine Website besteht immer aus mehreren Navigationsele-menten, die Sie jederzeit ein- oder ausblenden können. Die angezeigten Inhalteeiner Website können bei Ihnen unterschiedlich aussehen, da eine andere Techno-logie in Ihrem Unternehmen verwendet wird. Zusätzlich lassen sich die sozialenFeatures, die nur im SharePoint Server oder SharePoint Online zur Verfügung ste-hen, schnell über eine separate Navigation öffnen. In die Websiteeinstellungenkommen Sie, je nach Berechtigung, über die Schaltfläche Einstellungen, dargestelltals Zahnradsymbol.
Die Verwendung der Microsoft Office Web Apps ist eine sehr praktischeFunktionalität. Denn mit den Web Apps lassen sich die bekannten Office-Anwen-dungen im Browser bearbeiten, auch wenn auf einem Computer kein MicrosoftOffice installiert ist. Zusätzlich bieten die Microsoft Office Web Apps innerhalbvon Bibliotheken eine Vorschau an, sodass Dateien nicht erst geöffnet werdenmüssen.
Melanie Schmidt, Microsoft® SharePoint 2013®, dpunkt.verlag, ISBN 978-3-86490-100-3