$8)=(,&+181* 921 :(%(; 75$,1,1*6 81' .219(57 ... - hs-rm.de€¦ · 6wdqg (uvwhoohu lq ,7 xqg...
Transcript of $8)=(,&+181* 921 :(%(; 75$,1,1*6 81' .219(57 ... - hs-rm.de€¦ · 6wdqg (uvwhoohu lq ,7 xqg...
-
IT- und Medienzentrum Stand: 04.05.2020
AUFZEICHNUNG VON WEBEX TRAININGS
(UND KONVERTIERUNG UNTER WINDOWS)
Anleitung für Lehrende und Beschäftigte
-
Stand: 04.05.2020 / Ersteller/in: IT- und Medienzentrum AUFZEICHNUNG VON WEBEX TRAININGS (UND KONVERTIERUNG UNTER WINDOWS) 2/ 9
INHALT Allgemeine Hinweise ...................................................................................................................... 3 Aufnahme und Speicherung von Webex Trainings ......................................................................... 3
Aufnahme von einem Webex Training ..................................................................................... 3 Aufgezeichnete Training herunterladen ................................................................................... 4 Heruntergeladene Aufnahme in MP4 konvertieren .................................................................. 5
Kontakt ........................................................................................................................................... 9 Abbildungsverzeichnis .................................................................................................................... 9
-
Stand: 04.05.2020 / Ersteller/in: IT- und Medienzentrum AUFZEICHNUNG VON WEBEX TRAININGS (UND KONVERTIERUNG UNTER WINDOWS) 3/ 9
Allgemeine Hinweise Diese Anleitung beschreibt ausschließlich die technische Möglichkeit, Aufzeichnungen mit Webex Training vorzunehmen. Bitte stellen Sie sicher, dass bei Erstellung und Verbreitung einer Auf-nahme die einschlägigen Rechtsvorschriften eingehalten werden, insbesondere Urheber- und Da-tenschutzrecht.
Aufnahme und Speicherung von Webex Trainings
Aufnahme von einem Webex Training Starten Sie das Training wie gewohnt über die installierte Anwendung oder über die Weboberflä-che von Webex.
Abbildung 1: Cisco Webex Training Schulungssitzung
Klicken Sie auf den Rekorder-Button um eine Aufnahme zu starten.
Abbildung 2: Cisco Webex Training Aufnahme starten
Nun sehen Sie, dass die Aufnahme begonnen hat. Sie können sie unterbrechen oder stoppen, wenn das Training zu Ende ist.
Abbildung 3: Cisco Webex Training Aufnahme stoppen und unterbrechen
-
Stand: 04.05.2020 / Ersteller/in: IT- und Medienzentrum AUFZEICHNUNG VON WEBEX TRAININGS (UND KONVERTIERUNG UNTER WINDOWS) 4/ 9
Nachdem Sie die Aufzeichnung gestoppt haben, sehen Sie folgendes Fenster. Klicken Sie auf Aufzeichnung … (beenden).
Abbildung 4: Cisco Webex Training Aufzeichnung beenden
Aufgezeichnete Training herunterladen Melden Sie sich auf hs-rm.webex.com an. Links sehen Sie eine Menüleiste. Klicken sie auf Aufzeichnungen um alle aufgezeichneten Trainings zu sehen. Es kann sein, dass das aufgenommene Video noch nicht in der Liste ist. Das bedeutet, dass die Aufnahme noch nicht in Ihrem Cloud-Speicher ist. Es kann ein paar Stunden dauern bis die Aufnahme da ist. Falls Sie die Aufnahme in der Liste nicht finden, warten Sie einen Augenblick oder versuchen es später nochmals. Wenn die Aufnahme schon in der Liste angezeigt wird, klicken sie auf herunterladen. ( ) Sie können die Webex Training-Aufnahmen von Webex Meetings-Aufnahmen unterscheiden, in-dem Sie auf das Label Schulung, neben allen Webex Trainings, achten.
Abbildung 5: Cisco Webex Training Aufzeichnung herunterladen
Nach dem Download können Sie die gewünschte Aufnahme im Downloads-Ordner auf Ihrem PC finden.
-
Stand: 04.05.2020 / Ersteller/in: IT- und Medienzentrum AUFZEICHNUNG VON WEBEX TRAININGS (UND KONVERTIERUNG UNTER WINDOWS) 5/ 9
Heruntergeladene Aufnahme in MP4 konvertieren Bitte beachten Sie, dass die Konvertierung der aufgezeichneten Videos bei Cisco Webex aktuell nur unter Windows möglich ist. Unter Mac OS haben Sie auch die Möglichkeit, die Videos mit dem Player abzuspielen, allerdings gibt es keine Konvertierungsmöglichkeiten. Alle Aufnahmen von Webex Trainings werden im ARF-Format gespeichert. Um die Datei in das MP4-Format zu konvertieren, müssen Sie ein zusätzliches Tool herunterladen. Dafür gehen Sie auf die Webex Training-Seite und klicken dort auf Downloads. Dort sehen Sie den Menüpunkt Rekorder und Player, bei dem Sie auf den Link Aufzeichnung und Wiedergabe klicken.
Abbildung 6: Cisco Webex Player herunterladen
Auf der folgenden Seite können Sie die passende Version herunterladen. Wichtig ist, dass Sie den Player für das ARF-Format auswählen.
Abbildung 7: Cisco Webex Player herunterladen - Auswahl der Version
-
Stand: 04.05.2020 / Ersteller/in: IT- und Medienzentrum AUFZEICHNUNG VON WEBEX TRAININGS (UND KONVERTIERUNG UNTER WINDOWS) 6/ 9
Folgen Sie den Anweisungen des Installationsassistenten.
Abbildung 8: Cisco Webex Netzwerkaufzeichnungs-Player installieren
Hier wählen Sie bitte Vollständig aus und schließen Sie die Installation ab.
Abbildung 9: Cisco Webex Netzwerkaufzeichnungs-Player installieren – Setuptyp wählen
-
Stand: 04.05.2020 / Ersteller/in: IT- und Medienzentrum AUFZEICHNUNG VON WEBEX TRAININGS (UND KONVERTIERUNG UNTER WINDOWS) 7/ 9
Öffnen Sie die ARF Datei im Player. Nun können Sie sie konvertieren, indem Sie auf Datei->For-mat konvertieren->MP4 klicken.
Abbildung 10: Aufnahme konvertieren
Geben Sie bei der Konfiguration des Netzwerkaufzeichnungs-Players als Site-URL hs-rm.webex.de ein und in den zwei weiteren Feldern jeweils einen einzelnen Bindestrich.
Abbildung 11: Aufnahme konvertieren – Site-URL
Es erscheint daraufhin ein neues Fenster, bei der Sie zuerst Ihre E-Mail-Adresse eingeben müs-sen und im zweiten Schritt auf eine Login-Seite der Hochschule RheinMain weitergeleitet wer-den, wo Sie sich mit Ihren HDS-Daten einloggen müssen. Danach ist die Software eingerichtet.
hs-rm.webex.de
-
-
-
Stand: 04.05.2020 / Ersteller/in: IT- und Medienzentrum AUFZEICHNUNG VON WEBEX TRAININGS (UND KONVERTIERUNG UNTER WINDOWS) 8/ 9
Wählen Sie im Konvertierungs-Dialog nun die passenden Einstellungen und drücken Sie OK. Wir empfehlen Ihnen immer, die als Hoch betitelte Qualitätsstufe zu wählen. Je nach aufge-zeichnetem Training haben Sie zudem die Möglichkeit, den Chat oder andere Inhalte mit in das Video zu codieren.
Abbildung 12: Aufnahme konvertieren - Einstellungen
Nachdem Sie auf OK geklickt haben, beginnt im Hintergrund die Umwandlung des Videos. Sobald die Kodierung des Videos in das MP4-Format abgeschlossen ist, erhalten Sie eine Benachrichti-gung.
-
Stand: 04.05.2020 / Ersteller/in: IT- und Medienzentrum AUFZEICHNUNG VON WEBEX TRAININGS (UND KONVERTIERUNG UNTER WINDOWS) 9/ 9
Kontakt IT- und Medienzentrum Kurt-Schumacher-Ring 18 Gebäude A Raum 223 B 65197 Wiesbaden
Tel. +49 (0)611 9495-1700 Fax +49 (0)611 9495-1701 [email protected]
Sprechzeiten: Mo - Fr 08.00 – 12.00 Uhr und 13.00 – 16.00 Uhr
Abbildungsverzeichnis Abbildung 1: Cisco Webex Training Schulungssitzung ................................................................... 3
Abbildung 2: Cisco Webex Training Aufnahme starten ................................................................... 3
Abbildung 3: Cisco Webex Training Aufnahme stoppen und unterbrechen..................................... 3
Abbildung 4: Cisco Webex Training Aufzeichnung beenden ........................................................... 4
Abbildung 5: Cisco Webex Training Aufzeichnung herunterladen ................................................... 4
Abbildung 6: Cisco Webex Player herunterladen ............................................................................ 5
Abbildung 7: Cisco Webex Player herunterladen - Auswahl der Version ........................................ 5
Abbildung 8: Cisco Webex Netzwerkaufzeichnungs-Player installieren .......................................... 6
Abbildung 9: Cisco Webex Netzwerkaufzeichnungs-Player installieren – Setuptyp wählen ............ 6
Abbildung 10: Aufnahme konvertieren ............................................................................................ 7
Abbildung 11: Aufnahme konvertieren – Site-URL .......................................................................... 7
Abbildung 12: Aufnahme konvertieren - Einstellungen ................................................................... 8
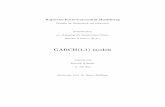











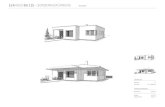





![$OOH ,QIRV DXI HLQHQ %OLFN %$8&+086.(/75$,1,1* 921 $ %,6 · 1dfk ghu 6fkzdqjhuvfkdiw hpsilhkow hv vlfk huvw vhfkv :rfkhq qdfk ghu *hexuw zlhghu plw ghq hexqjhq ]x ehjlqqhq (uvw vroowhq](https://static.fdokument.com/doc/165x107/5f9327c2b8dcf7185f2349e5/ooh-qirv-dxi-hlqhq-olfn-80867511-921-6-1dfk-ghu-6fkzdqjhuvfkdiw.jpg)
