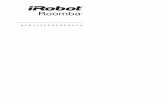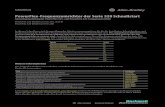9100 Serie Benutzerhandbuch - plentymarkets · 2020. 1. 3. · 1 9100 Serie Benutzerhandbuch Sie...
Transcript of 9100 Serie Benutzerhandbuch - plentymarkets · 2020. 1. 3. · 1 9100 Serie Benutzerhandbuch Sie...

1
9100 Serie Benutzerhandbuch
Sie benötigen Hilfe mit diesem Gerät?
Bitte rufen Sie +49 (0231) 880 840-0 an und
wir freuen uns, Ihnen alle Merkmale und Funktionen
zu erklären, bei denen Sie Hilfe benötigen.
WARNUNG!Führen Sie niemals ein „Zurücksetzen auf die Standardwerte“ oder „Daten löschen“ über
die Aguri Navigations App durch. Dadurch werden alle auf dem Gerät gespeicherten Daten, einschließlich der Kartendaten, gelöscht und das Gerät wird instabil.

2
Inhalt3 Lieferumfang
4 Produktübersicht
5 Produktübersicht - Rückseite - Anschlussdiagramm
7 Berechnen einer Route auf Basis einer Adresse oder einer Postleitzahl
6 Ausführliches Benutzerhandbuch
13 Erklärung der Navigationskartenansicht
14 Erklärung der Kreuzungsansicht
14 Bildschirmgrafiken von Lkw, Wohnmobil und Wohnwagen
15 Berechnen einer Route
20 Einstellen der Adressen „Zuhause“ und „Büro“ Letzte Reise und Route löschen
21 Verwendung und Streckenführung nach Favoriten
22 Verwendung der letzten Routen
23 Route nach Sehenswürdigkeiten (OVI, Orte von Interesse)
24 Route nach nächster Sehenswürdigkeit (OVI, Orte von Interesse)
26 Route zu besonderen Sehenswürdigkeiten, darunter Campingplätze und Caravaning-Clubs sowie Stellplätze für Wohnwagen
29 Route unter Verwendung von Ziel nach Kreuzung
30 Route nach Koordinaten Route neu berechnen
30 Umgebungseinstellungen
31 Einrichten Ihres Fahrzeugs – Wohnmobil- und Wohnwagen-Ausgabe
32 Einrichten Ihres Fahrzeugs – Lkw-Ausgabe
33 Tunnel Kategorieeinstellungen – Lkw-Ausgabe
34 Helligkeit Lautstärke Sprach- und Stimmeinstellungen
35 Fahrzeugtyp, MPH/KMH –Auswahl der Geschwindigkeits-/ Entfernungseinheiten, Fahrzeugsymbol, Warnungen für Radarfallen, Gefahrenwarnungen und Einschränkungshinweise, Melden mobiler Radarfallen, My Speed – benutzerdefnierter Geschwindigkeitsalarm
36 Warntöne, Routenwarnung, gefahrene Strecken, Fahrspur-Anzeige, Warnung vor einer scharfen Kurve, Autobahnkreuz-Nr., 2D oder 3D – Auswahl der Kartenansicht,
Zeitspanne zum Runterladen der Live-Traffc-Verkehrsdienste
37 Auswahl des Serververbindungstyps, Management für die Bergfahrt, Anzeigen von OVI's, GPS-Status
37 Voraussichtliche Ankunftszeit einstellen
39 Mini-Drop-down-Menü
47 Herstellen einer Internetverbindung und Surfen im Internet
40 Aktualisieren der Karten- und Speedshield Radarfallen-Datenbank
42 Anmeldung bei Google Play und Herunterladen von Apps
43 Digitale Echtzeit-Verkehrsdienste und Melden von mobilen Radarfallen
43 Tethering Ihres Geräts mit einem Android-Smartphone
44 Tethering Ihres Geräts mit einem iPhone
45 Verwenden der Digitalen Echtzeit-Verkehrsdienste Verwenden der Teilen-Funktion für mobile Radarfallen
46 Fügen Sie dem 9100 Ihre eigenen Sehenswürdigkeiten (OVI) hinzu
52 Bearbeiten eigener „Orte von Interesse“ (OVI´s) im Navigationssystem
54 Funktionsweise des Bedienfelds und grundlegende Bedienung
55 Hauptmenü der Systemeinstellungen
57 Bedienung des CD/DVD-Players
58 Bedienung des FM/AM-Radios
59 Bedienung der Bluetooth-Freisprecheinrichtung
60 Bedienung des Videoplayers
61 Musikplayer
62 Betrieb der DVR-Dashcam (optional)
63 Bedienung des Equalizer
64 Bedienung des Faders
65 Betrieb des DAB-Radios
66 Lenkradsteuerung
67 Systemüberblick
68 Weitere Systeminformationen
62 Entsorgung von elektrischen und elektro-nischen Altgeräten in der Europäischen Union

3
IntelliRoute 9100 Serie Lieferumfang1 x IntelliRoute 9100 (2-DIN-Festeinbau-Navigationsgerät)
1 x externes DAB+ Digitalradio-Modul
1 x externe DAB+ Antenne
1 x externes Mikrofon
1 x externe GPS-Antenne
2 x USB-Kabelbverlängerung
1 x Einbaublende
2 x Kabelbaum Stromversorgung
1 x Kabelbaum Multimedia
1 x Bedienungsanleitung auf Speicherkarte oder online im Reiter Downloads vom IntelliRoute CA9100 auf der Webseite www.intelliroute.eu
CopyrightCopyright @2019 Car Guard Systems GmbH. All rights reserved. Produktmerkmale und Spezifikationen dienen lediglich zu Referenzzwecken und können sich ohne vorherige Ankündigung ändern.
ErklärungDiese Bedienungsanleitung wurde von Car Guard Systems ohne jegliche Garantie veröffentlicht. Änderungen und Verbesserungen an dieser Bedienungsanleitung aufgrund von Schreibfehlern, Ungenauigkeit vorliegender Informationen oder Verbesserungen an Programmen und/oder Geräten können jederzeit von Car Guard Systems ohne Vorankündigung vorgenommen werden. Derartige Änderungen werden jedoch in zukünftigen Ausgaben dieser Bedienungsanleitung berücksichtigt.
WARNUNG!
Nur für 12 V Betriebsspannung geeignet. Bei 24V-Fahrzeugen bitte Spannungswandler verwenden!

4
IntelliRoute 9100 Serie
Produktübersicht
1
2
3 13
15
14
4
5
6 7 8 10
1718
11 129
16192021
1. Drücken und halten, um ein- und auszuschalten. Kurz drücken, um die Lautstärke auf stumm zu stellen; drehen, um die Lautstärke zu erhöhen oder zu verringern.
2. Drücken, um den LCD-Bildschirm ein- und auszuschalten.
3. Drücken, um die Navigation zu aktivieren.
4. Drücken, um ins Hauptmenü zurückzukehren.
5. Drücken, um CD oder DVD auszuwerfen.
6. Integriertes Mikrofon für die Freisprecheinrichtung.
7. Tippen, um ins Hauptmenü zurückzukehren.
8. Zeigt an, on eine SD-Karte eingelegt wurde.
9. Tippen, um Navigation zu aktivieren.
10. CD oder DVD einlegen.
11. Tippen, um die Lautstärke zu regeln.
12. Tippen, um zum vorherigen Bildschirm
zurückzukehren.
13. Drücken, um Musik von der SD-Karte abzuspielen.
14. Drücken, um Videos von der SD-Karte abzuspielen.
15. Drücken, um AM/FM-Radio zu aktivieren.
16. Drücken, um die DVR-Dashcam zu aktivieren (zusätzlicher Dashcam-Videorekorder erforderlich)
17. Bildschirm nach links oder rechts wischen, um Zugriff auf zusätzliche Einstellungen und Funktionen zu erhalten.
18. Tippen, um die Bluetooth-Freisprecheinrichtung zu aktivieren.
19. Tippen, um den Lautstärkeregler aufzurufen.
20. Tippen, um das Hauptmenü der Systemeinstellung aufzurufen.
21. SD-Kartenschlitz für Dashcam, Musik oder Video.

5
IntelliRoute 9100 Serie
Produktübersicht - Rückseite -Anschlussdiagramm
Entfernen Sie bitte vor der Installation diese beiden Transport- sicherungsschrauben!
22-PIN-Multimediastecker
22+2 VIDEO-OUT2 gelber Cinch Video-Ausgang 11+2 VIDEO-OUT2 gelber Cinch Video-Ausgang 220+21 AUX-VIN gelber Cinch AUX-Video-Eingang3+21 CAMERA VIN gelber Cinch Rückfahrkamera-Eingang13 CAM-POW rot Rückfahrkamera (+)14 REVERSE braun Rückfahrsignal + (Rückfahrscheinwerfer)4+5 AUX-LIN weißer Cinch AUX-Audio-Eingang linker Kanal19+5 AUX-RIN roter Cinch AUX-Audio-Eingang rechter Kanal16+6 FL-OUT weißer Cinch Front-Audio-Ausgang linker Kanal7+6 FR-OUT roter Cinch Front-Audio-Ausgang rechter Kanal15+9 RL-OUT weißer Cinch Heck-Audio-Ausgang linker Kanal8+9 RR-OUT roter Cinch Heck-Audio-Ausgang rechter Kanal17+18 SUB-OUT weißer Cinch Subwoofer-Ausgang mono10 ILL UMI rosa Fahrzeugbeleuchtung + (Klemme 58)11 ANT CON blau Ansteuerung automatische Antenne12 BRAKE blau Handbremse (+)
8-PIN-Stecker 1
2 ACC rot Zündungsanschluss + (Klemme 15)8 BATT gelb Batterie + (Klemme 30)4 GND schwarz Fahrzeugmasseanschluss – (Klemme 31)3 ILL UMI rosa Fahrzeugbeleuchtung + (Klemme 58)6 REVERSE braun Rückfahrsignal + (Rückfahrscheinwerfer)7 ANT blau Antennen Remote Anschluss5 KEY1 orange Lenkrad-Steuerschnittstelle 11 KEY2 orange Lenkrad-Steuerschnittstelle 2
8-PIN-Stecker 2
11 FL+ weiß Lautsprecher vorne links (+)15 FL- weiß/schwarz Lautsprecher vorne links (-)10 FR+ grau Lautsprecher vorne rechts (+)14 FR- grau/schwarz Lautsprecher vorne rechts (-)12 RL+ grün Lautsprecher hinten links (+)16 RL- grün/schwarz Lautsprecher hinten links (-)9 RR+ lila Lautsprecher hinten rechts (+)13 RR- lila/schwarz Lautsprecher hinten rechts (-)
22-PIN-Stecker
8-PIN-Stecker 18-PIN-Stecker 2

6
Ausführliches Benutzerhandbuch
NavigationSchalten Sie das Gerät ein. Das Gerät benötigt einen Moment, um hochzufahren und zeigt anschließend ein Menü mit den Hauptfunktionen des Geräts an. Drücken Sie die Taste "NAV" linksseitig am Gerät, um die Navigation zu starten.
Es wird die folgende Warnmeldung angezeigt:
Das IntelliRoute-Navigationssystem führt Sie entsprechend der von Ihnen hinterlegten Fahrzeugdaten durch den Verkehr und vereinfacht die Fahrt zum Zielort. Sollte die empfohlene Zielführung den jeweils geltenden Verkehrsregeln widersprechen, so gilt immer die Straßenverkehrsordnung. Als Fahrer behalten Sie die alleinige Verantwortung für die Verkehrssicherheit.
Bitte lese Sie den Warnhinweis und drücken Sie „Start“, wenn Sie fortfahren möchten.
Benutzerhinweis: Lkw-, Wohnmobil- und Wohnwagen-Versionen Wenn Sie die Lkw-, Wohnmobil- und Wohnwagen-Version besitzen, steht Ihnen die Option zur Auswahl des aktuell gefahrenen Fahrzeugtyps zur Verfügung. Bitte wählen Sie dies entsprechend aus.
WARNUNG!Setzen Sie das Gerät niemals auf die Werkseinstellungen zurück. Dadurch werden alle auf dem Gerät gespeicherten Daten, einschließlich der Kartendaten, gelöscht
und das Gerät wird unbrauchbar.
Installation und Sicherheitsmaßnahmen Dieses Gerät kann nur mit einer 12V-Stromversorgung betrieben werden. Bitte verwenden Sie bei 24V Fahrzeugen immer einen passenden Spannungswandler!
Versuchen Sie nicht, fernzusehen oder Videos anzuschauen, während Sie das Fahrzeug steuern. Dies ist rechtswidrig und führt möglicherweise zu gefährlichen Situationen. Obwohl die auf diesem Gerät installierte Navigationssoftware programmiert wurde, die beste Route für Ihr Fahrzeug zu finden, sollten Sie stets mit der nötigen Sorgfalt und Aufmerksamkeit fahren. Der Fahrzeugführer ist allein dafür verantwortlich, stets alle Verkehrszeichen und gesetzlichen Vorgaben zu beachten sowie auf Straßenbedingungen, andere Verkehrsteilnehmer, Fußgänger und das eigene Fahrzeug zu achten.
Verändern Sie nichts an der Sicherung des Geräts, da ansonsten die Gefahr eines Schadens oder eines Feuers besteht.
Es wird dringend empfohlen, dieses Gerät von einem ausgebildeten Fahrzeugelektriker oder Vertragshändler installieren zu lassen. Versuchen Sie nicht, das Gerät selbst auseinanderzubauen oder zu reparieren. Dadurch kann das Gerät beschädigt werden und es erlischt jeglicher Garantieanspruch. Falls Sie Hilfe oder anderweitige Unterstützung benötigen, wenden Sie sich bitte an Ihren örtlichen Vertragshändler oder Vertriebspartner.
Halten Sie das Gerät von Orten fern, an denen es durch Feuchtigkeit oder Wasser beschädigt werden kann.
Die Rückfahrkameras sind dazu da, Ihnen beim sicheren und effizienten Einparken zu helfen. Nichtsdestotrotz ist der Fahrzeugführer allein dafür verantwortlich, das Fahrzeug mit der nötigen Sorgfalt und Aufmerksamkeit rückwärts zu bewegen.

7
Berechnen einer Route auf Basis einer Adresse oder einer Postleitzahl 1. Drücken Sie die Taste „NAV“ auf dem Gerät, um die Navigation zu starten. Bitte beachten Sie, dass der Bootvorgang und die Herstellung einer Satellitenverbindung bei der erstmaligen Inbetriebnahme einige Minuten dauern kann. Für schnellste Ergebnisse empfehlen wir Ihnen, eine feste Position an einem Ort mit ungehinderter Sicht auf den Himmel einzunehmen. Nachfolgende Gerätestarts werden jedoch erheblich schneller verlaufen und Ihr Gerät wird bei regelmäßigem Einsatz innerhalb weniger Sekunden ein Satellitensignal aufbauen. Sobald das Satellitensignal aufgebaut wurde, zeigt der Bildschirm Ihnen Ihre gegenwärtige Position auf der Kartenansicht an.
2. Berühren Sie die Bildschirmmitte, um das Navigationsmenü aufzurufen und wählen Sie „Adresse“. Geben Sie die Postleitzahl sowie gegebenenfalls den Rest der Adresse ein, bis Ihnen die erforderliche Adresse in den Dateneingabefeldern angezeigt wird. Drücken Sie die hervorgehobene Adresse, um fortzufahren.
Wählen Sie den Menüpunkt "Adresse" zur Routenberechnung aus.
Bei erstmaliger Verwendung des Geräts müssen Sie das Land eingeben. Das Gerät speichert das ausgewählte Land für den nächsten Einsatz, sodass die Adresseingabe künftig schneller möglich ist.

8
Sie können das Gerät dazu auffordern, eine Route durch Eingabe eines Ortes, Straßennamens, Hausnummer oder gegebenenfalls einer Postleitzahl zu berechnen.
Das Gerät fordert Sie zur Eingabe von Daten auf, indem es Datenfelder orangefarben hervorhebt. Drücken Sie die Taste „Weiter“, um mit dem nächsten Dateneingabefeld fortzufahren, sobald Sie Daten, wie z. B. die Postleitzahl, eingegeben haben.
Diese Taste lässt Sie zwischen den Optionen „Weiter“ und „Fertig“ umschalten, je nachdem, wie weit Sie im Dateneingabeprozess fortgeschritten sind. Drücken Sie die Taste „Fertig“, um fortzufahren, sobald Sie die von Ihnen gewünschte Adresse oder den gesuchten Ort gefunden haben.
Drücken Sie die Taste „Startpunkt ändern“, um das Mini-Menü mit Optionen aufzurufen oder über einen bestimmten Ort zu navigieren.
Drücken zur Ansicht Ihres Standorts auf der Karte. Dieser Menüpunkt kann auch zur schnellen Routenplanung benutzt werden.
Drücken Sie die Taste „Berechnen“, um fortzufahren.
Während Sie die Eingabe tätigen, zeigt das Gerät gegebenfalls bereits im Voraus Ort, Straßennamen oder Hausnummern in dieser Gegend an. Wenn die von Ihnen gewünschte Adresse angezeigt wird, können Sie diese auswählen und ersparen sich somit die vollständige Eingabe. Durch die Auswahl gehen Sie automatisch auf den nächsten Bildschirm über.
Auswahl der Optionen „schnellste Route“, „kürzeste Entfernung“, „Autobahnfahrt vermeiden“ und „gebührenpflichtige Strecken vermeiden“.
Bitte beachten Sie, dass Digitale Echtzeit-Verkehrsdienste nur verfügbar sind, wenn Ihr Gerät mit einem kompatiblen Smartphone gepaart ist. Weitere Anweisungen zur Paarung Ihres Telefons stehen in den folgenden Kapiteln dieses Handbuchs zur Verfügung.

9
Lkw-, Wohnmobil- und Wohnwagen-VersionenIm Modus für Lkw oder Wohnmobile und Wohnwagen wird Ihnen der folgende Bildschirm angezeigt, der Ihnen Informationen über das eingesetzte Fahrzeug sowie eine Zusammenfassung der von Ihnen eingegebenen Eigenschaften liefert.
Hier wird Ihnen eine Bestätigung des von Ihnen gefahrenen Fahrzeugs sowie eine Zusammenfassung der von Ihnen eingegebenen Fahrzeugeigenschaften angezeigt.
Drücken Sie hier, um das Mini-Drop-down-Menü aufzurufen, wenn Sie mehr als ein Fahrzeug gespeichert haben und zu einem anderen Fahrzeug wechseln möchten.
Drücken Sie die Taste „Berechnen“, um fortzufahren.
Bildschirm für die alternative StreckenführungEs wird Ihnen automatisch die Auswahl zwischen zwei Streckenführungen angeboten für die jeweils die Entfernung und geschätzten Reisezeiten angezeigt werden. Wählen Sie die von Ihnen bevorzugte Streckenführung aus, um fortzufahren.

10
Bildschirm „Zusammenfassung“3. Ein Bildschirm mit der Zusammenfassung der Ihnen vorgeschlagenen Reise wird angezeigt, der Ihnen die Überprüfung der Zieladresse und berechneten Route ermöglicht. Drücken Sie unten in der Mitte im Bildschirm auf "Start", um sofort zu starten oder lassen Sie den Timer alternativ bis auf Null herunterzählen und die Navigation startet automatisch.
Das Gerät beginnt nach 10 Sekunden automatisch mit der Navigation.
Hier wird Ihnen eine Bestätigung Ihres Reiseziels, der Startadresse sowie andere Details Ihrer Route, wie die Entfernung, geschätzte Fahrt- und Ankunftszeit angezeigt.
Tippen Sie hier für eine Schritt für Schritt-Anleitung der Route.
Tippen Sie hier, um die Route zu simulieren.
Tippen Sie hier, um die Route unter Vermeidung einer oder mehrerer Straße(n) erneut zu berechnen
Die vom Gerät berechnete Route wird auf der Karte angezeigt. Tippen Sie auf die Karte, um Details der Route anzusehen.
Drücken Sie die Taste „Start“, um fortzufahren
Anschließend wird die Kartenansicht bei Start Ihrer Route blau hervorgehoben angezeigt. Sie sind jetzt bereit, Ihre Reise zu beginnen. Fahren Sie entlang der hervorgehobenen Route und halten Sie die Textanweisungen sowie die Sprachanweisungen der Routenbeschreibung ein. Die Navigationsansicht aktualisiert ständig Ihre aktuelle Position und Straßeninformationen. Wenn Sie versehentlich eine falsche Abzweigung nehmen, berechnet das Gerät die Route entsprechend neu, um Sie so schnell und sicher wie möglich zurück auf die Route zu bringen.
Bitte befolgen Sie die nachfolgend aufgeführten detaillierten Informationen.
Benutzerhinweis: Obwohl alle IntelliRoute-Navigationssysteme für eine sichere und effiziente Streckenführung entwickelt wurden, stellen diese keinen Ersatz dafür dar, stets aufmerksam und vorschriftsgemäß zu fahren. Der Fahrer ist voll verantwortlich dafür, Verkehrszeichen, Straßenzustand, andere Verkehrsteilnehmer, gesetzliche Straßenbeschränkungen, Fußgänger und die Führung seines Fahrzeugs jederzeit sicherzustellen.

11
Lkw-, Wohnmobil- und Wohnwagen-Versionen
Einrichtung und Eingabe der FahrzeugeigenschaftenFalls Sie die Lkw- oder Wohnmobil- und Wohnwagen-Version nutzen, müssen Sie die Fahrzeugeigenschaften eingeben und abspeichern, damit die Navigationssoftware sichere und für Sie geeignete Routen erstellen kann.
Drücken Sie die Taste „NAV“ auf dem Gerät, um die Navigationssoftware zu starten.
Tippen Sie nun die Bildschirmmitte an, um das Navigationsmenü aufzurufen. Wischen Sie dann auf die 2 Seite.
Wählen Sie im Menü das Symbol „Fahrzeug“ aus, um ihr Fahrzeug einzurichten oder ein bestehendes zu bearbeiten. (BITTE VOLLSTÄNDIG AUSFÜLLEN)

12
Drücken und halten Sie den Eintrag, um diesen zu bearbeiten oder zu löschen.
Drücken Sie die Taste „Hinzufügen“, um ein neues Fahrzeug hinzuzufügen.
Drücken Sie zur Auswahl des von Ihnen aktuell verwendeten Fahrzeugs, falls Sie mehr als ein Fahrzeug gespeichet haben.
Wischen Sie den Bildschirm seitlich seitlich nach links oder rechts für die Anzeige weiterer Optionen.
Drücken Sie die Taste „OK“, um Ihre Auswahl zu speichern und verlassen Sie das Menü.
Geben Sie die Eigenschaften Ihres Fahrzeugs ein, wo Sie dazu aufgefordert werden.

13
Ausführliches Benutzerhandbuch
NavigationSchalten Sie das Gerät ein. Das Gerät benötigt einen Moment, um hochzufahren und zeigt anschließend ein Menü mit den Hauptfunktionen des Geräts an. Drücken Sie die Taste "NAV" linksseitig am Gerät, um die Navigation zu starten.
Es wird die folgende Warnmeldung angezeigt:
Das IntelliRoute-Navigationssystem führt Sie entsprechend der von Ihnen hinterlegten Fahrzeugdaten durch den Verkehr und vereinfacht die Fahrt zum Zielort. Sollte die empfohlene Zielführung den jeweils geltenden Verkehrsregeln widersprechen, so gilt immer die Straßenverkehrsordnung. Als Fahrer behalten Sie die alleinige Verantwortung für die Verkehrssicherheit.
Bitte lese Sie den Warnhinweis und drücken Sie „Start“, wenn Sie fortfahren möchten.
Benutzerhinweis: Lkw-, Wohnmobil- und Wohnwagen-Versionen Wenn Sie die Lkw-, Wohnmobil- und Wohnwagen-Version besitzen, steht Ihnen die Option zur Auswahl des aktuell gefahrenen Fahrzeugtyps zur Verfügung. Bitte wählen Sie dies entsprechend aus.
WARNUNG!Setzen Sie das Gerät niemals auf die Werkseinstellungen zurück. Dadurch werden alle auf dem Gerät gespeicherten Daten, einschließlich der Kartendaten, gelöscht
und das Gerät wird unbrauchbar.

14
Erklärung der Navigationskartenansicht
1. Die Fahrspur-Ansicht zeigt die Fahrspur oder die Fahrspuren, die Sie verwenden können oder abhängig von dem von Ihnen gefahrenen Fahrzeug verwendet werden sollten, sowie die sich nähernde Kreuzung oder Abzweigung an. Bitte beachten Sie, dass die Fahrspur-Ansicht nur für Autobahnen, Schnellstraßen, sowie komplexe und wichtige Hauptkreuzungen innerorts zur Verfügung steht.
2. Visuelle Warnung herannahender Radarfallen, Gefahren oder anderer gesetzlicher Beschränkungen.
3. Zeigt den Straßennamen oder die Nummer der nächsten Straße an, in die Sie einbiegen müssen.
4. Verbleibende Entfernung zum Ziel.
5. Verbleibende Zeit zum Ziel.
6. Geschätzte Ankunftszeit.
7. Symbol zur Anzeige des nächsten erforderlichen Fahrmanövers.
8. Entfernung bis zum nächsten erforderlichen Fahrmanöver.
9. Die Anzeige der Geschwindigkeitsbegrenzung zeigt die Geschwindigkeitsbegrenzung der von Ihnen befahrenen Straße.
10. Zeigt Ihre Reisegeschwindigkeit an.
11. Name oder Nummer der Straße, auf der Sie gegenwärtig fahren.
12. GPS-Kompass. Zeigt Ihre aktuelle Fahrtrichtung an.
13. Symbol zur Anzeige der aktuellen Position Ihres Fahrzeugs.
14. Symbole zur Anzeige von Radarfallen, Gefahren oder anderer gesetzlicher Einschränkungen.
15. Taste „Zurück“ und „Verlassen“. Drücken Sie die Hauptmenütaste #16, um die Navigation zu verlassen, wenn Sie wünschen.
16. Verknüpfung mit dem Hauptsystemmenü
17. Verknüpfung zum Umschalten zwischen anderen Apps, die möglicherweise gleichzeitig auf dem Gerät geöffnet sind.
1
14
13
11
12
15 16 17
2
456
7
8
9
10
3

15
Nur Lkw-, Wohnmobil- und Wohnwagen-VersionenWenn Sie die Lkw-, Wohnmobil- und Wohnwagen-Version besitzen, alarmiert Sie Ihr Navigationsgerät über eine Reihe von Gefahren und anderen gesetzlichen Einschränkungen im Zusammenhang mit dem von Ihnen gefahrenen Fahrzeug.
Erklärung der zusätzlichen BildschirmgrafikenWährend Ihrer Reise werden Ihnen von Zeit zu Zeit zusätzliche Bildschirmgrafiken und -anweisungen angezeigt.
KreuzungsansichtZeigt Ihnen visuell genau an, welches Manöver zu ergreifen ist. Besonders hilfreich bei komplexen Autobahnkreuzungen.
Bitte beachten Sie, dass die Kreuzungsansicht nur für Autobahnen verfügbar ist.
Steiler Anstieg voraus
Keine Lkw erlaubt
Umweltzone
Steiles Gefälle vroaus
Höhe
Keine Wendemöglichkeit
für Lkw's
Enge Kurve voraus
Breite
Kein Rechtsabbiegen
für Lkw's
Seitenwinde
Länge
Lkw's mit Gefahrgütern
verboten
Aufsetzgefahr
Gewicht
Lkw's mit wasserschädlicher
Fracht verboten
Schulen
keine Anhänger erlaubt
Kein Linksabbiegen für
Lkw's

16
Berechnen einer RouteEs gibt mehrere Möglichkeiten, eine Route zu berechnen.
Berechnen einer Route auf Basis einer Adresse oder einer PostleitzahlDrücken Sie in der "Navigation" die Bildschirmmitte, um auf das Symbol „Adresse“ zuzugreifen. Drücken Sie das Feld „Land“ und geben geben Sie entweder das gewünschte Land ein oder wählen Sie ein Land aus der Liste aus und drücken Sie „Weiter“. Wenn Sie die Postleitzahl besitzen, tippen Sie das Feld „Postleitzahl“ an, geben Sie die vollständige Postleitzahl ein und drücken Sie „Weiter“. Die von Ihnen gesuchte Adresse oder eine Liste der Adressen innerhalb dieser Postleitzahl wird nun angezeigt. Sie können nun entweder die Adresse direkt aus der Liste auswählen oder, falls gewünscht, direkt zur Haus- oder Gebäudenummer navigieren, die Sie nun eingeben können. Drücken Sie abschließend die Taste „Fertig“. Wenn Ihnen die Hausnummer bekannt ist, drücken Sie das Symbol „Hausnummer“, geben Sie die Details ein und drücken anschließend die Taste „Fertig“.
Benutzerhinweis: Tippen Sie auf das Feld „Stadt“ und geben Sie den Namen oder den Platz ein, wenn Sie einen zentralen Punkt in einer Ortschaft oder Stadt erreichen möchten. Wenn Ihnen das gewünschte Ziel in der nachfolgenden Liste angezeigt wird, drücken und halten Sie es. Das Gerät wird die Adressfelder automatisch mit den Details des Ziels in der ausgewählten Stadt oder Ortschaft ausfüllen. Drücken Sie „Berechnen“, um fortzufahren.
RouteneinstellungenSobald Sie die gewünschte Adresse gefunden haben, stehen Ihnen eine Reihe unterschiedlicher Routeneinstellungen für die Feinabstimmung der von Ihrem Gerät zu berechnenden Route zur Verfügung.
• Drücken Sie „Kürzeste Zeit“ zur Berechnung der schnellsten Route.
• Drücken Sie „Kürzeste Entfernung“ zur Berechnung der kürzesten Strecke.
• Drücken Sie „Autobahnen vermeiden“, um eine Route unter Ausschluss von Autobahnen zu erstellen.
• Drücken Sie „Mautstraßen vermeiden“, um eine gebührenfreie Route zu erstellen.
Digitale Echtzeit-Verkehrsdienste (Life-Traffic)Digitale Echtzeit-Verkehrsdienste stellen Live-Verkehrsinformationen in Ihrem Gebiet und der von Ihnen befahrenenen Route sowie deren Umgebung bereit. Wenn Sie Digitale Echtzeit-Verkehrsdienste bei der Routenberechnung auswählen, berechnet die Software das Verkehrsaufkommen auf der vom Gerät normalerweise für die Berechnung herangezogenen Strecke. Sollte die Software feststellen, dass ein hohes Verkehrsaufkommen auf dieser Route herrscht oder ein bestimmtes Ereignis, wie z. B. ein Unfall, eingetreten ist, alarmiert es Sie darüber und bietet Ihnen eine alternative Route an. Ihnen werden sowohl die ursprüngliche Route als auch die neu berechnete Route angezeigt, einschließlich der jeweiligen Entfernung und Fahrtzeit, sodass Sie sich für eine der beiden Routen entscheiden können.
Benutzerhinweis: Wenn Sie Digitale Echtzeit-Verkehrsdienste nutzen möchten, müssen Sie Ihr Navigationsgerät mit einem internetfähigen Android- oder Apple-Smartphone koppeln. Bitte beachten Sie, dass Ihnen für die Nutzung der mobilen Datenverbindungen abhängig von Ihrem Mobilfunkvertrag evtl. Zusatzkosten entstehen können. Live Traffic Service verbraucht nur 400MB, falls es 8h pro Tag / 20 Tage pro Monat benutzt wird.
Drücken Sie das kleine Drop-down-Menü oben rechts, um Ihre Startposition zu ändern oder ein "Zwischenziel" zu Ihrer Route hinzuzufügen.
Benutzerhinweis: Achten Sie auf die kleinen Drop-down-Menüs, die auf vielen der Dateneingabebildschirme erscheinen. Diese kleinen Drop-down-Menüs enthalten nützliche Zusatzoptionen, die Ihnen bei der individuellen Abstimmung der vom Gerät berechneten Route helfen.

17
KartenansichtenDrücken Sie das kleine Kartensymbol oben rechts für die Anzeige der Route und des Zielpunkts auf der Karte.
Sobald Sie sich in der Kartenansicht befinden, können Sie das kleine Drop-down-Menü oben rechts drücken, um die Kartenansicht zwischen der Navigationskartenansicht, der Google Maps- und Google Streetview-Ansicht umzuschalten.
Benutzerhinweis: Sie können die Karte mit Ihren Fingern ziehen und durch die Gesten Pinch to Zoom herein- und herauszoomen. Drücken Sie jederzeit die Taste „Zurück“, um zum Bildschirm mit den Routeneinstellungen zurückzukehren.
Drücken Sie „Berechnen“, um die Navigation zu starten.
Bildschirm für die alternative StreckenführungEs wird Ihnen automatisch die Auswahl zwischen zwei Streckenführungen angeboten für die jeweils die Entfernung und geschätzten Reisezeit angezeigt werden. Wählen Sie die bevorzugte Route, um fortzufahren.
Bildschirm „Routenbeschreibung“Der Bildschirm „Routen-beschreibung“ zeigt Ihnen die Entfernung bis zum Ziel sowie die geschätzte Fahrt- sowie Ankunfts-zeit an. Der Bildschirm „Zusam-menfassung“ wird für die Dauer von ungefähr 10 Sekunden angezeigt und Ihr Gerät geht automatisch in die Navigationskartenansicht über, sodass Sie die Navigation starten können. Drücken Sie auf "Start", wenn Sie vor Ablauf des 10-Sekun-den-Zeitraums manuell zur Karten -ansicht übergehen möchten.
• Drücken Sie „Simulation“ für die Anzeige einer Simulation der berechneten Route.• Drücken Sie „Übersicht“, um eine Schritt für Schritt-Beschreibung der berechneten Route von
Straße zu Straße anzuzeigen.• Drücken Sie „Straße vermeiden“, falls Sie die Route unter Vermeidung einer bestimmten Straße
erneut berechnen möchten.
Benutzerhinweis: Tippen Sie einfach auf eine beliebige Stelle des Bildschirms, wenn Sie den automatischen Countdown zu irgendeinem Zeitpunkt unterbrechen möchten.

18
Einstellen des „Zuhause“-Ziels und Berechnung der Route „Zuhause“Drücken Sie in der "Navigation" die Bildschirmmitte, um auf das Symbol „Zuhause“ zuzugreifen. Bei erstmaliger Verwendung der „Zuhause“-Funktion zeigt der Bildschirm „Zuhause festlegen?“ gefolgt von „Abbrechen“ und „OK“ an. Drücken Sie „OK“, um fortzufahren. Sie können „Zuhause“ mithilfe einer der folgenden Optionen einstellen: „Adresssuche“, Mithilfe von "Nach OVI suchen", „Zuletzt verwendet suchen“ , "Mit aktueller Position speichern" , "Auf Karte suchen", "Koordinaten suchen" und "Spezielle OVI".
Zur Berechnung einer Route nach „Zuhause“ drücken Sie in der "Navigation" die Bildschirmmitte, um auf das Symbol „Zuhause“ zuzugreifen. Das Gerät zeigt Ihnen Details des Ziels und die verschiedenen verfügbaren Routeneinstellungen an.
Drücken Sie das kleine Menü-Symbol, um die als „Zuhause“ gespeicherte Position zu ändern oder zu löschen. Sie können ebenfalls das kleine Menü verwenden, um die Startposition zu ändern oder ein Zwischenziel zu Ihrer Reise hinzufügen. Drücken Sie abschließend die Taste „Berechnen“, um mit dem Bildschirm „Routenbeschreibung“ fortzufahren und Ihre Reise zu beginnen.
Einstellen des Ziels „Büro“ und berechnen der Route dorthinDrücken Sie in der "Navigation" die Bildschirmmitte, um auf das Symbol „Büro“ zuzugreifen. Bei erstmaliger Verwendung der „Büro“-Funktion zeigt der Bildschirm „Büro festlegen?“ gefolgt von „Abbrechen“ und „OK“ an. Drücken Sie „OK“, um fortzufahren. Sie können „Büro“ mithilfe einer der folgenden Optionen einstellen: „Adresssuche“, Mithilfe von "Nach OVI suchen", „Zuletzt verwendet suchen“ , "Mit aktueller Position speichern" , "Auf Karte suchen", "Koordinaten suchen" und "Spezielle OVI".
Zur Berechnung einer Route nach „Büro“ drücken Sie in der "Navigation" die Bildschirmmitte, um auf das Symbol „Büro“ zuzugreifen. Das Gerät zeigt Ihnen Details des Ziels und die verschiedenen verfügbaren Routeneinstellungen an.
Drücken Sie das kleine Menü-Symbol, um die als „Büro“ gespeicherte Position zu ändern oder zu löschen. Sie können ebenfalls das kleine Menü verwenden, um die Startposition zu ändern oder ein Zwischenziel zu Ihrer Reise hinzufügen. Drücken Sie abschließend die Taste „Berechnen“, um mit dem Bildschirm „Routenbeschreibung“ fortzufahren und Ihre Reise zu starten.
Letzte Reise oder Route löschenDas Gerät speichert die letzte von Ihnen verwendete Route, sodass Sie nicht alle Einzelheiten erneut eingeben müssen, wenn Sie erneut zu dieser Adresse fahren möchten. Drücken Sie in der "Zielführung" die Bildschirmmitte, um auf das Symbol „Letztes Ziel“ zuzugreifen. Hier werden ihnen Ihre letzten Ziele angezeigt. Wenn Sie auf ein Ziel klicken, können sie im Anschluss diese Route berechnen lassen. Wenn man ein Ziel auswählt und gedrückt hält, dann kann man dieses löschen.
Sobald eine Route berechnet wurde, können Sie diese wieder löschen, indem Sie auf das Symbol "Route löschen " drücken. Drücken Sie in der "Zielführung" die Bildschirmmitte, um auf das Symbol „Route löschen“ zuzugreifen. Damit können Sie die aktuelle Route löschen.

19
Mehrfachroute-Funktion mit mehreren ZwischenstationenWenn Sie wünschen, mehrere Positionen an einem Tag zu besuchen, ist es möglich bis zu sechszehn Positionen einzugeben. Das Navigationsgerät berechnet anschließend die optimale Route auf Basis dieser Positionen. Insgesamt ist es möglich, bis zu acht Reiserouten mit mehreren nacheinander angefahrenen Zielen zu erstellen.
Erstellen einer Reiseroute mit mehreren Zwischenstationen (Mehrfachroute)Drücken Sie in der "Navigation" die Bildschirmmitte, um auf das Symbol „Mehrfachroute“ zuzugreifen. Ihr Gerät ermöglicht Ihnen die Erstellung, Verwendung, Änderung oder das Löschen einer neuen Mehrfachroute.
Drücken Sie das „+“- Symbol (Neue Mehrfachroute erstellen), um mit der Erstellung einer Mehrfachroute zu beginnen. Sie werden zunächst gebeten, einen Namen für Ihre Mehrfachroute hinzuzufügen. Geben Sie den Namen ein und drücken Sie „Fertig“, um fortzufahren.
Das Gerät verwendet automatisch Ihre aktuelle oder die letzte Position, bei der das Gerät verwendet wurde, als Startpunkt für Ihre Mehrfachroute. Drücken Sie die Taste"Hier drücken, um Startpunkt zu ändern", um diese Adresse oder Position zu ändern. Sie können die erforderliche Adresse mithilfe einer der folgenden Optionen finden:
• „Adresse nach Stadt suchen“
• „Nach Favoriten suchen“
• „Nach OVI suchen“
• „Zuletzt verwendet suchen“
• „Gegenwärtige Position“
• "Auf Karte suchen"
• „Koordinaten suchen“
Sobald Sie die gewünschte Startposition gefunden haben, können Sie mit der Eingabe Ihres ersten Ziels fortfahren. Drücken Sie „Hinzufügen“ und suchen Sie nach der Adresse mithilfe der folgenden Optionen:
• „Adresse nach Stadt suchen“
• „Nach Favoriten suchen“
• „Nach OVI suchen“
• „Zuletzt verwendet suchen“
• „Gegenwärtige Position“
• "Auf Karte suchen"
• „Koordinaten suchen“
Drücken Sie erneut die Taste „Hinzufügen“, um weitere zusätzliche Ziele einzugeben, wenn Sie bereit für die Eingabe einer weiteren Adresse sind. Sobald alle von Ihnen benötigten Adressen oder Positionen eingegeben wurden, stehen Ihnen zwei Möglichkeiten zur Verfügung. Drücken Sie „Speichern“, um sie in der eingegebenen Reihenfolge zu speichern oder drücken Sie die Taste „Sortieren“ und Ihr Gerät wird diese in der geeignetsten Reihenfolge sortieren, sodass eine Route um diese herum berechnet wird.

20
Bearbeiten einer MehrfachrouteEs ist möglich, die Reihenfolge der Routenwegpunkte zu ändern, eine Etappe einer Route zu löschen und die Routeneinstellungen zu löschen. Drücken Sie in der "Navigation" die Bildschirmmitte, um auf das Symbol „Mehrfachroute“ zuzugreifen und dann den Namen der Mehrfachroute, die Sie bearbeiten möchten. Drücken und halten Sie eine der aufgeführten Etappen für 2 Sekunden und nehmen Sie anschließend Ihren Finger vom Bildschirm. Ihnen werden die folgenden Optionen auf dem Bildschirm angezeigt:
1. Löschen des ausgewählten Ziels.
2. Ändern des Endziels. Auswahl zwischen End- und Zwischenzielen.
3. Nach oben bewegen des ausgewählten Ziels.
4. Nach unten bewegen des ausgewählten Ziels.
5. Taste „Fertig“.
6. Verwenden Sie das kleine Drop-down-Menü, um die Routeneinstellungen für diese Reiseetappe zu ändern.
Drücken Sie „Fertig“, sobald Sie Ihre Änderungen ausgeführt haben.
Verwenden einer Reiseroute mit mehreren Zwischenstationen (Mehrfachroute)Drücken Sie in der "Navigation" die Bildschirmmitte, um auf das Symbol „Mehrfachroute“ zuzugreifen und eine gespeicherte Reiseroute mit mehreren Zwischenstationen zu verwenden. Drücken Sie das Symbol „Mehrfachroute“ und dann den Namen der Mehrfachroute, die Sie verwenden möchten. Drücken Sie „OK“, sobald Sie zufrieden sind.
Das Gerät führt anschließend die Routenberechnung zu jedem Ziel aus und zeigt einen neuen Zusammenfassungsbildschirm mit der Entfernung zu jedem Etappenziel sowie der geschätzten Fahrtzeit dorthin an. Drücken Sie oben rechts das Symbol "Karte" für die Anzeige der berechneten Route dieser Etappe. Sie können zum Betrachten der Route die Kartenansicht herein- oder herauszoomen. Wenn Sie die berechnete Reiseroute mit mehreren Zwischenstationen verwenden möchten, drücken Sie auf "Start", um fortzufahren.
5 6
43
2
1

21
Ein Pop-up-Fenster bestätigt die aktuelle Etappe und die verbleibende Entfernung dieses Routenabschnitts.
Wenn Sie während Ihrer Reise eine aktuelle Etappe abbrechen und zur nächsten Etappe übergehen möchten, drücken Sie das linke untere Feld mit der Miniatur-Übersicht der Mehrfachroute und die Nachricht „Aktuelle Etappe löschen?“ erscheint. Drücken Sie „OK“ und das Gerät berechnet die Route zur nächsten Etappe der Reiseroute ausgehend von Ihrer aktuellen Position.
Wenn das Gerät während einer Reiseroute ausgeschaltet und erneut eingeschaltet wird, behält es die aktuelle Route bei und fragt Sie danach, ob Sie mit dem aktuellen Ziel fortfahren, die nächste Etappe der Reiseroute beginnen oder die Reiseroute vollständig abbrechen möchten.

22
Sortieren einer Reiseroute mit mehreren ZwischenstationenSobald Sie eine Reiseroute mit mehreren Zwischenstationen erstellt haben, können Sie die Ziele in der optimalsten Reihenfolge mithilfe der „Sortieren“-Funktion anordnen.
6
1
3
2
5
4
1. Hinzufügen eines zusätzlichen Ziels zu Ihrer Reiseroute mit mehreren Zwischenstationen
2. Ändern der Startadresse
3. Speichern der erstellten Reiseroute mit mehreren Zwischenstationen
4. Sortieren der Reiseroute mit mehreren Zwischenstationen in der effizientesten/logischsten Reihenfolge
5. Taste „OK/Fortfahren“
6. Zurück zum vorherigen Bildschirm
Drücken Sie „Speichern“ und anschließend „OK“, sobald die Route bearbeitet wurde. Das Gerät berechnet anschließend die Reiseroute mit mehreren Zwischenstationen und zeigt die geschätzte Ankunftszeit sowie die Entfernung bis zu jeder Adresse oder Position an. Drücken Sie auf „Start“ oben links auf dem Bildschirm, um mit Ihrer Reise fortzufahren.
Hinzufügen und speichern von FavoritenDas Gerät ist in der Lage, bis zu 150 Positionen zu speichern.
Um einen Favoriten hinzuzufügen, drücken Sie in der "Navigation" die Bildschirmmitte, um auf das Symbol „Favoriten suchen“ zuzugreifen. Drücken Sie die angezeigte Taste „+ Hinzufügen“ oben rechts auf dem Bildschirm. Das Gerät zeigt Ihnen die folgenden Methoden für das Auffinden der Adresse an:
• "Adresssuche"
• "Nach OVI suchen"
• "Zuletzt verwendet suchen"
• "Mit aktueller Position speichern"
• "Auf Karte suchen"
• "Spezielle OVI"
• "Koordinaten suchen"
Wählen Sie die geeignetste Methode aus und befolgen Sie die Bildschirmanweisungen, um die in Ihrem Favoritenordner zu speichernde Adresse aufzufinden und zu speichern.

23
Bearbeiten oder löschen eines FavoritenDrücken und halten Sie die Adresse solange, bis ein Pop-up-Fenster angezeigt wird, wenn Sie einen Favoriten (Position) bearbeiten oder löschen möchten. Dieses Pop-up-Fenster ermöglicht Ihnen, den Favoriten umzubenennen, ihn auf der Liste nach oben oder abwärts zu bewegen oder diese Position aus Ihrem Favoritenordner zu löschen.
Drücken Sie die kleine Taste des Drop-down-Menüs oben rechts auf dem Bildschirm und wählen Sie „Alle löschen“, wenn Sie alle Favoriten auf Ihrer Liste löschen möchten. Hier können sie ihre Favoriten auch alphabetisch sortieren.
Route nach FavoritenZur Navigation zu einer der gespeicherten Positionen drücken Sie in der "Zielführung" die Bildschirmmitte, um auf das Symbol „Favoriten suchen“ zuzugreifen. Wählen Sie den gewünschten Favoriten aus der Liste aus, indem Sie ihn einmalig drücken. Es werden Ihnen dann Informationen über das gewählte Ziel angezeigt und Sie können die für diese Reise bevorzugten „Routenoptionen“ vornehmen.
• Drücken Sie „Berechnen“, um Ihre Reise zu starten.
• Drücken Sie das Symbol „Karte“ oben rechts zur Anzeige eines Zielpunkts auf der Karte dieser Route.
• Drücken Sie die Taste „Zurück“, um zur vorherigen Seite zurückzukehren.
• Drücken Sie das kleine Drop-down-Menü oben rechts auf dem Bildschirm, um die Startposition zu ändern oder zusätzlich über einen gewünschten Ort zu navigieren. Hier können sie auch ihre Fahrzeugeigenschaften ändern.
Nachdem die Berechnung abgeschlossen wurde, wird die Routenzusammenfassung zur Bestätigung der gewünschten Adresse, der Anzeige Ihres Startpunkts, der Entfernung zum Ziel, die geschätzte Ankunftszeit sowie Reisedauer und alle von Ihnen gegebenenfalls ausgewählten „Routenoptionen“ angezeigt.
Wenn Sie den Bildschirm nicht berühren, beginnt die Navigation automatisch innerhalb von 10 Sekunden oder alternativ durch Drücken des Buttons "Start", um sofort zu starten. Drücken Sie auf einen beliebigen Punkt auf dem Bildschirm, wenn Sie die Routenzusammenfassung länger betrachten und den automatischen Countdown unterbrechen möchten.
Weitere Optionen stehen Ihnen zur Verfügung, wenn Sie eines der folgenden kleinen Drop-down-Menü-Symbole oben rechts auf dem Bildschirm drücken.
• Drücken Sie "Über", um über ein bestimmtes Zwischenziel zu navigieren
• Drücken Sie „Simulation“ für die Anzeige einer Simulation der berechneten Route.
• Drücken Sie „Übersicht“, um eine Schritt für Schritt-Beschreibung der berechneten Route von Straße zu Straße anzuzeigen.
• Drücken Sie „Straße vermeiden“, falls Sie die Route unter Vermeidung einer bestimmten Straße erneut berechnen möchten.
• Drücken Sie den Button "Start", um mit der Navigation zu beginnen, sobald Sie bereit dazu sind.
Letztmalig verwendete Routen Das Gerät ist in der Lage, die letzten 40 verwendeten Routen zu speichern, sodass Sie nicht erneut alle Daten eingeben müssen, wenn Sie zu einer Adresse oder Position zurückkehren möchten.
Um eine Route mithilfe dieser Funktion zu berechnen, drücken Sie in der "Navigation" die Bildschirmmitte, um auf das Symbol „Letztes Ziel“ zuzugreifen.
Ein Liste mit „Letzten Ziele“ wird in chronologischer Reihenfolge angezeigt. „Wischen“ Sie den Bildschirm mit Ihrem Finger auf- oder abwärts, um diese zu durchlaufen. Wählen Sie anschließend das

24
gewünschte Ziel aus der Liste aus und drücken Sie es einmalig. Es werden Ihnen dann Informationen über das gewählte Ziel angezeigt und Sie können die für diese Reise bevorzugten „Routenoptionen“ vornehmen.
• Drücken Sie „Berechnen“, um Ihre Reise zu starten.
• Zur Ansicht des Zielpunkts dieser Route auf der Karte, drücken Sie das „Karte“-Symbol oben rechts auf dem Bildschirm.
• Drücken Sie die Taste „Zurück“, um zum vorherigen Bildschirm zurückzukehren.
• Drücken Sie das kleine Drop-down-Menü oben rechts auf dem Bildschirm, um die Startposition zu ändern oder zusätzlich über einen gewünschten Ort zu navigieren. Hier können sie auch ihre Fahrzeugeigenschaften ändern.
Es wird Ihnen automatisch die Auswahl zwischen zwei Streckenführungen angeboten für die jeweils die Entfernung und geschätzten Reisezeit angezeigt werden. Wählen Sie die bevorzugte Route, um fortzufahren. Nachdem die Berechnung abgeschlossen wurde, wird die Routenzusammenfassung zur Bestätigung der gewünschten Adresse, der Anzeige Ihres Startpunkts, der Entfernung zum Ziel, die geschätzte Ankunftszeit sowie Reisedauer und alle von Ihnen gegebenenfalls ausgewählten „Routenoptionen“ angezeigt.
Wenn Sie den Bildschirm nicht berühren, beginnt die Navigation automatisch innerhalb von 10 Sekunden oder alternativ durch Drücken des Buttons "Start", um sofort zu starten. Drücken Sie auf einen beliebigen Punkt auf dem Bildschirm, wenn Sie die Routenzusammenfassung länger betrachten und den automatischen Countdown unterbrechen möchten.
Weitere Optionen stehen Ihnen zur Verfügung, wenn Sie eines der folgenden kleinen Drop-down-Menü-Symbole oben rechts auf dem Bildschirm drücken.
• Drücken Sie "Über", um über ein bestimmtes Zwischenziel zu navigieren.
• Drücken Sie „Simulation“ für die Anzeige einer Simulation der berechneten Route.
• Drücken Sie „Übersicht“, um eine Schritt für Schritt-Beschreibung der berechneten Route von Straße zu Straße anzuzeigen.
• Drücken Sie „Straße vermeiden“, falls Sie die Route unter Vermeidung einer bestimmten Straße erneut berechnen möchten.
• Drücken Sie den Button "Start", um mit der Navigation zu beginnen, sobald Sie bereit dazu sind.
Löschen einer letztmalig verwendeten RouteDrücken und halten Sie die Adresse, die Sie von der Liste entfernen möchten, wenn Sie eine letztmalig verwendete Route löschen wollen. Ein Fenster mit den Optionen „Abbrechen“ und „OK“ zeigt Ihnen die Adresse an, die Sie löschen werden. Drücken Sie „OK“, um das Ziel zu löschen oder „Abbrechen“, um zur Liste mit den letztmalig verwendeten Routen zurückzukehren.
Drücken Sie die kleine Taste des Drop-down-Menüs oben rechts auf dem Bildschirm und wählen Sie „Alle löschen“, wenn Sie alle Routen im Ordner „Letztes Ziel“ löschen möchten.
Route nach Orte von Interesse (OVI)Sie können eine Route zu einem Ziel, wie z. B. einem Hotel oder Restaurant, mithilfe der auf dem Gerät vorinstallierten OVI-Datenbank berechnen.
Drücken Sie in der "Navigation" die Bildschirmmitte, um auf das Symbol „Nach OVI suchen“ zuzugreifen. Drücken Sie „Land“ für die Auswahl des erforderlichen Landes, anschließend „Alle Städte“ und geben Sie den Stadtnamen mithilfe der Tastatur ein. Während Sie den Stadtnamen eingeben, zeigt das Gerät Ihnen eine Liste mit möglichen Übereinstimmungen an. Wenn sie eine Übereinstimmung im unteren Fenster sehen, drücken Sie diese mit ihrem Finger.
Drücken Sie als nächstes „Alle Kategorien“ und geben Sie den Kategorietyp mithilfe der Tastatur ein. Falls Ihnen der Kategorietyp unbekannt ist, können Sie auf- und abwärts durch die Optionen blättern , indem sie den Bildschirm mit ihrem Finger „wischen“. Sobald Sie den korrekten Kategorietyp gefunden

25
haben, drücken Sie diesen einmal, um ihn auszuwählen.
Drücken Sie nun auf „Name“. Falls der Name Ihrer Sehenswürdigkeit im unteren Fenster angezeigt wird, drücken Sie diesen einmal, um ihn auszuwählen. Alternativ können Sie zur Begrenzung der Auswahl damit beginnen, den Namen zu tippen und diesen anschließend auswählen. Es werden Ihnen dann Informationen über das gewählte Ziel angezeigt und Sie können die für diese Reise bevorzugten „Routenoptionen“ vornehmen.
• Drücken Sie „Berechnen“, um Ihre Reise zu starten.
• Zur Ansicht des Zielpunkts dieser Route auf der Karte, drücken Sie das „Karte“-Symbol oben rechts auf dem Bildschirm.
• Drücken Sie die Taste „Zurück“, um zum vorherigen Bildschirm zurückzukehren.
• Drücken Sie das kleine Drop-down-Menü oben rechts auf dem Bildschirm, um die Startposition zu ändern oder zusätzlich über einen gewünschten Ort zu navigieren. Hier können sie auch ihre Fahrzeugeigenschaften ändern.
Es wird Ihnen automatisch die Auswahl zwischen zwei Streckenführungen angeboten für die jeweils die Entfernung und geschätzten Reisezeit angezeigt werden. Wählen Sie die bevorzugte Route, um fortzufahren. Nachdem die Berechnung abgeschlossen wurde, wird die Routenzusammenfassung zur Bestätigung der gewünschten Adresse, der Anzeige Ihres Startpunkts, der Entfernung zum Ziel, die geschätzte Ankunftszeit sowie Reisedauer und alle von Ihnen gegebenenfalls ausgewählten „Routenoptionen“ angezeigt.
Wenn Sie den Bildschirm nicht berühren, beginnt die Navigation automatisch innerhalb von 10 Sekunden oder alternativ durch Drücken des Buttons "Start", um diese sofort zu starten. Drücken Sie auf einen beliebigen Punkt auf dem Bildschirm, wenn Sie die Routenzusammenfassung länger betrachten und den automatischen Countdown unterbrechen möchten.
Weitere Optionen stehen Ihnen zur Verfügung, wenn Sie eines der folgenden kleinen Drop-down-Menü-Symbole oben rechts auf dem Bildschirm drücken.
• Drücken Sie „Simulation“ für die Anzeige einer Simulation der berechneten Route.
• Drücken Sie „Übersicht“, um eine Schritt für Schritt-Beschreibung der berechneten Route von Straße zu Straße anzuzeigen.
• Drücken Sie „Straße vermeiden“, falls Sie die Route unter Vermeidung einer bestimmten Straße erneut berechnen möchten.
• Drücken Sie den Button "Start", um mit der Navigation zu beginnen, sobald Sie bereit dazu sind.
Route nach Orte von Interesse in der NäheDiese Funktion hilft Ihnen dabei, die Ihrer aktuellen Position nächsten Sehenswürdigkeiten oder OVI's in der Nähe eines alternativen Standorts zu finden. Drücken Sie in der "Navigation" die Bildschirmmitte, um auf das Symbol „Nach OVI suchen“ zuzugreifen. Ihre aktuelle Position oder die letzte Position, bei der das Gerät eingeschaltet wurde, werden mit einer Liste aller Orte von Interesse entsprechend der Entfernung im unteren Fenster aufgelistet.
Für eine Feinabstimmung der aufgelisteten Orte von Interesse oder, um eine bestimmte Sehenswürdigkeit aufzufinden, drücken Sie die Taste „Alle Kategorien“ und „wischen“ Sie den Bildschirm auf- oder abwärts, um durch die verschiedenen verfügbaren Optionen zu blättern. Sobald Sie die von Ihnen gewünschte Option gefunden haben, drücken Sie diese einmalig zur Auswahl. Alle Orte von Interesse innerhalb dieser Kategorie werden entsprechend der Entfernung ausgehend von Ihrer aktuellen oder angezeigten Position angezeigt.
Wenn Sie Orte von Interesse in der Nähe einer anderen Position ansehen möchten, drücken Sie das oben links auf dem Bildschirm angezeigte Adressfeld. Es wird Ihnen eine Liste unterschiedlicher Optionen angezeigt, die Ihnen das Auffinden alternativer Adressen ermöglicht. Sobald Sie die Adresse ausfindig gemacht haben, wird eine Liste der Orte von Interesse automatisch im unteren Fenster angezeigt. Die Sehenswürdigkeiten werden in Reihenfolge der Entfernung von der Ihnen ausgewählten neuen Adresse angezeigt.

26
Für eine Feinabstimmung der rund um die neue Adresse aufgelisteten Orte von Interesse oder, um einem bestimmtem Ort von Interesse aufzufinden, drücken Sie die Taste „Alle Kategorien“ und „wischen“ Sie den Bildschirm auf- oder abwärts, um durch die verschiedenen verfügbaren Optionen zu blättern. Sobald Sie die von Ihnen gewünschte Option gefunden haben, drücken Sie diese einmalig zur Auswahl. Alle Orte von Interesse innerhalb dieser Kategorie werden entsprechend der Entfernung ausgehend von Ihrer neuen angezeigten Position angezeigt.
Sobald Sie die von Ihnen gewünschte Position oder Adresse gefunden haben, drücken Sie diese einmalig zur Auswahl. Es werden Ihnen dann Informationen über das gewählte Ziel angezeigt und Sie können die für diese Reise bevorzugten „Routenoptionen“ vornehmen.
• Drücken Sie „Berechnen“, um Ihre Reise zu starten.
• Zur Ansicht des Zielpunkts dieser Route auf der Karte, drücken Sie das „Karte“-Symbol oben rechts auf dem Bildschirm.
• Drücken Sie die Taste „Zurück“, um zum vorherigen Bildschirm zurückzukehren.
• Drücken Sie das kleine Drop-down-Menü oben rechts auf dem Bildschirm, um die Startposition zu ändern oder zusätzlich über einen gewünschten Ort zu navigieren. Hier können sie auch ihre Fahrzeugeigenschaften ändern.
Nachdem die Berechnung abgeschlossen wurde, wird die Routenzusammenfassung zur Bestätigung der gewünschten Adresse, der Anzeige Ihres Startpunkts, der Entfernung zum Ziel, die geschätzte Ankunftszeit sowie Reisedauer und alle von Ihnen gegebenenfalls ausgewählten „Routenoptionen“ angezeigt.
Wenn Sie den Bildschirm nicht berühren, beginnt die Navigation automatisch innerhalb von 10 Sekunden oder alternativ durch Drücken des Buttons "Start", um sofort zu starten. Drücken Sie auf einen beliebigen Punkt auf dem Bildschirm, wenn Sie die Routenzusammenfassung länger betrachten und den automatischen Countdown unterbrechen möchten.
Weitere Optionen stehen Ihnen zur Verfügung, wenn Sie eines der folgenden kleinen Drop-down-Menü-Symbole oben rechts auf dem Bildschirm drücken.
• Drücken Sie „Simulation“ für die Anzeige einer Simulation der berechneten Route.
• Drücken Sie „Übersicht“, um eine Schritt für Schritt-Beschreibung der berechneten Route von Straße zu Straße anzuzeigen.
• Drücken Sie „Straße vermeiden“, falls Sie die Route unter Vermeidung einer bestimmten Straße erneut berechnen möchten.
Drücken Sie den Button "Start", um mit der Navigation zu beginnen, sobald Sie bereit dazu sind.

27
Nur Lkw-, Wohnmobil- und Wohnwagen-Versionen
Route zu besonderen Orten von Interesse (OVI), darunter Campingplätze und Caravaning-Clubs, Stellplätze für Wohnwagen, Lkw-Rasthöfe und -CafésUm eine Route mithilfe dieser Funktion zu berechnen, drücken Sie in der "Navigation" die Bildschirmmitte, um auf das Symbol „Spezielle OVI“ zuzugreifen.
Drücken Sie auf die Liste der Orte von Interesse, die Sie verwenden möchten und suchen Sie nach „Namen“ oder „OVI´s in der Nähe“.
Drücken Sie hier für Zugriff auf „Spezielle OVI“, darunter Campingplätze und Caravaning-Clubs sowie weitere Sehenswürdigkeiten für Wohnwagen, Reisemobile oder Lkw, je nach dem welche Version Sie besitzen.

28
Route zu einem Ort von Interesse an einer alternativen Position
Wenn Sie nach einem Ort von Interesse in einem anderen Gebiet suchen möchten, drücken Sie die orange-farbene Suchleiste eine Sekunde lang, um nach einer neuen Position zu suchen. Ein neues Fenster mit den verfügbaren Suchoptionen wird angezeigt.
Sie können eine Auswahl für die Suche nach OVI´s in der Nähe einer bestimmten Stadt, Adresse, OVI oder aus einer Liste Ihrer bevorzugten Positionen sowie letztmalig verwendeter Routen treffen.
Sobald Sie die Position gewechselt haben, wird diese oben auf dem Bildschirm auf der orangefarbenen Adressleiste angezeigt.
Eine Liste der OVI´s nahe einer neuen Position wird unten angezeigt.

29
Nur Wohnmobil- und Wohnwagen-Versionen
Suchfunktion nach persönlichen Ausstattungswünschen der Stellplätze am gewünschten Zielort
Um eine Route mithilfe dieser Funktion zu berechnen, drücken Sie in der "Navigation" die Bildschirmmitte, um auf das Symbol „Spezielle OVI“ zuzugreifen. Drücken Sie in der Liste auf
"Aires with photos by Camerstop".
Hier können Sie Ihre Auswahl treffen und zu Ihrem Wunschstellplatz navigieren.

30
Auf Karte suchenDiese Funktion ermöglicht Ihnen, zu einem Ziel zu navigieren, indem Sie eine beliebige Straße oder ein Gebiet auf der Karte auswählen. Drücken Sie in der "Navigation" die Bildschirmmitte, um auf das Symbol „Auf Karte suchen“ zuzugreifen.
Der Bildschirm zeigt anschließend einen Ausschnitt der Karte an. Sie können die Karte mit Ihren Fingern ziehen und durch die Gesten Pinch to Zoom herein- und herauszoomen, um die von Ihnen gewünschte Position zu finden.
Wenn Sie die gewünschte Position gefunden haben, schieben Sie den Kartenausschnitt unter das mittig im Display dargestellte Fadenkreuz. Drücken Sie oben rechts die Taste „Abhaken“, um fortzufahren.
Benutzerhinweis: Durch das „Hereinzoomen“ in die Karte ist es einfacher, die von Ihnen gewählte Straße auszuwählen.
Sobald Sie die Taste „Abhaken“ gedrückt haben, werden Ihnen Informationen über das gewählte Ziel gemeinsam mit den Routenoptionen, die Ihnen für diese Route zur Verfügung stehen, angezeigt.
• Drücken Sie „Berechnen“, um Ihre Reise zu starten.
• Zur Ansicht des Zielpunkts dieser Route auf der Karte, drücken Sie das „Karte“-Symbol oben rechts auf dem Bildschirm.
• Drücken Sie die Taste „Zurück“, um zum vorherigen Bildschirm zurückzukehren.
• Drücken Sie zusätzlich über einen gewünschten Ort zu navigieren. oben rechts auf dem Bildschirm, um die Startposition zu ändern oder zusätzlich über einen gewünschten Ort zu navigieren. Hier können sie auch ihre Fahrzeugeigenschaften ändern.
Es wird Ihnen automatisch die Auswahl zwischen zwei Streckenführungen angeboten für die jeweils die Entfernung und geschätzten Reisezeit angezeigt werden. Wählen Sie die bevorzugte Route, um fortzufahren. Nachdem die Berechnung abgeschlossen wurde, wird die Routenzusammenfassung zur Bestätigung der gewünschten Adresse, der Anzeige Ihres Startpunkts, der Entfernung zum Ziel, die geschätzte Ankunftszeit sowie Reisedauer und alle von Ihnen gegebenenfalls ausgewählten „Routeneinstellungen“ angezeigt.
Wenn Sie den Bildschirm nicht berühren, beginnt die Navigation automatisch innerhalb von 10 Sekunden oder alternativ durch Drücken des Buttons "Start", um sofort zu starten. Drücken Sie auf einen beliebigen Punkt auf dem Bildschirm, wenn Sie die Routenzusammenfassung länger betrachten und den automatischen Countdown unterbrechen möchten.
Weitere Optionen stehen Ihnen zur Verfügung, wenn Sie eines der folgenden kleinen Drop-down-Menü-Symbole oben rechts auf dem Bildschirm drücken.
• Drücken Sie „Simulation“ für die Anzeige einer Simulation der berechneten Route.
• Drücken Sie „Übersicht“, um eine Schritt für Schritt-Beschreibung der berechneten Route von Straße zu Straße anzuzeigen.
• Drücken Sie „Straße vermeiden“, falls Sie die Route unter Vermeidung einer bestimmten Straße erneut berechnen möchten.
Drücken Sie den Button "Start", um mit der Navigation zu beginnen, sobald Sie bereit dazu sind.
Ziel nach KreuzungDiese Funktion erlaubt Ihnen die Navigation zu einer spezifischen Kreuzung. Drücken Sie in der "Navigation" die Bildschirmmitte, um auf das Symbol „Ziel nach Kreuzung“ zuzugreifen.
Geben Sie die Straßennummer gefolgt von der Nummer der Kreuzung ein, dadurch wird eine Kartenansicht der Kreuzung angezeigt.

31
KoordinatensucheDrücken Sie in der "Navigation" die Bildschirmmitte, betätigen Sie den Bildlauf solange, bis Sie das Symbol „Koordinaten suchen“ sehen und drücken Sie einmal darauf.
Geben Sie die Koordinaten mithilfe der Tastatur ein und drücken Sie anschließend „OK“.
Sie können vier verschiedene Formate zur Eingabe von Koordinaten verwenden:
• Grad, Minuten, Sekunden
• Grad, Dezimalminuten
• Dezimalgrad
• Rasterreferenz
Benutzerhinweis: Bei der Eingabe des Längengrads müssen Sie das Minussymbol (-) vernachlässigen.
Nach dem Drücken von „OK“ werden die Koordinaten auf der Karte angezeigt. Wenn die Koordinaten korrekt sind, drücken Sie oben rechts die Taste „Abhaken“ und befolgen Sie die Anweisungen auf dem Bildschirm, um eine Route zu berechnen.
Route neu berechnenSie haben die Möglichkeit, falls gewünscht Ihre Route neu zu berechnen, wenn Sie bestimmte Straßen vermeiden wollen. Jedoch steht Ihnen diese Möglichkeit nur dann zur Verfügung, wenn Sie eine Route berechnet haben. Wenn das Symbol „Route neu berechnen“ grau unterlegt ist, bedeutet dies, dass keine Route eingegeben wurde und die Option nicht zur Verfügung steht.
Drücken Sie in der "Navigation" die Bildschirmmitte, um auf das Symbol „Neue Route“ zuzugreifen.Sie können dann wählen, wie Sie die Route entsprechend der angezeigten Optionen neu berechnen möchten.
Straße vermeiden Wenn Ihnen die zu vermeidende Straßennummer oder der Name bekannt ist, dann wählen Sie diese Option. Drücken Sie „Straßenname“ und das Gerät wird Ihnen Details Ihrer Route und eine Liste der zu verwendeten Straßennamen und -nummern anzeigen. „Wischen“ Sie den Bildschirm mit Ihrem Finger auf- oder abwärts, um diese zu durchlaufen.
Wählen Sie als nächstes die Straße, die Sie vermeiden möchten, indem Sie diese einmal drücken und die Route wird neu berechnet und auf dem Bildschirm angezeigt. Die ursprüngliche Route wird blau angezeigt und die neue Route in gelb. Wählen Sie Ihre bevorzugte Route aus, indem Sie die entsprechende Farbe auf dem unteren Bildschirm drücken.
Sobald Sie eine Route ausgewählt haben, schaltet Ihr Gerät automatisch auf den Bildschirm mit der Navigationskartenansicht um und startet die Navigation. Bitte beachten Sie, dass die Routenzusammenfassung und -optionen dieses Mal nicht angezeigt werden.
Vermeiden nach EntfernungDiese Funktion erlaubt Ihnen, verschiedene Straßen der berechneten Route zu vermeiden, sodass die Route über eine definierte Entfernung, angefangen von 1,6 bis maximal 160 Kilometern, neu berechnet werden kann.
Um diese Funktion zu nutzen, drücken Sie die Taste „Bereich vermeiden“ und der Bildschirm zeigt einen Schieberegler für die Entfernungseinstellung. Stellen Sie die gewünschte Entfernung mithilfe Ihres Fingers auf dem Schieberegler ein und drücken Sie die Taste „Berechnen“. Die Route wird erneut berechnet und auf dem Bildschirm angezeigt. Die ursprüngliche Route wird blau angezeigt und die neue Route in gelb. Wählen Sie Ihre bevorzugte Route aus, indem Sie die entsprechende Farbe auf dem unteren Bildschirm drücken.

32
Sobald Sie eine Route ausgewählt haben, schaltet Ihr Gerät automatisch auf den Bildschirm mit der Navigationskartenansicht um und startet die Navigation. Bitte beachten Sie, dass die Routenzusammenfassung und -optionen dieses Mal nicht angezeigt werden.
„Straße vermeiden“ löschen - Alternativer Name „Neu berechnete Route löschen“Wenn Sie die alternative Route nicht verwenden möchten und zur ursprünglich berechneten Route zurückkehren möchten, drücken Sie die Taste „Lösche wiederberechnete Route“ und die ursprünglich vom Gerät berechnete Route wird erneut wieder hergestellt.
Einrichten der Fahrzeugparameter für Pkw, Lkw, Wohnmobile und Wohnwagen
Pkw - UmwelteinstellungenDurch Aufrufen der Umwelteinstellungen Ihres Fahrzeugs ist Ihr Navigationssystem in der Lage, Routenberechnungen unter Vermeidung von Gebieten, wie Umweltzonen, die Sie in Abhängigkeit des von Ihnen gefahrenen Fahrzeugs möglicherweise nicht befahren dürfen, durchzuführen.
Drücken Sie in der "Navigation" die Bildschirmmitte. Wischen Sie nun einmal nach rechts um auf das Symbol "Fahrzeug" zuzugreifen. Drücken Sie anschließend das Symbol „Fahrzeug“ und geben Sie die erforderlichen Einzelheiten ein. Wenn Sie sich unsicher über die Einstellungen für Ihr Fahrzeug sind, beziehen Sie sich bitte auf das Handbuch des Fahrzeugherstellers oder wenden Sie sich an Ihren regionalen Händler.
Über Umwelteinstellungen oder UmweltzonenUmweltzonen sind Gebiete oder Straßen, die Fahrzeugen mit hohen Emissionswerten den Zugang verwehren. Dies bedeutet, dass Fahrzeuge entweder verboten werden oder in einigen Fällen Gebühren entrichten müssen, wenn deren Emissionswerte einen bestimmten Grenzwert überschreiten.
Fahrzeugemissionen werden für Fahrzeuge in die jeweiligen Euro-Normen unterteilt (1-6). In vielen Fällen spielt es ebenfalls eine Rolle, ob das Fahrzeug mit einem Dieselpartikelfilter oder Katalysator ausgestattet ist. Bevor Sie eine Umweltzone befahren, müssen Sie herausfinden, welche Abgasnorm Ihr Fahrzeug aufweist.
Alle Umweltzonen betreffen Schwerlastkraftwagen (i.d.R. über einem Gesamtgewicht von 3,5 t) sowie Busse und Reisebusse (i.d.R. als Fahrzeuge mit einem Gesamtgewicht von über 5 t klassifiziert). Einige Umweltzonen betreffen ebenfalls Transporter, Pkw und Motorräder. Die meisten Umweltzonen gelten ganzjährig rund um die Uhr, wobei einige Umweltzonen in Italien die Ausnahme bilden.
Wohnmobil- und Wohnwagen-VersionDamit das Gerät eine geeignete Route berechnen kann, müssen Sie einige Attribute, wie die Höhe, Breite und das Gewicht Ihres Fahrzeugs eingeben. Sie können die Einstellungen für bis zu 10 verschiedene Fahrzeuge erstellen und abspeichern.
Drücken Sie in der "Navigation" die Bildschirmmitte. Wischen Sie nun einmal nach rechts um auf das Symbol "Fahrzeug" zuzugreifen.
Name - Geben Sie hier den Fahrzeugnamen ein Höhe - Geben Sie hier die Fahrzeughöhe ein und wählen sie dann die Maßeinheit aus
Benutzerhinweis: Stellen Sie sicher, dass dies auch Elemente wie Dachboxen und Fernsehantennen umfasst.
Länge - Geben Sie hier die Fahrzeuglänge ein und wählen sie dann die Maßeinheit aus Gewicht - Geben Sie hier die Fahrzeuglast ein und wählen sie dann die Maßeinheit aus Breite - Geben Sie hier die Fahrzeugbreite ein und wählen sie dann die Maßeinheit aus

33
Benutzerhinweis: Bei der Eingabe von Wohnwageninformationen müssen die Grenzwerte für Höhe, Länge, Breite und Gewicht ebenfalls die Einzelheiten für das Zugfahrzeug enthalten. So sind beispielsweise die Seitenspiegel eines Zugfahrzeugs breiter als der von ihm gezogene Wohnwagen. Bitte stellen Sie ebenfalls sicher, dass das Gesamtgewicht von Fahrzeug und Wohnwagen verwendet wird.
Gewicht pro Achse: Geben Sie das Fahrzeuggewicht pro Achse hier ein und wählen sie dann die Maßeinheit aus
Fahrzeugtyp: Dies kann entweder eine feststehende Achse oder ein Anhänger sein
Feste Achse: Standardeinstellung für Fahrzeuge mit feststehender Achse
Anhänger: Es existieren spezielle Verkehrsbestimmungen für Zugfahrzeuge von Wohnwagen. Es existieren einige Straßen, auf denen es nicht erlaubt ist, ein Fahrzeug abzuschleppen; diese Straßen werden bei Auswahl dieser Einstellung vermieden.
LkwDamit das Gerät eine geeignete Route berechnen kann, müssen Sie einige Attribute, wie die Höhe, Breite und das Gewicht Ihres Fahrzeugs eingeben. Sie können die Einstellungen für bis zu 10 verschiedene Fahrzeuge erstellen und abspeichern.
Drücken Sie in der "Navigation" die Bildschirmmitte. Wischen Sie nun einmal nach rechts um auf das Symbol "Fahrzeug" zuzugreifen.
GrundeinstellungenName - Geben Sie hier den Fahrzeugnamen ein
Höhe - Geben Sie hier die Fahrzeughöhe ein und wählen sie dann die Maßeinheit aus
Länge - Geben Sie hier die Fahrzeuglänge ein und wählen sie dann die Maßeinheit aus
Gewicht - Geben Sie hier die Fahrzeuglast ein und wählen sie dann die Maßeinheit aus
Breite - Geben Sie hier die Fahrzeugbreite ein und wählen sie dann die Maßeinheit aus
Gewicht pro Achse - Geben Sie das Fahrzeuggewicht pro Achse hier ein und wählen sie dann die Maßeinheit aus
Eingabe des Anhänger-TypsAnhänger - Es existieren spezielle Verkehrsbestimmungen für Lkw mit Anhängern. Es existieren einige Straßen, die Lkw mit Anhängern nicht befahren dürfen; diese Straßen werden bei Auswahl dieser Einstellung vermieden. Sie können zwischen den folgenden Optionen wählen:-
Lkw ohne Anhänger
Lkw mit 1 Anhänger
Lkw mit 2 Anhängern
Lkw mit 3 oder mehr Anhänger
Sattelschlepper sowie Traktoren mit 1 oder mehr Anhängern
BeladungsartKeine – Normal
Gefahrgut – Gefahrgut unter Ausnahme von Sprengstoff oder wassergefährdenden Gütern.
Explosiv und entzündbar
Schädlich für Wasser

34
Kategorie für die Einfahrt in einen Tunnel, falls zutreffend für Ihr Fahrzeug
ADR-TunnelcodesWählen Sie einen der geltenden Tunnelcodes. Bitte beachten Sie, dass standardmäßig die Einstellung „Normal“ ausgewählt ist.
Die Tunnel-Kategoriecodes bestehen aus einzelnen Buchstaben von „A“ bis „E“, diese werden mithilfe von Straßenschildern oder Signalen angezeigt. Für Tunnel der Kategorie „A“ gelten keine Einschränkungen, da diese uneingeschränkt sind und keine Beschilderung erfordern.
Eine grundlegende Erklärung der Tunnelcodes:Tunnelkategorie A oder Normal
B: die restriktivste Kategorie - Durchfahrt verboten durch Tunnel der Kategorie B, C, D und E
B1000C -Wagen, die eine Nettoexplosivstoffmasse je Transporteinheit von über 1000 kg aufweisen: Durchfahrt verboten durch Tunnel der Kategorie B, C, D und E; unter 1000 kg: Durchfahrt verboten durch Tunnel der Kategorie C, D und E
B/D - Tankwagen: Durchfahrt verboten durch Tunnel der Kategorie B, C, D und E; Andere Wagen: Durchfahrt verboten durch Tunnel der Kategorie D und E
B/E - Tankwagen: Durchfahrt verboten durch Tunnel der Kategorie B, C, D und E; Andere Wagen: Durchfahrt verboten durch Tunnel der Kategorie E
Durchfahrt verboten durch Tunnel der Kategorie C, D und E
C5000D -Wagen, die eine Nettoexplosivstoffmasse je Transporteinheit von über 5000 kg aufweisen: Durchfahrt verboten durch Tunnel der Kategorie C, D und E; unter 5000kg: Durchfahrt verboten durch Tunnel der Kategorie D und E
C/D - Tankwagen: Durchfahrt verboten durch Tunnel der Kategorie C, D und E; Andere Wagen: Durchfahrt verboten durch Tunnel der Kategorie D und E
C/E - Tankwagen: Durchfahrt verboten durch Tunnel der Kategorie C, D und E; Andere Wagen: Durchfahrt verboten durch Tunnel der Kategorie E
D - Durchfahrt verboten durch Tunnel der Kategorie D und E
D/E - Schüttgutbeförderung oder Tankwagen: Durchfahrt verboten durch Tunnel der Kategorie D und E; Andere Wagen: Durchfahrt verboten durch Tunnel der Kategorie E
E - Am wenigsten restriktiv, Durchfahrt verboten durch Tunnel der Kategorie E
NORMAL - Durchfahrt durch alle Tunnel erlaubt (für UN Nr. 2919 und 3331, siehe also ADR 8.6.3.1)
Benutzerhinweis: Für gemischte Ladungen sollten Sie die AM MEISTEN restriktivste Kategorie wählen. Bitte lesen Sie die folgende Seite mit dem Haftungsausschluss für ADR-Tunnelcodes.
ADR-Tunnelcodes und einfache Erklärung von Tunnelcodes
Haftungsausschluss Dieser Inhalt enthält nur allgemeine Hinweise und sollte nicht als eine vollständige oder maßgebliche Erklärung des Gesetzes angesehen werden. Das Benutzerhandbuch wird entsprechend neuer Gesetzgebung oder Rechtssprechung aktualisiert. Die Navigation durch dieses Navi entbindet Sie nicht von der Pflicht, kontinuierlich auf Straßenschilder und Signale zu achten!

35
Helligkeit Drücken Sie auf dem Gerät die Taste "SRC". Drücken Sie nun links unten auf das "Zahnrad". Wischen Sie nach unten bis Sie das Symbol "Display" sehen. Drücken Sie jetzt auf das Symbol um in das Einstellungsmenü der Helligkeit zu kommen.
TagHierbei wird das Symbol "Helligkeit" allgemein genannt. Hier können Sie die Helligkeit für den Tag einstellen. Durch betätigen des Schiebereglers können Sie die Helligkeit einstellen.
NachthelligkeitSie können die Helligkeit des Bildschirms in der Nacht wie folgt einstellen. Drücken Sie "Nachthelligkeit“ und stellen Sie die Bildschirmhelligkeit durch betätigen des Schiebereglers. Drücken Sie auf den "Pfeil" links neben Nachthelligkeit um die Einstellungen zu übernehmen.
LautstärkereglerStellen Sie die Lautstärke mithilfe des Drehreglers ein. Durch drehen nach links wird die Lautstärke verringert und durch drehen nach rechts wird die Lautstärke erhöht.
Sprache ändernDrücken Sie in der "Navigation" die Bildschirmmitte. Wischen Sie nun 2 mal nach rechts um auf das Symbol "Sprache ändern" zuzugreifen. Wählen Sie anschließend die Taste „Sprache ändern“ und drücken Sie diese einmalig. Hier können Sie jetzt die Systemsprache ändern.

36
EinstellungenDrücken Sie in der "Navigation" die Bildschirmmitte. Wischen Sie nun 2 mal nach rechts um auf das Symbol "Einstellungen" zuzugreifen. Wählen Sie anschließend die Taste „Einstellungen“ aus.
FahrzeugtypTippen Sie hier, um zwischen den Modi „Pkw“ oder „Reisemobil/Wohnwagen“ umzuschalten.
MPH/KMH –Auswahl der Geschwindigkeits-/EntfernungseinheitenDiese Option erlaubt Ihnen die Auswahl zur Anzeige der Maßeinheiten auf dem Bildschirm.
Treffen Sie Ihre Auswahl und drücken Sie die Taste „Zurück“, um abzuspeichern und das Menü zu verlassen.
Fahrzeugsymbol – Wählen Sie das von Ihnen gewünschte Symbol für die Darstellung Ihres Fahrzeugs auf der Karte ausDiese Option erlaubt Ihnen die Auswahl des Symbols zur Darstellung Ihres Fahrzeugs auf dem Bildschirm. Sie können zwischen dem Standard-Fahrzeugsymbol, einem Pkw, Lkw oder Reisemobil wählen. Treffen Sie Ihre Auswahl und drücken Sie die Taste „Zurück“, um abzuspeichern und das Menü zu verlassen.
Warnungen für RadarfallenIhr Navigationssystem wird bereits mit der vorinstallierten Radarfallen-Datenbank ausgeliefert, Sie haben jedoch weiterhin die Auswahl von Warnungen für GPS-Radarfallen, mobile Radarfallen, Blitzer oder keine Warnungen. Darüber hinaus lassen sich separate akustische Warnungen auswählen. Treffen Sie Ihre Auswahl und drücken Sie die Taste „Zurück“, um abzuspeichern und das Menü zu verlassen.
Gefahrenwarnungen und Einschränkungshinweise – Lkw, Wohnmobil- und Wohnwagen-VaersionenDiese Option ermöglicht Ihnen zwischen visuellen und akustischen Warnungen zu wählen, die ertönen bzw. angezeigt werden, wenn Sie sich einer Gefahr oder gesetzlichen Beschränkung, wie z. B. einer Gewichtsbeschränkung, nähern. Treffen Sie Ihre Auswahl und drücken Sie die Taste „Zurück“, um abzuspeichern und das Menü zu verlassen.
Melden mobiler Radarfallen (Bericht über Mobile Radarfallen)Bitte beachten Sie, dass diese Funktion nur zur Verfügung steht, wenn Sie ein internetfähiges Smartphone mit dem Gerät koppeln.
Halten Sie die Positionen mobiler Radarfallen fest und teilen Sie diese mit anderen Nutzern. Treffen Sie Ihre Auswahl und drücken Sie die Taste „Ja“, um diese zu speichern und verlassen Sie das Menü.
My Speed – Benutzerdefinierter GeschwindigkeitsalarmStellen Sie das Gerät so ein, dass es Sie bei einem versehentlichen Übertreten der angegebenen Geschwindigkeitsbegrenzung warnt. Bewegen Sie den Schieberegler, um den Wert des benutzerdefinierten Geschwindigkeitsalarms zur Warnung bei Übertreten der Geschwindigkeit zu erhöhen oder zu verringern. Wenn Sie beispielsweise bei einer Geschwindigkeitsübertretung von 8 km/h gewarnt werden möchten, z B. bei 38 km/h in einer 30er Zone, stellen Sie den Wert auf „8“ ein. Treffen Sie Ihre Auswahl und drücken Sie die Taste „Zurück“, um abzuspeichern und das Menü zu verlassen.

37
WarntöneSie können zwischen zwei unterschiedlichen akustischen Tönen wählen. Wählen Sie zwischen Ton 1 und Ton 2. Treffen Sie Ihre Auswahl und drücken Sie die Taste „Zurück“, um abzuspeichern und das Menü zu verlassen.
RoutenwarnungWenn Sie von einer berechneten Route abweichen, berechnet das Gerät automatisch eine neue Route. Das Gerät lässt ein akustisches Signal als Hinweis ertönen, dass eine Neuberechnung der Route ausgeführt wird. Diese Option ermöglicht Ihnen die Auswahl eines Pieptons, der während der Neuberechnung ertönt. Treffen Sie Ihre Auswahl und drücken Sie die Taste „Zurück“, um abzuspeichern und das Menü zu verlassen.
Gefahrene StreckenStellen Sie Ihr Gerät so ein, dass die Einzelheiten jeder von Ihnen unternommenen Reise aufgezeichnet und gespeichert werden. Treffen Sie Ihre Auswahl und drücken Sie die Taste „Zurück“, um abzuspeichern und das Menü zu verlassen.
Fahrspur-AnzeigeDie Fahrspuransicht zeigt Ihnen die Fahrspur oder Fahrspuren an, die Sie an einer Abzweigung, Autobahn oder Ausfahrt nehmen müssen. Diese Option funktioniert nur, wenn eine Route berechnet wurde. Treffen Sie Ihre Auswahl und drücken Sie die Taste „Zurück“, um abzuspeichern und das Menü zu verlassen.
Warnung vor einer scharfen Kurve. Nur Lkw-, Wohnmobil- und Wohnwagen-VersionenSie können das Gerät so einstellen, dass es Sie vor Erreichen einer scharfen Kurve warnt. Wählen Sie für die Auswahl dieser Funktion entweder die Taste „Ja“ oder „Nein“ und drücken Sie die Taste „Zurück“, um zu speichern und das Menü zu verlassen.
Autobahnkreuz-Nr.Bitte wählen Sie, ob die Kreuzungsnummern während der Navigation auf der Karte angezeigt werden sollen.
2D oder 3D – Auswahl der KartenansichtDiese Option ermöglicht Ihnen die Auswahl zwischen der von Ihnen bevorzugten Kartenansicht auf dem Bildschirm.
Ab Werk ist die 3D-Kartenansicht standardmäßig eingestellt. Treffen Sie Ihre Auswahl und drücken Sie die Taste „Zurück“, um abzuspeichern und das Menü zu verlassen.
Zeitspanne zum Runterladen der Live-Traffic-Verkehrsdienste
Bitte beachten Sie, dass diese Funktion nur zur Verfügung steht, wenn Sie ein internetfähiges Smartphone mit dem Gerät koppeln. Weitere Anweisungen dazu finden Sie in den nachfolgenden Kapiteln dieses Handbuchs.
Da unsere Live-Traffic-Verkehrsdienste die mobile Internetverbindung Ihres Smartphones nutzen, wird Ihr mobiles Datenvolumen verwendet. Die Verbindungsfrequenz wirkt sich auf Ihr mobiles Datenvolumen aus, wodurch in Abhängigkeit Ihres gewählten Mobilfunkvertrages evtl. weitere Gebühren für Sie entstehen können. Live Traffic Service verbraucht nur 400MB, falls es 8h pro Tag / 20 Tage pro Monat benutzt wird.

38
Da unsere Live-Traffic-Verkehrsdienste die mobile Internetverbindung Ihres Smartphones nutzen, wird Ihr mobiles Datenvolumen verwendet. Die Verbindungsfrequenz wirkt sich auf Ihr mobiles Datenvolumen aus, wodurch in Abhängigkeit Ihres gewählten Mobilfunkvertrages evtl. weitere Gebühren für Sie entstehen können. Live Traffic Service verbraucht nur 400MB, falls es 8h pro Tag / 20 Tage pro Monat benutzt wird.
Bitte wählen Sie, wie häufig Sie eine Verbindung Ihres Gerätes wünschen und drücken Sie anschließend die Taste „Zurück“, um abzuspeichern und das Menü zu verlassen.
Auswahl des SerververbindungstypsSie können Ihr Telefon mithilfe von Tethering WLAN koppeln. Bitte lassen Sie die bevorzugte Option. Bitte beziehen Sie sich auf „Live-Traffic-Verkehrsdienste und Melden von mobilen Radarfallen“ auf Seite 44 dieser Bedienungsanleitung.
Anpassung der geschätzten Ankunftszeit (ETA-Einstellungen)Je nachdem welches Fahrzeug Sie fahren, kommt es möglicherweise vor, dass Sie regelmäßig früher oder später als die vom Gerät berechnete geschätzte Ankunftszeit ankommen. Sollte dies der Fall sein, können Sie die geschätzte Ankunftszeit hier anpassen, sodass sie Ihren tatsächlichen Fahrzeiten genauer entspricht.
Management für die Bergfahrt (nur bei Lkw- und Wohnmobil-/Wohnwagen- Versionen)Diese Funktion ist standardmäßig eingeschaltet, sodass bei der Berechnung einer Strecke automatisch alle Straßen mit einem Gefälle von mehr als 15 % vermieden werden. Sie können das Gefälle, das Sie vermeiden möchten, in Abhängigkeit Ihres Fahrzeugs oder der Art der Ladung gegebenenfalls erhöhen oder verringern.
Anzeigen von OVI'sVerwenden Sie diese Funktion, um die zur Kartendarstellung zu verwendenden Symbole für "Ort von Interesse" auszuwählen.
Drücken Sie in der "Navigation" die Bildschirmmitte. Wischen Sie nun 2 mal nach rechts um auf das Symbol "OVI anzeigen" zuzugreifen. Wählen Sie das Symbol „OVI anzeigen“ und drücken Sie dies einmal. Wischen Sie den Bildschirm von unten nach oben, um weitere OVI´s anzuzeigen. Wählen Sie die OVI, die Sie auf der Karte anzeigen möchten und drücken Sie die Taste „Zurück“, um abzuspeichern und das Menü zu verlassen.
GPS-StatusDiese Funktion ermöglicht Ihnen, die Stärke des GPS-Signals jederzeit zu überprüfen. Drücken Sie in der "Navigation" die Bildschirmmitte. Wischen Sie nun 2 mal nach rechts um auf das Symbol "GPS-Status" zuzugreifen. Ihr aktueller GPS-Status wird angezeigt.
Bitte beachten Sie, dass Sie den GPS-Status ebenfalls durch Betätigen der Taste „GPS-Status“ im Hauptmenü aufrufen können.

39
Digitaler Live-VerkehrErhalten Sie einen Überblick über die Verkehrssituation in Ihrer Region oder in der Gegend, in die Sie reisen. Drücken Sie in der "Navigation" die Bildschirmmitte, betätigen Sie den Bildlauf solange, bis Sie das Symbol „Verkehr“ sehen und drücken Sie einmal darauf. Wählen Sie zwischen der Anzeige von Verkehrsvorfällen in alphabetischer Reihenfolge oder entsprechend der Entfernung, wobei der Ihrem Standort nächste Vorfall zuerst angezeigt wird.
Benutzerhinweis: Wenn Sie Digitalen Echtzeit-Verkehr nutzen möchten, müssen Sie Ihr Navigationsgerät mit einem internetfähigen Smartphone koppeln. Bitte beachten Sie, dass Ihnen für die Nutzung der mobilen Datenverbindungen abhängig von Ihrem Mobilfunkvertrag evtl. Zusatzkosten entstehen können. Live Traffic Service verbraucht nur 400MB, falls es 8h pro Tag / 20 Tage pro Monat benutzt wird.
Software verwaltenHier können Sie Informationen über Ihr Gerät, wie beispielsweise Soft- oder Hardwareversionsnummern, anzeigen und die Systemsoftware, die Karten- und Radarfallen-Datenbank aktualisieren. Drücken Sie in der "Navigation" die Bildschirmmitte. Wischen Sie nun 2 mal nach rechts um auf das Symbol "Version" zuzugreifen. Durch die Auswahl von „Version“ werden die folgenden Geräteinformationen angezeigt.
• SW Version – Zeigt die aktuell auf Ihrem Gerät installierte Softwareversion an. Drücken Sie einmal, um auf Software-Updates zu überprüfen und gegebenenfalls herunterzuladen und zu installieren.
• Kartenversion – Zeigt die aktuell auf Ihrem Gerät installierte Kartenversion an. Drücken Sie einmal, um auf Kartenupdates zu überprüfen und gegebenenfalls herunterzuladen und zu installieren.
• Radarfallen-Live-Updates – Zeigt die aktuell auf Ihrem Gerät installierte Speedshield Radarfallen-Datenbank an. Drücken Sie einmal, um auf Updates zu überprüfen und gegebenenfalls herunterzuladen und zu installieren.
Benutzerhinweis: Ihr Gerät muss über eine WLAN-Internetverbindung oder eine durch Tethering mit einem internetfähigen Smartphone hergestellte Internetverbindung verfügen, um Software- oder Radarfallen-Updates auszuführen. Sie müssen ebenfalls eine gültiges Gmail-Konto installiert haben. Bitte beachten Sie, dass wir ausschließlich Kartenupdates über WLAN empfehlen. Nähere Informationen darüber, wie eine WLAN-Verbindung hergestellt und ein Gmail-Konto installiert wird, finden Sie später in diesem Handbuch.
Update nur bei WiFi-VerbindungDas Herunterladen und die Aktualisierung vom Kartenmaterial kann eine beträchtliche Zeit dauern sowie ein großen Verbrauch von Datenvolumen verursachen. Wir empfehlen Ihnen, Aktualisierungen nur durchzuführen , wenn ihr Gerät über eine Internetverbindung über WLAN verfügt. Es sollte eine stabile Internetverbindung gewählt werden und nicht ein Hotspot über ihr Smartphone. Der Download des Kartenmaterials kann bis zu 4GB Datenvolumen verursachen.
Benutzerhinweis: Der Download darf nicht abgebrochen werden, da sonst die Navigationsfunktion des Gerätes unbrauchbar würde.

40
Mini-AbkürzungsmenüDas Mini-Abkürzungsmenü lässt sich durch Berühren des Bildschirms an einer beliebigen Stelle in der Nähe des oberen Bildschirmrands aufrufen. Das Mini-Abkürzungsmenü öffnet sich automatisch und wird für vier Sekunden angezeigt, wenn keine weitere Taste gedrückt wird.
2
3
5 4
3
1
1. Scroll-Karte
Durch Drücken des Symbols für die Scroll-Karte können Sie die Kartenansicht auf dem Bildschirm verändern, indem sie den Bildschirm mit ihrem Finger „wischen“. Sie können jedenfalls in die Karte hinein- oder herauszoomen, indem Sie die Gesten „Pinch to Zoom“ mit ihren Fingern ausführen. Hier können sie ihren gewählten Kartenausschnitt als Favoriten abspeichern und später bei der Zielführung wieder aufrufen. Dazu drücken Sie in der "Navigation" die Bildschirmmitte, um auf das Symbol „Favoriten suchen“ zuzugreifen. Hier können sie ihre gespeicherten Favoriten als Ziel auswählen.
2. 2D/3DUmschalten zwischen der 2-D und 3-D-Kartenansicht.
3. Vergrößern oder verkleinern der KartenansichtDie Kartenansicht auf dem Bildschirm kann durch Drücken der Tasten + oder - vergrößert oder verkleinert werden.
4. Melden und Teilen des Standorts mobiler RadarfallenDrücken Sie diese Taste, um den Standort einer mobilen Radarfalle zu melden und mit anderen Benutzern zu teilen.
Bitte beachten Sie, dass diese Funktion nur zur Verfügung steht, wenn Sie ein internetfähiges Smartphone mit dem Gerät koppeln. Nähere Informationen darüber, wie Sie Ihr Telefon koppeln, finden Sie später in diesem Handbuch.
5. Nächste Tankstelle finden

41
WLAN- und InternetverbindungDas Gerät verfügt über integriertes WLAN, sodass Sie die Karten auf ihrem Gerät kabellos aktualisieren, hilfreiche Apps herunterladen sowie im Internet surfen können.
Herstellen einer WLAN-VerbindungStellen Sie sicher, dass sie sich an einem Ort mit aktivierter WLAN-Verbindung befinden und halten Sie den Benutzernamen und das Passwort zur Herstellung der WLAN-Verbindung bereit.
Schalten Sie Ihr Gerät ein und drücken Sie die Taste "SRC" auf dem Gerät. Unten links wird ihnen das Zahnrad-Symbol angezeigt. Wenn Sie dies jetzt drücken, kommen Sie in das Einstellungsmenü vom Gerät.
Ihnen wird oben auf der Liste „WLAN“ angezeigt. Tippen Sie auf die Taste rechts vom Bildschirm, um die WLAN Verbindung einzuschalten, die Farbe der Taste ändert sich nun von grau(0) in blau (l). Tippen Sie anschließend auf das Wort „WLAN“ selbst, um die WLAN-Einstellungen aufzurufen. Das Gerät sollte automatisch eine Liste von verfügbaren WLAN-Netzwerken anzeigen.
Wenn Ihnen das gewünschte WLAN-Netzwerk angezeigt wird, drücken Sie es mit Ihrem Finger, um eine Verbindung herzustellen. Ein Popup-Fenster wird angezeigt und fordert sie zur Eingabe des Passworts auf. Geben Sie das Passwort ein und drücken Sie „Verbinden“. Ihr Gerät wird nun automatisch eine Internetverbindung über das WLAN-Netzwerk herstellen.
Surfen im InternetSobald sie mit einem WLAN-Netzwerk, das über eine aktive Internetverbindung verfügt, verbunden sind, können Sie mit Ihrem Gerät im Internet surfen. Wählen Sie „Chrome“ im Startmenü zur Anzeige des geräteeigenen Internetbrowsers. Sie können diesen Internetbrowser auf genau die gleiche Weise wie einen Browser auf einem PC, Tablet-PC oder Smartphone verwenden.
Aktualisieren der Karten- und Radarfallen-DatenbankZur Aktualisierung der Karten-und Radarfallen-Datenbank, müssen Sie sich zuerst anmelden und ein Benutzerkonto erstellen, um den Google Play Store nutzen zu können. Das Erstellen und Einrichten eines Google-Kontos auf dem Gerät sowie die Aktualisierung der Karten- und Radarfallen-Datenbank ist völlig kostenlos, erfordert jedoch die vorherige Erstellung und das Hinzufügen des Google-Kontos, bevor ihnen diese kostenlosen Updates zur Verfügung stehen.
Wählen Sie im Hauptmenü „Einstellungen, scrollen Sie so lange nach unten, bis Sie „Nutzer und Konten“ sehen und drücken Sie die Taste „Konto hinzufügen“. Wählen Sie aus der angezeigten Liste „Google“ aus, ein neues Fenster mit dem Titel „Google-Konto hinzufügen“ erscheint. Falls Sie bereits über ein Google-Konto verfügen sollten, wählen Sie „Vorhandenes Konto“, sollte dies nicht der Falls sein, drücken Sie „Neu erstellen“. Befolgen Sie die Bildschirmanweisungen zur Erstellung und Aktivierung Ihres Google-Kontos auf dem Gerät.
Sobald Sie ein Google-Konto auf dem Gerät hinzugefügt haben, können Sie die Karten-und Radarfallen-Datenbank aktualisieren, sobald ein Update zur Verfügung steht. Um auf Aktualisierungen zu überprüfen, drücken Sie in der "Navigation" die Bildschirmmitte. Wischen Sie nun soweit nach rechts bis Sie das Symbol "Version" sehen. Tippen Sie als nächstes das Symbol „Version“ an, wo Sie die folgenden Optionen sehen:

42
SW-Version Die aktuell installierte Softwareversion wird hier angezeigt. Tippen Sie auf den Bildschirm, um zu überprüfen, ob eine neuere Version der Software verfügbar und gegebenenfalls ein Update erforderlich ist.
Karte Version Die aktuell installierte Karten-version wird hier angezeigt. Tippen Sie auf den Bildschirm, um zu überprüfen, ob eine neuere Version der Karte verfügbar und gegebenenfalls ein Update erforderlich ist.
Radarfallen-Live-Updates Die Versionsnummer der aktuell installierten Speedshield Radarfallen-Datenbank wird hier angezeigt. Tippen Sie auf den Bildschirm, um zu überprüfen, ob eine neuere Version der Datenbank verfügbar und gegebenenfalls ein Update erforderlich ist.
Update nur bei WiFi-Verbindung
Benutzerhinweis: Wir empfehlen, dass Sie die Einstellung „Update nur bei WiFi-Verbindung“ treffen, da einige der Aktualisierungen sehr groß sind. Alternativ lässt sich ein kompatibles Smartphone mit dem IntelliRoute 9100 koppeln, jedoch könnte sich der Download von Karten mithilfe einer Internetverbindung über ihr Smartphone entsprechend des von Ihnen im Rahmen Ihres Mobilfunkvertrags gewählten Datenvolumens als kostspielig erweisen.
Herunterladen von AppsIhr IntelliRoute 9100 Navigationssystem basiert auf dem Android- Betriebssystem, daher lassen sich unzählige Apps aus dem Google PlayStore darauf installieren.
Nachfolgend finden Sie eine Auswahl von Apps, die Sie vielleicht interessant finden.
Dienstleistungen und Unterhaltung• DVB-T2 HD Fernseher• E-Mail für Outlook u.a.• Games spielen• Skype-Telefonie • Internet-Fernsehen• You Tube• Tune In Radio • ITV Player• Yelp
Wohnmobil, Wohnwagen und Camping• Orte von Interesse• Reifendruck-Warnsystem• ADAC Auslandshelfer• Carsharing• Taxi schnell finden• Parkplatz-Assistent• Toilettensuche• Günstiger tanken• Verbrauchserfassung
Lkw• LKW Parkplätze in Europa• Europäischer Rastplatzführer• Reifendruck-Warnsystem• Ladungssicherung• Transportroutenplanung• Günstiger tanken• Lager- u. Frachtenbörse• Google Kalender• Lenk- und Ruhezeiten

43
Anmeldung bei Google Play und Herunterladen von AppsWenn Sie zusätzliche Apps zu ihrem Gerät hinzufügen möchten, müssen Sie zuerst ein Google-Konto erstellen, sodass Sie Zugriff auf den Google Play Store erhalten. Das Erstellen und Einrichten eines Google-Kontos auf dem Gerät ist völlig kostenlos, jedoch ist dieser Schritt notwendig, bevor Sie neue Apps zu dem Gerät hinzufügen können.
Benutzerhinweis: Sollten Sie bereits ein Google-Konto erstellt und auf dem Gerät eingerichtet haben, sodass sie drahtlose Aktualisierungen der Karten- und Speedshield Radarfallen-Datenbank vornehmen können, dann haben Sie bereits Zugriff auf den Google Play Store und sind in der Lage Apps herunter zu laden. Daher müssen Sie den nachfolgenden Schritten nicht mehr Folge leisten.
Wählen Sie im Hauptmenü „Einstellungen, scrollen Sie so lange nach unten, bis Sie „Nutzer und Konten“ sehen und drücken Sie die Taste „Konto hinzufügen“. Wählen Sie aus der angezeigten Liste „Google“ aus, ein neues Fenster mit dem Titel „Google-Konto hinzufügen“ erscheint. Falls Sie bereits über ein Google-Konto verfügen sollten, wählen Sie „Vorhandenes Konto“, sollte dies nicht der Falls sein, drücken Sie „Neu erstellen“. Befolgen Sie die Bildschirmanweisungen zur Erstellung und Aktivierung Ihres Google-Kontos auf dem Gerät. Sobald Sie ein Google-Konto auf dem Gerät eingerichtet haben, können Sie Ihre eigene Auswahl an Apps auf dem Gerät hinzufügen. Um eine neue App hinzuzufügen, wählen Sie im Hauptmenü das Symbol „Play Store" aus.
Benutzerhinweis: Ihr Gerät verfügt über begrenzten Speicherplatz für das Speichern und Ausführen zusätzlicher Apps. Die Anzahl Apps, die Sie auf das Gerät herunterladen und auf diesem ausführen können, ist auf den aktuell verfügbaren Speicherplatz des Geräts beschränkt. Wenn Sie den freien Speicher auf Ihrem Gerät überprüfen möchten, wählen Sie „Einstellungen“ aus dem Hauptmenü und wischen Sie nach unten und drücken die Taste „Speicher“ zur Anzeige weiterer Einzelheiten.

44
Digitale Echtzeit-Verkehrsdienste und Melden von mobilen Radarfallen
Folgen Sie diesen Anweisungen für die Einrichtung Ihres Android-Smartphones als mobiler Hotspot und für das Tethering Ihres Satellitennavigationssystems
Bitte beachten Sie, dass diese Anweisungen einem Google Pixel 2 zugrunde liegen. Anweisungen für die Einrichtung von Android-Smartphones anderer Hersteller, unterscheiden sich möglicherweise leicht in den Menüpunkten für „Tethering“ und „Mobiler Hotspot“ im Einstellungsmenü Ihres Telefons.
1. Für das „Tethering“ eines Smartphones mit Ihrem Gerät müssen Sie zuerst die IntelliRoute-Navigationssoftware in den Modus „Tethering“ versetzen. Klicken Sie hier für auf die Taste "NAV" am Gerät. Sobald die Navigationssoftware geöffnet ist, tippen Sie in die Bildschirmmitte um das Navigationsmenü aufzurufen. Wischen Sie nun nach rechts bis Sie das Symbol "Einstellungen" sehen. Scrollen Sie als nächstes den Bildlauf nach unten, bis Sie die Nachricht „Bitte wählen Sie den Server-Verbindungstyp“ sehen und wählen Sie anschließend "Bluetooth oder WiFi-Tethering“.
2. Öffnen Sie auf Ihrem Smartphone „Einstellungen“, anschließend „Netzwerk & Internet“ und wählen Sie „Hotspot und Tethering“ aus.
3. Schalten Sie die Option „WLAN-Hotspot“ ein.
4. Wählen Sie „Einstellungen“ aus dem Hauptmenü Ihres Geräts. (Das Hauptmenü ist dasjenige Menü, das Ihnen bei erstmaliger Inbetriebnahme des Geräts angezeigt wird)
5. Wählen Sie „WLAN“ und schalten Sie es an, indem sie die Taste ein/aus auf der rechten Seite schieben, wodurch es blau leuchtet. Klicken Sie danach auf das Wort "WLAN".
6. Ihr Gerät sollte Ihnen nun eine Liste der verfügbaren WLAN-Verbindungen anzeigen, darunter eine Verbindung mit dem Namen „AndroidAP“ oder einem Namen, der Ihr Smartphone darstellt. Wählen Sie diesen Namen aus, um die Verbindung zu aktivieren.
7. Ihr Gerät bittet Sie nun darum, das Passwort des mobilen Hotpots Ihres Telefons einzugeben. Das Passwort sollte automatisch auf Ihrem Smartphone angezeigt werden und besteht üblicherweise aus ungefähr 4 Kleinbuchstaben sowie 4 Zahlen. Falls das Passwort nicht automatisch angezeigt wird, klicken Sie auf „WLAN-Hotspot“ und beziehen Sie sich auf den Punkt Nr. 3 aus dem Abschnitt mit dem Titel „Passwort des Hotspots“, in der das Passwort angezeigt werden sollte.
Sobald Sie Ihr Passwort eingegeben haben, sollten Ihr Gerät und Smaprtphone erfolgreich miteinander verbunden sein. Ihr Gerät ist nun in der Lage, die Internetverbindung Ihres Smartphones für den Einsatz mit Digitalem Echtzeit-Verkehr zu nutzen und darüber hinaus für eine allgemeine Internetverbindung Ihres Geräts zu sorgen.
Benutzerhinweis: Wenn das Gerät an Ihr Smartphone angebunden ist, wird die mobile Internetverbindung Ihres Telefons verwendet. Das Gerät nutzt die Internetverbindung Ihres Telefons für den Datenempfang sowie -versand, darunter Verkehrsinformationen, und gegebenenfalls den Informationsdienst für mobile Radarfallen. Hierfür werden die Koordinaten aller von Ihnen gemeldeten Radarfallen versendet sowie die Positionen aller mobilen Radarfallen, die von anderen Benutzern in ihrem Gebiet gemeldet wurden, heruntergeladen. Für diese Funktion fallen eventuell in Abhängigkeit des in Ihrem Mobilfunkvertrag enthaltenen Datenvolumens Zusatzgebühren an. Wir empfehlen ausdrücklich zu überprüfen, dass Ihr Mobilfunkvertrag einschließlich eines mobilen Datenpakets gewählt wurde und das verwendete Datenvolumen regelmäßig im Auge zu behalten. So ist sichergestellt, dass Sie stets die volle Kostenkontrolle bei der Verbindung mit Ihrem Smartphone haben. Live Traffic Service verbraucht nur 400MB, falls es 8h pro Tag / 20 Tage pro Monat benutzt wird.

45
Folgen Sie diesen Anweisungen für die Einrichtung Ihres iPhones als persönlicher Hotspot und für das Tethering Ihres Satellitennavigationssystems
Bitte beachten Sie, dass diese Anweisungen einem iPhone XS zugrunde liegen. Anweisungen für die Einrichtung anderer iPhone-Versionen unterscheiden sich möglicherweise leicht in der Position des Menüpunkts „Persönlicher Hotspot“ im Einstellungsmenü Ihres Telefons.
1. Für das „Tethering“ eines Smartphones mit Ihrem Gerät müssen Sie zuerst die IntelliRoute-Navigationssoftware in den Modus „Tethering“ versetzen. Klicken Sie hier für auf die Taste "NAV" am Gerät. Sobald die Navigationssoftware geöffnet ist, tippen Sie in die Bildschirmmitte um das Navigationsmenü aufzurufen. Wischen Sie nun nach rechts bis Sie das Symbol "Einstellungen" sehen. Scrollen Sie als nächstes den Bildlauf nach unten, bis Sie die Nachricht „Bitte wählen Sie den Server-Verbindungstyp“ sehen und wählen Sie anschließend "Bluetooth oder WiFi-Tethering“.
2. Gehen Sie auf Ihrem iPhone in die „Einstellungen“ und wählen Sie anschließend „Persönlicher Hotspot“ aus.
3. Schalten Sie die Option „Persönlicher Hotspot“ ein. Ihr Telefon zeigt automatisch das persönliche 8-stellige-WLAN Passwort des persönlichen Hotspots an.
4. Wählen Sie „Einstellungen“ aus dem Hauptmenü Ihres Geräts. (Das Hauptmenü ist dasjenige Menü, das Ihnen bei erstmaliger Inbetriebnahme des Geräts angezeigt wird)
5. Wählen Sie „WLAN“ und schalten Sie es an, indem sie die Taste ein/aus auf der rechten Seite schieben, wodurch es blau leuchtet. Klicken Sie danach auf das Wort "WLAN".
6. Ihr Gerät sollte Ihnen nun eine Liste der verfügbaren WLAN-Verbindungen anzeigen, darunter Ihr iPhone oder dessen von Ihnen vergebene Name. Wählen Sie diesen Namen aus, um die Verbindung zu aktivieren.
7. Ihr Gerät bittet Sie nun darum, das Passwort des persönlichen Hotpot Ihres iPhones einzugeben.
8. Sobald Sie Ihr Passwort eingegeben haben, sollten Ihr Gerät und iPhone erfolgreich angebunden sein. Ihr Gerät ist nun in der Lage, die Internetverbindung Ihres iPhones für den Einsatz mit Digitalem Echtzeit-Verkehr zu nutzen und darüber hinaus für eine allgemeine Internetverbindung Ihres Geräts zu sorgen.
Sobald Sie Ihr Passwort eingegeben haben, sollten Ihr Gerät und Smaprtphone erfolgreich miteinander verbunden sein. Ihr Gerät ist nun in der Lage, die Internetverbindung Ihres Smartphones für den Einsatz mit Digitalem Echtzeit-Verkehr zu nutzen und darüber hinaus für eine allgemeine Internetverbindung Ihres Geräts zu sorgen.
Benutzerhinweis: Wenn das Gerät an Ihr Smartphone angebunden ist, wird die mobile Internetverbindung Ihres Telefons verwendet. Das Gerät nutzt die Internetverbindung Ihres Telefons für den Datenempfang sowie -versand, darunter Verkehrsinformationen, und gegebenenfalls den Informationsdienst für mobile Radarfallen. Hierfür werden die Koordinaten aller von Ihnen gemeldeten Radarfallen versendet sowie die Positionen aller mobilen Radarfallen, die von anderen Benutzern in ihrem Gebiet gemeldet wurden, heruntergeladen. Für diese Funktion fallen eventuell in Abhängigkeit des in Ihrem Mobilfunkvertrag enthaltenen Datenvolumens Zusatzgebühren an. Wir empfehlen ausdrücklich zu überprüfen, dass Ihr Mobilfunkvertrag einschließlich eines mobilen Datenpakets gewählt wurde und das verwendete Datenvolumen regelmäßig im Auge zu behalten. So ist sichergestellt, dass Sie stets die volle Kostenkontrolle bei der Verbindung mit Ihrem Smartphone haben. Live Traffic Service verbraucht nur 400MB, falls es 8h pro Tag / 20 Tage pro Monat benutzt wird.

46
Verwenden der Digitalen Echtzeit-VerkehrsdiensteDigitale Echtzeit-Verkehrsdienste stellen Live-Verkehrsinformationen in Ihrem Gebiet und der von Ihnen befahrenenen Route sowie deren Umgebung bereit.
Sie können bei jeder Routenberechnung die Option für Digitalen Echtzeit-Verkehr nutzen. Wenn Sie sich für den Einsatz von Digitalen Echtzeit-Verkehrsdiensten entscheiden, berechnet die Software das Verkehrsaufkommen auf der vom Gerät normalerweise für die Berechnung herangezogenen Strecke. Sollte die Software feststellen, dass ein hohes Verkehrsaufkommen auf dieser Route herrscht oder ein bestimmtes Ereignis, wie z. B. ein Unfall, eingetreten ist, alarmiert es Sie darüber und bietet Ihnen eine alternative Route an. Ihnen werden sowohl die ursprüngliche Route als auch die neu berechnete Route angezeigt, einschließlich der jeweiligen Entfernung und Fahrtzeit, sodass Sie sich für eine der beiden Routen entscheiden können.
Verwenden der Teilen-Funktion für mobile RadarfallenSobald Ihr Gerät mit einem geeigneten Smartphone gekoppelt ist, können Sie anderen Benutzern mobile Radarfallen melden und den Standort mit diesen teilen.
Um eine mobile Radarfalle zu melden, rufen Sie durch Tippen in den oberen Bildschirmbereich das Dropdown-Menü auf und drücken Sie das Symbol „Eine mobile Radarfalle melden“. Ihr Gerät teilt nun automatisch den gemeldeten Standort mit anderen Benutzern. Das Gerät empfängt darüber hinaus ebenfalls automatisch alle von anderen Benutzern in ihrem Gebiet gemeldeten Radarfallen. Wenn Sie an einem dieser Standorte vorbeifahren, zeigt Ihnen das Gerät wie gewohnt automatisch die akustische und optische Warnung an.
Symbol für das Melden einer mobilen Radarfalle.

47
Hinzufügen eigener Orte von Interesse (OVI´s) zum Navigationssystem
Zuerst müssen Sie sicherstellen, dass die Liste der OVI in einem mit Ihrem Navigationssystem kompatiblen Format vorliegt. Ihre OVI müssen in einer OpenOffice-Tabelle (ab OpenOffice Version 4.1.6) im .csv Format vorliegen, wobei der Längengrad in Spalte A, der Breitengrad in Spalte B sowie der Name der OVI´s in Spalte C vorliegt, wie im nachfolgenden Beispiel dargestellt. Solange die Eingabe der Daten in die korrekte Spalte, wie im nachfolgenden Beispiel, erfolgt, können Sie beliebig viele Zeilen mit Daten hinzufügen.
Bitte beachten Sie, dass Sie hierfür die Softwareversion 1.2.11 oder aktueller auf Ihrem Gerät installiert haben müssen, damit Ihnen das Hinzufügen eigener Orte von Interesse (OVI/POI) ermöglicht wird. Bitte beziehen Sie sich auf das Handbuch für Anweisungen zur Aktualisierung der Software auf Ihrem Gerät, falls Sie nicht mit dem Verfahren für Software-Updates vertraut sein sollten.
Wenn Sie mit ihrer OVI-Liste fertig sind, speichern Sie diese wie folgt ab:
1. Gehen Sie auf „Datei“ und dann auf „Speichern unter…“

48
2. Wählen Sie nun einen Speicherort aus und speichern Sie die OVI-Liste im .csv Format ab.
3. Nach dem klicken auf „Speichern“ kommt ein neues Fenster. Hier werden Sie nach dem richtigen „Codec“ gefragt. Wählen Sie aus der Liste für „Zeichensatz“ den Codec „Unicode (UTF-8)“ aus. Bei „Feldtrenner“ muss bei Ihnen ein „ , (Komma)“ stehen und bei „Texttrenner“ muss ein „ “ (Anführungszeichen)“ stehen. Klicken Sie nun auf „OK“ , um die Einstellungen zu übernehmen.

49
4. Jetzt müssen Sie wieder auf „OK“ klicken.
5. Kopieren Sie nun die OVI .csv Datei auf Ihr Gerät in den Ordner „yourpoidb“.
6. Gehen Sie nun wie folgt vor: Nehmen Sie eine beliebige Micro-SD-Karte. Kopieren Sie die „OVI .csv Datei“ auf die Mic-ro-SD-Karte und stecken die Micro-SD-Karte am Gerät in den Slot „GPS“. Die Micro-SD-Karte wird nun vom Gerät erkannt und über die App „Dateimanager“ können Sie drauf zugreifen.
Tippen Sie nun in der App „Dataimanager“ auf der linken Seite auf das Symbol “GPS“. Nun sehen Sie hier die Micro-SD-Karte mit der „OVI .csv Datei“ . Setzen Sie einen grünen Haken bei der OVI-Datei. Anschließend Tippen Sie auf das Symbol „KOPIEREN“. Die Datei liegt jetzt im Zwischenspeicher.

50
Tippen Sie nun in der App „Dataimanager“ auf der linken Seite auf das Symbol “GPS“. Nun sehen Sie hier die Micro-SD-Karte mit der „OVI .csv Datei“ . Setzen Sie einen grünen Haken bei der OVI-Datei. Anschließend Tippen Sie auf das Symbol „KOPIEREN“. Die Datei liegt jetzt im Zwischenspeicher.
Tippen Sie nun auf das Symbol „Speicher“ und gehen in das Verzeichnis „yourpoidb“.
Tippen Sie hier auf „EINFÜGEN“ und die „OVI .csv Datei“ wird in den Ordner „yourpoidb“ kopiert.

51
Nun sehen Sie die Datei in dem Ordner.
Starten Sie nun die Navigation, gehen ins Navimenü und wählen dann das Symbol „Eigene OVI“ an.

52
Hier sehen Sie nun Ihre eigens erstellte OVI-Datenbank.
Nachdem Sie durch einen Klick Ihre eigene OVI-Liste ausgewählt haben, können Sie entweder nach einem bestimmten OVI-Namen oder in der Nähe eines von Ihnen gewünschten Standort suchen (weitere Erläuterungen hierzu finden Sie ab Seite 26 im Menüpunkt "Route nach Orte von Interesse in der Nähe".

53
Bearbeiten eigener „Orte von Interesse“ (OVI´s) im NavigationssystemÖffnen Sie zuerst OpenOffice (ab OpenOffice Version 4.1.6). Wählen Sie nun die OVI-Liste von Ihrem Navigationsgerät, welche Sie bearbeiten möchten, aus. Wenn Sie die OVI-Liste geöffnet haben, kommt von OpenOffice direkt ein Textimport-Fenster.
Wählen Sie nun die Einstellungen wie im Bild vorgegeben aus und klicken auf „OK“.

54

55
Funktionsweise des Bedienfelds und grundlegende Bedienung
1
2
3 13
15
14
4
5
6 7 8 10
1718
11 129
16192021
1. Drücken und halten, um ein- und auszuschalten. Kurz drücken, um die Lautstärke auf stumm zu stellen; drehen, um die Lautstärke zu erhöhen oder zu verringern.
2. Drücken, um den LCD-Bildschirm ein- und auszuschalten.
3. Drücken, um die Navigation zu aktivieren.
4. Drücken, um ins Hauptmenü zurückzukehren.
5. Drücken, um CD oder DVD auszuwerfen.
6. Integriertes Mikrofon für die Freisprecheinrichtung.
7. Tippen, um ins Hauptmenü zurückzukehren.
8. Zeigt an, on eine SD-Karte eingelegt wurde.
9. Tippen, um Navigation zu aktivieren.
10. CD oder DVD einlegen.
11. Tippen, um die Lautstärke zu regeln.
12. Tippen, um zum vorherigen Bildschirm zurückzukehren.
13. Drücken, um Musik von der SD-Karte abzuspielen.
14. Drücken, um Videos von der SD-Karte abzuspielen.
15. Drücken, um AM/FM-Radio zu aktivieren.
16. Drücken, um die DVR-Dashcam zu aktivieren (zusätzlicher Dashcam-Videorekorder erforderlich)
17. Bildschirm nach links oder rechts wischen, um Zugriff auf zusätzliche Einstellungen und Funktionen zu erhalten.
18. Tippen, um die Bluetooth-Freisprecheinrichtung zu aktivieren.
19. Tippen, um den Equalizer aufzurufen.
20. Tippen, um das Hauptmenü der Systemeinstellung aufzurufen.
21. SD-Kartenschlitz für Dashcam, Musik oder Video.

56
Hauptmenü der Systemeinstellungen
Wischen Sie den Bildschirm von rechts nach links, um weitere Apps zu sehen. Um die Apps in der Position zu verändern, halten Sie das gewünschte App-Symbol gedrückt und verschieben Sie es auf eine beliebige freie Position.
Tippen Sie auf eine App, um sie zu starten.

57

58
Bedienung des CD/DVD-Players Um den CD/DVD-Player zu aktivieren, tippen Sie auf die DVD-App im Menü, um sie aufzurufen, oder legen Sie einfach eine kompatible DVD oder CD ein. Das DVD-Menü startet in diesem Fall automatisch. Der DVD-Player unterstützt DVDs, CDs, MP3-, MP4- sowie viele weitere Formate. Tippen Sie auf den Bildschirm, wenn ein Video abgespielt wird, und die Bedienelemente erscheinen automatisch.
1 2 3 4 65 7
1. Um auf weitere Menüoptionen zuzugreifen, wie folgt tippen: Einstellungen der Audioausgabe wählen. • Wählen Sie zwischen Classic, Flat, Voice, Custom, Rock, Pop oder Jazz. • Untertitel ein- und ausschalten. • Zwischen den auf der DVD verfügbaren Audio-Sprachen wechseln. • Zum DVD-Hauptmenü zurückkehren.
2. Zur vorherigen Szene oder Lied springen.
3. Zurückspulen/Schnelles Zurückspulen
4. Abspielen/Pause
5. Stopp
6. Schneller Vorlauf
7. Zur nächsten Szene oder Lied schalten
8. Den Bildschirm während des Abspielens antippen, um die Menüfunktionen und Bedienelemente anzuzeige
8

59
Bedienung des FM/AM-Radios Tippen Sie auf das FM/AM-Radio-App Symbol im Hauptmenü, um das Radio-Menü aufzurufen.
1 2 3 4 65 7
8
9
10
11
12
13
1. Automatische Kanalsuche. Speichern Sie bis zu 18 FM-Kanäle und bis zu 12 AM-Kanäle.
2. Zwischen Stereo und Mono wechseln.
3. Wischen Sie nach links oder rechts, um weitere voreingestellte Kanäle zu sehen.
4. LOC ein- und ausschalten. Tippen, um LOC zu aktivieren und Ihre Suche auf lokale Sender zu beschränken.
5. AM-Radiofrequenzen wählen.
6. Tippen, um einen gespeicherten Radiokanal zu wählen. Drücken und halten, um einen Kanal manuell zu speichern. FM-Radiofrequenzen wählen.
7. TA (Verkehrsmeldungen) ein- und ausschalten.
8. PTY ein- und ausschalten. Tippen, um zu aktivieren und die Radioinhalte aus einem Dropdown-Menü zu wählen, nach denen Sie suchen wollen.
9. PTY ein- und ausschalten. Tippen, um zu aktivieren und die Radioinhalte aus einem Dropdown-Menü zu wählen, nach denen Sie suchen wollen.
10. Tippen, um manuell vorwärts zu suchen und die Suche zu stoppen/pausieren.
11. Drücken, halten und wischen Sie die rote Nadel nach links oder rechts, um eine Frequenz oder einen Sender manuell einzustellen.
12. Tippen, um manuell rückwärts zu suchen und die Suche zu stoppen/pausieren.
13. AF (Alternative Frequenzen) ein- und ausschalten. Wenn AF aktiviert ist, sucht das Radio automatisch nach alternativen Frequenzen des gleichen Senders und wechselt auf diese, wenn die ursprünglich eingestellte Frequenz schwächer wird.

60
Bedienung der Bluetooth-Freisprecheinrichtung Tippen Sie auf die Bluetooth-Apptaste im Hauptmenü, um die Bluetooth-Freisprecheinrichtung zu aktivieren.
1
8
9
2 4
3
7
5
6
10
1. Tippen, um nach Ihrem Telefon zu suchen und mit dem System zu koppeln. Vergewissern Sie sich, dass auf Ihrem Telefon die Bluetooth-Funktion aktiviert ist und es für andere Geräte sichtbar ist. Wenn die Suche abgeschlossen ist, wählen Sie Ihr Telefon aus der Liste der angezeigten Geräte und geben Sie die PIN "0000" ein, wenn Sie dazu aufgefordert werden.
2. Zusätzliche Bluetooth-Einstellungen. Tippen, um den Namen des Geräts und die PIN zu ändern. AutoAnswer und AutoConnect ein- und ausschalten.
3. Nach oben oder unten wischen, um weitere Namen und Nummern in Ihrem Telefonbuch oder Kontaktliste zu sehen. Diese Funktion ist nur verfügbar, wenn die Einstellungen Ihres Telefons es zulassen.
4. Tippen, um die Kontakte Ihres Telefons mit diesem Gerät zu teilen und zu synchronisieren.
5. Tippen, um einen Kontakt anzurufen, der in Ihrem Telefonbuch markiert wurde.
6. Tippen, um einen Kontakt in Ihrem Telefonbuch zu suchen.
7. Alternative Suchmethode, um Kontakte in Ihrem Telefonbuch zu finden.
8. Tippen, um eine Telefonnummer manuell einzugeben und anzurufen.
9. Tippen, um ins Telefonbuch zu gelangen.
10. Tippen, um eine Anrufliste und häufig angerufene Namen und Telefonnummern zu sehen.

61
Bedienung des Videoplayers Starten Sie den Videoplayer, indem Sie auf die Video-App im Hauptmenü des Systems tippen.
1 2 4 653
1. Für Vollbildanzeige tippen.
2. Zur vorherigen Videodatei springen.
3. Abspielen/Pause
4. Stopp
5. Zur nächsten Videodatei springen.
6. Tippen, um Videodateien auf SD-Karte oder dem internen Speicher des Systems auszuwählen, zu bearbeiten und abzuspielen.

62
Musikplayer Um den Musikplayer zu starten, tippen Sie auf das Musik-App-Symbol im Hauptmenü des Systems.
1 2 3 4 5
6This is the one.mp3
7
8
1. Einstellungen der Audioausgabe auswählen. Wählen Sie zwischen Classic, Flat, Voice, Custom, Rock, Pop oder Jazz.
2. Zum vorherigen Track/Musikdatei springen.
3. Abspielen/Pause
4. Zum nächsten Track/Musikdatei springen.
5. Tippen, um Musikdateien von der SD-Karte oder dem internen Speicher des Systems auszuwählen und die Inhalte Ihrer SD-Karten zu bearbeiten.
6. Name der Musikdatei, die gerade abgespielt wird.
7. Tippen, um zwischen den Funktionen "Repeat Single Track" (Track wiederholen), "Repeat Album" (Album wiederholen), "Shuffle Tracks" (Zufallswiedergabe) oder "Play All" (Alles abspielen) zu wechseln.
8. Tippen, um die Anzeige der Dateinamen und Inhalte auf Ihrer SD-Karte und Ihrer Musik auf dem Bildschirm zu ändern.

63
Betrieb der DVR-Dashcam (optional) Starten Sie das DVR-Dashcam-Menü, indem Sie auf die DVR-App im Hauptmenü des Systems tippen.
Hinweis: Um diese Funktion nutzen zu können, müssen Sie eine passende Dashcam sowie eine Micro-SD-Karte installiert haben Um die besten Ergebnisse zu erhalten, empfehlen wir den Einsatz einer Micro-SD-Karte mit einer Speichergröße von mindestens 8GB und höchstens 32GB sowie mit einer Geschwindigkeitsklasse von mindestens 10.
Die optionale Dashcam kann online auf www.intelliroute.eu erworben werden.
1 42 3
1. Tippen, um die Einstellungen der Dashcam wie folgt vorzunehmen: • Die Zeitabstände der Endlos-Aufzeichnung auf 5, 10 und 15 Minuten einstellen. • SD-Karte wählen, auf die Sie Ihre Dashcam-Aufzeichnungen speichern möchten.
2. Tippen, um die Aufzeichnung zu starten oder zu beenden.
3. Tippen, um von der Dashcam aufgezeichnete Videos abzuspielen, zu bearbeiten, und zu löschen.
4. Tippen, um ein "Standbild" aufzunehmen. Hinweis: Bevor Sie ein Bild aufnehmen können, müssen Sie die Aufzeichnung der Dashcam anhalten.

64
Bedienung des Equalizers Mit dem Equalizer können die Einstellungen der Audioausgabe verändert werden. Um den Equalizer aufzurufen, tippen Sie auf "Equalizer" im Hauptmenü des Systems.
1 2 3 4
1. Tippen, um die Fader-Einstellungen anzupassen (siehe Seite 63)
2. Auf die Vorwärts- und Rückwärtspfeile tippen, um eine Voreinstellung auszuwählen. Wählen Sie zwischen Rock, Pop, Jazz, Klassik, Keine, Sprache oder Benutzer. Mit der letzten Option können Sie den grafischen Equalizer selbst einstellen.
3. Wenn Sie "Benutzer" (benutzerdefiniert) auswählen, können Sie jedes Audioausgabe-Level manuell anpassen, indem Sie die entsprechende Fläche drücken und auf die gewünschte Position schieben.
4. "Loudness" (Lautstärkekorrektur) ein- und ausschalten. Die Lautstärkekorrektur sorgt für einen volleren Klang.

65
Bedienung des Faders Mit dem Fader kann der Fokus der Audioausgabe verändert werden. Tippen Sie auf "Equalizer" im Hauptmenü des Systems und wählen Sie "Position".
456 3 2 1
1. Tippen, um die Fader-Position auf "Alle" zu stellen. Dadurch wird der Fokus des Klangs ins Zentrum des Fahrzeugs verschoben. Somit wird der Klang gleichmäßig im Fahrzeug verteilt.
2. Tippen, um die Fader-Position auf "Benutzer" (benutzerdefiniert) zu stellen. Dadurch kann der Fokus des Klangs im Fahrzeug manuell angepasst werden. Auf "Benutzer" tippen und dann den Fokus des Klangs manuell einstellen, indem die blaue Grafik gedrückt, gehalten, und an den gewünschten Ort bewegt wird.
3. Tippen, um die Fader-Position auf "Vorne" zu stellen. Dadurch wird der Fokus des Klangs in den vorderen Bereich des Fahrzeugs verschoben.
4. Tippen, um die Fader-Position auf "Hinten" zu stellen. Dadurch wird der Fokus des Klangs in den hinteren Bereich des Fahrzeugs verschoben.
5. Tippen, um die Fader-Position auf "Fahrer" zu stellen. Dadurch wird der Fokus des Klangs in den Bereich des Fahrzeugs verschoben, wo der Fahrer sitzt (nur für Fahrzeuge mit Linkssteuerung verfügbar).
6. Den Fokus des Klangs manuell einstellen, indem die blaue Grafik gedrückt, gehalten, und an den gewünschten Ort bewegt wird.

66
Betrieb des DAB-RadiosStarten Sie das DAB-Radio-Menü, indem Sie auf die DAB-App im Hauptmenü des Systems tippen.
Hinweis: Das DAB-Radio funktioniert nur in Gegenden, in denen ein ausreichender DAB-Empfang verfügbar ist.
19
2
3
4
6 7
5
8
Jetzt läuft: Somebody To Love von Jefferson Airplane
1. Tippen, um Radiokanäle zu suchen.
2. Tippen, um eine Liste von Radiosendern zu sehen, die Sie in Ihren Favoriten abgespeichert haben.
3. Tippen, um die gefundenen Sender nach unterschiedlichen Genres zu sortieren.
4. Tippen, um die Senderverfolgung zu aktivieren. Wenn diese Funktion aktiviert ist, stellt das DAB-Radio automatisch auf andere Frequenzen desselben Senders um, vorausgesetzt der Sender ist in der Gegend, zu der Sie sich bewegen, verfügbar.
5. Tippen Sie auf das Herzsymbol, um einen Kanal zu Ihren Favoriten hinzuzufügen.
6. Wischen Sie von rechts nach links, um weitere Sender zu sehen.
7. Zeigt an, was gerade abgespielt wird.
8. Identifiziert den Radiosender, den Sie gerade hören, sowie das Genre.
9. Empfangsstärke des DAB+ Signals.

67
Lenkradsteuerung Wenn in Ihrem Fahrzeug eine Lenkradsteuerung installiert ist, kann diese unter Umständen mit unserem System gekoppelt werden. Um die Einrichtung einer Lenkradsteuerung zu starten, tippen Sie auf die "Tasten lernen"-App im Hauptmenü des Systems.
Die Lenkradsteuerung kann online auf www.intelliroute.eu erworben werden.
Vergewissern Sie sich, dass Ihre Lenkradsteuerung mit unserem System während des Installationsvorgangs verbunden ist, da ansonsten eine Kopplung nicht erfolgen kann.
Drücken und halten Sie das Bedienelement der Lenkradsteuerung Ihres Fahrzeugs, welches Sie koppeln möchten.
Halten Sie es gedrückt und tippen Sie auf das entsprechende Symbol auf dem Bildschirm des Systems.
Wenn eine Kopplung erfolgreich war, wird das Symbol auf dem Bildschirm aktiviert.
Fahren Sie auf diese Weise fort, bis alle Bedienelemente Ihrer Lenkradsteuerung mit den entsprechenden Bedienelementen des Systems gekoppelt wurden.

68
Systemüberblick Funktionen der Wohnmobil-Satellitennavigation sind u.a.:
• Spezielle Navigationssoftware für Wohnmobile
• Kostenlose lebenslange Kartenupdates
• Kostenlose lebenslange Radarfallen-Aktualisierungen
• One Touch-"Zuhause"-Navigation
• One Touch-"Office"-Navigation
• Multistop-Routengenerator
• Kreuzungsansicht
• Fahrspurenübersicht
• Route nach Karte
• Route nach Koordinaten
• Route nach Abfahrtsnummer
• Wohnmobil/Reisemobil- und PKW-Modus
• Mit über 30.000 voreingestellten Camping- und Rastplätzen von Camperstop, ACSI, Bordatlas, Camping EU, Campsites of Europe, Here Campground und The Caravan Club
• Benutzerdefinierte Sehenswürdigkeiten - Ihre eigene Liste an Sehenswürdigkeiten hinzufügen? Das ist möglich!
• Speedshield-Software, um Radarfallen zu erkennen.
• Mit der Speedshield-Radarfallen-Datenbank ausgestattet.
• 2D- und 3D-Kartenansichten
• Vollständige PLZ-Suche
• Verkehrsinformationen digital und in Echtzeit *
* Benutzerhinweis: Wenn Sie Digitalen Echtzeit-Verkehr nutzen möchten, müssen Sie Ihr Navigationsgerät mit einem internetfähigen
Smartphone koppeln. Bitte beachten Sie, dass Ihnen für die Nutzung der mobilen Datenverbindungen abhängig von Ihrem
Mobilfunkvertrag evtl. Zusatzkosten entstehen können. Live Traffic Service verbraucht nur 400MB, falls es 8h pro Tag / 20 Tage pro
Monat benutzt wird.
Funktionen des Multimedia-Systems beinhalten • DAB+ Digitalradio-Empfänger mit Android-Touchscreen-Software als App
• Extra helles, 6”-Vollfarben-LCD
• Kapazitiver Touchscreen
• 800x480 High-Definition-Auflösung
• IPS-LCD 180-Grad-Betrachtungswinkel
• Integriertes Wi-Fi
• Bluetooth-Freisprecheinrichtung
• Externes Mikrofon
• Anschlussoption für Rückfahrkameras
• Musik streamen mit Bluetooth A2DP
• Bluetooth-Version 4.0
• FM/AM RDS-Radio

69
Weitere Systeminformationen • Integrierter CD/DVD-Player
• MicroSD-Karten bis zu 32GB unterstützt
• Unterstützt das Abspielen von Musik und Videos in den Formaten SD/MMC/SDHC/HDD
• USB 2.0 unterstützt MP3-Player, Musik, und Video-Playback
• iPod-Bedienung mit dem Touchscreen
• Unterstützte Videoformate: WMV (VC1 Code) AVI (H.264, MPEG4, Xvid, WMV) MP4 (H.263, H.264, MPEG4) MPG (MPEG-2), M4V (H.264, MPEG4)
• Videoausgabe 1080P HD mit True-Color-24HD-Display
• Zusätzlicher Ausgang. Zusätzliche Bildschirme anschließen
• Maximaler Output 4x50W, frei wählbare Ausgabemodi, benutzerdefiniert, Rock, Pop, Classic etc.
• Video-Eingang – 1 Channel RCA-Input
• Video-Ausgang – 2 Channel RCA Output
• Audio-Eingang – 2 Channel RCA Input
• Audio-Ausgang – 4.1 Channel RCA Output
• Android-Betriebssystem
• Google Play-Apps
• Google-Suche
• Google-Voice-Search
• Octa-Core, 64-bit PX5 Cortex-A53, 1.5GHZ Frequenz
• 4G DDR3 RAM Arbeitsspeicher
• 32GB interner Speicher
• Lenkradsteuerung
Unterstützt das folgende optionale Zubehör • Dashcam mit High Definition 1080P, 130-Grad-Weitwinkelobjektiv und Playback-Software als App
• Rückfahrkameras

70
Distributor für Europa und Markeninhaber IntelliRoute Car Guard Systems GmbH Westfälische Str. 169c 44309 Dortmund Germany
Tel.: +49 (0231)880840-0Fax.: +49 (0231)880840-20www.intelliroute.eu
Irrtümer und Änderungen vorbehalten. Stand 03.01.2020
Entsorgung von elektrischen und elektronischen Altgeräten in der Europäischen Union
Dieses Symbol auf dem Produkt oder seiner Verpackung weist darauf hin, dass dieses Produkt nicht als Hausmüll behandelt werden darf. Dieses Symbol auf dem Produkt oder seiner Verpackung weist darauf hin, dass es
in einer geeigneten Sammelstelle für die Wiederverwendung elektrischer und elektronischer Geräte entsorgt werden muss.
Durch die ordnungsgemäße Entsorgung dieses Produkts leisten Sie einen Beitrag dazu, potentielle negative Auswirkungen auf die Umwelt zu verhindern. Darüber hinaus trägt die Wiederverwertung von Materialien dazu bei, natürliche Ressourcen zu schonen. Für weitere Informationen über Recycling, wenden Sie sich bitte an öffentliche Einrichtungen oder Ihr Recyclingzentrum vor Ort.
www.intelliroute.eu

71
www.intelliroute.eu